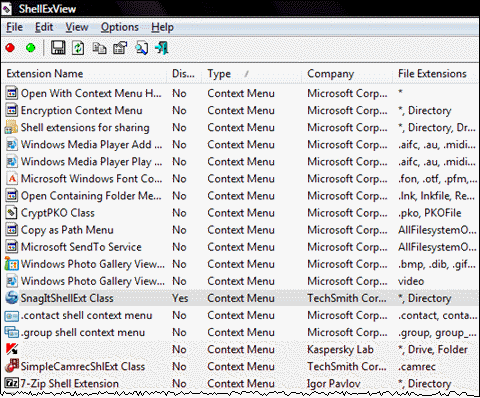В этой инструкции подробно о том, чем может быть вызвана неожиданная ошибка ввода-вывода 0xc00000e9 и как её исправить в зависимости от причин возникновения. Если ошибка с этим кодом сообщает о том, что «не удалось загрузить операционную систему, так как файл системного реестра отсутствует или содержит ошибки», используйте методы из этой статьи, лучше — точки восстановления при их наличии: Восстановление реестра Windows 10.
Возникла неожиданная ошибка ввода-вывода 0xc00000e9 — как исправить
Наиболее частой причиной появления ошибки 0xc00000e9 во время загрузки или установки Windows является проблема с работой SATA-устройств или ошибки/неисправности жесткого диска. Чаще всего речь идет о системном жестком диске, но это не всегда так: например, неисправность второго физического диска или DVD-привода также может приводить к такому же результату.
В зависимости от того, при каких условиях возникает «Неожиданная ошибка ввода-вывода» или что предшествовало её появлению, возможны следующие подходы к решению:
- Если ошибка возникает однократно после завершения работы, а при повторном включении не появляется, а на компьютере или ноутбуке установлена Windows 10 или 8.1, попробуйте отключить быстрый запуск, см. Быстрый запуск Windows 10 (тот же метод подойдет и для 8-ки).
- Попробуйте отключить все накопители, кроме системного диска (включая привод DVD, флешки, карты памяти), а если внутри ПК или ноутбука проводились какие-либо работы (например, после чистки от пыли, установки нового оборудования или просто в тех случаях, когда корпус ПК всегда открыт) — перепроверить подключение системного жесткого диска или SSD (при SATA-подключении — как со стороны самого диска, так и со стороны материнской платы, при возможности также следует попробовать использовать другой кабель и разъем SATA на материнской плате).
- На экране с ошибкой вам будет предложено нажать F8 для того, чтобы открыть параметры загрузки. Нажмите F8 (или Fn+F8) и проверьте, загружается ли компьютер в безопасном режиме. Если загрузка прошла успешно, откройте свойства «Диска C» и выполните проверку на вкладке «Сервис».
- Если безопасный режим не запускается, можно попробовать загрузиться с загрузочной флешки с Windows, нажать клавиши Shift+F10 (или Shift+Fn+F10 на некоторых ноутбуках) и использовать командную строку для проверки жесткого диска на ошибки с помощью chkdsk (учитывайте, что при загрузке диск может иметь букву, отличающуюся от C, используйте Diskpart, чтобы определить текущую букву системного раздела диска, также в некоторых случаях может быть необходимым выполнить проверку скрытых разделов). Также вы можете использовать утилиты проверки жестких дисков с какого-либо LiveCD.
- Попробуйте использовать загрузочную флешку с вашей версией Windows для восстановления загрузчика системы, см.: Восстановление загрузчика Windows 10, Восстановление загрузчика Windows 7.
- Перепроверьте параметры БИОС, в частности, режим работы SATA (обычно — AHCI) и режим загрузки (ошибка может быть вызвана переключением из режима UEFI в Legacy или наоборот, когда система на диске установлена в ином режиме).
- По сообщению в комментариях, иногда помогает сброс модуля TPM в БИОС компьютера или ноутбука. Важно: при включенном шифровании Bitlocker и отсутствии ключей восстановления это может сделать недоступными данные на диске.
Обычно, что-то из перечисленного помогает в решении проблемы, однако, если в вашем случае этого не произошло, возможно, имеет смысл попробовать переустановить Windows на компьютере.
Также учитывайте тот факт, что ошибка может быть и следствием аппаратных проблем с жестким диском, особенное если вы роняли ноутбук, жесткий диск в последнее время часто издавал странные звуки или вам регулярно приходилось экстренно выключать компьютер (из розетки или кнопкой питания) во время работы.
В случае, если описанные сценарии появления ошибки 0xc00000e9 — это не то, что происходит в вашем конкретном случае, опишите, как, в какой системе и при каких условиях проблема проявилась у вас, а я постараюсь подсказать возможное решение.
Windows — одна из лучших операционных систем на сегодняшний день, потому что она содержит много функций интересно, с чем работа, такая Que л ‘ закрепление веб-сайтов на панели задач Однако, несмотря на то, что это нормально, это не без проблем, и сегодня вы увидите, как исправить ошибку 0xc000009c status_device_data_error?
И заключается в том, что, хотя Windows всегда указывает вам название ошибки, которая происходит с вами (потому что их больше одной), в большинстве случаев эта информация бесполезна, потому что она приходит без объяснения того, как ее решить, что требует создания руководств такого типа, чтобы пользователи не умирали, пытаясь починить свой компьютер.
Чтобы начать с объяснения, которое позволит вам решить 0xc000009c status_device_data_error, вы должны знать что есть два способа избавьтесь от этой досадной проблемы.
Первый из них (и тот, который рекомендуется Windows) — это запустить диагностику вашей оперативной памяти для поиска неисправностей, потому что обычно эта ошибка связана с нехваткой памяти или что память была повреждена (перестала работать).
Для запуска диагностики необходимо: заходим в автозагрузку ПК, пишем там «Память» , при этом вы получите список опций, из которых вам нужно будет выбрать тот, который называется «Диагностика памяти Windows».
Это действие вызовет диалоговое окно с другими опциями, в этом варианте «Перезагрузить сейчас и проверить, есть ли какие-либо проблемы», которое запустит полную диагностику на вашем ПК (памяти), которая сообщит вам, если возникнет проблема, и решит ее.
Теперь, если ваша проблема намного больше (например, память совершенно бесполезна), то есть вероятность, что даже этот процесс вам вообще не поможет.
Если это ваш случай, вам нужно будет купить компонент, который был поврежден , или отнесите компьютер к эксперту, чтобы он его изучил, потому что, скорее всего, с вашими знаниями вы не сможете делать что-либо еще (помните, что лучше вовремя создавать резервные копии вашего компьютера, чтобы продолжать делать все самостоятельно и повредить его дальше).
Второе решение извращенной ошибки!
С учетом вышеизложенного вы уже знаете, как устранить ошибку 0xc000009c status_device_data_error, однако, как вы сказали ранее, все еще есть еще один способ избавиться от этой ошибки, и это серьезно благодаря заказу.
Что вам нужно сделать, чтобы получить это решение, это сначала перейти в системную консоль или CMD. Эта консоль — та, которая позволяет вам добавлять команды в Windows, с помощью которых вы можете делать всевозможные вещи, такие как форматирование жесткого диска .
Чтобы попасть туда, вам нужно зайти в автозагрузку Windows и ввести Поисковая система CMD , после выхода из программы нажмите ее, чтобы открыть. Когда консоль открыта, введите порядок следующий внутри : SFC / Сканноу et нажмите на Вход.
Это действие приведет к проверке всех папок на вашем ПК (связанных с проблемой) и решит все проблемы что могло возникнуть. И вуаля, с последним вы знаете, что вам нужно для разрешения ошибки 0xc000009c status_device_data_error.
В качестве окончательной рекомендации Вы не должны останавливаться только на этой информации , но было бы неплохо, если бы вы продолжали искать дополнительную информацию об ошибках Windows, чтобы ни одна из них не застала вас врасплох. Например, для устранить ошибку обновления 0x800705b4 Всегда хорошо быть готовым и осознавать, что, несмотря на то, что Windows великолепна, она имеет тенденцию иметь много ошибок, но в любом случае не нужно беспокоиться, у нас есть решения в пределах досягаемости.
Содержание
- Почему возникает ошибка 0xc00000e9 и как ее исправить
- Что является причиной возникновения ошибки 0xc00000e9?
- Отключаем периферийные устройства
- Проверяем диск на ошибки
- Удаляем программы из автозагрузки
- Деинсталляция программ
- Проверяем системные файлы на целостность
- Удаляем обновления
- Удаляем вирусы
- Восстанавливаем систему
- Другой SATA-порт
- Ошибка 0xc00000e9 при загрузке или установке Windows 10, 8.1 и Windows 7
- Возникла неожиданная ошибка ввода-вывода 0xc00000e9 — как исправить
- Как исправить ошибку 0xc00000e9
- Причины появления 0xc00000e9
- Как исправить ошибку 0xc00000e9
- Другие способы решения 0xc00000e9
Почему возникает ошибка 0xc00000e9 и как ее исправить
При работе с Windows 7 могут встречаться различные ошибки, в том числе и такая: «обнаружена ошибка взаимодействия с устройством, код 0xc00000e9». Подобная неполадка может возникать в то время, когда система загружается, либо непосредственно в процессе ее работы. Причин появления ошибки немного и устранить их несложно.
Что является причиной возникновения ошибки 0xc00000e9?
Причины могут носить различный характер, но среди них имеет смысл отметить следующие:
- подключены сбойные периферийные устройства;
- установлены конфликтующие программы;
- имеются проблемы с жестким диском;
- некорректно установлены обновления;
- проблемы аппаратного характера;
- присутствие вирусов.
Для того, чтобы решение проблемы было успешным, нужно доподлинно знать причину ее возникновения. От этого и следует отталкиваться при устранении неисправности.
Отключаем периферийные устройства
Если ошибка 0xc00000e9 возникает при загрузке Windows 7, 8, 10, то необходимо удостовериться в том, что причиной этого не является подключенная периферия. Сделать это очень просто — отключив все лишнее от компьютера или ноутбука.
Если в следующий раз компьютер запустился в нормальном режиме, то следует по очереди подключать периферию, чтобы методом исключения определить, какое устройства дает сбой при загрузке.
Проверяем диск на ошибки
Причиной ошибки с кодом 0xc00000e9 может стать логическая ошибка жесткого диска. Кроме того, винчестер может быть просто поврежден физически. В этом случае она может появляться при установке системы. В этом случае нужно исключить подобные варианты.
Лучше всего это делать в безопасном режиме. Для этого достаточно нажать и удерживать клавишу F2 или F8 при загрузке, в зависимости от версии операционной системы. Появится список, в котором нужно выбрать «Безопасный режим». Затем нажимаем клавишу Enter.
Когда компьютер включится, в пуске следует выбрать пункт «Все программы». Далее из этого раздела нужно перейти к каталогу «Стандартные». Где нужно отыскать строку «Командная строка». Также можно использовать комбинацию Win+R и ввести в появившемся окне cmd, после чего нажать Enter.
Запуск желательно проводить от имени администратора. В открытый интерфейс «Командной строки» вводится chkdsk /f/r. После этого следует нажать на Enter.
Пользователь получит сообщение о блокировке текущего диска. Это происходит потому, что проверить установленную операционную систему в активном состоянии невозможно. Будет предложено перезагрузиться и начать проверку.
Если открыты какие-то приложения и окна, их необходимо закрыть, но в любом случае система сделает это автоматически, но все не сохраненные данные будут потеряны. В меню «Пуск» выбрать «Перезагрузка».
После перезапуска компьютера или ноутбука произойдет активация утилиты chkdsk, которая и проверит диск. Если будут обнаружены логические ошибки, то утилита их исправит. Будет также предпринята попытка исправление и других неисправностей.
Однако, если диск имеет физические повреждения, то его необходимо только заменить.
Удаляем программы из автозагрузки
Причиной ошибки 0xc00000e9 может быть конфликтующая программа, которая появилась в автозагрузке. В этом случае неисправность может появляться при запуске приложений. Для решения проблемы необходимо ее удаление. Это также нужно выполнять в безопасном режиме.
После нажатия комбинации Win+R откроется окно, куда вводится msconfig. После этого следует нажать OK. Откроется оболочка «Конфигурация системы», где нужно выбирать раздел «Автозагрузка». Пользователь увидит программы, которые грузятся вместе с системой. Напротив тех программ, которые стартуют при запуске Windows стоят галочки.
Необходимо снять эти галочки только с тех программ, которые были установлены в последнее время. После этого нужно нажать OK. Далее следует закрыть все активные программы и перезагрузить компьютер или ноутбук. После перезапуска в автозагрузке выбранные программы будут отключены. Если ошибка исчезла, то поочередно включаем приложения, постоянно перезагружаясь. Таким образом, можно определить конфликтующую программу. Но и этот способ может не помочь устранить неисправность.
Деинсталляция программ
Отдельные программы, несмотря на то, что они удалены, могут продолжать конфликтовать с системой, что приводит к возникновению ошибки «error code 0xc00000e9». Тогда требуется их полная деинсталляция.
Лучше использовать специализированные утилиты. Они очистят реестр и другие элементы системы так, что от удаленного ПО не останется и следа. Рекомендуется использовать Unistall Tool, либо Revo Uninstaller.
Проверяем системные файлы на целостность
Иногда ошибка может возникать из-за того, что повреждены файлы системы. Это необходимо проверить и осуществить восстановление поврежденных элементов. Неважно, когда возникает проблема, при запуске или во время работы, исправление следует проводить в безопасном режиме.
Запускается «Командная строка» и вводится sfc/scannow. Системной утилитой будет проведена проверка. Если она обнаружит поврежденные файлы, то восстановит их.
Удаляем обновления
Иногда при обновлениях Windows, они могут устанавливаться некорректно либо с различными дефектами. Хотя такой вариант случается нечасто. В любом случае проблемный пакет подлежит удалению. В крайнем случае следует через «Программы и компоненты» (в панели управления) найти все пакеты которые были установлены перед тек, как появилась ошибка, удалить их и обновить систему повторно.
Удаляем вирусы
Наличие различных вирусов также может стать причиной возникновения данной проблемы. Помощь в этом окажет специализированная антивирусная утилита, например DrWeb, Касперский или Nod32.
Восстанавливаем систему
Если не помог ни один способ, необходимо осуществить восстановление системы к рабочему состоянию.
Для этого переходим по пути: Пуск – все программы – стандартные – служебные – восстановление системы. Далее следуем подсказкам мастера.
Другой SATA-порт
Проблема может возникать из-за того, что SATTA-порт материнской платы начинает по каким-то причинам работать некорректно. Тогда следует осуществить подключение жесткого диска к другому SATA-разъему.
Не исключено, что для ликвидации проблемы придется использовать сразу несколько способов.
Источник
Ошибка 0xc00000e9 при загрузке или установке Windows 10, 8.1 и Windows 7

В этой инструкции подробно о том, чем может быть вызвана неожиданная ошибка ввода-вывода 0xc00000e9 и как её исправить в зависимости от причин возникновения. Если ошибка с этим кодом сообщает о том, что «не удалось загрузить операционную систему, так как файл системного реестра отсутствует или содержит ошибки», используйте методы из этой статьи, лучше — точки восстановления при их наличии: Восстановление реестра Windows 10.
Возникла неожиданная ошибка ввода-вывода 0xc00000e9 — как исправить
Наиболее частой причиной появления ошибки 0xc00000e9 во время загрузки или установки Windows является проблема с работой SATA-устройств или ошибки/неисправности жесткого диска. Чаще всего речь идет о системном жестком диске, но это не всегда так: например, неисправность второго физического диска или DVD-привода также может приводить к такому же результату.
В зависимости от того, при каких условиях возникает «Неожиданная ошибка ввода-вывода» или что предшествовало её появлению, возможны следующие подходы к решению:
- Если ошибка возникает однократно после завершения работы, а при повторном включении не появляется, а на компьютере или ноутбуке установлена Windows 10 или 8.1, попробуйте отключить быстрый запуск, см. Быстрый запуск Windows 10 (тот же метод подойдет и для 8-ки).
- Попробуйте отключить все накопители, кроме системного диска (включая привод DVD, флешки, карты памяти), а если внутри ПК или ноутбука проводились какие-либо работы (например, после чистки от пыли, установки нового оборудования или просто в тех случаях, когда корпус ПК всегда открыт) — перепроверить подключение системного жесткого диска или SSD (при SATA-подключении — как со стороны самого диска, так и со стороны материнской платы, при возможности также следует попробовать использовать другой кабель и разъем SATA на материнской плате).
- На экране с ошибкой вам будет предложено нажать F8 для того, чтобы открыть параметры загрузки. Нажмите F8 (или Fn+F8) и проверьте, загружается ли компьютер в безопасном режиме. Если загрузка прошла успешно, откройте свойства «Диска C» и выполните проверку на вкладке «Сервис».
- Если безопасный режим не запускается, можно попробовать загрузиться с загрузочной флешки с Windows, нажать клавиши Shift+F10 (или Shift+Fn+F10 на некоторых ноутбуках) и использовать командную строку для проверки жесткого диска на ошибки с помощью chkdsk (учитывайте, что при загрузке диск может иметь букву, отличающуюся от C, используйте Diskpart, чтобы определить текущую букву системного раздела диска, также в некоторых случаях может быть необходимым выполнить проверку скрытых разделов). Также вы можете использовать утилиты проверки жестких дисков с какого-либо LiveCD.
- Попробуйте использовать загрузочную флешку с вашей версией Windows для восстановления загрузчика системы, см.: Восстановление загрузчика Windows 10, Восстановление загрузчика Windows 7.
- Перепроверьте параметры БИОС, в частности, режим работы SATA (обычно — AHCI) и режим загрузки (ошибка может быть вызвана переключением из режима UEFI в Legacy или наоборот, когда система на диске установлена в ином режиме).
- По сообщению в комментариях, иногда помогает сброс модуля TPM в БИОС компьютера или ноутбука. Важно: при включенном шифровании Bitlocker и отсутствии ключей восстановления это может сделать недоступными данные на диске.
Обычно, что-то из перечисленного помогает в решении проблемы, однако, если в вашем случае этого не произошло, возможно, имеет смысл попробовать переустановить Windows на компьютере.
Также учитывайте тот факт, что ошибка может быть и следствием аппаратных проблем с жестким диском, особенное если вы роняли ноутбук, жесткий диск в последнее время часто издавал странные звуки или вам регулярно приходилось экстренно выключать компьютер (из розетки или кнопкой питания) во время работы.
В случае, если описанные сценарии появления ошибки 0xc00000e9 — это не то, что происходит в вашем конкретном случае, опишите, как, в какой системе и при каких условиях проблема проявилась у вас, а я постараюсь подсказать возможное решение.
Источник
Как исправить ошибку 0xc00000e9
Сегодня рассмотрим интересную ошибку 0xc00000e9, возникающая при установке Windows, причем версия может быть любая – от семерки до десятки. Хотя в последней подобные ошибки разработчики стараются максимально пресечь.
Причины появления 0xc00000e9
Итак, мы видим черный фон и ошибку 0xc00000e9 в файле BootBCD. С данным файлом у нас уже были проблемы, я описал это в статье про проблему с ошибкой 0xc0000034. Чтобы решить данную неисправность системы можно пойти по разным путям, где есть решение. Но сначала разберемся, почему ошибка вообще могла возникнуть:
- Нарушена целостность системных файлов.
- Повреждение жёсткого диска.
- Появление BAD-блоков на жёстком диске.
- Проблемы с устройством, с которого вы устанавливаете Windows (например, флешка).
- Нарушение в скачанной сборке, лучше брать оригинальные образы систем.
- Нарушение слоя в загрузочном CD-диске.
- Вирусы.
И еще много-много различных причин, которые могут стать проблемой. Конечно, только вам известно, почему эта ошибка появляется, может быть вы делали какие-то манипуляции в системе, устанавливали ПО, изменяли настройки BIOS.
Как исправить ошибку 0xc00000e9
Давайте попробуем разобраться, как вообще избавиться от черного экрана с буковками и цифрами, не дающие нам загрузиться в Windows.
Если ошибка возникает при установленной системе, тогда проблема может быть в обновлениях или повреждении жёсткого диска. Для проверки нам понадобится утилита Victoria, которая покажет нам bad-блоки, так называемые, битые сектора. Есть версии, которые можно записать на флешку и использовать там. Скачать можно отсюда. Красным цветом будут показываться битые сектора, если их очень много, то проблема явно в диске.
Следует помнить, что устаревший жёсткий диск, которому лет 7 долго не проживет. Лучше немедленно его заменить, иначе в один прекрасный момент со всеми вашими файлами и системой придётся попрощаться.
Также, при подозрении на жёсткий диск я хочу, чтобы вы попробовали подключить его к другому порту SATA. Если системная плата у вас также стара, тогда какой-то из портов мог выйти из строя. Хотя такое бывает крайне редко.
Извлеките все внешние устройства, подключенные к вашему ПК: флешки, внешние HDD, смартфоны и прочее.
Возможно, проблема в обновлениях. При подозрении обновлений Windows в появлении ошибки 0xc00000e9, стоит откатиться по точке восстановления.
Другие способы решения 0xc00000e9
Короче говоря, есть еще несколько методов, которые к делу мало относятся, но вероятность исправления ошибки от того, что мы там что-то сделаем – повысится.
Для начала вам нужно скачать какую-нибудь утилиту по чистке реестра. Самая лучшая, наверное, CCleaner. Скачиваете именно Portable-версию, а не ту, которую надо устанавливать. Закидываете ее на флешку. Теперь грузитесь через безопасный режим (если возможно) и с помощью этой утилиты пробуете чистить реестр.
Чем этот способ малоэффективен? При использовании безопасного режима грузятся компоненты, жизненно важные для загрузки системы: без лишних драйверов и программ. Насколько сильно это затрагивает реестр, сказать не могу.
- В безопасном режиме, или через флешку восстановления их командной строки выполнить команду sfc /scannow .
- Попробуйте сбросить настройки BIOS.
- Эффективный способ – переустановка системы.
А если не помогла даже переустановка? Тогда есть вероятность физического повреждения компонентов – SATA-портов, жёсткого диска, системной платы. Особенно это сказывается на старых компьютерах. Тут вам придётся разбираться самим, а если не знаете как, то обратиться в сервис-центр.
Вот такие способы по исправлению 0xc00000e9 мы рассмотрели. К сожалению, очень печально, что появление таких ошибок не говорит о конкретной причине, но разобраться с проблемкой можно и на интуитивном уровне, особенно, если вы более или менее опытный специалист. Кстати, ошибка 0xc00000e9 при загрузке Wndows 7 может легко исправиться вышеописанными методами. Надеюсь у вас всё получится!
Источник
27.07.2019
Просмотров: 23735
BSOD или синий экран смерти MACHINE_CHECK_EXCEPTION с цифровым стоп-кодом 0x0000009C может появиться в случае, когда Windows обнаруживает проблемы с процессором. Среди причин, которые вызывают ошибку 0x0000009C стоит выделить: разгон процессора и шины; нехватка питания для процессора и других компонентов системной сборки; перегрев; повреждение оперативной памяти, её несовместимость с материнской платой и ОС; изменение настроек BIOS, которые влияют на конфигурацию ядра системы; неправильно подключено оборудование.
Читайте также: Способы решения ошибки 0x0000009B: UDFS FILE SYSTEM
Способы исправления синего экрана смерти 0x0000009C: MACHINE_CHECK_EXCEPTION
Первое, что нужно сделать, если на вашем компьютере появился синий экран смерти MACHINE_CHECK_EXCEPTION, это проверить такие показатели процессора, как температуру, напряжение и рабочие частоты. Для проверки температуры можно использовать программу AIDA64. В ней нужно выбрать раздел «Компьютер», а далее «Датчики». Смотрим данные о процессоре.
Для проверки рабочих частот рекомендуем использовать утилиту CPU-Z. Запустив её, можно узнать рабочие частоты каждого из ядер и другие характеристики комплектующих ПК.
Если вы ранее разгоняли процессор или оперативную память, то ошибка 0x0000009C: MACHINE_CHECK_EXCEPTION может появиться из-за данных манипуляций. Компоненты системы могут не справиться с разгоном. Поэтому в BIOSe, а также в фирменных утилитах нужно сбросить все настройки до заводских.
Также стоит проверить на работоспособность блок питания. В программе AIDA64 нужно открыть ветку «Компьютер» и перейти к разделу «Электропитание». Смотрим, сколько выдает питания блок питания или батарея ноутбука.
Не помешает изъять блок питания из системного корпуса, открыть крышку и посмотреть, нет ли вздутых конденсаторов.
ВАЖНО! Если ваш блок питания находится на гарантии, то вскрывать корпус устройства запрещается, так как вы потеряете гарантию. Стоит подключить данный блок питания к другому ПК или обратиться в сервисный центр.
Перегрев важных частей ПК может вызвать синий экран смерти 0x0000009C: MACHINE_CHECK_EXCEPTION. Поэтому нужно проверить температуру процессора. При необходимости почистить от пыли весь ПК и заменить термопасту.
Также неполадка может возникнуть из-за оперативной памяти. Нужно проверить её на ошибки и совместимость с материнской платой и самой операционной системой. Для этого стоит записать на флешку или диск программу MemTest86. В BIOSe нужно выставить в приоритетности загрузку с носителя. Далее запускаем проверку ОЗУ. Рекомендуем выполнить до 8 проходов программой. А также поменять местами модули, чтобы исключить вероятность поломки самого слота.
На сайте Майкрософт при появлении такой ошибки рекомендуют проверить все подключенные устройства. Возможно, какой-то компонент неправильно подключен, поврежден кабель, разъем, в BIOSe выставлены неправильные настройки конфигурации.
В случае, если исправить ошибку вышеуказанными способами не удалось, стоит откатить систему до более раннего состояния или вовсе переустановить.

В этой инструкции подробно о том, чем может быть вызвана неожиданная ошибка ввода-вывода 0xc00000e9 и как её исправить в зависимости от причин возникновения. Если ошибка с этим кодом сообщает о том, что «не удалось загрузить операционную систему, так как файл системного реестра отсутствует или содержит ошибки», используйте методы из этой статьи, лучше — точки восстановления при их наличии: Восстановление реестра Windows 10.
Возникла неожиданная ошибка ввода-вывода 0xc00000e9 — как исправить
Наиболее частой причиной появления ошибки 0xc00000e9 во время загрузки или установки Windows является проблема с работой SATA-устройств или ошибки/неисправности жесткого диска. Чаще всего речь идет о системном жестком диске, но это не всегда так: например, неисправность второго физического диска или DVD-привода также может приводить к такому же результату.
В зависимости от того, при каких условиях возникает «Неожиданная ошибка ввода-вывода» или что предшествовало её появлению, возможны следующие подходы к решению:
- Если ошибка возникает однократно после завершения работы, а при повторном включении не появляется, а на компьютере или ноутбуке установлена Windows 10 или 8.1, попробуйте отключить быстрый запуск, см. Быстрый запуск Windows 10 (тот же метод подойдет и для 8-ки).
- Попробуйте отключить все накопители, кроме системного диска (включая привод DVD, флешки, карты памяти), а если внутри ПК или ноутбука проводились какие-либо работы (например, после чистки от пыли, установки нового оборудования или просто в тех случаях, когда корпус ПК всегда открыт) — перепроверить подключение системного жесткого диска или SSD (при SATA-подключении — как со стороны самого диска, так и со стороны материнской платы, при возможности также следует попробовать использовать другой кабель и разъем SATA на материнской плате).
- На экране с ошибкой вам будет предложено нажать F8 для того, чтобы открыть параметры загрузки. Нажмите F8 (или Fn+F8) и проверьте, загружается ли компьютер в безопасном режиме. Если загрузка прошла успешно, откройте свойства «Диска C» и выполните проверку на вкладке «Сервис».
- Если безопасный режим не запускается, можно попробовать загрузиться с загрузочной флешки с Windows, нажать клавиши Shift+F10 (или Shift+Fn+F10 на некоторых ноутбуках) и использовать командную строку для проверки жесткого диска на ошибки с помощью chkdsk (учитывайте, что при загрузке диск может иметь букву, отличающуюся от C, используйте Diskpart, чтобы определить текущую букву системного раздела диска, также в некоторых случаях может быть необходимым выполнить проверку скрытых разделов). Также вы можете использовать утилиты проверки жестких дисков с какого-либо LiveCD.
- Попробуйте использовать загрузочную флешку с вашей версией Windows для восстановления загрузчика системы, см.: Восстановление загрузчика Windows 10, Восстановление загрузчика Windows 7.
- Перепроверьте параметры БИОС, в частности, режим работы SATA (обычно — AHCI) и режим загрузки (ошибка может быть вызвана переключением из режима UEFI в Legacy или наоборот, когда система на диске установлена в ином режиме).
- По сообщению в комментариях, иногда помогает сброс модуля TPM в БИОС компьютера или ноутбука. Важно: при включенном шифровании Bitlocker и отсутствии ключей восстановления это может сделать недоступными данные на диске.
Обычно, что-то из перечисленного помогает в решении проблемы, однако, если в вашем случае этого не произошло, возможно, имеет смысл попробовать переустановить Windows на компьютере.
Также учитывайте тот факт, что ошибка может быть и следствием аппаратных проблем с жестким диском, особенное если вы роняли ноутбук, жесткий диск в последнее время часто издавал странные звуки или вам регулярно приходилось экстренно выключать компьютер (из розетки или кнопкой питания) во время работы.
В случае, если описанные сценарии появления ошибки 0xc00000e9 — это не то, что происходит в вашем конкретном случае, опишите, как, в какой системе и при каких условиях проблема проявилась у вас, а я постараюсь подсказать возможное решение.
Ошибка 0xc00000e9 является в своем роде «универсальной», она может возникнуть как при установке Windows, так и в процессе эксплуатации компьютера. Текстовая информация, которая выводится на экран, сообщает пользователю о проблемах с подключением устройств ввода-вывода.
Содержание
- 1 Описание ошибки
- 2 Проблемы при установке
- 3 Проблемы в работающей системе
- 3.1 Windows 7
- 3.2 Windows 10
- 4 Маловероятные причины и кардинальные решения
- 5 В заключение
Описание ошибки
Большая часть владельцев ПК при возникновении ошибки даже не пытается вникнуть в содержимое ее описания, появившееся на мониторе. Текст на иностранном языке по умолчанию считается непереводимым или бесполезным. Хотя в данном случае Microsoft дает короткое, но емкое описание проблемы и рецепт ее устранения.
Код ошибки 0xc00000e9 означает, что у ОС проблемы с подключением устройства ввода-вывода информации. Понять это можно, использовав переводчик от Google или Яндекс. Далее приводится перечень вероятных «виновников» проблемы и стандартная рекомендация по перезагрузке.
Не будь ошибка столь «универсальной», этой информации пользователю вполне бы хватило, чтобы ее устранить. Беда в том, что причин, приводящих к ее появлению, гораздо больше, чем содержится в описании.
Проблемы при установке
Проще всего разобраться с тем, как исправить данную ошибку, можно в момент установки операционной системы. Периферия еще не подключена, следовательно, выбор устройств I/O ограничен. Status 0xc00000e9 при установке Windows 7 или 10 может быть вызван следующими причинами:
- неисправностью носителя (флешка, DVD-диск);
- проблемами в работе жесткого диска ПК;
- неисправностью разъема на материнской плате или шлейфа SATA.
Возможных источников проблем не так много, следовательно, «вычислить виновника» достаточно просто:
- попробуйте другой установочный носитель или создайте его самостоятельно. При этом желательно использовать оригинальный образ операционной системы с сайта Microsoft и утилиту Media Creation Tools. Это в равной степени относится к флешкам и DVD. Как вариант можно записать «болванку» на другом компьютере с минимальной скоростью;
- проверьте правильность подключения HDD, открыв корпус десктопа. Иногда, чтобы избавиться от этой ошибки, достаточно включить кабель SATA в другой свободный разъем на материнской плате;
- если первые два способа не помогают, высока вероятность неисправности устройства хранения данных — жесткого диска или твердотельного накопителя.
Проблемы в работающей системе
Уже установленная и работающая ОС может подкинуть «сюрприз», выдав такую ошибку в момент очередной загрузки. В этом случае первым делом следует отключить периферийные устройства, чтобы исключить возможные источники появления проблемы. Если после перезагрузки система не загрузилась в нормальном режиме, следует переходить к более серьезным действиям.
Windows 7
Ошибка 0xc00000e9 при загрузке Windows 7 говорит о возможных проблемах в работе аппаратной конфигурации. Рассмотрим методы ее исправления, сгруппированные по степени сложности и эффективности.
- Выполняем проверку HDD на наличие ошибок. Предназначенные для этой цели средства ОС запускаются в безопасном режиме. Нажимая функциональную клавишу F8 в момент старта ОС, вы откроете расширенное меню загрузки.
Выбираем безопасный режим с поддержкой командной строки, отмеченный на скриншоте. После запуска потребуется ввести команду проверки диска на ошибки и подтвердить свои действия.
Поскольку в этом режиме меню «Пуск» отсутствует, третьей командой ПК отправляется в перезагрузку. В результате Windows выполнит проверку жесткого диска на наличие ошибок и поврежденных секторов с попутным восстановлением данных. Операция выполняется в пять этапов, а скорость ее завершения зависит от состояния и объема HDD.
Если компьютер загрузится без ошибок, для очистки совести можете выполнить проверку целостности системных файлов.
Таким образом, вы дополнительно убедитесь, что ошибка не вызвана проблемами в работе самой Windows.
- Загружаемся с установочного носителя. В настройках BIOS установите приоритет загрузки, чтобы запустить режим установки с флешки или DVD.
Выбираете пункт, отмеченный на скриншоте, чтобы войти в режим восстановления системы.
Здесь можно последовательно опробовать два выделенных варианта. Если не сработает первый, второй восстановит ОС в устойчивом состоянии с использованием точек System Restore.
Windows 10
Сообщение об ошибке 0xc00000e9 при загрузке Windows 10 вызывается теми же причинами, что и в предыдущих версиях. Отличие заключается в технологии ее устранения. Быстрая загрузка исключает использование клавиши F8. Чтобы войти в режим восстановления сразу, потребуется установочный носитель. Исключением из этого правила могут стать ноутбуки. Часть производителей встраивает в свои модели механизм защиты, который при двух неудачных попытках загрузки ОС автоматически запускает режим восстановления. На десктопе такого «подарка» вам никто не сделает.
Начальное меню отличается незначительно. Режим восстановления откроет следующее окно с параметрами.
Выбираем отмеченный на скриншоте пункт и получаем полный набор инструментов, которыми мы пользовались в Windows 7.
Здесь вы можете воспользоваться командной строкой и различными режимами восстановления работоспособности, собранными в одном месте. Благодаря этому код ошибки 0xc00000e9 в Windows 10 устранить проще, чем в Windows 7.
Маловероятные причины и кардинальные решения
Незначительная часть пользователей сталкивается с этой ошибкой в результате установки обновлений, нового ПО или заражения вирусами. Если вы точно уверены, что проблемы в программном обеспечении, можете удалить «виновника» в безопасном режиме. Не выходя из Safe Mode, проведите тестирование системы автономной антивирусной утилитой, запустив ее с флешки.
Если аппаратная конфигурация полностью работоспособна, но систему не удается реанимировать ни одним из перечисленных способов, остается только крайняя мера. Придется пожертвовать несохраненными персональными данными и выполнить «чистую» установку Windows.
В заключение
Если в ходе проверки вы выявили проблемы в работе накопителя, не стоит искушать судьбу. Всевозможные утилиты, предназначенные для восстановления битых секторов жесткого диска, способны только продлить на некоторое время его «агонию». Заменить накопитель дешевле, чем оплачивать услуги по профессиональному восстановлению данных.
Issue that seems impossible to solve ( black screen + I/O error status of 0xc000009c)
-
Thread starterhellbike
-
Start dateAug 29, 2014
-
#1
I have common windows 8 «black screen with pointer» issue with a twist.
i tried following these instructions — http://www.tomshardware.co.uk/faq/id-1650840/fix-black-…
Did the first part; however, when using safe made, same problem occurs — screen is black. Also, i cannot acces the task manager — it’s crashing.
The only thing working is cmd promt, when i choose to run safe mode with cmd promt.
When trying to run explorer.exe, for example, following error occurs:
«the instruction at 0x0000********** referenced memory at 0x000**********. The required data was not placed into memory because of an I/O error status of 0xc000009c.
Smilar things happends when trying to run task manager.
running chdsk /f didn’t solve the issue.
I have no recovery points.
I have no dvd-rom and using usb drive as booting device, and it seems i can’t do stuff like «refresh windows» or «recovery using windows cd».
- Nov 4, 2012
- 9,820
- 153
- 55,890
- 2,199
-
#2
ntstatus code 0xC000009C = STATUS_DEVICE_DATA_ERROR
There are bad blocks (sectors) on the hard disk.
basically unable to read some data from your drive without errors.
You have to fix this first before attempting to fix any other problems.
what device is generating the error? a internal hard drive? Solid state drive? or a external usb thumb drive?
generally, you want to check your connections to the drive, if it is a USB drive there are different issues involved.
(try different port for the USB, if you are using a thumb drive to install a OS image, thumb drives have high failure rates and you have to turn verify your copy)
- Nov 4, 2012
- 9,820
- 153
- 55,890
- 2,199
-
#2
ntstatus code 0xC000009C = STATUS_DEVICE_DATA_ERROR
There are bad blocks (sectors) on the hard disk.
basically unable to read some data from your drive without errors.
You have to fix this first before attempting to fix any other problems.
what device is generating the error? a internal hard drive? Solid state drive? or a external usb thumb drive?
generally, you want to check your connections to the drive, if it is a USB drive there are different issues involved.
(try different port for the USB, if you are using a thumb drive to install a OS image, thumb drives have high failure rates and you have to turn verify your copy)
- May 5, 2014
- 2,856
- 0
- 7,460
- 387
-
#3
Check your bios if it can detect the full capacity of your hdd..
You may need to do a clean OS install.
-
#4
Hi,
Can you please provide your solution if you have for the above errror message that you have found for such issues? As for now, i am getting this error message and looks like I am not able to move ahead during starrt up for Win 8.
Thanksm
Uday
I have common windows 8 «black screen with pointer» issue with a twist.
i tried following these instructions — http://www.tomshardware.co.uk/faq/id-1650840/fix-black-…
Did the first part; however, when using safe made, same problem occurs — screen is black. Also, i cannot acces the task manager — it’s crashing.
The only thing working is cmd promt, when i choose to run safe mode with cmd promt.
When trying to run explorer.exe, for example, following error occurs:
«the instruction at 0x0000********** referenced memory at 0x000**********. The required data was not placed into memory because of an I/O error status of 0xc000009c.
Smilar things happends when trying to run task manager.
running chdsk /f didn’t solve the issue.
I have no recovery points.
I have no dvd-rom and using usb drive as booting device, and it seems i can’t do stuff like «refresh windows» or «recovery using windows cd».
- Advertising
- Cookies Policies
- Privacy
- Term & Conditions
- Topics
Issue that seems impossible to solve ( black screen + I/O error status of 0xc000009c)
-
Thread starterhellbike
-
Start dateAug 29, 2014
-
#1
I have common windows 8 «black screen with pointer» issue with a twist.
i tried following these instructions — http://www.tomshardware.co.uk/faq/id-1650840/fix-black-…
Did the first part; however, when using safe made, same problem occurs — screen is black. Also, i cannot acces the task manager — it’s crashing.
The only thing working is cmd promt, when i choose to run safe mode with cmd promt.
When trying to run explorer.exe, for example, following error occurs:
«the instruction at 0x0000********** referenced memory at 0x000**********. The required data was not placed into memory because of an I/O error status of 0xc000009c.
Smilar things happends when trying to run task manager.
running chdsk /f didn’t solve the issue.
I have no recovery points.
I have no dvd-rom and using usb drive as booting device, and it seems i can’t do stuff like «refresh windows» or «recovery using windows cd».
- Nov 4, 2012
- 9,820
- 153
- 55,890
- 2,199
-
#2
ntstatus code 0xC000009C = STATUS_DEVICE_DATA_ERROR
There are bad blocks (sectors) on the hard disk.
basically unable to read some data from your drive without errors.
You have to fix this first before attempting to fix any other problems.
what device is generating the error? a internal hard drive? Solid state drive? or a external usb thumb drive?
generally, you want to check your connections to the drive, if it is a USB drive there are different issues involved.
(try different port for the USB, if you are using a thumb drive to install a OS image, thumb drives have high failure rates and you have to turn verify your copy)
- Nov 4, 2012
- 9,820
- 153
- 55,890
- 2,199
-
#2
ntstatus code 0xC000009C = STATUS_DEVICE_DATA_ERROR
There are bad blocks (sectors) on the hard disk.
basically unable to read some data from your drive without errors.
You have to fix this first before attempting to fix any other problems.
what device is generating the error? a internal hard drive? Solid state drive? or a external usb thumb drive?
generally, you want to check your connections to the drive, if it is a USB drive there are different issues involved.
(try different port for the USB, if you are using a thumb drive to install a OS image, thumb drives have high failure rates and you have to turn verify your copy)
- May 5, 2014
- 2,856
- 0
- 7,460
- 387
-
#3
Check your bios if it can detect the full capacity of your hdd..
You may need to do a clean OS install.
-
#4
Hi,
Can you please provide your solution if you have for the above errror message that you have found for such issues? As for now, i am getting this error message and looks like I am not able to move ahead during starrt up for Win 8.
Thanksm
Uday
I have common windows 8 «black screen with pointer» issue with a twist.
i tried following these instructions — http://www.tomshardware.co.uk/faq/id-1650840/fix-black-…
Did the first part; however, when using safe made, same problem occurs — screen is black. Also, i cannot acces the task manager — it’s crashing.
The only thing working is cmd promt, when i choose to run safe mode with cmd promt.
When trying to run explorer.exe, for example, following error occurs:
«the instruction at 0x0000********** referenced memory at 0x000**********. The required data was not placed into memory because of an I/O error status of 0xc000009c.
Smilar things happends when trying to run task manager.
running chdsk /f didn’t solve the issue.
I have no recovery points.
I have no dvd-rom and using usb drive as booting device, and it seems i can’t do stuff like «refresh windows» or «recovery using windows cd».
- Advertising
- Cookies Policies
- Privacy
- Term & Conditions
- Topics
Как исправить ошибку BSOD Stop 0x0000009C
Получили ли вы какие-либо серьезные случаи смерти синего экрана компьютера Windows 10 / 8 / 7 и сообщения об ошибке остановки 0x0000009C MACHINE_CHECK_EXCEPTION, которое отображается на синей петле экрана вашего ПК? Едва ли известно о таких проблемах Blue Screen Stop Error Code 0x0000009C и о том, что вы также хотите, чтобы аппарат ремонтировал / решал, проверьте наличие Проблемы исключений BSOD без потери / удаления файлов с жесткого диска компьютера? ВСЕ ПРАВА. Убедитесь, что важные компьютерные файлы, фильмы, музыка и данные сохранены в другом месте, и следуйте этой статье, чтобы решить проблему с синим экраном.
Сообщение об ошибке выглядит так:
MACHINE_CHECK_EXCEPTION
STOP: 0x0000009C (0x0000000000000000, 0xFFFFF880009F8B70, 0x0000000000000000, 0x0000000000000000)
Эта проверка на наличие ошибок указывает на то, что в элементе управления машиной произошло фатальное исключение. Это материальная проблема: произошла неисправимая материальная ошибка. Параметры имеют разные значения в зависимости от типа вашего процессора, но во время диагностики они редко приводят к четкому решению. Обычно это происходит из-за перегрева, аппаратного сбоя (ОЗУ, ЦП, аппаратная шина, источник питания и т. Д.) Или аппаратной перегрузки (например, разгон ЦП).
Как исправить ошибку 0x0000009C MACHINE_CHECK_EXCEPTION:
Очистить CMOS (сбросить BIOS)
Обновить:
Теперь мы рекомендуем использовать этот инструмент для вашей ошибки. Кроме того, этот инструмент исправляет распространенные компьютерные ошибки, защищает вас от потери файлов, вредоносных программ, сбоев оборудования и оптимизирует ваш компьютер для максимальной производительности. Вы можете быстро исправить проблемы с вашим ПК и предотвратить появление других программ с этим программным обеспечением:
- Шаг 1: Скачать PC Repair & Optimizer Tool (Windows 10, 8, 7, XP, Vista — Microsoft Gold Certified).
- Шаг 2: Нажмите «Начать сканирование”, Чтобы найти проблемы реестра Windows, которые могут вызывать проблемы с ПК.
- Шаг 3: Нажмите «Починить все», Чтобы исправить все проблемы.
Очистите CMOS (или загрузите оптимизированные значения BIOS по умолчанию), чтобы убедиться, что нет неправильных настроек BIOS. При удалении CMOS с материнской платы настройки BIOS сбрасываются до заводских значений по умолчанию. Настройки, которые производитель материнских плат определил для большинства пользователей, — это те настройки, которые будут использовать большинство пользователей.
Самый простой способ удалить CMOS — запустить программу настройки BIOS и сбросить настройки BIOS до заводских значений по умолчанию.
Точный пункт меню в BIOS вашей материнской платы может отличаться, но ищите выражения, такие как «Сбросить по умолчанию», «Заводские настройки», «Удалить BIOS», «Загрузить стандарты настройки» и т. Д. Кажется, что у каждого производителя своя формулировка.
Запустите Memtest86 +
MemTest86 + — это диагностический инструмент, предназначенный для проверки оперативной памяти с целью выявления ошибок. MemTest86 + проверит это:
- Оперативная память принимает и хранит случайные выборки отправленных данных.
- Нет ошибки, когда разные части памяти пытаются взаимодействовать.
- Нет конфликтов между адресами памяти.
Есть три способа выполнить эти тесты. Первый способ — просто загрузить файл ISO MemTest86 +, записать его на чистый CD или DVD и загрузить.
Известно, что MemTest86 + обнаруживает ошибки ОЗУ в проходах после восьмого прохода. Это только для информационных целей; если вы считаете, что существует очевидная проблема с оперативной памятью, а прогоны 8 не показали ошибок, вам предлагается продолжить работу дольше.
Выполнение 8 проходов MemTest86 + — это долгое и утомительное упражнение, и чем больше у вас ОЗУ, тем дольше оно будет занимать. Рекомендуется выполнять MemTest86 + незадолго до сна и оставлять на ночь.
Активировать водитель контрольник
Откройте Кортану и войдите в тестер. Выберите его, чтобы открыть.
Нажмите «Создать пользовательские настройки» (для разработчиков кода), затем нажмите «Далее».
Проверьте следующие параметры и нажмите Далее:
Проверка ввода / вывода
Принудительно ожидающие запросы ввода-вывода
Запись IRP
Включите опцию Выбрать имена драйверов из списка и нажмите Далее.
CCNA, веб-разработчик, ПК для устранения неполадок
Я компьютерный энтузиаст и практикующий ИТ-специалист. У меня за плечами многолетний опыт работы в области компьютерного программирования, устранения неисправностей и ремонта оборудования. Я специализируюсь на веб-разработке и дизайне баз данных. У меня также есть сертификат CCNA для проектирования сетей и устранения неполадок.
Источник
Синий экран смерти 0x0000009C
0x0000009C: MACHINE_CHECK_EXCEPTION
Синий экран смерти 0x0000009C указывает на фатальное исключение машинного контроля.
Параметры MACHINE_CHECK_EXCEPTION:
В зависимости от типа процессора различаются и параметры ошибки.
Если в компьютере установлен процессор на базе x86 с функцией Machine Check Exception (MCE), и без функции Machine Check Architecture (MCA) (процессор Intel Pentium), то параметры имеют следующие значение:
- Младшие 32 бита P5_MC_TYPE Machine Service Report (MSR);
- Адрес структуры MCA_EXCEPTION;
- Старшие 32 бита P5_MC_ADDR MSR;
- Младшие 32 бита P5_MC_ADDR MSR.
Если процессор основан на более новой архитектурной базе x86 и имеет функции MCA и MCE (например, процессор Intel 6 поколения и старше, Pentium Pro, Pentium IV или Xeon), или x64 процессор, то параметры имеют следующее значение:
- Номер банка;
- Адрес структуры MCA_EXCEPTION;
- Старшие 32 бита MCi_STATUS MSR функции MCA, у которой обнаружена ошибка;
- Младшие 32 бита MCi_STATUS MSR функции MCA, у которой обнаружена ошибка.
Если процессор основан на архитектуре Itanium, то параметры ошибки имеют следующие значения.
1 параметр указывает на тип нарушения
| 1 параметр | 2 параметр | 3 параметр | 4 параметр | Причина |
| 0x1 | Лог адреса | Размер лога | 0 | |
| 0x2 | Лог адреса | Размер лога | Код ошибки | Системный уровень абстрагирования (SAL) возвратил ошибку SAL_GET_STATEINFO при обработке MCA. |
| 0x3 | Лог адреса | Размер лога | Код ошибки | SAL возвратила ошибку SAL_CLEAR_STATEINFO, во время обработки MCA. |
| 0x4 | Лог адреса | Размер лога | 0 | Firmware (FW) сообщил о фатальной ошибке MCA. |
| 0x5 | Лог адреса | Размер лога | 0 | Различают две причины:
|
| 0xB | Лог адреса | Размер лога | 0 | |
| 0xC | Лог адреса | Размер лога | Код ошибки | SAL возвратил ошибку SAL_GET_STATEINFO при обработке события INIT. |
| 0xD | Лог адреса | Размер лога | Код ошибки | SAL возвратил ошибку SAL_CLEAR_STATEINFO, во время обработки события INIT. |
| 0xE | Лог адреса | Размер лога | 0 |
Комментарии
В Windows Vista и более поздних операционных системах синий экран 0x0000009C происходит только при следующих обстоятельствах:
- WHEA не полностью инициализирован;
- Все процессоры, которые сближаются, не имеют ошибок в регистрах.
При других обстоятельств эта ошибки была заменена BSoD 0x00000124: WHEA_UNCORRECTABLE_ERROR.
Решение
Буду признателен, если воспользуетесь кнопочками:
Источник
Код ошибки 0x0000009C: MACHINE_CHECK_EXCEPTION
Фатальная ошибка Machine Check Exception (проверка машины). KeBugCheckEx параметры:
Если процессор имеет ТОЛЬКО MCE функции доступными (например: Intel Pentium), то параметры будут:
- Low 32 bits of P5_MC_TYPE MSR
- —
- High 32 bits of P5_MC_ADDR MSR
- Low 32 bits of P5_MC_ADDR MSR
Если процессор имеет так же MCA функции доступными (например: Intel Pentium Pro), то параметры будут:
- Пустой номер
- Адрес поля MCi_ADDR MSR MCA, где ошибка случилась
- High 32 bits MCi_STATUS MSR, где ошибка случилась
- Low 32 bits MCi_STATUS MSR, где ошибка случилась
Windows XP:
STOP: 0x0000009C (0x00000004, 0x00000000, 0xb2000000, 0x00020151) «MACHINE_CHECK_EXCEPTION»
(четыре параметра в скобках могут быть разными)
Причина: Это происходит из-за того, что процессор вашего компьютера обнаруживает ошибку и сообщает об этом Windows XP. Чтобы сделать это он использует Machine Check Exception (MCE) для процессоров Pentium или Machine Check Architecture (MCA) для некоторых процессоров Pentium Pro. Ошибка может вызываться следующим:
- System bus errors
- Memory errors that may include parity or Error Correction Code (ECC) problems
- Cache errors in the processor or hardware
- Translation Lookaside Buffers (TLB) errors in the processor
- Other CPU-vendor specific detected hardware problems
- Vendor-specific detected hardware problems.
Статус: Такое поведение специально спланировано М$
Решение: Ошибка может возникнуть если вы:
- Сделали оверклокинг процессора или шины. В этом случае, установите параметры работы рекомендуемые производителем.
- Не стабильный блок питания. Удостоверьтесь, что ваш БП работает корректно.
- Перегрев. Перегрев каких либо компонентов может привести к этой ошибке. Убедитесь, что все куллеры работают исправно.
- Повреждённая память или память не подходящая для вашего компьютера. Убедитесь, что память работает исправно и модель совместима с вашей конфигурацией.
Добавление: Такая ошибка так же может возникнуть если:
- Вы изменили параметры в БИОС, которые влияют на конфигурацию ядра системы
- Вы установили ХР с образа чужой системы
- У вас не правильно подключено какое-то оборудование
Происходит это из-за того что проверка машины не соответствует уже установленной конфигурации ядра.
Источник
Разношёрстные «экраны смерти» и прочие ошибки всегда доставляют неудобства и говорят о неисправностях различного характера, но в большинстве случаев с возникшими трудностями можно справиться своими силами, не привлекая специалистов сервиса. С ошибками BSOD сталкиваются пользователи любой из версий Windows и причины этого неприятного явления могут быть самыми разными. Сбои, появляющиеся при различных условиях, сопровождаются сообщением с кодом и описанием проблемы. От содержания текста во многом зависит, в каком направлении следует двигаться при решении задачи и важным моментом для быстрого устранения неприятности является определение причины. Один из таких сбоев возникает под кодом 0xc00000e9 и может свидетельствовать как о программных проблемах, так и аппаратных неисправностях устройства. «Непредвиденная ошибка ввода-вывода» или ошибка 0xc00000e9 – не редкое явление, с которым пользователи Windows могут «познакомиться» при установке, обновлении системы или уже во время её эксплуатации. Способов решения проблемы несколько, каждый из них будет эффективен в различных условиях, поэтому конкретнее помочь в поисках источника неисправности поможет отслеживание предшествующих сбою событий.
Методика устранения ошибки 0xc00000e9 на Windows.
Причины появления 0xc00000e9
Возникший сбой BSOD, отображающий состояние 0xc00000e9 с соответствующим уведомлением на экране сопровождается сообщением о некорректности взаимодействия с устройством, которое было подключено к ПК или ноутбуку, при этом совсем не факт, что к девайсу в действительности что-либо подключалось. Текст ошибки говорит о возможных причинах в проблемном подключении накопителей (внешних устройств USB и прочих), при их использовании или сбоях в функционировании оборудования, например, жёсткого диска или дисковода, в связи с чем, рекомендуется проверить корректность подключений и выполнить перезагрузку. В сведениях о сбое будет констатация этого факта – возникла неожиданная ошибка ввода-вывода. Больше ни о чём конкретном нам текст на экране не говорит, но можно сделать вывод, что это скорее аппаратная проблема. Не исключено и, что мы имеем дело с программным сбоем. Причин, по которым появляется ошибка с кодом 0xc00000e9, предостаточно, наиболее вероятны следующие из них:
- Некорректное отключение или подключение внешнего накопителя информации.
- Плохой контакт SATA или других разъёмов, в том числе из-за неисправности разъёма, шлейфа.
- Повреждение секторов жёсткого диска, файловой системы.
- Неисправность контроллера HDD.
- Выход из строя жёсткого диска, привода.
- Изменение, повреждение файлов системного реестра.
- Конфликт, возникший в процессе установки системы.
- Некорректные обновления.
- Влияние вирусов.
Ошибка взаимодействия с устройством, обнаруженная ввиду отсутствия контакта жёсткого диска с материнской платой, появляется при установке Windows 7, 8, 10. В такой ситуации следует воспользоваться рекомендацией проверить корректность подключения. В случае повреждений жёсткого накопителя или выхода из строя его контроллера система информирует об ошибке 0xc00000e9 при каждом запуске Windows 7 (или другой версии операционной системы). Сбой будет появляться снова, пока пользователь не примет соответствующие меры, поэтому с решением вопроса затягивать не стоит. Ошибка 0xc00000e9 при загрузке Windows 7, возникшая вследствие конфликта в процессе установки дистрибутива характерна для ноутбуков. В связи с наличием нескольких «подозреваемых», способных спровоцировать проблему, чтобы точнее определить источник неприятности, важно учитывать условия появления сбоя.
Как исправить ошибку 0xc00000e9
Поскольку частыми виновниками сбоя при загрузке системы являются подключённые периферийные устройства, их следует отключить от компьютера или ноутбука и выполнить перезагрузку. Если ОС запустилась нормально, устройство можно подключить снова, но в дальнейшем оно не должно быть подключено на момент старта Windows. Это самое простое, что можно сделать при возникшей неисправности в таких условиях, и если источником сбоя является другой фактор, он может быть устранён одним из методов, рассмотренных далее. Чаще всего пользователь не может с ходу определить, в чём конкретно причина неполадки, поэтому приходится пробовать несколько способов, решающих проблему в том или ином случае. Рассмотрим, как можно решить проблему средствами Windows и сторонними инструментами, а также путём физического вмешательства.
Программный способ решения поставленной задачи
Вариант устранения ошибки, имеющей код 0xc00000e9, подойдёт в зависимости от её первоисточника, так что если вы столкнулись с данным сбоем и его причина неясна, выполните следующие действия:
- Сканирование устройства на вирусы. Даже хороший антивирус может пропустить вредоносный софт на компьютер, пользователи и сами частенько грешат тем, что помогают вирусам проникнуть в систему, скачивая сомнительные программы или выполняя пакетную установку из ненадёжных источников. Так, первое, что делать, когда система Windows 7, 8 или 10 выдаёт на экране состояние 0xc00000e9, – это проверить устройство на вирусы установленным антивирусов, а также сторонними утилитами.
- Использование другой загрузочной флешки или диска. Ошибка 0xc00000e9, возникающая при установке ОС Windows 7, нередко исправляется посредством записи дистрибутива другой программой или сменой загрузочного накопителя. Попробуйте записать образ снова, затем установить систему, и если не получится, тогда используйте иной носитель.
- Проверка и исправление записей реестра. Вручную редактировать реестр рекомендуется только при наличии специальных знаний и навыков. Если вы не имеете подобного опыта работы, лучше для этих целей воспользоваться специальной утилитой, которая просканирует реестр и внесёт необходимые коррективы в автоматическом режиме. Заодно не лишним будет очистить систему от мусора, удалив временные файлы, cookies, кэш и пр. Удобный инструмент для такого рода работ – утилита Ccleaner. Вручную выполнять процедуру намного дольше.
- Сброс настроек БИОС. Если проблема в boot bcd, то помочь в её решении сможет возврат к первоначальным настройкам BIOS. Для этого нужно перезагрузить устройство и, не дожидаясь старта ОС, перейти к утилите. В БИОСЕ следует вернуть конфигурацию, предусмотренную по умолчанию.
- Проверка состояния жёсткого диска. Ошибка 0xc00000e9 нередко возникает по причине повреждений секторов HDD. Чтобы просканировать винчестер и исправить логические ошибки (физические повреждения не подлежат программному лечению), нужно загрузиться в «Безопасном режиме» (перезагружаемся и жмём соответствующую кнопку или сочетание клавиш, для разных версий BIOS могут применяться различные варианты, например F2, F12 или Del). После загрузки через Пуск идём в раздел «Все программы», каталог «Стандартные» и открываем Командную строку от имени администратора, в интерфейсе службы пишем команду chkdsk /f /r и жмём клавишу ввода. Система предложит запланировать задачу, с чем необходимо согласиться и перезагрузить устройство, после чего процесс проверки жёсткого диска системной утилитой начнётся автоматически. При обнаружении проблем, они будут исправлены, если это возможно. Процедуру сканирования винчестера можно также осуществить при помощи специализированного стороннего софта.
- Проверка целостности системных данных. Если ОС загрузится без ошибок, чтобы исключить вероятность проблем с системными файлами, стоит выполнить сканирование встроенной утилитой System File Checker. Инструмент позволяет проверить системные данные на предмет повреждений и по возможности восстановить их. Для этого следует запустить командную строку на правах администратора, например, через консоль «Выполнить» (Win+R). Прописав команду cmd (Enter при этом не нажимаем, а вместо этого зажимаем клавиши Ctrl+Shift+Enter), открываем окно командной строки, где вводим sfc /scannow и жмём Enter. Сканирование выполняется в автоматическом режиме.
- Восстановление системы. Один из эффективных способов избавиться от ошибки 0xc00000e9 – это выполнить восстановление ОС. Для этого следует подключить загрузочный накопитель с Windows 10 (или другой подходящей версией операционной системы). В том случае, если загрузка с него не произошла, следует поменять приоритет старта (в разделе Boot, Boot Options, Boot Order или пр. – зависимо от версии прошивки БИОС). В параметрах загрузки нужно выбрать нужный вариант (диск или флешка), сохранить изменения и перезагрузиться. Загрузившись с накопителя, запускаем восстановление системы.
Доступ к возможностям восстановления системы у Windows 10 проще, чем у Семёрки, хотя меню при запуске с загрузочного накопителя вначале не слишком отличается. В режиме восстановления здесь нужно выбрать раздел «Поиск и устранение неисправностей», перейдя в который мы получим целый арсенал инструментов для реанимации Windows. Можно выбрать командную строку, восстановление при загрузке и прочие варианты, можно также вернуться к предыдущей сохранённой точке и откатить операционную систему на тот момент, когда всё работало без сбоев. Если ОС загружается, отправить ОС в «прошлое» можно, используя службу Windows. В случае с «Десяткой» рекомендуется также установить последние обновления системы.
- Удаление софта из автозагрузки. Если речь идёт о программном конфликте, следует убрать из автозагрузки подозреваемые в этом программы. Чтобы выполнить процедуру потребуется загрузиться в безопасном режиме, после чего через консоль «Выполнить» командой msconfig открыть окно «Конфигурация системы», где во вкладке «Автозагрузка» снять галочки с ненужного софта.
- Деинсталляция программ. Возможно, и убрать из автозагрузки будет мало и потребуется удалить приложения, вызывающие конфликт. Сделать это можно с помощью штатной службы Windows (Панель управления – Программы и компоненты) или сторонних инструментов.
- Удаление обновлений. Когда другие методы не оказались эффективны, и вы связываете проблему с недавно установленными обновлениями, имеет смысл откатить их.
- Чистая установка Windows. В случае, когда ни один из методов не решил вопрос и дело точно не в аппаратной части, придётся пойти на крайние меры и переустановить Windows. Этот вариант решает программные сбои, не связанные с неисправностями на уровне «железа», но если и он не принёс результата, то причина скорее аппаратная. Если вы не имеете возможности самостоятельно выполнить работу, то лучше обратиться в сервис.
Физический способ
Ошибка с кодом 0xc00000e9 независимо от того, какая на устройстве стоит ОС, 7 или 10 версии, часто возникает по аппаратным причинам. Рассмотрим, как исправить сбой в таком случае.
- Сначала необходимо заглянуть под крышку корпуса вашего устройства. Если с компьютером всё просто, мы откручиваем боковую панель и получаем доступ к «внутреннему миру» системного блока, то с ноутбуком в этом плане придётся повозиться (потребуется отключить ноутбук от питания, вынуть батарею, открутить и отсортировать винтики для облегчения сборки и т. д.). Перед тем как предпринимать действия по разборке следует ознакомиться с мануалом к модели вашего девайса. После того, как нам стали доступны «внутренности» устройства начинаем исправлять error code 0xc00000e9.
- Нередко всё дело в плохом контакте с материнкой. На ней расположены порты для подключения элементов, посредством одного из них плата соединяется с HDD. Разъём мог засориться, повредиться или полностью выйти из строя. Иногда исправление ошибки 0xc00000e9 заключается в подключении к иному свободному порту SATA.
- Другая причина – проблема в SATA-шлейфе. Контакты можно почистить, но в большинстве случаев приходится менять элемент, так как со временем SATA-кабель просто приходит в негодность.
- В случае плохого контакта платы контроллера HDD с контактами гермоблока, нужно снять контроллер и почистить от загрязнений и окислов контактные области на элементе.
В большинстве случаев вышеперечисленные способы помогают устранить проблему, но если ни один из них не оказался эффективным, вероятно, что жёсткий диск имеет сильные физические повреждения, которые уже не исправить и полный выход устройства из строя теперь лишь вопрос времени. Поэтому как можно скорее следует скопировать важные данные со старого HDD на исправный накопитель.
Ошибка 0xc00000e9 при загрузке windows 10 наиболее часто появляется при сбоях работы жестких дисков. Начиная от плохого контакта в шлейфе (разъеме) и заканчивая повреждением файлов и даже секторов. Не исключены неправильные настройки SATA в БИОСе или сбой от режима быстрого запуска, давайте разбираться по порядку.
Метод 1: Выключить «БыстрыйЗапуск»
Ошибка 0xc00000e9 появляется при сбоях режима быстрого запуска. Следует выключить его и проверить, исчезла ли ошибка. Находится он в настройке питания, для выключения сделайте так:
- Используйте кнопочки «Win+R»;
- Далее впишите в появившейся строчке «powercfg.cpl»;
- Эта команда раскрывает настройки электропитания;
- Слева кликните строчку «ДействиеКнопокПитания»;
- Откроется новое окошко, там кликните «ИзменениеПараметров…»;
- Это разблокирует подраздел «ПараметрыЗавершенияРаботы»;
- Уберите галку возле строчки «ВключитьБыстрыйЗапуск (рекомендуется)»;
Недостатком способа является замедление загрузки ОС, зато ошибка исчезает.
Метод 2: Проверить подключение диска
Когда выскочил сбой 0xc00000e9 при загрузке, следует осмотреть на ПК шлейфы идущие к жесткому диску, особенно SATA. Проверьте контакт не только шлейфа с диском, но и с материнкой. Убедитесь в сохранности разъемов на обоих концах соединения. Если есть возможность, подключите другой шлейф (дублирующий), используйте иной разъем SATA на материнке (их несколько). Пробуйте заменить шлейф.
Такой сбой часто происходит после вмешательства в устройство ПК – различные апгрейды, чистка блока питания или кулеров и радиаторов, отключения устройств или их замены. Стоит проверить соединения всех затронутых в процессе работы устройств, но особенно жесткого диска.
Метод 3: Отключить все подключенные носители
Код ошибки 0xc00000e9 может появиться по причине подключения через USB неисправного носителя. Поэтому отсоедините все флешки, внешние диски, карты памяти телефона или планшета выньте из картридера. Отсоедините любые подключенные посредством USB приборы, оставив клавиатуру либо мышку.
Метод 4: Перенастроить БИОС
Ошибка 0xc00000e9 может появиться при сбое настроек БИОСа или смене жесткого диска, который требует иных настроек. Поэтому следует переключить режим для SATA-контролеров. Либо сбросить настройки до заводских.
ВАЖНО: Учитывайте, что разные модели BIOS имеют отличающееся меню и саму опцию. Рекомендую изучить настройки для своей версии БИОСа в Интернете.
Теперь откройте БИОС на вашем устройстве, далее:
- Перейдите ко вкладочке «Main»и там найдите настройку «SATAMode» либо «ConfigureSATAas»;
- Если нет таких настроек, откройте вкладочку «Advanced»и там найдите строчку «SystemConfiguration» → «SATAControllerMode»;
- Рекомендую установить режим «AHCI» либо «Compatibility», они годятся для большинства случаев;
- Если не помогает, пробуйте включить «IDE»;
- Откройте вкладочку «Boot» либо «BootMenu»;
- Отыщите строчку «SecureBoot» и установите режим «Enabled» либо «Disabled» (нужно поменять один режим на другой, в зависимости от того, какой был включен);
- Иногда опции переключения режимов загрузки расположена в подразделе «Startup»;
- Тогда вам следует в этом подразделе найти настройку «UEFI/LegacyBoot»;
- Установить значение «LegacyOnly»;
- Нажать «F10» и перезагрузить ОС;
- Если это не помогло, выполните сброс БИОСа до заводских настроек;
Метод 5: Проверить состояние диска
Реже сбой 0xc00000e9 при загрузке windows 10 происходит из-за неполадок с дисками. Следует запустить проверку дисков, как внутренних, так и внешних на ошибки и «битые» сектора. Рекомендую (по возможности, разумеется) подключить проблемный диск к другому ПК и проверить встроенной функцией «chkdsk». Для проверки нужно:
- Запустить «КоманднуюСтроку» либо «WindowsPowerShell»с правом администратора;
- Вписать туда «chkdsk /f /r X», вместо Х вы должны указать букву поврежденного тома, с которым возникла проблема;
Если проверка на ином ПК не доступна (чаще всего так и есть), стоит попытаться выполнить загрузку ПК/ноутбука в «БезопасномРежиме». При удачном запуске выполните пункты, описанные выше в этом же параграфе.
Когда устройство загружаться в любом режиме отказывается, используйте установочный диск или флешку. Возможно, придется создать установочную флешку на другом ПК/ноутбуке. Затем:
- Вставляете флешку в USB, запускаете БИОС и в разделе «Boot» либо «BootMenu» устанавливаете первым при загрузке USB-накопитель;
- После запуска фиолетового окошка установки нажмите Shift+F10, чтобы запустить «КоманднуюСтроку»;
- Чтобы определить букву нужного раздела, последовательно наберите команды: diskpart, list volume и exit.
- Затем «chkdsk /f /r X», букву Х замените на буквы тома, который определили как проблемный;
Вы можете применить утилиту для реанимации поврежденных носителей «Victoria». Работает она не только в системе виндовс 10, но и с диска реаниматора или загрузочной флешки, если ее туда установить.
Метод 6: Откатить систему
Еще один способ борьбы с ошибкой 0xc00000e9 – попытаться выполнить откат системы на точку восстановления. Работает, если опция включена и точки периодически создаются системой. Шаги такие:
- Выполнить загрузку с установочного флеш-носителя;
- Перейти в фиолетовом окошке к «Далее» → «ВосстановлениеСистемы»;
- Кликните «ПоискИисправлениеНеисправностей»;
- Затем клик по «ВосстановлениеСистемы»;
- Выберите систему из списка (если она одна, то и будет одна);
- Остается следовать рекомендациям программы восстановления;
Когда выше перечисленные способы не помогают, остается только полная переустановка системы.

В этой инструкции подробно о том, чем может быть вызвана неожиданная ошибка ввода-вывода 0xc00000e9 и как её исправить в зависимости от причин возникновения. Если ошибка с этим кодом сообщает о том, что «не удалось загрузить операционную систему, так как файл системного реестра отсутствует или содержит ошибки», используйте методы из этой статьи, лучше — точки восстановления при их наличии: Восстановление реестра Windows 10.
Возникла неожиданная ошибка ввода-вывода 0xc00000e9 — как исправить
Наиболее частой причиной появления ошибки 0xc00000e9 во время загрузки или установки Windows является проблема с работой SATA-устройств или ошибки/неисправности жесткого диска. Чаще всего речь идет о системном жестком диске, но это не всегда так: например, неисправность второго физического диска или DVD-привода также может приводить к такому же результату.
В зависимости от того, при каких условиях возникает «Неожиданная ошибка ввода-вывода» или что предшествовало её появлению, возможны следующие подходы к решению:
- Если ошибка возникает однократно после завершения работы, а при повторном включении не появляется, а на компьютере или ноутбуке установлена Windows 10 или 8.1, попробуйте отключить быстрый запуск, см. Быстрый запуск Windows 10 (тот же метод подойдет и для 8-ки).
- Попробуйте отключить все накопители, кроме системного диска (включая привод DVD, флешки, карты памяти), а если внутри ПК или ноутбука проводились какие-либо работы (например, после чистки от пыли, установки нового оборудования или просто в тех случаях, когда корпус ПК всегда открыт) — перепроверить подключение системного жесткого диска или SSD (при SATA-подключении — как со стороны самого диска, так и со стороны материнской платы, при возможности также следует попробовать использовать другой кабель и разъем SATA на материнской плате).
- На экране с ошибкой вам будет предложено нажать F8 для того, чтобы открыть параметры загрузки. Нажмите F8 (или Fn+F8) и проверьте, загружается ли компьютер в безопасном режиме. Если загрузка прошла успешно, откройте свойства «Диска C» и выполните проверку на вкладке «Сервис».
- Если безопасный режим не запускается, можно попробовать загрузиться с загрузочной флешки с Windows, нажать клавиши Shift+F10 (или Shift+Fn+F10 на некоторых ноутбуках) и использовать командную строку для проверки жесткого диска на ошибки с помощью chkdsk (учитывайте, что при загрузке диск может иметь букву, отличающуюся от C, используйте Diskpart, чтобы определить текущую букву системного раздела диска, также в некоторых случаях может быть необходимым выполнить проверку скрытых разделов). Также вы можете использовать утилиты проверки жестких дисков с какого-либо LiveCD.
- Попробуйте использовать загрузочную флешку с вашей версией Windows для восстановления загрузчика системы, см.: Восстановление загрузчика Windows 10, Восстановление загрузчика Windows 7.
- Перепроверьте параметры БИОС, в частности, режим работы SATA (обычно — AHCI) и режим загрузки (ошибка может быть вызвана переключением из режима UEFI в Legacy или наоборот, когда система на диске установлена в ином режиме).
- По сообщению в комментариях, иногда помогает сброс модуля TPM в БИОС компьютера или ноутбука. Важно: при включенном шифровании Bitlocker и отсутствии ключей восстановления это может сделать недоступными данные на диске.
Обычно, что-то из перечисленного помогает в решении проблемы, однако, если в вашем случае этого не произошло, возможно, имеет смысл попробовать переустановить Windows на компьютере.
Также учитывайте тот факт, что ошибка может быть и следствием аппаратных проблем с жестким диском, особенное если вы роняли ноутбук, жесткий диск в последнее время часто издавал странные звуки или вам регулярно приходилось экстренно выключать компьютер (из розетки или кнопкой питания) во время работы.
В случае, если описанные сценарии появления ошибки 0xc00000e9 — это не то, что происходит в вашем конкретном случае, опишите, как, в какой системе и при каких условиях проблема проявилась у вас, а я постараюсь подсказать возможное решение.
BSOD – полный список ошибок 0x00000001-0xC000026C
Синий экран смерти (англ. Blue Screen of Death, Blue Screen of Doom, BSoD) — название сообщения о критической системной ошибке в операционных системах Microsoft Windows появляется, когда в коде ядра или драйвера возникает неустранимая ошибка. Единственным возможным действием в данном случае является перезагрузка компьютера (при этом пользователь теряет все несохранённые данные). По умолчанию такая перезагрузка происходит автоматически. В рамках Windows Resource Kit синие экраны смерти называются стоп-ошибками (англ. stop error); в SDK и DDK они называются bug check screens или Stop screens.
Содержимое текста BSOD на экране
- код ошибки (Stop-код) и её символьное имя (например 0x0000001E, KMODE_EXCEPTION_NOT_HANDLED)
- 4 параметра, поясняющие ошибку, предназначенные для отладочного ПО (значение параметров зависит от кода ошибки)
- адрес места ошибки (если его возможно указать)
- название драйвера, в котором произошла ошибка (если его возможно указать.
0x00000001: APC_INDEX_MISMATCH
Внутренняя ошибка ядра (kernel), возникает из-за несовпадения KeEnterCricticalRegion и KeLeaveCriticalRegion в файловой системе.
0x00000002: DEVICE_QUEUE_NOT_BUSY
0x00000003: INVALID_AFFINITY_SET
0x00000004: INVALID_DATA_ACCESS_TRAP
0x00000005: INVALID_PROCESS_ATTACH_ATTEMPT
0x00000006: INVALID_PROCESS_DETACH_ATTEMPT
0x00000007: INVALID_SOFTWARE_INTERRUPT
0x00000008: IRQL_NOT_DISPATCH_LEVEL
0x00000009: IRQL_NOT_GREATER_OR_EQUAL
0x0000000A: IRQL_NOT_LESS_OR_EQUAL
Была сделана попытка использовать виртуальную память на высоком внутреннем процессе IRQ-уровня. Если kernel debugger доступен, вы можете отследить, где именно система запнулась. Наиболее частая причина возникновения – драйвер устройства использует неверный адрес.
Параметры:
- Адрес, по которому выполнено ошибочное обращение
- IRQL, который использовался для обращения к памяти
- Тип доступа к памяти: 0 = операция чтения, 1 = операция записи
- Адрес инструкции, которая затребовала доступ к памяти по адресу
Ошибка возникает в 99% из-за «кривых» драйверов. Некоторые из них в Windows XP вы можете обнаружить, используя утилиту verifier.exe: Start (Пуск) -> Run (Выполнить) -> verifier.exe
0x0000000B: NO_EXCEPTION_HANDLING_SUPPORT
0x0000000C: MAXIMUM_WAIT_OBJECTS_EXCEEDED
0x0000000D: MUTEX_LEVEL_NUMBER_VIOLATION
Попытайтесь установить взаимоисключения, используя NTOSEXEXLEVELS.H файл заголовков. Вы должны найти точки взаимодействия и определить, какие из них пытаются получить доступ к этому уровню в неверной последовательности.
Параметры:
- настоящая нить уровня взаимодействия
- уровень взаимодействия пытающийся получить доступ
Может быть вызвана:
- Большим количеством оперативной памяти
- Несовместимым оборудованием
- Неподходящим драйвером
- Неисправностью оперативной памяти
- Битым жестким диском
- Нехваткой места на жестком диске
- При блокировке операционной системы
- Некорректной настройке BIOSa
- Воздействием вирусов
0x0000000E: NO_USER_MODE_CONTEXT
0x0000000F: SPIN_LOCK_ALREADY_OWNED
0x00000010: 0SPIN_LOCK_NOT_OWNED
0x00000011: THREAD_NOT_MUTEX_OWNER
0x00000012: TRAP_CAUSE_UNKNOWN
Ошибка по не известной причине. В этом случае, для установления причины попытайтесь заметить при каких обстоятельствах она произошла: что вы в это время делали или пытались сделать, какие изменения в системе произошли и т.д.
0x00000013: EMPTY_THREAD_REAPER_LIST
0x00000014: CREATE_DELETE_LOCK_NOT_LOCKED
0x00000015: LAST_CHANCE_CALLED_FROM_KMODE
0x00000016: CID_HANDLE_CREATION
0x00000017: CID_HANDLE_DELETION
0x00000018: REFERENCE_BY_POINTER
0x00000019: BAD_POOL_HEADER
0x0000001A: MEMORY_MANAGEMENT
0x0000001B: PFN_SHARE_COUNT
0x0000001C: PFN_REFERENCE_COUNT
0x0000001D: NO_SPIN_LOCK_AVAILABLE
0x0000001E: KMODE_EXCEPTION_NOT_HANDLED
Ядро Windows XP Professional обнаружило запрещённую операцию или неизвестную инструкцию процессора. Проблема, которая вызывает сбой такого рода, схожа с той, которая вызывает ошибку 0x0000000A. Так же причиной может быть повреждённая память или нарушенный доступ. Windows XP Professional умеет сам справляться с этой проблемой, если только проблема не захватила и саму «поддержку системы в аварийной ситуации».
Решение:
0х01Е стоп-сообщения обычно появляются после установки неисправных драйверов или системных сервисов, а также оперативная память и IRQ конфликт. Если в стоп сообщении указывается список драйверов, отключите или удалите их.
Если в стоп-ошибке упоминается Win32k.sys, проблемой может быть программы «удалённого доступа». Если такая программа установлена, Вы можете удалить её загрузившись в Безопасном режиме. Если нет, то используя консоль восстановления (Recovery Console) удалите неисправный системный файл.
Проблема может возникнуть из-за несовместимости микропрограммного обеспечения (BIOS). Многие Advanced Configuration and Power Interface (ACPI) проблемы могут решиться с обновлением микропрограммного обеспечения (BIOS).
Может помочь чистка диска от ненужных временных файлов (temporary files) и т.п., так как проблема может возникнуть из-за недостаточного места на диске (например, для виртуальной).
0x0000001F: SHARED_RESOURCE_CONV_ERROR
0x00000020: KERNEL_APC_PENDING_DURING_EXIT
Название ошибки указывает на повреждённый или отключённый APC счётчик. Если счётчик показывает значение не равное нулю, то он и есть источник проблемы. Отрицательное значение указывает на то, что файловая система вызывала FsRtlEnterFileSystem большее количество раз, чем FsRtlExitFileSystem. Положительное значение указывает, наоборот FsRtlExitFileSystem было вызвано большее количество раз, чем FsRtlEnterFileSystem. Если у вас такая ситуация, проверьте файловые системы, установленные на машине.
Текущий IRQL должен быть равен 0. Если нет, то определённый порядок аннулирования драйверов может быть причиной возникновения ошибки, возвращаясь на высоком уровне IRQ. Всегда пытайтесь заметить, что вы делали или какие приложения закрывали, какие драйвера были установлены на момент появления синего экрана. Этот симптом указывает на серьёзную проблему в драйверах.
Параметры:
- адрес APC, по которому висел (был в ожидании) на момент выхода.
- адрес APC disable count
- текущий IRQ уровень
0x00000021: QUOTA_UNDERFLOW
0x00000022: FILE_SYSTEM
0x00000023: FAT_FILE_SYSTEM
Произошла ошибка во время записи или чтения с системного диска на файловой системе FAT16 или FAT32. Возможна проблема с самим диском или с Interrupt Request Packet (IRP) пакетом. Так же причиной может быть большая фрагментация диска, проблема в антивирусном программном обеспечение или в ПО слежения за дисками (drive monitoring).
Решение:
Для решения этой проблемы следуйте следующим шагам, прока проблема не будет устранена.
- Проверьте диск с помощью утилит ChkDsk или ScanDisk.
- Отключите сторонние фильтры файловой системы (такие как антивирусные сканнеры, фаерволы, бэкапные утилиты)
- Проверьте версию файла FASTFAT.SYS и убедитесь, что он соответствует действующей операционной системе и сервисному паку.
- Проверьте оборудование, такое как жёсткие диски, CD-ROM и т.п.
0x00000024: NTFS_FILE_SYSTEM
Произошла ошибка во время записи или чтения с системного диска на файловой системе NTFS. Возможна проблема с самим диском или с Interrupt Request Packet (IRP) пакетом. Также причиной может быть большая фрагментация диска, проблема в антивирусном программном обеспечение или в ПО слежения за дисками (drive monitoring).
Решение:
Для решения этой проблемы следуйте следующим шагам, прока проблема не будет устранена.
- Проверьте диск с помощью утилит ChkDsk или ScanDisk.
- Отключите сторонние фильтры файловой системы (такие как антивирусные сканнеры, фаерволы, бэкапные утилиты)
- Проверьте версию файла NTFS.SYS и убедитесь, что он соответствует действующей операционной системе и сервисному паку.
- Проверьте оборудование, такое как жёсткие диски, CD-ROM и т.п.
0x00000025: NPFS_FILE_SYSTEM
0x00000026: CDFS_FILE_SYSTEM
0x00000027: RDR_FILE_SYSTEM
0x00000028: CORRUPT_ACCESS_TOKEN
0x00000029: SECURITY_SYSTEM
0x0000002A: INCONSISTENT_IRP
IRP неожиданно был обнаружен в неправильном состоянии. Т.е. поле или несколько полей, были несовместимы с сохранившемся состоянием IRP. Например, IRP, который был закончен, указан, как всё ещё ждущий выполнения команд драйвера какого-либо устройства.
Параметры:
1 – адрес, на котором IRP был найден в несоответствующем состоянии
0x0000002B: PANIC_STACK_SWITCH
Эта ошибка указывает на то, что область стека ядра переполнена. Это может возникнуть, когда драйвер ядра использует слишком много места в области стека. Это так же может случиться, если серьёзная ошибка в самом ядре.
0x0000002C: PORT_DRIVER_INTERNAL
0x0000002D: SCSI_DISK_DRIVER_INTERNAL
0x0000002E DATA_BUS_ERROR
Этот стоп чаще всего вызывается ошибкой в памяти системы. Так же это может случиться, когда драйвер обращается к 0x8XXXXXXX адресу памяти, который не существует.
Параметры:
- Адрес виртуальной памяти, который стал причиной ошибки.
- Физический адрес причины ошибки.
- Регистр статуса процессора (PSR).
- Регистр инструкции ошибки (FIR).
0x0000002F: INSTRUCTION_BUS_ERROR
0x00000030: SET_OF_INVALID_CONTEXT
0x00000031: PHASE0_INITIALIZATION_FAILED
Инициализация системы не прошла на ранней стадии. Нужно более детально установить ошибку, так как этот код вам не говорит практический ни о чём.
0x00000032: PHASE1_INITIALIZATION_FAILED
Параметры:
- Код статуса системы, который описывает, почему система решила, что инициализация не прошла
- Указывает место внутри INIT.C, где ошибка инициализации фазы 1 произошла
0x00000033: UNEXPECTED_INITIALIZATION_CALL
0x00000034: CACHE_MANAGER
0x00000035: NO_MORE_IRP_STACK_LOCATIONS
Драйвер высшего уровня пытался вызвать драйвер низшего уровня через IoCallDriver интерфейс, но в запасе не было свободного места в области стека, поэтому драйвер низшего уровня не сможет достичь нужных параметров, так как для него вообще нет никаких параметров. Это ошибочная ситуация, так как драйвер высшего уровня считает, что заполнил параметры для драйвера низшего уровня. Так как для последнего драйвера нет свободного места в области стека, составитель аннулировал конец пакета. Это означает, что память была повреждена.
Параметры:
1 – адрес IRP
0x00000036: DEVICE_REFERENCE_COUNT_NOT_ZERO
Ошибка вызова драйвера. Драйвер устройства пытался удалить из системы один из объектов устройства, но счётчик обращений этого объекта не был равен 0, означающий, что для этого объекта всё ещё были невыполненные задачи (счётчик указывает номер причины, почему данный объект на может быть удалён).
Параметры:
1 – адрес объекта
0x00000037: FLOPPY_INTERNAL_ERROR
0x00000038: SERIAL_DRIVER_INTERNAL
0x00000039: SYSTEM_EXIT_OWNED_MUTEX
0x0000003A: SYSTEM_UNWIND_PREVIOUS_USER
0x0000003B: SYSTEM_SERVICE_EXCEPTION
0x0000003C: INTERRUPT_UNWIND_ATTEMPTED
0x0000003D: INTERRUPT_EXCEPTION_NOT_HANDLED
0x0000003E: MULTIPROCESSOR_CONFIGURATION_NOT_SUPPORTED
Мультипроцессорная система не симметрична по отношению друг к другу. Чтобы быть симметричными, процессоры должны быть одного типа и уровня. Например, попытка использовать процессор уровня Pentium и 80486 вызовет ошибку. Кроме того, на х86 системах, возможность вычислений дробей должны быть либо на обоих процессорах, либо ни на одном.
0x0000003F: NO_MORE_SYSTEM_PTES
Нехватает файла подкачки РТЕ (page file entries). Обычно причиной является драйвер, который плохо вычищает файл подкачки (swap). Если отладчик ядра (kernel debugger) доступен, проследите, где система запнулась, и введите следующую команду:
!sysptes 3
0x00000040: TARGET_MDL_TOO_SMALL
Ошибка драйвера, который вызвал функцию IoBuildPartialMdl() и послал ей MDL, чтобы выявить часть источника MDL, но цель MDL не достаточно большая, чтобы отобразить пределы требуемых адресов.
0x00000041: MUST_SUCCEED_POOL_EMPTY
Если отладчик ядра (kernel debugger) доступен, команда Виртуальной Машины (VM) показывает различные величины:
Параметры:
- Величина запроса, который не может быть удовлетворён.
- Номер страниц, которые были использованы из nonpaged pool.
- Номер запрашиваемых страниц из nonpaged pool.
- Номер доступных страниц.
0x00000042: ATDISK_DRIVER_INTERNAL
0x00000043: NO_SUCH_PARTITION
0x00000044: MULTIPLE_IRP_COMPLETE_REQUESTS
Драйвер запросил завершение IRP [IoCompleteRequest()], но пакет был уже завершён. Например, драйвер пытается завершить одну и ту же операцию дважды. Или два различных драйвера пытаются завладеть пакетом и завершить его. Первый, как правило, срабатывает, а второй нет. Отследить, какой именно драйвер вызвал сбой, трудно, так как следы первого драйвера были переписаны вторым. Тем не менее, конфликт может быть выявлен, рассматривая DeviceObject поля, в каждом местоположении стэка.
Параметры:
1 – адрес IRP
0x00000045: INSUFFICIENT_SYSTEM_MAP_REGS
0x00000046: DEREF_UNKNOWN_LOGON_SESSION
0x00000047: REF_UNKNOWN_LOGON_SESSION
0x00000048: CANCEL_STATE_IN_COMPLETED_IRP
Это ошибка указывает, что I/O Request Packet (IRP), который должен быть завершён, имеет определенный порядок отмены, а это означает, что пакет в таком положении, что может быть отменен никаким другим способом. Хотя сам пакет уже не относится драйверу, устанавливающему порядок завершения, так как он уже в стадии завершения.
0x00000049: PAGE_FAULT_WITH_INTERRUPTS_OFF
Ошибка страницы памяти с выключенным прерыванием. Аналогична 0x0A.
0x0000004A: IRQL_GT_ZERO_AT_SYSTEM_SERVICE
0x0000004B: STREAMS_INTERNAL_ERROR
0x0000004C: FATAL_UNHANDLED_HARD_ERROR
Если ошибка появиться во время загрузки NT, загрузка прервётся синим экраном. Наиболее частые причины:
x218 – необходимая библиотека реестра не может быть загружена. Этот файл может отсутствовать или быть повреждённым. Драйвер может повредить ключ реестра во время загрузки в память, или память, в которую происходила загрузка этого ключа, может быть не действительной. Особенно AST EISA машины с 16М и выше памятью должны иметь доступ к памяти выше 16М, т.е. в утилите конфигурации EISA этот параметр должен быть разрешён. Иначе файл, который загрузится в ту память, при чтении покажет – 0xffffffff.
x21A – либо Winlogon, либо CSRSS (Windows) внезапно отказали. Выходящий код может сказать больше, обычно это – c0000005 говорит о том, что неподдерживаемое исключение вызвало сбой в том или ином процессе.
x221 – означает, что драйвер повреждён или системная библиотека была распознана, как повреждённая. Синий экран показывает имя повреждённого файла. Если такое случилось, загрузитесь с LiveCD и восстановите файл. Убедитесь, что версия файла, который был повреждён, совпадает с версией файла в дистрибутиве NT и только тогда, замените его. Постоянные ошибки с разными именами файлов означают проблемы с железом в I/O пути драйвера.
0x0000004D: NO_PAGES_AVAILABLE
Не хватает свободного места, чтобы закончить операцию. Если отладчик (kernel debugger) доступен, введите следующие команды:
!process 0 7
!vm
dd mmpagingfiles
dd @$p
Параметры:
- Количество использованных страниц
- Кол-во физических страниц на машине
- Extended commit value in pages
- Total commit value in pages
0x00000051: REGISTRY_ERROR
Ошибка реестра. Если отладчик (kernel debugger) доступен, отследите ошибку. Если он вам покажет, что вы в ветке системы (CmpWorker будет присутствовать в перечне), введите следующие команды:
dd CmpRegistryMutex+18 L1
!thread
Это выдаст вам ветку и место ошибки в реестре. Эта ошибка так же может означать, что реестр допустил ошибку I/O, когда пытался прочитать одну из его библиотек, отсюда следует, что ошибка могла быть вызвана проблемой с оборудованием или система повреждена. Это так же может означать, что ошибка вызвана операцией обновления, которую использует только система безопасности. Если такая ошибка появилась, проверьте, является ли машина PDC или BDC и сколько аккаунтов в базе данных SAM (Менеджер Безопасности Аккаунтов), может ли это быть цель echo и не заполнены ли соответствующие библиотеки почти до конца.
Параметры:
- Значение 1 (указывает, где появилась ошибка).
- Значение 2 (указывает, где появилась ошибка).
- Может указывать на библиотеку.
- Может быть возвратным кодом HvCheckHive`а, если какая-либо библиотека повреждена.
0x00000052: MAILSLOT_FILE_SYSTEM
0x00000053: NO_BOOT_DEVICE
0x00000054: LM_SERVER_INTERNAL_ERROR
0x00000055: DATA_COHERENCY_EXCEPTION
0x00000056: INSTRUCTION_COHERENCY_EXCEPTION
0x00000057: XNS_INTERNAL_ERROR
0x00000058: FTDISK_INTERNAL_ERROR
Система загрузилась с восстановленного раздела, поэтому библиотеки говорят, что зеркало в порядке, но на самом деле это не так. Настоящие образы библиотек оттенены. Вам нужно удостовериться, что загрузка происходит с правильного раздела.
0x00000059: PINBALL_FILE_SYSTEM
0x0000005A: CRITICAL_SERVICE_FAILED
0x0000005B: SET_ENV_VAR_FAILED
0x0000005C: HAL_INITIALIZATION_FAILED
0x0000005D: HEAP_INITIALIZATION_FAILED
0x0000005E: OBJECT_INITIALIZATION_FAILED
0x0000005F: SECURITY_INITIALIZATION_FAILED
0x00000060: PROCESS_INITIALIZATION_FAILED
0x00000061: HAL1_INITIALIZATION_FAILED
0x00000062: OBJECT1_INITIALIZATION_FAILED
0x00000063: SECURITY1_INITIALIZATION_FAILED
0x00000064: SYMBOLIC_INITIALIZATION_FAILED
0x00000065: MEMORY1_INITIALIZATION_FAILED
0x00000066: CACHE_INITIALIZATION_FAILED
0x00000067: CONFIG_INITIALIZATION_FAILED
Реестр не может создать место, необходимое для содержания файлов реестра. Это ошибка не должна никогда появляться, так как процесс создания такого места происходит на стадии загрузки системы и поэтому места для создания должно быть достаточно.
0x00000068: FILE_INITIALIZATION_FAILED
0x00000069: IO1_INITIALIZATION_FAILED
Инициализация I/O системы не удалась по каким-либо причинам. Это могло случиться, при неправильной установке системы, или пользователь переконфигурировал систему. Или пытается установить образ одной системы на совершенно другую.
0x0000006A: LPC_INITIALIZATION_FAILED
0x0000006B: PROCESS1_INITIALIZATION_FAILED
Параметры:
- Указывает на код статуса, который решил, что инициализация NT не прошла успешно.
- Указывает на место в NTOSPSPSINIT.C, где ошибка была обнаружена.
0x0000006C: REFMON_INITIALIZATION_FAILED
0x0000006D: SESSION1_INITIALIZATION_FAILED
0x0000006E: SESSION2_INITIALIZATION_FAILED
0x0000006F: SESSION3_INITIALIZATION_FAILED
0x00000070: SESSION4_INITIALIZATION_FAILED
0x00000071: SESSION5_INITIALIZATION_FAILED
Это коды кодов (SESSION1 – SESSION5) указывают место в NTOSINITINIT.C, где была допущена ошибка.
Параметры:
1. указывает код статуса, который решил, что инициализация NT не прошла успешно.
Предупреждение:
Если вы используете Windows 2000 Service Pack 2 (SP2), вы должны проверить версию Ntoskrnl.exe до установки обновления. Сделайте это так:
- Откройте %Windir%System32 folder.
- Правой кнопкой мыши на Ntoskrnl.exe – Свойства (Properties) – Закладка Версия (Version tab).
Версии Ntoskrnl.exe с 5.0.2195.4797 до 5.0.2195.4928 несовместимы с этим патчем. Эти версии были разработаны только для Microsoft Product Support Services hotfixes. Если вы установите этот патч на компьютер с такими версиями Ntoskrnl.exe, компьютер зависнет и появиться «Stop 0x00000071» сообщение после перезагрузки. Если такое случиться, вам необходимо восстановить Windows, используя Windows 2000 Recovery Console и бекапную копию Ntdll.dll, которая находиться в папке Winnt$NTUninstallQ815021$.
Симптомы:
Windows 2000 поддерживает World Wide Web Distributed Authoring and Versioning (WebDAV) протокол. WebDAV, это набор расширений для Hypertext Transfer Protocol (HTTP), который обеспечивает стандарты для правки и управление файлами между компьютерами в Internet.
Эта уязвимость существует в Windows компонентах, которыми пользуется WebDAV. И появляется потому, что компоненты содержат непроверяемый буфер (unchecked buffer).
Взломщики могут воспользоваться уязвимостью, посылая специально сформированные HTTP запросы на компьютер с Microsoft Internet Information Services (IIS). Запрос может спровоцировать падение сервера или запустить коды взломщиков. Код будет выполняться в контексте безопасности IIS сервиса. (По умолчанию, IIS запускается в LocalSystem контексте).
Данная уязвимость может использоваться только удалённо, через установленную связь по Web.
0x00000072: ASSIGN_DRIVE_LETTERS_FAILED
0x00000073: CONFIG_LIST_FAILED
Одна из системных библиотек повреждена или не читаема. Эта библиотека может быть или SOFTWARE, или SECURITY, или SAM (Менеджера Безопасности Аккаунтов).
0x00000074: BAD_SYSTEM_CONFIG_INFO
Библиотека SYSTEM, загружаемая OSLOADER/NTLDR, повреждена. Тем не менее, это практически невозможно, так как OSLOADER всегда проверяет библиотеки после загрузки. Ошибка, так же может означать, что некоторые требуемые ключи реестра и их параметры отсутствуют. Загрузка в LastKnownGood (Последней работающей конфигурации) может решить проблему, или вам придётся переустанавливать систему, или воспользуйтесь Emergency Repair Disk (Диск восстановления).
0x00000075: CANNOT_WRITE_CONFIGURATION
Ошибка появляется, если файлы SYSTEM библиотеки (SYSTEM и SYSTEM.ALT) не могут разместить дополнительную информацию, записанную в библиотеки реестра, между инициализациями реестра и первой фазы (когда файловые системы доступны). Эта ошибка обычно означает, что на диске недостаточно свободного места, так же это может произойти при попытке сохранить реестр на устройстве с атрибутом «только чтение».
0x00000076: PROCESS_HAS_LOCKED_PAGES
Ошибка возникает по причине драйвера, который не полностью вычищен из памяти после I/O операции.
Параметры:
- адрес процесса
- число замкнутых страниц
- число частных страниц
- 0
0x00000077: KERNEL_STACK_INPAGE_ERROR
Запрошенная страница ядра не может быть прочитана. Причина ошибки может быть в плохом блоке файла виртуальной памяти или ошибки контролера диска (очень редко, причиной может быть нехватка ресурсов, а конкретней, резерв nonpaged pool (невиртуальной памяти) со статусом c0000009a [STATUS_INSUFFICIENT_RESOURCES]).Если первый и второй параметры кода ошибки равны 0, означает, что это не ошибка ядра. Значит, ошибка вызвана плохим оборудованием.
I/O статус c000009c (STATUS_DEVICE_DATA_ERROR) или C000016AL (STATUS_DISK_OPERATION_FAILED) обычно означает, что информация не может быть прочитана из-за плохого блока в памяти. После перезагрузки автоматическая проверка диска попытается определить адрес плохого блока.
Если статус будет C0000185 (STATUS_IO_DEVICE_ERROR) нужно проверить подключение диска.
Решение STOP 0x00000077 и 0x0000007A сообщений.
Эти STOP сообщения относятся к ситуациям, когда Windows NT не может загрузить информацию с виртуальной памяти в рабочую память из-за проблем с оборудованием или программного обеспечения.
Причины:
- Повреждённый блок на жёстком диске.
- Некорректное завершение оборудования SCSI.
- Плохое соединение жёсткого диска с контроллером.
- Ошибка контроллера жёсткого диска.
- Исчерпывание свободного места.
Значение второго восьмеричного параметра, может помочь выявить проблему:
0xC000009A STATUS_INSUFFICIENT_RESOURCES – недостаток свободного места.
0xC000009C STATUS_DEVICE_DATA_ERROR – плохой блок на диске.
0xC000009D STATUS_DEVICE_NOT_CONNECTED – плохое соединение, некорректное завершение работы или контроллер не может обнаружить диск.
0xC000016A STATUS_DISK_OPERATION_FAILED – плохой блок на диске.
0xC0000185 STATUS_IO_DEVICE_ERROR – некорректное завершение или плохое соединение.
«Stop 0x00000077» или «KERNEL_STACK_INPAGE_ERROR»
Запрошенная информации ядра не может быть прочитана из виртуальной памяти, или boot record заражён вирусом. Для выявления причины BSODa вы должна тщательно изучить сообщение ошибки.
Если первый и третий параметры равны нулю, тогда четыре параметра выявляются как:
- 0 (zero)
- Page Table Entry (PTE) значение на момент ошибки
- 0 (zero)
- Адрес signature ядра
Если первый или третий параметры не равны нулю, тогда четыре параметра выявляются как:
- Код статуса
- I/O код статуса
- Номер страницы виртуальной памяти
- Offset into page file
В этом случае причина может быть выявлена через второй параметр (I/O код статуса), используя следующую информацию:
0xC000009A, или STATUS_INSUFFICIENT_RESOURCES: нехватка nonpaged pool ресурсов.
0xC000009C, или STATUS_DEVICE_DATA_ERROR: плохой кластер на жёстком диске.
0xC000009D, или STATUS_DEVICE_NOT_CONNECTED: неисправный кабель, зависание, или контроллер не смог получить доступ на жёсткий диск.
0xC000016A, или STATUS_DISK_OPERATION_FAILED: плохой кластер на жёстком диске.
0xC0000185, или STATUS_IO_DEVICE_ERROR: неправильное окончание процесса или неисправный кабель SCSI-основанного оборудования, или два устройства пытались использовать одно и то же IRQ.
Используйте один из предложенных методов для решения этой проблемы:
Вирус загрузочного сектора – просканируйте жёсткий диск антивирусной программой.
Если это не вирус:
Просмотрите Журнал событий (Event Viewer) для получения дополнительной информации, о том какое оборудование стало причиной ошибки.
Плохой кластер на жёстком диске. Ошибка номера 0x77 зачастую является причиной плохого кластера в месте для виртуальной памяти, или ошибка контроллера диска, или когда не хватает свободного места на диске.
Если первый и второй параметры равны 0, то причиной является неисправное оборудование.
Если I/O статус равен C0000185 и виртуальная память находиться на SCSI диске, вы должны проверить рабочее состояние кабелей и завершение SCS.
Если I/O код статуса 0xC000009C или 0xC000016A, это обычно указывает, что информация не может быть считана с жёсткого диска из-за плохого кластера.
Если возможно перезагрузите компьютер, Autochk автоматический запуститься и попытается выявить плохие кластеры. Если по какой либо причине Autochk не просканирует диск, запустите Autochk вручную. Если диск отформатирован на NTFS, запустите Chkdsk /f /r на системной партиции. Вы должны перезагрузить компьютер до того, как сканирование начнётся. Если вы не можете загрузить компьютер из-за этой ошибки, используйте Консоль (Command Console) и запустите Chkdsk /r .
Повреждённая память – random access memory (RAM), Level 2 (L2) SRAM cache, или RAM видео адаптера – ещё одна причина этой ошибки.
Проверьте, если все карты адаптеров хорошо закреплены в слотах и контакты нигде не отходят.
Отключите caching в BIOS и проверьте, решит ли это проблему.
Если это не решит проблему, то повреждена материнская плата.
Примечание:
Эта ошибка схожа с STOP: 0x0000007A
0x00000078: PHASE0_EXCEPTION
0x00000079: MISMATCHED_HAL
Уровень проверки HAL и тип конфигурации HAL не подходят ядру системы или типу машины. Такая ошибка, скорее всего, вызвана тем, что пользователь вручную обновил либо NTOSKRNL.EXE либо HAL.DLL. На машине мультипроцессорный HAL (MP) и унипроцессорное ядро (UP) или наоборот.
0x0000007A: KERNEL_DATA_INPAGE_ERROR
Не может быть прочитана запрашиваемая ядром страница памяти. Ошибка вызвана плохим блоком в памяти или ошибкой контроллера диска.
Параметры:
- Тип
- Cтатус ошибки (обычно I/O код статуса)
- Текущий процесс
- Адрес
Решение STOP 0x00000077 и 0x0000007A сообщений.
Эти STOP сообщения относятся к ситуациям, когда Windows NT не может загрузить информацию о виртуальной памяти в рабочую память из-за проблем с оборудованием или программным обеспечением.
Причины:
- Повреждённый блок на жёстком диске.
- Некорректное завершение оборудования SCSI.
- Плохое соединение жёсткого диска с контроллером.
- Ошибка контроллера жёсткого диска.
- Недостаток свободного места.
Stop 0x0000007A or KERNEL_DATA_INPAGE_ERROR
Причина:
Stop 0x7A сообщение указывает, что страница памяти не была найдена и не может быть загружена в память из-за несовместимых дисков, контроллеров, firmware (BIOS) или оборудования.
Параметры:
- Lock type value (0x00000001, 0x00000002, 0x00000003, or page table entry (PTE) address).
- I/O код статуса
- Если тип лока 0x00000001, этот параметр указывает на текущий процесс. Если тип лока 0x00000003, этот параметр указывает на адрес виртуальной памяти.
- Адрес виртуальной памяти, который не может быть загружен в память.
Причина может быть выявлена через второй параметр (I/O код статуса), используя следующую информацию:
0xC000000E или STATUS_NO_SUCH_DEVICE: оборудование не может быть определено.
0xC000009A или STATUS_INSUFFICIENT_RESOURCES: нехватка nonpaged pool ресурсов.
0xC000009C или STATUS_DEVICE_DATA_ERROR: плохой кластер на жёстком диске.
0xC000009D или STATUS_DEVICE_NOT_CONNECTED: неисправный кабель, зависание, или контроллер не смог получить доступ на жёсткий диск.
0xC000016A или STATUS_DISK_OPERATION_FAILED: плохой кластер на жёстком диске.
0xC0000185 или STATUS_IO_DEVICE_ERROR: неправильное завершение процесса или неисправный кабель SCSI оборудования, или два устройства пытались использовать одно и то же IRQ.
Решение:
Используйте один из предложенных методов для решения этой проблемы: Просканируйте жёсткий диск антивирусной программой.
Просмотрите Журнал событий (Event Viewer) для получения дополнительной информации, какое оборудование стало причиной ошибки.
Такое может произойти, когда запрошенная страница информации ядра не может быть прочитана из виртуальной памяти, или master boot record заражён вирусом, или из-за несовместимых дисков, контроллеров, firmware (BIOS), оборудования.
Плохой кластер на жёстком диске. Ошибка номера 0x7А зачастую является причиной плохого кластера в месте виртуальной памяти, или ошибка контроллера диска, или в ОЧЕНЬ редких случаях, когда не хватает свободного места на диске.
Если первый и второй параметры равны нулю, то причиной является неисправное оборудование. Если I/O статус равен C0000185 и виртуальная память на SCSI жёстком диске, вы должны проверить рабочее состояние кабелей и завершение SCS.
I/O код статуса 0xC000009C или 0xC000016A обычно указывает, что информация не может быть считана с жёсткого диска из-за плохого кластера. Если возможно, то перезагрузите компьютер, Autochk автоматический запуститься и попытается выявить плохие кластеры. Если по какой либо причине Autochk не просканирует диск, запустите Autochk вручную. Если диск отформатирован на NTFS, запустите Chkdsk /f /r на системном разделе. Если вы не можете загрузить компьютер из-за этой ошибки, используйте Консоль (Command Console) и запустите Chkdsk /r.
Повреждённая память – random access memory (RAM), Level 2 (L2) SRAM cache, или RAM видео адаптера – ещё одна возможная причина этой ошибки. Проверьте, все ли платы ОЗУ и видеокарты хорошо закреплены в слотах и контакты нигде не отходят.
Отключите caching в BIOS и проверьте, решит ли это проблему. Если вы недавно установили новое оборудование, отключите и отсоедините его.
Если это не решит проблему, то повреждена материнская плата.
Проверьте обновления на сайте поставщика вашего оборудования. Проверьте, чтобы ваш диск и его контроллер использовали одинаковые дополнительные установки. Если необходимо, установите медленней скорость передачи данных.
Так же вы можете установить драйвера для контроллеров, которых нет в библиотеках установочного диска Windows XP Professional. Для этого в начале установки нужно нажать F6, когда во время установки на экране появится:
Press F6 if you need to install a third party SCSI or RAID driver
Примечание:
Эта ошибка схожа с STOP: 0x00000077
Stop 0x0000007A во время установки на ATA66 компьютере
Во время установки Windows 2000 на IDE или UltraDMA66/ATA66 компьютер, вы получаете: STOP 0x0000007A (0xc03f33fc, 0xc000000e, 0xfccffcba, ox0696b860) KERNEL_DATA_INPAGE_ERROR ***Address xxxxxxxx has base at xxxxyyyy — atapi.sys
Если у вас UlraDMA66/ATA66 (80 wire/40 pin) IDE кабель, подсоединенный к диску, на который вы устанавливаете Windows 2000, это так получиться, что Windows 2000 не полностью поддерживает UltraDMA66 контроллер.
Решение:
Используйте подходящий способ, чтобы решить проблему:
- Используйте стандартный ATA (40 wire/40 pin) IDE кабель и проверьте у производителя вашей мат. платы обновления драйверов ATA66 для Windows 2000.
- Во время установки вас просят нажать F6, если Вам необходимо установить SCSI и RAID драйвера (if you need to install a third party SCSI or RAID driver), установите обновлённый драйвер Windows 2000 UltraDMA66.
Примечание: Некоторые старые мат.платы не поддерживают UltraDMA66/ATA66. Установите джамперы для того, чтобы включить поддержку протокола ATA33 на ATA66 диске или мат.плате, которая имеет встроенный UltraDMA66/ATA66 контроллер, неподдерживаемый Windows 2000.
0x0000007B: INACCESSIBLE_BOOT_DEVICE
В процессе установки системы, драйвер загрузочного устройства, не смог инициализировать устройство, с которого система пыталась загрузиться. Или файловая система, которая должна была прочитать это устройство, либо не смогла инициализироваться, либо просто не распознала информацию на устройстве, как структуру файловой системы.
В первом случае, первый аргумент – это адрес уникодовой структуры информации, которая является ARC именем устройства, с которого была попытка загрузиться. Во втором случае, первый аргумент – это адрес объекта устройства, которое не может быть смонтировано.
Если эта ошибка возникла при начальной установке системы, то может означать, что система была установлена на диск или SCSI контроллер, которые ей не поддерживаются. Имейте в виду, что некоторые контроллеры поддерживаются только драйверами Windows библиотек (WDL), которые должны быть установлены выборочной установкой.
Эта ошибка так же может произойти после установки нового SCSI адаптера или контроллера или после изменений системной раздела. В этом случае нужно отредактировать BOOT.INI.
Например, если первое длинное слово содержит что-то типа 00800020, где 20 длина Unicode строки, и следующее длинное слово будет содержать адрес буфера. Если аргумент указывает на объект устройства, формат первого слова будет:
USHORT Type;
Значит, первое слово содержит 0003, где Type код всегда будет 0003.
Примечание:
Вы сразу сможете опознать, указывает ли аргумент на ARC имя или на объект устройства, так как Уникодовая строка (Unicode string) никогда не содержит нечётное число байтов, а объект устройства всегда будет содержать тип кода – 3.
Параметры:
1. указатель на объект устройства или Уникодовая строка (Unicode string), или ARC имя.
Windows 2000
При первом рестарте после установки новой материнской платы на уже существующею установку 2000-ого, вы можете получить эту ошибку. Если в новой материнской плате есть встроенный IDE-контроллер, который использует отличный чипсет чем предыдущая материнской плата, вы получите такой стоп.
Решение:
- Загрузитесь с установочного диска или дискет Windows 2000
- На первом экране нажмите Ентер
- Нажмите F8, когда попросят подтвердить
- Выберите Windows 2000 и нажмите R
- Придерживайтесь инструкций на экране, чтобы выполнить ремонт Windows 2000
Windows NT 2000
После рестарта компьютера, вы получили стоп:
STOP: 0x0000007B Inaccessible Boot Device
Причина появления:
- Ваш компьютер заражён вирусом, который повредил boot сектор
- Драйвер устройства, который требуется загрузочным контроллером на момент загрузки, не сконфигурирован или повреждён.
- Конфликт ресурсов между загрузочным контроллером и другим контроллером или между SCSI устройствами в системе.
- Загрузочная информация повреждена и не может быть смонтирована системой.
- Информация в реестре Windows NT, которая определяет драйвер какого устройства должен быть загружен на старте, повреждена.
- Если эта ошибка появилась во время установки возможно у вас разрешена функция Drive Swapping в BIOS.
- Использование winnt /b, как метод инсталляции, могут вызвать причины тайминга для контроллера диска. Контроллеру дано не достаточно времени, чтобы ответить, и определится и поэтому не корректно определён или совсем не найден.
- Если инсталляция происходит с загрузочного SCSI CD-ROM, вы получили ошибку потому, что установка не разрешила вам добавить SCSI драйвера третьей стороны, когда вы загружаетесь с SCSI CD-ROM.
Решение:
Метод 1:
Загрузите самое последнее средство антивирусной проверки. Если вы обнаружили вирус и антивирусная программа не может его удалить, и восстановление системе не удалось, вам скорей всего придется переустановить систему.
Метод 2:
Windows NT требует мини-порт драйвер, чтобы связываться с контроллером загрузки. Если драйвер устройства повреждён или несовместим с вашим контроллером, вы можете заменить его, скопировав новый драйвер в папку %systemroot%system32drivers или через процесс Emergency Repair. На компьютерах, работающих на SCSI контроллере или ATAPI enabled системе, SCSIPORT.SYS и DISK.SYS (только Windows NT 4.0) драйвера должны грузиться успешно.
Если пытаетесь установить систему с помощью команды «WINNT /B»у, вы можете получить 0x0000007B до того, как начнётся определение оборудования. Чтобы решить эту проблему, когда компьютер перезагружается после начального копирования файлов, нажмите F6, как только увидите надпись – «Setup is inspecting your computers hardware configuration» и добавьте накопительное устройство в самом начале установки текстового режима.
Метод 3:
Если существует конфликт порт адресов IRQ или I/O между загрузочным контроллером и другими контроллерами в вашей системе, Windows NT либо зависнет при загрузке, либо появится Stop 0x0000007B сообщение. Если как раз до этого вы установили новое оборудование, удалите его или переконфигурируйте так, чтобы не вызывать конфликта с ресурсами любых других контроллеров.
Проверьте цепь SCSI на корректное завершение. Удалите всякое необязательное SCSI оборудование или убедитесь, что SCSI ID для каждого устройства уникально.
Метод 4:
Загрузочный образ Windows NT должен быть не дальше 1024 цилиндра загрузочного устройства. Проверьте настройки CMOS на поддержку LBA на системе, основанной на IDE.
Метод 5:
Если повреждена файловая система и Windows NT не может смонтировать загрузочную информацию во время загрузки, поставьте винчестер на компьютер с Windows NT и запустите CHKDSK на повреждённом винчестере. Или попробуйте параллельно установить Windows NT, но в отдельную директорию. Установка Windows NT проверяет целостность файловой системы прежде чем начать установку и может решить некоторые проблемы.
Метод 6:
Если повреждён файл SYSTEM в реестре Windows NT, это может помешать Windows NT загрузить драйвер Mini-port (мини-порт), требуемый загрузочным контроллером. Для решения этой проблемы, воспользуйтесь одном из следующих способов:
Загрузитесь с 3-ёх загрузочных дискет Windows NT и используйте Repair utility. Когда потребуется, выберите проверку файлов реестра и только тогда замените System Configuration Registry hive. Этот файл содержит информацию о том, какие драйвера и сервисы должны быть запущены во время загрузки.
Установите параллельную копию Windows NT в другую директорию и потом используйте Registry Editor, чтобы редактировать SYSTEM файл и исправить неправильную или отсутствующую информацию.
Метод 7:
Некоторые компьютеры флоппи дисководом. При инсталляции Windows NT может появиться ошибка STOP 0x7B во время чтения второй загрузочной дискеты. Чтобы решить эту проблему, отключите в BIOS Drive Swapping для флоппи дисковода.
0x0000007C: BUGCODE_PSS_MESSAGE
0x0000007D: INSTALL_MORE_MEMORY
Не хватает памяти, чтобы загрузить Windows NT (необходимо 5 MB).
Параметры:
- номер найденных физических страниц
- нижняя физическая страница
- высшая физическая страница
- 0
0x4000007E: WINDOWS_NT_BANNER
0x0000007F: UNEXPECTED_KERNEL_MODE_TRAP
Эта ошибка означает, что произошло непредвиденное прерывание в режиме ядра, или вид прерывания, которое ядро не разрешает, или вид прерывания, которое влечёт за собой ошибку. Чтобы узнать больше, что это за прерывание, обратитесь к мануалу семейства Intel x86. Пользуясь отладчиком ядра (kernel debugger), KB и !TRAP можно выяснить, откуда прерывание происходит. В общем, 0x0000007F появляется, когда процессор допускает ошибку, с которой ядро не может справиться. Чаще всего возникает из-за плохого RAM, так же из-за разгона процессора. Попробуйте отменить в BIOS – sync negotiation (синхронная передача данных)
Причина:
Stop 0x7F сообщение указывает на то, что одна из 3-ёх проблем появилась в режиме ядра (kernel-mode):
- Ситуация, которую ядро не допускает, или прерывание (так же называется – bound trap).
- Проблема программного обеспечения.
- Ошибки устройств.
Параметры:
- Исключительный код процессора.
- Это значение 0x00000000 (ноль).
- Это значение 0x00000000 (ноль).
- Это значение 0x00000000 (ноль).
Первый параметр самый важный и может принимать насколько различных значений, указывающих на разные причины этой ошибки. Вы можете найти условия возникновения Stop 0x7F на всех x86 микропроцессорах в их мануале, т.к они специфичны для x86 платформ. Вот несколько часто встречающихся:
- 0x00000000, или ошибка деления на 0, возникает когда «делить» (DIV) инструкция делит на 0. Битая память, другие проблемы с оборудованием или проблемы с ПО могут привести к этой ошибке.
- 0x00000004, или Переполнение, в результате предыдущих операций был взведён флаг переполнения (OF), а процессор обращается к модулю прерывания.
- 0x00000005 или Bounds Check Fault, указывет, что процессор, во время выполнения операции BOUND, обнаружил, что операнд (оп.код операции) превысил указанный лимит. Инструкция BOUND используется, чтобы проверять, что числа массива находятся в определённом промежутке.
- 0x00000006 или Invalid Opcode, возникает, когда процессор пытается выполнить недопустимую операцию. Обычно такое случается, когда указатель инструкций (instruction pointer) неисправен из-за повреждённой памяти и указывает на неверную позицию.
- 0x00000008 или Двойная Ошибка (Double Fault), указывает на двойное исключение во время попытки вызвать модуль (the handler). Обычно, два исключения могут быть выдержанны в очереди, но есть несколько исключений (почти всегда вызванных проблемами с устройствами), из-за которых процессор вызывает двойную ошибку.
Реже встречающиеся ошибки:
- 0x00000001: A system-debugger call.
- 0x00000003: A debugger breakpoint.
- 0x0000000A: A corrupted Task State Segment.
- 0x0000000B: An access to a memory segment that was not present.
- 0x0000000C: An access to memory beyond the limits of a stack.
- 0x0000000D: An exception not covered by some other exception; a protection fault that pertains to access violations for applications.
Решение:
- Stop 0x7F ошибки обычно возникают из-за испорченной, плохо работающей памяти (RAM). Если вы только что подключили новое устройство – отключите его и посмотрите, если это решит проблему. Запустите диагностическое ПО, которое пришло к вам от производителя системы, чтобы выявить если какой-нибудь компонент не рабочий/плохо работает.
- Разгон процессора (overclocking) может стать причиной Stop 0x7F или другие ошибки из-за перегрева. Когда диагностируете разогнанную систему, сначала снимите все разгоны до тех, которые рекомендованы производителем.
- Проблема может быть из-за поцарапанных, испорченных компонентов на материнской плате. В этом случае вам необходимо отнести мат. плату на диагностику.
- Stop 0x7F сообщение может появиться после установки несовместимого ПО, драйверов или системных сервисов. Свяжитесь с производителем ПО и выясните о каких-либо дополнительных обновлений для Windows XP Professional. Использование совместимых программ особенно важно в случае с Бэкапными программами (backup programs), мультимедийным ПО, антивирусными и CD-записывающими программами.
0x00000080: NMI_HARDWARE_FAILURE
HAL должен сообщить всю конкретную информацию и предложить пользователю обратиться к его поставщику оборудования за тех.поддержкой.
0x00000081: SPIN_LOCK_INIT_FAILURE
0x00000085: SETUP_FAILURE
(Примечание: текстовая форма setup`a больше не использует проверку багов (bugcheck), чтобы выйти из серьёзных ошибок. Поэтому вы никогда не столкнётесь с 0x85. Все проверки багов были заменены на более дружелюбные и (где возможно) более информативные сообщения об ошибках.
1-0: OEM HAL шрифт – недействительный формат файла *.fon, поэтому установка не смогла отобразить текст. Это означает, что vgaxxx.fon на CD или флоппи повреждён.
1: Не смогло инициализироваться видео. Эта ошибка имеет собственный экран и пользователю предоставляется только 2 варианта.
Это означает, что файл vga.sys (или другой драйвер, в зависимости от машины) повреждён, или то, что данное оборудование не поддерживается.
2 – что дало сбой:
0: NtCreateFile of devicevideo0
1: IOCTL_VIDEO_QUERY_NUM_AVAIL_MODES
2: IOCTL_VIDEO_QUERY_AVAIL_MODES
3: Желаемый режим видео не поддерживается. Это означает внутреннюю ошибку установки.4: IOCTL_VIDEO_SET_CURRENT_MODE (невозможно установить режим видео)
5: IOCTL_VIDEO_MAP_VIDEO_MEMORY
6: IOCTL_VIDEO_LOAD_AND_SET_FONT 3 – код статуса NT API вызова
2: Нехватка памяти. Теперь эта ошибка использует более дружественный экран, в зависимости от того, как далеко зашла установка.
3: Клавиатура не была инициализирована. Теперь используются 2 разных экрана в зависимости от ошибок, которые тут могли появиться. Это может означать, что диск, содержащий драйвера для клавиатуры (i8042prt.sys или kbdclass.sys) повреждён или машина имеет клавиатуру, которая не поддерживается. Так же это может означать, что dll раскладки клавиатуры не может быть загружен.
2 – что дало сбой:
0: NtCreateFile of deviceKeyboardClass0.
«Установка не обнаружила клавиатуру, подключённую к вашему компьютеру.»
1: Unable to load keyboard layout dll.»Установка не может загрузить dll раскладки клавиатуры .» Это значит, что на флоппи или CD нет файла (kbdus.dll для us или других dll).
4: Установка не смогла выяснить путь устройства, с которого началась установка. Это внутренняя ошибка установки.
5: Не прошла проверка на работоспособность партиций. Это означает баг в драйвере диска. Параметры имеют значения только для группы установки.
0x0000008B: MBR_CHECKSUM_MISMATCH
Эта ошибка возникает в процессе загрузки, когда контрольная сумма MBR, которую посчитала система, не совпадает с контрольной суммой загрузчика. Обычно это означает – вирус.
Параметры:
- Disk Signature from MBR.
- MBR checksum calculated by osloader.
- MBR checksum calculated by system.
0x0000008E
«STOP 0x0000008e» Error Message During Windows XP Setup
Установка Windows может прерваться следующей ошибкой:
STOP 0x0000008eили STOP 0x00000050
PAGE_FAULT_IN_NON_PAGED_AREA
И если для решения проблемы вы удалили всё второстепенное оборудование из компьютера и после этого начали установку заново, и получили ошибку:
Setup cannot copy the file Setupdd.sys. Причина:
- Один или несколько RAM модулей установленных на вашем компьютере не исправны.
- Конфигурация RAM не совместима с Windows XP.
Решение:
- Удалите некоторые модули RAM памяти и оставьте хотя бы столько, чтобы можно было запустить Windows XP.
- Рекомендовано – 128, минимум – 64, максимум – 4Г.
- Перезагрузите компьютер и запустите установку. Если вы опять получаете этот же стоп, то переходите к пункту 3.
- Попробуйте другой модуль или поставьте этот модуль в другой слот.
- Перезагрузите компьютер и запустите установку снова.
Примечание: ошибки 0x00000050 и 0x0000008E в большинстве случаев указывают на неисправную RAM память.
STOP 0x0000008E Error Message on a Blue Screen and Your Computer Does Not Enter Hibernation or Standby After You Remove an IEEE 1394 Storage Device
После удаления IEEE 1394 накопительного устройства, CD-ROM или внешний винчестер из компьютера под Windows XP Service Pack 1 (SP1) могут появиться следующие проблемы:
- Когда вы погружаете ваш компьютер в режим сна (hibernation): 0x0000008E (0xC00000005, 0x804EF844, 0xF89463FC,0x00000000)
- Когда вы погружаете ваш компьютер в режим ожидания (standby), монитор выключается, как нужно, но индикатор показывает, что компьютер не в standby.
Это может случиться, если:
- Апдейт – kb329909 IEEE 1394 Storage Device Detection Does Not Work When the System Resumes from Standby or Hibernation – установлен на ваш компьютер.
- Вы удалили IEEE 1394 накопительное устройство, пользуясь Safely Remove Hardware, а потом погрузили ваш компьютер в сон (hibernation) или standby.
Примечание: Оговаривается случай, когда IEEE 1394 накопительное устройство удалено из Windows XP, но физический ещё подключено к компьютеру.
0x0000008F: PP0_INITIALIZATION_FAILED
Это сообщение появляется, если инициализация фазы 0 менеджера Plug and Play не прошла на стадии инициализации ядра (kernel-mode Plug and Play Manager failed).
0x00000090: PP1_INITIALIZATION_FAILED
Это сообщение появляется, если инициализация фазы 1 менеджера Plug and Play не прошла на стадии инициализации ядра (kernel-mode Plug and Play Manager failed). Вот здесь происходят практический все инициализации, включая конфигурацию среды (реестр и т.д.) драйверов для вызова I/O впоследствии.
BSOD для Windows NT версии 4.x
0x00000092: UP_DRIVER_ON_MP_SYSTEM
Этот баг появляется, когда драйвер UNIPROCESSOR загружается на систему, в которой больше чем один активный процессор.
Параметры:
1 – адрес базы драйвера.
0x00000093: INVALID_KERNEL_HANDLE
Эта ошибка появляется, когда код ядра (kernel code), такой, как сервер, перенаправитель (redirector), другие драйвера пытаются закрыть не действительный указатель.
Параметры:
- указатель, с которым NtClose был вызван.
- 0 означает, что был закрыт защищённый указатель. 1 значит, был закрыт неверный указатель.
0x00000096: INVALID_WORK_QUEUE_ITEM
Это сообщение появляется, когда KeRemoveQueue удаляет очередь данных, а flink или blink поле равно 0. Это практический всегда вызывается неправильным применением кода работающего текущего объекта, но неправильное применение любой очереди может привести к этому. Правило – ввод данных в очередь может быть произведено только однажды. Когда предмет удаляется из очереди, его flink поле равно 0. Этот баг возникает, когда происходит попытка удалить данные, flink или blink поля которых равны 0. Для того, чтобы разрешить этот баг, вам необходимо выяснить очередь, на которую он ссылается. Если эта очередь одна из ЕХ работающих очередей (ExWorkerQueue), тогда объект, который удаляется – WORK_QUEUE_ITEM. Этот баг подразумевает, что это и есть причина. Параметры бага помогают выявить драйвер, который неправильно использует очередь.
0x00000097: BOUND_IMAGE_UNSUPPORTED
MmLoadSystemImage была вызвана, чтобы загрузить bound image. Это не поддерживается ядром. Убедитесь, что bind.exe не был запушен для картинки.KeBugCheckEx
параметры:
- Адрес данных в очереди, flink/blink поле которых ноль.
- Адрес на ссылающуюся очередь. Обычно это одна из ExWorkerQueues очередей.
- Начальный адресс ExWorkerQueue массива. Это поможет выявить, если очередь в вопросе одна из ExWorkerQueue очередей и если так, то офсет из этого параметра выявит очередь.
- Если это ExWorkerQueue очередь (как это бывает обычно), это адрес работающей рутины, которая бы вызывалась, если работающий элемент был бы действительным. Это может быть использовано, чтобы выявить драйвер, который неправильно использует рабочую очередь.
0x00000098: END_OF_NT_EVALUATION_PERIOD
Ваша NT система – триал с ограниченной датой, которая подошла к концу. KeBugCheckEx
параметры:
- Низкий 32-дитный запрос вашей даты инсталляции.
- Высокий 32-дитный запрос вашей даты инсталляции.
- Триал период в минутах.
0x00000099: INVALID_REGION_OR_SEGMENT
ExInitializeRegion или ExInterlockedExtendRegion были вызваны с неправильным набором параметров.
0x0000009A SYSTEM_LICENSE_VIOLATION
Нарушился испытательный срок лицензии софта. Это может быть или из-за попытки изменить тип продукта офлайновой системы, или попытки изменить срок триального периода НТ.
0x0000009C: MACHINE_CHECK_EXCEPTION
Фатальная ошибка Machine Check Exception (проверка машины). KeBugCheckEx параметры:
STOP: 0x0000009C (0x00000004, 0x00000000, 0xb2000000, 0x00020151)
«MACHINE_CHECK_EXCEPTION»
(четыре параметра в скобках могут быть разными)
Причина:
Это происходит из-за того, что процессор вашего компьютера обнаруживает ошибку и сообщает об этом Windows XP. Чтобы сделать это он использует Machine Check Exception (MCE) для процессоров Pentium или Machine Check Architecture (MCA) для некоторых процессоров Pentium Pro. Ошибка может вызываться следующим:
- Ошибки системной шины
- Проблемы с чётностью в памяти или Error Correction Code (ECC)
- Проблемы кеширования в процессоре или в оборудовании
- Translation Lookaside Buffers (TLB) проблемы в процессоре
- Другие проблемы с процессором
- Другие проблемы с оборудованием
Ошибка может возникнуть если:
- Вы разогнали (overclocking) процессор или шину. В этом случае, установите параметры работы, рекомендуемые производителем.
- Не стабильный блок питания. Удостоверьтесь, что ваш БП работает корректно.
- Перегрев, каких либо компонентов может привести к этой ошибке. Убедитесь, что все вентиляторы работают исправно.
- Повреждённая память или память не подходящая для вашего компьютера. Убедитесь, что память работает исправно и модель совместима с вашей конфигурацией.
- Вы изменили параметры в BIOS, влияющие на конфигурацию ядра системы
- Вы установили ХР с образа чужой системы
- У вас не правильно подключено какое-то оборудование
- Проверка машины не соответствует уже установленной конфигурации ядра.
0x0000009F: DRIVER_POWER_STATE_FAILURE
Причиной этого стопа является драйвер устройства, который не выдержал вызова на переход в другое состояние электропитания.
Решение:
Вы должны обновить или удалить неработоспособный драйвер устройства или драйвер-фильтр файловой системы (file system filter driver), который, возможно, был установлен антивирус, программа удалённого доступа или ПО для записи дисков.
Для обнаружения драйвера сделайте следующие действия:
- Используйте %SystemRoot%System32Sigverif.exe чтобы проверить драйвера, которые не проходили тесты Microsoft (unsigned drivers).
- Проверьте обновления драйверов.
- Обновите ПО, которое может иметь драйвера-фильтр файловой системы (file system filter drivers).
- Удалите ненужные компоненты оборудования и ПО.
- Установите Windows 2000 на другой раздел. Устанавливайте программы, пока не выявите уязвимую программу.
0x000000A0: INTERNAL_POWER_ERROR
0x000000A1: PCI_BUS_DRIVER_INTERNAL
0x000000A2: MEMORY_IMAGE_CURRUPT
0x000000A3: ACPI_DRIVER_INTERNAL
0x000000A4: CNSS_FILE_SYSTEM_FILTER
0x000000A5: ACPI_BIOS_ERROR
Причина этой ошибки всегда ACPI BIOS. Эта проблема не может быть решена ОС.
0x000000A7: BAD_EXHANDLE
0x000000AB: SESSION_HAS_VALID_POOL_ON_EXIT
0x000000AC: HAL_MEMORY_ALLOCATION
0x000000B4: VIDEO_DRIVER_INIT_FAILURE
Windows не смог перейти в графический режим, потому что ни один видео драйвер не был загружен. Обычно проблема с драйвером или какой-то конфликт видео оборудования с другим оборудованием. Загрузитесь в Safe Mode и обновите драйвера видео оборудования или откатите на рабочую версию.
0x000000B8: ATTEMPTED_SWITCH_FROM_DPC
0x000000B9: CHIPSET_DETECTED_ERROR
0x000000BA: SESSION_HAS_VALID_VIEWS_ON_EXIT
0x000000BB: NETWORK_BOOT_INITIALIZATION_FAILED
0x000000BC: NETWORK_BOOT_DUPLICATE_ADDRESS
0x000000BE: ATTEMPTED_WRITE_TO_READONLY_MEMORY
Причина: неправильная работа плохого или повреждённого драйвера.
Решение:
- Отключите драйвер, указанный на стоп-экране или все, только что установленные драйвера. Если вы не можете загрузить компьютер, попробуйте воспользоваться Последней удачной конфигурацией (Last Known Good Configuration) или загрузиться в безопасном режиме (safe mode). И после этого отключите или удалить все новоустановленные драйвера и программное обеспечение. Помните, что когда вы используете Last Known Good Configuration, системные установки с последней успешной загрузки, будут утеряны.
- Попытайтесь заменить драйвер копией с инсталляционного диска или скачать новую версию с сайта производителя.
0x000000BF: MUTEX_ALREADY_OWNED
0x000000C1: SPECIAL_POOL_DETECTED_MEMORY_CORRUPTION
Драйвер попытался записать в неверный адрес памяти.
Примечание: Эта ошибка возникает в 99% из-за «кривых» драйверов. Некоторые из них в Windows XP вы можете обнаружить, используя утилиту verifier.exe: Start (Пуск) => Run (Выполнить) => verifier.exe
- 0x0A IRQL_NOT_LESS_OR_EQUAL, указывает, что драйвер затронул память на DISPATCH_LEVEL уровне или выше.
- 0xBE ATTEMPTED_WRITE_TO_READONLY_MEMORY, драйвер пытался записать в память «только чтение».
- 0xC1 SPECIAL_POOL_DETECTED_MEMORY_CORRUPTION, драйвер попытался записать в неверный адресс памяти.
- 0xC4 DRIVER_VERIFIER_DETECTED_VIOLATION, обычно фатальная ошибка.
- 0xC5 DRIVER_CORRUPTED_EXPOOL, указывает на то, что драйвер попытался обратиться к неверной памяти на процессе IRQL, который слишком высок.
- 0xC6 DRIVER_CAUGHT_MODIFYING_FREED_POOL, драйвер пытался получить доступ к высвобожденному сектору памяти.
- 0xC7 TIMER_OR_DPC_INVALID, указывает, что таймер ядра или DPC был обнаружен в памяти, где его не должно было быть. Такая ситуация обычно возникает, когда драйвер не отменил таймер или the Delayed Procedure Call (DPC) перед тем как освободить память занятую таймером или DPC.
- 0xC9 DRIVER_VERIFIER_IOMANAGER_VIOLATION, I/O нарушение инструмента проверки драйверов.
- 0x50 PAGE_FAULT_IN_NONPAGED_AREA, указание на неверную системную память.
Решение:
Используйте Driver Verifier для выявления ошибок и повреждённых драйверов. Обновите драйвера.
0x000000C2: BAD_POOL_CALLER
Процесс ядра или драйвер попытались неверно произвести операцию с памятью. Обычно причиной являются неисправные драйвера или софт.
0x000000C4: DRIVER_VERIFIER_DETECTED_VIOLATION
Это общий стоп для фатальных ошибок выявленных Driver Verifier (инструмент проверки драйверов). Параметры переданы KeBugCheckEx и отображены на синем экране.
0x000000C5: DRIVER_CORRUPTED_EXPOOL
Почти всегда причиной является неисправный драйвер. Если вы только что установили новое программное обеспечение, проверьте обновление его драйверов на сайте производителя.
Причина: эта ошибка возникает при попытке затронуть недействительную память на процессе IRQL, который слишком высок. Примечание: ошибка схожа с ошибкой IRQL_NOT_LESS_OR_EQUAL
Решение:
Для решения этой проблемы воспользуйтесь Driver Verifier, если это не решит проблемы, используйте gflags для включения Special Pool feature.
«Stop 0x1E» or «Stop 0xc5» After You Install Service Pack 2 and You Use Logitech Mouse Drivers
Причина: ошибка появляется, потому что вы используете USB Logitech мышь и Logitech Mouseware
Чтобы правильно запустить компьютер, воспользуйтесь одним из следующих способов:
Метод 1:
Если вы хотите иметь возможность в последствии удалить Service Pack 2:
1. Загрузитесь в Windows 2000 Recovery Console.
2. Зарегистрируйтесь с администраторским паролем.
Напечатайте следующие и нажимайте ENTER после каждой строки:
cd $Ntservicepackuninstall$
copy i8042prt.sys c:winntsystem32drivers (нажмите Y чтобы переписать файл)
exit
Нажмите ENTER чтобы перезагрузить компьютер.
Метод 2:
Если не хотите:
1. Загрузитесь в Windows 2000 Recovery Console.
2. Зарегистрируйтесь с администраторским паролем.
3. Напечатайте следующие и нажимайте ENTER после каждой строки:
cd system32drivers
ren L8042pr2.sys L8042pr2.old
copy i8042prt.sys L8042pr2.sys
4. По вызову, напечатайте exit, нажмите ENTER чтобы перезагрузить компьютер.
0x000000C6: DRIVER_CAUGHT_MODIFYING_FREED_POOL
Драйвер пытался получить доступ к освобождённой памяти.
0x000000C7: TIMER_OR_DPC_INVALID
Указывает, что таймер ядра или DPC был обнаружен в памяти, где его не должно было быть. Такая ситуация обычно возникает, когда драйвер не отменил таймер или the Delayed Procedure Call (DPC) перед тем как освободить память занятую таймером или DPC.
0x000000C8: IRQL_UNEXPECTED_VALUE
0x000000C9: DRIVER_VERIFIER_IOMANAGER_VIOLATION
Нарушение инструмента проверки драйверов.
0x000000CA: PNP_DETECTED_FATAL_ERROR
0x000000CB: DRIVER_LEFT_LOCKED_PAGES_IN_PROCESS
Этот относиться к стопу 0x76. Он может появиться вместо 0x76. Означает, что драйвер или система ввода/вывода не освободили IRQ. Имя драйвера может быть указано на синем экране.
0x000000CC: PAGE_FAULT_IN_FREED_SPECIAL_POOL
0x000000CD: PAGE_FAULT_BEYOND_END_OF_ALLOCATION
0x000000CE: DRIVER_UNLOADED_WITHOUT_CANCELLING_PENDING_OPERATIONS
Драйвер не отменил операцию оживания до выхода. Обычная причина – плохой драйвер или сервис.
0x000000CF: TERMINAL_SERVER_DRIVER_MADE_INCORRECT_MEMORY_REFERENCE
0x000000D0: DRIVER_CORRUPTED_MMPOOL
0x000000D1: DRIVER_IRQL_NOT_LESS_OR_EQUAL
Была сделана попытка затронуть виртуальную память на внутреннем процессе IRQ уровня, который слишком высок.
Возможные причины:
- неисправный драйвер
- неисправная ОЗУ
- повреждённый файл виртуальной памяти
При выключении компьютера Microsoft Windows XP
Когда к Вашему компьютеру подключены один или несколько устройств на universal serial bus (USB), может возникнуть такая ошибка во время выключении компьютера:
Stop 0x000000D1 (0x00000040, 0x00000002, 0x00000000, 0xfc96a9dc)
Проблема появляется потому, что OHCI endpoint не может найти описание перевода данных в списке.
Решение:
Для решения этой проблемы, обновить последний набор обновлений для Windows XP.
Kbdclass.sys стоп при выключении компьютера?
Когда вы пытаетесь выключить компьютер, можете получить следующие BSOD:
- STOP 0x000000D1, (0x0000002b, 0x00000002, 0x00000000, 0xEEEE1b01) IRQL_NOT_LESS_OR_EQUAL Kbdclass.sys.
- STOP 0x0000007E (0xc0000005, 0xFC7F1945, 0xFC9589B0, 0xFC9586B0) Kbdclass.sys – address Fc7F1945 base at FC7F1000, Datestamp 3b7d82f3
- STOP 0x000000D1 может быть вызван, если вы используете Logitech MouseWare версий 9.10 и 9.24.
- STOP 0x0000007E может быть вызван, если вы используете Logitech iTouch ПО версии 1.5 или раннее.
Решение:
0x000000D1:
- Удалите Logitech MouseWare программы с вашего компьютера.
- Выключите и включите комп снова.
- Посетите сайт http://www.logitech.com чтобы получить последние версии ПО.
- Установите новую Logitech MouseWare.
0x0000007E:
- Посетите http://www.logitech.com и скачайте последние версии iTouch драйверов.
- Установите новые iTouch драйвера.
0x000000D2: BUGCODE_ID_DRIVER
0x000000D3: DRIVER_PORTION_MUST_BE_NONPAGED
0x000000D4: SYSTEM_SCAN_AT_RAISED_IRQL_CAUGHT_IMPROPER_DRIVER_UNLOAD
0x000000D5: DRIVER_PAGE_FAULT_IN_FREED_SPECIAL_POOL
0x000000D6: DRIVER_PAGE_FAULT_BEYOND_END_OF_ALLOCATION
0x000000D7: DRIVER_UNMAPPING_INVALID_VIEW
0x000000D8: DRIVER_USED_EXCESSIVE_PTES
Обычно возникает при нехватке Page Table Entries (PTEs), когда драйвер требует слишком много системной памяти.
0x000000D9: MUTEX_ALREADY_OWNED
0x000000DA: SYSTEM_PTE_MISUSE
0x000000DB: DRIVER_CORRUPTED_SYSPTES
0x000000DC: DRIVER_INVALID_STACK_ACCESS
0x000000DE: POOL_CORRUPTION_IN_FILE_AREA
0x000000DF: IMPERSONATING_WORKER_THREAD
0x000000E0: ACPI_BIOS_FATAL_ERROR
0x000000E1: WORKER_THREAD_RETURNED_AT_BAD_IRQL
0x000000E2: MANUALLY_INITIATED_CRASH
0x000000E3: RESOURCE_NOT_OWNED
Что-то вызвало сбой файловой системы NTFS.
«Stop 0x000000E3» Error Message in Windows 2000
Причина: эта ошибка возникает, когда ресурсы высвобождаются дважды в Ntfs.sys.
Решение:
Для решения этой проблемы установите последний Service Pack 4 для Windows 2000.
0x000000E4: WORKER_INVALID
0x000000E6: DRIVER_VERIFIER_DMA_VIOLATION
0x000000E7: INVALID_FLOATING_POINT_STATE
0x000000E8: INVALID_CANCEL_OF_FILE_OPEN
0x000000E9: ACTIVE_EX_WORKER_THREAD_TERMINATION
0x000000EA: THREAD_STUCK_IN_DEVICE_DRIVER
Проблема с драйвером оборудования стала причиной зависания системы. Обычно драйвер дисплея ожидает, когда оборудование перейдёт в спящий режим. Проблемы могут быть с видеокартой или ее драйвером.
0x000000EB: DIRTY_MAPPED_PAGES_CONGESTION
0x000000EC: SESSION_HAS_VALID_SPECIAL_POOL_ON_EXIT
0x000000ED: UNMOUNTABLE_BOOT_VOLUME
I/O система ядра пыталась смонтировать устройство для загрузки системы, но оно отказалось работать. Такая ошибка может возникнуть во время обновления до Windows XP на систему, где используется высокопроизводительные ATA диски или контроллеры, а подсоединены они низкопропускным кабелем. В некоторых случаях, после перезагрузки, система может продолжать работать без видимых сбоев.
«STOP 0x000000ED UNMOUNTABLE_BOOT_VOLUME» Error Message When You Restart Your Computer or Upgrade to Windows XP
Cимптомы:
После первой перезагрузки во время обновления до ХР или когда вы просто загружаете компьютер, вы получаете этот стоп:
STOP 0x000000ED (0xaaaaaaaa, 0xbbbbbbbb, 0xcccccccc, 0xdddddddd) UNMOUNTABLE_BOOT_VOLUME,
где 0xaaaaaaaa, 0xbbbbbbbb, 0xcccccccc, 0xdddddddd – восьмеричные значения и могут быть разными.
Примечание:
Если вы получили этот стоп после первой перезагрузки во время обновления до Windows XP, то ваша изначальная ОС всё ещё работает. В некоторых случаях, во время загрузки компьютера, на первичном тесте, BIOS может вывести сообщение об использовании неподходящего кабеля, но вы можете не увидеть это сообщение, если в BIOSе установлен параметр быстрая загрузка.
Причина:
Ваш компьютер использует контроллер жёсткого диска Ultra Direct Memory Access (UDMA), и следующие утверждения верны:
- Вы используете стандартный 40-wire кабель для подключения UDMA жёсткого диска к контроллеру в место 80-wire, 40-pin кабеля.
- Основные установки BIOS (basic input/output system) сконфигурированы на самый быстрый метод UDMA.
- Файловая система на жёстком диске повреждена.
Решение:
Контроллер UDMA:
Смените 40-wire кабель на 80-wire UDMA кабель.
В BIOS загрузите «Fail-Safe» установки по умолчанию и потом сконфигурируйте самые важные его компоненты.
Повреждённая файловая система:
Если второй параметр (0xbbbbbbbb) стопа – 0xC0000032 повреждена файловая система. В этом случае загрузитесь в Консоль восстановления (Recovery Console), используя команду chkdsk /r и восстановите раздел. После восстановления, проверьте ваше оборудование, чтобы изолировать причину повреждения файловой системы. Чтобы осуществить это, следуйте следующим шагам:
- Перезагрузите ваш компьютер с установочных дискет или CD-ROMа.
- На первом экране нажмите R, чтобы попасть в Консоль Восстановления.
- Если у вас несколько ОС, выберите установку Windows.
- Введите пароль администратора, если потребуется (если вы не устанавливали пароль, просто нажмите Ввод (Enter)).
- В командной строке, когда вы находитесь на том логическом диске, куда устанавливался ХР, напечатайте chkdsk /r и нажмите ENTER.
- В командной строке нажмите ENTER, чтобы перезагрузить компьютер.
- Если это не поможет, проделайте тоже самое, но в 5-ом пункте вместо chkdsk /r используйте команду fixboot.
0x000000EF: CRITICAL_PROCESS_DIED
0x000000F1: SCSI_VERIFIER_DETECTED_VIOLATION
0x000000F2: HARDWARE_INTERRUPT_STORM
Обычно возникает из-за неисправного драйвера.
0x000000F3: DISORDERLY_SHUTDOWN
Выключение Windows не произошло из-за нехватки памяти. Проверьте свободное место на диске и наличие зависших программ.
0x000000F4: CRITICAL_OBJECT_TERMINATION
0x000000F6: PCI_VERIFIER_DETECTED_VIOLATION
0x000000F7: DRIVER_OVERRAN_STACK_BUFFER
0x000000F8: RAMDISK_BOOT_INITIALIZATION_FAILED
0x000000F9: DRIVER_RETURNED_STATUS_REPARSE_FOR_VOLUME_OPEN
0x1000007E: SYSTEM_THREAD_EXCEPTION_NOT_HANDLED_M
Ошибка такая же как 0x7E.
0x1000007F: UNEXPECTED_KERNEL_MODE_TRAP_M
0x1000008E: KERNEL_MODE_EXCEPTION_NOT_HANDLED_M
Ошибка такая же как 0x8E.
0x100000EA: THREAD_STUCK_IN_DEVICE_DRIVER_M
0xC000009A: STATUS_INSUFFICIENT_RESOURCES
Не хватка памяти.
0xC0000135: UNABLE TO LOCATE DLL
Windows попытался загрузить какую-то библиотеку, но возникла ошибка. Эта ошибка могла быть вызвана повреждённым, пропавшим файлом или повреждённым реестром.
0xC0000142: Неуспешная инициализация DLL
Обычно возникает, когда программа не может успешно инициализироваться.
0xC0000218: UNKNOWN_HARD_ERROR
Необходимая библиотека реестра не может быть загружена. Файл может отсутствовать или быть повреждённым. Повреждение могло быть вызвано неисправным жёстким диском или другим оборудованием. Драйвер мог повредить реестр во время его загрузки, или повреждена память, куда загружался реестр.
0xC000021A: STATUS_SYSTEM_PROCESS_TERMINATED
Такое случается, когда Windows переходит в режим ядра, а пользовательский режим, такой как Winlogon или Client Server Runtime Subsystem (CSRSS) чем-то скомпрометированы и безопасность не может быть гарантирована. Так как Win XP не может работать без Winlogon или CSRSS. Эти ситуации, когда пользовательские подсистемы могут предотвратить или стать причиной не работы самой системы.
Эта же ошибка может появиться, когда администратор изменил права доступа и SYSTEM аккаунт не может больше использовать системные файлы и директории.
0xC0000221: STATUS_IMAGE_CHECKSUM_MISMATCH
Указывает на проблемы драйверов, системных файлов, неисправность дисков (такие как – испорченная виртуальная память) или неисправная память оборудования.
0xC000026C
Обычно указывает на проблему драйверов, когда какой-то из драйверов не возможно загрузить.
0xDEADDEAD: MANUALLY_INITIATED_CRASH1
«It`s dead, Jim!» – «Он мёртв, Джим»
BSOD – полный список ошибок 0x00000001-0xC000026C
Синий экран смерти (англ. Blue Screen of Death, Blue Screen of Doom, BSoD) — название сообщения о критической системной ошибке в операционных системах Microsoft Windows появляется, когда в коде ядра или драйвера возникает неустранимая ошибка. Единственным возможным действием в данном случае является перезагрузка компьютера (при этом пользователь теряет все несохранённые данные). По умолчанию такая перезагрузка происходит автоматически. В рамках Windows Resource Kit синие экраны смерти называются стоп-ошибками (англ. stop error); в SDK и DDK они называются bug check screens или Stop screens.
Содержимое текста BSOD на экране
- код ошибки (Stop-код) и её символьное имя (например 0x0000001E, KMODE_EXCEPTION_NOT_HANDLED)
- 4 параметра, поясняющие ошибку, предназначенные для отладочного ПО (значение параметров зависит от кода ошибки)
- адрес места ошибки (если его возможно указать)
- название драйвера, в котором произошла ошибка (если его возможно указать.
0x00000001: APC_INDEX_MISMATCH
Внутренняя ошибка ядра (kernel), возникает из-за несовпадения KeEnterCricticalRegion и KeLeaveCriticalRegion в файловой системе.
0x00000002: DEVICE_QUEUE_NOT_BUSY
0x00000003: INVALID_AFFINITY_SET
0x00000004: INVALID_DATA_ACCESS_TRAP
0x00000005: INVALID_PROCESS_ATTACH_ATTEMPT
0x00000006: INVALID_PROCESS_DETACH_ATTEMPT
0x00000007: INVALID_SOFTWARE_INTERRUPT
0x00000008: IRQL_NOT_DISPATCH_LEVEL
0x00000009: IRQL_NOT_GREATER_OR_EQUAL
0x0000000A: IRQL_NOT_LESS_OR_EQUAL
Была сделана попытка использовать виртуальную память на высоком внутреннем процессе IRQ-уровня. Если kernel debugger доступен, вы можете отследить, где именно система запнулась. Наиболее частая причина возникновения – драйвер устройства использует неверный адрес.
Параметры:
- Адрес, по которому выполнено ошибочное обращение
- IRQL, который использовался для обращения к памяти
- Тип доступа к памяти: 0 = операция чтения, 1 = операция записи
- Адрес инструкции, которая затребовала доступ к памяти по адресу
Ошибка возникает в 99% из-за «кривых» драйверов. Некоторые из них в Windows XP вы можете обнаружить, используя утилиту verifier.exe: Start (Пуск) -> Run (Выполнить) -> verifier.exe
0x0000000B: NO_EXCEPTION_HANDLING_SUPPORT
0x0000000C: MAXIMUM_WAIT_OBJECTS_EXCEEDED
0x0000000D: MUTEX_LEVEL_NUMBER_VIOLATION
Попытайтесь установить взаимоисключения, используя NTOSEXEXLEVELS.H файл заголовков. Вы должны найти точки взаимодействия и определить, какие из них пытаются получить доступ к этому уровню в неверной последовательности.
Параметры:
- настоящая нить уровня взаимодействия
- уровень взаимодействия пытающийся получить доступ
Может быть вызвана:
- Большим количеством оперативной памяти
- Несовместимым оборудованием
- Неподходящим драйвером
- Неисправностью оперативной памяти
- Битым жестким диском
- Нехваткой места на жестком диске
- При блокировке операционной системы
- Некорректной настройке BIOSa
- Воздействием вирусов
0x0000000E: NO_USER_MODE_CONTEXT
0x0000000F: SPIN_LOCK_ALREADY_OWNED
0x00000010: 0SPIN_LOCK_NOT_OWNED
0x00000011: THREAD_NOT_MUTEX_OWNER
0x00000012: TRAP_CAUSE_UNKNOWN
Ошибка по не известной причине. В этом случае, для установления причины попытайтесь заметить при каких обстоятельствах она произошла: что вы в это время делали или пытались сделать, какие изменения в системе произошли и т.д.
0x00000013: EMPTY_THREAD_REAPER_LIST
0x00000014: CREATE_DELETE_LOCK_NOT_LOCKED
0x00000015: LAST_CHANCE_CALLED_FROM_KMODE
0x00000016: CID_HANDLE_CREATION
0x00000017: CID_HANDLE_DELETION
0x00000018: REFERENCE_BY_POINTER
0x00000019: BAD_POOL_HEADER
0x0000001A: MEMORY_MANAGEMENT
0x0000001B: PFN_SHARE_COUNT
0x0000001C: PFN_REFERENCE_COUNT
0x0000001D: NO_SPIN_LOCK_AVAILABLE
0x0000001E: KMODE_EXCEPTION_NOT_HANDLED
Ядро Windows XP Professional обнаружило запрещённую операцию или неизвестную инструкцию процессора. Проблема, которая вызывает сбой такого рода, схожа с той, которая вызывает ошибку 0x0000000A. Так же причиной может быть повреждённая память или нарушенный доступ. Windows XP Professional умеет сам справляться с этой проблемой, если только проблема не захватила и саму «поддержку системы в аварийной ситуации».
Решение:
0х01Е стоп-сообщения обычно появляются после установки неисправных драйверов или системных сервисов, а также оперативная память и IRQ конфликт. Если в стоп сообщении указывается список драйверов, отключите или удалите их.
Если в стоп-ошибке упоминается Win32k.sys, проблемой может быть программы «удалённого доступа». Если такая программа установлена, Вы можете удалить её загрузившись в Безопасном режиме. Если нет, то используя консоль восстановления (Recovery Console) удалите неисправный системный файл.
Проблема может возникнуть из-за несовместимости микропрограммного обеспечения (BIOS). Многие Advanced Configuration and Power Interface (ACPI) проблемы могут решиться с обновлением микропрограммного обеспечения (BIOS).
Может помочь чистка диска от ненужных временных файлов (temporary files) и т.п., так как проблема может возникнуть из-за недостаточного места на диске (например, для виртуальной).
0x0000001F: SHARED_RESOURCE_CONV_ERROR
0x00000020: KERNEL_APC_PENDING_DURING_EXIT
Название ошибки указывает на повреждённый или отключённый APC счётчик. Если счётчик показывает значение не равное нулю, то он и есть источник проблемы. Отрицательное значение указывает на то, что файловая система вызывала FsRtlEnterFileSystem большее количество раз, чем FsRtlExitFileSystem. Положительное значение указывает, наоборот FsRtlExitFileSystem было вызвано большее количество раз, чем FsRtlEnterFileSystem. Если у вас такая ситуация, проверьте файловые системы, установленные на машине.
Текущий IRQL должен быть равен 0. Если нет, то определённый порядок аннулирования драйверов может быть причиной возникновения ошибки, возвращаясь на высоком уровне IRQ. Всегда пытайтесь заметить, что вы делали или какие приложения закрывали, какие драйвера были установлены на момент появления синего экрана. Этот симптом указывает на серьёзную проблему в драйверах.
Параметры:
- адрес APC, по которому висел (был в ожидании) на момент выхода.
- адрес APC disable count
- текущий IRQ уровень
0x00000021: QUOTA_UNDERFLOW
0x00000022: FILE_SYSTEM
0x00000023: FAT_FILE_SYSTEM
Произошла ошибка во время записи или чтения с системного диска на файловой системе FAT16 или FAT32. Возможна проблема с самим диском или с Interrupt Request Packet (IRP) пакетом. Так же причиной может быть большая фрагментация диска, проблема в антивирусном программном обеспечение или в ПО слежения за дисками (drive monitoring).
Решение:
Для решения этой проблемы следуйте следующим шагам, прока проблема не будет устранена.
- Проверьте диск с помощью утилит ChkDsk или ScanDisk.
- Отключите сторонние фильтры файловой системы (такие как антивирусные сканнеры, фаерволы, бэкапные утилиты)
- Проверьте версию файла FASTFAT.SYS и убедитесь, что он соответствует действующей операционной системе и сервисному паку.
- Проверьте оборудование, такое как жёсткие диски, CD-ROM и т.п.
0x00000024: NTFS_FILE_SYSTEM
Произошла ошибка во время записи или чтения с системного диска на файловой системе NTFS. Возможна проблема с самим диском или с Interrupt Request Packet (IRP) пакетом. Также причиной может быть большая фрагментация диска, проблема в антивирусном программном обеспечение или в ПО слежения за дисками (drive monitoring).
Решение:
Для решения этой проблемы следуйте следующим шагам, прока проблема не будет устранена.
- Проверьте диск с помощью утилит ChkDsk или ScanDisk.
- Отключите сторонние фильтры файловой системы (такие как антивирусные сканнеры, фаерволы, бэкапные утилиты)
- Проверьте версию файла NTFS.SYS и убедитесь, что он соответствует действующей операционной системе и сервисному паку.
- Проверьте оборудование, такое как жёсткие диски, CD-ROM и т.п.
0x00000025: NPFS_FILE_SYSTEM
0x00000026: CDFS_FILE_SYSTEM
0x00000027: RDR_FILE_SYSTEM
0x00000028: CORRUPT_ACCESS_TOKEN
0x00000029: SECURITY_SYSTEM
0x0000002A: INCONSISTENT_IRP
IRP неожиданно был обнаружен в неправильном состоянии. Т.е. поле или несколько полей, были несовместимы с сохранившемся состоянием IRP. Например, IRP, который был закончен, указан, как всё ещё ждущий выполнения команд драйвера какого-либо устройства.
Параметры:
1 – адрес, на котором IRP был найден в несоответствующем состоянии
0x0000002B: PANIC_STACK_SWITCH
Эта ошибка указывает на то, что область стека ядра переполнена. Это может возникнуть, когда драйвер ядра использует слишком много места в области стека. Это так же может случиться, если серьёзная ошибка в самом ядре.
0x0000002C: PORT_DRIVER_INTERNAL
0x0000002D: SCSI_DISK_DRIVER_INTERNAL
0x0000002E DATA_BUS_ERROR
Этот стоп чаще всего вызывается ошибкой в памяти системы. Так же это может случиться, когда драйвер обращается к 0x8XXXXXXX адресу памяти, который не существует.
Параметры:
- Адрес виртуальной памяти, который стал причиной ошибки.
- Физический адрес причины ошибки.
- Регистр статуса процессора (PSR).
- Регистр инструкции ошибки (FIR).
0x0000002F: INSTRUCTION_BUS_ERROR
0x00000030: SET_OF_INVALID_CONTEXT
0x00000031: PHASE0_INITIALIZATION_FAILED
Инициализация системы не прошла на ранней стадии. Нужно более детально установить ошибку, так как этот код вам не говорит практический ни о чём.
0x00000032: PHASE1_INITIALIZATION_FAILED
Параметры:
- Код статуса системы, который описывает, почему система решила, что инициализация не прошла
- Указывает место внутри INIT.C, где ошибка инициализации фазы 1 произошла
0x00000033: UNEXPECTED_INITIALIZATION_CALL
0x00000034: CACHE_MANAGER
0x00000035: NO_MORE_IRP_STACK_LOCATIONS
Драйвер высшего уровня пытался вызвать драйвер низшего уровня через IoCallDriver интерфейс, но в запасе не было свободного места в области стека, поэтому драйвер низшего уровня не сможет достичь нужных параметров, так как для него вообще нет никаких параметров. Это ошибочная ситуация, так как драйвер высшего уровня считает, что заполнил параметры для драйвера низшего уровня. Так как для последнего драйвера нет свободного места в области стека, составитель аннулировал конец пакета. Это означает, что память была повреждена.
Параметры:
1 – адрес IRP
0x00000036: DEVICE_REFERENCE_COUNT_NOT_ZERO
Ошибка вызова драйвера. Драйвер устройства пытался удалить из системы один из объектов устройства, но счётчик обращений этого объекта не был равен 0, означающий, что для этого объекта всё ещё были невыполненные задачи (счётчик указывает номер причины, почему данный объект на может быть удалён).
Параметры:
1 – адрес объекта
0x00000037: FLOPPY_INTERNAL_ERROR
0x00000038: SERIAL_DRIVER_INTERNAL
0x00000039: SYSTEM_EXIT_OWNED_MUTEX
0x0000003A: SYSTEM_UNWIND_PREVIOUS_USER
0x0000003B: SYSTEM_SERVICE_EXCEPTION
0x0000003C: INTERRUPT_UNWIND_ATTEMPTED
0x0000003D: INTERRUPT_EXCEPTION_NOT_HANDLED
0x0000003E: MULTIPROCESSOR_CONFIGURATION_NOT_SUPPORTED
Мультипроцессорная система не симметрична по отношению друг к другу. Чтобы быть симметричными, процессоры должны быть одного типа и уровня. Например, попытка использовать процессор уровня Pentium и 80486 вызовет ошибку. Кроме того, на х86 системах, возможность вычислений дробей должны быть либо на обоих процессорах, либо ни на одном.
0x0000003F: NO_MORE_SYSTEM_PTES
Нехватает файла подкачки РТЕ (page file entries). Обычно причиной является драйвер, который плохо вычищает файл подкачки (swap). Если отладчик ядра (kernel debugger) доступен, проследите, где система запнулась, и введите следующую команду:
!sysptes 3
0x00000040: TARGET_MDL_TOO_SMALL
Ошибка драйвера, который вызвал функцию IoBuildPartialMdl() и послал ей MDL, чтобы выявить часть источника MDL, но цель MDL не достаточно большая, чтобы отобразить пределы требуемых адресов.
0x00000041: MUST_SUCCEED_POOL_EMPTY
Если отладчик ядра (kernel debugger) доступен, команда Виртуальной Машины (VM) показывает различные величины:
Параметры:
- Величина запроса, который не может быть удовлетворён.
- Номер страниц, которые были использованы из nonpaged pool.
- Номер запрашиваемых страниц из nonpaged pool.
- Номер доступных страниц.
0x00000042: ATDISK_DRIVER_INTERNAL
0x00000043: NO_SUCH_PARTITION
0x00000044: MULTIPLE_IRP_COMPLETE_REQUESTS
Драйвер запросил завершение IRP [IoCompleteRequest()], но пакет был уже завершён. Например, драйвер пытается завершить одну и ту же операцию дважды. Или два различных драйвера пытаются завладеть пакетом и завершить его. Первый, как правило, срабатывает, а второй нет. Отследить, какой именно драйвер вызвал сбой, трудно, так как следы первого драйвера были переписаны вторым. Тем не менее, конфликт может быть выявлен, рассматривая DeviceObject поля, в каждом местоположении стэка.
Параметры:
1 – адрес IRP
0x00000045: INSUFFICIENT_SYSTEM_MAP_REGS
0x00000046: DEREF_UNKNOWN_LOGON_SESSION
0x00000047: REF_UNKNOWN_LOGON_SESSION
0x00000048: CANCEL_STATE_IN_COMPLETED_IRP
Это ошибка указывает, что I/O Request Packet (IRP), который должен быть завершён, имеет определенный порядок отмены, а это означает, что пакет в таком положении, что может быть отменен никаким другим способом. Хотя сам пакет уже не относится драйверу, устанавливающему порядок завершения, так как он уже в стадии завершения.
0x00000049: PAGE_FAULT_WITH_INTERRUPTS_OFF
Ошибка страницы памяти с выключенным прерыванием. Аналогична 0x0A.
0x0000004A: IRQL_GT_ZERO_AT_SYSTEM_SERVICE
0x0000004B: STREAMS_INTERNAL_ERROR
0x0000004C: FATAL_UNHANDLED_HARD_ERROR
Если ошибка появиться во время загрузки NT, загрузка прервётся синим экраном. Наиболее частые причины:
x218 – необходимая библиотека реестра не может быть загружена. Этот файл может отсутствовать или быть повреждённым. Драйвер может повредить ключ реестра во время загрузки в память, или память, в которую происходила загрузка этого ключа, может быть не действительной. Особенно AST EISA машины с 16М и выше памятью должны иметь доступ к памяти выше 16М, т.е. в утилите конфигурации EISA этот параметр должен быть разрешён. Иначе файл, который загрузится в ту память, при чтении покажет – 0xffffffff.
x21A – либо Winlogon, либо CSRSS (Windows) внезапно отказали. Выходящий код может сказать больше, обычно это – c0000005 говорит о том, что неподдерживаемое исключение вызвало сбой в том или ином процессе.
x221 – означает, что драйвер повреждён или системная библиотека была распознана, как повреждённая. Синий экран показывает имя повреждённого файла. Если такое случилось, загрузитесь с LiveCD и восстановите файл. Убедитесь, что версия файла, который был повреждён, совпадает с версией файла в дистрибутиве NT и только тогда, замените его. Постоянные ошибки с разными именами файлов означают проблемы с железом в I/O пути драйвера.
0x0000004D: NO_PAGES_AVAILABLE
Не хватает свободного места, чтобы закончить операцию. Если отладчик (kernel debugger) доступен, введите следующие команды:
!process 0 7
!vm
dd mmpagingfiles
dd @$p
Параметры:
- Количество использованных страниц
- Кол-во физических страниц на машине
- Extended commit value in pages
- Total commit value in pages
0x00000051: REGISTRY_ERROR
Ошибка реестра. Если отладчик (kernel debugger) доступен, отследите ошибку. Если он вам покажет, что вы в ветке системы (CmpWorker будет присутствовать в перечне), введите следующие команды:
dd CmpRegistryMutex+18 L1
!thread
Это выдаст вам ветку и место ошибки в реестре. Эта ошибка так же может означать, что реестр допустил ошибку I/O, когда пытался прочитать одну из его библиотек, отсюда следует, что ошибка могла быть вызвана проблемой с оборудованием или система повреждена. Это так же может означать, что ошибка вызвана операцией обновления, которую использует только система безопасности. Если такая ошибка появилась, проверьте, является ли машина PDC или BDC и сколько аккаунтов в базе данных SAM (Менеджер Безопасности Аккаунтов), может ли это быть цель echo и не заполнены ли соответствующие библиотеки почти до конца.
Параметры:
- Значение 1 (указывает, где появилась ошибка).
- Значение 2 (указывает, где появилась ошибка).
- Может указывать на библиотеку.
- Может быть возвратным кодом HvCheckHive`а, если какая-либо библиотека повреждена.
0x00000052: MAILSLOT_FILE_SYSTEM
0x00000053: NO_BOOT_DEVICE
0x00000054: LM_SERVER_INTERNAL_ERROR
0x00000055: DATA_COHERENCY_EXCEPTION
0x00000056: INSTRUCTION_COHERENCY_EXCEPTION
0x00000057: XNS_INTERNAL_ERROR
0x00000058: FTDISK_INTERNAL_ERROR
Система загрузилась с восстановленного раздела, поэтому библиотеки говорят, что зеркало в порядке, но на самом деле это не так. Настоящие образы библиотек оттенены. Вам нужно удостовериться, что загрузка происходит с правильного раздела.
0x00000059: PINBALL_FILE_SYSTEM
0x0000005A: CRITICAL_SERVICE_FAILED
0x0000005B: SET_ENV_VAR_FAILED
0x0000005C: HAL_INITIALIZATION_FAILED
0x0000005D: HEAP_INITIALIZATION_FAILED
0x0000005E: OBJECT_INITIALIZATION_FAILED
0x0000005F: SECURITY_INITIALIZATION_FAILED
0x00000060: PROCESS_INITIALIZATION_FAILED
0x00000061: HAL1_INITIALIZATION_FAILED
0x00000062: OBJECT1_INITIALIZATION_FAILED
0x00000063: SECURITY1_INITIALIZATION_FAILED
0x00000064: SYMBOLIC_INITIALIZATION_FAILED
0x00000065: MEMORY1_INITIALIZATION_FAILED
0x00000066: CACHE_INITIALIZATION_FAILED
0x00000067: CONFIG_INITIALIZATION_FAILED
Реестр не может создать место, необходимое для содержания файлов реестра. Это ошибка не должна никогда появляться, так как процесс создания такого места происходит на стадии загрузки системы и поэтому места для создания должно быть достаточно.
0x00000068: FILE_INITIALIZATION_FAILED
0x00000069: IO1_INITIALIZATION_FAILED
Инициализация I/O системы не удалась по каким-либо причинам. Это могло случиться, при неправильной установке системы, или пользователь переконфигурировал систему. Или пытается установить образ одной системы на совершенно другую.
0x0000006A: LPC_INITIALIZATION_FAILED
0x0000006B: PROCESS1_INITIALIZATION_FAILED
Параметры:
- Указывает на код статуса, который решил, что инициализация NT не прошла успешно.
- Указывает на место в NTOSPSPSINIT.C, где ошибка была обнаружена.
0x0000006C: REFMON_INITIALIZATION_FAILED
0x0000006D: SESSION1_INITIALIZATION_FAILED
0x0000006E: SESSION2_INITIALIZATION_FAILED
0x0000006F: SESSION3_INITIALIZATION_FAILED
0x00000070: SESSION4_INITIALIZATION_FAILED
0x00000071: SESSION5_INITIALIZATION_FAILED
Это коды кодов (SESSION1 – SESSION5) указывают место в NTOSINITINIT.C, где была допущена ошибка.
Параметры:
1. указывает код статуса, который решил, что инициализация NT не прошла успешно.
Предупреждение:
Если вы используете Windows 2000 Service Pack 2 (SP2), вы должны проверить версию Ntoskrnl.exe до установки обновления. Сделайте это так:
- Откройте %Windir%System32 folder.
- Правой кнопкой мыши на Ntoskrnl.exe – Свойства (Properties) – Закладка Версия (Version tab).
Версии Ntoskrnl.exe с 5.0.2195.4797 до 5.0.2195.4928 несовместимы с этим патчем. Эти версии были разработаны только для Microsoft Product Support Services hotfixes. Если вы установите этот патч на компьютер с такими версиями Ntoskrnl.exe, компьютер зависнет и появиться «Stop 0x00000071» сообщение после перезагрузки. Если такое случиться, вам необходимо восстановить Windows, используя Windows 2000 Recovery Console и бекапную копию Ntdll.dll, которая находиться в папке Winnt$NTUninstallQ815021$.
Симптомы:
Windows 2000 поддерживает World Wide Web Distributed Authoring and Versioning (WebDAV) протокол. WebDAV, это набор расширений для Hypertext Transfer Protocol (HTTP), который обеспечивает стандарты для правки и управление файлами между компьютерами в Internet.
Эта уязвимость существует в Windows компонентах, которыми пользуется WebDAV. И появляется потому, что компоненты содержат непроверяемый буфер (unchecked buffer).
Взломщики могут воспользоваться уязвимостью, посылая специально сформированные HTTP запросы на компьютер с Microsoft Internet Information Services (IIS). Запрос может спровоцировать падение сервера или запустить коды взломщиков. Код будет выполняться в контексте безопасности IIS сервиса. (По умолчанию, IIS запускается в LocalSystem контексте).
Данная уязвимость может использоваться только удалённо, через установленную связь по Web.
0x00000072: ASSIGN_DRIVE_LETTERS_FAILED
0x00000073: CONFIG_LIST_FAILED
Одна из системных библиотек повреждена или не читаема. Эта библиотека может быть или SOFTWARE, или SECURITY, или SAM (Менеджера Безопасности Аккаунтов).
0x00000074: BAD_SYSTEM_CONFIG_INFO
Библиотека SYSTEM, загружаемая OSLOADER/NTLDR, повреждена. Тем не менее, это практически невозможно, так как OSLOADER всегда проверяет библиотеки после загрузки. Ошибка, так же может означать, что некоторые требуемые ключи реестра и их параметры отсутствуют. Загрузка в LastKnownGood (Последней работающей конфигурации) может решить проблему, или вам придётся переустанавливать систему, или воспользуйтесь Emergency Repair Disk (Диск восстановления).
0x00000075: CANNOT_WRITE_CONFIGURATION
Ошибка появляется, если файлы SYSTEM библиотеки (SYSTEM и SYSTEM.ALT) не могут разместить дополнительную информацию, записанную в библиотеки реестра, между инициализациями реестра и первой фазы (когда файловые системы доступны). Эта ошибка обычно означает, что на диске недостаточно свободного места, так же это может произойти при попытке сохранить реестр на устройстве с атрибутом «только чтение».
0x00000076: PROCESS_HAS_LOCKED_PAGES
Ошибка возникает по причине драйвера, который не полностью вычищен из памяти после I/O операции.
Параметры:
- адрес процесса
- число замкнутых страниц
- число частных страниц
- 0
0x00000077: KERNEL_STACK_INPAGE_ERROR
Запрошенная страница ядра не может быть прочитана. Причина ошибки может быть в плохом блоке файла виртуальной памяти или ошибки контролера диска (очень редко, причиной может быть нехватка ресурсов, а конкретней, резерв nonpaged pool (невиртуальной памяти) со статусом c0000009a [STATUS_INSUFFICIENT_RESOURCES]).Если первый и второй параметры кода ошибки равны 0, означает, что это не ошибка ядра. Значит, ошибка вызвана плохим оборудованием.
I/O статус c000009c (STATUS_DEVICE_DATA_ERROR) или C000016AL (STATUS_DISK_OPERATION_FAILED) обычно означает, что информация не может быть прочитана из-за плохого блока в памяти. После перезагрузки автоматическая проверка диска попытается определить адрес плохого блока.
Если статус будет C0000185 (STATUS_IO_DEVICE_ERROR) нужно проверить подключение диска.
Решение STOP 0x00000077 и 0x0000007A сообщений.
Эти STOP сообщения относятся к ситуациям, когда Windows NT не может загрузить информацию с виртуальной памяти в рабочую память из-за проблем с оборудованием или программного обеспечения.
Причины:
- Повреждённый блок на жёстком диске.
- Некорректное завершение оборудования SCSI.
- Плохое соединение жёсткого диска с контроллером.
- Ошибка контроллера жёсткого диска.
- Исчерпывание свободного места.
Значение второго восьмеричного параметра, может помочь выявить проблему:
0xC000009A STATUS_INSUFFICIENT_RESOURCES – недостаток свободного места.
0xC000009C STATUS_DEVICE_DATA_ERROR – плохой блок на диске.
0xC000009D STATUS_DEVICE_NOT_CONNECTED – плохое соединение, некорректное завершение работы или контроллер не может обнаружить диск.
0xC000016A STATUS_DISK_OPERATION_FAILED – плохой блок на диске.
0xC0000185 STATUS_IO_DEVICE_ERROR – некорректное завершение или плохое соединение.
«Stop 0x00000077» или «KERNEL_STACK_INPAGE_ERROR»
Запрошенная информации ядра не может быть прочитана из виртуальной памяти, или boot record заражён вирусом. Для выявления причины BSODa вы должна тщательно изучить сообщение ошибки.
Если первый и третий параметры равны нулю, тогда четыре параметра выявляются как:
- 0 (zero)
- Page Table Entry (PTE) значение на момент ошибки
- 0 (zero)
- Адрес signature ядра
Если первый или третий параметры не равны нулю, тогда четыре параметра выявляются как:
- Код статуса
- I/O код статуса
- Номер страницы виртуальной памяти
- Offset into page file
В этом случае причина может быть выявлена через второй параметр (I/O код статуса), используя следующую информацию:
0xC000009A, или STATUS_INSUFFICIENT_RESOURCES: нехватка nonpaged pool ресурсов.
0xC000009C, или STATUS_DEVICE_DATA_ERROR: плохой кластер на жёстком диске.
0xC000009D, или STATUS_DEVICE_NOT_CONNECTED: неисправный кабель, зависание, или контроллер не смог получить доступ на жёсткий диск.
0xC000016A, или STATUS_DISK_OPERATION_FAILED: плохой кластер на жёстком диске.
0xC0000185, или STATUS_IO_DEVICE_ERROR: неправильное окончание процесса или неисправный кабель SCSI-основанного оборудования, или два устройства пытались использовать одно и то же IRQ.
Используйте один из предложенных методов для решения этой проблемы:
Вирус загрузочного сектора – просканируйте жёсткий диск антивирусной программой.
Если это не вирус:
Просмотрите Журнал событий (Event Viewer) для получения дополнительной информации, о том какое оборудование стало причиной ошибки.
Плохой кластер на жёстком диске. Ошибка номера 0x77 зачастую является причиной плохого кластера в месте для виртуальной памяти, или ошибка контроллера диска, или когда не хватает свободного места на диске.
Если первый и второй параметры равны 0, то причиной является неисправное оборудование.
Если I/O статус равен C0000185 и виртуальная память находиться на SCSI диске, вы должны проверить рабочее состояние кабелей и завершение SCS.
Если I/O код статуса 0xC000009C или 0xC000016A, это обычно указывает, что информация не может быть считана с жёсткого диска из-за плохого кластера.
Если возможно перезагрузите компьютер, Autochk автоматический запуститься и попытается выявить плохие кластеры. Если по какой либо причине Autochk не просканирует диск, запустите Autochk вручную. Если диск отформатирован на NTFS, запустите Chkdsk /f /r на системной партиции. Вы должны перезагрузить компьютер до того, как сканирование начнётся. Если вы не можете загрузить компьютер из-за этой ошибки, используйте Консоль (Command Console) и запустите Chkdsk /r .
Повреждённая память – random access memory (RAM), Level 2 (L2) SRAM cache, или RAM видео адаптера – ещё одна причина этой ошибки.
Проверьте, если все карты адаптеров хорошо закреплены в слотах и контакты нигде не отходят.
Отключите caching в BIOS и проверьте, решит ли это проблему.
Если это не решит проблему, то повреждена материнская плата.
Примечание:
Эта ошибка схожа с STOP: 0x0000007A
0x00000078: PHASE0_EXCEPTION
0x00000079: MISMATCHED_HAL
Уровень проверки HAL и тип конфигурации HAL не подходят ядру системы или типу машины. Такая ошибка, скорее всего, вызвана тем, что пользователь вручную обновил либо NTOSKRNL.EXE либо HAL.DLL. На машине мультипроцессорный HAL (MP) и унипроцессорное ядро (UP) или наоборот.
0x0000007A: KERNEL_DATA_INPAGE_ERROR
Не может быть прочитана запрашиваемая ядром страница памяти. Ошибка вызвана плохим блоком в памяти или ошибкой контроллера диска.
Параметры:
- Тип
- Cтатус ошибки (обычно I/O код статуса)
- Текущий процесс
- Адрес
Решение STOP 0x00000077 и 0x0000007A сообщений.
Эти STOP сообщения относятся к ситуациям, когда Windows NT не может загрузить информацию о виртуальной памяти в рабочую память из-за проблем с оборудованием или программным обеспечением.
Причины:
- Повреждённый блок на жёстком диске.
- Некорректное завершение оборудования SCSI.
- Плохое соединение жёсткого диска с контроллером.
- Ошибка контроллера жёсткого диска.
- Недостаток свободного места.
Stop 0x0000007A or KERNEL_DATA_INPAGE_ERROR
Причина:
Stop 0x7A сообщение указывает, что страница памяти не была найдена и не может быть загружена в память из-за несовместимых дисков, контроллеров, firmware (BIOS) или оборудования.
Параметры:
- Lock type value (0x00000001, 0x00000002, 0x00000003, or page table entry (PTE) address).
- I/O код статуса
- Если тип лока 0x00000001, этот параметр указывает на текущий процесс. Если тип лока 0x00000003, этот параметр указывает на адрес виртуальной памяти.
- Адрес виртуальной памяти, который не может быть загружен в память.
Причина может быть выявлена через второй параметр (I/O код статуса), используя следующую информацию:
0xC000000E или STATUS_NO_SUCH_DEVICE: оборудование не может быть определено.
0xC000009A или STATUS_INSUFFICIENT_RESOURCES: нехватка nonpaged pool ресурсов.
0xC000009C или STATUS_DEVICE_DATA_ERROR: плохой кластер на жёстком диске.
0xC000009D или STATUS_DEVICE_NOT_CONNECTED: неисправный кабель, зависание, или контроллер не смог получить доступ на жёсткий диск.
0xC000016A или STATUS_DISK_OPERATION_FAILED: плохой кластер на жёстком диске.
0xC0000185 или STATUS_IO_DEVICE_ERROR: неправильное завершение процесса или неисправный кабель SCSI оборудования, или два устройства пытались использовать одно и то же IRQ.
Решение:
Используйте один из предложенных методов для решения этой проблемы: Просканируйте жёсткий диск антивирусной программой.
Просмотрите Журнал событий (Event Viewer) для получения дополнительной информации, какое оборудование стало причиной ошибки.
Такое может произойти, когда запрошенная страница информации ядра не может быть прочитана из виртуальной памяти, или master boot record заражён вирусом, или из-за несовместимых дисков, контроллеров, firmware (BIOS), оборудования.
Плохой кластер на жёстком диске. Ошибка номера 0x7А зачастую является причиной плохого кластера в месте виртуальной памяти, или ошибка контроллера диска, или в ОЧЕНЬ редких случаях, когда не хватает свободного места на диске.
Если первый и второй параметры равны нулю, то причиной является неисправное оборудование. Если I/O статус равен C0000185 и виртуальная память на SCSI жёстком диске, вы должны проверить рабочее состояние кабелей и завершение SCS.
I/O код статуса 0xC000009C или 0xC000016A обычно указывает, что информация не может быть считана с жёсткого диска из-за плохого кластера. Если возможно, то перезагрузите компьютер, Autochk автоматический запуститься и попытается выявить плохие кластеры. Если по какой либо причине Autochk не просканирует диск, запустите Autochk вручную. Если диск отформатирован на NTFS, запустите Chkdsk /f /r на системном разделе. Если вы не можете загрузить компьютер из-за этой ошибки, используйте Консоль (Command Console) и запустите Chkdsk /r.
Повреждённая память – random access memory (RAM), Level 2 (L2) SRAM cache, или RAM видео адаптера – ещё одна возможная причина этой ошибки. Проверьте, все ли платы ОЗУ и видеокарты хорошо закреплены в слотах и контакты нигде не отходят.
Отключите caching в BIOS и проверьте, решит ли это проблему. Если вы недавно установили новое оборудование, отключите и отсоедините его.
Если это не решит проблему, то повреждена материнская плата.
Проверьте обновления на сайте поставщика вашего оборудования. Проверьте, чтобы ваш диск и его контроллер использовали одинаковые дополнительные установки. Если необходимо, установите медленней скорость передачи данных.
Так же вы можете установить драйвера для контроллеров, которых нет в библиотеках установочного диска Windows XP Professional. Для этого в начале установки нужно нажать F6, когда во время установки на экране появится:
Press F6 if you need to install a third party SCSI or RAID driver
Примечание:
Эта ошибка схожа с STOP: 0x00000077
Stop 0x0000007A во время установки на ATA66 компьютере
Во время установки Windows 2000 на IDE или UltraDMA66/ATA66 компьютер, вы получаете: STOP 0x0000007A (0xc03f33fc, 0xc000000e, 0xfccffcba, ox0696b860) KERNEL_DATA_INPAGE_ERROR ***Address xxxxxxxx has base at xxxxyyyy — atapi.sys
Если у вас UlraDMA66/ATA66 (80 wire/40 pin) IDE кабель, подсоединенный к диску, на который вы устанавливаете Windows 2000, это так получиться, что Windows 2000 не полностью поддерживает UltraDMA66 контроллер.
Решение:
Используйте подходящий способ, чтобы решить проблему:
- Используйте стандартный ATA (40 wire/40 pin) IDE кабель и проверьте у производителя вашей мат. платы обновления драйверов ATA66 для Windows 2000.
- Во время установки вас просят нажать F6, если Вам необходимо установить SCSI и RAID драйвера (if you need to install a third party SCSI or RAID driver), установите обновлённый драйвер Windows 2000 UltraDMA66.
Примечание: Некоторые старые мат.платы не поддерживают UltraDMA66/ATA66. Установите джамперы для того, чтобы включить поддержку протокола ATA33 на ATA66 диске или мат.плате, которая имеет встроенный UltraDMA66/ATA66 контроллер, неподдерживаемый Windows 2000.
0x0000007B: INACCESSIBLE_BOOT_DEVICE
В процессе установки системы, драйвер загрузочного устройства, не смог инициализировать устройство, с которого система пыталась загрузиться. Или файловая система, которая должна была прочитать это устройство, либо не смогла инициализироваться, либо просто не распознала информацию на устройстве, как структуру файловой системы.
В первом случае, первый аргумент – это адрес уникодовой структуры информации, которая является ARC именем устройства, с которого была попытка загрузиться. Во втором случае, первый аргумент – это адрес объекта устройства, которое не может быть смонтировано.
Если эта ошибка возникла при начальной установке системы, то может означать, что система была установлена на диск или SCSI контроллер, которые ей не поддерживаются. Имейте в виду, что некоторые контроллеры поддерживаются только драйверами Windows библиотек (WDL), которые должны быть установлены выборочной установкой.
Эта ошибка так же может произойти после установки нового SCSI адаптера или контроллера или после изменений системной раздела. В этом случае нужно отредактировать BOOT.INI.
Например, если первое длинное слово содержит что-то типа 00800020, где 20 длина Unicode строки, и следующее длинное слово будет содержать адрес буфера. Если аргумент указывает на объект устройства, формат первого слова будет:
USHORT Type;
Значит, первое слово содержит 0003, где Type код всегда будет 0003.
Примечание:
Вы сразу сможете опознать, указывает ли аргумент на ARC имя или на объект устройства, так как Уникодовая строка (Unicode string) никогда не содержит нечётное число байтов, а объект устройства всегда будет содержать тип кода – 3.
Параметры:
1. указатель на объект устройства или Уникодовая строка (Unicode string), или ARC имя.
Windows 2000
При первом рестарте после установки новой материнской платы на уже существующею установку 2000-ого, вы можете получить эту ошибку. Если в новой материнской плате есть встроенный IDE-контроллер, который использует отличный чипсет чем предыдущая материнской плата, вы получите такой стоп.
Решение:
- Загрузитесь с установочного диска или дискет Windows 2000
- На первом экране нажмите Ентер
- Нажмите F8, когда попросят подтвердить
- Выберите Windows 2000 и нажмите R
- Придерживайтесь инструкций на экране, чтобы выполнить ремонт Windows 2000
Windows NT 2000
После рестарта компьютера, вы получили стоп:
STOP: 0x0000007B Inaccessible Boot Device
Причина появления:
- Ваш компьютер заражён вирусом, который повредил boot сектор
- Драйвер устройства, который требуется загрузочным контроллером на момент загрузки, не сконфигурирован или повреждён.
- Конфликт ресурсов между загрузочным контроллером и другим контроллером или между SCSI устройствами в системе.
- Загрузочная информация повреждена и не может быть смонтирована системой.
- Информация в реестре Windows NT, которая определяет драйвер какого устройства должен быть загружен на старте, повреждена.
- Если эта ошибка появилась во время установки возможно у вас разрешена функция Drive Swapping в BIOS.
- Использование winnt /b, как метод инсталляции, могут вызвать причины тайминга для контроллера диска. Контроллеру дано не достаточно времени, чтобы ответить, и определится и поэтому не корректно определён или совсем не найден.
- Если инсталляция происходит с загрузочного SCSI CD-ROM, вы получили ошибку потому, что установка не разрешила вам добавить SCSI драйвера третьей стороны, когда вы загружаетесь с SCSI CD-ROM.
Решение:
Метод 1:
Загрузите самое последнее средство антивирусной проверки. Если вы обнаружили вирус и антивирусная программа не может его удалить, и восстановление системе не удалось, вам скорей всего придется переустановить систему.
Метод 2:
Windows NT требует мини-порт драйвер, чтобы связываться с контроллером загрузки. Если драйвер устройства повреждён или несовместим с вашим контроллером, вы можете заменить его, скопировав новый драйвер в папку %systemroot%system32drivers или через процесс Emergency Repair. На компьютерах, работающих на SCSI контроллере или ATAPI enabled системе, SCSIPORT.SYS и DISK.SYS (только Windows NT 4.0) драйвера должны грузиться успешно.
Если пытаетесь установить систему с помощью команды «WINNT /B»у, вы можете получить 0x0000007B до того, как начнётся определение оборудования. Чтобы решить эту проблему, когда компьютер перезагружается после начального копирования файлов, нажмите F6, как только увидите надпись – «Setup is inspecting your computers hardware configuration» и добавьте накопительное устройство в самом начале установки текстового режима.
Метод 3:
Если существует конфликт порт адресов IRQ или I/O между загрузочным контроллером и другими контроллерами в вашей системе, Windows NT либо зависнет при загрузке, либо появится Stop 0x0000007B сообщение. Если как раз до этого вы установили новое оборудование, удалите его или переконфигурируйте так, чтобы не вызывать конфликта с ресурсами любых других контроллеров.
Проверьте цепь SCSI на корректное завершение. Удалите всякое необязательное SCSI оборудование или убедитесь, что SCSI ID для каждого устройства уникально.
Метод 4:
Загрузочный образ Windows NT должен быть не дальше 1024 цилиндра загрузочного устройства. Проверьте настройки CMOS на поддержку LBA на системе, основанной на IDE.
Метод 5:
Если повреждена файловая система и Windows NT не может смонтировать загрузочную информацию во время загрузки, поставьте винчестер на компьютер с Windows NT и запустите CHKDSK на повреждённом винчестере. Или попробуйте параллельно установить Windows NT, но в отдельную директорию. Установка Windows NT проверяет целостность файловой системы прежде чем начать установку и может решить некоторые проблемы.
Метод 6:
Если повреждён файл SYSTEM в реестре Windows NT, это может помешать Windows NT загрузить драйвер Mini-port (мини-порт), требуемый загрузочным контроллером. Для решения этой проблемы, воспользуйтесь одном из следующих способов:
Загрузитесь с 3-ёх загрузочных дискет Windows NT и используйте Repair utility. Когда потребуется, выберите проверку файлов реестра и только тогда замените System Configuration Registry hive. Этот файл содержит информацию о том, какие драйвера и сервисы должны быть запущены во время загрузки.
Установите параллельную копию Windows NT в другую директорию и потом используйте Registry Editor, чтобы редактировать SYSTEM файл и исправить неправильную или отсутствующую информацию.
Метод 7:
Некоторые компьютеры флоппи дисководом. При инсталляции Windows NT может появиться ошибка STOP 0x7B во время чтения второй загрузочной дискеты. Чтобы решить эту проблему, отключите в BIOS Drive Swapping для флоппи дисковода.
0x0000007C: BUGCODE_PSS_MESSAGE
0x0000007D: INSTALL_MORE_MEMORY
Не хватает памяти, чтобы загрузить Windows NT (необходимо 5 MB).
Параметры:
- номер найденных физических страниц
- нижняя физическая страница
- высшая физическая страница
- 0
0x4000007E: WINDOWS_NT_BANNER
0x0000007F: UNEXPECTED_KERNEL_MODE_TRAP
Эта ошибка означает, что произошло непредвиденное прерывание в режиме ядра, или вид прерывания, которое ядро не разрешает, или вид прерывания, которое влечёт за собой ошибку. Чтобы узнать больше, что это за прерывание, обратитесь к мануалу семейства Intel x86. Пользуясь отладчиком ядра (kernel debugger), KB и !TRAP можно выяснить, откуда прерывание происходит. В общем, 0x0000007F появляется, когда процессор допускает ошибку, с которой ядро не может справиться. Чаще всего возникает из-за плохого RAM, так же из-за разгона процессора. Попробуйте отменить в BIOS – sync negotiation (синхронная передача данных)
Причина:
Stop 0x7F сообщение указывает на то, что одна из 3-ёх проблем появилась в режиме ядра (kernel-mode):
- Ситуация, которую ядро не допускает, или прерывание (так же называется – bound trap).
- Проблема программного обеспечения.
- Ошибки устройств.
Параметры:
- Исключительный код процессора.
- Это значение 0x00000000 (ноль).
- Это значение 0x00000000 (ноль).
- Это значение 0x00000000 (ноль).
Первый параметр самый важный и может принимать насколько различных значений, указывающих на разные причины этой ошибки. Вы можете найти условия возникновения Stop 0x7F на всех x86 микропроцессорах в их мануале, т.к они специфичны для x86 платформ. Вот несколько часто встречающихся:
- 0x00000000, или ошибка деления на 0, возникает когда «делить» (DIV) инструкция делит на 0. Битая память, другие проблемы с оборудованием или проблемы с ПО могут привести к этой ошибке.
- 0x00000004, или Переполнение, в результате предыдущих операций был взведён флаг переполнения (OF), а процессор обращается к модулю прерывания.
- 0x00000005 или Bounds Check Fault, указывет, что процессор, во время выполнения операции BOUND, обнаружил, что операнд (оп.код операции) превысил указанный лимит. Инструкция BOUND используется, чтобы проверять, что числа массива находятся в определённом промежутке.
- 0x00000006 или Invalid Opcode, возникает, когда процессор пытается выполнить недопустимую операцию. Обычно такое случается, когда указатель инструкций (instruction pointer) неисправен из-за повреждённой памяти и указывает на неверную позицию.
- 0x00000008 или Двойная Ошибка (Double Fault), указывает на двойное исключение во время попытки вызвать модуль (the handler). Обычно, два исключения могут быть выдержанны в очереди, но есть несколько исключений (почти всегда вызванных проблемами с устройствами), из-за которых процессор вызывает двойную ошибку.
Реже встречающиеся ошибки:
- 0x00000001: A system-debugger call.
- 0x00000003: A debugger breakpoint.
- 0x0000000A: A corrupted Task State Segment.
- 0x0000000B: An access to a memory segment that was not present.
- 0x0000000C: An access to memory beyond the limits of a stack.
- 0x0000000D: An exception not covered by some other exception; a protection fault that pertains to access violations for applications.
Решение:
- Stop 0x7F ошибки обычно возникают из-за испорченной, плохо работающей памяти (RAM). Если вы только что подключили новое устройство – отключите его и посмотрите, если это решит проблему. Запустите диагностическое ПО, которое пришло к вам от производителя системы, чтобы выявить если какой-нибудь компонент не рабочий/плохо работает.
- Разгон процессора (overclocking) может стать причиной Stop 0x7F или другие ошибки из-за перегрева. Когда диагностируете разогнанную систему, сначала снимите все разгоны до тех, которые рекомендованы производителем.
- Проблема может быть из-за поцарапанных, испорченных компонентов на материнской плате. В этом случае вам необходимо отнести мат. плату на диагностику.
- Stop 0x7F сообщение может появиться после установки несовместимого ПО, драйверов или системных сервисов. Свяжитесь с производителем ПО и выясните о каких-либо дополнительных обновлений для Windows XP Professional. Использование совместимых программ особенно важно в случае с Бэкапными программами (backup programs), мультимедийным ПО, антивирусными и CD-записывающими программами.
0x00000080: NMI_HARDWARE_FAILURE
HAL должен сообщить всю конкретную информацию и предложить пользователю обратиться к его поставщику оборудования за тех.поддержкой.
0x00000081: SPIN_LOCK_INIT_FAILURE
0x00000085: SETUP_FAILURE
(Примечание: текстовая форма setup`a больше не использует проверку багов (bugcheck), чтобы выйти из серьёзных ошибок. Поэтому вы никогда не столкнётесь с 0x85. Все проверки багов были заменены на более дружелюбные и (где возможно) более информативные сообщения об ошибках.
1-0: OEM HAL шрифт – недействительный формат файла *.fon, поэтому установка не смогла отобразить текст. Это означает, что vgaxxx.fon на CD или флоппи повреждён.
1: Не смогло инициализироваться видео. Эта ошибка имеет собственный экран и пользователю предоставляется только 2 варианта.
Это означает, что файл vga.sys (или другой драйвер, в зависимости от машины) повреждён, или то, что данное оборудование не поддерживается.
2 – что дало сбой:
0: NtCreateFile of devicevideo0
1: IOCTL_VIDEO_QUERY_NUM_AVAIL_MODES
2: IOCTL_VIDEO_QUERY_AVAIL_MODES
3: Желаемый режим видео не поддерживается. Это означает внутреннюю ошибку установки.4: IOCTL_VIDEO_SET_CURRENT_MODE (невозможно установить режим видео)
5: IOCTL_VIDEO_MAP_VIDEO_MEMORY
6: IOCTL_VIDEO_LOAD_AND_SET_FONT 3 – код статуса NT API вызова
2: Нехватка памяти. Теперь эта ошибка использует более дружественный экран, в зависимости от того, как далеко зашла установка.
3: Клавиатура не была инициализирована. Теперь используются 2 разных экрана в зависимости от ошибок, которые тут могли появиться. Это может означать, что диск, содержащий драйвера для клавиатуры (i8042prt.sys или kbdclass.sys) повреждён или машина имеет клавиатуру, которая не поддерживается. Так же это может означать, что dll раскладки клавиатуры не может быть загружен.
2 – что дало сбой:
0: NtCreateFile of deviceKeyboardClass0.
«Установка не обнаружила клавиатуру, подключённую к вашему компьютеру.»
1: Unable to load keyboard layout dll.»Установка не может загрузить dll раскладки клавиатуры .» Это значит, что на флоппи или CD нет файла (kbdus.dll для us или других dll).
4: Установка не смогла выяснить путь устройства, с которого началась установка. Это внутренняя ошибка установки.
5: Не прошла проверка на работоспособность партиций. Это означает баг в драйвере диска. Параметры имеют значения только для группы установки.
0x0000008B: MBR_CHECKSUM_MISMATCH
Эта ошибка возникает в процессе загрузки, когда контрольная сумма MBR, которую посчитала система, не совпадает с контрольной суммой загрузчика. Обычно это означает – вирус.
Параметры:
- Disk Signature from MBR.
- MBR checksum calculated by osloader.
- MBR checksum calculated by system.
0x0000008E
«STOP 0x0000008e» Error Message During Windows XP Setup
Установка Windows может прерваться следующей ошибкой:
STOP 0x0000008eили STOP 0x00000050
PAGE_FAULT_IN_NON_PAGED_AREA
И если для решения проблемы вы удалили всё второстепенное оборудование из компьютера и после этого начали установку заново, и получили ошибку:
Setup cannot copy the file Setupdd.sys. Причина:
- Один или несколько RAM модулей установленных на вашем компьютере не исправны.
- Конфигурация RAM не совместима с Windows XP.
Решение:
- Удалите некоторые модули RAM памяти и оставьте хотя бы столько, чтобы можно было запустить Windows XP.
- Рекомендовано – 128, минимум – 64, максимум – 4Г.
- Перезагрузите компьютер и запустите установку. Если вы опять получаете этот же стоп, то переходите к пункту 3.
- Попробуйте другой модуль или поставьте этот модуль в другой слот.
- Перезагрузите компьютер и запустите установку снова.
Примечание: ошибки 0x00000050 и 0x0000008E в большинстве случаев указывают на неисправную RAM память.
STOP 0x0000008E Error Message on a Blue Screen and Your Computer Does Not Enter Hibernation or Standby After You Remove an IEEE 1394 Storage Device
После удаления IEEE 1394 накопительного устройства, CD-ROM или внешний винчестер из компьютера под Windows XP Service Pack 1 (SP1) могут появиться следующие проблемы:
- Когда вы погружаете ваш компьютер в режим сна (hibernation): 0x0000008E (0xC00000005, 0x804EF844, 0xF89463FC,0x00000000)
- Когда вы погружаете ваш компьютер в режим ожидания (standby), монитор выключается, как нужно, но индикатор показывает, что компьютер не в standby.
Это может случиться, если:
- Апдейт – kb329909 IEEE 1394 Storage Device Detection Does Not Work When the System Resumes from Standby or Hibernation – установлен на ваш компьютер.
- Вы удалили IEEE 1394 накопительное устройство, пользуясь Safely Remove Hardware, а потом погрузили ваш компьютер в сон (hibernation) или standby.
Примечание: Оговаривается случай, когда IEEE 1394 накопительное устройство удалено из Windows XP, но физический ещё подключено к компьютеру.
0x0000008F: PP0_INITIALIZATION_FAILED
Это сообщение появляется, если инициализация фазы 0 менеджера Plug and Play не прошла на стадии инициализации ядра (kernel-mode Plug and Play Manager failed).
0x00000090: PP1_INITIALIZATION_FAILED
Это сообщение появляется, если инициализация фазы 1 менеджера Plug and Play не прошла на стадии инициализации ядра (kernel-mode Plug and Play Manager failed). Вот здесь происходят практический все инициализации, включая конфигурацию среды (реестр и т.д.) драйверов для вызова I/O впоследствии.
BSOD для Windows NT версии 4.x
0x00000092: UP_DRIVER_ON_MP_SYSTEM
Этот баг появляется, когда драйвер UNIPROCESSOR загружается на систему, в которой больше чем один активный процессор.
Параметры:
1 – адрес базы драйвера.
0x00000093: INVALID_KERNEL_HANDLE
Эта ошибка появляется, когда код ядра (kernel code), такой, как сервер, перенаправитель (redirector), другие драйвера пытаются закрыть не действительный указатель.
Параметры:
- указатель, с которым NtClose был вызван.
- 0 означает, что был закрыт защищённый указатель. 1 значит, был закрыт неверный указатель.
0x00000096: INVALID_WORK_QUEUE_ITEM
Это сообщение появляется, когда KeRemoveQueue удаляет очередь данных, а flink или blink поле равно 0. Это практический всегда вызывается неправильным применением кода работающего текущего объекта, но неправильное применение любой очереди может привести к этому. Правило – ввод данных в очередь может быть произведено только однажды. Когда предмет удаляется из очереди, его flink поле равно 0. Этот баг возникает, когда происходит попытка удалить данные, flink или blink поля которых равны 0. Для того, чтобы разрешить этот баг, вам необходимо выяснить очередь, на которую он ссылается. Если эта очередь одна из ЕХ работающих очередей (ExWorkerQueue), тогда объект, который удаляется – WORK_QUEUE_ITEM. Этот баг подразумевает, что это и есть причина. Параметры бага помогают выявить драйвер, который неправильно использует очередь.
0x00000097: BOUND_IMAGE_UNSUPPORTED
MmLoadSystemImage была вызвана, чтобы загрузить bound image. Это не поддерживается ядром. Убедитесь, что bind.exe не был запушен для картинки.KeBugCheckEx
параметры:
- Адрес данных в очереди, flink/blink поле которых ноль.
- Адрес на ссылающуюся очередь. Обычно это одна из ExWorkerQueues очередей.
- Начальный адресс ExWorkerQueue массива. Это поможет выявить, если очередь в вопросе одна из ExWorkerQueue очередей и если так, то офсет из этого параметра выявит очередь.
- Если это ExWorkerQueue очередь (как это бывает обычно), это адрес работающей рутины, которая бы вызывалась, если работающий элемент был бы действительным. Это может быть использовано, чтобы выявить драйвер, который неправильно использует рабочую очередь.
0x00000098: END_OF_NT_EVALUATION_PERIOD
Ваша NT система – триал с ограниченной датой, которая подошла к концу. KeBugCheckEx
параметры:
- Низкий 32-дитный запрос вашей даты инсталляции.
- Высокий 32-дитный запрос вашей даты инсталляции.
- Триал период в минутах.
0x00000099: INVALID_REGION_OR_SEGMENT
ExInitializeRegion или ExInterlockedExtendRegion были вызваны с неправильным набором параметров.
0x0000009A SYSTEM_LICENSE_VIOLATION
Нарушился испытательный срок лицензии софта. Это может быть или из-за попытки изменить тип продукта офлайновой системы, или попытки изменить срок триального периода НТ.
0x0000009C: MACHINE_CHECK_EXCEPTION
Фатальная ошибка Machine Check Exception (проверка машины). KeBugCheckEx параметры:
STOP: 0x0000009C (0x00000004, 0x00000000, 0xb2000000, 0x00020151)
«MACHINE_CHECK_EXCEPTION»
(четыре параметра в скобках могут быть разными)
Причина:
Это происходит из-за того, что процессор вашего компьютера обнаруживает ошибку и сообщает об этом Windows XP. Чтобы сделать это он использует Machine Check Exception (MCE) для процессоров Pentium или Machine Check Architecture (MCA) для некоторых процессоров Pentium Pro. Ошибка может вызываться следующим:
- Ошибки системной шины
- Проблемы с чётностью в памяти или Error Correction Code (ECC)
- Проблемы кеширования в процессоре или в оборудовании
- Translation Lookaside Buffers (TLB) проблемы в процессоре
- Другие проблемы с процессором
- Другие проблемы с оборудованием
Ошибка может возникнуть если:
- Вы разогнали (overclocking) процессор или шину. В этом случае, установите параметры работы, рекомендуемые производителем.
- Не стабильный блок питания. Удостоверьтесь, что ваш БП работает корректно.
- Перегрев, каких либо компонентов может привести к этой ошибке. Убедитесь, что все вентиляторы работают исправно.
- Повреждённая память или память не подходящая для вашего компьютера. Убедитесь, что память работает исправно и модель совместима с вашей конфигурацией.
- Вы изменили параметры в BIOS, влияющие на конфигурацию ядра системы
- Вы установили ХР с образа чужой системы
- У вас не правильно подключено какое-то оборудование
- Проверка машины не соответствует уже установленной конфигурации ядра.
0x0000009F: DRIVER_POWER_STATE_FAILURE
Причиной этого стопа является драйвер устройства, который не выдержал вызова на переход в другое состояние электропитания.
Решение:
Вы должны обновить или удалить неработоспособный драйвер устройства или драйвер-фильтр файловой системы (file system filter driver), который, возможно, был установлен антивирус, программа удалённого доступа или ПО для записи дисков.
Для обнаружения драйвера сделайте следующие действия:
- Используйте %SystemRoot%System32Sigverif.exe чтобы проверить драйвера, которые не проходили тесты Microsoft (unsigned drivers).
- Проверьте обновления драйверов.
- Обновите ПО, которое может иметь драйвера-фильтр файловой системы (file system filter drivers).
- Удалите ненужные компоненты оборудования и ПО.
- Установите Windows 2000 на другой раздел. Устанавливайте программы, пока не выявите уязвимую программу.
0x000000A0: INTERNAL_POWER_ERROR
0x000000A1: PCI_BUS_DRIVER_INTERNAL
0x000000A2: MEMORY_IMAGE_CURRUPT
0x000000A3: ACPI_DRIVER_INTERNAL
0x000000A4: CNSS_FILE_SYSTEM_FILTER
0x000000A5: ACPI_BIOS_ERROR
Причина этой ошибки всегда ACPI BIOS. Эта проблема не может быть решена ОС.
0x000000A7: BAD_EXHANDLE
0x000000AB: SESSION_HAS_VALID_POOL_ON_EXIT
0x000000AC: HAL_MEMORY_ALLOCATION
0x000000B4: VIDEO_DRIVER_INIT_FAILURE
Windows не смог перейти в графический режим, потому что ни один видео драйвер не был загружен. Обычно проблема с драйвером или какой-то конфликт видео оборудования с другим оборудованием. Загрузитесь в Safe Mode и обновите драйвера видео оборудования или откатите на рабочую версию.
0x000000B8: ATTEMPTED_SWITCH_FROM_DPC
0x000000B9: CHIPSET_DETECTED_ERROR
0x000000BA: SESSION_HAS_VALID_VIEWS_ON_EXIT
0x000000BB: NETWORK_BOOT_INITIALIZATION_FAILED
0x000000BC: NETWORK_BOOT_DUPLICATE_ADDRESS
0x000000BE: ATTEMPTED_WRITE_TO_READONLY_MEMORY
Причина: неправильная работа плохого или повреждённого драйвера.
Решение:
- Отключите драйвер, указанный на стоп-экране или все, только что установленные драйвера. Если вы не можете загрузить компьютер, попробуйте воспользоваться Последней удачной конфигурацией (Last Known Good Configuration) или загрузиться в безопасном режиме (safe mode). И после этого отключите или удалить все новоустановленные драйвера и программное обеспечение. Помните, что когда вы используете Last Known Good Configuration, системные установки с последней успешной загрузки, будут утеряны.
- Попытайтесь заменить драйвер копией с инсталляционного диска или скачать новую версию с сайта производителя.
0x000000BF: MUTEX_ALREADY_OWNED
0x000000C1: SPECIAL_POOL_DETECTED_MEMORY_CORRUPTION
Драйвер попытался записать в неверный адрес памяти.
Примечание: Эта ошибка возникает в 99% из-за «кривых» драйверов. Некоторые из них в Windows XP вы можете обнаружить, используя утилиту verifier.exe: Start (Пуск) => Run (Выполнить) => verifier.exe
- 0x0A IRQL_NOT_LESS_OR_EQUAL, указывает, что драйвер затронул память на DISPATCH_LEVEL уровне или выше.
- 0xBE ATTEMPTED_WRITE_TO_READONLY_MEMORY, драйвер пытался записать в память «только чтение».
- 0xC1 SPECIAL_POOL_DETECTED_MEMORY_CORRUPTION, драйвер попытался записать в неверный адресс памяти.
- 0xC4 DRIVER_VERIFIER_DETECTED_VIOLATION, обычно фатальная ошибка.
- 0xC5 DRIVER_CORRUPTED_EXPOOL, указывает на то, что драйвер попытался обратиться к неверной памяти на процессе IRQL, который слишком высок.
- 0xC6 DRIVER_CAUGHT_MODIFYING_FREED_POOL, драйвер пытался получить доступ к высвобожденному сектору памяти.
- 0xC7 TIMER_OR_DPC_INVALID, указывает, что таймер ядра или DPC был обнаружен в памяти, где его не должно было быть. Такая ситуация обычно возникает, когда драйвер не отменил таймер или the Delayed Procedure Call (DPC) перед тем как освободить память занятую таймером или DPC.
- 0xC9 DRIVER_VERIFIER_IOMANAGER_VIOLATION, I/O нарушение инструмента проверки драйверов.
- 0x50 PAGE_FAULT_IN_NONPAGED_AREA, указание на неверную системную память.
Решение:
Используйте Driver Verifier для выявления ошибок и повреждённых драйверов. Обновите драйвера.
0x000000C2: BAD_POOL_CALLER
Процесс ядра или драйвер попытались неверно произвести операцию с памятью. Обычно причиной являются неисправные драйвера или софт.
0x000000C4: DRIVER_VERIFIER_DETECTED_VIOLATION
Это общий стоп для фатальных ошибок выявленных Driver Verifier (инструмент проверки драйверов). Параметры переданы KeBugCheckEx и отображены на синем экране.
0x000000C5: DRIVER_CORRUPTED_EXPOOL
Почти всегда причиной является неисправный драйвер. Если вы только что установили новое программное обеспечение, проверьте обновление его драйверов на сайте производителя.
Причина: эта ошибка возникает при попытке затронуть недействительную память на процессе IRQL, который слишком высок. Примечание: ошибка схожа с ошибкой IRQL_NOT_LESS_OR_EQUAL
Решение:
Для решения этой проблемы воспользуйтесь Driver Verifier, если это не решит проблемы, используйте gflags для включения Special Pool feature.
«Stop 0x1E» or «Stop 0xc5» After You Install Service Pack 2 and You Use Logitech Mouse Drivers
Причина: ошибка появляется, потому что вы используете USB Logitech мышь и Logitech Mouseware
Чтобы правильно запустить компьютер, воспользуйтесь одним из следующих способов:
Метод 1:
Если вы хотите иметь возможность в последствии удалить Service Pack 2:
1. Загрузитесь в Windows 2000 Recovery Console.
2. Зарегистрируйтесь с администраторским паролем.
Напечатайте следующие и нажимайте ENTER после каждой строки:
cd $Ntservicepackuninstall$
copy i8042prt.sys c:winntsystem32drivers (нажмите Y чтобы переписать файл)
exit
Нажмите ENTER чтобы перезагрузить компьютер.
Метод 2:
Если не хотите:
1. Загрузитесь в Windows 2000 Recovery Console.
2. Зарегистрируйтесь с администраторским паролем.
3. Напечатайте следующие и нажимайте ENTER после каждой строки:
cd system32drivers
ren L8042pr2.sys L8042pr2.old
copy i8042prt.sys L8042pr2.sys
4. По вызову, напечатайте exit, нажмите ENTER чтобы перезагрузить компьютер.
0x000000C6: DRIVER_CAUGHT_MODIFYING_FREED_POOL
Драйвер пытался получить доступ к освобождённой памяти.
0x000000C7: TIMER_OR_DPC_INVALID
Указывает, что таймер ядра или DPC был обнаружен в памяти, где его не должно было быть. Такая ситуация обычно возникает, когда драйвер не отменил таймер или the Delayed Procedure Call (DPC) перед тем как освободить память занятую таймером или DPC.
0x000000C8: IRQL_UNEXPECTED_VALUE
0x000000C9: DRIVER_VERIFIER_IOMANAGER_VIOLATION
Нарушение инструмента проверки драйверов.
0x000000CA: PNP_DETECTED_FATAL_ERROR
0x000000CB: DRIVER_LEFT_LOCKED_PAGES_IN_PROCESS
Этот относиться к стопу 0x76. Он может появиться вместо 0x76. Означает, что драйвер или система ввода/вывода не освободили IRQ. Имя драйвера может быть указано на синем экране.
0x000000CC: PAGE_FAULT_IN_FREED_SPECIAL_POOL
0x000000CD: PAGE_FAULT_BEYOND_END_OF_ALLOCATION
0x000000CE: DRIVER_UNLOADED_WITHOUT_CANCELLING_PENDING_OPERATIONS
Драйвер не отменил операцию оживания до выхода. Обычная причина – плохой драйвер или сервис.
0x000000CF: TERMINAL_SERVER_DRIVER_MADE_INCORRECT_MEMORY_REFERENCE
0x000000D0: DRIVER_CORRUPTED_MMPOOL
0x000000D1: DRIVER_IRQL_NOT_LESS_OR_EQUAL
Была сделана попытка затронуть виртуальную память на внутреннем процессе IRQ уровня, который слишком высок.
Возможные причины:
- неисправный драйвер
- неисправная ОЗУ
- повреждённый файл виртуальной памяти
При выключении компьютера Microsoft Windows XP
Когда к Вашему компьютеру подключены один или несколько устройств на universal serial bus (USB), может возникнуть такая ошибка во время выключении компьютера:
Stop 0x000000D1 (0x00000040, 0x00000002, 0x00000000, 0xfc96a9dc)
Проблема появляется потому, что OHCI endpoint не может найти описание перевода данных в списке.
Решение:
Для решения этой проблемы, обновить последний набор обновлений для Windows XP.
Kbdclass.sys стоп при выключении компьютера?
Когда вы пытаетесь выключить компьютер, можете получить следующие BSOD:
- STOP 0x000000D1, (0x0000002b, 0x00000002, 0x00000000, 0xEEEE1b01) IRQL_NOT_LESS_OR_EQUAL Kbdclass.sys.
- STOP 0x0000007E (0xc0000005, 0xFC7F1945, 0xFC9589B0, 0xFC9586B0) Kbdclass.sys – address Fc7F1945 base at FC7F1000, Datestamp 3b7d82f3
- STOP 0x000000D1 может быть вызван, если вы используете Logitech MouseWare версий 9.10 и 9.24.
- STOP 0x0000007E может быть вызван, если вы используете Logitech iTouch ПО версии 1.5 или раннее.
Решение:
0x000000D1:
- Удалите Logitech MouseWare программы с вашего компьютера.
- Выключите и включите комп снова.
- Посетите сайт http://www.logitech.com чтобы получить последние версии ПО.
- Установите новую Logitech MouseWare.
0x0000007E:
- Посетите http://www.logitech.com и скачайте последние версии iTouch драйверов.
- Установите новые iTouch драйвера.
0x000000D2: BUGCODE_ID_DRIVER
0x000000D3: DRIVER_PORTION_MUST_BE_NONPAGED
0x000000D4: SYSTEM_SCAN_AT_RAISED_IRQL_CAUGHT_IMPROPER_DRIVER_UNLOAD
0x000000D5: DRIVER_PAGE_FAULT_IN_FREED_SPECIAL_POOL
0x000000D6: DRIVER_PAGE_FAULT_BEYOND_END_OF_ALLOCATION
0x000000D7: DRIVER_UNMAPPING_INVALID_VIEW
0x000000D8: DRIVER_USED_EXCESSIVE_PTES
Обычно возникает при нехватке Page Table Entries (PTEs), когда драйвер требует слишком много системной памяти.
0x000000D9: MUTEX_ALREADY_OWNED
0x000000DA: SYSTEM_PTE_MISUSE
0x000000DB: DRIVER_CORRUPTED_SYSPTES
0x000000DC: DRIVER_INVALID_STACK_ACCESS
0x000000DE: POOL_CORRUPTION_IN_FILE_AREA
0x000000DF: IMPERSONATING_WORKER_THREAD
0x000000E0: ACPI_BIOS_FATAL_ERROR
0x000000E1: WORKER_THREAD_RETURNED_AT_BAD_IRQL
0x000000E2: MANUALLY_INITIATED_CRASH
0x000000E3: RESOURCE_NOT_OWNED
Что-то вызвало сбой файловой системы NTFS.
«Stop 0x000000E3» Error Message in Windows 2000
Причина: эта ошибка возникает, когда ресурсы высвобождаются дважды в Ntfs.sys.
Решение:
Для решения этой проблемы установите последний Service Pack 4 для Windows 2000.
0x000000E4: WORKER_INVALID
0x000000E6: DRIVER_VERIFIER_DMA_VIOLATION
0x000000E7: INVALID_FLOATING_POINT_STATE
0x000000E8: INVALID_CANCEL_OF_FILE_OPEN
0x000000E9: ACTIVE_EX_WORKER_THREAD_TERMINATION
0x000000EA: THREAD_STUCK_IN_DEVICE_DRIVER
Проблема с драйвером оборудования стала причиной зависания системы. Обычно драйвер дисплея ожидает, когда оборудование перейдёт в спящий режим. Проблемы могут быть с видеокартой или ее драйвером.
0x000000EB: DIRTY_MAPPED_PAGES_CONGESTION
0x000000EC: SESSION_HAS_VALID_SPECIAL_POOL_ON_EXIT
0x000000ED: UNMOUNTABLE_BOOT_VOLUME
I/O система ядра пыталась смонтировать устройство для загрузки системы, но оно отказалось работать. Такая ошибка может возникнуть во время обновления до Windows XP на систему, где используется высокопроизводительные ATA диски или контроллеры, а подсоединены они низкопропускным кабелем. В некоторых случаях, после перезагрузки, система может продолжать работать без видимых сбоев.
«STOP 0x000000ED UNMOUNTABLE_BOOT_VOLUME» Error Message When You Restart Your Computer or Upgrade to Windows XP
Cимптомы:
После первой перезагрузки во время обновления до ХР или когда вы просто загружаете компьютер, вы получаете этот стоп:
STOP 0x000000ED (0xaaaaaaaa, 0xbbbbbbbb, 0xcccccccc, 0xdddddddd) UNMOUNTABLE_BOOT_VOLUME,
где 0xaaaaaaaa, 0xbbbbbbbb, 0xcccccccc, 0xdddddddd – восьмеричные значения и могут быть разными.
Примечание:
Если вы получили этот стоп после первой перезагрузки во время обновления до Windows XP, то ваша изначальная ОС всё ещё работает. В некоторых случаях, во время загрузки компьютера, на первичном тесте, BIOS может вывести сообщение об использовании неподходящего кабеля, но вы можете не увидеть это сообщение, если в BIOSе установлен параметр быстрая загрузка.
Причина:
Ваш компьютер использует контроллер жёсткого диска Ultra Direct Memory Access (UDMA), и следующие утверждения верны:
- Вы используете стандартный 40-wire кабель для подключения UDMA жёсткого диска к контроллеру в место 80-wire, 40-pin кабеля.
- Основные установки BIOS (basic input/output system) сконфигурированы на самый быстрый метод UDMA.
- Файловая система на жёстком диске повреждена.
Решение:
Контроллер UDMA:
Смените 40-wire кабель на 80-wire UDMA кабель.
В BIOS загрузите «Fail-Safe» установки по умолчанию и потом сконфигурируйте самые важные его компоненты.
Повреждённая файловая система:
Если второй параметр (0xbbbbbbbb) стопа – 0xC0000032 повреждена файловая система. В этом случае загрузитесь в Консоль восстановления (Recovery Console), используя команду chkdsk /r и восстановите раздел. После восстановления, проверьте ваше оборудование, чтобы изолировать причину повреждения файловой системы. Чтобы осуществить это, следуйте следующим шагам:
- Перезагрузите ваш компьютер с установочных дискет или CD-ROMа.
- На первом экране нажмите R, чтобы попасть в Консоль Восстановления.
- Если у вас несколько ОС, выберите установку Windows.
- Введите пароль администратора, если потребуется (если вы не устанавливали пароль, просто нажмите Ввод (Enter)).
- В командной строке, когда вы находитесь на том логическом диске, куда устанавливался ХР, напечатайте chkdsk /r и нажмите ENTER.
- В командной строке нажмите ENTER, чтобы перезагрузить компьютер.
- Если это не поможет, проделайте тоже самое, но в 5-ом пункте вместо chkdsk /r используйте команду fixboot.
0x000000EF: CRITICAL_PROCESS_DIED
0x000000F1: SCSI_VERIFIER_DETECTED_VIOLATION
0x000000F2: HARDWARE_INTERRUPT_STORM
Обычно возникает из-за неисправного драйвера.
0x000000F3: DISORDERLY_SHUTDOWN
Выключение Windows не произошло из-за нехватки памяти. Проверьте свободное место на диске и наличие зависших программ.
0x000000F4: CRITICAL_OBJECT_TERMINATION
0x000000F6: PCI_VERIFIER_DETECTED_VIOLATION
0x000000F7: DRIVER_OVERRAN_STACK_BUFFER
0x000000F8: RAMDISK_BOOT_INITIALIZATION_FAILED
0x000000F9: DRIVER_RETURNED_STATUS_REPARSE_FOR_VOLUME_OPEN
0x1000007E: SYSTEM_THREAD_EXCEPTION_NOT_HANDLED_M
Ошибка такая же как 0x7E.
0x1000007F: UNEXPECTED_KERNEL_MODE_TRAP_M
0x1000008E: KERNEL_MODE_EXCEPTION_NOT_HANDLED_M
Ошибка такая же как 0x8E.
0x100000EA: THREAD_STUCK_IN_DEVICE_DRIVER_M
0xC000009A: STATUS_INSUFFICIENT_RESOURCES
Не хватка памяти.
0xC0000135: UNABLE TO LOCATE DLL
Windows попытался загрузить какую-то библиотеку, но возникла ошибка. Эта ошибка могла быть вызвана повреждённым, пропавшим файлом или повреждённым реестром.
0xC0000142: Неуспешная инициализация DLL
Обычно возникает, когда программа не может успешно инициализироваться.
0xC0000218: UNKNOWN_HARD_ERROR
Необходимая библиотека реестра не может быть загружена. Файл может отсутствовать или быть повреждённым. Повреждение могло быть вызвано неисправным жёстким диском или другим оборудованием. Драйвер мог повредить реестр во время его загрузки, или повреждена память, куда загружался реестр.
0xC000021A: STATUS_SYSTEM_PROCESS_TERMINATED
Такое случается, когда Windows переходит в режим ядра, а пользовательский режим, такой как Winlogon или Client Server Runtime Subsystem (CSRSS) чем-то скомпрометированы и безопасность не может быть гарантирована. Так как Win XP не может работать без Winlogon или CSRSS. Эти ситуации, когда пользовательские подсистемы могут предотвратить или стать причиной не работы самой системы.
Эта же ошибка может появиться, когда администратор изменил права доступа и SYSTEM аккаунт не может больше использовать системные файлы и директории.
0xC0000221: STATUS_IMAGE_CHECKSUM_MISMATCH
Указывает на проблемы драйверов, системных файлов, неисправность дисков (такие как – испорченная виртуальная память) или неисправная память оборудования.
0xC000026C
Обычно указывает на проблему драйверов, когда какой-то из драйверов не возможно загрузить.
0xDEADDEAD: MANUALLY_INITIATED_CRASH1
«It`s dead, Jim!» – «Он мёртв, Джим»
Если проводник закрывается при открытии папки или вызове контекстного меню, причиной проблемы обычно является какое-либо стороннее приложение. Чаще всего виновниками бывают сторонние:
- элементы контекстного меню, когда проводник падает при его вызове
- кодеки, когда проводник закрывается при открытии папки с видео
- элементы панели управления, когда ошибка проводника возникает при ее открытии
Содержание
- Способ 0 — Только для владельцев ноутбуков ASUS
- Способ 1 — Отключение проблемных элементов контекстного меню
- Способ 2 — Проверка работы проводника в безопасном режиме
- Способ 3 — Проверка целостности системных файлов
- Способ 4 — Проверка на вирусы
- Способ 5 — Помощь на форуме
- Поделитесь или сохраните себе:
- 112 thoughts on “ Прекращена работа проводник windows 7 – решение проблемы ”
- Рекомендуем к прочтению
Способ 0 — Только для владельцев ноутбуков ASUS
Обновите программу Asus WebStorage. Если не поможет, удалите ее (Win+R — appwiz.cpl). Если и после этого проблема не решится, читайте дальше.
Способ 1 — Отключение проблемных элементов контекстного меню
В большинстве случаев для устранения проблемы проще всего воспользоваться утилитой ShellExView.
- Запустите ShellExView.
- Сделайте сортировку по столбцу Type (щелкните на названии столбца).
- В первую очередь вас будут интересовать записи, где Type = Context Menu, а в столбце File Extensions есть звездочка.
- По очереди отключайте записи, не принадлежащие Microsoft. Отключение выполняется щелчком правой кнопки мыши ->Disable Selected Items или клавишей F7.
- Отключив запись, перезагрузитесь и проверьте работу проводника.
Если отключение расширений контекстного меню, помеченных звездочкой, не решило проблему, продолжайте отключение остальных расширений меню, а затем и всех прочих сторонних (т.е. не принадлежащих Microsoft).
Способ 2 — Проверка работы проводника в безопасном режиме
Если вы отключили все сторонние расширения, но проблему победить не удалось, еще не все потеряно. Нужно проверить, наблюдается ли проблема в безопасном режиме, следуя этим инструкциям. С большой вероятностью они помогут вам определить стороннюю программу, нарушившую работу проводника.
Способ 3 — Проверка целостности системных файлов
Если проблема есть и в безопасном режиме, причиной может быть повреждение системных файлов. Откройте командную строку от имени администратора и выполните в ней:
Если в конце появится сообщение, что некоторые файлы не удалось восстановить, подготовьте отчет (файл WindowsLogsCBSCBS.log в архиве) и переходите к следующему пункту.
Способ 4 — Проверка на вирусы
Вирус — это тоже сторонняя программа, только замаскированная. Вредоносные программы нередко нарушают нормальную работу проводника, поэтому рекомендую выполнить проверку на вирусы. Вы можете сделать это самостоятельно или под руководством специалистов форума.
Способ 5 — Помощь на форуме
Если ни один из предыдущих способов не помог, мы решим вашу проблему в форуме. Для этого потребуется дамп памяти, который легко создать:
- Скачайте утилиту ProcDump и распакуйте в отдельную папку, например, C:ProcDump
- Запустите командную строку (cmd.exe) от имени администратора и выполните:
- Вызовите сбой или просто дождитесь его, работая с проводником.
- Выложите сохраненный дамп из папки C:ProcDump в архиве на файлообменник, например:
- Яндекс.Диск
- RGhost
- DropMeFiles
Теперь обратитесь в эту тему, опубликуйте ссылку на дамп памяти и ответы на четыре вопроса:
- Какой результат принесло отключение пунктов контекстного меню?
- Наблюдается ли проблема в безопасном режиме?
- Чем закончилась проверка системных файлов? Прикрепите к сообщению архив с файлом CBS.log, если не все файлы были восстановлены.
- Когда и чем проводилась последняя проверка на вирусы?
Вы можете отметить интересные вам фрагменты текста, которые будут доступны по уникальной ссылке в адресной строке браузера.
У меня время от времени выскакивали глюки, связанные с аварийным прекращением работы Windows Explorer
Когда не работает Проводник Windows — это очень неприятно, но когда Explorer аварийно завершает работу прямо во время какой-то операции — это просто бесит. В Интернете полно рекомендаций, как решить эту проблему, причем самым внятным оказалось «Деинсталлируйте ВСЕ программы — и будет вам щастье!». Я взялся копать решение самостоятельно, и, кажется, нашел:
Будем надеяться, что решение оказалось верным, а пока подумаем о том, как организовать отдых в Крыму в пансионате Азовский…
Поделитесь или сохраните себе:
112 thoughts on “ Прекращена работа проводник windows 7 – решение проблемы ”
100% решение проблемы, спасибо огромное, Иван. Всем рекомендую.
а я сделал восстановление системы на дату до появления глюков с проводником и никаких проблем. Вся операция заняла 15 мин
Прекращена работа проводника windows 7 максимальная, полез в журнал событий , а там даже путь указан к моей проблеме — это оказались кодеки)))
у меня такая проблема куда бы я не заходил в папку или собирался открыть панель задач,или еще что у меня выходит ошибка
Сигнатура проблемы:
Имя события проблемы: APPCRASH
Имя приложения: Explorer.exe
Версия приложения: 6.0.6002.18005
Штамп времени приложения: 49e01da5
Имя модуля с ошибкой: TicnoTabsBho111213.dll
Версия модуля с ошибкой: [ссылка появится после проверки модератором]
Штамп времени модуля с ошибкой: 4ee73d97
Код исключения: c0000005
Смещение исключения: 00041b08
Версия ОС: 6.0.6002.2.2.0.768.3
Код языка: 1049
Дополнительные сведения 1: fd00
Дополнительные сведения 2: ea6f5fe8924aaa756324d57f87834160
Дополнительные сведения 3: fd00
Дополнительные сведения 4: ea6f5fe8924aaa756324d57f87834160
Ну, у Дмитрия, достаточно понятная ситуция — TicnoTabsBho111213.dll . Удаляйте софт TicnoTabs. Он и сбоит!
У меня такая же ошыбка TicnoTabsBho111213.dll как мне его удалить скажите пажалуйста . ))
1. Найти софт от Ticno в панели добавления/удаления программ и удалить его. 2. Найти эту библиотеку на компьютере и в безопасном режиме попробовать переименовать сам файл, далее перезагрузится.
Как его удалить,если ни в панель добавления/удаления, ни в «мой компьютер» не зайти из-за сбоя с проводником?)
Если даже не открывается ничего, даже в безопасном режиме, выход одни — переустановка системы…
читала ваши умные советы пробовала-ничего-взяла и восстановила систему раньшим числом помогло-проводник опять со мной
очень благодарю!перешла в безопасный режим и спокойно удалила Ticno — 1минута,до этого сутки мучалась.комп работает,как новенький!
Вот видите, все как просто 🙂 Рад, что помог вам.
ЕЩЕ РАЗ, ГДЕ МОЖНО НАЙТИ ЭТОТ ФАЙЛ?
Была точно такая же проблема на 64-битной версии Windows 7 SP1. Решил при помощи программки ShellExView v1.68 для 64-битной Windows, показывающей модули контекстного меню проводника Windows. Дело оказалось вовсе не в мозилле файрфокс, как пишут на некоторых сайтах, а в глючном модуле контекстного меню ShellEx_100x64.dll (или типа того -точно не помню, так как удалил этот файл) программы-конвертера медиафайлов FormatFfctory по адресу C:Program Files (x86)FreeTimeFormatFactory
Можно еще проще, сущ. 2 варианта: 1)копируешь ошибку модуля (ntnEX4.dll) вводишь в поисковике (обновить или скачать ntnEX4.dll, затем обновляешь или заменяешь на старый), и всо ок.
2)копируешь ошибку ntnEX4.dll в поле (пуск-поиск) удаляешь его и все ок. НО! если все осталось или ошибки больше нет или в связи с ней появилась новая, просто скачайте ntnEX4.dll с др. сайтов (пробуйте с разных)
P.S. не за что не переустанавливайте ось, ничего не добьетесь
Имя журнала: Application
Источник: Application Error
Дата: 05.03.2012 12:58:33
Код события: 1000
Категория задачи:(100)
Уровень: Ошибка
Ключевые слова:Классический
Пользователь: Н/Д
Компьютер: User-PC
Описание:
Имя сбойного приложения: Explorer.exe, версия: 6.1.7601.17567, отметка времени: 0x4d6727a7
Имя сбойного модуля: MSVCR100.dll, версия: 10.0.40219.325, отметка времени 0x4df2be1e
Код исключения: 0xc0000005
Смещение ошибки: 0x000121f4
Идентификатор сбойного процесса: 0x%9
Время запуска сбойного приложения: 0x%10
Путь сбойного приложения: %11
Путь сбойного модуля: %12
Код отчета: %13
Xml события:
1000
2
100
0x80000000000000
7858068
Application
User-PC
Explorer.exe
6.1.7601.17567
4d6727a7
MSVCR100.dll
10.0.40219.325
4df2be1e
c0000005
000121f4
вот что журнал пишет ПОМОГИТЕ!
Спасибо Создателям сайта !
Спасибо гуру за помощь.100% поподание.Бился с проводником неделю.Огромный респект Вам Иван.Если кто попадёт в такую ситуацию,один СОВЕТ-ТОЛЬКО НА ВАШ САЙТ.Не пропадайте.Ждём с нетерпением очередные умные решения.
Спасибо, постараюсь писать чаще…
Только так и удалось решить проблему, так как не работал проводник и вместе с ним корзина. Виноватым оказалось приложение SocConnectToolbar, за которой в System32 стояла с аналогичным названием dll, вернее должна была стоять, но ее не оказалось. По этой причине не удается через Программы и компоненты вообще удалить это приложение, которое в настоящее время отключено по методике многоуважаемого Ивана Никитина, да будет имя его неупоминаемо всуе в веках. Также не удалось толком установить, что это за приложение, т. к. комментарии только на английском и все с упором на неизвестность происхождения этой программы.
Здравствуйте, у меня тоже проблемы с проводником. Помогите пожалуйста.
Имя события проблемы: InPageError
Код состояния ошибки: c0000185
Ошибка типа носителя: 00000003
Версия ОС: 6.1.7600.2.0.0.256.1
Код языка: 1049
Дополнительные сведения 1: 0a9e
Дополнительные сведения 2: 0a9e372d3b4ad19135b953a78882e789
Дополнительные сведения 3: 0a9e
Дополнительные сведения 4: 0a9e372d3b4ad19135b953a78882e789
Судя по ошибке — повреждение исполняемого файла explorer.exe или зависимых библиотек.
Рекомендуемые действия:
1. Проверить диск на наличие ошибок и сбойных блоков (Правая кнопка по диску C, обслуживание, проверка диска)
2. Восстановление из точки восстановления или из бекапа
3. Если не помогло, или нет бекапа — переустановка системы 🙁
Помогите пожалуйста никак не могу разобраться,не заходит в папку видео:(
в остальные папки входит все нормально,как только пытаюсь зайти в папку под названием видео сразу вылетает и пишет ошибку.даже эту папку никак не могу удалить что делать:(((
Сигнатура проблемы:
Имя события проблемы: APPCRASH
Имя приложения: explorer.exe
Версия приложения: 6.1.7601.17567
Отметка времени приложения: 4d6727a7
Имя модуля с ошибкой: MSVCR80.dll
Версия модуля с ошибкой: 8.0.50727.6195
Отметка времени модуля с ошибкой: 4dcddbf3
Код исключения: c0000005
Смещение исключения: 000153d8
Версия ОС: 6.1.7601.2.1.0.768.2
Код языка: 1049
Дополнительные сведения 1: 0a9e
Дополнительные сведения 2: 0a9e372d3b4ad19135b953a78882e789
Дополнительные сведения 3: 0a9e
Дополнительные сведения 4: 0a9e372d3b4ad19135b953a78882e789
Статью читали? Выполнить рекомендации пробовали? MSVCR80.dll — это Microsoft C Runtime Library, которая используется проектами Visual Studio 2005. Это однозначно готовит о том, что у Вас стоит какое-либо внешнее дополнение к проводнику, которое глючит. Сделайте то, что написано в статье.
пожалуйста помогите ни в одну папку не заходится это случилось после того как я всунула флешку в комп что делать мне не знаю помогите
Попробуйте загрузится в безопасном режиме и сделать откат на предыдущую точку восстановления. После этого выполните описанные в статье шаги и прекратите уже, наконец, работать с правами администратора.
Мучился 3 недели. Зашел на ваш сайт почитал все внимательно. Зашел через поиск в Винде в журнал событий Там В Журнал Windows Приложения — нашел там ошибки. Написанно Explorer c Asus Web storeg. Защел в автозапуск через CCleaner и отключил Asus Web storeg. Глюк исчез. Посмотрел в папке Asus Web storeg был файл RestartExplorer ))))
Спасибо Создателям сайта!
Проблеммы у всех разные — смотрите с чем Винда глючет через просмотр ошибок в журнале событий. Отключите это и глюк исчезнет!)))
а если я переустановлю винду то проблема исчезнет ?
Исчезнет. Ведь, как правило, проблему порождают сторонние программы.
Спасибо огромное! У меня тоже глючила программа ASUS WEB STORAGE. А я уже думал переустанавливать операционку.
Мне помогла только инструкция по этой ссылке:
Вот, что там написано:
1. Для начала необходимо скачать одну очень нужную утилиту: ShellExView v1.47 — Shell Extensions Manager, которая позволяет управлять этими расширениями. Надо сказать, что она абсолютно бесплатна и есть в версиях x86 и x64, правда, я разницы между ними особо и не заметил. Всё равно, для 64-битных систем лучше брать x64 версию.
2. Запускаем эту утилиту с правами администратора (Windows 7 сама запросит пароль Администратора) и сортируем список дополнений по имени компании разработчика. Для этого нужно просто щелкнуть по колонке «Company»
3. ОТКЛЮЧАЕМ ВСЕ дополнения, у которых производитель НЕ Microsoft. Для этого нужно внимательно просмотреть список, выделить не-Microsoft-дополнения и нажать на кнопку . Можно просто нажать [F7]
4. После проделанных операций лучше перегрузить компьютер и поработать некоторое время с девственно чистым (без всяких дополнительных пунктов) меню по правой кнопки мыши. Если аварийное завершение Проводника не наступит, то можно по одному включать действительно нужные дополнения, например, «Notepad++» или «7-zip» и опять же некоторое время мониторить работу своего компьютера.
Да, Карина! Если вы внимательно посмотрите на ЭТУ заметку — фраза: «. Я взялся копать решение самостоятельно, и, кажется, нашел: http://www.ininfo.biz/2010/08/24/win7-explorer-crash/«, на ТУ заметку, то увидите, что это — одно и то же 🙂 ininfo.biz — это как бы мой второй сайт 🙂
проводник все время виснет в любой открытой папке, не знаю что делать куда лезть помогите кто сможет пишите в агент или на мыло. очень мучаюсь. может можно что то изменить, чтоб он работал нормально. включала решение проблем, пишет проблема не обнаружена( у меня ноут недавно, все установлено было при покупке, винда 7. плизз народ help me
Думаю, в вашем случае поможет переустановка или восстановление из бекапа, если он есть.
Здравствуйте, сделал все по инструкции — не помогло, то есть даже без посторонних программ проводник не запускается, что делать?
Думаю, теперь осталась переустановка.
Ребята, подскажите, не работает провдник, как исправить ситуацию? пишет:
Описание:
Stopped working
Сигнатура проблемы:
Имя события проблемы: APPCRASH
Application Name: explorer.exe
Application Version: 6.1.7601.17567
Application Timestamp: 4d672ee4
Fault Module Name: ntdll.dll
Fault Module Version: 6.1.7601.17725
Fault Module Timestamp: 4ec4aa8e
Exception Code: c0000005
Exception Offset: 00000000000532d0
Версия ОС: 6.1.7601.2.1.0.768.2
Код языка: 1049
Ознакомьтесь с заявлением о конфиденциальности в Интернете:
http://go.microsoft.com/fwlink/?link >
Если заявление о конфиденциальности в Интернете недоступно, ознакомьтесь с его локальным вариантом:
C:Windowssystem32ru-RUerofflps.txt
Имя события проблемы: APPCRASH
Имя приложения: explorer.exe
Версия приложения: 6.0.6002.18005
Штамп времени приложения: 49e01da5
Имя модуля с ошибкой: avmmp4dmx.ax
Версия модуля с ошибкой: 1.0.1.10
Штамп времени модуля с ошибкой: 456ff863
Код исключения: c0000005
Смещение исключения: 00006c46
Здравствуйте,помогите пожалуйста,как исправить эту проблему?
Версия ОС: 6.0.6002.2.2.0.256.1
Код языка: 1049
Дополнительные сведения 1: fd00
Дополнительные сведения 2: ea6f5fe8924aaa756324d57f87834160
Дополнительные сведения 3: fd00
Дополнительные сведения 4: ea6f5fe8924aaa756324d57f87834160
здравствуйте,помогите пожалуйста разобраться. ошибки в работе проводника,точнее прекращение работы проводника(ПО- windows wista)не возможно открыть какую-либо программу проводник постоянно перезагружается….что делать?
помогите мне у меня прекрошение роботы проводника смотрю подробности проблемы Имя события проблемы: InPageError
Код состояния ошибки: c000009c
Ошибка типа носителя: 00000003
Версия ОС: 6.1.7601.2.1.0.256.1
Код языка: 1049
Дополнительные сведения 1: a7aa
Дополнительные сведения 2: a7aa91f17ea749d42a4de3b390fa5b3d
Дополнительные сведения 3: a7aa
Дополнительные сведения 4: a7aa91f17ea749d42a4de3b390fa5b3d
Прекращена работа программы ПроводникаСигнатура проблемы:
Имя события проблемы: InPageError
Код состояния ошибки: c000009c
Ошибка типа носителя: 00000003
Версия ОС: 6.1.7601.2.1.0.256.1
Код языка: 1049
Дополнительные сведения 1: a7aa
Дополнительные сведения 2: a7aa91f17ea749d42a4de3b390fa5b3d
Дополнительные сведения 3: a7aa
Дополнительные сведения 4: a7aa91f17ea749d42a4de3b390fa5b3d
Здравствуйте! у меня проблема немного в другом!Позавчера решила поставить тему виндовса 7 но до того я выставляла свои картинки, и потом я хотела открыть свойства компьютера и свойства не открылись, и в итоге ничего не открывается кроме диспетчера задач, антивирусник есть, сканировала проверяла!виндовс переустанавливать не хочеться, может есть другое решение проблемы?мне уже пытались помочь, и к сожалению способы которые пробовали не помогли(((востоновление, откат, f8 и еще много чего чем я не владею — вообщем не помогло мне это(
- Отметить как новое
- Закладка
- Подписаться
- Подписка на RSS-канал
- Ссылка на сообщение
- Печать
- Электронная почта другу
- Пожаловаться
После первой загрузки, игра не запускалась и выдавала ошибку. После многочасового танца с бубном (не знаю, что именно помогло) — о, чудо! игра запустилась. Это было 6 дней назад. Все было нормально, игра не вылетала, ошибок больше не было. Пару дней не играла и сегодня, решив запустить игру вновь, выдала ошибку, но уже другую. Прогуглив весь интернет и проделав множество операций (даже винду обновила) ничего не помогло. Та же ошибка. Очень обидно, когда покупаешь игру, а пека гейминг настолько с тобой беспощаден.
Ошибка:
Имя события проблемы: InPageError
Код состояния ошибки: c000009c
Ошибка типа носителя: 00000003
Версия ОС: 6.1.7601.2.1.0.256.1
Код языка: 1049
Дополнительные сведения 1: e7d4
Дополнительные сведения 2: e7d45cad4e40c4ddd4ec653678e7cc35
Дополнительные сведения 3: 6197
Дополнительные сведения 4: 6197a03f8db413718f48b58b785aa206
Ниже скрины ошибки и хар-ки компа. Надеюсь на вас.
Windows — одна из лучших операционных систем на сегодняшний день, потому что она содержит много функций интересно, с чем работа, такая Que л ‘ закрепление веб-сайтов на панели задач Однако, несмотря на то, что это нормально, это не без проблем, и сегодня вы увидите, как исправить ошибку 0xc000009c status_device_data_error?
И заключается в том, что, хотя Windows всегда указывает вам название ошибки, которая происходит с вами (потому что их больше одной), в большинстве случаев эта информация бесполезна, потому что она приходит без объяснения того, как ее решить, что требует создания руководств такого типа, чтобы пользователи не умирали, пытаясь починить свой компьютер.
Чтобы начать с объяснения, которое позволит вам решить 0xc000009c status_device_data_error, вы должны знать что есть два способа избавьтесь от этой досадной проблемы.
Первый из них (и тот, который рекомендуется Windows) — это запустить диагностику вашей оперативной памяти для поиска неисправностей, потому что обычно эта ошибка связана с нехваткой памяти или что память была повреждена (перестала работать).
Для запуска диагностики необходимо: заходим в автозагрузку ПК, пишем там «Память» , при этом вы получите список опций, из которых вам нужно будет выбрать тот, который называется «Диагностика памяти Windows».
Это действие вызовет диалоговое окно с другими опциями, в этом варианте «Перезагрузить сейчас и проверить, есть ли какие-либо проблемы», которое запустит полную диагностику на вашем ПК (памяти), которая сообщит вам, если возникнет проблема, и решит ее.
Теперь, если ваша проблема намного больше (например, память совершенно бесполезна), то есть вероятность, что даже этот процесс вам вообще не поможет.
Если это ваш случай, вам нужно будет купить компонент, который был поврежден , или отнесите компьютер к эксперту, чтобы он его изучил, потому что, скорее всего, с вашими знаниями вы не сможете делать что-либо еще (помните, что лучше вовремя создавать резервные копии вашего компьютера, чтобы продолжать делать все самостоятельно и повредить его дальше).
Второе решение извращенной ошибки!
С учетом вышеизложенного вы уже знаете, как устранить ошибку 0xc000009c status_device_data_error, однако, как вы сказали ранее, все еще есть еще один способ избавиться от этой ошибки, и это серьезно благодаря заказу.
Что вам нужно сделать, чтобы получить это решение, это сначала перейти в системную консоль или CMD. Эта консоль — та, которая позволяет вам добавлять команды в Windows, с помощью которых вы можете делать всевозможные вещи, такие как форматирование жесткого диска .
Чтобы попасть туда, вам нужно зайти в автозагрузку Windows и ввести Поисковая система CMD , после выхода из программы нажмите ее, чтобы открыть. Когда консоль открыта, введите порядок следующий внутри : SFC / Сканноу et нажмите на Вход.
Это действие приведет к проверке всех папок на вашем ПК (связанных с проблемой) и решит все проблемы что могло возникнуть. И вуаля, с последним вы знаете, что вам нужно для разрешения ошибки 0xc000009c status_device_data_error.
В качестве окончательной рекомендации Вы не должны останавливаться только на этой информации , но было бы неплохо, если бы вы продолжали искать дополнительную информацию об ошибках Windows, чтобы ни одна из них не застала вас врасплох. Например, для устранить ошибку обновления 0x800705b4 Всегда хорошо быть готовым и осознавать, что, несмотря на то, что Windows великолепна, она имеет тенденцию иметь много ошибок, но в любом случае не нужно беспокоиться, у нас есть решения в пределах досягаемости.
Are you facing error 0xc00000e9 now? Don’t worry. This post will give you 9 solutions to solve this issue. You can adopt one of them according to your situation to boot up your computer. Please read on to get them!
What Is 0xc00000e9?
Some users may encounter error code 0xc00000e9 when they power on computers. This error will prevent the computer from booting up. They may receive messages shown like the following pictures. Sometimes, «File: Boot BCD» will appear above the error code 0xc00000e9.
Many people will search how to fix 0xc00000e9 boot BCD in Google or seek help in forums. Fortunately, the status 0xc00000e9 will indicate the causes of the BSOD problem. The error code 0xc00000e9 may be caused by an unexpected I/O error that is related to storage devices, a missing or corrupt system registry file, or something else.
Then, how many factors will cause error code 0xc00000e9? Here are some of them:
- Loose or damaged connection of removable storage devices.
- Missing or corrupt system files such as the registry file.
- Out-of-date drivers.
- Hard drive problems such as corrupted MBR, bad sectors, hard drive failure, etc.
- Problematic Windows update.
- Virus attack.
How to fix error code 0xc00000e9 Windows 10? This may be a question for many of you. If so, please read on to get solutions.
Tip: These methods are only applied when the Automatic Repair fails to fix your computer.
Method 1. Run SFC and DISM
If 0xc00000e9 boot BCD error is caused by missing or corrupt system files, you can run SFC and DISM to replace or repair them.
SFC (System File Checker) is a Windows built-in tool used for replacing damaged, lost, or changed system files with good system files. DISM (Deployment Image Servicing and Management) is a tool used to restore system files.
Here is a tutorial for running the SFC command.
Step 1: Enter WinRE. You can enter it through two consecutive failed attempts to start Windows.
Step 2: Navigate to Troubleshoot>Advanced options>Command Prompt.
Step 3: Type «sfc /scannow» and press the Enter key. Then, wait until the procedure ends.
If SFC fails to repair system files, you can run DISM.To run DISM, you should type the following commands one by one.
- exe /Online /Cleanup-image /Scanhealth
- exe /Online /Cleanup-image /Restorehealth
Finally, you can close the Command Prompt window after the procedure ends and test whether the error is solved.
Method 2. Uninstall Incompatible Windows Update
It is possible that status 0xc00000e9 is caused by a problematic Windows update. If so, you can uninstall it in Safe Mode.
Here is the tutorial for uninstalling Windows update in Safe Mode.
Step 1: Enter WinRE and navigate to Troubleshoot>Advanced options>Startup Settings.
Step 2: Click F5 key to choose Enable Safe Mode with Networking option, thus booting into Safe Mode with networking.
Step 3: Open File Explorer. Right-click on This PC and choose Properties.
Step 4: Click Control Panel Home at upper the left corner of the pop-up window. Then, select Programs and Features in the next pop-up window.
Step 5: Click View installed updates on the program uninstalling interface.
Step 6: Right-click a problematic update to uninstall.
Method 3. Update Drivers
A device driver is a special program that allows computers and devices to communicate. The operating system can only control the operation of the hardware device through this interface. Ifdrivers of hard drivesare not properly installed, they will not work properly.
So, you can try updating disk drivers to fix 0xc00000e9 Windows 10.This method is available when users can boot in Safe Mode. You can refer to the following tutorial.
Step 1: Press «Windows + X» keys and select Device Manager in the pop-up menu.
Step 2: Expand Disk drivers directory and right-click on these hard drive drivers one by one to select Update driver.
Step 3: Select Search automatically for updated driver software in the pop-up window.
Tip: If Windows can’t find a new driver, you can find a proper driver on the device manufacturer’s website and follow its instruction to perform the operation.
Method 4. System Restore
System restore can revert your computer’s state to that of a previous point in time with a restore point created before. Restore points contain Windows system files, installed applications, Windows Registry, and system settings. You can use it to delete problematic changes you have made to your computer.
This feature won’t affect your personal files, so it won’t cause data loss. If you find your data is lost after system restore, it must be caused by Windows errors.
Click How to Restore Computer to Earlier Date in Windows 10/8/7 to get a detailed tutorial.
Method 5. Check the Connection of Removable Storage Devices
As mentioned above, error 0xc00000e9 may be caused by the loose or damaged connection of removable storage devices. So, you should make sure the storage devices are properly connected to your PC.
You can refer to the following tutorial.
Step 1: Remove all external storage devices like USB drives, external hard drives, RAID, etc.
Step 2: Enter into BIOS or use the DiskPart command to check the number of hard drives connected to the PC.
Check the connection in BIOS:
- Follow the wizard that appears on the screen when you power on the system to enter BIOS.
- Skip to Boot Expand Hard Drive directory to see how many disks your PC can detect.
Check connection with DiskPart:
Open the Command Prompt window from WinRE and enter the following commands one by one. Then, you can see the number of hard drives detected by your PC.
- Diskpart
- List disk
Step 3: Remove the internal hard drives and plug them in correctly if the hard drives can’t be detected by your PC. If the hard drives still can’t be detected by your PC after you reconnect them, you should check whether there are problems with cables or the hard drives.
If there is a problem with your hard drives, but they are still detected by your computer, you can get them repaired through method 6 to 7.
Note: If the hard drive fails to be repaired, you can apply method 9 to recover data and replace the problematic disk.
If your computer can’t detect the hard drive, you should send it to a data recovery lab to get your data back.
Method 6. Rebuild MBR
MBR (Master Boot Record) is the first sector on the hard drive accessed by a computer in booting process. MBR records the relevant information about the hard disk itself and the size and location information of each partition on the hard disk.
If it is destroyed, the basic data structure information on the hard disk will be lost. Error 0xc00000e9 may happen and the computer won’t start. Fortunately, you can rebuild MBR through Bootrec.exe. This tool allows you to repair the Master Boot Record (MBR) issue, boot sector issue, and Boot Configuration Data storage issue (including 0xc00000e9 boot BCD error).
Here is the tutorial on how to rebuild MBR.
Note: This method is only applied to a bootable disk. You can make a Windows installation media or a MiniTool Partition Wizard bootable disk. However, MiniTool Partition Wizard is recommended because you need to use it to scan for bad sectors.
Buy Now
Step 1: Buy MiniTool Partition Wizard and launch it on a normal running computer.Click Bootable Media on the toolbar.
Step 2: Follow the wizard and choose USB Flash Drive as the media destination. The boot.iso file will be burnt into the USB drive directly to complete a bootable disk.
Step 3: Set the Firmware to make the computer boot from the bootable disk.
- Plug the bootable disk into the computer that can’t boot.
- Enter BIOS.
- Set Removable Devices at the first place of the boot sequence. Then, boot the computer.
Step 4:Wait a few secondswithout any operations and go to the following interface. Click Command Console to open Command Prompt input windows.
Step 5: Execute the following command lines one by one.
- bootrec /fixmbr
- bootrec /fixboot
- bootrec /rebuildbcd
Method 7. Scan for Bad Sectors
If a hard disk serves for a long time, it may generate bad sectors, which will probably cause error 0xc00000e9, making the computer not bootable. If so, you can use MiniTool Partition Wizard to scan for bad sectors. If there are many bad sectors on the hard drive, replacing it is recommended.
Buy Now
Here is the tutorial on how to scan for bad sectors.
Step 1: Make a bootable disk of MiniTool Partition Wizard.
Step 2: Boot the computer with the MiniTool Partition Wizard bootable disk.
Step 3: Wait a few secondswithout any operations to make MiniTool Partition Wizard open automatically. Then, click Partition & Disk Management to go to its main interface.
Step 4: Right-click the system disk and choose Surface Test.
Step 5: Click Start Now to begin. If there are bad sectors, they will be marked with red blocks.
Method 8. Replace Hard Drive
If the above methods can’t repair your hard drive, you should consider replacing it. Before you replace the hard drive, you may want to recover data first.
As for data recovery software, you should choose a reliable one, which also allows you to recover data when the computer fails to boot.
MiniTool Partition Wizard is such a piece of software. I will show you how to recover data with it. Of course, if there are no important files on your computer, you can skip the data recovery work.
Buy Now
Here is the tutorial on how to recover data when the computer can’t boot.
Step 1: Boot the computer with MiniTool Partition Wizard bootable media.
Step 2: Go to its main interface and click Data Recovery.
Step 3: Choose the system disk and then click Scan.
Settings: This feature allows you to limit the scanning range by selecting file systems and file types.
Step 4: Find the lost files with built-in tools.
- You can find files according to their paths, and file types.
- Show Lost Files feature only displays the lost files.
- Find feature allows you to find files by typing continuous parts of their file names.
- Filter feature allows you to find files through narrowing down the files range according to filename/extension, file size, creation/modification date, etc.
- Preview allows you to preview the files that don’t exceed 100 MB before the data is recovered.
Step 5: Select files and then Save them into a safe position.
Then, you can replace your hard drive. Please click How to Install Windows 10 on a New Hard Drive (with Picture) to get a detailed guide.
Method 9. Kill Virus
The error code 0xc00000e9 may be caused by a virus. If so, you can run an antivirus to fix this problem. But, please note that a virus attack may cause data loss. You should recover important files first. Then, you should make a bootable antivirus disk and kill the virus according to its instruction.
0xc00000e9 FAQ
What is 0xc00000e9?
0xc00000e9 is a Windows error preventing your computer from booting up. This error may be caused by loose or damaged connection of removable storage devices, missing or corrupt system files, out-of-date drivers, hard drive problems, problematic Windows update, virus attack, etc.
What is an unexpected I/O error?
An unexpected I/O error is one of the causes of the error 0xc00000e9. The error message may be shown like the following: «Windows has encountered a problem communicating with a device connected to your computer; File BootBCD; Error code: 0xc00000e9; An unexpected I/O error has occurred.»
This error is usually related to storage devices. Click What Is I/O Device Error to know more.
How do I fix error 0xc00000e9?
- Run SFC and DISM.
- Uninstall incompatible Windows update.
- Update drivers.
- Restore system.
- Check the connection of removable storage devices.
- Rebuild MBR.
- Scan for bad sectors.
- Replace hard drive.
- Kill virus.
Here are 9 solutions to error code 0xc00000e9. If your computer won’t boot due to this error, this article will help you out.Click to Tweet
Bottom Line
Has this article been helpful for you? We need your feedback. If you have problems in performing any of the above methods, you can leave a comment below or email us at [email protected]. We will reply to you as soon as possible. If you have any better solutions, please also leave a comment below to share.
В наше время ошибка 0xc00000e9 при запуске Windows считается одной из самых частых, так как она появляется как при установке операционной системы, так и во время её работы. Данная ошибка обозначает то, что у вас имеются проблемы, связанные с устройством ввода-вывода.
В этой инструкции мы расскажем, как устранить ошибку 0xc00000e9 в Windows 10, 8, 7, что её вызывает, а также, что она означает.
Причины и способы устранения ошибки 0xc00000e9
Код ошибки 0xc0000e9 очень часто возникает при установки Windows или просто при запуске ПК. Она означает то, что Windows испытывает проблему с подключением SATA-устройств или же поломку системного диска.
Также имеются некоторые другие «распространённые» причины, вызывающие ошибку 0xc0000e9:
- Подключение периферийных устройств.
- Установка приложений, которые вызывают конфликт между программами в Windows.
- Проблемы во время работы твердотельного накопителя (жёсткого диска).
- Неправильная установка обновлений системы Windows.
- Аппаратные проблемы.
- Вредоносная активность вирусов
https://programmainfo.ru/test/volga-ili-pobeda-a-ty-znakom-s-sovetskim-avtopromom-prover-sebya-v-uvlekatelnom-teste
Отключаем все периферийные устройства для устранения ошибки 0xc00000e9
Бывают случаи, когда ошибка 0xc00000e9 появляется при запуске Windows из-за конфликтующих программ. В этом случае вам нужно будет удостовериться в том, что причиной появления ошибки будет являться не подключённое к компьютеру периферийное устройство, которым может являться флешка, внешний твердотельный накопитель, а также сканер, принтер и другие устройства, подключаемые с помощью USB-входа.
Поэтому вам нужно отключить все вспомогательные устройства. Если после запуска системы ошибка вас больше не беспокоит, то можете постепенно подключать все имеющиеся устройства, и таким образом выявить какое из них стало причиной появления ошибки 0xc00000e9
В последующем запуске ПК вам нужно отсоединить найденное устройство, чтобы исправить ошибку 0xc00000e9.
Если же проблема не была устранена, идём к следующей вероятной причине ошибки.
Проверяем диск на наличие ошибок
Другие причины, из-за которых возникает ошибка 0xc00000e9 при загрузке Windows 10, связаны с логическими проблемами или же при физической неполадке винчестера. Чтобы понять причину, следует провести некоторую проверку.
При этом, если ошибка возникает 0xc00000e9 во время загрузки Windows 7/10, то вы не сможете обычным способом выполнить нужные манипуляции. Для этого нужно проделать дополнительные действия:
- Войдите в «Безопасный режим»
- Нажмите на “Пуск”, вбейте “командная строка” и откройте её от имени администратора
- Введите команду chkdsk /f /r и нажмите на Enter.
- После этого появится ошибка, где будет указано, что диск был заблокирован, так как на этот диск была установлена операционка. Чтобы осуществить данную операцию, вам нужно нажать на Y.
- Далее нужно выполнить перезагрузку компьютера
На последнем этапе загрузки будет выполнен запуск утилиты chkdsk, которая и проведёт сканирование диска на наличие имеющихся проблем. Если программа найдёт логические ошибки, то она немедленно их исправит. Кроме этого, она попробует исправить физические ошибки, например, при размагничивании секторов.
Если всё связано с механическим повреждением, то остаётся сделать только одно – отдать жёсткий диск в ремонт или же заменить его полностью.
https://programmainfo.ru/test/otlichish-krinzh-ot-krasha
Удаляем конфликтующие программы из автозагрузки
Ещё одной немаловажной причиной ошибки 0xc00000e9 при загрузке Windows 10/7 может стать конфликт некоторых программ, соответственно, программы из автозагрузки нужно отключить.
Удаление программы в Windows 10/7
Бывают такие случаи, что даже после удаления программ из автозагрузки они всё равно создают конфликт с Windows, которая вызывает код ошибки 0xc00000e9. Следовательно, нужно удалить программу, чтобы избавиться от этой ошибки. Вы сможете это сделать двумя способами:
- Внутренней утилитой системы
- С использованием стандартной утилиты.
Мы советуем воспользоваться вторым способом, а в качестве утилиты наиболее оптимальной будет программа Uninstall Tool. Для удаления программы вам нужно:
- Произведите запуск программы Uninstall Tool.
- После запуска будет открыт список программ, которые установлены в системе. Чтобы выше отобразить новые программы, нажмите на пункт «Установлено».
- Список перестроится, и именно те программы, которые появились в верхних позициях, скорее всего, будут являться причиной проблемы. Вам нужно выбрать программу и нажать на кнопку «деинсталляция», которая будет в правой части окна.
- После этого будет запущен стандартный деинсталлятор, где под подсказками вы должны удалить программу из вашей системы Windows.
- Как только программа удалится, Uninstall Tool проверит файл на наличие оставшихся элементов программы.
- Выделите найденные элементы и нажмите на кнопку «Удалить».
- В конце произойдёт процесс по удалению оставшихся элементов. После процесса удаления вы сможете нажать на кнопку «Закрыть».
Вы можете провести подобные манипуляции с другими приложениями, вплоть до последней установленной программы, которая могла бы быть причастной к появлению ошибки 0xc00000e9. После этого имеется вероятность, что вы избавитесь от данной проблемы.
https://programmainfo.ru/test/kakoy-ty-instrument
Проверка на целостность системных файлов
Ошибка 0xc00000e9 при установке Windows также может появиться из-за проблем, связанных с повреждением файлов системы. В таком случае вам поможет способ по восстановлению системных файлов Windows.
Если ошибка 0xc00000e9 появляется и после этого способа, то вам следует перейти к следующему варианту.
Удаление обновлений Windows для исправления ошибки 0xc00000e9
Ошибка an unexpected error has occurred может быть связана также и с некорректно работающими или ошибочно установленными обновлениями Windows, из-за которых возникла неожиданная ошибка 0xc00000e9. Об этом также имеется инструкция, которую вы сможете прочитать здесь
https://programmainfo.ru/test/3569
Очистка системы Windows от вирусов
Другим немаловажным фактором, из-за которого появляется ошибка an unexpected error has occurred, является заражение компьютера вирусами. Для решения проблемы вам нужно использовать программу, которая сможет провести сканирование всей ОС Windows, чтобы выявить угрозу и удалить её с компьютера.
Если будет найден вредоносный файл, то утилита постарается устранить проблему, не удаляя программу. Либо, если это невозможно, предложит удалить её из системы Windows. При повреждении системных файлов вирусом следует произвести манипуляции, указанные в пункте проверка на целостность системных файлов
Восстановление системы Windows
Если все вышеописанные варианты не смогли помочь с решением проблемы an unexpected error has occurred, то при наличии точки доступа, вы сможете восстановить систему до того, как начала появляться ошибка 0xc00000e9, тем самым вернув её работоспособность.
- Нажмите на кнопку «Поиск» и введите «Восстановление»
- Выберите “Запуск восстановления системы”
- Нажмите далее
- Выберите точку восстановления и нажмите “Далее”
- Финальная стадия – подтверждение действий, которые вы сможете сделать, нажав на кнопку «Готово». После этого компьютер будет перезагружен.
Это важно! При этом стоит запомнить одну вещь: все установленные файлы до даты точки восстановления будут удалены безвозвратно, именно поэтому все нужные файлы рекомендуется сохранить либо в облачном хранилище, либо на внешнем носителе.
Как только компьютер перезагрузится начнётся процесс по восстановлению системы. Если вы сделали так как нужно и выбрали именно ту точку восстановления, которая была нужна, то ошибка 0xc00000e9 будет полностью устранена.
https://programmainfo.ru/test/dengi-umeesh-li-ty-s-nimi-druzhit
Переключение к другому SATA порту
Также ошибка 0xc00000e9 может возникнуть в случае, если имеются аппаратные проблемы, например, отказ в работе SATA-порта в материнской плате, через который подключается винчестер. Либо проблема вовсе из-за SATA-шлейфа.
Для проверки вам нужно открыть системный блок, и если у вас проблема с портом, то переключаете шлейф на другой. Если же проблема в самом шлейфе, то нужно его заменить либо попробовать прочистить контакты.
Ошибка 0xc00000e9 в загрузочной флешке
Также появление ошибки 0xc00000e9 может произойти за счёт неправильного создания установочной флешки. Для решения проблемы вам следует перезаписать файлы для установки системы, чтобы решить эту проблему.
Сталкивались ли вы с ошибкой 0xc00000e9 и каким образом удалось её исправить? Расскажите об этом в комментариях.

Специалист программирования компьютерных систем и устройств на базе ОС «Android»
Задать вопрос эксперту
27.07.2019
Просмотров: 25691
BSOD или синий экран смерти MACHINE_CHECK_EXCEPTION с цифровым стоп-кодом 0x0000009C может появиться в случае, когда Windows обнаруживает проблемы с процессором. Среди причин, которые вызывают ошибку 0x0000009C стоит выделить: разгон процессора и шины; нехватка питания для процессора и других компонентов системной сборки; перегрев; повреждение оперативной памяти, её несовместимость с материнской платой и ОС; изменение настроек BIOS, которые влияют на конфигурацию ядра системы; неправильно подключено оборудование.
Читайте также: Способы решения ошибки 0x0000009B: UDFS FILE SYSTEM
Способы исправления синего экрана смерти 0x0000009C: MACHINE_CHECK_EXCEPTION
Первое, что нужно сделать, если на вашем компьютере появился синий экран смерти MACHINE_CHECK_EXCEPTION, это проверить такие показатели процессора, как температуру, напряжение и рабочие частоты. Для проверки температуры можно использовать программу AIDA64. В ней нужно выбрать раздел «Компьютер», а далее «Датчики». Смотрим данные о процессоре.
Для проверки рабочих частот рекомендуем использовать утилиту CPU-Z. Запустив её, можно узнать рабочие частоты каждого из ядер и другие характеристики комплектующих ПК.
Если вы ранее разгоняли процессор или оперативную память, то ошибка 0x0000009C: MACHINE_CHECK_EXCEPTION может появиться из-за данных манипуляций. Компоненты системы могут не справиться с разгоном. Поэтому в BIOSe, а также в фирменных утилитах нужно сбросить все настройки до заводских.
Также стоит проверить на работоспособность блок питания. В программе AIDA64 нужно открыть ветку «Компьютер» и перейти к разделу «Электропитание». Смотрим, сколько выдает питания блок питания или батарея ноутбука.
Не помешает изъять блок питания из системного корпуса, открыть крышку и посмотреть, нет ли вздутых конденсаторов.
ВАЖНО! Если ваш блок питания находится на гарантии, то вскрывать корпус устройства запрещается, так как вы потеряете гарантию. Стоит подключить данный блок питания к другому ПК или обратиться в сервисный центр.
Перегрев важных частей ПК может вызвать синий экран смерти 0x0000009C: MACHINE_CHECK_EXCEPTION. Поэтому нужно проверить температуру процессора. При необходимости почистить от пыли весь ПК и заменить термопасту.
Также неполадка может возникнуть из-за оперативной памяти. Нужно проверить её на ошибки и совместимость с материнской платой и самой операционной системой. Для этого стоит записать на флешку или диск программу MemTest86. В BIOSe нужно выставить в приоритетности загрузку с носителя. Далее запускаем проверку ОЗУ. Рекомендуем выполнить до 8 проходов программой. А также поменять местами модули, чтобы исключить вероятность поломки самого слота.
На сайте Майкрософт при появлении такой ошибки рекомендуют проверить все подключенные устройства. Возможно, какой-то компонент неправильно подключен, поврежден кабель, разъем, в BIOSe выставлены неправильные настройки конфигурации.
В случае, если исправить ошибку вышеуказанными способами не удалось, стоит откатить систему до более раннего состояния или вовсе переустановить.
BSOD – полный список ошибок 0x00000001-0xC000026C
Синий экран смерти (англ. Blue Screen of Death, Blue Screen of Doom, BSoD) — название сообщения о критической системной ошибке в операционных системах Microsoft Windows появляется, когда в коде ядра или драйвера возникает неустранимая ошибка. Единственным возможным действием в данном случае является перезагрузка компьютера (при этом пользователь теряет все несохранённые данные). По умолчанию такая перезагрузка происходит автоматически. В рамках Windows Resource Kit синие экраны смерти называются стоп-ошибками (англ. stop error); в SDK и DDK они называются bug check screens или Stop screens.
Содержимое текста BSOD на экране
- код ошибки (Stop-код) и её символьное имя (например 0x0000001E, KMODE_EXCEPTION_NOT_HANDLED)
- 4 параметра, поясняющие ошибку, предназначенные для отладочного ПО (значение параметров зависит от кода ошибки)
- адрес места ошибки (если его возможно указать)
- название драйвера, в котором произошла ошибка (если его возможно указать.
0x00000001: APC_INDEX_MISMATCH
Внутренняя ошибка ядра (kernel), возникает из-за несовпадения KeEnterCricticalRegion и KeLeaveCriticalRegion в файловой системе.
0x00000002: DEVICE_QUEUE_NOT_BUSY
0x00000003: INVALID_AFFINITY_SET
0x00000004: INVALID_DATA_ACCESS_TRAP
0x00000005: INVALID_PROCESS_ATTACH_ATTEMPT
0x00000006: INVALID_PROCESS_DETACH_ATTEMPT
0x00000007: INVALID_SOFTWARE_INTERRUPT
0x00000008: IRQL_NOT_DISPATCH_LEVEL
0x00000009: IRQL_NOT_GREATER_OR_EQUAL
0x0000000A: IRQL_NOT_LESS_OR_EQUAL
Была сделана попытка использовать виртуальную память на высоком внутреннем процессе IRQ-уровня. Если kernel debugger доступен, вы можете отследить, где именно система запнулась. Наиболее частая причина возникновения – драйвер устройства использует неверный адрес.
Параметры:
- Адрес, по которому выполнено ошибочное обращение
- IRQL, который использовался для обращения к памяти
- Тип доступа к памяти: 0 = операция чтения, 1 = операция записи
- Адрес инструкции, которая затребовала доступ к памяти по адресу
Ошибка возникает в 99% из-за «кривых» драйверов. Некоторые из них в Windows XP вы можете обнаружить, используя утилиту verifier.exe: Start (Пуск) -> Run (Выполнить) -> verifier.exe
0x0000000B: NO_EXCEPTION_HANDLING_SUPPORT
0x0000000C: MAXIMUM_WAIT_OBJECTS_EXCEEDED
0x0000000D: MUTEX_LEVEL_NUMBER_VIOLATION
Попытайтесь установить взаимоисключения, используя NTOSEXEXLEVELS.H файл заголовков. Вы должны найти точки взаимодействия и определить, какие из них пытаются получить доступ к этому уровню в неверной последовательности.
Параметры:
- настоящая нить уровня взаимодействия
- уровень взаимодействия пытающийся получить доступ
Может быть вызвана:
- Большим количеством оперативной памяти
- Несовместимым оборудованием
- Неподходящим драйвером
- Неисправностью оперативной памяти
- Битым жестким диском
- Нехваткой места на жестком диске
- При блокировке операционной системы
- Некорректной настройке BIOSa
- Воздействием вирусов
0x0000000E: NO_USER_MODE_CONTEXT
0x0000000F: SPIN_LOCK_ALREADY_OWNED
0x00000010: 0SPIN_LOCK_NOT_OWNED
0x00000011: THREAD_NOT_MUTEX_OWNER
0x00000012: TRAP_CAUSE_UNKNOWN
Ошибка по не известной причине. В этом случае, для установления причины попытайтесь заметить при каких обстоятельствах она произошла: что вы в это время делали или пытались сделать, какие изменения в системе произошли и т.д.
0x00000013: EMPTY_THREAD_REAPER_LIST
0x00000014: CREATE_DELETE_LOCK_NOT_LOCKED
0x00000015: LAST_CHANCE_CALLED_FROM_KMODE
0x00000016: CID_HANDLE_CREATION
0x00000017: CID_HANDLE_DELETION
0x00000018: REFERENCE_BY_POINTER
0x00000019: BAD_POOL_HEADER
0x0000001A: MEMORY_MANAGEMENT
0x0000001B: PFN_SHARE_COUNT
0x0000001C: PFN_REFERENCE_COUNT
0x0000001D: NO_SPIN_LOCK_AVAILABLE
0x0000001E: KMODE_EXCEPTION_NOT_HANDLED
Ядро Windows XP Professional обнаружило запрещённую операцию или неизвестную инструкцию процессора. Проблема, которая вызывает сбой такого рода, схожа с той, которая вызывает ошибку 0x0000000A. Так же причиной может быть повреждённая память или нарушенный доступ. Windows XP Professional умеет сам справляться с этой проблемой, если только проблема не захватила и саму «поддержку системы в аварийной ситуации».
Решение:
0х01Е стоп-сообщения обычно появляются после установки неисправных драйверов или системных сервисов, а также оперативная память и IRQ конфликт. Если в стоп сообщении указывается список драйверов, отключите или удалите их.
Если в стоп-ошибке упоминается Win32k.sys, проблемой может быть программы «удалённого доступа». Если такая программа установлена, Вы можете удалить её загрузившись в Безопасном режиме. Если нет, то используя консоль восстановления (Recovery Console) удалите неисправный системный файл.
Проблема может возникнуть из-за несовместимости микропрограммного обеспечения (BIOS). Многие Advanced Configuration and Power Interface (ACPI) проблемы могут решиться с обновлением микропрограммного обеспечения (BIOS).
Может помочь чистка диска от ненужных временных файлов (temporary files) и т.п., так как проблема может возникнуть из-за недостаточного места на диске (например, для виртуальной).
0x0000001F: SHARED_RESOURCE_CONV_ERROR
0x00000020: KERNEL_APC_PENDING_DURING_EXIT
Название ошибки указывает на повреждённый или отключённый APC счётчик. Если счётчик показывает значение не равное нулю, то он и есть источник проблемы. Отрицательное значение указывает на то, что файловая система вызывала FsRtlEnterFileSystem большее количество раз, чем FsRtlExitFileSystem. Положительное значение указывает, наоборот FsRtlExitFileSystem было вызвано большее количество раз, чем FsRtlEnterFileSystem. Если у вас такая ситуация, проверьте файловые системы, установленные на машине.
Текущий IRQL должен быть равен 0. Если нет, то определённый порядок аннулирования драйверов может быть причиной возникновения ошибки, возвращаясь на высоком уровне IRQ. Всегда пытайтесь заметить, что вы делали или какие приложения закрывали, какие драйвера были установлены на момент появления синего экрана. Этот симптом указывает на серьёзную проблему в драйверах.
Параметры:
- адрес APC, по которому висел (был в ожидании) на момент выхода.
- адрес APC disable count
- текущий IRQ уровень
0x00000021: QUOTA_UNDERFLOW
0x00000022: FILE_SYSTEM
0x00000023: FAT_FILE_SYSTEM
Произошла ошибка во время записи или чтения с системного диска на файловой системе FAT16 или FAT32. Возможна проблема с самим диском или с Interrupt Request Packet (IRP) пакетом. Так же причиной может быть большая фрагментация диска, проблема в антивирусном программном обеспечение или в ПО слежения за дисками (drive monitoring).
Решение:
Для решения этой проблемы следуйте следующим шагам, прока проблема не будет устранена.
- Проверьте диск с помощью утилит ChkDsk или ScanDisk.
- Отключите сторонние фильтры файловой системы (такие как антивирусные сканнеры, фаерволы, бэкапные утилиты)
- Проверьте версию файла FASTFAT.SYS и убедитесь, что он соответствует действующей операционной системе и сервисному паку.
- Проверьте оборудование, такое как жёсткие диски, CD-ROM и т.п.
0x00000024: NTFS_FILE_SYSTEM
Произошла ошибка во время записи или чтения с системного диска на файловой системе NTFS. Возможна проблема с самим диском или с Interrupt Request Packet (IRP) пакетом. Также причиной может быть большая фрагментация диска, проблема в антивирусном программном обеспечение или в ПО слежения за дисками (drive monitoring).
Решение:
Для решения этой проблемы следуйте следующим шагам, прока проблема не будет устранена.
- Проверьте диск с помощью утилит ChkDsk или ScanDisk.
- Отключите сторонние фильтры файловой системы (такие как антивирусные сканнеры, фаерволы, бэкапные утилиты)
- Проверьте версию файла NTFS.SYS и убедитесь, что он соответствует действующей операционной системе и сервисному паку.
- Проверьте оборудование, такое как жёсткие диски, CD-ROM и т.п.
0x00000025: NPFS_FILE_SYSTEM
0x00000026: CDFS_FILE_SYSTEM
0x00000027: RDR_FILE_SYSTEM
0x00000028: CORRUPT_ACCESS_TOKEN
0x00000029: SECURITY_SYSTEM
0x0000002A: INCONSISTENT_IRP
IRP неожиданно был обнаружен в неправильном состоянии. Т.е. поле или несколько полей, были несовместимы с сохранившемся состоянием IRP. Например, IRP, который был закончен, указан, как всё ещё ждущий выполнения команд драйвера какого-либо устройства.
Параметры:
1 – адрес, на котором IRP был найден в несоответствующем состоянии
0x0000002B: PANIC_STACK_SWITCH
Эта ошибка указывает на то, что область стека ядра переполнена. Это может возникнуть, когда драйвер ядра использует слишком много места в области стека. Это так же может случиться, если серьёзная ошибка в самом ядре.
0x0000002C: PORT_DRIVER_INTERNAL
0x0000002D: SCSI_DISK_DRIVER_INTERNAL
0x0000002E DATA_BUS_ERROR
Этот стоп чаще всего вызывается ошибкой в памяти системы. Так же это может случиться, когда драйвер обращается к 0x8XXXXXXX адресу памяти, который не существует.
Параметры:
- Адрес виртуальной памяти, который стал причиной ошибки.
- Физический адрес причины ошибки.
- Регистр статуса процессора (PSR).
- Регистр инструкции ошибки (FIR).
0x0000002F: INSTRUCTION_BUS_ERROR
0x00000030: SET_OF_INVALID_CONTEXT
0x00000031: PHASE0_INITIALIZATION_FAILED
Инициализация системы не прошла на ранней стадии. Нужно более детально установить ошибку, так как этот код вам не говорит практический ни о чём.
0x00000032: PHASE1_INITIALIZATION_FAILED
Параметры:
- Код статуса системы, который описывает, почему система решила, что инициализация не прошла
- Указывает место внутри INIT.C, где ошибка инициализации фазы 1 произошла
0x00000033: UNEXPECTED_INITIALIZATION_CALL
0x00000034: CACHE_MANAGER
0x00000035: NO_MORE_IRP_STACK_LOCATIONS
Драйвер высшего уровня пытался вызвать драйвер низшего уровня через IoCallDriver интерфейс, но в запасе не было свободного места в области стека, поэтому драйвер низшего уровня не сможет достичь нужных параметров, так как для него вообще нет никаких параметров. Это ошибочная ситуация, так как драйвер высшего уровня считает, что заполнил параметры для драйвера низшего уровня. Так как для последнего драйвера нет свободного места в области стека, составитель аннулировал конец пакета. Это означает, что память была повреждена.
Параметры:
1 – адрес IRP
0x00000036: DEVICE_REFERENCE_COUNT_NOT_ZERO
Ошибка вызова драйвера. Драйвер устройства пытался удалить из системы один из объектов устройства, но счётчик обращений этого объекта не был равен 0, означающий, что для этого объекта всё ещё были невыполненные задачи (счётчик указывает номер причины, почему данный объект на может быть удалён).
Параметры:
1 – адрес объекта
0x00000037: FLOPPY_INTERNAL_ERROR
0x00000038: SERIAL_DRIVER_INTERNAL
0x00000039: SYSTEM_EXIT_OWNED_MUTEX
0x0000003A: SYSTEM_UNWIND_PREVIOUS_USER
0x0000003B: SYSTEM_SERVICE_EXCEPTION
0x0000003C: INTERRUPT_UNWIND_ATTEMPTED
0x0000003D: INTERRUPT_EXCEPTION_NOT_HANDLED
0x0000003E: MULTIPROCESSOR_CONFIGURATION_NOT_SUPPORTED
Мультипроцессорная система не симметрична по отношению друг к другу. Чтобы быть симметричными, процессоры должны быть одного типа и уровня. Например, попытка использовать процессор уровня Pentium и 80486 вызовет ошибку. Кроме того, на х86 системах, возможность вычислений дробей должны быть либо на обоих процессорах, либо ни на одном.
0x0000003F: NO_MORE_SYSTEM_PTES
Нехватает файла подкачки РТЕ (page file entries). Обычно причиной является драйвер, который плохо вычищает файл подкачки (swap). Если отладчик ядра (kernel debugger) доступен, проследите, где система запнулась, и введите следующую команду:
!sysptes 3
0x00000040: TARGET_MDL_TOO_SMALL
Ошибка драйвера, который вызвал функцию IoBuildPartialMdl() и послал ей MDL, чтобы выявить часть источника MDL, но цель MDL не достаточно большая, чтобы отобразить пределы требуемых адресов.
0x00000041: MUST_SUCCEED_POOL_EMPTY
Если отладчик ядра (kernel debugger) доступен, команда Виртуальной Машины (VM) показывает различные величины:
Параметры:
- Величина запроса, который не может быть удовлетворён.
- Номер страниц, которые были использованы из nonpaged pool.
- Номер запрашиваемых страниц из nonpaged pool.
- Номер доступных страниц.
0x00000042: ATDISK_DRIVER_INTERNAL
0x00000043: NO_SUCH_PARTITION
0x00000044: MULTIPLE_IRP_COMPLETE_REQUESTS
Драйвер запросил завершение IRP [IoCompleteRequest()], но пакет был уже завершён. Например, драйвер пытается завершить одну и ту же операцию дважды. Или два различных драйвера пытаются завладеть пакетом и завершить его. Первый, как правило, срабатывает, а второй нет. Отследить, какой именно драйвер вызвал сбой, трудно, так как следы первого драйвера были переписаны вторым. Тем не менее, конфликт может быть выявлен, рассматривая DeviceObject поля, в каждом местоположении стэка.
Параметры:
1 – адрес IRP
0x00000045: INSUFFICIENT_SYSTEM_MAP_REGS
0x00000046: DEREF_UNKNOWN_LOGON_SESSION
0x00000047: REF_UNKNOWN_LOGON_SESSION
0x00000048: CANCEL_STATE_IN_COMPLETED_IRP
Это ошибка указывает, что I/O Request Packet (IRP), который должен быть завершён, имеет определенный порядок отмены, а это означает, что пакет в таком положении, что может быть отменен никаким другим способом. Хотя сам пакет уже не относится драйверу, устанавливающему порядок завершения, так как он уже в стадии завершения.
0x00000049: PAGE_FAULT_WITH_INTERRUPTS_OFF
Ошибка страницы памяти с выключенным прерыванием. Аналогична 0x0A.
0x0000004A: IRQL_GT_ZERO_AT_SYSTEM_SERVICE
0x0000004B: STREAMS_INTERNAL_ERROR
0x0000004C: FATAL_UNHANDLED_HARD_ERROR
Если ошибка появиться во время загрузки NT, загрузка прервётся синим экраном. Наиболее частые причины:
x218 – необходимая библиотека реестра не может быть загружена. Этот файл может отсутствовать или быть повреждённым. Драйвер может повредить ключ реестра во время загрузки в память, или память, в которую происходила загрузка этого ключа, может быть не действительной. Особенно AST EISA машины с 16М и выше памятью должны иметь доступ к памяти выше 16М, т.е. в утилите конфигурации EISA этот параметр должен быть разрешён. Иначе файл, который загрузится в ту память, при чтении покажет – 0xffffffff.
x21A – либо Winlogon, либо CSRSS (Windows) внезапно отказали. Выходящий код может сказать больше, обычно это – c0000005 говорит о том, что неподдерживаемое исключение вызвало сбой в том или ином процессе.
x221 – означает, что драйвер повреждён или системная библиотека была распознана, как повреждённая. Синий экран показывает имя повреждённого файла. Если такое случилось, загрузитесь с LiveCD и восстановите файл. Убедитесь, что версия файла, который был повреждён, совпадает с версией файла в дистрибутиве NT и только тогда, замените его. Постоянные ошибки с разными именами файлов означают проблемы с железом в I/O пути драйвера.
0x0000004D: NO_PAGES_AVAILABLE
Не хватает свободного места, чтобы закончить операцию. Если отладчик (kernel debugger) доступен, введите следующие команды:
!process 0 7
!vm
dd mmpagingfiles
dd @$p
Параметры:
- Количество использованных страниц
- Кол-во физических страниц на машине
- Extended commit value in pages
- Total commit value in pages
0x00000051: REGISTRY_ERROR
Ошибка реестра. Если отладчик (kernel debugger) доступен, отследите ошибку. Если он вам покажет, что вы в ветке системы (CmpWorker будет присутствовать в перечне), введите следующие команды:
dd CmpRegistryMutex+18 L1
!thread
Это выдаст вам ветку и место ошибки в реестре. Эта ошибка так же может означать, что реестр допустил ошибку I/O, когда пытался прочитать одну из его библиотек, отсюда следует, что ошибка могла быть вызвана проблемой с оборудованием или система повреждена. Это так же может означать, что ошибка вызвана операцией обновления, которую использует только система безопасности. Если такая ошибка появилась, проверьте, является ли машина PDC или BDC и сколько аккаунтов в базе данных SAM (Менеджер Безопасности Аккаунтов), может ли это быть цель echo и не заполнены ли соответствующие библиотеки почти до конца.
Параметры:
- Значение 1 (указывает, где появилась ошибка).
- Значение 2 (указывает, где появилась ошибка).
- Может указывать на библиотеку.
- Может быть возвратным кодом HvCheckHive`а, если какая-либо библиотека повреждена.
0x00000052: MAILSLOT_FILE_SYSTEM
0x00000053: NO_BOOT_DEVICE
0x00000054: LM_SERVER_INTERNAL_ERROR
0x00000055: DATA_COHERENCY_EXCEPTION
0x00000056: INSTRUCTION_COHERENCY_EXCEPTION
0x00000057: XNS_INTERNAL_ERROR
0x00000058: FTDISK_INTERNAL_ERROR
Система загрузилась с восстановленного раздела, поэтому библиотеки говорят, что зеркало в порядке, но на самом деле это не так. Настоящие образы библиотек оттенены. Вам нужно удостовериться, что загрузка происходит с правильного раздела.
0x00000059: PINBALL_FILE_SYSTEM
0x0000005A: CRITICAL_SERVICE_FAILED
0x0000005B: SET_ENV_VAR_FAILED
0x0000005C: HAL_INITIALIZATION_FAILED
0x0000005D: HEAP_INITIALIZATION_FAILED
0x0000005E: OBJECT_INITIALIZATION_FAILED
0x0000005F: SECURITY_INITIALIZATION_FAILED
0x00000060: PROCESS_INITIALIZATION_FAILED
0x00000061: HAL1_INITIALIZATION_FAILED
0x00000062: OBJECT1_INITIALIZATION_FAILED
0x00000063: SECURITY1_INITIALIZATION_FAILED
0x00000064: SYMBOLIC_INITIALIZATION_FAILED
0x00000065: MEMORY1_INITIALIZATION_FAILED
0x00000066: CACHE_INITIALIZATION_FAILED
0x00000067: CONFIG_INITIALIZATION_FAILED
Реестр не может создать место, необходимое для содержания файлов реестра. Это ошибка не должна никогда появляться, так как процесс создания такого места происходит на стадии загрузки системы и поэтому места для создания должно быть достаточно.
0x00000068: FILE_INITIALIZATION_FAILED
0x00000069: IO1_INITIALIZATION_FAILED
Инициализация I/O системы не удалась по каким-либо причинам. Это могло случиться, при неправильной установке системы, или пользователь переконфигурировал систему. Или пытается установить образ одной системы на совершенно другую.
0x0000006A: LPC_INITIALIZATION_FAILED
0x0000006B: PROCESS1_INITIALIZATION_FAILED
Параметры:
- Указывает на код статуса, который решил, что инициализация NT не прошла успешно.
- Указывает на место в NTOSPSPSINIT.C, где ошибка была обнаружена.
0x0000006C: REFMON_INITIALIZATION_FAILED
0x0000006D: SESSION1_INITIALIZATION_FAILED
0x0000006E: SESSION2_INITIALIZATION_FAILED
0x0000006F: SESSION3_INITIALIZATION_FAILED
0x00000070: SESSION4_INITIALIZATION_FAILED
0x00000071: SESSION5_INITIALIZATION_FAILED
Это коды кодов (SESSION1 – SESSION5) указывают место в NTOSINITINIT.C, где была допущена ошибка.
Параметры:
1. указывает код статуса, который решил, что инициализация NT не прошла успешно.
Предупреждение:
Если вы используете Windows 2000 Service Pack 2 (SP2), вы должны проверить версию Ntoskrnl.exe до установки обновления. Сделайте это так:
- Откройте %Windir%System32 folder.
- Правой кнопкой мыши на Ntoskrnl.exe – Свойства (Properties) – Закладка Версия (Version tab).
Версии Ntoskrnl.exe с 5.0.2195.4797 до 5.0.2195.4928 несовместимы с этим патчем. Эти версии были разработаны только для Microsoft Product Support Services hotfixes. Если вы установите этот патч на компьютер с такими версиями Ntoskrnl.exe, компьютер зависнет и появиться «Stop 0x00000071» сообщение после перезагрузки. Если такое случиться, вам необходимо восстановить Windows, используя Windows 2000 Recovery Console и бекапную копию Ntdll.dll, которая находиться в папке Winnt$NTUninstallQ815021$.
Симптомы:
Windows 2000 поддерживает World Wide Web Distributed Authoring and Versioning (WebDAV) протокол. WebDAV, это набор расширений для Hypertext Transfer Protocol (HTTP), который обеспечивает стандарты для правки и управление файлами между компьютерами в Internet.
Эта уязвимость существует в Windows компонентах, которыми пользуется WebDAV. И появляется потому, что компоненты содержат непроверяемый буфер (unchecked buffer).
Взломщики могут воспользоваться уязвимостью, посылая специально сформированные HTTP запросы на компьютер с Microsoft Internet Information Services (IIS). Запрос может спровоцировать падение сервера или запустить коды взломщиков. Код будет выполняться в контексте безопасности IIS сервиса. (По умолчанию, IIS запускается в LocalSystem контексте).
Данная уязвимость может использоваться только удалённо, через установленную связь по Web.
0x00000072: ASSIGN_DRIVE_LETTERS_FAILED
0x00000073: CONFIG_LIST_FAILED
Одна из системных библиотек повреждена или не читаема. Эта библиотека может быть или SOFTWARE, или SECURITY, или SAM (Менеджера Безопасности Аккаунтов).
0x00000074: BAD_SYSTEM_CONFIG_INFO
Библиотека SYSTEM, загружаемая OSLOADER/NTLDR, повреждена. Тем не менее, это практически невозможно, так как OSLOADER всегда проверяет библиотеки после загрузки. Ошибка, так же может означать, что некоторые требуемые ключи реестра и их параметры отсутствуют. Загрузка в LastKnownGood (Последней работающей конфигурации) может решить проблему, или вам придётся переустанавливать систему, или воспользуйтесь Emergency Repair Disk (Диск восстановления).
0x00000075: CANNOT_WRITE_CONFIGURATION
Ошибка появляется, если файлы SYSTEM библиотеки (SYSTEM и SYSTEM.ALT) не могут разместить дополнительную информацию, записанную в библиотеки реестра, между инициализациями реестра и первой фазы (когда файловые системы доступны). Эта ошибка обычно означает, что на диске недостаточно свободного места, так же это может произойти при попытке сохранить реестр на устройстве с атрибутом «только чтение».
0x00000076: PROCESS_HAS_LOCKED_PAGES
Ошибка возникает по причине драйвера, который не полностью вычищен из памяти после I/O операции.
Параметры:
- адрес процесса
- число замкнутых страниц
- число частных страниц
- 0
0x00000077: KERNEL_STACK_INPAGE_ERROR
Запрошенная страница ядра не может быть прочитана. Причина ошибки может быть в плохом блоке файла виртуальной памяти или ошибки контролера диска (очень редко, причиной может быть нехватка ресурсов, а конкретней, резерв nonpaged pool (невиртуальной памяти) со статусом c0000009a [STATUS_INSUFFICIENT_RESOURCES]).Если первый и второй параметры кода ошибки равны 0, означает, что это не ошибка ядра. Значит, ошибка вызвана плохим оборудованием.
I/O статус c000009c (STATUS_DEVICE_DATA_ERROR) или C000016AL (STATUS_DISK_OPERATION_FAILED) обычно означает, что информация не может быть прочитана из-за плохого блока в памяти. После перезагрузки автоматическая проверка диска попытается определить адрес плохого блока.
Если статус будет C0000185 (STATUS_IO_DEVICE_ERROR) нужно проверить подключение диска.
Решение STOP 0x00000077 и 0x0000007A сообщений.
Эти STOP сообщения относятся к ситуациям, когда Windows NT не может загрузить информацию с виртуальной памяти в рабочую память из-за проблем с оборудованием или программного обеспечения.
Причины:
- Повреждённый блок на жёстком диске.
- Некорректное завершение оборудования SCSI.
- Плохое соединение жёсткого диска с контроллером.
- Ошибка контроллера жёсткого диска.
- Исчерпывание свободного места.
Значение второго восьмеричного параметра, может помочь выявить проблему:
0xC000009A STATUS_INSUFFICIENT_RESOURCES – недостаток свободного места.
0xC000009C STATUS_DEVICE_DATA_ERROR – плохой блок на диске.
0xC000009D STATUS_DEVICE_NOT_CONNECTED – плохое соединение, некорректное завершение работы или контроллер не может обнаружить диск.
0xC000016A STATUS_DISK_OPERATION_FAILED – плохой блок на диске.
0xC0000185 STATUS_IO_DEVICE_ERROR – некорректное завершение или плохое соединение.
«Stop 0x00000077» или «KERNEL_STACK_INPAGE_ERROR»
Запрошенная информации ядра не может быть прочитана из виртуальной памяти, или boot record заражён вирусом. Для выявления причины BSODa вы должна тщательно изучить сообщение ошибки.
Если первый и третий параметры равны нулю, тогда четыре параметра выявляются как:
- 0 (zero)
- Page Table Entry (PTE) значение на момент ошибки
- 0 (zero)
- Адрес signature ядра
Если первый или третий параметры не равны нулю, тогда четыре параметра выявляются как:
- Код статуса
- I/O код статуса
- Номер страницы виртуальной памяти
- Offset into page file
В этом случае причина может быть выявлена через второй параметр (I/O код статуса), используя следующую информацию:
0xC000009A, или STATUS_INSUFFICIENT_RESOURCES: нехватка nonpaged pool ресурсов.
0xC000009C, или STATUS_DEVICE_DATA_ERROR: плохой кластер на жёстком диске.
0xC000009D, или STATUS_DEVICE_NOT_CONNECTED: неисправный кабель, зависание, или контроллер не смог получить доступ на жёсткий диск.
0xC000016A, или STATUS_DISK_OPERATION_FAILED: плохой кластер на жёстком диске.
0xC0000185, или STATUS_IO_DEVICE_ERROR: неправильное окончание процесса или неисправный кабель SCSI-основанного оборудования, или два устройства пытались использовать одно и то же IRQ.
Используйте один из предложенных методов для решения этой проблемы:
Вирус загрузочного сектора – просканируйте жёсткий диск антивирусной программой.
Если это не вирус:
Просмотрите Журнал событий (Event Viewer) для получения дополнительной информации, о том какое оборудование стало причиной ошибки.
Плохой кластер на жёстком диске. Ошибка номера 0x77 зачастую является причиной плохого кластера в месте для виртуальной памяти, или ошибка контроллера диска, или когда не хватает свободного места на диске.
Если первый и второй параметры равны 0, то причиной является неисправное оборудование.
Если I/O статус равен C0000185 и виртуальная память находиться на SCSI диске, вы должны проверить рабочее состояние кабелей и завершение SCS.
Если I/O код статуса 0xC000009C или 0xC000016A, это обычно указывает, что информация не может быть считана с жёсткого диска из-за плохого кластера.
Если возможно перезагрузите компьютер, Autochk автоматический запуститься и попытается выявить плохие кластеры. Если по какой либо причине Autochk не просканирует диск, запустите Autochk вручную. Если диск отформатирован на NTFS, запустите Chkdsk /f /r на системной партиции. Вы должны перезагрузить компьютер до того, как сканирование начнётся. Если вы не можете загрузить компьютер из-за этой ошибки, используйте Консоль (Command Console) и запустите Chkdsk /r .
Повреждённая память – random access memory (RAM), Level 2 (L2) SRAM cache, или RAM видео адаптера – ещё одна причина этой ошибки.
Проверьте, если все карты адаптеров хорошо закреплены в слотах и контакты нигде не отходят.
Отключите caching в BIOS и проверьте, решит ли это проблему.
Если это не решит проблему, то повреждена материнская плата.
Примечание:
Эта ошибка схожа с STOP: 0x0000007A
0x00000078: PHASE0_EXCEPTION
0x00000079: MISMATCHED_HAL
Уровень проверки HAL и тип конфигурации HAL не подходят ядру системы или типу машины. Такая ошибка, скорее всего, вызвана тем, что пользователь вручную обновил либо NTOSKRNL.EXE либо HAL.DLL. На машине мультипроцессорный HAL (MP) и унипроцессорное ядро (UP) или наоборот.
0x0000007A: KERNEL_DATA_INPAGE_ERROR
Не может быть прочитана запрашиваемая ядром страница памяти. Ошибка вызвана плохим блоком в памяти или ошибкой контроллера диска.
Параметры:
- Тип
- Cтатус ошибки (обычно I/O код статуса)
- Текущий процесс
- Адрес
Решение STOP 0x00000077 и 0x0000007A сообщений.
Эти STOP сообщения относятся к ситуациям, когда Windows NT не может загрузить информацию о виртуальной памяти в рабочую память из-за проблем с оборудованием или программным обеспечением.
Причины:
- Повреждённый блок на жёстком диске.
- Некорректное завершение оборудования SCSI.
- Плохое соединение жёсткого диска с контроллером.
- Ошибка контроллера жёсткого диска.
- Недостаток свободного места.
Stop 0x0000007A or KERNEL_DATA_INPAGE_ERROR
Причина:
Stop 0x7A сообщение указывает, что страница памяти не была найдена и не может быть загружена в память из-за несовместимых дисков, контроллеров, firmware (BIOS) или оборудования.
Параметры:
- Lock type value (0x00000001, 0x00000002, 0x00000003, or page table entry (PTE) address).
- I/O код статуса
- Если тип лока 0x00000001, этот параметр указывает на текущий процесс. Если тип лока 0x00000003, этот параметр указывает на адрес виртуальной памяти.
- Адрес виртуальной памяти, который не может быть загружен в память.
Причина может быть выявлена через второй параметр (I/O код статуса), используя следующую информацию:
0xC000000E или STATUS_NO_SUCH_DEVICE: оборудование не может быть определено.
0xC000009A или STATUS_INSUFFICIENT_RESOURCES: нехватка nonpaged pool ресурсов.
0xC000009C или STATUS_DEVICE_DATA_ERROR: плохой кластер на жёстком диске.
0xC000009D или STATUS_DEVICE_NOT_CONNECTED: неисправный кабель, зависание, или контроллер не смог получить доступ на жёсткий диск.
0xC000016A или STATUS_DISK_OPERATION_FAILED: плохой кластер на жёстком диске.
0xC0000185 или STATUS_IO_DEVICE_ERROR: неправильное завершение процесса или неисправный кабель SCSI оборудования, или два устройства пытались использовать одно и то же IRQ.
Решение:
Используйте один из предложенных методов для решения этой проблемы: Просканируйте жёсткий диск антивирусной программой.
Просмотрите Журнал событий (Event Viewer) для получения дополнительной информации, какое оборудование стало причиной ошибки.
Такое может произойти, когда запрошенная страница информации ядра не может быть прочитана из виртуальной памяти, или master boot record заражён вирусом, или из-за несовместимых дисков, контроллеров, firmware (BIOS), оборудования.
Плохой кластер на жёстком диске. Ошибка номера 0x7А зачастую является причиной плохого кластера в месте виртуальной памяти, или ошибка контроллера диска, или в ОЧЕНЬ редких случаях, когда не хватает свободного места на диске.
Если первый и второй параметры равны нулю, то причиной является неисправное оборудование. Если I/O статус равен C0000185 и виртуальная память на SCSI жёстком диске, вы должны проверить рабочее состояние кабелей и завершение SCS.
I/O код статуса 0xC000009C или 0xC000016A обычно указывает, что информация не может быть считана с жёсткого диска из-за плохого кластера. Если возможно, то перезагрузите компьютер, Autochk автоматический запуститься и попытается выявить плохие кластеры. Если по какой либо причине Autochk не просканирует диск, запустите Autochk вручную. Если диск отформатирован на NTFS, запустите Chkdsk /f /r на системном разделе. Если вы не можете загрузить компьютер из-за этой ошибки, используйте Консоль (Command Console) и запустите Chkdsk /r.
Повреждённая память – random access memory (RAM), Level 2 (L2) SRAM cache, или RAM видео адаптера – ещё одна возможная причина этой ошибки. Проверьте, все ли платы ОЗУ и видеокарты хорошо закреплены в слотах и контакты нигде не отходят.
Отключите caching в BIOS и проверьте, решит ли это проблему. Если вы недавно установили новое оборудование, отключите и отсоедините его.
Если это не решит проблему, то повреждена материнская плата.
Проверьте обновления на сайте поставщика вашего оборудования. Проверьте, чтобы ваш диск и его контроллер использовали одинаковые дополнительные установки. Если необходимо, установите медленней скорость передачи данных.
Так же вы можете установить драйвера для контроллеров, которых нет в библиотеках установочного диска Windows XP Professional. Для этого в начале установки нужно нажать F6, когда во время установки на экране появится:
Press F6 if you need to install a third party SCSI or RAID driver
Примечание:
Эта ошибка схожа с STOP: 0x00000077
Stop 0x0000007A во время установки на ATA66 компьютере
Во время установки Windows 2000 на IDE или UltraDMA66/ATA66 компьютер, вы получаете: STOP 0x0000007A (0xc03f33fc, 0xc000000e, 0xfccffcba, ox0696b860) KERNEL_DATA_INPAGE_ERROR ***Address xxxxxxxx has base at xxxxyyyy — atapi.sys
Если у вас UlraDMA66/ATA66 (80 wire/40 pin) IDE кабель, подсоединенный к диску, на который вы устанавливаете Windows 2000, это так получиться, что Windows 2000 не полностью поддерживает UltraDMA66 контроллер.
Решение:
Используйте подходящий способ, чтобы решить проблему:
- Используйте стандартный ATA (40 wire/40 pin) IDE кабель и проверьте у производителя вашей мат. платы обновления драйверов ATA66 для Windows 2000.
- Во время установки вас просят нажать F6, если Вам необходимо установить SCSI и RAID драйвера (if you need to install a third party SCSI or RAID driver), установите обновлённый драйвер Windows 2000 UltraDMA66.
Примечание: Некоторые старые мат.платы не поддерживают UltraDMA66/ATA66. Установите джамперы для того, чтобы включить поддержку протокола ATA33 на ATA66 диске или мат.плате, которая имеет встроенный UltraDMA66/ATA66 контроллер, неподдерживаемый Windows 2000.
0x0000007B: INACCESSIBLE_BOOT_DEVICE
В процессе установки системы, драйвер загрузочного устройства, не смог инициализировать устройство, с которого система пыталась загрузиться. Или файловая система, которая должна была прочитать это устройство, либо не смогла инициализироваться, либо просто не распознала информацию на устройстве, как структуру файловой системы.
В первом случае, первый аргумент – это адрес уникодовой структуры информации, которая является ARC именем устройства, с которого была попытка загрузиться. Во втором случае, первый аргумент – это адрес объекта устройства, которое не может быть смонтировано.
Если эта ошибка возникла при начальной установке системы, то может означать, что система была установлена на диск или SCSI контроллер, которые ей не поддерживаются. Имейте в виду, что некоторые контроллеры поддерживаются только драйверами Windows библиотек (WDL), которые должны быть установлены выборочной установкой.
Эта ошибка так же может произойти после установки нового SCSI адаптера или контроллера или после изменений системной раздела. В этом случае нужно отредактировать BOOT.INI.
Например, если первое длинное слово содержит что-то типа 00800020, где 20 длина Unicode строки, и следующее длинное слово будет содержать адрес буфера. Если аргумент указывает на объект устройства, формат первого слова будет:
USHORT Type;
Значит, первое слово содержит 0003, где Type код всегда будет 0003.
Примечание:
Вы сразу сможете опознать, указывает ли аргумент на ARC имя или на объект устройства, так как Уникодовая строка (Unicode string) никогда не содержит нечётное число байтов, а объект устройства всегда будет содержать тип кода – 3.
Параметры:
1. указатель на объект устройства или Уникодовая строка (Unicode string), или ARC имя.
Windows 2000
При первом рестарте после установки новой материнской платы на уже существующею установку 2000-ого, вы можете получить эту ошибку. Если в новой материнской плате есть встроенный IDE-контроллер, который использует отличный чипсет чем предыдущая материнской плата, вы получите такой стоп.
Решение:
- Загрузитесь с установочного диска или дискет Windows 2000
- На первом экране нажмите Ентер
- Нажмите F8, когда попросят подтвердить
- Выберите Windows 2000 и нажмите R
- Придерживайтесь инструкций на экране, чтобы выполнить ремонт Windows 2000
Windows NT 2000
После рестарта компьютера, вы получили стоп:
STOP: 0x0000007B Inaccessible Boot Device
Причина появления:
- Ваш компьютер заражён вирусом, который повредил boot сектор
- Драйвер устройства, который требуется загрузочным контроллером на момент загрузки, не сконфигурирован или повреждён.
- Конфликт ресурсов между загрузочным контроллером и другим контроллером или между SCSI устройствами в системе.
- Загрузочная информация повреждена и не может быть смонтирована системой.
- Информация в реестре Windows NT, которая определяет драйвер какого устройства должен быть загружен на старте, повреждена.
- Если эта ошибка появилась во время установки возможно у вас разрешена функция Drive Swapping в BIOS.
- Использование winnt /b, как метод инсталляции, могут вызвать причины тайминга для контроллера диска. Контроллеру дано не достаточно времени, чтобы ответить, и определится и поэтому не корректно определён или совсем не найден.
- Если инсталляция происходит с загрузочного SCSI CD-ROM, вы получили ошибку потому, что установка не разрешила вам добавить SCSI драйвера третьей стороны, когда вы загружаетесь с SCSI CD-ROM.
Решение:
Метод 1:
Загрузите самое последнее средство антивирусной проверки. Если вы обнаружили вирус и антивирусная программа не может его удалить, и восстановление системе не удалось, вам скорей всего придется переустановить систему.
Метод 2:
Windows NT требует мини-порт драйвер, чтобы связываться с контроллером загрузки. Если драйвер устройства повреждён или несовместим с вашим контроллером, вы можете заменить его, скопировав новый драйвер в папку %systemroot%system32drivers или через процесс Emergency Repair. На компьютерах, работающих на SCSI контроллере или ATAPI enabled системе, SCSIPORT.SYS и DISK.SYS (только Windows NT 4.0) драйвера должны грузиться успешно.
Если пытаетесь установить систему с помощью команды «WINNT /B»у, вы можете получить 0x0000007B до того, как начнётся определение оборудования. Чтобы решить эту проблему, когда компьютер перезагружается после начального копирования файлов, нажмите F6, как только увидите надпись – «Setup is inspecting your computers hardware configuration» и добавьте накопительное устройство в самом начале установки текстового режима.
Метод 3:
Если существует конфликт порт адресов IRQ или I/O между загрузочным контроллером и другими контроллерами в вашей системе, Windows NT либо зависнет при загрузке, либо появится Stop 0x0000007B сообщение. Если как раз до этого вы установили новое оборудование, удалите его или переконфигурируйте так, чтобы не вызывать конфликта с ресурсами любых других контроллеров.
Проверьте цепь SCSI на корректное завершение. Удалите всякое необязательное SCSI оборудование или убедитесь, что SCSI ID для каждого устройства уникально.
Метод 4:
Загрузочный образ Windows NT должен быть не дальше 1024 цилиндра загрузочного устройства. Проверьте настройки CMOS на поддержку LBA на системе, основанной на IDE.
Метод 5:
Если повреждена файловая система и Windows NT не может смонтировать загрузочную информацию во время загрузки, поставьте винчестер на компьютер с Windows NT и запустите CHKDSK на повреждённом винчестере. Или попробуйте параллельно установить Windows NT, но в отдельную директорию. Установка Windows NT проверяет целостность файловой системы прежде чем начать установку и может решить некоторые проблемы.
Метод 6:
Если повреждён файл SYSTEM в реестре Windows NT, это может помешать Windows NT загрузить драйвер Mini-port (мини-порт), требуемый загрузочным контроллером. Для решения этой проблемы, воспользуйтесь одном из следующих способов:
Загрузитесь с 3-ёх загрузочных дискет Windows NT и используйте Repair utility. Когда потребуется, выберите проверку файлов реестра и только тогда замените System Configuration Registry hive. Этот файл содержит информацию о том, какие драйвера и сервисы должны быть запущены во время загрузки.
Установите параллельную копию Windows NT в другую директорию и потом используйте Registry Editor, чтобы редактировать SYSTEM файл и исправить неправильную или отсутствующую информацию.
Метод 7:
Некоторые компьютеры флоппи дисководом. При инсталляции Windows NT может появиться ошибка STOP 0x7B во время чтения второй загрузочной дискеты. Чтобы решить эту проблему, отключите в BIOS Drive Swapping для флоппи дисковода.
0x0000007C: BUGCODE_PSS_MESSAGE
0x0000007D: INSTALL_MORE_MEMORY
Не хватает памяти, чтобы загрузить Windows NT (необходимо 5 MB).
Параметры:
- номер найденных физических страниц
- нижняя физическая страница
- высшая физическая страница
- 0
0x4000007E: WINDOWS_NT_BANNER
0x0000007F: UNEXPECTED_KERNEL_MODE_TRAP
Эта ошибка означает, что произошло непредвиденное прерывание в режиме ядра, или вид прерывания, которое ядро не разрешает, или вид прерывания, которое влечёт за собой ошибку. Чтобы узнать больше, что это за прерывание, обратитесь к мануалу семейства Intel x86. Пользуясь отладчиком ядра (kernel debugger), KB и !TRAP можно выяснить, откуда прерывание происходит. В общем, 0x0000007F появляется, когда процессор допускает ошибку, с которой ядро не может справиться. Чаще всего возникает из-за плохого RAM, так же из-за разгона процессора. Попробуйте отменить в BIOS – sync negotiation (синхронная передача данных)
Причина:
Stop 0x7F сообщение указывает на то, что одна из 3-ёх проблем появилась в режиме ядра (kernel-mode):
- Ситуация, которую ядро не допускает, или прерывание (так же называется – bound trap).
- Проблема программного обеспечения.
- Ошибки устройств.
Параметры:
- Исключительный код процессора.
- Это значение 0x00000000 (ноль).
- Это значение 0x00000000 (ноль).
- Это значение 0x00000000 (ноль).
Первый параметр самый важный и может принимать насколько различных значений, указывающих на разные причины этой ошибки. Вы можете найти условия возникновения Stop 0x7F на всех x86 микропроцессорах в их мануале, т.к они специфичны для x86 платформ. Вот несколько часто встречающихся:
- 0x00000000, или ошибка деления на 0, возникает когда «делить» (DIV) инструкция делит на 0. Битая память, другие проблемы с оборудованием или проблемы с ПО могут привести к этой ошибке.
- 0x00000004, или Переполнение, в результате предыдущих операций был взведён флаг переполнения (OF), а процессор обращается к модулю прерывания.
- 0x00000005 или Bounds Check Fault, указывет, что процессор, во время выполнения операции BOUND, обнаружил, что операнд (оп.код операции) превысил указанный лимит. Инструкция BOUND используется, чтобы проверять, что числа массива находятся в определённом промежутке.
- 0x00000006 или Invalid Opcode, возникает, когда процессор пытается выполнить недопустимую операцию. Обычно такое случается, когда указатель инструкций (instruction pointer) неисправен из-за повреждённой памяти и указывает на неверную позицию.
- 0x00000008 или Двойная Ошибка (Double Fault), указывает на двойное исключение во время попытки вызвать модуль (the handler). Обычно, два исключения могут быть выдержанны в очереди, но есть несколько исключений (почти всегда вызванных проблемами с устройствами), из-за которых процессор вызывает двойную ошибку.
Реже встречающиеся ошибки:
- 0x00000001: A system-debugger call.
- 0x00000003: A debugger breakpoint.
- 0x0000000A: A corrupted Task State Segment.
- 0x0000000B: An access to a memory segment that was not present.
- 0x0000000C: An access to memory beyond the limits of a stack.
- 0x0000000D: An exception not covered by some other exception; a protection fault that pertains to access violations for applications.
Решение:
- Stop 0x7F ошибки обычно возникают из-за испорченной, плохо работающей памяти (RAM). Если вы только что подключили новое устройство – отключите его и посмотрите, если это решит проблему. Запустите диагностическое ПО, которое пришло к вам от производителя системы, чтобы выявить если какой-нибудь компонент не рабочий/плохо работает.
- Разгон процессора (overclocking) может стать причиной Stop 0x7F или другие ошибки из-за перегрева. Когда диагностируете разогнанную систему, сначала снимите все разгоны до тех, которые рекомендованы производителем.
- Проблема может быть из-за поцарапанных, испорченных компонентов на материнской плате. В этом случае вам необходимо отнести мат. плату на диагностику.
- Stop 0x7F сообщение может появиться после установки несовместимого ПО, драйверов или системных сервисов. Свяжитесь с производителем ПО и выясните о каких-либо дополнительных обновлений для Windows XP Professional. Использование совместимых программ особенно важно в случае с Бэкапными программами (backup programs), мультимедийным ПО, антивирусными и CD-записывающими программами.
0x00000080: NMI_HARDWARE_FAILURE
HAL должен сообщить всю конкретную информацию и предложить пользователю обратиться к его поставщику оборудования за тех.поддержкой.
0x00000081: SPIN_LOCK_INIT_FAILURE
0x00000085: SETUP_FAILURE
(Примечание: текстовая форма setup`a больше не использует проверку багов (bugcheck), чтобы выйти из серьёзных ошибок. Поэтому вы никогда не столкнётесь с 0x85. Все проверки багов были заменены на более дружелюбные и (где возможно) более информативные сообщения об ошибках.
1-0: OEM HAL шрифт – недействительный формат файла *.fon, поэтому установка не смогла отобразить текст. Это означает, что vgaxxx.fon на CD или флоппи повреждён.
1: Не смогло инициализироваться видео. Эта ошибка имеет собственный экран и пользователю предоставляется только 2 варианта.
Это означает, что файл vga.sys (или другой драйвер, в зависимости от машины) повреждён, или то, что данное оборудование не поддерживается.
2 – что дало сбой:
0: NtCreateFile of devicevideo0
1: IOCTL_VIDEO_QUERY_NUM_AVAIL_MODES
2: IOCTL_VIDEO_QUERY_AVAIL_MODES
3: Желаемый режим видео не поддерживается. Это означает внутреннюю ошибку установки.4: IOCTL_VIDEO_SET_CURRENT_MODE (невозможно установить режим видео)
5: IOCTL_VIDEO_MAP_VIDEO_MEMORY
6: IOCTL_VIDEO_LOAD_AND_SET_FONT 3 – код статуса NT API вызова
2: Нехватка памяти. Теперь эта ошибка использует более дружественный экран, в зависимости от того, как далеко зашла установка.
3: Клавиатура не была инициализирована. Теперь используются 2 разных экрана в зависимости от ошибок, которые тут могли появиться. Это может означать, что диск, содержащий драйвера для клавиатуры (i8042prt.sys или kbdclass.sys) повреждён или машина имеет клавиатуру, которая не поддерживается. Так же это может означать, что dll раскладки клавиатуры не может быть загружен.
2 – что дало сбой:
0: NtCreateFile of deviceKeyboardClass0.
«Установка не обнаружила клавиатуру, подключённую к вашему компьютеру.»
1: Unable to load keyboard layout dll.»Установка не может загрузить dll раскладки клавиатуры .» Это значит, что на флоппи или CD нет файла (kbdus.dll для us или других dll).
4: Установка не смогла выяснить путь устройства, с которого началась установка. Это внутренняя ошибка установки.
5: Не прошла проверка на работоспособность партиций. Это означает баг в драйвере диска. Параметры имеют значения только для группы установки.
0x0000008B: MBR_CHECKSUM_MISMATCH
Эта ошибка возникает в процессе загрузки, когда контрольная сумма MBR, которую посчитала система, не совпадает с контрольной суммой загрузчика. Обычно это означает – вирус.
Параметры:
- Disk Signature from MBR.
- MBR checksum calculated by osloader.
- MBR checksum calculated by system.
0x0000008E
«STOP 0x0000008e» Error Message During Windows XP Setup
Установка Windows может прерваться следующей ошибкой:
STOP 0x0000008eили STOP 0x00000050
PAGE_FAULT_IN_NON_PAGED_AREA
И если для решения проблемы вы удалили всё второстепенное оборудование из компьютера и после этого начали установку заново, и получили ошибку:
Setup cannot copy the file Setupdd.sys. Причина:
- Один или несколько RAM модулей установленных на вашем компьютере не исправны.
- Конфигурация RAM не совместима с Windows XP.
Решение:
- Удалите некоторые модули RAM памяти и оставьте хотя бы столько, чтобы можно было запустить Windows XP.
- Рекомендовано – 128, минимум – 64, максимум – 4Г.
- Перезагрузите компьютер и запустите установку. Если вы опять получаете этот же стоп, то переходите к пункту 3.
- Попробуйте другой модуль или поставьте этот модуль в другой слот.
- Перезагрузите компьютер и запустите установку снова.
Примечание: ошибки 0x00000050 и 0x0000008E в большинстве случаев указывают на неисправную RAM память.
STOP 0x0000008E Error Message on a Blue Screen and Your Computer Does Not Enter Hibernation or Standby After You Remove an IEEE 1394 Storage Device
После удаления IEEE 1394 накопительного устройства, CD-ROM или внешний винчестер из компьютера под Windows XP Service Pack 1 (SP1) могут появиться следующие проблемы:
- Когда вы погружаете ваш компьютер в режим сна (hibernation): 0x0000008E (0xC00000005, 0x804EF844, 0xF89463FC,0x00000000)
- Когда вы погружаете ваш компьютер в режим ожидания (standby), монитор выключается, как нужно, но индикатор показывает, что компьютер не в standby.
Это может случиться, если:
- Апдейт – kb329909 IEEE 1394 Storage Device Detection Does Not Work When the System Resumes from Standby or Hibernation – установлен на ваш компьютер.
- Вы удалили IEEE 1394 накопительное устройство, пользуясь Safely Remove Hardware, а потом погрузили ваш компьютер в сон (hibernation) или standby.
Примечание: Оговаривается случай, когда IEEE 1394 накопительное устройство удалено из Windows XP, но физический ещё подключено к компьютеру.
0x0000008F: PP0_INITIALIZATION_FAILED
Это сообщение появляется, если инициализация фазы 0 менеджера Plug and Play не прошла на стадии инициализации ядра (kernel-mode Plug and Play Manager failed).
0x00000090: PP1_INITIALIZATION_FAILED
Это сообщение появляется, если инициализация фазы 1 менеджера Plug and Play не прошла на стадии инициализации ядра (kernel-mode Plug and Play Manager failed). Вот здесь происходят практический все инициализации, включая конфигурацию среды (реестр и т.д.) драйверов для вызова I/O впоследствии.
BSOD для Windows NT версии 4.x
0x00000092: UP_DRIVER_ON_MP_SYSTEM
Этот баг появляется, когда драйвер UNIPROCESSOR загружается на систему, в которой больше чем один активный процессор.
Параметры:
1 – адрес базы драйвера.
0x00000093: INVALID_KERNEL_HANDLE
Эта ошибка появляется, когда код ядра (kernel code), такой, как сервер, перенаправитель (redirector), другие драйвера пытаются закрыть не действительный указатель.
Параметры:
- указатель, с которым NtClose был вызван.
- 0 означает, что был закрыт защищённый указатель. 1 значит, был закрыт неверный указатель.
0x00000096: INVALID_WORK_QUEUE_ITEM
Это сообщение появляется, когда KeRemoveQueue удаляет очередь данных, а flink или blink поле равно 0. Это практический всегда вызывается неправильным применением кода работающего текущего объекта, но неправильное применение любой очереди может привести к этому. Правило – ввод данных в очередь может быть произведено только однажды. Когда предмет удаляется из очереди, его flink поле равно 0. Этот баг возникает, когда происходит попытка удалить данные, flink или blink поля которых равны 0. Для того, чтобы разрешить этот баг, вам необходимо выяснить очередь, на которую он ссылается. Если эта очередь одна из ЕХ работающих очередей (ExWorkerQueue), тогда объект, который удаляется – WORK_QUEUE_ITEM. Этот баг подразумевает, что это и есть причина. Параметры бага помогают выявить драйвер, который неправильно использует очередь.
0x00000097: BOUND_IMAGE_UNSUPPORTED
MmLoadSystemImage была вызвана, чтобы загрузить bound image. Это не поддерживается ядром. Убедитесь, что bind.exe не был запушен для картинки.KeBugCheckEx
параметры:
- Адрес данных в очереди, flink/blink поле которых ноль.
- Адрес на ссылающуюся очередь. Обычно это одна из ExWorkerQueues очередей.
- Начальный адресс ExWorkerQueue массива. Это поможет выявить, если очередь в вопросе одна из ExWorkerQueue очередей и если так, то офсет из этого параметра выявит очередь.
- Если это ExWorkerQueue очередь (как это бывает обычно), это адрес работающей рутины, которая бы вызывалась, если работающий элемент был бы действительным. Это может быть использовано, чтобы выявить драйвер, который неправильно использует рабочую очередь.
0x00000098: END_OF_NT_EVALUATION_PERIOD
Ваша NT система – триал с ограниченной датой, которая подошла к концу. KeBugCheckEx
параметры:
- Низкий 32-дитный запрос вашей даты инсталляции.
- Высокий 32-дитный запрос вашей даты инсталляции.
- Триал период в минутах.
0x00000099: INVALID_REGION_OR_SEGMENT
ExInitializeRegion или ExInterlockedExtendRegion были вызваны с неправильным набором параметров.
0x0000009A SYSTEM_LICENSE_VIOLATION
Нарушился испытательный срок лицензии софта. Это может быть или из-за попытки изменить тип продукта офлайновой системы, или попытки изменить срок триального периода НТ.
0x0000009C: MACHINE_CHECK_EXCEPTION
Фатальная ошибка Machine Check Exception (проверка машины). KeBugCheckEx параметры:
STOP: 0x0000009C (0x00000004, 0x00000000, 0xb2000000, 0x00020151)
«MACHINE_CHECK_EXCEPTION»
(четыре параметра в скобках могут быть разными)
Причина:
Это происходит из-за того, что процессор вашего компьютера обнаруживает ошибку и сообщает об этом Windows XP. Чтобы сделать это он использует Machine Check Exception (MCE) для процессоров Pentium или Machine Check Architecture (MCA) для некоторых процессоров Pentium Pro. Ошибка может вызываться следующим:
- Ошибки системной шины
- Проблемы с чётностью в памяти или Error Correction Code (ECC)
- Проблемы кеширования в процессоре или в оборудовании
- Translation Lookaside Buffers (TLB) проблемы в процессоре
- Другие проблемы с процессором
- Другие проблемы с оборудованием
Ошибка может возникнуть если:
- Вы разогнали (overclocking) процессор или шину. В этом случае, установите параметры работы, рекомендуемые производителем.
- Не стабильный блок питания. Удостоверьтесь, что ваш БП работает корректно.
- Перегрев, каких либо компонентов может привести к этой ошибке. Убедитесь, что все вентиляторы работают исправно.
- Повреждённая память или память не подходящая для вашего компьютера. Убедитесь, что память работает исправно и модель совместима с вашей конфигурацией.
- Вы изменили параметры в BIOS, влияющие на конфигурацию ядра системы
- Вы установили ХР с образа чужой системы
- У вас не правильно подключено какое-то оборудование
- Проверка машины не соответствует уже установленной конфигурации ядра.
0x0000009F: DRIVER_POWER_STATE_FAILURE
Причиной этого стопа является драйвер устройства, который не выдержал вызова на переход в другое состояние электропитания.
Решение:
Вы должны обновить или удалить неработоспособный драйвер устройства или драйвер-фильтр файловой системы (file system filter driver), который, возможно, был установлен антивирус, программа удалённого доступа или ПО для записи дисков.
Для обнаружения драйвера сделайте следующие действия:
- Используйте %SystemRoot%System32Sigverif.exe чтобы проверить драйвера, которые не проходили тесты Microsoft (unsigned drivers).
- Проверьте обновления драйверов.
- Обновите ПО, которое может иметь драйвера-фильтр файловой системы (file system filter drivers).
- Удалите ненужные компоненты оборудования и ПО.
- Установите Windows 2000 на другой раздел. Устанавливайте программы, пока не выявите уязвимую программу.
0x000000A0: INTERNAL_POWER_ERROR
0x000000A1: PCI_BUS_DRIVER_INTERNAL
0x000000A2: MEMORY_IMAGE_CURRUPT
0x000000A3: ACPI_DRIVER_INTERNAL
0x000000A4: CNSS_FILE_SYSTEM_FILTER
0x000000A5: ACPI_BIOS_ERROR
Причина этой ошибки всегда ACPI BIOS. Эта проблема не может быть решена ОС.
0x000000A7: BAD_EXHANDLE
0x000000AB: SESSION_HAS_VALID_POOL_ON_EXIT
0x000000AC: HAL_MEMORY_ALLOCATION
0x000000B4: VIDEO_DRIVER_INIT_FAILURE
Windows не смог перейти в графический режим, потому что ни один видео драйвер не был загружен. Обычно проблема с драйвером или какой-то конфликт видео оборудования с другим оборудованием. Загрузитесь в Safe Mode и обновите драйвера видео оборудования или откатите на рабочую версию.
0x000000B8: ATTEMPTED_SWITCH_FROM_DPC
0x000000B9: CHIPSET_DETECTED_ERROR
0x000000BA: SESSION_HAS_VALID_VIEWS_ON_EXIT
0x000000BB: NETWORK_BOOT_INITIALIZATION_FAILED
0x000000BC: NETWORK_BOOT_DUPLICATE_ADDRESS
0x000000BE: ATTEMPTED_WRITE_TO_READONLY_MEMORY
Причина: неправильная работа плохого или повреждённого драйвера.
Решение:
- Отключите драйвер, указанный на стоп-экране или все, только что установленные драйвера. Если вы не можете загрузить компьютер, попробуйте воспользоваться Последней удачной конфигурацией (Last Known Good Configuration) или загрузиться в безопасном режиме (safe mode). И после этого отключите или удалить все новоустановленные драйвера и программное обеспечение. Помните, что когда вы используете Last Known Good Configuration, системные установки с последней успешной загрузки, будут утеряны.
- Попытайтесь заменить драйвер копией с инсталляционного диска или скачать новую версию с сайта производителя.
0x000000BF: MUTEX_ALREADY_OWNED
0x000000C1: SPECIAL_POOL_DETECTED_MEMORY_CORRUPTION
Драйвер попытался записать в неверный адрес памяти.
Примечание: Эта ошибка возникает в 99% из-за «кривых» драйверов. Некоторые из них в Windows XP вы можете обнаружить, используя утилиту verifier.exe: Start (Пуск) => Run (Выполнить) => verifier.exe
- 0x0A IRQL_NOT_LESS_OR_EQUAL, указывает, что драйвер затронул память на DISPATCH_LEVEL уровне или выше.
- 0xBE ATTEMPTED_WRITE_TO_READONLY_MEMORY, драйвер пытался записать в память «только чтение».
- 0xC1 SPECIAL_POOL_DETECTED_MEMORY_CORRUPTION, драйвер попытался записать в неверный адресс памяти.
- 0xC4 DRIVER_VERIFIER_DETECTED_VIOLATION, обычно фатальная ошибка.
- 0xC5 DRIVER_CORRUPTED_EXPOOL, указывает на то, что драйвер попытался обратиться к неверной памяти на процессе IRQL, который слишком высок.
- 0xC6 DRIVER_CAUGHT_MODIFYING_FREED_POOL, драйвер пытался получить доступ к высвобожденному сектору памяти.
- 0xC7 TIMER_OR_DPC_INVALID, указывает, что таймер ядра или DPC был обнаружен в памяти, где его не должно было быть. Такая ситуация обычно возникает, когда драйвер не отменил таймер или the Delayed Procedure Call (DPC) перед тем как освободить память занятую таймером или DPC.
- 0xC9 DRIVER_VERIFIER_IOMANAGER_VIOLATION, I/O нарушение инструмента проверки драйверов.
- 0x50 PAGE_FAULT_IN_NONPAGED_AREA, указание на неверную системную память.
Решение:
Используйте Driver Verifier для выявления ошибок и повреждённых драйверов. Обновите драйвера.
0x000000C2: BAD_POOL_CALLER
Процесс ядра или драйвер попытались неверно произвести операцию с памятью. Обычно причиной являются неисправные драйвера или софт.
0x000000C4: DRIVER_VERIFIER_DETECTED_VIOLATION
Это общий стоп для фатальных ошибок выявленных Driver Verifier (инструмент проверки драйверов). Параметры переданы KeBugCheckEx и отображены на синем экране.
0x000000C5: DRIVER_CORRUPTED_EXPOOL
Почти всегда причиной является неисправный драйвер. Если вы только что установили новое программное обеспечение, проверьте обновление его драйверов на сайте производителя.
Причина: эта ошибка возникает при попытке затронуть недействительную память на процессе IRQL, который слишком высок. Примечание: ошибка схожа с ошибкой IRQL_NOT_LESS_OR_EQUAL
Решение:
Для решения этой проблемы воспользуйтесь Driver Verifier, если это не решит проблемы, используйте gflags для включения Special Pool feature.
«Stop 0x1E» or «Stop 0xc5» After You Install Service Pack 2 and You Use Logitech Mouse Drivers
Причина: ошибка появляется, потому что вы используете USB Logitech мышь и Logitech Mouseware
Чтобы правильно запустить компьютер, воспользуйтесь одним из следующих способов:
Метод 1:
Если вы хотите иметь возможность в последствии удалить Service Pack 2:
1. Загрузитесь в Windows 2000 Recovery Console.
2. Зарегистрируйтесь с администраторским паролем.
Напечатайте следующие и нажимайте ENTER после каждой строки:
cd $Ntservicepackuninstall$
copy i8042prt.sys c:winntsystem32drivers (нажмите Y чтобы переписать файл)
exit
Нажмите ENTER чтобы перезагрузить компьютер.
Метод 2:
Если не хотите:
1. Загрузитесь в Windows 2000 Recovery Console.
2. Зарегистрируйтесь с администраторским паролем.
3. Напечатайте следующие и нажимайте ENTER после каждой строки:
cd system32drivers
ren L8042pr2.sys L8042pr2.old
copy i8042prt.sys L8042pr2.sys
4. По вызову, напечатайте exit, нажмите ENTER чтобы перезагрузить компьютер.
0x000000C6: DRIVER_CAUGHT_MODIFYING_FREED_POOL
Драйвер пытался получить доступ к освобождённой памяти.
0x000000C7: TIMER_OR_DPC_INVALID
Указывает, что таймер ядра или DPC был обнаружен в памяти, где его не должно было быть. Такая ситуация обычно возникает, когда драйвер не отменил таймер или the Delayed Procedure Call (DPC) перед тем как освободить память занятую таймером или DPC.
0x000000C8: IRQL_UNEXPECTED_VALUE
0x000000C9: DRIVER_VERIFIER_IOMANAGER_VIOLATION
Нарушение инструмента проверки драйверов.
0x000000CA: PNP_DETECTED_FATAL_ERROR
0x000000CB: DRIVER_LEFT_LOCKED_PAGES_IN_PROCESS
Этот относиться к стопу 0x76. Он может появиться вместо 0x76. Означает, что драйвер или система ввода/вывода не освободили IRQ. Имя драйвера может быть указано на синем экране.
0x000000CC: PAGE_FAULT_IN_FREED_SPECIAL_POOL
0x000000CD: PAGE_FAULT_BEYOND_END_OF_ALLOCATION
0x000000CE: DRIVER_UNLOADED_WITHOUT_CANCELLING_PENDING_OPERATIONS
Драйвер не отменил операцию оживания до выхода. Обычная причина – плохой драйвер или сервис.
0x000000CF: TERMINAL_SERVER_DRIVER_MADE_INCORRECT_MEMORY_REFERENCE
0x000000D0: DRIVER_CORRUPTED_MMPOOL
0x000000D1: DRIVER_IRQL_NOT_LESS_OR_EQUAL
Была сделана попытка затронуть виртуальную память на внутреннем процессе IRQ уровня, который слишком высок.
Возможные причины:
- неисправный драйвер
- неисправная ОЗУ
- повреждённый файл виртуальной памяти
При выключении компьютера Microsoft Windows XP
Когда к Вашему компьютеру подключены один или несколько устройств на universal serial bus (USB), может возникнуть такая ошибка во время выключении компьютера:
Stop 0x000000D1 (0x00000040, 0x00000002, 0x00000000, 0xfc96a9dc)
Проблема появляется потому, что OHCI endpoint не может найти описание перевода данных в списке.
Решение:
Для решения этой проблемы, обновить последний набор обновлений для Windows XP.
Kbdclass.sys стоп при выключении компьютера?
Когда вы пытаетесь выключить компьютер, можете получить следующие BSOD:
- STOP 0x000000D1, (0x0000002b, 0x00000002, 0x00000000, 0xEEEE1b01) IRQL_NOT_LESS_OR_EQUAL Kbdclass.sys.
- STOP 0x0000007E (0xc0000005, 0xFC7F1945, 0xFC9589B0, 0xFC9586B0) Kbdclass.sys – address Fc7F1945 base at FC7F1000, Datestamp 3b7d82f3
- STOP 0x000000D1 может быть вызван, если вы используете Logitech MouseWare версий 9.10 и 9.24.
- STOP 0x0000007E может быть вызван, если вы используете Logitech iTouch ПО версии 1.5 или раннее.
Решение:
0x000000D1:
- Удалите Logitech MouseWare программы с вашего компьютера.
- Выключите и включите комп снова.
- Посетите сайт http://www.logitech.com чтобы получить последние версии ПО.
- Установите новую Logitech MouseWare.
0x0000007E:
- Посетите http://www.logitech.com и скачайте последние версии iTouch драйверов.
- Установите новые iTouch драйвера.
0x000000D2: BUGCODE_ID_DRIVER
0x000000D3: DRIVER_PORTION_MUST_BE_NONPAGED
0x000000D4: SYSTEM_SCAN_AT_RAISED_IRQL_CAUGHT_IMPROPER_DRIVER_UNLOAD
0x000000D5: DRIVER_PAGE_FAULT_IN_FREED_SPECIAL_POOL
0x000000D6: DRIVER_PAGE_FAULT_BEYOND_END_OF_ALLOCATION
0x000000D7: DRIVER_UNMAPPING_INVALID_VIEW
0x000000D8: DRIVER_USED_EXCESSIVE_PTES
Обычно возникает при нехватке Page Table Entries (PTEs), когда драйвер требует слишком много системной памяти.
0x000000D9: MUTEX_ALREADY_OWNED
0x000000DA: SYSTEM_PTE_MISUSE
0x000000DB: DRIVER_CORRUPTED_SYSPTES
0x000000DC: DRIVER_INVALID_STACK_ACCESS
0x000000DE: POOL_CORRUPTION_IN_FILE_AREA
0x000000DF: IMPERSONATING_WORKER_THREAD
0x000000E0: ACPI_BIOS_FATAL_ERROR
0x000000E1: WORKER_THREAD_RETURNED_AT_BAD_IRQL
0x000000E2: MANUALLY_INITIATED_CRASH
0x000000E3: RESOURCE_NOT_OWNED
Что-то вызвало сбой файловой системы NTFS.
«Stop 0x000000E3» Error Message in Windows 2000
Причина: эта ошибка возникает, когда ресурсы высвобождаются дважды в Ntfs.sys.
Решение:
Для решения этой проблемы установите последний Service Pack 4 для Windows 2000.
0x000000E4: WORKER_INVALID
0x000000E6: DRIVER_VERIFIER_DMA_VIOLATION
0x000000E7: INVALID_FLOATING_POINT_STATE
0x000000E8: INVALID_CANCEL_OF_FILE_OPEN
0x000000E9: ACTIVE_EX_WORKER_THREAD_TERMINATION
0x000000EA: THREAD_STUCK_IN_DEVICE_DRIVER
Проблема с драйвером оборудования стала причиной зависания системы. Обычно драйвер дисплея ожидает, когда оборудование перейдёт в спящий режим. Проблемы могут быть с видеокартой или ее драйвером.
0x000000EB: DIRTY_MAPPED_PAGES_CONGESTION
0x000000EC: SESSION_HAS_VALID_SPECIAL_POOL_ON_EXIT
0x000000ED: UNMOUNTABLE_BOOT_VOLUME
I/O система ядра пыталась смонтировать устройство для загрузки системы, но оно отказалось работать. Такая ошибка может возникнуть во время обновления до Windows XP на систему, где используется высокопроизводительные ATA диски или контроллеры, а подсоединены они низкопропускным кабелем. В некоторых случаях, после перезагрузки, система может продолжать работать без видимых сбоев.
«STOP 0x000000ED UNMOUNTABLE_BOOT_VOLUME» Error Message When You Restart Your Computer or Upgrade to Windows XP
Cимптомы:
После первой перезагрузки во время обновления до ХР или когда вы просто загружаете компьютер, вы получаете этот стоп:
STOP 0x000000ED (0xaaaaaaaa, 0xbbbbbbbb, 0xcccccccc, 0xdddddddd) UNMOUNTABLE_BOOT_VOLUME,
где 0xaaaaaaaa, 0xbbbbbbbb, 0xcccccccc, 0xdddddddd – восьмеричные значения и могут быть разными.
Примечание:
Если вы получили этот стоп после первой перезагрузки во время обновления до Windows XP, то ваша изначальная ОС всё ещё работает. В некоторых случаях, во время загрузки компьютера, на первичном тесте, BIOS может вывести сообщение об использовании неподходящего кабеля, но вы можете не увидеть это сообщение, если в BIOSе установлен параметр быстрая загрузка.
Причина:
Ваш компьютер использует контроллер жёсткого диска Ultra Direct Memory Access (UDMA), и следующие утверждения верны:
- Вы используете стандартный 40-wire кабель для подключения UDMA жёсткого диска к контроллеру в место 80-wire, 40-pin кабеля.
- Основные установки BIOS (basic input/output system) сконфигурированы на самый быстрый метод UDMA.
- Файловая система на жёстком диске повреждена.
Решение:
Контроллер UDMA:
Смените 40-wire кабель на 80-wire UDMA кабель.
В BIOS загрузите «Fail-Safe» установки по умолчанию и потом сконфигурируйте самые важные его компоненты.
Повреждённая файловая система:
Если второй параметр (0xbbbbbbbb) стопа – 0xC0000032 повреждена файловая система. В этом случае загрузитесь в Консоль восстановления (Recovery Console), используя команду chkdsk /r и восстановите раздел. После восстановления, проверьте ваше оборудование, чтобы изолировать причину повреждения файловой системы. Чтобы осуществить это, следуйте следующим шагам:
- Перезагрузите ваш компьютер с установочных дискет или CD-ROMа.
- На первом экране нажмите R, чтобы попасть в Консоль Восстановления.
- Если у вас несколько ОС, выберите установку Windows.
- Введите пароль администратора, если потребуется (если вы не устанавливали пароль, просто нажмите Ввод (Enter)).
- В командной строке, когда вы находитесь на том логическом диске, куда устанавливался ХР, напечатайте chkdsk /r и нажмите ENTER.
- В командной строке нажмите ENTER, чтобы перезагрузить компьютер.
- Если это не поможет, проделайте тоже самое, но в 5-ом пункте вместо chkdsk /r используйте команду fixboot.
0x000000EF: CRITICAL_PROCESS_DIED
0x000000F1: SCSI_VERIFIER_DETECTED_VIOLATION
0x000000F2: HARDWARE_INTERRUPT_STORM
Обычно возникает из-за неисправного драйвера.
0x000000F3: DISORDERLY_SHUTDOWN
Выключение Windows не произошло из-за нехватки памяти. Проверьте свободное место на диске и наличие зависших программ.
0x000000F4: CRITICAL_OBJECT_TERMINATION
0x000000F6: PCI_VERIFIER_DETECTED_VIOLATION
0x000000F7: DRIVER_OVERRAN_STACK_BUFFER
0x000000F8: RAMDISK_BOOT_INITIALIZATION_FAILED
0x000000F9: DRIVER_RETURNED_STATUS_REPARSE_FOR_VOLUME_OPEN
0x1000007E: SYSTEM_THREAD_EXCEPTION_NOT_HANDLED_M
Ошибка такая же как 0x7E.
0x1000007F: UNEXPECTED_KERNEL_MODE_TRAP_M
0x1000008E: KERNEL_MODE_EXCEPTION_NOT_HANDLED_M
Ошибка такая же как 0x8E.
0x100000EA: THREAD_STUCK_IN_DEVICE_DRIVER_M
0xC000009A: STATUS_INSUFFICIENT_RESOURCES
Не хватка памяти.
0xC0000135: UNABLE TO LOCATE DLL
Windows попытался загрузить какую-то библиотеку, но возникла ошибка. Эта ошибка могла быть вызвана повреждённым, пропавшим файлом или повреждённым реестром.
0xC0000142: Неуспешная инициализация DLL
Обычно возникает, когда программа не может успешно инициализироваться.
0xC0000218: UNKNOWN_HARD_ERROR
Необходимая библиотека реестра не может быть загружена. Файл может отсутствовать или быть повреждённым. Повреждение могло быть вызвано неисправным жёстким диском или другим оборудованием. Драйвер мог повредить реестр во время его загрузки, или повреждена память, куда загружался реестр.
0xC000021A: STATUS_SYSTEM_PROCESS_TERMINATED
Такое случается, когда Windows переходит в режим ядра, а пользовательский режим, такой как Winlogon или Client Server Runtime Subsystem (CSRSS) чем-то скомпрометированы и безопасность не может быть гарантирована. Так как Win XP не может работать без Winlogon или CSRSS. Эти ситуации, когда пользовательские подсистемы могут предотвратить или стать причиной не работы самой системы.
Эта же ошибка может появиться, когда администратор изменил права доступа и SYSTEM аккаунт не может больше использовать системные файлы и директории.
0xC0000221: STATUS_IMAGE_CHECKSUM_MISMATCH
Указывает на проблемы драйверов, системных файлов, неисправность дисков (такие как – испорченная виртуальная память) или неисправная память оборудования.
0xC000026C
Обычно указывает на проблему драйверов, когда какой-то из драйверов не возможно загрузить.
0xDEADDEAD: MANUALLY_INITIATED_CRASH1
«It`s dead, Jim!» – «Он мёртв, Джим»
Ошибка 0xc00000e9 при загрузке windows 10 наиболее часто появляется при сбоях работы жестких дисков. Начиная от плохого контакта в шлейфе (разъеме) и заканчивая повреждением файлов и даже секторов. Не исключены неправильные настройки SATA в БИОСе или сбой от режима быстрого запуска, давайте разбираться по порядку.
Метод 1: Выключить «БыстрыйЗапуск»
Ошибка 0xc00000e9 появляется при сбоях режима быстрого запуска. Следует выключить его и проверить, исчезла ли ошибка. Находится он в настройке питания, для выключения сделайте так:
- Используйте кнопочки «Win+R»;
- Далее впишите в появившейся строчке «powercfg.cpl»;
- Эта команда раскрывает настройки электропитания;
- Слева кликните строчку «ДействиеКнопокПитания»;
- Откроется новое окошко, там кликните «ИзменениеПараметров…»;
- Это разблокирует подраздел «ПараметрыЗавершенияРаботы»;
- Уберите галку возле строчки «ВключитьБыстрыйЗапуск (рекомендуется)»;
Недостатком способа является замедление загрузки ОС, зато ошибка исчезает.
Метод 2: Проверить подключение диска
Когда выскочил сбой 0xc00000e9 при загрузке, следует осмотреть на ПК шлейфы идущие к жесткому диску, особенно SATA. Проверьте контакт не только шлейфа с диском, но и с материнкой. Убедитесь в сохранности разъемов на обоих концах соединения. Если есть возможность, подключите другой шлейф (дублирующий), используйте иной разъем SATA на материнке (их несколько). Пробуйте заменить шлейф.
Такой сбой часто происходит после вмешательства в устройство ПК – различные апгрейды, чистка блока питания или кулеров и радиаторов, отключения устройств или их замены. Стоит проверить соединения всех затронутых в процессе работы устройств, но особенно жесткого диска.
Метод 3: Отключить все подключенные носители
Код ошибки 0xc00000e9 может появиться по причине подключения через USB неисправного носителя. Поэтому отсоедините все флешки, внешние диски, карты памяти телефона или планшета выньте из картридера. Отсоедините любые подключенные посредством USB приборы, оставив клавиатуру либо мышку.
Метод 4: Перенастроить БИОС
Ошибка 0xc00000e9 может появиться при сбое настроек БИОСа или смене жесткого диска, который требует иных настроек. Поэтому следует переключить режим для SATA-контролеров. Либо сбросить настройки до заводских.
ВАЖНО: Учитывайте, что разные модели BIOS имеют отличающееся меню и саму опцию. Рекомендую изучить настройки для своей версии БИОСа в Интернете.
Теперь откройте БИОС на вашем устройстве, далее:
- Перейдите ко вкладочке «Main»и там найдите настройку «SATAMode» либо «ConfigureSATAas»;
- Если нет таких настроек, откройте вкладочку «Advanced»и там найдите строчку «SystemConfiguration» → «SATAControllerMode»;
- Рекомендую установить режим «AHCI» либо «Compatibility», они годятся для большинства случаев;
- Если не помогает, пробуйте включить «IDE»;
- Откройте вкладочку «Boot» либо «BootMenu»;
- Отыщите строчку «SecureBoot» и установите режим «Enabled» либо «Disabled» (нужно поменять один режим на другой, в зависимости от того, какой был включен);
- Иногда опции переключения режимов загрузки расположена в подразделе «Startup»;
- Тогда вам следует в этом подразделе найти настройку «UEFI/LegacyBoot»;
- Установить значение «LegacyOnly»;
- Нажать «F10» и перезагрузить ОС;
- Если это не помогло, выполните сброс БИОСа до заводских настроек;
Метод 5: Проверить состояние диска
Реже сбой 0xc00000e9 при загрузке windows 10 происходит из-за неполадок с дисками. Следует запустить проверку дисков, как внутренних, так и внешних на ошибки и «битые» сектора. Рекомендую (по возможности, разумеется) подключить проблемный диск к другому ПК и проверить встроенной функцией «chkdsk». Для проверки нужно:
- Запустить «КоманднуюСтроку» либо «WindowsPowerShell»с правом администратора;
- Вписать туда «chkdsk /f /r X», вместо Х вы должны указать букву поврежденного тома, с которым возникла проблема;
Если проверка на ином ПК не доступна (чаще всего так и есть), стоит попытаться выполнить загрузку ПК/ноутбука в «БезопасномРежиме». При удачном запуске выполните пункты, описанные выше в этом же параграфе.
Когда устройство загружаться в любом режиме отказывается, используйте установочный диск или флешку. Возможно, придется создать установочную флешку на другом ПК/ноутбуке. Затем:
- Вставляете флешку в USB, запускаете БИОС и в разделе «Boot» либо «BootMenu» устанавливаете первым при загрузке USB-накопитель;
- После запуска фиолетового окошка установки нажмите Shift+F10, чтобы запустить «КоманднуюСтроку»;
- Чтобы определить букву нужного раздела, последовательно наберите команды: diskpart, list volume и exit.
- Затем «chkdsk /f /r X», букву Х замените на буквы тома, который определили как проблемный;
Вы можете применить утилиту для реанимации поврежденных носителей «Victoria». Работает она не только в системе виндовс 10, но и с диска реаниматора или загрузочной флешки, если ее туда установить.
Метод 6: Откатить систему
Еще один способ борьбы с ошибкой 0xc00000e9 – попытаться выполнить откат системы на точку восстановления. Работает, если опция включена и точки периодически создаются системой. Шаги такие:
- Выполнить загрузку с установочного флеш-носителя;
- Перейти в фиолетовом окошке к «Далее» → «ВосстановлениеСистемы»;
- Кликните «ПоискИисправлениеНеисправностей»;
- Затем клик по «ВосстановлениеСистемы»;
- Выберите систему из списка (если она одна, то и будет одна);
- Остается следовать рекомендациям программы восстановления;
Когда выше перечисленные способы не помогают, остается только полная переустановка системы.
Issue that seems impossible to solve ( black screen + I/O error status of 0xc000009c)
-
Thread starterhellbike
-
Start date
You should upgrade or use an alternative browser.
-
#1
i tried following these instructions — http://www.tomshardware.co.uk/faq/id-1650840/fix-black-…
Did the first part; however, when using safe made, same problem occurs — screen is black. Also, i cannot acces the task manager — it’s crashing.
The only thing working is cmd promt, when i choose to run safe mode with cmd promt.
When trying to run explorer.exe, for example, following error occurs:
«the instruction at 0x0000********** referenced memory at 0x000**********. The required data was not placed into memory because of an I/O error status of 0xc000009c.
Smilar things happends when trying to run task manager.
running chdsk /f didn’t solve the issue.
I have no recovery points.
I have no dvd-rom and using usb drive as booting device, and it seems i can’t do stuff like «refresh windows» or «recovery using windows cd».
-
J
johnbl
There are bad blocks (sectors) on the hard disk.
basically unable to read some data from your drive without errors.
You have to fix this first before attempting to fix any other problems.
what device is generating the error? a internal hard drive? Solid state drive? or a external usb thumb drive?
generally, you want to check your connections to the drive, if it is a USB drive there are different issues involved.
(try different port for the USB, if you are using a thumb drive to install a OS image, thumb drives have high failure rates and you have to turn verify your copy)
-
- Nov 4, 2012
-
- 10,073
-
- 183
-
- 67,090
-
#2
There are bad blocks (sectors) on the hard disk.
basically unable to read some data from your drive without errors.
You have to fix this first before attempting to fix any other problems.
what device is generating the error? a internal hard drive? Solid state drive? or a external usb thumb drive?
generally, you want to check your connections to the drive, if it is a USB drive there are different issues involved.
(try different port for the USB, if you are using a thumb drive to install a OS image, thumb drives have high failure rates and you have to turn verify your copy)
-
- May 5, 2014
-
- 2,856
-
- 0
-
- 7,460
-
#3
You may need to do a clean OS install.
-
#4
Can you please provide your solution if you have for the above errror message that you have found for such issues? As for now, i am getting this error message and looks like I am not able to move ahead during starrt up for Win 8.
Thanksm
Uday
[quotemsg=14061861,0,380662]I have common windows 8 «black screen with pointer» issue with a twist.
i tried following these instructions — http://www.tomshardware.co.uk/faq/id-1650840/fix-black-…
Did the first part; however, when using safe made, same problem occurs — screen is black. Also, i cannot acces the task manager — it’s crashing.
The only thing working is cmd promt, when i choose to run safe mode with cmd promt.
When trying to run explorer.exe, for example, following error occurs:
«the instruction at 0x0000********** referenced memory at 0x000**********. The required data was not placed into memory because of an I/O error status of 0xc000009c.
Smilar things happends when trying to run task manager.
running chdsk /f didn’t solve the issue.
I have no recovery points.
I have no dvd-rom and using usb drive as booting device, and it seems i can’t do stuff like «refresh windows» or «recovery using windows cd».[/quotemsg]
Similar threads
- Advertising
- Cookies Policies
- Privacy
- Term & Conditions
27.07.2019
Просмотров: 27814
BSOD или синий экран смерти MACHINE_CHECK_EXCEPTION с цифровым стоп-кодом 0x0000009C может появиться в случае, когда Windows обнаруживает проблемы с процессором. Среди причин, которые вызывают ошибку 0x0000009C стоит выделить: разгон процессора и шины; нехватка питания для процессора и других компонентов системной сборки; перегрев; повреждение оперативной памяти, её несовместимость с материнской платой и ОС; изменение настроек BIOS, которые влияют на конфигурацию ядра системы; неправильно подключено оборудование.
Читайте также: Способы решения ошибки 0x0000009B: UDFS FILE SYSTEM
Способы исправления синего экрана смерти 0x0000009C: MACHINE_CHECK_EXCEPTION
Первое, что нужно сделать, если на вашем компьютере появился синий экран смерти MACHINE_CHECK_EXCEPTION, это проверить такие показатели процессора, как температуру, напряжение и рабочие частоты. Для проверки температуры можно использовать программу AIDA64. В ней нужно выбрать раздел «Компьютер», а далее «Датчики». Смотрим данные о процессоре.
Для проверки рабочих частот рекомендуем использовать утилиту CPU-Z. Запустив её, можно узнать рабочие частоты каждого из ядер и другие характеристики комплектующих ПК.
Если вы ранее разгоняли процессор или оперативную память, то ошибка 0x0000009C: MACHINE_CHECK_EXCEPTION может появиться из-за данных манипуляций. Компоненты системы могут не справиться с разгоном. Поэтому в BIOSe, а также в фирменных утилитах нужно сбросить все настройки до заводских.
Также стоит проверить на работоспособность блок питания. В программе AIDA64 нужно открыть ветку «Компьютер» и перейти к разделу «Электропитание». Смотрим, сколько выдает питания блок питания или батарея ноутбука.
Не помешает изъять блок питания из системного корпуса, открыть крышку и посмотреть, нет ли вздутых конденсаторов.
ВАЖНО! Если ваш блок питания находится на гарантии, то вскрывать корпус устройства запрещается, так как вы потеряете гарантию. Стоит подключить данный блок питания к другому ПК или обратиться в сервисный центр.
Перегрев важных частей ПК может вызвать синий экран смерти 0x0000009C: MACHINE_CHECK_EXCEPTION. Поэтому нужно проверить температуру процессора. При необходимости почистить от пыли весь ПК и заменить термопасту.
Также неполадка может возникнуть из-за оперативной памяти. Нужно проверить её на ошибки и совместимость с материнской платой и самой операционной системой. Для этого стоит записать на флешку или диск программу MemTest86. В BIOSe нужно выставить в приоритетности загрузку с носителя. Далее запускаем проверку ОЗУ. Рекомендуем выполнить до 8 проходов программой. А также поменять местами модули, чтобы исключить вероятность поломки самого слота.
На сайте Майкрософт при появлении такой ошибки рекомендуют проверить все подключенные устройства. Возможно, какой-то компонент неправильно подключен, поврежден кабель, разъем, в BIOSe выставлены неправильные настройки конфигурации.
В случае, если исправить ошибку вышеуказанными способами не удалось, стоит откатить систему до более раннего состояния или вовсе переустановить.