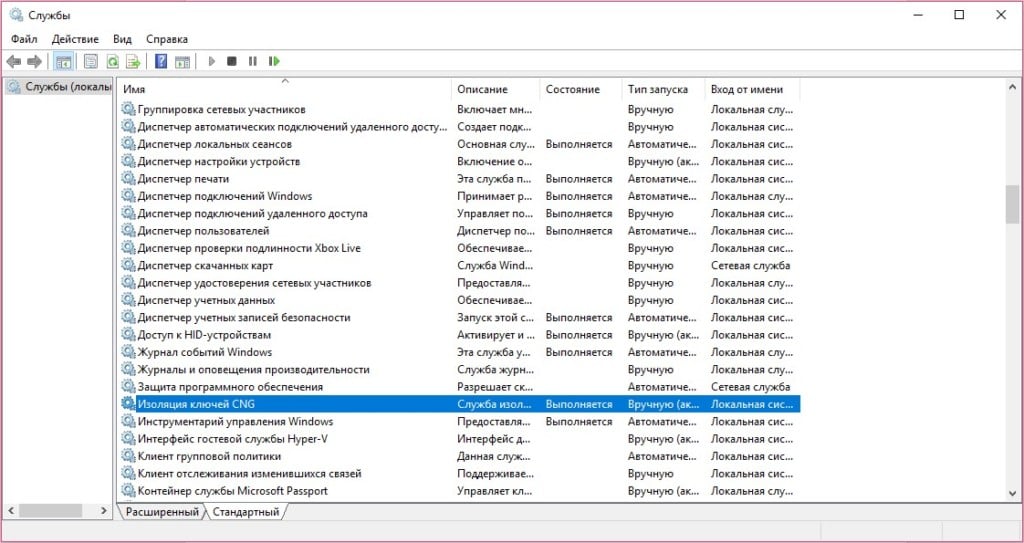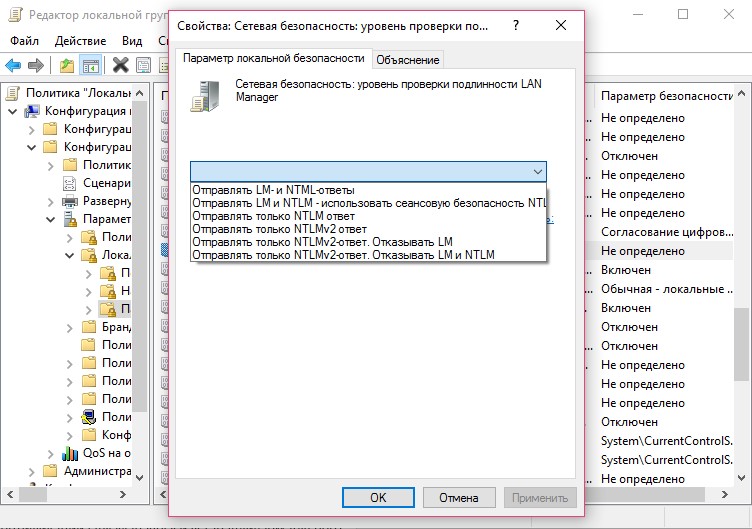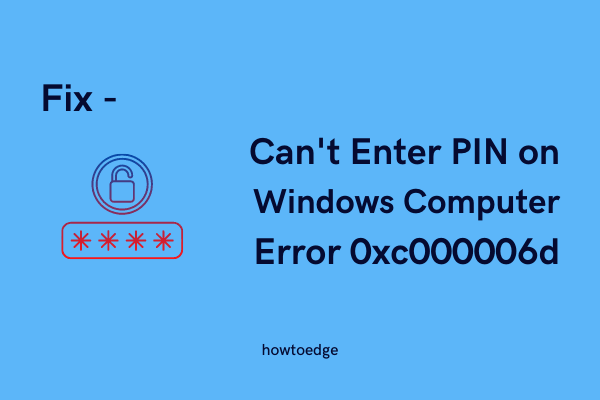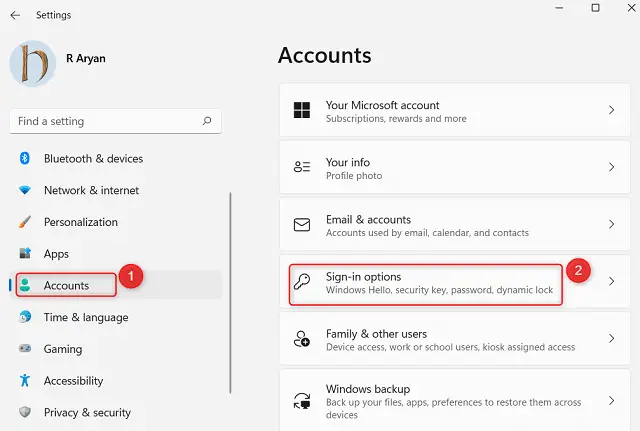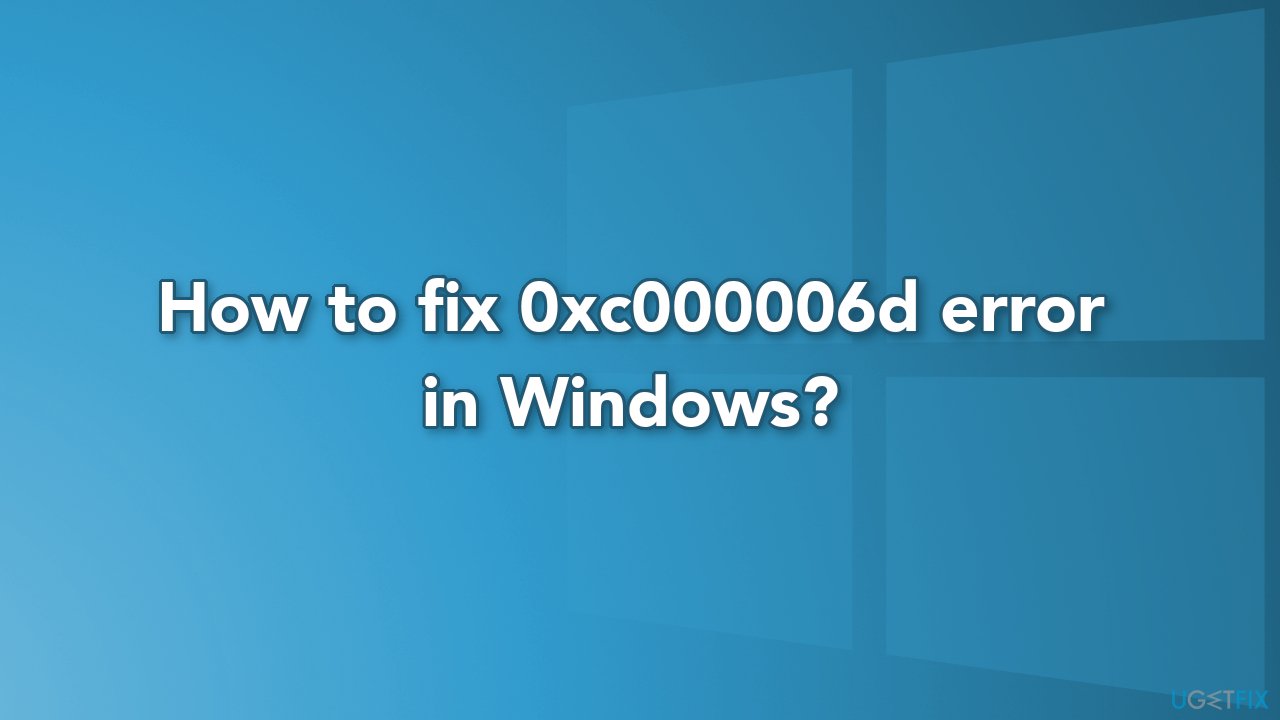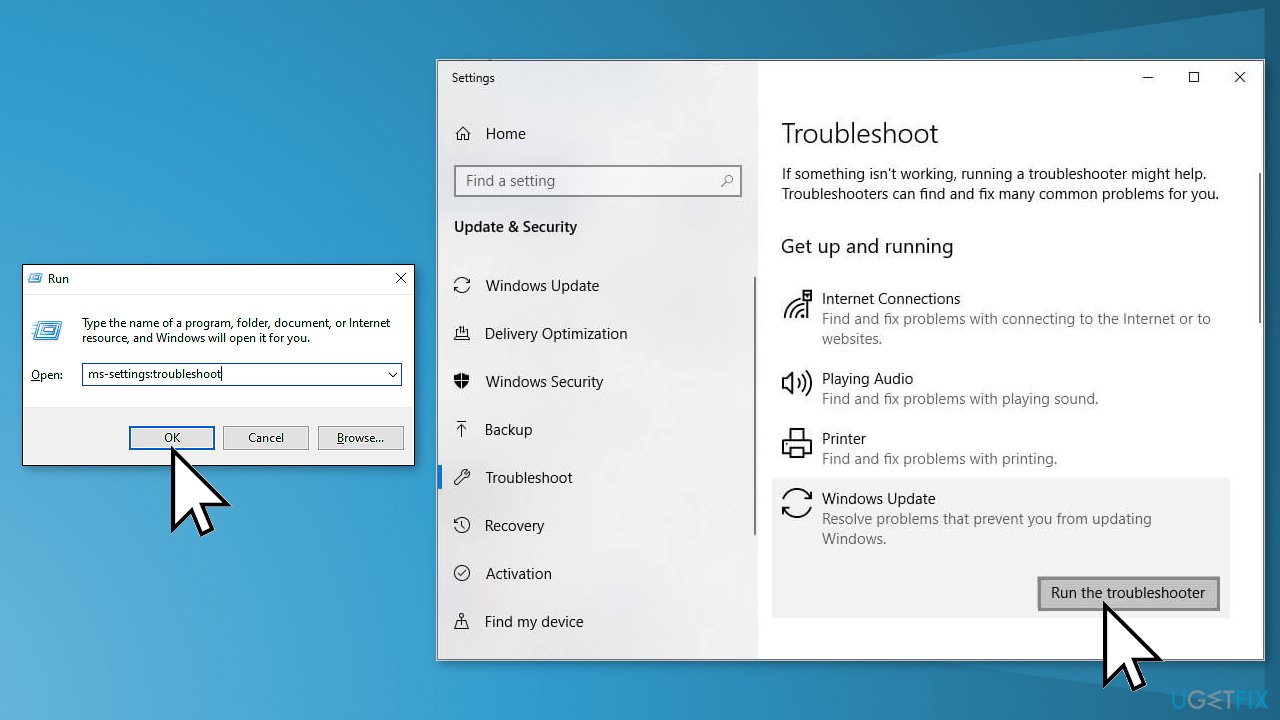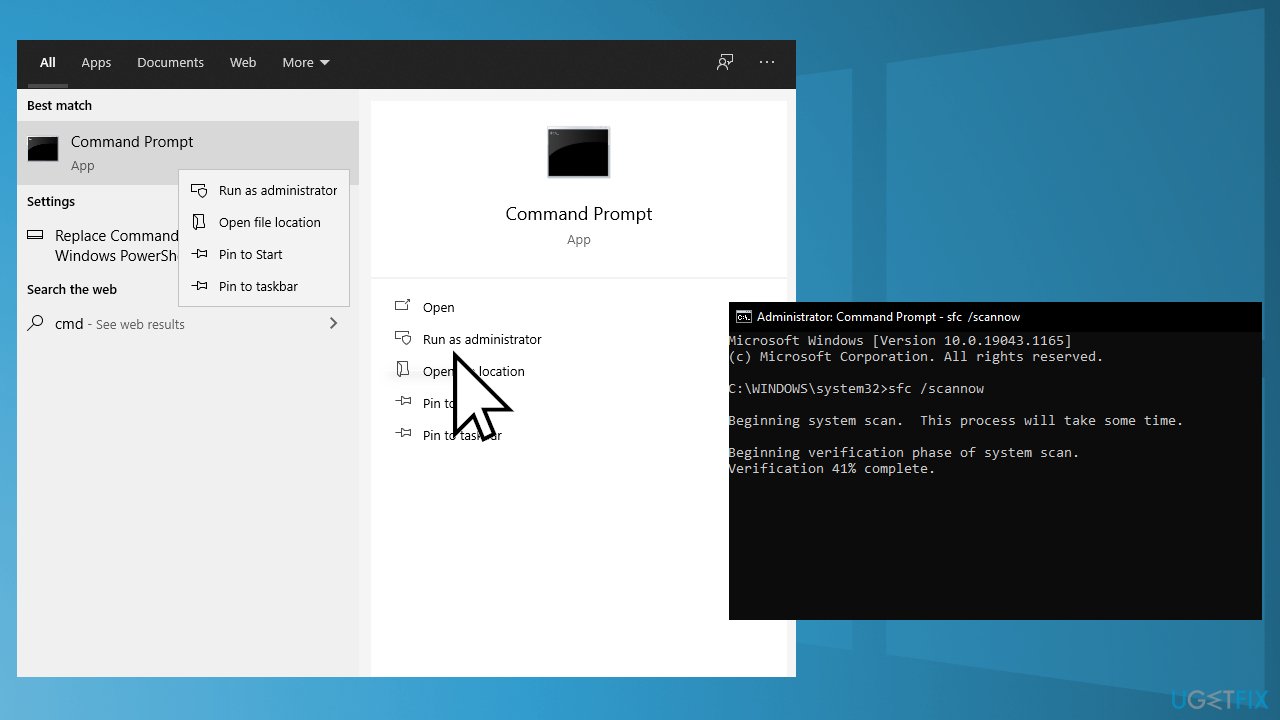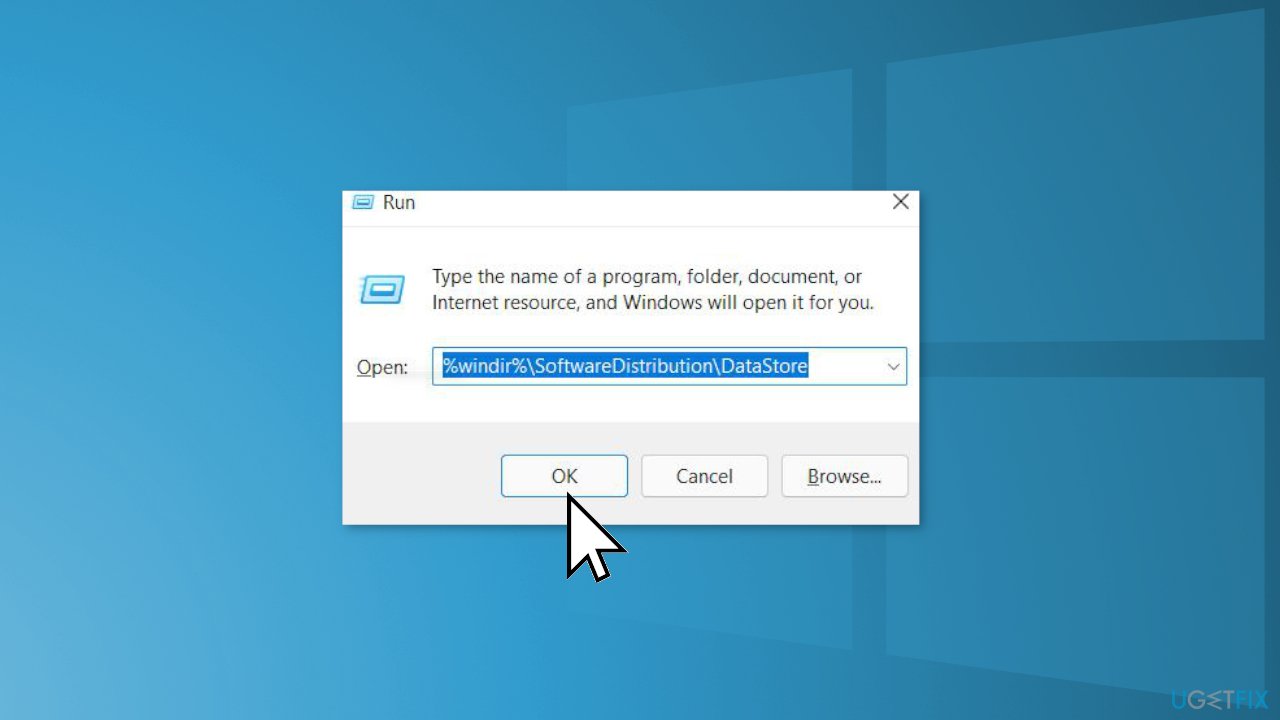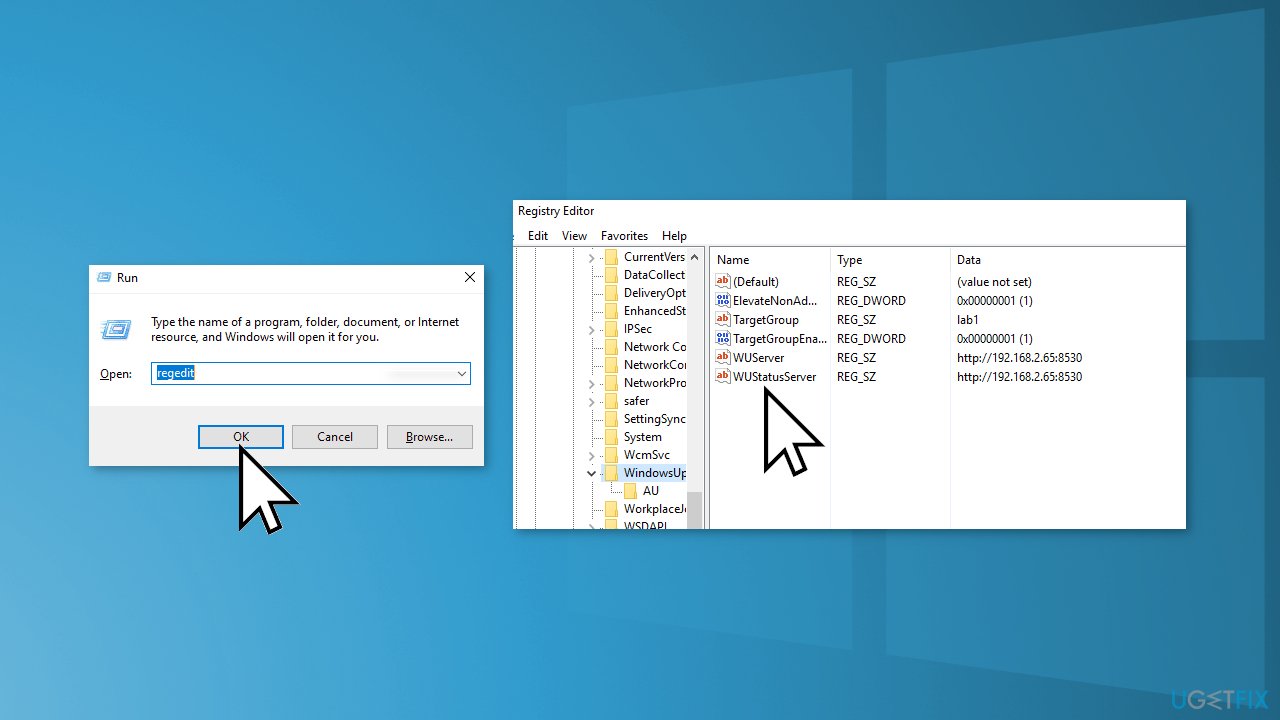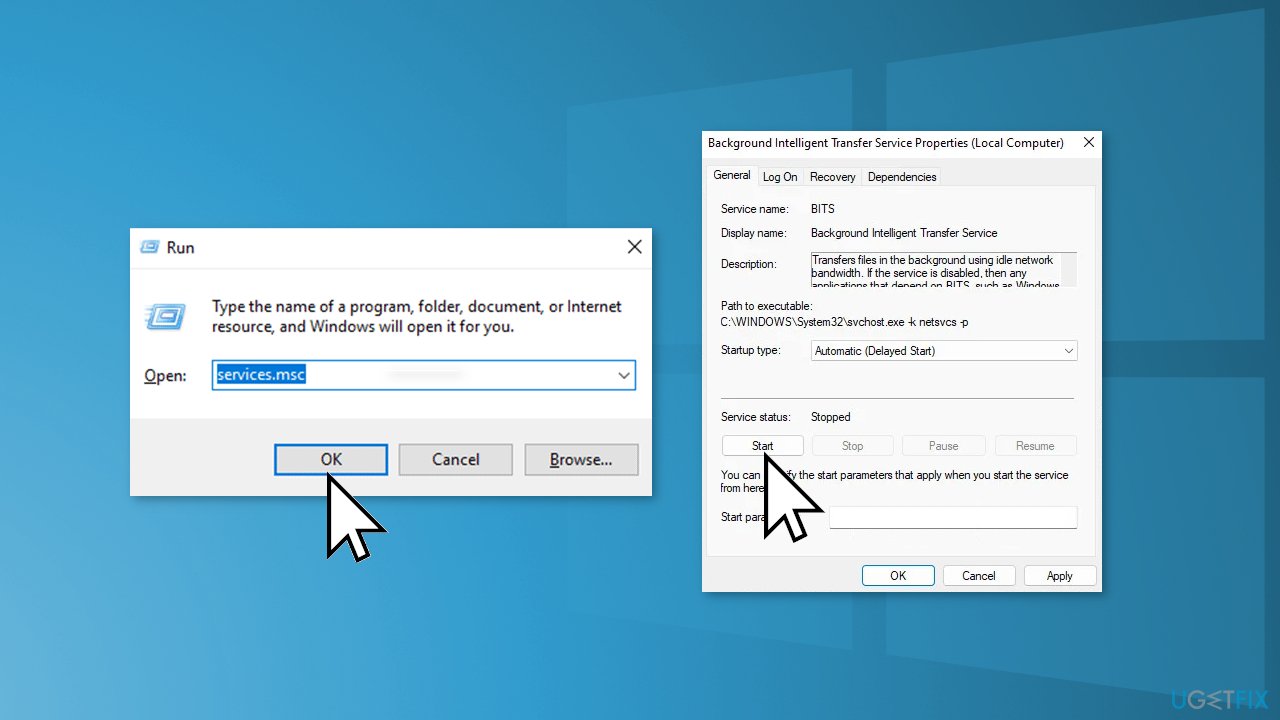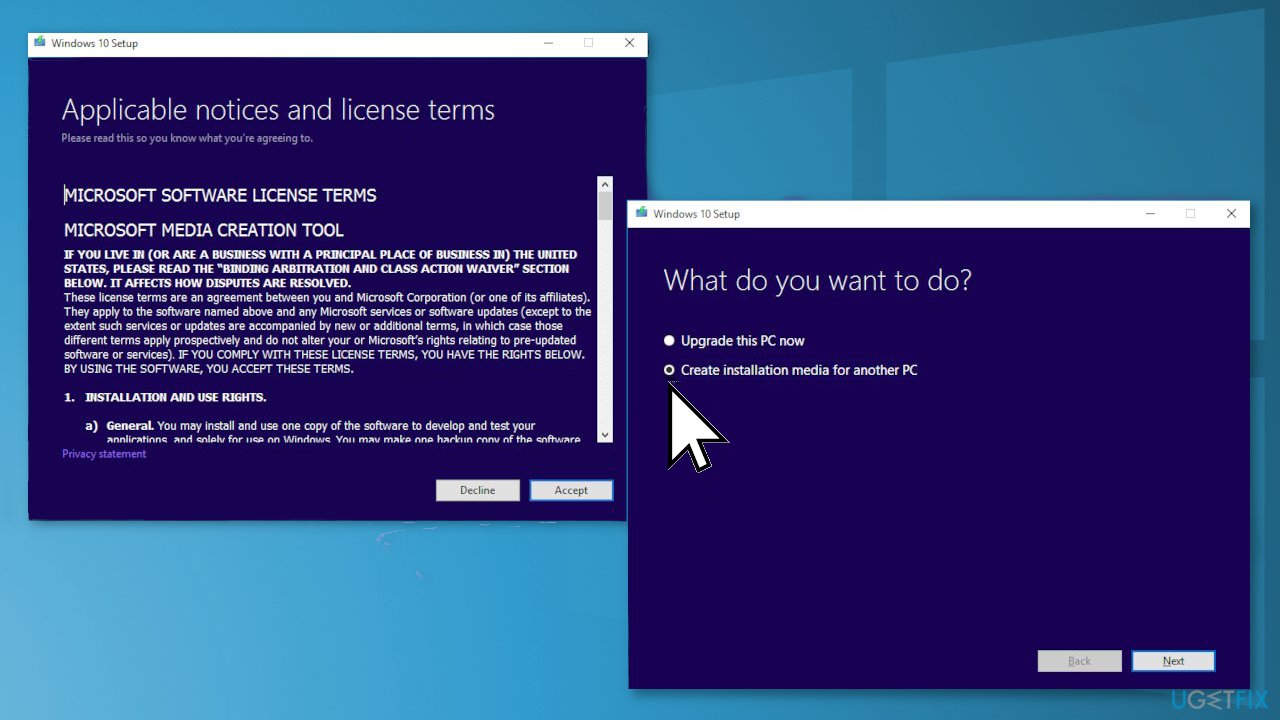Download Windows Speedup Tool to fix errors and make PC run faster
After updating Windows, some users are facing error 0xc00006d on Windows 11/10. They are unable to log in to PC due to this error. This error makes it impossible to log in to the PC in different ways. In this guide, we have a few solutions to fix the issue.
Something went wrong and your PIN isn’t available (status: 0xc000006d, substatus: 0xc0070070), Click to set up your PIN again.
What is 0xc000006D?
It is a login error that occurs after a Windows update. It makes it hard for the user to log in using the PIN, Microsoft account, or in any other normal way. It locks the user account and makes you stuck on the login screen.
Why does error 0xc000006d occur?
The error 0xc000006d occurs for various reasons. Some of the prime reasons are:
- Incomplete Windows update
- Corrupted Windows update files
- Corrupted User Account
- Corrupted System files
- Interfering third-party programs
We need to apply fixes that eliminate these possibilities to be able to get our PC to normalcy.
If you are seeing Something went wrong and your PIN isn’t available (status: 0xc000006d, substatus: 0xc0070070) error while logging in, try the following methods to fix it.
- Set up a new PIN
- Boot in Safe Mode
- Run the Automatic Startup repair
- Repair Windows 11/10 using the Media Creation Tool
Let’s get into the details of each method and fix the issue.
1] Set up a new PIN
As suggested in the error, try setting up a new PIN and see if you are able to log in normally after that. This is a simple fix that can save you time. If you are still facing the same issue after setting up a new PIN, try the below fixes.
So click on the Set up my PIN link you see in the error box to get started.
2] Boot in Safe Mode
If you are unable to log in, try to boot in Safe mode. Safe Mode is one of the best ways to troubleshoot problems in Windows. If installing a particular update can fix your problem, and you cannot do it in normal mode, then you should install Windows Updates in Safe Mode. You can also choose to uninstall an update in Safe Mode if it is causing an issue.
To boot Windows in Safe Mode-
- Hold the Shift key on the keyboard, press the Power button and then select Restart on the login screen
- When the PC restart, click on Troubleshoot > Advanced Options > Startup Settings > Restart
- It will automatically restart your PC. Choose option 4 to boot into Safe Mode
Once, you are able to log in through Safe Mode, install pending updates, or uninstall the previous update that caused the issue.
Then, Run SFC and DISM Scans, and Run the Windows Update troubleshooter.
This way, you can eliminate all the possibilities of the error and fix the issue.
Read: Should you install Windows Updates in Safe Mode?
3] Run Automatic Startup Repair
The Automatic Startup Repair can help you find and fix any problems related to Windows. If you are facing error 0xc000006d while logging in, this can help you.
To run the Automatic Startup repair,
- Turn off your PC and press the power button to turn it back on. Once the device is starting, press the power button again to shut it down. Repeat this process until you get into Windows Recovery options.
- After entering Windows Recovery, you will see Choose an option page. Select Troubleshoot > Advanced options > Automatic repair.
Wait until the process completes and see if it fixes the login error.
4] Repair Windows using the Media Creation Tool
If none of the above options work, you need to repair Windows 11/10 using the Windows Media Creation Tool. You’ll need another PC to create Installation media that can help you repair Windows.
To repair Windows 11/10 using the Media Creation Tool,
- Download Windows ISO
- Create a Bootable USB or DVD drive
- Boot from the media and choose to Repair your computer
- Under Advanced troubleshooting, choose Startup Repair.
It will start diagnosing the computer and resolve any issue related to the boot and login. You should be able to log in normally after the repair.
Related read: Cannot log into Windows 11/10 after Update.
How to fix status 0xc000006d?
Error 0xc000006d occurs after Windows update while logging in. You should try to log in after restarting the PC, or boot in Safe Mode set a new PIN, Repair Windows, etc. Any of these should help you fix the error.
Similar read: This PIN is not working for your organization’s resources.
Anand Khanse is the Admin of TheWindowsClub.com, a 10-year Microsoft MVP (2006-16) & a Windows Insider MVP (2016-2022). Please read the entire post & the comments first, create a System Restore Point before making any changes to your system & be careful about any 3rd-party offers while installing freeware.
Ошибка с кодом 0xc000006d может появляться в нескольких разных интерпретациях. В каждом случае не получится войти в Windows 10, 11 с помощью своего PIN-кода. Ошибка делает авторизацию просто невозможной, по крайней мере стандартным способом. Мы нашли несколько решений сбоя, которые имеют хорошие шансы на успех. Как минимум 7 пользователей отметили, что один из способов у них сработал.
Ошибка может выглядеть по-разному, вот примеры:
Возникла проблема. Ваш PIN-код недоступен (статус: 0xc000006d, подсостояние: 0x0). Щелкните, чтобы снова настроить ПИН-код.
Возникла проблема. Ваш PIN-код недоступен (статус: 0xc000006d, подсостояние: 0xc0070070).
Аудит отказа, событие Logon 4625
Audit Failure 4625 — NULL SID (0xC000006D)
Почему появляется ошибка 0xc000006d?
Следующие проблемы могут вызывать сбой авторизации в системе:
- неактивные необходимые службы;
- повреждены ключи доступа;
- нарушение целостности данных об учетной записи;
- вмешательство сторонних программ;
- некорректная настройка подключения к удаленным рабочим столам.
Как исправить ошибку 0xc000006d Windows 10, 11?
Мы разработали алгоритм действий из шагов, которые могут исправить ошибку. Начинаем с самого вероятного и простого, постепенно переходя к более сложным процедурам. Просто следуйте инструкции.
Последовательность действий:
- Входим с помощью пароля. Нажимаем под сообщение об ошибке на кнопку «Параметры входа» и там будет вариант «Ввод пароля». Он изображен в виде ключа. Вводим пароль от учетной записи, и авторизация должна пройти успешно. Если получилось, следующий шаг пропускаем. Он для тех, у кого не вышло войти через пароль.
- Запускаем систему в безопасном режиме. Перезагружаем ПК и входим в безопасный режим с помощью подсказок на экране. Система может потребовать нажать разные клавиши: 5, F5, F9 и т. п. Если повезет, система не будет просить пароль, и вы сможете войти.
- Запускаем службу. Высока вероятность, что у вас неактивен фоновый сервис «Изоляция ключей CNG», который и стал причиной проблемы. Нажимаем комбинацию Win + R, вводим services.msc и ищем указанный пункт. Устанавливаем для него автоматический режим запуска. Также проверяем, чтобы была активна служба «Удаленный вызов процедур RPC», иначе данный сервис запустить не получится.
- Меняем PIN-код или сбрасываем его. Чтобы его сменить, переходим в «Параметры» на вкладку «Учетные записи» в раздел «Параметры входа». Нас интересует пункт «PIN-код Windows Hello», где жмем на кнопку «Я забыл PIN-код». Вводим необходимые данные для восстановления. Для сброса PIN-кода, идем по пути C:\Windows\ServiceProfiles\LocalService\AppData\Local\Microsoft\NGC и удаляем содержимое папки.
- Создаем новую учетную запись. Если войти получилось, но сброс PIN-кода невозможен по каким-то причинам, просто создаем новый профиль. Для этого входим в Windows в безопасном режиме с подключением к сети. Нам нужно нажать Win + I, перейти в «Учетные записи» — «Семья и другие люди», а затем нажать «Добавить пользователя для этого компьютера».
- Восстановление или переустановка системы. Последний способ, но до него дело дойти не должно.
Важно! Для тех, у кого появляется сообщение «NULL SID (0xC000006D)» есть еще одно решение. Оно применимо к тем, у кого проблема наблюдается при подключении к удаленным рабочим столам. Оно заключается в настройке одной политики. Открываем «Редактор локальной групповой политики» (вводим в Win + R команду gpedit.msc). Теперь следуем пути: Конфигурация компьютера\Конфигурация Windows\Параметры безопасности\Локальные политики\Параметры безопасности. Выбираем параметр «Сетевая безопасность: уровень проверки подлинности LAN Manager» и устанавливаем для него значение «Отправлять только NTLMv2 ответ. Отказывать от LM и NTLM».
Отпишитесь в комментариях, удалось ли вам исправить ошибку. В любом случае, укажите, что вы попробовали. Эта информация поможет и другим читателям.
The Windows update error 0xc000006d is mostly encountered when users try to log in to their system after updating the Windows. It generally appears with a small message “Something went wrong and your PIN is not available status:0xc000006d, substatus: 0xc0070016”.
This event is generated on the system where a login attempt was made thereby hindering the users to log in to the Windows by giving them a warning message that the credentials entered by them are incorrect or could not be verified. The error is seen on both the Windows 10 as well as Windows 11 systems. Therefore, this error needs to be fixed as soon as possible.
So, here in this article, you will find the most probable causes of this error and the effective solutions to get past the error and update the Windows system. But before diving deep into the solutions let’s first have a quick look at some causes of this error. As it is always important to know the root cause of the error because it not only helps you to pick the most suitable solution but also it saves your time and patience too.
- Windows Updated Cache: The Windows update cache gets stored every time you install the update and this temporary cache stored while updating your Windows version may trigger such an error and stop the update from installing. So, you can fix this issue by clearing the updated windows cache.
- Incomplete or Incorrect Windows Installation process: Sometimes the Windows update process gets interrupted or stopped in between then you might face this error while logging in to your system. Check for the Windows installation process and then try updating it again.
- Malfunction System Operation- If somehow, you’re the operation malfunctions due to internal glitches and bugs then it might cause this 0xc000006d error to occur. So, try finding the source of the malfunctioning operation and try to fix it.
- The local WU component issues- In many cases, you are likely to see the error when some sort of corruption affects the Windows update dependencies and files. You need to fix the error by fixing the corruption issue, you can update the operating system build through the Media creation tool.
- Antivirus Confliction – The antivirus program installed on your system is more likely to conflict with the update process and block the update process from installing and this may lead to the error and stop the update from installing or getting stuck in between.
- System Files Corruption – Corrupted Windows system files are likely to cause various issues and errors with the Windows system and the update process. Repairing the corrupted system file may work for you to solve the error.
Now, that you are aware of some possible causes of such errors, you can easily be able to pick the most suitable and effective solutions among the various to fix the same.
Run Windows Update Troubleshooter
Before starting with the other solutions listed it is suggested to run the inbuilt Windows Update troubleshooter. Both Windows 10 and Windows 11 incorporate various inbuilt repair strategies which help you to fix various failures that cause the update to get stuck in between.
The inbuilt Windows Update Troubleshooter comprises numerous automated reparation tactics which will be functional automatically if any type of irregularity is found. The utility will automatically recommend a viable fix that you can apply with a simple click.
Some users facing the same problem are able to fix the problem with the Windows Update troubleshooter and are able to install the pending update without seeing the error.
Follow the steps given to run the tool:
- Press the Win key + R to launch the Run dialog box. And in the Run box type “ms-settings-troubleshoot” and hit Enter for opening the Troubleshooting tab of the Settings app.
Run ms-settings.troubleshoot - Then in the Troubleshooting tab, go to the Getup and running section and then click on Windows Update.
- Here, click on Run the troubleshooter from the appeared menu.
Open up the Windows Update troubleshooter - At this point, the troubleshooter will start scanning and automatically begin to scan your system of any irregularities. Wait until the scan process is complete.
Note: This capacity will decide if any of the maintenance systems included with it are a counterpart for your specific Windows rendition.
- After some time, you will be given another window in which you can tap on Apply this fix to apply the suggested fix.
Apply this fix to the windows update - Note: You could have to adhere to a progression of extra guidelines to implement the suggested fix, contingent upon which one gets suggested.
When you run this tool and apply the suggested fix, restart your PC and check whether the mistake code is settled.
Perform SFC Scan
In some instances, some malfunctioned system operations can also trigger such errors. So if this is the case then try finding the source of malfunctioned operation and resolve it by performing an SFC scan on your system. To do so you can simply follow the below-guided steps accordingly:
- Go to the search box or press Win+R
- Now, type cmd on the search box, then right-click on the cmd icon and go for the option Run as an administrator.
Launch the Command Prompt - If you are prompted for the admin password, enter the password and click OK.
- Then on the cmd panel type the command sfc/scannow and hit Enter.
Perform an SFC Scan - Now, wait for the SFC to scan your entire system and repair the corrupted or malfunctioned system operations.
Note: [Do not perform any other action while the scanning is in process]
Once the scanning is done, restart your system and check if any updates are available. If prompted update your Windows version once again to avoid such errors.
Clear The Temporary Windows Update Cache
Sometimes the temporary cache generated while the Windows updating process leads to such an error when installing the update. Therefore, try clearing the cache first to get past this error. To do so follow the quick steps below:
- Press the Win+R key all together to open the Run command.
- Type %windir%\SoftwareDistribution\DataStore in the box and click OK.
Type %windir%\SoftwareDistribution\DataStore - Now it will open the Windows Explorer in the correct location.
- Delete all the appeared contents on this folder.
After deleting all the temporary cache data restart your system and check for the updates, if any available update your Windows once again without any interruptions.
Restart The System and try with Safe Mode
If you are still seeing the error:0xc000006d while installing the update, then it is worth trying booting the Windows system in safe mode and then installing the update. Starting your system with Safe Mode with networking allow the limited programs and device to run and allow you to install the update without seeing any error.
Follow the steps below to do so:
- Click on the Power symbol at the login screen.
- Press Shift and click on Restart
- Once your system gets restarted, select the Troubleshoot
Accessing the Troubleshoot menu - Go for the Advanced options under Troubleshoot screen.
- Select Startup Settings.
Accessing the Startup Settings menu - Now click on Restart and follow the onscreen steps to go for Safe Mode with networking options and verify if you are able to log on or not.
Safe Mode with Networking - If you logged on successfully then create a new user account and link the Microsoft account to verify if the issue persists.
If still seeing the error then head to the next possible solution.
Clean Windows Update Download Path
If still seeing the error 0xc000006d then the next step is to clean the Windows Update download path. As there are ample chances that some sort of corruption or missing files is stopping the update from installing.
Note: Clearing the download path is very dangerous as you need to clean it via the Windows registry and a small mistake can damage your entire system and your Windows system won’t run.
Now, here it is suggested that you must perform this solution only when you are an experienced user as messing up your computer with Regedit, could make you lose your files.
So, to clean the Windows Update path follow the below steps:
- Press Win+R keys simultaneously.
- Now type regedit and hit Enter.
Accessing the Regedit screen - Now, go for the navigation on the left side of the newly appeared window and navigate for
- HKEY_LOCAL_MACHINE\SOFTWARE\Policies\Microsoft\Windows\WindowsUpdate
Head to the location HKEY_LOCAL_MACHINE\SOFTWARE\Policies\Microsoft\Windows\WindowsUpdate
- HKEY_LOCAL_MACHINE\SOFTWARE\Policies\Microsoft\Windows\WindowsUpdate
- On finding it search for WIStatusServer and WUServer on the right-hand side.
- Now, clean the listed downloaded path that appeared on the screen. If the path is not listed then you cannot clear the path.
Finally, after cleaning restart your computer and check for the updates again. If available install it this time successfully and log in to your system.
Reconfigure the way of Behaving of WU-related Services
Another possible reason behind why you can hope to manage this issue is a situation where a few Windows Update-related administrations and conditions are not designed as expected.
So, here it is suggested to check the WU dependencies are not disabled as this might be conflicting with the update process and stopping the update from downloading. You can do this by getting to the administrations screen and confirming that the below-given services are all enabled:
- Background Intelligent Transfer Service
- COM+ Event System
- DCOM Server Process Launcher
- Windows Update
- Remote Procedure Call (RPC)
This is the way to guarantee that the above administrations are enabled completely:
- Start by hitting the Windows key + R to open up a Run box.
- Next, type ‘services.msc’ inside the text box and press Enter to open up the Administrations screen
Type services.msc and click Ok - Inside the Administrations screen, look down through the rundown of administrations and ensure that each help underneath is empowered:
- Background Intelligent Transfer Service
- COM+ Event System
- DCOM Server Process Launcher
- Windows Update
- Remote Procedure Call (RPC)
Note: Really look at each support to check whether they’re crippled by right-clicking. On the off chance that you have the choice to tap on Start, it implies the assistance is debilitated – for this situation you want to enable it by tapping on Start.
Note: As a little something extra advance, double-tap on each help referenced above and change the Startup type of each to Automatic from the General tab.
Now try installing the update to see if the error 0xc000006d is resolved on Windows 10/11 system.
Clean Install Using Media Creation Tool
If in case the local Windows Update Component (WU) is broken Then in this case it is best to install the update using the Media Creation tool to deal with the forthcoming updates.
This strategy may be somewhat boring, however, it will assist you with downloading and installing the update without seeing any errors.
Follow the instructions given below for specific instructions for performing a system-wide update using the Media Creation Tool:
- Open up your internet browser and visit one of the Media Creation tool download pages, in the event that you’re utilizing Windows 10 or Windows 11:
- Windows 10
- Windows 11
- Then, from the committed page, click on the Download Now option (under the option create Windows 11 Installation Media) and hold on until the executable is downloaded locally.
Downloading the compatible installation media
Once the executable is downloaded, open it with administrator privileges and adhere to the on-screen guidelines to finish the refreshing technique.
Above are the most potential solutions mentioned to fix Windows update error 0xc000006d error. I hope you find these solutions effective and be able to resolve your problem in no time on applying them.
Several users complained of getting an error 0xc000006d after they type their PINs and press Enter on the login screen. As per them, this problem started appearing soon after they install pending updates on their PCs. If you are one such user and are looking for ways to resolve it, you have come to the right place. In this post, we will discuss what possibly could have gone wrong on your device and how to overcome this issue.
Upon encountering this issue, you may receive an error message as well that reads the following –
Something went wrong and your PIN isn’t available (status: 0xc000006d, substatus: 0xc0070070). Click to set up your PIN again.
As per a user, when he tries setting up his PIN, this says – “The User Profile Service service failed the sign-in. User profile cannot be loaded.” And when you click OK, you are back to your lock screen, and this process starts over again.
What is Error 0xc000006d and why does it occur?
The error 0xc000006d is basically a pin-failed error and thus users remain stuck on the login screen. It does not matter how many times you enter your passkey correctly, you can’t get past the lock screen.
This error primarily occurs when the following conditions meet on your PC –
- Corruption inside the update files, system files, or folders.
- Pending Windows Updates
- Your user account gets corrupted somehow
- Third-party apps interactions
[Solved] Your PIN isn’t available Status Error 0xc000006d
If you are not able to log into your device because of Status Error 0xc000006d, go through the below suggestions and check if any resolve this issue on your Windows computer.
1] Prepare Automatic Startup Repair
Since you are not able to get past the login screen, you must perform an automatic startup repair on your computer. This will not only allow you to enter your Microsoft account but will also find and repair any issues related to Windows Hello. To run this utility program, do the following –
- Press and hold the power button until your device turns off completely.
- Press the power button again to turn it back On.
- Repeat the above two steps 2-3 times, and Windows will automatically boot into its recovery mode.
- Inside WinRE, click Troubleshoot > Advanced options and then Startup Repair.
This tool will take some time in detecting and resolving PIN problems on your PC, so wait patiently till then. Once this is over, restart your PC and check if the problem resolves.
2] Generate a New PIN
The error 0xc000006d prevents users from logging into their devices only when they try using their PINs. Instead of PIN, if they use their account password or local passkey, they were able to sign in to their PCs.
Without going into fixing the PIN issue, you rather set up a new passkey. After you have generated a new PIN on your device, you may try logging in to your device using that. Here’s how to generate a new PIN on Windows 11/10 –
- Press Win + X and select Settings.
- Go to Accounts > Sign-in options next.
- Under “Ways to sign-in”, locate PIN (Windows Hello), and click on it.
- When this expands, click Change PIN.
- Now, follow the on-screen instructions to set up a new passkey.
Note: If you have forgotten your PIN, click the link – I forgot my PIN. The system will redirect you to your Microsoft account. Log into your official account and change the pre-existing PIN there.
3] Boot into Safe Mode
In case the error 0xc000006d is still occurring, we suggest booting your device into the Safe Mode. When you are inside this state, all third-party apps and services remain disabled. There won’t be any interaction from external sources and thus you may resolve this problem. Let’s see how to boot into Clean Boot first.
- Holding the Shift key on your keyboard, click the Power button > Restart.
- When your device boots up, navigate to the below path –
Troubleshoot > Advanced options > Startup Settings > Restart
- The system will reboot and enlists a range of options.
- Select “Option 4” i.e. booting into the Safe Mode with networking.
Now that you are inside your computer, check if there is any pending update under Windows Update. Download and install the available patches for your computer. If there are no recent updates available for your PC, try running the Windows Update troubleshooter. When this completes, resolve any corrupted files and folders inside your computer using SFC and DISM.
4] Try DISM and SFC scans
In case the error 0xc000006d still persists, there must lie some corruption inside your Windows Image. Try running the DISM tool and check if it resolves the built-in corruption. Here’s how to perform this task –
- Launch CMD as administrator first.
- On the elevated console, run this command –
DISM /Online /Cleanup-Image /RestoreHealth
- Wait for a few seconds while the system is scanning and repairing corrupted components and services.
- Once this is over, run the System File Checker command. This will look for any missing files/folders and re-generate them. To do so, copy/paste the below code and press Enter –
sfc /scannow
- Wait again for this code to finish repairing missing or damaged files.
- Restart your PC next and check if the problem resolves.
5] Repair Windows using Media Creation Tool
When the internal corruption is beyond a certain limit, even DISM and SFC tools fail to resolve it. In such cases, using Media Creation Tool is your best shot. Get the relevant software by visiting the official sites of either Windows 11 or Windows 10. Once you own the ISO file, make it bootable, and plug it into one of your system’s ports.
Restart your PC next and do the following –
- When the Windows setup loads, click Repair your computer.
- Go to Advanced troubleshooting and click Startup Repair.
The system will then start looking for any issues existing on your computer. If it finds any, the same stands resolved when your device boots up again.
How to Fix Error Code 0x80070006?
Just like PIN Error 0xc000006d, error 0x80070006 is also a pin-related issue. When it occurs, this will prevent you from logging into your device. The solutions to this are more or less the same as discussed above. So, go through the above fixes and check if the problem resolves.
Question
Issue: How to fix 0xc000006d error in Windows?
Hello. Ever since I updated my Windows computer, I receive an 0xc000006d error when I try to log in. Can someone help me solve this?
Solved Answer
Windows is the first choice for many when it comes to operating systems. It has a user-friendly interface, customization abilities, and built-in troubleshooters that can help fix minor system issues. Microsoft also released the newest version at the end of 2021. However, an operating system relies on thousands of processes to run smoothly. If even one process goes rogue, people can experience errors, glitches, bugs,[1] and other malfunctions.
Recently, some users encountered an issue after updating Windows. They report seeing a 0xc000006d error when trying to log in. The error message “Something went wrong and your PIN is not available status:0xc000006d, substatus: 0xc0070016” is shown on the screen and it is difficult for people to log in. The problem was reported to appear in Windows 10 and Windows 11.
You may create a new PIN but that may be exhausting to do every time you want to log onto your system. In this guide, you will find 6 steps that could help you fix the 0xc000006d error. However, troubleshooting can be a lengthy process, so you can try using a maintenance tool like FortectMac Washing Machine X9 to run a scan. This powerful software can fix various system errors, BSODs,[2] corrupted files, and registry[3] issues. Otherwise, follow the step-by-step instructions below.
Method 1. Run Windows Update Troubleshooter
Fix it now!
Fix it now!
To repair damaged system, you have to purchase the licensed version of Fortect Mac Washing Machine X9.
- Press the Windows key + R to launch the Run dialog box
- Type ms-settings-troubleshoot and hit Enter
- In the Troubleshooting tab, go to the Get up and running section and then click on Windows Update
- Click on Run the troubleshooter
- The troubleshooter will start scanning your system, wait for it to complete
- Tap on Apply this fix to apply the suggested fix if there is one
Method 2. Fix Corrupted System Files
Fix it now!
Fix it now!
To repair damaged system, you have to purchase the licensed version of Fortect Mac Washing Machine X9.
Running an SFC scan is a good idea to check whether Windows files are not damaged.
- Open Command Prompt as administrator
- Use the following command and press Enter:
sfc /scannow
- Reboot your system
- If SFC returned an error, then use the following command lines, pressing Enter after each:
DISM /Online /Cleanup-Image /CheckHealth
DISM /Online /Cleanup-Image /ScanHealth
DISM /Online /Cleanup-Image /RestoreHealth
Method 3. Clear Windows Update Cache
Fix it now!
Fix it now!
To repair damaged system, you have to purchase the licensed version of Fortect Mac Washing Machine X9.
- Press the Windows key + R to open the Run box
- Type %windir%\SoftwareDistribution\DataStore in the box and click OK
- Now it will open the Windows Explorer
- Delete all the contents on this folder
- Restart
Method 4. Clean Windows Update Download Path
Fix it now!
Fix it now!
To repair damaged system, you have to purchase the licensed version of Fortect Mac Washing Machine X9.
- Press the Windows key + R to open the Run box
- Now type regedit and hit Enter
- Navigate to HKEY_LOCAL_MACHINE\SOFTWARE\Policies\Microsoft\Windows\WindowsUpdate
- Search for WUStatusServer and WUServer on the right-hand side
- Clean the listed downloaded path that appeared on the screen
- If the path is not listed then you cannot clear the path
- Restart
Method 5. Enable WU-related Services
Fix it now!
Fix it now!
To repair damaged system, you have to purchase the licensed version of Fortect Mac Washing Machine X9.
- Start by hitting the Windows key + R to open up a Run box
- Type services.msc inside the text box and press Enter
- Find services listed below, ensure they are running and double-tap on each one to change the Startup type to Automatic:
Background Intelligent Transfer Service
COM+ Event System
DCOM Server Process Launcher
Windows Update
Remote Procedure Call (RPC)
Method 6. Clean Install Windows
Fix it now!
Fix it now!
To repair damaged system, you have to purchase the licensed version of Fortect Mac Washing Machine X9.
If all else fails and you can’t even reset your Windows computer, you can reinstall the OS entirely. You won’t even need an activation number or any proof of purchase, either. Just make sure you have more than 4GB of space available, as that’s how much space the file you’ll download takes up. Here’s how to reinstall Windows 10:
- Download the ISO file
- Select Create installation media for another PC and click Next
- Select ISO file and click Next
- Click Finish
- Open the Windows ISO file you downloaded
- Open Setup and click Next
- Click Accept (Be prepared to wait; this next part may take a while)
- Click Install
- Wait for your system to restart and install Windows
Repair your Errors automatically
ugetfix.com team is trying to do its best to help users find the best solutions for eliminating their errors. If you don’t want to struggle with manual repair techniques, please use the automatic software. All recommended products have been tested and approved by our professionals. Tools that you can use to fix your error are listed bellow:
do it now!
Download Fix
Happiness
Guarantee
do it now!
Download Fix
Happiness
Guarantee
Compatible with Microsoft Windows
Compatible with OS X
Still having problems?
If you failed to fix your error using FortectMac Washing Machine X9, reach our support team for help. Please, let us know all details that you think we should know about your problem.
Fortect — a patented specialized Windows repair program. It will diagnose your damaged PC. It will scan all System Files, DLLs and Registry Keys that have been damaged by security threats.Mac Washing Machine X9 — a patented specialized Mac OS X repair program. It will diagnose your damaged computer. It will scan all System Files and Registry Keys that have been damaged by security threats.
This patented repair process uses a database of 25 million components that can replace any damaged or missing file on user’s computer.
To repair damaged system, you have to purchase the licensed version of Fortect malware removal tool.To repair damaged system, you have to purchase the licensed version of Mac Washing Machine X9 malware removal tool.
To stay completely anonymous and prevent the ISP and the government from spying on you, you should employ Private Internet Access VPN. It will allow you to connect to the internet while being completely anonymous by encrypting all information, prevent trackers, ads, as well as malicious content. Most importantly, you will stop the illegal surveillance activities that NSA and other governmental institutions are performing behind your back.
Unforeseen circumstances can happen at any time while using the computer: it can turn off due to a power cut, a Blue Screen of Death (BSoD) can occur, or random Windows updates can the machine when you went away for a few minutes. As a result, your schoolwork, important documents, and other data might be lost. To recover lost files, you can use Data Recovery Pro – it searches through copies of files that are still available on your hard drive and retrieves them quickly.