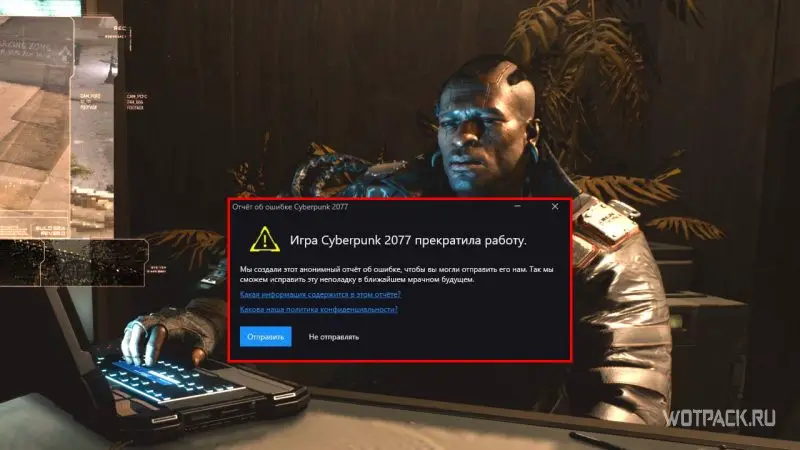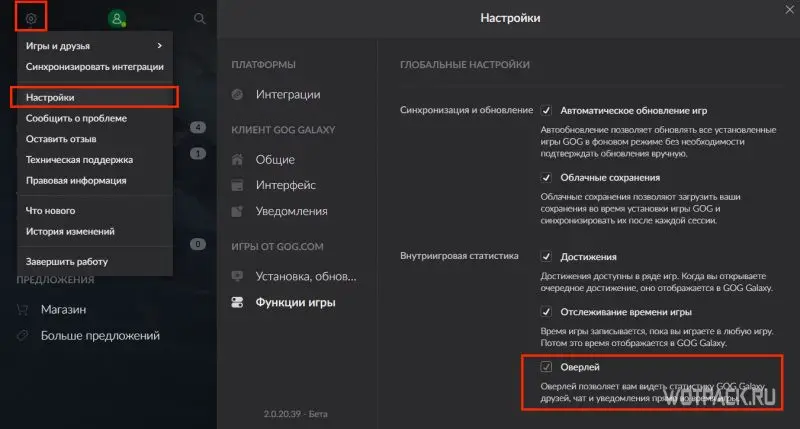The global version of this hotfix installs files that have the attributes that are listed in the following tables. The dates and the times for these files are listed in Coordinated Universal Time (UTC). The dates and the times for these files on your local computer are displayed in your local time together with your current daylight saving time (DST) bias. Additionally, the dates and the times may change when you perform certain operations on the files.
Windows 8.1 and Windows Server 2012 R2 file information and notes
Important Windows 8.1 hotfixes and Windows Server 2012 R2 hotfixes are included in the same packages. However, hotfixes on the Hotfix Request page are listed under both operating systems. To request the hotfix package that applies to one or both operating systems, select the hotfix that is listed under «Windows 8.1/Windows Server 2012 R2» on the page. Always refer to the «Applies To» section in articles to determine the actual operating system that each hotfix applies to.
-
The files that apply to a specific product, milestone (RTM, SPn), and service branch (LDR, GDR) can be identified by examining the file version numbers as shown in the following table:
Version
Product
Milestone
Service branch
6.3.960 0.17 xxx
Windows 8.1 and Windows Server 2012 R2
RTM
GDR
-
GDR service branches contain only those fixes that are widely released to address widespread, critical issues. LDR service branches contain hotfixes in addition to widely released fixes.
-
The MANIFEST files (.manifest) and the MUM files (.mum) that are installed for each environment are listed separately in the «Additional file information» section. MUM, MANIFEST, and the associated security catalog (.cat) files, are very important to maintain the state of the updated components. The security catalog files, for which the attributes are not listed, are signed with a Microsoft digital signature.
For all supported x86-based versions of Windows 8.1
|
File name |
File version |
File size |
Date |
Time |
Platform |
|---|---|---|---|---|---|
|
Fwpkclnt.sys |
6.3.9600.17485 |
286,528 |
10-Nov-2014 |
17:47 |
x86 |
|
Tcpip.sys |
6.3.9600.17672 |
1,856,832 |
03-Feb-2015 |
19:36 |
x86 |
For all supported x64-based versions of Windows 8.1 and of Windows Server 2012 R2
|
File name |
File version |
File size |
Date |
Time |
Platform |
|---|---|---|---|---|---|
|
Fwpkclnt.sys |
6.3.9600.17670 |
428,864 |
03-Feb-2015 |
19:43 |
x64 |
|
Tcpip.sys |
6.3.9600.17672 |
2,484,032 |
03-Feb-2015 |
19:43 |
x64 |
Windows 8 and Windows Server 2012 file information and notes
Important Windows 8 hotfixes and Windows Server 2012 hotfixes are included in the same packages. However, hotfixes on the Hotfix Request page are listed under both operating systems. To request the hotfix package that applies to one or both operating systems, select the hotfix that is listed under «Windows 8/Windows Server 2012» on the page. Always refer to the «Applies To» section in articles to determine the actual operating system that each hotfix applies to.
-
The files that apply to a specific product, milestone (RTM, SPn), and service branch (LDR, GDR) can be identified by examining the file version numbers as shown in the following table:
Version
Product
Milestone
Service branch
6.2.920 0.16xxx
Windows 8 and Windows Server 2012
RTM
GDR
6.2.920 0.21xxx
Windows 8 and Windows Server 2012
RTM
LDR
-
GDR service branches contain only those fixes that are widely released to address widespread, critical issues. LDR service branches contain hotfixes in addition to widely released fixes.
-
The MANIFEST files (.manifest) and the MUM files (.mum) that are installed for each environment are listed separately in the «Additional file information» section. MUM, MANIFEST, and the associated security catalog (.cat) files, are very important to maintain the state of the updated components. The security catalog files, for which the attributes are not listed, are signed with a Microsoft digital signature.
For all supported x86-based versions of Windows 8
|
File name |
File version |
File size |
Date |
Time |
Platform |
|---|---|---|---|---|---|
|
Fwpkclnt.sys |
6.2.9200.16384 |
271,088 |
26-Jul-2012 |
03:30 |
x86 |
|
Tcpip.sys |
6.2.9200.21374 |
1,820,480 |
05-Feb-2015 |
01:15 |
x86 |
For all supported x64-based versions of Windows 8 and of Windows Server 2012
|
File name |
File version |
File size |
Date |
Time |
Platform |
|---|---|---|---|---|---|
|
Fwpkclnt.sys |
6.2.9200.16384 |
411,888 |
26-Jul-2012 |
04:43 |
x64 |
|
Tcpip.sys |
6.2.9200.21374 |
2,243,392 |
05-Feb-2015 |
03:00 |
x64 |
Windows 7 and Windows Server 2008 R2 file information and notes
Important Windows 7 hotfixes and Windows Server 2008 R2 hotfixes are included in the same packages. However, hotfixes on the Hotfix Request page are listed under both operating systems. To request the hotfix package that applies to one or both operating systems, select the hotfix that is listed under «Windows 7/Windows Server 2008 R2» on the page. Always refer to the «Applies To» section in articles to determine the actual operating system that each hotfix applies to.
-
The files that apply to a specific product, milestone (RTM, SPn), and service branch (LDR, GDR) can be identified by examining the file version numbers as shown in the following table:
Version
Product
Milestone
Service branch
6.1.760 1.22xxx
Windows 7 and Windows Server 2008 R2
SP1
LDR
-
GDR service branches contain only those fixes that are widely released to address widespread, critical issues. LDR service branches contain hotfixes in addition to widely released fixes.
-
The MANIFEST files (.manifest) and the MUM files (.mum) that are installed for each environment are listed separately in the «Additional file information» section. MUM, MANIFEST, and the associated security catalog (.cat) files, are very important to maintain the state of the updated components. The security catalog files, for which the attributes are not listed, are signed with a Microsoft digital signature.
For all supported x86-based versions of Windows 7
|
File name |
File version |
File size |
Date |
Time |
Platform |
|---|---|---|---|---|---|
|
Netio.sys |
6.1.7601.22950 |
241,080 |
05-Feb-2015 |
03:31 |
x86 |
|
Fwpkclnt.sys |
6.1.7601.22950 |
187,832 |
05-Feb-2015 |
03:31 |
x86 |
|
Tcpip.sys |
6.1.7601.22950 |
1,309,632 |
05-Feb-2015 |
03:31 |
x86 |
For all supported x64-based versions of Windows 7 and of Windows Server 2008 R2
|
File name |
File version |
File size |
Date |
Time |
Platform |
|---|---|---|---|---|---|
|
Netio.sys |
6.1.7601.22950 |
377,792 |
05-Feb-2015 |
03:49 |
x64 |
|
Fwpkclnt.sys |
6.1.7601.22950 |
288,184 |
05-Feb-2015 |
03:49 |
x64 |
|
Tcpip.sys |
6.1.7601.22950 |
1,895,864 |
05-Feb-2015 |
03:49 |
x64 |
For all supported IA-64-based versions of Windows Server 2008 R2
|
File name |
File version |
File size |
Date |
Time |
Platform |
|---|---|---|---|---|---|
|
Netio.sys |
6.1.7601.22950 |
713,664 |
05-Feb-2015 |
02:41 |
IA-64 |
|
Fwpkclnt.sys |
6.1.7601.22950 |
482,752 |
05-Feb-2015 |
02:41 |
IA-64 |
|
Tcpip.sys |
6.1.7601.22950 |
3,806,656 |
05-Feb-2015 |
02:41 |
IA-64 |
Additional file information
Additional file information for Windows 8.1 and for Windows Server 2012 R2
Additional files for all supported x86-based versions of Windows 8.1
|
File property |
Value |
|---|---|
|
File name |
X86_42c09552ceaa84e6de8117a2ab4f5c21_31bf3856ad364e35_6.3.9600.17672_none_bd2c36d55186a9a0.manifest |
|
File version |
Not applicable |
|
File size |
702 |
|
Date (UTC) |
04-Feb-2015 |
|
Time (UTC) |
19:24 |
|
Platform |
Not applicable |
|
File name |
X86_microsoft-windows-tcpip-binaries_31bf3856ad364e35_6.3.9600.17672_none_47c6951b81f998ab.manifest |
|
File version |
Not applicable |
|
File size |
3,883 |
|
Date (UTC) |
04-Feb-2015 |
|
Time (UTC) |
19:29 |
|
Platform |
Not applicable |
Additional files for all supported x64-based versions of Windows 8.1 and of Windows Server 2012 R2
|
File property |
Value |
|---|---|
|
File name |
Amd64_3943fc4d19198277e55a213d73344b82_31bf3856ad364e35_6.3.9600.17672_none_4b5368ac2233446f.manifest |
|
File version |
Not applicable |
|
File size |
706 |
|
Date (UTC) |
04-Feb-2015 |
|
Time (UTC) |
19:24 |
|
Platform |
Not applicable |
|
File name |
Amd64_microsoft-windows-tcpip-binaries_31bf3856ad364e35_6.3.9600.17672_none_a3e5309f3a5709e1.manifest |
|
File version |
Not applicable |
|
File size |
3,887 |
|
Date (UTC) |
04-Feb-2015 |
|
Time (UTC) |
19:32 |
|
Platform |
Not applicable |
Additional file information for Windows 8 and for Windows Server 2012
Additional files for all supported x86-based versions of Windows 8
|
File property |
Value |
|---|---|
|
File name |
X86_0159e92fd2cc9bfea87f15a0e0cb2479_31bf3856ad364e35_6.2.9200.21374_none_355b45e0d6cc1beb.manifest |
|
File version |
Not applicable |
|
File size |
713 |
|
Date (UTC) |
05-Feb-2015 |
|
Time (UTC) |
11:12 |
|
Platform |
Not applicable |
|
File name |
X86_08b146a08a57b8d4fc3973164767cc22_31bf3856ad364e35_6.2.9200.21374_none_76608040ae68299e.manifest |
|
File version |
Not applicable |
|
File size |
708 |
|
Date (UTC) |
05-Feb-2015 |
|
Time (UTC) |
11:12 |
|
Platform |
Not applicable |
|
File name |
X86_15ce75b55e7ff07629b16168bc7582d4_31bf3856ad364e35_6.2.9200.21374_none_09fbfebe990ce29e.manifest |
|
File version |
Not applicable |
|
File size |
708 |
|
Date (UTC) |
05-Feb-2015 |
|
Time (UTC) |
11:12 |
|
Platform |
Not applicable |
|
File name |
X86_1bddce32577c743baacf91706eda86d0_31bf3856ad364e35_6.2.9200.21374_none_2fe89153f6596ff1.manifest |
|
File version |
Not applicable |
|
File size |
708 |
|
Date (UTC) |
05-Feb-2015 |
|
Time (UTC) |
11:12 |
|
Platform |
Not applicable |
|
File name |
X86_210c63cc6c7e8fb8c6e8d4491519157b_31bf3856ad364e35_6.2.9200.21374_none_384656231b7b6705.manifest |
|
File version |
Not applicable |
|
File size |
708 |
|
Date (UTC) |
05-Feb-2015 |
|
Time (UTC) |
11:12 |
|
Platform |
Not applicable |
|
File name |
X86_22e4895d2613d69437a0618bf050dd80_31bf3856ad364e35_6.2.9200.21374_none_2eb85ef5879ac2c4.manifest |
|
File version |
Not applicable |
|
File size |
708 |
|
Date (UTC) |
05-Feb-2015 |
|
Time (UTC) |
11:12 |
|
Platform |
Not applicable |
|
File name |
X86_31550c8e1c532a87a12bd542566df594_31bf3856ad364e35_6.2.9200.21374_none_14cf098d16d90881.manifest |
|
File version |
Not applicable |
|
File size |
708 |
|
Date (UTC) |
05-Feb-2015 |
|
Time (UTC) |
11:12 |
|
Platform |
Not applicable |
|
File name |
X86_3382c3a47103ecf3cd5e12924fee43d4_31bf3856ad364e35_6.2.9200.21374_none_41f69ca95b1041ac.manifest |
|
File version |
Not applicable |
|
File size |
708 |
|
Date (UTC) |
05-Feb-2015 |
|
Time (UTC) |
11:12 |
|
Platform |
Not applicable |
|
File name |
X86_3ac23f2612cba9fa271cb82c7f4f402b_31bf3856ad364e35_6.2.9200.21374_none_26c0054cd1b53167.manifest |
|
File version |
Not applicable |
|
File size |
708 |
|
Date (UTC) |
05-Feb-2015 |
|
Time (UTC) |
11:12 |
|
Platform |
Not applicable |
|
File name |
X86_427dacd66753e2cffe35734ebcef98ee_31bf3856ad364e35_6.2.9200.21374_none_800529f1d137d702.manifest |
|
File version |
Not applicable |
|
File size |
708 |
|
Date (UTC) |
05-Feb-2015 |
|
Time (UTC) |
11:12 |
|
Platform |
Not applicable |
|
File name |
X86_4c1fa10eb7e20f2f6c9a3ff6fe7d8b53_31bf3856ad364e35_6.2.9200.21374_none_aee763e09166896a.manifest |
|
File version |
Not applicable |
|
File size |
708 |
|
Date (UTC) |
05-Feb-2015 |
|
Time (UTC) |
11:12 |
|
Platform |
Not applicable |
|
File name |
X86_52e88426478e82c5b6e886038a3de94a_31bf3856ad364e35_6.2.9200.21374_none_fcf9d48fb2c77b7c.manifest |
|
File version |
Not applicable |
|
File size |
708 |
|
Date (UTC) |
05-Feb-2015 |
|
Time (UTC) |
11:12 |
|
Platform |
Not applicable |
|
File name |
X86_567cadb23116cf04bb274c0073dc9287_31bf3856ad364e35_6.2.9200.21374_none_9abebc8419631750.manifest |
|
File version |
Not applicable |
|
File size |
708 |
|
Date (UTC) |
05-Feb-2015 |
|
Time (UTC) |
11:12 |
|
Platform |
Not applicable |
|
File name |
X86_6bcd2fb211ac4587ec9907e6ec0d8f47_31bf3856ad364e35_6.2.9200.21374_none_225b0d7868318405.manifest |
|
File version |
Not applicable |
|
File size |
708 |
|
Date (UTC) |
05-Feb-2015 |
|
Time (UTC) |
11:12 |
|
Platform |
Not applicable |
|
File name |
X86_6fa6fe474cb894cf71d3172d20b25834_31bf3856ad364e35_6.2.9200.21374_none_aa417caffeae0aa2.manifest |
|
File version |
Not applicable |
|
File size |
708 |
|
Date (UTC) |
05-Feb-2015 |
|
Time (UTC) |
11:12 |
|
Platform |
Not applicable |
|
File name |
X86_71eeef0427fe1b5eb179e7156e918e1f_31bf3856ad364e35_6.2.9200.21374_none_9583ff24fb3bc1c7.manifest |
|
File version |
Not applicable |
|
File size |
708 |
|
Date (UTC) |
05-Feb-2015 |
|
Time (UTC) |
11:12 |
|
Platform |
Not applicable |
|
File name |
X86_7277821bef5c919766ff828f796079fc_31bf3856ad364e35_6.2.9200.21374_none_8b53f0b6699786f9.manifest |
|
File version |
Not applicable |
|
File size |
708 |
|
Date (UTC) |
05-Feb-2015 |
|
Time (UTC) |
11:12 |
|
Platform |
Not applicable |
|
File name |
X86_7724f30ac2fcecd7fa2b493964a0d33a_31bf3856ad364e35_6.2.9200.21374_none_10663ab5ce549850.manifest |
|
File version |
Not applicable |
|
File size |
708 |
|
Date (UTC) |
05-Feb-2015 |
|
Time (UTC) |
11:12 |
|
Platform |
Not applicable |
|
File name |
X86_7cc90e1db71384f7795cd928abe2ee84_31bf3856ad364e35_6.2.9200.21374_none_73e05d970821cbec.manifest |
|
File version |
Not applicable |
|
File size |
708 |
|
Date (UTC) |
05-Feb-2015 |
|
Time (UTC) |
11:12 |
|
Platform |
Not applicable |
|
File name |
X86_828d1cb87194626f59335ff60144b9fd_31bf3856ad364e35_6.2.9200.21374_none_6b3cca8936c76f59.manifest |
|
File version |
Not applicable |
|
File size |
708 |
|
Date (UTC) |
05-Feb-2015 |
|
Time (UTC) |
11:12 |
|
Platform |
Not applicable |
|
File name |
X86_8b76754a7793d9b3ca0c269b0042d9d1_31bf3856ad364e35_6.2.9200.21374_none_0f211291ad397a2d.manifest |
|
File version |
Not applicable |
|
File size |
708 |
|
Date (UTC) |
05-Feb-2015 |
|
Time (UTC) |
11:12 |
|
Platform |
Not applicable |
|
File name |
X86_8f4ec1a24d068b489b5e31b078516498_31bf3856ad364e35_6.2.9200.21374_none_e91bc29b0455fc8a.manifest |
|
File version |
Not applicable |
|
File size |
702 |
|
Date (UTC) |
05-Feb-2015 |
|
Time (UTC) |
11:12 |
|
Platform |
Not applicable |
|
File name |
X86_953f038d23215cd2f87632ef8a591b39_31bf3856ad364e35_6.2.9200.21374_none_ab7868ed0413481c.manifest |
|
File version |
Not applicable |
|
File size |
708 |
|
Date (UTC) |
05-Feb-2015 |
|
Time (UTC) |
11:12 |
|
Platform |
Not applicable |
|
File name |
X86_9ade6c0952058bbade4fe9ac515364a4_31bf3856ad364e35_6.2.9200.21374_none_7ea16cacb23a4325.manifest |
|
File version |
Not applicable |
|
File size |
708 |
|
Date (UTC) |
05-Feb-2015 |
|
Time (UTC) |
11:12 |
|
Platform |
Not applicable |
|
File name |
X86_a10e0f8bb41152d2fc19953a03ae47e6_31bf3856ad364e35_6.2.9200.21374_none_3a065452313e4cc5.manifest |
|
File version |
Not applicable |
|
File size |
708 |
|
Date (UTC) |
05-Feb-2015 |
|
Time (UTC) |
11:12 |
|
Platform |
Not applicable |
|
File name |
X86_a7dc50495330535d73dc3fe2967ee55b_31bf3856ad364e35_6.2.9200.21374_none_b5b9415c1cb333cb.manifest |
|
File version |
Not applicable |
|
File size |
708 |
|
Date (UTC) |
05-Feb-2015 |
|
Time (UTC) |
11:12 |
|
Platform |
Not applicable |
|
File name |
X86_aa017d92a9e448dc71762f4336fc0c0f_31bf3856ad364e35_6.2.9200.21374_none_59f257a6285053a3.manifest |
|
File version |
Not applicable |
|
File size |
708 |
|
Date (UTC) |
05-Feb-2015 |
|
Time (UTC) |
11:12 |
|
Platform |
Not applicable |
|
File name |
X86_aa3d74e3e770ae5f0c84c0ef0fa3d3ae_31bf3856ad364e35_6.2.9200.21374_none_2f376cbb3c92292d.manifest |
|
File version |
Not applicable |
|
File size |
708 |
|
Date (UTC) |
05-Feb-2015 |
|
Time (UTC) |
11:12 |
|
Platform |
Not applicable |
|
File name |
X86_c3f68143434b08d58aa0e84cea6ea03f_31bf3856ad364e35_6.2.9200.21374_none_5d60f8340fecf1c4.manifest |
|
File version |
Not applicable |
|
File size |
708 |
|
Date (UTC) |
05-Feb-2015 |
|
Time (UTC) |
11:12 |
|
Platform |
Not applicable |
|
File name |
X86_ca5cbd1d4c1a8207a2da376d70bb497c_31bf3856ad364e35_6.2.9200.21374_none_99a27f3130feabb6.manifest |
|
File version |
Not applicable |
|
File size |
708 |
|
Date (UTC) |
05-Feb-2015 |
|
Time (UTC) |
11:12 |
|
Platform |
Not applicable |
|
File name |
X86_cff0a304ccbca4c0ff6a55c3f18e0a88_31bf3856ad364e35_6.2.9200.21374_none_fab10a6a16700e6d.manifest |
|
File version |
Not applicable |
|
File size |
708 |
|
Date (UTC) |
05-Feb-2015 |
|
Time (UTC) |
11:12 |
|
Platform |
Not applicable |
|
File name |
X86_d1e99ecee4160dd25f91deeb17f431b6_31bf3856ad364e35_6.2.9200.21374_none_7e339281df22590d.manifest |
|
File version |
Not applicable |
|
File size |
708 |
|
Date (UTC) |
05-Feb-2015 |
|
Time (UTC) |
11:12 |
|
Platform |
Not applicable |
|
File name |
X86_db47dc7f5084d3de6d721f8fa343f11e_31bf3856ad364e35_6.2.9200.21374_none_101c5a3acae23fad.manifest |
|
File version |
Not applicable |
|
File size |
708 |
|
Date (UTC) |
05-Feb-2015 |
|
Time (UTC) |
11:12 |
|
Platform |
Not applicable |
|
File name |
X86_dca132d25ac449bce77254511b3b0288_31bf3856ad364e35_6.2.9200.21374_none_023a56d210b78566.manifest |
|
File version |
Not applicable |
|
File size |
708 |
|
Date (UTC) |
05-Feb-2015 |
|
Time (UTC) |
11:12 |
|
Platform |
Not applicable |
|
File name |
X86_ded35587274addf42f2e47f67fc87864_31bf3856ad364e35_6.2.9200.21374_none_d74d7ed38d59d9e1.manifest |
|
File version |
Not applicable |
|
File size |
708 |
|
Date (UTC) |
05-Feb-2015 |
|
Time (UTC) |
11:12 |
|
Platform |
Not applicable |
|
File name |
X86_f19353db8b0254507c8043fc0380bfc7_31bf3856ad364e35_6.2.9200.21374_none_684c22520de47de9.manifest |
|
File version |
Not applicable |
|
File size |
708 |
|
Date (UTC) |
05-Feb-2015 |
|
Time (UTC) |
11:12 |
|
Platform |
Not applicable |
|
File name |
X86_f77f007d1f5e5aa9ad14ca1d7f4143d1_31bf3856ad364e35_6.2.9200.21374_none_00fb095ec784688e.manifest |
|
File version |
Not applicable |
|
File size |
708 |
|
Date (UTC) |
05-Feb-2015 |
|
Time (UTC) |
11:12 |
|
Platform |
Not applicable |
|
File name |
X86_ff3886c37d6975023395a144561bb705_31bf3856ad364e35_6.2.9200.21374_none_a9c201e51d002fac.manifest |
|
File version |
Not applicable |
|
File size |
708 |
|
Date (UTC) |
05-Feb-2015 |
|
Time (UTC) |
11:12 |
|
Platform |
Not applicable |
|
File name |
X86_microsoft-windows-tcpip-binaries_31bf3856ad364e35_6.2.9200.21374_none_b05d723c50e2a60a.manifest |
|
File version |
Not applicable |
|
File size |
3,883 |
|
Date (UTC) |
05-Feb-2015 |
|
Time (UTC) |
11:19 |
|
Platform |
Not applicable |
Additional files for all supported x64-based versions of Windows 8 and of Windows Server 2012
|
File property |
Value |
|---|---|
|
File name |
Amd64_12c8d646db747c2e3ec92f3559440c25_31bf3856ad364e35_6.2.9200.21374_none_d40d7bf44dcbbff7.manifest |
|
File version |
Not applicable |
|
File size |
712 |
|
Date (UTC) |
05-Feb-2015 |
|
Time (UTC) |
11:12 |
|
Platform |
Not applicable |
|
File name |
Amd64_1ae30536cb35ca4ea0f44dde3c001d01_31bf3856ad364e35_6.2.9200.21374_none_61560c758d1376ed.manifest |
|
File version |
Not applicable |
|
File size |
712 |
|
Date (UTC) |
05-Feb-2015 |
|
Time (UTC) |
11:12 |
|
Platform |
Not applicable |
|
File name |
Amd64_1cfa89a00ecc21bdf5a1b31d407f585f_31bf3856ad364e35_6.2.9200.21374_none_2da96adcd5c0f2b2.manifest |
|
File version |
Not applicable |
|
File size |
706 |
|
Date (UTC) |
05-Feb-2015 |
|
Time (UTC) |
11:12 |
|
Platform |
Not applicable |
|
File name |
Amd64_2145148f1c178af8a8d67909089b138b_31bf3856ad364e35_6.2.9200.21374_none_3ad8c3772dbc60ee.manifest |
|
File version |
Not applicable |
|
File size |
712 |
|
Date (UTC) |
05-Feb-2015 |
|
Time (UTC) |
11:12 |
|
Platform |
Not applicable |
|
File name |
Amd64_22fd8106c33285e6e95d7895cdd97e82_31bf3856ad364e35_6.2.9200.21374_none_4a039955af7e9829.manifest |
|
File version |
Not applicable |
|
File size |
712 |
|
Date (UTC) |
05-Feb-2015 |
|
Time (UTC) |
11:12 |
|
Platform |
Not applicable |
|
File name |
Amd64_264b98d5d079719683a793e527764545_31bf3856ad364e35_6.2.9200.21374_none_9b134e3248e8f403.manifest |
|
File version |
Not applicable |
|
File size |
712 |
|
Date (UTC) |
05-Feb-2015 |
|
Time (UTC) |
11:12 |
|
Platform |
Not applicable |
|
File name |
Amd64_29b89ac78b31cdcb26b48717d1721e5f_31bf3856ad364e35_6.2.9200.21374_none_c08996f0d5337d70.manifest |
|
File version |
Not applicable |
|
File size |
712 |
|
Date (UTC) |
05-Feb-2015 |
|
Time (UTC) |
11:12 |
|
Platform |
Not applicable |
|
File name |
Amd64_2b22c8381406ae343470c53bbb5836f2_31bf3856ad364e35_6.2.9200.21374_none_67b51e5287f95926.manifest |
|
File version |
Not applicable |
|
File size |
712 |
|
Date (UTC) |
05-Feb-2015 |
|
Time (UTC) |
11:12 |
|
Platform |
Not applicable |
|
File name |
Amd64_346c4710add2a23c315ea9196515c662_31bf3856ad364e35_6.2.9200.21374_none_d153282be1f8736f.manifest |
|
File version |
Not applicable |
|
File size |
712 |
|
Date (UTC) |
05-Feb-2015 |
|
Time (UTC) |
11:12 |
|
Platform |
Not applicable |
|
File name |
Amd64_34a289b12b3803ec2cec7f3f7241ef8e_31bf3856ad364e35_6.2.9200.21374_none_f15496d2e64b1ff0.manifest |
|
File version |
Not applicable |
|
File size |
712 |
|
Date (UTC) |
05-Feb-2015 |
|
Time (UTC) |
11:12 |
|
Platform |
Not applicable |
|
File name |
Amd64_413d7b5cde2a369e599ea11586f0dd8f_31bf3856ad364e35_6.2.9200.21374_none_fd064b6c836accb1.manifest |
|
File version |
Not applicable |
|
File size |
712 |
|
Date (UTC) |
05-Feb-2015 |
|
Time (UTC) |
11:12 |
|
Platform |
Not applicable |
|
File name |
Amd64_4146701a68a5bd101af6c23699a12360_31bf3856ad364e35_6.2.9200.21374_none_b5694929549418cf.manifest |
|
File version |
Not applicable |
|
File size |
712 |
|
Date (UTC) |
05-Feb-2015 |
|
Time (UTC) |
11:12 |
|
Platform |
Not applicable |
|
File name |
Amd64_4bfc7377a339360535c7c81e286b76a5_31bf3856ad364e35_6.2.9200.21374_none_fe976d3ef05cdb22.manifest |
|
File version |
Not applicable |
|
File size |
712 |
|
Date (UTC) |
05-Feb-2015 |
|
Time (UTC) |
11:12 |
|
Platform |
Not applicable |
|
File name |
Amd64_4d93ddbb2a60d0221ad2de3f8d733800_31bf3856ad364e35_6.2.9200.21374_none_2216a7878abb9119.manifest |
|
File version |
Not applicable |
|
File size |
712 |
|
Date (UTC) |
05-Feb-2015 |
|
Time (UTC) |
11:12 |
|
Platform |
Not applicable |
|
File name |
Amd64_5454afa190792113a35ba646934476c0_31bf3856ad364e35_6.2.9200.21374_none_a42bd35956de02d6.manifest |
|
File version |
Not applicable |
|
File size |
712 |
|
Date (UTC) |
05-Feb-2015 |
|
Time (UTC) |
11:12 |
|
Platform |
Not applicable |
|
File name |
Amd64_600e0d5a955f20b31f5fb07960d63fde_31bf3856ad364e35_6.2.9200.21374_none_c75bf19d4eeb2582.manifest |
|
File version |
Not applicable |
|
File size |
712 |
|
Date (UTC) |
05-Feb-2015 |
|
Time (UTC) |
11:12 |
|
Platform |
Not applicable |
|
File name |
Amd64_6049405aec59ed42e24066ed0613c888_31bf3856ad364e35_6.2.9200.21374_none_ddbffc8f75a5b7cc.manifest |
|
File version |
Not applicable |
|
File size |
712 |
|
Date (UTC) |
05-Feb-2015 |
|
Time (UTC) |
11:12 |
|
Platform |
Not applicable |
|
File name |
Amd64_6129e6178e241080442deec6a8f55c65_31bf3856ad364e35_6.2.9200.21374_none_17673e9b4631e542.manifest |
|
File version |
Not applicable |
|
File size |
712 |
|
Date (UTC) |
05-Feb-2015 |
|
Time (UTC) |
11:12 |
|
Platform |
Not applicable |
|
File name |
Amd64_661b38bc2e121e081b38dabdbc620f3d_31bf3856ad364e35_6.2.9200.21374_none_a7bc7b2661c2147d.manifest |
|
File version |
Not applicable |
|
File size |
712 |
|
Date (UTC) |
05-Feb-2015 |
|
Time (UTC) |
11:12 |
|
Platform |
Not applicable |
|
File name |
Amd64_739329b84a062b7a1f050da5b878da10_31bf3856ad364e35_6.2.9200.21374_none_c0dca36b72748fbe.manifest |
|
File version |
Not applicable |
|
File size |
712 |
|
Date (UTC) |
05-Feb-2015 |
|
Time (UTC) |
11:12 |
|
Platform |
Not applicable |
|
File name |
Amd64_7d0bea98670dc858f687846ddfa6e2c1_31bf3856ad364e35_6.2.9200.21374_none_129ad005d0792be3.manifest |
|
File version |
Not applicable |
|
File size |
712 |
|
Date (UTC) |
05-Feb-2015 |
|
Time (UTC) |
11:12 |
|
Platform |
Not applicable |
|
File name |
Amd64_89d6a0ceec4ac76c77c59ee862d5e36c_31bf3856ad364e35_6.2.9200.21374_none_9225d2b647e4950c.manifest |
|
File version |
Not applicable |
|
File size |
712 |
|
Date (UTC) |
05-Feb-2015 |
|
Time (UTC) |
11:12 |
|
Platform |
Not applicable |
|
File name |
Amd64_8cc7805431f6c9d1fe6342f78656aa12_31bf3856ad364e35_6.2.9200.21374_none_1e7aed3d2b3c4b2f.manifest |
|
File version |
Not applicable |
|
File size |
712 |
|
Date (UTC) |
05-Feb-2015 |
|
Time (UTC) |
11:12 |
|
Platform |
Not applicable |
|
File name |
Amd64_902d5c690a2c1b0b4cb2b6b44aafb926_31bf3856ad364e35_6.2.9200.21374_none_e8428d9ba8cee0fe.manifest |
|
File version |
Not applicable |
|
File size |
712 |
|
Date (UTC) |
05-Feb-2015 |
|
Time (UTC) |
11:12 |
|
Platform |
Not applicable |
|
File name |
Amd64_95f830498b073012e1262fda1f1d9a6a_31bf3856ad364e35_6.2.9200.21374_none_4a8d0b30377c2562.manifest |
|
File version |
Not applicable |
|
File size |
712 |
|
Date (UTC) |
05-Feb-2015 |
|
Time (UTC) |
11:12 |
|
Platform |
Not applicable |
|
File name |
Amd64_9b23b710cb0b31503b35396fdb89aebf_31bf3856ad364e35_6.2.9200.21374_none_6d6039c5c0b6c88d.manifest |
|
File version |
Not applicable |
|
File size |
712 |
|
Date (UTC) |
05-Feb-2015 |
|
Time (UTC) |
11:12 |
|
Platform |
Not applicable |
|
File name |
Amd64_aabf8cf9942428d7423c1608235dcecb_31bf3856ad364e35_6.2.9200.21374_none_2a0406f303e30973.manifest |
|
File version |
Not applicable |
|
File size |
712 |
|
Date (UTC) |
05-Feb-2015 |
|
Time (UTC) |
11:12 |
|
Platform |
Not applicable |
|
File name |
Amd64_b0ad1271f96de267f61e08c2d4564551_31bf3856ad364e35_6.2.9200.21374_none_a4b826d9675179db.manifest |
|
File version |
Not applicable |
|
File size |
717 |
|
Date (UTC) |
05-Feb-2015 |
|
Time (UTC) |
11:12 |
|
Platform |
Not applicable |
|
File name |
Amd64_b4fead285359f5e46c7209f6634a2704_31bf3856ad364e35_6.2.9200.21374_none_012cf486b35192a1.manifest |
|
File version |
Not applicable |
|
File size |
712 |
|
Date (UTC) |
05-Feb-2015 |
|
Time (UTC) |
11:12 |
|
Platform |
Not applicable |
|
File name |
Amd64_bb98a6b7edda23a2f1de9cd168c74bff_31bf3856ad364e35_6.2.9200.21374_none_461826b7bea44639.manifest |
|
File version |
Not applicable |
|
File size |
712 |
|
Date (UTC) |
05-Feb-2015 |
|
Time (UTC) |
11:12 |
|
Platform |
Not applicable |
|
File name |
Amd64_bc422a42661dcb40ffec1c01e51d9071_31bf3856ad364e35_6.2.9200.21374_none_59b510a414ca92de.manifest |
|
File version |
Not applicable |
|
File size |
712 |
|
Date (UTC) |
05-Feb-2015 |
|
Time (UTC) |
11:12 |
|
Platform |
Not applicable |
|
File name |
Amd64_c43ff3310f80b54153a76669ee373375_31bf3856ad364e35_6.2.9200.21374_none_14152b60aecb5c7f.manifest |
|
File version |
Not applicable |
|
File size |
712 |
|
Date (UTC) |
05-Feb-2015 |
|
Time (UTC) |
11:12 |
|
Platform |
Not applicable |
|
File name |
Amd64_eacbcd0e63cc13165d1fac39c20bc194_31bf3856ad364e35_6.2.9200.21374_none_318665938dd7c17e.manifest |
|
File version |
Not applicable |
|
File size |
712 |
|
Date (UTC) |
05-Feb-2015 |
|
Time (UTC) |
11:12 |
|
Platform |
Not applicable |
|
File name |
Amd64_ee8e409f9c4b132684b25e5cb71d1f5f_31bf3856ad364e35_6.2.9200.21374_none_aa7a85f574958757.manifest |
|
File version |
Not applicable |
|
File size |
712 |
|
Date (UTC) |
05-Feb-2015 |
|
Time (UTC) |
11:12 |
|
Platform |
Not applicable |
|
File name |
Amd64_f0a3582da9e548cdd3dcde55e6382e7e_31bf3856ad364e35_6.2.9200.21374_none_cc1ee433f5d97171.manifest |
|
File version |
Not applicable |
|
File size |
712 |
|
Date (UTC) |
05-Feb-2015 |
|
Time (UTC) |
11:12 |
|
Platform |
Not applicable |
|
File name |
Amd64_f53b0232f7b8025389e07e91c0399307_31bf3856ad364e35_6.2.9200.21374_none_a6d2b13c293a05e1.manifest |
|
File version |
Not applicable |
|
File size |
712 |
|
Date (UTC) |
05-Feb-2015 |
|
Time (UTC) |
11:12 |
|
Platform |
Not applicable |
|
File name |
Amd64_f6e65be3cbcf51960543bddc414a3494_31bf3856ad364e35_6.2.9200.21374_none_da79af9d459bb7ed.manifest |
|
File version |
Not applicable |
|
File size |
712 |
|
Date (UTC) |
05-Feb-2015 |
|
Time (UTC) |
11:12 |
|
Platform |
Not applicable |
|
File name |
Amd64_f9c45b67da93c364ef2eaaa6bb95d640_31bf3856ad364e35_6.2.9200.21374_none_8763fd8fd1517e49.manifest |
|
File version |
Not applicable |
|
File size |
712 |
|
Date (UTC) |
05-Feb-2015 |
|
Time (UTC) |
11:12 |
|
Platform |
Not applicable |
|
File name |
Amd64_microsoft-windows-tcpip-binaries_31bf3856ad364e35_6.2.9200.21374_none_0c7c0dc009401740.manifest |
|
File version |
Not applicable |
|
File size |
3,887 |
|
Date (UTC) |
05-Feb-2015 |
|
Time (UTC) |
11:12 |
|
Platform |
Not applicable |
Additional file information for Windows 7 and for Windows Server 2008 R2
Additional files for all supported x86-based versions of Windows 7
|
File property |
Value |
|---|---|
|
File name |
X86_d23d3b7e65a6ba21d69edf63b4514da4_31bf3856ad364e35_6.1.7601.22950_none_a6301afee3ed9f24.manifest |
|
File version |
Not applicable |
|
File size |
1,054 |
|
Date (UTC) |
05-Feb-2015 |
|
Time (UTC) |
16:33 |
|
Platform |
Not applicable |
|
File name |
X86_microsoft-windows-netio-infrastructure_31bf3856ad364e35_6.1.7601.22950_none_58fd219e2cd15bb2.manifest |
|
File version |
Not applicable |
|
File size |
2,540 |
|
Date (UTC) |
05-Feb-2015 |
|
Time (UTC) |
03:50 |
|
Platform |
Not applicable |
|
File name |
X86_microsoft-windows-tcpip-binaries_31bf3856ad364e35_6.1.7601.22950_none_b57fc71addea1549.manifest |
|
File version |
Not applicable |
|
File size |
3,834 |
|
Date (UTC) |
05-Feb-2015 |
|
Time (UTC) |
03:51 |
|
Platform |
Not applicable |
Additional files for all supported x64-based versions of Windows 7 and of Windows Server 2008 R2
|
File property |
Value |
|---|---|
|
File name |
Amd64_3b87143e2375858f83c4392c6096fa29_31bf3856ad364e35_6.1.7601.22950_none_6fabb4988be1a7b5.manifest |
|
File version |
Not applicable |
|
File size |
1,414 |
|
Date (UTC) |
05-Feb-2015 |
|
Time (UTC) |
16:33 |
|
Platform |
Not applicable |
|
File name |
Amd64_91f02954b7ff578e3cf05a6025dd3aad_31bf3856ad364e35_6.1.7601.22950_none_63442169e1fccb44.manifest |
|
File version |
Not applicable |
|
File size |
712 |
|
Date (UTC) |
05-Feb-2015 |
|
Time (UTC) |
16:33 |
|
Platform |
Not applicable |
|
File name |
Amd64_df8de0fca93b5e99b245a593a7f15617_31bf3856ad364e35_6.1.7601.22950_none_a55e9aeff2319e8a.manifest |
|
File version |
Not applicable |
|
File size |
1,060 |
|
Date (UTC) |
05-Feb-2015 |
|
Time (UTC) |
16:33 |
|
Platform |
Not applicable |
|
File name |
Amd64_microsoft-windows-netio-infrastructure_31bf3856ad364e35_6.1.7601.22950_none_b51bbd21e52ecce8.manifest |
|
File version |
Not applicable |
|
File size |
2,542 |
|
Date (UTC) |
05-Feb-2015 |
|
Time (UTC) |
04:06 |
|
Platform |
Not applicable |
|
File name |
Amd64_microsoft-windows-tcpip-binaries_31bf3856ad364e35_6.1.7601.22950_none_119e629e9647867f.manifest |
|
File version |
Not applicable |
|
File size |
3,838 |
|
Date (UTC) |
05-Feb-2015 |
|
Time (UTC) |
04:08 |
|
Platform |
Not applicable |
|
File name |
Wow64_microsoft-windows-netio-infrastructure_31bf3856ad364e35_6.1.7601.22950_none_bf706774198f8ee3.manifest |
|
File version |
Not applicable |
|
File size |
1,166 |
|
Date (UTC) |
05-Feb-2015 |
|
Time (UTC) |
03:47 |
|
Platform |
Not applicable |
Additional files for all supported IA-64-based versions of Windows Server 2008 R2
|
File property |
Value |
|---|---|
|
File name |
Ia64_c442528ca0aff25d8896d22d09283402_31bf3856ad364e35_6.1.7601.22950_none_12110a1bacdad129.manifest |
|
File version |
Not applicable |
|
File size |
1,411 |
|
Date (UTC) |
05-Feb-2015 |
|
Time (UTC) |
16:33 |
|
Platform |
Not applicable |
|
File name |
Ia64_microsoft-windows-netio-infrastructure_31bf3856ad364e35_6.1.7601.22950_none_58fec5942ccf64ae.manifest |
|
File version |
Not applicable |
|
File size |
2,541 |
|
Date (UTC) |
05-Feb-2015 |
|
Time (UTC) |
03:48 |
|
Platform |
Not applicable |
|
File name |
Ia64_microsoft-windows-tcpip-binaries_31bf3856ad364e35_6.1.7601.22950_none_b5816b10dde81e45.manifest |
|
File version |
Not applicable |
|
File size |
3,836 |
|
Date (UTC) |
05-Feb-2015 |
|
Time (UTC) |
03:50 |
|
Platform |
Not applicable |
|
File name |
Wow64_microsoft-windows-netio-infrastructure_31bf3856ad364e35_6.1.7601.22950_none_bf706774198f8ee3.manifest |
|
File version |
Not applicable |
|
File size |
1,166 |
|
Date (UTC) |
05-Feb-2015 |
|
Time (UTC) |
03:47 |
|
Platform |
Not applicable |

В этой инструкции подробно о возможных способах исправить ошибку 0xc000021a в Windows 10 в зависимости от ситуации. С большой вероятностью один из способов поможет сравнительно легко решить проблему.
Восстановление системы при коде остановки 0xc000021a
Прежде чем приступить непосредственно к методам решения проблемы, обратите внимание, где именно мы будем её решать, при условии, что Windows 10 при загрузке показывает синий экран с ошибкой 0xc000021a.
После нескольких перезагрузок компьютера с этой ошибкой вы увидите сообщение «Подготовка автоматического восстановления», затем — «Диагностика компьютера».
По завершении диагностики появится экран с заголовком «Автоматическое восстановление» и сообщением о том, что компьютер запущен некорректно. Он нам и нужен: нажмите кнопку «Дополнительные параметры».
Будет запущена среда восстановления Windows 10 с инструментами, которые пригодятся нам для восстановления работоспособности компьютера или ноутбука. Другие способы запустить среду восстановления Windows 10 (например, можно использовать загрузочную флешку, если описанный выше метод в вашем случае не срабатывает).
Отключение проверки цифровой подписи драйверов
Первый из способов, который срабатывает в тех случаях, когда вы столкнулись с кодом остановки 0xc000021a — временно отключить проверку цифровой подписи драйверов. Этот метод подойдет в тех случаях, когда ошибка возникла после установки обновлений (в том числе драйверов), при восстановлении из точки восстановления, а также после установки некоторых программ.
Порядок действий будет следующим:
- На первом экране среды восстановления (как попасть в неё рассматривалось выше) выберите «Поиск и устранение неисправностей».
- Затем перейдите в раздел «Дополнительные параметры», нажмите «Параметры загрузки» а затем кнопку «Перезагрузить».
- Компьютер перезагрузится, а затем вы увидите экран с параметрами загрузки. Нажмите клавишу F7 (на некоторых ноутбуках — Fn+F7) для того, чтобы загрузить Windows 10 с отключенной проверкой подписи драйверов.
- Если загрузка в этот раз пройдет успешно, дождитесь окончательной загрузки Windows 10 и, если она будет завершать установку обновлений или какого-либо ПО, разрешите системе выполнить это.
- Перезагрузите компьютер в обычном режиме, если это наш случай — в этот раз компьютер загрузится без ошибок.
- Если с отключенной проверкой цифровой подписи драйверов компьютер загружается, а последующая обычная перезагрузка не работает — попробуйте откатить драйверы (если вы выполняли их обновление перед появлением проблемы) или удалить недавно установленные антивирусы и сторонние программы, особенно те из них, которые устанавливают драйверы виртуальных устройств на компьютере.
Инструкция с другими методами проделать то же самое: Как отключить проверку цифровой подписи драйверов в Windows 10.
Восстановление целостности системных файлов при ошибке 0xc000021a
Эта же ошибка бывает вызвана повреждением важных системных файлов Windows 10: в частности, если повредить или удалить файлы csrss.exe или winlogon.exe, вы получите именно этот код остановки.
Решение будет следующим:
- В среде восстановления перейдите к разделу «Поиск и устранение неисправностей» — «Дополнительные параметры» — «Командная строка».
- В запустившейся командной строке используйте команду
sfc /scannow /offbootdir=C: /offwindir=C:Windows
Простой ввод sfc /scannow в среде восстановления не сработает, подробнее об этом в материале Восстановление целостности системных файлов Windows 10.
- После ввода команды (не пропустите пробелы) нажмите Enter и дождитесь завершения процесса, который может занять продолжительное время.
- Если нам повезло, вы увидите сообщение «Программа защиты ресурсов Windows обнаружила поврежденные файлы и успешно их восстановила».
Если всё получилось, закройте командную строку и перезагрузите компьютер: в сценарии, когда причина была в измененных или поврежденных системных файлах, синий экран 0xc000021a появиться не должен.
Точки восстановления и удаление обновлений
Если два предыдущих метода не помогли в исправлении ошибки, обратите внимание на еще два пункта «Дополнительных параметров» среды восстановления:
- Восстановление системы — восстановление Windows с помощью точки восстановления. При наличии точек восстановления, попробуйте использовать этот пункт, даже в том случае, если сама ошибка начала появляться именно после использования точек восстановления, но из интерфейса Windows
- Удалить обновления — с помощью этого пункта вы можете удалить недавно установленные обновления Windows 10, которые могли послужить причиной появления ошибки.
Если же ничего из этого не помогло, могу предложить либо попробовать вручную восстановить реестр Windows 10 (к сожалению, в последних версиях системы затруднительно — они не хранят автоматическую резервную копию реестра) или восстановить систему к первоначальному состоянию (в том числе и с сохранением данных).
Необходимый пункт с названием «Вернуть компьютер в исходное состояние» для запуска восстановления вы найдете в разделе «Поиск и устранение неисправностей». Суть этого действия описана в статье Как сбросить Windows 10 или автоматическая переустановка ОС.
0xc000021a -это ошибка типа”синий экран смерти”, которая может возникать в Windows 10, 8.1, 8, 7, Vista и XP. Он также известен как STOP 0xC000021A, STATUS_SYSTEM_PROCESS_TERMINATED, HALT: c000021a {Fatal System Error} и STOP c000021a. В Windows 10 он сопровождается тегом На вашем компьютере возникла проблема, и необходимо перезагрузить сообщение.
Многие пользователи сообщают о получении этого кода остановки после обновления Windows 10 до более новой версии. Обычно он появляется на экране при попытке загрузить Windows, что затрудняет исправьте эту ошибку BSOD , просто полагаясь на инструменты, доступные в BIOS и режиме расширенного запуска.
Из-за этого у вас может возникнуть соблазн обратиться за помощью к профессионалу. Но это не обязательно для устранения проблемы, подобной Недоступное загрузочное устройство ошибка , если вы будете следовать простым инструкциям ниже.

Как исправить ошибку BSOD 0xc000021a в Windows 10
Код остановки Windows 0xc000021a может быть вызван Winlogon.exe (подсистема входа в Windows) или Csrss.exe (подсистема времени выполнения клиент/сервер) , если какой-либо из этих основных компонентов перестает работать должным образом. В этом случае вам необходимо исправить неисправные процессы.
1. Запустите Windows 10 в безопасном режиме с подключением к сети
Если вы не можете загрузить операционную систему из-за ошибки 0xc000021a, попробуйте запустите Windows 10 в безопасном режиме с сетевыми функциями. Это безопасная среда загрузки, в которой отключены все дополнительные драйверы, службы и процессы, которые могут вызывать эту проблему. Вот что вам нужно сделать:
- Прервите последовательность загрузки три раза подряд, чтобы запустить устранение неполадок Windows
- Выберите Устранение неполадок > Дополнительные параметры > Параметры запуска
- Нажмите Перезагрузить и подождите несколько секунд.
- Нажмите F5 , чтобы включить безопасный режим с загрузкой сетевых драйверов
Windows 10 должна запуститься. Если этого не произошло, вернитесь в Параметры запуска и нажмите F4 , чтобы включить безопасный режим без сетевых функций.
2. Чистая загрузка Windows 10
Если безопасный режим прошел успешно, вы можете запустите чистую загрузку Windows 10 , чтобы изменения были постоянными, по крайней мере, до тех пор, пока у вас не будет возможности тщательно устранить ошибку 0xc000021a.
- Запустите Windows 10 в безопасном режиме.
- Нажмите клавиши Win + R , введите msconfig и нажмите Enter , чтобы открыть Системный Приложение”Конфигурация “
- Выберите вкладку Общие .
- Выберите Выборочный запуск
- Снимите флажки Загрузить системные службы и Загрузить элементы автозагрузки .
- Нажмите Применить
- Перейдите на вкладку Автозагрузка
- Нажмите Открыть диспетчер задач
- Выберите приложение со статусом Включено и нажмите Отключить . Сделайте это для всех включенных приложений
- Перезагрузите компьютер.
3. Запустить восстановление при загрузке
Вы можете устранить ошибки, препятствующие загрузке операционной системы, с помощью запустить инструмент восстановления при загрузке в меню устранения неполадок перед загрузкой. Однако вам необходимо использовать установочный диск Windows 10. Если у вас его нет, вы можете создать его на другом компьютере.
Как создать установочный носитель Windows 10 (на рабочем ПК):
- Подключите USB-накопитель и обязательно скопируйте все файлы, которые могут вам понадобиться позже, поскольку диск будет отформатирован.
- Загрузите Media Creation Tool с официального сайта
- Запустите приложение и следуйте инструкциям.
Как запустить восстановление при загрузке (на неисправном ПК):
- Подключите USB-накопитель к ПК.
- Трижды включите и выключите компьютер, чтобы открыть меню Расширенный запуск .
- Выберите Устранение неполадок > Дополнительные параметры > Восстановление при запуске
- Выберите свою учетную запись на ПК и введите пароль, чтобы продолжить.
- Следуйте пошаговым инструкциям.
.
4. Отключить принудительное использование подписи драйверов
По умолчанию Windows не разрешает запуск неподписанных драйверов на вашем компьютере. Таким образом, если вы недавно установили драйверы из сторонних источников, ваша операционная система не загрузится из-за принудительного использования подписи драйверов. В свою очередь, это приводит к ошибке 0xc000021a.
Но вы можете исправить это, отключив драйвер Требование подписи :
- Заставить Windows загрузить экран устранения неполадок (трижды прервать последовательность загрузки)
- Перейдите в Устранение неполадок > Дополнительные параметры > Параметры запуска
- Нажмите Restart
.
- Нажмите F7 , чтобы отключить принудительное использование подписи драйверов
- Попробуйте запустить Windows 10 прямо сейчас.
Если это не работает, вы можете использовать командную строку:
- Выберите Устранение неполадок > Дополнительные параметры > Командная строка
- Выберите свою учетную запись и введите пароль, чтобы продолжить.
- Запустить
bcdedit/set testsigning на. Если отображается сообщение Операция успешно завершена , попробуйте загрузить Windows 10. Но если отображается сообщение Защищено политикой безопасной загрузки , необходимо отключить безопасную загрузку из микропрограммы UEFI.
.
Как отключить безопасную загрузку в настройках прошивки UEFI:
- В меню устранения неполадок выберите Устранение неполадок > Настройки прошивки UEFI
- Нажмите Перезагрузить
- После доступа к BIOS выберите Раздел Аутентификация
- Установите для параметра Безопасная загрузка значение Отключено
- Сохраните настройки BIOS и выйдите. Теперь вы можете запустить команду
bcdedit/set testsigning onв командной строке
.
Если вам нужно повторно включить принудительное использование подписи драйверов, снова запустите командную строку и используйте команду bcdedit/set testsigning off .
5. Исправить повреждение жесткого диска
Сбой жесткого диска может вызвать проблемы с процессами Winlogon.exe и Csrss.exe, что приведет к ошибке 0xc000021a. Но вы можете исправить ошибки жесткого диска с помощью CHKDSK (Проверить диск) из среды консоли.
- Загрузите компьютер и откройте меню устранения неполадок.
- Перейдите в Устранение неполадок > Дополнительные параметры > Командная строка
- Выберите свою учетную запись и введите пароль, чтобы продолжить.
- Если Windows установлена на диске C:, запустите
chkdsk c:/f/r. В противном случае не забудьте заменитьc:правильной буквой раздела.- Если вы не знаете, где находится Windows, выберите букву диска (например,
run c:) и перечислите его каталоги (например,run dir). Сделайте это для нескольких букв дисков, пока не найдете папку Windows.
- Если вы не знаете, где находится Windows, выберите букву диска (например,
.
6. Восстановить поврежденные системные файлы
Чтобы восстановить поврежденные операционные файлы, такие как Winlogon.exe и Csrss.exe, вы можете обратиться к SFC (проверка системных файлов) :
- В меню устранения неполадок выберите Устранение неполадок > Дополнительные параметры > Командная строка
- Выберите свою учетную запись на ПК и введите пароль, чтобы продолжить.
- Запустите
sfc/scannowи подождите - Возможно, потребуется вставить установочный носитель Windows 10 для восстановления системных файлов.
.
Если SFC завершилась неудачно, вы можете использовать DISM (обслуживание и управление образами развертывания) для проверки хранилища компонентов образа Windows:
- Убедитесь, что ваш компьютер подключен к Интернету.
- В командной строке
запустите DISM/online/cleanup-image/scanhealth - Если DISM обнаружит какие-либо ошибки, исправьте их, запустив
DISM/online/cleanup-image/restorehealth - Снова запустите SFC (
sfc/scannow).
.
7. Обновите старые драйверы
Если вы никогда не обновляли драйверы или не обновляли их долгое время, это может быть причиной того, что вы продолжаете получать ошибку 0xc000021a перед загрузкой Windows. Но вы сможете решить эту проблему, используя средство обновления драйверов в безопасном режиме. Или вы можете обновить драйверы без установки каких-либо сторонних приложений:
- Запустите Windows 10 в безопасном режиме с подключением к сети.
- После загрузки системы щелкните правой кнопкой мыши кнопку Пуск и выберите Диспетчер устройств
- Дважды щелкните устройство, чтобы открыть его свойства.
- Перейдите на вкладку Драйвер и проверьте Дата драйвера . Если он старше одного года, проверьте наличие обновлений, нажав кнопку Обновить драйвер
- Нажмите Автоматический поиск драйверов . Сделайте это для всех устаревших драйверов
Если вы получили сообщение Лучшие драйверы для вашего устройства уже установлены для любого драйвера, нажмите Искать обновленные драйверы в Центре обновления Windows . Вам просто нужно сделать это один раз, поскольку Центр обновления Windows должен загрузить и установить все доступные драйверы.

С другой стороны, если Windows не может найти более новую версию драйвера, вы можете посетить веб-сайт производителя вашего устройства, чтобы загрузить последнюю версию драйвера. Убедитесь, что вы используете драйверы, совместимые с вашими устройствами и операционной системой. Затем повторите шаги, описанные выше, но выберите Найти драйверы на моем компьютере , чтобы выполнить установку вручную.
8. Откатить несовместимые драйверы
Неподдерживаемые драйверы могут вызвать серьезные проблемы на вашем компьютере, включая ошибку типа”синий экран”, например 0xc000021a. После отключения принудительной подписи драйверов (см. Решение 4 ) вам следует откатить эти неисправные драйверы, чтобы иметь возможность правильно их обновить.
- Запустите Windows 10 в безопасном режиме с подключением к сети.
- Нажмите клавиши Win + R , введите devmgmt.msc и нажмите Enter , чтобы открыть Диспетчер устройств
- Расширьте все категории и найдите устройства с желтым восклицательным знаком.
- Дважды щелкните устройство и выберите вкладку Драйвер .
- Нажмите Откатить драйвер и следуйте инструкциям. Если драйвер отката неактивен, вы не можете выполнить откат, потому что на вашем компьютере не сохранен предыдущий драйвер.
9. Восстановите системный реестр
В реестре Windows могут быть поврежденные записи, необходимые для загрузки системы. Однако вы можете восстановить реестр до его конфигурации по умолчанию из среды командной строки перед загрузкой.
- Трижды прервите последовательность загрузки, чтобы открыть меню Расширенный запуск .
- Выберите Устранение неполадок > Дополнительные параметры > Командная строка
- Выберите свою учетную запись и введите пароль, чтобы продолжить.
- Введите следующие команды (нажимайте Enter после каждой строки текста):
-
cd% SystemRoot% System32 config
-
ren% SystemRoot% System32 config DEFAULT DEFAULT.old
-
ren% SystemRoot% System32 config SAM SAM.old
-
ren% SystemRoot% System32 config SECURITY SECURITY.old
-
ren% SystemRoot% System32 config ПРОГРАММНОЕ ОБЕСПЕЧЕНИЕ.old
-
ren% SystemRoot% System32 config SYSTEM SYSTEM.old
-
скопировать% SystemRoot% System32 config RegBack DEFAULT% SystemRoot% System32 config
-
скопировать% SystemRoot% System32 config RegBack DEFAULT% SystemRoot% System32 config
-
скопировать% SystemRoot% System32 config RegBack SAM% SystemRoot% System32 config
-
скопировать% SystemRoot% System32 config RegBack SECURITY% SystemRoot% System32 config
-
скопировать% SystemRoot% System32 config RegBack SYSTEM% SystemRoot% System32 config
-
скопировать% SystemRoot% System32 config RegBack SOFTWARE% SystemRoot% System32 config
-
- Попробуйте загрузить Windows сейчас
.
10. Исправить BCD
BCD (данные конфигурации загрузки) отвечает за запуск Windows 10. Если он каким-либо образом поврежден, неудивительно, что экран вашего компьютера становится синим и показывает ошибку 0xc000021a. Но вы можете исправить BCD из командной строки:
- В меню устранения неполадок выберите Устранение неполадок > Дополнительные параметры > Командная строка
- Выберите свою учетную запись и введите пароль, чтобы продолжить.
- Напишите следующие команды (нажимайте Enter после каждой):
-
bootrec/repairbcd
-
bootrec/osscan
-
bootrec/repairmbr
-
- Выйдите из командной строки и попробуйте загрузить Windows 10.
.
11. Удалите сторонние приложения
Возможно, вы установили сторонние программные приложения, которые не поддерживают вашу операционную систему или конфликтуют друг с другом. Например, два антивирусных решения с разными механизмами реального времени могут конфликтовать и вызывать ошибки типа”синий экран”. Чтобы решить эту проблему, вам просто нужно удалить все программы, добавленные на ваш компьютер в последнее время:
- Запустите Windows 10 в безопасном режиме.
- Щелкните правой кнопкой мыши кнопку Пуск и выберите Приложения и функции
- Установите для Сортировать по значение Дата установки , чтобы сначала просматривать последние версии программ
- Выберите первое приложение в списке, нажмите Удалить и еще раз подтвердите
- Сделайте это для всех недавно установленных программ.
- Попробуйте сейчас нормально загрузить ОС.
12. Удалить системные обновления
Не только программные приложения, но и неисправные обновления системы могут быть опасны для вашего компьютера. Вы можете удалить их перед загрузкой:
- Трижды прервите последовательность загрузки, выключив и снова включив компьютер.
- Когда откроется экран Расширенный запуск , выберите Устранение неполадок > Дополнительные параметры > Удалить обновления
- Выберите и удалите последнее обновление Windows.
- Попробуйте загрузить операционную систему сейчас.
13. Отключите внешние устройства
Если вы недавно подключили к компьютеру новые устройства, например адаптер Wi-Fi, веб-камеру, принтер или USB-накопитель, могут возникнуть проблемы с совместимостью, которые приводят к ошибкам BSOD, например 0xc000021a. Это может происходить даже с устройствами plug-and-play.
Но вы можете исправить это, отсоединив USB-кабели от вашего ПК. Также рекомендуется заменить порты USB, если некоторые из них не работают должным образом.
14. Сбросить BIOS
Неправильная конфигурация BIOS может быть фатальной для вашего компьютера. Если вы или кто-то другой, имеющий доступ к вашему ПК, перешли в режим BIOS, чтобы включить разгон, теневое копирование, кэширование или что-то еще, вам следует восстановить конфигурацию BIOS по умолчанию , чтобы оставаться в безопасности.
- В меню устранения неполадок выберите Устранение неполадок > Дополнительные параметры > Настройки прошивки UEFI
- Нажмите Перезагрузить , чтобы войти в режим BIOS.
- Найдите параметр, который сбрасывает данные конфигурации BIOS по умолчанию, и включите его
- Сохраните новые настройки BIOS и выйдите.
- Попробуйте загрузить Windows 10
.
15. Обновите BIOS
BIOS необходимо регулярно обновлять, как и программные приложения или вашу операционную систему. Если вы никогда этого не делали, вам следует заняться этим прямо сейчас. But you need to use a pen drive and a working computer to download the BIOS installation files. Here are the complete steps:
- On your malfunctioning PC, reach the Advanced Startup menu (turn the PC off and on three times)
- Go to Troubleshoot > Advanced Options > UEFI Firmware Settings
- Click Restart to reach the BIOS setup mode
- In the main section, write down the BIOS manufacturer, current version, and install date
- Shift your attention to the working PC. Connect a USB flash drive
- Visit the manufacturer’s website and find a newer BIOS version by comparing it to the BIOS current version and install date
- Download the BIOS setup file and unzip the archive to the pen drive
- Disconnect the USB flash drive and plug it into the malfunctioning PC
- Follow the steps above to access the BIOS menu
- Create a backup of the current BIOS version
- Start the BIOS update and follow the steps
- Try to boot Windows after the update is complete
16. Disable Fast Boot
Fast Boot preloads the Windows drivers in order to boot your PC faster. But it’s known to sometimes cause Blue Screen of Death errors, so it’s a good idea to deactivate Fast Boot. Here’s what you need to do:
- Boot Windows 10 to the troubleshoot menu
- Select Troubleshoot > Advanced Options > UEFI Firmware Settings
- Click Restart
- Access the advanced BIOS options
- Deactivate Fast Boot
- Save the BIOS settings and exit
- Try to boot Windows 10 now
17. Enable Legacy BIOS boot
In some cases, switching from UEFI to Legacy BIOS mode helps fix BSOD errors:
- Go to Troubleshoot > Advanced Options > UEFI Firmware Settings
- Click Restart
- Find and access the Boot area of BIOS
- Select UEFI/BIOS Boot Mode and press Enter
- Enable Legacy BIOS Boot Mode
- Save the current configuration and exit
18. Inspect Event Viewer
If you can’t identify the exact problem that’s causing the 0xc000021a error, you can consult the Windows 10 internal logging utility called Event Viewer:
- Right after a system crash, start Windows 10 in Safe Mode
- Click the Start button, search for Event Viewer, and open this app
- Select Windows Logs > System on the left part of the window
- Choose the first entry that says Error
- Inspect the General and Details tab for more information
You can use this information to perform an online search and discover more workarounds for your specific problem. If you think that Event Viewer is difficult to use, we suggest checking out BlueScreenView. It’s a third-party app that doesn’t need installation and gives you the possibility to examine minidump files left behind by BSOD errors in a user-friendly interface.
19. Roll back Windows 10
You can roll back Windows 10 to a restore point that was recorded on your PC before you started experiencing error code 0xc000021a. However, this means losing all applications installed after the restore point was created. Here’s how to make it happen:
- In Advanced Startup, select Troubleshoot > Advanced Options > System Restore
- Select a restore point or click Show more restore points to view older restore points. You can also click Scan for affected programs to see which applications will be lost
- Click Next and follow the remaining instructions. Your PC will restart to complete the operation
20. Run a malware scan
A likely scenario is that a malware agent infected your computer and damaged the Winlogon.exe and Csrss.exe, leading to error 0xc000021a. Since you can’t boot Windows to run a full scan, you can use a third-party solution like Kaspersky Free Rescue Disk to create an emergency disk that will scan your PC for malware before boot. You need a USB flash drive and a second, working PC:
- Connect a USB flash drive into the working PC
- Download Kaspersky Free Rescue Disk from the official website
- Burn the downloaded ISO image to a USB flash drive, CD or DVD
- Unplug the pen drive and attach it to the malfunctioning PC
- Before Windows boots, quickly press the key displayed on the screen to access the BIOS boot menu
- Boot your computer from the pen drive or disc
- Update the antivirus database
- Run a system scan using Kaspersky Free Rescue Disk
- Follow the instructions to remove any infected files
21. Check the system memory
Any problems with the computer’s RAM can affect the entire operating system and cause functionality issues that lead to BSOD error code 0xc000021a. However, you can check the system memory without having to install third-party software applications, thanks to the internal utility named Windows Memory Diagnostic.
How to use Windows Memory Diagnostic:
- In the Advanced Startup menu, go to Troubleshoot > Advanced options > Command Prompt
- Select your admin account and input your password
- Run
mdsched.exeto open the Windows Memory Diagnostic app - Click Restart now and check for problems
Before Windows boot, Windows Memory Diagnostic will run a standard test to evaluate the system memory. However, we suggest performing an extended text since it shows more relevant information. Press F1 to visit the options area, select Extended, and press F10 to confirm.
You might have to remove and reset the RAM card and then perform a new test using this tool. However, if the memory card is malfunctioning, you must replace it with a new one. For example, if you’re a hardcore gamer, check out the best RAM cards for gaming.
22. Run System Image Recovery
If you have created a system backup at some point on your computer, you can use System Image Recovery to restore the backup and regain the functionality of your operating system. Here’s what you need to do:
- Interrupt the Windows startup sequence three times in a row to reach the troubleshoot menu
- Select Troubleshoot > Advanced Options > System Image Recovery
- Follow the on-screen steps
Keep in mind that you can’t use the system image created by another computer to restore the backup on your malfunctioning PC.
23. Use a Linux live distro
If you can’t get rid of Windows error code 0xc000021a no matter what you try, you should prepare your PC for a reset. Before doing that, though, you can create and use a Linux live distro to access your hard disk files and create backups.
You just need a tool that creates bootable USB drives, like Rufus, a user-friendly Linux distro like Ubuntu, and a working PC for creating the live disk. Here are the complete steps:
How to create an Ubuntu live disk with Rufus:
- Connect a USB flash drive to the working PC and make sure to copy any important files since the disk will be formatted
- Download Ubuntu from the official website
- Download Rufus from the official website
- Install and run Rufus
- Select the USB drive letter
- At Boot section, choose Disk or ISO image
- Click SELECT and add the Ubuntu ISO file
- Set Partition scheme to MBR
- At File system, select FAT32
- Click START
How to boot Ubuntu from the USB flash drive:
- Unplug the flash drive from the working PC and attach it to the malfunctioning computer
- Turn on the malfunctioning PC and, before Windows boot, quickly press the key shown on the screen for accessing the boot sequence menu (e.g. F12)
- Choose the USB flash drive and press Enter to boot Ubuntu
- Once Ubuntu boots, copy all important files from your hard drive and write down all serial numbers from your licensed software applications
24. Reset Windows 10
Once you have successfully backed up your files and application keys using a Linux live distro like Ubuntu, you can focus on repairing your operating system. And the easiest way to do this is by resetting Windows 10 to factory mode. You don’t need a Windows 10 installation media disk for this solution. However, all applications and files will be deleted.
- Turn on your PC
- Interrupt the PC boot three times in a row to boot to the troubleshoot menu
- Select Troubleshoot > Advanced options > Reset this PC
- Click Remove everything and follow the remaining instructions
- After Windows reset, you must configure the initial computer setup
Windows stop code 0xc000021a can be fixed
To review, 0xc000021a is a Blue Screen of Death error that usually occurs when the Winlogon.exe and Csrss.exe processes stop working properly. There are multiple approaches to fixing this problem at both software and hardware level.
For instance, you can start Windows 10 in Safe Mode with or without networking features, perform a clean system boot, run Startup Repair, disable Driver Signature Enforcement, fix hard drive corruption and damaged system files, update old drivers or roll back unsupported ones, repair the system registry and BCD, as well as uninstall third-party apps or system updates.
It’s also a good idea to unplug external devices with compatibility problems, reset and update BIOS, disable Fast Boot, enable Legacy BIOS boot, consult Event Viewer for more details about the BSOD error, roll back Windows 10 to a stable restore point, check your computer for malware before boot, verify the system memory, and restore a system backup using System Image Recovery.
However, if all solutions fail, it’s time to reset Windows 10 to factory mode by deleting all applications and personal files. Before doing so, however, you can create and use a disk with a Linux live distro (like Ubuntu) to access your hard drive and back up important files and application serial numbers.
How did you manage to get rid of the 0xc000021a stop code? Tell us all about it in the comments below.
BSoD – «Синий экран смерти», Blue Screen of Death – проблема только для опытных пользователей Windows. Если программист говорит, что никогда не сталкивался с BSoD, вероятность того, что он/она лжёт, составляет 99%. Ошибки BSoD очень популярны и могут рассказать о «здоровье» и производительности вашего ПК. Одной из них является BSoD/STOP ошибка 0xc000021a, которая возникает при обновлении или переустановке Windows.
Устранение ошибки 0xc000021a в Windows.
Есть несколько причин, которые могут сгенерировать ошибку 0xc0000221:
- Неполадка на аппаратном уровне, возникшая после недавнего добавления новой планки ОЗУ или второго жесткого диска.
- На компьютере установлены две и более видеокарт, которые объединены по технологии SLI или CrossFire.
- Недостаточная мощность блока питания для поддержки всех подключенных устройств.
- Неполадка на системном уровне, связанная с повреждением файлов.
- Ошибка вызвана сторонней службой, которая прерывает запуск и приводит к синему экрану BSOD.
Загрузка в безопасном режиме
Сначала нужно проверить, что причина проблемы скрывается не в стороннем приложении или службе, сбой которых может привести к возникновению синего экрана BSOD. Для этого загрузим систему в безопасном режиме.
В этом режиме компьютер запускается с минимальной конфигурацией только с основными файлами и драйверами, необходимых для поддержки правильной работы ОС. Если компьютер загрузится в безопасном режиме, можно определить, что при обычном запуске виновником является программное обеспечение, которое установили перед возникновением ошибки.
Вот краткая инструкция по загрузке в безопасный режим и определении процесса, который вызывает BSOD с ошибкой 0xc0000221:
Если неполадка возникает во время запуска системы, можно принудительно вызвать экран с дополнительными параметрами. Для этого, после включения компьютера, когда система начнет загружаться нажмите и удерживайте кнопку выключения, пока ПК не выключится. Так повторите 3 раза, в последующий появится окно автоматического восстановления.
Если удается запустить систему, можно также открыть вкладку с параметрами восстановления. Откройте диалоговое окно «Выполнить» (клавиши Windows + R), впишите ms-settings:recovery. Затем нажмите кнопку «Перезагрузить сейчас» в разделе «Особые варианты загрузки».
Перейдите на вкладку «Поиск и устранение неисправностей», выберите «Дополнительные параметры».
Затем откройте раздел «Параметры загрузки» и кликните на кнопку «Перезагрузить».
В новом окне отобразится список с вариантами запуска, нажмите F4, F5 или F6 для загрузки одного из трех доступных безопасных режимов.
Если компьютер загрузится успешно в безопасном режиме, скорее всего, что служба программы, которую недавно установили, вызывает синий экран BSOD. Удалите установленные в последнее время приложения. Можно также сделать поиск проблемной программы с помощью чистой загрузки Windows, исключая каждую из процесса запуска.
Если синий экран BSOD возникает при запуске в безопасном режиме, перейдите к следующему шагу.
Как её исправить
Есть несколько проверенных способов исправления ошибки 0xc000021a в Windows. Пробуйте их поочерёдно, пока не добьётесь желаемого результата.
Удаление недавно установленного ПО
Это решение является одним из наиболее эффективных. В первую очередь выполните следующие действия:
- Нажмите клавишу Windows, и, удерживая Shift, нажмите Питание/Перезагрузка. Начнётся загрузка в режиме восстановления.
- В окне восстановления в меню «Параметры восстановления» выберите «Устранение неполадок».
- Нажмите «Дополнительные параметры», затем «Параметры запуска».
- Выберите Перезагрузка.
- После перезагрузки нажмите клавишу F7 и в появившемся меню выберите «Включить безопасный режим», затем «Перезагрузка».
Если повезёт, то ПК загрузится на рабочий стол Windows 10. Затем:
- Нажмите Пуск, введите «программы» и выберите «Программы и компоненты».
- Отсортируйте программы по дате установки, затем удалите как можно больше недавно установленных приложений.
- В левой части окна найдите «Просмотр установленных обновлений» – откроются установленные обновления ОС.
- Удалите все недавно установленные обновления.
После удаления недавно установленных приложений/обновлений перезагрузите систему.
Сброс BIOS
Многие пользователи сообщают, что решить проблему им помог сброс настроек BIOS. Сделать это просто – нужно вынуть на пару минут батарею CMOS из материнской платы. Метод не работает с ноутбуками, так как их материнские платы недоступны. Для сброса BIOS ПК сделайте следующее:
- Выключите компьютер.
- Отключите все кабели питания от ПК, убедившись, что доступ компьютера к электричеству полностью отключен.
- Откройте корпус.
- Найдите аккумулятор CMOS (где-то на материнской плате) и извлеките его.
- Подождите 1-2 минуты и снова вставьте батарейку на место.
Соберите корпус, запустите компьютер и проверьте, успешно ли он загружается в Windows.
Замена всех повреждённых файлов реестра резервными копиями
Чтобы использовать этот метод на Windows 8 и других версиях:
- Вставьте установочный диск Windows или USB в ПК и перезагрузите его.
- Как только начнётся загрузка, войдите в настройки BIOS и переставьте приоритет загрузки с HDD/SSD на CD/DVD или USB-flash. Инструкции по загрузке в BIOS могут отличаться, но почти всегда будут отображаться на первом экране, который появляется при загрузке (с названием материнской платы).
- Сохраните изменения и выйдите из BIOS.
- Выберите язык и часовой пояс, нажмите «Далее».
- В окне «Установить сейчас» кликните «Восстановить компьютер» / «Устранение неполадок»/«Дополнительные параметры»/«Командная строка», после чего она откроется.
- Введите c: и нажмите Enter.
- Далее поочерёдно вводите команды и после каждой жмите Enter cd windowssystem32config
- dir
- ren (ИМЯ ФАЙЛА) (ИМЯ ФАЙЛА).old
Например, ren SYSTEM SYSTEM.old – для файла SYSTEM. ren SECURITY SECURITY.old – для файла SECURITY.
- Далее поочерёдно вводите в командной строке строки, нажимая после каждой Enter: cd RegBack
- dir
- copy /Y SOFTWARE
- copy /Y SAM
- copy /Y SYSTEM
После этого закройте командную строку, нажмите EXIT, затем ENTER. Извлеките установочный диск или USB с Windows и перезагрузите ПК. проверьте, может он успешно загрузиться без BSoD и ошибки 0xC000021A.
Восстановление BCD
Если ваш компьютер не может выполнить установку обновления или восстановление системы, есть высокая вероятность удаления загрузочного сектора или его повреждения. Восстановление данных конфигурации загрузки, сокращённо BCD, может помочь устранить повреждение в загрузочном секторе. Восстановление повреждённых секторов может позволить начать процесс переустановки. Если вы не знаете, как это сделать, выполните следующие действия:
- Вставьте установочный диск Windows 10 или USB.
- Перезагрузите компьютер.
- Зайдите в BIOS и переставьте приоритет загрузки с HDD/SSD на CD/DVD или USB.
- После загрузки файлов выберите язык, дату, время, раскладку и нажмите «Далее».
- В следующем меню выберите «Восстановить ПК»/«Устранение неполадок»/«Дополнительные параметры».
- Запустите командную строку от имени администратора.
- Далее поочерёдно вводите в командной строке строки, нажимая после каждой Enter:
- bootrec/FixMbr
- bootrec/FixBoot
- bootrec/ScanOs
- bootrec/RebuildBcd
Дождитесь окончания процесса и перезагрузите ПК.
Извлечение периферийных устройств
Периферийные устройства могут вызвать серьёзные проблемы с системными файлами. Наиболее логичная причина – их помехи в процессе загрузки или обновления. В результате это взаимодействие может привести не только к «Синему экрану смерти», но и к другим проблемам. Что касается ошибки 0xc000021a, необходимо обеспечить надлежащее извлечение всех USB или DVD и других периферийных устройств, кроме мыши и клавиатуры. Сначала отключите все устройства в диспетчере устройств (джойстик), затем проверьте панель задач возле часов – если есть значок «Безопасное извлечение устройства», нажмите на него правой кнопкой мыши и выберите «Отключить…». Перезагрузите ПК и проверьте его работоспособность.
Сканирование утилитами SFC, CHKDSK и DISM
Теперь проверим, не возникает ли ошибка с кодом 0xc0000221 через повреждение системных файлов. Используем несколько встроенных утилит, предназначенных для исправления файлов Windows.
Инструкция по сканированию системы утилитами SFC и DISM:
В поисковой строке Windows впишите команду cmd. В результатах поиска кликните на найденную позицию правой кнопкой мыши и выберите запуск от имени администратора.
Если синий экран возникает в ходе запуска Windows, выполните первый шаг из способа 1 с трехразовой перезагрузкой. Затем перейдите по пути: Дополнительные параметры — Командная строка.
В консоли командной строки введите команду для запуска сканирования:
sfc /scannow
Эта утилита производит сканирование системной области на наличие повреждений и заменяет поврежденные файлы Windows с локально кэшированных копий.
После завершения проверки перезагрузите компьютер и посмотрите, не появляется ли ошибка с кодом 0xc0000221.
Если не удалось ее исправить, выполните указанные шаги для открытия командной строки. Затем впишите команду:
chkdsk /f C:
Утилита производит анализ диска и устраняет ошибки при их обнаружении. В строке команды нужно изменить С: на букву диска, на котором установлена ОС.
Если после проверки ошибка по-прежнему повторяется, перейдите в командную строку и введите команду:
dism /online /cleanup-image /restorehealth
Утилита DISM может заменить любой поврежденный файл Windows со свежей версии, загруженного с сервера Майкрософт. Поэтому перед началом сканирования проверьте подключение к интернету.
Перезагрузите компьютер и посмотрите, удалось ли устранить ошибку 0xc0000221 при следующем запуске.
Способы устранения неисправности
Практически всегда ошибка 0xc0000098 связана с файлом BCD, который содержит данные о конфигурации загрузки Виндовс. Как уже говорилось, данную проблему нельзя устранить через интерфейс операционной системы по причине того, что он просто не запустится. Поэтому все способы ликвидации данной неисправности, если исключить вариант с переустановкой ОС, осуществляются посредством среды восстановления. Для применения тех методов, которые описаны ниже, необходимо иметь загрузочный диск или флешку с Windows 7.
Способ 1: Восстановление BCD, BOOT и MBR
Первый метод предусматривает выполнение воссоздания элементов BCD, BOOT и MBR. Произвести данную процедуру можно при помощи «Командной строки», которая запущена из среды восстановления.
- Запуститесь с загрузочной флешки или диска. Щелкните по пункту «Восстановление системы»в стартовом окне загрузчика.
Откроется интерфейс среды восстановления. Щелкните в нем самый нижний пункт – «Командная строка».
Запустится окно «Командной строки». Прежде всего, нужно найти операционную систему. С учетом того, что она не отображается в меню загрузки, используйте следующую команду:
После ввода выражения жмите Enter и жесткий диск будет просканирован на наличие ОС из семейства Виндовс. Затем нужно восстановить загрузочную запись в системном разделе с найденной на предыдущем шаге ОС. Для этого применяется следующая команда:
Как и в предыдущем случае, после ввода жмите Enter. Теперь следует записать новый загрузочный сектор в системный раздел. Производится это путем введения такой команды:
Введя её, кликните Enter. Наконец, пришла очередь восстановить непосредственно файл BCD. Для этого введите команду:
Как всегда, после ввода жмите Enter. Теперь перезагрузите ПК и попробуйте войти в систему в стандартном режиме. Проблема с ошибкой 0xc0000098 должна быть решена.
Проверка оперативной памяти
Планки оперативной памяти также часто бывают причиной возникновения ошибки 0xc0000221. Проблемы с ОЗУ сложно определить, даже некоторые из лучших утилит по тестированию не могут обнаружить все ошибки памяти.
Лучшая и самая простая стратегия проверки – открыть системный блок и извлечь один из модулей ОЗУ (если установлено 2 планок). Если компьютер запускается без проблем с одной планкой памяти, попробуйте поменять местами положение 2-х ОЗУ – иногда проблема возникает, когда более быстрая память помещается за более медленной.
Если сомневаетесь в одной или двух планках оперативной памяти, можно запустить MemTest – но дождитесь, чтобы тестирование выполнялось по крайне мере 5 часов для получения окончательного результата.
Удаление второй видеокарты и дополнительных дисков HDD / SSD
Для устранения ошибки 0xc0000221 попробуйте отключить вторую видеокарту (если задействована технология SLI / CrossFire) или дополнительные жесткие диски. Вполне возможно, что неполадка возникает из-за того, что блок питания не имеет достаточной мощности для поддержки всех подключенных устройств.
Попробуйте «разгрузить» компьютер до минимума путем отключения – дополнительного HDD, внешнего накопителя, оптического привода DVD, второй видеокарты от SLI или CrossFire, ненужные периферийные устройства.
После включите компьютер и посмотрите, удается ли загрузить систему без ошибки 0xc0000221. Если загрузка прошла без проблем, по очереди подключите устройства, пока не удастся определить виновника.
Возврат к предыдущей точке восстановления системы
Проблема может возникнуть после установки большого обновления системы. Если после обновления Windows возникает синий экран BSOD с кодом ошибки 0xc0000221, обойти его можно с помощью точки восстановления.
Восстановление системы – это функция Windows, которая позволяет исправить широкий спектр сбоев, путем возврата в предыдущее рабочее состояние.
Перед обновлением Windows создает точку восстановления и вдруг возникнут неполадки, то можно восстановить рабочее состояние из нее.
- Откройте диалоговое окно «Выполнить» клавишами Windows + R, впишите команду rstrui и нажмите на Enter для запуска мастера восстановления.
- На первом экране нажмите кнопку «Далее», чтобы перейти к разделу точек восстановления.
- На следующем экране убедитесь, что установлен флажок «Показать больше точек восстановления» для отображения всех доступных точек.
- Затем выберите точку восстановления, которая была создана до появления ошибки 0xc0000221 и нажмите «Далее» для запуска процесса. В следующем окне кликните на кнопку «Готово».
Через пару минут компьютер перезагрузится и будет восстановлено предыдущее состояние. Если состояние удачно восстановится, то компьютер не должен аварийно завершать работу с кодом ошибки 0xc0000221.
Если нет точек восстановления, перейдите к следующему шагу.
Ошибка 0xc000021a и Синий экран BSoD – все методы восстановления обновлений Windows
BSoD – «Синий экран смерти», Blue Screen of Death – проблема только для опытных пользователей Windows. Если программист говорит, что никогда не сталкивался с BSoD, вероятность того, что он/она лжёт, составляет 99%. Ошибки BSoD очень популярны и могут рассказать о «здоровье» и производительности вашего ПК. Одной из них является BSoD/STOP ошибка 0xc000021a, которая возникает при обновлении или переустановке Windows.
Устранение ошибки 0xc000021a в Windows.
Восстановление системы
Если ни один из способов не позволил обойти ошибку 0xc0000221, возможно придется сделать чистую установку Windows. Но прежде, чем это сделаете и потеряете все личные данные, можно попробовать восстановить систему.
Восстановление системы заменит все поврежденные компоненты Windows, которые могут вызывать неполадки, свежими копиями. В отличие от чистой установки не удаляет личные файлы пользователя (документы, фотографии, видео, музыку) и установленные приложения.
Исправление ошибки 0xc0000098 при запуске Windows 7
Во время запуска системы пользователь может столкнуться с такой неприятной ситуацией, как BSOD с ошибкой 0xc0000098. Положение усугубляется тем, что при возникновении данной проблемы нельзя запустить ОС, а значит, и произвести откат к точке восстановления стандартным способом. Попробуем разобраться, как ликвидировать данную неисправность на ПК под управлением Виндовс 7.
Пользователи Windows 10 нередко сталкиваются с ситуацией возникновения синего или черного экрана при запуске системы с сообщением об ошибке. Ошибки при загрузке очень неприятны пользователю, тем более, что даже воспользоваться компьютером не получится. Причем информация о возможной причине сбоя отсутствует.
Следует учесть, что ошибки при загрузке появляются вследствие как программного, так и аппаратного обеспечения. В нашей статье мы рассмотрим основные ошибки при загрузке Windows 10, которые возникают из-за ПО, и способы их решения.
Чтобы выявить и устранить ошибки загрузки, необходимо проанализировать состояние компьютера перед сбоем. Система перестала запускаться:
- после обновления БИОС или драйверов;
- в связи с обновлением или установкой антивирусной программы;
- после добавления компьютерных устройств;
- по причине некорректного выключения.
Обращая внимание на вышеперечисленные факторы, можно наиболее точно установить и устранить ошибку при загрузке Windows 10.
Самый популярный вариант сбоя, когда при включении ПК не запускается Windows 10, а на мониторе выплывает окно с сообщением об ошибке. Далее появляется синий экран с извещением «Компьютер запущен некорректно» и двумя вариантами решения неполадки.
Такая ошибка сигнализирует о том (но не всегда), что были повреждены системные файлы из-за их удаления, установок и «снесения» приложений (особенно – антивирусных), применение программных продуктов для очистки реестра и ПК.
Устранение этой неполадки заключается в восстановлении реестра и поврежденных системных файлов Windows 10. Сделать это можно так:
- Выбираем «Поиск и устранение неисправностей», далее — «Дополнительные параметры» и нажимаем на «Восстановление системы».
- В окошке восстановления нужно нажать на «Далее». Это позволит найти возможную точку восстановления и решит данную неполадку. Если проблема не решилась, нажимайте «Отмена».
- После возврата на синий экран требуется нажать на «Поиск и устранение неисправностей».
После этого необходимо сделать переустановку Windows 10 с сохранением системных файлов. Однако, программы после этого действия не сохранятся.
Причины постоянных сообщений «В приложении произошла ошибка»
«В приложении com android phone произошла ошибка» — что делать
Причин вылета программ и вывода сообщений об ошибке может быть огромное множество. Сюда входят не только программные конфликты и сбои, но и аппаратные неисправности. Так, например, внутренняя память устройства могла частично выйти из строя и не допустить ОС к тем или иным файлам, которые необходимы для запуска приложения. Несмотря на это, обычно причиной является именно программная поломка.
Перед тем как пытаться решить ошибку Андроид с вылетами из программ, рекомендуется проверить обновления. Возможно, разработчик давно выпустил новую версию приложения, а старое больше не поддерживается и сбоит.
Код ошибки 0x000000f при загрузке Windows 10
Система Windows 10 может не загружаться по разным причинам. Одной из системных проблем вашего ПК возможна ошибка под кодом 0x000000f, которая возникает после очистки его от пыли.
Прочистив компьютер от пылевых скоплений, пользователь сталкивается с тем, что ПК выдает ему при включении черный экран с описанием данной ошибки на английском языке в пункте «Status».
Вы можете после этого хоть 100 раз систему перезапускать или проводить другие действия с памятью или материнской платой, но ошибка будет все время повторяться. Причина ее кроется в синдроме спонтанных обоев в настройках BIOS, то есть «слетела» правильность настройки устройств, при помощи которых проводится загрузка Windows 10.
Алгоритм действий по устранению этой ошибки следующий:
- Нужно нажать на «Reset» (перезапуск PC) и совершить вход в BIOS, нажимая «F1» («Del», «F2»). С BIOS делаем переход в настройки BOOT.
- Выбор и открытие Hard Disk Drivers с 1st Drive и 2nd Drive.
- Выделяйте 1st [SATA: 3M-STM3500418] – «Enter».
- Откроется SATA: 3M-STM3500418 и SATA: 4S-WDC WD20EARX-00PASB0, где нужно отметить SATA: 4S-WDC WD20EARX-00PASB и нажать «Enter».
- В результате должно появится 1st SATA: 4S-WDC WD20EA. Далее требуется нажать «F10» для сохранения информации.
После этого произойдет перезагрузка ПК без возникновения ошибки 0x000000f.
Ошибка при загрузке BOOT Windows 10
Зачастую пользователи при запуске системы Windows 10 могут на мониторе компьютера наблюдать синий экран с извещением «inaccessible boot device».
Эта надпись обозначает, что у системы возникла проблема доступа к файловому разделу, отвечающему за режим загрузки. Синий экран в данной ситуации служит защитным «щитом» для сохранения ваших данных.
Чтобы исправить данную ошибку, нужно знать после чего она возникла. Причины могут быть самые разные – после сброса системы, изменения структуры разделов на диске, подключения другого жесткого диска или после обновления BIOS.
Прежде, чем начать исправлять ошибку при загрузке BOOT Windows 10, рекомендуется сделать попытку перезагрузить компьютер таким способом:
- отключение дополнительных накопителей от ПК (в том числе – флешек и карт памяти);
- проверка системного диска на первоочередность загрузки в BIOS или UEF;
- также нужно убедится в правильности подключения жестких дисков и SSD к питанию и SATA интерфейсам, если вы проводили очистку ПК от пыли или что-то к нему подключали;
- перезагрузка компьютера.
Если ошибка появилась после установки обновлений или сброса Windows 10, то ее можно исправить таким образом:
- На экране «Компьютер запущен некорректно» (он появляется, когда вы ищете информацию об ошибке) нужно выбрать «Дополнительные параметры».
- Далее нажимаем «Поиск и устранение неисправностей», переходим в «Параметры загрузки» и нажимаем «Перезагрузить». После перезагрузки ПК выбираем пункт 4, нажав клавишу F4, далее — Безопасный режим Windows 10.
- После загрузки в безопасном режиме компьютер опять нужно перезагрузить (Пуск — Завершение работы – Перезагрузка).
Если произошла ошибка диска при загрузке Windows 10 (он был поврежден или изменилась структура разделов на нем), то необходимо сделать загрузку в среде восстановления. Если у вас нет возможности сделать это действие с самого компьютера, то можно использовать установочный накопитель для запуска среды восстановления (загрузочная флешка или диск восстановления).
Исправление ошибки:
- Переход в среде восстановления в «Поиск и устранение неисправностей», далее — «Дополнительные параметры» и «Командная строка».
- С «Командной строки» делаем ввод diskpart, потом list volume (нужно запомнить Имя тома и имя раздела с загрузчиком), нажимаем exit.
- Если вы думаете, что диск был поврежден, то запустите команду chkdsk C: /r (C — буква системного диска) – «Enter».
- Если данная ошибка связана с изменением разделов на диске, то нужно ввести команду bcdboot.exe C:Windows /s E: (C — раздел с Windows, E — раздел с загрузчиком).
Далее нужно перезагрузить компьютер в обычном режиме.
Рекомендации, что предпринять, если есть проблемы при включении компьютера
Исправляем ошибки без вызова мастера
Стоит понимать разницу между выражениями «не включается» и «не запускается». Если ЭВМ не включается, это означает, что во время нажатия кнопки пуска Вы не услышите привычного шума машины, световые указатели на системном блоке не будут гореть, а экран вовсе будет «мёртвым». Под формулировкой же «не запускается» стоит понимать включение машины без «признаков жизни» ОС Виндовс. Если аппарат не запускается, то кулеры внутри блока всё равно будут работать, издавая звук, а световые индикаторы на мониторе и системном блоке будут мигать. На экране также можно увидеть курсор мышки. Помимо этого системный блок может характерно щёлкать. Это звуковые сигналы БИОС, которые намекают юзеру о наличии неисправностей, описанных выше.
Если Ваша ЭВМ не включается, прежде всего, не нужно предпринимать поспешных действий. Например, некоторые юзеры могут сломать кнопку запуска, спалить отдельные элементы ПК, повредить ОС. Поэтому, если компьютер никак не воспринимает нажатие кнопки включения, лучше приостановиться и перепроверить, включены ли все кабели, верно ли подсоединены все составляющие системы. Также стоит убедиться, стабильно ли работает электричество, присутствуют ли скачки в сети. Только после этого стоит приступать к выполнению каких-либо действий с техникой.
Проверяем работает ли переходник
В целом, если всё подключено верно, а с электропитанием проблем нет, то рекомендуется выполнить такие шаги:
- Перепроверьте электрическое питание системного блока и экрана. Сначала необходимо убедиться, правильно ли вставлена вилка провода в розетку или в блок системы. Для проверки отсоедините шнур, а потом снова вставьте назад и запустите машину. При эксплуатации сетевого фильтра в виде удлинителя следует проверить, включён ли он в сеть, а также светится ли индикатор на его выключателе. Неполадки могут присутствовать в самом удлинителе или в функционировании одной из розеток фильтра. Поэтому необходимо подключить системный блок напрямую к сети или заменить сетевой фильтр. На многих моделях сетевых блоков есть дополнительная кнопка, отвечающая за включение или выключение ПК. Пользователю нужно переключить эту кнопку в другое положение и вновь запустить ЭВМ. Посмотрите также, правильно ли вставлен провод от экрана.
Перепроверяем электрическое питание системного блока
- Проверьте работу процессора и жёсткого диска. Для этого необходимо открыть системный блок. Перед этим рекомендуется также снять вентилятор, который установлен на процессоре. Снова нажмите на кнопку пуска компьютера. При этом удерживайте руку на радиаторе. Если он нагревается, то это означает, что процессор функционирует исправно. То есть, причина поломки не в поломке этого элемента. При запуске машины кулер начинает крутиться, в противном случае машина будет выдавать перегрев и сама выключит компьютер, чтобы предупредить сгорание процессора.
Смотрим работает ли процессор и вентилятор на нём
- Дополнительно стоит проверить соединения всех деталей.
- Жёсткий диск также иногда может стать причиной, из-за которой система не хочет запускаться. Но здесь лучше вызвать мастера, потому что не каждый пользователь знает, как правильно устанавливается данный элемент.
- Кроме всего прочего, рекомендуется полная чистка компьютера. Скопившаяся пыль может стать причиной нарушенного теплообмена, что может тормозить старт работы ПК, поскольку все элементы перегреваются. Чистить детали содержимого блока следует с большой щепетильностью и аккуратностью, уделяя особенное внимание материнской плате, жёсткому диску, оперативной памяти и процессору.
Чистим компьютер от пыли
- Стоит заметить, что иногда возобновить работу компьютера помогает замена некоторых деталей системы. Это может быть неисправный блок питания. Иногда необходима замена оперативной памяти. Замены также требуют все детали, которые слишком загрязнены и вышли из строя.
Бывают случаи, когда восстановить работу ПК помогает переустановка ОС. Если и это не помогает, тогда действительно с машиной что-то не так. Тогда нужно обратиться в сервисный центр.
При загрузке Windows 10 возникает ошибка и ПК перезагружается
Причиной того, что при загрузке Windows 10 возникает ошибка и компьютер самостоятельно перезагружается, является неудачное автоматическое исправление загрузки. Решить данную проблему можно только со среды восстановления с загрузочного диска или флешки методом, описанным выше. Когда вы загрузитесь в среду восстановления Windows, проведите такую же процедуру устранения ошибки, как при «Компьютер запущен некорректно».
Рассмотрим обозначение кодов ошибок Windows 10:
- Ошибка 0xc0000225 при загрузке – неполадка, связанная с повреждением загрузочного сектора (воздействие вирусов, ошибочное выключение ОС, механический удар).
- Ошибка 0x00000e9 (ввод-вывод) при загрузке Windows 10. Она обозначает, что сбой произошел при отключении или в процессе работы съемного устройства хранения данных, а также неполадка в работе оборудования (жесткий диск, дисковод).
- Код ошибки 0xc000021a Windows 10 при загрузке носит имя STATUS_SYSTEM_PROCESS_TERMINATED и возникает при остановке и непредвиденном завершении процесса Windows Logon Process. Также данная ошибка может возникать от повреждения RAM или HDD, воздействия вирусов и вредоносного ПО на файлы, неожиданного сбоя при инсталляции программ или драйверов на устройство.
Пользователь зачастую сталкивается с различными ошибками при загрузке Windows 10, которые вполне можно решить своими силами. Главное – вовремя разобраться и выявить причины сбоя системы при загрузке.
( 1 оценка, среднее 5 из 5 )
Windows 10 error code 0xc0000221 will occur when your computer fails to boot. Since error 0xc0000221 will not happen at every boot attempt, you can pass through this error sometimes. However, sometimes you will be stuck in an Automatic Repair Loop and this is troublesome. MiniTool will offer you some solutions in this post.
What Triggers the Error Code 0xc0000221
When you run a Windows OS, you may encounter various kinds of BSOD error such as Amifldrv64.sys BSOD, hal.dll BSOD, error 0x80070017, etc. Recently, numerous users complain that the blue screen error 0xc0000221 often bothers them and seek for solutions.
Once the computer fails to boot, the error code: 0xc0000221 will appear with the blue screen. What causes this issue? The error 0xc0000221 can happen due to hardware issues, damaged system files, third-party applications interruptions, secondary GPU issues, etc. In addition to that, inadequate power, faulty graphics drivers, as well as newly inserted RAM can also result in the Windows 10 error code 0xc0000221.
How to Fix Error 0xc0000221
The factors above are the reasons that are found up to now behind the error 0xc0000221. Now, it’s time to fix this issue. This post will offer you corresponding methods to fix BSOD error code 0xc0000221.
Solution 1: Boot Your Computer in Safe Mode
Before trying other methods to fix the error code 0xc0000221, you should boot your computer into safe mode to check if the error is initiated by any third-party programs. If you enter the safe mode that only runs a few system applications and drivers and the error disappears, it indicates that the third-party applications cause the BSOD crash.
Tip: As your computer cannot log in as usual, you should follow this guide to enter the safe mode.
Given to that fact, you can try uninstalling any newly installed applications on your computer to fix the issue.
Solution 2: Run SFC, DISM, and CHKDSK Commands
As the error code: 0xc0000221 can occur due to system file corruption and disk errors, you can run SFC, DISM or CHKDSK commands to solve the error. To run these commands, you should ensure that your computer can boot into the safe mode. Otherwise, you cannot run them.
You can enter the safe mode by referring to the guide above and then run these commands by following steps below.
Steps for Running SFC Command
Step 1: Type cmd in the search box, and then right click on Command Prompt under the Best match list and select Run as administrator from the pop-up menu to go on.
Step 2: In the elevated window, type sfc /scannow and hit Enter to execute it. In most cases, the SFC will successfully scan and repair detected system file corruption. However, it may be out of work and throw you the Windows Resource Protection Found Corrupt Files but Unable to Fix error. If so, you can try an alternative command — DISM.
Steps for Running DISM Command
Step 1: Run Command Prompt as administrator in the search box.
Step 2: In the next window, type DISM /Online /Cleanup-Image /RestoreHealth and press the Enter key. Then, the DISM will automatically scan and fix system file corruption on your device for you.
Steps for Running CHKDSK Command
Step 1: Similarly, run Command Prompt as administrator to start the process.
Step 2: In the pop-up window, type chkdsk e: /f /r (you should replace the e with your actual hard drive letter) and click on Enter to execute the operation.
Solution 3: Delete Junk Files
Each time you use your PC, temporary files will be created. For example, when you open a document, Microsoft Word will create temporary files that will boost the opening speed and back up your changes on the Word. If you browse Internet, the browser will download temporary Internet files. Though these files can benefit you from time-saving, they will cause trouble if they are piled up.
These temporary files will not be needed by your system or software after a long time, but they will not be deleted automatically. Hence, they will turn into junk files. If there are too many junk files on your computer, they will trigger various issues such as computer crashes (due to BSOD error), low disk warning, computer lagging, etc.
Therefore, you should delete junk file regularly to free up disk space and improve the performance of your computer. How to do that? Here are detailed steps for you.
Tip: You’d better clean up computer periodically. Alternatively, you can also optimize your device with free PC optimizers to improve computer performance.
Step 1: Open the Run window, and then type cleanmgr and click on OK to go on.
Step 2: If you are prompted with any confirm window, just follow it and navigate to the window below. Then, click on Clean up system files at the bottom left corner of the window.
Step 3: You will be required to select a drive to clean up. Here, you just need to follow the default choice and click OK.
Step 4: Then, the program will calculate the amount of disk space that you can free up on the target disk.
Step 5: You will be prompted with the Disk Cleanup for window again. Click on OK and then click Delete files from the pop-up window to execute the cleanup operation.
Solution 4: Remove Any Virus or Malware on Your PC
Virus or malware on your computer can attack your system, which causes the BSOD error 0xc0000221. In order to exclude this possibility, you’d better perform a full scan for your computer and remove the virus. Here are details.
Step 1: Press Win and I keys to open the Settings window, and then navigate to the Update & Security section. After that, click on Windows Defender under the Update & Security tab, and then move to the right side of the window and click on Open Windows Defender Security Center option.
Step 2: In the elevated window, click on Advanced scan to continue.
Step 3: In the next window, choose Full scan option and click the Scan now button at the bottom of the window.
Step 4: Then, the scan will begin. As the scan process will take some time, you should wait patiently until the finish of the process.
Note: Don’t interrupt the scan process.
Step 5: After finishing scanning, you will receive 3 consecutive options. Click on Select and then click Start actions to remove all the malicious components on the system.
Solution 5: Remove Secondary GPU and External HDD or SSDS
According to user reports, the Windows 10 error code 0xc0000221 can be resolved by disconnecting all unnecessary devices that are connected to your computer. It is very likely that the issue happens because the retained power supply is not enough to sustain all connected devices.
To prove this, you can disconnect all the unnecessary devices on your PC such as secondary GPU, external hard drive, DVD optical drive, etc. After that, you can check if the error 0xc0000221 is solved by booting up your computer.
If the PC can boot up properly now, try to reconnect these devices one by one until you encounter this error again. Then, you can find the source for the error.
Top recommendation: Top 8 SSD Tools to Check SSD Health and Performance
Solution 6: Check RAM for Errors
RAM is often regarded as the culprits for the Windows 10 error code 0xc0000221. Hence, it is necessary to check your RAM for errors when you encounter the blue screen error. You can do this with the Windows built-in utility — Windows Memory Diagnostic. Here are detailed steps for running this tool.
Step 1: Type windows memory and then click on Windows Memory Diagnostic under the Best match list.
Step 2: Click the Restart now and check for problems (recommended) option from the elevated window.
Step 3: The Windows Memory Diagnostics Tool will run automatically. You can view the process of check memory problems.
Step 4: When the testing process ends, your computer will restart automatically. You will see the test results after logging on the computer. If you cannot see it, you can follow these steps to view the results: Right click the Start menu > Event Viewer > Windows Log > System.
Solution 7: Reinstall Windows 10 System
If the error 0xc0000221 still persists after trying methods above, it’s time to reinstall your Windows operating system. This is a thorough method to fix the error. You can do this with a professional tool. MiniTool Partition Wizard is a great choice for you.
The Copy Disk and Migrate OS to SSD/HD Wizard features of this software enable you to reinstall your system easily. Besides, it also allows you to move/resize partition, convert MBR to GPT, wipe disk and scan and fix file system errors, and so on. So, it is strongly recommended that you download this program.
Buy Now
Recover Missing Data Due to the Error 0xc0000221
One of the most common effects of BSOD errors is that it can lead to data loss. This is terrible. Fortunately, you can recover the missing data with MiniTool Partition Wizard. The Data Recovery feature of this program allows you to recover data that is lost due to mistaken deletion, power failure and other cases.
You can download and install it by clicking the buttons below. After that, follow the given steps to recover your missing data.
Buy Now
Step 1: Launch MiniTool Partition Wizard Pro Ultimate Edition to enter its main interface. Then, click on Data Recovery to start the operation.
Step 2: Next, choose the drive that you would like to recover and click on the Scan button at the bottom right corner of the window.
Step 3: Here, you can view the scan process.
Step 4: Select the files that you would like to recover and click on the Save button.
Step 5: Choose a destination for your recovered files. You can select a drive from the given options or type the place manually. Don’t choose the original drive. Otherwise, it will cause data overwritten.
Step 6: Wait for the finish of data saving.
Top recommendation: Fixed Error: Call of Duty Modern Warfare Dev Error 6968
I successfully fixed the error code error code 0xc0000221 with methods given by MiniTool. Are you still bothered by Windows error code 0xc0000221? Read this post and pick one solution to fix the error now! Click to Tweet
Conclusion
To sum up, this post introduces you the causes behind the error code 0xc0000221, its corresponding fixes, as well as the method to recover your missing data due to the BSOD error. Now, it’s your turn to pick one method to fix the Windows 10 error code 0xc0000221.
If you have any questions about MiniTool software, please contact us by sending an email via [email protected].
Windows 10 error code 0xc0000221 will occur when your computer fails to boot. Since error 0xc0000221 will not happen at every boot attempt, you can pass through this error sometimes. However, sometimes you will be stuck in an Automatic Repair Loop and this is troublesome. MiniTool will offer you some solutions in this post.
What Triggers the Error Code 0xc0000221
When you run a Windows OS, you may encounter various kinds of BSOD error such as Amifldrv64.sys BSOD, hal.dll BSOD, error 0x80070017, etc. Recently, numerous users complain that the blue screen error 0xc0000221 often bothers them and seek for solutions.
Once the computer fails to boot, the error code: 0xc0000221 will appear with the blue screen. What causes this issue? The error 0xc0000221 can happen due to hardware issues, damaged system files, third-party applications interruptions, secondary GPU issues, etc. In addition to that, inadequate power, faulty graphics drivers, as well as newly inserted RAM can also result in the Windows 10 error code 0xc0000221.
How to Fix Error 0xc0000221
The factors above are the reasons that are found up to now behind the error 0xc0000221. Now, it’s time to fix this issue. This post will offer you corresponding methods to fix BSOD error code 0xc0000221.
Solution 1: Boot Your Computer in Safe Mode
Before trying other methods to fix the error code 0xc0000221, you should boot your computer into safe mode to check if the error is initiated by any third-party programs. If you enter the safe mode that only runs a few system applications and drivers and the error disappears, it indicates that the third-party applications cause the BSOD crash.
Tip: As your computer cannot log in as usual, you should follow this guide to enter the safe mode.
Given to that fact, you can try uninstalling any newly installed applications on your computer to fix the issue.
Solution 2: Run SFC, DISM, and CHKDSK Commands
As the error code: 0xc0000221 can occur due to system file corruption and disk errors, you can run SFC, DISM or CHKDSK commands to solve the error. To run these commands, you should ensure that your computer can boot into the safe mode. Otherwise, you cannot run them.
You can enter the safe mode by referring to the guide above and then run these commands by following steps below.
Steps for Running SFC Command
Step 1: Type cmd in the search box, and then right click on Command Prompt under the Best match list and select Run as administrator from the pop-up menu to go on.
Step 2: In the elevated window, type sfc /scannow and hit Enter to execute it. In most cases, the SFC will successfully scan and repair detected system file corruption. However, it may be out of work and throw you the Windows Resource Protection Found Corrupt Files but Unable to Fix error. If so, you can try an alternative command — DISM.
Steps for Running DISM Command
Step 1: Run Command Prompt as administrator in the search box.
Step 2: In the next window, type DISM /Online /Cleanup-Image /RestoreHealth and press the Enter key. Then, the DISM will automatically scan and fix system file corruption on your device for you.
Steps for Running CHKDSK Command
Step 1: Similarly, run Command Prompt as administrator to start the process.
Step 2: In the pop-up window, type chkdsk e: /f /r (you should replace the e with your actual hard drive letter) and click on Enter to execute the operation.
Solution 3: Delete Junk Files
Each time you use your PC, temporary files will be created. For example, when you open a document, Microsoft Word will create temporary files that will boost the opening speed and back up your changes on the Word. If you browse Internet, the browser will download temporary Internet files. Though these files can benefit you from time-saving, they will cause trouble if they are piled up.
These temporary files will not be needed by your system or software after a long time, but they will not be deleted automatically. Hence, they will turn into junk files. If there are too many junk files on your computer, they will trigger various issues such as computer crashes (due to BSOD error), low disk warning, computer lagging, etc.
Therefore, you should delete junk file regularly to free up disk space and improve the performance of your computer. How to do that? Here are detailed steps for you.
Tip: You’d better clean up computer periodically. Alternatively, you can also optimize your device with free PC optimizers to improve computer performance.
Step 1: Open the Run window, and then type cleanmgr and click on OK to go on.
Step 2: If you are prompted with any confirm window, just follow it and navigate to the window below. Then, click on Clean up system files at the bottom left corner of the window.
Step 3: You will be required to select a drive to clean up. Here, you just need to follow the default choice and click OK.
Step 4: Then, the program will calculate the amount of disk space that you can free up on the target disk.
Step 5: You will be prompted with the Disk Cleanup for window again. Click on OK and then click Delete files from the pop-up window to execute the cleanup operation.
Solution 4: Remove Any Virus or Malware on Your PC
Virus or malware on your computer can attack your system, which causes the BSOD error 0xc0000221. In order to exclude this possibility, you’d better perform a full scan for your computer and remove the virus. Here are details.
Step 1: Press Win and I keys to open the Settings window, and then navigate to the Update & Security section. After that, click on Windows Defender under the Update & Security tab, and then move to the right side of the window and click on Open Windows Defender Security Center option.
Step 2: In the elevated window, click on Advanced scan to continue.
Step 3: In the next window, choose Full scan option and click the Scan now button at the bottom of the window.
Step 4: Then, the scan will begin. As the scan process will take some time, you should wait patiently until the finish of the process.
Note: Don’t interrupt the scan process.
Step 5: After finishing scanning, you will receive 3 consecutive options. Click on Select and then click Start actions to remove all the malicious components on the system.
Solution 5: Remove Secondary GPU and External HDD or SSDS
According to user reports, the Windows 10 error code 0xc0000221 can be resolved by disconnecting all unnecessary devices that are connected to your computer. It is very likely that the issue happens because the retained power supply is not enough to sustain all connected devices.
To prove this, you can disconnect all the unnecessary devices on your PC such as secondary GPU, external hard drive, DVD optical drive, etc. After that, you can check if the error 0xc0000221 is solved by booting up your computer.
If the PC can boot up properly now, try to reconnect these devices one by one until you encounter this error again. Then, you can find the source for the error.
Top recommendation: Top 8 SSD Tools to Check SSD Health and Performance
Solution 6: Check RAM for Errors
RAM is often regarded as the culprits for the Windows 10 error code 0xc0000221. Hence, it is necessary to check your RAM for errors when you encounter the blue screen error. You can do this with the Windows built-in utility — Windows Memory Diagnostic. Here are detailed steps for running this tool.
Step 1: Type windows memory and then click on Windows Memory Diagnostic under the Best match list.
Step 2: Click the Restart now and check for problems (recommended) option from the elevated window.
Step 3: The Windows Memory Diagnostics Tool will run automatically. You can view the process of check memory problems.
Step 4: When the testing process ends, your computer will restart automatically. You will see the test results after logging on the computer. If you cannot see it, you can follow these steps to view the results: Right click the Start menu > Event Viewer > Windows Log > System.
Solution 7: Reinstall Windows 10 System
If the error 0xc0000221 still persists after trying methods above, it’s time to reinstall your Windows operating system. This is a thorough method to fix the error. You can do this with a professional tool. MiniTool Partition Wizard is a great choice for you.
The Copy Disk and Migrate OS to SSD/HD Wizard features of this software enable you to reinstall your system easily. Besides, it also allows you to move/resize partition, convert MBR to GPT, wipe disk and scan and fix file system errors, and so on. So, it is strongly recommended that you download this program.
Buy Now
Recover Missing Data Due to the Error 0xc0000221
One of the most common effects of BSOD errors is that it can lead to data loss. This is terrible. Fortunately, you can recover the missing data with MiniTool Partition Wizard. The Data Recovery feature of this program allows you to recover data that is lost due to mistaken deletion, power failure and other cases.
You can download and install it by clicking the buttons below. After that, follow the given steps to recover your missing data.
Buy Now
Step 1: Launch MiniTool Partition Wizard Pro Ultimate Edition to enter its main interface. Then, click on Data Recovery to start the operation.
Step 2: Next, choose the drive that you would like to recover and click on the Scan button at the bottom right corner of the window.
Step 3: Here, you can view the scan process.
Step 4: Select the files that you would like to recover and click on the Save button.
Step 5: Choose a destination for your recovered files. You can select a drive from the given options or type the place manually. Don’t choose the original drive. Otherwise, it will cause data overwritten.
Step 6: Wait for the finish of data saving.
Top recommendation: Fixed Error: Call of Duty Modern Warfare Dev Error 6968
I successfully fixed the error code error code 0xc0000221 with methods given by MiniTool. Are you still bothered by Windows error code 0xc0000221? Read this post and pick one solution to fix the error now! Click to Tweet
Conclusion
To sum up, this post introduces you the causes behind the error code 0xc0000221, its corresponding fixes, as well as the method to recover your missing data due to the BSOD error. Now, it’s your turn to pick one method to fix the Windows 10 error code 0xc0000221.
If you have any questions about MiniTool software, please contact us by sending an email via [email protected].
На чтение 9 мин. Просмотров 532 Опубликовано 28.04.2021
Обычно код ошибки 0xc0000221 обнаруживается сразу после того, как компьютер не загружается. Большинство пользователей сообщают, что это происходит не при каждой попытке загрузки, но некоторые пользователи сообщают, что застревают в цикле автоматического восстановления с этим кодом ошибки.
Коды ошибок, начинающиеся с «0x», обычно указывают на проблему повреждения на уровне системы. Однако с этим конкретным кодом ошибки ошибка также может быть связана с оборудованием (недавно вставленное ОЗУ или недостаточное питание).
Содержание
- Что вызывает код ошибки 0xc0000221?
- Как исправить код ошибки 0xc0000221
- Метод 1. Загрузка в безопасном режиме
- Метод 2. Выполните сканирование SFC, CHKDSK и DISM.
- Метод 3: Проверка ОЗУ на наличие проблем
- Метод 4: Удаление вторичного графического процессора и внешние жесткие диски или твердотельные накопители
- Метод 5: Использование предыдущей точки восстановления системы
- Метод 6: Выполнение восстановительной установки
Что вызывает код ошибки 0xc0000221?
Изучив проблему и изучив множество различных симптомов одной и той же ошибки, мы обнаружили несколько разных виновников, которые могут вызывать ошибку 0xc0000221 код:
- Проблема с оборудованием, созданная новым ОЗУ или жестким диском . Есть несколько зарегистрированных случаев, когда пользователи начали получать эту ошибку после вставки второй флеш-накопитель RAM или подключение нового ведомого жесткого диска.
- Secondary GPU . Проблема иногда возникает на компьютерах с настройкой SLI или CrossFire.
- Блок питания не может обеспечить достаточную мощность. Это может происходить, если ваш блок питания недостаточно велик для питания всех подключенных устройств.
- Повреждение системного файла – ошибка код указывает на проблему системного уровня, которая связана с повреждением файла.
- Сторонняя служба прерывает запуск – есть сообщения о случаях, когда ошибка была вызвана сторонней службой-мошенником, которая в конечном итоге привела к сбою BSOD.
Как исправить код ошибки 0xc0000221
Если вы активно ищете Мы упростили для вас некоторые шаги по устранению неполадок, которые помогут вам обойти код ошибки 0xc0000221 . Ниже у вас есть набор потенциальных исправлений, которые другие пользователи в аналогичном сценарии успешно использовали для решения проблемы.
Для достижения наилучших результатов следуйте приведенным ниже методам в указанном порядке по мере их упорядочения. по эффективности и серьезности. Начните с первого метода и переходите к следующему, пока не найдете исправление, которое эффективно решит проблему за вас.
Метод 1. Загрузка в безопасном режиме
Давайте начнем поиски устранения неполадок, убедившись, что проблема не вызвана мошеннической службой, которая способствует сбою BSOD. Мы можем убедиться, что проблема не вызвана сторонним вмешательством, загрузив вашу систему в безопасном режиме.
В безопасном режиме ваш компьютер будет запускаться в ограниченном состоянии только с основными файлами и драйверы, необходимые для процесса запуска. Если ваш компьютер нормально загружается в безопасном режиме, мы можем определить, что проблема вызвана некоторым программным обеспечением, которое вы установили ранее..
Вот краткое руководство по загрузке в безопасном режиме и определению процесса, который вызывает сбой BSOD:
- Если вы не можете пройти экран запуска, вы можете принудительно отобразить экран Advanced Startup Options , принудительно вызвав два или три последовательных прерывания во время процесса запуска. Это легко сделать, перезагрузив компьютер на этапе запуска.
Примечание: Если вы можете завершить процесс загрузки, вы также можете открыть вкладку Восстановление настроек , открыв диалоговое окно Выполнить ( клавиша Windows + R ) и набрав « ms-settings: recovery ». Затем просто нажмите кнопку Перезагрузить сейчас в разделе Расширенный запуск , и ваш компьютер перезагрузится прямо в меню Расширенные параметры запуска . .
- С экрана Расширенные параметры запуска . выберите Устранение неполадок , а затем нажмите Дополнительные параметры .
- Внутри Дополнительные параметры , нажмите Параметры запуска , а затем нажмите кнопку «Перезагрузить».
- Когда вы снова войдете в Параметры запуска , нажмите F4, F5 или F6 для загрузки с одним из трех доступных безопасных режимов.
- Если ваш компьютер успешно загрузится в Безопасный режим, вполне вероятно, что служба из приложения, которое вы недавно установили, вызывает BSOD. На этом этапе вы можете начать удаление недавно установленных программ, которые, по вашему мнению, могут вызывать проблему, или вы можете использовать это руководство ( здесь ), чтобы систематически исключать программы и службы из процесса запуска, пока вы не справитесь чтобы найти виновника.
Если у вас возник такой же сбой BSOD при загрузке в безопасном режиме, перейдите к следующему способу ниже.
Метод 2. Выполните сканирование SFC, CHKDSK и DISM.
Теперь давайте убедимся, что код ошибки 0xc0000221 не возникает из-за повреждение системного файла путем запуска нескольких встроенных утилит, предназначенных для исправления повреждения файлов Windows.
Нескольким пользователям, борющимся с одной и той же проблемой, удалось решить проблему, устраняя повреждение системных файлов с помощью SFC. , CHKDSK или DISM сканирование. Эта процедура может занять некоторое время, поэтому наберитесь терпения и не прерывайте процесс до его завершения.
Вот краткое руководство по выполнению сканирования SFC и DISM:
- Нажмите клавишу Windows + R , чтобы откройте диалоговое окно “Выполнить”. Затем введите « cmd » и нажмите Ctrl + Shift + Enter , чтобы открыть командную строку с повышенными привилегиями.. В ответ на запрос UAC (Контроль учетных записей пользователей) выберите Да , чтобы предоставить права администратора.
Примечание. Если вам не удается пройти через экран запуска, выполните шаг 1 из Метод 1 , чтобы войти в меню Дополнительные параметры запуска , затем перейдите в Устранение неполадок> Дополнительные параметры> Командная строка .
- В командной строке с повышенными привилегиями введите следующую команду, чтобы начать сканирование SFC:
sfc/scannow
Примечание. Эта утилита просканирует вашу систему на наличие повреждений и заменит поврежденный файл Windows локально кэшированными копиями.
- После завершения процесса перезапустите ваш компьютер и посмотрите, не появляется ли код ошибки 0xc0000221 . Если это не так, выполните шаг 1 еще раз, чтобы вернуться в командную строку с повышенными привилегиями, и введите следующую команду:
chkdsk/f C:
Примечание. Эта утилита выполнит анализ вашего диска и исправит все обнаруженные ошибки. Имейте в виду, что вам нужно изменить C на букву диска, если ваша ОС находится в другом месте.
- Когда стратегия восстановления будет завершена, перезагрузите компьютер и посмотрите, удастся ли вам пройти экран запуска. Если та же ошибка повторяется, вернитесь в командную строку с повышенными привилегиями, используя шаг 1, и введите следующую команду:
DISM/online/cleanup-image/restorehealth
Примечание. Эта утилита заменит любой поврежденный файл Windows свежими копиями, загруженными с сервера Microsoft. Перед запуском этого сканирования важно, чтобы у вас было стабильное интернет-соединение.
- Перезагрузите компьютер и посмотрите, будет ли устранена ошибка при следующем запуске, если это не так, продолжайте работу. следующим способом.
Метод 3: Проверка ОЗУ на наличие проблем
Накопители ОЗУ часто идентифицируются как виноваты, когда дело доходит до кода ошибки 0xc0000221. Проблемы с ОЗУ бывает сложно определить, поскольку даже некоторые из лучших утилит для тестирования могут не уловить все ошибки, такие как ошибки несоответствия памяти.
Лучшая и простейшая стратегия проверки наличия ОЗУ. модули несут ответственность за ошибку – открыть ваш компьютер и удалить один из модулей (если вы используете две палки RAM).
Если ваш компьютер запускается нормально только с одной RAM Stick, попробуйте поменять местами две карты RAM – проблемы иногда возникают, когда более быстрая память размещается за более медленной памятью.
Если вы подозреваете проблемы с одним или обоими модулями RAM, вы можете запустите на них MemTest , но убедитесь, что вы дали ему поработать не менее 5 часов, чтобы получить окончательный результат..
Если вам удалось удалить модули ОЗУ из списка виновных, перейдите к следующему способу, указанному ниже.
Метод 4: Удаление вторичного графического процессора и внешние жесткие диски или твердотельные накопители
Другие пользователи сообщили об успешном устранении кода ошибки 0xc0000221 путем отключения всех ненужных устройств. Вполне возможно, что эта проблема возникает из-за того, что у вашего источника питания недостаточно энергии для питания всех подключенных устройств.
Давайте проверим, верна ли эта теория, отключив все ненужные устройства – вторичный жесткий диск, внешний Жесткий диск, оптический привод DVD, второй графический процессор из SLI (или настройка CrossFire), некритичные периферийные устройства.
После того, как ваш компьютер разогнан до минимума, включите компьютер и посмотрите, справится ли система чтобы пропустить заставку. Если вашему компьютеру удается загрузиться без кода ошибки 0xc0000221, систематически повторно подключайте второстепенные компоненты, пока вам не удастся определить виновника.
Если это неприменим, перейдите к следующему методу ниже.
Метод 5: Использование предыдущей точки восстановления системы
Несколько пользователей сообщили, что эта проблема начала возникать сразу после того, как Центр обновления Windows (WU) завершил установку большого обновления ОС. Если неудачный Центр обновления Windows вызывает случайные сбои BSOD с кодом ошибки 0xc0000221, вы можете решить проблему с помощью точки восстановления системы.
Восстановление системы – это функция Windows, которая позволит вам исправить широкий спектр сбоев, восстановив состояние вашего компьютера до предыдущего момента времени. Если повезет, мы собираемся использовать его для восстановления компьютера до работоспособного состояния, в котором код ошибки 0xc0000221 не появлялся.
Если только это не произошло. если вы сами изменили поведение по умолчанию, ваша ОС должна была создать точку восстановления системы непосредственно перед применением обновления, вызвавшего ошибку. Вот краткое руководство по использованию функции восстановления системы для устранения кода ошибки 0xc0000221:
- Нажмите клавишу Windows + R , чтобы открыть диалоговое окно “Выполнить”. Затем введите « rstrui » и нажмите Enter , чтобы открыть мастер восстановления системы.
- На первом экране« Восстановление системы »нажмите« Далее », чтобы перейти к разделу« Точка восстановления ».
- На следующем экране обязательно установите флажок флажок, связанный с Показать больше точек восстановления , чтобы просмотреть все доступные точки восстановления.
- Затем выберите точку восстановления, которая старше, чем появление кода ошибки 0xc0000221 , и снова нажмите кнопку «Далее»..
- Нажмите «Готово» и в последний раз подтвердите, нажав «Да», чтобы запустить процесс восстановления системы.
- Через пару минут ваш компьютер перезагрузится, а старый состояние будет восстановлено. Если все пойдет хорошо, ваш компьютер больше не должен аварийно завершить работу с кодом ошибки 0xc0000221 .
Если у вас не было соответствующей точки восстановления системы или этот метод неприменим, перейдите к следующему методу ниже.
Метод 6: Выполнение восстановительной установки
Если ни один из представленных выше методов не позволил обойти ошибку 0xc0000221 , возможно, вам придется подумать о чистой установке . Но прежде чем вы это сделаете и потеряете все свои личные данные, есть лучший вариант, который позволит вам сохранить ваши личные файлы и приложения.
Ремонтная установка заменит все сломанные компоненты Windows, которые могут запускаться ошибка со свежими копиями. Но в отличие от чистой установки, ремонтная установка не удаляет личные файлы пользователя (например, фотографии, музыку, видео) или сторонние приложения.
Если вы решите выполнить ремонтную установку, вы можете следовать нашему пошаговому руководству, используя это руководство ( здесь ).
Как правило, код ошибки 0xc0000221 встречается сразу после сбоя загрузки компьютера. Большинство пользователей сообщают, что этого не происходит при каждой попытке загрузки, но несколько пользователей сообщают, что застряли в Автоматическая ремонтная петля с этим кодом ошибки.
Код ошибки: 0xc0000221 Ваш ПК / устройство нуждается в ремонте
Коды ошибок, начинающиеся с «0x», обычно указывают на проблему повреждения на системном уровне. Однако с этим конкретным кодом ошибки ошибка также может быть связана с аппаратным обеспечением (недавно вставленная ОЗУ или недостаточная мощность).
Причины этой ошибки
Эта ошибка может быть вызвана несколькими факторами, такими как:
- Поврежденный загрузочный том, который может возникнуть из-за незащищенного завершения работы, внезапного сбоя питания, незащищенного удаления локального или внешнего жесткого диска или повреждения или повреждения физического жесткого диска.
- Неудачное обновление Windows или вирусная инфекция могут повредить или удалить Ntoskrnl.exe.
- Конфигурация Boot.ini неверна.
- Windows не имеет необходимого драйверы чтобы получить доступ к системным файлам Windows на вашем основном разделе.
После изучения проблемы и изучения множества различных симптомов одной и той же ошибки мы обнаружили несколько различных виновников, которые могут генерировать код ошибки 0xc0000221:
- Аппаратная проблема, связанная с новым ОЗУ или жестким диском — Есть несколько зарегистрированных случаев, когда пользователи начали получать эту ошибку после вставки второй флешки или подключения нового подчиненного жесткого диска.
- Вторичный GPU — Проблема иногда сообщается на компьютерах с настройкой SLI или CrossFire.
- Блок питания не способен выдавать достаточно энергии — Это может происходить, если ваш источник питания недостаточно велик, чтобы поддерживать все подключенные устройства.
- Повреждение системных файлов — Код ошибки указывает на проблему системного уровня, связанную с повреждением файла.
- Сторонний сервис прерывает запуск — Есть сообщения о случаях, когда ошибка была вызвана мошеннической сторонней службой, которая в результате вызвала сбой BSOD.
Обновление за июнь 2021 г .:
Теперь мы рекомендуем использовать этот инструмент для вашей ошибки. Кроме того, этот инструмент исправляет распространенные компьютерные ошибки, защищает вас от потери файлов, вредоносных программ, сбоев оборудования и оптимизирует ваш компьютер для максимальной производительности. Вы можете быстро исправить проблемы с вашим ПК и предотвратить появление других программ с этим программным обеспечением:
- Шаг 1: (Windows 10, 8, 7, XP, Vista — Microsoft Gold Certified).
- Шаг 2: Нажмите «Начать сканирование”, Чтобы найти проблемы реестра Windows, которые могут вызывать проблемы с ПК.
- Шаг 3: Нажмите «Починить все», Чтобы исправить все проблемы.
Как исправить ошибки STATUS_IMAGE_CHECKSUM_MISMATCH типа «синий экран» (0xC0000221)
| Номер ошибки: | Ошибка 0xC0000221 | |
| Название ошибки: | STATUS_IMAGE_CHECKSUM_MISMATCH | |
| Описание ошибки: | The STATUS_IMAGE_CHECKSUM_MISMATCH bug check has a value of 0xC0000221. This indicates that a driver or a system DLL has been corrupted. | |
| Шестнадцатеричный код: | 0xC0000221 | |
| Разработчик: | Microsoft Corporation | |
| Программное обеспечение: | Windows Operating System | |
| Относится к: | Windows XP, Vista, 7, 8, and 10 |
Совместима с Windows 2000, XP, Vista, 7, 8 и 10
Запустите в безопасном режиме.
В безопасном режиме ваш компьютер запускается в ограниченном состоянии с только основными файлами и драйверами, необходимыми для процесса загрузки. Если ваш компьютер правильно запускается в безопасном режиме, скорее всего, проблема была вызвана ранее установленным программным обеспечением.
Ниже вы найдете, что нужно сделать, чтобы исправить эту ошибку после успешного запуска безопасного режима:
Если вы не можете пропустить экран «Пуск», вы можете вызвать экран «Дополнительные параметры запуска», прервав процесс загрузки (включение компьютера, отключение при отображении логотипа Windows). Повторите процесс загрузки 2 или 3 раз и всегда выключайте его, когда появляется логотип Windows.
- Если вы можете завершить процесс запуска, вы также можете открыть вкладку «Восстановить настройки», открыв диалоговое окно «Выполнить» (клавиша Windows + R) и набрав ms-settings: recovery и нажав Enter. Затем просто нажмите кнопку «Перезагрузить сейчас» в разделе «Расширенный запуск».
- При открытии экрана «Дополнительные параметры запуска» выберите «Устранение неполадок» и нажмите «Дополнительные параметры».
- В разделе «Дополнительные параметры» нажмите «Параметры запуска», затем нажмите кнопку «Перезагрузить».
- Когда вы вернетесь к начальным настройкам, нажмите F4, F5 или F6, чтобы запустить один из трех доступных режимов безопасности.
Восстановление системы при коде остановки 0xc000021a
Прежде чем приступить непосредственно к методам решения проблемы, обратите внимание, где именно мы будем её решать, при условии, что Windows 10 при загрузке показывает синий экран с ошибкой 0xc000021a.
После нескольких перезагрузок компьютера с этой ошибкой вы увидите сообщение «Подготовка автоматического восстановления», затем — «Диагностика компьютера».
По завершении диагностики появится экран с заголовком «Автоматическое восстановление» и сообщением о том, что компьютер запущен некорректно. Он нам и нужен: нажмите кнопку «Дополнительные параметры».
Будет запущена среда восстановления Windows 10 с инструментами, которые пригодятся нам для восстановления работоспособности компьютера или ноутбука. Другие способы запустить среду восстановления Windows 10 (например, можно использовать загрузочную флешку, если описанный выше метод в вашем случае не срабатывает).
Сканирование на наличие поврежденных файлов
Windows поставляется с инструментом под названием sfc, который обозначает System File Checker. Для получения дополнительной информации о работе и использовании SFC, пожалуйста, обратитесь к нашей базе знаний. Следующие шаги запускают параметр «Восстановление при загрузке» из командной строки на конфигурационном диске Windows и используют средство проверки системных файлов, чтобы попытаться восстановить компьютер.
- Вставьте установочный DVD-диск Windows в привод CD-ROM вашего ПК,
- Полностью выключите компьютер и убедитесь, что он полностью выключен,
- Включите свой компьютер,
- Нажмите любую кнопку, когда увидите «Нажмите любую кнопку для загрузки с компакт-диска или DVD…».
- Щелкните ссылку «Восстановить компьютер» в нижнем левом углу после выбора языка и параметров клавиатуры.
- Подождите, пока Startup Repair не проверит ваш компьютер на наличие установок Windows, затем выберите вашу установку из появившегося списка.
- Для запуска выберите Командная строка из списка доступных вариантов восстановления.
- После запуска командной строки введите следующее, чтобы использовать средство проверки системных файлов, чтобы проверить, установлены ли поврежденные, недействительные или удаленные системные файлы. Если на предыдущей странице показано, что ваша установка Windows имеет букву диска, отличную от C: , убедитесь, что вы используете приведенную ниже!
sfc / scannow / offbootdir = C: / offwindir = C: Windows
Восстановление файла BCD
Повреждение файла BCD приводит к появлению error code 0xc0000098 и невозможности запуска операционной системы. Восстановление boot / bcd потребует следующих действий:
- зайти в командную строку, как это описано в предыдущем пункте;
- ввести в нее следующие команды: bootrec / scanos bootrec / fixmbr bootrec / fixboot bootrec / rebuildbcd;
- перезагрузить компьютер и в операционную систему в обычном режиме.
Если не получилось запустить программное обеспечение, попробуйте другие методы восстановления.
Проверка оперативной памяти
Планки оперативной памяти также часто бывают причиной возникновения ошибки 0xc0000221. Проблемы с ОЗУ сложно определить, даже некоторые из лучших утилит по тестированию не могут обнаружить все ошибки памяти.
Лучшая и самая простая стратегия проверки – открыть системный блок и извлечь один из модулей ОЗУ (если установлено 2 планок). Если компьютер запускается без проблем с одной планкой памяти, попробуйте поменять местами положение 2-х ОЗУ – иногда проблема возникает, когда более быстрая память помещается за более медленной.
Если сомневаетесь в одной или двух планках оперативной памяти, можно запустить MemTest – но дождитесь, чтобы тестирование выполнялось по крайне мере 5 часов для получения окончательного результата.
Точки восстановления и удаление обновлений
Если два предыдущих метода не помогли в исправлении ошибки, обратите внимание на еще два пункта «Дополнительных параметров» среды восстановления:
- Восстановление системы — восстановление Windows с помощью точки восстановления. При наличии точек восстановления, попробуйте использовать этот пункт, даже в том случае, если сама ошибка начала появляться именно после использования точек восстановления, но из интерфейса Windows
- Удалить обновления — с помощью этого пункта вы можете удалить недавно установленные обновления Windows 10, которые могли послужить причиной появления ошибки.
Если же ничего из этого не помогло, могу предложить либо попробовать вручную восстановить реестр Windows 10 (к сожалению, в последних версиях системы затруднительно — они не хранят автоматическую резервную копию реестра) или восстановить систему к первоначальному состоянию (в том числе и с сохранением данных).
Необходимый пункт с названием «Вернуть компьютер в исходное состояние» для запуска восстановления вы найдете в разделе «Поиск и устранение неисправностей». Суть этого действия описана в статье Как сбросить Windows 10 или автоматическая переустановка ОС.
Сканирование утилитами SFC, CHKDSK и DISM
Теперь проверим, не возникает ли ошибка с кодом 0xc0000221 через повреждение системных файлов. Используем несколько встроенных утилит, предназначенных для исправления файлов Windows.
Инструкция по сканированию системы утилитами SFC и DISM:
В поисковой строке Windows впишите команду cmd. В результатах поиска кликните на найденную позицию правой кнопкой мыши и выберите запуск от имени администратора.
Если синий экран возникает в ходе запуска Windows, выполните первый шаг из способа 1 с трехразовой перезагрузкой. Затем перейдите по пути: Дополнительные параметры — Командная строка.
В консоли командной строки введите команду для запуска сканирования:
Эта утилита производит сканирование системной области на наличие повреждений и заменяет поврежденные файлы Windows с локально кэшированных копий.
После завершения проверки перезагрузите компьютер и посмотрите, не появляется ли ошибка с кодом 0xc0000221.
Если не удалось ее исправить, выполните указанные шаги для открытия командной строки. Затем впишите команду:
Утилита производит анализ диска и устраняет ошибки при их обнаружении. В строке команды нужно изменить С: на букву диска, на котором установлена ОС.
Если после проверки ошибка по-прежнему повторяется, перейдите в командную строку и введите команду:
dism /online /cleanup-image /restorehealth
Утилита DISM может заменить любой поврежденный файл Windows со свежей версии, загруженного с сервера Майкрософт. Поэтому перед началом сканирования проверьте подключение к интернету.
Перезагрузите компьютер и посмотрите, удалось ли устранить ошибку 0xc0000221 при следующем запуске.
Исправление ошибки 0xc0000098 при запуске Windows 7
Во время запуска системы пользователь может столкнуться с такой неприятной ситуацией, как BSOD с ошибкой 0xc0000098. Положение усугубляется тем, что при возникновении данной проблемы нельзя запустить ОС, а значит, и произвести откат к точке восстановления стандартным способом. Попробуем разобраться, как ликвидировать данную неисправность на ПК под управлением Виндовс 7.
0xc000021a Windows 10 как исправить, если компьютер не запускается?
Одна из распространенных ошибок в Windows 10 — синий экран «На вашем ПК возникла проблема, и его необходимо перезагрузить» с указанием кода остановки 0xc000021a. Ошибка может возникнуть после установки обновлений, при попытке восстановить систему с использованием точек восстановления, иногда — в результате обновления драйверов, установки некоторых специфичных программ или твиков системы, влияющих на системные файлы.
В этой инструкции подробно о возможных способах исправить ошибку 0xc000021a в Windows 10 в зависимости от ситуации. С большой вероятностью один из способов поможет сравнительно легко решить проблему.
Отключение периферии
Во время загрузки операционной системы некоторые драйверы могут конфликтовать с ядром системы, вызывая остановку ее загрузки.
Чтобы исключить эту возможность, необходимо отключить все неиспользуемые внешние устройства: флеш-накопители, принтер, сканер, и т.д. (кроме указателя «мышь», клавиатуры и монитора), и перезапустить ПК, проверив, загружается ли компьютер.
Справка! Если отключение устройств приведет к устранению ошибки, необходимо подключать их по одному, выявив устройство, вызывающее ошибку.
На чтение 4 мин Просмотров 2.2к.
Когда операционные системы Windows 8, 8.1 и 10 только вышли, они имели очень много проблем. Через некоторое время Microsoft стала выпускать обновления для ОС, с помощью которых некоторые ошибки удалось исправить, а некоторые и по сей день доставляют пользователям большие затруднения. Одной из таких проблем является ошибка 0xc0000021a.
Содержание
- Что означает данная ошибка?
- Возможные причины проблемы
- Как её исправить?
- Способ №1
- Способ №2
- Способ №3
- Способ №4
- Способ №5
- Полезное видео
Что означает данная ошибка?
Она обозначает, что ваш компьютер столкнулся с серьезной угрозой и нуждается в перезагрузке. Эта ошибка отображается в виде «синего экрана смерти» (он же BSoD). Это влечет за собой большие проблемы, связанные повреждением внутренней структуры операционной системы.
Ошибка 0x000021a остается даже после перезагрузки ПК. Выполнить действия по возобновлению работы системы к предыдущей точке восстановления не удастся.
Возможные причины проблемы
Возникает она после обновления ОС. Впоследствии Windows категорически отказывается запускаться, и выскакивает синий экран смерти. Есть два файла, которые часто являются виновниками появления ошибки. Вот они:
- winlogon.exe: этот файл ответственен за вход/выход из ОС. Он вероятно поврежден из-за несоответствия системных файлов или при использовании сторонних программ. Когда этот файл поврежден, то при загрузке Windows появляется данный код ошибки.
- csrss.exe: этот файл принадлежит к серверу или клиенту Microsoft и он также скорее всего поврежден.

Как её исправить?
Ниже приведены наиболее результативные способы исправления данной ошибки.
Способ №1
Первым делом вы должны проверить систему на наличие поврежденных системных файлов.
Для этого скачайте программу по ссылке: goo.gl/BEFxrK. Она поможет вам найти проблемные файлы и восстановить их рабочие свойства.
Способ №2
Проведите отключение проверки подписи драйверов, если имеете диск/флешку с дистрибутивом вашей версии Windows. Для этого следуйте следующего алгоритма действий:
- Перезагрузите ваш компьютер, удерживая кнопку «шифт».
- Зайдите в BIOS и установите максимальный приоритет вашему свежеустановленному диску/флешке.
- Загрузитесь с требуемого носителя, где нажмите «восстановление системы».
- В следующем окне выбираем «Поиск и устранение неисправностей», затем «Дополнительные параметры и после» «Параметры загрузки», где нажмите на «перезагрузить».
- После перезагрузки появится меню, где будет возможность отключить проверку подписи драйверов клавишей f7.
- Установив данный параметр, произойдет еще одна перезагрузка, загружайте саму систему. При такой настройке ошибка 0xc0000021a должна пропасть.
Способ №3
Проверите проверку компьютера на наличие поврежденных файлов при помощи утилиты sfc.
Для этого первым делом зайдите в командную строку (сочетанием кнопок Win+X) и пропишите в ней следующий код: sfc /scannow. Начнется процесс проверки, и если будут найдены проблемные участки – утилита их восстановит.
Способ №4
Если sfc вам не помог, попробуйте альтернативную утилиту под названием «DISM».
Для этого откройте снова командную строку и наберите в ней такую команду: dism/online/cleanup-image/restorehealth. Затем нажмите «ENTER», следом произойдет проверка на целостность и работоспособность системы, поврежденные сектора будут восстановлены.
Способ №5
Одним из действенных способов решения данной ошибки является сброс настроек БИОС. Для совершения данной операции проделайте нижеперечисленные действия:
- Выключите компьютер.
- Выньте вилку компьютера из розетки.
- Откройте крышку компьютера, выкрутив перед этим удерживающие гайки.
- Получив доступ к комплектующим внутри компьютера, найдите в материнской плате гнездо CMOS с вставленной в него батарейкой.
- Аккуратно извлеките батарейку и подождите примерно минуту.
- Установите батарейку обратно, закрутите крышку корпуса и подключите питание к компьютеру.
- Можете включать, настройки биос сброшены и ошибка, вероятно, исправлена.
Важно! Если вдруг по какой-то причине все вышеперечисленные способы вам не помогли, то остается лишь самый радикальный метод — переустановка операционной системы.
Полезное видео
Наглядный процесс решения данной неисправности вы можете посмотреть на этом видеоролике:
0xc000021a -это ошибка типа”синий экран смерти”, которая может возникать в Windows 10, 8.1, 8, 7, Vista и XP. Он также известен как STOP 0xC000021A, STATUS_SYSTEM_PROCESS_TERMINATED, HALT: c000021a {Fatal System Error} и STOP c000021a. В Windows 10 он сопровождается тегом На вашем компьютере возникла проблема, и необходимо перезагрузить сообщение.
Многие пользователи сообщают о получении этого кода остановки после обновления Windows 10 до более новой версии. Обычно он появляется на экране при попытке загрузить Windows, что затрудняет исправьте эту ошибку BSOD , просто полагаясь на инструменты, доступные в BIOS и режиме расширенного запуска.
Из-за этого у вас может возникнуть соблазн обратиться за помощью к профессионалу. Но это не обязательно для устранения проблемы, подобной Недоступное загрузочное устройство ошибка , если вы будете следовать простым инструкциям ниже.

Как исправить ошибку BSOD 0xc000021a в Windows 10
Код остановки Windows 0xc000021a может быть вызван Winlogon.exe (подсистема входа в Windows) или Csrss.exe (подсистема времени выполнения клиент/сервер) , если какой-либо из этих основных компонентов перестает работать должным образом. В этом случае вам необходимо исправить неисправные процессы.
1. Запустите Windows 10 в безопасном режиме с подключением к сети
Если вы не можете загрузить операционную систему из-за ошибки 0xc000021a, попробуйте запустите Windows 10 в безопасном режиме с сетевыми функциями. Это безопасная среда загрузки, в которой отключены все дополнительные драйверы, службы и процессы, которые могут вызывать эту проблему. Вот что вам нужно сделать:
- Прервите последовательность загрузки три раза подряд, чтобы запустить устранение неполадок Windows
- Выберите Устранение неполадок > Дополнительные параметры > Параметры запуска
- Нажмите Перезагрузить и подождите несколько секунд.
- Нажмите F5 , чтобы включить безопасный режим с загрузкой сетевых драйверов
Windows 10 должна запуститься. Если этого не произошло, вернитесь в Параметры запуска и нажмите F4 , чтобы включить безопасный режим без сетевых функций.
2. Чистая загрузка Windows 10
Если безопасный режим прошел успешно, вы можете запустите чистую загрузку Windows 10 , чтобы изменения были постоянными, по крайней мере, до тех пор, пока у вас не будет возможности тщательно устранить ошибку 0xc000021a.
- Запустите Windows 10 в безопасном режиме.
- Нажмите клавиши Win + R , введите msconfig и нажмите Enter , чтобы открыть Системный Приложение”Конфигурация “
- Выберите вкладку Общие .
- Выберите Выборочный запуск
- Снимите флажки Загрузить системные службы и Загрузить элементы автозагрузки .
- Нажмите Применить
- Перейдите на вкладку Автозагрузка
- Нажмите Открыть диспетчер задач
- Выберите приложение со статусом Включено и нажмите Отключить . Сделайте это для всех включенных приложений
- Перезагрузите компьютер.
3. Запустить восстановление при загрузке
Вы можете устранить ошибки, препятствующие загрузке операционной системы, с помощью запустить инструмент восстановления при загрузке в меню устранения неполадок перед загрузкой. Однако вам необходимо использовать установочный диск Windows 10. Если у вас его нет, вы можете создать его на другом компьютере.
Как создать установочный носитель Windows 10 (на рабочем ПК):
- Подключите USB-накопитель и обязательно скопируйте все файлы, которые могут вам понадобиться позже, поскольку диск будет отформатирован.
- Загрузите Media Creation Tool с официального сайта
- Запустите приложение и следуйте инструкциям.
Как запустить восстановление при загрузке (на неисправном ПК):
- Подключите USB-накопитель к ПК.
- Трижды включите и выключите компьютер, чтобы открыть меню Расширенный запуск .
- Выберите Устранение неполадок > Дополнительные параметры > Восстановление при запуске
- Выберите свою учетную запись на ПК и введите пароль, чтобы продолжить.
- Следуйте пошаговым инструкциям.
.
4. Отключить принудительное использование подписи драйверов
По умолчанию Windows не разрешает запуск неподписанных драйверов на вашем компьютере. Таким образом, если вы недавно установили драйверы из сторонних источников, ваша операционная система не загрузится из-за принудительного использования подписи драйверов. В свою очередь, это приводит к ошибке 0xc000021a.
Но вы можете исправить это, отключив драйвер Требование подписи :
- Заставить Windows загрузить экран устранения неполадок (трижды прервать последовательность загрузки)
- Перейдите в Устранение неполадок > Дополнительные параметры > Параметры запуска
- Нажмите Restart
.
- Нажмите F7 , чтобы отключить принудительное использование подписи драйверов
- Попробуйте запустить Windows 10 прямо сейчас.
Если это не работает, вы можете использовать командную строку:
- Выберите Устранение неполадок > Дополнительные параметры > Командная строка
- Выберите свою учетную запись и введите пароль, чтобы продолжить.
- Запустить
bcdedit/set testsigning на. Если отображается сообщение Операция успешно завершена , попробуйте загрузить Windows 10. Но если отображается сообщение Защищено политикой безопасной загрузки , необходимо отключить безопасную загрузку из микропрограммы UEFI.
.
Как отключить безопасную загрузку в настройках прошивки UEFI:
- В меню устранения неполадок выберите Устранение неполадок > Настройки прошивки UEFI
- Нажмите Перезагрузить
- После доступа к BIOS выберите Раздел Аутентификация
- Установите для параметра Безопасная загрузка значение Отключено
- Сохраните настройки BIOS и выйдите. Теперь вы можете запустить команду
bcdedit/set testsigning onв командной строке
.
Если вам нужно повторно включить принудительное использование подписи драйверов, снова запустите командную строку и используйте команду bcdedit/set testsigning off .
5. Исправить повреждение жесткого диска
Сбой жесткого диска может вызвать проблемы с процессами Winlogon.exe и Csrss.exe, что приведет к ошибке 0xc000021a. Но вы можете исправить ошибки жесткого диска с помощью CHKDSK (Проверить диск) из среды консоли.
- Загрузите компьютер и откройте меню устранения неполадок.
- Перейдите в Устранение неполадок > Дополнительные параметры > Командная строка
- Выберите свою учетную запись и введите пароль, чтобы продолжить.
- Если Windows установлена на диске C:, запустите
chkdsk c:/f/r. В противном случае не забудьте заменитьc:правильной буквой раздела.- Если вы не знаете, где находится Windows, выберите букву диска (например,
run c:) и перечислите его каталоги (например,run dir). Сделайте это для нескольких букв дисков, пока не найдете папку Windows.
- Если вы не знаете, где находится Windows, выберите букву диска (например,
.
6. Восстановить поврежденные системные файлы
Чтобы восстановить поврежденные операционные файлы, такие как Winlogon.exe и Csrss.exe, вы можете обратиться к SFC (проверка системных файлов) :
- В меню устранения неполадок выберите Устранение неполадок > Дополнительные параметры > Командная строка
- Выберите свою учетную запись на ПК и введите пароль, чтобы продолжить.
- Запустите
sfc/scannowи подождите - Возможно, потребуется вставить установочный носитель Windows 10 для восстановления системных файлов.
.
Если SFC завершилась неудачно, вы можете использовать DISM (обслуживание и управление образами развертывания) для проверки хранилища компонентов образа Windows:
- Убедитесь, что ваш компьютер подключен к Интернету.
- В командной строке
запустите DISM/online/cleanup-image/scanhealth - Если DISM обнаружит какие-либо ошибки, исправьте их, запустив
DISM/online/cleanup-image/restorehealth - Снова запустите SFC (
sfc/scannow).
.
7. Обновите старые драйверы
Если вы никогда не обновляли драйверы или не обновляли их долгое время, это может быть причиной того, что вы продолжаете получать ошибку 0xc000021a перед загрузкой Windows. Но вы сможете решить эту проблему, используя средство обновления драйверов в безопасном режиме. Или вы можете обновить драйверы без установки каких-либо сторонних приложений:
- Запустите Windows 10 в безопасном режиме с подключением к сети.
- После загрузки системы щелкните правой кнопкой мыши кнопку Пуск и выберите Диспетчер устройств
- Дважды щелкните устройство, чтобы открыть его свойства.
- Перейдите на вкладку Драйвер и проверьте Дата драйвера . Если он старше одного года, проверьте наличие обновлений, нажав кнопку Обновить драйвер
- Нажмите Автоматический поиск драйверов . Сделайте это для всех устаревших драйверов
Если вы получили сообщение Лучшие драйверы для вашего устройства уже установлены для любого драйвера, нажмите Искать обновленные драйверы в Центре обновления Windows . Вам просто нужно сделать это один раз, поскольку Центр обновления Windows должен загрузить и установить все доступные драйверы.

С другой стороны, если Windows не может найти более новую версию драйвера, вы можете посетить веб-сайт производителя вашего устройства, чтобы загрузить последнюю версию драйвера. Убедитесь, что вы используете драйверы, совместимые с вашими устройствами и операционной системой. Затем повторите шаги, описанные выше, но выберите Найти драйверы на моем компьютере , чтобы выполнить установку вручную.
8. Откатить несовместимые драйверы
Неподдерживаемые драйверы могут вызвать серьезные проблемы на вашем компьютере, включая ошибку типа”синий экран”, например 0xc000021a. После отключения принудительной подписи драйверов (см. Решение 4 ) вам следует откатить эти неисправные драйверы, чтобы иметь возможность правильно их обновить.
- Запустите Windows 10 в безопасном режиме с подключением к сети.
- Нажмите клавиши Win + R , введите devmgmt.msc и нажмите Enter , чтобы открыть Диспетчер устройств
- Расширьте все категории и найдите устройства с желтым восклицательным знаком.
- Дважды щелкните устройство и выберите вкладку Драйвер .
- Нажмите Откатить драйвер и следуйте инструкциям. Если драйвер отката неактивен, вы не можете выполнить откат, потому что на вашем компьютере не сохранен предыдущий драйвер.
9. Восстановите системный реестр
В реестре Windows могут быть поврежденные записи, необходимые для загрузки системы. Однако вы можете восстановить реестр до его конфигурации по умолчанию из среды командной строки перед загрузкой.
- Трижды прервите последовательность загрузки, чтобы открыть меню Расширенный запуск .
- Выберите Устранение неполадок > Дополнительные параметры > Командная строка
- Выберите свою учетную запись и введите пароль, чтобы продолжить.
- Введите следующие команды (нажимайте Enter после каждой строки текста):
-
cd% SystemRoot% System32 \ config
-
ren% SystemRoot% System32 \ config \ DEFAULT DEFAULT.old
-
ren% SystemRoot% System32 \ config \ SAM SAM.old
-
ren% SystemRoot% System32 \ config \ SECURITY SECURITY.old
-
ren% SystemRoot% System32 \ config \ ПРОГРАММНОЕ ОБЕСПЕЧЕНИЕ.old
-
ren% SystemRoot% System32 \ config \ SYSTEM SYSTEM.old
-
скопировать% SystemRoot% System32 \ config \ RegBack \ DEFAULT% SystemRoot% System32 \ config \
-
скопировать% SystemRoot% System32 \ config \ RegBack \ DEFAULT% SystemRoot% System32 \ config \
-
скопировать% SystemRoot% System32 \ config \ RegBack \ SAM% SystemRoot% System32 \ config \
-
скопировать% SystemRoot% System32 \ config \ RegBack \ SECURITY% SystemRoot% System32 \ config \
-
скопировать% SystemRoot% System32 \ config \ RegBack \ SYSTEM% SystemRoot% System32 \ config \
-
скопировать% SystemRoot% System32 \ config \ RegBack \ SOFTWARE% SystemRoot% System32 \ config \
-
- Попробуйте загрузить Windows сейчас
.
10. Исправить BCD
BCD (данные конфигурации загрузки) отвечает за запуск Windows 10. Если он каким-либо образом поврежден, неудивительно, что экран вашего компьютера становится синим и показывает ошибку 0xc000021a. Но вы можете исправить BCD из командной строки:
- В меню устранения неполадок выберите Устранение неполадок > Дополнительные параметры > Командная строка
- Выберите свою учетную запись и введите пароль, чтобы продолжить.
- Напишите следующие команды (нажимайте Enter после каждой):
-
bootrec/repairbcd
-
bootrec/osscan
-
bootrec/repairmbr
-
- Выйдите из командной строки и попробуйте загрузить Windows 10.
.
11. Удалите сторонние приложения
Возможно, вы установили сторонние программные приложения, которые не поддерживают вашу операционную систему или конфликтуют друг с другом. Например, два антивирусных решения с разными механизмами реального времени могут конфликтовать и вызывать ошибки типа”синий экран”. Чтобы решить эту проблему, вам просто нужно удалить все программы, добавленные на ваш компьютер в последнее время:
- Запустите Windows 10 в безопасном режиме.
- Щелкните правой кнопкой мыши кнопку Пуск и выберите Приложения и функции
- Установите для Сортировать по значение Дата установки , чтобы сначала просматривать последние версии программ
- Выберите первое приложение в списке, нажмите Удалить и еще раз подтвердите
- Сделайте это для всех недавно установленных программ.
- Попробуйте сейчас нормально загрузить ОС.
12. Удалить системные обновления
Не только программные приложения, но и неисправные обновления системы могут быть опасны для вашего компьютера. Вы можете удалить их перед загрузкой:
- Трижды прервите последовательность загрузки, выключив и снова включив компьютер.
- Когда откроется экран Расширенный запуск , выберите Устранение неполадок > Дополнительные параметры > Удалить обновления
- Выберите и удалите последнее обновление Windows.
- Попробуйте загрузить операционную систему сейчас.
13. Отключите внешние устройства
Если вы недавно подключили к компьютеру новые устройства, например адаптер Wi-Fi, веб-камеру, принтер или USB-накопитель, могут возникнуть проблемы с совместимостью, которые приводят к ошибкам BSOD, например 0xc000021a. Это может происходить даже с устройствами plug-and-play.
Но вы можете исправить это, отсоединив USB-кабели от вашего ПК. Также рекомендуется заменить порты USB, если некоторые из них не работают должным образом.
14. Сбросить BIOS
Неправильная конфигурация BIOS может быть фатальной для вашего компьютера. Если вы или кто-то другой, имеющий доступ к вашему ПК, перешли в режим BIOS, чтобы включить разгон, теневое копирование, кэширование или что-то еще, вам следует восстановить конфигурацию BIOS по умолчанию , чтобы оставаться в безопасности.
- В меню устранения неполадок выберите Устранение неполадок > Дополнительные параметры > Настройки прошивки UEFI
- Нажмите Перезагрузить , чтобы войти в режим BIOS.
- Найдите параметр, который сбрасывает данные конфигурации BIOS по умолчанию, и включите его
- Сохраните новые настройки BIOS и выйдите.
- Попробуйте загрузить Windows 10
.
15. Обновите BIOS
BIOS необходимо регулярно обновлять, как и программные приложения или вашу операционную систему. Если вы никогда этого не делали, вам следует заняться этим прямо сейчас. But you need to use a pen drive and a working computer to download the BIOS installation files. Here are the complete steps:
- On your malfunctioning PC, reach the Advanced Startup menu (turn the PC off and on three times)
- Go to Troubleshoot > Advanced Options > UEFI Firmware Settings
- Click Restart to reach the BIOS setup mode
- In the main section, write down the BIOS manufacturer, current version, and install date
- Shift your attention to the working PC. Connect a USB flash drive
- Visit the manufacturer’s website and find a newer BIOS version by comparing it to the BIOS current version and install date
- Download the BIOS setup file and unzip the archive to the pen drive
- Disconnect the USB flash drive and plug it into the malfunctioning PC
- Follow the steps above to access the BIOS menu
- Create a backup of the current BIOS version
- Start the BIOS update and follow the steps
- Try to boot Windows after the update is complete
16. Disable Fast Boot
Fast Boot preloads the Windows drivers in order to boot your PC faster. But it’s known to sometimes cause Blue Screen of Death errors, so it’s a good idea to deactivate Fast Boot. Here’s what you need to do:
- Boot Windows 10 to the troubleshoot menu
- Select Troubleshoot > Advanced Options > UEFI Firmware Settings
- Click Restart
- Access the advanced BIOS options
- Deactivate Fast Boot
- Save the BIOS settings and exit
- Try to boot Windows 10 now
17. Enable Legacy BIOS boot
In some cases, switching from UEFI to Legacy BIOS mode helps fix BSOD errors:
- Go to Troubleshoot > Advanced Options > UEFI Firmware Settings
- Click Restart
- Find and access the Boot area of BIOS
- Select UEFI/BIOS Boot Mode and press Enter
- Enable Legacy BIOS Boot Mode
- Save the current configuration and exit
18. Inspect Event Viewer
If you can’t identify the exact problem that’s causing the 0xc000021a error, you can consult the Windows 10 internal logging utility called Event Viewer:
- Right after a system crash, start Windows 10 in Safe Mode
- Click the Start button, search for Event Viewer, and open this app
- Select Windows Logs > System on the left part of the window
- Choose the first entry that says Error
- Inspect the General and Details tab for more information
You can use this information to perform an online search and discover more workarounds for your specific problem. If you think that Event Viewer is difficult to use, we suggest checking out BlueScreenView. It’s a third-party app that doesn’t need installation and gives you the possibility to examine minidump files left behind by BSOD errors in a user-friendly interface.
19. Roll back Windows 10
You can roll back Windows 10 to a restore point that was recorded on your PC before you started experiencing error code 0xc000021a. However, this means losing all applications installed after the restore point was created. Here’s how to make it happen:
- In Advanced Startup, select Troubleshoot > Advanced Options > System Restore
- Select a restore point or click Show more restore points to view older restore points. You can also click Scan for affected programs to see which applications will be lost
- Click Next and follow the remaining instructions. Your PC will restart to complete the operation
20. Run a malware scan
A likely scenario is that a malware agent infected your computer and damaged the Winlogon.exe and Csrss.exe, leading to error 0xc000021a. Since you can’t boot Windows to run a full scan, you can use a third-party solution like Kaspersky Free Rescue Disk to create an emergency disk that will scan your PC for malware before boot. You need a USB flash drive and a second, working PC:
- Connect a USB flash drive into the working PC
- Download Kaspersky Free Rescue Disk from the official website
- Burn the downloaded ISO image to a USB flash drive, CD or DVD
- Unplug the pen drive and attach it to the malfunctioning PC
- Before Windows boots, quickly press the key displayed on the screen to access the BIOS boot menu
- Boot your computer from the pen drive or disc
- Update the antivirus database
- Run a system scan using Kaspersky Free Rescue Disk
- Follow the instructions to remove any infected files
21. Check the system memory
Any problems with the computer’s RAM can affect the entire operating system and cause functionality issues that lead to BSOD error code 0xc000021a. However, you can check the system memory without having to install third-party software applications, thanks to the internal utility named Windows Memory Diagnostic.
How to use Windows Memory Diagnostic:
- In the Advanced Startup menu, go to Troubleshoot > Advanced options > Command Prompt
- Select your admin account and input your password
- Run
mdsched.exeto open the Windows Memory Diagnostic app - Click Restart now and check for problems
Before Windows boot, Windows Memory Diagnostic will run a standard test to evaluate the system memory. However, we suggest performing an extended text since it shows more relevant information. Press F1 to visit the options area, select Extended, and press F10 to confirm.
You might have to remove and reset the RAM card and then perform a new test using this tool. However, if the memory card is malfunctioning, you must replace it with a new one. For example, if you’re a hardcore gamer, check out the best RAM cards for gaming.
22. Run System Image Recovery
If you have created a system backup at some point on your computer, you can use System Image Recovery to restore the backup and regain the functionality of your operating system. Here’s what you need to do:
- Interrupt the Windows startup sequence three times in a row to reach the troubleshoot menu
- Select Troubleshoot > Advanced Options > System Image Recovery
- Follow the on-screen steps
Keep in mind that you can’t use the system image created by another computer to restore the backup on your malfunctioning PC.
23. Use a Linux live distro
If you can’t get rid of Windows error code 0xc000021a no matter what you try, you should prepare your PC for a reset. Before doing that, though, you can create and use a Linux live distro to access your hard disk files and create backups.
You just need a tool that creates bootable USB drives, like Rufus, a user-friendly Linux distro like Ubuntu, and a working PC for creating the live disk. Here are the complete steps:
How to create an Ubuntu live disk with Rufus:
- Connect a USB flash drive to the working PC and make sure to copy any important files since the disk will be formatted
- Download Ubuntu from the official website
- Download Rufus from the official website
- Install and run Rufus
- Select the USB drive letter
- At Boot section, choose Disk or ISO image
- Click SELECT and add the Ubuntu ISO file
- Set Partition scheme to MBR
- At File system, select FAT32
- Click START
How to boot Ubuntu from the USB flash drive:
- Unplug the flash drive from the working PC and attach it to the malfunctioning computer
- Turn on the malfunctioning PC and, before Windows boot, quickly press the key shown on the screen for accessing the boot sequence menu (e.g. F12)
- Choose the USB flash drive and press Enter to boot Ubuntu
- Once Ubuntu boots, copy all important files from your hard drive and write down all serial numbers from your licensed software applications
24. Reset Windows 10
Once you have successfully backed up your files and application keys using a Linux live distro like Ubuntu, you can focus on repairing your operating system. And the easiest way to do this is by resetting Windows 10 to factory mode. You don’t need a Windows 10 installation media disk for this solution. However, all applications and files will be deleted.
- Turn on your PC
- Interrupt the PC boot three times in a row to boot to the troubleshoot menu
- Select Troubleshoot > Advanced options > Reset this PC
- Click Remove everything and follow the remaining instructions
- After Windows reset, you must configure the initial computer setup
Windows stop code 0xc000021a can be fixed
To review, 0xc000021a is a Blue Screen of Death error that usually occurs when the Winlogon.exe and Csrss.exe processes stop working properly. There are multiple approaches to fixing this problem at both software and hardware level.
For instance, you can start Windows 10 in Safe Mode with or without networking features, perform a clean system boot, run Startup Repair, disable Driver Signature Enforcement, fix hard drive corruption and damaged system files, update old drivers or roll back unsupported ones, repair the system registry and BCD, as well as uninstall third-party apps or system updates.
It’s also a good idea to unplug external devices with compatibility problems, reset and update BIOS, disable Fast Boot, enable Legacy BIOS boot, consult Event Viewer for more details about the BSOD error, roll back Windows 10 to a stable restore point, check your computer for malware before boot, verify the system memory, and restore a system backup using System Image Recovery.
However, if all solutions fail, it’s time to reset Windows 10 to factory mode by deleting all applications and personal files. Before doing so, however, you can create and use a disk with a Linux live distro (like Ubuntu) to access your hard drive and back up important files and application serial numbers.
How did you manage to get rid of the 0xc000021a stop code? Tell us all about it in the comments below.
Вместе с самой ожидаемой игрой года пришли неприятные баги. Однако большую часть из них можно легко исправить, главное – чётко следовать инструкции.
Если вы с нетерпением ждали своих первых мгновений в самом громком релизе 2020 года – игре Cyberpunk 2077, но обнаружили, что она постоянно вылетает, прежде чем вы вошли в главное меню, можем вас «поздравить». Вы столкнулись с одним из многочисленных мелких релизных багов игры. Почему же мы называем его мелким? Потому что исправить эту ошибку довольно просто. Также бывают случаи, когда Киберпанк 2077 тормозит или лагает. Посмотрите на все возможные решения ошибок Cyberpunk 2077, и в большинстве случаев уже через пару минут вы сможете насладиться игрой в полной мере.
Сроки выхода обновлений (патчей) и исправления багов в Cyberpunk 2077. Официальное заявление CD Projekt RED
Содержание
- Общие советы
- Как исправить сбой Cyberpunk 2077 при запуске
- Ошибка 0xc0000142
- Отсутствует msvcp 140.dll
- Ошибка 0xc000007b
- Ошибка LS-0019
- Если у вас слабый или несовместимый с игрой процессор — проблему поможет решить специальный фикс.
Общие советы
- Проверьте реестр на наличие ошибок, например программой Сcleaner.
- Проверьте актуальность всех драйверов. У многих производители видеокарт выпускали отдельное обновление перед выходом Киберпанка.
- Проведите перепроверку целостности файлов игры и самого Steam. Из-за нагрузки на сервера лаунчера нередко случались небольшие сбои, и часть данных могла быть утеряна.
- Сверьтесь с системными требованиями к игре. Если ваш ПК не соответствует им, значит Киберпанк может просто не запуститься.
- Отключите все приложения на компьютере, которые используют Оверлей. Особенно часто проблемы возникают из-за Uplay и Fraps.
- Попробуйте запустить игру в автономном режиме, отключившись от сети.
- Полностью переустановите Microsoft Visual C++.
- Установите актуальную версию Direct X.
Похоже, что у многих игроков возникали сбои при запуске Cyberpunk 2077 на ПК, особенно при запуске игры от GOG – дочерней компании CD Projekt Red. После дополнительного тестирования выяснилось, что причина сбоев кроется в самом GOG, который вызывает проблемы при инициализации.
Чтобы исправить сбои Cyberpunk 2077, вам необходимо отключить оверлей GOG. Вот как это сделать:
- Откройте лаунчер GOG.
- Щелкните значок шестеренки в верхнем левом углу, а затем кликните на пункт «Настройки».
- Перейдите на вкладку «Функции игры» слева.
- Снимите флажок рядом с Оверлей.
- Выйдите из экрана настроек и перезапустите Cyberpunk 2077.
После этого вы обнаружите, что игра теперь успешно инициализируется, и вы вскоре увидите главное меню. И всё, более никаких дополнительных настроек или взаимодействий с лаунчером производить не нужно.
Ошибка 0xc0000142
Проверьте в пути по которому установлена игра наличие кириллицы (русских букв). Смените путь на английские буквы. Пример для Steam:
D:\Games\SteamLibrary\steamapps\common\Cyberpunk 2077
Отсутствует msvcp 140.dll
Ошибка с «dll» (могут быть другие) вылезает из-за устаревшей версии или просто некорректной работы пакета Microsoft Visual C++. Скачать актуальную версию можно на официальном сайте Microsoft.
Ошибка 0xc000007b
Скорее всего потребуется переустановка игры — это наиболее вероятный способ решения проблемы.
Ошибка LS-0019
Если при запуске игры вылетает ошибка LS-0019 и пишет, что не может установить дополнительное ПО, то необходимо войти в «Прогаммы и компоненты», удалить Microsoft Visual C++ 2019 и новый не переустанавливать. Потом зайти в лаунчер Epic Games и запустить игру, позволить ей установить свою версию Microsoft Visual C++ 2019, и всё заработает.
За совет в комментариях благодарность Александру