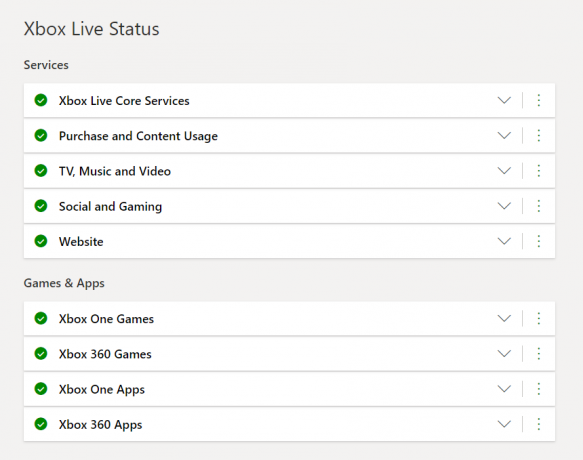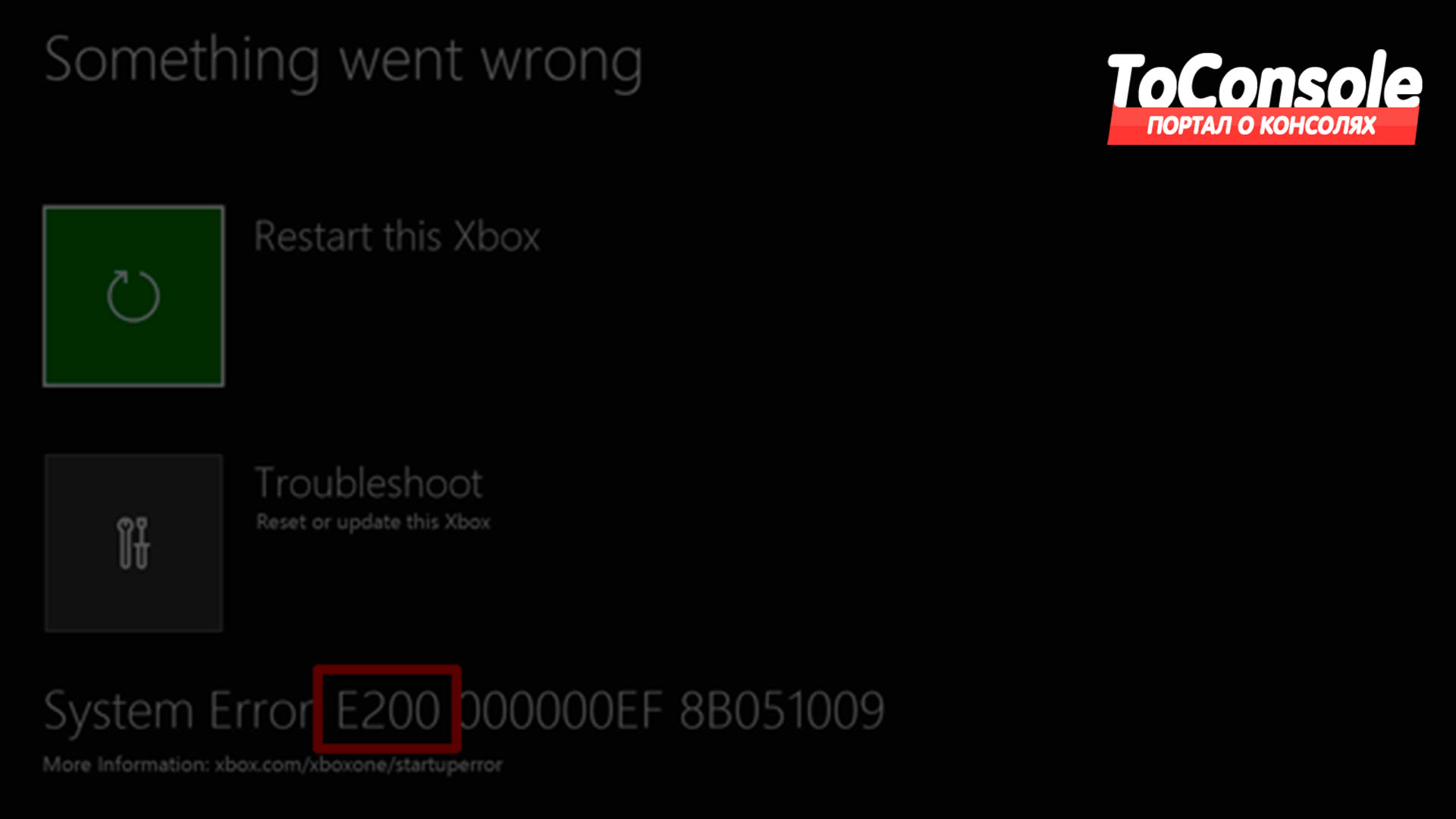
Чтобы помочь в устранении неполадок, которые могут возникнуть при запуске консоли Xbox One, Корпорация Майкрософт составила список кодов ошибок, которые могут возникнуть после обновления программного обеспечения консоли. Подобно PlayStation 4, эти коды ошибок представляют собой случайную строку цифр и букв, которые не имеют большого значения для среднего пользователя. Однако, зная, что означают эти коды ошибок, можно найти неполадки и устранить проблему.
ПОСЛЕ ОБНОВЛЕНИЯ ПРОГРАММНОГО ОБЕСПЕЧЕНИЯ КОНСОЛИ МОЖЕТ ПОЯВИТЬСЯ КОД ОШИБКИ. НАЙДИТЕ ОШИБКУ НИЖЕ И ПОПРОБУЙТЕ ВЫПОЛНИТЬ ПРЕДЛОЖЕННЫЕ ДЕЙСТВИЯ ПО УСТРАНЕНИЮ НЕПОЛАДОК.
ИЗ-ЗА ПРОБЛЕМЫ С ЭКРАНОМ ОБНОВЛЕНИЯ, УДЕРЖИВАЙТЕ ОБА ТРИГГЕРА И ОБА БАМПЕРА ОДНОВРЕМЕННО. ПОЯВИТСЯ НОВЫЙ ЭКРАН, ВНИЗУ КОТОРОГО, НА КОТОРОМ БУДЕТ ОТОБРАЖАТЬСЯ ОШИБКА ОБНОВЛЕНИЯ.
ПРИМЕЧАНИЕ: ЦИФРЫ » X » РАЗЛИЧАЮТСЯ В ЗАВИСИМОСТИ ОТ НЕСКОЛЬКИХ ФАКТОРОВ, ТАКИХ КАК РЕГИОН ИЛИ СТРАНА. ИСКЛЮЧИТЕ ПЕРВЫЕ 2 СИМВОЛА (OX), L, СЛЕДУЮЩИЕ 8 СИМВОЛОВ УКАЖУТ НА КОДЫ ОШИБОК, ПЕРЕЧИСЛЕННЫЕ НИЖЕ.
ЕСЛИ У ВАС НОМЕР EXXX XXXXXXXXXX XXXXXX, ОТОБРАЖАЕМЫЙ В НИЖНЕЙ ЧАСТИ ЭКРАНА ПОСЛЕ ОБНОВЛЕНИЯ СИСТЕМЫ, ВАМ НЕ ПОНАДОБИТСЯ ОПИСАННЫЙ ВЫШЕ ШАГ, НАЙДИТЕ СООБЩЕНИЕ ОБ ОШИБКЕ EXXX ИЗ СПИСКА НИЖЕ
Ниже приведены некоторые из кодов ошибок Xbox One и что следует делать при их возникновении:
Ошибка 80072xxx
Ошибка 87ddxxxx
Ошибка 8007019x
Ошибка 8019019x
Это ошибки сети. Для устранения неполадок необходимо устранить неполадки сетевого подключения.
- Выберите Проверить сетевое подключение. Этот тест должен определить, есть ли у вас работающее подключение к интернету от Xbox One к сетевому устройству.
- Попробовать исправить все ошибки, которые появляются. Чтобы устранить любые ошибки сетевого подключения, см. Решение проблемы сетевого подключения Xbox One.
- Если вы не видите никаких сетевых ошибок или не можете устранить ошибки, которые выдала система, у вас могут быть другие проблемы с сетью, которые вызывают отключение Xbox One или Сбой обновления системы. Эти проблемы могут включать следующее:
- Радиопомехи
- Высокая потеря пакетов
- Время ожидания.
- Если какая-либо из этих проблем вызывает проблему, попробуйте использовать проводное подключение.
- Выберите Начать обновление снова.
- Если вы видите такое сообщение об ошибке, выключите консоль, удерживая нажатой кнопку Xbox на передней панели консоли в течение 5 секунд. После выключения консоли, отсоедините шнур питания на 30 секунд.
- Снова подключите консоль и включите ее с помощью кнопки Xbox на консоли. Перезагрузка сбросит сетевую карту и очистит кэш.
- Выберите Начать обновление снова.
- Если применимо любое из следующих условий, может потребоваться ремонт:
- Не удается исправить сетевое подключение.
- Вы не можете попробовать проводное соединение.
- Эта ошибка продолжает возникать при попытке обновления с помощью проводного подключения и после выключения консоли.
Чтобы провести ремонт, посетите Центр обслуживания Xbox в Интернете.
Примечание. после успешной установки обновления системы у вас будет больше средств для устранения неполадок в сети. Смотри настройки сети на Xbox для дальнейшего устранения неполадок.
Ошибка 8b050033
Эта ошибка означает, что Xbox One требует обновления системы, но в настоящее время это обновление недоступно.
Эта ошибка может возникнуть, если возникла проблема с серверами Xbox. Повторите попытку позже.
Если вы получили консоль до запуска Xbox One 22 ноября 2013 г. и пытаетесь выполнить первоначальную настройку, вы увидите эту ошибку. Наберитесь терпения и дождитесь дня запуска. Консоли нельзя настраивать заранее.
Ошибка Е100 хххххххх хххххххх
Это означает, что при обновлении оборудования возникла проблема и необходимо отправить консоль на восстановление.
Чтобы провести ремонт, посетите Центр обслуживания Xbox в Интернете.
Ошибка Е101 хххххххх хххххххх
Это означает, что произошла ошибка при попытке выполнить аварийное автономное обновление (EOU).
Если появляется эта ошибка, обратитесь в Службу поддержки Xbox.
Ошибка E203 xxxxxxxx xxxxxxxx
Если появляется эта ошибка, обратитесь в Службу поддержки Xbox.
I recently factory reset my xbox after it would not connect to live/internet, but now i get these error codes while trying to install an update, 0x8B050084 0x00000000 0x00000201.
Before i factory reset my xbox, It kept saying that I need to Connect to the xbox Network, but it is already on my wifi. My xbox gamepass subscription is already paid and up to date, ive restarted and rebooted the xbox multiple times, tried a hotspot, used different ethernet cables, restarted my router a lot, and nothing happens. I also joined the xbox insider hub build (idk if that makes a difference.) It has been going on for 1 day now. I have also tried my wifi on other devices, it works on my laptop and phone. I had a thunderstorm earlier that cut my power out for about 20 seconds, but my xbox was unplugged at that time. I have also switched between Shutdown and Sleep Power Modes.
Hello, thank you for using Howly. I’ll be happy to help you out! May I ask your name?
Nice to meet you, *****!
Does it say anything else apart from the error?
says need to update but something went wrong the error code
then
I got it
Could you please tell me if you’ve tried any troubleshooting?
What have you tried?
Got it
factory reset and wired connected plus wireless wont pick up
Thank you for the details!
would the console id help in any way good lookin
*****
Have you tried to perform a network test?
What was the result?
I see
Have you tried an offline system update?
it would’t bypass to do so
At which step were you stuck?
when i factory rest it kept asking for wifi there was no way to skip the online suggestion so im trying to see if the console is banned or see what i can do to fix it
What does it say when you are trying to connect to Wi-Fi?
I got it
Have you tried to update the system with Xbox Start-up Trouble-shooter?
Or after factory reset nothing works?
Got it
after factory reset i keep getting the error code
Noted
Could you please specify at which screen it is stuck?
check wifi connection or turn off console but its hard wired to the internet
Noted, thank you!
Let’s update your console offline through the USB
To download the correct system update, you’ll first need to know which Xbox operating system version you’re currently running.
To find your console OS version:
- Press the Xbox button to open the guide.
- Select Profile & system > Settings > System.
- Select Console info.
ive3 found the problem it was with in the network
Got you
Is everything working now?
my nephew had the cord running into the wrong port on the modem
yes its dowing loading the update now
down
Oh, it happens!
Since you hard-wired your console I wasn’t expected it to be a network issue
Perfect, I’m glad it is updating now
Do you have any other questions I can help you with?
no and thnk you very much
thank
My pleasure! I’m glad your issue was resolved!
Thank you for chatting with us today!
We are available 24/7, you can refer your questions anytime. Have a nice weekend!
Thank you! Stay safe!
Are you experiencing an error code 0x00000201 on your Xbox console? This error code is reported to occur when installing system updates on Xbox consoles. The Xbox error code 0x00000201 is preceded by other error codes and appears like-
- 0x8B050084 0x00000000 0x00000201
- 0x80072F8F 0x00000000 0x00000201
- 0x87DD0003 0x00000000 0x00000201, etc.
You will receive a similar error message to the one below when it is triggered:
There was a problem with the update.
You need this update to use your console, but something went wrong. For help, visit xbox.com/xboxone/update/help.
Error Code: 0x80072F8F 0x00000000 0x00000201
Another instance of this error is displayed in the below screenshot:
Now, if you see the same error, there can be different reasons behind it. It could be caused due to bulked-up console cache. Or, there might be an ongoing server issue at the end of Xbox which is why you can’t update your console. Besides that, network connectivity problem is another potential cause of this error.
If you are experiencing the error code 0x00000201 on your Xbox console when trying to update the console, here are the solutions you can apply to fix it:
- Restart or power cycle your Xbox console.
- Check the Xbox server status.
- Test your network connection.
- Make sure you have enough disk space for new updates.
- Try performing an offline system update.
- Reset your Xbox console.
1] Restart or power cycle your Xbox console
The first thing you can do to fix this error is to restart your console. It’s a simple workaround but works well in resolving different error codes and issues on your device. So, press the Xbox button on your Xbox controller and hold it until you see a new menu. Then, tap on the Restart console option and it will reboot your console. You can then update your console and check if the error is fixed.
If a simple restart doesn’t help, you can perform a power cycle on your console. To do that, follow the below procedure:
- First, press and hold the Xbox button on your console for about 10 seconds to let it shut down completely.
- Now, remove the power cables of your console and let it be unplugged for at least 30 seconds to reset the power supply.
- Next, plug your console back and press the Xbox button to turn it on.
- Finally, try installing system updates and see if the error is resolved.
In case you still receive the same error code during the system update, move on to the next fix.
Read: How to fix error code 100 on Xbox.
2] Check the Xbox server status
The error might be triggered due to Xbox servers being down at the moment. Xbox Live services that are responsible for downloading and installing available system updates might not be in running status. As a result, you keep experiencing this error. Hence, you must check the current server status of Xbox Live and make sure its services are up and running.
You can visit the Xbox Status page and then check if there are services with Red or Yellow status. If the servers are facing an outage or some other issues, you will have to wait for some time to perform a system update without any error. However, if all services are up and running, you can move on to the next troubleshooting method.
3] Test your network connection
Another possibility that you keep getting this error code is that your internet connection is unstable or weak. Hence, make sure that there is no connectivity issue at your end. You can try restarting your router or performing a power cycle on your networking device and check if the problem is fixed. You can also connect your console to a different network connection and see if the issue is fixed. Besides that, switch to a wired connection if possible.
If the above tips don’t help, you can use Xbox’s network troubleshooter to detect and fix network connectivity issues on your console. Here’s how to use it:
- First, open the guide by pressing the Xbox button present in the middle of your controller.
- Now, click on the Profile & system > Settings option.
- Next, move to the General > Network settings option.
- After that, press the Test network connection option to let it scan for network problems and fix them.
- Once done, restart your console and check if the error is gone.
Read: Fix Xbox error 0x87de2713 when opening games.
4] Make sure you have enough disk space for new updates
In a few scenarios, the error might be triggered if your console is running out of disk space. So, make sure there is enough free space to accommodate new system updates. You can try freeing up disk space by uninstalling unused games and apps. You can also connect an external USB hard drive and move your games to this drive to make some space on your internal drive.
5] Try performing an offline system update
If the above methods didn’t help, we recommend you perform an offline system update. The Xbox Offline System Update (OSU) process enables you to update your console offline. For that, you need to download the update file to a USB flash drive and then use it to install the update directly onto your Xbox Series X|S or Xbox One console. Here is the full procedure to perform an offline system update on Xbox. Follow the step-by-step procedure and you will be able to update your console offline.
Read: Error 0x80073D26 or 0x8007139F gaming service error.
6] Reset your Xbox console
In case the error remains the same, you can factory reset your console to fix the error. Some corruption on your device might be preventing you from installing new system updates. Hence, you can revert your console back to its original state and then check if the error is fixed. Here are the steps to do that:
- First, tap on the Xbox button on your controller to bring up the guide.
- Now, go to Profile & system and select the Settings option.
- Next, click on the System > Console info option.
- After that, press the Reset console option.
- On the next screen, you will be prompted with choices including Reset and remove everything (remove games, apps, settings, etc.) and Reset and keep my games & apps (keep your games and apps intact). Choose one of these options accordingly and follow the prompted instructions.
- Once your console is reset, check if the error is now fixed.
Hopefully, this helps!
What is error code E201 on Xbox?
The error code E201 on an Xbox console is reported to occur when trying to start a game. It might be a temporary issue that you can resolve by restarting your console or power cycling your device. Or, the console might be severely corrupted which is why the console is not working correctly and you keep receiving this error. So, get your console repaired or contact Microsoft/Xbox Support team.
What is error code 0x000000001 on Xbox PC?
The error code 0x00000001 on the Xbox app mostly occurs when installing, updating, or launching a game via Game Pass on Windows 11/10. It might be triggered due to corruption with your gaming services. So, you can try uninstalling and reinstalling Microsoft Gaming Services and see if the error is fixed. Besides that, you can reset or repair the Xbox app or reinstall it to fix the error.
Now read: Fix Xbox Update Error Code 0x8B0500D0, 0x00000000, 0x90050005.
Чтобы помочь в устранении неполадок, которые могут возникнуть при запуске консоли Xbox One, Корпорация Майкрософт составила список кодов ошибок, которые могут возникнуть после обновления программного обеспечения консоли. Подобно PlayStation 4, эти коды ошибок представляют собой случайную строку цифр и букв, которые не имеют большого значения для среднего пользователя. Однако, зная, что означают эти коды ошибок, можно найти неполадки и устранить проблему.
ПОСЛЕ ОБНОВЛЕНИЯ ПРОГРАММНОГО ОБЕСПЕЧЕНИЯ КОНСОЛИ МОЖЕТ ПОЯВИТЬСЯ КОД ОШИБКИ. НАЙДИТЕ ОШИБКУ НИЖЕ И ПОПРОБУЙТЕ ВЫПОЛНИТЬ ПРЕДЛОЖЕННЫЕ ДЕЙСТВИЯ ПО УСТРАНЕНИЮ НЕПОЛАДОК.
ИЗ-ЗА ПРОБЛЕМЫ С ЭКРАНОМ ОБНОВЛЕНИЯ, УДЕРЖИВАЙТЕ ОБА ТРИГГЕРА И ОБА БАМПЕРА ОДНОВРЕМЕННО. ПОЯВИТСЯ НОВЫЙ ЭКРАН, ВНИЗУ КОТОРОГО, НА КОТОРОМ БУДЕТ ОТОБРАЖАТЬСЯ ОШИБКА ОБНОВЛЕНИЯ.
ПРИМЕЧАНИЕ: ЦИФРЫ » X » РАЗЛИЧАЮТСЯ В ЗАВИСИМОСТИ ОТ НЕСКОЛЬКИХ ФАКТОРОВ, ТАКИХ КАК РЕГИОН ИЛИ СТРАНА. ИСКЛЮЧИТЕ ПЕРВЫЕ 2 СИМВОЛА (OX), L, СЛЕДУЮЩИЕ 8 СИМВОЛОВ УКАЖУТ НА КОДЫ ОШИБОК, ПЕРЕЧИСЛЕННЫЕ НИЖЕ.
ЕСЛИ У ВАС НОМЕР EXXX XXXXXXXXXX XXXXXX, ОТОБРАЖАЕМЫЙ В НИЖНЕЙ ЧАСТИ ЭКРАНА ПОСЛЕ ОБНОВЛЕНИЯ СИСТЕМЫ, ВАМ НЕ ПОНАДОБИТСЯ ОПИСАННЫЙ ВЫШЕ ШАГ, НАЙДИТЕ СООБЩЕНИЕ ОБ ОШИБКЕ EXXX ИЗ СПИСКА НИЖЕ
Ниже приведены некоторые из кодов ошибок Xbox One и что следует делать при их возникновении:
Ошибка 80072xxx
Ошибка 87ddxxxx
Ошибка 8007019x
Ошибка 8019019x
Это ошибки сети. Для устранения неполадок необходимо устранить неполадки сетевого подключения.
- Выберите Проверить сетевое подключение. Этот тест должен определить, есть ли у вас работающее подключение к интернету от Xbox One к сетевому устройству.
- Попробовать исправить все ошибки, которые появляются. Чтобы устранить любые ошибки сетевого подключения, см. Решение проблемы сетевого подключения Xbox One.
- Если вы не видите никаких сетевых ошибок или не можете устранить ошибки, которые выдала система, у вас могут быть другие проблемы с сетью, которые вызывают отключение Xbox One или Сбой обновления системы. Эти проблемы могут включать следующее:
- Радиопомехи
- Высокая потеря пакетов
- Время ожидания.
- Если какая-либо из этих проблем вызывает проблему, попробуйте использовать проводное подключение.
- Выберите Начать обновление снова.
- Если вы видите такое сообщение об ошибке, выключите консоль, удерживая нажатой кнопку Xbox на передней панели консоли в течение 5 секунд. После выключения консоли, отсоедините шнур питания на 30 секунд.
- Снова подключите консоль и включите ее с помощью кнопки Xbox на консоли. Перезагрузка сбросит сетевую карту и очистит кэш.
- Выберите Начать обновление снова.
- Если применимо любое из следующих условий, может потребоваться ремонт:
- Не удается исправить сетевое подключение.
- Вы не можете попробовать проводное соединение.
- Эта ошибка продолжает возникать при попытке обновления с помощью проводного подключения и после выключения консоли.
Чтобы провести ремонт, посетите Центр обслуживания Xbox в Интернете.
Примечание. после успешной установки обновления системы у вас будет больше средств для устранения неполадок в сети. Смотри настройки сети на Xbox для дальнейшего устранения неполадок.
Ошибка 8b050033
Эта ошибка означает, что Xbox One требует обновления системы, но в настоящее время это обновление недоступно.
Эта ошибка может возникнуть, если возникла проблема с серверами Xbox. Повторите попытку позже.
Если вы получили консоль до запуска Xbox One 22 ноября 2013 г. и пытаетесь выполнить первоначальную настройку, вы увидите эту ошибку. Наберитесь терпения и дождитесь дня запуска. Консоли нельзя настраивать заранее.
Ошибка Е100 хххххххх хххххххх
Это означает, что при обновлении оборудования возникла проблема и необходимо отправить консоль на восстановление.
Чтобы провести ремонт, посетите Центр обслуживания Xbox в Интернете.
Ошибка Е101 хххххххх хххххххх
Это означает, что произошла ошибка при попытке выполнить аварийное автономное обновление (EOU).
Если появляется эта ошибка, обратитесь в Службу поддержки Xbox.
Ошибка E203 xxxxxxxx xxxxxxxx
Если появляется эта ошибка, обратитесь в Службу поддержки Xbox.
Had to replace my xbox, plugged my new xbox x and I keep getting this
console id abe80cbe.ea09629f.5317e0d3.167f4807.01
error code 0x80072f8f 0x00000000 0x00000201
hard and factory resets do nothing, this is a brand new console!!!! I even took it up to my work to see if that would make any difference and it doesn’t.
I found this question BUT it’s over a year old and was only replied to in FEB! but it still occuring…can you fix this please!?
https://answers.microsoft.com/en-us/xbox/forum/all/update-error/9f0de02c-3bf8-483c-b118-b91cd87aa4c3
So stupid that I can’t even play a disc game without internet updates first!
Hi bcjammerx,
Sorry to hear. The error code 0x80072f8f occurs if to connect to Xbox Live fails.
To resolve this issue, restart your network device. For example, restart your router or gateway.
If the issue persists, Test your connection to Xbox Live:
- Press the Xbox button to open the guide.
- Scroll to Settings and select All Settings.
- Under Network, select Network Settings.
- Select Detailed network statistics.
If the test shows more than 5-percent packet loss, try troubleshooting your network performance.
Hope this helps
G v zauBerBerg
Источник: https://answers.microsoft.com/ru-ru/xbox/forum/all/error-code-0x80072f8f-0x00000000-0x00000201/29b46359-629b-4256-977f-33858a488912
Если после обновления консоли, игры или приложения на консоли Xbox One или Xbox Series X | S вы обнаружите код ошибки 0x800705B4, 0x00000000, 0x00000206, то этот пост предназначен для вас. В этом посте мы предоставим наиболее адекватные решения, которые вы можете попытаться исправить.
Когда возникает эта ошибка, это означает, что с обновлением возникла проблема, и что обновление было неудачным.
Если вы столкнулись с этой проблемой, вы можете попробовать рекомендуемые решения в разделе ниже в зависимости от задачи, которую вы выполняли до того, когда Ошибка Xbox произошло на вашем игровом устройстве.
- Выключите и снова включите консоль Xbox
- Выполнить автономное обновление
- Исправить ошибки обновления Xbox
- Сбросить консоль Xbox
- Проверить статус сервера Xbox
- Очистить кэш
- Удалите и повторно добавьте свой профиль
- Удалите и переустановите игру / приложение
Код ошибки Xbox 0x800705B4, 0x00000000, 0x00000206 после обновления консоли
1]Выключите и снова включите консоль Xbox.
Вы можете выключить и снова включить консоль Xbox, когда Код ошибки Xbox 0x800705B4 после обновления консоли происходит на вашем игровом устройстве.
Чтобы вручную выключить и снова включить консоль Xbox, сделайте следующее:
- Нажмите и удерживайте кнопку Xbox на передней панели консоли примерно 10 секунд, чтобы выключить консоль.
- Отключите Xbox от электросети.
- Подождите не менее 30-60 секунд.
- По истечении времени снова подключите Xbox к розетке.
- Теперь нажмите кнопку Xbox на консоли или кнопку Xbox на контроллере, чтобы снова включить консоль.
В случае, если вы не видите зеленую загрузочную анимацию при перезапуске консоли, вы можете повторить эти шаги и удерживать кнопку питания до тех пор, пока консоль полностью не выключится.
2]Выполните автономное обновление
Поскольку ошибка указывает на то, что обновление было неудачным, вы можете успешно обновить консоль Xbox, выполнив автономное обновление. Для этого следуйте инструкциям в руководстве по исправлению кода ошибки 100 на Xbox.
3]Исправить ошибки обновления Xbox
Поскольку это ошибка обновления, вы можете попробовать исправления в руководстве по исправлению кодов ошибок обновления Xbox.
4]Сбросить консоль Xbox
Это решение требует, чтобы вы перезагрузили консоль Xbox и обязательно выбрали параметр «Сбросить и сохранить мои игры и приложения». Этот параметр приведет к сбросу ОС Xbox и удалению всех потенциально поврежденных данных без удаления ваших игр или приложений.
После процедуры сброса вы можете попробовать обновить консоль еще раз и посмотреть, сохраняется ли проблема.
Код ошибки Xbox 0x800705B4, 0x00000000, 0x00000206 после обновления игры или приложения
Помимо включения и выключения консоли Xbox и сброса игрового устройства, когда Код ошибки Xbox после обновления игры или приложения вы можете попробовать следующие предложения.
5]Проверьте статус сервера Xbox
Чтобы исключить возможность прерывания процесса обновления, которое может привести к повреждению пакета обновления и, как следствие, вызвать ошибку, вы можете проверить Статус Xbox Live и убедитесь, что все службы зеленые. Вы можете развернуть службу, прокрутить вниз до Уведомления для любых служб с предупреждениями, а затем войти в систему, чтобы получить сообщение, когда служба снова будет запущена.
Кроме того, проверьте подключение к Интернету на своем устройстве. Вот как:
- Нажмите кнопку Xbox, чтобы открыть гид.
- Выберите Профиль и система> Настройки> Общие> Настройки сети.
- Выберите Проверить сетевое соединение.
Если проверка подключения прошла успешно, ваша консоль подключится к сети Xbox. Если проверка соединения не удалась, запишите сообщение / код ошибки для дальнейшего устранения неполадок.
6]Очистить кеш
Чтобы очистить кеш на консоли Xbox One или Xbox Series X | S, сделайте следующее:
- Нажмите кнопку Xbox на геймпаде.
- Зайдите в меню настроек.
- Выберите «Устройства и подключения».
- Выберите вариант Blu-Ray.
- Выберите вариант постоянного хранилища.
- Выберите Очистить.
Когда вы очищаете кеш консоли, происходит то, что временные данные и файлы удаляются из кеша и позволяют загрузить и сохранить новый набор.
Это решение также применимо, если ошибка в представлении произошла после обновления консоли.
7]Удалите и повторно добавьте свой профиль.
Вы можете удалить и повторно добавить свой профиль и посмотреть, поможет ли это.
Сделайте следующее:
- Нажмите кнопку Xbox на геймпаде, чтобы открыть гид.
- Перейдите в Профиль и система> Настройки> Учетная запись> Удалить учетные записи.
- Выберите свою учетную запись.
- Выберите Удалить.
- Теперь снова нажмите кнопку Xbox на геймпаде.
- Выберите Добавить новый в Профиле и системе.
- Введите адрес электронной почты своей учетной записи Microsoft.
- Выберите Enter.
- Введите пароль своей учетной записи Microsoft.
- Выберите Enter.
- Прочтите Соглашение об обслуживании Microsoft и Заявление о конфиденциальности, а затем выберите Я принимаю.
- Продолжите настройку своей учетной записи, чтобы завершить этот процесс.
8]Удалите и переустановите игру / приложение.
Это решение требует, чтобы вы удалили, а затем переустановили игру или приложение, которое вызывает ошибку.
Сделайте следующее:
- Нажмите кнопку Xbox на геймпаде, чтобы открыть гид.
- Выберите Мои игры и приложения> Просмотреть все.
- Затем выберите нужную игру или приложение.
- Теперь нажмите кнопку «Меню» на вашем контроллере.
- Выберите Удалить.
- После этого в списке игр или приложений выберите Готово к установке.
- Теперь выберите игру или приложение, которое вы только что удалили.
- Следуйте инструкциям на экране, чтобы переустановить элемент.
Вы можете связаться со службой поддержки Xbox, если ни одно из решений, предлагаемых в любом из сценариев, не помогло вам.
Надеюсь, этот пост окажется для вас полезным!
Как исправить код ошибки Xbox 0x8027025A?
Если вы столкнулись с кодом ошибки Xbox 0x8027025A на своем игровом устройстве, вы можете попробовать следующие предложения, чтобы исправить ошибку:
- Убедитесь, что основные службы Xbox Live не работают.
- Попробуйте снова запустить уязвимое приложение.
- Выполните полный сброс консоли Xbox One и ее кеша.
- Удалите уязвимое приложение и установите его на внешний жесткий диск.
Что означает 0x800705b4?
Если вы столкнулись с ошибкой обновления Windows 0x800705b4 при установке обновления на ПК с Windows 11/10, это означает, что система может быть заражена вирусом или вредоносным ПО, системные файлы Windows, скорее всего, повреждены, обновление Windows повреждено или существует возможный реестр ошибки.
.
Время от времени пользователи Xbox получают уведомления об обязательных обновлениях от Microsoft, которые призваны помочь геймерам получить от Xbox One больше возможностей с точки зрения игрового процесса. Для некоторых Xbox One пользователям нравится этот пользователь ниже, установка этих обязательных обновлений иногда может быть очень разочарование с обновлением Xbox One Ошибка 0x8B05000F 0x00000000 0x90070007:
В большинстве случаев обновление устанавливается до 47%, а затем замерзает. Это может быть очень неприятно, но не о чем беспокоиться. Следование нашему простому руководству поможет вам преодолеть это препятствие.
Оглавление
- 1 Действия по исправлению ошибки обновления Xbox One 0x8B05000F
- 2 Проверьте наличие проблем с сервером или подключением
- 3 Выполните цикл включения питания на консоли
- 4 Удалите свою консоль из программы предварительного просмотра Xbox.
- 5 Установите обновление микропрограммы консоли вручную
Действия по исправлению ошибки обновления Xbox One 0x8B05000F
- Теперь, если вы столкнулись с ошибкой обновления Xbox One с кодами 0x8B05000F, первое, что вам нужно сделать, это проверить, не имеете ли вы дело с сервером или проблемой подключения.
- Если это не так, попробуйте выполнить цикл включения питания, чтобы устранить проблемы, которые могут быть вызваны временными файлами.
- Если выполнение цикла включения питания по-прежнему не решает проблему, вам следует проверить, зарегистрирована ли ваша консоль в программе предварительного просмотра Xbox. Если это так, вам необходимо удалить его из программы Xbox Preview, войдя в свою учетную запись Xbox live через консоль Windows 10.
-
Если что-либо из вышеперечисленного не помогает устранить ошибку обновления Xbox One 0x8B05000F, возможно, вы столкнулись с проблемой прошивки. В этом случае у вас остается два варианта;
- Установите обязательное обновление вручную с внешнего диска или
- Верните консоль в заводской режим с помощью средства устранения неполадок при запуске. Обратной стороной этого варианта является то, что вы потеряете все данные на консоли.
Теперь давайте более подробно рассмотрим каждый из этих вариантов.
Проверьте наличие проблем с сервером или подключением
Иногда ошибка обновления Xbox One 0x8B05000F возникает по причинам, не зависящим от пользователя. Один из способов подтвердить, что обновление не сбой из-за подключение к серверу Ошибка, препятствующая доступу вашей консоли к файлам, необходимым для обновления, заключается в проверке состояния ваших служб Xbox live. Для этого войдите в этот ссылку на мобильном устройстве или ПК. Будьте внимательны, особенно в отношении базовой службы Xbox Live, поскольку вы проверяете наличие проблем с любой из ваших служб Xbox Live.
Если вы обнаружите проблемы с какой-либо из ваших служб Xbox live, знайте, что вы не можете решить проблему самостоятельно. Это проблема, которую инженеры Microsoft должны будут исправить автоматически.
Если же, напротив, проблем с какой-либо из ваших служб Xbox live нет, вы можете попробовать любой из других вариантов, представленных ниже.
Выполните цикл включения питания на консоли
После подтверждения того, что вы Xbox, одна ошибка обновления 0x8B05000F возникает локально; вам следует проверить, не повлияли ли на вашу консоль поврежденные временные файлы, мешающие установке нового обновления.
Выполнение цикла включения питания на вашей консоли поможет очистить любые такие временные файлы по сравнению с обычным перезапуском консоли, это гарантирует, что все конденсаторы питания вашей консоли разряжены. Вот как выключить и снова включить консоль:
- Нажмите и удерживайте кнопку питания на передней панели консоли Xbox One, пока она полностью не погаснет. Отсоедините кабель питания, чтобы убедиться, что силовые конденсаторы полностью разряжены, и подождите около минуты, прежде чем снова включить консоль.
- Подключите консоль примерно через минуту и нажмите кнопку питания, вы должны услышать звуковой сигнал включения. Затем одновременно нажмите кнопки Bind и Eject, пока не услышите второй звуковой сигнал включения питания.
- Затем выберите параметр «Сбросить этот Xbox», после чего средство устранения неполадок перенаправит вас на страницу, где вам необходимо выбрать между «Полный сброс» и «сброс с сохранением содержимого». Вам следует выбрать последнее, так как это позволяет сохранить как установленные игры, так и настройки.
- Снова приступите к установке обязательных обновлений и проверьте, не возникает ли по-прежнему ошибка обновления Xbox One 0x8B05000F. Если нет, поздравляю! Но если да, не волнуйтесь, мы вас позаботимся. Чтобы устранить проблему, перейдите к следующему варианту.
Удалите свою консоль из программы предварительного просмотра Xbox.
Интересно, что если ваша консоль зарегистрирована в программе предварительного просмотра Xbox, то ошибка обновления Xbox One 0x8B05000F должна быть тем, чего вы тоже ждали. Я имею в виду, что это вроде как идет в комплекте (смеется).
Итак, если на вашей консоли установлена программа предварительного просмотра, вы можете отменить регистрацию консоли на ПК с Windows 10, зайдя с помощью приложения Universal Windows Platform в Xbox Insider Hub. Вот как это сделать:
- Откройте Пробег диалоговое окно, используя комбинацию клавиш Windows + R, а затем введите эту команду «ms-windows-store: // home. » Нажмите ОК, чтобы запустить магазин Microsoft.
- В магазине Microsoft найдите Xbox Insider Hub, выполнив поиск по названию.
- Нажмите «Получить», чтобы загрузить приложение Xbox Insider Hub.
- После завершения загрузки установите и запустите Xbox Insider Hub. Войдите в ту же учетную запись Xbox Live, которая связана с вашей консолью Xbox One.
- Если вам удалось войти в систему, разверните кнопку действия Xbox Insider, расположенную в верхнем левом углу страницы, и выберите «Настройки» в раскрывающемся списке.
- Кроме того, разверните меню «Настройки», чтобы получить доступ к списку параметров. Выберите «Управление устройствами».
- Оказавшись там, удалите свою учетную запись Xbox из программы предварительного просмотра. Это должно автоматически применяться к вашей консоли Xbox one.
- После этого перезагрузите консоль. Вы обнаружите, что на вашей консоли будет предложено другое обновление, так как она больше не зарегистрирована в программе предварительного просмотра. Это должно устранить Ошибка обновления Xbox One 0x8B05000F.
Если это по-прежнему не помогает, вы можете обновить прошивку консоли вручную.
Установите обновление микропрограммы консоли вручную
Для этого вам просто понадобится флэш-накопитель объемом не менее 10 ГБ, отформатированный с использованием NTFS. Убедившись, что диск правильно отформатирован, загрузите последнюю версию Прошивка консоли Xbox One с помощью этот ссылка.
- Распакуйте содержимое скачанного архива в корень отформатированной флешки. Когда это будет сделано, осторожно извлеките флешку.
- На консоли одновременно нажмите и удерживайте кнопки Bind и Eject. При этом нажмите кнопку Xbox один раз. Ваша консоль должна подать два последовательных звуковых сигнала. Увидев это, отпустите кнопки «Привязать» и «Извлечь» и дождитесь загрузки средства устранения неполадок при запуске.
- После загрузки меню средства устранения неполадок при запуске подключите флэш-накопитель с последней версией микропрограммы консоли Xbox One и дождитесь, пока не станет доступен параметр «Обновление системы в автономном режиме».
- Выберите этот вариант и откройте его, нажав Икс на вашем контроллере. Подтвердите операцию и дождитесь завершения обновления. Обычно это занимает до 12 минут, в зависимости от различных факторов.
- Ваша консоль должна автоматически перезагрузиться после завершения процесса, и система загрузится нормально.
- Это должно устранить ошибку обновления Xbox One 0x8B05000F, и если этого не произойдет, последний вариант — сбросить консоль до заводского режима с помощью средства устранения неполадок при запуске. Мы уже обсуждали это недостаточное выполнение цикла включения питания на вашей консоли ранее в этой статье, единственная разница здесь вы выполняете «полный сброс», что означает, что вы потеряете все свои файлы, игры и настройки.
- При перезапуске консоли ошибка обновления Xbox One 0x8B05000F возникать не должна.
Мы надеемся, что это руководство было достаточно полным. Другой распространенной ошибкой Xbox One является ошибка «Сигнал не обнаружен», и если вы хотите найти решение для нее, у нас есть решение для вас. Вот.
Основной причиной ошибки Xbox 0x8b0500B6 является поврежденный профиль пользователя. Хотя, в некоторых случаях, проблема связана с поврежденной установкой Fortnite или прошивкой консоли. Код ошибки 0x8B0500B6 означает, что консоли Xbox не удалось выполнить обновление прошивки. Пользователь может получить следующее сообщение об ошибке:
Вам нужно это обновление, чтобы использовать консоль, но что-то пошло не так. Для получения справки посетите веб-сайт xbox.com/xboxone/update/help.
Идентификатор консоли: ********
Код ошибки: 0x8B0500B6
Код ошибки Xbox 0X8b0500B6
Прежде чем переходить к решениям, убедитесь, что серверы работают. Кроме того, в процессе устранения неполадок будет лучше использовать проводное соединение (если возможно) вместо беспроводного соединения.
Чтобы исправить код ошибки 0X8b0500B6, следуйте приведенным ниже решениям:
Решение 1. Выключите и включите устройство и сетевое оборудование
На консоли Xbox большинство проблем, связанных с проблемой микропрограммного обеспечения, может быть легко решено с помощью ручного включения питания устройства. Эта операция истощает силовые конденсаторы вашего устройства, и любые временные данные (которые могут вызывать проблему) также будут удалены. Ваши приложения, игры и пользовательские настройки не пострадают.
- Нажмите и удерживайте кнопку Xbox (расположена в передней части консоли) около 10 секунд.Выключите Xbox
- Теперь индикатор питания Xbox должен быть желтого цвета (обычно это белый цвет).
- Теперь выключите ваш роутер.
- Подождите 5 минут, а затем включите маршрутизатор.
- После того, как индикаторы маршрутизатора стабилизируются, включите консоль Xbox и проверьте, нормально ли она работает.
Решение 2. Забудьте соединение Wi-Fi, а затем снова подключитесь к нему
Если у вашего Xbox проблемы со связью с беспроводной сетью, он может сообщить об ошибке, с которой вы столкнулись. Этот сбой связи может быть вызван многими факторами, такими как неправильные настройки сети и т. Д. Учитывая обстоятельства, будет хорошей идеей забыть о сетевом подключении, а затем снова подключиться к нему.
- Нажмите на кнопку Пропустить и оставаться в автономном режиме.Выберите Пропустить и оставаться в автономном режиме
- Зайдите в настройки вашей консоли.
- Перейдите на вкладку Сеть.
- Теперь выберите Настройки сети.Открыть сетевые настройки Xbox
- Теперь нажмите на забыть беспроводной.
- Затем перезагрузите консоль и маршрутизатор.
- Затем снова подключитесь к вашей сети Wi-Fi.
- Теперь в настройках сети, если он отображается в автономном режиме, затем выберите выход в Интернет (если он уже подключен к сети, затем перейдите в автономный режим и после этого перейдите в режим онлайн). Убедитесь, что на консоли нет ошибок.Перейти в автономный режим в настройках сети Xbox
Решение 3. Отключите интернет-инструмент защиты / щит провайдера
Интернет-провайдеры применяют много видов тактики для защиты своих пользователей от различных интернет-угроз. Для этого они используют онлайн-инструменты защиты. Эти средства защиты могут ограничивать доступ к различным ресурсам и протоколам, необходимым для Xbox, и, таким образом, вызывать текущую ошибку Xbox. Кроме того, если в онлайн-средстве защиты вашего интернет-провайдера заблокированы онлайн-игры, это также может привести к обсуждаемой ошибке. В этом случае отключение этих инструментов онлайн-защиты может решить проблему. Мы обсудим процесс для Sky Broadband Shield, вы можете следовать инструкциям вашего интернет-провайдера, чтобы отключить любой такой инструмент. Вы также можете связаться с ними, если у вас нет каких-либо инструментов.
- Войдите в Широкополосный щит с вашим Sky ID.
- Прокрутите вниз, пока не найдете вариант выключения.Отключить Sky Broadband Shield
- Теперь выберите «Выключить» и сохранить изменения. Возможно, вам придется подождать 15 минут, чтобы изменения вступили в силу.
- Через 15 минут проверьте, нормально ли работает ваш Xbox.
Решение 4. Удалите игру Fortnite.
Игра Fortnite стала причиной многих проблем с Xbox в недавнем прошлом. Многие пользователи сообщали, что удаление игры Fortnite также решило обсуждаемую проблему. Таким образом, будет хорошей идеей удалить Fortnite (если он установлен) и посмотреть, если это изменит. Если ваши данные будут сохранены в облаке на Xbox, они не пострадают.
- На главном экране перейдите в раздел «Мои игры и приложения».
- Теперь выберите Игры.
- Теперь выделите Fortnite и выберите «Управление игрой».Управление Fortnite Game
- Затем выберите Удалить все.Удалить все игры Fortnite
- Теперь выключите консоль и подождите 30 секунд.
- Включите консоль и убедитесь, что она начала нормально работать.
Решение 5. Удалите и повторно добавьте профиль пользователя
Xbox использует профиль для управления доступом пользователей к различным играм и ресурсам. Если в вашем зарегистрированном профиле Xbox возникли проблемы с согласованностью, Xbox не сможет получить доступ к некоторым жизненно важным ресурсам и, следовательно, вызвать текущую ошибку Xbox. В этих обстоятельствах удаление, а затем повторное добавление профиля пользователя (обычное исправление для многих проблем Xbox) может решить проблему.
- На главном экране вашей консоли нажмите кнопку Xbox вашего контроллера.
- В меню перейдите на вкладку «Система» и выберите «Настройки».
- На правой панели вкладки Учетная запись выберите Удалить учетную запись и нажмите кнопку A вашего контроллера.Удалить профиль Xbox
- Теперь выберите профиль, который вы хотите удалить, а затем нажмите кнопку A вашего контроллера.
- Затем выключите консоль и отсоедините кабель питания от источника питания. Подождите 2 минуты.
- Подключите кабель питания и включите консоль.
- Теперь заново добавьте профиль.
- Если доступно обновление, обновите консоль.
- После обновления проверьте, нормально ли начала работать консоль.
Эта проблема также может возникнуть из-за повреждения прошивки. Главным образом, за кулисами скрывается неожиданное отключение консоли или прерывание во время обновления прошивки. В этом случае сброс вашей консоли может решить проблему. Поскольку ваши данные будут удалены, не забудьте сделать резервную копию ваших данных.
- Если используется проводное подключение к Интернету, отключите его кабель.
- Выключите консоль и отсоедините кабель питания консоли.
- Подождите одну минуту и снова подключите кабель питания.
- Нажмите и удерживайте кнопку Bind and Eject. (Кнопка «Привязать» находится на левой стороне консоли, а кнопка «Извлечь» — на передней части консоли).Кнопка привязки и извлечения вашего Xbox
- Продолжайте удерживать эти две кнопки, нажмите кнопку Xbox один раз.
- Затем удерживайте кнопки «Привязать» и «Извлечь» еще 10–15 секунд.
- Теперь включится звуковой сигнал.
- Через пару секунд раздастся другой сигнал включения.
- Отпустите кнопки «Привязать» и «Извлечь», услышав второй сигнал включения.
- Теперь появится экран устранения неполадок консоли. На этом экране выберите Reset Console.Сбросить Консоль
- Затем выберите Сброс и Удалить все.Сбросить и стереть все Xbox
- После завершения процесса сброса настройте консоль Xbox.
Главная » Грабли » Маленькая, но злая ошибка с публикацией RD Gateway
При публикации RD Gateway с помощью IIS ARR можно столкнуться с одной маленькой, но очень досадной ошибкой. При попытке запустить опубликованный remoteapp на смартфоне (проявляется и на Windows Phone, и на Android, и на iOS) или, например, на Mac OS X, пользователь получит ошибку 0x03000008 и предложением обратиться к администратору 🙂
Причины могут быть разными, например:
- https://blog.thesysadmins.co.uk/remote-desktop-ios-8-1-0-error-0x03000008.html — настройки политики для NPS;
- https://social.technet.microsoft.com/Forums/office/en-US/02177dba-e8ff-4043-a287-1c6327370b7f/ipad-remote-problem-error-code-0x03000008?forum=winRDc — ошибки клиента.
Однако есть еще одна небольшая тонкость. Если RD Gateway опубликован через IIS ARR, то в правиле публикации необходимо указать тип сопоставления шаблона как «Regular expression», а не «Wildcard» для случая, когда правило задается с шаблоном «.*» и фильтрацией по значению HTTP_HOST. В противном случае можно получить ту самую ошибку 0x03000008.
Если рассмотреть внимательно трассировку («Failed Request Tracing») для публикации с wildcard, можно заметить, что некоторые запросы на rpcproxy не подпадают под шаблон правила и локальный IIS пытается обрабатывать их самостоятельно, естественно выдавая в ответ 404.
Пример такой ситуации:
После перевода правила на использование регулярных вырожений публикация начинает работать корректно.
Пример рабочего правила:
P.S. Естественно, самое главное не забывать, что для регулярных выражений шаблон, отвечающий любому числу любых символов не «*», а «.*» (точка — любой символ, * — любое количество).