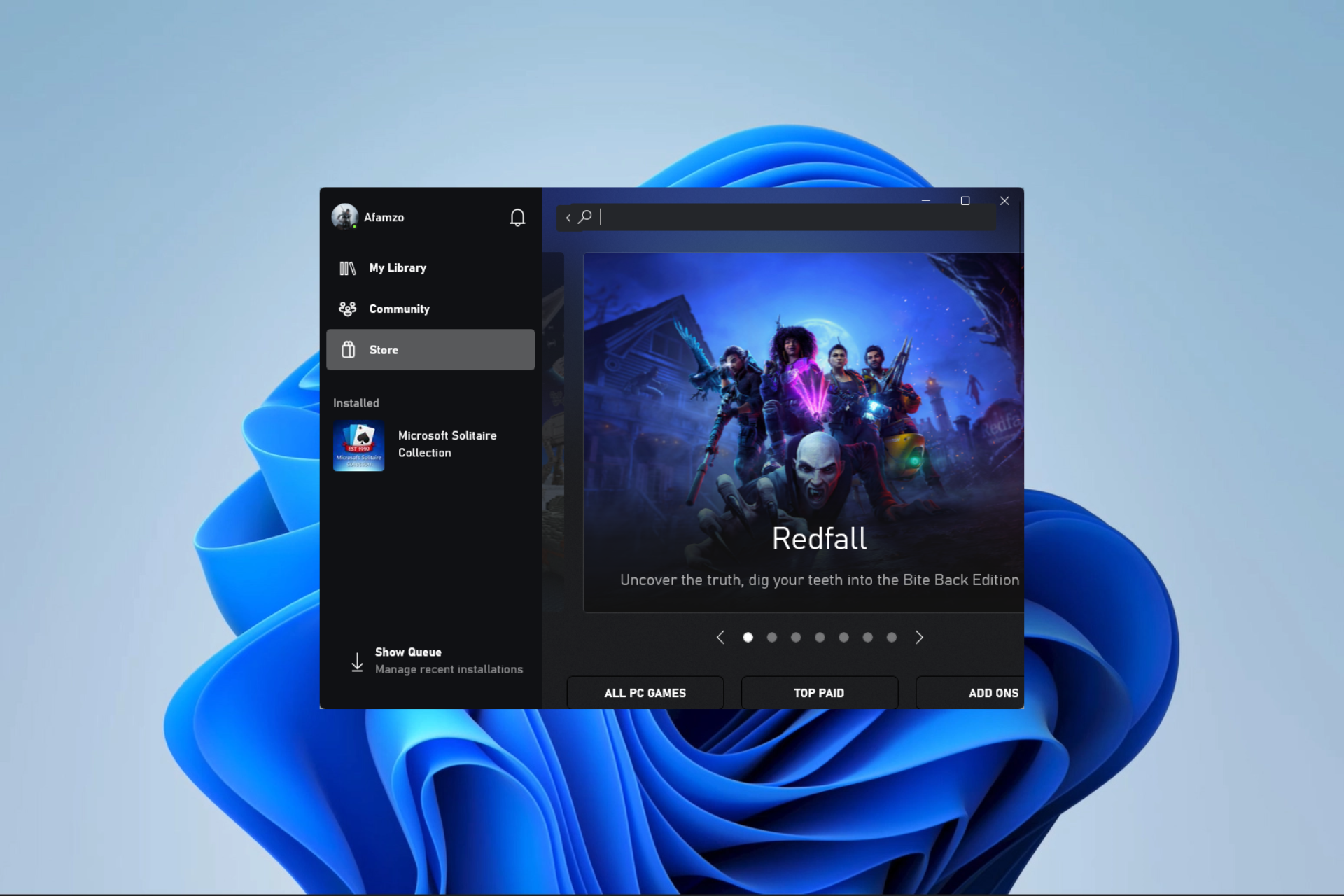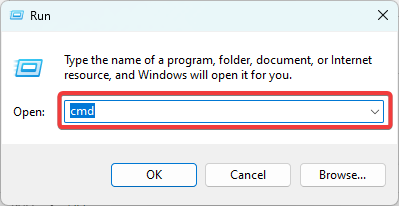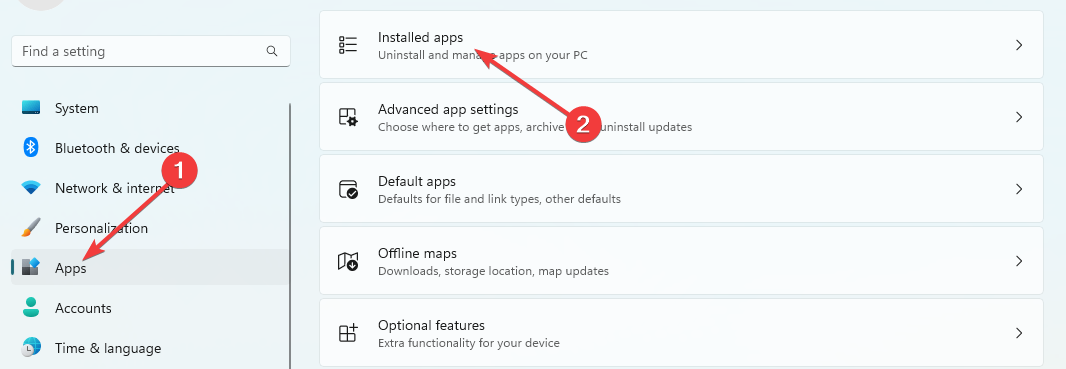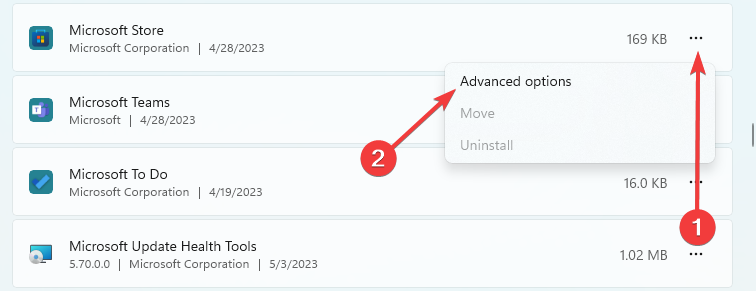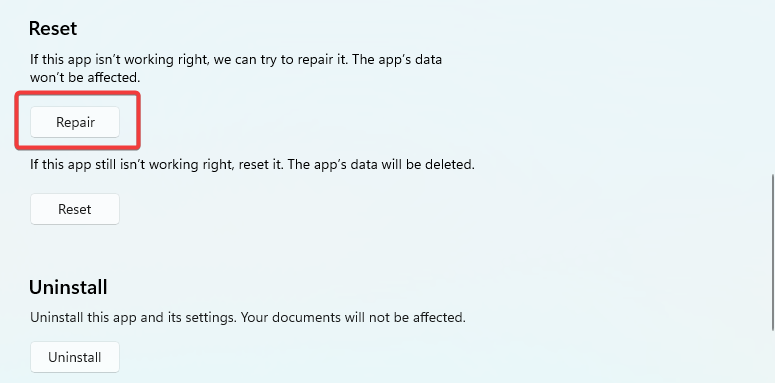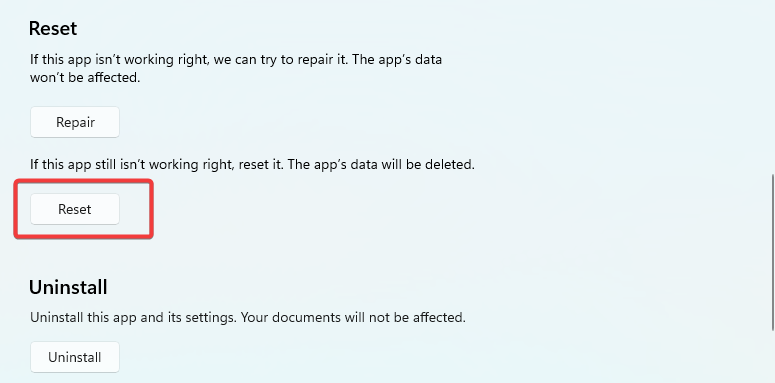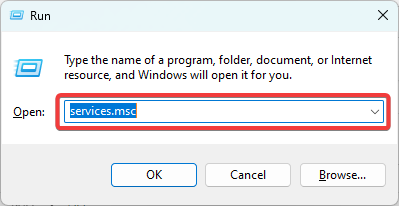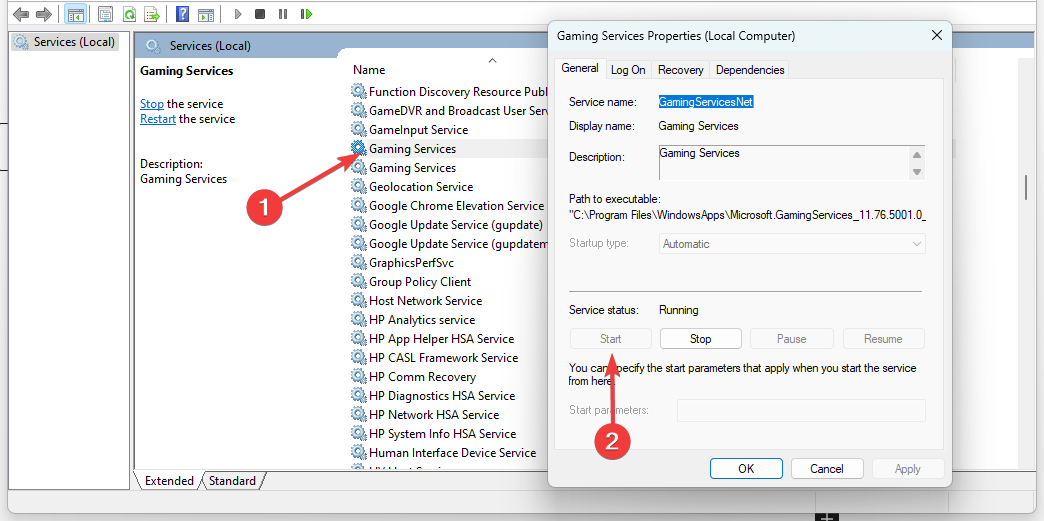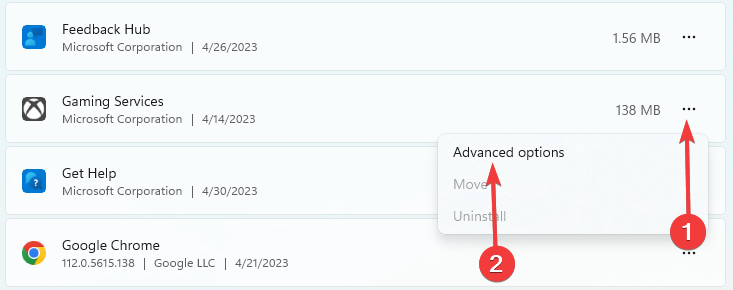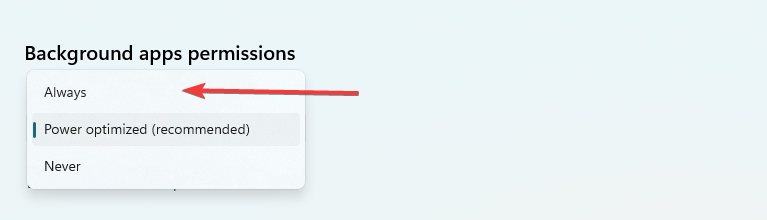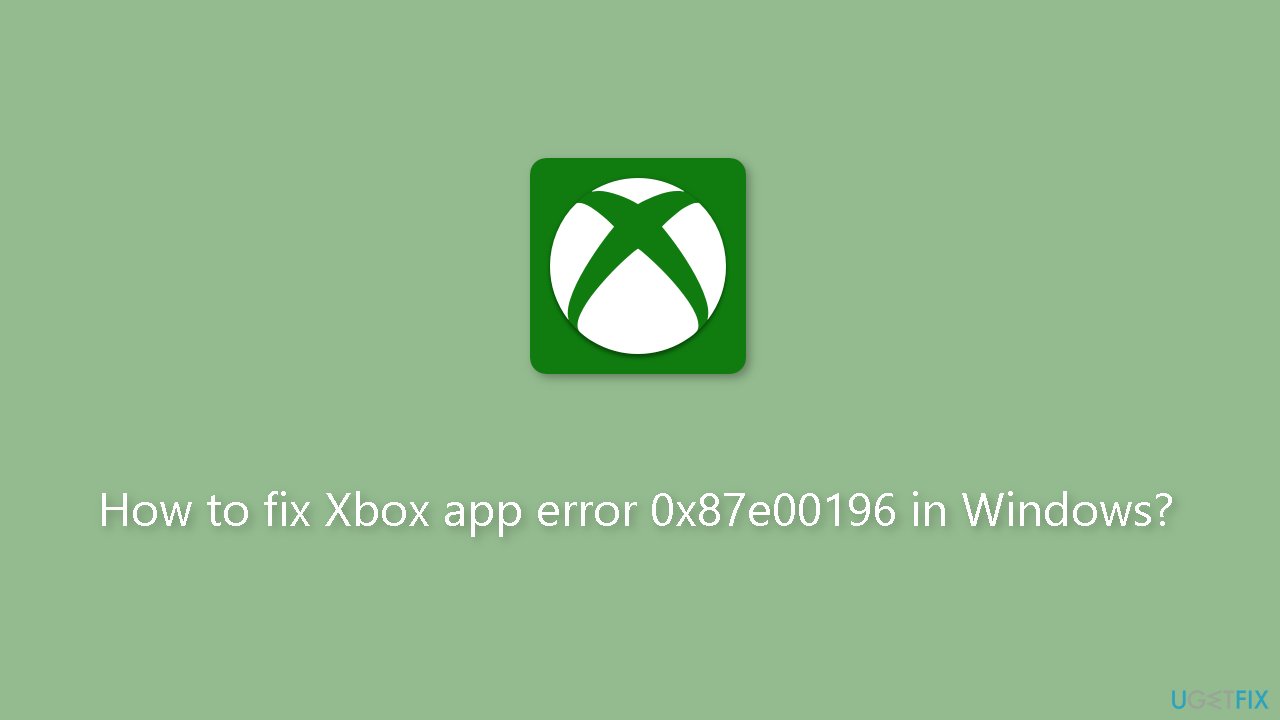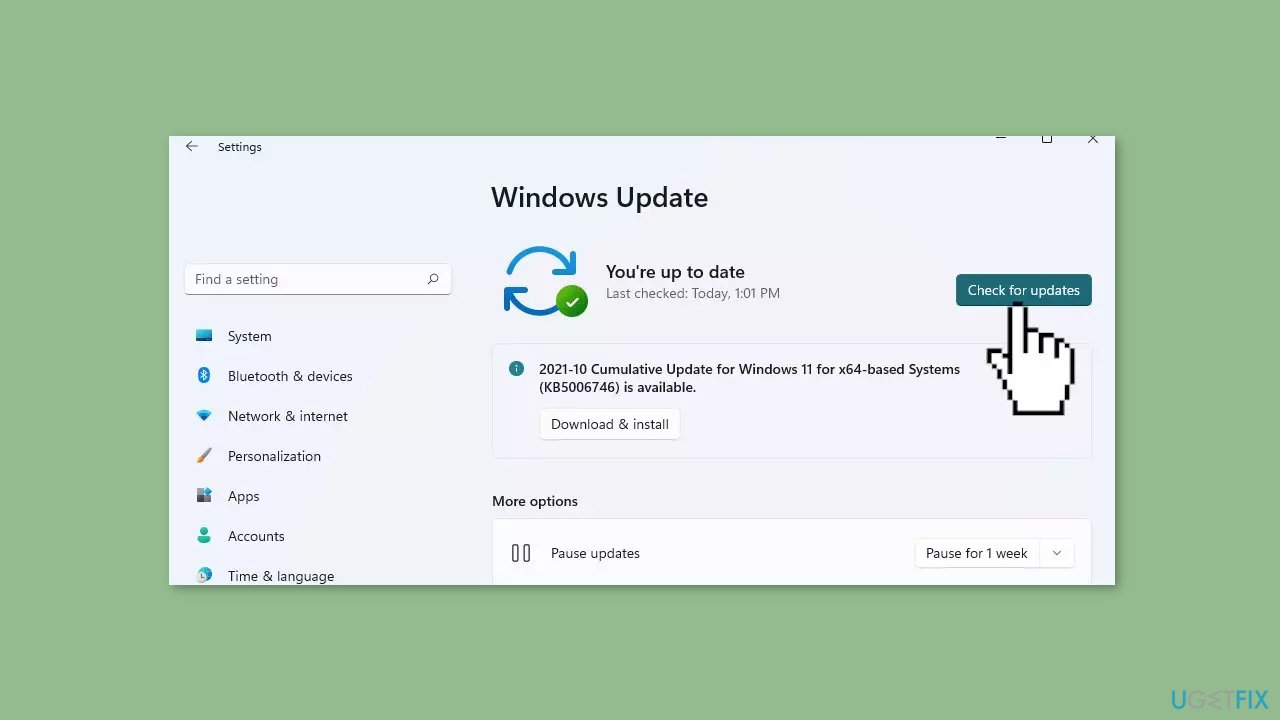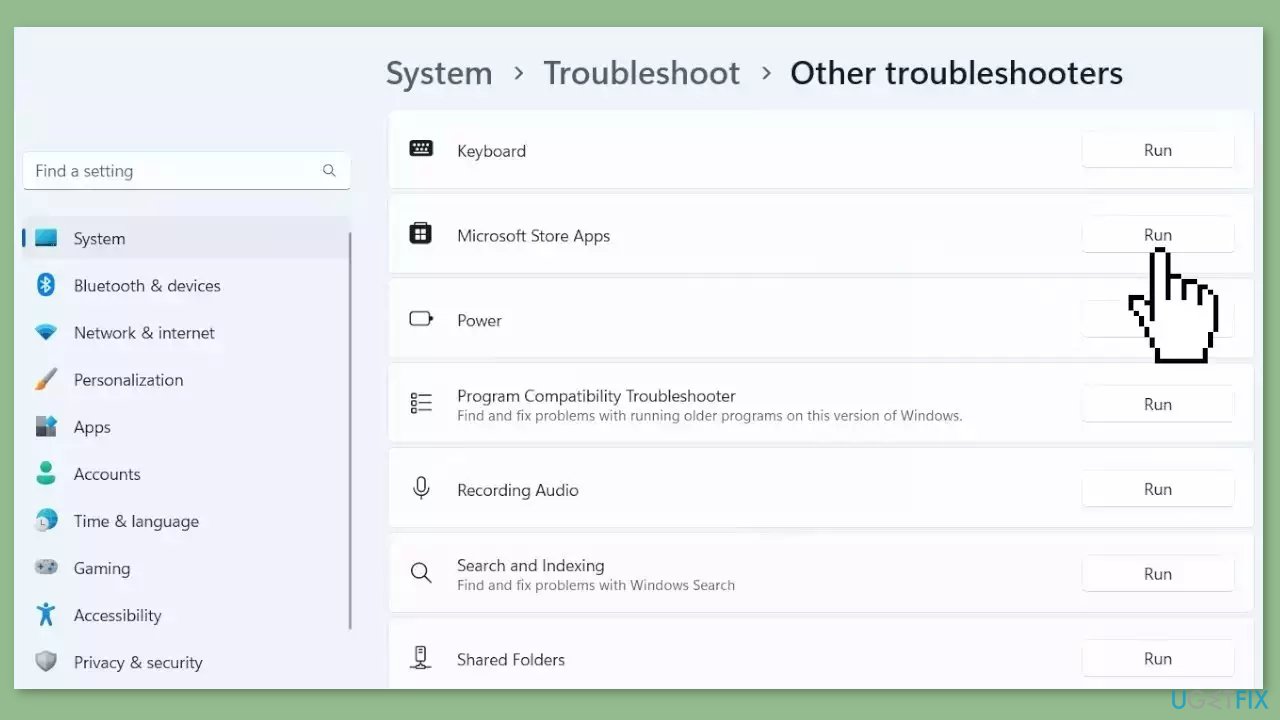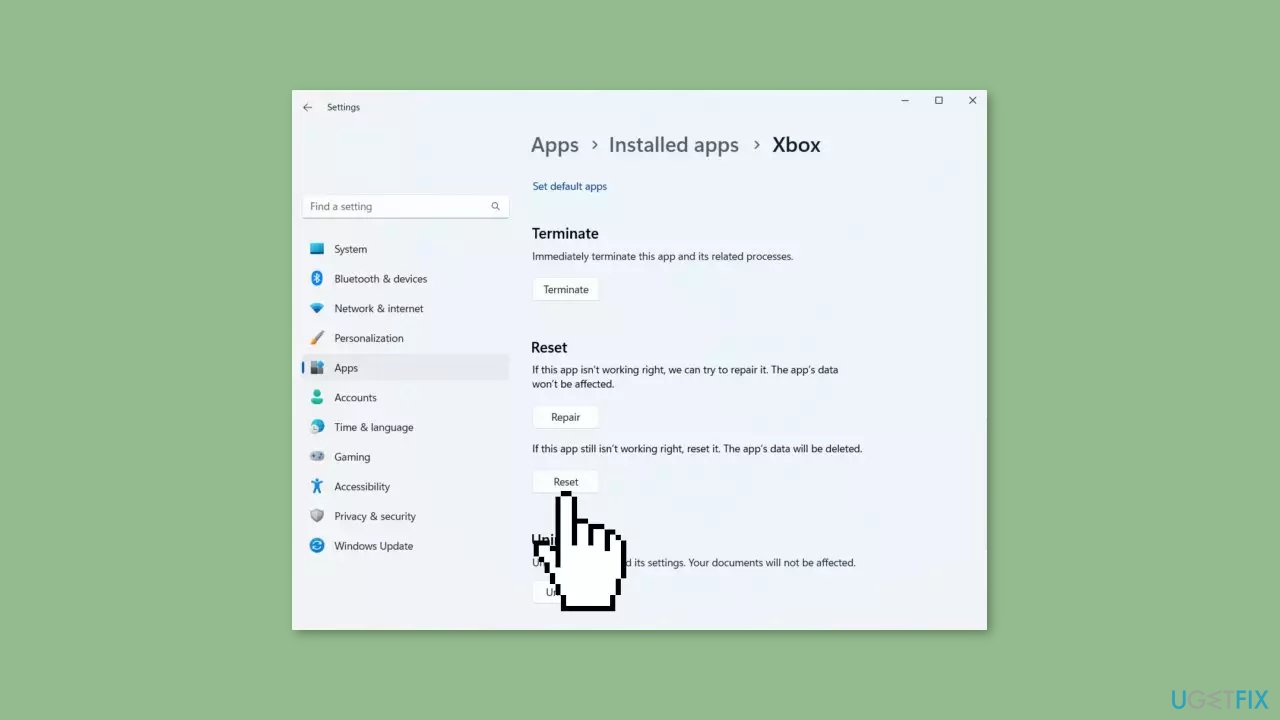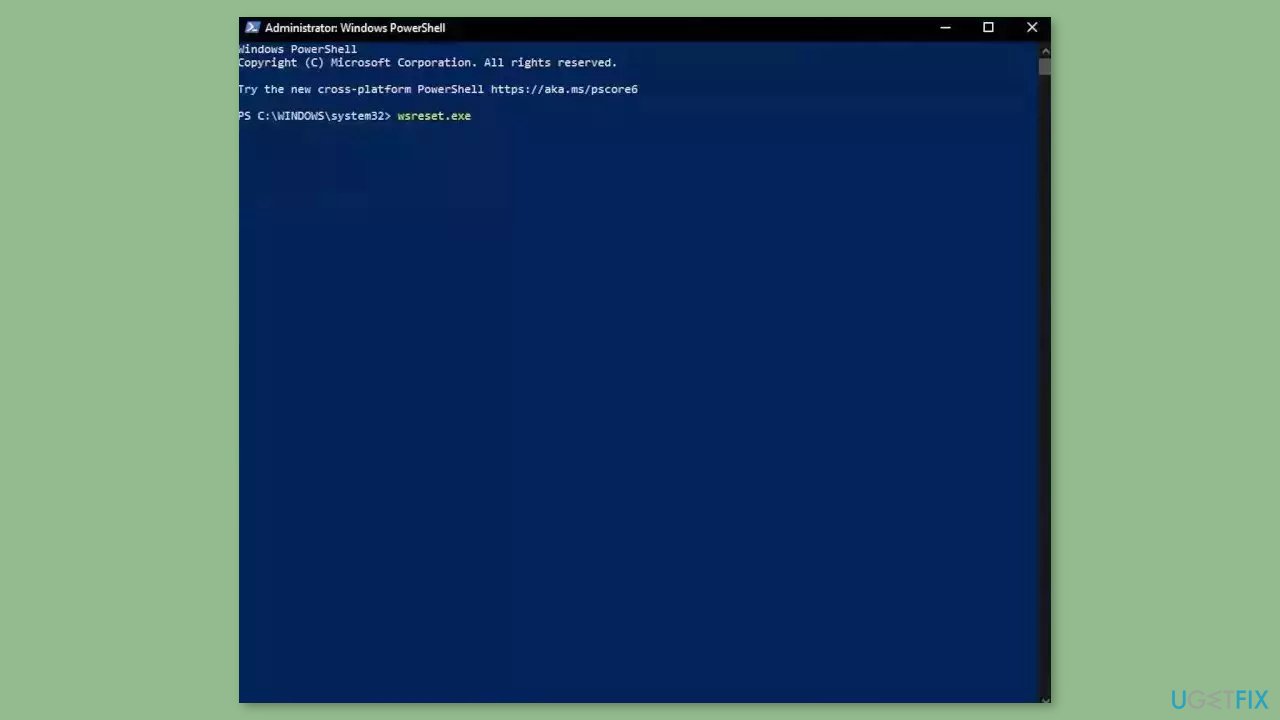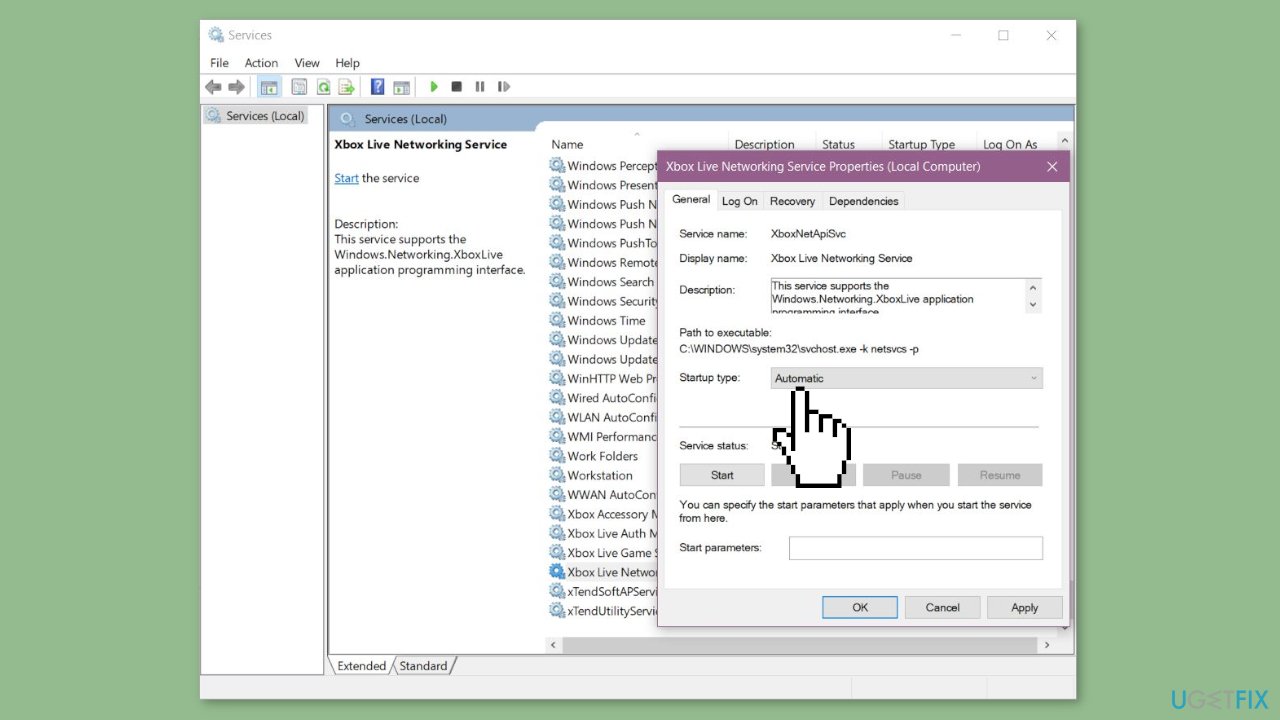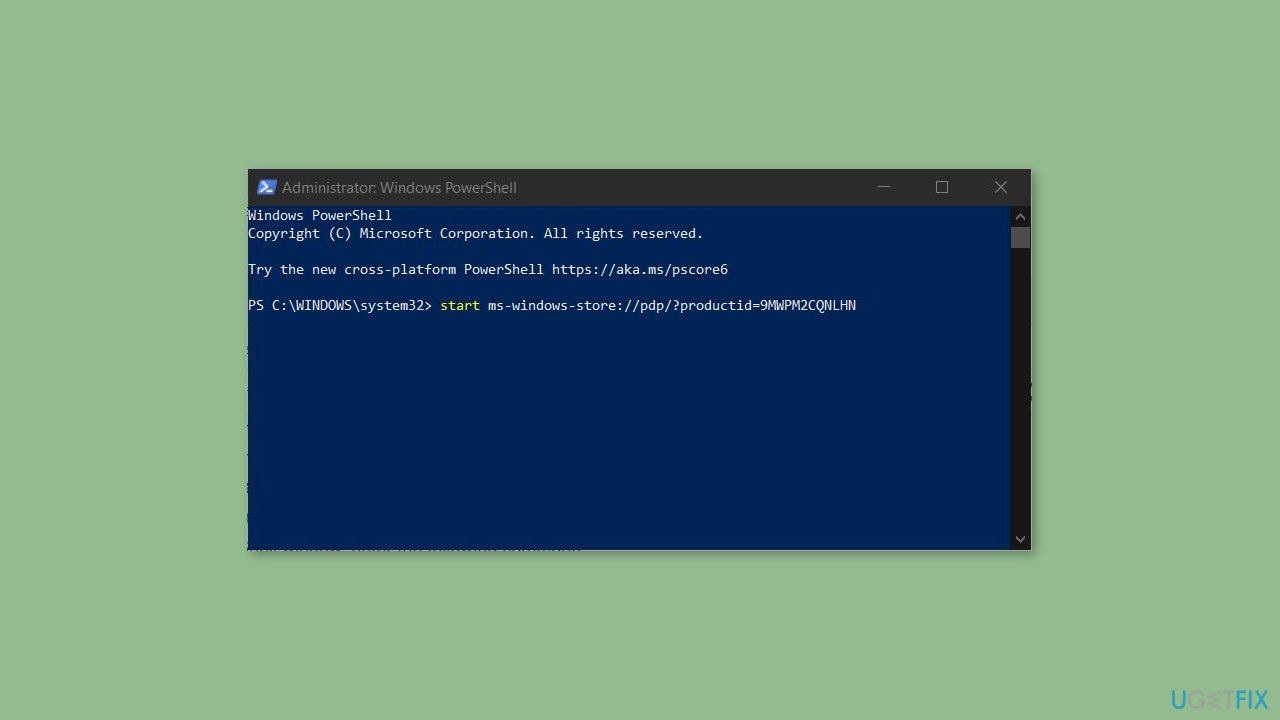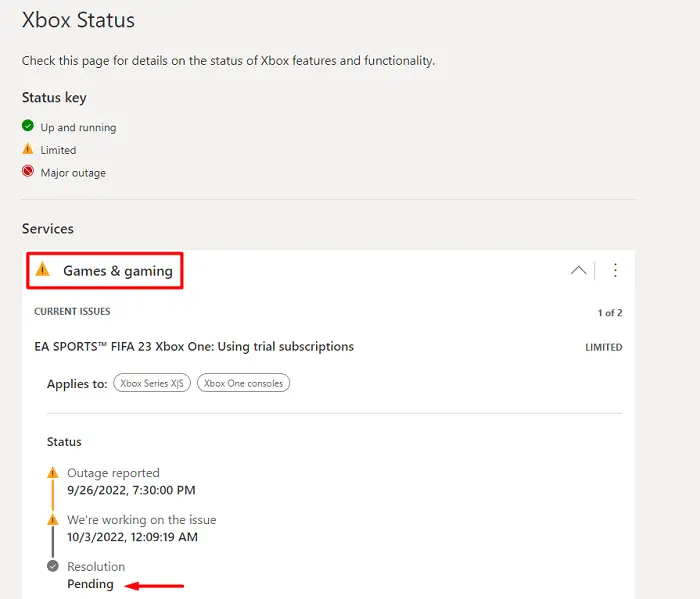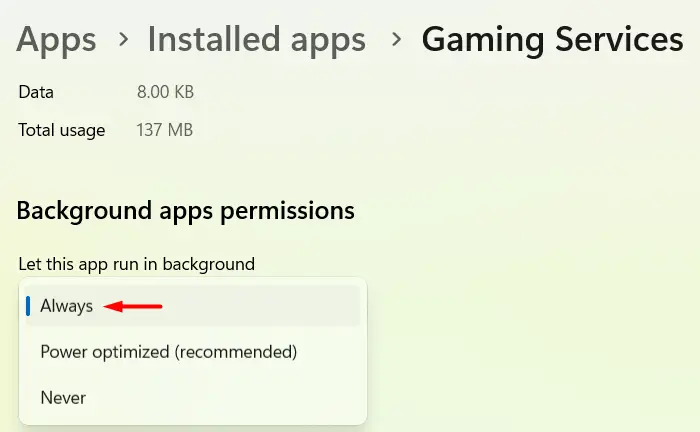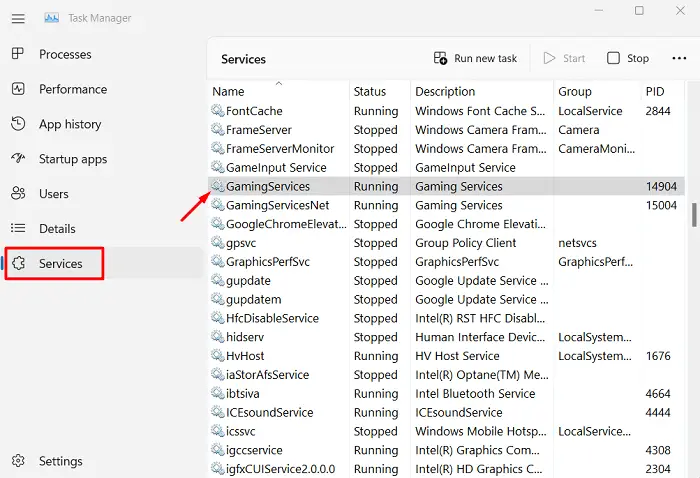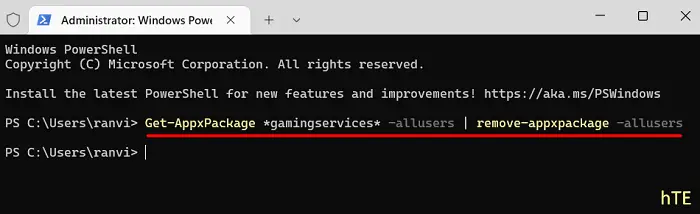Repairing the Windows Store or a quick reset is often very effective
by Afam Onyimadu
Afam is a geek and the go-to among his peers for computer solutions. He has a wealth of experience with Windows operating systems, dating back to his introduction… read more
Updated on
- The 0x87e00196 Xbox error is encountered when downloading or installing Xbox games on your Windows device.
- You should make sure you have a good internet connection before venturing into any other solutions.
The gaming industry is massive, and PC gaming has been a huge part of it. However, the experience is often diminished by little hiccups like the 0x87e00196 Xbox error when downloading or installing games.
After many of our readers complained about it, we investigated, and in this guide, we will explore the best solutions as well as look at possible causes.
What is the 0x87e00196 Xbox error?
If you’re using an Xbox app on Windows and cannot sign in or launch a game or app, you may come across the 0x87e00196 error. This error code is commonly accompanied by a message that reads Try again later. Something happened on our end. It is triggered by the following:
- Network connectivity issues – If the user’s internet connection is weak or unstable, there could be an error.
- Server problems – If there’s a problem with Xbox Live service, like maintenance or downtime, an error could occur.
- Outdated software – If the user’s Windows device has outdated software that is incompatible with the Xbox Live service, users may face the error.
Users have complained of Minecraft install error 0x87e00196, or the error on Forza Horizon 5, or with Game Pass.
How do I fix code 0x87e00196?
These 2 workarounds may be helpful before diving into any complex solutions:
- Change your internet connection – If you are on a slow network, consider changing your ISP or trying a wired connection.
- Reinstall the app – You may uninstall the app triggering the issue, and install a fresh copy downloaded from the official website or Microsoft’s store.
If the two initial fixes, do not work, please proceed to the more detailed solutions below.
1. Reinstall the gaming service package
- Press Windows + R to launch the Run dialog.
- Type cmd and hit Ctrl + Shift + Enter.
- Type the script below in the Command Prompt and hit Enter.
Get-AppxPackage gamingservices -allusers | remove-appxpackage -allusers - When it has been executed, retry the process that triggered the error and see if it has been fixed.
2. Reset the Microsoft Store
- Press Windows + I to open the Settings app.
- On the left pane, click Apps, then select Installed apps on the right.
- Scroll down to Microsoft Store, click the 3 dots, and select Advanced options.
- Scroll down, then click on the Repair button.
- Now click the Reset button.
- Finally, when the process is complete, verify that the 0x87e00196 error has been fixed.
- Shortcuts Are Not Working in Chrome? 5 Ways to Fix Them
- Fix: NAS Drive Not Showing in Windows 11
- Folder Disappeared on Windows 11? How to Get it Back
- D Drive is Missing on Windows 11? Here’s How to Get it Back
3. Start Gaming Services
- Press Windows + R to launch the Run dialog.
- Type Services.msc and hit Enter.
- Double-click on Gaming Services. If it is not running, click the Start button.
- Repeat the step for the second Gaming Services option then relaunch the app that triggered error 0x87e00196, and see if it is resolved.
4. Update permissions for Gaming Services
- Press Windows + I to open the Settings app.
- On the left pane, click Apps, then select Installed apps on the right.
- Scroll down to Gaming services, click the 3 dots, and select Advanced options.
- Change the Background apps permissions option to Always.
Any of the above solutions should work well enough to fix the 0x87e00196 Xbox error when downloading or installing games.
We recommend you start with any solution most applicable to your situation. And lastly, let us know in the comments section what you found most effective.
Восстановление Магазина Windows или быстрый сброс зачастую очень эффективны
- Ошибка 0x87e00196 Xbox возникает при загрузке или установке игр Xbox на вашем устройстве Windows.
- Вы должны убедиться, что у вас хорошее подключение к Интернету, прежде чем рисковать в любых других решениях.
ИксУСТАНОВИТЕ, НАЖИМАЯ НА СКАЧАТЬ ФАЙЛ
- Скачать инструмент восстановления ПК Restoro который поставляется с запатентованными технологиями (патент доступен здесь).
- Нажмите Начать сканирование чтобы найти проблемы Windows, которые могут вызывать проблемы с ПК.
- Нажмите Починить все для устранения проблем, влияющих на безопасность и производительность вашего компьютера.
- Restoro был скачан пользователем 0 читателей в этом месяце.
Игровая индустрия огромна, и компьютерные игры составляют ее огромную часть. Тем не менее, опыт часто уменьшается из-за небольших сбоев, таких как 0x87e00196. Ошибка Xbox при загрузке или установке игр.
После того, как многие из наших читателей пожаловались на это, мы провели расследование, и в этом руководстве мы рассмотрим лучшие решения, а также рассмотрим возможные причины.
Что такое ошибка 0x87e00196 Xbox?
Если вы используете приложение Xbox в Windows и не можете войти в систему или запустить игру или приложение, вы можете столкнуться с ошибкой 0x87e00196. Этот код ошибки обычно сопровождается сообщением, которое гласит: Попробуйте позже. Что-то случилось с нашей стороны. Он вызывается следующим:
- Проблемы с подключением к сети — Если пользователь подключение к интернету слабое или нестабильное, может быть ошибка.
- Проблемы с сервером – Если есть проблема со службой Xbox Live, например техническое обслуживание или простои, может возникнуть ошибка.
- Устаревшее программное обеспечение – Если на устройстве Windows пользователя установлено устаревшее программное обеспечение, несовместимое со службой Xbox Live, пользователи могут столкнуться с ошибкой.
Пользователи жаловались на ошибку установки Minecraft 0x87e00196, или на ошибку Forza Horizon 5, или на ошибку Game Pass.
Как исправить код 0x87e00196?
Эти 2 обходных пути могут быть полезны, прежде чем углубляться в какие-либо сложные решения:
- Измените подключение к Интернету – Если вы находитесь на медленная сеть, подумайте о том, чтобы сменить поставщика услуг Интернета или попробовать проводное подключение.
- Переустановите приложение — Вы можете удалить приложение вызвав проблему, и установите свежую копию, загруженную с официального сайта или из магазина Microsoft.
Если два первоначальных исправления не работают, перейдите к более подробным решениям ниже.
1. Переустановите пакет игровых услуг
- Нажимать Окна + р запустить Бегать диалог.
- Тип команда и ударил Ctrl + Сдвиг + Входить.
- Введите приведенный ниже сценарий в командной строке и нажмите Входить.
Get-AppxPackage игровые услуги -все пользователи | удалить-appxpackage-allusers - Когда он будет выполнен, повторите процесс, вызвавший ошибку, и посмотрите, исправлена ли она.
2. Сбросить Магазин Майкрософт
- Нажимать Окна + я открыть Настройки приложение.
- На левой панели щелкните Программы, затем выберите Установленные приложения справа.
- Прокрутите вниз до Магазин Майкрософт, нажмите на 3 точки и выберите Расширенные настройки.
- Прокрутите вниз, затем нажмите кнопку Ремонт кнопка.
- Теперь нажмите на Перезагрузить кнопка.
- Наконец, когда процесс завершится, убедитесь, что ошибка 0x87e00196 устранена.
- Ошибка Winsock 10054: общие причины и способы ее устранения
- Исправлено: 0x000003eb Ошибка драйвера установки Windows
- Указанный сетевой пароль неверен [Исправить]
3. Запустить игровые сервисы
- Нажимать Окна + р запустить Бегать диалог.
- Тип Службы.msc и ударил Входить.
- Дважды щелкните по Игровые услуги. Если он не запущен, нажмите кнопку Начинать кнопка.
- Повторите шаг для второго Игровые услуги затем перезапустите приложение, вызвавшее ошибку 0x87e00196, и посмотрите, устранена ли она.
4. Обновление разрешений для игровых сервисов
- Нажимать Окна + я открыть Настройки приложение.
- На левой панели щелкните Программы, затем выберите Установленные приложения справа.
- Прокрутите вниз до Игровые услуги, нажмите на 3 точки и выберите Расширенные настройки.
- Изменить Разрешения фоновых приложений возможность Всегда.
Любое из вышеперечисленных решений должно работать достаточно хорошо, чтобы исправить ошибку 0x87e00196 Xbox при загрузке или установке игр.
Мы рекомендуем вам начать с любого решения, наиболее подходящего для вашей ситуации. И, наконец, дайте нам знать в разделе комментариев, что вы считаете наиболее эффективным.
Все еще испытываете проблемы?
СПОНСОР
Если приведенные выше рекомендации не помогли решить вашу проблему, на вашем компьютере могут возникнуть более серьезные проблемы с Windows. Мы предлагаем выбрать комплексное решение, такое как Защитить для эффективного решения проблем. После установки просто нажмите кнопку Посмотреть и исправить кнопку, а затем нажмите Начать ремонт.
Если вы хотите узнать, как исправить код ошибки Xbox 0x87e00196, эта статья предоставит вам все возможные решения. Многие пользователи видят этот код ошибки и не могут установить, запустить или обновить игру Xbox Game Pass на своем ПК с Windows 11/10. Вместо этого они перенаправляются на страницу игровых служб Microsoft Store каждый раз, когда пытаются управлять игрой.

Если вы видите тот же код ошибки, это может указывать на проблему с вашим пакетом игровых услуг. Ошибка говорит:
Произошло нечто неожиданное.
Сообщение об этой ошибке поможет нам лучше ее понять. Вы можете немного подождать и повторить попытку или перезагрузить устройство. Это может помочь.
Код ошибки: 0x87e00196
Может быть много возможных причин, по которым приложение Gaming Services не работает должным образом на вашем ПК с Windows 11/10. В следующем разделе мы рассмотрим все возможные решения для исправления кода ошибки 0x87e00196 Xbox. Это:
- Проверьте наличие сбоев в работе игровых служб Microsoft.
- Запустите игровые сервисы.
- Обновите приложение игровых сервисов.
- Изменить разрешения приложений для игровых сервисов.
- Сброс/восстановление игровых сервисов.
- Переустановите пакет игровых служб.
Давайте посмотрим на них подробно.
1]Проверьте наличие сбоев в игровых сервисах Microsoft.
Начните с проверки наличия временной проблемы на игровых серверах Xbox. Вы можете посетить эта ссылка чтобы проверить текущий статус всех служб Xbox. Если другие пользователи сообщили о сбое, вы увидите знаки ограниченного или серьезного сбоя в разделе «Игры и игры». В этом разделе также отображаются сведения о проблеме и ее обновленный статус (независимо от того, была ли проблема решена или нет).
2]Запустить игровые сервисы
Если серверы Xbox работают нормально, проверьте, запущены ли игровые службы.
- Щелкните правой кнопкой мыши кнопку «Пуск» на панели задач Windows, чтобы открыть меню WinX.
- Выберите Диспетчер задач.
- В окне «Диспетчер задач» перейдите на вкладку «Службы».
- Перейдите к GamingServices.exe.
- Если «Статус» показывает «Остановлено» или «Приостановлено», щелкните правой кнопкой мыши службу и выберите «Пуск».
- Затем перейдите к GamingServicesNet.exe.
- Найдите «Статус» службы. Если он показывает «Остановлено» или «Приостановлено», щелкните его правой кнопкой мыши и выберите «Пуск».
- Закройте диспетчер задач.
- Повторите попытку установки/запуска/удаления игры Xbox Game Pass.
Читайте также: Исправьте код ошибки 0x80242020 в Microsoft Store или приложении Xbox.
3]Обновите приложение игровых сервисов.
Если запущены GamingServices.exe и GamingServicesNet.exe, обновите приложение Gaming Services.
- Щелкните значок меню «Пуск» и выберите Microsoft Store.
- Нажмите «Библиотека» в нижней части левой панели.
- Нажмите кнопку «Получить обновления».
- Прокрутите вниз до приложения «Игровые сервисы».
- Если доступно обновление, нажмите кнопку «Установить обновление».
4]Изменить разрешения приложения для игровых сервисов.
Затем измените разрешения фонового приложения для приложения Gaming Services. Приложение может быть настроено на работу в режиме Power Optimized для экономии заряда батареи и использования ресурсов. Переключитесь на опцию «Всегда» и посмотрите, работает ли она для вас.
- Щелкните значок меню «Пуск».
- Выберите Настройки.
- Нажмите «Приложения» на левой панели.
- Нажмите «Приложения и функции» на правой панели.
- Перейдите к игровым сервисам в списке приложений.
- Нажмите на значок меню (три точки) и выберите Дополнительные параметры.
- Выберите Всегда в раскрывающемся списке разрешений фонового приложения.
5]Сброс/восстановление игровых сервисов
Если проблема не устранена, восстановите и перезагрузите приложение Gaming Services. Действие восстановления исправляет ошибки, связанные с приложением, если оно не работает должным образом, а действие сброса выполняет чистую установку приложения.
- Выберите «Пуск» > «Настройки» > «Приложения» > «Приложения и функции».
- Нажмите на значок меню рядом с приложением Gaming Services.
- Выберите Дополнительные параметры.
- Прокрутите вниз до раздела «Сброс».
- Нажмите на кнопку Восстановить.
- Подождите, пока Windows восстановит приложение Gaming Services.
- Повторите попытку установки/запуска/удаления игры Xbox Game Pass.
- Если это не работает, повторите шаги 1-4.
- Нажмите кнопку Сброс.
6]Переустановите пакет игровых служб.
Если вам по-прежнему не удается решить проблему, удалите и переустановите приложение Gaming Services с помощью Windows PowerShell.
-
- В значке поиска на панели задач введите «windows powershell».
- Выберите «Запуск от имени администратора» для параметра Windows PowerShell, который отображается в верхней части результатов поиска.
- Нажмите «Да» в диалоговом окне «Контроль учетных записей».
- В окне PowerShell введите следующую команду: Get-AppxPackage *gamingservices* -allusers | удалить-appxpackage-allusers
- Нажмите клавишу ввода. Это действие удалит приложение Gaming Services и удалит все его ключи реестра с вашего ПК с Windows 11/10.
- Теперь в том же окне введите следующую команду: start ms-windows-store://pdp/?productid=9MWPM2CQNLHN
Вы перейдете на страницу приложения Gaming Services в Microsoft Store.
- Нажмите кнопку «Установить».
- Нажмите «Да» в появившемся диалоговом окне «Контроль учетных записей».
- После установки приложения Gaming Services попробуйте снова установить/запустить/удалить игру Xbox Game Pass.
Мы надеемся, что приведенные выше решения решат проблему. Дайте нам знать в комментариях, если у вас есть какие-либо вопросы.
Что такое код ошибки 0x803FB107?
Вы можете увидеть код ошибки 0x803FB107 при установке игры или приложения из Магазина Microsoft в приложение Xbox на ПК с Windows 11/10. Код ошибки указывает на то, что один или несколько элементов в игре или приложении еще не установлены. Чтобы исправить ошибку, подождите немного до завершения установки или еще раз попробуйте загрузить приложение. Если вы все еще сталкиваетесь с ошибкой, обратитесь к этой подробной статье, чтобы получить дополнительные советы по устранению неполадок.
Можно ли переустановить игровую панель?
Да. В Windows 11/10 можно удалить, а затем переустановить игровую панель Xbox. Это можно сделать с помощью Windows PowerShell. Запустите PowerShell и введите следующую команду: Get-AppxPackage Microsoft.XboxGamingOverlay | Удалить-AppxPackage. Это удалит игровую панель Xbox с вашего ПК с Windows. Когда игровая панель будет удалена, нажмите эта ссылка чтобы снова установить его из Microsoft Store.
Как исправить, что Forza не скачивается?
Forza Horizon может не загружаться на ваш ПК с Windows 11/10, если характеристики вашего ПК не соответствуют минимальным системным требованиям для игры. Если это не так, возможно, часы вашего ПК не синхронизированы и их необходимо настроить. Другие возможные исправления включают очистку временных кешей и папок, отключение брандмауэра Windows и другого программного обеспечения безопасности, переустановку приложения Xbox, сброс приложения игровых служб и т. д.
Question
Issue: How to fix Xbox app error 0x87e00196 in Windows?
Hello. I cannot launch any games on the Xbox app in Windows because I receive the 0x87e00196 error. How do I fix this?
Solved Answer
When attempting to install, run, or update an Xbox Game Pass game via the Xbox app, Windows users frequently encounter the error code 0x87e00196. The Xbox app for Windows allows users to access and manage their Xbox Game Pass subscription, connect with friends, and access a variety of gaming features and services. When users encounter this error, however, they are unable to carry out these actions smoothly.
This error can have a significant impact on users because it prevents them from directly installing, running, or updating Xbox Game Pass games through the Xbox app. Instead, they are repeatedly redirected to the Microsoft Store Gaming Services page, which disrupts their gaming experience and makes efficient game management difficult. It can be inconvenient for users who rely on the Xbox app to access and play their favorite games.
Users can try a few troubleshooting steps to see if they can resolve this issue. Checking for Xbox app updates, verifying the status of Xbox Live services, resetting the Xbox app, reinstalling the Gaming Services app, or contacting Xbox support for further assistance are all possible options.
In this guide, you will find 6 steps that should help you fix Xbox app error 0x87e00196. Keep in mind, that the manual troubleshooting process may be lengthy. You can use a maintenance tool like FortectMac Washing Machine X9 that can fix most system errors, BSODs,[1] corrupted files, registry[2] issues, or clear cookies and cache.[3] Otherwise, follow the step-by-step instructions below.
Solution 1. Install Windows Updates
Fix it now!
Fix it now!
To repair damaged system, you have to purchase the licensed version of Fortect Mac Washing Machine X9.
- Click Start and select Settings
- Go to the Windows Update section
- Click Check for updates and wait
- Go to the Advanced options and install optional updates
- Reboot your system.
Solution 2. Run the Microsoft Store Apps Troubleshooter
Fix it now!
Fix it now!
To repair damaged system, you have to purchase the licensed version of Fortect Mac Washing Machine X9.
- Press the Windows key + I to open Windows Settings
- Select the System section and scroll down until you see Troubleshoot and click on it
- Click on Other troubleshooters to see more troubleshooters available on your computer
- Scroll down at the bottom until you see Microsoft Store Apps
- Click on Run to start the troubleshooting process
- Wait until the process is complete
Solution 3. Repair or Reset the Xbox App
Fix it now!
Fix it now!
To repair damaged system, you have to purchase the licensed version of Fortect Mac Washing Machine X9.
If the problem you’re experiencing with the Xbox app is due to corruption, you can try repairing the app to fix the issue. To do this:
- Open the Settings app by pressing the Windows key + I, and go to the Apps tab.
- Select the Installed apps option, and then find the Xbox app in the list.
- Click the three-dot menu button, and then choose Advanced options.
- Scroll down to the Reset section, and click the Repair button.
- Once the repair process is finished, reopen the app and see if the problem has been resolved.
If repairing the app doesn’t help, you can try resetting it to its original state and settings:
- Follow the first three steps above to access the Advanced options for the Xbox app.
- Instead of clicking the Repair button, click the Reset button and follow the prompts to reset the app.
- Reopen the app and see if the problem has been fixed.
Solution 4. Clear Microsoft Store Cache
Fix it now!
Fix it now!
To repair damaged system, you have to purchase the licensed version of Fortect Mac Washing Machine X9.
- Open the Windows Powershell from the search bar by typing powershell.
- Right-click on the search result and select Run as Administrator.
- If a UAC opens, hit Yes to provide your consent.
- Type WSReset.exe and hit Enter.
Solution 5. Check Xbox Services
Fix it now!
Fix it now!
To repair damaged system, you have to purchase the licensed version of Fortect Mac Washing Machine X9.
- Press the Windows button.
- Type Services in the search bar.
- From the list of results, right-click on Services App.
- Select Run as administrator.
- Scroll to the bottom of the Services window.
- Locate the following services:
IP Helper
Xbox Live Auth Manager
Xbox Live Game Save
Xbox Live Networking Service
Gaming Services
- Right-click over the service.
- Select Properties.
- In the Properties window, find the Startup type section.
- Ensure that it is set to Automatic. If not, change it to Automatic.
- If the service isn’t started, click on Start to start the service.
- Restart your PC.
- Try again after the restart.
Solution 6. Reinstall the Gaming Services Package
Fix it now!
Fix it now!
To repair damaged system, you have to purchase the licensed version of Fortect Mac Washing Machine X9.
- Click on the taskbar search icon.
- Type Windows PowerShell.
- Select the Windows PowerShell option that appears on top of the search results.
- Right-click on the PowerShell option.
- Select Run as administrator.
- Click on Yes in the User Account Control dialogue box.
- In the PowerShell window, enter the following command:
Get-AppxPackage gamingservices -allusers | remove-appxpackage -allusers
- Press the Enter key.
- This command will uninstall the Gaming Services app and remove its registry keys from your Windows PC.
- In the same PowerShell window, enter the following command:
start ms-windows-store://pdp/?productid=9MWPM2CQNLHN
- Press the Enter key.
- This will take you to the Gaming Services app page in the Microsoft Store.
- Click on the Install button.
- Click on Yes in the User Account Control dialogue box that appears.
- Once the Gaming Services app is installed, try installing, launching, or uninstalling the Xbox Game Pass game again.
Repair your Errors automatically
ugetfix.com team is trying to do its best to help users find the best solutions for eliminating their errors. If you don’t want to struggle with manual repair techniques, please use the automatic software. All recommended products have been tested and approved by our professionals. Tools that you can use to fix your error are listed bellow:
do it now!
Download Fix
Happiness
Guarantee
do it now!
Download Fix
Happiness
Guarantee
Compatible with Microsoft Windows
Compatible with OS X
Still having problems?
If you failed to fix your error using FortectMac Washing Machine X9, reach our support team for help. Please, let us know all details that you think we should know about your problem.
Fortect — a patented specialized Windows repair program. It will diagnose your damaged PC. It will scan all System Files, DLLs and Registry Keys that have been damaged by security threats.Mac Washing Machine X9 — a patented specialized Mac OS X repair program. It will diagnose your damaged computer. It will scan all System Files and Registry Keys that have been damaged by security threats.
This patented repair process uses a database of 25 million components that can replace any damaged or missing file on user’s computer.
To repair damaged system, you have to purchase the licensed version of Fortect malware removal tool.To repair damaged system, you have to purchase the licensed version of Mac Washing Machine X9 malware removal tool.
Private Internet Access is a VPN that can prevent your Internet Service Provider, the government, and third-parties from tracking your online and allow you to stay completely anonymous. The software provides dedicated servers for torrenting and streaming, ensuring optimal performance and not slowing you down. You can also bypass geo-restrictions and view such services as Netflix, BBC, Disney+, and other popular streaming services without limitations, regardless of where you are.
Malware attacks, particularly ransomware, are by far the biggest danger to your pictures, videos, work, or school files. Since cybercriminals use a robust encryption algorithm to lock data, it can no longer be used until a ransom in bitcoin is paid. Instead of paying hackers, you should first try to use alternative recovery methods that could help you to retrieve at least some portion of the lost data. Otherwise, you could also lose your money, along with the files. One of the best tools that could restore at least some of the encrypted files – Data Recovery Pro.
When you are installing new games or updating the existing ones on your Windows PC, the system checks the current status of the Gaming Services. If this app is disabled or is configured not to run in the background, this may trigger an error code 0x87e00196. Additionally, when the Microsoft gaming servers are down, this may also trigger a similar error code on your computer.
This error often comes along with an error message that reads the following –
Something unexpected happened.
Reporting this error will help us understand it better. You can wait a bit and try again or restart your device. That may help.
Error code: 0x87e00196
Before you proceed ahead to the solutions, check the Xbox Live Status page. Only when all services are up and running, and there isn’t any major outage, attempt the below fixes.
We suggest applying the below fixes one after another to solve this error code 0x87e00196 on Windows 11/10 PC. In case you have already applied a few solutions here and there, you better reinstall the Gaming Services app and have this problem resolved soon.
- Check the current status of Microsoft’s Gaming Services
- Check if Gaming Services is running in the background
- Update Gaming Services and make it run in the background
- Repair or Reset the Gaming Services Package
1] Check the current status of Microsoft’s Gaming Services
If you are getting an error code while installing a new game or updating the existing ones on Xbox, make sure to check for server outages at Xbox Live. Only when you see the Games & gaming service up and running, proceed to the next solution.
Else, wait for the resolution to go green. In that case, you will also see a message – “All Services are up and running”.
2] Update Gaming Services and make it run in the background
The error code 0x87e00196 may also occur if you are using an outdated version of the Gaming Services app. So, launch Microsoft Store next and search for “Gaming Services” there. If there is any pending update for this app, download and install that on your PC.
After you have upgraded this gaming app, check if this is set to run in the background as well. Any restriction to it from running in the background may cause Xbox not to install any new games or update the existing ones. Here’s how to perform this task –
- Right-click on the Windows icon and select Installed apps/ Apps and Features.
- Search for Gaming Services and when found, click on the three dots available on its right end.
- Select Advanced options here and on the subsequent page, check what’s there under “Background app permissions“.
- Use the drop-down menu and change its default value to Always.
- Reboot Windows and check if the problem resolves this way.
3] Check if Gaming Services is running in the background
The error code 0x87e00196 might also occur when the Gaming Services app is not running in the background. Open Task manager and check the current status of this app. Here’s what you need to do –
- Press Ctrl + Shift + Esc altogether.
- When Task Manager opens up, scroll down to the GamingServices and see what’s its current status.
- If its status reads “stopped“, right-click on it and select the Start button on the context menu.
- Wait for this service to restart and when it does, restart your computer.
Sign back into your device again and retry installing or updating games that were earlier throwing an error 0x87e00196.
4] Repair or Reset the Gaming Services Package
If the error 0x87e00196 occurs even after your device fulfills the above conditions, i.e. services are up and running, you are on an updated version of Gaming Services, and it is set to run in the background always, there must be an internal glitch associated with this app. In such cases, you must repair or reset the Gaming Services package. Here’s how to perform this task –
- Press Win + I to launch Settings.
- Select Apps > Installed apps. On Windows 11 21H1 or earlier versions, go to Apps > Apps and Features instead.
- On the Search bar, type “Gaming Services” and press Enter.
- Click on the three horizontal dots next to Gaming Services and select Advanced options.
- On the next screen, scroll down to the Reset section, and hit the Repair button first. Go and check if the error code 0x87e00196 resolves this way.
- If not, come back to the Settings page and this time hit the Reset button. Resetting Gaming Services will get rid of any data stored inside it. That’s the reason why we suggest trying to repair it first.
- Restart your PC and check if the problem resolves on your computer from the subsequent login.
Note: In case you are encountering this error code on Windows 10, go to Settings > Apps > Apps and Features. Search for Gaming Services and when found click on it. You will get the advanced options lying within it. Click on it and follow the same instructions i.e. repair or reset this gaming app on your Windows 10 PC.
5] Reinstall the Gaming Services Package
In cases where none of the above workarounds really help, you should uninstall and then reinstall the gaming services package. Follow the below instructions on how to do the reinstallation –
- Press Win + X and select Windows Terminal (Admin) from the Power Menu.
- The UAC window will prompt next, hit Yes to authorize accessing it.
- The terminal will default land into Windows PowerShell having administrative privileges.
- On the elevated terminal, copy/paste the following, and press Enter –
Get-AppxPackage *gamingservices* -allusers | remove-appxpackage -allusers
- Wait for this command to run and finish successfully.
- Once this is over, the gaming services app will be removed from your computer.
- Restart your PC next so that your device gets rid of its residual files or registry keys.
Sign back into your device again and you will not face any trouble installing any new game on your Windows PC. Since the gaming services app is already uninstalled from your computer, visit Microsoft Store, and get this app from there.
To do so, right-click on the Windows icon and select Windows Terminal (Admin) again. Copy/paste the below code on it and press Enter.
start ms-windows-store://pdp/?productid=9MWPM2CQNLHN
Microsoft Store will launch next with the Gaming Services app on its front page. Click Install to reinstall the Gaming Services app on your computer. After this app installs successfully, you may try again installing new games from here. I hope you didn’t encounter the error code 0x87e00196 this time on your PC.
How do I reinstall the Game Bar on Windows PC?
Open Windows PowerShell as administrator, and execute the below command on it. This code will permanently remove the Game bar from your Windows PC.
Get-AppxPackage Microsoft.XboxGamingOverlay | Remove-AppxPackage
To install it back, visit Xbox Game Bar’s official site on your default web browser, and click the Get button.
Why Forza Horizon is not downloading on my computer?
The Forza Horizon game doesn’t download on incompatible PCs. If you are sure that your device meets the minimum system requirements for this game, sync your PC’s clock to your locale. Other possible solutions to this problem include disabling your firewall, clearing temp folders, or reinstalling the Xbox app. In case neither of these solutions helps, reset the Gaming Services to its default settings.