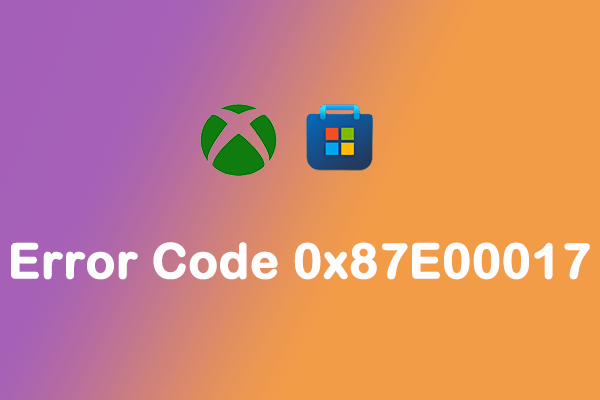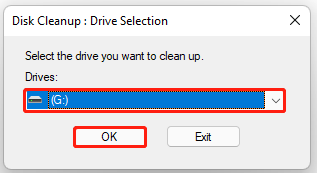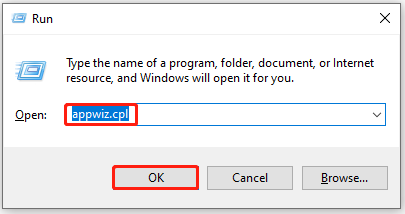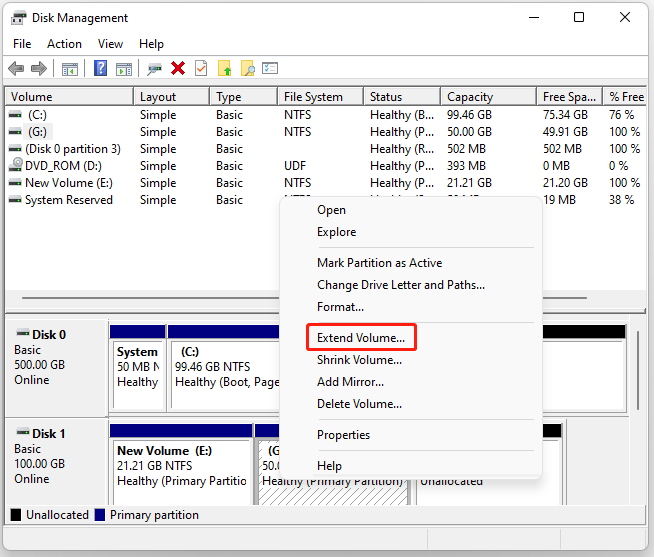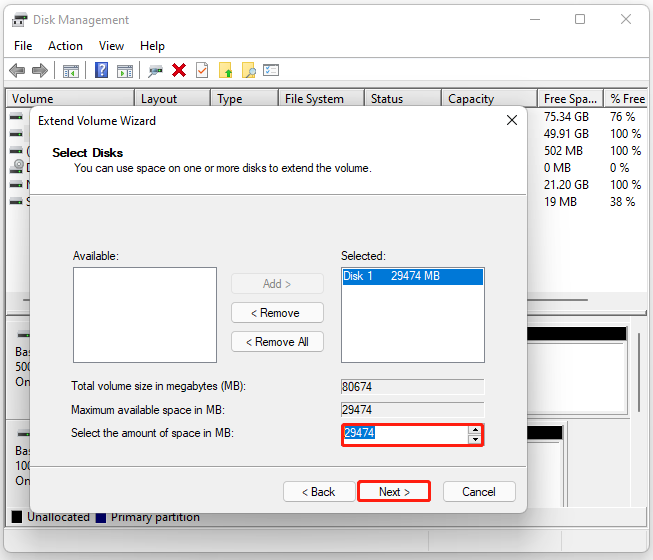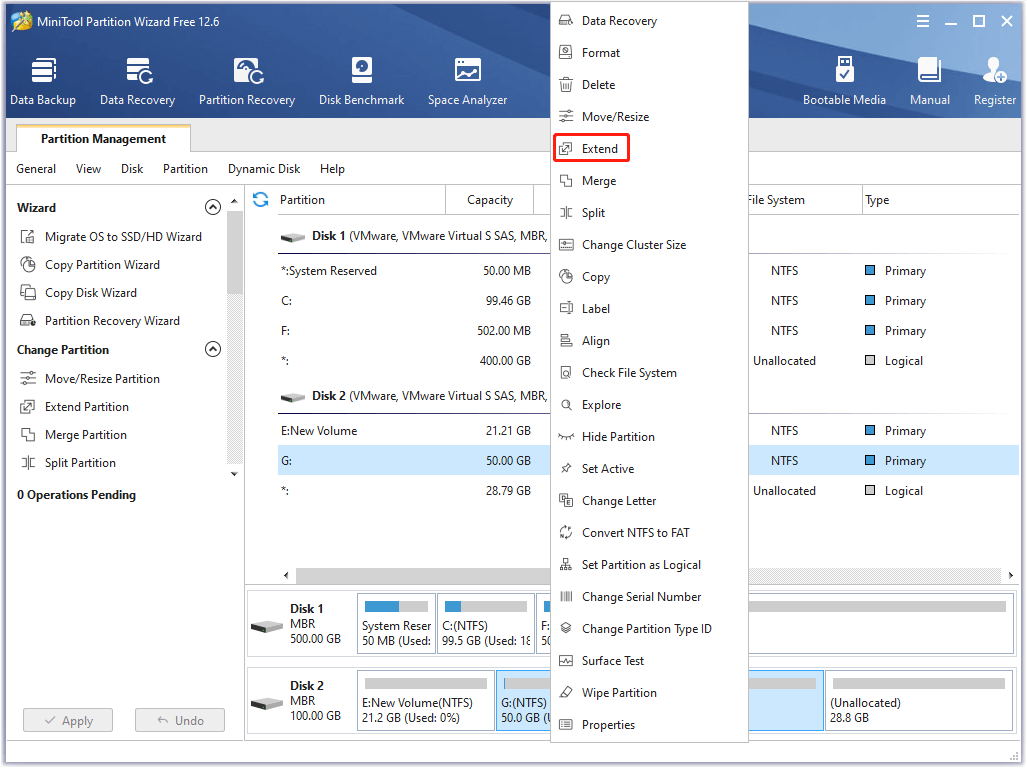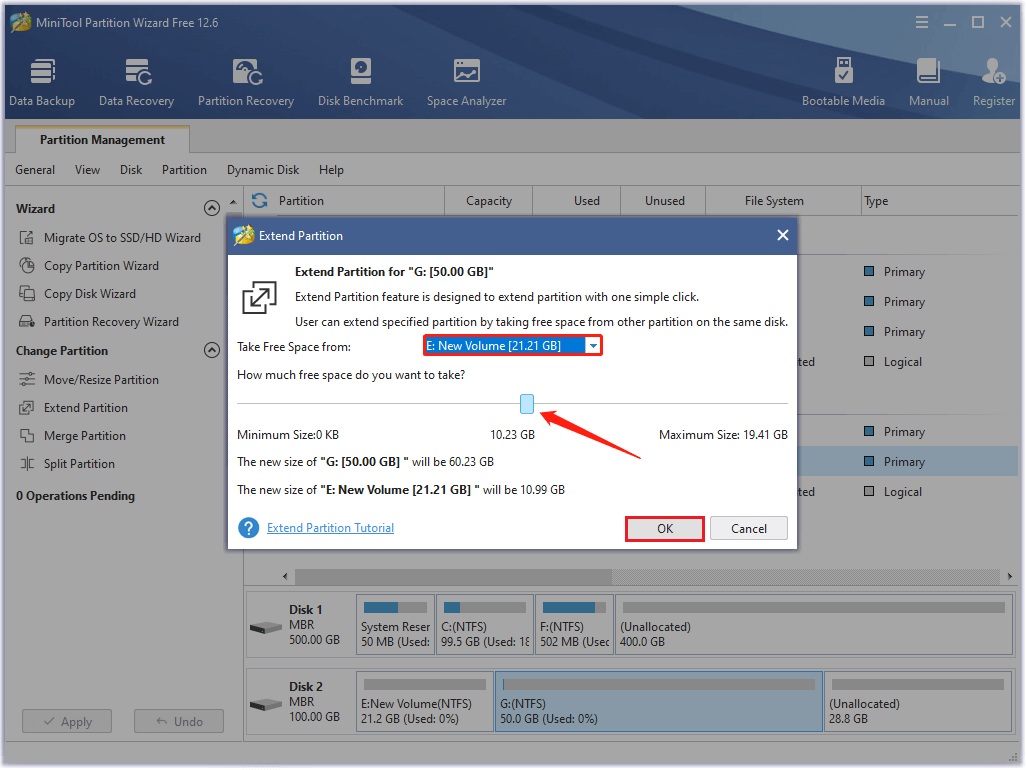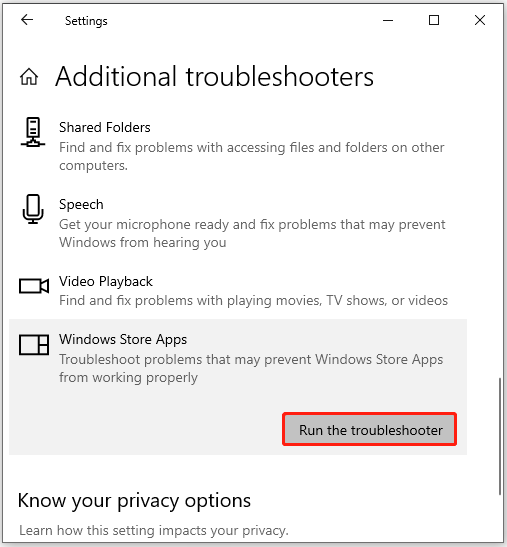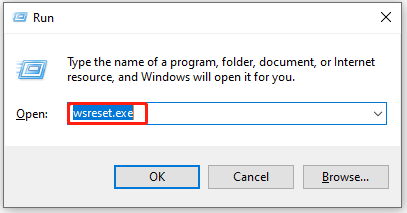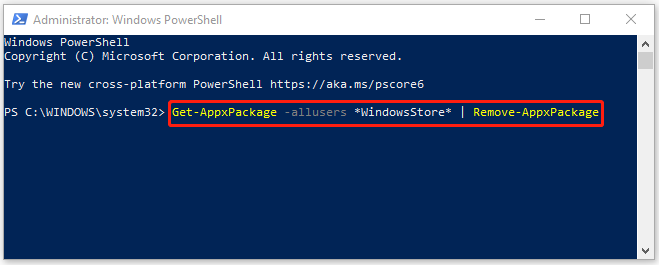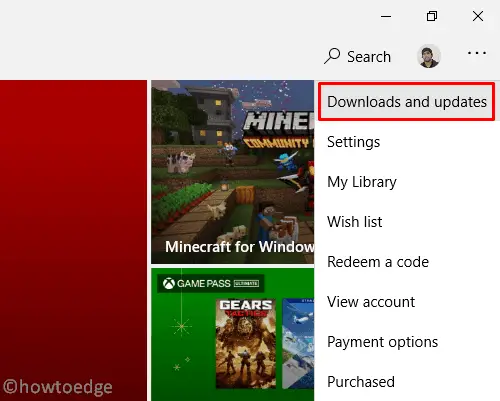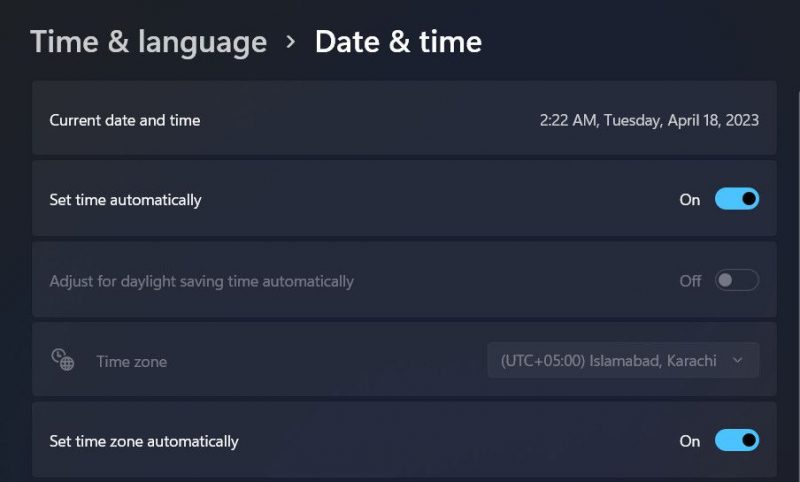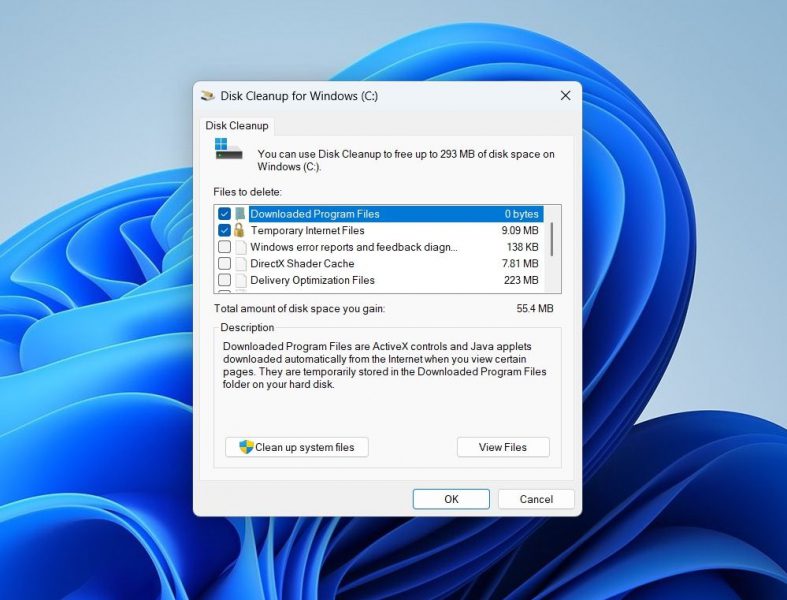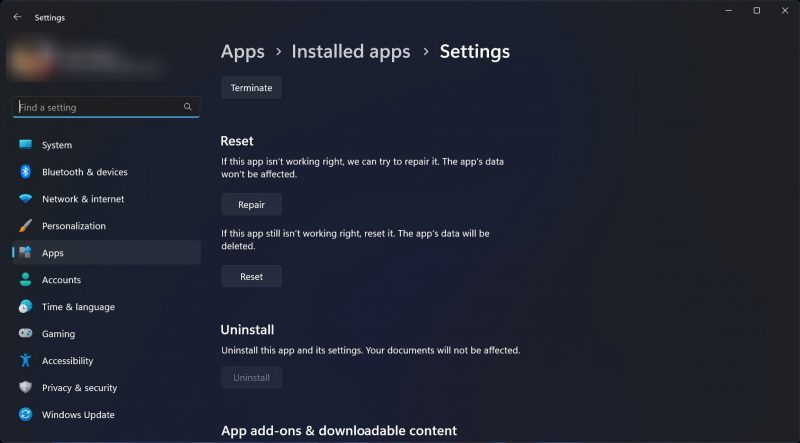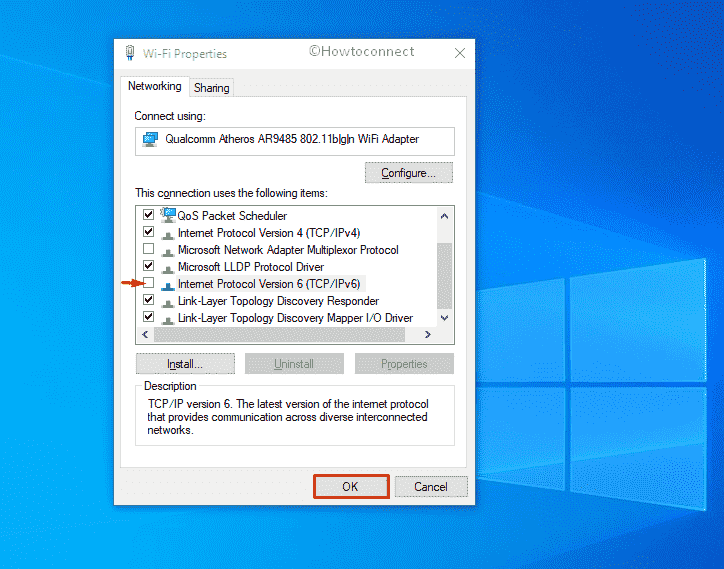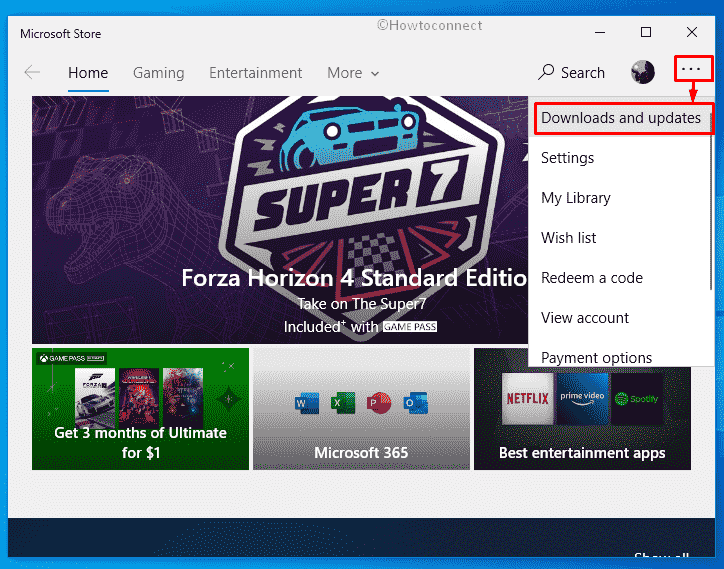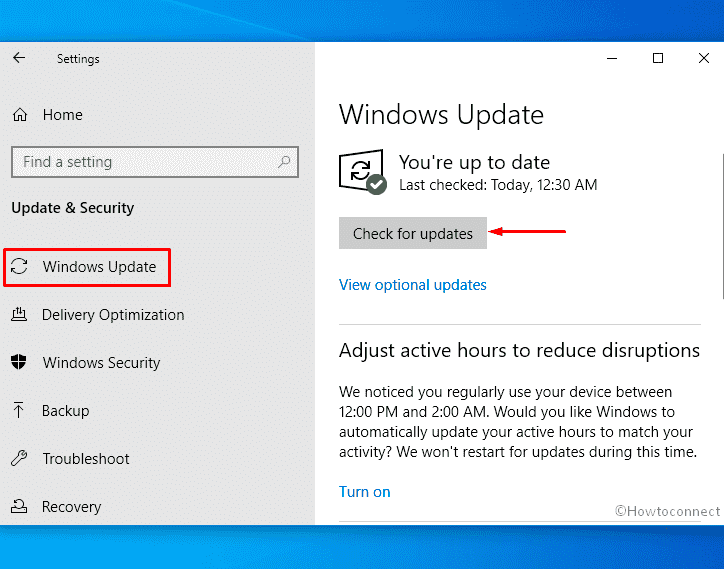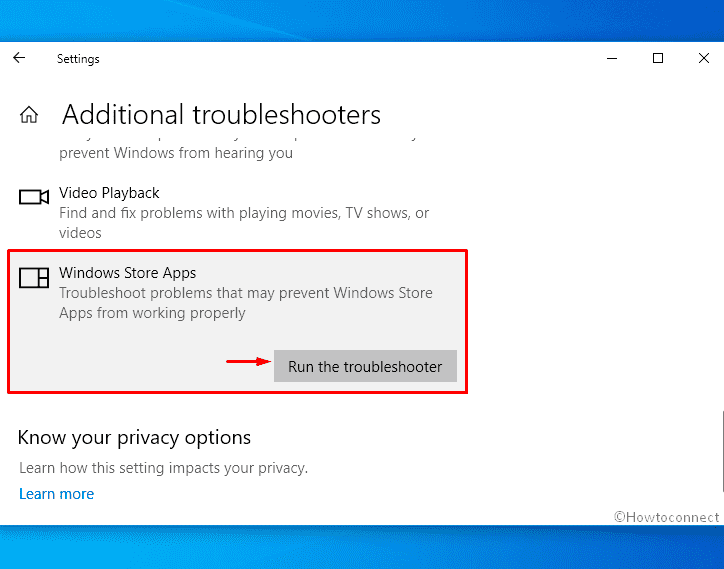The error code 0x87E00017 may come out while you are trying to download or update games from Xbox Game Pass. To help you solve this error effectively, this post from MiniTool Partition Wizard introduces a couple of solutions. Follow them to work your problem out.
Xbox Game Pass, designed by Microsoft, is a video game subscription service that includes hundreds of high-quality games. You are able to discover, download, and play your desired games with this convenient service. However, sometimes unpleasant issues will happen too. For instance, you may fail to install or update Xbox games with the error code: 0x87E00017.
Like others who are experiencing the 0x87E00017 Game Pass error, you may also wonder how to get it fixed. If so, you can have a look at this post. It summarizes multiple feasible solutions to the error in the following tutorial.
Solution 1: Make Sure You Have Enough Disk Space
The most possible reason for the Xbox error code 0x87E00017 is insufficient disk space. Therefore, after you run into the error, you should check your disk space and make sure there is enough storage space for game installation and updates. To do this, here’re several available ways.
Way 1: Run Disk Cleanup
Disk Cleanup is a Windows built-in utility that can help you delete temporary and unnecessary files with ease. The following are detailed steps for you.
Step 1: Press Windows + R to open the Run dialog.
Step 2: Type Cleanmgr.exe in the text box and press Enter to open Disk Cleanup.
Step 3: Select the target hard drive from the drop-down menu and then click OK.
Step 4: In the next window, check the files you want to delete in the File to delete section and then click OK to execute the operation.
Way 2: Uninstall Unused Programs
Usually, programs installed on your PC take up more disk space than files. So, you can also remove these programs that are hardly used when your disk lacks storage space.
Step 1: Open the Run dialog. Then type appwiz.cpl in the box and click OK.
Step 2: In the Uninstall or change a program window, right-click the unnecessary programs and select Uninstall to remove them from your PC.
Way 3: Extend Your Partition
If you have more than one hard drive or unallocated space in your Windows, you can try extending your disk to get more free space. It’s a great way when you don’t want to delete anything on your hard drive.
1. Via Disk Management
You can enlarge the target hard drive with the Extend Volume feature in Disk Management.
Note: In Disk Management, you can only extend a RAW or NTFS partition and can only execute the operation when there is continuous unallocated space or free space behind the partition.
Step 1: Right-click the Start icon and select Disk Management.
Step 2: After you enter Disk Management, right-click the target partition and select Extend Volume. Click Next in the prompted window.
Step 3: In the next window, decide how much space you want and then click Next.
Step 4: Finally, click Finish to confirm the operation.
2. Via MiniTool Partition Wizard
As you can know from above, there are some limits for extending partitions in Disk Management. If the partition you want to extend doesn’t meet the requirements, you may encounter the “Extend Volume greyed out” issue. In this case, it’s recommended that you extend the partition via the third-party software – MiniTool Partition Wizard.
MiniTool Partition Wizard is an excellent partition manager that enables you to extend the partition by taking space from other partitions when there is no unallocated space. To do this, follow the steps below.
Step 1: Download and install MiniTool Partition Wizard on your PC. Then launch it to enter the main interface.
MiniTool Partition Wizard FreeClick to Download100%Clean & Safe
Step 2: Right-click the target partition and select Extend.
Step 3: In the pop-up window, choose where to take free space and then drag the slider button to decide the amount of space you want to take. After that, click OK.
Tips:
You can also click the target partition and then select the Extend Partition option from the left action panel.
Step 4: Finally, click Apply to save the changes.
Way 5: Upgrade to A Larger Disk
If the hard drive on your computer has been used for a long time, it’s better to upgrade to a larger one. In this way, you can also get more storage space. If you have no clue how to do this, you can follow this guide: How to Upgrade to Larger Hard Drive Without Data Loss?
After you get enough disk space, try installing the specific game again to see if the error is resolved.
Solution 2: Run the Windows Store Apps Troubleshooter
The Windows Store Apps is another Windows built-in utility that can help you solve almost all issues related to Windows Store apps. Therefore, when facing the 0x87E00017 Game Pass error, you can run this troubleshooter to see if it works.
Step 1: Press Windows + I to open Windows Settings. Then select Update &Security.
Step 2: In the Troubleshoot section, click Additional troubleshooters from the right side.
Step 3: Scroll down to locate Windows Store Apps and then click Run the troubleshooter. Your system will begin detecting existing problems associated with Windows Store apps. If any are found, follow the on-screen instructions to repair them.
After the process is completed, restart your computer.
Solution 3: Clear the Microsoft Store Cache
Another way you can try to solve the Xbox error code 0x87E00017 is to clear the Microsoft Store cache. You can do this with simple steps.
Step 1: Open the Run dialog by pressing Windows and R keys.
Step 2: Type wsreset.exe in the text box and press Enter.
Step 3: After the process finishes, Microsoft Store will open automatically. Try the previous operation to see if the error persists.
Solution 4: Reset Xbox Game Pass Cache
The accumulated Xbox Game Pass cache may also lead to the Xbox error code: 0x87E00017. So, you’d better clear the cache on Xbox Game Pass.
Step 1: Search for Xbox Game Pass in the search bar. Then right-click this app in Best match and select App settings.
Step 2: After you enter Settings, click Reset and then click Reset again.
Solution 5: Update the Gaming Services
Gaming services will be updated regularly to repair bugs or improve the game experience. Once you get stuck in the Xbox 0x87E00017 error, updating the needed gaming services to the latest version may help you solve it. To do this, you ought to open Microsoft Store, go to Library and then click Get updates.
Solution 6: Reset the Problematic Game
If the Xbox Game Pass error code 0x87E00017 only shows up on a specific game, you can try to fix it by resetting this game.
Step 1: Open Windows Settings. Then go to Apps > Apps & features.
Step 2: Find and click the problematic game from the right side. Then click Advanced options.
Step 3: Click Reset in the Reset section.
Solution 7: Delete the Windows Hosts File
The hosts file is an operating system file on Windows PC that locates in the C:WindowsSystem32driversetc directory. It allows you to map specific domain names to an IP address. A lot of players reported that they managed to solve the Xbox error code 0x87E00017 by deleting the hosts file. Maybe you can have a try.
Step 1: Press Windows + E to open File Explorer. Then go to This PC.
Step 2: Navigate to the C:WindowsSystem32driversetc folder.
Step 3: Right-click this file named hosts and then select Delete to remove it from your PC.
Once done, check if this annoying error is resolved.
Solution 8: Reinstall Microsoft Store
When the 0x87E00017 error appears, it may indicate that there is something wrong with Microsoft Store. To solve it, we recommend you uninstall the Microsoft Store app and then install it back.
Step 1: Right-click the Start icon and then select Windows PowerShell (Admin).
Step 2: In the Windows PowerShell panel, type Get-AppxPackage -allusers *WindowsStore* | Remove-AppxPackage and press Enter to carry out this command.
Step 3: After the process is completed, reboot your system and open Windows PowerShell as an administrator again.
Step 4: In the panel, type the command below and then press Enter to reinstall Microsoft Store:
Get-AppxPackage -allusers *WindowsStore* | Foreach {Add-AppxPackage -DisableDevelopmentMode -Register “$($_.InstallLocation)AppXManifest.xml”}
Step 5: Launch Microsoft Store and check if the error is still there.
Solution 9: Update Your Windows
The outdated Windows you are using for installing or updating games may cause the Xbox Game Pass error code 0x87E00017 as well. On this occasion, you need to update your Windows to the latest version.
Step 1: Go to Settings > Update & Security > Windows Update on your PC.
Step 2: Click Check for updates. Then your system will check any available pending updates. Step 3: Click Download to update your Windows if any updates are listed. You may be asked for a restart to complete the installation.
After that, you might be able to update or install the problematic game with no errors.
Several solutions to the Xbox error 0x87E00017 are discussed in this post. If you are facing the same error, this post is worth reading.Click to Tweet
Bottom Line
The Xbox error 0x87E00017 may trouble you a lot while you are attempting to update or install games. But you don’t need to be worried. Once the error occurs, you can try the above solutions one by one until you fix it. If you have any other problems, you can leave a message in our comment part below.
If you find it difficult to use MiniTool Partition Wizard, you can contact us via [email protected]. We will reply to you as soon as possible.
Многие пользователи спрашивают, как исправить ошибку 0x87e00017 который Магазин Microsoft может вырвать при попытке скачать или обновить Xbox игры. С этой ошибкой чаще всего сталкиваются пользователи игр, использующие на своих компьютерах игровые абонементы для ПК.
Игра Microsoft Xbox – это видеоподписка, которую пользователи могут использовать для установки нескольких компьютерных игр. Без лишних слов, давайте посмотрим, как исправить ошибку 0x87e00017 в Windows 10.
Мы понимаем, что код также показывает себя тем, кто пользуется услугами Xbox Game Pass. Теперь многие пользователи могут задаваться вопросом, что делать и как сделать следующий шаг, увидев ошибку. Что ж, не стоит волноваться, потому что есть способ исправить это раз и навсегда, и мы собираемся обсудить это прямо сейчас.
Прежде чем вы продолжите и примените шаги, которые будут описаны ниже, мы советуем вам проверить следующие предварительные условия:
- Достаточно места на жестком диске
- Запустить игру от имени администратора,
- Войдите в игру, указав правильный Game Pass.
Если это будет сделано, а игра по-прежнему не будет работать, вы можете попробовать следующие предложения.
- Очистить кеш Microsoft Store
- Сброс кеша Xbox Game Pass
- Обновите сервисы Steam / Xbox.
- Используйте средство устранения неполадок приложений Магазина Windows.
- Сбросить эту конкретную игру
- Проверьте обновления служб Xbox
- Используйте приложение Xbox Beta
- Другие предложения.
Вот подробные инструкции по решению этой проблемы.
1]Очистить кеш Microsoft Store
Очистка кеша хранилища решает почти все проблемы, включая 0x87e00017. Вот как можно очистить кеш Microsoft Store на компьютере с Windows 10:
Сначала запустите командную строку с правами администратора на консоли с повышенными привилегиями, затем введите wsreset.exe, и нажмите Войти.
Подождите некоторое время, пока код начнет работать и очищать кеш хранилища.
Когда этот процесс завершится, Microsft Store запустится автоматически.
2]Сброс кеша Xbox Game Pass
После очистки кеша магазина Microsoft очистите также абонемент Xbox Games Pass. Это устранит любую проблему, возникающую из-за накопленного кеша. Вот как сбросить кеш Xbox Game Pass:
нажмите Windows + S комбинация для запуска панели поиска и введите Xbox Game Pass в текстовом поле.
Нажмите на верхний результат и нажмите Настройки приложения.
Прокрутите вниз до Перезагрузить кнопку и щелкните по ней.
Наконец, если вас попросят дать согласие, нажмите Перезагрузить опять таки.
3]Обновите сервисы Steam / Xbox
Когда вы начинаете получать ошибку 0x87e00017 во время игры на своем компьютере, убедитесь, что все службы, связанные с игрой, обновлены, и если это не так, вот как это сделать:
Щелкните значок значок корзины для запуска приложения Microsoft Store. Затем перейдите в правый верхний угол и щелкните три горизонтальные точки.
Выберите Загрузки и обновления вариант. Затем снова перейдите в правый верхний угол и нажмите Получайте обновления.
При этом будут загружены и установлены все ожидающие обновления для консоли Steam или Xbox.
Если это сделано, попробуйте перезапустить игру. Ошибка 0x87e00017 больше не должна появляться.
4]Используйте средство устранения неполадок приложений Магазина Windows
В сценарии, при котором 0x87e00017 все еще появляется во время игры, запустите средство устранения неполадок приложений Магазина Windows.
Идти к Настройки > Обновление и безопасность > Устранение неполадок. Перейти вправо и щелкнуть Дополнительные средства устранения неполадок.
На экране дисплея выберите Приложения из магазина Windows и нажмите Запустите средство устранения неполадок.
Средство устранения неполадок немедленно приступит к поиску основных проблем. Если он предоставляет какое-либо исправление, нажмите на Применить это исправление кнопка. Наконец, перезагрузите компьютер.
5]Сбросить конкретную игру
Если ошибка 0x87e00017 возникает только для определенной игры, сбросьте эту конкретную игру. Вы можете сделать это, выполнив следующие действия –
Щелкните правой кнопкой мыши Значок Windows и выберите опцию вверху. т.е. Приложение и функции.
На правой панели прокрутите вниз до проблемное приложение и щелкните его правой кнопкой мыши. Нажмите «Дополнительно» на расширенной панели.
В открывшемся окне прокрутите вниз и щелкните Перезагрузить.
Когда появится всплывающее окно с запросом разрешения, сбросьте снова.
6]Проверьте обновления служб Xbox.
Открой Магазин Microsoft, затем нажмите кнопку вверху с тремя точками. Выбирать Скачать и обновления, затем на вновь загруженном экране нажмите Получать обновления чтобы загрузить новые доступные обновления для приложений, которым они нужны. Это также может включать Xbox приложение.
7]Используйте приложение Xbox Beta, чтобы исправить 0x87e00017
Если ошибка 0x87e00017 появляется во время игры на консоли Xbox, попробуйте установить бета-версию этого приложения.
Перейти к Сайт Xbox Betaи щелкните СКАЧАТЬ ПРИЛОЖЕНИЕ.
Когда загрузка будет завершена, откройте папку, содержащую файл установки и двойной-нажмите здесь.
Примите все условия для установки Приложение Xbox Beta. Теперь попробуйте установить любую игру, которая изначально вызывала проблемы.
8]Другие предложения
- Добавлять xvcf1.xboxlive.com в ваш глобальный разрешенный список Umbrella и посмотрите
- Измените ваши DNS-преобразователи на что-то вроде Google 8.8.8.8 и посмотрите.
Если эта статья была полезной, вы также можете посмотреть 10 советов и приемов Xbox one.
A few users recently reported facing the 0x87e00017 error when trying to install new games or update existing ones. It primarily affects those who have game passes installed on their computers.
Microsoft’s Xbox Game Pass is a video subscription service that users can use to install several games on their computers. If you are having trouble installing games on your device, you can try out these workarounds to fix the issue
- Clear Microsoft Store cache
- Update Steam/Xbox services
- Use Windows Store Apps Troubleshooter
- Use the Xbox beta app
- Download and Install Pending Updates
Xbox or Store Error 0x87e00017 Solutions
Check the following prerequisites before applying any of the workarounds discussed below. If your computer doesn’t meet any of the following conditions, make sure it meets these requirements –
- Enough HDD Storage: First, make sure your hard drive has the required storage space. If you don’t have enough storage space on your HDD, such errors may appear repeatedly.
- Launch Game as an Administrator: You should then check if the game requires admin privileges. When this happens, right-click the Game icon and select Run as administrator.
- Sign in to the Game by providing the correct Game Pass: Microsoft’s Xbox console game pass does not work on Windows 10 devices. It may do so, however, only after qualifying for the ultimate Xbox game pass.
If you meet all of the above requirements and the game still does not work, you can try the following suggestions:
1] Clear Microsoft Store cache
Clearing the store cache resolves almost all the issues including 0x87e00017. Here’s how you can clear the Microsoft Store cache on Windows 10 PC –
- Launch Command Prompt having administrative privileges.
- On the elevated console, type wsreset.exe, and press Enter.
- Wait for a while as the code starts running and clearing the Store cache.
- When this process completes, Microsoft Store will launch automatically.
Reset the Xbox Game Pass cache
After clearing the Microsoft Store cache, clean the Xbox Games Pass cache as well. Doing so will fix any issue that arises due to the accumulated cache. Here’s how to reset the Xbox Game pass cache –
- Press Win + S to launch the search bar, and type “Xbox Game Pass” in the text field.
- Right-click on the top result and hit App settings.
- On the upcoming screen, scroll down to the Reset button, and click on it.
- If there appears any prompt asking for your consent, hit Reset again.
2] Update Steam/Xbox services
If you still receive the 0x87e00017 error while playing any games on the computer, update all game-related services as well. To do so, follow these steps –
- Click the basket icon to start the Microsoft Store application.
- Go to the top-right corner and click the three horizontal dots.
- Select the Downloads and Updates option.
- On the upcoming screen, go to the top-right corner again, and click Get Updates.
- Doing so will download and install any pending updates for either Steam or the Xbox Console.
After updating the related services, try playing the game again. The error 0x87e00017 should not appear again.
3] Use Windows Store Apps Troubleshooter
If the 0x87e00017 error still appears while playing games, run Windows Store apps troubleshooter –
- Go to Settings > Update & Security > Troubleshoot.
- Jump to the right side and click “Additional troubleshooters.”
- On the upcoming screen, select Windows Store apps, and hit Run the troubleshooter.
- The troubleshooter will immediately start looking for the underlying issues. If it provides any fix, hit Apply this fix button.
- After applying the fix, restart your PC.
Note: If the error 0x87e00017 is occurring only for a specific game, reset that particular game using the below steps –
- Right-click on the Windows icon and select the top option i.e. Apps and Features.
- On the right pane, scroll down to the problematic app, and right-click on it.
- Hit Advanced options on the extended pane.
- On the succeeding screen, scroll down and click Reset.
- When a pop-up appears asking for your permission, click Reset again.
4] Use the Xbox beta app to Fix 0x87e00017
If you are getting the 0x87e00017 error while playing games on the Xbox console, try installing the beta version of this application.
- Go to the Xbox beta site, and click DOWNLOAD THE APP.
- After the download completes, open the folder containing the setup file, and double-click on it.
- Accept all terms and conditions to install the Xbox beta app.
- You may now use this new console to install any game that was causing trouble previously.
5] Download and Install Pending Updates
If none of the above workarounds resolve the 0x87e00017 error, you’re left with only one option i.e. clean install Windows 10. In case you don’t want to go for this, try installing all of the pending updates – Security or optional. Here’s how to search for pending updates and install them –
- Go to Settings > Update & Security > Windows Update.
- Head over to the right side and click the Check for updates button.
- The system will then check for any pending updates online and if available, the same gets automatically downloaded and installed.
I hope you are now able to start Store apps or play games without encountering the 0x87e00017 error.
How long will it take to reset Microsoft Store?
WSReset resets the Windows Store without deleting installed apps or changing account settings. Upon clicking WSReset, the command prompt will open. You will need to wait 30 seconds for the App Store to be reset.
As soon as it is finished, the command prompt will close automatically, and the Microsoft Store app will be launched.
Понравилось? Поделитесь…
Вернитесь к своим играм с помощью этих исправлений ошибки Microsoft Store 0x87e00017.
Если вы заядлый геймер, который использует Microsoft Store для загрузки или обновления игр Xbox и сталкивается с ошибкой 0x87e00017, вы не одиноки. Эта ошибка Microsoft Store возникает, когда пользователи пытаются загрузить, установить и обновить игры через приложение Store, и может быть вызвана рядом различных факторов.
Ниже мы рассмотрим наиболее распространенные причины этой проблемы, а затем решения, которые помогут вам исправить ее навсегда.
Понимание потенциальных причин
Это может произойти как на вашем устройстве с Windows, так и на консоли Xbox, и когда это произойдет, вы, вероятно, столкнетесь со следующими симптомами:
- Вы можете увидеть сообщения об ошибках, указывающие на сбой игры, которую вы пытаетесь обновить или установить. Часто процесс запускается, но не завершается, и вы можете столкнуться с этим сообщением во время процесса.
- В некоторых случаях может показаться, что установка новой игры или обновления завершена. Однако вы можете столкнуться с такими проблемами, как некорректная работа приложения или отсутствие функций, что может привести к дальнейшим проблемам.
- Если обновление было применено неправильно, вы можете столкнуться с потерей игровых данных или настроек.
Хотя точная причина этой проблемы может быть разной, вот некоторые из наиболее распространенных причин, по которым вы можете столкнуться с этой проблемой:
- Плохое интернет-соединение — если у вас нет стабильного интернет-соединения или сеть постоянно прерывается, это может помешать вам устанавливать или обновлять игры.
- Поврежденные файлы приложений. Критические файлы, связанные с целевой игрой, могут столкнуться с ошибкой повреждения, приводящей к проблеме.
- Поврежденный кэш хранилища. Возможно, кэш Microsoft Store имеет дело с ошибкой или ошибкой повреждения, которая не позволяет инструменту выполнить желаемое действие.
- Недостаточно места для хранения. Играм требуется достаточно места для загрузки, установки и обновления. Если на вашем устройстве недостаточно свободного места, вы, скорее всего, столкнетесь с указанной ошибкой.
Теперь, когда мы рассмотрели распространенные причины ошибки, давайте рассмотрим решения, которые помогут решить проблему раз и навсегда.
1 предыдущие исправления
Прежде всего, мы рекомендуем убедиться, что у вас стабильное и надежное подключение к Интернету. Нестабильные соединения могут прервать процессы загрузки и обновления, что приведет к ошибке. Самый простой способ проверить это — переключиться на другое соединение и повторить действие, изначально вызвавшее проблему.
Вы также должны убедиться, что настройки времени и даты на вашем устройстве установлены правильно. Это связано с тем, что процессы установки полагаются на эту информацию для установления безопасного соединения с серверами для работы. Если время и дата указаны неправильно, это может нарушить процесс аутентификации и привести к подобным проблемам. Мы рекомендуем включить опцию автоматической установки времени, чтобы убедиться, что выбраны правильные дата и время.
Наконец, переключитесь на учетную запись администратора, если вы используете учетную запись стандартного пользователя. Это поможет обеспечить наличие у игр необходимых разрешений для доступа к системным ресурсам, необходимым для установки и обновлений.
2 выключите анти-маяк Spybot
Это исправление предназначено только для пользователей, использующих Spybot Anti-Beacon в своих системах.
Это программное обеспечение позволяет пользователям блокировать или отключать различные функции сбора данных и телеметрии для защиты своей конфиденциальности. В некоторых случаях блокировка этих функций может помешать взаимодействию Windows с определенными службами и приложениями, включая Microsoft Store, и привести к возникновению проблемы.
Некоторым другим затронутым пользователям удалось решить проблему, отключив это программное обеспечение, поэтому мы рекомендуем вам попробовать это. После выключения программного обеспечения перезагрузите компьютер и проверьте, решена ли проблема.
3. Увеличьте пространство для хранения
Как мы упоминали ранее, для установки или обновления игр требовалось определенное количество свободного места в системе. Если на вашем устройстве мало свободного места, вы, вероятно, столкнетесь с такими проблемами, как ошибка Microsoft Store 0x87e00017.
Один из самых простых способов увеличить свободное место — удалить ненужные или неиспользуемые приложения и приложения. Вы также можете удалить временные файлы, кеш и другие данные, которые не нужны системе, с помощью инструмента очистки диска, предоставленного Microsoft. У нас есть подробное руководство по лучшим способам очистки вашей системы Windows, к которому вы можете обратиться для этой цели.
4 сбросьте кеш Microsoft Store и Xbox Game Pass
Кэш Microsoft Store или Xbox Game Pass также может быть поврежден, что препятствует установке или загрузке игр. Самый простой способ исправить проблемы с данными кеша — сбросить его, и мы описали шаги для этого ниже.
Чтобы сбросить кэш Microsoft Store, ознакомьтесь со всеми способами исправить поврежденный кэш Microsoft Store. Как только вы закончите с этим, следующим шагом будет сброс Xbox Game Pass. Для этого выполните следующие действия:
- Найдите Xbox Game Pass в инструменте поиска Windows и выберите «Настройка приложения» из списка доступных вариантов.
- Прокрутите вниз до раздела «Сброс» и нажмите на кнопку «Сброс».
- Следуйте инструкциям на экране, чтобы завершить процесс.
Если проблема связана с проблемами с Microsoft Store, есть несколько других общих исправлений, которые вы можете попытаться устранить.
Чтобы проверить, так ли это в вашей ситуации, мы предлагаем вам попробовать исправления, упомянутые в нашем руководстве по устранению неполадок для Microsoft Store в Windows.
Снова устанавливайте и обновляйте игры в Microsoft Store
Работа с ошибками в Microsoft Store может вызвать разочарование у пользователей Windows. Хорошая новость заключается в том, что большинство этих проблем легко решить, и вы можете быстро восстановить свой инструмент. Перечисленные выше решения должны помочь вам раз и навсегда устранить ошибку 0x87e00017. Чтобы избежать подобных проблем в будущем, не забывайте всегда проверять свои сохранения, сетевое подключение и файлы игры.
Game pass provides opportunities to download hundreds of games to play on Xbox console but these apps often cause errors moreover asks to pay for subscription. One of the most common issues many Windows 10 users come across is error code 0x87e00017. This fatal code commonly appears while attempting to update Game Pass games via Xbox App or Windows Store.
Some users tried to reinstall the game that is failing to update time and again but that lead to the same error code too. Error 0x87e00017 mostly occurs for the games that are already installed via Microsoft Store or Xbox App. Till now, there was no exact reason found that may cause the issue.
Here is how to fix Microsoft Store 0x87e00017 Error Code in Windows 10 –
1] Delete any MCC related install
Applications related to MCC might cause the issue you are coming across. So you need to uninstall the app in order to solve the glitch occurring while you are updating the game.
- Open – Steam.
- Uninstall – MCC.
- Press – Windows + E.
- Navigate to – This PC => C:\Program Files (x86) => Steam => steamapps => common => Halo The Master Chief Collection.
- Look for Halo to get all MCC related files.
- Once you find them, delete them one by one.
- Do the same for all the folders present in the above directory.
Note – During the deletion process, just remove the ones that say MCC not any file from other Halo related games.
- Now, empty Recycle Bin.
- After that, launch – Steam.
- Reinstall – MCC.
2] Make space on the drive where your game is installed
Many people bought a new HDD and tried to reinstall the game in the new drive to avoid 0x87e00017. But the fatal code didn’t go away. In such a case, one last resort you can try out to resolve the issue is making enough space in the former drive by deleting unnecessary files you hardly use. After doing so, try to install the game on that same drive and see if it works.
3] Disable IPv6 to fix 0x87e00017
- Press – Windows + S.
- Type in – ncpa.cpl.
- Hit – Enter.
- Right-click the connected network and choose – Properties.
- Uncheck – Internet Protocol Version 6 (TCP/IPv6).
- Click – OK.
- Try updating or installing the app.
- Don’t forget to enable IPv6 later.
4] Clear the Store cache
- Press – Windows + R.
- Type – wsreset.exe.
- Click – OK.
- The procedure will take time so, wait patiently.
- Once the resetting process finishes, the Microsoft store will rise up.
- Now, try to update the game and see 0x87e00017 error still exist.
5] Find out if any gaming service needs to be updated
All the gaming apps for Windows 10 get update time to time to improve experience and liberate them from bugs if any. If you find error 0x87e00017 then there might be an update waiting to fix the same. So,
- Open – Microsoft Store.
- Click the three-dot icon from the top right.
- Select – Downloads and updates.
- From the next page, click – Get Updates.
- If any gaming service like Steam or Xbox has pending updates, it will be installed automatically.
6] Try downloading the game using Xbox beta app to resolve 0x87e00017
- Visit the official page of Xbox beta.
- Click – DOWNLOAD THE APP.
- After completion, visit the directory where the system saves downloaded items.
- Double-click the exe file you got.
- Follow on-screen instructions to install the app.
- Once done, launch the app.
- Search for your desired game and install it.
7] Check if you have the right Game Pass
If the game pass you occupy is for the Xbox console, it will not work on your Windows 10 PC. In order to function the pass on both of the Xbox and computer, you must have to upgrade to Xbox Game pass ultimate.
8] Reset cache of Xbox Game Pass App
- Click search icon from the taskbar.
- Type – apps & features.
- Hit – Enter.
- Move to the right of the appearing settings page.
- Find Xbox Game pass app and select the same.
- Click – Advanced options.
- Hit – Reset.
- When a pop-up appears, again click – Reset.
9] Install latest Windows 10 patch
- Open Windows Settings app.
- Click – Update & Security.
- From the right pane of the next page, click – Check for updates.
- If any newer patch is pending, click – Download.
- After completion of download as well as installation, hit – Restart now.
- Hopefully, you will be able to update or install the problematic game without 0x87e00017 error this time.
10] Give Admin privileges for Games to avoid 0x87e00017
Some games need admin privilege so that system can install them properly. Therefore, while trying to install a game choose Run as administrator. If you are not an admin user, ask the admin to install the game for you.
11] Run Windows Store Apps Troubleshooter
- Press – Windows key.
- Type – troubleshoot.
- Hit – Enter.
- From the right pane, click – Additional troubleshooters.
- Select – Windows Store Apps.
- Click – Run the troubleshooter.
- Follow on-screen instructions.
- If the utility comes up with a fix, click – Apply this fix.
- Close the troubleshooter and restart Windows 10.
12] Reset the troublesome game
- Press – Windows + X.
- Select – Apps and Features.
- From the right-hand side, look for the app that is causing 0x87e00017.
- Select the same and click – Advanced options.
- Hit – Reset.
- When a new pop-up appears for final consent, again click – Reset.
Methods list
1] Delete any MCC related install
2] Make space on the drive where your game is installed
3] Disable IPv6
4] Clear Store cache
5] Find out if any gaming service needs to be updated
6] Try downloading the game using Xbox beta app
7] Check if you have the right Game Pass
8] Reset cache of Xbox Game Pass App
9] Install latest Windows 10 patch
10] Give Admin privileges for Games
11] Run Windows Store Apps Troubleshooter
12] Reset the troublesome game
That’s all!!
Repair any Windows problems such as Blue/Black Screen, DLL, Exe, application, Regisrty error and quickly recover system from issues using Reimage.