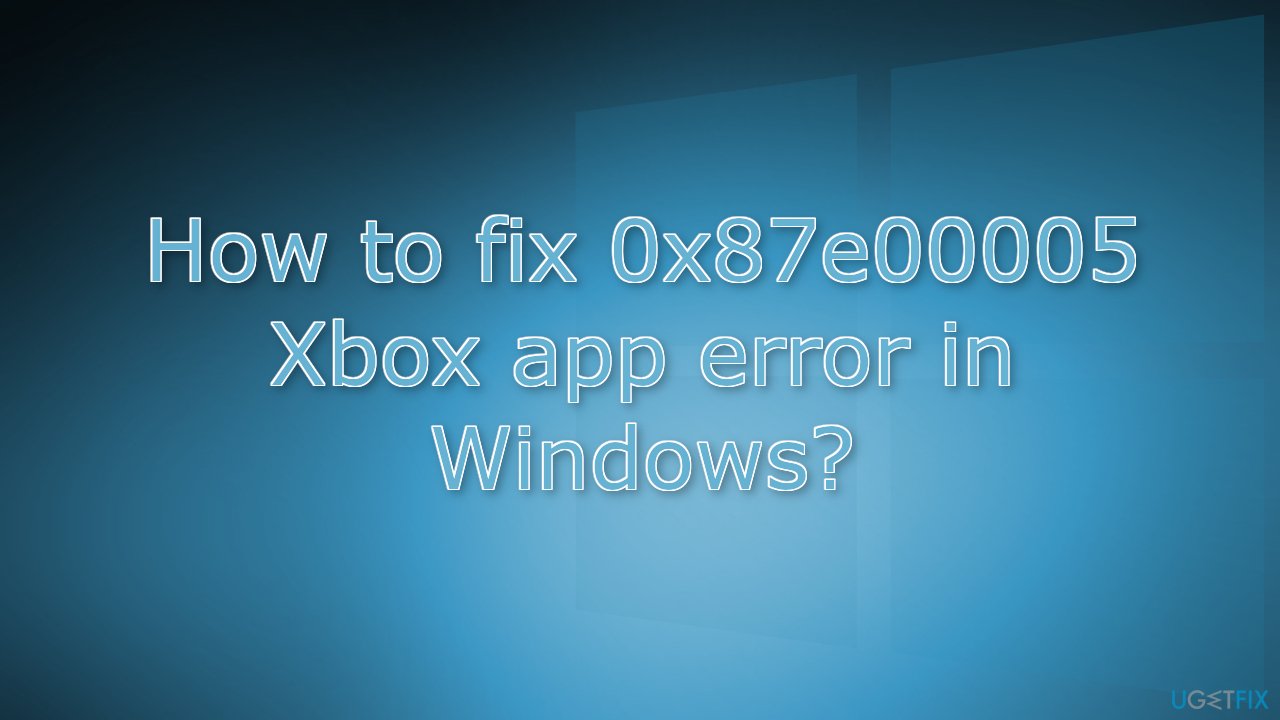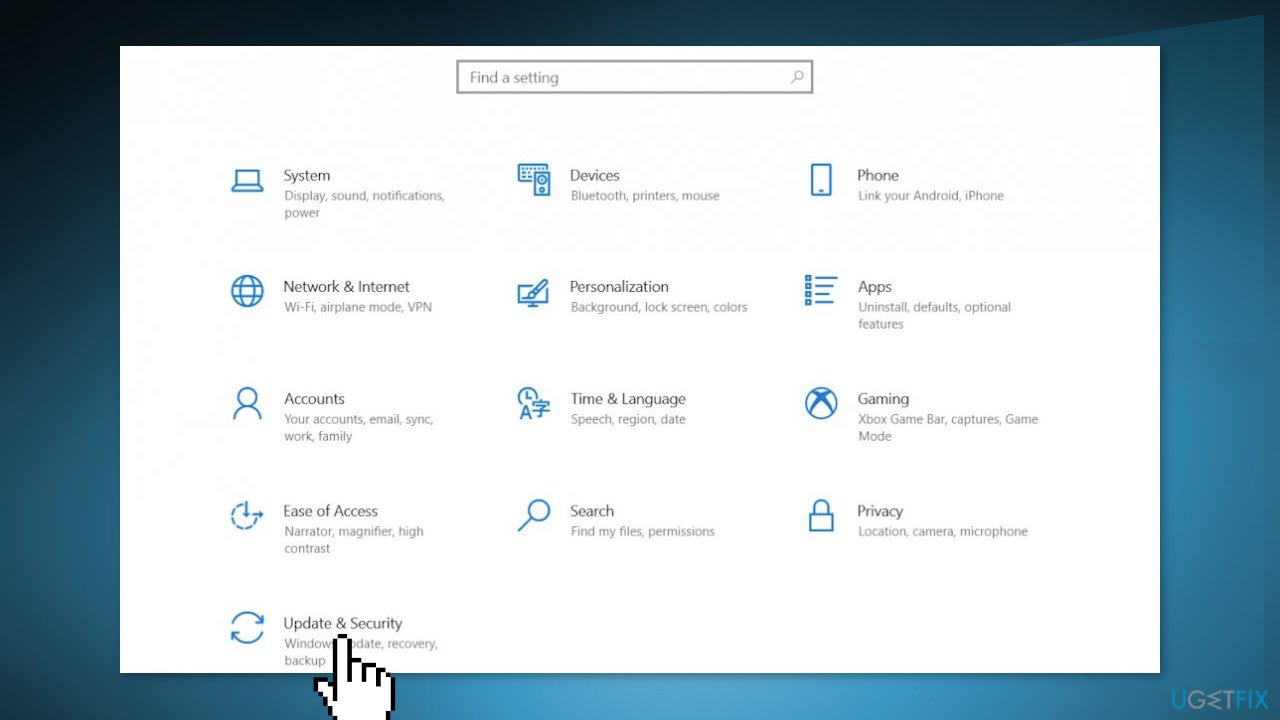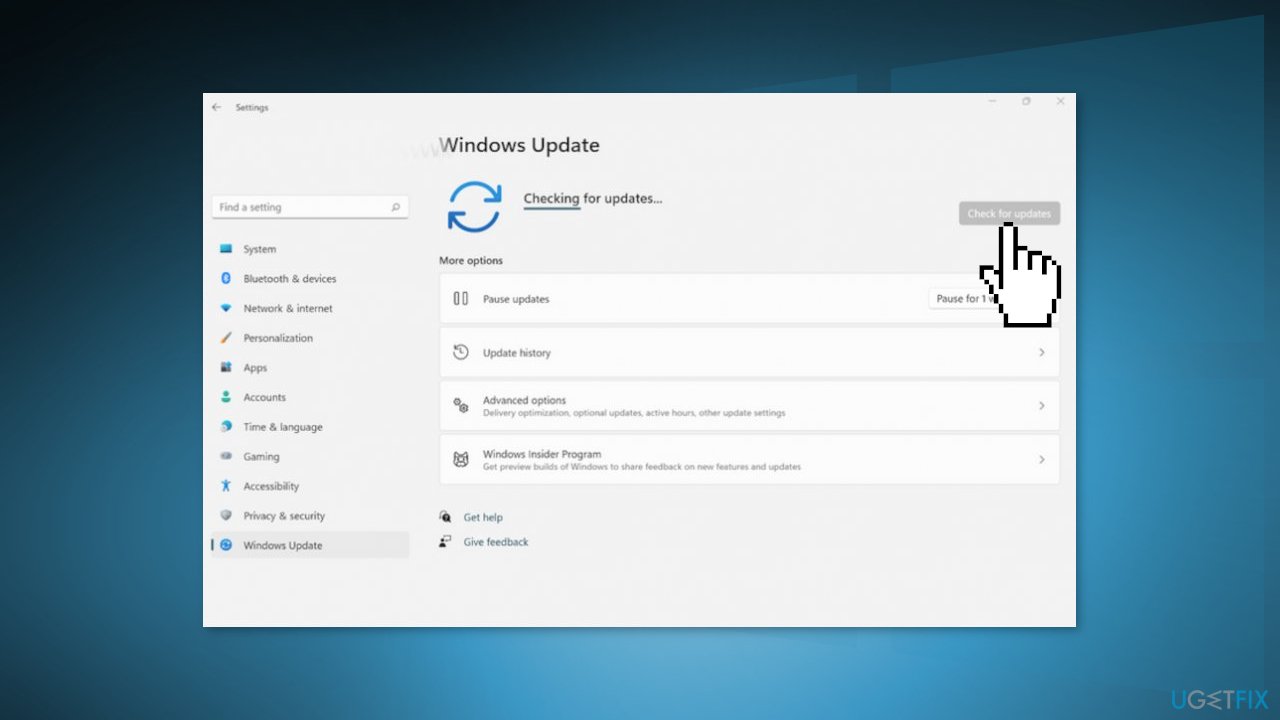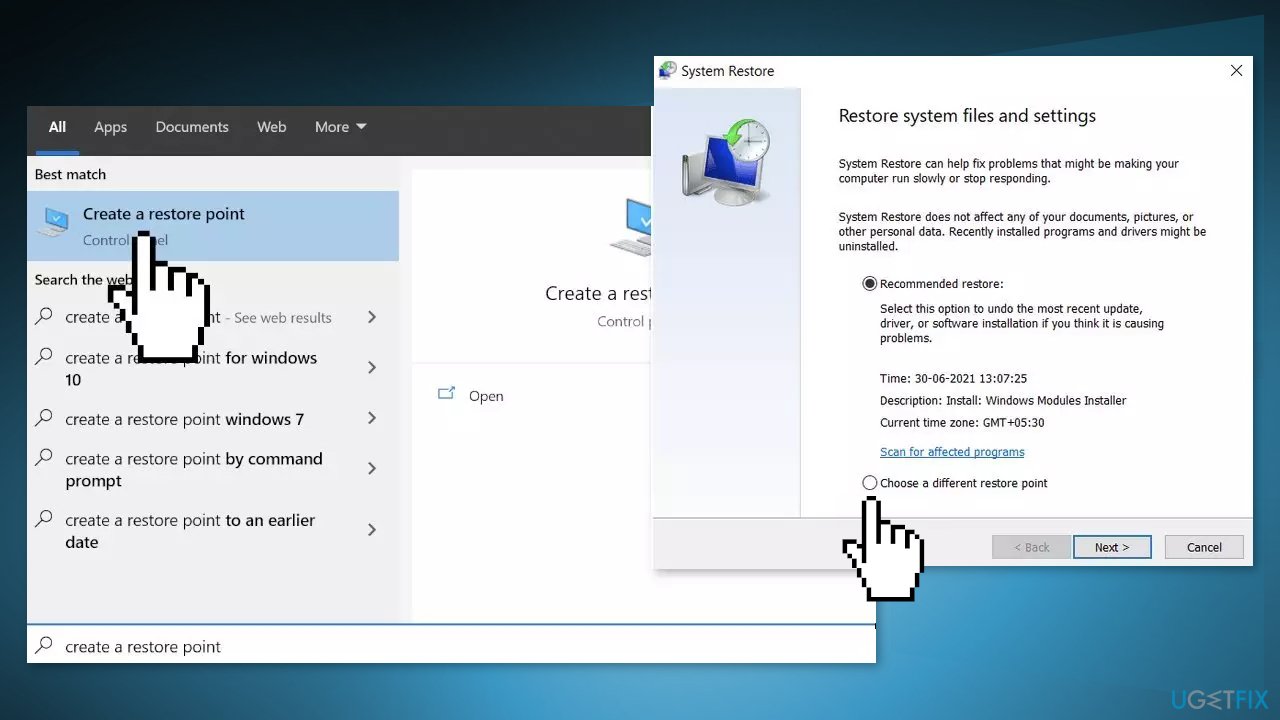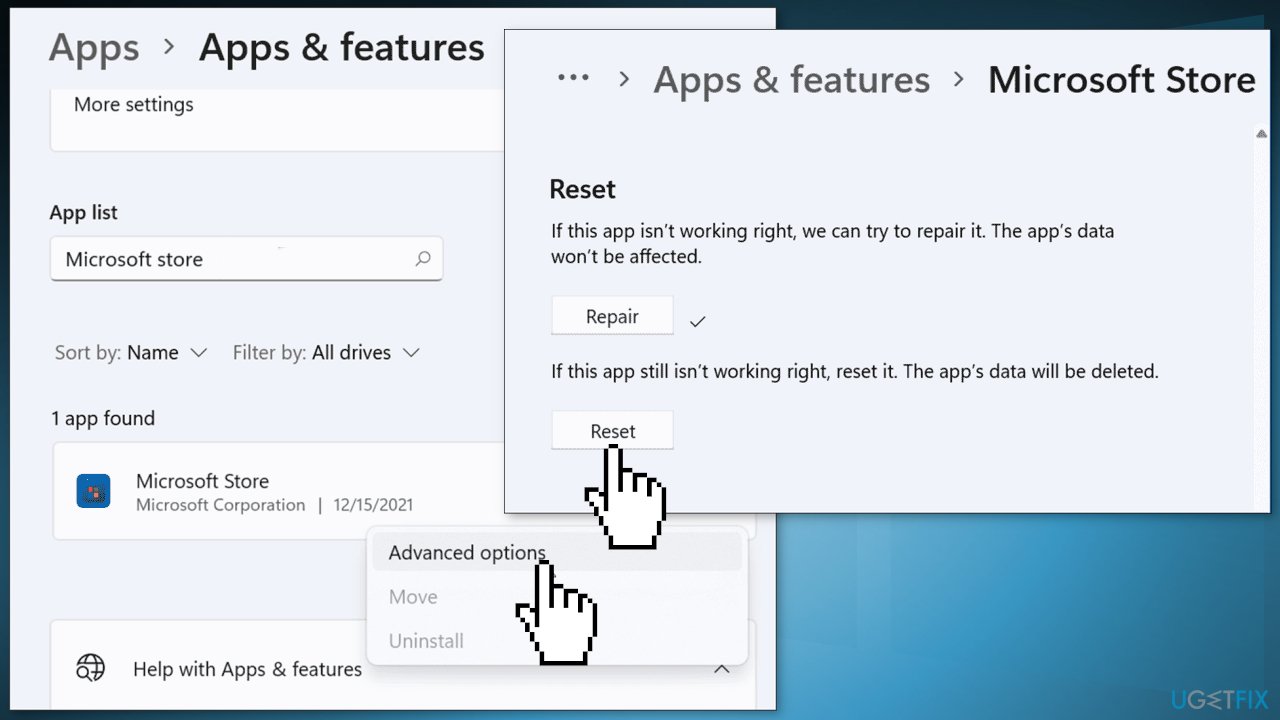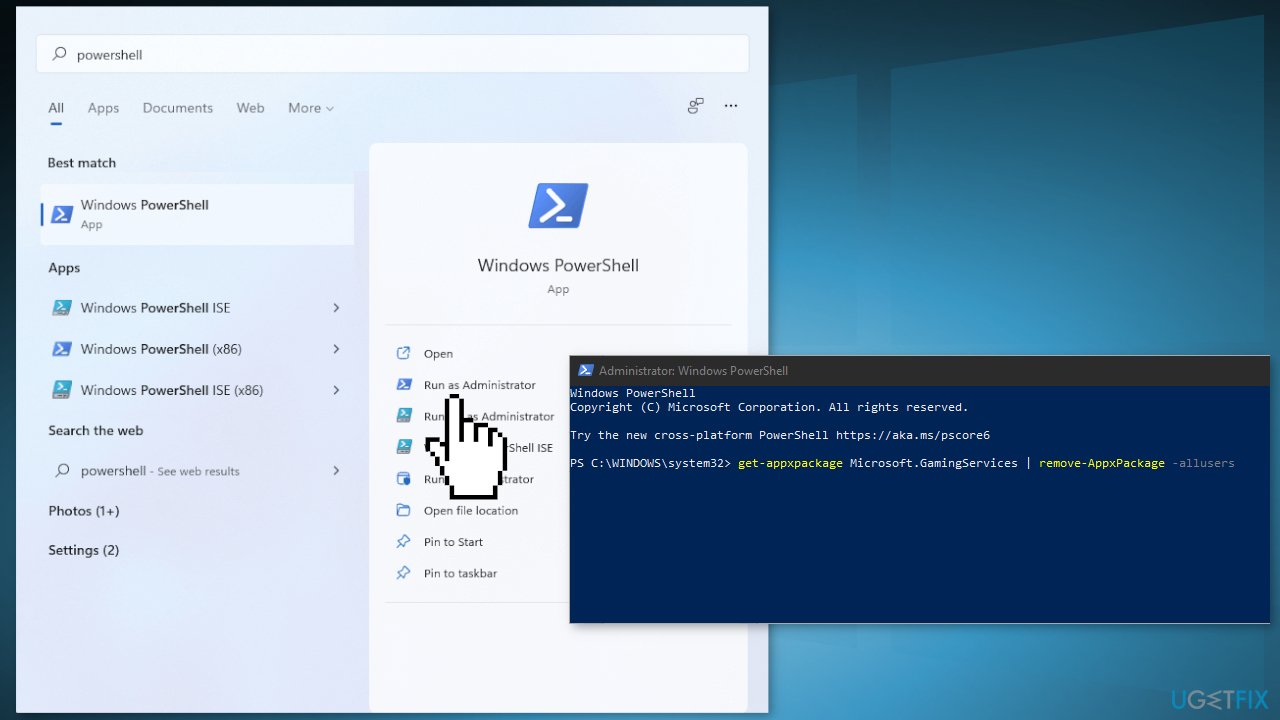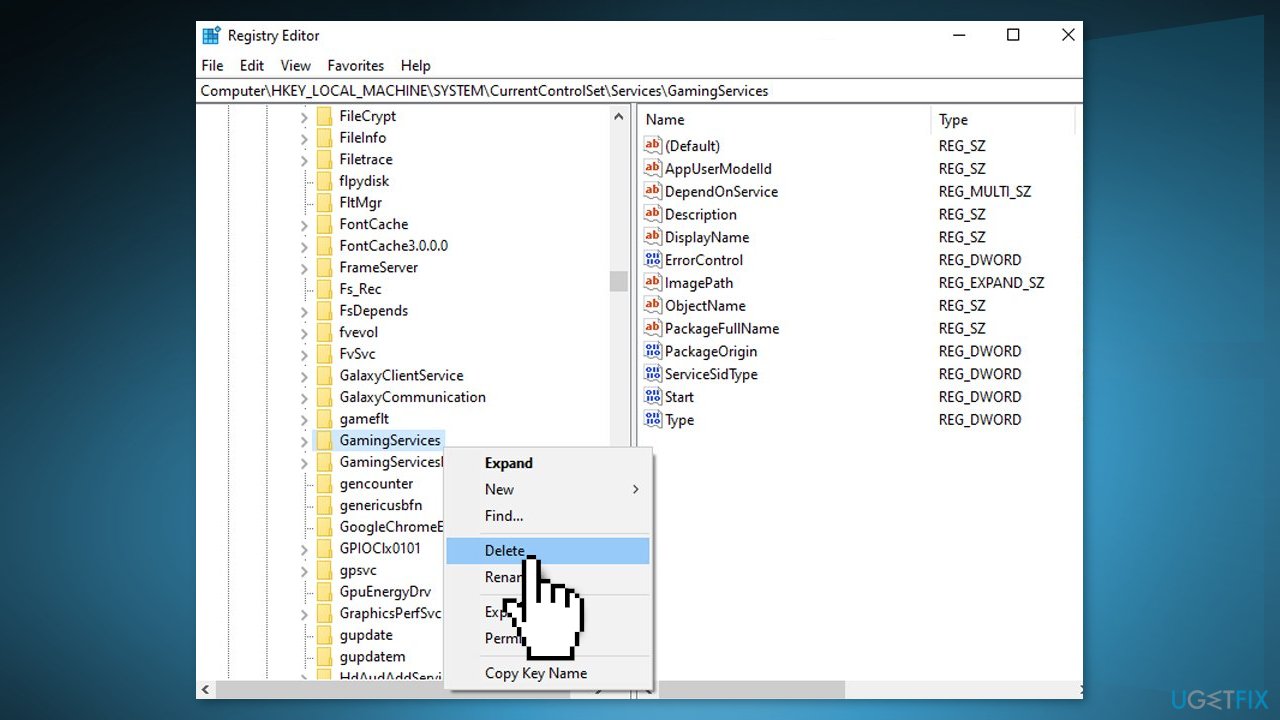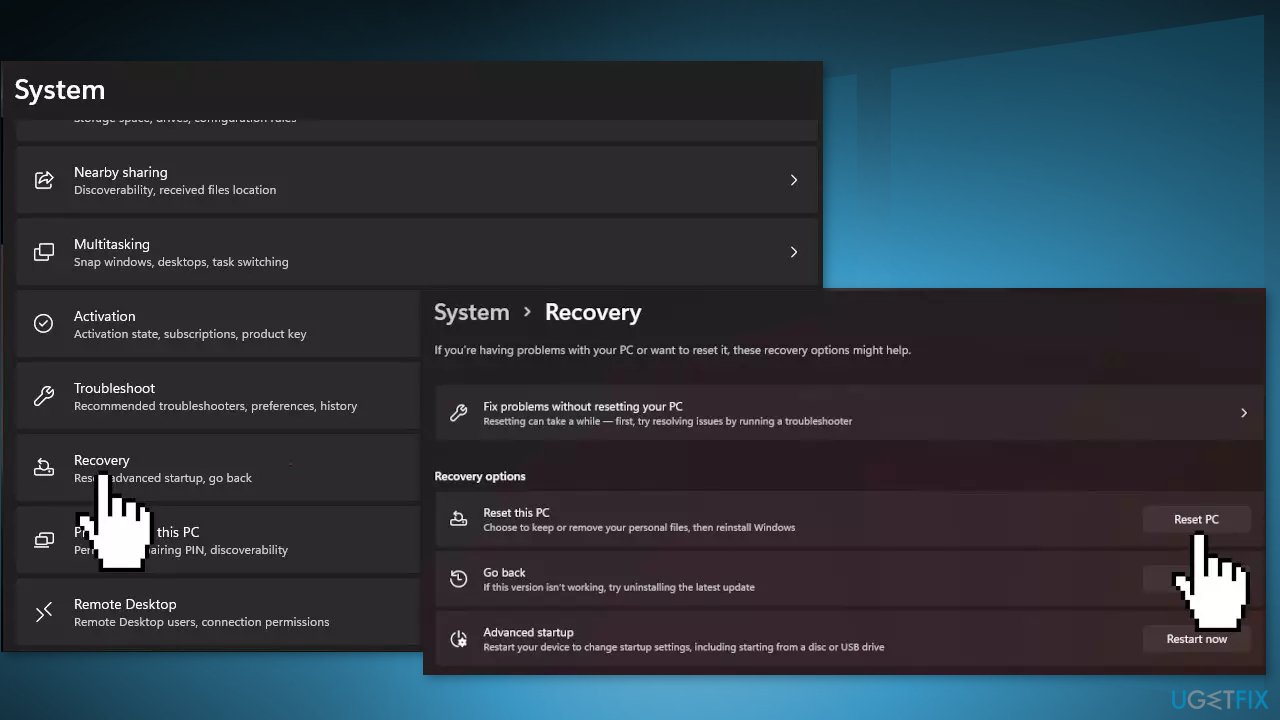Ошибка 0x87e00005 возникает перед пользователями Xbox One в тот момент, когда они пытаются установить игру с диска либо загрузить уже купленную игру. Некоторые пользователи утверждают, что ошибка проявляется не со всеми, а лишь с определенными играми. В редких случаях ошибка может появиться при запуске игр, располагающихся на жестком/SSD диске консоли.
Причины появления 0x87e00005
Как правило, данная ошибка возникает по следующим причинам:
- сервера Xbox Live не функционируют корректно;
- ограниченное сетевое подключение на консоли;
- проблемы с прошивкой Xbox One;
- баг с конфигурацией DNS-адреса;
- поврежденные файлы системы Xbox One.
Решения для ошибки 0x87e00005
Метод №1 Проверка серверов Xbox Live
Самое первое, что вам необходимо сделать — это проверить, нормально ли работают сервера Xbox Live. Время от времени эти сервера могут прекращать свою работу в связи с поломками либо находиться на техническом обслуживании. Перейдите по следующей ссылке и посмотрите, как обстоят дела у Xbox Live. Если вы видите, что все строчки обозначены зеленым цветов — проблема заключается не в серверах.
Если же какие-то из служб испытывают проблемы и окрашены в красный цвет — вот ваша причина за ошибкой 0x87e00005. В таком случае вам нужно просто подождать, пока сотрудники Майкрософт исправят неполадки на своей стороне. Это может занять от часа до целых суток. Впрочем, последнее — большая редкость.
Метод №2 Использование оффлайн-режима (при наличии игры)
Некоторые пользователи утверждают, что им удалось избавиться от ошибки 0x87e00005, запустив нужную им игру в оффлайн-режиме. Конечно, такой подход тяжело назвать настоящим решением, ведь вы теряете доступ ко всему сетевому функционалу, однако таким образом вы сможете обойти ошибку и запустить игру.
Сделайте следующее, чтобы перевести свою консоль Xbox One в режим оффлайн:
- нажмите на кнопку «X» на своем контроллере;
- выберите пункт «Система» и перейдите в «Настройки» консоли;
- далее пройдите путем «Сеть→Параметры сети»;
- кликните на пункт «Отключиться от сети».
Отключившись от Интернета, попробуйте запустить нужную вам игрушку.
Метод №3 Отключение и включение консоли
Чтобы избавиться от ошибки 0x87e00005, можно попробовать полностью отключить вашу консоль, а затем снова ее включить. Элементарная процедура, описанная ниже, позволит конденсаторам питания разрядиться, что исправит большинство проблем с программным обеспечением на консоли. Наша сегодняшняя ошибка вероятно этим и является. Сделайте следующее:
- нажмите и удерживайте кнопку питания на передней панели консоли в течение 10 секунд;
- как только светодиод перестанет мерцать, отпустите кнопку питания и снова нажмите ее, чтобы включить консоль.
Если вы увидите зеленый логотип на экране — все было выполнено корректно. Проверьте наличие ошибки 0x87e00005.
Метод №4 Изменение адреса DNS на консоли
Время от времени DNS, выставленный по умолчанию в настройках Xbox One, начинает сбоить. В таком случае можно попробовать воспользоваться публичными адресами DNS и посмотреть, что из этого получится. Сделайте следующее:
- нажмите на центральную кнопку на своем контроллере, дабы открыть гид;
- перейдите в «Система→Настройки»;
- далее перейдите в раздел «Сеть» и подраздел «Параметры сети»;
- нажмите на пункт «Дополнительные параметры»;
- перейдите в «Параметры DNS»;
- выберите пункт «Вручную»;
- для «Основной DNS-сервер» задайте значение «8.8.8.8», а для «Дополнительный DNS-сервер» — «8.8.4.4»;
- закройте настройки.
Теперь проверьте, исчезла ли ошибка 0x87e00005 на Xbox One.
Метод №5 Сброс консоли Xbox One
Если никакие их вышеуказанных методов вам не помогли, то можно попробовать сбросить настройки своей консоли. Это решение зачастую исправляет различные баги и ошибки, возникающие в работе ОС Xbox One. Сделайте следующее:
- пройдите путем «Система→Настройки→Система→Сведения о консоли»;
- нажмите на пункт «Сбросить, сохранив мои игры и приложения»;
- дождитесь окончания процедуры сброса.
После сброса консоли ошибка 0x87e00005 определенно должна исчезнуть.
Question
Issue: How to fix 0x87e00005 Xbox app error in Windows?
Hello. I have been trying to install a video game on my Windows 11 PC but I keep receiving an error 0x87e00005 on the Xbox app. What should I do?
Solved Answer
Windows is the most popular operating system among gamers. The main reason behind this is that users can customize hardware components to suit their needs. Windows also has an Xbox app that allows people to play console games on their PC, and chat with friends.
However, sometimes Windows causes issues when trying to install new games. Recently, users reported receiving the 0x87e00005 error. They report being unable to download any games from the Xbox app and the Microsoft Store. The issue seems to be caused by Gaming Services.
Gaming Services are related to Game Core updates to UWP[1] and Xbox Live. In theory, they should allow the Windows Store to perform better and help with the installation of large programs through the Microsoft Store. For whatever reasons, sometimes the Gaming Services stop functioning properly and prevent people from installing video games.
In this guide, you will find 6 steps that could help you fix 0x87e00005 Xbox app error in Windows. If you do not want to go through a lengthy troubleshooting process, you can use a maintenance tool like FortectMac Washing Machine X9 that can fix most system errors, BSODs,[2] corrupted files, and registry[3] issues. Otherwise, follow the step-by-step instructions below.
Solution 1. Install Windows Updates
Fix it now!
Fix it now!
To repair damaged system, you have to purchase the licensed version of Fortect Mac Washing Machine X9.
- Press Windows key + I together to open Windows Settings
- Scroll down and select Update & Security
- Now click on Check for updates
- Download and install if you see any available
Solution 2. Use System Restore
Fix it now!
Fix it now!
To repair damaged system, you have to purchase the licensed version of Fortect Mac Washing Machine X9.
- Go to the Start menu, type
restore, and click on Create a restore point - Click System Restore, then follow the prompts until you can select a restore point
- Select the one you want (ideally before the installation problems started) and go ahead with the process
Solution 3. Reset the Microsoft Store
Fix it now!
Fix it now!
To repair damaged system, you have to purchase the licensed version of Fortect Mac Washing Machine X9.
- Right-click on Start and pick Apps & Features
- Scroll down to locate Microsoft Store and click Advanced options
- Click Reset
Solution 4. Use Windows Powershell
Fix it now!
Fix it now!
To repair damaged system, you have to purchase the licensed version of Fortect Mac Washing Machine X9.
- Launch PowerShell as Administrator
- Type in the following commands and press Enter after each:
get-appxpackage Microsoft.GamingServices | remove-AppxPackage -allusers
start ms-windows-store://pdp/?productid=9MWPM2CQNLHN
- Close the window and check if the issue persists
Solution 5. Edit Windows Registry
Fix it now!
Fix it now!
To repair damaged system, you have to purchase the licensed version of Fortect Mac Washing Machine X9.
- Open the Registry Editor
- Go to HKEY_LOCAL_MACHINE -> SYSTEM -> CurrentControlSet -> Services
- Remove GamingServices and GamingServices.Net
- Restart your computer
- Go to your Windows Store and click on the menu
- Go to Downloads and Updates and click on Check updates
- Install the updates if there are any available
- Gaming Services should install now without issue
- Check if the problem was fixed
Solution 6. Reset Windows
Fix it now!
Fix it now!
To repair damaged system, you have to purchase the licensed version of Fortect Mac Washing Machine X9.
- Choose the Start button located on the Taskbar and click on Settings
- Select System and click on Recovery
- Hit the Reset PC button
- Click on Keep my files if you don’t want to lose them
- Click Next, then Reset, and Windows 11 will start the reinstallation process
Repair your Errors automatically
ugetfix.com team is trying to do its best to help users find the best solutions for eliminating their errors. If you don’t want to struggle with manual repair techniques, please use the automatic software. All recommended products have been tested and approved by our professionals. Tools that you can use to fix your error are listed bellow:
do it now!
Download Fix
Happiness
Guarantee
do it now!
Download Fix
Happiness
Guarantee
Compatible with Microsoft Windows
Compatible with OS X
Still having problems?
If you failed to fix your error using FortectMac Washing Machine X9, reach our support team for help. Please, let us know all details that you think we should know about your problem.
Fortect — a patented specialized Windows repair program. It will diagnose your damaged PC. It will scan all System Files, DLLs and Registry Keys that have been damaged by security threats.Mac Washing Machine X9 — a patented specialized Mac OS X repair program. It will diagnose your damaged computer. It will scan all System Files and Registry Keys that have been damaged by security threats.
This patented repair process uses a database of 25 million components that can replace any damaged or missing file on user’s computer.
To repair damaged system, you have to purchase the licensed version of Fortect malware removal tool.To repair damaged system, you have to purchase the licensed version of Mac Washing Machine X9 malware removal tool.
To stay completely anonymous and prevent the ISP and the government from spying on you, you should employ Private Internet Access VPN. It will allow you to connect to the internet while being completely anonymous by encrypting all information, prevent trackers, ads, as well as malicious content. Most importantly, you will stop the illegal surveillance activities that NSA and other governmental institutions are performing behind your back.
Unforeseen circumstances can happen at any time while using the computer: it can turn off due to a power cut, a Blue Screen of Death (BSoD) can occur, or random Windows updates can the machine when you went away for a few minutes. As a result, your schoolwork, important documents, and other data might be lost. To recover lost files, you can use Data Recovery Pro – it searches through copies of files that are still available on your hard drive and retrieves them quickly.
Вопрос
Проблема: как исправить ошибку приложения Xbox 0x87e00005 в Windows?
Привет. Я пытаюсь установить видеоигру на свой ПК с Windows 11, но постоянно получаю сообщение об ошибке 0x87e00005 в приложении Xbox. Что я должен делать?
Решенный ответ
Windows — самая популярная операционная система среди геймеров. Основная причина этого заключается в том, что пользователи могут настраивать аппаратные компоненты в соответствии со своими потребностями. В Windows также есть приложение Xbox, которое позволяет людям играть в консольные игры на своем ПК и общаться с друзьями.
Однако иногда Windows вызывает проблемы при попытке установить новые игры. Недавно пользователи сообщили об ошибке 0x87e00005. Они сообщают, что не могут загрузить какие-либо игры из приложения Xbox и Microsoft Store. Проблема, похоже, вызвана игровыми сервисами.
Игровые сервисы связаны с обновлениями Game Core для UWP.[1] и Xbox Live. Теоретически они должны позволить Магазину Windows работать лучше и помочь с установкой больших программ через Магазин Microsoft. По тем или иным причинам иногда Игровые сервисы перестают работать должным образом и мешают людям устанавливать видеоигры.
В этом руководстве вы найдете 6 шагов, которые помогут вам исправить ошибку приложения Xbox 0x87e00005 в Windows. Если вы не хотите проходить длительный процесс устранения неполадок, вы можете использовать инструмент обслуживания, например ПереизображениеСтиральная машина Mac X9 который может исправить большинство системных ошибок, BSOD,[2] поврежденные файлы и реестр[3] вопросы. В противном случае следуйте пошаговым инструкциям ниже.

Решение 1. Установите обновления Windows
Почини это немедленно!Почини это немедленно!
Для восстановления поврежденной системы необходимо приобрести лицензионную версию Переизображение Переизображение.
- Нажимать Клавиша Windows + I вместе, чтобы открыть Параметры Windows
- Прокрутите вниз и выберите Обновление и безопасность
- Теперь нажмите на Проверить наличие обновлений
- Загрузите и установите, если вы видите какие-либо доступные

Решение 2. Используйте восстановление системы
Почини это немедленно!Почини это немедленно!
Для восстановления поврежденной системы необходимо приобрести лицензионную версию Переизображение Переизображение.
- Перейдите в меню «Пуск», введите
восстановитьи нажмите на Создать точку восстановления - Нажмите Восстановление системы, затем следуйте инструкциям, пока не сможете выбрать точку восстановления

- Выберите тот, который вы хотите (в идеале до того, как начнутся проблемы с установкой) и продолжайте процесс.
Решение 3. Сбросить Магазин Майкрософт
Почини это немедленно!Почини это немедленно!
Для восстановления поврежденной системы необходимо приобрести лицензионную версию Переизображение Переизображение.
- Щелкните правой кнопкой мыши Начинать и выбрать Приложения и функции
- Прокрутите вниз, чтобы найти Магазин Майкрософт и нажмите Расширенные опции
- Нажмите Перезагрузить
Решение 4. Используйте Windows PowerShell
Почини это немедленно!Почини это немедленно!
Для восстановления поврежденной системы необходимо приобрести лицензионную версию Переизображение Переизображение.
- Запуск PowerShell от имени администратора
- Введите следующие команды и нажмите Войти после каждого:
get-appxpackage Microsoft. Игровые услуги | удалить-AppxPackage-allusers
запустите ms-windows-store://pdp/?productid=9MWPM2CQNLHN
- Закройте окно и проверьте, сохраняется ли проблема
Решение 5. Редактировать реестр Windows
Почини это немедленно!Почини это немедленно!
Для восстановления поврежденной системы необходимо приобрести лицензионную версию Переизображение Переизображение.
- Открой Редактор реестра
- Перейти к HKEY_LOCAL_MACHINE -> СИСТЕМА -> CurrentControlSet -> Службы
- Удалять Игровые услуги а также Игровые услуги. Сеть
- Запустить снова твой компьютер
- Перейти к вашей Магазин Windows и нажмите на меню
- Перейти к Загрузки и обновления и нажмите на Проверить обновления
- Установите обновления, если они есть
- Игровые сервисы должны быть установлены без проблем.
- Проверьте, устранена ли проблема
Решение 6. Сбросить Windows
Почини это немедленно!Почини это немедленно!
Для восстановления поврежденной системы необходимо приобрести лицензионную версию Переизображение Переизображение.
- Выбрать Начинать кнопка, расположенная на Панель задач и нажмите на Настройки
- Выбирать Система и нажмите на Восстановление
- Ударь Сбросить ПК кнопка

- Нажмите на Сохранить мои файлы если не хочешь их потерять
- Нажмите Следующий, тогда Перезагрузить, и Windows 11 начнет процесс переустановки
Исправьте свои ошибки автоматически
Команда ugetfix.com делает все возможное, чтобы помочь пользователям найти лучшие решения для устранения их ошибок. Если вы не хотите возиться с методами ручного ремонта, используйте автоматическое программное обеспечение. Все рекомендуемые продукты были протестированы и одобрены нашими специалистами. Инструменты, которые вы можете использовать для исправления вашей ошибки, перечислены ниже:
Предложение
сделай это сейчас!
Скачать исправление
Счастье
Гарантия
сделай это сейчас!
Скачать исправление
Счастье
Гарантия
Совместим с Майкрософт ВиндоусСовместим с ОС Х Все еще есть проблемы?
Если вам не удалось исправить ошибку с помощью Reimage, обратитесь за помощью в нашу службу поддержки. Пожалуйста, сообщите нам все детали, которые, по вашему мнению, мы должны знать о вашей проблеме.
Reimage — запатентованная специализированная программа восстановления Windows. Он продиагностирует ваш поврежденный компьютер. Он будет сканировать все системные файлы, библиотеки DLL и ключи реестра, которые были повреждены угрозами безопасности.Reimage — запатентованная специализированная программа восстановления Mac OS X. Он продиагностирует ваш поврежденный компьютер. Он будет сканировать все системные файлы и ключи реестра, которые были повреждены угрозами безопасности.
Этот запатентованный процесс восстановления использует базу данных из 25 миллионов компонентов, которые могут заменить любой поврежденный или отсутствующий файл на компьютере пользователя.
Для восстановления поврежденной системы необходимо приобрести лицензионную версию Переизображение инструмент для удаления вредоносных программ.
Нажмите
Условия использования Reimage | Политика конфиденциальности Reimage | Политика возврата товара | Нажимать
Не позволяйте веб-сайтам, интернет-провайдерам и другим сторонам отслеживать вас
Чтобы оставаться полностью анонимным и предотвратить провайдера и правительство от шпионажа на вас, вы должны использовать Частный доступ в Интернет VPN. Это позволит вам подключаться к Интернету, оставаясь при этом полностью анонимным, зашифровывая всю информацию, предотвращая трекеры, рекламу, а также вредоносный контент. Самое главное, вы остановите незаконную деятельность по наблюдению, которую АНБ и другие правительственные учреждения осуществляют за вашей спиной.
Быстро восстановить потерянные файлы
В любой момент при работе с компьютером могут произойти непредвиденные обстоятельства: он может выключиться из-за отключения электроэнергии, Может возникнуть синий экран смерти (BSoD), или случайные обновления Windows могут привести к тому, что машина, когда вы ушли на несколько минут. В результате ваши школьные задания, важные документы и другие данные могут быть потеряны. К восстанавливаться потерянные файлы, вы можете использовать Восстановление данных Pro – он ищет копии файлов, которые все еще доступны на вашем жестком диске, и быстро извлекает их.
Ошибка загрузки Xbox 0x87e00005: Вот как это исправить
Ошибка загрузки Xbox 0x87e00005 может появиться при установке некоторых игр Xbox One. Хотя эта ошибка может быть проблематичной, есть способ ее исправить, и сегодня мы собираемся показать вам, как это сделать.
Вот как один пользователь описывает проблему на форумах Microsoft .
Я не могу загрузить / установить какие-либо игры на свой Xbox One, он показывает загрузку, затем примерно через 5 минут показывает ошибку 0x87E00005.
Как я могу исправить ошибку загрузки Xbox 0x87e00005?
1. Переместите игру на внешний диск

Примечание . Это решение работает только при установке игры с диска.
- Зайдите в Игры и приложения и выберите игру, которая дает вам эту ошибку.
- Нажмите кнопку « Меню» и выберите « Управление игрой» .
- Теперь выберите Move и выберите свой жесткий диск.
- Проверьте, решена ли проблема.
2. Проверьте свой роутер

- Убедитесь, что Xbox разрешен доступ к Интернету.
- Если возможно, попробуйте использовать проводное, а не беспроводное соединение.
- Проверьте свой маршрутизатор и его политики безопасности и убедитесь, что ничто не блокирует доступ Xbox к Интернету.
- Попробуйте перезапустить и / или сбросить настройки маршрутизатора по умолчанию.
- Попробуйте другое интернет-соединение и проверьте, помогает ли это. Если проблема с подключением к Интернету, обратитесь к вашему провайдеру.
Игра не запустится на вашем Xbox One? Исправьте это сейчас с этим простым руководством!
3. Измените DNS на вашем Xbox One

- Перейдите в Настройки> Сеть> Расширенные настройки .
- Выберите « Настройки DNS»> «Вручную» .
- Теперь установите следующие параметры:
- Основной DNS: 8.8.8.8
- Вторичный DNS: 8.8.4.4
- После этого сохраните изменения и попробуйте снова загрузить игру.
4. Выключите и включите консоль

- Выключите Xbox One, нажав и удерживая кнопку питания на консоли в течение 10 секунд.
- После выключения консоли отсоедините ее от электрической розетки.
- Подождите минуту или две и подключите все кабели. Нажмите кнопку питания, чтобы запустить консоль.
Итак, четыре простых и простых решения, которые могут помочь вам исправить ошибку Xbox 0x87e00005. Несколько пользователей сообщили, что смена DNS мгновенно устранила проблему для них, поэтому мы рекомендуем сначала попробовать.
Если вы нашли наши решения полезными, не стесняйтесь сообщить нам, оставив комментарий ниже.
ЧИТАЙТЕ ТАКЖЕ:
- Установка остановлена Xbox One error [ШАГ ПО ШАГУ]
- Вот как вы можете исправить ошибку Xbox 0x87de0017 в 3 простых шага
- Xbox Game Bar записывает замороженный экран в полноэкранной игре
Ошибка 0x87e00005 возникает перед пользователями Xbox One в тот момент, когда они пытаются установить игру с диска либо загрузить уже купленную игру. Некоторые пользователи утверждают, что ошибка проявляется не со всеми, а лишь с определенными играми. В редких случаях ошибка может появиться при запуске игр, располагающихся на жестком/SSD диске консоли.
Содержание
- Причины появления 0x87e00005
- Решения для ошибки 0x87e00005
- Метод №1 Проверка серверов Xbox Live
- Метод №2 Использование оффлайн-режима (при наличии игры)
- Метод №3 Отключение и включение консоли
- Метод №4 Изменение адреса DNS на консоли
- Метод №5 Сброс консоли Xbox One
Как правило, данная ошибка возникает по следующим причинам:
- сервера Xbox Live не функционируют корректно;
- ограниченное сетевое подключение на консоли;
- проблемы с прошивкой Xbox One;
- баг с конфигурацией DNS-адреса;
- поврежденные файлы системы Xbox One.
Решения для ошибки 0x87e00005
Метод №1 Проверка серверов Xbox Live
Самое первое, что вам необходимо сделать — это проверить, нормально ли работают сервера Xbox Live. Время от времени эти сервера могут прекращать свою работу в связи с поломками либо находиться на техническом обслуживании. Перейдите по следующей ссылке и посмотрите, как обстоят дела у Xbox Live. Если вы видите, что все строчки обозначены зеленым цветов — проблема заключается не в серверах.
Если же какие-то из служб испытывают проблемы и окрашены в красный цвет — вот ваша причина за ошибкой 0x87e00005. В таком случае вам нужно просто подождать, пока сотрудники Майкрософт исправят неполадки на своей стороне. Это может занять от часа до целых суток. Впрочем, последнее — большая редкость.
Метод №2 Использование оффлайн-режима (при наличии игры)
Некоторые пользователи утверждают, что им удалось избавиться от ошибки 0x87e00005, запустив нужную им игру в оффлайн-режиме. Конечно, такой подход тяжело назвать настоящим решением, ведь вы теряете доступ ко всему сетевому функционалу, однако таким образом вы сможете обойти ошибку и запустить игру.
Сделайте следующее, чтобы перевести свою консоль Xbox One в режим оффлайн:
- нажмите на кнопку «X» на своем контроллере;
- выберите пункт «Система» и перейдите в «Настройки» консоли;
- далее пройдите путем «Сеть→Параметры сети»;
- кликните на пункт «Отключиться от сети».
Отключившись от Интернета, попробуйте запустить нужную вам игрушку.
Метод №3 Отключение и включение консоли
Чтобы избавиться от ошибки 0x87e00005, можно попробовать полностью отключить вашу консоль, а затем снова ее включить. Элементарная процедура, описанная ниже, позволит конденсаторам питания разрядиться, что исправит большинство проблем с программным обеспечением на консоли. Наша сегодняшняя ошибка вероятно этим и является. Сделайте следующее:
- нажмите и удерживайте кнопку питания на передней панели консоли в течение 10 секунд;
- как только светодиод перестанет мерцать, отпустите кнопку питания и снова нажмите ее, чтобы включить консоль.
Если вы увидите зеленый логотип на экране — все было выполнено корректно. Проверьте наличие ошибки 0x87e00005.
Метод №4 Изменение адреса DNS на консоли
Время от времени DNS, выставленный по умолчанию в настройках Xbox One, начинает сбоить. В таком случае можно попробовать воспользоваться публичными адресами DNS и посмотреть, что из этого получится. Сделайте следующее:
- нажмите на центральную кнопку на своем контроллере, дабы открыть гид;
- перейдите в «Система→Настройки»;
- далее перейдите в раздел «Сеть» и подраздел «Параметры сети»;
- нажмите на пункт «Дополнительные параметры»;
- перейдите в «Параметры DNS»;
- выберите пункт «Вручную»;
- для «Основной DNS-сервер» задайте значение «8.8.8.8», а для «Дополнительный DNS-сервер» — «8.8.4.4»;
- закройте настройки.
Теперь проверьте, исчезла ли ошибка 0x87e00005 на Xbox One.
Метод №5 Сброс консоли Xbox One
Если никакие их вышеуказанных методов вам не помогли, то можно попробовать сбросить настройки своей консоли. Это решение зачастую исправляет различные баги и ошибки, возникающие в работе ОС Xbox One. Сделайте следующее:
- пройдите путем «Система→Настройки→Система→Сведения о консоли»;
- нажмите на пункт «Сбросить, сохранив мои игры и приложения»;
- дождитесь окончания процедуры сброса.
После сброса консоли ошибка 0x87e00005 определенно должна исчезнуть.
Ошибка загрузки Xbox 0x87e00005: Вот как это исправить
Ошибка загрузки Xbox 0x87e00005 может появиться при установке некоторых игр Xbox One. Хотя эта ошибка может быть проблематичной, есть способ ее исправить, и сегодня мы собираемся показать вам, как это сделать.
Вот как один пользователь описывает проблему на форумах Microsoft .
Я не могу загрузить / установить какие-либо игры на свой Xbox One, он показывает загрузку, затем примерно через 5 минут показывает ошибку 0x87E00005.
Как я могу исправить ошибку загрузки Xbox 0x87e00005?
1. Переместите игру на внешний диск

Примечание . Это решение работает только при установке игры с диска.
- Зайдите в Игры и приложения и выберите игру, которая дает вам эту ошибку.
- Нажмите кнопку « Меню» и выберите « Управление игрой» .
- Теперь выберите Move и выберите свой жесткий диск.
- Проверьте, решена ли проблема.
2. Проверьте свой роутер

- Убедитесь, что Xbox разрешен доступ к Интернету.
- Если возможно, попробуйте использовать проводное, а не беспроводное соединение.
- Проверьте свой маршрутизатор и его политики безопасности и убедитесь, что ничто не блокирует доступ Xbox к Интернету.
- Попробуйте перезапустить и / или сбросить настройки маршрутизатора по умолчанию.
- Попробуйте другое интернет-соединение и проверьте, помогает ли это. Если проблема с подключением к Интернету, обратитесь к вашему провайдеру.
Игра не запустится на вашем Xbox One? Исправьте это сейчас с этим простым руководством!
3. Измените DNS на вашем Xbox One

- Перейдите в Настройки> Сеть> Расширенные настройки .
- Выберите « Настройки DNS»> «Вручную» .
- Теперь установите следующие параметры:
- Основной DNS: 8.8.8.8
- Вторичный DNS: 8.8.4.4
- После этого сохраните изменения и попробуйте снова загрузить игру.
4. Выключите и включите консоль

- Выключите Xbox One, нажав и удерживая кнопку питания на консоли в течение 10 секунд.
- После выключения консоли отсоедините ее от электрической розетки.
- Подождите минуту или две и подключите все кабели. Нажмите кнопку питания, чтобы запустить консоль.
Итак, четыре простых и простых решения, которые могут помочь вам исправить ошибку Xbox 0x87e00005. Несколько пользователей сообщили, что смена DNS мгновенно устранила проблему для них, поэтому мы рекомендуем сначала попробовать.
Если вы нашли наши решения полезными, не стесняйтесь сообщить нам, оставив комментарий ниже.
ЧИТАЙТЕ ТАКЖЕ:
- Установка остановлена Xbox One error [ШАГ ПО ШАГУ]
- Вот как вы можете исправить ошибку Xbox 0x87de0017 в 3 простых шага
- Xbox Game Bar записывает замороженный экран в полноэкранной игре
Windows 10: Error Code 0x87E00005 Windows 10 Store Games Do Not Install
Discus and support Error Code 0x87E00005 Windows 10 Store Games Do Not Install in Windows 10 Software and Apps to solve the problem; I am unable to install any games (and I just bought one) off the Windows Store on ONE of my PCs. I am able to install apps like Amazon Music, Audible,…
Discussion in ‘Windows 10 Software and Apps’ started by Dvlos, Oct 25, 2019.
-
Error Code 0x87E00005 Windows 10 Store Games Do Not Install
I am unable to install any games (and I just bought one) off the Windows Store on ONE of my PCs. I am able to install apps like Amazon Music, Audible, Xbox Game Bar, Angry Birds 2, and others. However the triple A type games like Age of Empires Definitive and Outer Worlds I am not.
The game tries to download, goes from pending to download and just sits the for about 15 minutes before kicking up this error code. All searches say this error code pertains to Xbox consoles but this is a Windows 10 machine running windows store.
My steps:
— WSRESET about a million times
— Fully removed Windows Store using PowerShell Admin
— Reinstalled Windows Store using PowerShell
Run back and select to install The Outer Worlds, download now went from Pending to Acquiring License to Downloading.. got to 4% stops and kicks up this error code. Anytime I try to restart this download I have the same problem, Error Code 0x87E00005.
I do not know if this is related to ALL of this but my Office 365 on this machine ALSO refuses to update. Just spins endlessly, if I try to download it again from Office site it kicks back a different error and doesn’t download. There is also one KB that refuses to install (all others do) SQL 2014 Server cumulative (I run SQL express here for UPS Worldship). I really never have issues with this machine and updates — I have ALWAYS had intermittent issues with this machine and Windows Store albeit its been 2 years since I last full removed/full installed the Windows Store and its been magic since and now this.
-
Error Code On Store
Hi Nixodus,
To download a game without this error, we suggest that you try resetting the Windows store with the following steps:
- Press Windows Key + R.
- Type, WSReset.exe, then hit enter.
Update us on the result.
Regards.
-
unable to re install game error code 0x80070426
Hi,
Thank you for posting in Microsoft Community.
Please answer these questions to assist you better.
- How exactly are you downloading game eg Store or browser?
- Which game are you trying to download?
- Are you able to install other games and apps?
I suggest you to install the game software in Compatibility mode by following the steps below and check if the issue is resolved.
Before installing the game in compatibility mode, I suggest you to delete all the game related files present in the system and proceed with the steps below.
Step 1: Compatibility mode runs the program in the current version of Windows using the settings from previous version of Windows.
- Locate and right-click on the game setup file on your PC and click on
Properties. - Click on the compatibility tab, check the box
Run this program in compatibility mode for, select Windows 10 operating system from the drop down menu and proceed with the installation. Once this is done,
restart the computer for the effective changes to take place.
Step 2: Also refer the link below.
Why can’t I find or install an app from the Windows Store?
http://windows.microsoft.com/en-IN/windows-8/why-find-install-app-windows-store
Applies to Windows 10
Hope this information is helpful. Please do let us know if you need further assistance, we’ll be glad to assist you.
Thanks
-
Error Code 0x87E00005 Windows 10 Store Games Do Not Install
Ark won’t download or install from Microsoft store on windows 10. error code 0x87e105dc
Hi PaLMaRa,
This error code: 0x87e105dc means you that you are unable to download a certain game on your computer due to corrupted game file. For us to help you resolve this concern, we need to gather more details. Kindly answer the questions below:
- Are you having the same error code when downloading a different game?
- Have you tried downloading the game using a different local user?
Meanwhile, I suggest that you perform the troubleshooting steps below:
Step 1: Run the troubleshooter for Windows apps. This can help remove problems with an app from Microsoft Store. To do this, you may refer to the link below:
Click here
Step 2: Delete Temporary files. This will help delete temporary files that have been stored on your computer
- Click Start and click Settings.
- Select System.
- Select Storage.
- Select This PC.
- Click Temporary files.
- Choose Temporary file.
Step 3: Reset Window Store cache.
- Press the Win+R keys to open the Run dialog.
- Type WSReset.exe, and click/tap on OK.
Note: The WSReset tool resets the Windows Store without changing account settings or deleting installed apps.
- The Store and a command prompt will now open without any message. The command prompt will automatically close when the Store cache has been reset.
Kindly update us with the results.
Thema:
Error Code 0x87E00005 Windows 10 Store Games Do Not Install
-
Error Code 0x87E00005 Windows 10 Store Games Do Not Install — Similar Threads — Error Code 0x87E00005
-
What is error 0x87E00005 and how do I fix it?
in Windows 10 Installation and Upgrade
What is error 0x87E00005 and how do I fix it?: I’m trying to download a game on my computer using Microsoft store it will start but then stop with this error message. I don’t know what to do, how to fix this?…
-
What is error code 0x87E00005 and how do i fix it?
in Microsoft Windows 10 Store
What is error code 0x87E00005 and how do i fix it?: Im trying to download a game on my computer using the microsoft store and it doesn’t seem to download despite it saying downloading, after a few minutes, it has an error which is 0x87E00005 and im not sure what to do. if it helps im using game pass ultimate to download the…
-
What is error code 0x87E00005 and how do i fix it?
in Windows 10 Gaming
What is error code 0x87E00005 and how do i fix it?: Im trying to download a game on my computer using the microsoft store and it doesn’t seem to download despite it saying downloading, after a few minutes, it has an error which is 0x87E00005 and im not sure what to do. if it helps im using game pass ultimate to download the…
-
What is error code 0x87E00005 and how do i fix it?
in Windows 10 Software and Apps
What is error code 0x87E00005 and how do i fix it?: Im trying to download a game on my computer using the microsoft store and it doesn’t seem to download despite it saying downloading, after a few minutes, it has an error which is 0x87E00005 and im not sure what to do. if it helps im using game pass ultimate to download the…
-
0x87e00005 windows 11 can’t download games
in Windows 10 Gaming
0x87e00005 windows 11 can’t download games: Spent some time trying to fix it. The problem seems to be both Xbox app and the store. Have tried to reinstall gaming services manually, but stays pending forever. Any help is appreciated….
-
0x87e00005 windows 11 can’t download games
in Windows 10 Software and Apps
0x87e00005 windows 11 can’t download games: Spent some time trying to fix it. The problem seems to be both Xbox app and the store. Have tried to reinstall gaming services manually, but stays pending forever. Any help is appreciated….
-
Microsoft App Store — Forza Horizon 5 — Download Error Code: 0x87E00005
in Microsoft Windows 10 Store
Microsoft App Store — Forza Horizon 5 — Download Error Code: 0x87E00005: Hi there,buy the game, try to download from app store. Stop after 40MB with error Code: 0x87E00005So search WWW and try:Run «wsreset.exe» and reboot — Stop after 40MB with error Code: 0x87E00005Reset app store with power shell in administrator mode — Stop after 40MB with…
-
Getting error 0x87e00005 trying to install games on Game Pass for PC
in Windows 10 Gaming
Getting error 0x87e00005 trying to install games on Game Pass for PC: Hi,I’m trying to download a couple of games to Gamepass and getting the above error. I’ve tried downloading a few other games including one I’ve successfully downloaded previously then uninstalled and I’m getting the same error. So far, out of the half dozen I’ve tried, only…
-
0x87E00005 error while downloading some games
in Microsoft Windows 10 Store
0x87E00005 error while downloading some games: Hello i am having an problem downloading some games from the mc store throught game pass. Some titles i can download and play some i want to start downloading and after 10 min i get this error 0x87E00005. I really need a helping hand with it. I hope there is a way to fix this…
Users found this page by searching for:
-
The Outer Worlds error code 0x803F8001
,
-
fallout 76 pc error 0x87e00005
,
-
erro codigo 0x87E00005
,
- code: 0x80080207 windows 10,
- windows update error 0x87e00005,
- 0x87e00005,
- 0x87e00005 windows 10
Several Xbox One users are reportedly encountering the 0x87e00005 error code whenever they try to download a particular game that they previously paid for from the Xbox Store. Most affected users are reporting that this is a recurring issue for them and it only occurs with one or several game titles (not with all the games inside the library). Other users are seeing this error code while trying to launch a digital game that is already downloaded on their console.
What is causing the 0x87e00005 Error Code?
We analyzed this particular error code and its symptoms by looking at various user reports and the repair strategies that are commonly being used to fix this error code on Xbox One. As it turns out, several different potential culprits are known to trigger this particular error message:
- Xbox Live servers are down – It’s possible that you’re encountering this particular issue due to an unexpected outage period or planned maintenance. Regardless of the case, if this scenario is applicable, you have no other repair strategies other than confirming your suspicions and waiting for Microsoft engineers to resolve the issue so you can access your digital games.
- Limited Network access – As it turns out, this particular issue can also occur in instances where the network your console is connected to is limited, so not all network features are available. In this case, you can avoid the vast majority of network error codes including 0x87e00005 by switching your Xbox One console to offline mode.
- Firmware related issue – Another possible culprit that will trigger this error is a problem with your console firmware. In this case, a power cycle should end up draining your console’s power capacitors, which will end up fixing most firmware-related issues that will trigger this particular error code.
- Glitched DNS – Keep in mind that your console doesn’t always pick up on the right DNS (even more so if you’re ISP provides dynamic IPs). To make sure that the issue is not occurring as a result of a glitched DNS, you can switch over to the public DNS provided by Google to cross off another potential culprit from the list.
- Corrupted OS data – Another potential cause is corrupted files among the OS files that are preventing the library verification feature, thus preventing you from accessing most games in your library. In this case, you should be able to resolve the issue by performing a soft reset on your Xbox One console.
If you’re currently struggling to resolve the same error code on your Xbox console, this article will provide you with several different troubleshooting guides. Down below, you’ll find a collection of methods that other users in a similar situation have successfully used to get to the bottom of this problem.
To remain as efficient as possible, we encourage you to follow the potential fixes below in the order that they are presented. We ordered them by efficiency and severity, so regardless of the culprit that’s triggering the error code, you should eventually be able to fix the issue.
Let’s begin!
Method 1: Verify the status of Live Servers
Before you try any other repair strategy, it’s important to ensure that you’re not encountering the issue as a result of a server issue. If this scenario ends up applying to your particular situation, then there’s no viable repair strategy for you (other than to wait for the issue to be resolved by Microsoft’s engineers.
So, start by checking if there’s a problem with Xbox One’s Live services by accessing this link (here). Once you arrive at this page, see if any of the Xbox Live services are affected by a maintenance period or by an unexpected problem.
If Microsoft’s status page reports that there’s a problem with some services, it’s clear that the issue is not occurring locally. In this case, wait a couple of hours and return to this page to see if the issue has been resolved.
If it has, try to re-download the game and see if the 0x87e00005 error code is no longer occurring. In case the investigations above haven’t revealed any underlying issues with Microsoft’s servers, move down below for locally targeted fixes.
Method 2: Using Offline Mode
Some affected users have reported that they’ve been able to avoid the 0x87e00005 error code altogether by launching the game that was previously showing the error while the console is in offline mode. This is more of a workaround than a fix considering that you will essentially lose any multiplayer features, but it will allow you to play any single-player experience if you’re looking for a quick fix.
Note: This workaround is only applicable if you’re encountering the issue with when you try to launch a digital game that is already downloaded on your console’s HDD or SSD. In case you’re encountering the issue on 0x87e00005 error code while trying to download a game, move directly to Method 3.
Here’s a quick guide on playing the game in Offline Mode on Xbox One:
- Press the Xbox button on your controller to open the guide menu. Then, use the newly appeared menu to navigate to Settings > System > Settings > Network.
- Once you arrive at the Network menu, go to Network settings and select Go offline.
Going Offline on Xbox One - Once the offline mode is active, launch the game that was previously triggering the issue and see if you are now able to play normally.
If the same problem is still occurring or you’re looking for a permanent fix that will take care of the 0x87e00005 error code, move down to the next method below.
Method 3: Performing a power cycle
As it turns out, in most cases that will produce the 0x87e00005 error code, the issue can be resolved by performing a power cycle on your Xbox One console. This procedure will end up draining your console’s power capacitors, which will end up fixing a lot of firmware-related issues that will trigger this error code when the user tries to download or open a game.
Here’s an easy to follow guide that will walk you through the procedure of performing a power cycle on your Xbox One console:
- With your console turned on fully, press and hold the Xbox button (located on the front of your console) for about 10 seconds. Keep it pressed until the front LED stops flashing.
- Once the power seems to be cut off completely, press the power button once again to start your Xbox One console once again.
- If you see the green boot-up animation appearing at the next startup sequence, it means that the power-cycling procedure was successful.
Xbox One starting an animation - Once the startup sequence is complete, try to repeat the action that was previously causing the 0x87e00005 error code and see if the issue is now resolved.
If the same error code is still occurring, move down to the next method below.
Method 4: Changing the default DNS to Google’s Public DNS
Another possible culprit that has the potential of triggering the 0x87e00005 error code is a glitched default DNS address. Several affected users have managed to resolve this issue for good by forcing their Xbox One console to use Google’s Public DNS (Domain Name Servers) instead of the console defaults.
Here’s a quick guide on changing the default DNS on an Xbox Once Console to Google’s DNS:
- From the main Xbox One menu, go to Settings > Network > Advanced Settings.
Selecting advanced settings for network - Once you’re inside the Advanced Settings menu, go to DNS settings and select Manual from the list of available options.
- When you get to the next screen, enter 8.8.8.8 in the box associated with the Primary DNS and 8.8.4.4 in the Secondary DNS box.
Changing DNS on Xbox One - Once the default DNS addresses have been changed, restart your console and see if the issue has been resolved at the next console startup.
If the same 0x87e00005 error code is still occurring, move down to the next method below.
Method 5: Resetting the Xbox One console
If none of the methods above have allowed you to launch the game on Xbox One without encountering the 0x87e00005 error, there is one more fix with a high potential of resolving this issue. A lot of Xbox One users have successfully used this method to fix the problem indefinitely, but there is a downside to it.
This procedure will reset all files and user preferences belonging to the operating system and the firmware. While this will most likely get rid of any corrupted data capable of causing this issue, it might also make your system forget some user preferences that you might have previously set up.
However, the good news is you won’t end up loosing any installed applications or games, so there’s no need to re-download anything unless you want to. Here’s a quick guide on resetting the Xbox One console:
- With the Xbox One consoled fully powered on, press the Xbox One button on your controller to open up the guide menu. When you get there, use the guide menu to navigate to System > Settings > System > Console Info.
- When you’re inside the Console Info menu, select on Reset console.
Soft resetting console - From the list of available options inside the Reset console menu, choose Reset and keep my games & apps.
Soft Resetting Xbox One - Once the process is at its end, your console will automatically restart. Once your console boots back up, repeat the action that was previously triggering the 0x87e00005 error and see if the issue has been resolved.
Kevin Arrows
Kevin is a dynamic and self-motivated information technology professional, with a Thorough knowledge of all facets pertaining to network infrastructure design, implementation and administration. Superior record of delivering simultaneous large-scale mission critical projects on time and under budget.
Буквально позавчера поставил 11 всё на чистую все диски отформатировать.
0x87e00017
0x80070490
0x800700e7
такие ошибки вылетали и было всё сделано, что советовали по гайдам к этим ошибкам, чистка кеша winstore всякие манипуляции со службами, короче всё что ищётся в гугли по этим ошибкам было испробовано, отключения ip6 тоже ни к чему не привело, разве что vpn не пробовал.
Начал копал в сторону проблем с windows update, сами обновления вроде ставятся и никаких проблем не замечено, но при диагностики выявляются проблемы.
И тоже все манипуляции по поиску к этим ошибкам ни к чему не привели.
Я в отчаянии, возвращать на 10 не хочется т.к тот же cyberpunk на ней идёт в разы хуже.
добавились ошибки
0x87e0005
0x00000001
UPD если запустить службу восстановление при неполадках что то там, вылетает странность, диск 3 указан верно где установлена винда, но буква указа не верно, винда стоит на диск С
РЕШЕНО
Оказывается проблемы была с сетевыми настройками, просто сделал reset роутера и тут всё заработало, после этого ещё раз заново поставил на чистую винду и всё так же работает.
На чтение 6 мин. Просмотров 2.5k. Опубликовано 03.09.2019
Xbox One S – это консоль, которая значительно повышает производительность всех ваших игр. Эта консоль на 40% тоньше, чем ее предшественник, Xbox One, и поддерживает 4K и HDR для лучшего игрового процесса.
Но все электронные устройства подвержены различным техническим проблемам, и Xbox One S не является исключением, со многими сообщениями об ошибках, которые могут сломать вашу игру, когда вы находитесь в середине решающего момента в середине игры. Другие ошибки не позволяют войти в систему или сохранить игру.
В этой статье мы собираемся перечислить наиболее распространенные ошибки Xbox One S, которые влияют на эту консоль, а также некоторые быстрые обходные пути их устранения.
Содержание
- Как исправить распространенные ошибки Xbox One S
- 1. Исправить ошибку Xbox One S E200
- 2. Исправьте ошибки Xbox One S E101 и E102
- 3. Исправить ошибку Xbox One S E305
- 4. Исправьте ошибку Xbox One S E200, E204, E206, E207
- 5. Исправьте ошибку Xbox One S 0x803f9007
- 6. Исправьте ошибку Xbox One S 0x80bd0009
- 7. Исправьте ошибку Xbox One S 0x87e00005
- 8. Исправьте ошибку Xbox One S 0x91d7000a
Как исправить распространенные ошибки Xbox One S
- Исправить ошибку Xbox One S E200
- Исправление ошибок Xbox One S E101 и E102
- Исправить ошибку Xbox One S E305
- Исправить ошибку Xbox One S E200, E204, E206, E207
- Исправить ошибку Xbox One S 0x803f9007
- Исправить ошибку Xbox One S 0x80bd0009
- Исправить ошибку Xbox One S 0x87e00005
- Исправить ошибку Xbox One S 0x91d7000a
1. Исправить ошибку Xbox One S E200

Это сообщение об ошибке обычно появляется, когда вы используете консоль Xbox One S во время обновления системы или игры. Это может быть простая ошибка E200 или более сложный код E200 XXXXXXXX XXXXXXXX, где цифры X различаются. Выполните шаги, перечисленные выше, чтобы исправить ошибку E200:
- Перейти к решению для обновления системы Xbox One
- Выберите Я получаю сообщение об ошибке или код ошибки .
- Выберите Я получаю код ошибки .
- Прокрутите вниз> выберите E200 XXXXXXXX XXXXXXXX
- Выключите и включите питание вашей консоли. Если ошибка произошла во время обновления системы, попробуйте установить обновление снова.
2. Исправьте ошибки Xbox One S E101 и E102
Обычно эти ошибки возникают при запуске или во время обновления ОС. По сути, эти два сообщения об ошибках указывают на проблему с процессом обновления системы Xbox One S. Чтобы исправить ошибки E101 и E102, необходимо обновить консоль в автономном режиме.
1. Запустите решение для обновления системы Xbox One
Обновление автономной системы Xbox One позволяет загрузить файл обновления на флэш-накопитель USB, а затем установить его на консоль Xbox One S. Чтобы обновить консоль Xbox One S в автономном режиме, вам потребуется ПК с Windows, подключенным к Интернету и USB-портом, а также USB-флэш-накопитель в формате NTFS с минимальным объемом 4 ГБ.
2. Подключите флэш-накопитель USB к USB-порту компьютера> откройте файл автономного обновления системы OSU1
3. Сохраните консоль .zip-файл обновления на свой компьютер
4. Разархивируйте выберите файл> выбрать Извлечь все из всплывающего меню.
5. Удалите все файлы с флешки.
6. Скопируйте файл $ SystemUpdate из .zip файл на флешку. Не забывайте, что файлы должны быть скопированы в корневой каталог.
7. Откройте средство устранения неполадок при запуске Xbox. Вот как это сделать:
- Выключите консоль> отсоедините шнур питания> подождите 30 секунд> снова подключите шнур питания
- Нажмите и удерживайте кнопку BIND и кнопку EJECT>, затем нажмите кнопку Xbox
- Продолжайте удерживать кнопки BIND и EJECT в течение 10-15 секунд.
- Отпустите кнопки BIND и EJECT после второго сигнала включения.
- Консоль включится и активирует средство устранения неполадок при запуске Xbox.
8. Вставьте USB-накопитель в USB-порт Xbox One S. Средство устранения неполадок при запуске Xbox активирует параметр «Автономное обновление системы».
9. Выберите «Автономное обновление системы» с помощью D-панели и кнопок A> процесс обновления начнется
10. Как только обновление будет установлено, консоль перезагрузится.
11. Извлеките флэш-накопитель из USB-порта вашей консоли.
3. Исправить ошибку Xbox One S E305
При обновлении консоли Xbox One S появляется сообщение об ошибке E305 или E305 xxxxxxxx xxxxxxxx (цифры X различаются). Единственное решение, чтобы исправить это – выполнить автономное обновление системы. Просто следуйте инструкциям по устранению неполадок, перечисленным выше, для ошибок E101 и E102.
4. Исправьте ошибку Xbox One S E200, E204, E206, E207
Эти три ошибки в основном возникают при запуске и в процессе обновления. Чтобы исправить их, вам нужно перезагрузить консоль. Используйте кнопки D-pad и A на вашем контроллере и выберите Перезапустить Xbox . Вы также можете нажать и удерживать кнопку Xbox на передней панели консоли в течение 10 секунд. Затем включите консоль и проверьте, установлено ли обновление. Если нет, запустите процесс обновления снова.
5. Исправьте ошибку Xbox One S 0x803f9007
Когда ваша игра не загрузится на Xbox One S, вполне вероятно, что на экране появится ошибка 0x803f9007.Существует три возможных объяснения причин возникновения этой ошибки:
- Диск с игрой не находится в консоли
- Вы не вошли и не подключены к Xbox Live
- Пробный период игры истек.
В результате, чтобы исправить ошибку 0x803f9007, убедитесь, что диск с игрой вставлен и вы вошли в свою учетную запись Xbox Live. Конечно, не забудьте купить игру, если пробный период истек.
6. Исправьте ошибку Xbox One S 0x80bd0009
Ошибка 0x80bd0009 обычно возникает, когда пользователи настраивают свои консоли Xbox One S, и эта ошибка указывает на отсутствие звука. В частности, телевизор не передает свою EDID должным образом, когда подключена система объемного звучания. Хотя нет постоянного исправления, доступного для решения этой проблемы, вы можете использовать следующий обходной путь:
1. Нажмите кнопку Меню > и выберите Настройки > Дисплей и звук >, выберите HDTV , а не «Авто». > это сбросит параметры отображения и вывода звука.
2. Теперь вы сможете выбрать звук HDMI для 5.1 и DTS.
7. Исправьте ошибку Xbox One S 0x87e00005
Это еще одно распространенное сообщение об ошибке, которое появляется, когда пользователи настраивают свою консоль Xbox One S или когда они устанавливают игру. Если при попытке установить игру на внешний жесткий диск возникает ошибка 0x87e00005, выполните следующие действия:
- Перейдите в Мои игры и приложения >, нажмите кнопку меню в игре> перейдите к параметру Управление игрой .
- Выберите Переместить >, а затем выберите жесткий диск, на который вы хотите установить игру.
8. Исправьте ошибку Xbox One S 0x91d7000a
Ошибка 0x91d7000a возникает, когда Xbox One S не может воспроизводить 4K Blu-Ray. В частности, приложение Blu-Ray будет загружаться в течение нескольких минут подряд, а затем отображать сообщение об ошибке, информирующее пользователей о том, что вход HDMI не совместим с HDCP. Вот как это исправить:
1. Включите и снова включите консоль Xbox One S
2. Сброс консоли Xbox One S
- Перейдите на Главный экран , чтобы открыть руководство>, выберите Настройки > Все настройки > Система > Консоль. информация и обновления > выберите Сбросить консоль .
Вот и все, что касается нашего списка распространенных ошибок Xbox One S. Если вы столкнулись с другими сообщениями об ошибках, которые мы не перечислили в этой статье, используйте раздел комментариев ниже, чтобы рассказать нам больше о своем опыте.
Мы постараемся найти исправление для ваших конкретных сообщений об ошибках и опубликуем его как можно скорее.
Примечание редактора . Этот пост был первоначально опубликован в августе 2017 года и с тех пор был полностью переработан и обновлен для обеспечения свежести, точности и полноты.
Многие пользователи спрашивают, как исправить ошибку 0x87e00017 который Магазин Microsoft может вырвать при попытке скачать или обновить Xbox игры. С этой ошибкой чаще всего сталкиваются пользователи игр, использующие на своих компьютерах игровые абонементы для ПК.
Игра Microsoft Xbox — это видеоподписка, которую пользователи могут использовать для установки нескольких компьютерных игр. Без лишних слов, давайте посмотрим, как исправить ошибку 0x87e00017 в Windows 10.
Мы понимаем, что код также показывает себя тем, кто пользуется услугами Xbox Game Pass. Теперь многие пользователи могут задаваться вопросом, что делать и как сделать следующий шаг, увидев ошибку. Что ж, не стоит волноваться, потому что есть способ исправить это раз и навсегда, и мы собираемся обсудить это прямо сейчас.
Прежде чем вы продолжите и примените шаги, которые будут описаны ниже, мы советуем вам проверить следующие предварительные условия:
- Достаточно места на жестком диске
- Запустить игру от имени администратора,
- Войдите в игру, указав правильный Game Pass.
Если это будет сделано, а игра по-прежнему не будет работать, вы можете попробовать следующие предложения.
- Очистить кеш Microsoft Store
- Сброс кеша Xbox Game Pass
- Обновите сервисы Steam / Xbox.
- Используйте средство устранения неполадок приложений Магазина Windows.
- Сбросить эту конкретную игру
- Проверьте обновления служб Xbox
- Используйте приложение Xbox Beta
- Другие предложения.
Вот подробные инструкции по решению этой проблемы.
1]Очистить кеш Microsoft Store
Очистка кеша хранилища решает почти все проблемы, включая 0x87e00017. Вот как можно очистить кеш Microsoft Store на компьютере с Windows 10:
Сначала запустите командную строку с правами администратора на консоли с повышенными привилегиями, затем введите wsreset.exe, и нажмите Войти.
Подождите некоторое время, пока код начнет работать и очищать кеш хранилища.
Когда этот процесс завершится, Microsft Store запустится автоматически.
2]Сброс кеша Xbox Game Pass
После очистки кеша магазина Microsoft очистите также абонемент Xbox Games Pass. Это устранит любую проблему, возникающую из-за накопленного кеша. Вот как сбросить кеш Xbox Game Pass:
нажмите Windows + S комбинация для запуска панели поиска и введите Xbox Game Pass в текстовом поле.
Нажмите на верхний результат и нажмите Настройки приложения.
Прокрутите вниз до Перезагрузить кнопку и щелкните по ней.
Наконец, если вас попросят дать согласие, нажмите Перезагрузить опять таки.
3]Обновите сервисы Steam / Xbox
Когда вы начинаете получать ошибку 0x87e00017 во время игры на своем компьютере, убедитесь, что все службы, связанные с игрой, обновлены, и если это не так, вот как это сделать:
Щелкните значок значок корзины для запуска приложения Microsoft Store. Затем перейдите в правый верхний угол и щелкните три горизонтальные точки.
Выберите Загрузки и обновления вариант. Затем снова перейдите в правый верхний угол и нажмите Получайте обновления.
При этом будут загружены и установлены все ожидающие обновления для консоли Steam или Xbox.
Если это сделано, попробуйте перезапустить игру. Ошибка 0x87e00017 больше не должна появляться.
4]Используйте средство устранения неполадок приложений Магазина Windows
В сценарии, при котором 0x87e00017 все еще появляется во время игры, запустите средство устранения неполадок приложений Магазина Windows.
Идти к Настройки > Обновление и безопасность > Устранение неполадок. Перейти вправо и щелкнуть Дополнительные средства устранения неполадок.
На экране дисплея выберите Приложения из магазина Windows и нажмите Запустите средство устранения неполадок.
Средство устранения неполадок немедленно приступит к поиску основных проблем. Если он предоставляет какое-либо исправление, нажмите на Применить это исправление кнопка. Наконец, перезагрузите компьютер.
5]Сбросить конкретную игру
Если ошибка 0x87e00017 возникает только для определенной игры, сбросьте эту конкретную игру. Вы можете сделать это, выполнив следующие действия —
Щелкните правой кнопкой мыши Значок Windows и выберите опцию вверху. т.е. Приложение и функции.
На правой панели прокрутите вниз до проблемное приложение и щелкните его правой кнопкой мыши. Нажмите «Дополнительно» на расширенной панели.
В открывшемся окне прокрутите вниз и щелкните Перезагрузить.
Когда появится всплывающее окно с запросом разрешения, сбросьте снова.
6]Проверьте обновления служб Xbox.
Открой Магазин Microsoft, затем нажмите кнопку вверху с тремя точками. Выбирать Скачать и обновления, затем на вновь загруженном экране нажмите Получать обновления чтобы загрузить новые доступные обновления для приложений, которым они нужны. Это также может включать Xbox приложение.
7]Используйте приложение Xbox Beta, чтобы исправить 0x87e00017
Если ошибка 0x87e00017 появляется во время игры на консоли Xbox, попробуйте установить бета-версию этого приложения.
Перейти к Сайт Xbox Betaи щелкните СКАЧАТЬ ПРИЛОЖЕНИЕ.
Когда загрузка будет завершена, откройте папку, содержащую файл установки и двойной-нажмите здесь.
Примите все условия для установки Приложение Xbox Beta. Теперь попробуйте установить любую игру, которая изначально вызывала проблемы.
8]Другие предложения
- Добавлять xvcf1.xboxlive.com в ваш глобальный разрешенный список Umbrella и посмотрите
- Измените ваши DNS-преобразователи на что-то вроде Google 8.8.8.8 и посмотрите.
Если эта статья была полезной, вы также можете посмотреть 10 советов и приемов Xbox one.
Код ошибки 0x87E00064 возникает на Xbox One при попытке установить новую игру или приложение через Microsoft Store или с физического носителя. Сообщается, что в большинстве документированных случаев эта ошибка возникает, когда пользователи пытаются установить одну и ту же игру из Магазина Microsoft и с диска с игрой.
Код ошибки Xbox One 0x87E00064
Как выясняется, есть несколько различных причин, которые могут привести к срабатыванию кода ошибки 0x87E00064:
- Поврежденная временная папка — как выяснилось, вы можете столкнуться с этим кодом ошибки из-за ряда поврежденных временных файлов, которые остались после обновления прошивки. В этом случае вы сможете решить проблему, выполнив процедуру включения и выключения питания.
- Поврежденный кэш Blu-Ray — Если вы видите этот код ошибки только при попытке установить игру с физического игрового диска, скорее всего, вы имеете дело с несогласованностью приложения Blu-Ray или поврежденным файлом, который в данный момент хранится в постоянном Blu Лучевой кеш. В этом случае очистка постоянного кэша и удаление приложения Blu-ray должны позволить вам решить проблему.
- Несоответствие микропрограммы — при определенных обстоятельствах также возможно, что вы имеете дело с несоответствием микропрограммы, которое в конечном итоге сказалось на установке новых названий игр с игровых дисков. В этом случае вы сможете исправить проблему, протерев каждый файл прошивки.
- Проблема с плохим диском или оптическим диском — если для вас не работают аппаратно-ориентированные исправления, вам следует подумать о том, что вы можете иметь дело с DVD с плохой игрой или с оптическим диском, который начинает выходить из строя. В этом случае попробуйте приобрести другую игру, чтобы повторить установку, или отправьте консоль на исследование, чтобы проверить, не работает ли оптический привод.
Метод 1: Выполнение процедуры Power Cycling
Некоторые затронутые пользователи, которые ранее сталкивались с кодом ошибки 0x87E00064, подтвердили, что проблема была окончательно решена после выполнения цикла включения и выключения питания, чтобы устранить любые проблемы с микропрограммой или несоответствие временного файла, которые могут вызвать это поведение.
По сути, эта операция очищает временную папку и очищает конденсаторы питания. В результате исправляется большинство случаев, при которых код ошибки 0x87E00064 срабатывает.
Вот краткое руководство по выполнению процедуры выключения питания в Xbox One:
- Убедитесь, что ваша консоль полностью включена (не в режиме гибернации).
- На консоли нажмите и удерживайте кнопку Xbox и удерживайте ее нажатой в течение 10 секунд или до тех пор, пока вы не заметите, что передний светодиод (на консоли) перестанет мигать.Нажатие кнопки питания на Xbox One
- Когда консоль Xbox полностью выключена, подождите целую минуту, прежде чем пытаться включить ее снова.
Примечание. Во время ожидания этого периода времени вы также можете отсоединить кабель от электрической розетки, чтобы убедиться, что силовые конденсаторы полностью очищены. - По истечении этого периода снова подключите кабель питания и запустите консоль обычным способом, чтобы увидеть, была ли эта проблема устранена.
- Во время следующего запуска вы можете обратить внимание на логотип анимации запуска. Если вы заметили, что появляется самый длинный анимационный логотип, примите его как подтверждение того, что процедура включения / выключения питания прошла успешно.
- После завершения следующего запуска повторите действие, которое ранее вызывало код ошибки 0x87E00064.
Если та же самая проблема все еще появляется, двигайтесь вниз к следующему потенциальному решению ниже.
Способ 2. Удаление приложения Blu-ray и очистка постоянного кэша
Если вы столкнулись с этой проблемой при попытке установить игру с игрового диска (физического носителя), возможно, что проблема облегчается из-за несовместимости с приложением Blu-Ray или постоянным кешем Blu-Ray, поддерживаемым Xbox One.
Если вы окажетесь в этом сценарии, вы сможете исправить проблему, переустановив приложение Blu-Ray, а затем очистив постоянное хранилище Blu-Ray, прежде чем повторять действие, которое в конечном итоге вызовет код ошибки.
После того, как вы это сделаете, ваша консоль должна запросить установку из магазина Xbox (поскольку инфраструктура Blu-Ray отсутствует). Если вы нажмете «Установить» и будете следовать инструкциям на экране, вы сможете установить игру без проблем. И после завершения операции вы можете снова безопасно переустановить программное обеспечение поддержки Blu-Ray.
Если вы ищете руководство по всему процессу, следуйте инструкциям ниже:
- На главной панели управления вашей консоли нажмите кнопку Xbox на контроллере, чтобы открыть меню справочника.
- Когда появится руководство, откройте меню «Игры и приложения».Доступ к Моим играм и приложениям
- Когда вы окажетесь в меню «Игры и приложения», прокрутите список установленных приложений и игр и найдите приложение Blu-ray.
- Выделив приложение Blu-ray, нажмите меню «Пуск» на контроллере и выберите «Управление приложением / Управление игрой» в появившемся контекстном меню.Управление приложением Blu-Ray
- В меню управления перейдите на правую панель и нажмите «Удалить все», чтобы убедиться, что все надстройки или обновления также удалены.
- В меню подтверждения выберите «Удалить все», чтобы удалить все остатки приложения Blu-Ray.
- Как только приложение Blu-ray будет полностью удалено, вернитесь в главное меню панели инструментов и снова откройте меню подсказок, снова нажав кнопку Xbox на вашем контроллере.
- В меню руководства перейдите в меню настроек (значок шестеренки).Доступ к меню настроек в Xbox One
- В меню «Настройки» откройте меню «Настройки консоли», а затем выберите параметр «Диск и Blu-Ray» в правом меню.Доступ к меню диска и Blu-Ray
- Когда вы окажетесь в меню Disc & Blu-Ray, войдите в меню постоянного хранения (в разделе Blu-Ray).Доступ к меню постоянного хранилища
- Когда вы попадете в меню подтверждения, используйте меню «Очистить постоянное хранилище», чтобы начать операцию, затем дождитесь завершения процесса.
- После завершения операции перезагрузите компьютер и дождитесь завершения следующего запуска.
- Попытайтесь выполнить установку еще раз и дождитесь появления сообщения об ошибке. Когда он наконец появится, закройте его, откройте магазин Xbox и перейдите к списку игр.
- Когда вы попадете в список игр, используйте кнопку «Установить», чтобы начать загрузку прямо из магазина Xbox (не полагаясь на физический носитель).Установка игры через магазин Xbox
- Если установка успешно завершена и вы больше не сталкиваетесь с 0x87e00064, вы можете переустановить приложение Blu-ray.
Если эта проблема все еще не решена, выполните следующее возможное исправление ниже.
Способ 3: протрите каждый файл прошивки
В случае, если ни одно из представленных выше исправлений не сработало для вас, вполне вероятно, что вы имеете дело с некоторым временем проблемы, вызванным несоответствием микропрограммы. Повреждение ваших системных файлов также может быть основной причиной 0x87e00064.
Некоторые затронутые пользователи подтвердили, что им удалось решить проблему, протерев каждый файл прошивки — это по существу переустановит операционную систему Xbox One, оставив игры и сохраненные игровые данные без изменений.
Если вы хотите выполнить это потенциальное исправление, следуйте инструкциям ниже:
- Сначала убедитесь, что ваша консоль полностью загружена, затем нажмите кнопку Xbox на контроллере, чтобы открыть главное меню руководства.
- Как только вы окажетесь в меню руководства, войдите в меню настроек.Доступ к меню настроек в Xbox One
- Как только вы окажетесь в меню «Настройки», перейдите к «Система»> «Информация о консоли».
- На вкладке «Информация о консоли» нажмите кнопку «Сбросить консоль».Выполнение мягкого возврата к заводским настройкам
- Когда вы попадете в следующее меню консоли «Сброс», выберите опцию «Сброс» и оставьте мои игры и приложения, чтобы начать программный сброс.Выполнение мягкого возврата к заводским настройкам
- Подтвердите операцию, затем терпеливо дождитесь завершения процесса. В конце этого, ваша консоль будет перезагружена, и пара обновлений ОС будет установлена после завершения следующего запуска. Следуйте инструкциям на экране, чтобы установить каждое обновление ОС, чтобы иметь возможность выходить в интернет.
- После обновления микропрограммы системы повторите действие, которое ранее вызывало ошибку 0x87e00064, и проверьте, устранена ли проблема.
Если вы все еще видите тот же код ошибки при попытке установить игру с физического носителя, перейдите к следующему способу ниже.
Способ 4: заменить оптический привод
Если ни одно из вышеперечисленных возможных исправлений не сработало и вы столкнулись с этим кодом ошибки только при попытке установить контент с дисков Blu-Ray, вам следует начать рассматривать неисправный DVD или проблему с вашим оптическим приводом.
Код ошибки 0x87e00064 можно перевести на OPTICAL_DISK_READ_FAILURE, поэтому, если вы можете, верните свой DVD и попробуйте выполнить установку с совершенно нового игрового диска. Если проблема не устранена, вы, скорее всего, имеете дело с неисправным оптическим дисководом (или тем, который начинает выходить из строя).
Если эта операция применима, верните консоль Xbox One (если вы все еще находитесь на гарантии) или обратитесь к технической консоли, чтобы узнать, действительно ли вы столкнулись с проблемами оптического привода.