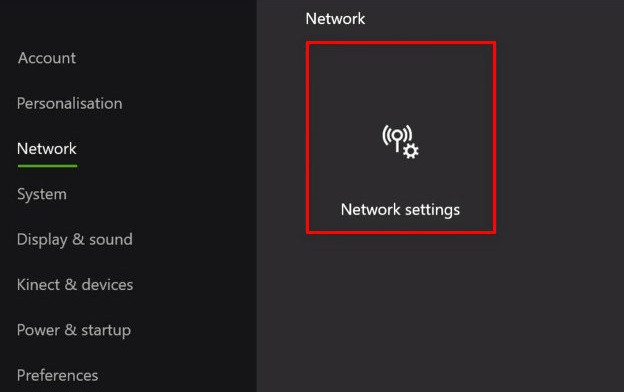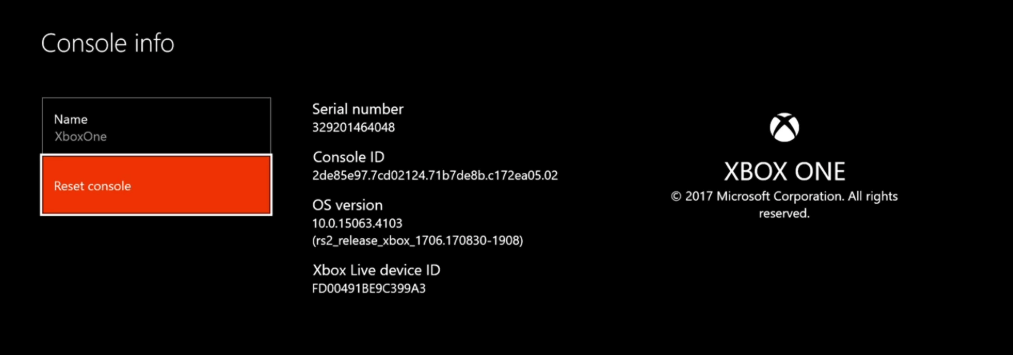Введение
Xbox Series X является одной из самых мощных игровых консолей на рынке. Однако, пользователи могут столкнуться с ошибкой (0×87dd001a) при попытке подключиться к Xbox Live. В этой статье мы рассмотрим несколько советов по устранению этой ошибки от экспертов игровой индустрии.
Проверьте соединение с Интернетом
Ошибка (0×87dd001a) может возникать из-за проблем с подключением к Интернету. Проверьте свое подключение к Интернету, чтобы убедиться, что оно работает исправно. Попробуйте перезагрузить маршрутизатор и модем, чтобы устранить любые ошибки, связанные с соединением.
Проверьте статус службы Xbox Live
Другая причина ошибки (0×87dd001a) может быть связана с проблемами на стороне Xbox Live. Проверьте статус службы Xbox Live на официальном сайте Xbox. Если статус службы Xbox Live неактивен или недоступен, подождите некоторое время, пока сервис не станет доступным снова.
Очистите кэш системы
Попробуйте очистить кэш системы Xbox Series X. Для этого нужно перейти в настройки и выбрать «Система» -> «Хранилище» -> «Очистить кэш системы». Это поможет устранить любые проблемы с кэшем, которые могут вызывать ошибки в работе консоли.
Обновите консоль
Убедитесь, что ваша консоль обновлена до последней версии ПО. Для этого нужно перейти в настройки и выбрать «Система» -> «Обновления» -> «Обновить сейчас». Обновление консоли может помочь исправить любые проблемы, которые могут вызывать ошибки.
Свяжитесь с поддержкой Xbox
Если все вышеперечисленные советы не помогли решить проблему, свяжитесь с поддержкой Xbox. Они могут предоставить дополнительную информацию и помочь найти решение проблемы.
Заключение
Ошибка (0×87dd001a) может быть причиной волнения для многих пользователей Xbox Series X. Однако, следуя советам экспертов игровой индустрии, вы можете устранить эту проблему и наслаждаться играми на своей консоли. Проверьте свое подключение к Интернету, очистите кэш системы, обновите консоль и свяжитесь с поддержкой Xbox, если проблема не устраняется.
This means that your console isn’t connected to the Xbox network.
What does 0x87dd0017 mean?
This may mean that you’re experiencing network connectivity problems.
What is error code 0x87e10011?
If you’ve received error code 0x87e10011, it means the game or app you’re trying to launch is only compatible with the Xbox Series X|S console, not Xbox One. If you’re not sure which console your game is for, check the box or the game’s details page in the Microsoft Store (look for Xbox Series X|S or Xbox One).
What is Xbox Assist 0x87dd0006?
When the 0x87dd0006 error code occurs, you are unable to sign in your Xbox account, which cause great inconvenience. What causes the error? In fact, the Xbox error code 0x87dd0006 can be caused by various reasons such as incorrect billing information, corrupted profile and network issues and so on.
How do I fix error 0x80a4001a on Xbox One?
Solution: Delete your account from your console
Select Sign-in, and then add your account again and enter your password. Select either No barriers or Ask for my PIN. Note If you select Lock it down, you’re likely to encounter the issue again.
✔️🎮 How to FIX ERROR 0x87dd001a Xbox Series X or Xbox Series S when using the console
How do I fix error 0x87DD000F on Xbox?
Error «0x87DD000F» is associated with a failure to sign in because of a service outage, or the Xbox Live servers were down when you tried to sign in. Verify that the Xbox server status is all normal, perform a power cycle (hold the power button for 10 seconds, turn back on), and try again.
What is code e0000100?
The Error code 0xE0000100 is likely caused by corrupted hard disk partitions, making it difficult for Windows to configure the file format. Consequently, it interferes with the installation process. It usually appears when trying to install Windows 10 on your PC or when Windows is installing updates.
How do I fix error code 0xE0000100?
Fix #1: Run diskpart
If the 0xE0000100 error appears while you’re trying to install Windows using the installation DVD, you can use diskpart to clean your partitions first and then install Windows again. Running the clean command of the diskpart utility will remove all data from the partition.
How do I fix error 0xc10100a7?
Open the Start menu and type %temp% in the Search field. Press Enter and a Temp folder should open. You can delete all files found in this folder and, if any files are in use and cannot be deleted, they can be skipped.
Why do Xbox accounts get locked?
To help protect your account from fraud or abuse, Microsoft temporarily locks accounts when unusual activity is noticed. To keep your account safe from the said unusual activities and avoid this type of incidents in the future, we highly recommend to change and create a strong password for every account that you have.
Why can’t i log into EA account with Xbox?
Try resetting your EA Account password. This helps in most cases. If that doesn’t work, wait 90 minutes and try again. You may have tried to reset your password too many times, and too fast.
Can you recover an Xbox account?
Go to account.microsoft.com and sign in. You’ll be asked to receive and enter a security code. After you enter the code, your account will be reopened, and your Xbox profile, along with all associated games, music, and video, will be available the next time you sign in to your console.
How do I fix error code 0x87dd0017 on Xbox?
Replies (3)
- Go to xbox press and hold the XBOX power button on your console for 10 seconds until it turns off.
- Wait 10 seconds for it to turn off.
- Wait 1 minute with it off.
- Turn it back on.
What is error code 0x87dd0019 on Xbox Live?
This may mean that there’s an Xbox Live service outage, or that you’re experiencing a connection error.
What is error 0x87dd0013 on Xbox Live?
This might mean that you can’t connect to Xbox Live, or that you need to restart your console or PC to launch the game or app.
How do I restore a system error?
In the Control Panel search box, type recovery. Select Recovery > Open System Restore. In the Restore system files and settings box, select Next. Select the restore point that you want to use in the list of results, and then select Scan for affected programs.
What is black screen disk error?
Black screen is typically an indicator of one of several possibilities. It could be caused by a bad LCD, motherboard, memory, power connection (dc jack), or even a hard drive. Keep in mind, those can all be caused by age, wear and tear, surges, drops and spills.
What is blue screen console error?
A blue screen error (also called a stop error) can occur if a problem causes your device to shut down or restart unexpectedly. You might see a blue screen with a message that your device ran into a problem and needs to restart.
What is error code ocx0000001?
Many Windows users are reporting an error code 0xc0000001 on their Windows PCs (See Image 1). A blue screen with this error code means that you can?t boot the system normally. It may occur due to corrupt or missing system files, faulty app/programs, hardware issues, or damaged boot sectors.
What does it mean when you get an error code?
Meaning of error code in English
a number that appears on a computer screen to show that you have made a particular mistake or that something has gone wrong in a program: Error code 7 keeps coming up on my monitor.
What is error code ox00000e?
What Causes Error Code 0xc00000e. As the onscreen error message shows, 0xc000000e BSOD issue indicates hardware, an SSD or HDD, is not detected when Windows 10 boots. Also, a corrupted system file or BCD (Boot Configuration Data) missing or misconfigured can also stop Windows from booting properly.
What is error code 0x00000001 on Xbox?
You may also see error code 0x00000001 in the Xbox app when you try to install or update a game. This likely means that there was an issue with a recent Windows update.
What is error code 0x87e0013 on Xbox?
Error 0x87e00013 occurs when you try to update a game on your Xbox console. This means that something went wrong while the game was updating, or that the game was corrupted. To resolve this issue, first cancel the update: Go to My games & apps > Manage > Queue.
What is error 0x87e0000f on Xbox update?
This error may mean one of the following: The Xbox One console doesn’t have the latest update. The Xbox Live Service is temporarily unavailable. The console is having trouble connecting to Xbox Live.
What is Xbox Error Code 0x87dd001a?
The error code 0x87dd001a on Xbox is a network-related issue that can occur due to various reasons. The primary cause of this error is the inability of the console to establish a proper connection with the internet. It is important to identify the underlying cause of the error to resolve the issue effectively. Troubleshooting steps, such as checking the internet connection, resetting the router, or contacting the Xbox support team, can help resolve the issue and get your Xbox back to functioning normally.
Xbox Error Code 0x87dd001a is a common network error that Xbox users may encounter when attempting to sign in to their Xbox Live account or access online features of their games. This error is typically accompanied by a message that says «There was a problem. We couldn’t sign you in. Try again later. (0x87dd001a)». There are several reasons why this error may occur. Another possible cause is a problem with the Xbox Live service itself, which can sometimes experience outages or other issues. To resolve Xbox Error Code 0x87dd001a, users can try restarting their console or router. If the issue persists, they may need to contact Xbox Support for further assistance.
How to Fix Xbox Error Code 0x87dd001a?
1. Check the Xbox status page
To check if Xbox services are experiencing any issues or outages, you can refer to the Xbox status page. This page displays the current status of Xbox Live services, including gaming, social, and entertainment features. If there are any alerts for a particular service, you can expand it and scroll down to the Notifications section. By doing this, you will be notified as soon as the issue has been resolved, allowing you to resume your Xbox experience with minimal disruption. It is always recommended to check the status page before attempting to troubleshoot any issues you may be experiencing with your Xbox services. Click here for Xbox status page.
2. Test your network
To troubleshoot network connection issues on your Xbox console, you can perform a network connection test. First, press the Xbox button on your controller to open the guide. Then navigate to Profile & system, select Settings, and go to General > Network settings. From there, choose Test network connection and follow the prompts on your screen to complete the test. This will help you identify any network issues that may be impacting your Xbox console, and allow you to take appropriate action to resolve the issue.
3. Check your installation
In case your Xbox connection is stable, but your game is still not working, the issue might be related to the game’s update. To troubleshoot this problem, you can try relaunching the game first. If that doesn’t work, you can check if the game needs an update. To do this, press the Xbox button on your controller to open the guide and go to My games & apps. Then, select See all and go to Manage. From there, you can select Updates to see if the game needs an update. If it does, it will be listed there. After accepting the update, you can launch the game again to see if it’s working properly.
4. Restart your Xbox and try again
If you are experiencing issues with your Xbox, restarting the console can often resolve the problem. To restart your Xbox, first, make sure to save any unsaved game progress.This should resolve most minor issues and get your console back up and running smoothly.
5. Check for updates
To check for game and app updates on your Xbox One, open the Guide and choose My Games & Apps. Under the Updates section, you’ll see a list of all the games and apps installed on your console. Any available updates will be marked with a green checkmark. To install the updates, select the checkbox next to the game or app and press the A button. The updates will then be downloaded and installed on your system.
6. Check your Xbox Live connection
Follow these steps to check your Xbox Live connection:
- On your Xbox One, go to Settings.
- Select Network & Internet.
- Under «Connection Status» on the left-hand side, select «Health Status.»
- If the «Health Status» column indicates that your Xbox One is «Connected,» then your console is connected to the internet and you can proceed to the next step. However, if it says «Not Connected,» then you will need to troubleshoot the issue.
To fix the problem, follow these steps:
- If your Xbox One is connected to the internet via an Ethernet cable, try turning off your Xbox One and turning it on again.
- If your Xbox One is not connected to the internet via an Ethernet cable, try connecting your Xbox One to the internet using a different cable.
- If you’re using a wireless connection, try connecting your Xbox One to the internet using a different wireless network.
- If you’re using a mobile broadband connection, try connecting your Xbox One to the internet using a different mobile broadband network.
- If you’re using a satellite connection, try connecting your Xbox One to the internet using a different satellite network.
- If you’re using a cable/satellite box, try connecting your Xbox One to the internet using a different cable/satellite box.
- If you’re using a wired connection, try connecting your Xbox One to the internet using a different wired connection.
- If you’re using a cellular connection, try connecting your Xbox One to the internet using a different cellular connection.
If after following these steps the «Health Status» column still says «Not Connected,» then it is possible that your Xbox One may not be able to connect to the internet, or there could be a problem with your Xbox Live account. In such a case, you should contact Xbox Support to get help resolving the issue.
7. Delete the corrupted file and Redownload it
To resolve a corrupt file issue, first, confirm that the file is indeed corrupt and needs to be deleted. Then, delete the corrupt file. Finally, restore the file from a backup to ensure that it functions correctly.
8. Try a different saved data file
To attempt to resolve error code 0x87dd001a on your Xbox, follow these steps:
- Press the «Xbox» button to access the «Settings» menu.
- Select «System» and then «Storage.»
- Choose «Saved Data Files» and then select «Try a different saved data file.»
- Select the saved data file that you wish to try and press the «Start» button.
- If the issue is resolved, the Xbox will restart and you can continue playing the game. If the problem persists, the Xbox will continue to display error code 0x87dd001a.
TRENDING
Cause of Xbox Error Code 0x87dd001a
The Xbox error code 0x87dd001a is a common network error that can occur for various reasons. One of the most common causes of this error is a problem with the Xbox Live service, which is the online gaming and content delivery service provided by Microsoft. This can happen due to scheduled maintenance or unexpected downtime, which can cause connectivity issues with the Xbox Live servers. Another common cause of the 0x87dd001a error is a poor internet connection. If the Xbox console is not able to establish a stable connection to the internet, it will not be able to connect to the Xbox Live servers, resulting in this error. This can be caused by several factors, such as network congestion, wireless interference, or outdated network hardware.
If the internet connection is weak, slow, or unstable, the Xbox console may not be able to establish a connection with Xbox Live. In some cases, the issue may be with the router’s configuration settings, which can prevent the Xbox console from connecting to Xbox Live. Another possible cause of this error is a problem with the Xbox Live service. If Xbox Live is experiencing technical difficulties or undergoing maintenance, users may experience this error code when trying to connect to the service. Overall, Xbox Error Code 0x87dd001a can happen due to a variety of reasons. It is important to troubleshoot and diagnose the root cause of the error to resolve the issue and get back to enjoying Xbox Live.
Xbox
Xbox is a popular video gaming brand that is owned and operated by Microsoft. It includes a range of products and services such as five different video game consoles, gaming applications, streaming services, an online network called Xbox network, and a development arm named Xbox Game Studios. The brand was first introduced in the United States in November 2001, with the launch of its original Xbox console.
The original Xbox was the first video game console offered by an American company after the Atari Jaguar stopped sales in 1996. It was a major success and had sold over 24 million units by May 2006. Microsoft’s second console, the Xbox 360, was released in 2005 and has sold 86 million units as of October 2021. The third console, the Xbox One, was released in November 2013 and has sold 51 million units. The fourth and latest line of Xbox consoles, the Xbox Series X and Series S, were released in November 2020. The Xbox brand has become synonymous with high-quality video gaming and has gained a loyal fan following over the years. The head of Xbox is Phil Spencer, who took over from former head Marc Whitten in late March 2014. The brand’s continued success has made it an essential part of the global gaming industry, and its popularity shows no signs of slowing down anytime soon.
- Next Article ››
Disclaimer: The above information is for general informational purposes only. All information on the Site is provided in good faith, however we make no representation or warranty of any kind, express or implied, regarding the accuracy, adequacy, validity, reliability, availability or completeness of any information on the Site.
How to Fix Xbox Error Code 0x87dd001a — FAQ
1. What should I do if my Xbox is not connecting to the internet and showing error code 0x87dd001a?
There are several things you can do to fix this error code. First, check your internet connection and make sure it is working properly. If the issue persists, try restarting your router or modem. You can also try clearing your Xbox’s cache or resetting your network settings.
2. How can I troubleshoot DNS server issues that may be causing error code 0x87dd001a?
You can try changing your DNS settings to use a public DNS server like Google or OpenDNS. You can also try resetting your router or modem, or contacting your ISP to see if they can help resolve any DNS server issues.
3. Why am I seeing error code 0x87dd001a when trying to sign in to my Xbox Live account?
This error can occur if there is an issue with your Xbox Live account or the Xbox Live service. You can check the Xbox Live status page to see if there are any known service outages. If not, try signing out of your account and then signing back in.
4. Can a faulty Ethernet cable cause error code 0x87dd001a?
Yes, a faulty Ethernet cable can cause this error code if it is preventing your Xbox from connecting to the internet. Try using a different cable or wireless connection to see if the issue persists.
5. How can I prevent error code 0x87dd001a from happening in the future?
To prevent this error code from happening, make sure your internet connection is stable and that your Xbox’s firmware and games are up to date. You can also try clearing your Xbox’s cache regularly and resetting your network settings if necessary.
by Milan Stanojevic
Milan has been enthusiastic about technology ever since his childhood days, and this led him to take interest in all PC-related technologies. He’s a PC enthusiast and he… read more
Updated on
by
Milan Stanojevic
Milan has been enthusiastic about technology ever since his childhood days, and this led him to take interest in all PC-related technologies. He’s a PC enthusiast and he… read more
XINSTALL BY CLICKING THE DOWNLOAD FILE
Get rid of malfunctioning drivers on your PC
SPONSORED
Drivers can often become corrupt as they can interfere with malfunctioning system files, thus arriving to be installed but not running correctly. To keep your drivers running smoothly, your Windows OS must run even smoother. Get it in perfect shape by following the steps below:
- Download Fortect and install it on your PC.
- Start the tool’s scanning process to look for corrupt files that are the source of your problem
- Right-click on Start Repair so the tool can start the fixing algorithm
- Fortect has been downloaded by 0 readers this month, rated 4.4 on TrustPilot
A number of people have reported seeing the Xbox One error 0x87dd001e after the console lost its axes to wireless. If you’re also experiencing this issue, you’re no doubt very frustrated. But don’t worry, it can be fixed.
Before moving forward and trying repair solutions that work in situations where the problem occurs locally, make sure you aren’t facing a temporary issue with the Xbox server. Once this option is ruled out, network status glitches and corrupted temporary folders step in as potential culprits.
Therefore, waste no more time and use the following solutions to resolve this problem.
What can I do when getting Xbox One error 0x87dd001e?
1. Perform a full power cycle of your console
Firstly, you should power cycle your console. This procedure will successfully help you to eliminate the majority of temporary files that might cause this sort of issue, so you know what you have to do.
Immediately hold the Power button on the console for 10 seconds or until the power shuts down completely. Unplug the power cord from the back of the console. Plug the power cord back in after waiting around 5 minutes to ensure that the procedure is successful, then restart the console.
Do so by pressing the Xbox button on your console to turn it on and you should now see the green boot-up animation.
2. Reset the alternate MAC address
- Press the Xbox button to bring up the guide overlay.
- Then, select System > Settings.
- Choose All Settings from the context menu.
- Once you manage to get inside the Settings menu, go to Network settings.
- From the Network menu, move to the Advanced Settings menu on the left-hand side.
- With the Advanced settings menu selected, choose the Alternate MAC address from the list of available options.
- Don’t hesitate to hit the Clear button.
- Up next, hit the Restart button to apply the changes.
- At the next startup sequence, log-in with your account once again and see if the error persists.
So, if you still get the Xbox One error 0x87dd001e, then we strongly recommend that you clear the alternate MAC address from the Xbox One settings menu. This solution is effective if the ISP that’s being used is providing a dynamic IP.
You can’t open Xbox One guide? Take a look at this step-by-step procedure to find a solution.
3. Factory reset your Xbox One
- Press the home button on your Xbox One controller.
- Navigate to the System Menu and select Settings.
- Go to System > Console info.
- Select Reset console next.
- At this point, you have the option to either Reset and remove everything or Reset and keep my games & apps (you may also cancel and back out if you’re undecided).
- Select the Reset and keep my games & apps section.
- Hit the X button to start the procedure.
- Once you’ve selected that, the console will proceed with erasing content, which could take several minutes.
- Your console will eventually restart automatically.
We have also managed to identify several user reports in which a factory reset resolved the issue entirely. The best part is that Microsoft makes this very easy to do, whether you want to keep your games and apps installed, or give your console a fresh start.
Anyway, if you choose to keep them installed, note that the procedure will still remove all personal files and associations from the console. All your saved games, achievements, settings, and accounts are though synced up with Xbox Live.
This happens automatically when connected to the Internet, so be sure to go online before initiating the reset. That’s a procedure you can apply any time things go awry, so bookmark this page as you never know when you might need to apply it again.
If you have any other questions or suggestions, don’t hesitate to let us know in the comments section below.
Still experiencing troubles? Fix them with this tool:
SPONSORED
Some driver-related issues can be solved faster by using a tailored driver solution. If you’re still having problems with your drivers, simply install OutByte Driver Updater and get it up and running immediately. Thus, let it update all drivers and fix other PC issues in no time!
- If you get error code 0x87dd001e, we have solutions to help you solve your problem.
- If you receive this error when you update your system or console configuration, go to “Troubleshooting Xbox One System Updates” and follow these steps.
- We’ve analyzed this particular problem by looking at various user reports and trying various fix strategies that other affected users have successfully used to get around this error code.
Introducing: Decoding Xbox One Error Codes for Seamless Gaming
Check your network connection: Ensure that your Xbox One is connected to a stable and reliable internet connection. If you are using a wireless connection, try switching to a wired connection for better stability.
Understanding the 0x87dd001e Error
The 0x87dd001e error code is a common issue faced by Xbox One users. It can occur due to various factors such as driver issues, software malfunctions, or even server problems. To fix this error, there are a few steps you can follow:
1. Restart your console: Sometimes, a simple console restart can resolve the issue. Turn off your Xbox One, unplug the power cord, wait for a few seconds, and then plug it back in.
2. Check for updates: Make sure your console’s system software is up to date. Go to Settings > System > Updates & downloads and check for any available updates.
3. Check your network connection: Ensure that your Xbox One is properly connected to the internet. You can try restarting your router or connecting to a different network to see if that resolves the issue.
4. Try a wired connection: If you’re using a wireless connection, try connecting your Xbox One directly to the router using an Ethernet cable. This can help rule out any wireless connection issues.
If these steps don’t resolve the 0x87dd001e error, it’s recommended to contact Xbox support for further assistance.
Error correction 0x87dd001e on Xbox One teaches us the importance of troubleshooting and patience in resolving technical issues.
Checking Xbox Server Status
To check the status of Xbox servers, follow these steps:
1. Go to the Xbox website or use the Xbox app on your console or mobile device.
2. Look for the “Server Status” or “Service Status” section.
3. Check the status of the Xbox Live Core Services and other relevant services.
4. If there is a problem with the servers, you may experience error codes like 0x87dd001e.
Fixing Xbox One Error 0x87dd001e and Other Codes
If you encounter error code 0x87dd001e or any other error codes on your Xbox One console, try the following solutions:
1. Restart your console: Press and hold the power button on the front of the console until it turns off, then turn it back on.
2. Check for system updates: Go to “Settings” > “System” > “Updates & downloads” and make sure your console is up to date.
3. Clear local saved games: Go to “Settings” > “System” > “Storage” > “Clear local saved games”.
4. Check your network connection: Make sure your console is connected to the internet and try restarting your router.
5. Contact Xbox Support: If none of the above solutions work, reach out to Xbox Support for further assistance.
Remember, these solutions may vary depending on the specific error code or situation you are experiencing.
Facing error correction 0x87dd001e on Xbox One? Remember, persistence is key in finding the solution and getting back to gaming.
Switching to Offline Mode
To fix Xbox One error 0x87dd001e and other codes, you can switch to Offline Mode. This can help resolve various issues with your console.
To switch to Offline Mode, follow these steps:
1. Press the Xbox button on your controller to open the guide.
2. Go to Settings and select Network.
3. Under Network settings, select Network settings.
4. Choose Go offline.
5. Confirm the action by selecting Go offline.
Once you’re in Offline Mode, you can try restarting your console. This can resolve many common problems. To restart your console, simply press and hold the Xbox button on the front of the console for about 10 seconds.
If the issue persists, you may need to perform a full console restart. This involves completely shutting down your console and then turning it back on.
By switching to Offline Mode and performing a console restart, you can effectively troubleshoot and resolve error 0x87dd001e and other similar codes.
python
def error_correction(error_code):
# Check if the error code is 0x87dd001e or handle other error codes
if error_code == "0x87dd001e":
# Perform specific error correction steps for this error code
print("Error 0x87dd001e occurred. Performing error correction...")
# Your error correction logic here
else:
# Handle other error codes or provide a generic error correction approach
print(f"Error {error_code} occurred. Performing generic error correction...")
# Your generic error correction logic here
# Example usage
error_code = "0x87dd001e" # Replace with the actual error code you want to handle
error_correction(error_code)
In this code, the `error_correction` function takes an error code as input and performs error correction steps based on the specific error code provided. You can extend this code by adding more error codes and their corresponding correction methods.
Remember, this code is a generic example and may not directly address the specific error code you mentioned. To create a tool specifically tailored to Xbox One error code 0x87dd001e, you would need to have access to Xbox One documentation or APIs.
Performing a Power Cycle
If you’re experiencing Xbox One Error 0x87dd001e or any other error codes, a power cycle can often resolve the issue. Here’s how to do it:
1. Turn off your Xbox One console by pressing and holding the power button on the front of the console for 10 seconds. This will completely shut it down.
2. Unplug the power cord from the back of the console and wait for at least 10 seconds.
3. Plug the power cord back into the console and wait for the power capacitors to fully discharge. This usually takes a few minutes.
4. Press the power button on the console to turn it back on.
5. Once the console has restarted, check if the error code has been resolved.
Performing a power cycle can help reset the system and resolve various software and hardware issues. If the error persists, you may need to explore other troubleshooting solutions or contact Xbox support for further assistance.
Cleaning the MAC Address and Manual Login
If you encounter the Xbox One error code 0x87dd001e or other error codes, there are a few steps you can take to fix the issue. One potential solution is to clean the MAC address and perform a manual login. Here’s how:
1. Press the Xbox button on your controller to open the guide.
2. Go to Settings and select Network.
3. Choose Network settings and then Advanced settings.
4. Select Alternate MAC address and choose Clear.
5. Restart your console.
After cleaning the MAC address, you can try performing a manual login. Here’s how:
1. Press the Xbox button on your controller to open the guide.
2. Go to System and select Settings.
3. Choose Account and then Sign-in, security & passkey.
4. Select the option to Use another account.
5. Enter your login information manually.
Following these steps should help resolve the error code 0x87dd001e and other related issues. If the problem persists, you may need to explore other troubleshooting solutions or contact Xbox support for further assistance.
Resetting the Alternate MAC Address
If you’re encountering the Xbox One error 0x87dd001e or other error codes, resetting the Alternate MAC Address might help resolve the issue. Here’s how you can do it:
1. Go to the Xbox One Home screen.
2. Press the Xbox button on your controller to open the guide.
3. Navigate to the System tab and select Settings.
4. Go to Network > Network settings.
5. Select Advanced settings > Alternate MAC Address.
6. Choose the “Clear” option to reset the Alternate MAC Address.
7. Restart your console.
This process can help fix various connectivity issues and error codes on your Xbox One console. If the problem persists, consider updating your console’s drivers or seeking further assistance from Xbox support. Remember to perform regular maintenance on your console to prevent future malfunctions.
Performing a Factory Reset
1. Press the Xbox button on your controller to open the guide.
2. Go to the “Settings” tab.
3. Select “System” and then “Console info.”
4. Choose “Reset console” and select “Reset and keep my games & apps” or “Reset and remove everything.”
5. Follow the on-screen instructions to complete the reset process.
Note: Performing a Factory Reset will delete all your personal data and settings. Make sure to back up any important files before proceeding.
After the reset, your console will restart and set up as if it were brand new. This should resolve most software-related issues and error codes. If you continue to experience problems, consider reaching out to Xbox Support for further assistance.
Restoring Xbox One to Original Configuration
If you’re experiencing error code 0x87dd001e or other similar codes on your Xbox One, restoring the console to its original configuration can help resolve the issue. Follow these steps to restore your Xbox One:
1. Press the Xbox button on your controller to open the guide.
2. Go to Settings, and then select System.
3. Select Console info, and then choose Reset console.
4. Select Reset and keep my games & apps.
Note: This will remove all accounts and settings from your console, but your games and apps will remain installed.
5. Follow the on-screen instructions to complete the reset process.
After the reset, your Xbox One should be restored to its original configuration, which can help resolve various error codes and issues. If the problem persists, consider updating your console’s software or contacting Xbox support for further assistance.

Mark Ginter
Mark Ginter is a tech blogger with a passion for all things gadgets and gizmos. A self-proclaimed «geek», Mark has been blogging about technology for over 15 years. His blog, techquack.com, covers a wide range of topics including new product releases, industry news, and tips and tricks for getting the most out of your devices. If you’re looking for someone who can keep you up-to-date with all the latest tech news and developments, then be sure to follow him over at Microsoft.