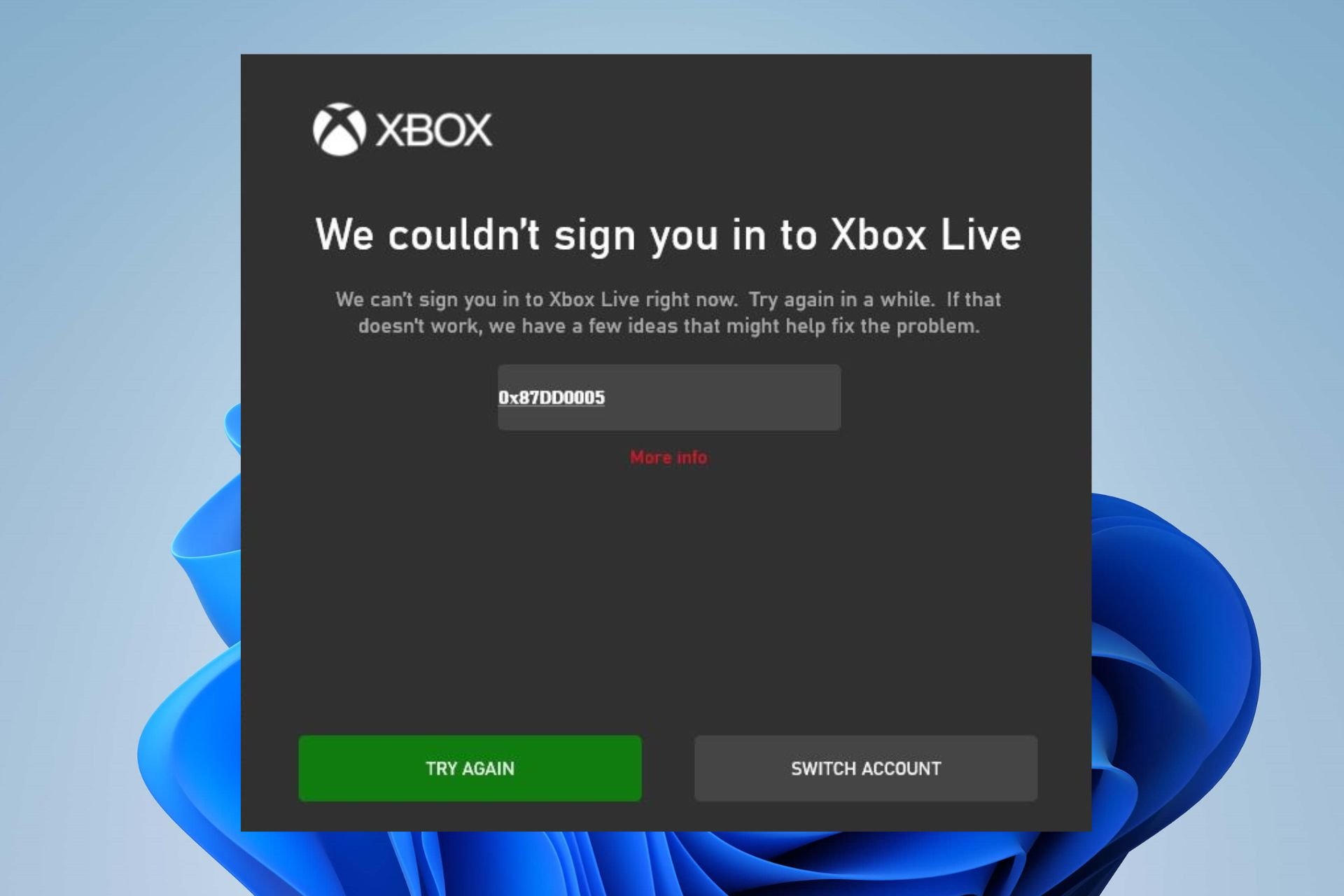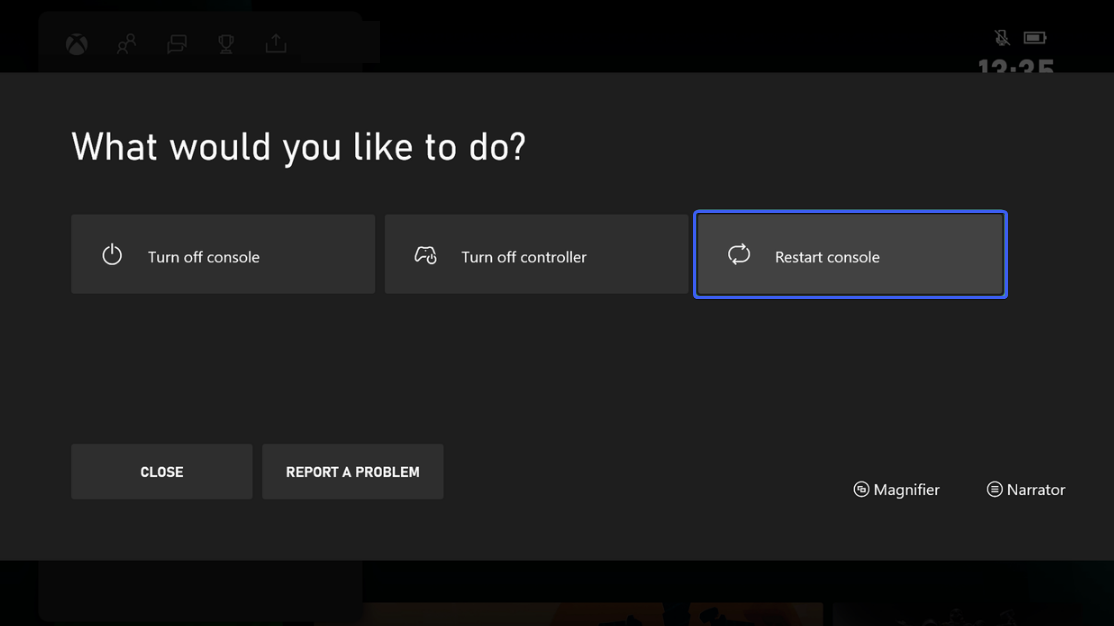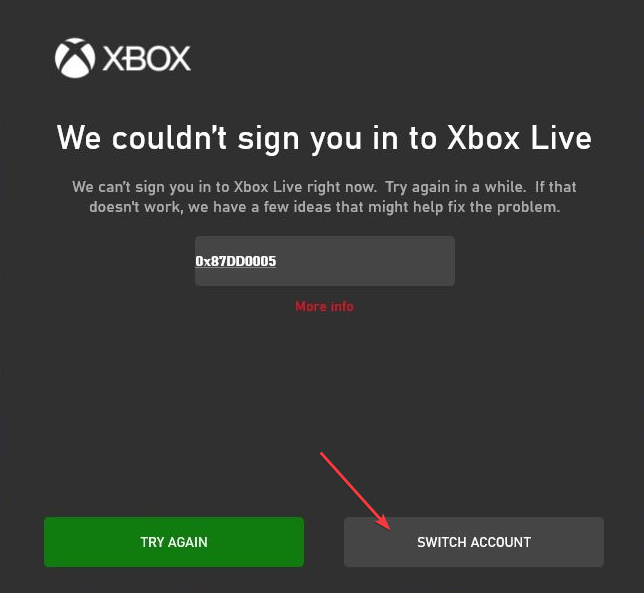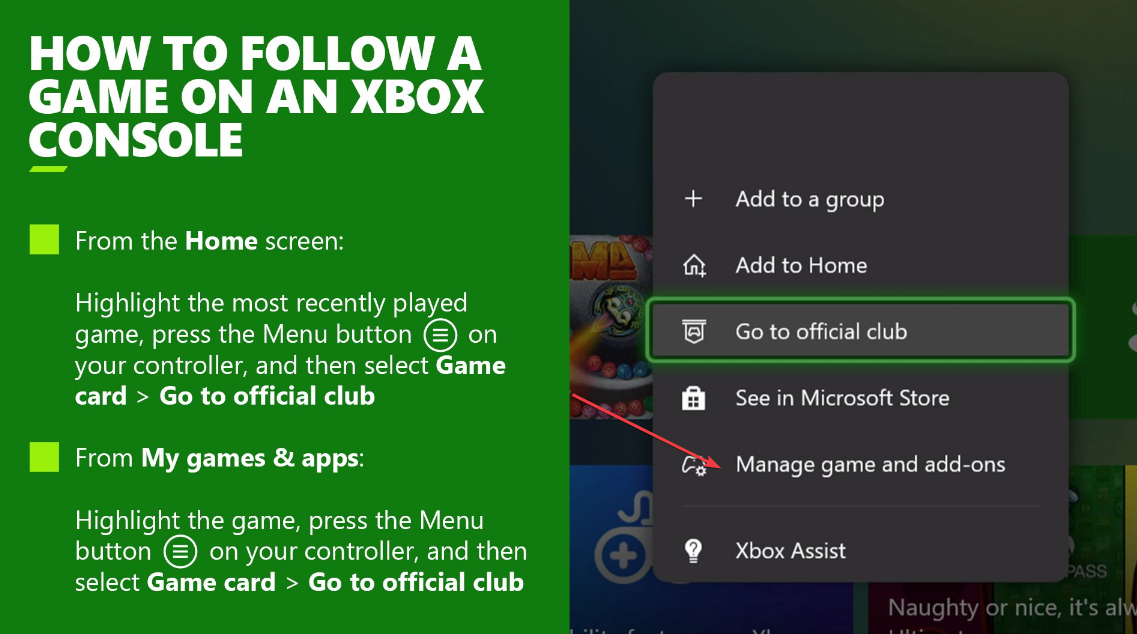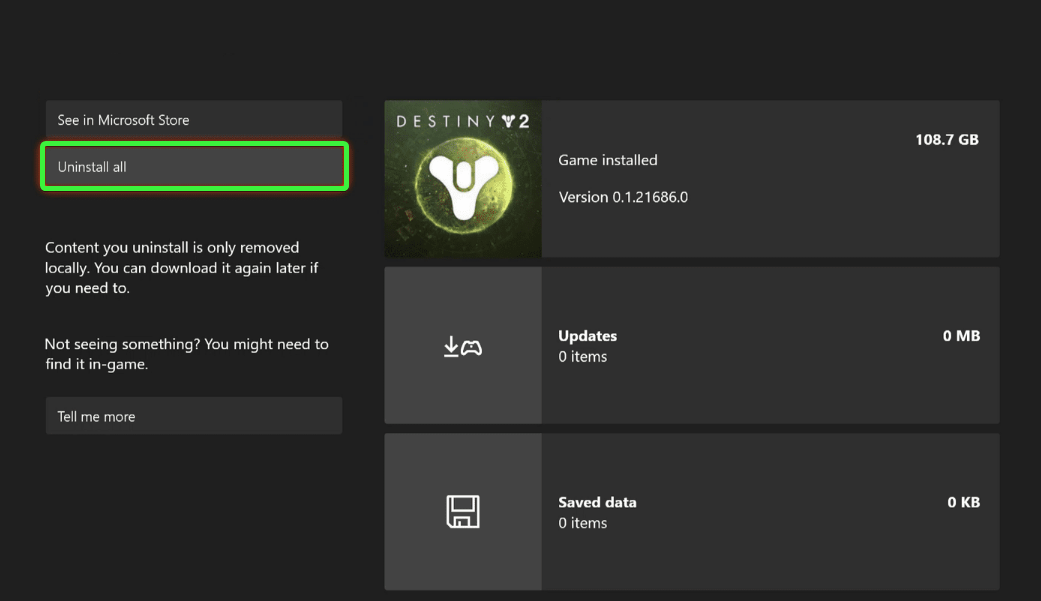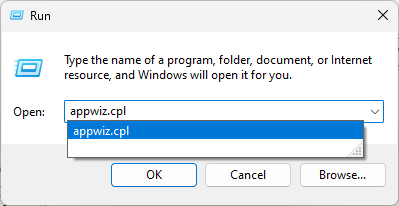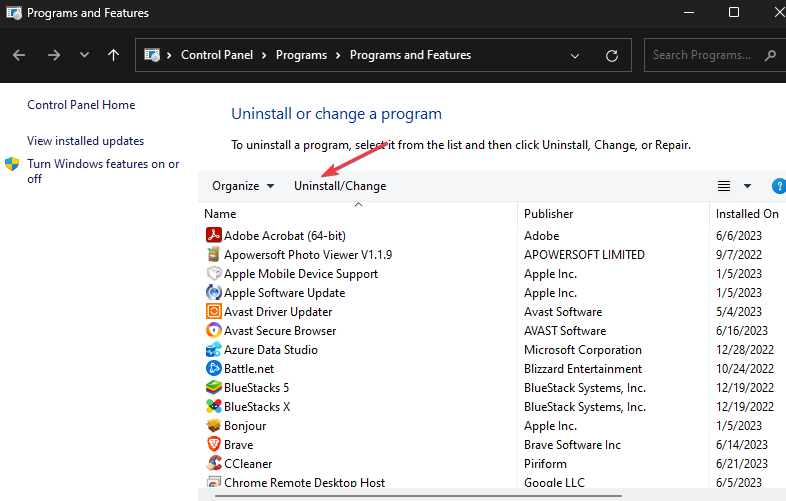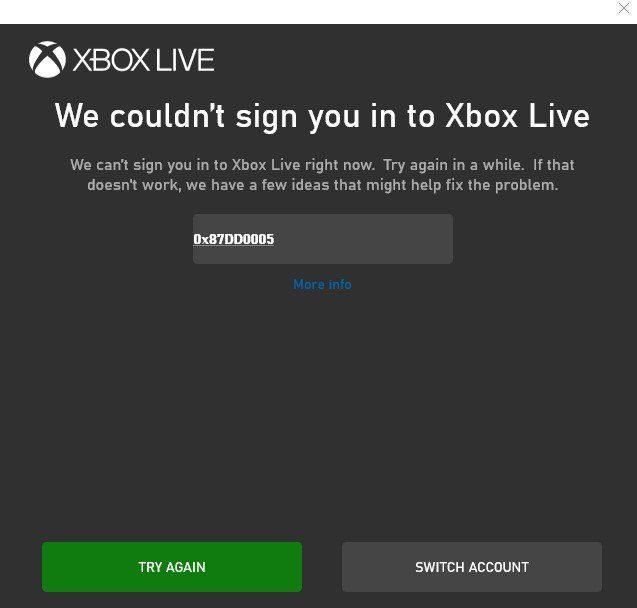Uninstall and reinstall the Xbox game to solve the error
by Henderson Jayden Harper
Passionate about technology, Crypto, software, Windows, and everything computer-related, he spends most of his time developing new skills and learning more about the tech world. He also enjoys… read more
Updated on
- Xbox error code 0x87dd0005 is a sign-in error and can occur on the console and PC.
- Minecraft and many other games are affected by error 0x87dd0005, so reinstall might be necessary.
XINSTALL BY CLICKING THE DOWNLOAD FILE
To fix Windows PC system issues, you will need a dedicated tool
SPONSORED
Fortect is a tool that does not simply clean up your PC, but has a repository with several millions of Windows System files stored in their initial version. When your PC encounters a problem, Fortect will fix it for you, by replacing bad files with fresh versions. To fix your current PC issue, here are the steps you need to take:
- Download Fortect and install it on your PC.
- Start the tool’s scanning process to look for corrupt files that are the source of your problem
- Right-click on Start Repair so the tool could start the fixing algorythm
- Fortect has been downloaded by 0 readers this month, rated 4.4 on TrustPilot
The error code 0x87dd0005 on Xbox typically indicates a sign-in issue. It commonly occurs when there is a problem with your Xbox Live account or network connectivity. Hence, this article will discuss why the error occurs and some steps for fixing it.
Also, you may be interested in our article about the error 0x80190190 on Xbox and some ways to fix it.
What causes the 0x87dd0005 Xbox error?
The error means there’s a problem with the Xbox service, or your console or PC has encountered an unexpected error. Here are some potential causes of this error:
- Xbox Live service issues are a common cause.
- Incorrect account credentials, expired Xbox Live subscriptions, or other account issues.
- Network connectivity problems will prevent you from connecting to the Internet.
- Temporary data or cache issues can sometimes lead to issues.
- Xbox Live profile conflicts, such as multiple signed in profiles can cause the issue.
How do I fix error 0x87dd0005?
We recommend you go through the following preliminary checks before trying any advanced troubleshooting steps:
- Check the Xbox Live service status on Xbox Live status page and make sure the service is working.
- Clear persistent storage and temporary files.
- Check your internet connection and restart your network connection.
- Check account credentials and subscriptions.
If the preliminary check above can’t resolve the problem, proceed with the solutions outlined below:
1. Restart your device
1.1 Xbox console
- Press and hold the Xbox button in the center of your controller to open the Power Center.
- Select Restart console from the menu.
- Click on Restart.
- After restarting the console, try to sign in and check if the error persists.
1.2 PC
- Press the Windows button.
- Select the Power button from the drop-down menu, then click on Restart.
Restarting the Xbox console or PC will refresh its process and close background activities impeding the sign-in.
2. Use the Switch account option
- On the sign-in error page, click on the Switch account button.
- Select your account and continue.
The above steps will allow you to select and switch to your account if you have multiple accounts.
- Fix: Error 0x800708CA When Trying to Connect a Controller
- 0x80a40021 Xbox Suspension Code: How to Fix it
- Fix: 0xd05e0126 Error When Updating a Game
3. Uninstall and reinstall the problematic game
3.1 Xbox console
- On the Home screen, select My games & apps.
- Highlight the game or app, then press the Menu button on your controller.
- Click Manage game & add-ons.
- Then, select Uninstall all.
- Repeat the restart Xbox console steps in solution 1.
- After restarting, download the game or app and try launching it to see if the error persists.
3.2 PC
- Press the Windows + R keys, type appwiz.cpl, and click OK to open the Programs and Features.
- Locate and click the Xbox game, then click on Uninstall.
- Restart your PC afterward.
- If the game is a Play Anywhere game, reinstall it. However, you may need to re-buy it if it’s not.
Reinstalling the game will resolve issues causing it not to sign in to your Microsoft account.
Alternatively, you can check what to do if Xbox One is not loading games. Also, you can read about fixing issues with downloading games from the Xbox game pass on your PC.
Do you have any questions or suggestions regarding this guide? Kindly drop them in the comments section.
You see the following error code when using your Xbox console or Windows 10 device: 0x87DD0005. This may mean that there’s a problem with the Xbox service, or that your console or PC has encountered an unexpected error.
What is 0x87DD0005?
Error 0x87DD0005 — We couldn’t sign you into your microsoft account (PC Gamepass)
How do I fix Microsoft game pass error?
How to Fix the Xbox Game Pass 0x800700e9 Error in Windows 10 & 11
- Run the Microsoft Store App Troubleshooter. …
- Turn Delivery Optimization On in Settings. …
- Enable the Delivery Optimization and BITS Services. …
- Enable Delivery Optimization via the Windows Registry. …
- Reset or Repair the Xbox App. …
- Reset the Microsoft Store Cache.
How do I fix my Xbox error message?
You can reset your console from the Xbox Startup Troubleshooter. From the Something went wrong screen, use the D-pad and A button on your controller to select Troubleshoot to open the Xbox Startup Troubleshooter.
How do I fix Xbox error code 0x87dd0006?
Solution 2: Restart your console or PC
Note If the console appears to be frozen, press and hold the Xbox button on the console for 10 seconds, until the console turns off. After the console shuts down, touch the Xbox button on the console again to restart.
Fix we couldn’t sign you in to Xbox Live Microsoft Store | Error 0x87DD0005 Windows PC
What is problem 0x87dd000f on Xbox?
This error indicates that there may have been a service outage just before you tried to sign in.
How to fix 0x80190005 Xbox?
How to fix Login Error 0x80190005 in Cortana and Microsoft Store Apps.
- Solution 1: Make sure that you can sign in to your Microsoft account online.
- Solution 2. Make sure that you have set Adult age in MS Account Profile.
- Solution 3. Clear Cortana’s History.
- Solution 4. Reset Windows Store Cache.
- Solution 5.
How do I fix a corrupted Xbox One account?
If your profile is corrupted, select the profile, and then select Delete. Try to download your profile again. If you still can’t download your profile, remove your Xbox Hard Drive, and then try to download your profile to a USB device.
Why won’t Xbox accept my card?
Contact your credit card company or bank and make sure that the payment method you’re using has been activated and has available funds, and the transaction isn’t being blocked for some reason. If the payment method you use to pay for your Xbox subscription is expired or no longer valid, you’ll need to update it.
What does 0x87DD0017 mean on Xbox?
You see the following error code when you try to download your profile or connect to Xbox Live: 0x87DD0017. This may mean that you’re experiencing network connectivity problems.
Why is my game pass not working on my Xbox?
Go to Settings > Apps, select the app, then select Storage > Clear cache. Clear the app storage then try again. Go to Settings > Apps, select the app, then select Storage > Clear storage. Uninstall and reinstall.
Why won t my Xbox let me play Game Pass games?
Why won’t it play? If a game was installed from the Xbox Game Pass catalog but will no longer play, make sure your Xbox Game Pass subscription is active and that the game is still in the current catalog.
What is error code 0x80070005 on Xbox pass?
This means that there might be a problem with the Xbox Live service, or that there’s an issue with the item you’re trying to launch.
What is error code 0x8750007 on Xbox?
Error 0x87e50007 occurs when you try to launch a game or an app on Xbox. This may mean that there’s a needed update preventing the game or app from opening. To resolve this issue, make sure that all game and app updates are complete, and then try launching your content again.
What is error 0x87dd0013 on Xbox One?
This might mean that you can’t connect to Xbox Live, or that you need to restart your console or PC to launch the game or app.
What is error code 0x87dd0019 on Xbox Live?
This may mean that there’s an Xbox Live service outage, or that you’re experiencing a connection error.
Why won t Microsoft accept my card?
Check your credit card is up to date on the Payment options page. Check you don’t have any subscription payments overdue on the Services page. Check your account is not temporarily suspended. Check if your Xbox account is suspended.
Why is Xbox blocking my purchase?
This may mean: There’s a temporary problem with the Xbox service. A privacy and online safety setting for your Microsoft account is preventing you from making a purchase.
Why can’t i add my card to my Microsoft account?
Open your https://account.microsoft.com in an Incognito browser window and see if you can add the new card to your account. If you continue to receive this message you will need to contact microsoft support to report this error and receive help with this issue.
Will Xbox fix my Xbox for free?
If you’ve registered your device, sign in at Device services to see the device’s warranty status. If it’s within warranty, repairs are free. If your device is out of warranty, you’ll be charged a repair fee.
Will resetting your Xbox One delete your account?
Xbox provides an easy way to perform both actions. Warning Resetting your console to its factory defaults erases all accounts, saved games, settings, and home Xbox associations. Anything not synchronized with the Xbox network will be lost.
How does an Xbox profile become corrupted?
Profiles can be corrupted by moving them between Xbox’s/Devices and being interrupted. If you would like to gain access back to your Account.
How do I recover a blocked Xbox account?
Lost password and can’t sign in?
- Go to account.microsoft.com and sign in.
- You’ll be asked to receive and enter a security code. After you enter the code, your account will be reopened, and your Xbox profile, along with all associated games, music, and video, will be available the next time you sign in to your console.
What is error code 8015D000 on Xbox account?
Status Code 8015D000
This may mean that there are issues with Xbox Live, that you entered an incorrect email address or password, or that there’s a problem with your Microsoft account.
There are often times when Xbox live services stop working after some time and the causes are mostly the corrupt drivers or an unexpected shutdown of PC that manifests these problems. The renowned gaming platform Xbox Live lets you download and play many PC games on your Windows 11 as well as cloud gaming. If for some reason you’re having trouble signing in to your account and the app is repeatedly giving you a 0x87DD0005 error when signing into your account, then you’re not the only one as many people are having trouble signing in to their account. Read on more to know how you can fix the 0x87DD0005 app login error in your Windows 10 or 11.
How to fix 0x87DD0005 app log-in error in Xbox Live!
Switch Accounts
Sometimes when you’re unable to log in to the Xbox Live service, you can try to switch accounts to see if there’s no issue with the app itself and you’re able to login with different credentials. If the issue still persists, then you can also try to restart the PC and check again to see if you’re able to log in easily, if not keep reading the article.
Repair or reset the Xbox app and store
The Xbox Live app fetching you 0x87DD0005 error might be because of corrupt files, mainly because of viruses or unexpected shutdown, and requires repairing the app. Follow the necessary steps.
- Go to the start menu and click on Settings
- Go to Apps and click on Apps and Features.
- In the search box, type Xbox and you’ll see the app, simply click on the app and it’ll show you advanced options.
- Scroll down until you see the repair option underneath the reset tab. Click on repair and let it finish.
You can click on the “Reset” option just below the repair and try again. You can also do this with Microsoft Store with the abovementioned steps.
Run the troubleshooter
If you’re still unable to log in, you can run the troubleshooter in the Settings. To do so,
- click on the System option in the Settings menu and click on Troubleshooter and click on other troubleshooter.
- Scroll down until you see Windows Store Apps and click on it and run the app.
Once the troubleshooting is complete, restart the PC and log in again.
Login on the same account in Microsoft Store and Xbox app
Sometimes when you’re logged into Microsoft Store and Xbox app using a different account, the 0x87DD0005 issue comes up, so make sure you’re logged in using the same account in Microsoft Store and Xbox app.
Incorrect timezone
Sometimes the app fails to login and fetches a 0x87DD0005 error is simply because of an incorrect timezone set in your PC, so make sure it is set to your region. To change it, click on date and time on the far lower right side of the screen. Click on “Change date and time settings” and make sure you’ve enabled “Set time automatically” in Windows 10.
Post Views: 554
In this guide, we will fix Minecraft Launcher Error 0x87DD0005 We Couldn’t Sign You In To Xbox Live. Just follow the steps and this error will easily be fixed, and you will be able to log in easily to your account.
Mojang developed Minecraft, a sandbox video game. Mojang Studios, a Swedish video game developer, created Minecraft, a sandbox video game. Markus “Notch” Persson programmed the game in Java.
Account Verification And Sign Out
- Start by going to the Microsoft Store.
- Check your account details by clicking on the profile button.
- Now launch the Xbox Game App and repeat the process.
- Now launch Minecraft Launcher and double-check your login credentials.
- Check to see if the same account is used for all of these stores, apps, and launchers.
- Now sign out from both the software programs and open the Minecraft Launcher.
Resetting Xbox Live Login Credentials
- Press Window’s key and search for Credential Manager.
- Click on window credentials and scroll down.
- Find something related to Xbox device key.
- There might be multiple device key.
- Click on the all the related device key and remove it.
- Restart your pc and try logging again.
Install Xbox Identity Provider
- Click on this link.
- To install the software, click Get.
- Open it once it’s been installed.
- Use the same Xbox game app account to log in.
Uninstall and Reinstall Gaming Services
- Search for Windows PowerShell by using the Windows key.
- Run as administrator by right-clicking on it.
- Now paste the script below into the panel and hit enter.
- To Uninstall gaming service, use script from point 5.
- get-appxpackage Microsoft.GamingServices | remove-AppxPackage -allusers
- To Install Gaming service start, use script from point 7.
- ms-windows-store://pdp/?productid=9MWPM2CQNLHN
Enable Required Services
- Using the Windows search function, look for “Services” and then enable/start all the services listed below.
- Xbox Live Game Save
- Xbox Live Networking Service
- Gaming services
- Windows Update
- Microsoft Store install service
- IP Helper Xbox Live Auth Manager
Resetting the Minecraft Launcher
- Go to the settings.
- Find Apps, and then Apps and Features.
- In the search box, type Minecraft launcher.
- Click on it and then advance options.
- Scroll down and find the reset option.
- Click on reset and wait for it.
- Try opening and updating the launcher.
Reinstalling the Minecraft Launcher
- Go to the settings.
- Find Apps, and then Apps and Features.
- In the search box, type Minecraft launcher.
- Click on it and then uninstall.
- Open Microsoft store and search Minecraft Launcher.
- Click on install and then open the launcher.
Are you a Minecraft player? Do you love spending countless hours in the game on your favorite Xbox console? Then you might have faced the issue where the game does not let you log in to Xbox Live, have you?
Well, a lot of other players have faced this issue where Minecraft shows the error 0x87DD0005 with a message that says “We couldn’t sign you in to Xbox Live”. Are you facing the same issue? Then here are some fixes you can use to solve the issue of error 0x87DD0005 with a message we couldn’t sign you in to Xbox Live –
RUN XBOX APP AND MICROSOFT STORE TOGETHER IN THE BACKGROUND
This is the first thing you can try to solve the issue of the error 0x87DD0005. You have to keep the Xbox app and the Microsoft Store running in the background. The most important thing is that you should log in with the same account on both apps.
So whenever you try to log into the Minecraft Launcher, make sure that you have both these apps running in the background. And also make sure that the account you to log into the Minecraft Launcher is the same as that you use in the Microsoft Store and the Xbox app. This might solve the issue for you.
LOG OUT OF BOTH THE MICROSOFT STORE AND THE XBOX APP
If the problem does not get solved by having both the apps in the background, you can try solving it by removing them. Yes, you have to log out of both the Xbox App and the Microsoft Store.
For this, just go to your profile and click on sign out. Now go on and log into the Minecraft account using the same account. You might not receive the error code anymore.
DELETE THE XBOX CREDENTIALS
This is the next thing you can try to do if nothing out of the above two works. You have to delete the credentials of the Xbox. Here are the steps using which you can do so –
- Press the Windows and R buttons together to open up the Windows search.
- Once opened, go in and type Credential Manager in the search tab and then open it.
- In the Credentials Manager, go to Windows Credentials. Scroll down until you find either Xbl/Grts/Devicekey or Xbl/Devicekey or both of them.
- Imagine you found Xbl/Grts/Devicekey. Go ahead and expand it by clicking on it. Then click on Remove and finally select Yes. Doing this will remove the Xbox Credentials. Do the same with Xbox/Devicekey and remove it.
- Next, go ahead and restart your computer. After restarting, launch the Minecraft Launcher and try logging in. This might hopefully solve your issue.
HAVE THE GAMING SERVICE AND XBOX IDENTITY PROVIDER INSTALLED
Yes, this is one of the most important things to take care of. You have to make sure that you have both Gaming Service and the Xbox Identity Provider installed. Here is how to get them –
Xbox Identity Provider
- Go to Microsoft’s official website and search for Xbox Identity Provider. You will get it
- Once you find it, click on Get. It will prompt you to open the Microsoft Store, so go ahead and click on Open.
- Once you are taken to the Microsoft Store, you can simply go and install the Microsoft Xbox Identity Provider.
- You can next go ahead and try launching the Minecraft app and logging in.
If you face any issues while logging in, you will have to install the Gaming Service. Here is what you have to do –
- Before installing the Gaming Service, uninstall it first if you have it in your system.
- Next, open the Windows Search and type Power Cell in it. Search for it and open it.
- After opening, make a right-click on the Windows Power Cell.
- Next, click on Run as Administrator, and then click on Yes to allow.
- Once you do this, you will have the option to install the Gaming Service.
- Go to the Microsoft Store, make a search for Gaming Service and install it.
- Try to log in to the Minecraft launcher now. You will have the problem solved.
This was everything you need to know about how to solve the error Error 0x87DD0005 with a message we couldn’t sign you in to Xbox Live. Follow Digi Statement for more guides like these.