Windows 7 Enterprise Windows 7 Home Basic Windows 7 Home Premium Windows 7 Professional Windows 7 Starter Windows 7 Ultimate Еще…Меньше
ВВЕДЕНИЕ
В данной статье описываются пути решения различных проблем, возникающих при попытке создать резервную копию или восстановить файлы или папки с помощью программа архивации данных и восстановления. При возникновении этой проблемы программа архивации данных и восстановления, появиться следующие ошибки:
-
0x80070001
-
0x81000037
-
0x80070003
Кроме того возможно, не удается найти файлы и папки, которые требуется восстановить в окне мастера восстановления файлов.
Подробные сведения содержатся в разделах «Проблема», «Причина», «Временное решение» и Дополнительная информация» этой статьи.
Симптомы
Проблемы, возникающие при попытке выполнить резервное копирование файлов
Проблема 1
При попытке выполнить архивацию файлов и папок с помощью программа архивации данных и восстановления появляется следующий код ошибки:
0x80070001 (Неправильная функция)Эта проблема возникает при попытке создать резервную копию определенной библиотеки или когда вы принимаете параметры по умолчанию в системе архивации и восстановления.
Щелкните здесь , чтобы просмотреть решение этой проблемы.
Проблема 2
Появляется сообщение об ошибке, подобное приведенному ниже, при попытке создать резервную копию файлов и папок с помощью программы архивации данных и восстановления:
0x81000037: не удалось выполнить программа архивации данных при чтении из теневой копии на одном из архивируемых томов
Эта проблема возникает при попытке создать резервную копию определенной библиотеки или когда вы принимаете параметры по умолчанию в системе архивации и восстановления.
Щелкните здесь , чтобы просмотреть решение этой проблемы.
Проблемы, возникающие при попытке восстановления файлов
Проблема 3
Обзор нельзя использовать для файлов или Обзор папок для поиска файлов и папок, которые требуется восстановить в окне мастера восстановления файлов.
Щелкните здесь , чтобы просмотреть решение этой проблемы.
Проблема 4
При попытке восстановить файлы или папки в библиотеке с помощью программы архивации данных и восстановления появляется следующий код ошибки:
0x80070003
Щелкните здесь , чтобы просмотреть решение этой проблемы.
Причина
Эти проблемы возникают, поскольку папки или библиотеки, которые вы пытаетесь резервное копирование или восстановление включает точку повторной обработки.
Повторной обработки точек напоминают клавиш Windows или Unix символических ссылок. Точки повторной обработки может использоваться для ссылки на файл, который временно перемещен на другой диск. Например точка повторной обработки позволит папку, например C:\DVD для указания диска E, фактический диск DVD.
Причиной неполадок, возникающих при попытке выполнить резервное копирование файлов
Проблема 1
Эта проблема возникает, если точка возврата точек для тома, использующего файловую систему FAT.
Щелкните здесь , чтобы просмотреть решение этой проблемы.
Проблема 2
Эта проблема возникает, если точка повторной обработки является подключенным томом, содержащим сжатые файлы (например, мультимедийные файлы, ZIP-файлы и т. д.).
Щелкните здесь , чтобы просмотреть решение этой проблемы.
Причиной неполадок, возникающих при попытке восстановления файлов
Проблема 3
Эта проблема возникает, если точка возврата точки соединения для каталога в корневой каталог другого тома или точки подключения.
Щелкните здесь , чтобы просмотреть решение этой проблемы.
Проблема 4
Эта проблема возникает, если точка повторной обработки является точкой подключения или точках соединений в корневой каталог другого тома, и при выполнении одного из следующих условий:
-
Каталог точка повторной обработки удаляется, а при попытке восстановить файлы или папки в исходное расположение.
-
Вы устанавливаете флажок Восстановить файлы в исходные подпапки в окне мастера восстановления файлов и пытаетесь восстановить файлы или папки в альтернативное расположение.
Щелкните здесь , чтобы просмотреть решение этой проблемы.
Временное решение
Временного решения проблем, возникающих при попытке выполнить резервное копирование файлов
Проблема 1 и проблема 2
Чтобы обойти эти проблемы, удалите точку повторной обработки из библиотеки и затем снова запустите мастер архивации. Резервное копирование содержимого для этой точки повторной обработки (в данном случае том FAT или подключенного тома) выберите абсолютный путь папки в пользовательском интерфейсе конфигурации программа архивации данных.
Чтобы найти папку точки повторной обработки или его вложенных папок, выполните следующие действия:
-
Нажмите кнопку Пуск , введите CMD в поле Найти программы и файлы и нажмите клавишу Ввод.
-
В диалоговом окне Командная строка введите DIR /AL /S и нажмите клавишу Ввод. Отображается список СОЕДИНЕНИЯ (один тип точки повторной обработки).
Примечание. Вы видите несколько записей, произнесите «соединения» и расположение, которое пункты операции («точки соединения» это другое название «точка повторной обработки»). Когда программа пытается выполнить запись в каталог, на самом деле точку повторной обработки, эти файлы отправляются (полностью слепо программы) в другую папку вместо.
Чтобы удалить точку повторной обработки подключенного тома, выполните следующие действия.
-
Найдите точку повторной обработки, найдены, щелкните правой кнопкой мыши значок точки повторной обработки и нажмите кнопку Свойства.
-
На вкладке Общие убедитесь, что папка Тип является Подключенный том, а затем удалите эту папку.
Решить проблемы, возникающие при попытке восстановления файлов
Проблема 3
Для обхода этой проблемы воспользуйтесь функцией поиска в окне Мастера восстановления файлов для поиска соответствующих файлов. Чтобы сделать это, выполните следующие действия.
-
Нажмите кнопку Найти.
-
Введите ключевые слова в поле поиска и нажмите кнопку Найти.
-
Выберите файлы, которые вы хотите восстановить из списка и нажмите кнопку ОК.
Проблема 4
Чтобы обойти эту проблему, повторно создайте каталог отсутствует. Чтобы сделать это, выполните следующие действия.
-
Если точка повторной обработки удаляется, появляется следующее сообщение об ошибке пример:
-
Следуйте путь, который указывает ошибки и создания соответствующей папки. В данном примере создается папка «Моя папка» в разделе диска C.
-
Повторите попытку восстановления.
Кроме того щелкните, чтобы снять флажок восстановить файлы в исходные подпапки при запуске мастера восстановления файлов.
Дополнительные сведения
По умолчанию программа архивации данных не выполняет обход точки повторной обработки на компьютере. Тем не менее если точка повторной обработки добавляется непосредственно в библиотеку Windows 7, или если какие-либо дочерние узлы повторной обработки точки добавлены непосредственно в библиотеку Windows 7, программа архивации данных проходит в этих местах. Это может вызвать некоторые проблемы в процессе резервного копирования.
Примечание. Если точка повторной обработки добавляется в папку, уже является частью библиотеки Windows 7, программа архивации данных пропускает точки повторной обработки и не происходит.
Дополнительные сведения о точки повторной обработки посетите следующие веб-узлы корпорации Майкрософт:
Нужна дополнительная помощь?
Нужны дополнительные параметры?
Изучите преимущества подписки, просмотрите учебные курсы, узнайте, как защитить свое устройство и т. д.
В сообществах можно задавать вопросы и отвечать на них, отправлять отзывы и консультироваться с экспертами разных профилей.
Архивирование или восстановление 0x80070001, 0x81000037 или 0x80070003 ошибок Windows
В данной статье описываются пути решения различных проблем, возникающих при попытке создать резервную копию или восстановить файлы или папки с помощью программа архивации данных и восстановления. При возникновении этой проблемы программа архивации данных и восстановления, появиться следующие ошибки:
Кроме того возможно, не удается найти файлы и папки, которые требуется восстановить в окне мастера восстановления файлов.
Подробные сведения содержатся в разделах «Проблема», «Причина», «Временное решение» и Дополнительная информация» этой статьи.
Симптомы
Проблемы, возникающие при попытке выполнить резервное копирование файлов
Проблема 1
При попытке выполнить архивацию файлов и папок с помощью программа архивации данных и восстановления появляется следующий код ошибки:
0x80070001 (Неправильная функция)Эта проблема возникает при попытке создать резервную копию определенной библиотеки или когда вы принимаете параметры по умолчанию в системе архивации и восстановления.
Щелкните здесь , чтобы просмотреть решение этой проблемы.
Проблема 2
Появляется сообщение об ошибке, подобное приведенному ниже, при попытке создать резервную копию файлов и папок с помощью программы архивации данных и восстановления:
0x81000037: не удалось выполнить программа архивации данных при чтении из теневой копии на одном из архивируемых томов
Эта проблема возникает при попытке создать резервную копию определенной библиотеки или когда вы принимаете параметры по умолчанию в системе архивации и восстановления.
Щелкните здесь , чтобы просмотреть решение этой проблемы.
Проблемы, возникающие при попытке восстановления файлов
Проблема 3
Обзор нельзя использовать для файлов или Обзор папок для поиска файлов и папок, которые требуется восстановить в окне мастера восстановления файлов.
Щелкните здесь , чтобы просмотреть решение этой проблемы.
Проблема 4
При попытке восстановить файлы или папки в библиотеке с помощью программы архивации данных и восстановления появляется следующий код ошибки:
Щелкните здесь , чтобы просмотреть решение этой проблемы.
Причина
Эти проблемы возникают, поскольку папки или библиотеки, которые вы пытаетесь резервное копирование или восстановление включает точку повторной обработки.
Повторной обработки точек напоминают клавиш Windows или Unix символических ссылок. Точки повторной обработки может использоваться для ссылки на файл, который временно перемещен на другой диск. Например точка повторной обработки позволит папку, например C:DVD для указания диска E, фактический диск DVD.
Причиной неполадок, возникающих при попытке выполнить резервное копирование файлов
Проблема 1
Эта проблема возникает, если точка возврата точек для тома, использующего файловую систему FAT.
Щелкните здесь , чтобы просмотреть решение этой проблемы.
Проблема 2
Эта проблема возникает, если точка повторной обработки является подключенным томом, содержащим сжатые файлы (например, мультимедийные файлы, ZIP-файлы и т. д.).
Щелкните здесь , чтобы просмотреть решение этой проблемы.
Причиной неполадок, возникающих при попытке восстановления файлов
Проблема 3
Эта проблема возникает, если точка возврата точки соединения для каталога в корневой каталог другого тома или точки подключения.
Щелкните здесь , чтобы просмотреть решение этой проблемы.
Проблема 4
Эта проблема возникает, если точка повторной обработки является точкой подключения или точках соединений в корневой каталог другого тома, и при выполнении одного из следующих условий:
Каталог точка повторной обработки удаляется, а при попытке восстановить файлы или папки в исходное расположение.
Вы устанавливаете флажок Восстановить файлы в исходные подпапки в окне мастера восстановления файлов и пытаетесь восстановить файлы или папки в альтернативное расположение.
Щелкните здесь , чтобы просмотреть решение этой проблемы.
Временное решение
Временного решения проблем, возникающих при попытке выполнить резервное копирование файлов
Проблема 1 и проблема 2
Чтобы обойти эти проблемы, удалите точку повторной обработки из библиотеки и затем снова запустите мастер архивации. Резервное копирование содержимого для этой точки повторной обработки (в данном случае том FAT или подключенного тома) выберите абсолютный путь папки в пользовательском интерфейсе конфигурации программа архивации данных.
Чтобы найти папку точки повторной обработки или его вложенных папок, выполните следующие действия:
Нажмите кнопку Пуск , введите CMD в поле Найти программы и файлы и нажмите клавишу Ввод.
В диалоговом окне Командная строка введите DIR /AL /S и нажмите клавишу Ввод. Отображается список СОЕДИНЕНИЯ (один тип точки повторной обработки).
Примечание. Вы видите несколько записей, произнесите «соединения» и расположение, которое пункты операции («точки соединения» это другое название «точка повторной обработки»). Когда программа пытается выполнить запись в каталог, на самом деле точку повторной обработки, эти файлы отправляются (полностью слепо программы) в другую папку вместо.
Чтобы удалить точку повторной обработки подключенного тома, выполните следующие действия.
Найдите точку повторной обработки, найдены, щелкните правой кнопкой мыши значок точки повторной обработки и нажмите кнопку Свойства.
На вкладке Общие убедитесь, что папка Тип является Подключенный том, а затем удалите эту папку.
Решить проблемы, возникающие при попытке восстановления файлов
Проблема 3
Для обхода этой проблемы воспользуйтесь функцией поиска в окне Мастера восстановления файлов для поиска соответствующих файлов. Чтобы сделать это, выполните следующие действия.
Нажмите кнопку Найти.
Введите ключевые слова в поле поиска и нажмите кнопку Найти.
Выберите файлы, которые вы хотите восстановить из списка и нажмите кнопку ОК.
Проблема 4
Чтобы обойти эту проблему, повторно создайте каталог отсутствует. Чтобы сделать это, выполните следующие действия.
Если точка повторной обработки удаляется, появляется следующее сообщение об ошибке пример:
Следуйте путь, который указывает ошибки и создания соответствующей папки. В данном примере создается папка «Моя папка» в разделе диска C.
Повторите попытку восстановления.
Кроме того щелкните, чтобы снять флажок восстановить файлы в исходные подпапки при запуске мастера восстановления файлов.
Дополнительные сведения
По умолчанию программа архивации данных не выполняет обход точки повторной обработки на компьютере. Тем не менее если точка повторной обработки добавляется непосредственно в библиотеку Windows 7, или если какие-либо дочерние узлы повторной обработки точки добавлены непосредственно в библиотеку Windows 7, программа архивации данных проходит в этих местах. Это может вызвать некоторые проблемы в процессе резервного копирования.
Примечание. Если точка повторной обработки добавляется в папку, уже является частью библиотеки Windows 7, программа архивации данных пропускает точки повторной обработки и не происходит.
Дополнительные сведения о точки повторной обработки посетите следующие веб-узлы корпорации Майкрософт:
В операционной системе Windows 7 присутствует встроенный настраиваемый элемент, отвечающий за архивацию определенного дискового пространства. Он создает резервные копии файлов и позволяет их восстановить в любой момент. Однако такой инструмент нужен не всем, а постоянное выполнение процессов с его стороны только мешает комфортной работе. В таком случае службу рекомендуется отключить. Сегодня мы поэтапно разберем эту процедуру.
Отключаем архивацию в Windows 7
Мы раздели поставленную задачу на шаги, чтобы вам было проще ориентироваться в инструкциях. В осуществлении данной манипуляции нет ничего сложно, просто внимательно следуйте приведенным ниже руководствам.
Шаг 1: Отключение расписания
В первую очередь рекомендуется убрать расписание архивации, что обеспечит неактивность службы в дальнейшем. Производить это требуется только в том случае, если ранее создание резервных копий было активно. Если деактивация необходима, выполните следующие действия:
- Через меню «Пуск» перейдите в «Панель управления».
Если при переходе в категорию «Архивация и восстановление» вы получили ошибку 0x80070057, вам потребуется сначала исправить ее. Благо, делается это буквально в несколько кликов:
- Вернитесь в «Панель управления» и на этот раз перейдите в раздел «Администрирование».
После выполнения этого процесса перезагрузите компьютер и можете снова перейти в категорию «Архивация и восстановление», а затем выключить там расписание.
Шаг 2: Удаление созданных архивов
Производить это необязательно, однако если вы хотите очистить занятое резервными копиями место на жестком диске, удалите созданные ранее архивы. Производится это действий следующим образом:
- Откройте «Архивация и восстановление» перейдите по ссылке «Управление пространством»
Теперь с установленного жесткого диска или съемного носителя были удалены все созданные резервные копии за определенный промежуток времени. Переходите к следующему этапу.
Шаг 3: Отключение службы архивации
Если вы самостоятельно отключите службу архивации, эта задача больше никогда не запустится без предварительного ручного запуска. Деактивируется служба точно так же, как и все другие – через соответствующее меню.
- В «Панель управления» откройте раздел «Администрирование».
По завершении перезагрузите ПК и автоматическая архивация больше никогда вас не побеспокоит.
Шаг 4: Отключение уведомления
Осталось только избавить от назойливого системного уведомления, которое будет постоянно напоминать о том, что рекомендуется настроить архивацию. Осуществляется удаление уведомлений так:
- Откройте «Панель управления» и выберите там категорию «Центр поддержки».
Четвертый этап был последним, теперь инструмент архивации в операционной системе Виндовс 7 отключен навсегда. Он вас не побеспокоит до тех пор, пока вы самостоятельно его не запустите, выполнив соответствующие действия. Если у вас остались вопросы по этой теме, смело задавайте их в комментариях.


Архивация данных Windows 7 и восстановление
Приветствую вас, уважаемый посетитель блога PenserMen.ru. Кто не знает, что такое архивация данных Windows 7 и зашёл на эту страничку, чтобы выяснить это, поясню. Понятие архивация означает обработка данных для последующего их хранения, а применительно к данным компьютера, то есть его файлов ещё и перекодирование и сжатие.
Для чего же это нужно? Всё очень просто. Для того чтобы в случае сбоя системы восстановить все наши данные в точно таком же виде, в котором они были до этого. Как это сделать, что нужно для этого и на что следует обратить внимание мы и рассмотрим в этой теме.
Что для этого понадобиться и с чего начать
Ну прежде всего необходимо позаботиться о месте куда будет делаться архивация данных. Лучше всего для этого иметь отдельный внешний жёсткий диск. Потому что в случае использования диска Windows 7 велика вероятность того, что после «системных катаклизм» повредятся и файлы самого архива. То есть «не кладём все яйца в одну корзину»!
Теперь о том, где на компьютере находиться это место управления архивацией. Итак, нажимаем «Пуск» потом «Панель управления» и в появившемся окне выбираем «Архивирование данных компьютера»:
Либо, если у Вас окно «Настройка параметров компьютера» находиться не в режиме «Категория» а в режиме, например, «Мелкие значки», то находим «Архивация и восстановления» и жмём туда:
Но не зависимо от вида верхнего окна Вы всё равно попадёте в окошко, которое мы рассмотрим в следующем разделе нашей темы. Прошу не раздражаться «продвинутых» пользователей ПК по поводу такого подробного описания, но всё-таки мой блог в первую очередь рассчитан на пенсионеров и чайников.
Выбор места размещения архива
Выше я уже говорил о том на каком диске следует его размещать. Чтобы точно это указать нужно проделать следующие действия. Нажимаем на «Изменить параметры»:
Не пугайтесь следующего окошка. Это ещё не начало процесса, хотя там почему-то написано «Запуск архивации данных», но наверху надпись «Настройка архивации»:
Подождали пока успокоиться мелькание зелёной полоски и в следующем выбираете свой внешний жёсткий диск. В моём случае это «ЖСТ-ПЕНСЕРМЕН (I:)». После чего нажимаем «Далее»:
С выбором места архивирования закончили. Идём дальше.
Выбор объектов архивирования
На следующем этапе настройки определяемся «Что архивировать?». Я советую поставить точку на «Предоставить мне выбор» . Дело в том, что если предоставить выбор Windows, то будет сделана архивация и системного диска. Нам же это ни к чему. Позже объясню почему. Вот это окошко:
После того как выше Вы нажали «Далее», появиться следующее окно, где от нас требуется поставить галочки там где это необходимо. Надписи конечно у нас с Вами будут отличаться, но их смысл от этого не измениться. В первую очередь надо поставить галочки в местах, которые заключены в красные прямоугольники остальные на Ваше усмотрение, но лучше, если там тоже поставите:
Разберём что означают все перечисленные надписи.
- Архивация данных новых пользователей – это если на Вашем компьютере работают несколько пользователей.
- Библиотеки «HOUSE’ s»– это то что хранится в папке «Мои документы».
- Библиотеки «Гость’ s», если есть таковая – это когда Вы предоставляете возможность работать посторонним людям на своём компьютере с ограниченными правами.
- Новый том (X:) – логический диск на котором нет системных файлов. У некоторых их может быть и несколько.
- Включить образ системы дисков это о чём я говорил выше, когда предлагал поставить точку на «Предоставить мне выбор».
По последнему пункту, надеюсь Вы теперь поняли, что если бы мы в самом начале поставили точку на «Предоставить выбор Windows», то резервное копирование диска (С:) производилось бы дважды. А это уже лишнее.
После того как нажали «Далее» в следующем окне проверяем ещё раз параметры архивации и жмём «Сохранить параметры и выйти»:
Теперь нам нужно определиться каким способом мы будем производить архивацию ручным или автоматическим. Рассмотрим каждый из них.
Ручной способ архивации данных Windows 7
Здесь абсолютно ничего сложного. Опять как в самом начале заходим Пуск/Панель управления/Система и безопасность/Архивирование данных компьютера и попадаем в окно «Архивация и восстановление данных». Тут нажимаем архивировать и процесс пошёл:
Только не забудьте подключить внешний жёсткий диск. Хотя если Вы его не подключите, то сразу увидите, что кнопка «Архивировать» будет не активна, то есть серого цвета.
Во время процесса архивации можно проследить как идёт процесс. Для этого нажимаете на кнопку «Просмотр сведений» и появляется дополнительное окошко. Там будет написано сколько процентов архивации уже завершено и копирование каких файлов и в какой диск идёт. Так же из него можно и остановить процесс архивации, щёлкнув по «Прекратить резервное копирование»:
Конечно, всё это можно проделать и в автоматическом режиме, если вдруг в этом появиться необходимость.
Автоматический способ архивации данных Windows 7
Для того чтобы резервное копирование производилось в автоматическом режиме, необходимо сделать необходимые настройки, а конкретней, надо указать время их начала. Это лучше делать сразу же после выбора объектов архивирования, в последнем окне, где мы ещё раз проверяли параметры архивации. Нажимаем «Изменить расписание»:
А тут уже указываете время какое считаете нужным. Думаю, каждый понедельник в час ночи будет самый приемлемый вариант. День недели Вы, конечно, выставляйте на своё усмотрение, в зависимости от того, когда у вас обычно накапливаются изменения данных, а вот время лучше выбирать ночное. Всё-таки процесс это долгий, да и ответственный и лучше ему не мешать в этот момент:
Потом нажимаем «Сохранить параметры и выйти». Всё теперь каждый раз в указанное время будет автоматически начинаться архивирование ваших данных. Ну, конечно, если Вы не забудете подключить к компьютеру внешний жёсткий диск. Вот так выглядит сам архив:
По архивации данных Windows 7 всё. Разберём следующий момент.
Восстановление данных из архива
Восстановить данные из архива можно как полностью так и частично. Делается это следующим образом. Заходим в главное окно архиватора и нажимаем на кнопку «Восстановить мои файлы». Это, конечно, не единственный метод входа в архив восстановления, но на мой взгляд наиболее удобный:
После этого нам откроется следующее окно, где мы должны либо найти через кнопку «Поиск» нужную нам папку или файл, либо сделать то же самое через обзор:
После нажатия на «Обзор папок» обычно проходит секунд двадцать, а то и больше, пока покажется следующее окно. Так что не нервничайте и спокойно ждите. Потом выбирайте то что Вам нужно и жмите «Добавить папку»:
Кстати, Вы можете добавить не одну папку, а столько сколько потребуется. А если Вам, например, нужна папка которая находиться внутри «Documents», как в нашем случае, то просто левой кнопкой мыши делаете двойной щелчок и так далее, пока не найдёте то что нужно. После этого идёт следующее окно, где будет видна добавленная папка и нам нужно нажать «Далее»:
В следующем выбираете место куда бы Вы хотели восстановить эту папку и жмёте на «Восстановить»:
После всех этих манипуляций испорченные или утерянные файлы, или папки будут восстановлены.
Управление пространством
И последний момент касается свободного места на жёстком диске. Со временем архивов будет прибавляться и прибавляться и за этим нужно следить, особенно когда настроена автоматическая архивация данных Windows 7. А то вы можете не заметить и понадеетесь, что у Вас всё архивируется, а окажется нет. Чтобы этого не произошло старые ненужные архивы нужно удалять. Для этого заходим в главное окно архиватора и нажимаем «Управление пространством»:
Ну дальше уже показывать и описывать, наверное, не надо – там всё просто. Думаю разберётесь сами. Но если будут вопросы комментарии к Вашим услугам. Отвечу.
Вот и всё, что я хотел до Вас донести о таком замечательном инструменте, как архивация данных Windows 7. Надеюсь Вы сможете им пользоваться. Но от души Вам желаю, чтобы никаких сбоев в системе у Вас не случалось и восстанавливать данные не приходилось!
что говорит Microsoft
если вы читали MSKB статья, которую вы связали более тесно, вы увидите, что ошибка 0x81000037 видимо
» происходит, если точка повторной обработки установленный объем, содержащий сжатые файлы (например, мультимедийные файлы,.zip файлы и так далее)»
(выделено мной)
в разделе решение того же документа, они подчеркивают, что ты должен
подтвердить папку тип is Установленный Объем.
в конце они говорят:
программа архивации данных Windows не пересекает точки повторной обработки на компьютере. Однако, если точка повторной обработки добавляется непосредственно в библиотеку Windows 7 или если любой из дочерних узлов точки повторной обработки непосредственно добавляется в библиотеку Windows 7, Архивация Windows проходит эти расположения. Это может вызвать несколько проблем в процессе резервного копирования.
мой анализ
переформулировка, что говорит Microsoft, из все точки повторной обработки у вас есть только, которые являются «смонтированными томами», являются проблемой (и только тогда, когда они содержат» сжатые файлы » и включены в библиотеку Win7).
глядя на ваш список точек повторной обработки, никто из них похоже, смонтированы Тома (скорее обычные ссылки и символические ссылки; Подробнее см. ниже), поэтому смею предположить, что ваши точки анализа не являются реальным источником вашей проблемы!!
в моем случае я получил то же самое сообщение об ошибке 0x81000037 но это было на самом деле вызвано Sophos антивирус отказ в доступе к файлу в теневой копии. Ставим исключение для этого файла (безобидный autorun.inf который я проверил вручную) в антивирусной конфигурации решена проблема без удаление любых соединений (например, у меня не было смонтированных томов).
мой ответ:
кроме удаления смонтированных томов (см. ниже), убедитесь, что ничто другое не мешает чтению теневой копии. Используя Контролировать Процесс как предполагал Дункан звучит как хорошая идея для этого.
не удаляйте невинные соединения, это не поможет. На самом деле, вы можете заменить установленные объемы узлов для создания резервных рабочих окон :-).
подробнее о смонтированных томах
используя Hard Link Shell Расширение вы можете создать ссылки «смонтированный том», например, вашего CD-привода, и»соединения». Это контекстное меню HardLinkShellExt, которое я получаю при перетаскивании моего компакт-диска в папку правой кнопкой мыши:
для испытаний я создал и соединение и установленный том. Посмотрите, как это выглядит с помощью DIR /AL Проводник Windows и вкладки папок «свойства»:
по сравнению с скриншот Microsoft С выше статье, мы узнаем, что DIR вызывает оба соединения и подключенные Тома <JUNCTION>; Проводник Windows различает их с помощью значка папки или диска, но чтобы быть уверенным, что вы можете открыть вкладку Свойства. Оглядываясь назад к выходу if DIR, подключенного Тома-это ссылка, начиная с \??\Volume, которого у тебя нет имейте в своем вопросе; вот почему я не думаю, что статья MSKB относится к вам.
замена смонтированных томов на перекрестках
для людей, которые do используйте смонтированные Тома и включите их в библиотеку (в отличие от OP), подумайте о замене их соединениями; я сделал тест, и это решило проблему:
- с установленным объемом
- с junction
- Remove From My Forums
-
Общие обсуждения
-
Предустановленная на ноуте W7 Pro, пользуюсь пару-тройку месяцев. Где то посередине заархивировал все на внешнем винте 250 гб (осталось свободным более 100 гб). Пришло время обновить архив. А прога выдает код ошибки:0х81000037 Чего делать? Места, кстати,
после завершения неслучившейся архивации осталось 37 Гб…-
Изменен тип
Nikita Panov
29 июля 2010 г. 7:46
нет реакции
-
Изменен тип
Все ответы
-
Здравствуйте,
DimDau62
. Могу Вам предложить
официальный и
неофициальный путь решения. Попробуйте оба.
Данный форум является бесплатным сервисом Microsoft с целью оказания посильной помощи пользователям и повышения уровня знаний о продуктах Microsoft. Информация, представленная на форуме, распространяется «как
есть» без официальной ответственности компании Microsoft. -
DimDau62
, ваша проблема сохраняется?
Данный форум является бесплатным сервисом Microsoft с целью оказания посильной помощи пользователям и повышения уровня знаний о продуктах Microsoft. Информация, представленная на форуме, распространяется «как
есть» без официальной ответственности компании Microsoft. -
Уважаемый пользователь!
В вашей теме отсутствует активность в течение последних 5 дней. При отсутствии каких-либо действий в течение 2 последующих дней, тема будет переведена в разряд обсуждений. Вы можете возобновить дискуссию, просто оставив сообщение в данной теме.
Данный форум является бесплатным сервисом Microsoft с целью оказания посильной помощи пользователям и повышения уровня знаний о продуктах Microsoft. Информация, представленная на форуме, распространяется «как
есть» без официальной ответственности компании Microsoft. -
Эммм… а по-русски и несколько более внятно нежели чем промтоперевод есть?
В Windows имеется встроенная система резервного копирования и восстановления, поэтому в случае сбоя резервного копирования или восстановления Windows и получения ошибок 0x80070001, 0x81000037, 0x80070003 не беспокойтесь, этот пост поможет вам решить проблему. Возможно, вы не сможете просматривать папки и файлы, которые вы хотите восстановить в мастере восстановления файлов.
Причина ошибки может варьироваться в зависимости от того, какой код ошибки вы получаете:
- 0x80070001 — Если вы получили этот конкретный код ошибки при попытке резервного копирования определенной библиотеки или когда вы принимаете настройки по умолчанию в резервном копировании и восстановлении Windows.
- 0x81000037 — Если вы получили такой код ошибки при попытке чтения из теневой копии на одном из томов, для которых выполняется резервное копирование.
- 0x80070003 — Если вы получили этот код ошибки при попытке восстановить папки или файлы в библиотеке с помощью резервного копирования и восстановления Windows.
- С другой стороны, вы не можете использовать функцию «Обзор файлов» или «Обзор папок».
Обратите внимание, что резервное копирование или восстановление Windows не удалось, ошибки 0x80070001, 0x81000037, 0x80070003 Код ошибки 0x80070001, 0x81000037 возникает во время резервного копирования, в то время как при попытке восстановления файлов возникает ошибка «Код 0x80070003» и «Поиск файлов». Какие бы коды ошибок вы ни получили, вот несколько возможных исправлений, которые могут помочь.
Вариант 1. Исправить коды ошибок Windows Backup 0x80070001, 0x81000037
Причина кодов ошибок Windows Backup 0x80070001, 0x81000037, как упоминалось выше, заключается в том, что существует том, который использует файловую систему FAT (0x80070001), и когда том содержит сжатые файлы (0x81000037). Чтобы исправить эти ошибки, вам необходимо удалить «точку повторной обработки», также известную как СИМВОЛИЧЕСКАЯ ССЫЛКА, и выбрать абсолютный путь к этому местоположению в пользовательском интерфейсе конфигурации Windows Backup. Выполните следующие действия, чтобы удалить точку повторной обработки.
- Нажмите клавиши Win + R, чтобы открыть диалоговое окно «Выполнить».
- Затем введите «cmd» в поле и нажмите Enter, чтобы открыть командную строку.
- Затем введите следующую команду и нажмите Enter:
DIR / AL / S
- После ввода команды отобразится список JUNCTION.
- Теперь, чтобы удалить точку повторной обработки смонтированного тома, вам нужно найти найденную точку повторной обработки, щелкнуть правой кнопкой мыши значок точки повторной обработки и выбрать «Свойства».
- Убедитесь, что на вкладке «Общие» для папки «Тип» указан «Подключенный том», а затем удалите эту папку.
Вариант 2 — исправить ошибку восстановления Windows 0x81000037
Когда вы пытаетесь восстановить удаленный каталог из резервной копии, это не удается, и появляется код ошибки 0x81000037. Вы также можете столкнуться с этой ошибкой, если установите флажок для восстановления файлов в исходные подпапки в мастере восстановления файлов и попытаетесь восстановить папки или файлы в альтернативное расположение, тогда вы столкнетесь с кодом ошибки 0x81000037, который будет отображаться в сообщение об ошибке, как показано ниже:
Чтобы исправить эту ошибку, необходимо заново создать отсутствующий каталог, выполнив следующие действия:
- Обратите внимание на путь, по которому происходит ошибка.
- Затем создайте соответствующую папку.
- Теперь выполните операцию восстановления снова.
А поскольку в удаленной папке могут быть подпапки, снимите флажок «Восстановить файлы в их исходные подпапки» при запуске мастера восстановления файлов.
Вариант 3. Невозможно использовать функции «Обзор файлов» или «Обзор папок».
Нет правильного решения этой конкретной ошибки, но если вы помните имена файлов, вы можете просто найти их. Нажмите кнопку «Поиск» при использовании функции «Восстановление файла», затем введите имя файла и, когда этот файл появится, выберите и щелкните по нему, чтобы восстановить его.
Вам нужна помощь с вашим устройством?
Наша команда экспертов может помочь
Специалисты Troubleshoot.Tech всегда готовы помочь вам!
Замените поврежденные файлы
Восстановить производительность
Удалить вредоносные программы
ПОЛУЧИТЬ ПОМОЩЬ
Специалисты Troubleshoot.Tech работают со всеми версиями Microsoft Windows, включая Windows 11, с Android, Mac и другими.
Поделиться этой статьей:
Вас также может заинтересовать
В некоторых случаях пара ноутбуков с Windows 10, особенно более новые, которые работают на графических процессорах серии NVIDIA RTX, испытывали некоторые проблемы, особенно с их разъемами для наушников, которые, похоже, работают со сбоями, хотя внутренние динамики работают нормально. И, несмотря на то, что все драйверы обновлены до последних версий, проблема все еще возникает. По словам экспертов по безопасности, такая проблема возникает на портативных компьютерах производства MSI, и, поскольку компания до сих пор не выпустила обходного пути или надежного исправления, в этом посте вы узнаете, как решить проблему с наушниками. разъем. Итак, если вы используете ноутбук производства MSI и столкнулись с той же проблемой, то вы обратились по адресу. Есть несколько потенциальных исправлений, которые вы можете проверить, чтобы решить проблему, вы можете попробовать принудительно перезагрузить компьютер или почистить разъем для наушников, а затем правильно подключить его. Кроме того, вы также можете попробовать обновить драйверы аудио или установить наушники по умолчанию. Для получения дополнительной информации следуйте каждому из приведенных ниже вариантов.
Вариант 1. Попробуйте принудительно перезагрузить компьютер.
Первое, что вы можете сделать, это принудительно перезагрузить компьютер, так как это простое исправление может помочь в решении проблемы. Этот вариант довольно прост, просто убедитесь, что перед тем, как сделать это, вы должны сохранить всю свою работу.
- Сначала включите компьютер, нажмите и удерживайте кнопку питания не менее 30 секунд. Вы можете заметить мигание экрана или внесение каких-либо изменений, просто проигнорируйте его.
- После этого подключите и подключите компьютер и автоматически включите его.
- После этого проверьте, работает ли разъем для наушников нормально.
Вариант 2 — попробуйте почистить разъем для наушников и правильно его подключить
Следующее, что вы можете сделать, чтобы решить проблему, — это очистить разъем для наушников и правильно подключить его. Обязательно используйте ватный тампон для очистки разъема для наушников, так как в некоторых случаях пыль может осесть в порту, что приводит к таким проблемам, как выход из строя разъема для наушников.
Вариант 3. Попробуйте обновить, откатить или переустановить аудиодрайвер.
Если сбой в вашем аудио имеет какое-то отношение к программному обеспечению, скорее всего, это может быть связано с аудиодрайвером — возможно, самая новая версия Windows 10 не работает со старой версией драйвера. Вот почему вы должны обновить аудио драйвер до последней доступной версии.
- Нажмите клавиши Win + R, чтобы открыть диалоговое окно «Выполнить», а затем введите MSC и нажмите Enter или нажмите OK, чтобы открыть диспетчер устройств.
- Разверните раздел для устаревших драйверов устройств.
- Затем выберите устаревшие драйверы и щелкните их правой кнопкой мыши.
- В раскрывающемся меню выберите параметр «Обновить драйвер» и следуйте инструкциям на экране, чтобы установить последнюю версию драйвера.
- Затем также нажмите на опцию «Автоматический поиск обновленного программного обеспечения драйвера.
- Перезагрузите компьютер после установки.
Примечание: Если обновление или переустановка аудиодрайвера не помогли, вы можете перейти на веб-сайт MSI и найти раздел поддержки, где вы можете загрузить драйверы для своего компьютера. Вам просто нужно записать правильную модель и номер модели вашего ПК, чтобы вы могли найти подходящий драйвер.
Вариант 4. Попробуйте вручную установить наушники в качестве устройства по умолчанию.
Иногда при подключении наушников аудиоустройство по умолчанию не переключается. Таким образом, чтобы решить эту проблему, вы должны вручную установить аудиоустройство для наушников. Для этого выполните следующие действия:
- Сначала щелкните правой кнопкой мыши значок громкости, расположенный на панели задач.
- Затем выберите параметр «Открыть настройки звука», чтобы открыть раздел «Звук» в приложении «Настройки Windows 10».
- Оттуда выберите Панель управления для звука в крайнем правом столбце. Это откроет новое мини-окно.
- После этого выберите наушники на вкладке «Воспроизведение» и нажмите кнопку «Установить по умолчанию».
- После этого нажмите кнопку «Применить», а затем кнопку «ОК», чтобы сохранить внесенные изменения.
Вариант 5. Попробуйте запустить средство устранения неполадок при воспроизведении звука.
Поскольку в операционной системе Windows 10 есть средство устранения неполадок при воспроизведении звука, вы можете использовать это средство устранения неполадок, чтобы попытаться решить проблему с наушниками. Вы можете получить доступ к этому инструменту на панели управления или в поиске на панели задач и даже на странице средств устранения неполадок Windows 10.
Узнать больше
Ошибка IP-адреса 169 может помешать вашему компьютеру подключиться к Интернету, что может быть очень неприятным. В этом руководстве мы рассмотрим простые, но эффективные советы о том, как исправить эту ошибку, чтобы вы могли продолжить использование Интернета.
-
Повторно подключите модем или маршрутизатор
Простое, а иногда и эффективное решение, отсоединять и подключи обратно модем или маршрутизатор, чтобы снова получить IP-адрес, очень вероятно, что компьютер выберет правильный IP-адрес с помощью этого трюка.
-
Используйте встроенное средство устранения неполадок сети Windows
Нажмите ⊞ ОКНА + X наверх открыть секретное меню Перейти настройки
Перейдите на Сеть и Интернет
Внутри нажмите на Устранение неполадок с сетью
Следуйте инструкциям на экране. После завершения устранения неполадок перезагружать ваш компьютер -
Перенастроить IP-адрес
Нажмите ⊞ ОКНА + R чтобы открыть диалоговое окно запуска Тип внутреннего диалогового окна запуска ncpa.clp и нажмите ENTER
Щелкните правой кнопкой мыши на вашем Сетевой адаптер и свойства
Снимите галочку с Internet Protocol Version 6 (TCP/IPv6) и нажмите на OK
Теперь нажмите ⊞ ОКНА + X и нажмите на Командная строка (администратор)
В командной строке введите и после каждой строки нажимайте ENTER
Netsh Winsock сбросить каталог
netsh int ip reset reset.log
IPCONFIG / выпуск
IPCONFIG / обновить
Перезагружать твой компьютер -
Перезапустите DHCP-клиент
Нажмите ⊞ ОКНА + R чтобы открыть диалоговое окно запуска В диалоговом окне запуска введите services.msc и нажмите на OK
НАЙДЕМ Клиент DHCP
Щелкните правой кнопкой мыши и выберите Restart
Перезагрузить компьютер -
Переустановите сетевой адаптер
Нажмите ⊞ ОКНА + X чтобы открыть меню Windows Нажмите на Диспетчер устройств
Расширьте Сетевой адаптер и щелкните правой кнопкой мыши на беспроводной or адаптер ethernet, нажмите на Удалить устройство
Перезагружать компьютер для автоматической переустановки драйвера устройства -
Сбросить IP и маску подсети
Нажмите ⊞ ОКНА + R чтобы открыть диалоговое окно запуска. В диалоговом окне запуска введите ncpa.cpl и нажмите OK
Щелкните правой кнопкой мыши на вашем Сетевой адаптер и свойства
Снимите галочку с Internet Protocol Version 6 (TCP/IPv6)
Дважды нажмите Internet Protocol Version 4 (TCP/IPv4)
Выберите Использовать следующее IP-адрес и изменить его на 192.168.0.1
Изменить Маска подсети в 255.255.255.0
Оставлять шлюз по умолчанию пустой Нажмите OK сохранить изменения
Узнать больше
Если вы любите путешествовать, но у вас нет навигационного устройства, а место, где вы путешествуете, не имеет доступа к Интернету, не беспокойтесь, вам помогут офлайн-карты Windows. Путешествие в современном мире часто требует, чтобы у нас была какая-то навигационная система, будь то специальное навигационное устройство, карты на вашем мобильном телефоне или что-то подобное. Карты на мобильном телефоне хороши, но они быстро разряжают аккумулятор телефона, а в дороге может потребоваться доступ к нашему телефону на случай экстренного вызова, а специальные навигационные устройства часто стоят больших денег. К счастью для нас, в Windows есть функция карт, где вы можете проверять местные карты и ориентироваться с их помощью, и даже если вы находитесь в районе, где у вас нет доступа к Интернету, вы все равно можете использовать карты в автономном режиме mas в Windows. Эта функция потребует, чтобы вы пожертвовали небольшим пространством на жестком диске, потому что вам нужно будет загрузить карты, которые вам понадобятся, и некоторое время на подготовку, чтобы найти и загрузить карты, которые вам понадобятся, но, в конце концов, оно того стоит, у вас есть полный картографическая система полностью автономна и независима от Интернета. Итак, чтобы подготовить все карты, которые вам понадобятся, шаг за шагом следуйте этому руководству и наслаждайтесь поездкой.
- Выберите «Настройки» в меню «Пуск».
- Щелкните Система.
- Выберите офлайн-карты.
- Нажмите кнопку + рядом с «Загрузить карты».
- Выберите континент, на котором расположена желаемая страна.
- Выберите регион, который хотите загрузить. В зависимости от региона вы можете скачать всю страну или вам придется перейти к меньшему региону (например, с Канадой и США).
- Повторите эти действия для любых дополнительных регионов, которые хотите использовать в качестве автономных карт. Вы можете загрузить больше карт, пока загружаются другие карты.
- Пакуй свои сумки
- ИДТИ!
Узнать больше
Код ошибки 7 — Что это?
Это типичная системная ошибка, возникающая во время установки Windows. Если быть точным, эта ошибка может появиться на экране вашего компьютера во время установки Windows в текстовом режиме. Программа установки зависает и перестает отвечать на запросы, а сообщение об ошибке отображается в одном из следующих форматов:
‘Файл I386Ntkrnlmp.exe не может быть загружен. Код ошибки 7. ‘
or
‘Файл I386L_intl.nlf не может быть загружен. Код ошибки 7. ‘
Решения
 Причины ошибок
Причины ошибок
Ошибка 7 может быть вызвана из-за нескольких причин, но 2 наиболее распространенные причины для этого кода ошибки:
- Неверные настройки BIOS
- Неисправные модули оперативной памяти
- Повреждение реестра
Дополнительная информация и ручной ремонт
Чтобы устранить эту ошибку в вашей системе, вот несколько простых и эффективных методов DIY, которые вы можете попробовать.
Способ 1 — вернуть BIOS к настройкам по умолчанию
Если основная причина ошибки с кодом 7 связана с неправильными настройками BIOS, то для устранения рекомендуется восстановить настройки по умолчанию. Вы можете сбросить настройки BIOS (базовая система ввода и вывода) вашего компьютера до заводских значений по умолчанию, выбрав параметр восстановления по умолчанию в BIOS или удалив батарею CMOS (дополнительный металлооксидный полупроводник) из отключенного от сети компьютера примерно на пять минут. Метод извлечения батареи требует открытия корпуса компьютера, поэтому пытайтесь использовать его только в том случае, если вы не можете получить доступ к BIOS. Чтобы сбросить BIOS, выполните следующие действия, перезагрузите компьютер, а затем нажмите клавишу, назначенную для загрузки BIOS, во время заставки загрузки компьютера. Клавиша, назначенная для загрузки и доступа к BIOS, варьируется от производителя к производителю, но обычно это F1, F2 или F12. После того, как вы войдете в BIOS, выберите опцию «Восстановить настройки по умолчанию», указанную в меню. Это может быть сочетание клавиш или меню дополнительных настроек. Подтвердите настройки и выйдите из BIOS. Надеюсь, это устранит ошибку 7.
Способ 2 — удалить неисправную оперативную память
Когда код ошибки 7 вызван неисправными модулями оперативной памяти, для ее устранения просто удалите модули памяти, установленные на компьютере. Если код ошибки снова отображается после извлечения модуля памяти, извлеките другой модуль памяти. Эта процедура требует, чтобы вы перезагрузили компьютер несколько раз, чтобы определить конкретный модуль памяти, который не работает должным образом.
Способ 3 — восстановить поврежденный реестр
Код ошибки 7 иногда также связан с проблемами реестра. Если причиной возникновения ошибки является поврежденный или испорченный реестр, то просто скачайте Restoro. Это мощный PC Fixer со встроенным очистителем реестра. Он прост в эксплуатации и удобен для пользователя. Очиститель реестра обнаруживает и удаляет все ошибки за считанные секунды. Он очищает реестр и устраняет повреждения в кратчайшие сроки.
Открыть скачать Ресторо.
Узнать больше
Принтер может перестать работать по разным причинам, однако некоторые из них связаны с самим драйвером принтера. В этом руководстве мы рассмотрим проблемы и предоставим вам советы о том, как быстро вернуть принтер в рабочее состояние. Все сказанное позволяет нам решить проблему с драйвером принтера.
-
Убедитесь, что принтер не подключен, а в лотке есть тонер или цвета и бумага.
Самые простые решения являются лучшими, и в большинстве случаев простейшие проблемы игнорируются. Чтобы устранить основные проблемы, проверьте, есть ли в кабеле принтера бумага в лотке, и проверьте состояние тонера или цветов в нем.
-
Убедитесь, что средство устранения неполадок Windows решит проблему
Откройте настройки и выберите устройства, в разделе «Устройства» щелкните принтеры и сканеры. В правом верхнем углу у вас есть ссылка для запуска средства устранения неполадок, нажмите на нее. Встроенные инструменты Windows могут решить проблемы и исправить их за вас. Если по какой-либо причине Windows не может найти или решить проблемы, перейдите к следующему шагу.
-
Убедитесь, что диспетчер устройств сообщает об ошибке, и обновите драйвер.
Если оборудование работает должным образом, проблема может заключаться в том, что Windows не обнаруживает неисправность устройства или драйвера. В любом случае диспетчер устройств сообщит об этой проблеме. Чтобы проверить, правильно ли работает драйвер, нажмите ⊞ ОКНА + X , чтобы открыть скрытое меню «Пуск».
Когда он откроется, нажмите Диспетчер устройств чтобы открыть его. Если у вас есть ошибка драйвера устройства внутри Windows, вы должны увидеть ее сразу при входе в диспетчер устройств, рядом с ней будет желтый восклицательный знак. Щелкните правой кнопкой мыши на нем и выберите Обновление драйверов. -
Переустановить драйвер
Если обновить драйверы не удалось или у вас уже есть последние версии драйверов, их переустановка может решить проблему, поскольку драйверы могли быть повреждены во время установки какого-либо обновления или приложения. Выполните шаги из пункта 3, чтобы перейти к драйверу в диспетчере устройств, затем щелкните правой кнопкой мыши на нем, но вместо обновления выберите Удалить. После удаления драйвера перезагрузите Windows, и Windows автоматически установит новый. Если вы не хотите обновлять драйверы, автоматически установите последнюю версию драйвера для вашего устройства, а затем перезагрузитесь.
-
Проверить обновления Windows
Проверьте, установлено ли последнее обновление Windows, при необходимости обновите Windows.
-
Устранить проблему с драйвером DRIVERFIX
Если ничего не помогает, получите ДРАЙВЕРФИКС, премиальное решение проблем с вашим ПК и исправление ошибок драйверов.
Узнать больше
Команда не распознана Ошибка, что это? Если вы постоянно используете такие программы, как CMD или DISM, непосредственно из командной строки «Выполнить», вы, возможно, задавались вопросом, как они запускаются мгновенно и как операционная система Windows может сразу их найти. Например, когда вы создаете ярлык программы, ярлык знает, где именно находится программа, и быстро запускает ее. Операционная система Windows хранит список путей, где расположены наиболее распространенные системные программы, поэтому при использовании командной строки «Выполнить» она легко открывается. Список, хранящийся в Windows, называется переменными среды Windows. Если что-то пойдет не так с этим списком, программы не будут работать. Таким образом, в этом руководстве вы узнаете, как устранить проблему, когда любая используемая вами команда не распознается как внутренняя или внешняя команда, исполняемая программа или пакетный файл. Прежде чем приступить к устранению проблемы, необходимо убедиться, что программа, которую вы пытаетесь запустить, действительно существует. На самом деле, это может произойти и с программой «Выполнить», которая вызывается с помощью сочетания клавиш Win+R. Для проверки перейдите в C:\Windows\System32 и там проверьте, существует ли программа, или вы также можете попробовать найти EXE в папке System 32. Убедившись, что программа существует, обратитесь к приведенным ниже инструкциям.
Измените переменные среды Windows:
- Шаг 1: Нажмите клавиши Win + X и выберите «Система». После этого откроется раздел, где вы сможете увидеть все свойства вашего компьютера.
- Шаг 2: Затем выберите параметр «Расширенная система», расположенный на левой панели, и нажмите «Переменные среды».
- Шаг 3: После этого найдите «Путь» в разделе «Системные переменные» и выберите «РЕДАКТИРОВАТЬ».
- Шаг 4: Перед редактированием необходимо скопировать всю строку и вставить ее в приложение «Блокнот», чтобы в случае, если что-то пошло не так, вы могли вставить ее обратно.
- Шаг 5: Затем найдите путь к каталогу «C: \ Windows \ System32». Если вы не можете его найти, попробуйте добавить в конце точку с запятой.
- Шаг 6: После этого нажмите кнопку ОК, чтобы сохранить внесенные изменения, а затем выйдите.
- Шаг 7: Теперь перезагрузите компьютер, так как все пути будут выбраны при перезагрузке компьютера.
Примечание: Теперь все, что вам нужно сделать, это попробовать запустить программы еще раз — те, в которых возникла ошибка, «не распознаются как внутренняя или внешняя команда, работоспособная программа или командный файл» каждый раз, когда вы их открываете, а затем проверяете, сможете ли вы теперь можно открывать эти программы или нет.
Узнать больше
Бывают случаи, когда удаление разделов жесткого диска действительно неизбежно, особенно если у вас уже мало места на диске на компьютере с Windows 10. В таких случаях пользователи обычно удаляют том, который не используется, чтобы освободить место для тома, на котором мало места на диске. Чтобы решить эту проблему, пользователи, как правило, используют утилиту «Управление дисками» для удаления разделов жесткого диска. Однако некоторые пользователи сообщили, что опция «Удалить том» недоступна, так как она неактивна. Таким образом, пользователи не могут удалять разделы жесткого диска и освобождать место на диске. Такая проблема обычно возникает, когда на томе, который вы пытаетесь удалить, есть файл подкачки и т. д. Часто эту проблему ошибочно принимают за проблему, когда вы не можете удалить раздел, защищенный EFI. Однако в этом случае вы не можете удалить не только раздел, защищенный EFI, но и файловые системы NTFS. С этим действительно сложно справиться, но не беспокойтесь, потому что есть некоторые потенциальные исправления, которые вы можете проверить, чтобы решить эту проблему.
Вариант 1. Попробуйте управлять файлом подкачки в разделе.
Как упоминалось ранее, если файл подкачки существует в разделе, вы не сможете его удалить. Файл подкачки — это то, что хранит ваши данные при заполнении оперативной памяти системы. Чтобы решить эту проблему, выполните следующие действия:
- Перейдите в меню «Пуск», введите в поле «Просмотреть дополнительные параметры системы» и откройте его в результатах поиска.
- Далее нажмите «Настройки» на вкладке «Дополнительно».
- В появившемся новом окне перейдите на вкладку «Дополнительно» и выберите «Изменить».
- Затем снимите флажок «Автоматически управлять размером файла подкачки для всех дисков» и выделите диск, который вы хотите удалить.
- Затем выберите «Нет файла подкачки» и нажмите «Установить».
- Теперь нажмите кнопку «Применить» и «ОК» во всех окнах и перезагрузите компьютер.
Вариант 2 — удалить раздел хранилища через командную строку
- Нажмите клавиши Win + X или щелкните правой кнопкой мыши кнопку «Пуск» и выберите «Командная строка (администратор)», или вы также можете ввести «cmd» в поле поиска Cortana и щелкнуть правой кнопкой мыши значок командной строки, а затем выбрать «Выполнить. как администратор »из контекстного меню.
- После того, как вы получили командную строку от имени администратора, введите и введите эту команду — DiskPart
- После ввода этой команды запустится утилита Diskpart. Утилита Diskpart — это утилита на основе командной строки, такая же, как и командная строка, но после ее вызова она получит приглашение UAC, поэтому вам нужно нажать Да для запроса UAC.
- После этого введите объем списка и нажмите Enter, чтобы увидеть список всех разделов, созданных на вашем ПК. Это включает в себя как разделы, которые видны обычным пользователям в проводнике, так и те, которые создаются Windows 10 по умолчанию, что помогает ей хранить загрузочные файлы и другие важные системные файлы.
- Вы должны увидеть список всех разделов, сделанных на вашем компьютере. Выберите раздел, который вы хотите удалить, по его уникальному идентификационному номеру в качестве тома X, где X обозначает уникальный идентификационный номер.
- Далее введите выберите номер тома и нажмите Enter, чтобы выбрать нужный объем.
- Затем удалите выбранный вами том и введите удалить том и нажмите Enter, чтобы удалить только что выбранный том и преобразовать его в нераспределенное пространство.
Вариант 3. Удалить раздел хранилища через Windows PowerShell.
- Начните с нажатия клавиш Win + X или просто щелкните правой кнопкой мыши кнопку «Пуск» и выберите Windows PowerShell (Admin), или вы также можете ввести «Windows PowerShell» в поле поиска Cortana и щелкнуть правой кнопкой мыши значок Windows PowerShell и выбрать Опция «Запуск от имени администратора».
- Открыв Windows PowerShell, введите Get-Volume и нажмите Enter, чтобы получить список всех разделов на вашем компьютере.
- Затем выберите букву диска, который вы хотите удалить, и затем введите Удалить раздел –DriveLetter и нажмите Enter, чтобы удалить выбранный раздел. Обратите внимание, что вам нужно заменить букву диска на букву раздела, от которого вы хотите избавиться.
- После этого он попросит вас подтвердить. Просто нажмите клавишу Y, чтобы ответить Да, или нажмите клавишу A, чтобы сказать Да всем. Это удалит все выбранные вами разделы и переместит их как незанятое пространство.
Узнать больше
Когда мы приобретаем новый USB-накопитель, новый жесткий диск или любое другое запоминающее устройство, не включая оптические приводы, они обычно предварительно отформатированы и готовы к использованию прямо из коробки. Однако их переформатирование имеет несколько преимуществ, и во время переформатирования мы можем выбрать, в каком формате файловой системы мы хотим отформатировать память. В этой статье мы сравним и рассмотрим 3 типичных и стандартных варианта формата, которые вы можете получить при форматировании нового носителя в Windows 10.
FAT32
Самый старый в списке, созданный еще со времен DOS. Отлично подходит для устройств, которые необходимо подключить к разным операционным системам, а также для USB-накопителей. Его преимущества — совместимость со всеми основными операционными системами и небольшое использование памяти по сравнению с другими. Однако файловая система ограничена размером файла до 4 ГБ, а размер разделов не может превышать 32 ГБ.
NTFS
Впервые представленная в Windows NT, эта файловая система обеспечивала более низкую производительность, чем FAT32, и несколько ограниченное удобство использования, но основными преимуществами были более высокая стабильность и меньшее количество ошибок. Его основными преимуществами являются поддержка файлов размером более 4 ГБ и разделов размером более 32 ГБ, а также возможность шифрования файлов, основным недостатком будет ограниченное использование операционной системы, NTFS не может использоваться в системах, которые работают с FAT32, например, MS-DOS для пример или более старые версии Windows. Лучше всего использовать эту файловую систему на внутренних жестких дисках и системных дисках.
ExFAT
Новый ребенок в блоке, ну, по крайней мере, с точки зрения предыдущих 2. exFAT предлагает неограниченные размеры файлов и неограниченные размеры разделов, но по цене, которая еще более ограничена, чем NTFS. Некоторые дистрибутивы Linux требуют установки драйвера, чтобы увидеть раздел exFAT. Лучше всего использовать в хранилище, на внешних жестких дисках. Вот и все, 3 основные файловые системы, мы надеемся, что вам удалось узнать что-то новое сегодня, и не забудьте зайти завтра, чтобы получить дополнительные статьи с советами, подсказками, приемами и устранением неполадок.
Узнать больше
Ошибка Центра обновления Windows 0x80071a91, что это такое? Как вы знаете, обновления Windows очень важны для операционной системы, поскольку они загружают важные обновления безопасности, которые имеют решающее значение для системы. И если обновление Windows задерживается, это может сделать систему уязвимой для потенциальных угроз. Таким образом, такого рода проблемы должны быть решены немедленно. Одной из ошибок, с которой вы можете столкнуться при обновлении компьютера, является ошибка Центра обновления Windows 0x80071a91. Код ошибки 0x80071a91 возникает, когда «Поддержка транзакций в указанном диспетчере ресурсов файловой системы не запущена или была отключена из-за ошибки». Это происходит, когда служба под названием «Диспетчер ресурсов файловой системы» или FSRM по какой-либо причине не работает. Чтобы исправить ошибку Центра обновления Windows 0x80071a91, вот несколько советов, которые могут помочь.
Вариант 1. Запустите средство устранения неполадок Центра обновления Windows.
Запуск встроенного средства устранения неполадок Центра обновления Windows также может помочь устранить ошибку Центра обновления Windows 0x80071a91. Чтобы запустить его, перейдите в «Настройки», а затем выберите «Устранение неполадок». Оттуда нажмите Центр обновления Windows, а затем нажмите кнопку «Запустить средство устранения неполадок». После этого следуйте следующим инструкциям на экране, и все будет хорошо.
Вариант 2 — временно отключить антивирусную программу
Бывают случаи, когда антивирусная программа, установленная на вашем компьютере, блокирует доступ к файлам и даже к диску. Таким образом, отключение антивирусной программы или любого программного обеспечения безопасности, установленного на вашем компьютере, — это всегда хорошая идея, которую вы можете попробовать, когда процесс обновления Windows не проходит гладко. Поэтому, прежде чем снова пытаться обновить компьютер, обязательно отключите антивирус или программу безопасности, и после завершения обновления Windows не забудьте снова включить антивирусную программу.
Вариант 3. Попробуйте сбросить диспетчер ресурсов файловой системы.
Как указывалось ранее, ошибка 0x80071a91 появляется, когда служба FSRM внезапно перестает работать, поэтому сброс этой службы через командную строку может решить проблему. Для этого выполните следующие действия.
- В поле поиска Windows введите «командная строка» и нажмите Enter.
- Затем щелкните правой кнопкой мыши командную строку в соответствующих результатах поиска и выберите параметр «Запуск от имени администратора».
- После открытия командной строки от имени администратора введите следующую команду и нажмите Enter:
ресурс setautoreset true C:
- После этого выйдите из командной строки и перезагрузите компьютер, а затем проверьте, устранена ли проблема, снова запустив Windows Update.
Вариант 4 — очистить содержимое папки SoftwareDistribution
Вы должны остановить несколько служб, таких как BITS, Cryptographic, MSI Installer и Windows Update Services. А для этого вам нужно очистить содержимое папки SoftwareDistribution. Папка распространения программного обеспечения в операционной системе Windows — это папка, которая находится в каталоге Windows и используется для временного хранения файлов, которые могут потребоваться для установки Центра обновления Windows на ваш компьютер. Таким образом, это требуется Центром обновления Windows и поддерживается агентом WUAgent. Кроме того, он также содержит все файлы истории обновлений Windows, и после их удаления вы, скорее всего, потеряете историю обновлений. В результате при следующем запуске Центра обновления Windows время обнаружения может увеличиться.
- Откройте меню WinX.
- Оттуда откройте командную строку от имени администратора.
- Затем введите следующую команду — не забудьте нажать Enter сразу после ввода каждого из них.
net stop wuauserv
net start cryptSvc
чистые стартовые биты
net start msiserver
- После ввода этих команд он остановит службу обновления Windows, фоновую интеллектуальную службу передачи (BITS), криптографию и установщик MSI.
- Затем перейдите в папку C: / Windows / SoftwareDistribution и избавьтесь от всех папок и файлов, нажав клавиши Ctrl + A, чтобы выбрать их все, а затем нажмите «Удалить». Обратите внимание: если файлы уже используются, вы не сможете их удалить.
- После удаления всего содержимого папки «Распространение программного обеспечения» перезагрузите компьютер, а затем вернитесь в командную строку и снова введите следующие команды.
net start wuauserv
чистые стартовые биты
Вариант 5. Удаление журналов транзакций общей файловой системы журналов
Вы также можете удалить журналы транзакций Common Log File System или CLFS, чтобы исправить ошибку Windows Update 0x80071a91.
- Откройте командную строку с повышенными правами.
- Затем введите каждую из перечисленных ниже команд и нажмите Enter после ввода каждой из них.
- cd / d% SystemRoot% System32SMIStoreMachine
- атрибут -s -h *
- del * .blf
- del * .regtrans-ms
- После того, как вы выполнили приведенные выше команды, перезагрузите компьютер и попробуйте обновить Windows 10 еще раз.
Узнать больше
Если ваш компьютер или ноутбук с Windows 10 продолжает случайным образом переходить в спящий режим, даже когда вы его используете, читайте дальше, так как этот пост проведет вас через процесс решения проблемы. Есть ряд пользователей, которые сообщили о том, что их компьютеры с Windows 10 автоматически переходят в спящий режим. Один конкретный пользователь утверждал, что когда он установил новую версию Windows 10, у него возникла та же проблема. Получается, что экран уходит в сон, но что странно, так это то, что индикаторы питания и клавиатура все еще работают. Компьютер также теплый на ощупь, чего не должно быть, когда он находится в спящем режиме. И когда некоторые пользователи попытались проверить журнал событий, он показал им, что компьютер на самом деле не перешел в спящий режим, а вместо этого выключился. Чтобы решить эту проблему, вот несколько возможных исправлений, которые, надеюсь, сработают.
Вариант 1. Измените настройки схемы электропитания с помощью панели управления.
- Нажмите кнопку Cortana, введите «панель управления» в поле и выберите соответствующий результат, чтобы открыть панель управления.
- После открытия панели управления нажмите на кнопку «Электропитание».
- Оттуда выберите «Изменить параметры плана» и убедитесь, что для параметра «Перевести компьютер в спящий режим» установлено значение «Никогда».
Вариант 2 — отредактируйте параметры электропитания с помощью настроек
- Нажмите клавишу Windows + I, чтобы открыть приложение «Настройки».
- После этого выберите «Настройки» и перейдите в раздел «Питание и сон».
- Затем установите для системы значение «Никогда», когда устройство работает от батареи или подключено.
- Теперь перезагрузите компьютер, чтобы убедиться, что все работает правильно.
Вариант 3. Попробуйте запустить средство устранения неполадок с питанием.
Другим вариантом, который может помочь решить проблему, является средство устранения неполадок питания. Это встроенное средство устранения неполадок в Windows может помочь вам снова начать работу.
Вариант 4. Устранение проблем с режимом сна в состоянии чистой загрузки
Проблема с режимом сна может быть вызвана некоторыми сторонними программами, установленными на вашем компьютере. Эта программа может быть той, которая переводит ваш компьютер в спящий режим, и поэтому, чтобы изолировать эту возможность, вам нужно перевести компьютер в состояние чистой загрузки, выполнив следующие действия.
- Войдите на свой компьютер как администратор.
- Введите MSConfig в Начальном поиске, чтобы открыть утилиту конфигурации системы.
- Оттуда перейдите на вкладку Общие и нажмите «Выборочный запуск».
- Снимите флажок «Загрузить элементы запуска» и убедитесь, что установлены флажки «Загрузить системные службы» и «Использовать исходную конфигурацию загрузки».
- Затем щелкните вкладку «Службы» и установите флажок «Скрыть все службы Microsoft».
- Нажмите Отключить все.
- Нажмите Apply / OK и перезагрузите компьютер. (Это переведет ваш компьютер в состояние чистой загрузки. И настройте Windows на обычный запуск, просто отмените изменения.)
- После этого попробуйте установить обновления Windows или обновить снова.
Вариант 5. Попробуйте проверить дополнительные настройки сна.
- Нажмите на кнопку Windows и введите «панель управления» в поле и выберите соответствующий результат поиска.
- Затем выберите опцию «Безопасность и обслуживание» и нажмите «Электропитание».
- После этого вам нужно выбрать «Изменить параметры плана», но помните, что этот параметр едва читаем, поэтому вам необходимо внимательно прочитать каждый параметр.
- Теперь нажмите кнопку «Изменить дополнительные параметры питания», и появится новое окно.
- Затем найдите «Сон» и разверните его, чтобы выбрать «Разрешить гибридный сон». Отключите эту опцию и закройте все открытые окна.
- Перезагрузите компьютер и проверьте, правильно ли он работает. Если это не помогло, возможно, вам придется отменить внесенные изменения.
Вариант 6. Попробуйте установить версию 9 или 10 интерфейса MEI или Intel Management Engine.
Обратите внимание, что этот параметр применим только к пользователям, использующим ноутбук HP. А если ваша материнская плата не поддерживает Hybrid Sleep, возможно, вам придется понизить версию Intel MEI до версии 9 или 10. Чтобы установить v9 или v10, вам необходимо перейти на страницу HP Drivers & Downloads и найти драйвер MEI версии 9 из раздел Driver Chipset на сайте. После того, как вы загрузили драйвер, установите его, и если появится диалоговое окно с предупреждением, просто проигнорируйте его и продолжайте.
Вариант 7 — Обновите драйверы устройств
- Перезагрузите компьютер в безопасном режиме с поддержкой сети.
- Нажмите клавиши Win + R на клавиатуре, чтобы открыть диалоговое окно «Выполнить».
- После этого введите «devmgmt.MSC»И нажмите« Ввод »или« ОК », чтобы открыть диспетчер устройств.
- После открытия диспетчера устройств обновите все устаревшие драйверы устройств на вашем компьютере.
- Затем щелкните правой кнопкой мыши все записи драйверов, которые имеют соответствующие метки, и выберите параметр «Обновить драйвер».
- Теперь перезагрузите компьютер и проверьте, вернулся ли ваш компьютер в нормальное состояние.
Узнать больше
Авторское право © 2023, ErrorTools, Все права защищены
Товарный знак: логотипы Microsoft Windows являются зарегистрированными товарными знаками Microsoft. Отказ от ответственности: ErrorTools.com не имеет отношения к Microsoft и не претендует на прямую связь.
Информация на этой странице предоставлена исключительно в информационных целях.















































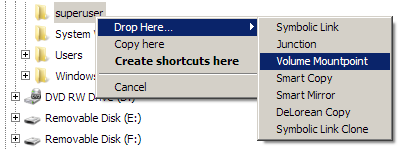
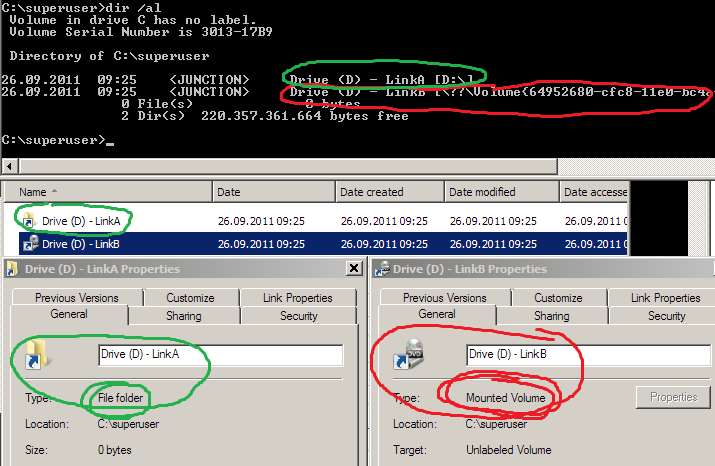
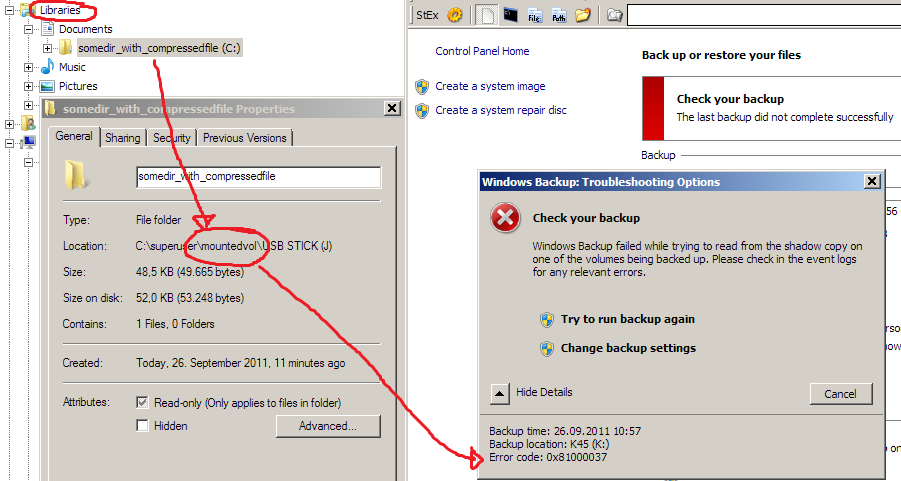
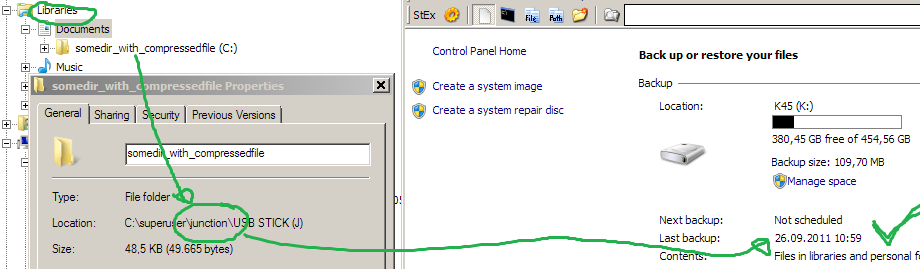


 Причины ошибок
Причины ошибок
