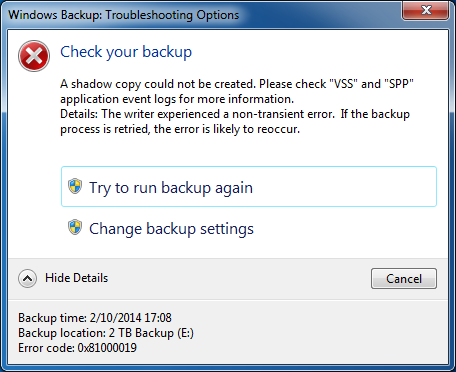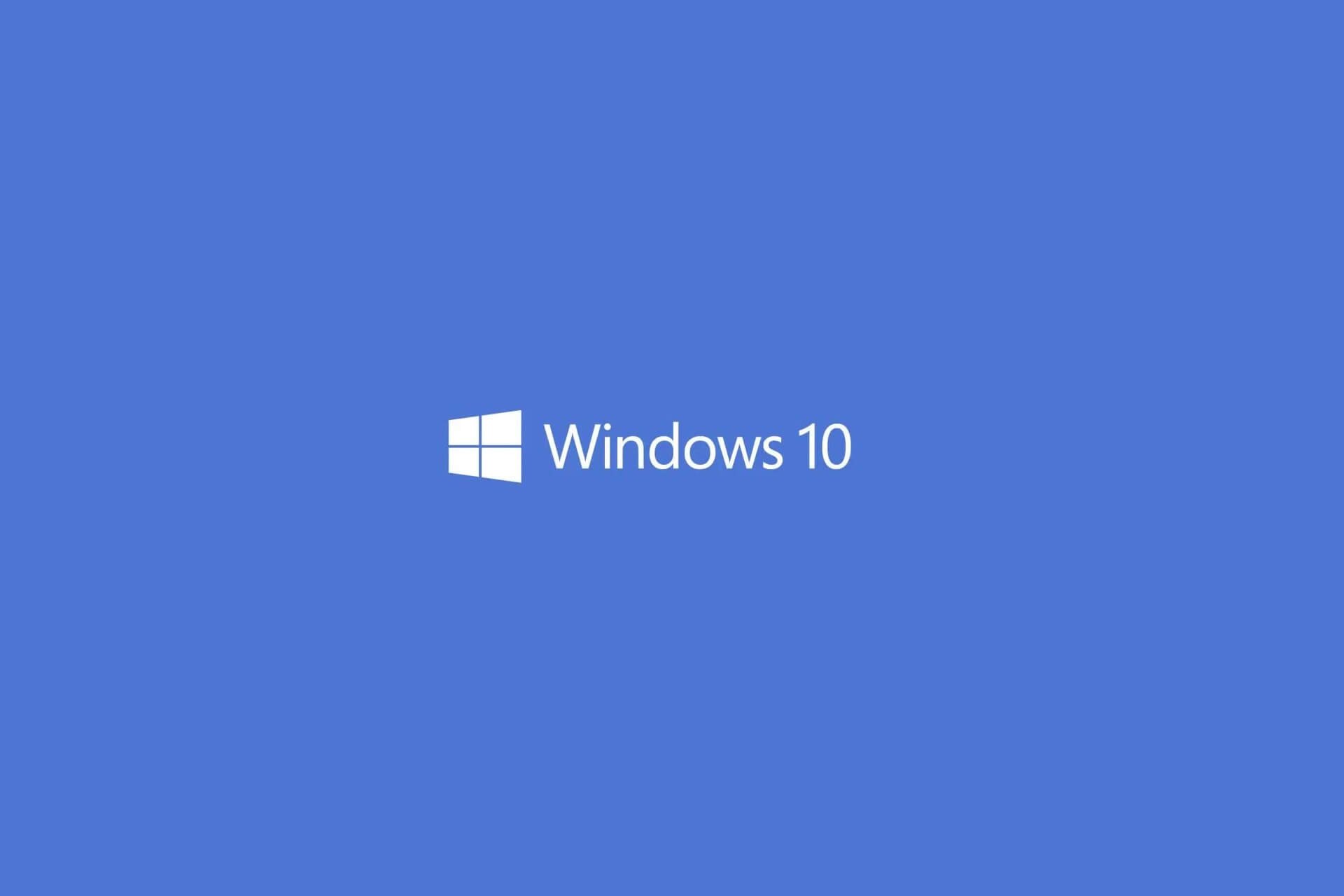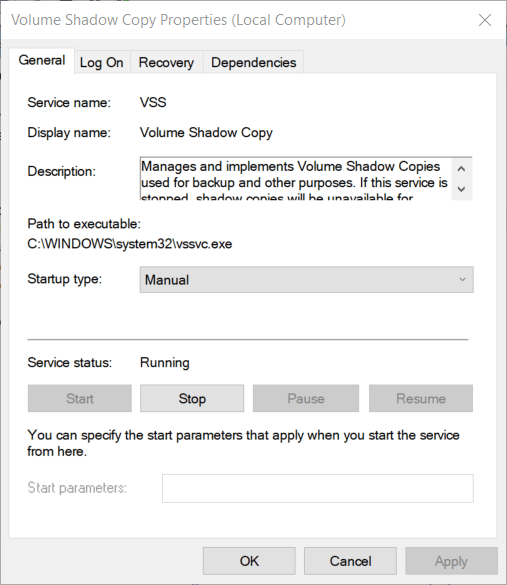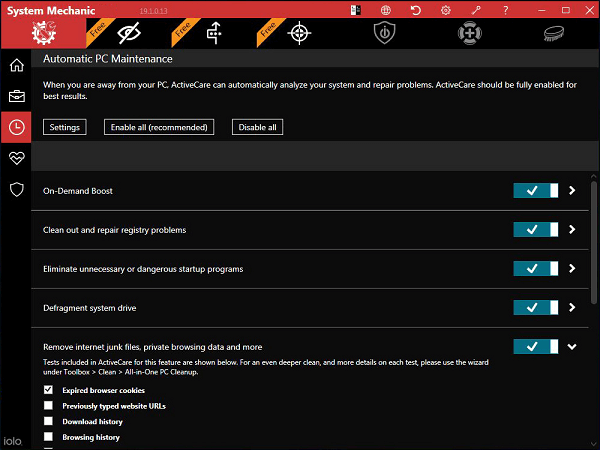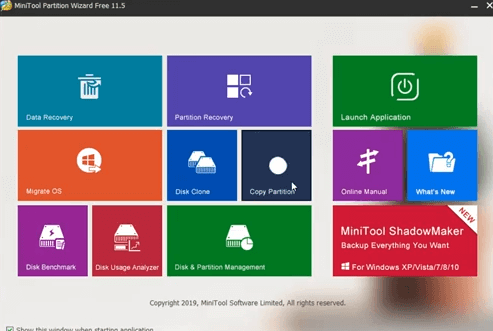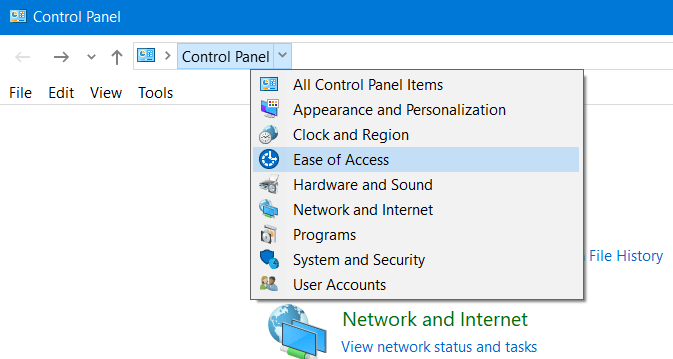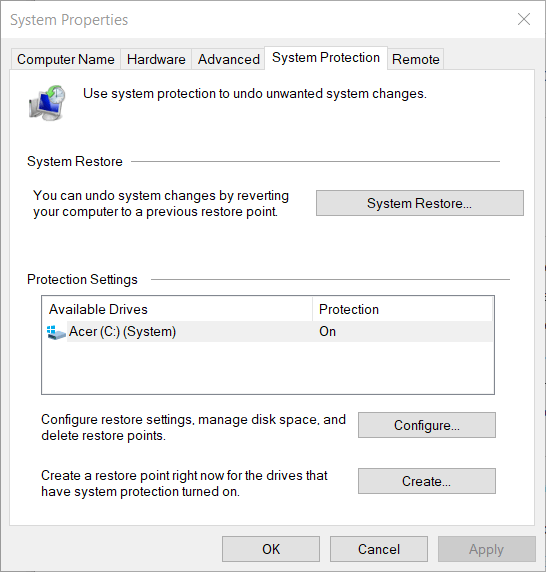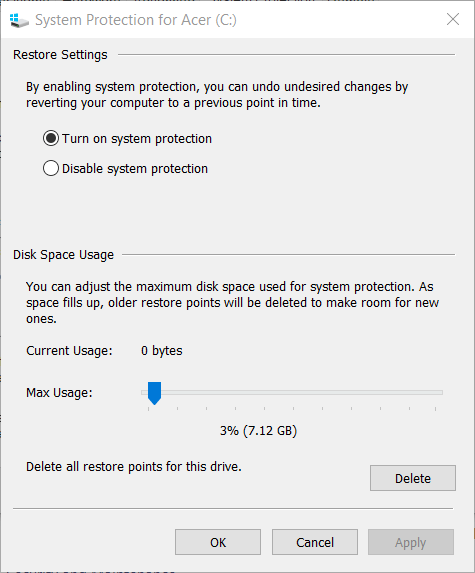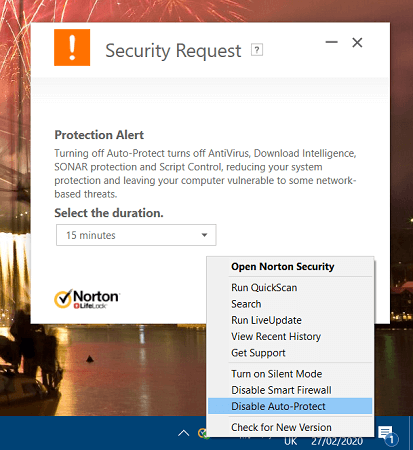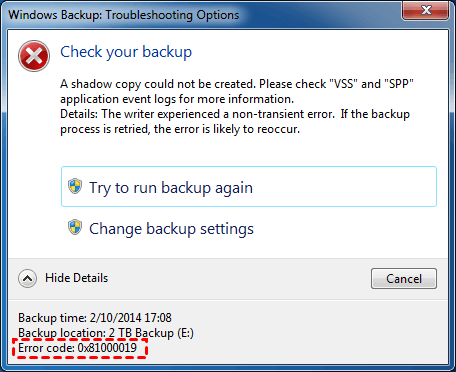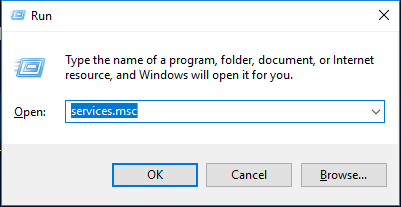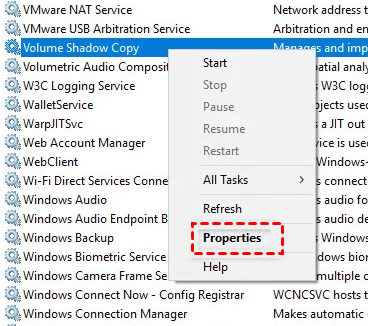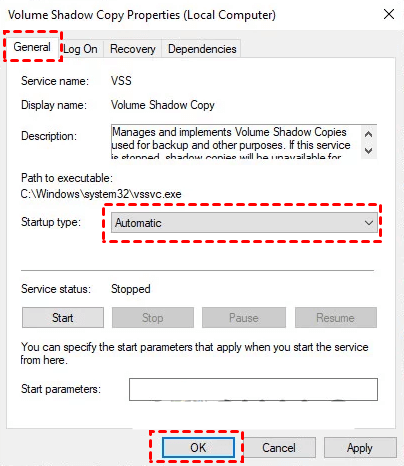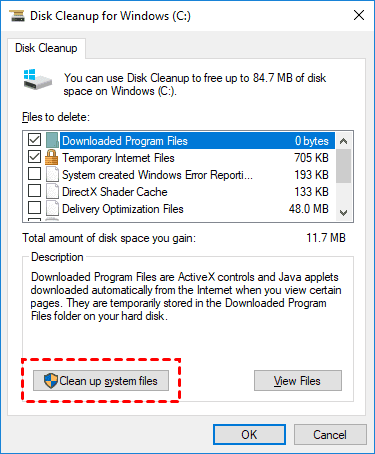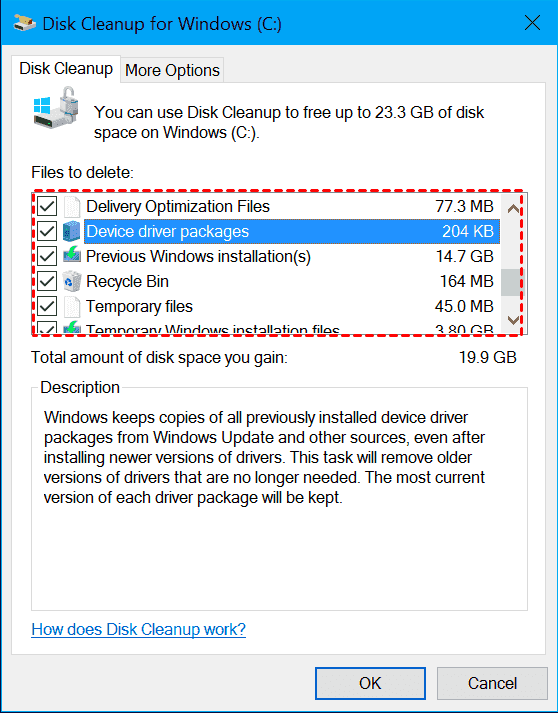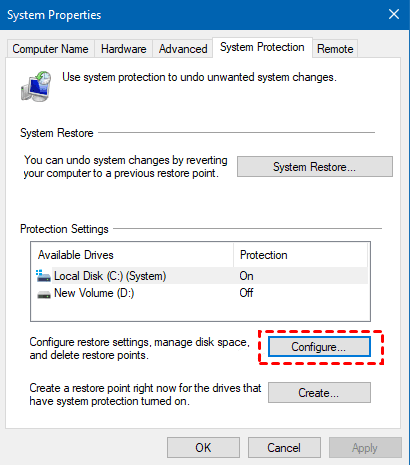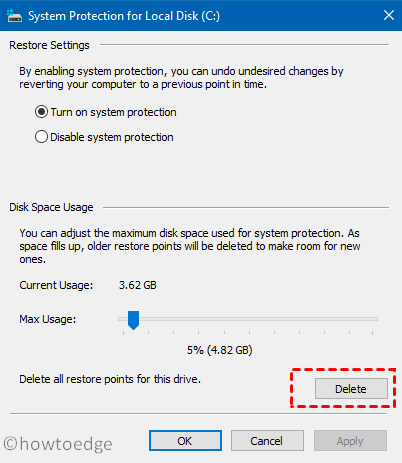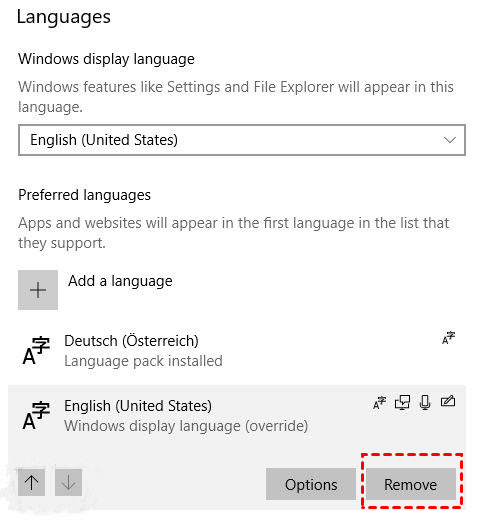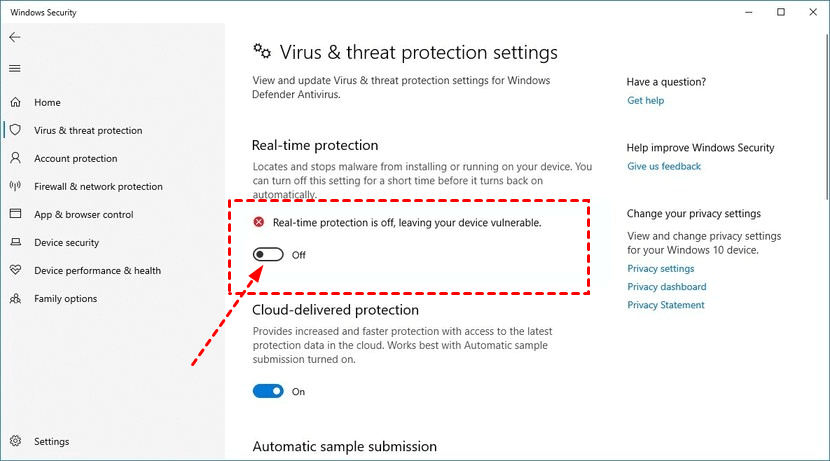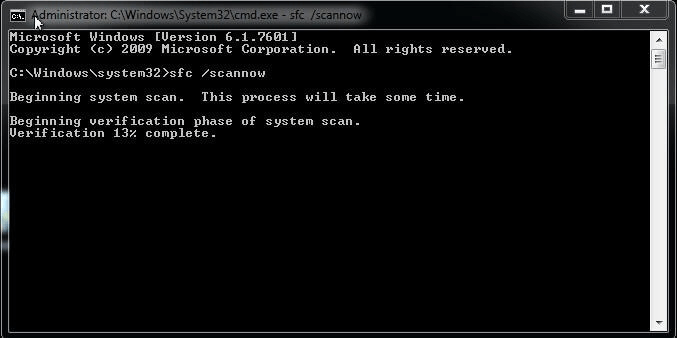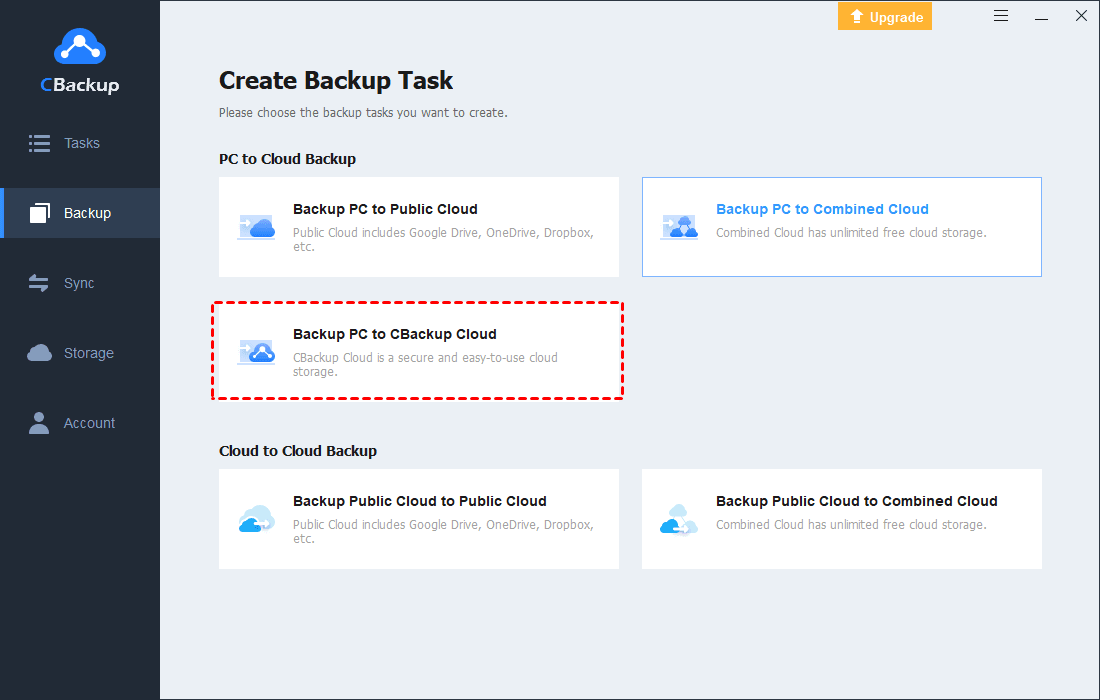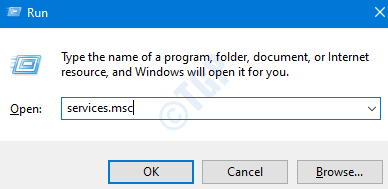Во время создания резервной копии Windows можно наткнуться на ошибку с кодом 0x81000019. К ошибке прилагается следующий текст:
Не удалось создать теневую копию. Проверьте журналы событий приложений «VSS» и «SPP» для получения дополнительных сведений.
Сведения:Непредвиденная ошибка поставщика теневого копирования при выполнении указанной операции.
В сегодняшней статье мы попытаемся с вами исправить ошибку 0x81000019 и вернуть возможность создания резервной копии Windows.
Избавляемся от ошибки 0x81000019
Системный компонент «Просмотр событий» — наилучший вариант для выяснения того, что конкретно вызвало ошибку 0x81000019. Для открытия этого компонента сделайте следующее:
- нажмите Windows+S;
- пропишите в поисковую строку «Просмотр событий»;
- выберите найденный результат.
Поищите лог для данной ошибки и попробуйте определить источник ее появления. Затем отталкивайтесь от своей находки для поисков наиболее эффективного решения. Как правило, так от нее и избавляются.
Если же вы так и не смогли определить, что вызывает ошибку 0x81000019, то можете воспользоваться четырьмя методами ниже. Все они были не единожды проверены многими пользователям по всему Интернету. Мы рекомендуем вам выполнять их в заданном нами порядке.
Метод №1 Проверка служб VSS и SPP
Отталкиваясь от текста ошибки, можно предположить, что службы VSS и SPP работают не вполне корректно. Вам нужно проверить состояние этих служб и убедиться, что они активированы в вашей ОС. Для этого необходимо сделать следующее:
- нажмите Windows+R;
- напишите значение «services.msc» и нажмите Enter;
- найдите в списке службу «Теневое копирование тома» и дважды кликните на левой кнопкой мыши;
- выставьте в типе запуска службы значение «Вручную»;
- кликните на кнопку «Запустить»;
- сохраните изменения и закройте свойства службы;
- теперь найдите службу «Защита программного обеспечения» и убедитесь, что ее тип запуска выставлен на «Автоматически (отложенный запуск)»;
- точно также нажмите на кнопку «Запустить»;
- закройте окно со службами.
Попробуйте создать резервную копию Windows еще раз. Ошибка 0x81000019 не должна вас потревожить.
Метод №2 Проверка свободного места на ПК и носителе
Процесс резервного копирования Windows 10 требует для себя достаточно большое количество свободного места как на самом компьютере, так и в месте, куда сбрасывается копия. При недостатке свободного места появление ошибки 0x81000019 не так уж и удивительно. Убедитесь, что задействованный носитель свободен хотя бы на 40 процентов.
Метод №3 Отключение стороннего антивируса
Время от времени сторонние антивирусы могут вмешиваться в процесс создания резервной копии Windows. Если на вашем компьютере присутствует сторонний антивирус, то мы рекомендуем отключить его и снова попробовать выполнить резервирование. Некоторые пользователи утверждают, что им помогло именно это решение.
Метод №4 Удаление точек восстановления
Если в сообщении вашей ошибки утверждается, что не удалось найти какой-то определенный объект — удалите все доступные в системе точки восстановления. Некоторые пользователи утверждают, что им удалось избавиться от 0x81000019 их удалением.
Нажмите правой кнопкой мыши на диск и перейдите в его «Свойства». Теперь перейдите во вкладку «Предыдущие версии» и посмотрите, доступны ли вам какие-то точки восстановления. Удалите все точки, находящиеся в списке данного окна, и примените изменения. Перезагрузите Windows и попытайтесь снова провести ее резервацию.
Ошибка 0x81000019 должна была исчезнуть.
by Matthew Adams
Matthew is a freelancer who has produced a variety of articles on various topics related to technology. His main focus is the Windows OS and all the things… read more
Updated on
- Error messages are, unfortunately, a regular part of the Windows 10 experience.
- The article below will show you how to handle Windows 10 error 0x81000019.
- We have plenty more articles like this one in our System Errors Hub, so visit that as well.
- For more helpful info, also check out our Windows 10 Errors page.
The 0x81000019 error can arise when users try to back up Windows 10. The error message states:
A shadow copy could not be created. Please check VSS and SSP application event logs for more information.
Consequently, users can’t back up Windows 10 as required. Do you need to fix that error? If so, go through these potential resolutions for error 0x81000019.
How can I fix error 0x81000019 on Windows 10?
1. Check the VSS and Software Protection services
First, check that both the required Volume Shadow Copy and Software Protection services are running.
- Right-click the Start button and select to open the Run accessory.
- Enter services.msc in the Run accessory’s text box, and click the OK option.
- Double-click Volume Shadow Copy to open the window in the snapshot directly below.
- Select the Automatic startup type for VSS if the service is disabled.
- Click the Start button in the properties window.
- Click the Apply option, and press the OK button.
- Double-click Software Protection to open its window.
- Press the Start button there if the service is stopped.
- Click OK to exit.
2. Free up storage space
The 0x81000019 error can often arise when there’s insufficient storage space available on the destination or source drive. So, make sure you have sufficient space on the drive you’re trying to back up Windows 10 to.
Furthermore, you’ll also need to have a good amount of space available on the source drive (about 40 percent free space). So, you might need to free up space if your hard drive is very full.
There are various methods to free up storage. Software will usually take up the most space, so uninstalling superfluous apps is one of the best methods.
In addition, you can also free up quite a lot of space by deleting junk files with system maintenance utilities.
3. Expand the system reserved partition
Some users might need to expand their reserved system partition space to more than 500 megabytes to fix the x81000019 error. You can do that with the freeware MiniTool Partition Wizard software.
Click Free Download on its download page to get the installer for that software. That linked page also includes guidelines for how you can expand the system reserved partition with MiniTool Partition Wizard Free 11.
4. Erase System Restore points
Error 0x81000019 could be due to outdated system restore points if the error message says The specified object could not be found.
- To fix that, open Run.
- Enter Control Panel in the Open box, and click OK.
- Click System and Security on the menu shown directly below.
- Click System.
- Click System protection on the left to open the window shown directly below.
- Then press the Configure button.
- Press the Delete button shown directly below.
5. Disable or uninstall third-party antivirus software
Third-party antivirus software, such as Avast, McAfee, and Comodo, might be interfering with the Windows Backup.
Try disabling your third-party antivirus utility by right-clicking its system tray icon and selecting a disable option on its context menu, like the one in the snapshot directly below.
Select to disable it until you restart Windows to give yourself time to carry out the backup. Some users might need to completely uninstall their third-party antivirus software to fix error 0x81000019.
The above resolutions might fix error 0x81000019, but they’re not entirely guaranteed for all users. If the resolutions above aren’t enough, try running a system file scan with the sfc /scannow command.
As a final resort, a repair install of Windows will probably do the trick.
Which of the solutions mentioned above worked best for you? Let us know by leaving us a message in the comments section below.
Backup Failed: Windows 11 Error Code 0x81000019
“I am creating a backup on my Windows 11 computer until I receive an error message that says: A shadow copy could not be created. Please check «VSS» and «SPP» application event logs for more information. Why would this occur? How can I fix it? Please help!”
If you get a message that reads «A shadow copy could not be created» when you create a backup on your PC, and this Windows 11/10 code 0x81000019 is associated with VSS and SPP event logs, please read this post for solutions to this error.
Why Does Error Code 0x81000019 Occur?
By reviewing the user reports and analyzing them, we have concluded that the Windows 11 error code 0x81000019 usually occurs in the following cases:
◆Insufficient space in the system reserved partition. There is not enough space to run the Windows backup tool.
◆Interference of third-party antivirus software. Your third-party anti-virus software is preventing the Windows Backup Tool from running.
◆Incorrect settings on the Volume Shadow Copy service. The Volume Shadow Copy service is set to manual resulting in the backup being interrupted.
◆Corrupted system files. There are corrupted system files to prevent the backup service from running.
How to Fix Error Code 0x81000019 on Windows 10/11
If you are struggling with the error 0x81000019, please try the methods below to quickly fix it.
Way 1. Reset the Volume Shadow Copy Service
First, please check if Volume Shadow Copy Service (VSS) is running correctly in the background. In most cases, a copy of the computer file cannot be created successfully because you have set VSS to Manual. You can follow the guide below to restart this Windows backup service and fix the error code 0x81000019 on Windows 10/11.
✎Note: Volume Shadow Copy Service, abbreviated as VSS, is a tool for creating copies and snapshots of Windows computer files and drivers so that users can restore data when needed.
Step 1. Tap on Windows + R to open the Run dialog box and type “services.msc” to click OK.
Step 2. Then, locate Volume Shadow Copy in the Service windows, right-click it, and select Properties.
Step 3. On the Volume Shadow Copy Properties (Local Computer) screen, choose Automatic on the drop-down menu of Startup type.
Step 4. If the Service status is Stopped, tap on the Start button, please.
Step 5. Click on Apply > OK. Then, reboot your device to run a backup for your computer again.
Way 2. Delete Temporary Files on Windows
When running the Windows backup tool, it is required to keep sufficient space both at the backup destination (where you want to save backup) and on the computer. If your backup destination has sufficient available space, it is possible that the computer is running out of space. Please run the Disk Cleanup utility to free up storage space on your PC.
Step 1. Input “cleanup” in the Windows search box and click on Disk Cleanup.
Step 2. Select C: drive for cleanup and click on OK.
Step 3. Tap on Clean up system files at the lower-left corner.
Step 4. After that, re-select C: drive and tick all checkboxes under Files to delete and click OK. And, confirm it.
Step 5. Succeeding after, restart your computer to check if the backup error code 0x81000019 on Windows 11/10 comes back.
Way 3. Remove Useless Restore Points
If you’ve created many restore points before, they undoubtedly will take up a lot of computer space as well. You can clear redundant restore points to solve the Windows backup failure with error code 0x81000019.
Step 1. Type and search for “System protection” in the Windows search box. And click on Create a restore point.
Step 2. Click the Configure position on the System Properties tab.
Step 3. Tap Delete to remove useless restore points on this PC and click continue. Finally, restart Windows.
Way 4. Delete Unnecessary Language packs
Removing useless language packs is also an effective way to make room for Windows.
Step 1. Head toward Settings > Time & Language > Language.
Step 2. Click the needless language on the right pane and choose Remove.
Way 5. Disable Antivirus Software
If third-party anti-virus software is running on the computer when the Windows 10 backup failed shadow copy error occurs, there is a possibility that this software is preventing the Windows backup tool from running correctly. Please disable the software to see if the backup failed error is fixed.
Step 1. Open Windows Settings and click on Update & Security > Virus & threat protection.
Step 2. On the Virus & threat protection settings screen, turn off antivirus software protection for a short time.
Way 6. Run SFC and DISM scans
Sometimes, corrupted system files can lead to backup failures and Windows 11 code 0x81000019. Running the SFC and DISM scan/repair programs can help you to repair these files.
Step 1. Press Windows + R to run the Run box and type “cmd” and press on Ctrl + Shift + Enter to click Yes to get admin access.
Step 2. Insert “SFC /Scannow” in the CMD prompt and click Enter.
Step 3. After the scan process is complete, reboot your computer and repeat step 1 to input “DISM /online /Cleanup-Image /RestoreHealth”. And, click on Enter to repair your corrupted files.
Step 4. Subsequently, restart your Windows PC to see if the Windows 11 error 0x81000019 still persists.
Bonus Tip: Use an Alternative Way to Backup Windows Files
If, unfortunately, none of the foregoing solutions works for Windows 11 code 0x81000019, don’t worry, you can perform Windows file backups easily with CBackup, a free cloud backup service.
CBackup allows you to move files from computer to Google Drive, OneDrive, Dropbox, and CBackup Cloud. If frequent modification and access to data require you to back up your Windows files regularly, CBackup’s scheduled backup feature can help you set up auto backups for files easily and quickly. This free backup software uses an incremental backup method, which can effectively help you save backup space.
Please download CBackup for free and follow the steps below to create backups for your Windows files.
Step 1. Start with creating a CBackup account and signing in to the CBackup desktop app.
Step 2. Click on Backup on the left, tap on Backup PC to CBackup Cloud.
Step 3. Modify the Task Name and pick computer files. Then, hit Start Backup to create a backup for your Windows files with ease.
✎Note: Please tap on Settings at the bottom, set up PC auto backup on the Scheduler tab if necessary.
Last Words
The above solutions may be able to fix the Windows 11 code 0x81000019 and make the Windows backup tool run properly again. If you still can’t solve this issue, you can try to use CBackup to complete the backup of Windows files easily.
Многие пользователи Windows сообщали об ошибке при создании резервной копии Windows. Полное сообщение об ошибке выглядит следующим образом:
Не удалось создать теневую копию. Пожалуйста, проверьте журналы событий приложений «VSS» и «SPP» для получения дополнительной информации.
Подробности: писатель обнаружил непреходящую ошибку. Если процесс резервного копирования повторяется, ошибка, вероятно, повторится снова.
Как упоминалось в сообщении об ошибке, эта ошибка связана с VSS и SPP. Известно, что эта проблема присутствует только в Windows 10. Код ошибки, связанный с этой ошибкой,-0x81000019. Эта проблема в основном проявляется в следующих случаях:
На ПК есть проблемы с памятью. Поврежденные системные файлы. Мешает сторонний антивирус.
В этой статье мы собрали некоторые исправления, которые помогут вам решить эту ошибку резервного копирования.
Содержание
Исправление 1. Запустите службы
Шаг 1. Откройте диалоговое окно”Выполнить “с помощью клавиш Windows + R .
Шаг 2: введите services.msc и нажмите Enter.
Шаг 3. В открывшихся окнах служб прокрутите вниз и найдите службу с именем Служба механизма резервного копирования на уровне блоков и дважды щелкните на нем.
Шаг 4. В открывшихся окнах”Свойства”измените тип запуска на Автоматический
Шаг 5. В разделе”Статус службы”нажмите кнопку Пуск и убедитесь, что статус службы равен Работает .
Шаг 6. Нажмите кнопку Применить и затем нажмите кнопку ОК .
Шаг 7. Теперь повторите шаги 3–6 и убедитесь, что следующие службы работают:
Удаленный вызов процедур (RPC) RPC End Point Mapper Резервное копирование Windows
Исправление 2. Выполните проверку ошибок на диске
Шаг 1. Откройте проводник Windows с помощью клавиш Windows + R.
Шаг 2. На левой панели щелкните правой кнопкой мыши диск Windows (C:) (диск, на котором в вашей системе установлена ОС Windows)
Шаг 3. Выберите Свойства
Шаг 4. В открывшемся окне свойств щелкните вкладку Инструменты .
Шаг 5. В разделе «Проверка ошибок» нажмите кнопку Проверить .
Шаг 6: В появившемся запросе нажмите Сканировать диск.
Шаг 7: Вы увидите, что сканирование начинается. Это может занять некоторое время. Подождите, пока сканирование не завершится.
Шаг 8: После завершения сканирования перезапустите систему.
Исправление 3: Запустите сканирование DISM и SFC
Шаг 1. Откройте терминал запуска. Для этого можно использовать ярлыки Windows и R .
Шаг 2. Введите cmd и удерживайте клавиши Ctrl + Shift + Enter , чтобы открыть командную строку в режиме администратора.
Шаг 3. В появившемся диалоговом окне подтверждения нажмите Да
Шаг 4. Введите следующие команды одну за другой. Сделайте так, чтобы нажимать Enter после каждой команды
Dism/Online/Cleanup-Image/ScanHealth Dism/Online/Cleanup-Image/RestoreHealth sfc/scannow
Шаг 5. Дождитесь завершения сканирования и затем перезапустите системы.
Проверьте, помогает ли это решить проблему.
Исправление 4. Отключите сторонний антивирус
Если у вас установлен какой-либо сторонний антивирус систему, может помочь ее временное отключение или удаление AV. Обратите внимание, что неизвестно, что проблема вызвана брандмауэром Защитника Windows. Обычно это наблюдается с антивирусными программами, такими как Mcafee, Avast, Combo и т. Д.
Шаг 1. Во-первых, попробуйте отключить антивирусную программу. Посетите веб-сайт AV, чтобы узнать, как отключить антивирус, поскольку инструкции различаются для каждого поставщика.
Шаг 2. Если отключение не помогло, попробуйте полностью удалить антивирус.
Шаг 3. Откройте окно «Выполнить» с помощью Windows + R
Шаг 4: введите appwiz.cpl и нажмите Enter.
Шаг 5. В открывшемся окне «Программы и компоненты» найдите свою антивирусную программу .
Шаг 6. Щелкните программное обеспечение правой кнопкой мыши и выберите Удалить , как показано ниже.
Шаг 7. Следуйте инструкциям на экране и выполните процесс удаления.
Шаг 8: Перезагрузите компьютер.
Шаг 9: Попробуйте снова выполнить резервное копирование.
Шаг 10: Если вы не найдете любые сообщения об ошибках, это означает, что проблема была вызвана сторонним антивирусом.
Шаг 11. Попробуйте снова установить стороннее антивирусное программное обеспечение с последней версией и проверьте, видите ли вы проблемы.
Шаг 12. Если проблема не исчезла, возможно, вам придется подождать, пока выйдет следующая версия.
У многих пользователей сообщили, что эта проблема помогла им решить проблему.
ПРИМЕЧАНИЕ. У вас должен быть готов загрузочный установочный DVD-диск Windows
Шаг 1. Вставьте Загрузочный установочный DVD Windows
Шаг 2. Вас спросят, хотите ли вы продолжить загрузку с CD или DV. Д. Нажмите Enter
Шаг 3. Выберите языковые настройки и нажмите кнопку Далее
Шаг 4. В нижнем левом углу окна нажмите Восстановить компьютер
Шаг 5. В появившемся синем окне нажмите Устранение неполадок
Шаг 6. Теперь нажмите Дополнительные параметры
Шаг 7. Наконец, нажмите Автоматическое восстановление или Восстановление при загрузке
Шаг 8: Устройтесь поудобнее и терпеливо дождитесь завершения автоматического восстановления.
Шаг 9: Перезагрузите систему.
Это Все
Надеемся, эта статья была информативной. Просьба прокомментировать и сообщить нам об исправлении, которое помогло вам решить проблему.
Спасибо за чтение.

Ануша Пай-инженер-программист с большим опытом работы в ИТ-индустрии и страстным желанием писать.
При попытке сделать резервную копию Windows 10 вы можете столкнуться с ошибкой – Не удалось создать теневую копию. Эта ошибка связана с журналами событий VSS и SPP и может сопровождаться кодом ошибки 0x81000019. Если вы столкнулись с этой проблемой, то следующие возможные решения могут помочь вам решить эту проблему. На изображении ниже показан один из сценариев сбоя резервного копирования с упоминанием журналов событий VSS и SPP.
Что такое VSS и SPP?
Служба теневого копирования тома или VSS используется для создания резервных копий или снимков компьютерных файлов и драйверов Windows. Он доступен, если вы используете NTFS, и эти копии могут быть сохранены на локальном или внешнем жестком диске. Если служба остановлена, процесс резервного копирования, связанный с VSS, завершится ошибкой.
Служба защиты программного обеспечения или sppsvc.exe позволяет загружать, устанавливать и применять цифровые лицензии для приложений Windows и Windows.
Журналы для них можно найти с помощью средства просмотра событий. Пробег eventvwr.msc чтобы открыть его. В средстве просмотра событий вы можете проверить журнал приложений на наличие ОШИБОК, сообщаемых этими службами. Ошибки VSS будут отображаться в журнале приложений как записи с источником, помеченным как VSS и SPP для службы защиты программного обеспечения.
Если при создании резервной копии Windows 10 вы получаете сообщение об ошибке 0x81000019, теневая копия не может быть создана, проверьте журналы VSS и SPP, а затем следуйте нашим рекомендациям по устранению проблемы. Хотя лучше всего проверить журналы в средстве просмотра событий, чтобы выяснить точную проблему, если вы не можете понять ее, сделайте следующее:
- Проверить статус служб VSS и SPP
- Проверьте место для хранения на внешнем диске или компьютере
- Отключить стороннее программное обеспечение безопасности
- Удалить точки восстановления
1]Проверить статус служб VSS и SPP
Тип services.msc в командной строке и нажмите клавишу Enter.
В диспетчере служб найдите Служба теневого копирования тома и Служба защиты программного обеспечения.
Дважды щелкните, чтобы открыть каждый из них, и убедитесь, что их статус запуска установлен следующим образом:
- Служба теневого копирования тома – Руководство
- Служба защиты программного обеспечения – автоматическая (отложенный запуск)
Затем нажмите кнопку «Пуск», чтобы вручную запустить эти службы, если они еще не запущены. Теперь запустите Резервное копирование и восстановление функция и посмотреть.
2]Проверьте место на внешнем диске или компьютере.
Службе архивации Windows требуется достаточно места как в источнике, так и в месте назначения. Если у кого-то из них его нет, это может привести к этой ошибке. Это могло быть одной из причин ошибки, но единственной причиной. Запустите CCleaner или Disk Cleanup Utility, чтобы освободить место на диске. Вы также можете использовать Storage Sense для очистки дисков.
Теневое копирование тома может работать некорректно, если доступное пространство на любом диске меньше 40%. Так что используйте встроенное управление дисками или какой-нибудь бесплатный менеджер разделов, чтобы изменить размер диска, если хотите.
3]Отключить стороннее программное обеспечение безопасности.
Иногда сторонние службы безопасности могут мешать работе службы резервного копирования Windows, и в этом случае вмешивается служба защиты программного обеспечения. Мы настоятельно рекомендуем вам временно отключить программное обеспечение безопасности и посмотреть, поможет ли оно.
4]Удалить точки восстановления
Если сообщение об ошибке включает – Указанный объект не найден. Код ошибки 0x81000019, то вы можете удалить старые точки восстановления диска, резервную копию которого вы пытаетесь сделать.
- Щелкните диск правой кнопкой мыши и нажмите кнопку «Свойства».
- Переключитесь на предыдущую версию и удалите все точки восстановления.
- Попробуйте сделать резервную копию сейчас.
Наконец, вы можете попробовать сделать резервную копию в состоянии чистой загрузки, но тогда она будет временной. Если у вас мало времени, вы можете использовать эту опцию, чтобы сделать резервную копию, а затем позже устранить проблему.
Мы надеемся, что этим советам было легко следовать, и вы смогли решить проблему.