Value: -2143157998 | 0x80420112 | 2151809298
What does it mean ?
-
EAP_E_USER_NAME_PASSWORD_REJECTED
-
- The authenticator rejected the user credentials for authentication.
- Value: 274 | 0x0112 | 0b0000000100010010
Where does it come from ?
-
FACILITY_EAP
-
- Extensible Authentication Protocol
- Value: 66 | 0x042 | 0b01000010
This post was updated on February 13th, 2021.
There are many issues that can happen while configuring and using an Always On VPN solution. In this post I’ll be covering the common errors I’ve encountered while setting up Always On VPN. In addition, I’ll share some useful commands and show to how monitor VPN connections. Also, make sure to check out the troubleshooting section of the official Microsoft Documentation.
Links to each individual post in this series can be found below.
Always On VPN – Basic Deployment Guide
Always On VPN – Certificates and Active Directory
Always On VPN – VPN and NPS Server Configuration
Always On VPN – User Tunnel
Always On VPN – Device Tunnel
VPN Connection Error Codes
The first thing I want to cover is the error codes you might encounter when attempting to establish a VPN connection. These errors can be found by looking in the Application event log on the client. The events will have a source of RasClient. A full list of RRAS error codes can be found here.
Error code: 691
This error can be caused by TLS 1.0 being disabled (Windows Server 2012 R2 and earlier) or by settings configured on the Dial-In tab of a user’s AD account. See this post and this post and this post for more information.
Error code: 800
This error is usually caused when a custom IKEv2 security policy is specified and the VPN connection type is set to automatic. See these links for more information. Microsoft, Richard Hicks
Error code: 809
This error is usually caused by the VPN client not being able to communicate with the VPN server. See these links for more information. Microsoft, Richard Hicks
Error code: 812
This is an error covered on the troubleshooting page of the Microsoft Documentation, but I wanted to add a few notes not mentioned there.
- If attempting to connect a user tunnel, ensure the user account is a member of the AD group specified in the VPN policy on the NPS server
- Ensure the VPN server is able to communicate with the NPS server. If the NPS server is running on Windows Server 2019, there is a bug where the Windows Firewall rules may not work correctly. To fix this bug, run this command from an administrative command prompt on the NPS server.
sc.exe sidtype IAS unrestricted
For more information about this bug and the solution, see this post.
Error code: 858
This error is caused by the certificate on the NPS server being expired. See this post for more information.
Error code: 864
This error is caused by an invalid or missing certificate on the NPS server. See this post for more information.
Error code: 902
- Error description
- The specified protocol identifier is not known to the router.
- Possible cause
- This error can occur when IPv6 has been disabled on the VPN server
- Possible solutions
- Ensure there is not a group policy object deployed to the VPN server that is disabling IPv6
- Re-enable IPv6
- In the registry on the VPN server, navigate to HKLM\SYSTEM\CurrentControlSet\Services\Tcpip6\Parameters and look for the value DisabledComponents
- If this value exists, it should be set to either 0 (IPv6 enabled) or 32 (IPv6 enabled but IPv4 is preferred). If this value is set to anything other than 0 or 32, the Routing and Remote Access service will not work. After changing this value, reboot the VPN server.
- For more information about this registry value, refer to this article.
- If the error persists after re-enabling IPv6
- In the registry on the VPN server, navigate to HKLM\SYSTEM\CurrentControlSet\Services\RemoteAccess\RouterManagers There should be a key under RouterManagers named ipv6.
- If this key does not exist, re-create it and then restart the Routing and Remote Access service
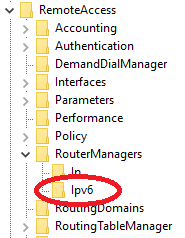
Error code: 13801
This error is usually caused by a missing, expired, or incorrectly configured machine certificate on the client or VPN server. See this post for more information.
Error code: 13806
This error is usually caused when using a device tunnel connection and the machine certificate is missing on either the client or server side. See this post for more information.
Error code: 13868
- Error description
- Policy match error
- Possible cause
- This error can occur when using the IKEv2 protocol and the IKEv2 security settings configured on the client don’t match the settings configured on the server.
- Possible solutions
- Ensure the IKEv2 security settings on the client and server match
- Check the server settings by running this PowerShell command
- Get-VpnServerIPsecConfiguration
- Check the client settings by running this PowerShell command
- Get-VpnConnection -Name “VPN Name” | Select-Object -ExpandProperty IPsecCustomPolicy
- Check the server settings by running this PowerShell command
- If you’ve been following my guide and implemented the improved IKEv2 security settings on the server, then running this command on the client should resolve the issue.
- Ensure the IKEv2 security settings on the client and server match
Set-VpnConnectionIPsecConfiguration -ConnectionName "VPN Name" -AuthenticationTransformConstants SHA256128 -CipherTransformConstants AES128 -DHGroup Group14 -EncryptionMethod AES128 -IntegrityCheckMethod SHA256 -PFSgroup PFS2048 -Force
For more information about this error and my source for these commands, refer to this post.
Error code: 13899
- Error description
- Error in assigning inner IP address to initiator in tunnel mode
- Possible cause
- This error can occur when the VPN server is unable to assign an IP address to the VPN tunnel
- Possible solutions
- If the VPN server is configured to assign IP addresses from a static pool, check if all available addresses have been allocated. If so, add additional IP address space to the pool.
- If the VPN server is configured to assign IP addresses using DHCP
- Ensure a DHCP server is reachable from the VPN server
- Ensure the DHCP scope has available IP addresses to allocate
- If the VPN server is running Windows Server 2019 and is configured to assign IP addresses using DHCP, there is a bug that can cause this issue.
- To resolve this issue, run the following command to create a new registry value, then reboot the VPN server
- For more information about this bug, refer to this TechNet post.
reg add "HKLM\SYSTEM\CurrentControlSet\Services\Dhcp" /v RequiredPrivileges /d "SeChangeNotifyPrivilege"\0"SeCreateGlobalPrivilege"\0"SeImpersonatePrivilege"\0 /t REG_MULTI_SZ /f
Error code: 0x80070040
This error is caused by a missing or incorrectly configured certificate on the VPN server. See this post for more information.
Error code: 0x80092013
This error is caused when using SSTP and the CRL of the SSL certificate installed on the VPN server is not publicly available. See this post for more information.
Error code: 0x800B0109
This error is caused when the root CA certificate that issued the client certificate is not installed in the Trusted Root Certification Authorities store on the client computer. See this post for more information.
VPN Connection Reliability (Sleep / Hibernate)
Many users have experienced issues with Always On VPN connections not reliably re-connecting when a device comes out of a sleep or hibernate mode. There is a lengthy TechNet forum post on the topic. Richard Hicks also has a post on the subject.
Device Tunnel with Multiple Root Certificates
It’s possible to have multiple copies of the same root certificate installed in the trusted root certificates store on the VPN server. This can cause issues with the authentication process for device tunnel connections. To resolve this issue, remove the duplicate certificates. Read more about this issue in this post by Richard Hicks.
VPN Creation Errors
These are errors you may encounter when using the New-AovpnDeviceTunnel.ps1 or New-AovpnUserTunnel.ps1 scripts to install a new VPN tunnel on a computer.
Both of these scripts write to a log file located in ProgramData\AOVPN. Make sure to check this log file for more details about why one of the scripts may have failed.
- Error Message – Unable to get user SID. User may be logged on over Remote Desktop: A constructor was not found. Cannot find an appropriate constructor for type System.Security.Principal.NTAccount
- This error is caused because the user tunnel cannot be created for a user that is logged in through a remote desktop session. The user must be locally logged into the computer or connected via a remote console session.
- Error Message – Unable to create VPN Name profile: A general error occurred that is not covered by a more specific error code
- This error is usually caused by invalid syntax in the XML file that was provided to the script. Review the XML file and correct any typos or incorrect formatting.
Name Resolution Policy Table (NRPT)
The Name Resolution Policy Table is used to specify DNS names or namespaces that require special handling during DNS lookups. In an AOVPN configuration, the NRPT is configured by specifying the <DomainNameInformation> element in the ProfileXML file. This can be a useful feature, however, there are a few things to be aware of when using the NRPT.
Troubleshooting Tools
When attempting to troubleshoot DNS with the NRPT enabled, be careful about using nslookup. Nslookup will bypass the NRPT and use the DNS servers configured on the network adapter. Instead of nslookup, use the Resolve-DNSName PowerShell cmdlet.
There are a few PowerShell cmdlets that can be used to view NRPT settings. (Get-DnsClientNrptPolicy, Get-DnsClientNrptGlobal, Get-DnsClientNrptRule)
#View the currently applied NRPT settings Get-DnsClientNrptPolicy #View the NRPT settings for a specific namespace Get-DnsClientNrptPolicy -Effective -Namespace "example.corp.com" #View the global NRPT settings on a device Get-DnsClientNrptGlobal #View currently configured NRPT rules Get-DnsClientNrptRule
DNS Registration Issue
There is an issue when the NRPT is used and the ProfileXML has the <RegisterDNS> element set to True. In this case, the client may register 2 DNS entries, one for the IP of the VPN, and one for the public IP of the system. Microsoft has released patches to resolve this issue, but even with the patches, a registry key may still need to be created to stop this issue from happening.
New-ItemProperty -Path 'HKLM:SYSTEM\CurrentControlSet\Services\Dnscache\Parameters\' -Name DisableNRPTForAdapterRegistration -PropertyType DWORD -Value 1 -Force
For more information on this issue, refer to this post.
NRPT and DirectAccess
If you’re migrating from DirectAccess to Always On VPN, you may run into an issue where the NRPT rules seem to be ignored on the device. A symptom of this issue is when running the Get-DnsClientNrptPolicy cmdlet, no results are returned, but running the Get-DnsClientNrptRule cmdlet does show results. To resolve this issue, remove the registry key that is used to store DirectAccess NRPT entries.
Remove-Item -Path 'HKLM:\SOFTWARE\Policies\Microsoft\Windows NT\DNSClient\DnsPolicyConfig' -Recurse -Force
Other Useful Commands
This is a list of some commands I’ve found useful for troubleshooting Always On VPN connections.
#Attempt to connect a VPN tunnel rasdial "Tunnel Name" #Attempt to disconnect a VPN tunnel rasdial "Tunnel Name" /d #List all user VPN connections Get-VpnConnection #List all device VPN connections Get-VpnConnection -AllUserConnection #Delete a user tunnel Get-VpnConnection | Where Name -eq "Tunnel Name" | Remove-VpnConnection #Delete a device tunnel Get-VpnConnection -AllUserConnection | Where Name -eq "Tunnel Name" | Remove-VpnConnection
Monitor Active VPN Connections
There are 3 main ways to monitor active VPN connections when using Windows Server as a VPN server.
- The Remote Access Management console
- Open the Remote Access Management console and select Remote Client Status. This view gives the most information about the connected clients.
- The Routing and Remote Access console
- Open the Routing and Remote Access console and select Remote Access Clients. This view is like the first option, but less information is displayed.
- PowerShell
- Open PowerShell and run the Get-RemoteAccessConnectionStatistics cmdlet.
Здесь находится краткое описание ошибок, возникающих при попытке подключится по VPN, а также методы их решения. Эту статью я нашел в интернете, но также дополнил от себя, т.к. некоторые варианты решения откровенно устарели, либо были не верны.
Ошибка 678 — Удаленный компьютер не отвечает
Такая ошибка возникает, когда отсутствует связь между вашим компьютером и сервером доступа. Скорее всего причиной этой ошибки являются: неисправности на активном оборудовании, у клиента отключена сетевая карта, подключение заблокировано антивирусной программой или файрволом.
Ошибка 691 — Доступ запрещен, поскольку такие имя пользователя или пароль недопустимы в этом домене
Чаще всего эта ошибка возникает у пользователей, если они действительно не правильно набирают Имя пользователя и Пароль, либо под Вашим логином уже произведено подключение к сети.
В случае, если все выше перечисленное — не про Вас, тогда попробуйте выполнить следующий набор команд:
1. Выберите в меню Пуск - Выполнить, введите и выполните команду
cmd
2. Выполните команду: netsh interface ip reset
3. Выполните команду: netsh winsock reset
4. Перезагрузите компьютер.
Ошибка 721 — Удалённый компьютер не отвечает
При подключении к VPN соединение доходит до пункта «Проверка имени и пароля», зависает на некоторое время и выдает ошибку 721: «Удаленный компьютер не отвечает».
1. Для начала стоит проверить правильный ли VPN-сервер прописан в VPN-подключении.
Для этого зайдите в Пуск — Панель управления — Сетевые подключения. Нажмите на ярлыке Вашего VPN-подключения правой кнопкой и выберите пункт Свойства. Вкладка Общие — в строке Имя компьютера или IP-адрес назначения должен быть указан адрес VPN-сервера.
2. В большинстве случаев ошибка 721 возникает из-за того, что на Вашем компьютере установлен firewall (сетевой экран).
Эта программа при неправильной настройке может блокировать сетевой трафик. Чтобы быть уверенным на 100% отключите все сетевые экраны (Outpost Firewall, Zone Alarm, Kaspersky Internet Security…) в том числе и Брэндмауэр Windows (Пуск — Панель управления — Брэндмауэр Windows). Попробуйте подключится. Если ошибка исчезла, попробуйте правильно настроить Ваш firewall.
3. Если ошибка 721 продолжает появляться — попробуйте L2TP туннель.
Для этого зайдите Пуск — Панель управления — Сетевые подключения. Нажмите на ярлыке Вашего VPN-подключения правой кнопкой и выберите пункт Свойства. Вкладка Сеть, поменяйте тип VPN — вместо Автоматический или PTPP VPN ставьте L2TP IPSEC VPN. Нажмите ОК и попробуйте подключиться.
4. Часто случается такое, что при установке новой версии Windows неправильно устанавливается встроенный Брэндмауэр, в следствии чего невозможно зайти в его настройки и устранить неполадку.
Для переустановки брандмауэра нужно вызвать API функцию «Setup API InstallHinfSection». Для этого выполните следующие действия:
Выберите в меню Пуск - Выполнить, введите и выполните команду
cmd
Введите следующую команду в командной строке и нажмите клавишу Enter:
Rundll32 setupapi,InstallHinfSection Ndi-Steelhead 132 %windir%\inf\netrass.inf
Перезагрузите Windows.
Выберите в меню Пуск пункт Выполнить, введите и выполните команду
cmd
В командной строке введите следующую команду и нажмите клавишу Enter:
Netsh firewall reset
В меню Пуск выберите пункт Выполнить, введите и выполните команду
firewall.cpl
Заходите в Пуск - Панель управления - Брэндмауэр Windows и выключите его.
Если после всех этих операций ошибка 721 все равно продолжает появляться - остается только переустановить Windows, иначе решить эту проблему невозможно.
Ошибка 734 — Протокол управления PPP-связью был прерван
Эта ошибка может возникнуть в том случае, если протоколы безопасности на сервере, к которому устанавливается подключение, несовместимы с локальными параметрами безопасности. Решение проблемы: В папке Сетевые подключения щелкните используемое подключении правой кнопкой мыши. Выберите команду Свойства и откройте вкладку Безопасность. В списке При проверке используется выберите Небезопасный пароль.
Ошибка 769 — Указанное назначение недостижимо
Причиной возникновения данной ошибки является то, что сетевая карта на вашем компьютере отключена.
Ошибка 800: Не удалось установить подключение
Причиной может быть использование маршрутизатора с устаревшим микропрограммным обеспечением. К примеру, вы можете столкнуться с этой проблемой, используя маршрутизатор Cisco с микропрограммным обеспечением, созданным до 2001 года.
Чтобы убедиться, что причина заключается именно в этом, посмотрите трассировку сети. Оборудование Cisco объявляет нулевой размер окна в установлении связи TCP через порт 1723.
Также проблема может быть в неверно настроенном сетевом подключении. Например, у Вас неправильно настроен сервер vpn-сервер или параметры безопасности.
В некоторых случаях, ошибка может возникать по причине отсутствия ответа от сервера авторизации.
Содержание
- Связанные с EAP ошибки и информационные константы
- Remarks
- Устранение неполадок общих кодов ошибок VPN и решения для Windows 10
- Устранение неполадок с распространенными кодами ошибок VPN
- 1. Код ошибки VPN 800
- 2. Коды ошибок VPN 609, 633
- 3. Код ошибки VPN 0x80072746
- 4. Код ошибки VPN 809
- 5. Код ошибки VPN 13801
- 6. Код ошибки VPN 691
- 7. Код ошибки VPN 0x800704C9
- 8. Код ошибки VPN 789
Связанные с EAP ошибки и информационные константы
Отдельные группы связанных с EAP ошибок и информационных констант, общие для всех технологий API EAPHost.
EAP_E_EAPHOST_FIRST
Определяет границу отчетов об ошибках; любая связанная с EAPHost ошибка будет возникать между EAP_E_EAPHOST_FIRST и EAP_E_EAPHOST_LAST.
EAP_E_EAPHOST_LAST
Определяет границу отчетов об ошибках; любая связанная с EAPHost ошибка будет возникать между EAP_E_EAPHOST_FIRST и EAP_E_EAPHOST_LAST.
EAP_I_EAPHOST_FIRST
Определяет границу информационных отчетов; все связанные с EAPHost информационные события будут выполняться между EAP_I_EAPHOST_FIRST и EAP_I_EAPHOST_LAST.
EAP_I_EAPHOST_LAST
Определяет границу информационных отчетов; все связанные с EAPHost информационные события будут выполняться между EAP_I_EAPHOST_FIRST и EAP_I_EAPHOST_LAST.
EAP_E_CERT_STORE_INACCESSIBLE
Ни средство проверки подлинности, ни одноранговый узел не могут получить доступ к хранилищу сертификатов.
EAP_E_EAPHOST_METHOD_NOT_INSTALLED
Запрошенный метод EAP не установлен.
EAP_E_EAPHOST_THIRDPARTY_METHOD_HOST_RESET
Узел стороннего метода не отвечает и был перезапущен автоматически.
EAP_E_EAPHOST_EAPQEC_INACCESSIBLE
EAPHost не может взаимодействовать с клиентом принудительного применения карантина EAP (QEC) на клиенте с поддержкой защиты доступа к сети (NAP).
EAP_E_EAPHOST_IDENTITY_UNKNOWN
EAPHost возвращает эту ошибку, если аутентификатор завершает проверку подлинности после отправки однорангового удостоверения.
EAP_E_AUTHENTICATION_FAILED
EAPHost возвращает эту ошибку при сбое проверки подлинности.
EAP_I_EAPHOST_EAP_NEGOTIATION_FAILED
EAPHost регистрирует это событие информации, если клиент и сервер не настроены с совместимыми типами EAP.
EAP_E_EAPHOST_METHOD_INVALID_PACKET
Метод EAP получил пакет EAP, который не может быть обработан. Другое имя для EAP_E_EAPHOST_METHOD_INVALID_PACKET — EAP_METHOD_INVALID_PACKET.
EAP_E_EAPHOST_REMOTE_INVALID_PACKET
EAPHost получил пакет, который не может быть обработан. Другое имя для EAP_E_EAPHOST_REMOTE_INVALID_PACKET — EAP_INVALID_PACKET.
EAP_E_EAPHOST_XML_MALFORMED
Сбой проверки схемы конфигурации EAPHost.
EAP_E_METHOD_CONFIG_DOES_NOT_SUPPORT_SSO
Windows 7 или более поздней версии: метод EAP не поддерживает единый вход (SSO) для предоставленной конфигурации.
EAP_E_EAPHOST_METHOD_OPERATION_NOT_SUPPORTED
EAPHost возвращает эту ошибку, если настроенный метод EAP не поддерживает запрошенную операцию (вызов процедуры).
EAP_E_USER_FIRST
Определяет границу отчетов об ошибках; любая ошибка, связанная с пользователем, будет возникать между EAP_E_USER_FIRST и EAP_E_USER_LAST.
EAP_E_USER_LAST
Определяет границу отчетов об ошибках; любая ошибка, связанная с пользователем, будет возникать между EAP_E_USER_FIRST и EAP_E_USER_LAST.
EAP_I_USER_FIRST
Определяет границу информационных отчетов; между EAP_I_USER_FIRST и EAP_I_USER_LAST будет выполняться любое информационное ведение журнала событий EAP.
EAP_I_USER_LAST
Определяет границу информационных отчетов; между EAP_I_USER_FIRST и EAP_I_USER_LAST будет выполняться любое информационное ведение журнала событий EAP.
EAP_E_USER_CERT_NOT_FOUND
EAPHost не удалось найти сертификат пользователя для проверки подлинности.
EAP_E_USER_CERT_INVALID
Сертификат пользователя, который является пользователем для проверки подлинности, не имеет правильного расширенного набора использования ключей (EKU).
EAP_E_USER_CERT_EXPIRED
EAPhost обнаружил сертификат пользователя с истекшим сроком действия.
EAP_E_USER_CERT_REVOKED
Сертификат пользователя, используемый для проверки подлинности, был отозван.
EAP_E_USER_CERT_OTHER_ERROR
Неизвестная ошибка при сертификации пользователя, используемой для проверки подлинности.
EAP_E_USER_CERT_REJECTED
Средство проверки подлинности отклонило сертификацию пользователя.
EAP_I_USER_ACCOUNT_OTHER_ERROR
Ошибка EAP была получена после обмена удостоверениями, указывающая вероятность возникновения проблемы с проверкой подлинности учетной записи пользователя.
EAP_E_USER_CREDENTIALS_REJECTED
Средство проверки подлинности отклонило учетные данные пользователя для проверки подлинности.
EAP_E_USER_NAME_PASSWORD_REJECTED
Windows 7 или более поздней версии: проверка подлинности завершилась сбоем. Средство проверки подлинности отклонило учетные данные пользователя.
EAP_E_NO_SMART_CARD_READER
Windows 7 или более поздних версий: средство чтения смарт-карт не найдено.
EAP_E_SERVER_FIRST
Определяет границу отчетов об ошибках; любая ошибка, связанная с сервером, будет возникать между EAP_E_SERVER_FIRST и EAP_E_SERVER_LAST.
EAP_E_SERVER_LAST
Определяет границу отчетов об ошибках; любая ошибка, связанная с сервером, будет возникать между EAP_E_SERVER_FIRST и EAP_E_SERVER_LAST.
EAP_E_SERVER_CERT_NOT_FOUND
EAPHost не удалось найти сертификат сервера для проверки подлинности.
EAP_E_SERVER_CERT_INVALID
Сертификат сервера, который является пользователем для проверки подлинности, не имеет правильного расширенного использования ключа (EKU).
EAP_E_SERVER_CERT_EXPIRED
EAPhost обнаружил сертификат сервера с истекшим сроком действия.
EAP_E_SERVER_CERT_REVOKED
Сертификат сервера, используемый для проверки подлинности, был отозван.
EAP_E_SERVER_CERT_OTHER_ERROR
Неизвестная ошибка с сертификатом сервера.
EAP_E_USER_ROOT_CERT_FIRST
Определяет границу отчетов об ошибках; любая ошибка, связанная с корневым сертификатом пользователя, будет возникать между EAP_E_USER_ROOT_CERT_FIRST и EAP_E_USER_ROOT_CERT_FIRST.
EAP_E_USER_ROOT_CERT_LAST
Определяет границу отчетов об ошибках; любая ошибка, связанная с корневым сертификатом пользователя, будет возникать между EAP_E_USER_ROOT_CERT_FIRST и EAP_E_USER_ROOT_CERT_FIRST.
EAP_E_USER_ROOT_CERT_NOT_FOUND
EAPHost не удалось найти сертификат в доверенном корневом хранилище сертификатов для проверки сертификации пользователей.
EAP_E_USER_ROOT_CERT_INVALID
Сбой проверки подлинности, так как корневой сертификат, используемый для этой сети, недопустим.
EAP_E_USER_ROOT_CERT_EXPIRED
Срок действия доверенного корневого сертификата, необходимого для проверки сертификата пользователя, истек.
EAP_E_SERVER_ROOT_CERT_FIRST
Определяет границу отчетов об ошибках; любая ошибка, связанная с корневым сертификатом сервера, будет возникать между EAP_E_SERVER_ROOT_CERT_FIRST и EAP_E_SERVER_ROOT_CERT_FIRST.
EAP_E_SERVER_ROOT_CERT_LAST
Определяет границу отчетов об ошибках; любая ошибка, связанная с корневым сертификатом сервера, будет возникать между EAP_E_SERVER_ROOT_CERT_FIRST и EAP_E_SERVER_ROOT_CERT_FIRST.
EAP_E_SERVER_ROOT_CERT_NOT_FOUND
EAPHost не удалось найти корневой сертификат в доверенном корневом хранилище сертификатов для проверки сертификации сервера.
EAP_E_SERVER_ROOT_CERT_INVALID
Проверка подлинности завершилась сбоем, так как сертификат сервера, необходимый для этой сети на компьютере сервера, является недопустимым.
EAP_E_SERVER_ROOT_CERT_NAME_REQUIRED
Проверка подлинности завершилась сбоем, так как сертификат на серверном компьютере не имеет указанного имени сервера.
Существуют альтернативные имена для некоторых ошибок:
- Другое имя для EAP_E_EAPHOST_METHOD_INVALID_PACKET — EAP_METHOD_INVALID_PACKET.
- Другое имя для EAP_E_EAPHOST_REMOTE_INVALID_PACKET — EAP_INVALID_PACKET.
Источник
Устранение неполадок общих кодов ошибок VPN и решения для Windows 10
Виртуальная частная сеть или VPN используется для создания защищенных соединений. Они часто используются через Интернет для более безопасного просмотра. Такие соединения известны как VPN-туннели, которые устанавливаются между локальным клиентом и удаленным сервером.
Настройка и запуск VPN часто является сложной и сложной задачей, требующей специальных знаний и технологий. При сбое подключения программного обеспечения VPN клиентская программа сообщает об ошибке. Это сообщение обычно содержит код ошибки. Существует несколько различных кодов ошибок VPN , но некоторые из них очень распространены и появляются в большинстве случаев. Эти коды ошибок могут помочь вам решить проблемы и проблемы VPN. Вот как можно устранить типичные ошибки VPN, с которыми сталкиваются многие пользователи.
Хотя большинство VPN-сетей используют стандартные процедуры устранения неполадок в сети, существуют определенные коды ошибок, которые имеют свои собственные конкретные решения. Давайте начнем и рассмотрим, как устранять неполадки общих кодов ошибок VPN, таких как 691, 789, 800, 809, 609, 633, 0x80072746, 13801 и 0x800704C9.
Прежде чем вам нужно знать, что для программного обеспечения VPN требуются соответствующие адаптеры TAP-Windows. Большинство программ VPN загружают и устанавливают это автоматически во время их установки, но это то, что вы должны знать.
1. Код ошибки VPN 800
Описание ошибки . Это одна из самых распространенных ошибок VPN. VPN 800 происходит, когда удаленное соединение не было установлено. Обычно это указывает на то, что VPN-сервер может быть недоступен, поэтому сообщения не достигают сервера. Это может быть главным образом из-за:
- Неверное имя или адрес VPN-сервера
- Некоторые сетевые брандмауэры блокируют трафик VPN
- Клиентское устройство теряет соединение с локальной сетью.
- IPSec-переговоры, если используется туннель L2TP/IPSec, имеют неподходящую конфигурацию в параметрах безопасности
Возможная причина: Когда тип VPN-туннеля установлен как «Автоматический», и установление соединения не удается для всех VPN-туннелей, возникает ошибка 800
Возможное решение .
- Проверьте правильность адреса VPN-сервера, имени пользователя и пароля
- Настройте параметры маршрутизатора и брандмауэра, чтобы разрешить PPTP и/или VPN-транзит. TCP-порт 1723 и протокол GRE 47 должны быть открыты/включены для PPTP-VPN-подключения.
- Для пользователей Windows перейдите в Свойства VPN, перейдите на вкладку Безопасность и измените Тип VPN на Протокол туннелирования точка-точка (PPTP).
2. Коды ошибок VPN 609, 633
Описание ошибки:
- 609: был указан несуществующий тип устройства.
- 633: модем или другое соединительное устройство уже используется или неправильно настроено.
Возможная причина . Это еще одна из самых распространенных ошибок VPN. Эта проблема обычно возникает, когда подключающееся устройство VPN (то есть мини-порт) настроено неправильно, а также когда порт TCP, который используется VPN-соединением, уже используется другой программой.
Чтобы подтвердить наличие минипорта, введите netcfg.exe -q в командной строке с повышенными привилегиями. Ниже перечислены имена устройств минипорта для различных туннелей:
- PPTP-туннель: MS_PPTP
- Туннель L2TP: MS_L2TP
- Туннель переподключения VPN (IKEv2): MS_AGILEVPN
- Туннель SSTP: MS_SSTP
Возможное решение .
- Возможное решение для таких распространенных ошибок VPN – встроенная диагностика с исправлением в Windows. Это предусмотрено для проблемы «отсутствует минипорт» для VPN-подключений, которые создаются локально. Нажатие кнопки «Диагностика», отображаемой на странице «Ошибка» VPN-подключения, дает возможность «исправить», которая попытается автоматически устранить проблему, если обнаружит, что проблема отсутствует в минипорте.
- Остановка и запуск, служба диспетчера подключений удаленного доступа (rasman).
- Просто перезагрузите систему, а затем подключитесь к VPN.
3. Код ошибки VPN 0x80072746
Описание ошибки: Это одна из распространенных ошибок VPN, когда существующее соединение принудительно закрывается удаленным хостом.
Возможная причина . Эта ошибка возникает, когда привязка сертификата компьютера сервера к HTTPS не выполняется на сервере VPN, ИЛИ сертификат сервера компьютера не установлен на сервере VPN.
Возможное решение .
- Чтобы решить эту проблему, вам нужно связаться с администратором вашего VPN-сервера.Это делается для того, чтобы проверить, установлен ли соответствующий сертификат компьютера на сервере VPN или нет.
- Если он установлен правильно, необходимо проверить привязку HTTPS, выполнив следующую команду в командной строке VPN-сервера: «netsh http show ssl»
4. Код ошибки VPN 809
Сообщение об ошибке . Не удалось установить сетевое соединение между вашим компьютером и сервером VPN, поскольку удаленный сервер не отвечает.
Возможное решение . Включите порт (как указано выше) на брандмауэре/маршрутизаторе. Если это невозможно, разверните VPN-туннель на основе SSTP как на VPN-сервере, так и на VPN-клиенте, что позволяет подключаться через VPN через брандмауэры, веб-прокси и NAT.
5. Код ошибки VPN 13801
Описание ошибки . Хотя это выглядит как случайная ошибка, 13801 является одной из наиболее распространенных ошибок VPN, с которыми сталкиваются пользователи. Эта ошибка возникает, когда учетные данные аутентификации IKE недопустимы.
Возможные причины . Эта ошибка обычно возникает в одном из следующих случаев:
- Сертификат компьютера, используемый для проверки IKEv2 на RAS Server, не имеет «Аутентификация сервера» в качестве EKU (расширенное использование ключа).
- Срок действия сертификата на сервере RAS истек.
- Корневой сертификат для проверки сертификата сервера RAS отсутствует на клиенте.
- Имя сервера VPN, указанное на клиенте, не совпадает с именем субъекта сертификата сервера.
Возможное решение . К сожалению, вы не сможете решить эту проблему самостоятельно. Вам необходимо связаться с администратором вашего VPN-сервера, чтобы проверить и устранить вышеуказанную проблему. Чтобы узнать больше об этой ошибке, вы можете прочитать Блог о маршрутизации и удаленном доступе.
6. Код ошибки VPN 691
Описание ошибки . Некоторые из распространенных ошибок VPN имеют решения, которые вы можете реализовать. Код ошибки 691 является одной из таких решаемых распространенных ошибок VPN. Ошибка возникает, когда удаленному соединению было отказано, поскольку предоставленная вами комбинация имени пользователя и пароля не распознана или выбранный протокол аутентификации не разрешен на сервере удаленного доступа.
Возможная причина . Эта ошибка выдается, когда фаза аутентификации завершилась ошибкой из-за передачи неверных учетных данных.
Возможное решение .
- Убедитесь, что введено правильное имя пользователя и пароль.
- Убедитесь, что «Caps Lock» не включен при вводе учетных данных.
- Убедитесь, что протокол аутентификации, выбранный на клиенте, разрешен на сервере.
7. Код ошибки VPN 0x800704C9
Возможная причина . Это одна из распространенных ошибок VPN, которая возникает, если на сервере нет доступных портов SSTP.
Возможное решение . К счастью, вы можете устранить эту ошибку самостоятельно. Прежде всего убедитесь, что на сервере RAS достаточно портов, настроенных для удаленного доступа. Для этого выполните следующие действия:
- Запустите оснастку MMC «Маршрутизация и удаленный доступ».
- Разверните сервер, щелкните правой кнопкой мыши Порты и выберите Свойства.
- В списке Имя щелкните Минипорт WAN (SSTP), а затем нажмите Настроить.
- Измените номер, отображаемый в списке «Максимальное количество портов», в соответствии с вашими требованиями и нажмите кнопку «ОК».
Примечание. . По умолчанию для этого устройства доступно 128 портов.
- В диалоговом окне «Свойства порта» нажмите «ОК».
8. Код ошибки VPN 789
Сообщение об ошибке . Попытка подключения через L2TP завершилась неудачно, поскольку уровень безопасности обнаружил ошибку обработки во время начальных переговоров с удаленным компьютером.
Возможное решение . Это общая ошибка, возникающая при сбое согласования IPSec для соединений L2TP/IPSec. Поэтому убедитесь, что правильный сертификат используется как на стороне клиента, так и на стороне сервера – подробности см. В этом блоге. В случае использования Pre Shared Key (PSK) убедитесь, что один и тот же PSK настроен на клиенте и на компьютере с VPN-сервером.
Помимо этих распространенных ошибок VPN, есть несколько других ошибок VPN, с которыми вы можете столкнуться. Чтобы просмотреть список других ошибок VPN, их возможную причину и возможное решение, посетите TechNet . Этот пост поможет вам с кодами ошибок VPN 732, 734, 812, 806, 835, 766, 13806, 0x80070040, 0x800B0101, 0x800B0109, 0x800B010F, 0x80092013, 0x800704D4 и 0x80072746.
Источник
Виртуальная частная сеть или VPN используется для создания защищенных соединений. Они часто используются через Интернет для более безопасного просмотра. Такие соединения известны как VPN-туннели, которые устанавливаются между локальным клиентом и удаленным сервером.
Настройка и запуск VPN часто является сложной и сложной задачей, требующей специальных знаний и технологий. При сбое подключения программного обеспечения VPN клиентская программа сообщает об ошибке. Это сообщение обычно содержит код ошибки. Существует несколько различных кодов ошибок VPN , но некоторые из них очень распространены и появляются в большинстве случаев. Эти коды ошибок могут помочь вам решить проблемы и проблемы VPN. Вот как можно устранить типичные ошибки VPN, с которыми сталкиваются многие пользователи.
Хотя большинство VPN-сетей используют стандартные процедуры устранения неполадок в сети, существуют определенные коды ошибок, которые имеют свои собственные конкретные решения. Давайте начнем и рассмотрим, как устранять неполадки общих кодов ошибок VPN, таких как 691, 789, 800, 809, 609, 633, 0x80072746, 13801 и 0x800704C9.
Прежде чем вам нужно знать, что для программного обеспечения VPN требуются соответствующие адаптеры TAP-Windows. Большинство программ VPN загружают и устанавливают это автоматически во время их установки, но это то, что вы должны знать.
Содержание
- Устранение неполадок с распространенными кодами ошибок VPN
- 1. Код ошибки VPN 800
- 2. Коды ошибок VPN 609, 633
- 3. Код ошибки VPN 0x80072746
- 4. Код ошибки VPN 809
- 5. Код ошибки VPN 13801
- 6. Код ошибки VPN 691
- 7. Код ошибки VPN 0x800704C9
- 8. Код ошибки VPN 789
Устранение неполадок с распространенными кодами ошибок VPN
1. Код ошибки VPN 800
Описание ошибки . Это одна из самых распространенных ошибок VPN. VPN 800 происходит, когда удаленное соединение не было установлено. Обычно это указывает на то, что VPN-сервер может быть недоступен, поэтому сообщения не достигают сервера. Это может быть главным образом из-за:
- Неверное имя или адрес VPN-сервера
- Некоторые сетевые брандмауэры блокируют трафик VPN
- Клиентское устройство теряет соединение с локальной сетью.
- IPSec-переговоры, если используется туннель L2TP/IPSec, имеют неподходящую конфигурацию в параметрах безопасности
Возможная причина: Когда тип VPN-туннеля установлен как «Автоматический», и установление соединения не удается для всех VPN-туннелей, возникает ошибка 800
Возможное решение .
- Проверьте правильность адреса VPN-сервера, имени пользователя и пароля
- Настройте параметры маршрутизатора и брандмауэра, чтобы разрешить PPTP и/или VPN-транзит. TCP-порт 1723 и протокол GRE 47 должны быть открыты/включены для PPTP-VPN-подключения.
- Для пользователей Windows перейдите в Свойства VPN, перейдите на вкладку Безопасность и измените Тип VPN на Протокол туннелирования точка-точка (PPTP).

2. Коды ошибок VPN 609, 633
Описание ошибки:
- 609: был указан несуществующий тип устройства.
- 633: модем или другое соединительное устройство уже используется или неправильно настроено.
Возможная причина . Это еще одна из самых распространенных ошибок VPN. Эта проблема обычно возникает, когда подключающееся устройство VPN (то есть мини-порт) настроено неправильно, а также когда порт TCP, который используется VPN-соединением, уже используется другой программой.
Чтобы подтвердить наличие минипорта, введите netcfg.exe -q в командной строке с повышенными привилегиями. Ниже перечислены имена устройств минипорта для различных туннелей:
- PPTP-туннель: MS_PPTP
- Туннель L2TP: MS_L2TP
- Туннель переподключения VPN (IKEv2): MS_AGILEVPN
- Туннель SSTP: MS_SSTP
Возможное решение .
- Возможное решение для таких распространенных ошибок VPN – встроенная диагностика с исправлением в Windows. Это предусмотрено для проблемы «отсутствует минипорт» для VPN-подключений, которые создаются локально. Нажатие кнопки «Диагностика», отображаемой на странице «Ошибка» VPN-подключения, дает возможность «исправить», которая попытается автоматически устранить проблему, если обнаружит, что проблема отсутствует в минипорте.
- Остановка и запуск, служба диспетчера подключений удаленного доступа (rasman).
- Просто перезагрузите систему, а затем подключитесь к VPN.
3. Код ошибки VPN 0x80072746
Описание ошибки: Это одна из распространенных ошибок VPN, когда существующее соединение принудительно закрывается удаленным хостом.
Возможная причина . Эта ошибка возникает, когда привязка сертификата компьютера сервера к HTTPS не выполняется на сервере VPN, ИЛИ сертификат сервера компьютера не установлен на сервере VPN.
Возможное решение .
- Чтобы решить эту проблему, вам нужно связаться с администратором вашего VPN-сервера.Это делается для того, чтобы проверить, установлен ли соответствующий сертификат компьютера на сервере VPN или нет.
- Если он установлен правильно, необходимо проверить привязку HTTPS, выполнив следующую команду в командной строке VPN-сервера: «netsh http show ssl»
4. Код ошибки VPN 809
Сообщение об ошибке . Не удалось установить сетевое соединение между вашим компьютером и сервером VPN, поскольку удаленный сервер не отвечает.
Возможное решение . Включите порт (как указано выше) на брандмауэре/маршрутизаторе. Если это невозможно, разверните VPN-туннель на основе SSTP как на VPN-сервере, так и на VPN-клиенте, что позволяет подключаться через VPN через брандмауэры, веб-прокси и NAT.
5. Код ошибки VPN 13801
Описание ошибки . Хотя это выглядит как случайная ошибка, 13801 является одной из наиболее распространенных ошибок VPN, с которыми сталкиваются пользователи. Эта ошибка возникает, когда учетные данные аутентификации IKE недопустимы.
Возможные причины . Эта ошибка обычно возникает в одном из следующих случаев:
- Сертификат компьютера, используемый для проверки IKEv2 на RAS Server, не имеет «Аутентификация сервера» в качестве EKU (расширенное использование ключа).
- Срок действия сертификата на сервере RAS истек.
- Корневой сертификат для проверки сертификата сервера RAS отсутствует на клиенте.
- Имя сервера VPN, указанное на клиенте, не совпадает с именем субъекта сертификата сервера.
Возможное решение . К сожалению, вы не сможете решить эту проблему самостоятельно. Вам необходимо связаться с администратором вашего VPN-сервера, чтобы проверить и устранить вышеуказанную проблему. Чтобы узнать больше об этой ошибке, вы можете прочитать Блог о маршрутизации и удаленном доступе.
6. Код ошибки VPN 691
Описание ошибки . Некоторые из распространенных ошибок VPN имеют решения, которые вы можете реализовать. Код ошибки 691 является одной из таких решаемых распространенных ошибок VPN. Ошибка возникает, когда удаленному соединению было отказано, поскольку предоставленная вами комбинация имени пользователя и пароля не распознана или выбранный протокол аутентификации не разрешен на сервере удаленного доступа.
Возможная причина . Эта ошибка выдается, когда фаза аутентификации завершилась ошибкой из-за передачи неверных учетных данных.
Возможное решение .
- Убедитесь, что введено правильное имя пользователя и пароль.
- Убедитесь, что «Caps Lock» не включен при вводе учетных данных.
- Убедитесь, что протокол аутентификации, выбранный на клиенте, разрешен на сервере.
7. Код ошибки VPN 0x800704C9
Возможная причина . Это одна из распространенных ошибок VPN, которая возникает, если на сервере нет доступных портов SSTP.
Возможное решение . К счастью, вы можете устранить эту ошибку самостоятельно. Прежде всего убедитесь, что на сервере RAS достаточно портов, настроенных для удаленного доступа. Для этого выполните следующие действия:
- Запустите оснастку MMC «Маршрутизация и удаленный доступ».
- Разверните сервер, щелкните правой кнопкой мыши Порты и выберите Свойства.
- В списке Имя щелкните Минипорт WAN (SSTP), а затем нажмите Настроить.
- Измените номер, отображаемый в списке «Максимальное количество портов», в соответствии с вашими требованиями и нажмите кнопку «ОК».
Примечание. . По умолчанию для этого устройства доступно 128 портов.
- В диалоговом окне «Свойства порта» нажмите «ОК».
8. Код ошибки VPN 789
Сообщение об ошибке . Попытка подключения через L2TP завершилась неудачно, поскольку уровень безопасности обнаружил ошибку обработки во время начальных переговоров с удаленным компьютером.
Возможное решение . Это общая ошибка, возникающая при сбое согласования IPSec для соединений L2TP/IPSec. Поэтому убедитесь, что правильный сертификат используется как на стороне клиента, так и на стороне сервера – подробности см. В этом блоге. В случае использования Pre Shared Key (PSK) убедитесь, что один и тот же PSK настроен на клиенте и на компьютере с VPN-сервером.
Помимо этих распространенных ошибок VPN, есть несколько других ошибок VPN, с которыми вы можете столкнуться. Чтобы просмотреть список других ошибок VPN, их возможную причину и возможное решение, посетите TechNet . Этот пост поможет вам с кодами ошибок VPN 732, 734, 812, 806, 835, 766, 13806, 0x80070040, 0x800B0101, 0x800B0109, 0x800B010F, 0x80092013, 0x800704D4 и 0x80072746.
Здесь находится краткое описание ошибок, возникающих при попытке подключится по VPN, а также методы их решения. Эту статью я нашел в интернете, но также дополнил от себя, т.к. некоторые варианты решения откровенно устарели, либо были не верны.
Ошибка 678 — Удаленный компьютер не отвечает
Такая ошибка возникает, когда отсутствует связь между вашим компьютером и сервером доступа. Скорее всего причиной этой ошибки являются: неисправности на активном оборудовании, у клиента отключена сетевая карта, подключение заблокировано антивирусной программой или файрволом.
Ошибка 691 — Доступ запрещен, поскольку такие имя пользователя или пароль недопустимы в этом домене
Чаще всего эта ошибка возникает у пользователей, если они действительно не правильно набирают Имя пользователя и Пароль, либо под Вашим логином уже произведено подключение к сети.
В случае, если все выше перечисленное — не про Вас, тогда попробуйте выполнить следующий набор команд:
1. Выберите в меню Пуск - Выполнить, введите и выполните команду
cmd
2. Выполните команду: netsh interface ip reset
3. Выполните команду: netsh winsock reset
4. Перезагрузите компьютер.
Ошибка 721 — Удалённый компьютер не отвечает
При подключении к VPN соединение доходит до пункта «Проверка имени и пароля», зависает на некоторое время и выдает ошибку 721: «Удаленный компьютер не отвечает».
1. Для начала стоит проверить правильный ли VPN-сервер прописан в VPN-подключении.
Для этого зайдите в Пуск — Панель управления — Сетевые подключения. Нажмите на ярлыке Вашего VPN-подключения правой кнопкой и выберите пункт Свойства. Вкладка Общие — в строке Имя компьютера или IP-адрес назначения должен быть указан адрес VPN-сервера.
2. В большинстве случаев ошибка 721 возникает из-за того, что на Вашем компьютере установлен firewall (сетевой экран).
Эта программа при неправильной настройке может блокировать сетевой трафик. Чтобы быть уверенным на 100% отключите все сетевые экраны (Outpost Firewall, Zone Alarm, Kaspersky Internet Security…) в том числе и Брэндмауэр Windows (Пуск — Панель управления — Брэндмауэр Windows). Попробуйте подключится. Если ошибка исчезла, попробуйте правильно настроить Ваш firewall.
3. Если ошибка 721 продолжает появляться — попробуйте L2TP туннель.
Для этого зайдите Пуск — Панель управления — Сетевые подключения. Нажмите на ярлыке Вашего VPN-подключения правой кнопкой и выберите пункт Свойства. Вкладка Сеть, поменяйте тип VPN — вместо Автоматический или PTPP VPN ставьте L2TP IPSEC VPN. Нажмите ОК и попробуйте подключиться.
4. Часто случается такое, что при установке новой версии Windows неправильно устанавливается встроенный Брэндмауэр, в следствии чего невозможно зайти в его настройки и устранить неполадку.
Для переустановки брандмауэра нужно вызвать API функцию «Setup API InstallHinfSection». Для этого выполните следующие действия:
Выберите в меню Пуск - Выполнить, введите и выполните команду
cmd
Введите следующую команду в командной строке и нажмите клавишу Enter:
Rundll32 setupapi,InstallHinfSection Ndi-Steelhead 132 %windir%infnetrass.inf
Перезагрузите Windows.
Выберите в меню Пуск пункт Выполнить, введите и выполните команду
cmd
В командной строке введите следующую команду и нажмите клавишу Enter:
Netsh firewall reset
В меню Пуск выберите пункт Выполнить, введите и выполните команду
firewall.cpl
Заходите в Пуск - Панель управления - Брэндмауэр Windows и выключите его.
Если после всех этих операций ошибка 721 все равно продолжает появляться - остается только переустановить Windows, иначе решить эту проблему невозможно.
Ошибка 734 — Протокол управления PPP-связью был прерван
Эта ошибка может возникнуть в том случае, если протоколы безопасности на сервере, к которому устанавливается подключение, несовместимы с локальными параметрами безопасности. Решение проблемы: В папке Сетевые подключения щелкните используемое подключении правой кнопкой мыши. Выберите команду Свойства и откройте вкладку Безопасность. В списке При проверке используется выберите Небезопасный пароль.
Ошибка 769 — Указанное назначение недостижимо
Причиной возникновения данной ошибки является то, что сетевая карта на вашем компьютере отключена.
Ошибка 800: Не удалось установить подключение
Причиной может быть использование маршрутизатора с устаревшим микропрограммным обеспечением. К примеру, вы можете столкнуться с этой проблемой, используя маршрутизатор Cisco с микропрограммным обеспечением, созданным до 2001 года.
Чтобы убедиться, что причина заключается именно в этом, посмотрите трассировку сети. Оборудование Cisco объявляет нулевой размер окна в установлении связи TCP через порт 1723.
Также проблема может быть в неверно настроенном сетевом подключении. Например, у Вас неправильно настроен сервер vpn-сервер или параметры безопасности.
В некоторых случаях, ошибка может возникать по причине отсутствия ответа от сервера авторизации.
Содержание
- Как исправить ошибку Outlook 0x80040119 в Windows?
- Содержание
- Что вызывает ошибку Outlook 0x80040119?
- Метод 1. Использование инструмента восстановления папки «Входящие»
- Метод 2: восстановление всей установки Office
- Метод 3: восстановление учетной записи через настройки учетной записи
- Метод 4: Устранение сторонних AV-помех (если применимо)
- Почему преобразование YouTube в MP3 со скоростью 320 кбит / с — пустая трата времени
- Читать
- Как: установить Remix OS на ПК
- Читать
- Пошаговое руководство по настройке NETGEAR WN3000RP
- Устранение неполадок общих кодов ошибок VPN и решения для Windows 10
- Устранение неполадок с распространенными кодами ошибок VPN
- 1. Код ошибки VPN 800
- 2. Коды ошибок VPN 609, 633
- 3. Код ошибки VPN 0x80072746
- 4. Код ошибки VPN 809
- 5. Код ошибки VPN 13801
- 6. Код ошибки VPN 691
- 7. Код ошибки VPN 0x800704C9
- 8. Код ошибки VPN 789
Как исправить ошибку Outlook 0x80040119 в Windows?

Видео: outlook error 0x80040119
Содержание
Несколько пользователей Windows получают 0x80040119 ошибка код всякий раз, когда они пытаются настроить учетную запись в Outlook или после сбоя отправки электронного письма. В большинстве случаев проблема возникает с учетными записями электронной почты IMAP, и затронутые пользователи сообщают, что эта ошибка не позволяет им отправлять или получать какие-либо сообщения электронной почты с этого конкретного адреса электронной почты. Проблема не является исключительной для определенной версии Windows, поскольку подтверждено, что она возникает в Windows 10, Windows 8.1 и Windows 7.
Что вызывает ошибку Outlook 0x80040119?
Мы исследовали эту конкретную проблему, просмотрев различные отчеты пользователей и проанализировав несколько различных стратегий восстановления, рекомендованных другими пользователями, которым ранее удалось исправить проблему. Как оказалось, известно несколько различных сценариев, вызывающих это конкретное сообщение об ошибке. Вот список потенциальных виновников, которые могут быть ответственны за запуск кода ошибки 0x80040119:
- Поврежденный файл .PST — Наиболее частой причиной, вызывающей этот конкретный код ошибки, является несоответствие файла Outlook (.PST). Если файл поврежден, ваша подключенная электронная почта не сможет взаимодействовать с почтовым сервером. В подобных ситуациях наиболее эффективным решением является исправление поврежденного файла с помощью инструмента восстановления папки «Входящие».
- Поврежденная установка Office — Другая потенциальная причина, которая может вызывать эту проблему, — это поврежденная или неполная установка Office. Несколько затронутых пользователей, которые оказались в аналогичной ситуации, сообщили, что им удалось решить проблему, восстановив установку Office с помощью меню «Программы и компоненты».
- Сбой учетной записи электронной почты — Если вы пользуетесь услугами стороннего провайдера электронной почты, например Yahoo или Gmail, скорее всего, из-за несоответствия электронное письмо зависло в режиме неопределенности, где оно могло отправлять или получать электронные письма. В этом случае вы можете решить проблему, восстановив учетную запись через меню «Параметры учетной записи» в Outlook.
- Сторонние AV-помехи — Если вы не используете Защитник Windows (безопасность Windows), эта проблема может быть вызвана чрезмерно защищающим антивирусным пакетом, который останавливает обмен данными между вашим почтовым клиентом и почтовым сервером. В этом случае единственное исправление — избавиться от стороннего пакета, удалив его вместе с остаточными файлами.
Если вы в настоящее время сталкиваетесь с этим кодом ошибки и ищете жизнеспособное исправление, которое устранит его, эта статья предоставит вам несколько различных руководств по устранению неполадок. Ниже вы найдете набор рекомендуемых исправлений, которые другие пользователи в аналогичной ситуации успешно использовали для исправления ошибки 0x80040119.
Если вы хотите оставаться максимально эффективным, мы советуем вам следовать приведенным ниже инструкциям в том же порядке, в каком мы их расположили (по степени серьезности и эффективности). В конце концов, вы должны найти исправление, которое решит проблему независимо от причины, вызвавшей проблему.
Метод 1. Использование инструмента восстановления папки «Входящие»
Как выясняется, самая частая причина, которая в конечном итоге вызывает 0x80040119 ошибка несоответствие с вашим Файл Outlook (.PST). Если этот файл поврежден, ваша электронная почта может быть заблокирована для связи с почтовым сервером.
Несколько затронутых пользователей смогли решить проблему, исправив файл .PST с помощью инструмента восстановления папки «Входящие» и перезагрузив свой компьютер. После этого они могли отправлять и получать электронные письма, не видя ужасного кода ошибки.
Этот инструмент включен во все версии Outlook, но его расположение будет отличаться в зависимости от версии, которую вы установили. Чтобы упростить задачу, мы покажем вам способ использования инструмента восстановления папки «Входящие» для восстановления файла .PST, который работает повсеместно (независимо от вашей версии Outlook).
Примечание: Это исправление применимо только к Microsoft Outlook 2013 и более поздним версиям. Если у вас более старая версия Outlook, приведенные ниже действия НЕ будут работать для вас. В этом случае переходите непосредственно к методу 2.
Вот краткое руководство по ремонту Файл Outlook (.PST) с помощью инструмента восстановления папки «Входящие»:
- Убедитесь, что Outlook и все связанные приложения полностью закрыты.
- Посетите эту ссылку (Вот), чтобы загрузить инструмент восстановления папки «Входящие», и дождитесь завершения загрузки.
- Дважды щелкните средство запуска утилиты. Когда вы попадете на первый экран, нажмите на Продвинутый гиперссылку, затем установите флажок, связанный с Применять ремонт автоматически. Затем щелкните следующий для перехода к следующему экрану.
- Дождитесь завершения сканирования, чтобы определить проблемы с вашим файлом Outlook .PST. Если обнаружены какие-либо несоответствия, он автоматически порекомендует жизнеспособные стратегии ремонта.
- Когда вы перейдете в окно восстановления папки входящих сообщений Microsoft Outlook, нажмите Просматривать, затем перейдите к месту, где хранится файл .PST.
Примечание: Если вы не знаете, где находитесь. PST-файл, имейте в виду, что расположение по умолчанию — C: Users AppData Local MicrosoftOutlook. Если вы не сохранили его в произвольном месте, вы сможете найти его там.
Если вы все еще видите 0x80040119 ошибка когда вы пытаетесь выполнить какое-либо действие с подключенным адресом электронной почты, перейдите к следующему способу ниже.
Метод 2: восстановление всей установки Office
Если вы подтвердили, что проблема не вызвана повреждением файла .PST, скорее всего, вы имеете дело с каким-либо повреждением файла в вашей установке Office, что ограничивает функциональность приложения Outlook.
Нескольким пользователям Windows, столкнувшимся с подобным сценарием, удалось решить проблему, восстановив всю установку Office с помощью встроенных функций. Если вы недавно заметили признаки того, что ваша установка Office могла быть изменена (элемент в карантине или некоторая ошибка запуска, связанная с Office), вы должны убедиться, что установка Office не повреждена, восстановив ее с помощью Программы и особенности окно.
Вот краткое руководство по восстановлению установки Office для устранения ошибки Outlook. 0x80040119:
- Нажмите Клавиша Windows + R открыть Бегать диалоговое окно. Затем введите «Appwiz.cpl» внутри текстового поля и нажмите Войти открыть Программы и особенности.
- Как только вы окажетесь внутри Программы и особенности прокрутите список приложений, чтобы найти установленный вами Office. Увидев его, щелкните его правой кнопкой мыши и выберите + Изменить из появившегося контекстного меню.
Примечание: Если вам будет предложено UAC (Контроль учетных записей пользователей) после того, как вы нажмете на Изменить, щелкнуть да для предоставления административных привилегий.
Когда вам удастся попасть в меню ремонта, нажмите на Быстрый ремонт а затем нажмите на Продолжать.
Примечание: Имейте в виду, что в зависимости от установленной версии Office это меню может отображаться на экране по-разному.
Если вы отремонтировали офисную установку, но по-прежнему сталкиваетесь с 0x80040119, перейдите к следующему способу ниже.
Метод 3: восстановление учетной записи через настройки учетной записи
Если вы используете сторонний почтовый клиент с Outlook (например, Yahoo или Gmail), вы можете столкнуться с 0x80040119 ошибка из-за несоответствия, из-за которой электронное письмо застряло в неопределенном состоянии — в любом случае вы не можете отправлять или получать электронные письма от стороннего почтового клиента.
Другие пользователи, которые ранее сталкивались с этой ситуацией, сообщили, что им удалось полностью решить проблему, восстановив затронутую учетную запись с помощью меню «Настройки учетной записи».
Если этот сценарий применим и вы используете сторонний почтовый клиент, следуйте приведенным ниже инструкциям, чтобы узнать, можно ли исправить его с помощью меню настроек учетной записи Outlook:
- Откройте Outlook и нажмите файл из ленты вверху.
- Затем перейдите в правое меню и нажмите Настройки учетной записи> Настройки учетной записи.
- Как только вы окажетесь внутри Настройки учетной записи меню выберите Эл. адрес вкладка первая. Затем выберите адрес электронной почты, который вызывает ошибку, и нажмите на Ремонт кнопка.
- Следуйте инструкциям на экране, чтобы завершить процесс восстановления, затем перезагрузите компьютер и посмотрите, будет ли проблема решена при следующем запуске системы.
Если вы все еще сталкиваетесь с 0x80040119 ошибка, перейдите к следующему способу ниже.
Метод 4: Устранение сторонних AV-помех (если применимо)
Как оказалось, в некоторых случаях проблема в конечном итоге была вызвана чрезмерно защищенным сторонним пакетом. В этих случаях было подтверждено, что программа безопасности не позволяла Outlook взаимодействовать с почтовым сервером.
Известно, что несколько сторонних пакетов вызывают эту конкретную проблему в Windows 10, Windows 8.1 и Windows 7. McAfee и Kaspersky являются одними из наиболее обвиняемых сторонних пакетов безопасности.
Если этот сценарий применим, вы сможете разрешить 0x80040119 ошибка, удалив сторонний пакет безопасности и удалив все остаточные файлы, которые могут мешать работе вашего почтового клиента. Если вы подтверждаете, что проблема была вызвана сторонним антивирусным пакетом, вы можете поискать более снисходительный или вернуться к встроенному пакету защиты (Защитник Windows).
Вот краткое руководство по удалению пакета безопасности, не оставляя после себя каких-либо оставшихся файлов, которые будут продолжать вызывать эту ошибку:
- Нажмите Клавиша Windows + R открыть Бегать диалоговое окно. Затем, как только вы окажетесь внутри Бегать коробка, тип «Appwiz.cpl» внутри текстового поля и нажмите Войти открыть Программы и особенности меню.
- Как только вы окажетесь внутри Программы и особенности прокрутите список установленных приложений вниз и найдите пакет безопасности, который, по вашему мнению, вызывает проблему. Увидев его, щелкните его правой кнопкой мыши и выберите Удалить из контекстного меню, чтобы начать процесс удаления.
- После завершения установки перезагрузите компьютер. Как только следующая последовательность запуска будет завершена, следуйте этой статье (Вот), чтобы удалить все оставшиеся файлы, которые все еще могут создавать помехи.
- Повторите действие, которое ранее производило 0x80040119 ошибка и посмотрите, решена ли проблема.
Почему преобразование YouTube в MP3 со скоростью 320 кбит / с — пустая трата времени
Конвертация видео Youtube в MP3 (или аналогичный аудиоформат) — популярный способ получения музыки, и существует множество сайтов специально для этой цели. Проблема, однако, в том, что многие люди, ко.
Читать
Как: установить Remix OS на ПК
Remix O — это новая версия Android для ПК, она также настроена так, чтобы сделать работу с компьютером очень простой и продуктивной, она использует 1,6 миллиона приложений Android и работает на ПК с у.
Читать
Пошаговое руководство по настройке NETGEAR WN3000RP
В Netgear WN3000RP является одним из самых продаваемых и используемых расширителей диапазона Netgear. У нас также есть список лучших повторителей Wi-Fi в этом году. Если у вас уже есть WN3000RP, выпол.
Источник
Устранение неполадок общих кодов ошибок VPN и решения для Windows 10
Виртуальная частная сеть или VPN используется для создания защищенных соединений. Они часто используются через Интернет для более безопасного просмотра. Такие соединения известны как VPN-туннели, которые устанавливаются между локальным клиентом и удаленным сервером.
Настройка и запуск VPN часто является сложной и сложной задачей, требующей специальных знаний и технологий. При сбое подключения программного обеспечения VPN клиентская программа сообщает об ошибке. Это сообщение обычно содержит код ошибки. Существует несколько различных кодов ошибок VPN , но некоторые из них очень распространены и появляются в большинстве случаев. Эти коды ошибок могут помочь вам решить проблемы и проблемы VPN. Вот как можно устранить типичные ошибки VPN, с которыми сталкиваются многие пользователи.
Хотя большинство VPN-сетей используют стандартные процедуры устранения неполадок в сети, существуют определенные коды ошибок, которые имеют свои собственные конкретные решения. Давайте начнем и рассмотрим, как устранять неполадки общих кодов ошибок VPN, таких как 691, 789, 800, 809, 609, 633, 0x80072746, 13801 и 0x800704C9.
Прежде чем вам нужно знать, что для программного обеспечения VPN требуются соответствующие адаптеры TAP-Windows. Большинство программ VPN загружают и устанавливают это автоматически во время их установки, но это то, что вы должны знать.
Устранение неполадок с распространенными кодами ошибок VPN
1. Код ошибки VPN 800
Описание ошибки . Это одна из самых распространенных ошибок VPN. VPN 800 происходит, когда удаленное соединение не было установлено. Обычно это указывает на то, что VPN-сервер может быть недоступен, поэтому сообщения не достигают сервера. Это может быть главным образом из-за:
- Неверное имя или адрес VPN-сервера
- Некоторые сетевые брандмауэры блокируют трафик VPN
- Клиентское устройство теряет соединение с локальной сетью.
- IPSec-переговоры, если используется туннель L2TP/IPSec, имеют неподходящую конфигурацию в параметрах безопасности
Возможная причина: Когда тип VPN-туннеля установлен как «Автоматический», и установление соединения не удается для всех VPN-туннелей, возникает ошибка 800
Возможное решение .
- Проверьте правильность адреса VPN-сервера, имени пользователя и пароля
- Настройте параметры маршрутизатора и брандмауэра, чтобы разрешить PPTP и/или VPN-транзит. TCP-порт 1723 и протокол GRE 47 должны быть открыты/включены для PPTP-VPN-подключения.
- Для пользователей Windows перейдите в Свойства VPN, перейдите на вкладку Безопасность и измените Тип VPN на Протокол туннелирования точка-точка (PPTP).
2. Коды ошибок VPN 609, 633
Описание ошибки:
- 609: был указан несуществующий тип устройства.
- 633: модем или другое соединительное устройство уже используется или неправильно настроено.
Возможная причина . Это еще одна из самых распространенных ошибок VPN. Эта проблема обычно возникает, когда подключающееся устройство VPN (то есть мини-порт) настроено неправильно, а также когда порт TCP, который используется VPN-соединением, уже используется другой программой.
Чтобы подтвердить наличие минипорта, введите netcfg.exe -q в командной строке с повышенными привилегиями. Ниже перечислены имена устройств минипорта для различных туннелей:
- PPTP-туннель: MS_PPTP
- Туннель L2TP: MS_L2TP
- Туннель переподключения VPN (IKEv2): MS_AGILEVPN
- Туннель SSTP: MS_SSTP
Возможное решение .
- Возможное решение для таких распространенных ошибок VPN – встроенная диагностика с исправлением в Windows. Это предусмотрено для проблемы «отсутствует минипорт» для VPN-подключений, которые создаются локально. Нажатие кнопки «Диагностика», отображаемой на странице «Ошибка» VPN-подключения, дает возможность «исправить», которая попытается автоматически устранить проблему, если обнаружит, что проблема отсутствует в минипорте.
- Остановка и запуск, служба диспетчера подключений удаленного доступа (rasman).
- Просто перезагрузите систему, а затем подключитесь к VPN.
3. Код ошибки VPN 0x80072746
Описание ошибки: Это одна из распространенных ошибок VPN, когда существующее соединение принудительно закрывается удаленным хостом.
Возможная причина . Эта ошибка возникает, когда привязка сертификата компьютера сервера к HTTPS не выполняется на сервере VPN, ИЛИ сертификат сервера компьютера не установлен на сервере VPN.
Возможное решение .
- Чтобы решить эту проблему, вам нужно связаться с администратором вашего VPN-сервера.Это делается для того, чтобы проверить, установлен ли соответствующий сертификат компьютера на сервере VPN или нет.
- Если он установлен правильно, необходимо проверить привязку HTTPS, выполнив следующую команду в командной строке VPN-сервера: «netsh http show ssl»
4. Код ошибки VPN 809
Сообщение об ошибке . Не удалось установить сетевое соединение между вашим компьютером и сервером VPN, поскольку удаленный сервер не отвечает.
Возможное решение . Включите порт (как указано выше) на брандмауэре/маршрутизаторе. Если это невозможно, разверните VPN-туннель на основе SSTP как на VPN-сервере, так и на VPN-клиенте, что позволяет подключаться через VPN через брандмауэры, веб-прокси и NAT.
5. Код ошибки VPN 13801
Описание ошибки . Хотя это выглядит как случайная ошибка, 13801 является одной из наиболее распространенных ошибок VPN, с которыми сталкиваются пользователи. Эта ошибка возникает, когда учетные данные аутентификации IKE недопустимы.
Возможные причины . Эта ошибка обычно возникает в одном из следующих случаев:
- Сертификат компьютера, используемый для проверки IKEv2 на RAS Server, не имеет «Аутентификация сервера» в качестве EKU (расширенное использование ключа).
- Срок действия сертификата на сервере RAS истек.
- Корневой сертификат для проверки сертификата сервера RAS отсутствует на клиенте.
- Имя сервера VPN, указанное на клиенте, не совпадает с именем субъекта сертификата сервера.
Возможное решение . К сожалению, вы не сможете решить эту проблему самостоятельно. Вам необходимо связаться с администратором вашего VPN-сервера, чтобы проверить и устранить вышеуказанную проблему. Чтобы узнать больше об этой ошибке, вы можете прочитать Блог о маршрутизации и удаленном доступе.
6. Код ошибки VPN 691
Описание ошибки . Некоторые из распространенных ошибок VPN имеют решения, которые вы можете реализовать. Код ошибки 691 является одной из таких решаемых распространенных ошибок VPN. Ошибка возникает, когда удаленному соединению было отказано, поскольку предоставленная вами комбинация имени пользователя и пароля не распознана или выбранный протокол аутентификации не разрешен на сервере удаленного доступа.
Возможная причина . Эта ошибка выдается, когда фаза аутентификации завершилась ошибкой из-за передачи неверных учетных данных.
Возможное решение .
- Убедитесь, что введено правильное имя пользователя и пароль.
- Убедитесь, что «Caps Lock» не включен при вводе учетных данных.
- Убедитесь, что протокол аутентификации, выбранный на клиенте, разрешен на сервере.
7. Код ошибки VPN 0x800704C9
Возможная причина . Это одна из распространенных ошибок VPN, которая возникает, если на сервере нет доступных портов SSTP.
Возможное решение . К счастью, вы можете устранить эту ошибку самостоятельно. Прежде всего убедитесь, что на сервере RAS достаточно портов, настроенных для удаленного доступа. Для этого выполните следующие действия:
- Запустите оснастку MMC «Маршрутизация и удаленный доступ».
- Разверните сервер, щелкните правой кнопкой мыши Порты и выберите Свойства.
- В списке Имя щелкните Минипорт WAN (SSTP), а затем нажмите Настроить.
- Измените номер, отображаемый в списке «Максимальное количество портов», в соответствии с вашими требованиями и нажмите кнопку «ОК».
Примечание. . По умолчанию для этого устройства доступно 128 портов.
- В диалоговом окне «Свойства порта» нажмите «ОК».
8. Код ошибки VPN 789
Сообщение об ошибке . Попытка подключения через L2TP завершилась неудачно, поскольку уровень безопасности обнаружил ошибку обработки во время начальных переговоров с удаленным компьютером.
Возможное решение . Это общая ошибка, возникающая при сбое согласования IPSec для соединений L2TP/IPSec. Поэтому убедитесь, что правильный сертификат используется как на стороне клиента, так и на стороне сервера – подробности см. В этом блоге. В случае использования Pre Shared Key (PSK) убедитесь, что один и тот же PSK настроен на клиенте и на компьютере с VPN-сервером.
Помимо этих распространенных ошибок VPN, есть несколько других ошибок VPN, с которыми вы можете столкнуться. Чтобы просмотреть список других ошибок VPN, их возможную причину и возможное решение, посетите TechNet . Этот пост поможет вам с кодами ошибок VPN 732, 734, 812, 806, 835, 766, 13806, 0x80070040, 0x800B0101, 0x800B0109, 0x800B010F, 0x80092013, 0x800704D4 и 0x80072746.
Источник
While trying to sync Windows Mail client or loading new e-mails, have you recently seen Error 0x80072746 on your system? In this event, when you load a specific Mail; you see an error message which reads:
We’re having a problem downloading messages. Make sure you have a connection and your account info is correct, and then try again, Error code 0x80072746.
The error 0x80072746 indicates an existing connection was forcibly closed by the remote host or the existing HTTP doesn’t support some VPN connections. Today we look at the best fixes to resolve this error.
Typically, a user encounters this error in the Windows Mail app when trying to sync the application to view new e-mails. Few users have come across this issue when using a VPN connection with Outlook or Windows Mail app. If the problem occurs explicitly on a VPN connection, it’s most likely because:
- The server machine certificate binding to HTTPS is not done on the VPN server
- The server machine certificate is not installed on the VPN server.
In case you are not using a VPN connection to protect your privacy, there’s a good chance that an external firewall is instigating the issue. Even though the built-in firewall (Windows Defender Firewall) will not cause problems with the email app, BitDefender and AVG are identified to cause this particular issue.
We are going to now list down the best possible hacks to fix this issue:
- Manually set up your email client
- Allow svchost.exe in third party firewall
- Change VPN Settings
- Using Windows Defender Firewall
- Check if the relevant machine certificate is installed on the VPN server
Option 1: Manually set up your email client:
Most of the time, using an email client which are less popular like GoDaddy, TalkTalk, or any company-provided specific email can cause error 0x80072746. In this case, the Windows client might not be acquainted with the appropriate automatic settings. Hence you will have to look up the manual settings for POP & IMAP and configure your email account. Here’s a step-by-step guide:
- From the ‘Start’ menu, open your Windows Mail client
- Click the ‘Settings’ icon and go to ‘Manage Accounts’
- Click on the e-mail account causing the error and ‘Change Settings’
- In ‘Account Settings’, click ‘Remove this account from your device’ under ‘Delete account’ and hit the ‘Delete’ button to confirm
- This will remove the email account
- Now visit the email provider website and copy the manual settings for IMAP. If IMAP setting is not listed here, select POP3.
- Return to Windows Mail client, click the ‘Settings’ icon and go to ‘Manage accounts’ and ‘Add account.’
- Scroll down and click ‘Advanced Setup.’
- Select ‘Internet email’ to add your credentials and manual settings for IMAP which you got from your email provider and apply settings
Now tap ‘Sign In’ button to see if you are getting the error message or not.
If you’re still unable to sync your emails and receive the same error 0x80072746, try the next option.
Option 2: Allow svchost.exe in third party firewall:
Configure the svchost.exe application in the Windows firewall. The exact steps of doing this will be different depending on your firewall solution. But most firewall solutions have an ‘Allow/Exclusion’ option in their app settings. Once you identify it, hit on the ‘Add’ button, navigate to C:Windowssystem32 and allow ‘svchost.exe’.
Once the Svchost is permitted in your Firewall settings, get back to your Windows Mail client and check if you can sync your emails without the 0x80072746 error.
Option 3: Change the VPN Settings:
According to few users, changing your VPN settings may fix error 0x80072746 on Windows PC. Here a quick walkthrough of the steps:
- Press ‘Win + I’ to open ‘Settings.’
- Go to ‘Network & Internet’ section and then hit ‘VPN’ on the left pane
- Ensure ‘Allow VPN over metered network’ toggle switch is turned ‘ON.’
- Now, select ‘Change adapter options’ under ‘Related Settings’
- Right-click on your LAN (Wi-Fi) connectivity and select ‘Properties’ from the context menu
- Select ‘Internet Protocol Version 6 (TCP/PV6)’ on the list hit ‘OK’ to save the changes
Now, close all the tabs and check if the error is fixed.
Option 4: Using Windows Defender Firewall:
Sometimes temporarily disabling the firewall then deleting and re-adding the problematic account on to your mail client helps in resolving this error. Once the email is successfully added back, you will need to enable Windows Firewall once again. Here are the steps:
To delete and re-add the email account:
- From the ‘Start Menu’ open ‘Mail’ and click on ‘Settings.’
- On the pop-up window select ‘Manage Accounts’ and click on the troublemaker
- Select ‘Delete this account’ and hit the ‘Delete’ button to confirm
- Go back to the Windows mail homepage and select the Account category at the left column.
- From the right-hand pane under ‘Manage Account’ select ‘Add account.’
Now follow the procedure to re-add the email using the on-screen instructions.
To enable Windows Defender Firewall:
- Right-click on the ‘Windows’ button and select the ‘Run’ option from the menu
- In the void box, type ‘wf.msc’ and hit ‘OK’ to launch ‘Windows Defender Firewall with Advanced Security.’
- Select the ‘Windows Defender Firewall Properties’ link under ‘Public Profile’
- On the properties window, click on the ‘Domain Profile’ tab and set ‘Firewall state’ to ‘On.’
- Hit ‘Apply’ and ‘OK’ to save the changes
- Reboot your system
Now reopen your mail client, it may start without the error 0x80072746.
Option 5: Check if the relevant machine certificate is installed on the VPN server:
This option works when the issue is on the VPN connection. Here you will need to contact your VPN server administrator to check whether the relevant machine certificate is installed on the VPN server or not. If it is installed correctly, you need to check the HTTPS binding by running the following command at the VPN server command prompt: “netsh http show ssl”.
We hope one of the above-listed fixes helped you in fixing this common error. If you have any queries, do ask us in the below comment section.
Also read: Common VPN error codes troubleshooting & solutions.
Detailed Error Information
EAP_E_USER_NAME_PASSWORD_REJECTED[1]
| Message | Authenticator rejected user credentials for authentication |
|---|---|
| Declared in | EapHostError.h |
HRESULT analysis[2]
| Flags | Severity | Failure |
|---|---|---|
| Reserved (R) | false | |
| Origin | Microsoft | |
| NTSTATUS | false | |
| Reserved (X) | false | |
| Facility | Code | 66 (0x042) |
| Name | FACILITY_EAP[3] | |
| Error Code | 274 (0x0112) |
Questions
Comments
Leave a comment
Sources
- EapHostError.h from Windows SDK 10.0.14393.0
- https://msdn.microsoft.com/en-us/library/cc231198.aspx
- winerror.h from Windows SDK 10.0.14393.0
User contributions licensed under CC BY-SA 3.0


