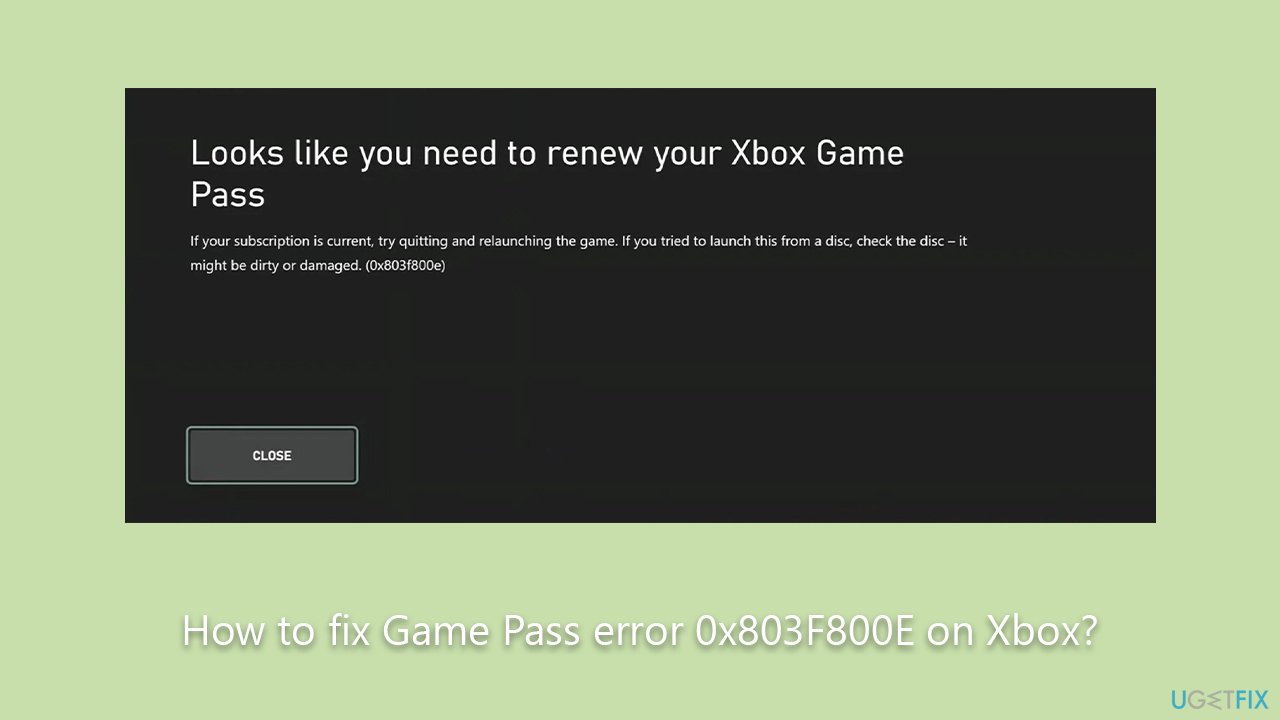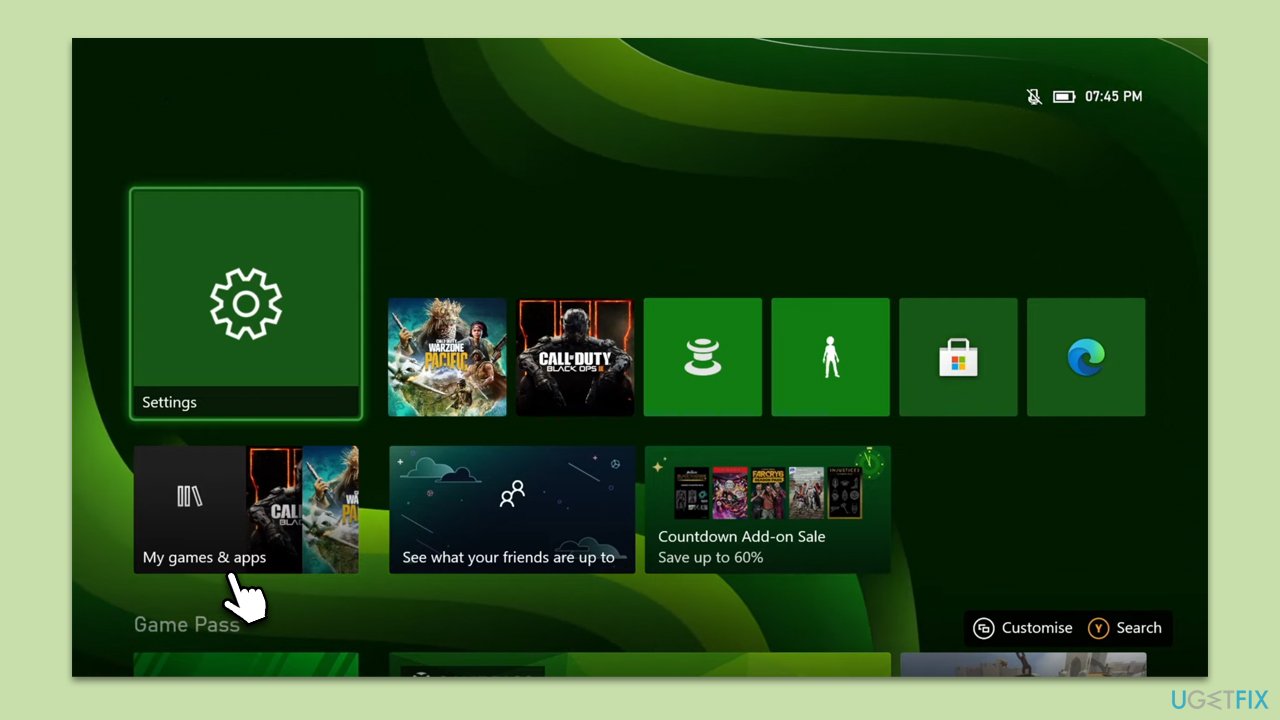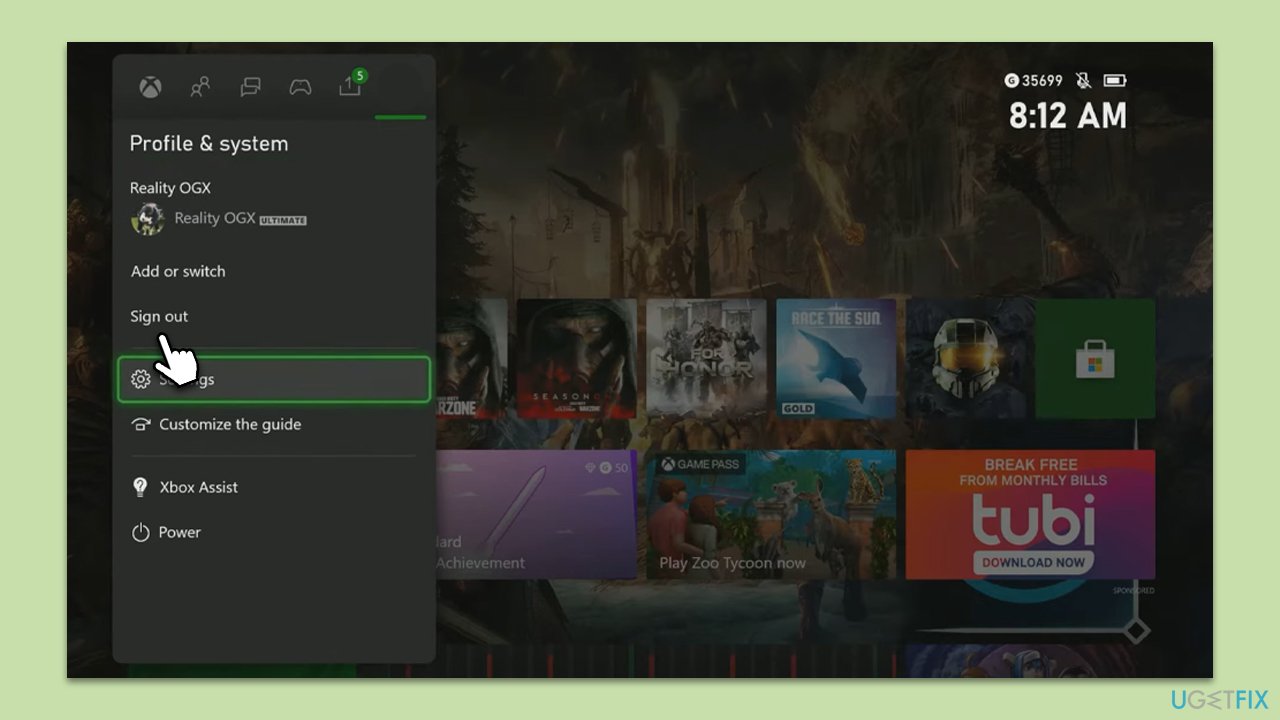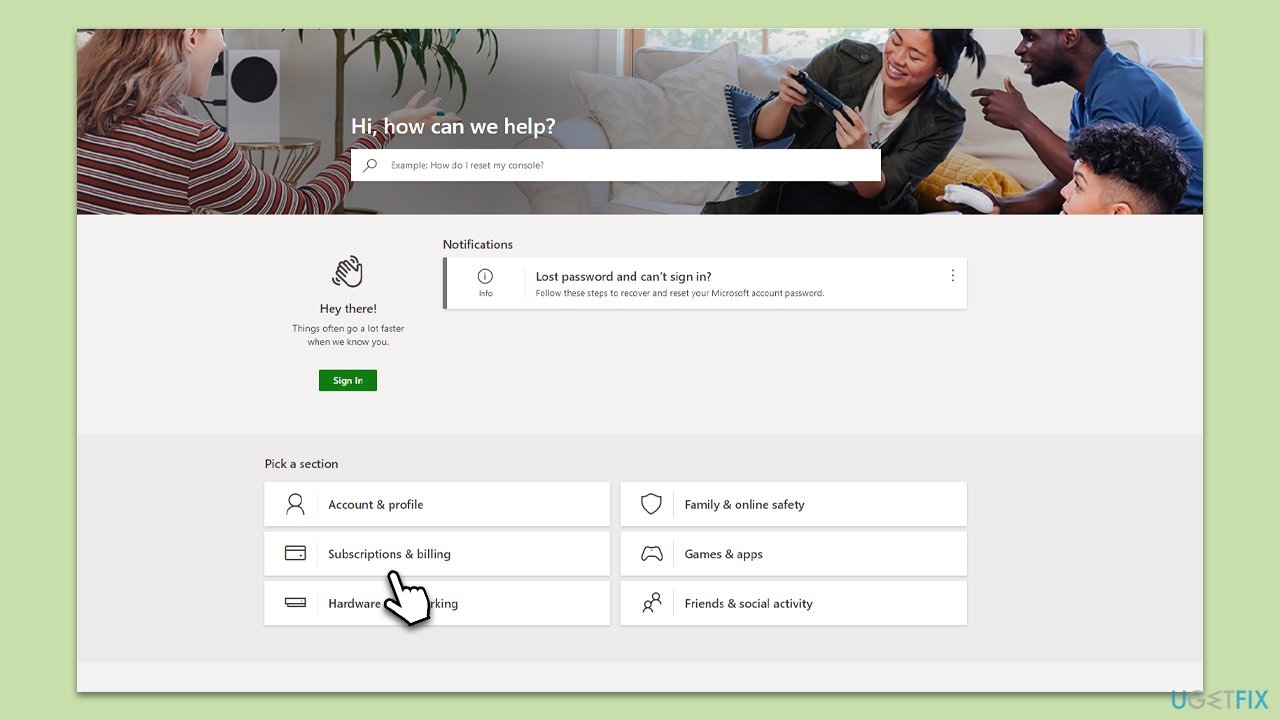Power cycling your console should do the trick here
by Ola-Hassan Bolaji
A Computer Engineering graduate, he has spent most of his life reading and writing about computers. He finds joy in simplifying complex topics into simple solutions for PC… read more
Updated on
- If you are getting the 0x803f800e error, it might be due to problems with your subscription.
- You can fix this issue quickly by signing out and back into your profile.
- Relaunching the game is another excellent solution to try.
XINSTALL BY CLICKING THE DOWNLOAD FILE
To fix Windows PC system issues, you will need a dedicated tool
SPONSORED
Fortect is a tool that does not simply clean up your PC, but has a repository with several millions of Windows System files stored in their initial version. When your PC encounters a problem, Fortect will fix it for you, by replacing bad files with fresh versions. To fix your current PC issue, here are the steps you need to take:
- Download Fortect and install it on your PC.
- Start the tool’s scanning process to look for corrupt files that are the source of your problem
- Right-click on Start Repair so the tool could start the fixing algorythm
- Fortect has been downloaded by 0 readers this month, rated 4.4 on TrustPilot
Xbox games are among the most widely played by users on the console or PC. Unfortunately, some users are complaining of the 0x803f800e error when they are launching a game.
This error is frustrating, as it prevents users from playing the affected game. If you are also experiencing this issue, this guide will show you how to fix it and return to enjoying your games.
Why am I getting the error 0x803f800e?
The potential causes of the 0x803f800e error are within a close circle. Below are some of the potential causes:
- Issues with profile: In some cases, this issue can be caused by glitches with your user profile. This is prominent with users using the Xbox Gold profile. You can fix this by signing in and out of your profile.
- Verification issues: At times, this problem be caused by issues with the verification of your subscription. The solution to this is to contact Microsoft Support to help fix the issue.
How do I fix the error code 0x803f800e?
1. Power cycle console
- Long press the Xbox button at the front of your console for about 10 seconds.
- Wait for the console to turn off completely.
- Finally, wait for about 60 seconds and turn on the console again.
Sometimes, the error code 0x803f800e can be due to minor glitches with your console. The solution to this is to power cycle your console.
If you are experiencing this issue on your PC, you only need to restart it.
2. Verify your subscription
- Press the Xbox button on your controller to launch the menu settings.
- Choose the Profile & system option.
- Now, select Settings.
- Next, select Account.
- From here, choose Subscriptions.
- Finally, select the subscription you want to check.
- Fix: Error 0x800708CA When Trying to Connect a Controller
- 0x80a40021 Xbox Suspension Code: How to Fix it
- Fix: 0xd05e0126 Error When Updating a Game
- 0x80270300 Xbox Error: How to Quickly Fix it
If your subscription has expired, you might get the 0x803f800e error. So, you need to verify if your subscription is still active.
If your subscription has expired, you need to visit the Microsoft Store to renew it.
3. Try launching the game again.
- Press the Xbox button on your controller to open the menu.
- Now, highlight the game from the list available and press the Menu button.
- Select the Quit option.
- Finally, wait for about 10 seconds before trying to launch again.
Sometimes, this error 0x803f800e might occur because the game encountered an error. Restarting the game has proved effective for many users, and you should try it too.
If you are experiencing the issue on your Windows PC, close the game and wait for about 10 seconds before relaunching it.
4. Sign out and into your profile
- Press the Xbox button on your controller.
- Now, select Profile & system.
- Next, choose Sign out.
- Finally, wait for some time and sign back in.
If you are using the Gold profile and experiencing the 0x803f800e error, you need to sign out and into your profile. This should clear the potential issue with your account.
5. Contact support
If the fixes above still can not help you get past the 0x803f800e error, you need to contact Microsoft support. They have helped many users fix this issue quickly. So, you should try it too.
Some users used Xbox chat support instead. In this case, the issue was fixed by canceling and reinstalling their subscription. So, the available option is not limited.
We can now conclude this guide on how to fix the 0x803f800e error when trying to play games. You should now be able to fix the issue for good if you follow the steps carefully.
If you are dealing with other issues like Xbox One not loading games, check our detailed guide to fix it.
Feel free to let us know the solution that helped you fix this issue in the comments below.
С момента выпуска обновления для Windows 8 Microsoft представила нам новую концепцию загрузки приложений. Теперь из Магазина Windows можно легко загружать любые приложения, созданные для Windows 8 и Windows 8.1, всего несколькими щелчками мыши. Но, конечно же, как и у любого другого приложения, в нем есть ошибки либо при установке, либо при попытке загрузить приложение.
Коды ошибок, которые вы получаете в хранилище Windows, могут быть вызваны несколькими причинами, такими как код ошибки 0x8024600e при попытке установить или обновить приложения Магазина Windows или код ошибки c101a006, если у вас может быть временная неисправность сервера. Я объясню в нескольких строках, что мы можем сделать, чтобы исправить некоторые коды ошибок, которые мы получаем из магазина Windows при использовании Windows 8 и Windows 8.1.
Как исправить коды ошибок, которые вы получаете в магазине Windows для Windows 8.1, Windows 10
Нажмите на код ошибки в таблице для более подробного описания и решения.
| Код ошибки | Описание и возможное решение |
|---|---|
| 0x8024600e | Описание: Ошибка 0x8024600e обычно возникает при установке или обновлении приложений из Магазина Windows. Решение: настройка реестра. |
| C805ab406 | Описание : Ошибка C805ab406 появляется при загрузке приложений из Магазина Windows. Решение : проверьте свою учетную запись. |
| c101a006 | Описание : Ошибка c101a006 появляется при сбое сервера. Решение : проверьте свою учетную запись. |
| 805a0193 | Описание : Ошибка 805a0193 может появиться при попытке подключения к Wi-Fi с неверными настройками сети. Решение . Попробуйте подключиться к другой сети. |
| c101a7d1 | Описание : Ошибка c101a7d1 появляется, когда лицензия приложения отсутствует в вашей истории. Это также может произойти, если сбой службы не позволяет Store проверить историю. Решение : переустановите приложение. |
| d0000011 | Описание : Ошибка d0000011 появляется, когда телефон вручную незарегистрирован из опции «Удалить этот телефон» на www.windowsphone.com. Решение : аппаратно перезагрузить телефон. |
| 8000ffff | Описание : Ошибка 8000ffff появится после удаления приложения из Магазина. Решение : удалите приложение и попробуйте загрузить его снова. |
| 805a01f7 | Описание : Ошибка 805a01f7 появляется при временном сбое сервера. Решение : дождитесь, когда серверы снова подключатся. |
| 805a01f4 | Описание : Ошибка 805a01f4 появляется при временном сбое сервера. Решение : дождитесь, когда серверы снова подключатся. |
| 805a0194 | Описание : Ошибка 805a0194 появляется при временном сбое сервера. Решение : дождитесь, когда серверы снова подключатся. |
| D0000011 | Описание : Ошибка D0000011 появляется, когда телефон был вручную удален с windowsphone.com. Решение : аппаратно перезагрузить телефон. |
| c101abb9 | Описание : ошибка c101abb9 появляется при временном сбое сервера Решение : дождитесь, когда серверы снова подключатся. |
| 0x80073CFB | Описание : Ошибка 0x80073CFB возникает, когда Магазину Windows не удается обновить определенное приложение. Решение : удалите папку распространения программного обеспечения. |
| 0x80073CF0 | Описание : Ошибка 0x80073CF0 возникает, когда Магазину Windows не удается установить определенное приложение на компьютер пользователя. Решение : удалите папку распространения программного обеспечения / запустите сценарий WUReset / удалите кэш Магазина Windows. |
| 0x80073CF2 | Описание : Ошибка 0x80073CF2 возникает, когда пользователь удаляет или обновляет подготовленное приложение Microsoft Store, используя Microsoft Store, а затем запускает Sysprep на компьютере. Решение : перезагрузите приложение / выполните команду DISM. |
| 0x80073D00 | Описание : Ошибка 0x80073D00 появляется, когда не удается открыть приложение из Магазина Windows. Решение : сбросьте приложение, которое выдает эту ошибку, переустановите приложение, которое выдает эту ошибку, перезагрузите Магазин Windows. |
| 0x80073D01 | Описание : Ошибка 0x80073D01 в основном возникает, если определенная операция развертывания пакета заблокирована политикой. Решение . Настройте перемещаемый профиль пользователя. |
| 0x80073CF4 | Описание : Ошибка 0x80073CF4 появляется, если нет свободного места для установки приложения. Решение : освободить место на диске. |
| 0x87AFo81 | Описание : Ошибка 0x87AFo81 возникает, как только вы открываете Windows Store. Это приводит к краху магазина. Решение . Сбросьте кэш Магазина Windows, запустите средство устранения неполадок, отключите антивирус, измените страну или регион на США, выйдите и войдите с другой учетной записью, сбросьте пакеты приложений. |
| 0x80073CF5 | Описание : Ошибка 0x80073CF5 появляется, когда службе хранилища не удается загрузить пакет приложения. Решение . Проверьте подключение к Интернету, перезагрузите Магазин Windows, удалите папку распространения программного обеспечения. |
| 0x87AF0813 | Описание : Ошибка 0x87AF0813 появляется при попытке установить определенное приложение из Магазина Windows. Решение . Проверьте подключение к Интернету, запустите WSReset.exe, переустановите приложение, проверьте место на диске, запустите средство устранения неполадок, заново зарегистрируйте приложение Магазина Windows, обновите Магазин Windows, выйдите / войдите из Магазина Windows, измените страну или регион в «Соединенные Штаты». |
| 0x80073CF6 | Описание : Ошибка 0x80073CF6 не позволяет пользователям загружать приложения и игры из Магазина Windows. Решение : перезагрузите Магазин Windows, запустите средство устранения неполадок Магазина Windows. |
| 0x800700B | Описание : Ошибка 0x800700B обычно не позволяет пользователям обновлять приложения Магазина Windows. Решение . Очистите кэш Магазина Windows, используйте средство устранения неполадок Магазина Windows, запустите сканирование SFC, запустите DISM. |
| 0x80073CF7 | Описание : Ошибка 0x80073CF7 обычно не позволяет пользователям удалять приложения Windows 10. Решение . Запустите сканирование SFC, удалите папку OLE в редакторе реестра, запустите средство устранения неполадок Магазина Windows, удалите папку распространения программного обеспечения. |
| 0x80073CF9 | Описание : Ошибка 0x80073CF9 обычно появляется, когда пользователи пытаются обновить приложения из Магазина Windows. Решение : синхронизировать лицензию, переустановить Windows Store. |
| 0x80073CFA | Описание : Ошибка 0x80073CFA появляется при удалении приложений Windows 10. Решение : перезагрузите приложение, запустите сканирование SFC, запустите DISM. |
| 0x80073CFC | Описание : Ошибка 0x80073CFC препятствует запуску приложений Магазина Windows. Решение : перезагрузите приложение, переустановите приложение. |
| 0x80073CFD | Описание : Ошибка 0x80073CFD обычно препятствует установке или обновлению приложений Магазина Windows из-за неполной сборки системы Решение : установите последнюю сборку Windows 10. |
| 0x80073CFE | Описание : Ошибка 0x80073CFE препятствует нормальной работе приложений Магазина Windows. Решение . Переместите проблемное приложение в другой раздел. |
| 0x80073CFF | Описание : Ошибка 0x80073CFF появляется, когда пакет, который вы пытаетесь установить, не соответствует одному из необходимых требований. Решение . Перезапустите пакет приложения в PowerShell. |
| 0x80d0000a | Описание : Ошибка 0x80d0000a не позволяет пользователям загружать и обновлять приложения и даже обновлять сам Магазин. Решение . Запустите средство устранения неполадок Магазина Windows. |
| 0x80073D02 | Описание : Ошибка 0x80073D02 возникает в Windows 10 Insider Preview и не позволяет инсайдерам устанавливать или обновлять приложения из Магазина Windows. Решение : выполните команду WSReset. |
| 0x80073D05 | Описание : Ошибка 0x80073D05 появляется при запуске симулятора Магазина Windows. Решение . Запустите средство устранения неполадок Магазина Windows, запустите WSReset.exe, используйте PowerShell. |
| 0x80073CF3 | Описание : Ошибка 0x80073CF3 возникает при попытке обновить определенное приложение. Решение . Сбросьте пакет приложения в PowerShell. |
| 0x80070057 | Описание : Ошибка 0x80070057 не позволяет вам устанавливать приложения из Магазина с помощью «Попробуйте еще раз. Произошла ошибка. Появится сообщение об ошибке 0x80070057, на случай, если оно понадобится. Решение . Запустите средство устранения неполадок Магазина Windows. |
| 0x80073D0A | Описание : Ошибка 0x80073D0A не позволяет пользователям устанавливать приложения из Магазина Windows. Решение . Отключите антивирус или брандмауэр Windows. |
| 0x800B0100 | Описание : Ошибка 0x800B0100 не позволяет загружать, устанавливать или обновлять приложения Магазина Windows. Решение : Запустите средство устранения неполадок Центра обновления Windows, запустите средство устранения неполадок Магазина Windows, запустите сканирование SFC, запустите средство DISM. |
| 0x80072efe | Описание : Ошибка 0x80072efe приводит к сбою Магазина Windows Решение . Запустите команду WSReset или средство устранения неполадок Магазина Windows. |
| 0x803F8001 | Описание : Ошибка 0x803F8001 препятствует обновлению приложений Магазина Windows. Решение : переустановите проблемное приложение. |
| 0x803F700 | Описание : Ошибка 0x803F700 не позволяет пользователям получать доступ, загружать и устанавливать приложения из Магазина Windows. Решение . Запустите средство устранения неполадок магазина Windows, отключите брандмауэр Windows, сбросьте кэш хранилища, сбросьте пакеты приложений. |
| 0x80246019 | Описание : Ошибка 0x80246019 не позволяет Магазину Windows устанавливать и загружать приложения. Решение . Сбросьте Windows Store из приложения «Настройки». |
| 0x80D05001 | Описание : Ошибка 0x80D05001 препятствует первой установке приложения Магазина Windows на ваш компьютер. Решение . Воспользуйтесь средством устранения неполадок Windows Apps, запустите сканер SFC, отключите сторонние средства Internet Security. |
Код ошибки 0x8024600e
Эта ошибка возникает при попытке установить или обновить «Windows Store».
- Давайте нажать и удерживать кнопку «Windows» плюс кнопку «R».
- В диалоговом окне «Выполнить» введите «Regedt32.exe» и нажмите «Enter» на клавиатуре.
- Редактор реестра теперь должен быть открыт.
- Указанный выше путь должен выглядеть следующим образом: HKEY_CURRENT_USER Software Microsoft Windows CurrentVersion Explorer Папки оболочки пользователя.
- В правой части окна «Редактор реестра» найдите папку с именем «Кэш».
- Дважды щелкните левой кнопкой мыши на «Кэш».
- Под «Ценность данных» у вас должны быть поле и некоторые записи. Нам нужно удалить то, что там написано, и нам нужно написать:
«% USERPROFILE% AppData Local Microsoft Windows Temporary Internet Files» - Нажмите (левой кнопкой мыши) на «ОК» в окне «Редактировать строку» и перезагрузите компьютер.
Код ошибки 805ab406
Это появится, когда вы попытаетесь загрузить приложение.
- Войдите в свою учетную запись Microsoft (Windows Live ID)
- Нажмите «Изменить личную информацию»
- Проверьте, если дата рождения и родная страна / регион заполнены (если вы получаете какие-либо новые сообщения, которые вам нужны для изменения пароля, измените его)
- Нажмите «Сохранить»
- Перезагрузите компьютер.
Код ошибки c101a006 — Внутренняя ошибка сервера
Если есть сбой сервера, то эта ошибка произойдет.
Выполните шаги, которые вы сделали для кода ошибки 805ab406 выше.
Код ошибки 805a0193 — Возникла проблема при заполнении вашего запроса.
Эта ошибка может появиться, когда вы пытаетесь подключиться к сети Wi-Fi, и у вас неправильные настройки сети.
В случае сбоя сервера вам придется подождать, пока Microsoft его устранит.
Если у вас есть проблема с Wi-Fi, попробуйте подключиться к другому Wi-Fi и посмотреть, работает ли он, и убедитесь, что у вас есть подключение к Интернету.
Код ошибки c101a7d1
Эта ошибка обычно появляется, когда лицензия на приложение отсутствует в вашей истории, или может также возникать, когда сбой службы не позволяет Store проверить историю. Другая причина, по которой вы можете получить эту ошибку, заключается в том, что при обновлении приложения содержимое лицензии недействительно.
- Отмените обновление, которое вы пытаетесь сделать в приложении.
- Удалите приложение, которое у вас есть.
- Попробуйте загрузить приложение из магазина еще раз.
Код ошибки d0000011
Эта ошибка появляется, когда телефон вручную незарегистрирован с помощью опции «Удалить этот телефон» на www.windowsphone.com.
- Во-первых, вам нужно сделать резервную копию телефона.
- Сделайте хард ресет на телефоне.
- Завершите настройку телефона
- Восстановить телефон.
Код ошибки 8000ffff — при заполнении вашего запроса возникла проблема. Попробуйте позже
Эта ошибка появится, когда приложение будет удалено из Магазина.
Решением будет удаление приложения и попытка загрузить его снова.
Код ошибки 805a01f7
Вы получите эту ошибку при временном сбое сервера.
Дождитесь, пока сервер снова подключится к сети, и попробуйте снова (в этом конкретном случае нет времени ожидания).
Код ошибки 805a01f4
Эта ошибка такая же, как указано выше. Вам придется подождать, пока сервер не будет работать правильно.
Код ошибки 805a0194
Подождите, пока сервер не заработает.
Код ошибки D0000011
Эта конкретная ошибка возникает, когда телефон был вручную удален с windowsphone.com.
Выполните те же действия, что и код ошибки d0000011
Код ошибки c101abb9
Вам придется подождать, пока неисправность сервера не будет устранена.
Код ошибки 0x80073CFB
В этом случае наиболее распространенным решением является удаление папки Software Distribution. Если вы не уверены, как это сделать, просто следуйте этим инструкциям:
- Щелкните правой кнопкой мыши меню «Пуск» и запустите командную строку (Admin).
- В командной строке введите следующие команды и нажмите Enter после каждого:
- чистая остановка wuauserv
- ren c: // windows //
SoftwareDistribution softwaredistribution.old
- чистый старт wuauserv
- выход
- Теперь попробуйте запустить Центр обновления Windows и проверьте наличие изменений.
Код ошибки 0x80073CF0
Эта ошибка появляется, когда не удается открыть определенный пакет. Поэтому вы не можете загружать какие-либо приложения или игры из Магазина Windows. Чтобы устранить код ошибки 0x80073CF0, выполните одно из следующих действий:
- Удалить папку SoftwareDistribution.
- Восстановить кеш магазина. (Нажмите Win key + R , введите WSReset.exe и нажмите Enter ).
- Запустите скрипт WUReset. (Этот сценарий в основном используется для работы с обновлениями Windows, но в этом случае он также может быть полезен).
Код ошибки 0x80073CF2
Эта ошибка обычно появляется, когда вы пытаетесь обновить определенное приложение Магазина Windows. Это вряд ли появится при загрузке новых приложений.
Чтобы устранить ошибку с кодом 0x80073CF2, попробуйте некоторые из следующих решений:
- Сбросить приложение, которое вы не можете обновить
- Запустите инструмент DISM (Обслуживание образов развертывания и управление ими).
Код ошибки 0x80073D00
Вы заметите эту ошибку, когда на самом деле пытаетесь открыть определенное приложение. Приложение не откроется, сообщив, что его нельзя открыть «потому что оно в данный момент обновляется». Чтобы решить эту проблему, выполните следующие действия:
- Сбросить приложение, которое дает вам эту ошибку
- Переустановите приложение, которое дает вам эту ошибку.
- Сбросить Windows Store.
Тот же код ошибки также отображается на Xbox One и не позволяет открывать приложения. Некоторые люди предлагают сбросить консоль по умолчанию или удалить свой профиль и добавить его снова. Тем не менее, вы также можете попробовать с помощью инструмента диагностики Xbox One . Просто следуйте инструкциям, и, надеюсь, вы найдете то, что ищете.
Код ошибки 0x80073D01
По словам Microsoft, эта проблема в основном возникает, если определенная операция развертывания пакета заблокирована политикой. Итак, что это значит? Это означает, что вы выполнили некоторую грязную работу в редакторе групповой политики и заблокировали политики управления приложениями или политику « Разрешить операции развертывания в специальных профилях» .
Если эти политики действительно блокируют ваши приложения, вам необходимо настроить перемещаемый профиль пользователя в своей учетной записи. Обратитесь к Официальному руководству Microsoft по управлению перемещаемыми профилями пользователей для получения дополнительной информации.
С другой стороны, если никакие такие политики не блокируют ваши приложения, проблема кроется в вашей учетной записи пользователя. Вы используете временную учетную запись или вошли локально. В любом случае, просто войдите в свою «постоянную» учетную запись пользователя, и все будет в порядке.
Код ошибки 0x80073CF4
Я не уверен, является ли это проблемой вообще. Проще говоря, если на жестком диске недостаточно места для установки определенного приложения, вы получите эту ошибку.
Очевидное решение в этом случае — очистить диск и освободить место для приложения, которое вы хотите установить. Windows 10 позволяет изменить папку, в которой сохраняются новые приложения. Таким образом, если вы не хотите ничего удалять со своего диска, вы всегда можете переместить новое приложение в другое.
И вот как это сделать:
- Перейти в настройки
- Перейдите в Система > Хранилище
- Нажмите Изменить, где новый контент сохраняется
- В разделе Новые приложения сохраните в разделе выберите другой жесткий диск.
Код ошибки 0x87AFo81
Эта проблема возникает, как только вы открываете Windows Store. Он не связан конкретно с обновлением или загрузкой приложений, но влияет на Магазин в целом.
Чтобы решить эту проблему, попробуйте некоторые из следующих обходных путей:
- Сброс кеша Магазина Windows
- Запустите средство устранения неполадок
- Отключи свой антивирус
- Изменить страну или регион на США
- Выйти и войти с другой учетной записью
- Сбросить пакеты приложений
Ознакомьтесь с нашим подробным руководством по исправлению ошибки 0x87AFo81 Windows Store для получения более подробной информации.
Код ошибки 0x80073CF5
Эта ошибка появляется, когда Службе Магазина не удается загрузить пакет приложения. Обычно это появляется при установке новых приложений, но это также возможно при обновлении существующих.
Чтобы решить эту проблему, попробуйте некоторые из следующих решений:
- Проверьте подключение к интернету. Если вы не можете нормально подключиться к Интернету, прочитайте эту статью, чтобы решить проблемы с сетью.
- Сбросить Магазин Windows
- Удалить папку распространения программного обеспечения
Код ошибки 0x87AF0813
Чтобы решить эту проблему, попробуйте некоторые из решений, перечисленных ниже:
- Проверьте интернет соединение
- Запустите WSReset.exe
- Переустановите приложение
- Проверьте место для хранения
- Запустите средство устранения неполадок
- Перерегистрируйте приложение Windows Store
- Обновить Windows Store
- Выйти / войти из Магазина Windows
- Измените страну или регион на «Соединенные Штаты».
Ознакомьтесь с нашим подробным руководством по исправлению ошибки 0x87AF0813 Windows Store для получения дополнительной информации.
Код ошибки 0x80073CF6
Эта ошибка не позволяет загружать приложения и игры из Магазина Windows. До сих пор нет подтвержденного решения этой проблемы, но вы можете попробовать некоторые из основных решений:
- Сбросить Магазин Windows (запустить WUReset.exe )
- Используйте средство устранения неполадок Магазина Windows. Перейдите в Настройки> Обновление и безопасность> Устранение неполадок. Теперь найдите приложения Магазина Windows, щелкните по нему и выберите Запустить средство устранения неполадок. Просто следуйте дальнейшим инструкциям на экране и позвольте мастеру завершиться.
Код ошибки 0x800700B
Эта проблема обычно связана с обновлением приложений Магазина Windows. Таким образом, есть большая возможность столкнуться с ним при обновлении установленных на данный момент приложений, а затем при загрузке новых.
Вот что вы можете попробовать при решении этой проблемы:
- Очистить кэш Магазина Windows
- Использование средства устранения неполадок Магазина Windows из приложения «Настройки»
- Запустите сканирование SFC. Откройте командную строку (Admin)> введите следующую строку и нажмите Enter: sfc / scannow
- Запустить DISM
- Используйте Powershell. Откройте Powershell (Admin), введите следующую команду и нажмите Enter: Get-AppXPackage -AllUsers | Where-Object {$ _. InstallLocation-like «* SystemApps *»} | Foreach {Add-AppxPackage -DisableDevelopmentMode -Register «$ ($ _. InstallLocation) AppXManifest.xml»}
Код ошибки 0x80073CF7
Эта ошибка появляется, когда вы пытаетесь установить приложение из Магазина Windows. Но также, это может также появиться, когда вы пытаетесь удалить приложение с вашего компьютера, поскольку оно не может отменить регистрацию пакета.
Чтобы решить эту проблему, попробуйте некоторые из следующих решений:
- Запустите сканирование SFC.
- Удалить папку OLE в редакторе реестра. Перейдите в Поиск, введите regedit и откройте редактор реестра . Перейдите по следующему пути: HKEY_CURRENT_USER Software Microsoft . Найдите папку OLE и удалите ее.
- Запустите средство устранения неполадок Магазина Windows из настроек.
- Удалите папку распространения программного обеспечения .
Код ошибки 0x80073CF9
Это еще один код ошибки, который обычно появляется при обновлении существующих приложений Магазина Windows. Мы уже широко рассмотрели эту проблему, поэтому вы можете проверить статью для более подробных решений.
Код ошибки 0x80073CFA
Это еще одна проблема, возникающая при удалении приложений Windows 10, а не в процессе установки. Вот несколько основных шагов, которые вы можете предпринять, чтобы решить эту проблему:
- Сбросить приложение
- Запустите сканирование SFC
- Запустить DISM
Код ошибки 0x80073CFC
Еще одна ошибка, которая не влияет на установку или обновление приложений Windows 10. Эта проблема на самом деле препятствует запуску определенного приложения. Итак, есть два очевидных решения этой проблемы:
- Сбросить приложение
- Переустановите приложение
Код ошибки 0x80073CFD
Эта проблема установки обычно препятствует установке или обновлению приложений Магазина Windows из-за неполной сборки системы. В этом случае выполните некоторые из следующих действий:
- Обновите до последней версии Windows 10. Если вы используете Windows 10 Insider Preview, обязательно установите последнюю версию Preview.
- Убедитесь, что ваше интернет-соединение работает правильно.
- Запустите средство устранения неполадок Магазина Windows
Код ошибки 0x80073CFE
Эта ошибка обновления может сделать некоторые из ваших приложений непригодными. Вот исправление, которое помогло некоторым пользователям, а также может помочь вам:
- Зайдите в настройки .
- Перейти в приложения .
- Теперь найдите приложение, которое не работает, щелкните его и выберите « Переместить» .
- Переместите приложение на жесткий диск, на котором установлена ваша система.
Как видите, эта ошибка может быть легко вызвана решением вышеупомянутой ошибки 0x80073CF4. Так что будьте осторожны при перемещении ваших приложений.
Код ошибки 0x80073CFF
Вы можете получить эту ошибку, если пакет, который вы пытаетесь установить, не соответствует одному из следующих требований:
- Приложение разворачивается с помощью F5 в Visual Studio на компьютере с лицензией разработчика Магазина Windows.
- Пакет подписан подписью Microsoft и развернут как часть Windows или из Магазина Windows.
- Пакет подписан доверенной подписью и установлен на компьютере с лицензией разработчика Магазина Windows, присоединенном к домену компьютере с включенной политикой AllowAllTrustedApps или на компьютере с лицензией боковой загрузки Windows с включенной политикой AllowAllTrustedApps.
Хотя это редкое явление, вы можете столкнуться с ним при установке некоторых менее популярных приложений из Магазина Windows. Чтобы справиться с этим, сделайте следующее:
- Перейдите к поиску, введите powershell и откройте PowerShell (Admin)
- Вставьте следующую строку и нажмите Enter: Get-appxprovisionedpackage -online | where-object {$ _. packagename-like «* windowscommunicationsapps *»} | удалить-appxprovisionedpackage -online
- Перезагрузите компьютер
Код ошибки 0x80d0000a
Чтобы устранить ошибку 0x80d0000a, просто запустите команду WSReset.exe.
Ознакомьтесь с нашим подробным руководством по исправлению этой ошибки Windows Store для получения более подробной информации.
Код ошибки 0x80073D02
Эта проблема обычно возникает в Windows 10 Insider Preview и не позволяет пользователям устанавливать приложения из Магазина. Лучшее решение этой проблемы — просто сбросить Windows Store с помощью команды WUReset.exe.
Код ошибки 0x80073D05
Есть несколько вещей, которые вы можете попробовать при работе с ошибкой 0x80073D05. Вот что вам нужно сделать:
- Запустите средство устранения неполадок Магазина Windows из настроек.
- Запустите WSReset.exe.
- Откройте PowerShell (Admin), вставьте следующую команду и нажмите Enter: Get-Appxpackage –Allusers
- После этого найдите Microsoft.Windowsstore и скопируйте PackageFullName (ctrl + c).
- Теперь выполните следующую команду: Add-AppxPackage -register «C: Program FilesWindowsApps <PackageFullName>» –DisableDevelopmentMode (ПРИМЕЧАНИЕ. Не забудьте заменить <PackageFullName> на Actaul PackageFullName, который вы только что скопировали.
Код ошибки 0x80073CF3
Эта проблема возникает, когда вы пытаетесь обновить определенное приложение. Вот возможные причины этой проблемы:
- Входящий пакет конфликтует с установленным пакетом.
- Указанная зависимость пакета не может быть найдена.
- Пакет не поддерживает правильную архитектуру процессора.
Чтобы решить эту проблему, необходимо перерегистрировать Магазин Windows:
- Перейдите в Поиск, введите powershell, щелкните правой кнопкой мыши Powershell и откройте как администратор.
- Введите следующую команду и нажмите Enter: Get-AppXPackage | Foreach {Add-AppxPackage -DisableDevelopmentMode -Register «$ ($ _. InstallLocation) AppXManifest.xml»}
- Перезагрузите компьютер
Код ошибки 0x80070057
Для решения этой проблемы установки из Магазина Windows рекомендуется запустить средство устранения неполадок Магазина Windows из приложения «Настройки». Несколько пользователей подтвердили, что это решение работает для них. 
Код ошибки 0x80073D0A
Чтобы решить эту проблему, включите антивирус и брандмауэр Windows. Если вы не знаете, как отключить брандмауэр Windows, просто следуйте этим инструкциям:
- Перейдите в Поиск, введите брандмауэр и откройте брандмауэр Windows.
- Теперь нажмите «Выключить или включить брандмауэр Windows».
- Перейти к выключению брандмауэра Windows
Код ошибки 0x800B0100
На самом деле это ошибка Центра обновления Windows, но пользователи также обнаружили ее в Магазине Windows. Что странно. В любом случае, чтобы решить эту проблему, попробуйте некоторые из следующих решений:
- Запустите средство устранения неполадок Центра обновления Windows
- Запустите средство устранения неполадок Магазина Windows
- Запустите сканирование SFC
- Запустите инструмент DISM
Код ошибки 0x80072efe
Эта ошибка вызывает сбой Магазина Windows. Чтобы устранить ошибку 0x80072efe, попробуйте некоторые из следующих обходных путей:
- Запустите скрипт WSReset.exe
- Запустите средство устранения неполадок Магазина Windows
Код ошибки 0x803F8001
Эта проблема препятствует обновлению приложений. Тем не менее, решение для кода ошибки 0x803F8001 не может быть проще. Просто удалите приложение, зайдите в магазин и установите его еще раз.
После переустановки приложения вы сможете без проблем обновить его с этого момента.
Код ошибки 0x803F700
Пользователи, сообщившие об этой ошибке, сказали, что им не удалось получить доступ, загрузить и установить приложения в Магазине Windows. Попробуйте некоторые из следующих обходных путей, чтобы решить эту проблему:
- Запустите средство устранения неполадок Магазина Windows
- Отключить брандмауэр Windows
- Сброс кеша магазина
- Сбросить пакеты приложений
Ознакомьтесь с нашим подробным руководством по исправлению ошибки 0x803F700 Windows Store для получения дополнительной информации.
Код ошибки 0x80246019
Этот код ошибки на самом деле довольно легко решить, все, что вам нужно сделать, это сбросить Store из приложения Настройки. Если вы не уверены, как это сделать, просто ознакомьтесь с нашим подробным руководством по исправлению этой ошибки в Магазине Windows для получения более подробных решений.
Код ошибки 0x80D05001
И, наконец, последний код ошибки в этой длительной статье — ошибка Магазина Windows 0x80D05001. Вот что вам нужно сделать, чтобы обратиться к нему:
- Используйте средство устранения неполадок приложений Windows
- Запустите сканер SFC
- Отключить сторонние инструменты интернет-безопасности
Ознакомьтесь с подробным руководством по устранению этой ошибки в Магазине Windows для получения более подробных решений.
Так что это шаги, которые вы можете сделать, чтобы исправить коды ошибок, которые вы получаете в магазине Windows. Пожалуйста, напишите нам ниже для любых других идей по этому вопросу.
Примечание редактора: этот пост был первоначально опубликован в августе 2014 года и с тех пор был полностью переработан и обновлен для обеспечения свежести, точности и полноты.
СВЯЗАННЫЕ ИСТОРИИ, КОТОРЫЕ ВЫ ДОЛЖНЫ ПРОВЕРИТЬ:
- Кэш Магазина Windows может быть поврежден [Исправлено]
- Исправлено: Магазин Windows не открывается в Windows 10
- 100+ лучших игр для магазина Windows 10 в 2017 году
- Как переустановить приложения Магазина Windows в Windows 8.1, 10
- Исправлено: «Вам понадобится новое приложение, чтобы открыть этот магазин ms-windows»
Содержание
- Продление подписки Gold
- Проверка статуса серверов Xbox Live
- Выполнение процедуры включения и выключения питания
- Переустановка игры, из-за которой возникает ошибка
- Обратитесь в службу поддержки Microsoft
В 0X803F800B Код ошибки возникает при попытке запустить определенные игры для Xbox One. Код ошибки по сути означает, что подписка Xbox Live Gold больше не активна, но некоторые пользователи видят это сообщение, даже если их подписка Gold все еще активна, и они имеют право играть в игру.
При устранении этой проблемы следует начать с проверки того, что ваш Золото подписка в настоящее время активна, и вы действительно имеете право запустить игру, которая запускает 0x803f800b ошибка.
Если вы подтверждаете, что ваша подписка Gold все еще активна, выясните, занимается ли Microsoft в настоящее время широко распространенной проблемой сервера, которая вызывает эту проблему.
Однако, если вы подтвердите, что это не так, выполните процедуру отключения и включения питания или попытайтесь переустановить игру, которая вызывает код ошибки, чтобы вручную восстановить назначенную лицензию.
Если ни одно из этих возможных исправлений не сработает, у вас нет другого выбора, кроме как связаться с агентом Microsoft Live и попросить его о помощи.
Продление подписки Gold
Прежде чем пробовать какие-либо другие исправления, указанные ниже, убедитесь, что ваш Xbox Live Золотая подписка действительна.
Вы можете увидеть эту ошибку при попытке получить доступ к игре, которая ранее предлагалась бесплатно в соответствии с вашей золотой подпиской. Имейте в виду, что даже если эти игры бесплатны, у вас есть право играть в них, только если у вас есть активный золотой. подписка.
Если вы не уверены, активна ли ваша подписка Gold, следуйте приведенным ниже инструкциям, чтобы проверить доступность подписки Xbox Gold через меню консоли:
- На главной панели управления меню Xbox нажмите кнопку Xbox на контроллере, чтобы открыть меню руководства.
- Затем используйте правый триггер, чтобы выделить Система вкладку, затем выберите Настройки меню и нажмите A на вашем контроллере, чтобы получить доступ к меню.
- Как только вы окажетесь в меню настроек Xbox, используйте левый джойстик, чтобы выбрать учетная запись вкладка в меню слева.
- Затем перейдите в правый раздел и получите доступ к Подписка меню (под Учетная запись).
- Попав в меню «Подписки», вы можете четко увидеть, активна ли ваша подписка Xbox Gold (и когда истечет ее срок).
- Если срок подписки уже истек, вам нужно будет продлить ее, если вы хотите обойти 0x803f800b код ошибки при попытке запустить игру, которую вы ранее получали бесплатно.
Примечание: Вы можете продлить подписку непосредственно из меню «Подписка» или купить физические коды Xbox Live у местного продавца или в официальном магазине. Магазин Microsoft или у авторизованного интернет-продавца.
Если вы убедились, что ваша подписка Xbox Live Gold все еще активна, перейдите к следующему потенциальному исправлению ниже.
Проверка статуса серверов Xbox Live
Проблема с сервером также может быть причиной того, что ваша консоль не может подтвердить право собственности на ваши игры. Если вы ранее удостоверились, что срок действия вашей подписки Xbox Live не истек, следующим логическим шагом было бы убедиться, что проблема не является широко распространенной.
К счастью, есть официальные каналы, позволяющие проверить, решает ли Microsoft в настоящее время широко распространенную проблему в Xbox Live. Начните с проверки официальная страница статуса Xbox Live и посмотрите, нет ли в настоящее время проблем с основными службами Xbox One.
Если в настоящее время существует проблема с критически важной службой, вам также следует взглянуть на официальный Аккаунт в TwitterСлужба поддержки Xbox для любых официальных объявлений о массовом выпуске или периоде обслуживания.
Примечание: В случае, если другие пользователи в вашем регионе сталкиваются с такой же проблемой, у вас нет другого выбора, кроме как ждать, пока инженеры Microsoft исправят проблему на своей стороне.
Если только что проведенное расследование не выявило проблемы с сервером Xbox one, перейдите к следующему потенциальному исправлению ниже.
Выполнение процедуры включения и выключения питания
Как оказалось, эта проблема также может возникать из-за сбоя прошивки или временного файла, из-за которого система считает, что ваша подписка Gold действительно истекла. Если вы уверены, что это не так, вы можете попробовать запустить процедуру выключения и отключения питания.
Эта операция очистит силовые конденсаторы вместе с любыми временными данными, которые могут помешать вашей консоли установить право собственности.
Вот краткое пошаговое руководство, которое позволит вам выполнить процедуру отключения и включения питания на консоли Xbox One:
- Когда консоль полностью включена, нажмите и удерживайте кнопку Xbox на передней панели консоли в течение 10 секунд или до тех пор, пока не услышите, как отключились вентиляторы, и не увидите, как погаснет передний индикатор.
- После того, как ваш компьютер Xbox полностью выключится, подождите целую минуту, прежде чем пытаться снова включить его. Если вы хотите убедиться, что операция включения и выключения питания прошла успешно, физически отключите кабель питания консоли Xbox One от розетки и подождите не менее 15 секунд, прежде чем снова подключить.
- Загрузите консоль обычным способом с помощью кнопки Xbox на консоли и дождитесь завершения запуска.
Примечание: Во время запуска консоли обратите внимание на длинную анимацию запуска Xbox (которая длится более 3 секунд). Если вы его видите, это означает, что процедура включения и выключения была успешно выполнена. - После завершения следующего запуска запустите ту же игру, которая ранее запускала 0X803F800B код ошибки и посмотрите, устранена ли проблема.
Переустановка игры, из-за которой возникает ошибка
Если вы столкнулись с этой проблемой только с одной игрой, приобретенной в цифровом виде (не полученной по программе Gold), возможно, вы столкнулись с проблемой лицензирования. Поскольку Xbox One не имеет функции, аналогичной функции восстановления лицензий, как на PS4, вам необходимо переустановить игру, чтобы восстановить право собственности на эту конкретную лицензию.
Если этот сценарий применим, следуйте инструкциям на экране, чтобы переустановить игру, которая в конечном итоге вызывает 0x803f800b код ошибки:
- нажмите Xbox на вашем контроллере и используйте ее для доступа к Игры и приложения меню.
- Из Игры и приложения , перейдите к игре, которую хотите удалить, затем нажмите Пуск> Управлениеигра.
- Затем используйте меню справа, чтобы выбрать Удалить все. Убедитесь, что вы удаляете базовую игру вместе со всеми установленными надстройками или расширениями.
- После завершения установки вернитесь к тому же Управлять меню и перейдите к Готов к установке раздел.
- Затем перейдите в правый раздел и используйте Установить кнопка, связанная с игрой, которую вы ранее удалили, чтобы восстановить право собственности.
- После завершения установки запустите игру еще раз и посмотрите, видите ли вы по-прежнему 0x803f800b.
Если эта проблема все еще возникает, перейдите к следующему потенциальному исправлению ниже.
Обратитесь в службу поддержки Microsoft
Если ни один из вышеперечисленных методов не помог вам, и вы уверены, что подписка Gold все еще активна, вам потребуется помощь, чтобы исправить 0x803f800b.
В этом случае вашим следующим шагом будет связаться с виртуальным агентом и попросить его восстановить право собственности на игру, на которую вы имеете право. Для начала посетите этот Свяжитесь с нами Страница и нажмите на Связаться с нами (под Все еще нужна помощь)
В новом всплывающем меню выберите Игры и приложения, затем выберите «Я не могу играть в цифровую игру» (в В чем проблема). Наконец, выберите Xbox One в качестве платформы, на которой возникает эта проблема, и нажмите Следующий.
Далее нажмите на Выберите свой аккаунт, войдите в систему, используя свои учетные данные, выберите метод связи и дождитесь, пока агент Microsoft свяжется с вами.
Когда кто-то наконец свяжется с вами, вам будет предложено несколько вопросов безопасности, чтобы подтвердить право собственности на вашу учетную запись, после чего вам будет оказана помощь в решении проблемы.
In our previous guide we have discussed about Halo Infinite save corrupted & Halo Infinite Battle Pass not loading issue. In today’s blog we will discuss about some of the frequently encountered error codes by the Halo Infinite gamers. The 343 Industries are trying hard to make the game flawless and we really open that they will definitely get success someday. But for now we have to learn managing the errors and issues. As we have mentioned above that we are going to discuss some of the repeatedly reported grievance of the Halo Infinite gamers and that are Halo Infinite Error Code 0x80070424, Halo Infinite Error Code 0x87e50031, Halo Infinite Error Code 0x803f8001 & Halo Infinite Error Code 0x80073d02. So keep reading the blog if you are stuck with any of the above mentioned error codes because we will deeply analyse each of the codes.
Complete Details on Halo Infinite Error Code 0x80070424 or 0x80070003
As per the reports the above mention error code is encountered when a gamer tries to install the game using Xbox App/ Microsoft Store/ PC Game Pass app on their Windows 10/11. Some of the Xbox Game Pass users also reported that when they try to launch the game by using Xbox app on the PC they end up with the error code. The reports also says that whenever a user gets stuck with the above mention error code then the below mention error message is prompted on their screen.
Something unexpected happened
Reporting this problem will help us understand it better. You can wait a bit and try again or restart your device. That may help.
Error code: 0x80070424/0x80070003
Reasons & troubleshooting methods for Error code: 0x80070424/0x80070003
Before proceeding with the troubleshooting methods we would like to discuss about the reasons due to which a gamer faces the above mention issue.
- The very first reason we would like state is the system requirements. Every developer sets minimum system requirements for playing such games. If your PC is not fulfilling the minimum system requirements then you will encounter by the above mention error code. So let’s have a look on the minimum system requirements for playing Halo Infinite on your PC.
Minimum System Requirements for Halo Infinite
CPU: Intel i5-4440 or AMD 5 1600
GPU: NVIDIA GTX 1050 Ti or AMD RX 570
OS: Windows 10 RS5 x64 or newer
Storage: 50GB (30GB for just multiplayer)
RAM: 8GB
Recommended System Requirements for Halo Infinite
CPU: Intel i7-9700K or AMD Ryzen 7 3700X
GPU: NVIDIA RTX 2070 or AMD Radeon RX 5700 XT
OS: Windows 10 19H2 x64
Storage: 50GB (30GB for just multiplayer)
RAM: 16GB
- Another possible reason for having the Error code: 0x80070424/0x80070003 is the out-dated Xbox app, Gaming Services app, PC Game Pass app and outdated Windows.
How to fix Halo Infinite Error Code 0x80070424
Method 1: Check the minimum system requirements of Halo Infinite
As we have earlier mentioned in this blog that your computer should meet the minimum system requirements for playing Halo Infinite, if your computer doesn’t meets the requirements then upgrade your hardware (we have mentioned the list you can check by scrolling up) and if your system fulfils the system requirements of Halo Infinite then jump to the next solution.
Method 2: Update Xbox app, PC Game Pass app & Gaming Services app
If your system meets the minimum system requirements of Halo Infinite and still you are having the above issue then we will suggest you to update your Xbox app, PC Game Pass app & Gaming Services app. Updating the app will fix the bugs in the app. If you use updated app then the app communicates with the server smoothly but an outdated app fails to do that. Hence follow the below mention steps for updating the Gaming Services:
- Navigate to the Microsoft Store app> tap on Library
- Now check for Updates of the Gaming Services
- You need to check the updates also for the Xbox app
Method 3: Restart the System and Xbox App
Another effective method to get past the error is rebooting your PC and the Xbox app. Restarting the computer and Xbox app will fix the bugs in the software. Several users have managed to fix the above issue by restarting the machine.
Note: If the install location shows as “unknown” and still you are facing issues wile installing or running the game then kindly try to install other games by using your Xbox Game Pass Subscription.
Remember that the install location should be displayed s that if the user go back to Halo Infinite it will be available to run or install.
Method 4: Reset Halo Infinite, Gaming Services & Xbox app
If you are still struggling with the Halo Infinite Error Code 0x80070424 then we suggest you to reset Halo Infinite. Performing a reset will fix the cache data issues and the as well. You can follow the below mention steps to do so:
- On your keyboard press Windows + I keys in order to open Settings
- Tap on Apps from the left pane> and then click on Apps & features
- Then search for Xbox app> tap on three dots icon (More)
- You need to click on Advanced options> tap on Terminate just to close the app
- Choose Reset>confirm your action to proceed if the task if prompted
You can follow the same steps for Gaming Services app and Halo Infinite.
Method 5: Repair Xbox app, Gaming Services & Halo Infinite
Several users have claimed success after applying this method. This method demands you to repair the installed programs on your Windows PC/Laptops by using the system Repair process. Follow the below mention guidelines to do so:
- On your keyboard press Windows + I key just to open the Settings
- Now click on Apps from the left pane > tap on Apps & Features
- Then Search for Xbox app>tap on the three dots icon (More)
- Tap on Advanced options>click on Terminate in order to close the application
- Finally select Repair> Confirm the task to proceed, if prompted
You can follow the same steps for Gaming Services app & Halo Infinite as well.
Method 6: Disable the Development Mode for Apps
To do the follow the below mention steps:
- Make sure that all Xbox & Windows app are completely closed in the Task Manager (Ctrl + Shift + Esc)
- After that tap on Windows Start Menu >type in Powershell and look for Windows Powershell
- Right-click on Windows Powershell tool & choose “Run as administrator”
- Click on “Yes” to proceed if you are prompted by User Account Control. Now copy & Paste the below mention command line and then press Enter for the execution:
Get-AppxPackage -AllUsers| Foreach {Add-AppxPackage -DisableDevelopmentMode -Register “$($_.InstallLocation)AppXManifest.xml”}
- Wait till the above command is executing, but if the command line didn’t works for you then you need to execute the below mention command line delete Gaming Services:
get-appxpackage Microsoft.GamingServices | remove-AppxPackage –allusers
- The above mention command line will completely uninstall Gaming Services after that redirects to Microsoft Store Page. Ensure to click on Run or install button.
Note: leave it for few minutes if it hangs and then go to Downloads in the upper right side & check the Gaming Services has been installed or not.
Complete Guide on Halo Infinite Error Code 0x87e50031
Several users have reported that they often get prompted with the Halo Infinite Error Code 0x87e50031 while launching the game and if you are also looking for solution for the above mention error code then you can follow the below mention guidelines:
How to fix Halo Infinite Error Code 0x87e50031
Method 1: Remove your Account & Add it back again
You can follow the below mention guidelines to remove your Account:
- First of all press the Xbox button in order to open the guide
- Choose Profile & System>Settings >Account>Remove Accounts
- Now select the account you want to remove/delete & then select Remove for confirmation
Follow the below mention steps to add your Account again
- You need to press Xbox button on your controller in order to open the guide
- Choose Sign in>Select Add & Manage>Select Add new
- Finally Enter your Microsoft Account email address & Password
Method 2: Perform an easy-going factory reset without removing games & apps
- You need to press the Xbox button to open the guide
- Now select Settings> System>Console Info>reset>keep my games & apps
Note: The above mention process will delete your profile on your account, so ensure that you have the credentials to log in into your account.
Method 3: Clear your local game files & Persistent Storage
- Ensure that there is no disc under the disc tray
- Scroll to the left on Home Screen in order to open the guide
- Then select Settings> All Settings
- Select System>Storage
- Select Clear local saved games
- Select Yes for confirmation
- Restart your console>he press the Menu key on your controller
- Tap on Settings and then navigate to Disc & Blu-Ray
- Choose Persistent Storage
- Finally tap on Clear Persistent Storage
How to fix Halo Infinite Error Code 0x803f8001 & 0x80073d02?
If you are having any of the errors Halo Infinite Error Code 0x803f8001 & Halo Infinite Error Code 0x80073d02. Then you can follow the fixes mentioned above to resolve Halo Infinite Error Code 0x80070424.
Contact Halo Support
If you are facing any of these issues Halo Infinite Error Code 0x80070424 , Halo Infinite Error Code 0x803f8001, Halo Infinite Error Code 0x87e50031 and Halo Infinite Error Code 0x80073d02. And if none of the above mentioned methods works for you then we suggest you to contact the Halo Support for further help.
Recommended Solution for PC Problems
If you are reading this section it means you are still stuck with any of the above mention issues. So in his case we strongly recommend you PC Repair Tool. This tool will not only fix the above issue but have a potential to resolve other malfunctioning of your Windows PC by scanning the computer. If you want to solve all the PC related issues in a single go the give a chance to this tool.
⇓Download PC Repair Tool from Here⇓
Final Thoughts
That’s all about Halo Infinite Error Code 0x80073d02, Halo Infinite Error Code 0x80070424, Halo Infinite Error Code 0x803f8001 and Halo Infinite Error Code 0x87e50031. I really hope that the post was helpful for you.
Apart from this do write us on our Facebook & Twitter Page if you have any further queries or concerns regarding this post. Thanks a lot for your precious time. Have a great day.
Код ошибки 0X803F800B обнаружен при попытке запуска определенных игр Xbox One. Код ошибки по существу означает, что подписка Xbox Live Gold больше не активна, но некоторые пользователи видят это сообщение, даже если их подписка Gold все еще активна и они имеют право играть в игру.
Код ошибки Xbox One 0X803F800B
При устранении этой проблемы следует начать с проверки того, что ваша подписка Gold в настоящий момент активна, и у вас есть право запустить игру, которая вызывает ошибку 0x803f800b.
Если вы подтвердите, что ваша подписка Gold все еще активна, выясните, не сталкивается ли Microsoft в настоящее время с широко распространенной проблемой на сервере, которая вызывает эту проблему.
Однако, если вы подтвердите, что это не так, выполните процедуру включения / выключения питания или попытайтесь переустановить игру, которая вызывает код ошибки, чтобы вручную восстановить назначенную лицензию.
Если ни одно из этих возможных исправлений не сработает, у вас нет другого выбора, кроме как связаться с агентом Microsoft Live и попросить их о помощи.
Продление вашей золотой подписки
Прежде чем пытаться выполнить любое из приведенных ниже исправлений, убедитесь, что ваша подписка Xbox Live Gold действительна.
Вы можете увидеть эту ошибку при попытке получить доступ к игре, которая ранее предлагалась бесплатно в соответствии с вашей золотой подпиской. Имейте в виду, что даже если эти игры бесплатны, вы можете играть в них только в том случае, если у вас есть активное золото. подписка.
Если вы не уверены, активна ли ваша подписка Gold или нет, следуйте приведенным ниже инструкциям, чтобы проверить доступность подписки Xbox Gold через меню консоли:
- На главной панели вашего меню Xbox нажмите кнопку Xbox на контроллере, чтобы открыть меню справочника.
- Затем с помощью правого триггера выделите вкладку «Система», затем выберите меню «Настройки» и нажмите «A» на контроллере для доступа к меню.Доступ к меню настроек в Xbox One
- Как только вы окажетесь в меню настроек Xbox, используйте левую ручку и выберите вкладку «Учетная запись» в меню слева.
- Затем перейдите в правый раздел и войдите в меню подписки (в разделе «Учетная запись»).Доступ к учетной записи> меню подписки в Xbox One
- Зайдя в меню «Подписки», вы можете четко видеть, активна ли ваша подписка Xbox Gold (и когда она истечет).
- Если срок действия подписки уже истек, вам потребуется продлить ее, если вы хотите обойти код ошибки 0x803f800b при попытке запуска игры, которую вы ранее получили бесплатно.
Примечание. Вы можете продлить подписку непосредственно из меню «Подписка» или купить физические коды Xbox Live у местного продавца или у официального представителя. Магазин Microsoft или от авторизованного онлайн-реселлера.
Если вы убедились, что ваша подписка Xbox Live Gold по-прежнему активна, перейдите к следующему потенциальному исправлению ниже.
Проверка состояния серверов Xbox Live
Проблема с сервером также может быть причиной неспособности вашей консоли подтвердить право собственности на ваши игры. Если вы ранее убедились, что срок действия подписки на Xbox Live не истек, то следующим логическим шагом будет обеспечение того, чтобы проблема не получила широкого распространения.
К счастью, существуют официальные каналы для проверки того, занимается ли Microsoft в настоящее время распространенной проблемой в Xbox Live. Начните с проверки официальная страница статуса Xbox Live и посмотрите, есть ли в настоящее время проблема с основными службами на Xbox One.
Состояние сервера Xbox Live
Если в настоящее время есть проблема с критической службой, вы также должны взглянуть на официальную Твиттер аккаунт поддержки Xbox за любые официальные объявления о широко распространенной проблеме или периоде обслуживания.
Примечание. В случае, если другие пользователи в вашем регионе сталкиваются с той же проблемой, у вас нет другого выбора, кроме как ждать, пока инженеры Microsoft решат проблему с их стороны.
Если только что проведенные вами исследования не выявили проблему с сервером на Xbox One, перейдите к следующему потенциальному исправлению ниже.
Выполнение процедуры Power Cycling
Как выясняется, эта проблема также может возникать из-за сбоя микропрограммы или временного файла, из-за которого система считает, что срок действия вашей подписки Gold истек. Если вы уверены, что это не так, вы можете попробовать запустить процедуру включения / выключения питания.
Эта операция очистит конденсаторы питания вместе с любыми временными данными, которые могут помешать вашей консоли установить владельца.
Вот краткое пошаговое руководство, которое позволит вам выполнить процедуру включения и выключения питания на консоли Xbox One:
- Когда консоль полностью включена, нажмите и удерживайте кнопку Xbox на передней панели консоли в течение 10 секунд или до тех пор, пока не услышите отключение вентиляторов и не увидите, что передние светодиоды погасли.Нажатие кнопки питания на Xbox One
- Как только ваш компьютер Xbox полностью выключится, подождите целую минуту, прежде чем пытаться включить его снова. Если вы хотите убедиться, что операция включения и выключения питания прошла успешно, физически отсоедините кабель питания консоли Xbox One от электрической розетки и подождите не менее 15 секунд, прежде чем снова подключить его.
- Перезагрузите консоль обычным способом с помощью кнопки Xbox на консоли и дождитесь завершения запуска.
Примечание. Во время запуска консоли обратите внимание на длинную анимацию запуска Xbox (которая длится более 3 секунд). Если вы видите это, это подтверждение того, что процедура включения и выключения питания была выполнена успешно.Xbox One долгая стартовая анимация - После завершения следующего запуска запустите ту же игру, которая ранее вызывала код ошибки 0X803F800B, и посмотрите, исправлена ли сейчас проблема.
Переустановка игры, которая вызывает ошибку
Если вы столкнулись с этой проблемой только с одной игрой, приобретенной вами в цифровом формате (не полученной по программе Gold), возможно, вы столкнулись с проблемой лицензирования. Поскольку у Xbox One нет функции, аналогичной функции восстановления лицензий, как у PS4, вам нужно будет переустановить игру, чтобы восстановить право собственности на эту конкретную лицензию.
Если этот сценарий применим, следуйте инструкциям на экране, чтобы переустановить игру, которая в конечном итоге вызывает код ошибки 0x803f800b:
- Нажмите кнопку Xbox на вашем контроллере и используйте ее для доступа к меню «Игры и приложения».Доступ к Моим играм и приложениям
- В меню «Игры и приложения» перейдите к игре, которую хотите удалить, затем нажмите «Пуск»> «Управление игрой».Управление приложением / игрой
- Затем используйте меню справа, чтобы выбрать Удалить все. Убедитесь, что вы удаляете базовую игру вместе со всеми установленными дополнениями или расширениями.Удаление игры
- После завершения установки вернитесь в то же меню «Управление» и перейдите в раздел «Готов к установке».
- Затем перейдите в правый раздел и используйте кнопку «Установить», связанную с ранее удаленной игрой, чтобы восстановить право собственности.
- После завершения установки запустите игру еще раз и посмотрите, все еще ли вы видите 0x803f800b.
Если эта проблема все еще возникает, перейдите к следующему потенциальному решению ниже.
Обратитесь в службу поддержки Microsoft
Если ни один из описанных выше способов не помог вам, и вы уверены, что подписка Gold все еще активна, вам необходимо получить помощь для исправления 0x803f800b.
В этом случае ваш следующий шаг должен состоять в том, чтобы связаться с Виртуальным агентом и попросить его восстановить право собственности на игру, на которую вы имеете право. Чтобы начать, посетите страницу «Контакты» и нажмите «Контакты» (в разделе «Нужна помощь»)
Обращение в службу поддержки Xbox
В новом всплывающем меню выберите «Игры и приложения», затем выберите «Я не могу играть в цифровую игру» (в разделе «В чем проблема»). Наконец, выберите Xbox One в качестве платформы, на которой возникает эта проблема, и нажмите Далее.
Затем нажмите «Выбрать свою учетную запись», войдите в систему, используя свои учетные данные, выберите метод контакта и подождите, пока агент Microsoft свяжется с вами.
Когда кто-то, наконец, свяжется с вами, вам будет предложено несколько вопросов безопасности, чтобы подтвердить право собственности на ваш аккаунт, а затем вам помогут решить проблему.
С момента выпуска обновления для Windows 8 Microsoft представила нам новую концепцию загрузки приложений. Теперь из Магазина Windows можно легко загружать любые приложения, созданные для Windows 8 и Windows 8.1, всего несколькими щелчками мыши. Но, конечно же, как и у любого другого приложения, в нем есть ошибки либо при установке, либо при попытке загрузить приложение.
Коды ошибок, которые вы получаете в хранилище Windows, могут быть вызваны несколькими причинами, такими как код ошибки 0x8024600e при попытке установить или обновить приложения Магазина Windows или код ошибки c101a006, если у вас может быть временная неисправность сервера. Я объясню в нескольких строках, что мы можем сделать, чтобы исправить некоторые коды ошибок, которые мы получаем из магазина Windows при использовании Windows 8 и Windows 8.1.
| Код ошибки | Описание и возможное решение |
|---|---|
| 0x8024600e | Описание: Ошибка 0x8024600e обычно возникает при установке или обновлении приложений из Магазина Windows.
Решение: настройка реестра. |
| C805ab406 | Описание: Ошибка C805ab406 появляется при загрузке приложений из Магазина Windows.
Решение: проверьте свою учетную запись. |
| c101a006 | Описание: Ошибка c101a006 появляется при сбое сервера.
Решение: проверьте свою учетную запись. |
| 805a0193 | Описание: Ошибка 805a0193 может появиться при попытке подключения к Wi-Fi с неверными настройками сети.
Решение. Попробуйте подключиться к другой сети. |
| c101a7d1 | Описание: Ошибка c101a7d1 появляется, когда лицензия приложения отсутствует в вашей истории. Это также может произойти, если сбой службы не позволяет Store проверить историю.
Решение: переустановите приложение. |
| d0000011 | Описание: Ошибка d0000011 появляется, когда телефон вручную незарегистрирован из опции «Удалить этот телефон» на www.windowsphone.com.
Решение: аппаратно перезагрузить телефон. |
| 8000ffff | Описание: Ошибка 8000ffff появится после удаления приложения из Магазина.
Решение: удалите приложение и попробуйте загрузить его снова. |
| 805a01f7 | Описание: Ошибка 805a01f7 появляется при временном сбое сервера.
Решение: дождитесь, когда серверы снова подключатся. |
| 805a01f4 | Описание: Ошибка 805a01f4 появляется при временном сбое сервера.
Решение: дождитесь, когда серверы снова подключатся. |
| 805a0194 | Описание: Ошибка 805a0194 появляется при временном сбое сервера.
Решение: дождитесь, когда серверы снова подключатся. |
| D0000011 | Описание: Ошибка D0000011 появляется, когда телефон был вручную удален с windowsphone.com.
Решение: аппаратно перезагрузить телефон. |
| c101abb9 | Описание: ошибка c101abb9 появляется при временном сбое сервера
Решение: дождитесь, когда серверы снова подключатся. |
| 0x80073CFB | Описание: Ошибка 0x80073CFB возникает, когда Магазину Windows не удается обновить определенное приложение.
Решение: удалите папку распространения программного обеспечения. |
| 0x80073CF0 | Описание: Ошибка 0x80073CF0 возникает, когда Магазину Windows не удается установить определенное приложение на компьютер пользователя.
Решение: удалите папку распространения программного обеспечения / запустите сценарий WUReset / удалите кэш Магазина Windows. |
| 0x80073CF2 | Описание: Ошибка 0x80073CF2 возникает, когда пользователь удаляет или обновляет подготовленное приложение Microsoft Store, используя Microsoft Store, а затем запускает Sysprep на компьютере.
Решение: перезагрузите приложение / выполните команду DISM. |
| 0x80073D00 | Описание: Ошибка 0x80073D00 появляется, когда не удается открыть приложение из Магазина Windows.
Решение: сбросьте приложение, которое выдает эту ошибку, переустановите приложение, которое выдает эту ошибку, перезагрузите Магазин Windows. |
| 0x80073D01 | Описание: Ошибка 0x80073D01 в основном возникает, если определенная операция развертывания пакета заблокирована политикой.
Решение. Настройте перемещаемый профиль пользователя. |
| 0x80073CF4 | Описание: Ошибка 0x80073CF4 появляется, если нет свободного места для установки приложения.
Решение: освободить место на диске. |
| 0x87AFo81 | Описание: Ошибка 0x87AFo81 возникает, как только вы открываете Windows Store. Это приводит к краху магазина.
Решение. Сбросьте кэш Магазина Windows, запустите средство устранения неполадок, отключите антивирус, измените страну или регион на США, выйдите и войдите с другой учетной записью, сбросьте пакеты приложений. |
| 0x80073CF5 | Описание: Ошибка 0x80073CF5 появляется, когда службе хранилища не удается загрузить пакет приложения.
Решение. Проверьте подключение к Интернету, перезагрузите Магазин Windows, удалите папку распространения программного обеспечения. |
| 0x87AF0813 | Описание: Ошибка 0x87AF0813 появляется при попытке установить определенное приложение из Магазина Windows.
Решение: проверьте подключение к Интернету, запустите WSReset.exe, переустановите приложение, проверьте место на диске, запустите средство устранения неполадок, заново зарегистрируйте приложение Магазина Windows, обновите Магазин Windows, выйдите из системы или войдите из Магазина Windows, измените страну или регион в «Соединенные Штаты». |
| 0x80073CF6 | Описание: Ошибка 0x80073CF6 не позволяет пользователям загружать приложения и игры из Магазина Windows.
Решение: перезагрузите Магазин Windows, запустите средство устранения неполадок Магазина Windows. |
| 0x800700B | Описание: Ошибка 0x800700B обычно не позволяет пользователям обновлять приложения Магазина Windows.
Решение. Очистите кэш Магазина Windows, используйте средство устранения неполадок Магазина Windows, запустите сканирование SFC, запустите DISM. |
| 0x80073CF7 | Описание: Ошибка 0x80073CF7 обычно не позволяет пользователям удалять приложения Windows 10.
Решение. Запустите сканирование SFC, удалите папку OLE в редакторе реестра, запустите средство устранения неполадок Магазина Windows, удалите папку распространения программного обеспечения. |
| 0x80073CF9 | Описание: Ошибка 0x80073CF9 обычно появляется, когда пользователи пытаются обновить приложения из Магазина Windows.
Решение: синхронизировать лицензию, переустановить Windows Store. |
| 0x80073CFA | Описание: Ошибка 0x80073CFA появляется при удалении приложений Windows 10.
Решение: перезагрузите приложение, запустите сканирование SFC, запустите DISM. |
| 0x80073CFC | Описание: Ошибка 0x80073CFC препятствует запуску приложений Магазина Windows.
Решение: перезагрузите приложение, переустановите приложение. |
| 0x80073CFD | Описание: Ошибка 0x80073CFD обычно препятствует установке или обновлению приложений Магазина Windows из-за неполной сборки системы
Решение: установите последнюю сборку Windows 10. |
| 0x80073CFE | Описание: Ошибка 0x80073CFE препятствует нормальной работе приложений Магазина Windows.
Решение. Переместите проблемное приложение в другой раздел. |
| 0x80073CFF | Описание: Ошибка 0x80073CFF появляется, когда пакет, который вы пытаетесь установить, не соответствует одному из необходимых требований.
Решение. Перезапустите пакет приложения в PowerShell. |
| 0x80d0000a | Описание: Ошибка 0x80d0000a не позволяет пользователям загружать и обновлять приложения и даже обновлять сам Магазин.
Решение. Запустите средство устранения неполадок Магазина Windows. |
| 0x80073D02 | Описание: Ошибка 0x80073D02 возникает в Windows 10 Insider Preview и не позволяет инсайдерам устанавливать или обновлять приложения из Магазина Windows.
Решение: выполните команду WSReset. |
| 0x80073D05 | Описание: Ошибка 0x80073D05 появляется при запуске симулятора Магазина Windows.
Решение. Запустите средство устранения неполадок Магазина Windows, запустите WSReset.exe, используйте PowerShell. |
| 0x80073CF3 | Описание: Ошибка 0x80073CF3 возникает при попытке обновить определенное приложение.
Решение. Сбросьте пакет приложения в PowerShell. |
| 0x80070057 | Описание: Ошибка 0x80070057 не позволяет вам устанавливать приложения из Магазина с помощью «Попробуйте еще раз. Произошла ошибка. Появится сообщение об ошибке 0x80070057, на случай, если оно понадобится.
Решение. Запустите средство устранения неполадок Магазина Windows. |
| 0x80073D0A | Описание: Ошибка 0x80073D0A не позволяет пользователям устанавливать приложения из Магазина Windows.
Решение. Отключите антивирус или брандмауэр Windows. |
| 0x800B0100 | Описание: Ошибка 0x800B0100 не позволяет загружать, устанавливать или обновлять приложения Магазина Windows.
Решение: Запустите средство устранения неполадок Центра обновления Windows, запустите средство устранения неполадок Магазина Windows, запустите сканирование SFC, запустите средство DISM. |
| 0x80072efe | Описание: Ошибка 0x80072efe приводит к сбою Магазина Windows
Решение. Запустите команду WSReset или средство устранения неполадок Магазина Windows. |
| 0x803F8001 | Описание: Ошибка 0x803F8001 препятствует обновлению приложений Магазина Windows.
Решение: переустановите проблемное приложение. |
| 0x803F700 | Описание: Ошибка 0x803F700 не позволяет пользователям получать доступ, загружать и устанавливать приложения из Магазина Windows.
Решение. Запустите средство устранения неполадок Магазина Windows, отключите брандмауэр Windows, сбросьте кэш хранилища, сбросьте пакеты приложений. |
| 0x80246019 | Описание: Ошибка 0x80246019 не позволяет Магазину Windows устанавливать и загружать приложения.
Решение. Сбросьте Windows Store из приложения «Настройки». |
| 0x80D05001 | Описание: Ошибка 0x80D05001 препятствует первой установке приложения Магазина Windows на ваш компьютер.
Решение. Воспользуйтесь средством устранения неполадок Windows Apps, запустите сканер SFC, отключите сторонние средства Internet Security. |
Код ошибки 0x8024600e
Эта ошибка возникает при попытке установить или обновить «Windows Store».
- Давайте нажать и удерживать кнопку «Windows» плюс кнопку «R».
- В диалоговом окне «Выполнить» введите «Regedt32.exe» и нажмите «Enter» на клавиатуре.
- Редактор реестра теперь должен быть открыт.
- Указанный выше путь должен выглядеть следующим образом: HKEY_CURRENT_USER Software Microsoft Windows CurrentVersion Explorer Папки оболочки пользователя.
- В правой части окна «Редактор реестра» найдите папку с именем «Кэш».
- Дважды щелкните левой кнопкой мыши на «Кэш».
- Под «Ценность данных» у вас должны быть поле и некоторые записи. Нам нужно удалить то, что там написано, и нам нужно написать:
«% USERPROFILE% AppData Local Microsoft Windows Temporary Internet Files»
- Нажмите (левой кнопкой мыши) на «ОК» в окне «Редактировать строку» и перезагрузите компьютер.
Код ошибки 805ab406
Это появится, когда вы попытаетесь загрузить приложение.
- Войдите в свою учетную запись Microsoft (Windows Live ID)
- Нажмите «Изменить личную информацию»
- Проверьте, если дата рождения и родная страна / регион заполнены (если вы получаете какие-либо новые сообщения, которые вам нужны для изменения пароля, измените его)
- Нажмите «Сохранить»
- Перезагрузите компьютер.
Код ошибки c101a006 — Внутренняя ошибка сервера
Если есть сбой сервера, то эта ошибка произойдет.
Выполните шаги, которые вы сделали для кода ошибки 805ab406 выше.
Код ошибки 805a0193 — Возникла проблема при заполнении вашего запроса.
Эта ошибка может появиться, когда вы пытаетесь подключиться к сети Wi-Fi, и у вас неправильные настройки сети.
В случае сбоя сервера вам придется подождать, пока Microsoft его устранит.
Если у вас есть проблема с Wi-Fi, попробуйте подключиться к другому Wi-Fi и посмотреть, работает ли он, и убедитесь, что у вас есть подключение к Интернету.
Код ошибки c101a7d1
Эта ошибка обычно появляется, когда лицензия на приложение отсутствует в вашей истории, или может также возникать, когда сбой службы не позволяет Store проверить историю. Другая причина, по которой вы можете получить эту ошибку, заключается в том, что при обновлении приложения содержимое лицензии недействительно.
- Отмените обновление, которое вы пытаетесь сделать в приложении.
- Удалите приложение, которое у вас есть.
- Попробуйте загрузить приложение из магазина еще раз.
Код ошибки d0000011
Эта ошибка появляется, когда телефон вручную незарегистрирован с помощью опции «Удалить этот телефон» на www.windowsphone.com.
- Во-первых, вам нужно сделать резервную копию вашего телефона.
- Сделайте хард ресет на телефоне.
- Завершите настройку телефона
- Восстановить телефон.
Код ошибки 8000ffff — при заполнении вашего запроса возникла проблема. Попробуйте позже
Эта ошибка появится, когда приложение будет удалено из Магазина.
Решением будет удаление приложения и попытка загрузить его снова.
Код ошибки 805a01f7
Вы получите эту ошибку при временном сбое сервера.
Дождитесь, пока сервер снова подключится к сети, и попробуйте снова (в этом конкретном случае нет времени ожидания).
Код ошибки 805a01f4
Эта ошибка такая же, как указано выше. Вам придется подождать, пока сервер не будет работать правильно.
Код ошибки 805a0194
Подождите, пока сервер не заработает.
Код ошибки D0000011
Эта конкретная ошибка возникает, когда телефон был вручную удален с windowsphone.com.
Выполните те же действия, что и код ошибки d0000011
Код ошибки c101abb9
Вам придется подождать, пока неисправность сервера не будет устранена.
Код ошибки 0x80073CFB
В этом случае наиболее распространенным решением является удаление папки Software Distribution. Если вы не уверены, как это сделать, просто следуйте этим инструкциям:
- Щелкните правой кнопкой мыши меню «Пуск» и запустите командную строку (Admin).
- В командной строке введите следующие команды и нажмите Enter после каждого:
- чистая остановка wuauserv
- ren c: // windows //
SoftwareDistribution softwaredistribution.old
- чистый старт wuauserv
- Выход
- Теперь попробуйте запустить Центр обновления Windows и проверьте наличие изменений.
Код ошибки 0x80073CF0
Эта ошибка появляется, когда не удается открыть определенный пакет. Поэтому вы не можете загружать какие-либо приложения или игры из Магазина Windows. Чтобы устранить код ошибки 0x80073CF0, выполните одно из следующих действий:
- Удалить папку SoftwareDistribution.
- Восстановить кеш магазина. (Нажмите Win key + R, введите WSReset.exe и нажмите Enter).
- Запустите скрипт WUReset. (Этот сценарий в основном используется для работы с обновлениями Windows, но в этом случае он также может быть полезен).
Код ошибки 0x80073CF2
Эта ошибка обычно появляется, когда вы пытаетесь обновить определенное приложение Магазина Windows. Это вряд ли появится при загрузке новых приложений.
Чтобы устранить ошибку с кодом 0x80073CF2, попробуйте некоторые из следующих решений:
- Сбросить приложение, которое вы не можете обновить
- Запустите инструмент DISM (Обслуживание образов развертывания и управление ими).
Код ошибки 0x80073D00
Вы заметите эту ошибку, когда на самом деле пытаетесь открыть определенное приложение. Приложение не откроется, сообщив, что его нельзя открыть «потому что оно в данный момент обновляется». Чтобы решить эту проблему, выполните следующие действия:
- Сбросить приложение, которое дает вам эту ошибку
- Переустановите приложение, которое дает вам эту ошибку.
- Сбросить Windows Store.
Тот же код ошибки также отображается на Xbox One и не позволяет открывать приложения. Некоторые люди предлагают сбросить консоль по умолчанию или удалить свой профиль и добавить его снова. Тем не менее, вы также можете попробовать с помощью инструмента диагностики Xbox One. Просто следуйте инструкциям, и, надеюсь, вы найдете то, что ищете.
Код ошибки 0x80073D01
По словам Microsoft, эта проблема в основном возникает, если определенная операция развертывания пакета заблокирована политикой. Итак, что это значит? Это означает, что вы выполнили некоторую грязную работу в редакторе групповой политики и заблокировали политики управления приложениями или политику « Разрешить операции развертывания в специальных профилях».
Если эти политики действительно блокируют ваши приложения, вам необходимо настроить перемещаемый профиль пользователя в своей учетной записи. Для получения дополнительной информации обратитесь к Официальному руководству Microsoft по управлению профилями пользователей в роуминге.
С другой стороны, если никакие такие политики не блокируют ваши приложения, проблема кроется в вашей учетной записи пользователя. Вы используете временную учетную запись или вошли локально. В любом случае, просто войдите в свою «постоянную» учетную запись пользователя, и все будет в порядке.
Код ошибки 0x80073CF4
Я не уверен, является ли это проблемой вообще. Проще говоря, если на жестком диске недостаточно места для установки определенного приложения, вы получите эту ошибку.
Очевидное решение в этом случае — очистить диск и освободить место для приложения, которое вы хотите установить. Windows 10 позволяет изменить папку, в которой сохраняются новые приложения. Таким образом, если вы не хотите ничего удалять со своего диска, вы всегда можете переместить новое приложение в другое.
И вот как это сделать:
- Перейти в настройки
- Перейдите в Система > Хранилище
- Нажмите Изменить, где новый контент сохраняется
- В разделе Новые приложения сохраните в разделе выберите другой жесткий диск.
Код ошибки 0x87AFo81
Эта проблема возникает, как только вы открываете Windows Store. Он не связан конкретно с обновлением или загрузкой приложений, но влияет на Магазин в целом.
Чтобы решить эту проблему, попробуйте некоторые из следующих обходных путей:
- Сброс кеша Магазина Windows
- Запустите средство устранения неполадок
- Отключи свой антивирус
- Изменить страну или регион на США
- Выйти и войти с другой учетной записью
- Сбросить пакеты приложений
Ознакомьтесь с нашим подробным руководством по исправлению ошибки 0x87AFo81 Windows Store для получения более подробной информации.
Код ошибки 0x80073CF5
Эта ошибка появляется, когда Службе Магазина не удается загрузить пакет приложения. Обычно это появляется при установке новых приложений, но это также возможно при обновлении существующих.
Чтобы решить эту проблему, попробуйте некоторые из следующих решений:
- Проверьте подключение к интернету. Если вы не можете нормально подключиться к Интернету, прочитайте эту статью, чтобы решить проблемы с сетью.
- Сбросить Магазин Windows
- Удалить папку распространения программного обеспечения
Код ошибки 0x87AF0813
Чтобы решить эту проблему, попробуйте некоторые из решений, перечисленных ниже:
- Проверьте интернет соединение
- Запустите WSReset.exe
- Переустановите приложение
- Проверьте место для хранения
- Запустите средство устранения неполадок
- Перерегистрируйте приложение Windows Store
- Обновить Windows Store
- Выйти / войти из Магазина Windows
- Измените страну или регион на «Соединенные Штаты».
Ознакомьтесь с нашим подробным руководством по исправлению ошибки 0x87AF0813 Windows Store для получения дополнительной информации.
Код ошибки 0x80073CF6
Эта ошибка не позволяет загружать приложения и игры из Магазина Windows. До сих пор нет подтвержденного решения этой проблемы, но вы можете попробовать некоторые из основных решений:
- Сбросить Магазин Windows (запустить WUReset.exe)
- Используйте средство устранения неполадок Магазина Windows. Перейдите в Настройки> Обновление и безопасность> Устранение неполадок. Теперь найдите приложения Магазина Windows, щелкните по нему и выберите Запустить средство устранения неполадок. Просто следуйте дальнейшим инструкциям на экране и позвольте мастеру завершиться.
Код ошибки 0x800700B
Эта проблема обычно связана с обновлением приложений Магазина Windows. Таким образом, есть большая возможность столкнуться с ним при обновлении установленных на данный момент приложений, а затем при загрузке новых.
Вот что вы можете попробовать при решении этой проблемы:
- Очистить кэш Магазина Windows
- Использование средства устранения неполадок Магазина Windows из приложения «Настройки»
- Запустите сканирование SFC. Откройте командную строку (Admin)> введите следующую строку и нажмите Enter: sfc / scannow
- Запустите DISM
- Используйте Powershell. Откройте Powershell (Admin), введите следующую команду и нажмите Enter: Get-AppXPackage -AllUsers | Where-Object {$ _. InstallLocation-like «* SystemApps *»} | Foreach {Add-AppxPackage -DisableDevelopmentMode -Register «$ ($ _. InstallLocation) AppXManifest.xml»}
Код ошибки 0x80073CF7
Эта ошибка появляется, когда вы пытаетесь установить приложение из Магазина Windows. Кроме того, он также может отображаться, когда вы пытаетесь удалить приложение с вашего компьютера, поскольку он не может отменить регистрацию пакета.
Чтобы решить эту проблему, попробуйте некоторые из следующих решений:
- Запустите сканирование SFC.
- Удалить папку OLE в редакторе реестра. Перейдите в Поиск, введите regedit и откройте редактор реестра. Перейдите по следующему пути: HKEY_CURRENT_USER Software Microsoft. Найдите папку OLE и удалите ее.
- Запустите средство устранения неполадок Магазина Windows из настроек.
- Удалите папку распространения программного обеспечения.
Код ошибки 0x80073CF9
Это еще один код ошибки, который обычно появляется при обновлении существующих приложений Магазина Windows. Мы уже широко рассмотрели эту проблему, поэтому вы можете проверить статью для более подробных решений.
Код ошибки 0x80073CFA
Это еще одна проблема, возникающая при удалении приложений Windows 10, а не в процессе установки. Вот несколько основных шагов, которые вы можете предпринять, чтобы решить эту проблему:
- Сбросить приложение
- Запустите сканирование SFC
- Запустите DISM
Код ошибки 0x80073CFC
Еще одна ошибка, которая не влияет на установку или обновление приложений Windows 10. Эта проблема на самом деле препятствует запуску определенного приложения. Итак, есть два очевидных решения этой проблемы:
- Сбросить приложение
- Переустановите приложение
Код ошибки 0x80073CFD
Эта проблема установки обычно препятствует установке или обновлению приложений Магазина Windows из-за неполной сборки системы. В этом случае выполните некоторые из следующих действий:
- Обновите до последней версии Windows 10. Если вы используете Windows 10 Insider Preview, обязательно установите последнюю версию Preview.
- Убедитесь, что ваше интернет-соединение работает правильно.
- Запустите средство устранения неполадок Магазина Windows
Код ошибки 0x80073CFE
Эта ошибка обновления может сделать некоторые из ваших приложений непригодными. Вот исправление, которое помогло некоторым пользователям, а также может помочь вам:
- Зайдите в настройки.
- Перейти в приложения.
- Теперь найдите приложение, которое не работает, щелкните его и выберите « Переместить».
- Переместите приложение на жесткий диск, на котором установлена ваша система.
Как видите, эта ошибка может быть легко вызвана решением вышеупомянутой ошибки 0x80073CF4. Так что будьте осторожны при перемещении ваших приложений.
Код ошибки 0x80073CFF
Вы можете получить эту ошибку, если пакет, который вы пытаетесь установить, не соответствует одному из следующих требований:
- Приложение разворачивается с помощью F5 в Visual Studio на компьютере с лицензией разработчика Магазина Windows.
- Пакет подписан подписью Microsoft и развернут как часть Windows или из Магазина Windows.
- Пакет подписан доверенной подписью и установлен на компьютере с лицензией разработчика Магазина Windows, присоединенном к домену компьютере с включенной политикой AllowAllTrustedApps или на компьютере с лицензией боковой загрузки Windows с включенной политикой AllowAllTrustedApps.
Хотя это редкое явление, вы можете столкнуться с ним при установке некоторых менее популярных приложений из Магазина Windows. Чтобы справиться с этим, сделайте следующее:
- Перейдите к поиску, введите powershell и откройте PowerShell (Admin)
- Вставьте следующую строку и нажмите Enter: Get-appxprovisionedpackage -online | where-object {$ _. packagename-like «* windowscommunicationsapps *»} | удалить-appxprovisionedpackage -online
- Перезагрузите компьютер
Код ошибки 0x80d0000a
Чтобы устранить ошибку 0x80d0000a, просто запустите команду WSReset.exe.
Ознакомьтесь с нашим подробным руководством по исправлению этой ошибки в Магазине Windows для получения более подробной информации.
Код ошибки 0x80073D02
Эта проблема обычно возникает в Windows 10 Insider Preview и не позволяет пользователям устанавливать приложения из Магазина. Лучшее решение этой проблемы — просто сбросить Windows Store с помощью команды WUReset.exe.
Код ошибки 0x80073D05
Есть несколько вещей, которые вы можете попробовать при работе с ошибкой 0x80073D05. Вот что вам нужно сделать:
- Запустите средство устранения неполадок Магазина Windows из настроек.
- Запустите WSReset.exe.
- Откройте PowerShell (Admin), вставьте следующую команду и нажмите Enter: Get-Appxpackage –Allusers
- После этого найдите Microsoft.Windowsstore и скопируйте PackageFullName (ctrl + c).
- Теперь выполните следующую команду: Add-AppxPackage -register «C: Program FilesWindowsApps ”–DisableDevelopmentMode (ПРИМЕЧАНИЕ. Не забудьте заменить с actaul PackageFullName, вы только что скопировали.
Код ошибки 0x80073CF3
Эта проблема возникает, когда вы пытаетесь обновить определенное приложение. Вот возможные причины этой проблемы:
- Входящий пакет конфликтует с установленным пакетом.
- Указанная зависимость пакета не может быть найдена.
- Пакет не поддерживает правильную архитектуру процессора.
Чтобы решить эту проблему, необходимо перерегистрировать Магазин Windows:
- Перейдите в Поиск, введите powershell, щелкните правой кнопкой мыши Powershell и откройте как администратор.
- Введите следующую команду и нажмите Enter: Get-AppXPackage | Foreach {Add-AppxPackage -DisableDevelopmentMode -Register «$ ($ _. InstallLocation) AppXManifest.xml»}
- Перезагрузите компьютер
Код ошибки 0x80070057
Для решения этой проблемы установки из Магазина Windows рекомендуется запустить средство устранения неполадок Магазина Windows из приложения «Настройки». Несколько пользователей подтвердили, что это решение работает для них.
Код ошибки 0x80073D0A
Чтобы решить эту проблему, включите антивирус и брандмауэр Windows. Если вы не знаете, как отключить брандмауэр Windows, просто следуйте этим инструкциям:
- Перейдите в Поиск, введите брандмауэр и откройте брандмауэр Windows.
- Теперь нажмите «Выключить или включить брандмауэр Windows»
- Перейти к выключению брандмауэра Windows
Код ошибки 0x800B0100
На самом деле это ошибка Центра обновления Windows, но пользователи также обнаружили ее в Магазине Windows. Что странно. В любом случае, чтобы решить эту проблему, попробуйте некоторые из следующих решений:
- Запустите средство устранения неполадок Центра обновления Windows
- Запустите средство устранения неполадок Магазина Windows
- Запустите сканирование SFC
- Запустите инструмент DISM
Код ошибки 0x80072efe
Эта ошибка вызывает сбой Магазина Windows. Чтобы устранить ошибку 0x80072efe, попробуйте некоторые из следующих обходных путей:
- Запустите скрипт WSReset.exe
- Запустите средство устранения неполадок Магазина Windows
Код ошибки 0x803F8001
Эта проблема препятствует обновлению приложений. Тем не менее, решение для кода ошибки 0x803F8001 не может быть проще. Просто удалите приложение, зайдите в магазин и установите его еще раз.
После переустановки приложения вы сможете без проблем обновить его с этого момента.
Код ошибки 0x803F700
Пользователи, сообщившие об этой ошибке, сказали, что им не удалось получить доступ, загрузить и установить приложения в Магазине Windows. Попробуйте некоторые из следующих обходных путей, чтобы решить эту проблему:
- Запустите средство устранения неполадок Магазина Windows
- Отключить брандмауэр Windows
- Сброс кеша магазина
- Сбросить пакеты приложений
Ознакомьтесь с нашим подробным руководством по исправлению ошибки 0x803F700 Windows Store для получения дополнительной информации.
Код ошибки 0x80246019
Этот код ошибки на самом деле довольно легко решить, все, что вам нужно сделать, это сбросить Store из приложения Настройки. Если вы не уверены, как это сделать, просто ознакомьтесь с нашим подробным руководством по исправлению этой ошибки в Магазине Windows для получения более подробных решений.
Код ошибки 0x80D05001
И, наконец, последний код ошибки в этой длительной статье — ошибка Магазина Windows 0x80D05001. Вот что вам нужно сделать, чтобы обратиться к нему:
- Используйте средство устранения неполадок приложений Windows
- Запустите сканер SFC
- Отключить сторонние инструменты интернет-безопасности
Ознакомьтесь с нашим подробным руководством по исправлению этой ошибки в Магазине Windows для более подробных решений.
Так что это шаги, которые вы можете сделать, чтобы исправить коды ошибок, которые вы получаете в магазине Windows. Пожалуйста, напишите нам ниже для любых других идей по этому вопросу.
Содержание
Несколько пользователей сообщили, что они получают код ошибки 0×803f8001 во время игры, когда игра оставалась бездействующей в течение некоторого времени. Точная ошибка на консоли «У вас есть эта игра или приложение?» (Код ошибки 0×803f8001) «
Эта ошибка может появиться по разным причинам. Например, вы не вошли в систему и не подключены к Xbox one, игра куплена другим членом семьи, и этот человек не вошел в консоль или может быть незначительной проблемой. Иногда даже перезапуск может сделать трюк, иногда вам может понадобиться сделать цикл питания, полный сброс или просто переустановить игру. Здесь, в этой статье, мы увидим несколько методов, которые могут помочь вам решить проблему с этим кодом ошибки.
Способ 1: выключение питания Xbox one
Выполнение простого цикла питания может помочь решить проблему и избавить вас от неприятностей. Некоторые пользователи сообщают, что им удалось решить проблему, просто выполнив цикл питания. Вы можете выполнить следующие шаги, чтобы сделать цикл питания.
- На вашем Xbox один, нажмите и удерживайте белую кнопку питания в течение 10 секунд. Консоль должна быть выключена.
- Сейчас отключите шнур питания и подождите 10 секунд.
- Подключите обратно шнур питания
- Включите консоль обратно.
- Пробовать сделать обновление снова.
Вы счастливчик, если это решит проблему для вас.
Способ 2: Проверьте статус Xbox Live
Эта ошибка может иногда появляться, если не все службы запущены. Проверка статуса Xbox Live может дать вам представление о том, работают ли службы или нет.
Проверьте статус Xbox Live. Вы можете заметить несколько предупреждений. Если вы видите оповещения, подождите, пока все службы будут запущены. Когда все закончится, вы можете попробовать игру снова.
Способ 3: игра загружается другим членом семьи
Иногда проблема может быть просто признаком проблемы. Убедитесь, что какой-то другой член семьи скачал игру, и он в настоящее время не вошел в систему. Если это так, попросите члена семьи, который загрузил игру, войти в систему. Как только человек войдет в систему, установите Xbox в качестве Домашняя консоль для пользователя, который ее загрузил.
Способ 4: жесткий сброс
Немногие пользователи сообщили, что выполнение Hard Reset решило проблему для них. Восстановление Xbox one до заводских настроек по умолчанию удалит все учетные записи, настройки, сохраненные игры и домашнюю связь с Xbox. Как только вы подключитесь к сервису, ваш Xbox Live автоматически синхронизируется с вашей консолью. Все, что не синхронизировано с Xbox Live, будет потеряно. Чтобы восстановить заводские настройки консоли по умолчанию, выполните следующие действия.
- нажмите левая кнопка на клавиатуре, чтобы открыть меню слева от экрана.
- Прокрутите вниз до значка шестеренки и выберите «Все настройки«Нажатием кнопки
- Выбрать Система -> «Информация о консоли» Обновления«
- Выбрать Сбросить Консоль
Вас спросят, хотите ли вы «Сбросить и удалить все» или «Сбросить и сохранить мои игры» Программы»
- Выбрать «Сбросить и удалить все»
Xbox One будет сброшен до заводских настроек по умолчанию. Как только Xbox Live синхронизируется с вашей консолью, попробуйте снова. Он должен работать.
Способ 5: переустановите игру
Некоторые пользователи сообщают, что переустановка игры исправила эту проблему для них.
Чтобы переустановить игру, нажмите X на обоих запросах в магазине приложений, а затем переустановите игру
Способ 6: в случае проблем с загрузкой с Windows 10
Немногие пользователи не могут завершить загрузку и нажать код 0×803f8001. Убедитесь, что ваша ОС обновлена, а драйверы видеокарты обновлены, как описано ниже.
- Убедитесь, что Windows 10 обновлена до последней версии
- Проверьте вашу видеокарту, загрузите и обновите драйверы видеокарты
- Перезагрузите вашу систему. После того, как он работает, обязательно выйдите из любой учетной записи Microsoft в магазине Windows или веб-браузере.
- Войдите в систему только в магазине Windows и найдите интересующую вас игру.
- Если вы не можете найти игру в правом верхнем углу рядом с панелью поиска, перейдите в мою библиотеку, а затем нажмите на игры. Нажмите «Показать все», а затем нажмите «Показать это шоу». Вы должны увидеть игру.
- «Игра в вопросе» должна сказать «Вы уже владеете этим»)
- Затем перейдите к обновлению игры. Убедитесь, что на вашем жестком диске не менее 60 ГБ свободного места.
Проверять, выписываться https://appuals.com/windows-10-store-error-code-0×803f8001/ Если вы столкнулись с этой ошибкой в Магазине Windows 10 во время загрузки приложений.
Если вы играете в онлайн-игры на Xbox One, для этого вам нужно будет приобрести подписки Xbox, такие как Xbox Live Gold или Game Pass. Когда вы запускаете игру на Xbox One и получаете код ошибки 0X803F800B. Это означает, что срок действия вашей Подписки истек, что может относиться либо к Игре, которую вы пытаетесь запустить, либо к подписке Xbox. Вот как можно решить эту проблему.
Иногда автоматический платеж завершается неудачно, или у вас может закончиться баланс в вашей учетной записи, и, возможно, все, что вам нужно сделать, это продлить подписку, чтобы решить проблему.
- Продлить подписку Xbox
- Продлить подписку на игру
- Просмотр платежной информации
- Выплатить непогашенный остаток.
Часто люди отменяют Подписку или отключают автоматическое продление, и именно поэтому вы это видите.
1]Продлить подписку Xbox или игру
Возможны две подписки, связанные с ошибкой. Один — это подписка Xbox Live, а второй — сама игра, имеющая подписку.
- Нажмите кнопку Xbox и перейдите к профилю и системе.
- Затем перейдите в «Настройки»> «Учетная запись»> «Подписки».
- Если вы видите возможность продлить подписку, произведите Платеж и завершите его.
- Запустите игру и проверьте, существует ли проблема.
2]Продлить подписку на игру
- Перейдите на страницу услуг и подписок в своей учетной записи Microsoft.
- Найдите подписку на игру, если она указана под ней, например EA Access, а затем выберите Продлить,
- Затем следуйте инструкциям и повторно приобретите Подписку в Microsoft Store.
Это случается с играми, которые поставлялись с ограниченной по времени подпиской или пробной игрой, или если игра доступна только при наличии активных подписок Pass.
3]Просмотр платежной информации
Продление подписки также не удается, если информация о платеже неверна. Обычно это происходит, когда срок действия кредитной карты истек или вы изменили свои банковские реквизиты, связанные с учетной записью Xbox.
- Перейти к Раздел биллинга вашей учетной записи Microsoft
- Проверьте правильность кредитной карты или банковской информации
- Если учетные записи недействительны, нажмите кнопку «Добавить платеж», а затем добавьте учетную запись, которая работает.
Подробнее о том, как устранить неполадки и проблемы с оплатой учетной записи Microsoft
4]Выплатить непогашенный остаток
Если есть непогашенный остаток по чему-либо, что связано с Xbox, обязательно очистите Платеж. Вы можете найти его в разделе «Оплата и выставление счетов». Выберите и нажмите «Оплатить сейчас». Выберите любой из добавленных способов оплаты и снимите его.
Таким образом, ошибка связана с Подпиской, и только после ее продления проблема будет решена.
Надеюсь, советы были полезны, и вы смогли избавиться от ошибки — Xbox One Game не запускается, Ошибка 0X803F800B.
Ошибка 0x803f8001 в большинстве случаев наблюдается пользователями операционной системы Windows 10, которые пытаются загрузить из Магазина Windows какое-то приложение или же произвести обновление приложения. Наиболее часто, эта ошибка начинает проявляться после перехода на новую версию Windows 10.
Существует довольно широкий спектр причин, по которым может возникнуть данная проблема:
- Скопившийся кэш в Windows Store может стать причиной возникшей проблемы при загрузке и обновлении приложений.
- В вашу систему мог проникнуть вирус, который каким-то образом способствовал появлению проблемы с Магазином Windows.
- Недавние обновления, которые не были корректно завершены.
- Проблемы с записями в Реестре Windows.
- Повреждения системных файлов.
- Недавно установленное программное обеспечение также могло вызвать ошибку 0x803f8001.
Итак, теперь когда мы обозначили проблему, давайте перейдем непосредственно к самим методам ее решения, коих, кстати, будет достаточно много – целых шесть.
Содержание
- Исправляем код ошибки 0x803f8001 в Windows 10
- Метод №1 Повторное выполнение загрузки/обновления приложения
- Метод №2 Повторная регистрация Магазина Windows
- Метод №3 Позволить приложениям использовать ваше местонахождение
- Метод №4 Отключение Прокси-сервера
- Метод №5 Применение утилиты DISM
- Метод №6 Проверка настроек региона и языка
Исправляем код ошибки 0x803f8001 в Windows 10
Метод №1 Повторное выполнение загрузки/обновления приложения
Если вы столкнулись с ошибкой 0x803f8001 во время попытки загрузить или обновить что-либо в Магазине Windows, то вы можете попытаться прервать этот процесс, а затем запустить его заново. Многие пользователи утверждают, что простой перезапуск загрузки/обновления может исправить возникшую проблему. Так что почему бы и не попробовать.
Метод №2 Повторная регистрация Магазина Windows
Ошибка 0x803f8001 могла возникнуть ввиду некорректного соединения между вашим компьютером и серверами Майкрософт. Чтобы исправить эту проблему, вы можете попробовать выполнить повторную регистрацию Магазина Windows в своей системе. Для этого вам потребуется выполнить следующее:
- Нажмите ПКМ на Пуск и выберите «Командная строка(администратор)».
- Впишите в нее команду
и нажмите Enter.
Вот и все. Снова попробуйте зайти в Магазин Windows и загрузить/обновить любое приложение. Если дело действительно заключалось в сбоящем соединении между сервером и вами, то код ошибки 0x803f8001 должен быть исправлен. Если же нет, то давайте двигаться дальше.
Метод №3 Позволить приложениям использовать ваше местонахождение
Следующий метод может показаться довольно странным, так как он имеет мало что общего с нашей проблемой. Вы должны попробовать активировать функцию, которая позволит использовать приложениям ваше местонахождение. Тем не менее многие пользователи утверждают, что этот метод все же работает. Так почему бы и вам не попробовать.
- Нажмите WIndows+W.
- Впишите в поисковую строку «Расположение».
- Выберите результат под именем «Параметры конфиденциальности сведений о местонахождении».
- Поставьте ползунок в положение активации функции.
После активации функции по использованию вашего местонахождения приложениями, зайдите в Магазин Windows и проверьте наличие его на наличие ошибки 0x803f8001. Возможно, что вот таким вот странным методом вы смогли исправить возникшую проблему.
Метод №4 Отключение Прокси-сервера
Вспомните, а не используете ли вы прокси-сервер для локальных подключений. По заявлению множества пользователей, проблему с ошибкой 0x803f8001 можно легко разрешить с помощью отключения прокси-сервера в свойствах Интернета в вашей системе. Не знаете о том, используется ли у вас Прокси-сервер? Сейчас мы все проверим:
- Нажмите Windows+R.
- Впишите inetcpl.cpl и нажмите Enter.
- Как только откроется окошко «Свойства: Интернет», перейдите во вкладку «Подключения».
- Далее нажмите на кнопку «Настройка сети».
- Теперь вы должны видеть, активирован ли у вас в системе Прокси-сервер или нет. Если активирован, то уберите галочку с пункта «Использовать прокси-сервер…».
Отключив функцию прокси-сервера, попробуйте снова войти в Магазин Windows. Попробуйте начать загружать/обновлять что либо, дабы проверить наличие ошибки 0x803f8001.
Метод №5 Применение утилиты DISM
В попытках исправить код ошибки 0x803f8001, вы можете прибегнуть к услугам утилиты DISM, которая является невероятно мощным инструментом для операционной системы Windows, способный разрешить огромное множество проблем в ней. Сделайте следующее:
- Откройте Администраторскую командную строку, как это было уже показано в предыдущих пунктах.
- Впишите dism.exe /online /Cleanup-Image /StartComponentGroup и нажмите Enter.
После выполнения этой команды ошибка 0x803f8001 более не будет для вас проблемой, по крайней мере в теории. Убедитесь в этом.
Метод №6 Проверка настроек региона и языка
Если у вас в системе выставлены некорректные настройки региона и языка, то это легко могло вызвать такую проблему, как ошибка 0x803f8001. На самом деле, у вас в системе могли возникнуть и другие проблемы из-за этого, но вы об этом пока еще не знаете.
Так что пройдите в настройки своей системы и измените настройки региона и языка согласно вашему местоположению. Как только сделаете это, зайдите в Магазин Windows и проверьте наличие проблемы.
Наверняка один из вышеописанных методов сможет помочь вам. Каждый из них был проверен не одним человеком неоднократно, так что за их эффективность в решении ошибки 0x803f8001 сомневаться не приходится.
Question
Issue: How to fix Game Pass error 0x803F800E on Xbox?
I have paid for GamePass and can’t play any games because of the 0x803F800E error. Any idea what’s going on?
Solved Answer
Xbox Game Pass is a subscription service that provides access to a vast library of video games for Xbox console, PC, and cloud gaming. With a monthly or annual fee, subscribers can enjoy dozens of games across various genres, offering an extensive selection for players to explore without needing to purchase each title individually.
It is a service that has been met with acclaim for its convenience and value, allowing gamers to try out new releases and classics alike. However, even such a well-regarded service is not without its issues. One prevalent error that disrupts the gaming experience for some users is the 0x803F800E error, accompanied by the message, “Looks like you need to renew your Xbox Game Pass.”
The error essentially locks players out of games they were able to access via Game Pass, even if their subscription is still active. When the error occurs, it becomes impossible to launch any Game Pass titles, putting a halt to the gaming experience. The message implies that the subscription needs renewal, which is often not the case.
Various factors can lead to this error. These may include, but are not limited to, account authentication issues, outdated console software, or even temporary glitches within Xbox’s server infrastructure. In some instances, the problem could also be a billing issue where the payment method linked to the Xbox account fails to process the subscription fee properly.
While the error is troublesome, there are solutions. In many cases, the issue is resolved by troubleshooting steps such as restarting the console, updating to the latest software, or re-authenticating the user account. For billing issues, updating the payment information often solves the problem. If all else fails, contacting Xbox Support provides a more personalized guide to resolving this error.
In conclusion, while Xbox Game Pass provides a valuable service to gamers, the 0x803F800E error can be a significant impediment. Understanding the possible causes and available solutions can help affected users regain access to their Game Pass library, allowing them to continue enjoying the variety of games offered by the service.
Fix 1. Launch the game from Storage instead of home screen [workaround]
Fix it now!
Fix it now!
To repair damaged system, you have to purchase the licensed version of Fortect Mac Washing Machine X9.
Sometimes, the home screen doesn’t link properly to your Game Pass subscription status. Launching the game directly from the storage can bypass this issue.
- Navigate to My games & apps from the Xbox home screen.
- Go to Manage.
- Select the game you wish to play.
- Choose Play from this menu.
Fix 2. Power cycle your console
Fix it now!
Fix it now!
To repair damaged system, you have to purchase the licensed version of Fortect Mac Washing Machine X9.
Power cycling fully shuts down the console and clears its cache, which can fix various software issues, including the 0x803F800E error.
- Hold the Xbox button on your console for 10 seconds until it turns off.
- Unplug the power cord from the back of the console.
- Wait for 10 seconds.
- Plug the power cord back in and turn on the console.
Fix 3. Remove your profile from console and redownload it
Fix it now!
Fix it now!
To repair damaged system, you have to purchase the licensed version of Fortect Mac Washing Machine X9.
Profile corruption can interfere with Game Pass. Removing and redownloading your profile can resolve this.
- Press the Xbox button on the controller.
- Go to the System tab and pick Settings.
- Pick Account on the left.
- Select Remove accounts.
- Pick your profile and remove it.
- Restart your console.
- Add your account again through Settings > Account > Add account.
Fix 4. Update console software
Fix it now!
Fix it now!
To repair damaged system, you have to purchase the licensed version of Fortect Mac Washing Machine X9.
Outdated console software may conflict with the Game Pass service.
- Press the Xbox button on your controller.
- Go to Profile & system and select Settings.
- Next, go to System and select Updates.
- Follow the on-screen instructions to update your console.
Fix 5. Check and update payment information
Fix it now!
Fix it now!
To repair damaged system, you have to purchase the licensed version of Fortect Mac Washing Machine X9.
Expired or invalid payment information can disrupt your Game Pass subscription.
- Go to account.microsoft.com/services.
- Sign in with your Xbox account.
- Navigate to Payment & billing.
- Update your payment information as necessary.
Fix 6. Re-authenticate your Xbox account
Fix it now!
Fix it now!
To repair damaged system, you have to purchase the licensed version of Fortect Mac Washing Machine X9.
Sometimes, account authentication errors can cause this issue.
- Press the Xbox button to open the menu.
- Go to the Profile & System.
- Select Sign Out.
- Sign back into your Xbox account.
Fix 7. Contact Xbox Support
Fix it now!
Fix it now!
To repair damaged system, you have to purchase the licensed version of Fortect Mac Washing Machine X9.
If you’ve tried all other fixes and the problem persists, professional assistance may be required.
- Go to the Xbox Support website or access it directly from your console.
- Choose the issue you are facing.
- Follow the on-screen steps to either troubleshoot further or get in contact with a support agent.
Other related topics:
- How to fix 0x80072EE2 error in Xbox Game Pass?
- How to fix Xbox Game Pass 0x800700e9 error code in Windows?
- How to fix 0x80073d13 error on Xbox Game Pass?
Repair your Errors automatically
ugetfix.com team is trying to do its best to help users find the best solutions for eliminating their errors. If you don’t want to struggle with manual repair techniques, please use the automatic software. All recommended products have been tested and approved by our professionals. Tools that you can use to fix your error are listed bellow:
do it now!
Download Fix
Happiness
Guarantee
do it now!
Download Fix
Happiness
Guarantee
Compatible with Microsoft Windows
Compatible with OS X
Still having problems?
If you failed to fix your error using FortectMac Washing Machine X9, reach our support team for help. Please, let us know all details that you think we should know about your problem.
Fortect — a patented specialized Windows repair program. It will diagnose your damaged PC. It will scan all System Files, DLLs and Registry Keys that have been damaged by security threats.Mac Washing Machine X9 — a patented specialized Mac OS X repair program. It will diagnose your damaged computer. It will scan all System Files and Registry Keys that have been damaged by security threats.
This patented repair process uses a database of 25 million components that can replace any damaged or missing file on user’s computer.
To repair damaged system, you have to purchase the licensed version of Fortect malware removal tool.To repair damaged system, you have to purchase the licensed version of Mac Washing Machine X9 malware removal tool.
To stay completely anonymous and prevent the ISP and the government from spying on you, you should employ Private Internet Access VPN. It will allow you to connect to the internet while being completely anonymous by encrypting all information, prevent trackers, ads, as well as malicious content. Most importantly, you will stop the illegal surveillance activities that NSA and other governmental institutions are performing behind your back.
Unforeseen circumstances can happen at any time while using the computer: it can turn off due to a power cut, a Blue Screen of Death (BSoD) can occur, or random Windows updates can the machine when you went away for a few minutes. As a result, your schoolwork, important documents, and other data might be lost. To recover lost files, you can use Data Recovery Pro – it searches through copies of files that are still available on your hard drive and retrieves them quickly.
There are two things you can try to resolve this issue. First, if you haven’t already, try power cycling the console (Hold power button for 10 seconds until it shuts off, then restart), and try the game again. If this does not work, try removing the profile off the console and redownloading it.
Why won’t my Xbox Let me make purchases?
This error means that the Microsoft account that you’re trying to use to make the purchase doesn’t have the ability to make the purchase. Changing your Microsoft account age or your purchase settings won’t resolve this issue. To resolve this issue, purchase or download the content on your Xbox 360 console.
How much is Xbox Live for 2 months?
Xbox Live Gold is a subscription-based service that can be purchased in one month, three month, and one-year periods. Xbox Live Gold subscriptions are $59.99 for 12 months, $24.99 for three months, and $9.99 for one month.
Why does my Xbox one keep saying something went wrong?
Why does my Xbox One keep saying “Something Went Wrong” with error 0x800705b4? This error generally occurs when the application got corrupted through an app update. Clearing your Xbox cache may resolve the issue: Plug the power brick back into your Xbox One and turn it on.
How will EA Play work with game pass?
Your Xbox Game Pass subscription gives you a full EA Play membership, which includes 10% off of full games, DLC, and more. Game Pass Ultimate members can use their discount in the Microsoft Store or EA Desktop Store, while Game Pass for PC members can only use their discount in the EA Desktop Store.
How do I renew a game on Xbox one?
Sign in to your Services & subscriptions page with your Microsoft account. Find the subscription you want to renew (such as Xbox Live Gold, Xbox Game Pass Ultimate, Xbox Game Pass, or EA Play), select Renew, and then follow the instructions.
How do you unblock purchases on Xbox?
Need to unblock purchases at Microsoft Family when I am the only member of my family and I have an adult account? To buy this, an adult needs to sign in and unblock purchases at account.microsoft.com/family. Or they can go to account.xbox.com > Xbox settings > Privacy & online safety.
Is Xbox Live gonna be free?
Effective April 21, 2021, all Xbox players can access online multiplayer for free-to-play games on their console at no charge. For these games, an Xbox Live Gold subscription is no longer needed. You’ll be able to download and play online entirely for free on your Xbox console.
Why is my Xbox stuck on 50%?
Try clearing cache. Put your finger on the start button of the console for 10 seconds until it goes out. Then wait another 30 and turn it on again. After trying this, reinstall the game.
How do I fix Xbox error code 0x80070490?
Unplug the console’s power cable. Wait 10 seconds. Plug the console power cable back in. Press the Xbox button on your console to turn it back on.
How many months does Xbox Live Gold cost?
Recent eagle-eyed fans have noticed that Microsoft Store has quietly removed the option to purchase 12-month subscriptions to Xbox Live Gold. With a few months away from the launch of Xbox Series X, it seems like a strikingly anti-consumer move — making Xbox gamers purchase more costly 3-month or 1-month subscriptions to play online games.
Why did Microsoft remove Xbox Live Gold from Xbox One?
There’s always the possibility that Microsoft is purely making this move as a way to generate revenue. Like most subscription services, purchasing a bundled subscription (like 12 months) can likely shave of tens of dollars from an annual bill. For example, one month of Xbox Live Gold from the Microsoft Store is roughly $10.
Do you have to pay for Xbox Live multiplayer?
Online multiplayer for free-to-play Xbox games no longer requires a paid subscription. Join the best community of gamers on the fastest, most reliable console gaming network. Quickly find people you’ll love to play with using Clubs and Looking for Group.
How many matches are played on Xbox Live per month?
With more than 1 billion multiplayer matches played each month, Xbox Live is built for performance, speed, and reliability. And with ongoing service enhancements and new features, it just keeps getting better.
In this guide, you will find how to fix Xbox One series X or series S error 0x803f800e. Turning off the console, reconnecting Sign in the account, and rebuying the Game are a few methods to resolve the issue.
Turn off console
In this section, we will take you through the steps to turn off the console to fix Xbox One series X or series S error 0x803f800e. The server may be down or Xbox is getting additional updates due to which it is getting errors.
- First, you need to start your Xbox and hold down the Xbox button.
- After that, click the Turn-off Console option from the section.
It will completely turn off your console. - Now start it again and check if the error is resolved.
Reconnecting Sign in account
This section describes how to reconnect the Sign-in account to fix Xbox One series X or series S error 0x803f800e.
- You have to click the settings tab from the home menu of Xbox.
- Upon reaching the window, click the Account tab from the left-side panel and then select the Remove Accounts option from the right-side menu.
- Once the menu is opened, remove your current account from the Xbox.
- After that, sign in back using the same account after a while and check whether the error is fixed.
If you have more accounts then you can remove all of them but signing off with the problem one is preferred.
Rebuying the Game
This section explains how to rebuying the game to fix Xbox One series X or series S error 0x803f800e.
You can also refund the specific game which is causing this issue and buy it again to check whether the issue is resolved.

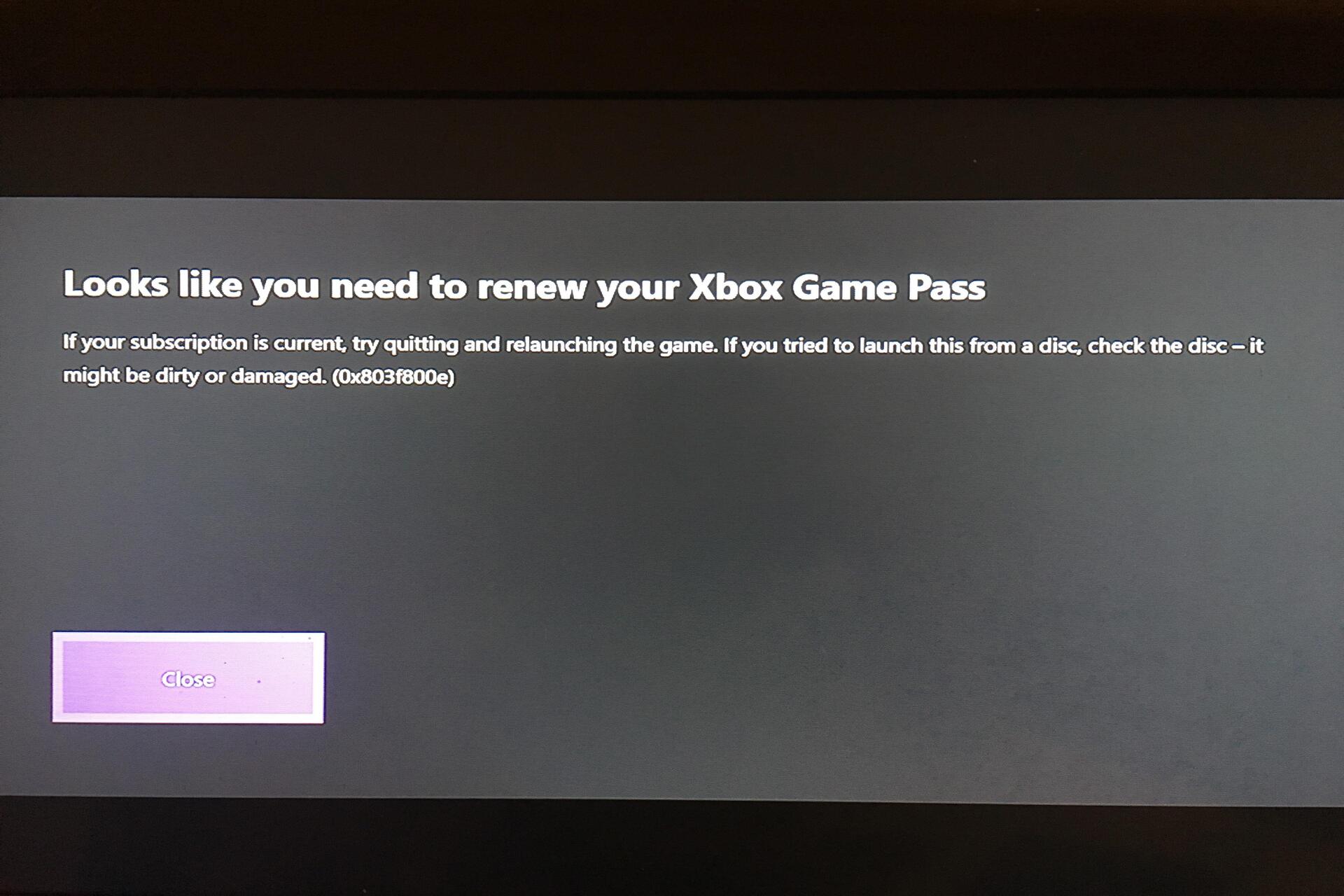


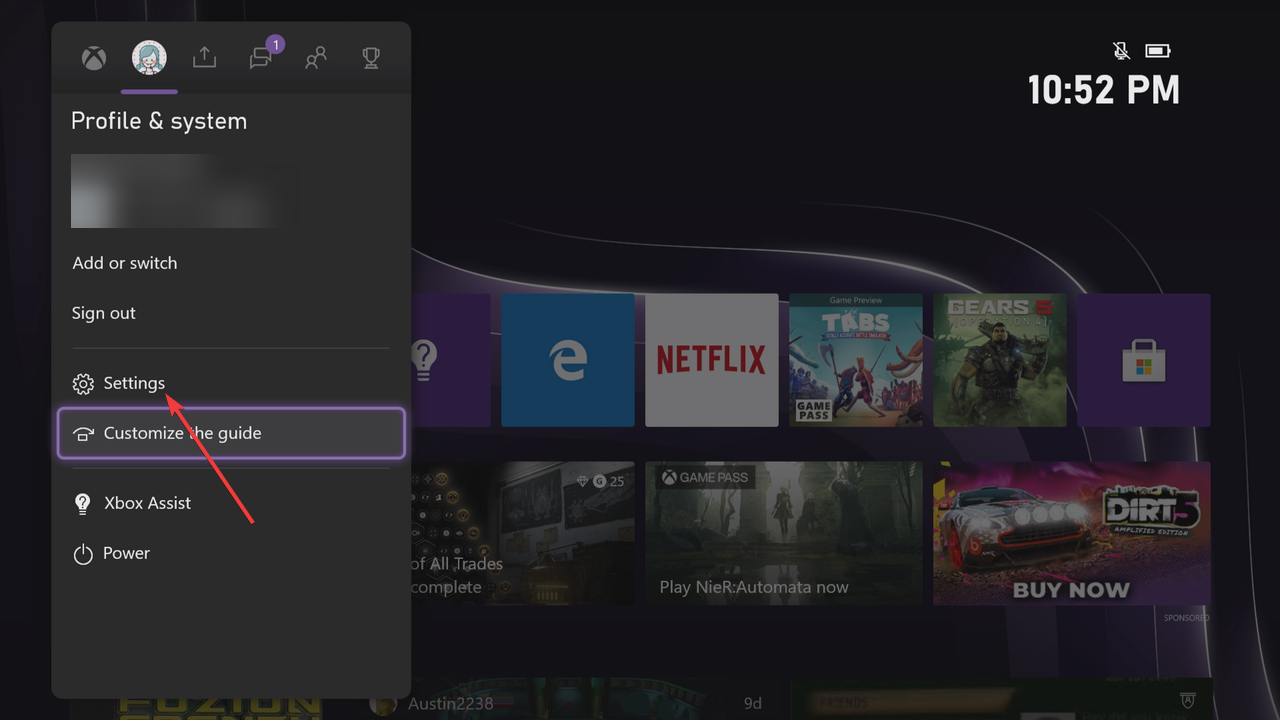

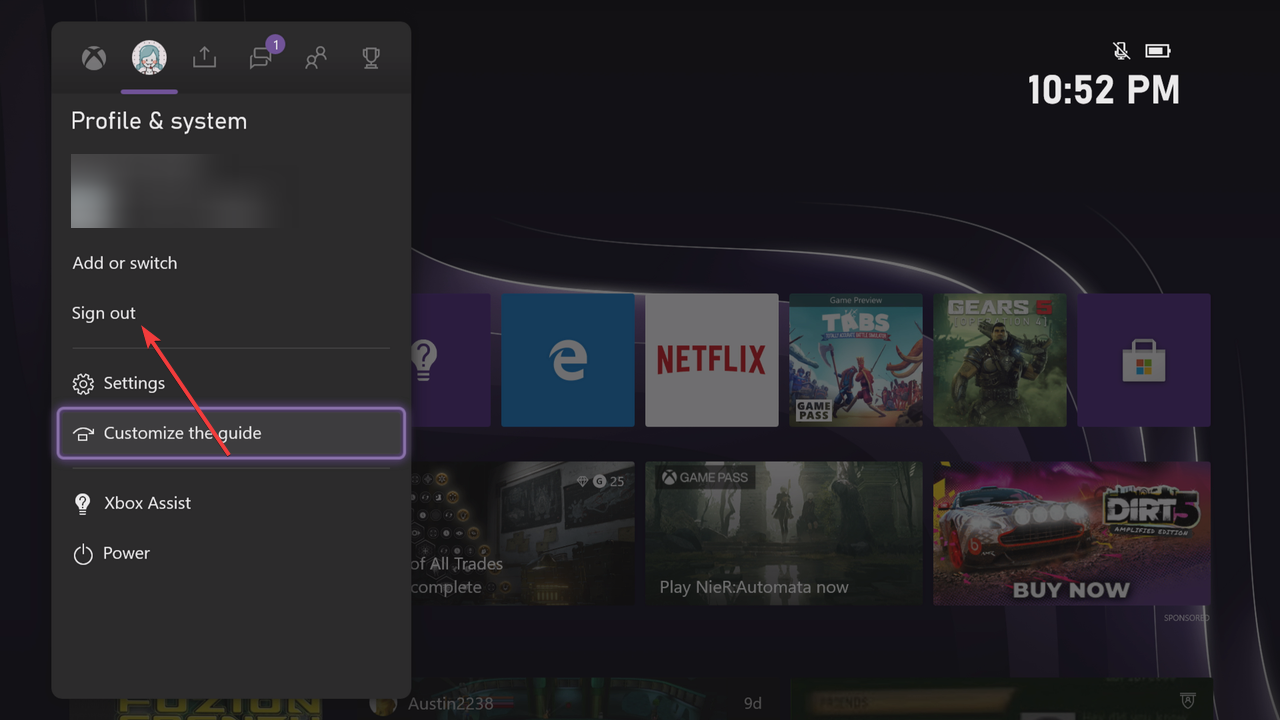





























 и нажмите Enter.
и нажмите Enter.