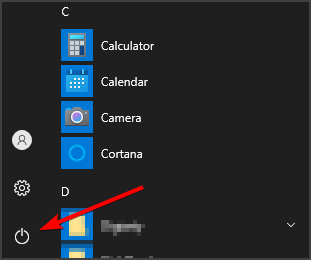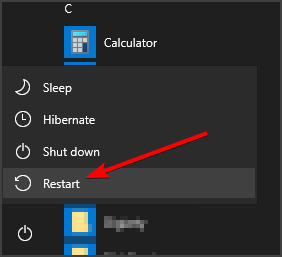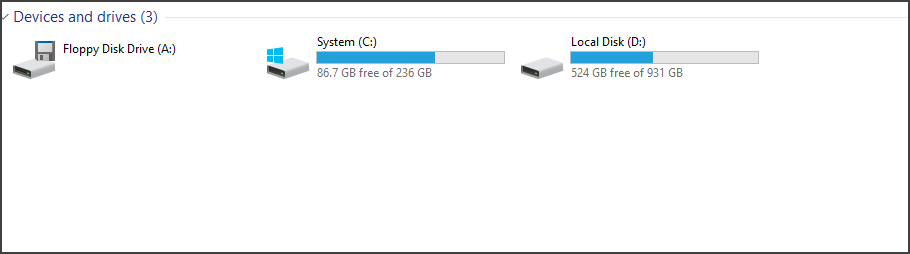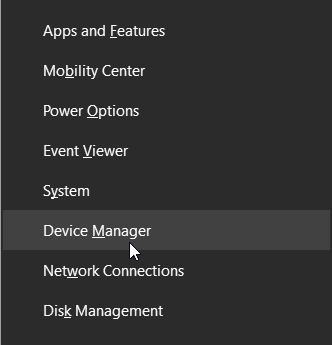Во время обновления Windows 7 или Windows 8, до Windows 10, многие пользователи сталкиваются с неизвестными ошибками. Установщик Windows 10 не дает подробную информацию о коде ошибки. В этой статье мы увидим наиболее распространенные коды ошибок, которые Windows 10 показывает пользователю при обновлении или чистой установке.
Windows 10 настроена на автоматическую проверку обновлений, если вы не отключите эту функцию вручную. При возникновении проблем в Центре обновления Windows, может оказаться полезной следующая таблица с общими кодами ошибок Windows Update.
Если вы видите код ошибки Обновления в Windows 10, см. Следующую таблицу. Вполне возможно, что вы найдете соответствующее описание этой ошибки.
Коды ошибок обновления Windows в Windows 10
Если вы не хотите, читать всю статью, просто нажмите на код ошибки, чтобы прочитать о ней более подробно.
- Error 0x0000005C
- Error 0x80070003 — 0x20007
- Error 0x8007002C — 0x4000D
- Error 0x8007002C — 0x4001C
- Error 0x80070070 – 0x50011
- Error 0x80070103
- Error 0x8007025D — 0x2000C
- Error 0x80070542
- Error 0x80070652
- Error 0x80072EE2
- Error 0x80073712
- Error 0x800F0922
- Error 0x800F0923
- Error 0x80200056
- Error 0x80240020 WU_E_NO_INTERACTIVE_USER
- Error 0x80240031
- 0x80242006 WU_E_UH_INVALIDMETADATA
- Error 0x80246007
- Error 0x80246017 WU_E_DM_UNAUTHORIZED_LOCAL_USER
- 0x8024402F WU_E_PT_ECP_SUCCEEDED_WITH_ERRORS
- Error 0x80D02002
- 0x80070BC9:ERROR_FAIL_REBOOT_REQUIRED
- 0x80200053 BG_E_VALIDATION_FAILED
- 0X8007000D ERROR_INVALID_DATA
- 0x8024A10A USO_E_SERVICE_SHUTTING_DOWN
- 0x80242014 WU_E_UH_POSTREBOOTSTILLPENDING
- 0x8024000B WU_E_CALL_CANCELLED
- 0x8024000E WU_E_XML_INVALID
- 0x8024D009 WU_E_SETUP_SKIP_UPDATE
- 0x80244007 WU_E_PT_SOAPCLIENT_SOAPFAULT
- Error 0xC0000001
- Error 0xC000021A
- Error 0xC0000428
- Error 0xC1900101 — 0x2000B
- Error 0xC1900101 — 0x20017
- Error 0xC1900101 — 0x30018
- Error 0xC1900101 — 0x40017
- Error 0xC1900200 — 0x20008
- Error 0xC1900202 — 0x20008
- Error 0xC1900208 — 0x4000C
- Error 0xC1900208 — 1047526904
- Error 0xC1900106
- Ошибка «Не удалось обновить раздел, зарезервированный системой»
Ошибки установки и обновления Windows 10.
0x0000005C Ошибка
HAL_INITIALIZATION_FAILED. Это может указывать на проблемы с аппаратным обеспечением. Чтобы устранить эту проблему, попробуйте сделать следующее:
Обновите BIOS компьютера.
Убедитесь, что ваше оборудование соответствует минимальным системным требованиям Windows 10 .
- Processor: 1 gigahertz (GHz) or faster processor or SoC
- RAM: 1 gigabyte (GB) for 32-bit or 2 GB for 64-bit
- Hard disk space: 16 GB for 32-bit OS 20 GB for 64-bit OS
- Graphics card: DirectX 9 or later with WDDM 1.0 driver
- Display: 1024×600
Ошибка 0x80070003 — 0x20007
Происходит, когда нет подключения к Интернету, во время установки Windows 10.
Для исправления, необходимо использовать автономный способ установки Windows 10. Скачать Windows 10 ISO, а затем установить Windows 10 еще раз.
0x8007002C Ошибка — 0x4000D
Эта ошибка возникает, когда повреждены системные файлы операционной системы. Чтобы исправить поврежденные системные файлы, выполните следующую команду в командной строке от имени администратора:
chkdsk /f c:
0x8007002C Ошибка — 0x4001C
Эта ошибка может возникнуть в одной из следующих причин:
- Конфликт с Антивирусным программным обеспечением.
- Аппаратные конфликты.
Чтобы устранить эту проблему, выполните следующие действия. Если антивирусное программное обеспечение работает на компьютере, отключите его во время процесса обновления.
Также возможно временно удалите ее, а затем попытайтесь снова перейти на Windows 10.
Ошибка 0x80070070 — 0x50011
Эта ошибка может означать, что на компьютере недостаточно свободного места для установки обновления. Освободите место на диске и повторите попытку.
0x80070103 Ошибка
Если при установке обновлений обнаруживается ошибка Центра обновления Windows 80070103, то, возможно, вы пытаетесь установить уже установленный драйвер или драйвер, который менее совместим с операционной системой, чем драйвер, уже установленный на компьютере.
Чтобы устранить эту проблему или получить дополнительные сведения, выполните одно из следующих действий.
- Выполните поиск по форумам или задайте вопрос на веб-сайте Microsoft Community.
- Скройте это обновление, чтобы предложения о его установке больше не отображались.
Чтобы скрыть обновление:
- Прокрутите экран справа налево и коснитесь элемента «Поиск». (Если вы используете мышь, переместите указатель в правый нижний угол экрана, затем нажмите Поиск.)
- Введите в поле поиска «Скрыть или показать обновления», а затем нажмите кнопку «Скрыть или показать обновления».
Выполните одно из указанных ниже действий:
- Если имеются важные обновления, кликните ссылку, позволяющую определить доступность важных обновлений.
- Если имеются необязательные обновления, кликните ссылку, позволяющую определить доступность необязательных обновлений.
- Выберите обновление, которое нужно скрыть, нажмите и удерживайте его либо кликните правой кнопкой мыши, а затем выберите команду «Скрыть обновление».
Применимо к следующим кодам ошибок:
- WindowsUpdate_80070103
- 0x80070103
Ошибка 0x8007025D — 0x2000C
Происходит, если указанный буфер содержит некорректные данные.
Для решения данной проблемы, повторно загрузите образ Windows 10 ISO и запустите установку заново.
0x80070542 Ошибка
С установкой обновлений возникли некоторые проблемы, но попытка будет повторена позже. Если вы продолжаете видеть это сообщение,
Попробуйте удалить содержимое директории C:windowsSoftwareDistribution и произвести поиск обновлений вновь.
0x80070652 Ошибка
Происходит, когда процесс установки другой программы продолжается. Чтобы исправить это, просто дождитесь, пока установка других программ не завершится, а затем установите Windows 10.
Ошибка 0x80072ee2
Время операции вышло. Это может произойти, если компьютер не подключен к Интернету. Для устранения проблемы, выполните следующие действия:
Запустите Internet Explorer, убедитесь, что компьютер подключен к Интернету.
загрузите KB836941 , и запустите это исправление.
Попробуйте обновить Windows 10 снова.
Если вы по-прежнему получаете сообщение об ошибке, проверьте настройки брандмауэра и убедитесь, что следующие адреса веб-сайтов разрешены:
HTTP: //*.update.microsoft.com HTTPS: //*.update.microsoft.com http://download.windowsupdate.com
0x80073712 Ошибка
Эта ошибка может означать, что файл, необходимый Центру обновления Windows, поврежден или отсутствует.
Файл, необходимый для обновления Windows поврежден или отсутствует. Загрузите Windows 10 ISO, а затем запустите установку Windows 10 снова.
Ошибка 0x800F0922
Эта ошибка может означать, что вашему компьютеру не удалось подключиться к серверам Центра обновления Windows. Если вы используете VPN для подключения к рабочей сети, отключитесь от сети и выключите программное обеспечение VPN (если применимо), а затем попробуйте снова выполнить обновление.
Эта ошибка также может означать, что в разделе, зарезервированном системой, недостаточно свободного места. Возможно, эту проблему удастся решить, используя стороннее программное обеспечение для увеличения размера раздела, зарезервированного системой.
Вы могли бы решить эту проблему с помощью стороннего программного обеспечения для увеличения размера скрытого системного раздела. Убедитесь, что Зарезервированный системой раздел имеет по крайней мере 15 МБ свободного пространства.
Ошибка 0x800F0923
Эта ошибка может означать, существует серьезная несовместимость с приложением, службой или драйвером.
Вам нужно определить несовместимое приложение, службу или драйвер, просмотрев файл журнала по этому пути:
C:. $ WINDOWS ~ BT Sources Panther Setupact.log.
Примечание $ Windows. ~ BT папка скрыта.
0x80200056 Ошибка
Эта ошибка может означать, что процесс обновления был прерван, поскольку вы случайно перезагрузили компьютер или выполнили выход из системы. Попробуйте снова выполнить обновление и убедитесь, что компьютер подключен к электросети и остается включенным.
Детали этой ошибки могут быть найдены в
C:. $ WINDOWS ~ BT Sources Panther Setupact.log.
Примечание $ Windows. ~ BT папка скрыта.
Чтобы исправить эту ошибку, переименуйте следующие папки (смотри ошибку 0x80242006), а затем снова проверьте обновления.
C:WindowsSoftwareDistributionDownload
C: WINDOWS $ ~ BT.
0x80240017 Ошибка
Указывает, что обновление недоступно для версии ОС Windows, которая работает на компьютере.
Ошибка 0x80240020 WU_E_NO_INTERACTIVE_USER
Эта ошибка возникает, если идентификатор сеанса запуска установки Windows 10 является недействительным. Это может произойти, если пользователь вышел из системы когда запущена установка. Операция не была завершена, так как не было зарегистрированного интерактивного пользователя. Войдите в систему, чтобы начать установку и разрешить перезагрузку системы Переименуйте следующие папки (см. как), а затем снова проверьте обновления.
C:WindowsSoftwareDistributionDownload
C: WINDOWS $ ~ BT.
0x80240031 Ошибка
Происходит, когда установочный файл для Windows находится в неправильном формате.Загрузить Windows 10 ISO, а затем установите Windows 10 снова.
Ошибка 0x80242006 WU_E_UH_INVALIDMETADATA
Операция обработчика не может быть выполнена, поскольку обновление содержит недопустимые метаданные. Переименуйте папку «SoftwareDistribution» и повторите попытку загрузки обновлений.
Чтобы переименовать папку: Откройте «Командную строку» или «PowerShell» и введите следующие команды поочередно, нажимая клавишу Enter.
net stop wuauserv
net stop cryptSvc
net stop bits
net stop msiserver
Ren C:WindowsSoftwareDistribution SoftwareDistribution.old
Ren C:WindowsSystem32catroot2 Catroot2.old
net start wuauserv
net start cryptSvc
net start bits
net start msiserver
Закройте окно командной строки и перезагрузите компьютер.
0x80246007 Ошибка
Происходит, если ОС Windows 10 не была загружена. Переименовать следующие папки (смотри ошибку выше), а затем снова проверьте обновления. Второй папка является скрытой.
C:WindowsSoftwareDistributionDownload
C: WINDOWS $ ~ BT.
0x80246017 WU_E_DM_UNAUTHORIZED_LOCAL_USER
Ошибка 0x80246017 загрузка не удалась, поскольку учетная запись локального пользователя не имеет права администратора. Выйдите, а затем войдите в другую учетную запись с правами администратора. Затем попытайтесь установить Windows 10 снова. Ошибка происходит, поскольку локальному пользователю было отказано в авторизации для загрузки содержимого. Убедитесь, что пользователю, пытающемуся загрузить и установить обновления, были предоставлены достаточные привилегии для установки обновлений (локальный администратор).
Ошибка 0x80D02002,0x80072EFD, 0x80072EFE, TIME OUT ERRORS
Убедитесь, что нет правил брандмауэра или прокси-сервера, которые блокируют URL-адреса загрузки Microsoft. Выполните трассировку, чтобы лучше понять. Проверьте подключение к Интернету, а затем попытайтесь еще раз запустить обновление после короткого ожидания. В качестве альтернативы, скачать ISO Windows 10 файл и установить его с загрузочного носителя.
Ошибка 0x80070BC9: ERROR_FAIL_REBOOT_REQUIRED
Запрошенная операция не выполнена. Для отката внесенных изменений требуется перезагрузка системы. Убедитесь, что у нас нет каких-либо политик, которые бы запрещали запуск установщика модулей Windows. Эта служба не должна быть отключена и должна управляться ОС.
Ошибка 0x8024402F WU_E_PT_ECP_SUCCEEDED_WITH_ERRORS
Эта ошибка может означать, Обработка завершена с некоторыми ошибками. Одна из причин, по которой мы видим эту проблему, связана с программным обеспечением Lightspeed Rocket. IP-адреса компьютеров, на которые вы хотите получать обновления, должны быть добавлены в список исключений Lightspeed
Ошибка 0x80200053 BG_E_VALIDATION_FAILED
Убедитесь, что ваш брандмауэр, не имеет правил фильтрации загрузок. Фильтры брандмауэра могут привести к недействительным ответам, получаемым клиентом обновления Windows. Если проблема все еще сохраняется, запустите сценарий сброса WU.
Ошибка 0X8007000D ERROR_INVALID_DATA
Указывает на неверные данные, загруженные или произошедшие с ошибками. Попытайтесь повторно загрузить обновление и начать установку.
Ошибка 0x8024A10A USO_E_SERVICE_SHUTTING_DOWN
Указывает, что служба WU закрывается. Это может произойти из-за очень длительного периода бездействия, зависания системы, приводящего к тому, что служба простаивает и приводит к отключению службы. Убедитесь, что система остается активной и соединения остаются установленными для завершения обновления.
Ошибка 0x80242014 WU_E_UH_POSTREBOOTSTILLPENDING
Операция обновления все еще продолжается. Некоторым обновлениям Windows требуется перезагрузка системы. Перезагрузите систему, чтобы завершить установку обновлений.
Ошибка 0x8024000B WU_E_CALL_CANCELLED
Операция была отменена. Это означает, что операция была отменена пользователем / службой. Вы также можете столкнуться с этой ошибкой, когда мы не сможем проверить результаты фильтрации. Запустите сценарий Decline Superseded PowerShell, чтобы завершить процесс фильтрации.
Ошибка 0x8024000E WU_E_XML_INVALID
Агент обновления Windows обнаружил неверную информацию в XML-данных обновления. Некоторые драйверы содержат дополнительную информацию о метаданных в файле update.xml, что может привести к тому, что Orchestrator понимает это как недопустимые данные. Убедитесь, что на компьютере установлен последний агент обновления Windows.
Ошибка 0x8024D009 WU_E_SETUP_SKIP_UPDATE
Обновление агента обновления Windows было пропущено из-за директивы в файле wuident.cab. Вы можете столкнуться с этой ошибкой, когда WSUS не отправляет обновление клиентам. Ознакомьтесь с KB920659 для получения инструкций по устранению проблемы.
Ошибка 0x80244007 WU_E_PT_SOAPCLIENT_SOAPFAULT
Ошибка SOAP-клиента, поскольку произошла ошибка SOAP из-за кодов ошибок WU_E_PT_SOAP_ *. Эта проблема возникает из-за того, что Windows не может обновлять файлы cookie Центра обновления Windows. Ознакомьтесь с KB2883975 для получения инструкций по устранению проблемы.
Ошибка 0xC0000001
Эта проблема может возникнуть по одной из следующих причин:
- Есть ошибки файловой системы.
- Приложение виртуализации работает на компьютере.
Чтобы устранить эту проблему, выполните следующие действия:
Чтобы исправить поврежденные системные файлы, выполните следующую команду в командной строке от имени администратора :
CHKDSK / FC:
Отключить любые приложения виртуализации файловой системы.
Если вы используете виртуальную машину, отключите или временно удалите приложение во время процесса обновления.
Ошибка 0xC000021A
Системный процесс %Hs остановился неожиданно со статусом 0x% 08x (0x% 08x 0x% 08x). И Выключением компьютера в этой ситуации. Чтобы устранить эту проблему, обратитесь в службу поддержки Microsoft. KB969028 Подготовьте журнал дампа, прежде чем обращаться в службу поддержки Microsoft.
Ошибка 0xC0000428
Windows не может проверить цифровую подпись для Install.wim образа Windows 10. Скачать ISO Windows 10 файл и установить его с загрузочного носителя.
Ошибка 0xC1900101 — 0x2000B
В случае этой ошибки, Microsoft рекомендует, чтобы вы отключили устройства, которые не используются при обновлении компьютера.
Ошибка 0xC1900101 – 0x20017
Эта проблема возникает из-за проверки драйвера, ошибка возникает при обновлении Windows 10.
Убедитесь, что все, что драйвера были обновлены.
Откройте setuperr.log и setupact.log файлы в %windir%Panther, а затем найдите проблемные драйверы .
Обновите или удалите проблемный драйвер.
Ошибка 0xC1900101 — 0x30018
Означает, что обновление для Windows не удалось установить после первой перезагрузки. Некоторые из драйверов являются несовместимыми на этапе PNP специализации. Обновите драйвера и программное обеспечение на компьютере до последних версий. Чтобы сделать это, перейдите на сайт производителя компьютера или обратитесь линию поддержки производителя компьютера. Если у вас установлено любое устройство, которое вы очень редко используете, необходимо удалить драйверы и ПО устройства.
Ошибка 0xC1900101 — 0x40017
Эти ошибки означают, что установка Windows 10 не удалась после второго перезапуска системы. Вероятно, вызвано неисправными драйверами или программным обеспечением. Вот известные драйвера и программное обеспечение, которые вызывают эти ошибки:
- SteelSeries — Мышь и клавиатуры.
- NVIDIA — Видеокарты. Убедитесь, что вы установили последнюю версию драйвера видео.
- ESET — См базу знаний ESET, чтобы узнать, как безопасно перейти на Windows 10 с установленными продуктами ESET.
- McAfee AntiVirus 8.8 Patch 3, несовместим с Windows 10.
Следующие решения могут быть использованы:
- Чистая загрузка Windows, и затем обновление до Windows 10.
- Запуск Setup.exe для Windows 10 вместе с параметром / DynamicUpdate.
Ошибка 0xC1900200 — 0x20008
Эта ошибка может означать, что компьютер не соответствует минимальным требованиям для загрузки или установки обновления до ОС Windows 10. Проверьте системные требования для получения подробной информации.
Ошибка 0xC1900202 — 0x20008
Эта ошибка означает, что компьютер не соответствует минимальным требованиям для загрузки обновления. Эта проблема возникает, когда обновления Windows не может загрузить установочный носитель из-за поврежденных компонентов клиента Центра обновления Windows.
Ошибка 0xC1900208 — 0x4000C
Эта ошибка может означать, что на компьютере установлено несовместимое приложение, которое не позволяет завершить процесс обновления. Удалите все несовместимые приложения, а затем попробуйте выполнить обновление снова.
Ошибка 0xC1900208 — 1047526904
Это сообщение об ошибке указывает, что компьютер не проходит проверку совместимости для установки WINDOWS 10. Для решения данной проблемы, Удалите несовместимое программное или аппаратное обеспечение.
Проверьте, есть ли в файле несовместимое оборудование «C:. $ WINDOWS ~ BT Sources DuHwCompat.TXT» .
Ошибка 0xC1900106
Процесс установки был завершен. Ошибка установки: Windows не может установить обновление. Это указывает на то, что программа установки завершилась неожиданно. Выполните следующие действия:
Если антивирусная программа работает, отключите ее во время процесса обновления.
Запустите Windows Update, чтобы убедиться, что ОС Windows обновляется.
Убедитесь, что последние версии драйверов и прошивки установлены.
Ошибка «Не удалось обновить раздел, зарезервированный системой»
Раздел, зарезервированный системой представляет собой небольшой раздел на жестком диске, который хранит информацию о загрузке для Windows. Чтобы устранить эту проблему, см KB3086249
Источник: Microsoft.
Ошибка 0x8024ce0e периодически донимает некоторых пользователей Windows 10 во время загрузки и установки обновлений ОС. Элементарная перезагрузка компьютера помогает исправить проблему, однако такое решение работает довольно редко, да и то, как правило, временно. В сегодняшней статье мы взглянем с вами на ряд методов, способных исправить ошибку обновления 0x8024ce0e на Windows 10.
Решение ошибки 0x8024ce0e
Вы практически наверняка уже успели «нагуглить» кое-какие решения в Интернете — не спешите ничего делать! Вам кто-то сказал, что «вот-этой-вой-супер-программой» вы сможете все исправить? Ни в коем случае не верьте этому человеку. Поверьте, 0x8024ce0e — и другие схожие ошибки Центра обновления — зачастую можно устранить своими силами. Настоятельно рекомендуем воспользоваться методами ниже, причем в том порядке, в котором они расположены.
Метод №1 Очистка места на диске
Первым делом вам нужно убедиться, что на вашем диске присутствует достаточное количество свободного места, особенно на системном разделе. Нет свободного места — нет новых обновлений. Удалите все ненужные приложения и файлы с системного раздела. Как только закончите наводить порядок у себя на компьютере, перезагрузите его и повторите процесс обновления. Ошибка 0x8024ce0e должна исчезнуть, если ранее ваш диск был забит под завязку.
Метод №2 Обновление драйверов
К удивлению, ошибка 0x8024ce0e при обновлении Windows 10 может возникать из-за устаревших драйверов некоторых компонентов системы пользователя. Видеокарта, звуковая карта, веб-камера, Wi-Fi адаптер — все эти и другие подобные устройства нужно обновить. Чтобы обновить то или иное устройство, вам нужно сделать следующее:
- Кликните ПКМ на меню Пуск в углу своего экрана и выберите пункт «Диспетчер устройств».
- Выберите в списке устройство с устаревшими драйверами, нажмите на него ПКМ и выберите «Обновить драйвер».
- В новом диалоговом окошке кликните на пункт «Автоматический поиск драйверов».
- Следуйте дальнейшим инструкциям в окошке, и если для устройства уже установлены наиболее подходящие драйвера — переходите к обновлению другого устройства.
Кроме того, актуальные драйвера можно скачать с официального сайта производителя устройства — не забывайте об этом. Главное — это запустить установочник драйверов от имени администратора.
Метод №3 Запуск средства устранения неполадок
Ошибку 0x8024ce0e можно попытаться исправить с помощью средства, созданного Майкрософт специально для того, чтобы решать проблемы Центра обновления. К сожалению, многие пользователи в сети недолюбливают это средство, но оно все же может быть полезно. Никогда не пользовались чем-то подобным? Что же, вам будет приятно узнать, что ничего качать не нужно: средство уже находится в вашей операционной системе.
Чтобы пустить средство в работу, вам нужно сделать следующее:
- Откройте перед собой окошко «Параметры».
- Перейдите в раздел «Обновление и безопасность», далее — во вкладку «Устранение неполадок».
- Кликните на синюю строчку «Дополнительные средства устранения неполадок».
- Найдите в списке «Центр обновления Windows» и нажмите на него ЛКМ.
- Чуть ниже появится кнопка «Запустить средство устранения неполадок» — нажмите на нее.
- От вас осталось — следовать инструкциям от средства.
Не факт, что средство помогло, но все-таки проверьте наличие ошибки 0x8024ce0e в Центре обновления.
Метод №4 Сброс папки Software Distribution
В папке Software Distribution находятся файлы загружаемых и устанавливаемых обновлений Windows 10. Порой как раз эти файлы и становятся причиной появления всевозможных проблем в Центре обновления, включая и нашу сегодняшнюю ошибку 0x8024ce0e. Решение — избавиться от этих файлов. Для этого вам нужно сделать следующее:
- Вызовите перед собой Командную строку с правами админ-аккаунта (WIN+R→CMD→CTRL+SHIFT+ENTER).
- Выполните эти две команды:
- net stop bits
- net stop wuauserv
- Нажмите WIN+R, чтобы вызвать диалоговое окошко «Выполнить».
- Вставьте в пустую строку «C://Windows/SoftwareDistribution» и нажмите ENTER.
- Выберите все файлы и папки, нажав CTRL+A, и нажмите SHIFT+DELETE.
- Снова вызовите Командную строку и выполните эти команды:
- net start bits
- net start wuauserv
- Закройте все окошки и перезагрузите ПК.
Проверьте наличие ошибки 0x8024ce0e.
Метод №5 Запуск утилиты DISM
Если вам все еще не удалось избавиться от ошибки 0x8024ce0e, то, возможно, вы имеете дело с повреждениями системных файлов, хранилища компонентов или образа своей Windows 10. Звучит как что-то серьезное (так оно и есть), но на деле повреждения можно восстановить с помощью утилиты DISM. Чтобы пустить DISM в работу, вам нужно сделать следующее:
- Откройте Командную строку (с правами администратора).
- Вставьте команду «DISM.exe /Online /Cleanup-image /Scanhealth» (без кавычек) и нажмите ENTER.
- Подождите окончания сканирования и ознакомьтесь с результатами работы DISM.
- Далее вставьте команду «DISM.exe /Online /Cleanup-image /Restorehealth» и нажмите ENTER.
- Дождитесь окончания работы DISM и перезагрузите ПК.
DISM сообщит вам, если в вашей ОС присутствовали какие-то повреждения и удалось ли ей устранить их. Как только войдете в систему, запустите апдейт Windows 10, чтобы проверить наличие ошибки 0x8024ce0e.
Ошибка обновления Windows 0x8024ce0e может возникнуть в результате неправильной установки, вируса или повреждения файла. Следуйте этому руководству, чтобы легко исправить ошибки и продолжить работу.
-
Перезапустить Windows
Каким бы неудобным это ни казалось, этот метод на самом деле работает большую часть времени. Нажмите кнопку «Пуск» и перезапустите систему.
-
Проверьте место на жестком диске
Конечно, при установке обновлений на диске должно быть достаточно места для загрузки и установки обновлений. Проверьте место на диске, чтобы узнать, достаточно ли свободного места.
-
Отключите внешние компоненты
Внешние компоненты могут иногда мешать процессу обновления, отключать внешние жесткие диски, USB и другие устройства, оставляя только клавиатуру, мышь и ядро.
-
Проверить устройства в диспетчере устройств
Откройте диспетчер устройств и визуально проверьте, нет ли рядом устройства с желтым восклицательным знаком. Если такое устройство есть, щелкните его правой кнопкой мыши и выберите «Обновить драйвер».
Вам нужна помощь с вашим устройством?
Наша команда экспертов может помочь
Специалисты Troubleshoot.Tech всегда готовы помочь вам!
Замените поврежденные файлы
Восстановить производительность
Удалить вредоносные программы
ПОЛУЧИТЬ ПОМОЩЬ
Специалисты Troubleshoot.Tech работают со всеми версиями Microsoft Windows, включая Windows 11, с Android, Mac и другими.
Поделиться этой статьей:
Вас также может заинтересовать
Если вы открываете какую-либо программу на своем ПК с Windows 10, например Outlook, и внезапно получаете сообщение об ошибке: «Не удалось зарегистрировать dll VB Script. Переустановите или запустите Regsvr32.exe Vbscript.dll для самостоятельной регистрации», читайте дальше, так как этот пост расскажет вам, что вы можете сделать, чтобы это исправить. Очевидным решением этой проблемы является повторная регистрация файла «vbscript.dll» на вашем компьютере. Обратитесь к приведенным ниже инструкциям, чтобы перерегистрировать DLL-файл VB Script и исправить ошибку.
- Шаг 1: Откройте командную строку как администратор из меню WinX.
- Шаг 2: После открытия командной строки введите следующую команду и нажмите Enter на клавиатуре.
regsvr32.exe vbscript.dll
- Шаг 3: После того, как вы введете команду, он повторно зарегистрирует DLL-файл сценария VB с помощью инструмента ОС Windows под названием Regsvr32 или regsvr32.exe. Этот инструмент представляет собой служебную программу командной строки, используемую для регистрации и отмены регистрации элементов управления OLE, таких как элементы управления DLL и ActiveX (OCX), в среде Windows. После выполнения команды вы должны увидеть следующее всплывающее окно на экране, которое означает, что перерегистрация соответствующего файла DLL прошла успешно.
С другой стороны, если повторная регистрация файла DLL не сработала, вы можете попробовать войти в систему с учетной записью администратора, а затем снова зарегистрировать файл DLL, или вы также можете использовать средство проверки системных файлов, чтобы выяснить, в чем проблема на самом деле. есть и автоматически исправить. Средство проверки системных файлов или SFC — это встроенная командная утилита, которая помогает восстанавливать поврежденные файлы, а также отсутствующие файлы. Он заменяет плохие и поврежденные системные файлы хорошими системными файлами. Чтобы запустить команду SFC, выполните шаги, указанные ниже.
- Нажмите Win + R, чтобы запустить Run.
- Введите CMD в поле и нажмите Enter.
- После открытия командной строки введите ПФС / SCANNOW
Команда запустит сканирование системы, которое займет несколько секунд, прежде чем завершится. Как только это будет сделано, вы можете получить следующие результаты:
- Защита ресурсов Windows не обнаружила нарушений целостности.
- Защита ресурсов Windows обнаружила поврежденные файлы и успешно восстановила их.
- Windows Resource Protection обнаружила поврежденные файлы, но не смогла исправить некоторые из них.
Узнать больше
Если вы используете браузер Google Chrome для серфинга в Интернете, вы могли столкнуться с ситуацией, когда вы пытаетесь подключиться к веб-сайту, но не можете этого сделать, поскольку Chrome не может загрузить веб-сайт в браузер и выдает ошибку, которая говорит: «Это веб-страница недоступна — Err Connection Timed Out. Помимо проблемы с сетевым подключением, есть и другие причины, по которым эта ошибка внезапно появляется, читайте дальше, чтобы исправить это. Бывают случаи, когда компьютер с Windows несет ответственность за такого рода проблемы. И это может случиться не только с Google Chrome, но и с другими браузерами. Чтобы решить эту проблему, вот несколько советов, которые могут помочь.
Вариант 1. Попробуйте проверить сетевые кабели, а затем перезапустите маршрутизатор и подключите заново.
Первое, что вы можете сделать, это проверить, правильно ли все сетевые кабели подключены к вашему компьютеру или маршрутизатору. И если ваш компьютер подключен через Wi-Fi, вам нужно перезагрузить маршрутизатор один раз. И, конечно, вы всегда можете забыть данные Wi-Fi, а затем снова подключиться, просто убедитесь, что вы знаете пароль.
Вариант 2 — проверьте файл хоста Windows
Вы также можете попробовать перепроверить файл Windows Hosts, чтобы узнать, заблокирован ли веб-сайт, который вы пытаетесь открыть, потому что если это так, то неудивительно, почему вы получаете ошибку ERR CONNECTION TIMED OUT в Chrome. Бывают случаи, когда какое-то стороннее приложение изменяет файл и добавляет некоторые веб-сайты в черные списки. Поэтому, если сайт действительно заблокирован, вам нужно удалить его из списка.
Вариант 3 — попробуйте удалить прокси
Удаление прокси-сервера также может помочь исправить ошибку ERR CONNECTION TIMED OUT. Вот как вы можете это сделать:
- Нажмите клавиши Win + R, чтобы открыть диалоговое окно «Выполнить».
- Затем введите «inetcpl.cpl» в поле и нажмите Enter, чтобы открыть Свойства Интернета.
- После этого перейдите на вкладку «Подключения» и выберите настройки локальной сети.
- Оттуда. Снимите флажок «Использовать прокси-сервер» для вашей локальной сети, а затем убедитесь, что установлен флажок «Автоматически определять настройки».
- Теперь нажмите кнопку ОК и кнопку Применить.
- Перезагрузите компьютер.
Примечание: Если вы используете стороннюю прокси-службу, вы должны отключить ее.
Вариант 4. Попробуйте очистить данные просмотра в Google Chrome.
Если ваши данные для просмотра в Chrome в течение некоторого времени не очищались, то это может быть причиной, по которой вы внезапно получаете ошибку ERR CONNECTION TIMED OUT при просмотре веб-страниц. Чтобы исправить эту ошибку, вам нужно очистить данные вашего веб-браузера. Для этого обратитесь к следующим шагам.
- Нажмите кнопки Ctrl + Shift + Delete, чтобы перейти в раздел «Очистить данные браузера» в Chrome.
- Затем установите временной диапазон «Все время» и отметьте все поля, а затем нажмите кнопку «Очистить данные».
- После этого перезапустите браузер Chrome и попробуйте открыть веб-сайт, который вы пытались открыть ранее.
Вариант 5 — очистить DNS и сбросить TCP / IP
Вы также можете захотеть очистить DNS и сбросить TCP / IP, поскольку это может помочь в исправлении ошибки ERR CONNECTION TIMED OUT. Для этого обратитесь к этим шагам:
- Нажмите кнопку «Пуск» и введите «командная строка» в поле.
- В появившихся результатах поиска щелкните правой кнопкой мыши Командную строку и выберите параметр «Запуск от имени администратора».
- После открытия командной строки необходимо ввести каждую из перечисленных ниже команд. Просто убедитесь, что после ввода каждой команды, вы нажимаете Enter
- IPCONFIG / выпуск
- IPCONFIG / все
- IPCONFIG / flushdns
- IPCONFIG / обновить
- netsh int ip set dns
- Netsh сброс Winsock
После того, как вы введете команды, перечисленные выше, кэш DNS будет очищен, и Winsock, а также TCP / IP будут сброшены.
- Теперь перезагрузите компьютер и откройте Google Chrome, затем попробуйте открыть веб-сайт, который вы пытались открыть ранее.
Вариант 6. Запустите встроенный сканер вредоносных программ и инструмент очистки в Chrome.
Если вы не знаете, на самом деле в Chrome есть встроенный сканер вредоносных программ и инструмент очистки, который поможет вам избавиться от нежелательной рекламы, всплывающих окон и даже вредоносных программ, а также от необычных стартовых страниц, панелей инструментов и другие вещи, которые могут повлиять на производительность браузера.
Вариант 7. Сбросить Chrome
Сброс Chrome также может помочь вам избавиться от ошибки ERR CONNECTION TIMED OUT. Сброс Chrome означает восстановление его настроек по умолчанию, отключение всех расширений, надстроек и тем. Кроме того, будут сброшены настройки содержимого, а также удалены файлы cookie, кеш и данные сайта. Чтобы сбросить Chrome, вам нужно сделать следующее:
- Откройте Google Chrome, затем нажмите клавиши Alt + F.
- После этого нажмите на «Настройки».
- Далее, прокрутите вниз, пока не увидите опцию Advanced, как только вы ее увидите, нажмите на нее.
- После выбора параметра «Дополнительно» перейдите к параметру «Восстановить и очистить» и нажмите «Восстановить исходные настройки по умолчанию», чтобы сбросить Google Chrome.
- Теперь перезапустите Google Chrome.
Узнать больше
Если вы внезапно столкнулись с ошибкой «Образ задачи поврежден или был изменен» вместе с кодом ошибки 0x80041321, читайте дальше, так как этот пост расскажет вам, что вы можете сделать, чтобы решить эту проблему в вашей Windows. 10 комп. По словам экспертов по безопасности, такая ошибка как-то связана с поврежденной запланированной задачей резервного копирования, когда каждый раз, когда служба задач планирует выполнить задачу, она проверяет несколько вещей. И если он обнаружит какую-либо проблему с целостностью или повреждением в реестре, он пометит эти задачи как поврежденные и выдаст ошибку 0x80041321. Есть несколько вариантов, которые вы можете проверить, чтобы решить проблему. Вы можете попробовать использовать редактор реестра для редактирования и исправления поврежденных задач, или вы также можете удалить ключи расписания или файл WindowsBackup, а также попробовать удалить задачу из планировщика задач или обновить User_Feed_Synchronization. Но прежде чем использовать эти потенциальные исправления, убедитесь, что вы проверили каждую опцию и убедитесь, что она не связана или не пытается запустить файл, который не должен. Кроме того, убедитесь, что вы также создали точку восстановления системы, чтобы вы могли отменить любые изменения, которые вы будете вносить, если что-то пойдет не так. После того, как вы разберетесь с этими вещами, обратитесь к каждому из вариантов, представленных ниже.
Вариант 1. Попробуйте использовать редактор реестра для редактирования и исправления поврежденных задач.
Первое, что вы можете сделать, чтобы решить проблему, — это отредактировать эти задачи с помощью редактора реестра, а также исправить поврежденные в System32. Прежде чем продолжить, имейте в виду, что, поскольку вы имеете дело с резервным копированием, запускаемым планировщиком задач, вы можете найти записи для задач в разных местах. Вы можете найти Планировщик заданий в Библиотеке планировщика заданий> Microsoft> Windows> Резервное копирование Windows, тогда как вы можете найти его по этому пути в редакторе реестра, HKEY_LOCAL_MACHINE SOFTWARE Microsoft Windows NT CurrentVersion Schedule WindowsBackup AutomaticBackup. С другой стороны, вы можете найти системную папку Windows по адресу C: / Windows / System32 / Tasks / MicrosoftWindows / WindowsBackup. Вам нужно убедиться, что название задачи такое же, как и везде, и запомнить название. После того, как вы их освоите, выполните следующие действия.
- Нажмите клавиши Win + R, чтобы открыть «Выполнить», введите «Regedit» в поле и нажмите «Ввод», чтобы открыть редактор реестра.
- Далее перейдите к этому ключу: ComputerHKEY_LOCAL_MACHINESOFTWAREMicrosoftWindows NTCurrentVersionScheduleTaskCacheTreeMicrosoftWindowsWindowsBackup
- Оттуда обратите внимание на значение GUID в записи идентификатора задачи в папке AutomaticBackup и Windows Backup Monitor.
- После этого вам необходимо удалить записи реестра задач, связанные с идентификатором, из этих мест.
- HKEY_LOCAL_MACHINESOFTWAREMicrosoftWindows NTCurrentVersionScheduleTaskCachePlain
- HKEY_LOCAL_MACHINESOFTWAREMicrosoftWindows NTCurrentVersionScheduleTaskCacheLogon
- HKEY_LOCAL_MACHINESOFTWAREMicrosoftWindows NTCurrentVersionScheduleTaskCacheBoot
- После этого вам нужно создать временную копию поврежденного файла задачи, перейдя в это место: C: / Windows / System32 / Tasks / MicrosoftWindows / WindowsBackup.
- Оттуда найдите задачи AutomaticBackup и Windows Backup Monitor и скопируйте их в место, где вы можете хранить их в безопасности.
- Затем вам нужно исправить поврежденную задачу, удалив ее из этого места: C: / Windows / System32 / Tasks / MicrosoftWindows / WindowsBackup
- После этого вам нужно воссоздать задачу, перейдя в Планировщик задач> Microsoft> Windows> Windows Backup.
- Теперь нажмите на меню «Действие» и «Задача импорта», перейдите к файлам резервных копий и импортируйте их.
- После того, как вы создали задачи, запустите их вручную и посмотрите, исправлена ли ошибка.
Вариант 2. Попробуйте удалить ключи расписания в реестре.
- Запустите редактор реестра и перейдите к этому ключу: HKLMSOFTWAREMicrosoftWindows NTCurrent VersionSchedule
- Оттуда удалите все его подразделы.
- После этого выйдите из редактора реестра и проверьте, работают ли теперь задачи резервного копирования.
Вариант 3. Попробуйте удалить файл WindowsBackup.
Следующее, что вы можете сделать, чтобы решить проблему, — это удалить файл WindowsBackup, если первые два варианта не сработали. Возможно, проблема связана с поврежденными файлами задач. Файлы задач — это файлы XML, которые включают параметры, программы для использования и многое другое. Если какой-либо из этих файлов окажется поврежденным, у планировщика задач возникнут проблемы с его запуском, и появится сообщение об ошибке «Образ задачи поврежден или был подделан».
- Чтобы удалить его, перейдите к C: WindowsSystem32TasksMicrosoftWindowsWindowsBackup.
- С этого места избавьтесь от всех файлов. Вы можете также эти файлы через командную строку, используя команду DEL.
- После этого перейдите в раздел «Резервное копирование и восстановление» на панели управления и снова настройте резервную копию Windows.
Вариант 4. Попробуйте удалить задачу из Планировщика заданий.
Если вы не хотите удалять файлы из Windows Explorer, вы можете удалить их вместо этого с помощью Планировщика задач.
- Откройте планировщик заданий и перейдите в библиотеку расписаний заданийMicrosoftWindowsWindowsBackup.
- Оттуда удалите обе задачи и снова настройте Windows Backup.
- После этого перейдите в диспетчер задач и снова запустите задачу AutomaticBackup и посмотрите, работает ли она.
Вариант 5. Попробуйте перезапустить службу планировщика заданий.
Как уже упоминалось, возможно, что служба планировщика заданий может быть отключена. Вы могли бы отключить его при попытке повысить производительность вашего компьютера и еще много чего. Таким образом, вам нужно проверить, работает он или нет, а затем перезапустить его.
- Сначала вам нужно нажать клавиши Win + R на клавиатуре, чтобы открыть диалоговое окно «Выполнить».
- Затем введите «services.msc» в поле и нажмите «ОК» или нажмите «Ввод», чтобы открыть диспетчер служб Windows.
- Вы увидите список служб и оттуда, найдите службу планировщика задач и дважды щелкните по ней.
- После этого перейдите на вкладку «Общие» и нажмите «Тип запуска», а затем выберите «Автоматически» из данного списка.
- Нажмите на «RUN» и выберите «Restart the Service».
- И нажмите на опцию «После второго сбоя», а затем снова выберите опцию «Перезапустить-службу».
- Теперь нажмите на вкладку «После последующих сбоев» и выберите «Перезапустить сервис».
- Наконец, нажмите на кнопки «Применить» и «ОК», затем запустите планировщик задач и посмотрите, исправлена ли проблема.
Вариант 6. Попробуйте обновить User_Feed_Synchronization
По мнению экспертов по безопасности, включение и отключение синхронизации ленты пользователей, также известной как задача User_Feed_Synchronization, может помочь решить проблему.
- Нажмите клавиши Win + X и выберите в меню пункт PowerShell (admin).
- Затем введите команду «msfeedssync disable» и нажмите «Ввод».
- Повторите тот же процесс, но на этот раз выполните команду «msfeedssync enable».
Узнать больше
Если вы получили сообщение об ошибке «Windows не удалось запустить службу обновления Windows на локальном компьютере, ошибка 87. Неверный параметр», когда вы пытались запустить службу обновления Windows на своем компьютере, этот пост может помочь вам решить проблему. эта проблема. Наряду с этой ошибкой вы также можете получить любой из этих кодов ошибок, например 0x80240034, 0x80244019, 0x80070643 и т. д. Помимо этих кодов ошибок, вы также заметите, что служба Центра обновления Windows была остановлена. Чтобы решить эту проблему, вот несколько советов, которые могут помочь, но прежде чем продолжить, вам нужно сначала создать точку восстановления системы.
Вариант 1. Попробуйте проверить зависимости служб
Зависимости службы Windows в Windows 10 — это когда службы Windows зависят от других служб. Так обстоит дело со службой Центра обновления Windows — она также зависит от трех различных служб, таких как удаленный вызов процедур или служба RPC, средство запуска процессов сервера DCOM и средство сопоставления конечных точек RPC. Это означает, что если две из этих служб не работают должным образом, это также повлияет на зависимую службу. Это могло быть причиной того, что служба Центра обновления Windows не могла запуститься.
- Нажмите клавиши Win + R, чтобы открыть диалоговое окно «Выполнить».
- Затем введите «services.msc» в поле и нажмите Enter, чтобы открыть службы Windows.
- Из списка сервисов ищите следующие сервисы:
- Служба удаленного вызова процедур (RPC)
- Панель запуска процесса DCOM
- RPC Endpoint Mapper
- После того, как вы найдете эти сервисы, дважды щелкните по каждой из них и проверьте, установлен ли тип запуска для всех на «Автоматически», а статус службы — «Работает» или нет.
- Если статус службы не запущен, нажмите кнопку «Пуск». После этого проверьте, можете ли вы теперь запустить службу Центра обновления Windows.
Вариант 2. Проверьте фоновую интеллектуальную службу и криптографическую службу.
- Нажмите клавиши Win + R, чтобы открыть диалоговое окно «Выполнить».
- Затем введите «services.msc» в поле и нажмите «Ввод» или нажмите «ОК», чтобы открыть «Службы».
- Из списка служб найдите следующие службы и убедитесь, что их тип запуска выглядит следующим образом:
- Фоновая интеллектуальная служба передачи — Вручную
- Криптографическая служба — Автоматически
- После этого проверьте, установлен ли статус службы для перечисленных выше служб на «Работает». Если это не так, нажмите кнопку «Пуск», чтобы запустить эти службы, а затем проверьте, можете ли вы теперь включить службу Центра обновления Windows или нет.
Вариант 3. Сброс компонентов Центра обновления Windows
Если первые две опции не сработали, вы можете сбросить компоненты Центра обновления Windows вручную. Выполните шаги ниже, чтобы сбросить их.
- Откройте командную строку с правами администратора.
- После этого введите каждую из следующих команд и нажмите Enter после ввода одной за другой.
- net stop wuauserv
- net stop cryptsvc
- чистые стоповые бит
- net stop msiserver
Примечание: Введенные вами команды остановят компоненты Центра обновления Windows, такие как служба Центра обновления Windows, Криптографические службы, BITS и установщик MSI.
- После отключения компонентов WU необходимо переименовать папки SoftwareDistribution и Catroot2. Для этого введите каждую из следующих команд ниже и не забудьте нажать Enter после ввода одной команды за другой.
- ren C: WindowsSoftwareDistribution SoftwareDistribution.old
- ren C: WindowsSystem32catroot2 Catroot2.old
- Затем перезапустите службы, которые вы остановили, введя другую серию команд. Не забудьте нажать Enter после ввода одной команды за другой.
- net start wuauserv
- net start cryptsvc
- чистые стартовые биты
- net start msiserver
- Закройте командную строку и перезагрузите компьютер.
Вариант 4. Запустите средство устранения неполадок Центра обновления Windows.
Если сброс компонентов Центра обновления Windows не сработал, вы также можете попробовать запустить средство устранения неполадок Центра обновления Windows, поскольку это также может помочь в устранении любых проблем, связанных с Центром обновления Windows, включая этот. Чтобы запустить его, перейдите в «Настройки», а затем выберите «Устранение неполадок» в настройках. Оттуда нажмите Центр обновления Windows, а затем нажмите кнопку «Запустить средство устранения неполадок». После этого следуйте следующим инструкциям на экране, и все будет хорошо.
Вариант 5. Попробуйте удалить значение из реестра Windows.
Если запуск средства устранения неполадок Центра обновления Windows не помог и вы вместо этого получаете сообщение «Регистрация службы отсутствует или повреждена», вы можете попытаться удалить значение из реестра Windows.
- Нажмите клавиши Win + R, чтобы открыть диалоговое окно «Выполнить».
- Затем введите «Regedit» в поле и нажмите Enter, чтобы открыть реестр Windows.
- Далее перейдите по этому пути: HKEY_LOCAL_MACHINESOFTWAREMicrosoftWindowsSelfHostApplicability
- По этому пути найдите значение с именем «ThresholdOptedIn» и, если найдете, удалите его.
- Выйдите из редактора реестра и посмотрите, сможете ли вы теперь включить службу Windows Update.
Узнать больше
Код ошибки 0xC1900101, 0x20017 — что это?
Код ошибки 0xC1900101, 0x20017 в Windows 10 возникает, когда пользователи Windows пытаются выполнить обновление до Windows 10, но не могут завершить процесс установки. Этот код ошибки Windows может возникать из-за проблем со сторонней антивирусной программой или проблем, связанных с драйвером или оборудованием. Когда это произойдет, пользователи получат сообщение об ошибке, и их машина автоматически вернется к исходной операционной системе на устройстве. Общие симптомы кода ошибки включают следующее:
- Код ошибки 0xC1900101-0x20017 окно сообщения
- Невозможность завершить обновление до Windows 10
Решения
 Причины ошибок
Причины ошибок
Как и многие другие коды ошибок, влияющие на пользователей Windows 10, 0xC1900101-0x20017 может возникнуть по нескольким причинам. Часто код ошибки 0xC1900101 -0x20017 затрагивает пользователей, которые пытаются обновить свою операционную систему, но имеют несовместимые драйверы или оборудование, а также антивирус или другие системы безопасности, которые препятствуют выполнению обновления. Если это сообщение об ошибке не разрешено, оно может привести к появлению других сообщений об ошибках, таких как код ошибки 0x80070652.
Дополнительная информация и ручной ремонт
Чтобы исправить этот конкретный код ошибки, влияющий на устройства с Windows 10, вам необходимо использовать хотя бы один метод ручного ремонта, упомянутый в этой статье. Методы ручного ремонта предлагают эффективные решения, поскольку они направлены на устранение основных причин, связанных с кодами ошибок Windows. Когда методы ручного ремонта реализованы правильно, пользователи обычно могут быстро преодолевать проблемы, которые вызывают коды ошибок Windows, и после этого могут получить доступ ко всем преимуществам, которые Windows предлагает своим пользователям.
Однако обратите внимание, что в некоторых случаях, когда требуются технические навыки, может возникнуть необходимость в специалисте по ремонту Windows. В таком случае, обратитесь к форумам Windows и другим ресурсам, чтобы получить помощь от сертифицированного специалиста по Windows. Кроме того, рассмотрите возможность использования автоматического инструмента, где это необходимо.
Способ первый: временно отключить или удалить стороннее программное обеспечение безопасности
Некоторые сторонние программы безопасности или антивирусные программы могут мешать процессу установки, когда пользователи Windows пытаются выполнить обновление до Windows 10. Чтобы убедиться, что это проблема, вызывающая на вашем устройстве код ошибки 0xC1900101-0x20017, временно удалите или отключите эти приложения. Вы можете легко это сделать, проверив настройки этих программ или зайдя в меню «Пуск» Windows.
После того, как вы отключили эти программы на своем устройстве, перезагрузите компьютер и попытайтесь выполнить обновление до Windows 10. Если проблема была вызвана сторонним приложением, код ошибки 0xC1900101-0x20017 больше не будет возникать, и ваша машина успешно обновится до версию Windows 10 вы пытаетесь скачать.
Однако в случае, если код ошибки 0xC1900101-0x20017 в Windows 10 повторяется в процессе установки, вам придется прибегнуть к другому способу восстановления вручную, указанному ниже.
Способ второй: отключить брандмауэр
Как и метод один, этот метод ручного ремонта может быть эффективным в борьбе с проблемами, связанными с 0xC1900101-0x20017. Это, конечно, зависит от того, является ли код ошибки несовместимой программой безопасности.
Временно отключите брандмауэр, изменив его настройки. После завершения этого шага перезагрузите компьютер и попытайтесь установить последнюю версию Windows 10. Если вы можете завершить процесс, это означает, что проблема была связана с проблемой вашего брандмауэра. Затем вы можете включить брандмауэр, который вы ранее отключили, или загрузить другую программу в качестве замены.
Однако, если код ошибки повторяется, рассмотрите возможность применения следующего метода ручного исправления в этом списке.
Метод третий: используйте командную строку для проверки поврежденных системных файлов
Командная строка может быть очень эффективной, помогая обычным, а также технически квалифицированным пользователям устранять проблемы с ПК. В случае кода ошибки 0xC1900101-0x20017 в Windows 10 откройте командную строку, используя следующие инструкции.
- Шаг первый: щелкните правой кнопкой мыши меню «Пуск»
- Шаг второй: выберите командную строку (администратор)
- Шаг третий: Введите SFC / SCANNOW
Обязательно введите команду, как написано выше, с пробелом между «sfc» и «/ scannow». Дождитесь завершения сканирования. Если есть какие-либо ошибки, связанные с системными файлами, например, если какие-либо системные файлы повреждены, повреждены или отсутствуют, ваш компьютер начнет исправлять их. После завершения процесса перезагрузите компьютер, затем повторите попытку обновления до Windows 10 через Центр обновления Windows. Если вы добились успеха, это означает, что вы исправили код ошибки 0xC1900101-0x20017. В противном случае вам может потребоваться обратиться к специалисту по ремонту Windows.
Метод четвертый: загрузка автоматизированного инструмента
Если вы хотите всегда иметь в своем распоряжении утилиту для исправления этих Windows 10 и других связанных с ними проблем, когда они возникают, Загрузить и установить мощный автоматизированный инструмент.
Узнать больше

Два иска против Facebook
Потерпев поражение, судья Джеймс Боасберг заявил, что Федеральная торговая комиссия, которая в декабре подала в суд на Facebook с требованием заставить Facebook продать WhatsApp и Instagram, не смогла доказать, среди прочих проблем, что Facebook обладает монопольной властью на рынке социальных сетей. Однако FTC может подать новую жалобу к 29 июля. Он полностью отклонил связанный с этим иск штата, заявив, что генеральный прокурор слишком долго ждал. Они рассматривают свои варианты.
Четыре иска против Google
Министерство юстиции США подало в суд на Google в октябре, обвинив компанию стоимостью 1 триллион долларов в незаконном использовании своих рыночных возможностей для подавления конкурентов. Дата судебного разбирательства была назначена на 12 сентября 2023 года. В иске 38 штатов и территорий США Google обвиняется в злоупотреблении своей рыночной властью, чтобы попытаться сделать свою поисковую систему такой же доминирующей в автомобилях, телевизорах и динамиках, как и в телефонах. Это было объединено с федеральным иском в целях раскрытия информации. Техас при поддержке других штатов подал отдельный иск против Google, обвинив его в нарушении антимонопольного законодательства в том, как он ведет свой бизнес в области онлайн-рекламы. 7 июля десятки генеральных прокуроров штатов подали в суд на Google, утверждая, что компания подкупила конкурентов и использовала ограничительные контракты для незаконного сохранения монополии своего магазина приложений на телефонах Android.
Министерство юстиции расследует Apple
Это расследование, обнародованное в июне 2019 года, похоже, сосредоточено на магазине приложений Apple. Некоторые разработчики приложений обвиняют Apple в том, что она представляет новые продукты, очень похожие на существующие приложения, созданные другими разработчиками и продаваемые в Apple Store, а затем пытается изгнать старые приложения из магазина, потому что они конкурируют с новым продуктом Apple. Apple заявляет, что стремится иметь в магазине приложений только самые качественные приложения.
Министерство юстиции проверяет Facebook и Amazon
В июле 2019 года министерство юстиции заявило, что расширяет свои расследования в области больших технологий, включив в них «поиск, социальные сети и некоторые розничные онлайн-сервисы», что явно намекает на Facebook и Amazon.
Федеральная торговая комиссия на Amazon
В своем расследовании Amazon FTC, вероятно, рассматривает внутренний конфликт интересов Amazon, конкурирующего с мелкими продавцами на своей торговой платформе, включая утверждения о том, что он использовал информацию от продавцов на своей платформе, чтобы решить, какие продукты он будет предлагать.
Узнать больше
Что такое ошибка Windows 0x00000bcb на ПК?
0x00000bcb — это код ошибки Windows на ПК, который возникает, когда Windows не может успешно подключиться к принтеру, что затрудняет установку вашей системы.
Решения
 Причины ошибок
Причины ошибок
Как и любое другое аппаратное устройство компьютера, для работы принтеров также требуется дополнительное программное обеспечение, называемое драйвером. Неудачная установка программного драйвера оставляет заблокированные файлы в информации реестра, что также приводит к сбою следующей установки. Итак, в конце концов, когда вы пытаетесь подключить принтер к своей системе, вы видите всплывающее сообщение об ошибке 0x00000bcb на вашем экране. Чтобы убедиться, что вы навсегда исправите этот код ошибки, вам необходимо убедиться, что установка программного обеспечения принтера будет выполнена успешно в следующий раз, когда вы это сделаете. А для этого вам нужно избавиться от заблокированных файлов и неверных ключей реестра, которые мешают успешной установке программного обеспечения принтера.
Дополнительная информация и ручной ремонт
Невозможность установить программное обеспечение поддержки принтера бесчисленное количество раз может вызывать разочарование и неудобства, поскольку это может помешать вам получать распечатки. Чтобы устранить этот код ошибки, многие люди платят сотни долларов техническим специалистам. Тем не менее, есть способ решить эту проблему на вашем ПК, не нанимая профессионала или не имея технических знаний. Интересно, как? Restoro — ваш ответ. Это два в одном высокофункциональном оптимизаторе системы и инструменте для очистки реестра. Он включает в себя несколько утилит, позволяющих пользователям ПК исправлять практически все типы ошибок ПК за считанные секунды. Чтобы использовать Restoro, вам не нужно быть технически грамотным. Он прост и очень удобен в эксплуатации. Мощная утилита очистки реестра, интегрированная в Restoro, позволяет пользователям ПК, столкнувшимся с сообщениями об ошибках с кодом 0x00000bcb, быстро очистить реестр и обеспечить быструю и успешную установку программного обеспечения принтера. С помощью этого помощника вы сможете быстро очистить ненужные и заблокированные файлы, а также поврежденные ключи реестра. Расширенный очиститель реестра сканирует все ненужные файлы, недействительные записи, неверные ключи и поврежденные файлы, накопленные в вашей системе. После сканирования файлов, вызывающих ошибку 0x00000bcb, все, что вам нужно сделать, это нажать кнопку «Исправить» для восстановления. Это так просто! Он очищает реестр, удаляет беспорядок и освобождает место на диске за считанные секунды. После очистки реестра можно снова попытаться установить программное обеспечение принтера. И как только программное обеспечение принтера будет успешно установлено, ваша система сможет подключиться к вашему принтеру без отображения сообщений об ошибках 0x00000bcb. В дополнение к этому вы также почувствуете большую разницу в скорости и производительности вашего ПК. Вот как установить и использовать Restoro для исправления ошибок ПК Restoro также включает в себя другие утилиты, такие как средство исправления ошибок конфиденциальности, Active X и детектор классов, а также восстановление стабильности системы. Таким образом, наряду с проблемами реестра, вы также можете сканировать свою систему на наличие ошибок конфиденциальности, таких как вирусы и вредоносные программы, таким образом держать ваш компьютер в безопасности от утечек данных и проблем с безопасностью системы. Этот многофункциональный инструмент стоит скачать. Это безопасная, эффективная, полезная и полезная нагрузка. С этим помощником совместимость с Windows не проблема. Restoro совместим со всеми версиями Windows для ПК. Таким образом, независимо от того, какую версию Windows вы используете, вы можете легко запустить этот инструмент восстановления. И так, чего же ты ждешь? Загрузите его сейчас, чтобы устранить код ошибки 0x00000bcb и обеспечить успешное подключение принтера к вашему компьютеру.
Открыть для установки Restoro в вашей системе.
Узнать больше
Многие пользователи полагаются на сочетания клавиш для выполнения задач на своих ПК. Одним из наиболее распространенных сочетаний клавиш является сочетание клавиш Ctrl + Shift + Esc, которое открывает диспетчер задач. Как видите, клавиша Shift используется не только для написания текста заглавными буквами, она также может использоваться для других функций и играет важную роль в работе компьютера. Однако, если вы вдруг обнаружите, что он не работает, читайте дальше, так как этот пост поможет вам решить проблему. Если ваша клавиша Shift не работает, есть несколько возможных исправлений, которые вы можете проверить, чтобы исправить это.
Это разные способы избавиться от неработающей клавиши Shift в Windows 10:
- Физически почистить клавиатуру и клавиатуру
- Отключить липкие клавиши.
- Обновите, переустановите или откатите драйвер клавиатуры.
- Проверьте клавиатуру в другой системе.
- Проверьте ваши связи
- Запустите средство устранения неполадок оборудования
- Устранение неполадок в чистом состоянии загрузки.
Опция 1 — Чистить клавиши клавиатуры физически
Ваша клавиатура может не работать должным образом из-за грязи или другой коррозии. Таким образом, вам нужно очистить клавиатуру, особенно клавишу Shift. Сначала вам нужно выключить компьютер, а затем отключить клавиатуру, если вы используете настольный компьютер, а затем подготовить его к очистке. После этого воспользуйтесь небольшим ватным тампоном для чистки ушей, чтобы протереть складки между складками. Вы можете слегка окунуть его в спирт, чтобы он более эффективно очищал пыль и грязь. И если вы можете, у вас есть возможность полностью разобрать клавиатуру, а затем стереть всю коррозию изнутри. Когда вы закончите, соберите клавиатуру, а затем снова подключите ее к компьютеру. Теперь включите компьютер и проверьте, работает ли клавиша Shift.
Вариант 2 — Попробуйте отключить залипание клавиш
Другая вещь, которую вы можете попробовать, это отключить ключи Stick. Как? Обратитесь к этим шагам:
- Нажмите клавиши Win + I, чтобы открыть приложение «Настройки».
- После этого перейдите в раздел «Легкость доступа» и выберите «Клавиатура».
- Далее, убедитесь, что опция Нажать по одной клавише за Липкие клавиши отключена.
Вариант 3. Переустановите, обновите или откатите драйвер клавиатуры.
Как только вы определили, что проблема в программной части клавиатуры, пора попробовать переустановить, обновить или откатить драйверы клавиатуры. Чтобы переустановить драйвер для клавиатуры, выполните следующие действия:
- В меню WinX откройте диспетчер устройств.
- В диспетчере устройств вы должны найти клавиатуру вашего ноутбука в разделе «Клавиатуры». Щелкните его правой кнопкой мыши и выберите «Удалить».
Примечание: Если вы не совсем уверены в клавиатуре вашего ноутбука, вы можете удалить все клавиатуры, если их больше одной.
- После этого перезагрузите компьютер и посмотрите, устанавливается ли драйвер клавиатуры автоматически. Если нет, снова откройте Диспетчер устройств, щелкните правой кнопкой мыши «Клавиатуры» и выберите опцию «Сканировать на предмет изменений оборудования», чтобы установить его.
После того, как драйвер клавиатуры установлен снова, проверьте, работает ли ваша клавиатура правильно или нет.
Вариант 4. Попробуйте подключить клавиатуру к другому USB-порту или другому компьютеру.
Возможно, проблема связана с USB-портом, который в данный момент используется вашей клавиатурой. Возможно, он не работает, поэтому имеет смысл отключить его и подключить к другому USB-порту. Вы также можете очистить порт USB на обоих концах, чтобы избежать коррозии. Кроме того, вы также можете попробовать подключить клавиатуру к другому компьютеру и посмотреть, работает ли клавиша Shift там или нет.
Вариант 5. Попробуйте проверить свои связи.
Вы также можете попробовать проверить, правильно ли работает режим подключения, который вы используете для своей клавиатуры. Например, если вы используете устройство Surface 2 в устройстве, вы можете почистить контакты и посмотреть, решит ли это проблему.
Вариант 6. Запустите средства устранения неполадок оборудования и устройств.
- Первое, что вам нужно сделать, это нажать на Пуск, а затем на иконку в виде шестеренки, чтобы открыть окно настроек.
- После открытия настроек найдите параметр «Обновление и безопасность» и выберите его.
- Оттуда перейдите к варианту устранения неполадок, расположенному в левой части списка.
- Далее выберите «Оборудование и устройства» из списка, откройте средство устранения неполадок и запустите его. Когда он выполнит свою работу, подождите, пока он завершит процесс, а затем перезапустите систему.
- После перезагрузки системы проверьте, не устранена ли проблема. Если нет, обратитесь к следующей опции, приведенной ниже.
Вариант 7 — переведите ваш компьютер в состояние чистой загрузки
Вы также можете перевести свой компьютер в состояние чистой загрузки, чтобы решить проблему с помощью клавиши Shift. Возможно, существует сторонняя программа, которая мешает работе клавиши Shift. Чтобы исключить эту возможность, вам необходимо перевести компьютер в состояние чистой загрузки.
- Войдите на свой компьютер как администратор.
- Введите MSConfig в Начальном поиске, чтобы открыть утилиту конфигурации системы.
- Оттуда перейдите на вкладку Общие и нажмите «Выборочный запуск».
- Снимите флажок «Загрузить элементы запуска» и убедитесь, что установлены флажки «Загрузить системные службы» и «Использовать исходную конфигурацию загрузки».
- Затем щелкните вкладку «Службы» и установите флажок «Скрыть все службы Microsoft».
- Нажмите Отключить все.
- Нажмите Apply / OK и перезагрузите компьютер. (Это переведет ваш компьютер в состояние чистой загрузки. И настройте Windows на обычный запуск, просто отмените изменения.)
- Теперь попробуйте подключить внешние устройства и проверьте, исчезла ли ошибка.
Узнать больше
Как вы знаете, приложение «Настройки» является жизненно важной частью Windows 10, поскольку оно помогает устранять проблемы в системе и предлагает пользователям доступ к различным средствам устранения неполадок, а также к функции сброса и многому другому. Поэтому, если вы хотите перезагрузить этот компьютер или приложение Магазина Windows, вам нужно использовать для этого приложение «Настройки». Однако одна из самых неприятных ошибок, с которой вы можете столкнуться при использовании приложения «Настройки», заключается в том, что оно вылетает или иногда вообще не открывается. Таким образом, если у вас возникли проблемы с этим приложением, не беспокойтесь, потому что есть альтернативные способы перезагрузить компьютер с Windows 10. Чтобы перезагрузить компьютер с Windows 10 без использования приложения «Настройки», основной вариант, который у вас есть, — это использовать параметры расширенного запуска, и существуют различные способы доступа к ним. Доступ к нему можно получить через экран блокировки, окно командной строки или через меню «Пуск».
Вариант 1 — сброс Windows 10 через экран блокировки
- Сначала вам нужно загрузить дополнительные параметры запуска с экрана блокировки. Если вы уже вошли в свою учетную запись, вам нужно нажать клавиши Win + L, чтобы попасть на экран блокировки.
- Далее нажмите кнопку питания, расположенную в правом нижнем углу экрана.
- После этого, удерживая клавишу Shift, нажмите «Перезагрузить», чтобы перезагрузить компьютер в режиме расширенных настроек. И оттуда, вы можете перезагрузить компьютер с Windows 10.
Вариант 2 — сброс Windows 10 через командную строку
- Найдите «cmd» в поле поиска Cortana или нажмите клавиши Win + R, чтобы открыть окно «Выполнить», введите «cmd» в поле и нажмите Enter, чтобы открыть командную строку.
- Если появится запрос управления учетными записями пользователей или UAC, нажмите Да, чтобы продолжить открытие командной строки.
- После этого введите следующую команду и нажмите Enter, чтобы выполнить ее:
выключение / r / o / f / t 00
- После того, как вы выполните команду, она перезагрузит ваш компьютер в опциях Advanced Startup, где вы сможете перезагрузить компьютер с Windows 10.
Вариант 3 — сброс Windows 10 через меню «Пуск»
- Нажмите кнопку Win или нажмите кнопку «Пуск», расположенную на панели задач.
- Затем нажмите кнопку питания в нижней правой части экрана.
- Затем нажмите и удерживайте клавишу Shift на клавиатуре, а затем нажмите «Перезагрузить». Это перезапустит ваш ПК в опциях Advanced Startup.
Примечание: Получив доступ к дополнительным параметрам запуска, вы должны перейти к настройке, которая позволяет перезагрузить компьютер с Windows 10. Все, что вам нужно сделать, это выбрать «Устранение неполадок»> «Сбросить этот компьютер», чтобы перейти к следующему экрану. После этого выберите параметр «Сохранить мои файлы» или «Удалить все», в зависимости от ваших предпочтений, а затем перейдите к следующим инструкциям на экране. которые следуют, чтобы перезагрузить компьютер с Windows 10.
Узнать больше
Если вы заметили, что ваши вкладки в браузере Firefox в последнее время продолжают падать, возможно, что-то не так с вашим браузером. Каждый раз, когда происходит сбой любой из ваших вкладок, вы можете столкнуться с сообщением об ошибке: «Гах, ваша вкладка только что разбилась». Если вы столкнулись с таким сообщением об ошибке, скорее всего, в вашем профиле Firefox возникли проблемы с существующей установкой Firefox. Ошибка «Гах, ваша вкладка только что разбилась» редко случается, но когда это происходит, это может стать довольно раздражающим, поскольку вы не сможете спокойно просматривать Интернет. Итак, чтобы исправить это, вот несколько советов, которые вы можете проверить.
Вариант 1. Попробуйте отключить многопроцессорные вкладки в Firefox.
Поскольку в Mozilla есть один процесс для самого Firefox, а один процесс обрабатывает все вкладки, у вас есть возможность отключить эти многопроцессорные вкладки в Firefox. Для этого выполните следующие действия:
- В адресной строке Firefox введите «about: config» и нажмите Enter.
- Затем найдите следующие конфигурации и установите для них значение false.
- tabs.remote.autostart = ложь
- tabs.remote.autostart.2 = ложь
- После этого дважды щелкните переключатель между истинным и ложным.
Вариант 2. Попробуйте проверить свои дополнения
В этом варианте вам нужно запустить Firefox в безопасном режиме, а затем проверить, устранена ли проблема. Если это так, вам, возможно, придется проверить надстройки Firefox, а также расширения, поскольку одно из них может быть причиной ошибки «Гах, ваша вкладка только что разбилась».
Вариант 3. Понизьте версию Firefox, которую вы используете
Возможно, текущая версия Firefox, которую вы используете, имеет некоторые проблемы, поэтому вам, возможно, придется понизить ее, особенно если вы уже используете последнюю версию. Чтобы понизить версию браузера Firefox, перейдите в каталог с другими версиями и языками и выберите старую версию, которая вам подходит. После этого вам необходимо отключить автоматические обновления Firefox.
- Сначала нажмите кнопку меню и выберите «Настройки».
- Затем перейдите в раздел «Обновления Firefox» под панелью «Общие».
- Затем установите переключатель «Проверять наличие обновлений, но разрешите их устанавливать». Это гарантирует, что у вас не будет той же проблемы с новым обновлением.
Обратите внимание, что это временное исправление после обновления ваших программ, включая браузеры.
Вариант 4. Попробуйте отправить отчеты о сбоях
Вы можете отправлять отчеты о сбоях в Mozilla. Таким образом, Mozilla может предложить какое-то исправление для решения проблемы. Все, что вам нужно сделать, это ввести «about: crashes» в адресную строку. В нем будут перечислены все отчеты о сбоях. Теперь отправьте его в Mozilla, используя встроенный интерфейс. Хотя это не сразу решит проблему, многие пользователи находят это полезным. Кроме того, проблема будет исправлена в будущих выпусках или с небольшими обновлениями.
Узнать больше
Авторское право © 2023, ErrorTools, Все права защищены
Товарный знак: логотипы Microsoft Windows являются зарегистрированными товарными знаками Microsoft. Отказ от ответственности: ErrorTools.com не имеет отношения к Microsoft и не претендует на прямую связь.
Информация на этой странице предоставлена исключительно в информационных целях.
- Ошибка обновления Windows 0x8024ce0e может возникнуть в результате неправильной установки, вируса или повреждения файла.
- Специализированный инструмент, который сканирует и исправляет любые системные ошибки, рекомендуется как надежный способ исправить эту ошибку.
- В некоторых случаях внешние устройства или драйверы могут вызывать эту проблему, поэтому обязательно проверьте их.
- Чтобы исправить ошибку Ox8024a105 при обновлении, обязательно освободите место и попробуйте обновить Windows еще раз.
Для решения различных проблем с ПК мы рекомендуем Restoro PC Repair Tool:Это программное обеспечение исправит распространенные компьютерные ошибки, защитит вас от потери файлов, вредоносных программ, сбоев оборудования и оптимизирует ваш компьютер для максимальной производительности. Исправьте проблемы с ПК и удалите вирусы прямо сейчас, выполнив 3 простых шага:
- Скачать Restoro PC Repair Tool который поставляется с запатентованными технологиями (патент доступен здесь).
- Нажмите Начать сканирование чтобы найти проблемы с Windows, которые могут вызывать проблемы с ПК.
- Нажмите Починить все для устранения проблем, влияющих на безопасность и производительность вашего компьютера
- Restoro был загружен 0 читатели в этом месяце.
В Windows 10 вы можете выбрать, как часто и когда вы хотите обновлять свое устройство, что для многих пользователей является отличной функцией.
В последнее время некоторые из них сообщали, что при попытке обновить Windows 10 появилось следующее сообщение об ошибке:
При загрузке некоторых обновлений возникли проблемы, но мы попробуем позже. Если вы продолжаете видеть это, попробуйте поискать в Интернете или обратиться за помощью в службу поддержки. Этот код ошибки может помочь: (0x8024a105)
Ошибка 0x8024ce0e не редкость и обычно возникает в результате неправильной установки, вируса, повреждения или отсутствия файлов.
К счастью, эту ошибку легко и просто исправить, и в этой статье мы покажем вам точные шаги, которые вам нужно сделать, поэтому обязательно продолжайте читать.
Как исправить ошибку обновления Windows 10 0x8024ce0e?
1. Используйте специализированный инструмент

Самый надежный способ решить эту проблему — использовать специализированное программное обеспечение, которое сканирует, обновляет и исправляет любые системные проблемы.
С помощью этого инструмента вам не нужно будет выполнять какие-либо настройки вручную, кроме запуска самой программы и завершения процесса.
Центр обновления Windows предназначен для повышения общей производительности вашей операционной системы, интеграции новых функций и даже обновления существующих. Однако бывают случаи, когда определенные ошибки могут возникать неожиданно.
К счастью, если вы столкнетесь с такими проблемами, существует специализированное программное обеспечение для восстановления Windows, которое может помочь вам решить их в кратчайшие сроки, и оно называется Ресторо.
Вот как вы можете исправить ошибки реестра с помощью Restoro:
- Скачайте и установите Restoro.
- Запустите приложение.
- Подождите, пока приложение обнаружит какие-либо проблемы со стабильностью системы и возможные заражения вредоносным ПО.
- Нажмите Начать ремонт.
- Перезагрузите компьютер, чтобы изменения вступили в силу.
После завершения процесса ваш компьютер должен работать нормально, и вам больше не придется беспокоиться об ошибках Центра обновления Windows любого рода.
⇒ Получить Ресторо
Заявление об ограничении ответственности:Эту программу необходимо обновить с бесплатной версии, чтобы выполнять определенные действия.
2. Перезагрузите ваше устройство
- Щелкните значок Пуск.
- Теперь нажмите кнопку Мощность икона.
- В меню выберите «Перезагрузить».
Хотя это кажется простым делом, известно, что перезагрузка устройства решит код ошибки 0x8024a105. В некоторых случаях это решение также может исправить Ошибка обновления 0x8024001e, так что обязательно попробуйте.
3. Убедитесь, что у вас достаточно места
- Открыть Проводник.
- Перейти к Этот ПК.
- в Устройства и драйверы проверьте оставшееся место для хранения на ваших драйверах.
Для обновления 32-битной ОС вашему устройству необходимо как минимум 16 ГБ свободного места или 20 ГБ для 64-битной ОС. Таким образом, в зависимости от характеристик вашего устройства важно убедиться, что у вас достаточно места.
Ты можешь освободить место на вашем устройстве удаляя ненужные файлы и папки и даже удаляя приложения, которые вы больше не используете.
4. Отключите внешнее оборудование

Обязательно удалите все внешние устройства и драйверы, или любое другое оборудование, подключенное к вашему устройству, которое не требуется для основных функций.
Выполнив этот шаг, попробуйте снова запустить обновление и посмотрите, продолжает ли вы получать сообщение об ошибке Центра обновления Windows 0x8024ce0e.
5. Проверить диспетчер устройств
- Нажмите Ключ Windows + X и выберите Диспетчер устройств из списка.
- Ищите любое устройство с желтый восклицательный знак рядом с ним.
- Найдя, щелкните правой кнопкой мыши драйвер.
- Выбирать Обновить драйвер или же Удалить.
Вы также можете использовать специализированный инструмент, который поможет вам быстро обновить все драйверы автоматически.
⇒ Получить DriverFix
Это все. Мы надеемся, что одно из представленных выше решений помогло вам успешно решить ошибку обновления Windows 0x8024ce0e.
Если у вас есть дополнительные рекомендации или предложения, мы будем рады их услышать, поэтому не стесняйтесь оставлять нам сообщение в разделе комментариев ниже.

- Загрузите этот инструмент для ремонта ПК получил рейтинг «Отлично» на TrustPilot.com (загрузка начинается на этой странице).
- Нажмите Начать сканирование чтобы найти проблемы с Windows, которые могут вызывать проблемы с ПК.
- Нажмите Починить все исправить проблемы с запатентованными технологиями (Эксклюзивная скидка для наших читателей).
Restoro был загружен 0 читатели в этом месяце.
by Vladimir Popescu
Being an artist his entire life while also playing handball at a professional level, Vladimir has also developed a passion for all things computer-related. With an innate fascination… read more
Updated on
- The Windows update error 0x8024ce0e can happen as a result of improper installation, a virus, or due to file corruption.
- A specialized tool that will scan and fix any system errors is recommended as a reliable way to fix this error.
- In some instances external devices or your drivers can cause this problem to appear, so be sure to check them.
In Windows 10 you can choose how often and when you want to update your device which for many users is a great feature.
Lately, some of them reported that when trying to update their Windows 10 th following error message appeared:
There were problems downloading some updates, but we’ll try again later. If you keep seeing this, try searching the web or contacting support for help. This error code might help: (0x8024a105)
The error 0x8024ce0e Failed To Install is not uncommon and it appears usually as a result of improper installation, a virus, file corruption, or missing files.
Luckily this error is easy and simple to fix and we will show you in this article the exact steps you need to make, so make sure to keep on reading.
How can I fix the 0x8024ce0e failed to install error?
1. Use a specialized tool
The most reliable way of solving this kind of error implies using a specialized software that will scan, update, and fix any system issues.
With this tool you will not have to make any manual settings, other than run the program itself and allow for the process to finish.
2. Reboot your device
- Click the Start Icon.
- Now click the Power icon.
- Choose Restart from the menu.
Although it seems as simple thing to do, it is known that rebooting your device will solve the error code 0x8024a105. In some instances, this solutions can also fix Update error 0x8024001e, so be sure to try it.
3. Ensure you have enough space
- Open File Explorer.
- Go to This PC.
- In the Devices and drivers section check the remaining storage space on your drivers.
In order to upgrade a 32-bit OS your device needs at least 16 GB of free space, or 20 GB for a 64-bit OS. Therefore, depending on your device specification is essential to ensure you have enough space.
You can free up space on your device by deleting the unnecessary files and folders and even deleting apps that you are no longer using.
4. Disconnect external hardware
Make sure to remove any external devices and drivers, or any other hardware plugged into your device that is not needed for basic functionality.
Once you performed this step, try to run the update again and see if you are still receiving the Windows Update error 0x8024ce0e.
- Windows 10/11 Update Error 0x800703f1 [FIX]
- Fix Windows 10 update error 0x80070422 in a couple of steps
5. Check Device Manager
- Press Windows Key + X and select Device Manager from the list.
- Look for any device with a yellow exclamation mark next to it.
- Once found, right-click the driver.
- Choose Update driver or Uninstall.
You can also use a specialized tool that will help you quickly update all drivers automatically.
⇒ Get Outbyte Driver Updater
That is all. We hope that one of the solutions presented above have helped you to successfully solve the Windows update error 0x8024ce0e failed to install.
If you have additional recommendations or suggestions, we would love to hear them so don’t hesitate to leave us a message in the comments section below.

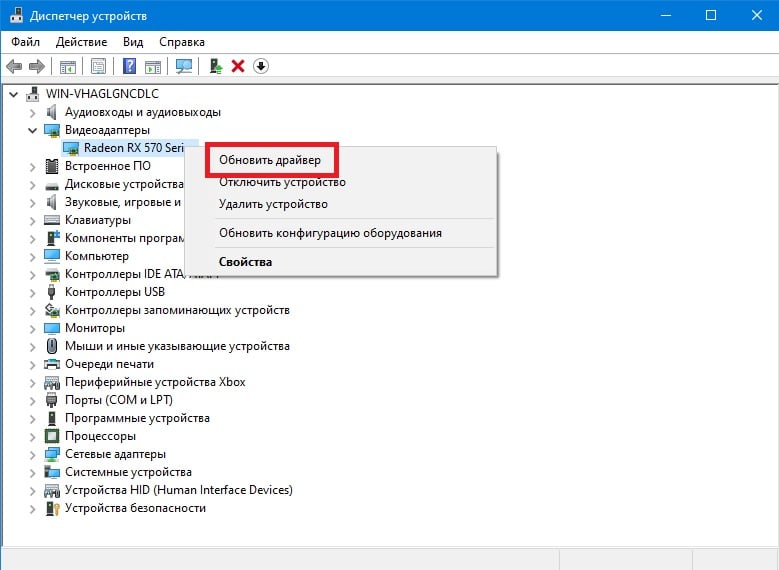

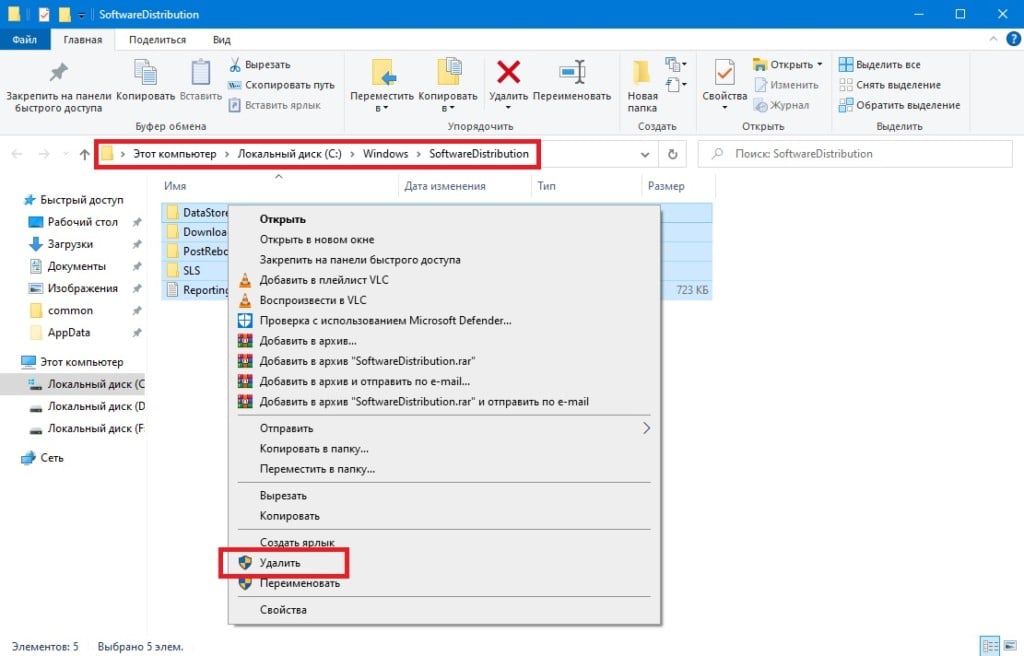
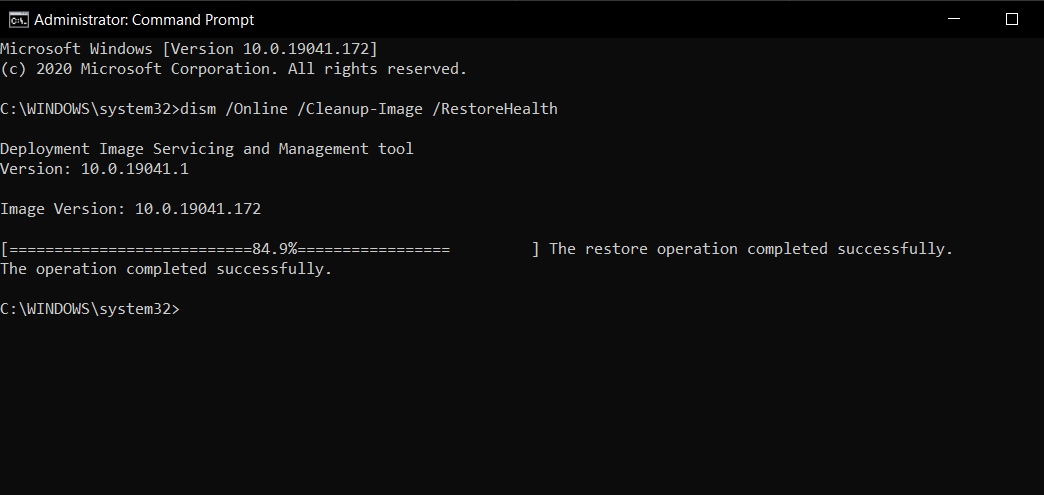

 Причины ошибок
Причины ошибок