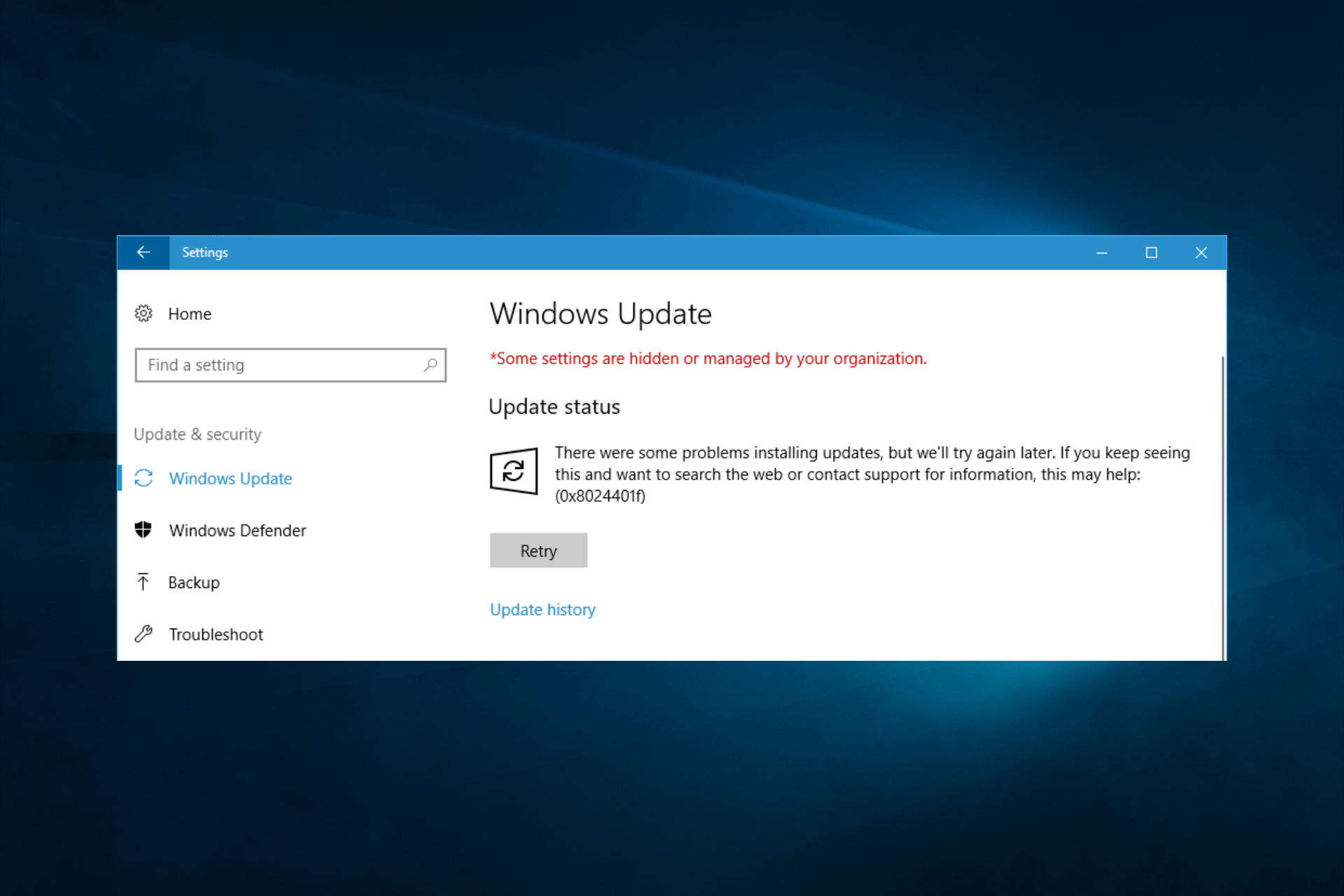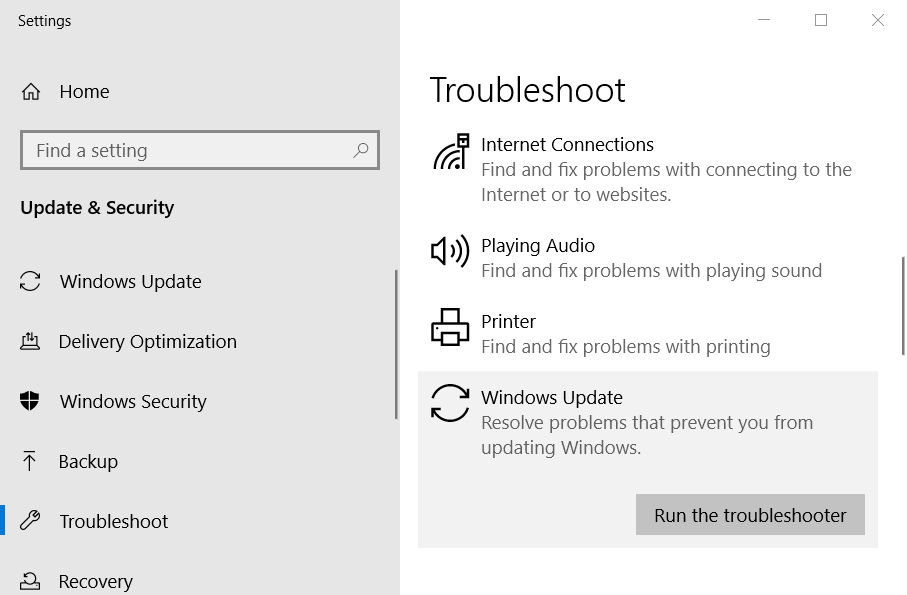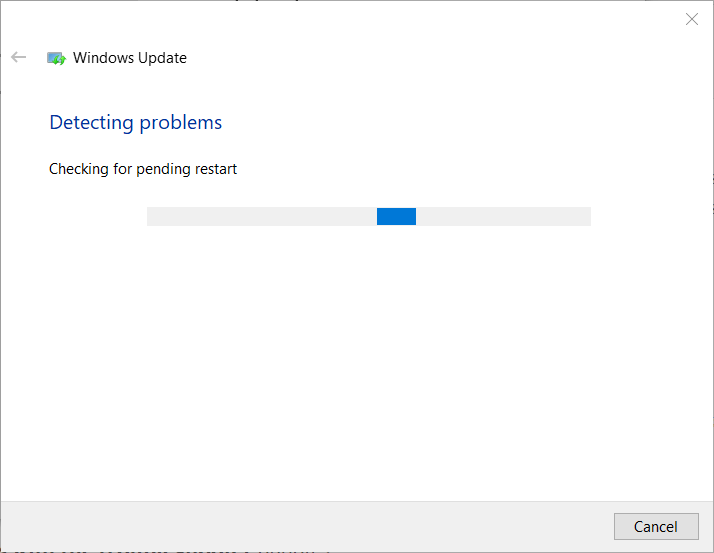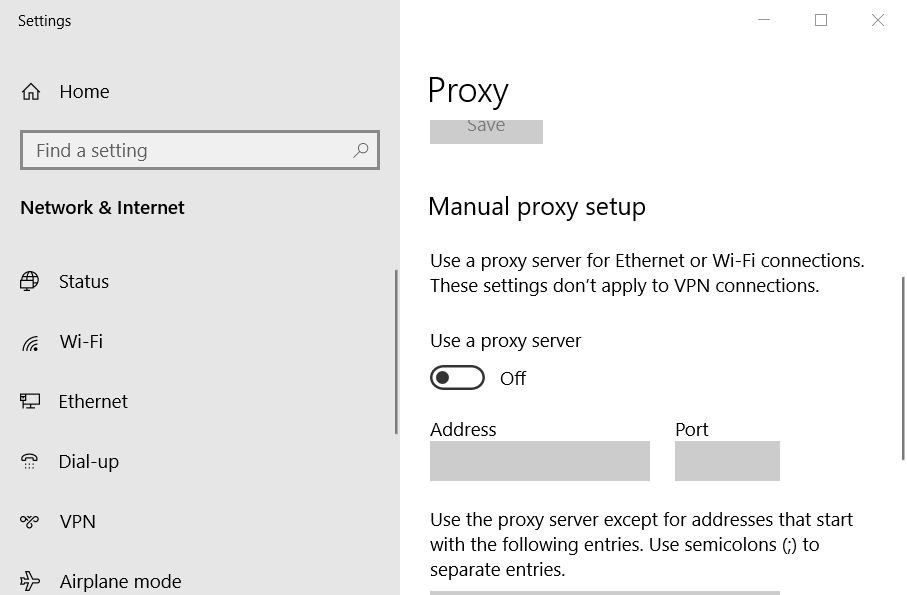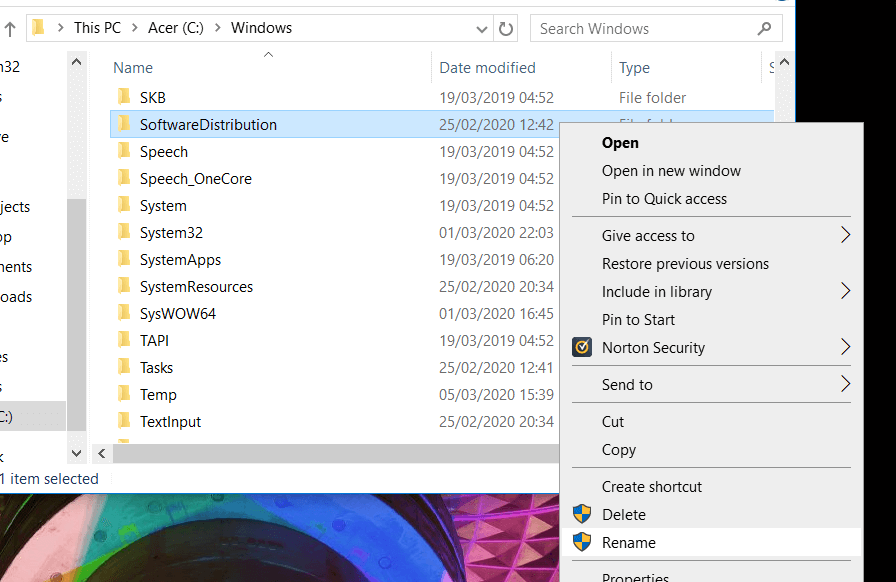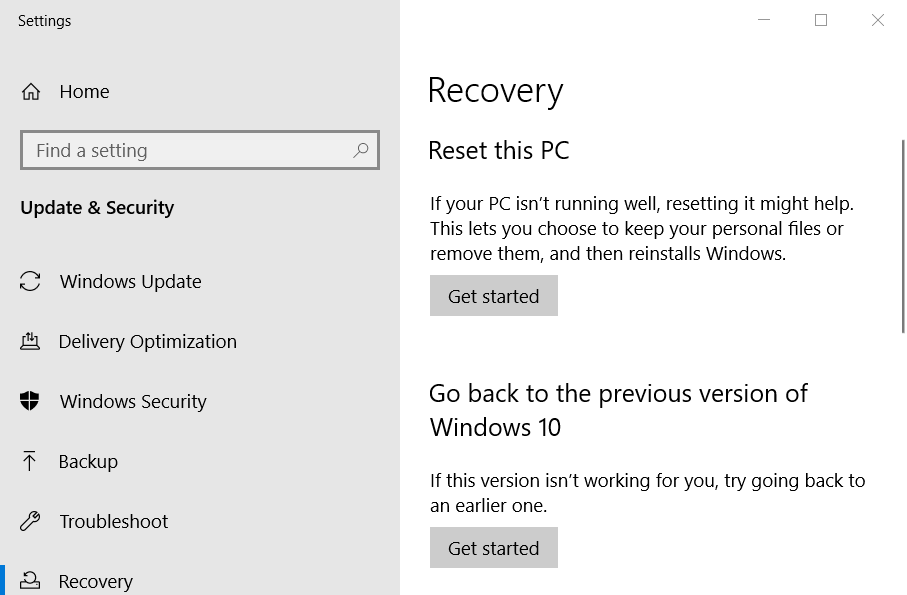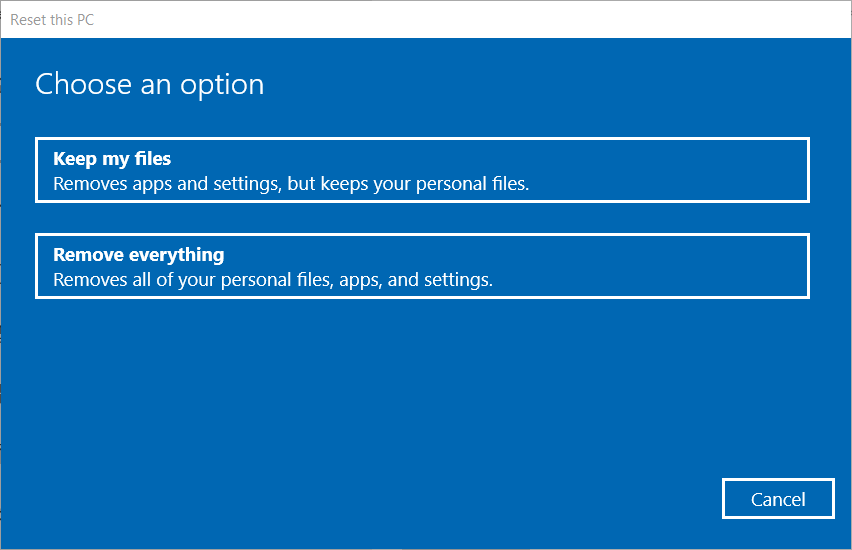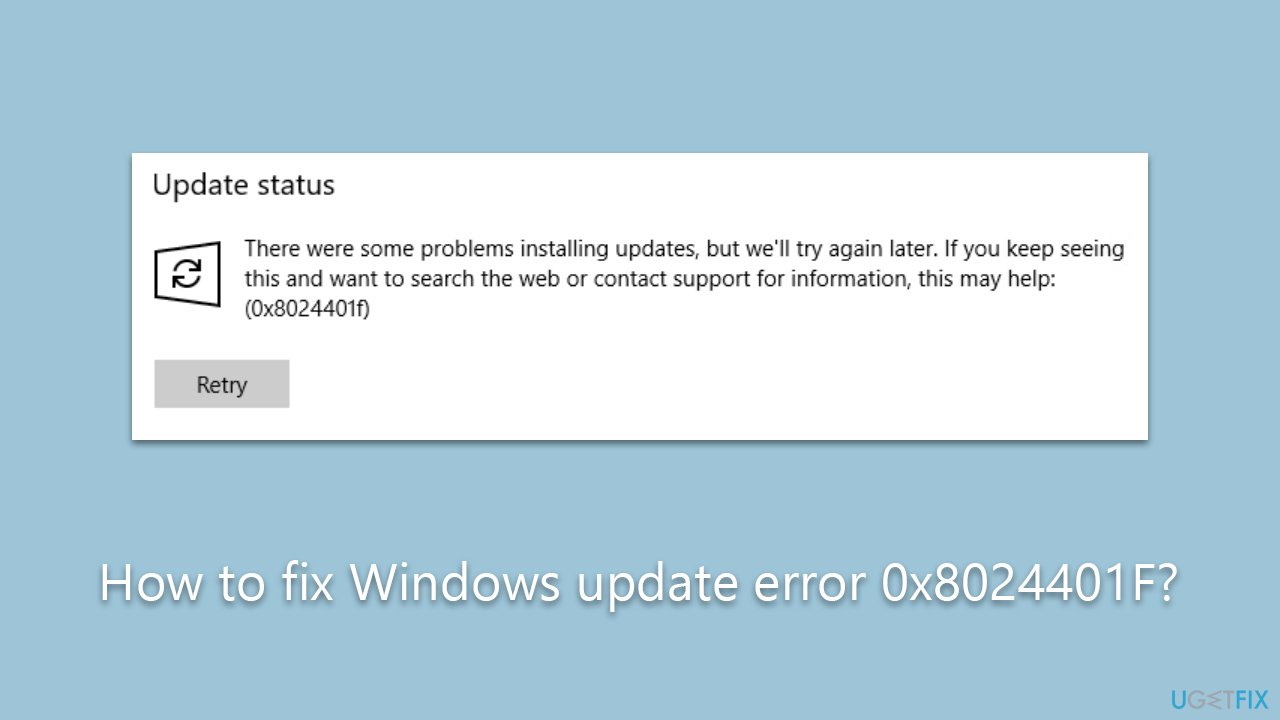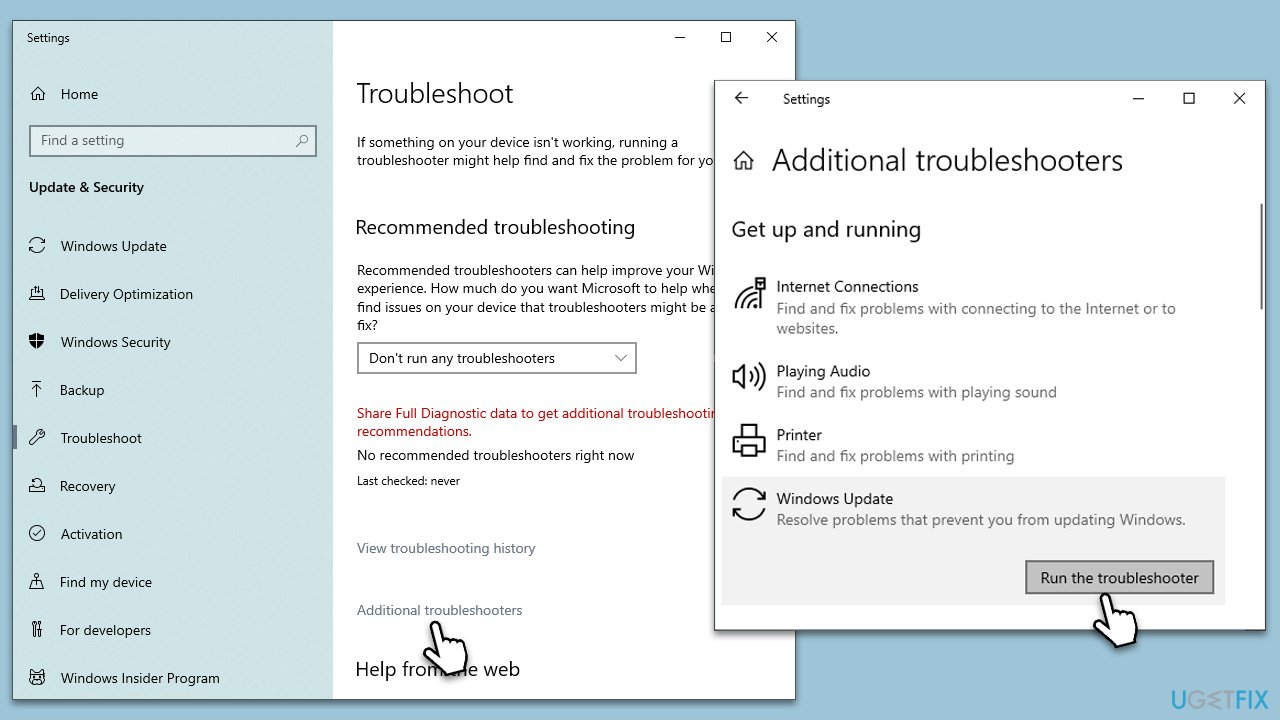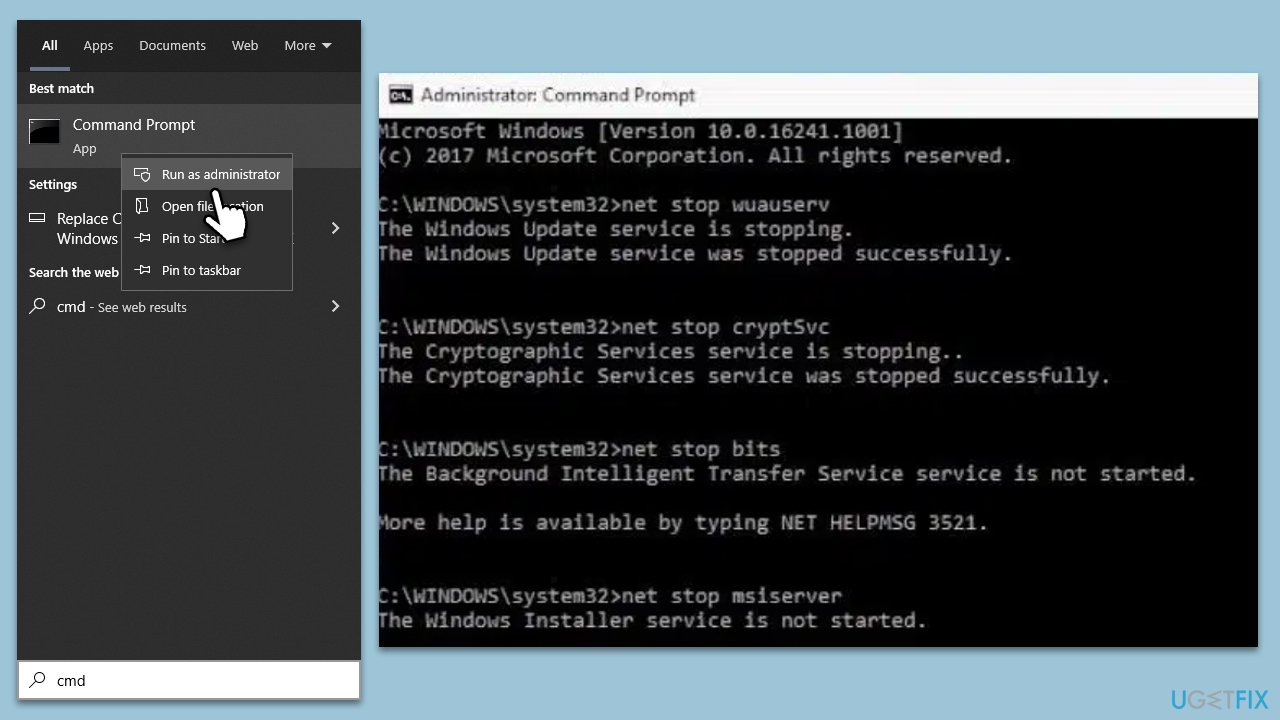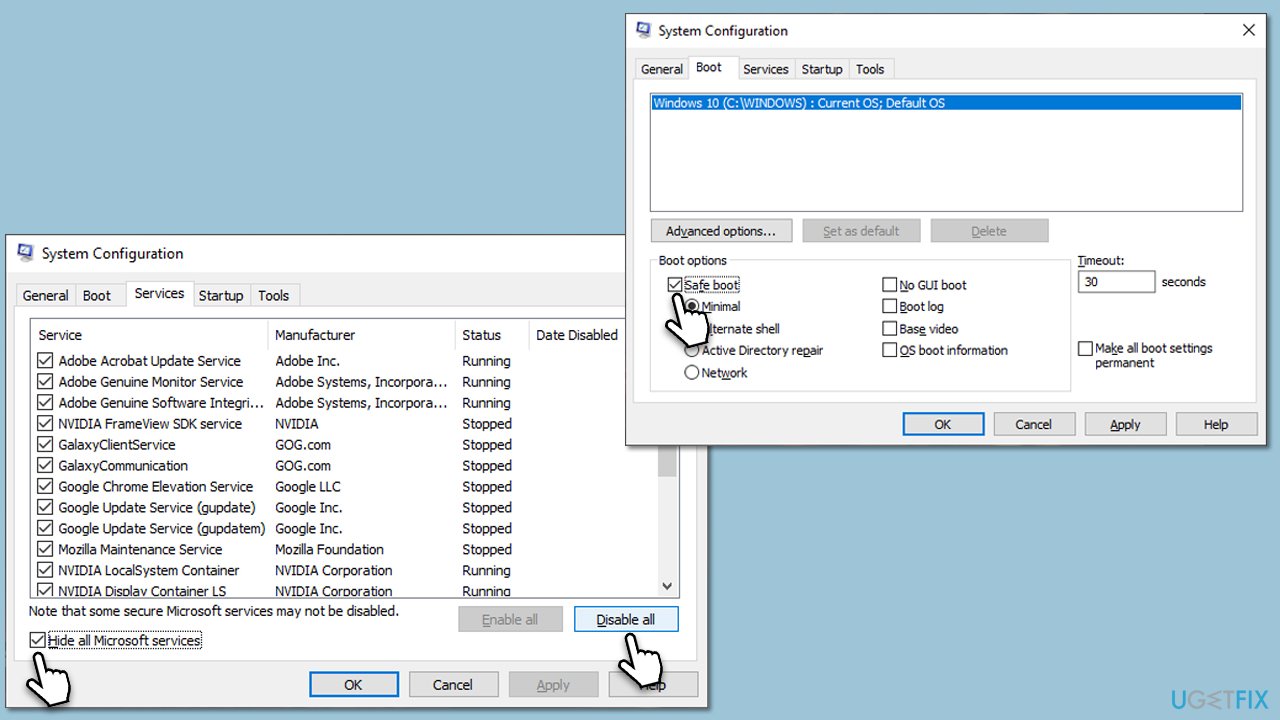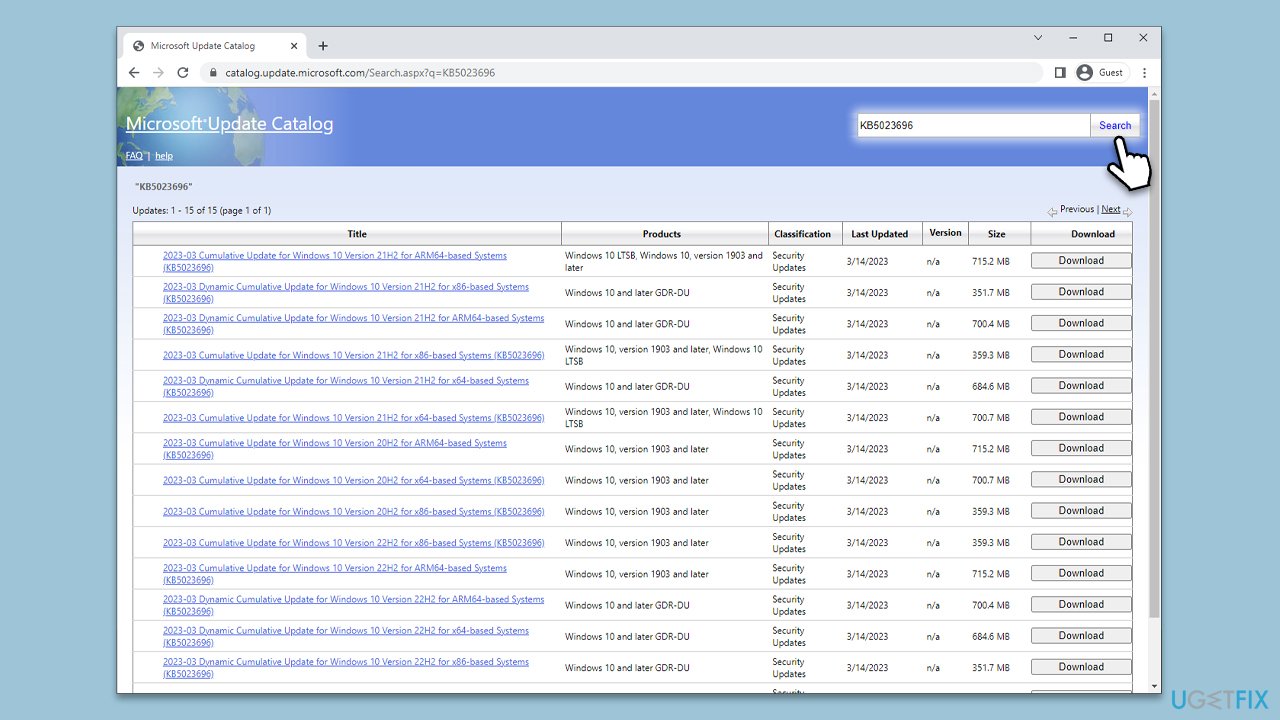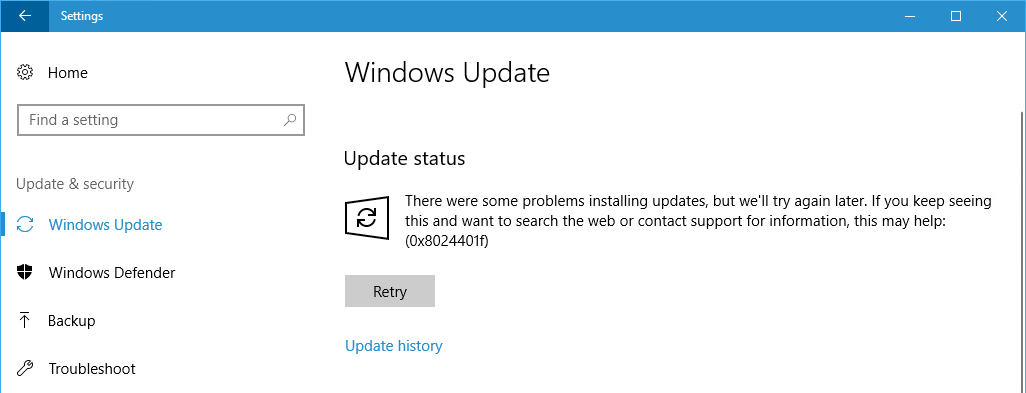The 0x8024401f error code is usually due to connectivity issues
by Matthew Adams
Matthew is a freelancer who has produced a variety of articles on various topics related to technology. His main focus is the Windows OS and all the things… read more
Updated on
- The Windows Update error 0x8024401f is usually caused by network connectivity problems.
- Resetting the Windows Update service may fix the problem quickly.
XINSTALL BY CLICKING THE DOWNLOAD FILE
Repair all Windows Updates Errors with Fortect:
SPONSORED
Windows update failures can be annoying! With Fortect, you will get rid of errors caused by missing or corrupted files after an update. The utility maintains a repository of the original Windows system file versions, and it uses a reverse algorithm to swap out the damaged ones for good ones.
- Download Fortect and install it on your PC
- Start the tool’s scanning process to look for corrupt files that are the source of the issues
- Right-click on Start Repair to resolve security and performance issues with your computer
- Fortect has been downloaded by 0 readers this month, rated 4.4 on TrustPilot
The Windows Update error 0x8024401f has been discussed in numerous Microsoft forum threads. That issue arises when users check for Windows updates via Settings. Error 0x8024401f can also arise when users try to update apps via Microsoft Store.
As a result, Windows and app updates aren’t installed. The resolutions below are primarily for fixing error 0x8024401f in Windows 10, they might also resolve the issue in 8.1 and 11 using this guide.
What causes the Windows Update Error 0x8024401f?
Several potential causes for a Windows update error with the code 0x8024401f. Here are some common ones:
- Network connectivity issues – If your computer cannot connect to the internet or the update servers, it can cause the update to fail with this error.
- Firewall or antivirus software – If your firewall or antivirus software is blocking the update, it can cause this error. You may need to temporarily disable these programs to see if they are causing the issue.
- Insufficient hard drive space – If your hard drive is full or almost full, it can cause the update to fail. Make sure you have enough free space on your hard drive before installing the update again.
- Corrupted update files – Sometimes, the update files can become corrupted during the download process. You may need to delete the temporary update files and try downloading the update again.
- Corrupted system files – If your system files are corrupt, it can cause the update to fail. You may be able to fix this by running the System File Checker tool.
- Pending updates – If other updates are waiting to be installed, it can cause this error. Make sure to install any pending updates before installing the update causing the issue.
These are some of the most common causes of this error. I hope this helps!
How do I fix the Windows Update error 0x8024401f?
- What causes the Windows Update Error 0x8024401f?
- How do I fix the Windows Update error 0x8024401f?
- 1. Run the Windows Update troubleshooter
- 2. Turn off third-party antivirus software
- 3. Don’t utilize a proxy server
- 4. Reset Windows Update
- 5. Reset the Microsoft Store cache
- 6. Reset your Windows OS
1. Run the Windows Update troubleshooter
Windows Update troubleshooter doesn’t always fix update errors, but it’s still worth a shot nonetheless.
- Press the Windows key + S keyboard shortcut to open the Type here to search box.
- Input troubleshoot in the search box, and click Troubleshoot settings.
- Next, click Windows Update and select its Run the troubleshooter option.
- Click the Apply this fix option if the troubleshooter presents a resolution to you.
2. Turn off third-party antivirus software
Some users have said they fixed error 0x8024401f by disabling their third-party antivirus software, such as Comodo, McAfee, and Sophos. To do so, right-click the system tray icon for your antivirus software to open a context menu.
You can usually select a disable or turn off option on an antivirus utility’s context menu. In addition, select an option to disable the utility’s firewall if its context menu includes one.
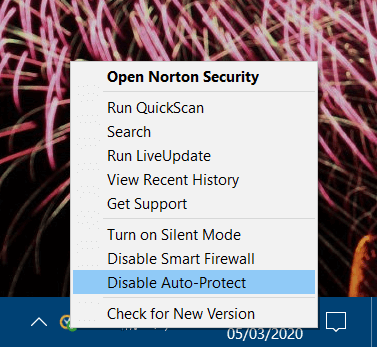
If you discover that the antivirus is causing the problem, then you should consider getting a better antivirus.
- How to copy texts from images with Snipping Tool’s Text Action
- The Windows 11’s weather widget now offers a detailed weather forecast
- Windows 11’s share window will let you send files to your Teams contacts
3. Don’t utilize a proxy server
- Click the Type here to search button (with the magnify glass icon) on the taskbar and type proxy.
- Click Proxy settings to open the window in the shot directly below.
- Toggle the Use a proxy server option off.
4. Reset Windows Update
- To do that, enter Command Prompt in the Type here to search box.
- Right-click Command Prompt and choose the Run as administrator option.
- Input these separate commands:
net stop wuauserv net stop cryptSvc net stop bits net stop msiserver
- Open the C: > Windows folder within File Explorer.
- Right-click the SoftwareDistribution subfolder there to select Rename.
- Input SoftwareDistribution.old as the new folder title, and press the Return key.
- Open the System32 folder, which is in the Windows folder.
- Then rename the catroot2 subfolder to Catroot2.old.
- Open an elevated Command Prompt window again.
- Enter these commands to restart the services:
net start wuauserv net start cryptSvc net start bits net start msiserver
- Close the Command Prompt, and restart Windows.
5. Reset the Microsoft Store cache
If you need to fix error 0x8024401f for MS Store app updates, open the Command Prompt as administrator. Then enter this command: wsreset.exe. Press the Return key after entering that command.
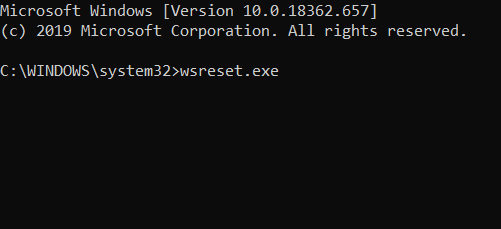
6. Reset your Windows OS
- Type the keyword reset in Windows 10’s search box.
- Click Reset this PC to open the Recovery tab in Settings.
- Click Get started to open Reset this PC.
- Click the Keep my files option.
- Click Next to continue, and press the Reset button.
A few users have also confirmed that resetting Windows 10 can fix error 0x8024401f.
Those are some of the most likely fixes for error 0x8024401f. We would like to know which solutions worked best for you, so leave us your feedback in the form of a message in the comments section below.
Some Windows users have been reaching us with questions after being unable to update their OS build to the latest version available. Most users are reporting that they see the error message 0x8024401f after they click the Check for Updates button. Other users are encountering this issue while trying to update a UWP app via the Windows Store. As it turns out, the issue is not exclusive to a certain Windows version as it’s confirmed to appear on Windows 7, Windows 8.1 and Windows 10.
What is causing the Windows Update error 0x8024401f?
We investigated this particular by analyzing various user reports and by trying out different fixes that other users in a similar situation have successfully deployed to fix this particular problem. As it turns out, this error code can be caused by a collection of different culprits. Here’s a shortlist of scenario in which the 0x8024401f error code might occur:
- 3rd party security interference – An overprotective suite can also be responsible for this particular error code. Sophos, McAfee and a couple of others are potential suspects that are commonly pointed out as culprits that will trigger this behavior. If this scenario is applicable, you can fix the issue entirely bu disabling the real-time protection while installing the update or by uninstalling the security suite altogether.
- Bad Windows update – There are a couple of bad Windows updates with the potential of introducing this particular error. Fortunately, Microsoft has released a hotfix for this issue several weeks after the problem was first introduced. To take advantage of it, simply run the Windows Update troubleshooter and apply the recommended hotfix.
- Corrupted Windows Store cache – If you’re seeing this particular error code while trying to update a UWP application, chances are you’re dealing with a corrupted Windows Store cache. If this scenario is applicable, you will be able to resolve the issue by resetting the Windows Store cache. You can do this either via the Windows GUI or via a CMD terminal.
- Interfering Proxy or VPN connection – A private connection maintained via a proxy server or a VPN solution might prompt the Windows installation agent to determined that your connection is unsafe and refuse to update through the official channels. In this case, you can eliminate the security roadblocks and allow the installation to take place by disabling/ uninstalling the Proxy server or VPN client.
If you’re currently struggling to resolve the very same 0x8024401f error code, this article will provide you with a couple of different repair strategies that you can use to troubleshoot the issue away. Down below. you’ll find several different methods that have been confirmed to be effective by other affected users.
To remain as efficient as possible, we advise you to follow the potential fixes below in the same order that they are arranged in. To make the whole process as efficient as possible, we arranged the methods based on difficulty and efficiency. Eventually, you should stumble upon a fix that will fix the problem regardless of the culprit responsible for the error.
Method 1: Disabling / Uninstalling 3rd party AV
One of the most probable causes that will trigger the 0x8024401f error code when trying to install a pending Windows update is an overprotective AV suite. Sophos, McAfee, AVAST, Comodo and a couple of other 3rd party security suite we’re singled out by affected users as being responsible for this issue.
If this scenario is applicable, you will be able to resolve the issue by either disabling the real-time protection of the AV or by uninstalling it all together and revert to the default security program (Windows Defender).
If you’re currently using a 3rd party suite and you’re suspecting that it might be responsible for the apparition of the 0x8024401f error code, you should start by disabling the real-time protection. Of course, the steps of this procedure will be different depending on which AV suite you’re using, but you can typically do it directly from the taskbar context menu.
If disabling the real-time protection didn’t resolve the issue for you, it doesn’t mean that the issue is not being caused by an overprotective AV suite. Certain security solutions (particularly ones that include a Firewall) will maintain some security suites even in those instances where the user disables the real-time protection.
With this in mind, the only way to ensure that the issue is not being caused by a 3rd party suite is to uninstall the program altogether and follow the steps necessary to ensure that you’re not leaving behind any leftover files. If you decide to go the radical route, you can follow this article (here) to completely uninstall your AV suite without leaving behind any leftover files.
Once you remove the 3rd party AV, restart your computer and see if the issue is resolved at the next system startup. If the 0x8024401f error code is still occurring when you try to install a pending update, move down to the next method below.
Method 2: Running the Windows Update troubleshooter
As it turns out, if the issue was introduced by another bad Windows Update, chances are your OS is capable of resolving the issue automatically. On Windows 10, Microsoft has released a hotfix for this particular issue via an automated repair strategy included inside the Windows Update troubleshooter.
Several users that were also struggling to resolve the 0x8024401f error code have reported that the issue was resolved entirely after they ran the Windows Update troubleshooter. For some of them, this procedure ended up fixing the problem automatically.
The Windows Update troubleshooter is a built-in utility that contains a wide selection of repair strategies that will be enforced automatically if a covered problem is identified. Here’s a short guide on running the Windows Update troubleshooter:
- Press Windows key + R to open up a Run dialog box. Next, type “ms-settings:troubleshoot” and press Enter to open up the Troubleshooting tab of the Settings app.
Opening the Troubleshooting tab of the Settings app via a Run box - Once you’re inside the Troubleshooting tab, move your mouse cursor to the right-hand section of the screen and navigate to the Get up and running section. When you get there, click on Windows Update, then click on Run the troubleshooter.
Running Windows Update Troubleshooter - Once the utility is started, wait patiently until the initial scan is complete. This process will determine whether any of the repair strategies included with the utility apply to the problem that you’re dealing with.
Detecting problem with Windows Update - If a suitable fix is identified, you will be presented with a window in which you can click on Apply this Fix to enforce the repair strategy. Depending on the type of fix, you might need to follow some additional steps to enforce the repair strategy.
Apply this fix - Once the fix is enforced, restart your computer once again and see if the issue is resolved at the next system startup.
If the same 0x8024401f error code is still occurring, move down to the next method below.
Method 3: Resetting the Windows Store cache
If you’re encountering the 0x8024401f error code while trying to update a UWP (Universal Windows Platform) app via Windows Store, chances are the updating process is being stopped by some degree of corrupted system files.
After looking at various occurrences of this kind, it seems like in most cases, the issue appears after a security scanner ends up quarantining some items essential to the updating process. Another possible scenario is a botched update that ended up botching the installation of the new Microsoft Store version.
Several users that were also encountering this issue have reported that they managed to fix the 0x8024401f error by resetting Windows Store and all associated components.
There are two ways of resetting the Windows Store cache on Windows 10. Even though the first option is quicker, it involves doing things from a CMD terminal. If you’re not confident with the CMD terminal or using commands to get the job done, then the second option might be more appealing since it allows you to perform the whole operation from the Windows GUI.
Feel free to follow whichever method you feel more comfortable with:
Resetting Windows Store cache via CMD
- Press Windows key + R to open up a Run dialog box. Next, type ‘cmd’ inside the text box and press Ctrl + Shift + Enter to open up a Command Prompt with administrative privileges. When prompted by the UAC (User Account Control), click Yes to grant admin access.
Running Command Prompt as an administrator - Once you’re inside the elevated Command Prompt, type the following command and hit Enter to reset Windows Store along with all dependencies:
wsreset.exe
Resetting Windows Store - After the command is processed successfully, restart your computer and see if the issue is being resolved at the next system startup.
Resetting the Windows Store cache via the Settings app
- Open a Run dialog box by pressing Windows key + R. Then, type “‘ms-settings:appsfeatures” and press Enter to open up the Apps & Features menu of the Settings app.
- Once you’re inside the App & Features screen, scroll down through the list of installed UWP applications and locate the Microsoft Store entry.
- After you manage to find the correct application, click on the Advanced options hyperlink associated with it (under Microsoft Corporation).
- Once you’re inside the Advanced options menu of the Microsoft Store, scroll down to the Reset tab and click on the Reset button to initiate the process of clearing the cache.
- Wait until the process is complete, then reboot your machine and see if the issue is resolved at the next system startup.
If you’re still encountering the 0x8024401f error code even after resetting the cache of Windows Store, move down to the next method below.
Method 4: Disabling Proxy server VPN client (if applicable)
If you’ve come this far without a result and you’re using a proxy server or a VPN solution to maintain your surfing anonymity, chances are your proxy/VPN is conflicting with the Windows Update client. You may be encountering the 0x8024401f error code because the Windows installation agent does not trust your private connection, so the update is never allowed to be installed.
If this scenario applies to your current scenario, you will be able to resolve the issue by disabling/ uninstalling the Proxy server or VPN client. After doing this and restarting your computer, the installation agent will have no reason not to trust your connection and will allow the Windows/ app update to be installed.
Depending on if you’re using a Proxy server or a VPN client, follow the guide applicable towards stopping the private connection:
Disabling the Proxy Server
- Press Windows key + R to open up a Run dialog box. Next, type “ms-settings:network-proxy” inside the text box and press Enter to open up the Proxy tab of the Network & Internet settings menu.
Opening the Proxy menu via a Run command - Once you’re inside the proxy menu, move to the right section of the screen, then scroll down to Manual Proxy Setup.
- When you arrive at the Manual proxy setup section, simply disable the toggle associated with Use a proxy server.
Disabling the use of a proxy server - Restart your computer and see if the error is resolved at the next system startup.
Uninstalling the VPN client
- Open a Run dialog box by pressing Windows key + R. Then, type “appwiz.cpl’ and press Enter to open up the Programs and Features window.
Type appwiz.cpl and Press Enter to Open Installed Programs List - Once you’re inside the Programs and Features screen, scroll down through the list of installed applications and locate the 3rd party VPN client solution that you’re currently using. When you see it, right-click on it and choose Uninstall from the context menu.
Uninstalling a VPN tool - From the uninstallation screen, follow the on-screen prompt to complete the uninstallation, then restart your computer and see if the issue has been resolved at the next system startup.
Question
Issue: How to fix Windows update error 0x8024401F?
Hello, I have issues with installing Windows updates because of the 0x8024401F error. Any ideas on how to fix this? I’m running Windows 10 version 21H2.
Solved Answer
Windows updates are an integral part of maintaining the efficiency, security, and smooth performance of your computer. Microsoft routinely rolls out these updates to provide new features, fix bugs, and patch potential security threats. However, at times, users might encounter hiccups in this seemingly simple process due to various issues. One such common stumbling block is the Windows update error 0x8024401F.
This error is typically caused by a miscommunication between your computer and the Microsoft update service, or it may be due to corrupted system files preventing the download or installation of updates. A myriad of other factors like network issues, firewall or antivirus settings, and misconfigured system settings can also lead to this problem, making it sometimes challenging to pinpoint the exact cause.
Despite the complications, the solutions to resolve this issue are straightforward and often successful. A preliminary step includes running the Windows Update Troubleshooter, a tool integrated into the Windows operating system designed to detect and fix common issues related to Windows updates automatically.
If the troubleshooter doesn’t fix the problem, you might need to dive a little deeper by resetting the Windows update components manually. This process involves stopping the Windows Update Services, clearing the SoftwareDistribution folder, and then restarting the Update Service.
Another potential solution is performing a Clean Boot. This action minimizes the number of applications and services that start when Windows boots up, enabling you to identify and solve conflicts that may occur between programs, services, and update processes.
Detailed instructions for each of these solutions can be found below the article. They will guide you through each process step-by-step, so you don’t need to be a tech whiz to fix the issue.
In case the manual troubleshooting seems a bit too overwhelming or doesn’t solve the problem, you can utilize a PC repair tool like FortectMac Washing Machine X9. This software can automate several of the troubleshooting steps mentioned above, simplifying the process and increasing the chances of fixing the Windows update error 0x8024401F, ensuring a smooth and hassle-free update experience.
Fix 1. Run the Windows Update Troubleshooter
Fix it now!
Fix it now!
To repair damaged system, you have to purchase the licensed version of Fortect Mac Washing Machine X9.
The Windows Update Troubleshooter is an in-built tool that can automatically find and fix some common problems with Windows Update. Here’s how to use it:
- Type Troubleshoot into the Windows search bar and press Enter.
- Next, on the right side of the window, select Additional troubleshooters/Other troubleshooters.
- Scroll down to locate the Windows update option and click on it.
- Click on Run the troubleshooter/Run and allow the process to complete.
- Once it is finished, implement any recommended fixes and restart your PC.
Fix 2. Reset Windows Update Components
Fix it now!
Fix it now!
To repair damaged system, you have to purchase the licensed version of Fortect Mac Washing Machine X9.
Resetting Windows Update components involves manually stopping services that Windows Update relies on, clearing temporary files, and restarting the services.
- Type cmd in Windows search.
- Right-click on Command Prompt and pick Run as administrator.
- Copy and paste the following commands one by one in Command Prompt and press Enter after each:
net stop wuauserv
net stop cryptSvc
net stop bits
net stop msiserver
Ren C:\Windows\SoftwareDistribution SoftwareDistribution.old
Ren C:\Windows\System32\catroot2 Catroot2.old - When these commands are executed, the last thing to do is to re-enable relevant services:
net start wuauserv
net start cryptSvc
net start bits
net start msiserver - Reboot your device.
Fix 3. Perform a Clean Boot
Fix it now!
Fix it now!
To repair damaged system, you have to purchase the licensed version of Fortect Mac Washing Machine X9.
A Clean Boot starts the system with minimal drivers and startup programs. This helps eliminate software conflicts that occur when you install a program or an update.
- Press Win + R, type msconfig, then press Enter.
- Select the Services tab and tick the Hide all Microsoft services checkbox.
- Pick Disable all.
- Go to the Startup tab and click Open Task Manager.
- Here, right-click on each of the non-Windows entries and select Disable.
- Close down the Task Manager.
- Go to the Boot tab and tick the Safe boot option
- Restart your system.
Fix 4. Clean temp files
Fix it now!
Fix it now!
To repair damaged system, you have to purchase the licensed version of Fortect Mac Washing Machine X9.
Disk Cleanup is a built-in tool in Windows that removes unnecessary files from your hard drive. It can also help in resolving the Windows Update error by clearing out old, unnecessary update files.
- Type Disk Cleanup in Windows search and hit Enter.
- If your Windows is installed on drive C, pick it from the list (it should be by default) and press OK.
- Click Clean up system files.
- Select your main disk again and click OK.
- Here, select the largest portions of the data used – these typically include Temporary Internet Files, Windows Update, Temporary Files, Recycle Bin, Delivery Optimization Files, and others.
- Click OK – the process should be finished shortly.
Fix 5. Temporarily disable antivirus
Fix it now!
Fix it now!
To repair damaged system, you have to purchase the licensed version of Fortect Mac Washing Machine X9.
Sometimes, your antivirus software can interfere with the Windows Update process. Disable it temporarily and see if the error persists.
- Locate your antivirus icon in the system tray, right-click on it, and select “Disable,” “Stop,” “Shut down,” or something similar (each antivirus has its way of disabling it).
- Try updating Windows again.
Fix 6. Update Drivers
Fix it now!
Fix it now!
To repair damaged system, you have to purchase the licensed version of Fortect Mac Washing Machine X9.
Outdated drivers can cause conflicts with Windows Update. Make sure all your drivers are updated.
- Right-click on the Start button and select Device Manager.
- Expand one of the categories to find the name of your device, then right-click it and select Update Driver.
- Select Search automatically for updated driver software.
- Repeat the process for all devices.
- Once done, reboot your PC.
Fix 7. Install the update manually
Fix it now!
Fix it now!
To repair damaged system, you have to purchase the licensed version of Fortect Mac Washing Machine X9.
If installing the update automatically doesn’t work, use the manual method instead:
- Type in Updates in Windows search and press Enter.
- Select View update history.
- Find the update that failed with the 0x8024401F error code and copy its KB number.
- Open your browser and go to Microsoft Update Catalog.
- Within the search bar, type in the KB number and clicks Search.
- Find the correct version of the update for your operating system (to check this, right-click on Start and pick System. Under Device specifications and check the System type) and click Download.
- Use on-screen guidelines to finish the installation process and restart your computer.
Repair your Errors automatically
ugetfix.com team is trying to do its best to help users find the best solutions for eliminating their errors. If you don’t want to struggle with manual repair techniques, please use the automatic software. All recommended products have been tested and approved by our professionals. Tools that you can use to fix your error are listed bellow:
do it now!
Download Fix
Happiness
Guarantee
do it now!
Download Fix
Happiness
Guarantee
Compatible with Microsoft Windows
Compatible with OS X
Still having problems?
If you failed to fix your error using FortectMac Washing Machine X9, reach our support team for help. Please, let us know all details that you think we should know about your problem.
Fortect — a patented specialized Windows repair program. It will diagnose your damaged PC. It will scan all System Files, DLLs and Registry Keys that have been damaged by security threats.Mac Washing Machine X9 — a patented specialized Mac OS X repair program. It will diagnose your damaged computer. It will scan all System Files and Registry Keys that have been damaged by security threats.
This patented repair process uses a database of 25 million components that can replace any damaged or missing file on user’s computer.
To repair damaged system, you have to purchase the licensed version of Fortect malware removal tool.To repair damaged system, you have to purchase the licensed version of Mac Washing Machine X9 malware removal tool.
A VPN is crucial when it comes to user privacy. Online trackers such as cookies can not only be used by social media platforms and other websites but also your Internet Service Provider and the government. Even if you apply the most secure settings via your web browser, you can still be tracked via apps that are connected to the internet. Besides, privacy-focused browsers like Tor is are not an optimal choice due to diminished connection speeds. The best solution for your ultimate privacy is Private Internet Access – be anonymous and secure online.
Data recovery software is one of the options that could help you recover your files. Once you delete a file, it does not vanish into thin air – it remains on your system as long as no new data is written on top of it. Data Recovery Pro is recovery software that searchers for working copies of deleted files within your hard drive. By using the tool, you can prevent loss of valuable documents, school work, personal pictures, and other crucial files.
Download PC Repair Tool to quickly find & fix Windows errors automatically
If you’re encountering the Windows Update error code 0x8024401f when trying to install certain updates or while trying to update a UWP app via the Windows Store, then this post is intended to help you. In this post, we will identify the possible causes as well as provide the appropriate solutions you can try to remediate the issue.
You might encounter the error due to one or more (but not limited to) of the following known causes-
- Corrupted Windows Store cache.
- Interfering Proxy or VPN connection.
- 3rd party security software interference.
- Damaged Windows Update components.
If you’re faced with this Windows update error 0x8024401f issue, you can try our recommended solutions in the order presented below to resolve the issue.
- Disable 3rd party security software
- Run Windows Update Troubleshooter
- Reset the Windows Store cache & clear the Windows Update cache
- Uninstall the VPN client or remove the Proxy server
- Perform a Fresh Start, In-place upgrade repair or Cloud Reset
Let’s look at the description of the process involved in each of the listed solutions.
1] Disable/Uninstall 3rd party security software (if applicable)
Firewall and antivirus are important for your system safety, but sometimes these programs can interfere with Windows 10 and cause this Windows Update error 0x8024401f to appear.
McAfee, AVAST, and Comodo are all known to cause this particular issue. In this case, to fix this issue, you’ll have to remove all third-party antivirus programs from your PC using the dedicated removal tool to remove all files associated with your antivirus program.
If removing the antivirus fixes this error, you can now install the same antivirus again, or you can switch to an alternative software or better still stick to Windows 10 native AV program – Windows Defender.
2] Run Windows Update Troubleshooter
This solution requires you to run the inbuilt Windows Update Troubleshooter and see if that helps to resolve the error.
3] Reset the Windows Store cache & clear the Windows Update cache
This solution requires you clear the contents of the Software Distribution folder, as well as clear/reset the Microsoft Store cache and then retry the update process again. If the error is still unresolved, continue with the next solution.
4] Uninstall the VPN client or remove the Proxy server (if applicable)
A VPN client or a Proxy server could trigger this error due to some kind of interference that ends up blocking communications between your Windows 10 client machine and the Windows Update server. In this case, you can try uninstalling your VPN software via the Programs and Features applet in Windows 10 or remove any proxy server from your computer and see if that resolves the issue.
5] Perform a Fresh Start, In-place upgrade repair or Cloud Reset
At this point, if the Windows Update error 0x8024401f is still unresolved, it’s most likely due to some kind of system corruption that cannot be resolved conventionally. In this case, you can try Fresh Start, In-place upgrade repair to reset every Windows component. Also, if you’re running Windows 10 version 1909 and later, you can try Cloud Reset and see if that helps.
PS: Windows Update error 0x8024402f is another similar instance of this error.
Any of these solutions should work for you!
Obinna Onwusobalu has studied Information & Communication Technology and is a keen follower of the Windows ecosystem. He has been a Windows Insider MVP (2020). He runs a computer software clinic.
Download PC Repair Tool to quickly find & fix Windows errors automatically
If you’re encountering the Windows Update error code 0x8024401f when trying to install certain updates or while trying to update a UWP app via the Windows Store, then this post is intended to help you. In this post, we will identify the possible causes as well as provide the appropriate solutions you can try to remediate the issue.
You might encounter the error due to one or more (but not limited to) of the following known causes-
- Corrupted Windows Store cache.
- Interfering Proxy or VPN connection.
- 3rd party security software interference.
- Damaged Windows Update components.
If you’re faced with this Windows update error 0x8024401f issue, you can try our recommended solutions in the order presented below to resolve the issue.
- Disable 3rd party security software
- Run Windows Update Troubleshooter
- Reset the Windows Store cache & clear the Windows Update cache
- Uninstall the VPN client or remove the Proxy server
- Perform a Fresh Start, In-place upgrade repair or Cloud Reset
Let’s look at the description of the process involved in each of the listed solutions.
1] Disable/Uninstall 3rd party security software (if applicable)
Firewall and antivirus are important for your system safety, but sometimes these programs can interfere with Windows 10 and cause this Windows Update error 0x8024401f to appear.
McAfee, AVAST, and Comodo are all known to cause this particular issue. In this case, to fix this issue, you’ll have to remove all third-party antivirus programs from your PC using the dedicated removal tool to remove all files associated with your antivirus program.
If removing the antivirus fixes this error, you can now install the same antivirus again, or you can switch to an alternative software or better still stick to Windows 10 native AV program – Windows Defender.
2] Run Windows Update Troubleshooter
This solution requires you to run the inbuilt Windows Update Troubleshooter and see if that helps to resolve the error.
3] Reset the Windows Store cache & clear the Windows Update cache
This solution requires you clear the contents of the Software Distribution folder, as well as clear/reset the Microsoft Store cache and then retry the update process again. If the error is still unresolved, continue with the next solution.
4] Uninstall the VPN client or remove the Proxy server (if applicable)
A VPN client or a Proxy server could trigger this error due to some kind of interference that ends up blocking communications between your Windows 10 client machine and the Windows Update server. In this case, you can try uninstalling your VPN software via the Programs and Features applet in Windows 10 or remove any proxy server from your computer and see if that resolves the issue.
5] Perform a Fresh Start, In-place upgrade repair or Cloud Reset
At this point, if the Windows Update error 0x8024401f is still unresolved, it’s most likely due to some kind of system corruption that cannot be resolved conventionally. In this case, you can try Fresh Start, In-place upgrade repair to reset every Windows component. Also, if you’re running Windows 10 version 1909 and later, you can try Cloud Reset and see if that helps.
PS: Windows Update error 0x8024402f is another similar instance of this error.
Any of these solutions should work for you!
Obinna Onwusobalu has studied Information & Communication Technology and is a keen follower of the Windows ecosystem. He has been a Windows Insider MVP (2020). He runs a computer software clinic.
Если вы сталкиваетесь с кодом ошибки 0x8024401f при попытке установить определенные обновления или при попытке обновить приложение UWP через Магазин Windows, то этот пост предназначен для вас. В этом посте мы определим возможные причины, а также предложим соответствующие решения, которые вы можете попытаться исправить.
Вы можете столкнуться с ошибкой из-за одной или нескольких (но не ограничиваясь ими) из следующих известных причин:
- Поврежден кеш Магазина Windows.
- Мешает прокси или VPN-соединение.
- Вмешательство стороннего программного обеспечения безопасности.
- Плохой Центр обновления Windows.
Если вы столкнулись с этой проблемой обновления Windows 0x8024401f, вы можете попробовать наши рекомендуемые решения в указанном ниже порядке, чтобы решить эту проблему.
- Отключить стороннее программное обеспечение безопасности
- Запустите средство устранения неполадок Центра обновления Windows
- Сброс кеша Магазина Windows и очистка кеша Центра обновления Windows
- Удалите VPN-клиент или удалите прокси-сервер
- Выполните новый запуск, обновление на месте или сбросьте настройки облачного хранилища.
Давайте посмотрим на описание процесса, связанного с каждым из перечисленных решений.
1]Отключить / удалить стороннее программное обеспечение безопасности (если применимо)
Брандмауэр и антивирус важны для безопасности вашей системы, но иногда эти программы могут мешать работе Windows 10 и вызывать это. Ошибка Центра обновления Windows 0x8024401f появляться.
Известно, что McAfee, AVAST и Comodo вызывают именно эту проблему. В этом случае, чтобы решить эту проблему, вам придется удалить все сторонние антивирусные программы с вашего ПК с помощью специального инструмента для удаления всех файлов, связанных с вашей антивирусной программой.
Если удаление антивируса устраняет эту ошибку, теперь вы можете снова установить тот же антивирус, или вы можете переключиться на альтернативное программное обеспечение или, еще лучше, придерживаться собственной антивирусной программы Windows 10 — Защитника Windows.
2]Запустите средство устранения неполадок Центра обновления Windows.
Для этого решения необходимо запустить встроенное средство устранения неполадок Центра обновления Windows и посмотреть, поможет ли это устранить ошибку.
3]Сбросить кеш Магазина Windows и очистить кеш Центра обновления Windows.
Это решение требует, чтобы вы очистили содержимое папки распространения программного обеспечения, а также очистили / сбросили кеш Microsoft Store, а затем повторили процесс обновления еще раз. Если ошибка все еще не устранена, перейдите к следующему решению.
4]Удалите VPN-клиент или удалите прокси-сервер (если применимо).
VPN-клиент или прокси-сервер могут вызвать эту ошибку из-за какого-либо вмешательства, которое в конечном итоге блокирует связь между вашим клиентским компьютером с Windows 10 и сервером Windows Update. В этом случае вы можете попробовать удалить программное обеспечение VPN с помощью апплета «Программы и компоненты» в Windows 10 или удалить любой прокси-сервер со своего компьютера и посмотреть, решит ли это проблему.
5]Выполните «Новый запуск», «Восстановление на месте» или «Облако сброса».
На этом этапе, если Ошибка Центра обновления Windows 0x8024401f все еще не решена, скорее всего, это связано с каким-то повреждением системы, которое нельзя решить традиционным способом. В этом случае вы можете попробовать «Новый запуск», восстановление на месте при обновлении, чтобы сбросить все компоненты Windows. Кроме того, если вы используете Windows 10 версии 1909 или более поздней, вы можете попробовать Cloud Reset и посмотреть, поможет ли это.
PS: Ошибка Центра обновления Windows 0x8024402f — еще один подобный случай этой ошибки.
Любое из этих решений должно работать на вас!
 .
.
Сообщение с ошибкой 0x8024401f появляется при установке обновлений Wndows. Она означает, что в серверном наборе Internet Information Services (IIS) возник сбой во время обработки запроса на загрузку файлов апдейтов. Чаще всего ошибка возникает при обновлении не с общедоступных серверов Microsoft, а с хранилищ внутри рабочих сетей
Решается неисправность следующими методами:
- Убедитесь, что внутри IIS нет дублей MIME-типов. Для этого обратитесь к администратору корпоративной сети, чтобы он удалил все дубликаты. Рекомендуем приложить к этому скриншот с ошибкой — в развернутом виде там должны быть указаны, касательно каких именно MIME-типов есть лишние копии.
- Проверьте, что рабочий ПК имеет доступ к корпоративному серверу WSUS. Для этого введите в адресную строку стандартного Проводника ОС следующий адрес и перейдите по нему: \хххWsusContent, где ххх — обозначение сервера WSUS рабочей сети. Если это не увенчалось успехом, то необходимо обратиться к администратору с просьбой о предоставлении соответствующего доступа. Если же ресурс доступен, но ошибка не исчезает, то опять не обойтись без администратора сети. Пусть он запустит на сервере через Командную строку запрос C:Program FilesUpdate ServicesToolswsusutil reset. Далее на проблемном ПК в Командной строке под правами администратора нужно ввести запрос run net stop wuauserv, и подтвердить выполнение действия нажатием на Enter. После перегрузки ОС это должно устранить ошибку 0x8024401f.
- Remove From My Forums
-
Вопрос
-
Hello,
I’ve had to rebuild our WSUS 2012R2 server. Computers and servers are showing up, but not showing how many patches are needed (it’s been days now). If I go to a computer and manually try and run the Windows update I immediately get the error
code:8024401f
Has anyone seen this, maybe there is an issue with IIS in WSUS.
On a computer I see (windowsupdate.log):
2017-04-21 14:34:44:229780
9becWS WARNING: Nws Failure: errorCode=0x803d000f
2017-04-21 14:34:44:229780
9becWS WARNING: There was an error communicating with the endpoint at ‘http://wsus:8530/ClientWebService/client.asmx’.
2017-04-21 14:34:44:229780
9bec WS
WARNING: The server returned HTTP status code ‘500 (0x1F4)’ with text ‘Internal Server Error’.
2017-04-21 14:34:44:229780
9bec WS
WARNING: The server was unable to process the request.
2017-04-21 14:34:44:229780
9bec WS
WARNING: MapToSusHResult mapped Nws error 0x803d000f to 0x8024401f
2017-04-21 14:34:44:229780
9bec WS WARNING: Web service call failed with hr = 8024401f.-
Изменено
21 апреля 2017 г. 15:42
-
Изменено
Ответы
-
Built a Windows 2016 WSUS server and everything works now.
-
Предложено в качестве ответа
Anne HeMicrosoft contingent staff
27 апреля 2017 г. 11:23 -
Помечено в качестве ответа
TB303
2 мая 2017 г. 14:07
-
Предложено в качестве ответа
Если вы столкнулись с кодом ошибки 0x8024401f при попытке установить определенные обновления или при попытке обновить приложение UWP через Магазин Windows этот пост призван помочь вам. В этом посте мы определим возможные причины, а также предложим соответствующие решения, которые вы можете попытаться исправить.
Вы можете столкнуться с ошибка из-за одной или нескольких (но не ограничиваясь ими) из следующих известных причин:
- Поврежден кеш Магазина Windows.
- Мешает прокси или VPN-соединение.
- Вмешательство стороннего программного обеспечения безопасности.
- Плохой Центр обновления Windows.
Ошибка Центра обновления Windows 0x8024402f еще один случай этой ошибки. Решения, описанные в этом посте, также применимы.
Если вы столкнулись с этим Ошибка обновления Windows 0x8024401f проблему, вы можете попробовать наши рекомендуемые решения в указанном ниже порядке, чтобы решить эту проблему.
- Отключить стороннее программное обеспечение безопасности
- Запустите средство устранения неполадок Центра обновления Windows
- Сбросить кеш Магазина Windows и очистить кеш Центра обновления Windows
- Удалите VPN-клиент или удалите прокси-сервер
- Выполните новый запуск, обновление на месте или сбросьте настройки облачного хранилища.
Давайте посмотрим на описание процесса, связанного с каждым из перечисленных решений.
1]Отключить / удалить стороннее программное обеспечение безопасности (если применимо)
Брандмауэр и антивирус важны для безопасности вашей системы, но иногда эти программы могут мешать работе Windows 10 и вызывать это. Ошибка Центра обновления Windows 0x8024401f появиться.
Известно, что McAfee, AVAST и Comodo вызывают именно эту проблему. В этом случае, чтобы решить эту проблему, вам придется удалить все сторонние антивирусные программы с вашего ПК с помощью специального инструмента для удаления всех файлов, связанных с вашей антивирусной программой.
Если удаление антивируса устраняет эту ошибку, теперь вы можете снова установить тот же антивирус, или вы можете переключиться на альтернативное программное обеспечение или, еще лучше, придерживаться собственной антивирусной программы Windows 10 — Защитника Windows.
2]Запустите средство устранения неполадок Центра обновления Windows.
Для этого решения необходимо запустить встроенное средство устранения неполадок Центра обновления Windows и посмотреть, поможет ли это устранить ошибку.
3]Сбросить кеш Магазина Windows и очистить кеш Центра обновления Windows.
Это решение требует, чтобы вы очистили содержимое папки распространения программного обеспечения, а также очистили / сбросили кеш Microsoft Store, а затем снова повторили процесс обновления. Если ошибка все еще не устранена, перейдите к следующему решению.
4]Удалите VPN-клиент или удалите прокси-сервер (если применимо).
VPN-клиент или прокси-сервер могут вызвать эту ошибку из-за какого-либо вмешательства, которое в конечном итоге блокирует связь между вашим клиентским компьютером с Windows 10 и сервером Windows Update. В этом случае вы можете попробовать удалить программное обеспечение VPN с помощью апплета «Программы и компоненты» в Windows 10 или удалить любой прокси-сервер со своего компьютера и посмотреть, решит ли это проблему.
5]Выполните «Новый запуск», «Восстановление на месте» или «Облако сброса».
На этом этапе, если Ошибка Центра обновления Windows 0x8024401f до сих пор не решена, скорее всего, это связано с каким-то повреждением системы, которое нельзя решить традиционным способом. В этом случае вы можете попробовать «Новый запуск», восстановление на месте при обновлении, чтобы сбросить все компоненты Windows. Кроме того, если вы используете Windows 10 версии 1909 или более поздней, вы можете попробовать Cloud Reset и посмотреть, поможет ли это.
Любое из этих решений должно работать на вас!
Обновлено 2023 января: перестаньте получать сообщения об ошибках и замедлите работу вашей системы с помощью нашего инструмента оптимизации. Получить сейчас в эту ссылку
- Скачайте и установите инструмент для ремонта здесь.
- Пусть он просканирует ваш компьютер.
- Затем инструмент почини свой компьютер.
Отключите стороннее программное обеспечение безопасности.
Запустите средство устранения неполадок Центра обновления Windows.
Сбросьте кеш Windows и очистите кеш обновлений Windows.
Удалите VPN-клиент или удалите прокси-сервер.
Выполните перезагрузку, восстановление обновления на месте или облачный сброс.
В Windows нажмите + R, чтобы открыть диалоговое окно «Выполнить». Затем введите «ms-settings: Устранение неполадок» и нажмите Enter, чтобы открыть вкладку устранения неполадок для настроек приложения. Что это такое? После принудительного исправления перезагрузите компьютер и проверьте, решена ли проблема при следующей загрузке.
Перезагрузите компьютер и снова запустите Центр обновления Windows.
Проверьте наличие конфликтующего драйвера или оборудования.
Освободите место на диске. Тот
попробуйте средство устранения неполадок Центра обновления Windows.
остановить обновления.
Очистите историю распространения программного обеспечения.
Загрузите последнее обновление функции от Microsoft.
Запустите средство проверки системных файлов (SFC).
Ошибка 0x8024401f — ошибка HTTP 500, типичное «сервер не может ответить на запрос», пытаясь загрузить обнаруженное обновление.
Внезапно, все рабочие станции Windows на работе имели эту проблему при попытке подключиться к серверу WSUS для обновлений Windows. Под Windows 7 сообщение об ошибке выглядит примерно так:
Windows не может проверить наличие новых обновлений.
Ошибка: Код 80244008
В Windows 10 сообщение об ошибке немного отличается.
При установке обновлений возникли некоторые проблемы, но мы попробуем позже… (0x8024401f)
Узнайте, как решить код ошибки 0x8024401f:
Сброс компонентов обновления Windows
Сброс Центр обновления Windows Компоненты включают методы / задачи, которые предлагают вам изменить реестр. Если реестр изменен неправильно, могут возникнуть серьезные проблемы. Обязательно выполните эти шаги тщательно.
Обновление за январь 2023 года:
Теперь вы можете предотвратить проблемы с ПК с помощью этого инструмента, например, защитить вас от потери файлов и вредоносных программ. Кроме того, это отличный способ оптимизировать ваш компьютер для достижения максимальной производительности. Программа с легкостью исправляет типичные ошибки, которые могут возникнуть в системах Windows — нет необходимости часами искать и устранять неполадки, если у вас под рукой есть идеальное решение:
- Шаг 1: Скачать PC Repair & Optimizer Tool (Windows 10, 8, 7, XP, Vista — Microsoft Gold Certified).
- Шаг 2: Нажмите «Начать сканирование”, Чтобы найти проблемы реестра Windows, которые могут вызывать проблемы с ПК.
- Шаг 3: Нажмите «Починить все», Чтобы исправить все проблемы.
1. откройте командную строку. В зависимости от версии Windows используйте один из следующих способов:
Удерживая кнопку с логотипом Windows на панели задач (или щелкните правой кнопкой мыши), затем выберите «Командная строка» («Администратор»). Нажмите Да, когда появится поле Контроль учетных записей.
Остановите службу BITS, службу Windows Update и службу Crypto. Для этого введите в командной строке следующие команды. Обязательно нажимайте Enter после ввода каждой команды.
— стоповые биты сети
— чистая остановка wuauserv
— чистая остановка appidsvc
— чистая остановка cryptsvc cryptsvc
Удалите файлы qmgr * .dat. Для этого введите в командной строке следующую команду и нажмите клавишу ВВОД:
Del «% ALLUSERSPROFILE% Application Data Microsoft Network Downloader qmgr * .dat»
Использование средства устранения неполадок Центра обновления Windows
Этот инструмент устраняет большинство проблем с Центром обновления Windows, сбрасывая конфигурацию службы.
Загрузите средство устранения неполадок Центра обновления Windows для Windows 10 (WindowsUpdateDiagnostic.diagcab) и запустите файл.
Нажмите «Дополнительно», затем нажмите «Запуск от имени администратора».
Устранение неполадок выполняет различные проверки, чтобы определить, есть ли проблемы с компонентами Центра обновления Windows.
Вы можете просмотреть подробный отчет, нажав на кнопку Просмотр подробной информации.
Я надеюсь, что вы нашли решение вашей ошибки Windows 0x8024401f. Пожалуйста, сообщите нам в комментариях ниже, если вы нашли другие способы решения этой проблемы, чтобы другие пользователи могли попробовать ее.
CCNA, веб-разработчик, ПК для устранения неполадок
Я компьютерный энтузиаст и практикующий ИТ-специалист. У меня за плечами многолетний опыт работы в области компьютерного программирования, устранения неисправностей и ремонта оборудования. Я специализируюсь на веб-разработке и дизайне баз данных. У меня также есть сертификат CCNA для проектирования сетей и устранения неполадок.
Сообщение Просмотров: 187
Some Windows users have been reaching us with questions after being unable to update their OS build to the latest version available. Most users are reporting that they see the error message 0x8024401f after they click the Check for Updates button. Other users are encountering this issue while trying to update a UWP app via the Windows Store. As it turns out, the issue is not exclusive to a certain Windows version as it’s confirmed to appear on Windows 7, Windows 8.1 and Windows 10.
What is causing the Windows Update error 0x8024401f?
We investigated this particular by analyzing various user reports and by trying out different fixes that other users in a similar situation have successfully deployed to fix this particular problem. As it turns out, this error code can be caused by a collection of different culprits. Here’s a shortlist of scenario in which the 0x8024401f error code might occur:
- 3rd party security interference – An overprotective suite can also be responsible for this particular error code. Sophos, McAfee and a couple of others are potential suspects that are commonly pointed out as culprits that will trigger this behavior. If this scenario is applicable, you can fix the issue entirely bu disabling the real-time protection while installing the update or by uninstalling the security suite altogether.
- Bad Windows update – There are a couple of bad Windows updates with the potential of introducing this particular error. Fortunately, Microsoft has released a hotfix for this issue several weeks after the problem was first introduced. To take advantage of it, simply run the Windows Update troubleshooter and apply the recommended hotfix.
- Corrupted Windows Store cache – If you’re seeing this particular error code while trying to update a UWP application, chances are you’re dealing with a corrupted Windows Store cache. If this scenario is applicable, you will be able to resolve the issue by resetting the Windows Store cache. You can do this either via the Windows GUI or via a CMD terminal.
- Interfering Proxy or VPN connection – A private connection maintained via a proxy server or a VPN solution might prompt the Windows installation agent to determined that your connection is unsafe and refuse to update through the official channels. In this case, you can eliminate the security roadblocks and allow the installation to take place by disabling/ uninstalling the Proxy server or VPN client.
If you’re currently struggling to resolve the very same 0x8024401f error code, this article will provide you with a couple of different repair strategies that you can use to troubleshoot the issue away. Down below. you’ll find several different methods that have been confirmed to be effective by other affected users.
To remain as efficient as possible, we advise you to follow the potential fixes below in the same order that they are arranged in. To make the whole process as efficient as possible, we arranged the methods based on difficulty and efficiency. Eventually, you should stumble upon a fix that will fix the problem regardless of the culprit responsible for the error.
Method 1: Disabling / Uninstalling 3rd party AV
One of the most probable causes that will trigger the 0x8024401f error code when trying to install a pending Windows update is an overprotective AV suite. Sophos, McAfee, AVAST, Comodo and a couple of other 3rd party security suite we’re singled out by affected users as being responsible for this issue.
If this scenario is applicable, you will be able to resolve the issue by either disabling the real-time protection of the AV or by uninstalling it all together and revert to the default security program (Windows Defender).
If you’re currently using a 3rd party suite and you’re suspecting that it might be responsible for the apparition of the 0x8024401f error code, you should start by disabling the real-time protection. Of course, the steps of this procedure will be different depending on which AV suite you’re using, but you can typically do it directly from the taskbar context menu.
If disabling the real-time protection didn’t resolve the issue for you, it doesn’t mean that the issue is not being caused by an overprotective AV suite. Certain security solutions (particularly ones that include a Firewall) will maintain some security suites even in those instances where the user disables the real-time protection.
With this in mind, the only way to ensure that the issue is not being caused by a 3rd party suite is to uninstall the program altogether and follow the steps necessary to ensure that you’re not leaving behind any leftover files. If you decide to go the radical route, you can follow this article (here) to completely uninstall your AV suite without leaving behind any leftover files.
Once you remove the 3rd party AV, restart your computer and see if the issue is resolved at the next system startup. If the 0x8024401f error code is still occurring when you try to install a pending update, move down to the next method below.
Method 2: Running the Windows Update troubleshooter
As it turns out, if the issue was introduced by another bad Windows Update, chances are your OS is capable of resolving the issue automatically. On Windows 10, Microsoft has released a hotfix for this particular issue via an automated repair strategy included inside the Windows Update troubleshooter.
Several users that were also struggling to resolve the 0x8024401f error code have reported that the issue was resolved entirely after they ran the Windows Update troubleshooter. For some of them, this procedure ended up fixing the problem automatically.
The Windows Update troubleshooter is a built-in utility that contains a wide selection of repair strategies that will be enforced automatically if a covered problem is identified. Here’s a short guide on running the Windows Update troubleshooter:
- Press Windows key + R to open up a Run dialog box. Next, type “ms-settings:troubleshoot” and press Enter to open up the Troubleshooting tab of the Settings app.
Opening the Troubleshooting tab of the Settings app via a Run box - Once you’re inside the Troubleshooting tab, move your mouse cursor to the right-hand section of the screen and navigate to the Get up and running section. When you get there, click on Windows Update, then click on Run the troubleshooter.
Running Windows Update Troubleshooter - Once the utility is started, wait patiently until the initial scan is complete. This process will determine whether any of the repair strategies included with the utility apply to the problem that you’re dealing with.
Detecting problem with Windows Update - If a suitable fix is identified, you will be presented with a window in which you can click on Apply this Fix to enforce the repair strategy. Depending on the type of fix, you might need to follow some additional steps to enforce the repair strategy.
Apply this fix - Once the fix is enforced, restart your computer once again and see if the issue is resolved at the next system startup.
If the same 0x8024401f error code is still occurring, move down to the next method below.
Method 3: Resetting the Windows Store cache
If you’re encountering the 0x8024401f error code while trying to update a UWP (Universal Windows Platform) app via Windows Store, chances are the updating process is being stopped by some degree of corrupted system files.
After looking at various occurrences of this kind, it seems like in most cases, the issue appears after a security scanner ends up quarantining some items essential to the updating process. Another possible scenario is a botched update that ended up botching the installation of the new Microsoft Store version.
Several users that were also encountering this issue have reported that they managed to fix the 0x8024401f error by resetting Windows Store and all associated components.
There are two ways of resetting the Windows Store cache on Windows 10. Even though the first option is quicker, it involves doing things from a CMD terminal. If you’re not confident with the CMD terminal or using commands to get the job done, then the second option might be more appealing since it allows you to perform the whole operation from the Windows GUI.
Feel free to follow whichever method you feel more comfortable with:
Resetting Windows Store cache via CMD
- Press Windows key + R to open up a Run dialog box. Next, type ‘cmd’ inside the text box and press Ctrl + Shift + Enter to open up a Command Prompt with administrative privileges. When prompted by the UAC (User Account Control), click Yes to grant admin access.
Running Command Prompt as an administrator - Once you’re inside the elevated Command Prompt, type the following command and hit Enter to reset Windows Store along with all dependencies:
wsreset.exe
Resetting Windows Store - After the command is processed successfully, restart your computer and see if the issue is being resolved at the next system startup.
Resetting the Windows Store cache via the Settings app
- Open a Run dialog box by pressing Windows key + R. Then, type “‘ms-settings:appsfeatures” and press Enter to open up the Apps & Features menu of the Settings app.
- Once you’re inside the App & Features screen, scroll down through the list of installed UWP applications and locate the Microsoft Store entry.
- After you manage to find the correct application, click on the Advanced options hyperlink associated with it (under Microsoft Corporation).
- Once you’re inside the Advanced options menu of the Microsoft Store, scroll down to the Reset tab and click on the Reset button to initiate the process of clearing the cache.
- Wait until the process is complete, then reboot your machine and see if the issue is resolved at the next system startup.
If you’re still encountering the 0x8024401f error code even after resetting the cache of Windows Store, move down to the next method below.
Method 4: Disabling Proxy server VPN client (if applicable)
If you’ve come this far without a result and you’re using a proxy server or a VPN solution to maintain your surfing anonymity, chances are your proxy/VPN is conflicting with the Windows Update client. You may be encountering the 0x8024401f error code because the Windows installation agent does not trust your private connection, so the update is never allowed to be installed.
If this scenario applies to your current scenario, you will be able to resolve the issue by disabling/ uninstalling the Proxy server or VPN client. After doing this and restarting your computer, the installation agent will have no reason not to trust your connection and will allow the Windows/ app update to be installed.
Depending on if you’re using a Proxy server or a VPN client, follow the guide applicable towards stopping the private connection:
Disabling the Proxy Server
- Press Windows key + R to open up a Run dialog box. Next, type “ms-settings:network-proxy” inside the text box and press Enter to open up the Proxy tab of the Network & Internet settings menu.
Opening the Proxy menu via a Run command - Once you’re inside the proxy menu, move to the right section of the screen, then scroll down to Manual Proxy Setup.
- When you arrive at the Manual proxy setup section, simply disable the toggle associated with Use a proxy server.
Disabling the use of a proxy server - Restart your computer and see if the error is resolved at the next system startup.
Uninstalling the VPN client
- Open a Run dialog box by pressing Windows key + R. Then, type “appwiz.cpl’ and press Enter to open up the Programs and Features window.
Type appwiz.cpl and Press Enter to Open Installed Programs List - Once you’re inside the Programs and Features screen, scroll down through the list of installed applications and locate the 3rd party VPN client solution that you’re currently using. When you see it, right-click on it and choose Uninstall from the context menu.
Uninstalling a VPN tool - From the uninstallation screen, follow the on-screen prompt to complete the uninstallation, then restart your computer and see if the issue has been resolved at the next system startup.
Many users are experiencing error code 0x8024401f when they try to update their version of Windows. The error occurs with the following message:
There were some problems installing updates, but we’ll try again later. If you keep seeing this and want to search the web or contact support for information, this may help: (0x8024401f)
Try the methods given below to troubleshoot Error Code 0x8024401f.
Use Windows Update Troubleshooter
- Type troubleshooting in the search box and press Enter.
- Select Windows update form the list of troubleshooting options.
- Select Advanced and choose Run as administrator.
- Click Next and follow the on-screen instructions.
- Restart PC.
Reset Windows Update Component
- Press Windows + X and select Command Prompt (Admin).
- Type the following commands, press enter after each of them:
net stop wuauserv
net stop cryptSvc
net stop bits
net stop msiserver
ren C:\Windows\SoftwareDistribution SoftwareDistribution.old
ren C:\Windows\System32\catroot2 Catroot2.old
net start wuauserv
net start cryptSvc
net start bits
net start msiserver
- Reboot your PC.
Perform a Clean Boot
- Press Windows + R on your keyboard.
- Type msconfig in the Run dialog box and click OK.
- In the System Configuration Window, click the Services tab, check the box next to Hide all Microsoft services, and then Disable all.
- Switch to the Startup tab, click Open Task Manager.
- Select each Startup item, and then click Disable.
- Exit Task Manager.
- Reboot your PC.
Loading…
By Dr. Joseph H Volker
|
On August 31, 2018
Сообщение с ошибкой 0x8024401f появляется при установке обновлений Wndows. Она означает, что в серверном наборе Internet Information Services (IIS) возник сбой во время обработки запроса на загрузку файлов апдейтов. Чаще всего ошибка возникает при обновлении не с общедоступных серверов Microsoft, а с хранилищ внутри рабочих сетей
Как исправить ошибку 0x8024401f?
Решается неисправность следующими методами:
- Убедитесь, что внутри IIS нет дублей MIME-типов. Для этого обратитесь к администратору корпоративной сети, чтобы он удалил все дубликаты. Рекомендуем приложить к этому скриншот с ошибкой — в развернутом виде там должны быть указаны, касательно каких именно MIME-типов есть лишние копии.
- Проверьте, что рабочий ПК имеет доступ к корпоративному серверу WSUS. Для этого введите в адресную строку стандартного Проводника ОС следующий адрес и перейдите по нему: \\ххх\WsusContent, где ххх — обозначение сервера WSUS рабочей сети. Если это не увенчалось успехом, то необходимо обратиться к администратору с просьбой о предоставлении соответствующего доступа. Если же ресурс доступен, но ошибка не исчезает, то опять не обойтись без администратора сети. Пусть он запустит на сервере через Командную строку запрос C:\Program Files\Update Services\Tools\wsusutil reset. Далее на проблемном ПК в Командной строке под правами администратора нужно ввести запрос run net stop wuauserv, и подтвердить выполнение действия нажатием на Enter. После перегрузки ОС это должно устранить ошибку 0x8024401f.