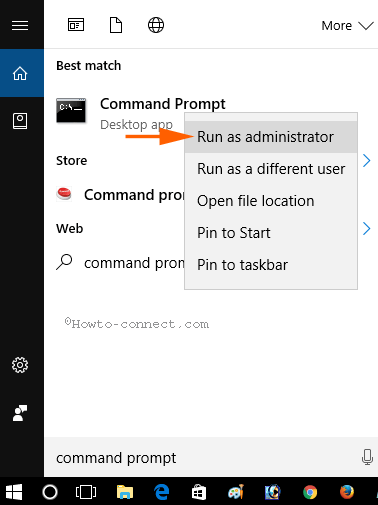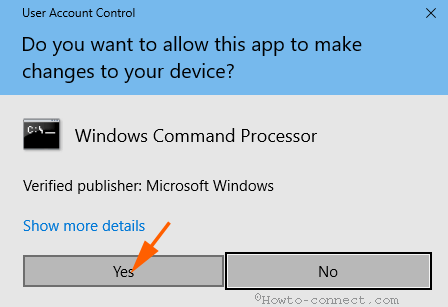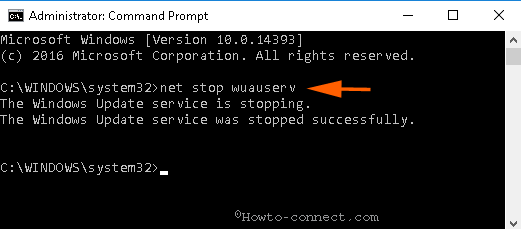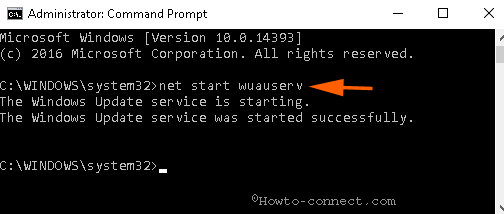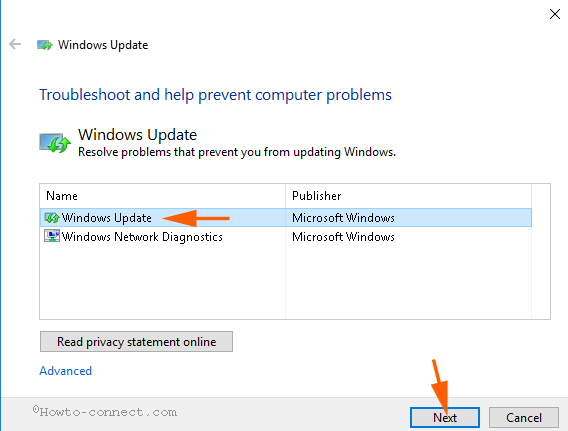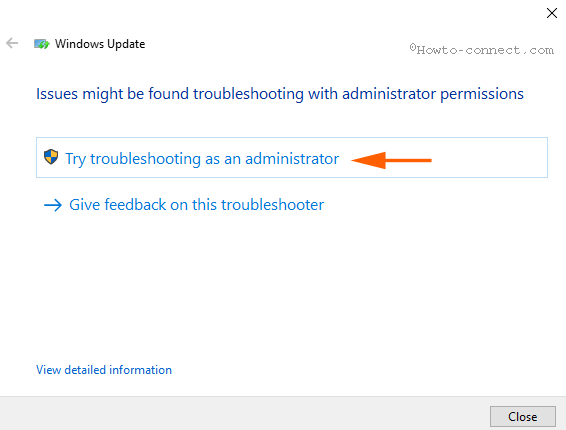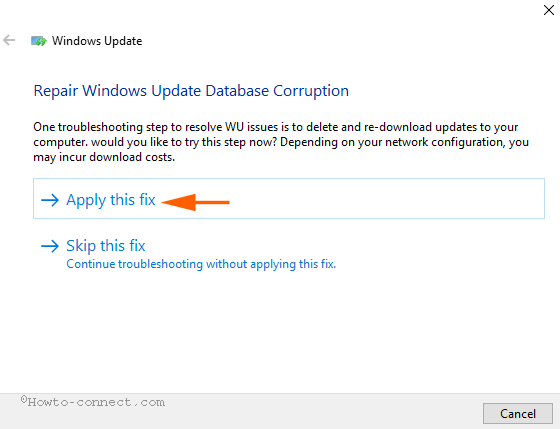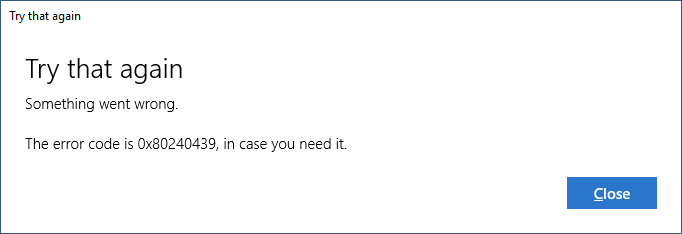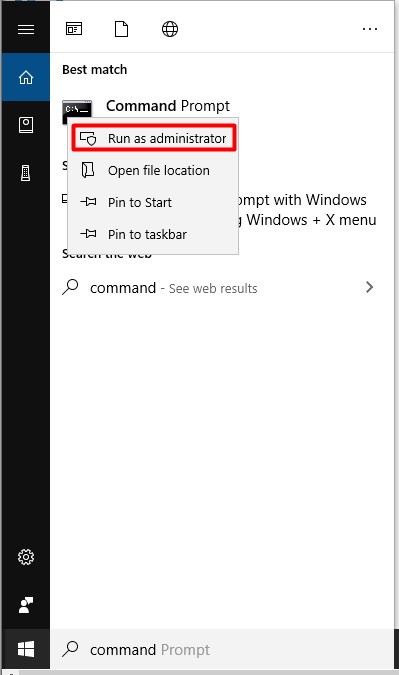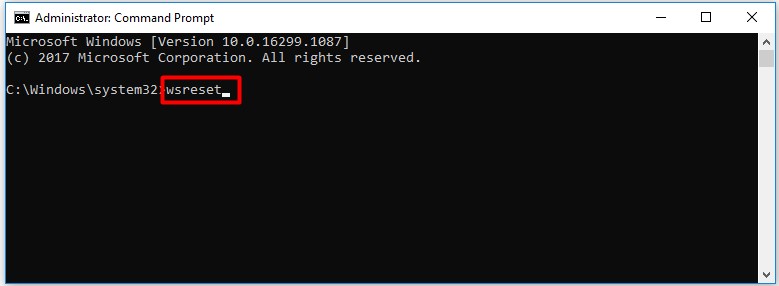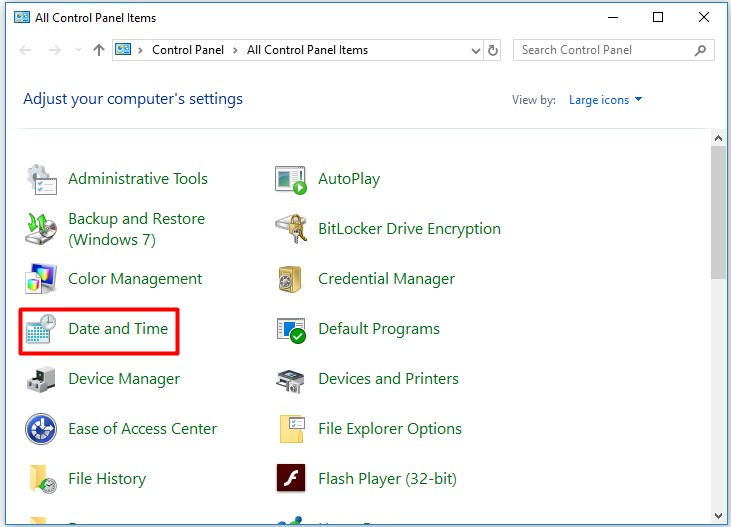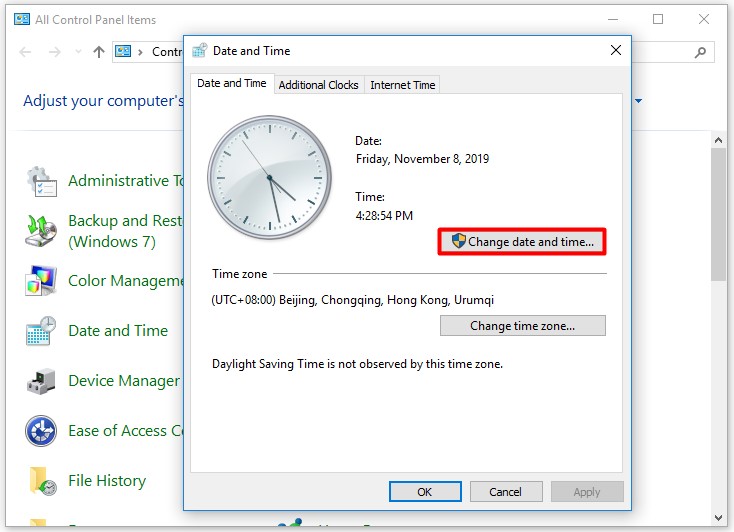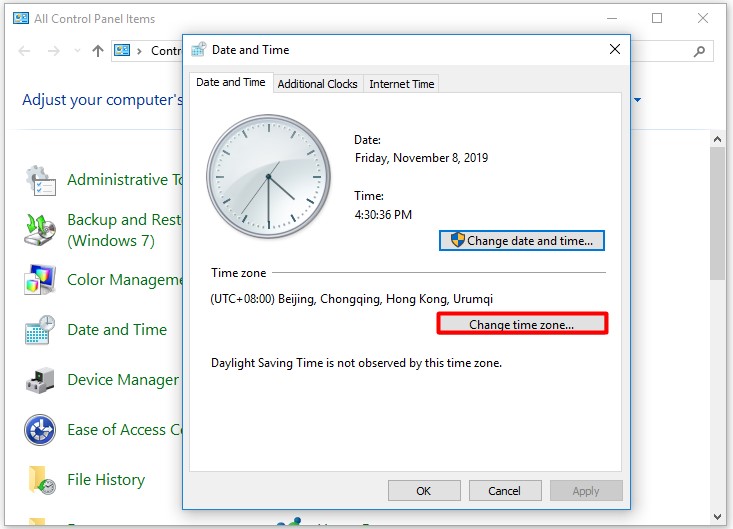Many users encounter problems when they try to receive updates on Windows 11 and 10. When you start Windows update checking for updates, it Stops after a little time and you see Error 0x80240439. In this way, the Windows update quits working every time and keeps failing on Windows 10 and 11.
0x80240439 Error Code Windows 11 or 10 Update probably occurs due to corrupt cache or concerned service malfunctioning. A large number of users are consistently complaining about this windows update not working issue. A few simple steps can help them to fix this problem including resetting cache and troubleshooting.
You can see instructions on both of the subjects whether it is Reset Update Cache or Troubleshooting in the variant webpages. In addition, the below-written simple steps will also help you to resolve windows update doesn’t download.
Method 1 – Reset Windows Update Cache
Step 1 – Click Start icon, type command prompt. You view Command prompt option right at the top. Right click on this option and then choose “Run as administrator“, the first one, from the list.
Step 2 – Soon, you see UAC pop up, select Yes to agree with it.
Step 3 – Copy the below given commands one by, paste into the command prompt and press Enter each time.
net stop wuauserv
net stop appidsvc
net stop cryptsvc
Step 4 – Click Win & R altogether, copy C:\Windows\SoftwareDistribution\Download, paste into the run and click Enter.
Step 5 – Select all the items available in the directory and press Delete.
Step 6 – Now copy the under written commands successively, paste into the command prompt and click Enter for each one separately.
net start wuauserv
net start appidsvc
net start cryptsvc
Reboot the PC and check if you have solved 0x80240439 Error Code Windows 10 Update.
Method 2 – Run Troubleshooter to Fix 0x80240439 Error Code Windows 11, 10
If the 1st method fails to repair Windows update error 0x80240439, attempt Troubleshooter.
Step 1 – Click Windows 10 update troubleshoot and grab it from the page.
Step 2 – Select Windows update from the appearing Wizard and click Next to start troubleshooting.
Step 3 – On the Next screen, Select Try troubleshooting as an administrator.
Step 4 – The troubleshooting will start and after a short interval of time, you will get two options, Apply this fix and Skip this fix. Select Apply this fix from these options.
Soon you will see the list of the fixed issues on the wizard.
Finally, test the 0x80240439 Error Code Windows 10 Update if it is fixed.
In case, these methods don’t settle the mess up then run Windows Store app troubleshooter since this has worked as game-changers for many users.
Conclusion
So, these are the methods to fix 0x80240439 Error Code Windows 10 Update. Although this issue is very obnoxious hence you may need to run SFC and DISM tools later on. But many users have resolved with the above methods as well.
Repair any Windows problems such as Blue/Black Screen, DLL, Exe, application, Regisrty error and quickly recover system from issues using Reimage.
Ошибка 0x80240439 уже около года, так сказать, «терроризирует» пользователей Windows 10. Если быть более точным, то ошибка возникает в Windows Store. Появляется проблема при попытке загрузить что-либо из магазина. Однако загрузка останавливается на каком-то моменте и в вас кидают это сообщение об ошибке.
Из-за чего возникает подобная гадость — достоверно не известно. Однако много энтузиастов предполагают, что дело может заключаться в некоторых осложнениях при обновлениях Windows, поврежденных системных файлов, кэше Windows Store и других серьезных несоответствий в системе.
Согласно отзывам пользователей, старые решения этой ошибки не являются более действенными. Но сообщество Microsoft уже смогло все-таки найти методы для ее исправления.
Исправляем ошибку 0x80240439
Метод №1 Очистка кэша приложения Windows Store
Для того чтобы выполнить очистку кэша для Windows Store, сделайте следующие действия:
- Нажмите комбинацию клавиш Win+X и выберите из контекстного меню «Командная строка(администратор)».
- В открывшейся «Командной строке» впишите команду dism /online /cleanup-image /startcomponentcleanup и нажмите Enter.
- После этого начнется процесс очистки кэша, который может занять некоторое время. По окончанию этой операции, перезагрузите компьютер.
Метод №2 Загрузка всех доступных обновлений для Windows
- Нажмите комбинацию клавиш Win+S и впишите «Панель управления». Или можете нажать правой кнопкой мыши по «Пуск» и выберите ее там.
- Далее перейдите в «Система и безопасность» -> «Центр обновления Windows».
- Кликните на «Проверка обновления» и система автоматически насчет поиск доступных обновлений.
- Если Windows найдет какие обновления, то нажмите «Обновить сейчас».
- Как только процесс обновления закончится, перезагрузите компьютер и проверьте, исчезла ли ошибка 0x80240439.
Метод №3 Обновить Windows вручную
Для выполнения ручного обновления, вы должны скачать средство для создания носителя. Для этого вы можете пройти по этой ссылке. После того как загрузите нужную утилиту, сделайте следующие действия:
- Нажмите на утилиту правой кнопкой мыши и запустите ее от имени Администратора.
- После этого выберите «Обновить этот ПК сейчас» и нажмите «Дальше».
- Если вы проводите этот процесс в первый раз, то вам нужно будет ввести лицензионный ключ продукта.
- Кликните на опцию «Изменить», чтобы выбрать какие данные вы хотите сохранить на вашем устройстве.
- И наконец-то, нажмите «Установить».
После выполнение этих шагов, вы вероятней всего избавитесь от ошибки 0x80240439.
-
Home
-
Partition Magic
- 3 Quick Methods to Fix Windows Store Error 0x80240439
By Amy | Follow |
Last Updated
If you encounter an error 0x80240439 when downloading apps in Windows Store, you will fail to download any apps. What causes the Windows 10 Store error 0x80240439? You will get the answer from this post of MiniTool today. Besides, you will lean some methods to fix the error.
What Causes the Windows Store Error 0x80240439
According to user reports, Windows Store error 0x80240439 often bother them. When this error code occurs, you are unable to download apps from Store and all the Windows devices will be affected. There are multiple factors that can result in the error 0x80240439.
- Windows files are damaged.
- Windows Update files are damaged or Windows Update installation is not complete.
- The system date and time is out of sync.
Now, let’s move to the next part to see how to fix the error 0x80240439.
Top recommendation: 4 Methods to Fix Windows Store App Error NET HELPMASG 2182
Fix 1: Clear Windows Store Cache
Windows Component Store is used to support the features that are built-in Windows or are required for updating. The corruptions in Windows Component files can lead to the 0x80240439 error. To fix the error, you can clear Windows Store cache. Here’s how to do.
Step 1: Type command prompt in the search box, and then right click Command Prompt and choose Run as administrator in the sub-menu.
Step 2: Type the command dism /online /cleanup-image /startcomponentcleanup in the prompt window and hit the Enter key. Then the program will clean up Windows Component cache automatically.
When the operation finishes, check if the error code 0x80240439 disappears. If the error still persists, please move on.
Related article: Full Guide to Fix “Windows Store Cache May Be Damaged”
Fix 2: Update to the Latest Windows Version Manually
If Windows Update stops, the error 0x80240439 sometimes will happens to you. In this case, installing the latest Windows Update can fix the error. Here are steps.
Step 1: Navigate to Microsoft official website and download the Media Creation Tool.
Step 2: Select the download tool and run it as administrator.
Step 3: On the first page, click Accept to go on.
Step 4: Then, pick Update this PC now and click on Next.
Step 5: If you update Windows for the first time, you have to type the Product License key.
Step 6: Click the Change option to indicate the data you want to keep on computer. You can choose to keep personal files and apps, keep personal files only or nothing.
Step 7: At last, choose Install.
Fix 3: Check Data and Time Settings
As mentioned earlier, that the time and date on the system is out of sync can also be the cause of Windows 10 Store error code 0x80240439. Therefore, you are able to sync the time and date on your system to fix the error.
There are two methods to do that. The first method is to utilize wsreset Command. Here are steps.
Step 1: Open Command Prompt as administrator.
Step 2: Type wsreset and press the Enter key. Then the program will run automatically.
Alternatively, you can change the Time and Date via Control Panel. Here’s how to do.
Step 1: Find and open Control Panel from the search box. Then choose Date and Time to go on.
Step 2: Click on Change date and time. Then set them in the prompt window and click OK to save the changes.
Step 3: Click Change time zone to set the right time zone. After that, click OK.
You may be interested in this: Your Troubleshooting Methods to Fix Windows 10 Time Wrong
Now, it’s your turn to select a method to fix the Microsoft Store error 0x80240439. Be free to choose one.
About The Author
Position: Columnist
Having writing articles about computer tech for a long time, I am rather experienced especially on the aspect of computer optimization, PC enhancement, as well as tech terms explanation. The habit of looking through tech forums makes me a great computer issues collector. And then, many articles related to these issues are released, which benefit plenty of users. Professional, effective, and innovative are always the pursuit of an editing worker.
- Remove From My Forums
-
Вопрос
-
Since some days i cannot anymore install any Windows Update / Windows Store app because i get this Error:
I already reinstalled the System with the last available 1703 ISO from July and today also KB4032188 manual.
I suspect that you have again a broken Update Agent like in CB 1607…
Log: https://1drv.ms/u/s!Aopp0r2sfNjEie5o9R7BVuBhHmChaQ
Any help?
-
Изменено
2 августа 2017 г. 11:00
-
Изменено
Ответы
-
-
Помечено в качестве ответа
Michael-CM
4 августа 2017 г. 11:30 -
Изменено
Michael-CM
4 августа 2017 г. 12:24
-
Помечено в качестве ответа
Reading time: 4 Minutes
If you are a Windows 10/11 user who has encountered the Windows 10/11 Update error 0x80240439, you have arrived at the appropriate resource to find solutions for this issue.
According to some Windows 10/11 users, the error code appears while downloading apps from the Windows Store. Others reportedly failed to download anything.
While Windows 10/11 Update errors are common, this does not mean you just have to leave them unfixed. In most cases, when left unresolved, these error codes may mess with your system settings, affect system performance, and possibly corrupt important files.
If you don’t want all this to happen, make sure you act quickly. Identify the causes to make it easier to find a fix. This applies to all Windows 10/11 Update error codes, including the error 0x80240439.
What Causes Windows Update Error 0x80240439?
First off, what are the causes behind the error code 0x80240439? Well, there are many possible reasons behind it. The most common ones include corrupted Windows files, incomplete installation of a Windows Update, and a broken Windows Update.
For some users, performing a Windows Update can quickly resolve the issue. But for others, it resulted in more problems in their system settings. While resetting the date and time has fixed the issue for them, others had to do a complete file cleanup.
Windows Update Error 0x80240439 Fixes You Can Try
So, what should you do if you encounter the Windows Update error 0x80240439? We suggest that you read on.
Fix #1: Check the date and time settings
There are times when your system’s date and time go out of sync, causing issues with downloading apps from the Windows Store.
To fix this, you can sync your date and time using the wreset command or perform the reset manually. Here’s how:
- Click the Start menu.
- Into the search bar, input cmd.
- Hit Enter.
- Right-click on the first most relevant search result and select Run as Administrator.
- Into the command line, input wsreset and hit Enter.
At this point, your date and time settings should already be corrected. Alternatively, you can manually reset your date and time settings. Follow the instructions below:
- Click Start.
- Go to Control Panel.
- Navigate to Date and Time.
- Select Change Date and Time and set the correct date and time.
- Hit OK.
- Next, change the time zone and be sure you select the appropriate time zone.
- Hit OK.
If you have already changed your date and time settings but the error code persists, then we suggest you proceed with the next fixes.
Fix #2: Clear the Windows Component Store files
Microsoft has introduced the Windows Component Store to support functions that are essential for the updating and customization of Windows. When the files in this location are corrupted, issues with downloading files from the Windows Store may arise.
To avoid errors and issues with the Windows Store, some Windows 10/11 users clean up the Windows Component Store files. Here’s how to do it:
- Right-click on the Start menu.
- Select Command Prompt (Admin).
- Into the command line, input this command: dism /online /cleanup-image /startcomponentcleanup.
- Hit Enter.
- Wait for the process to complete.
- Reboot your PC and try downloading apps from the Windows Store once again.
Fix #3: Perform a Windows Upgrade
The Windows 10/11 error 0x80240439 may sometimes surface if there is a problem with the Windows Update utility. Upgrading to the latest Windows version may fix the problem.
To update Windows 10/11 automatically, follow these steps:
- Go to Settings.
- Select Updates & Security.
- Click Windows Update and hit the Check for Updates button.
- Wait as your system completes and installs the download.
Should you wish to perform the upgrade manually, try these steps:
- Download the Media Creation Tool.
- Choose the Download Tool option and select Run as Administrator.
- Agree to the License terms by hitting Accept.
- Click Next.
- The Media Creation Tool will then start downloading Windows 10/11. Once done, the wizard will take you through the entire update process.
- Now, if you are performing a Windows Upgrade for the first time, you will be asked to provide a product key. Otherwise, proceed to the next step.
- When Windows 10/11 is ready to install, a recap of everything you have done will be shown. If you want to keep your personal files and apps, tick the Keep Personal Files Only option.
- Hit Install.
- Once the Upgrade is done, your system will reboot.
- Try to download apps once again from the Windows Store.
Fix #4: Perform an SFC and DISM scan
System file errors can also cause the 0x80240439 error to occur. Luckily, fixing system file errors is easy as pie, thanks to the SFC/DISM utility. This tool allows users to scan any corrupted Windows system files and restore those that have been corrupted.
To perform an SFC and DISM scan, follow the steps below:
- Launch the Run dialog by pressing the Windows + R keys.
- Into the text field, input notepad and hit Enter. This will open Notepad.
- Copy-paste the commands below:
@echo off date /t & time /t echo Dism /Online /Cleanup-Image /StartComponentCleanup Dism /Online /Cleanup-Image /StartComponentCleanup echo … date /t & time /t echo Dism /Online /Cleanup-Image /RestoreHealth Dism /Online /Cleanup-Image /RestoreHealth echo … date /t & time /t echo SFC /scannow SFC /scannow date /t & time /t pause
- Save the file and add the .bat file extension. For instance, you can save it as SFC_DISM.bat.
- Run the file with administrator privilege. Do this by right-clicking on it and selecting Run as Administrator. Repeat this step until no more errors appear.
- Reboot your PC.
Fix #5: Contact Microsoft Store Support
If you really need to get the error code fixed as soon as possible, you may opt to visit the official Microsoft Store Support page for answers or contact their team for assistance.
Conclusion
If you ever see the error code 0x80240439 once again, then you know what to do. Start with the easier solutions, such as changing your date and time settings. If none of them works, proceed with the more complicated ones. However, if you are not that tech-savvy, entrust the task to experts to avoid further issues.
What other Windows 10/11 Update error codes have you encountered? Share your experience in the comments.
Give us some love and rate our post!