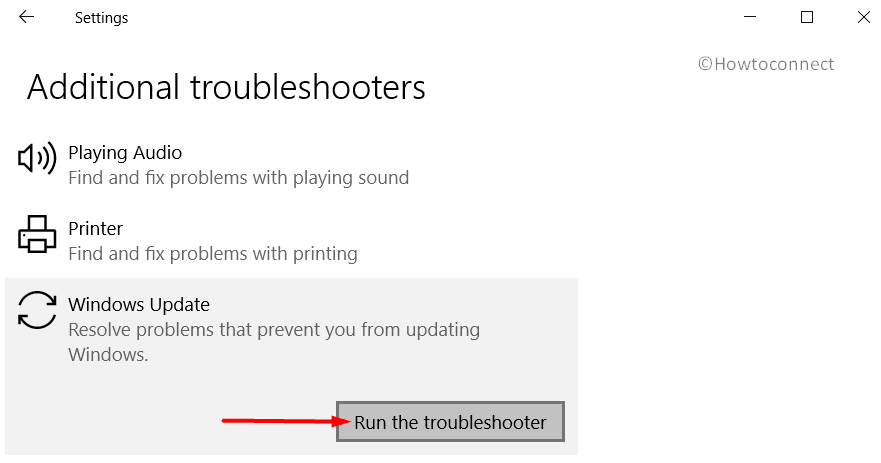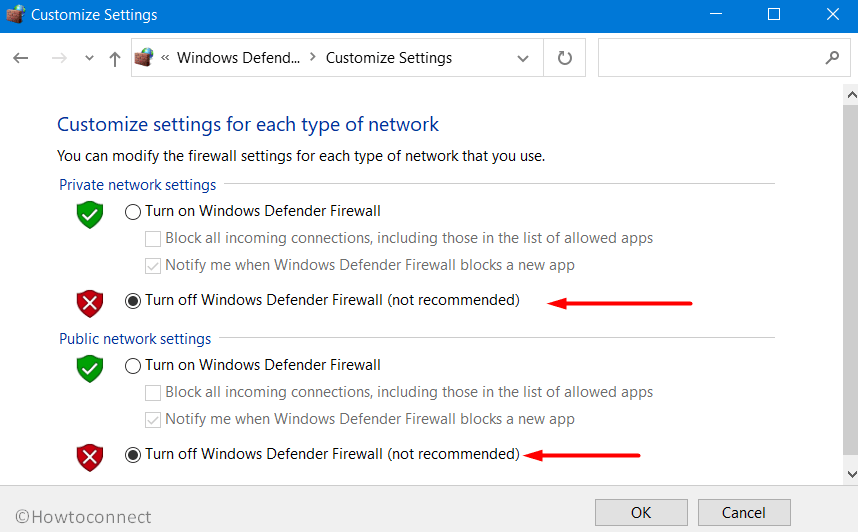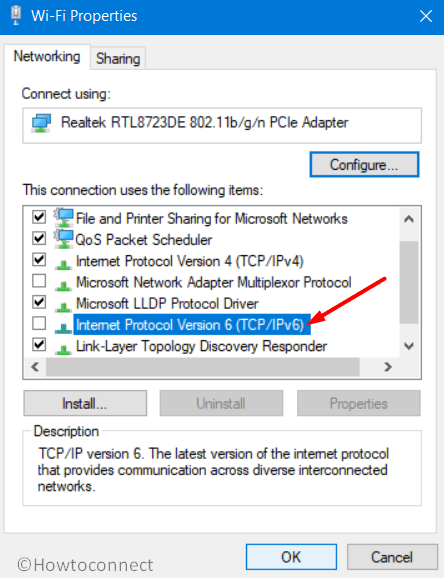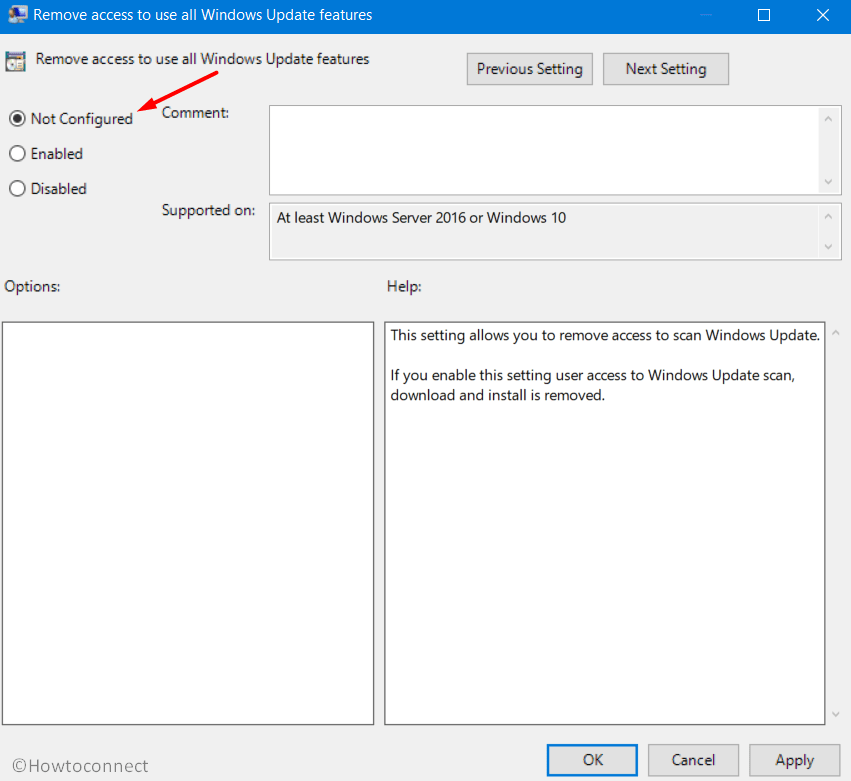Run Windows Store apps troubleshooter first
by Srishti Sisodia
Srishti Sisodia is an electronics engineer and writer with a passion for technology. She has extensive experience exploring the latest technological advancements and sharing her insights through informative… read more
Updated on
- The Windows Store update error could have occurred if the IPV6 is enabled but not supported by your ISP.
- This guide will cover all the potential fixes to resolve the issue.
Many users have reported that they faced this issue while updating Windows OS or apps on Microsoft Store.
In this guide, we will discuss some expert-recommended solutions to fix the issue right after talking about the causes.
What is 0x80240438?
0x80240438 is a Windows Update error code that typically indicates a problem with the Windows Update service or the associated software components.
What causes the Windows Store error 0x80240438?
Some PC issues are hard to tackle, especially when it comes to missing or corrupted system files and repositories of your Windows.
Be sure to use a dedicated tool, such as Fortect, which will scan and replace your broken files with their fresh versions from its repository.
There are various reasons why you see 0x80240438 while updating the computer; some of the common ones are mentioned here:
- Network connectivity issues – If your internet connection is slow or has a weak signal, it could prevent you from updating Windows apps, hence the error.
- Third-party security software interference – Third-party antivirus software can interfere with normal Windows functioning, including the update process. Therefore, you get this error.
- Damaged system files – If system files are corrupt or missing, it can prevent the Windows update service from running correctly. Hence you get this error.
- Old or incompatible drivers – If your device drivers are outdated or incompatible with your Windows version, it could cause all kinds of issues.
- Windows update service issue – If there are problems such as incorrect configuration, outdated components, or corrupted files, it can cause an error.
What can I do to fix the Windows Store error 0x80240438?
Before engaging in advanced troubleshooting steps, you should consider performing the following checks:
- Disable the firewall temporarily.
- Restart your computer.
1. Disable IPV6
- Press the Windows key, type Control Panel, and click Open.
- Select Category as View by and click Network & Internet.
- Double-click the network connection, and on the next page, select Properties.
- Remove the checkmark next to Internet Protocol Version 6 (TCP / IPv6).
- Click OK to confirm the changes.
2. Rename the Windows Store cache folder
- Press Windows + R to open the Run dialog box.
- Type the following command, replace the username with the user account name, and click OK:
C:\Users\username\AppData\Local\Packages\Microsoft.WindowsStore_8wekyb3d8bbwe\LocalState - Locate and select the Cache folder, and rename it to Cache.old.
- If you don’t find the folder, create a folder and name it Cache.
- Press Windows + I to open Settings.
- Go to System, and click Troubleshoot.
- Now select Other troubleshooters.
- Go to the Windows Store Apps and click Run.
- Follow the onscreen instructions to complete the process.
3. Run the Windows Store Apps troubleshooter
- Press Windows + I to open the Settings app.
- Go to System, and click Troubleshoot.
- Now select Other troubleshooters.
- Go to the Windows Store Apps and click Run.
- Follow the onscreen instructions to complete the process.
- How to Change Window Border Settings on Windows 11 [Color, Size]
- How to Remove Edit With Clipchamp From Context Menu on Windows 11
- How to Convert Windows 11 Install.WIM to Install.ESD (or Backwards)
- Shortcuts Are Not Working in Chrome? 5 Ways to Fix Them
4. Disable BITS and delete the SoftwareDistribution folder
- Press Windows + R to open the Run console.
- Type services.msc and click OK to open the Services app.
- Locate and right-click Background Intelligent Transfer Service and select Stop.
- Press Windows + E to open Windows Explorer.
- Navigate to this path:
C:\Windows\SoftwareDistribution - Select all the content in the SoftwareDistribution folder and click the Delete icon.
- Now go to the Services app, right-click Background Intelligent Transfer Service, and select Start.
5. Clear Windows cache
- Press Windows + R to open the Run console.
- Type wsreset.exe and click OK to reset the Windows Store cache.
- Once the process is finished, your Microsoft Store app will restart.
6. Use the Registry Editor
- Press Windows + R to open the Run box.
- Type Regedit and click OK to open Registry Editor.
- Navigate to this path:
Computer\HKEY_CURRENT_USER \Software \Microsoft \Windows \CurrentVersion \Policies\WindowsUpdate - Locate DisableWindowsUpdateAccess, and double-click it.
- Change the Value data from 1 to 0.
- Restart your computer to let the changes take effect.
7. Use the Command Prompt
- Press the Windows key, type CMD, and click Run as administrator.
- Type the following commands one by one and press Enter after every command:
sfc\scannowDISM /online /cleanup-image /restorehealth - Copy and paste the following commands one by one and press Enter after every command:
netsh winhttp reset proxynet stop wuauservnet start wuauserv - Restart your computer and check if the issue persists.
So, these are methods you can follow to fix the 0x80240438 error on your Windows computer. Try them and let us know what worked in the comments section below.
Код ошибки 0x80240438 может возникать как для обновлений Windows, так и для Магазина Microsoft в Windows 10. Это связано с тем, что механизм доставки для обоих является взаимозависимым и общим. По этой причине многие коды ошибок Windows Update и Microsoft Store совпадают. Исправить оба легко, и большинство методов одинаковы. Мы обсудим эти исправления в этой статье сегодня.
При установке обновлений возникли проблемы, но мы попробуем позже. Если вы продолжаете видеть это и хотите искать информацию в Интернете или обратиться в службу поддержки, это может помочь – (0x80240438).

Ошибка 0x80240438 для обновлений Windows и магазина Microsoft
Если вы столкнулись с этой проблемой, вам необходимо проверить следующее:
- Запустите средство устранения неполадок Центра обновления Windows.
- Отключите антивирус или брандмауэр.
- Отключить прокси-соединения.
- Измените политику Удалить доступ, чтобы использовать все функции Центра обновления Windows .
- Сбросить папки Windows Update.
- Загрузите обновление вручную.
1] Запустите средства устранения неполадок Центра обновления Windows .
Вы можете запустить средство устранения неполадок Центра обновления Windows, а также средство устранения неполадок Центра обновления Windows от Microsoft и проверить, поможет ли это в решении любой из ваших проблем.
2] Отключите антивирус или брандмауэр
Вы можете временно отключить Защитника Windows, который устанавливается из коробки на вашем компьютере с Windows 10. Вы также можете отключить брандмауэр Windows на своем компьютере и проверить, исправляет ли это ошибки, с которыми вы сталкиваетесь. Если вы используете стороннее программное обеспечение безопасности, отключите их и посмотрите.
3] Отключить прокси-подключения
Начните с ввода Свойства обозревателя в поле поиска Cortana. Нажмите на соответствующий результат.

Теперь перейдите на вкладку Подключения.
Под разделом, помеченным как Настройки локальной сети (LAN). Нажмите на кнопку с надписью Настройки локальной сети.

В разделе Прокси-сервер снимите флажок с отметки Использовать прокси-сервер для вашей локальной сети (эти настройки не будут применяться для подключений удаленного доступа или VPN-подключений).
Нажмите ОК и перезагрузите компьютер, чтобы изменения вступили в силу.
4] Измените Удалить доступ, чтобы использовать все функции Центра обновления Windows Политика .
Нажмите комбинацию кнопок WINKEY + R, чтобы запустить утилиту Run, введите gpedit.msc и нажмите Enter. После открытия редактора групповой политики перейдите к следующему параметру:
Конфигурация пользователя> Административные шаблоны> Компоненты Windows> Центр обновления Windows

Теперь на правой боковой панели дважды нажмите Удалить доступ для использования всех функций Центра обновления Windows и установите для него переключатель Не настроено .
Этот параметр позволяет вам удалить доступ к Центру обновления Windows. Если вы включите этот параметр, все функции Центра обновления Windows будут удалены. Это включает в себя блокировку доступа к веб-сайту Центра обновления Windows по адресу http://windowsupdate.microsoft.com, по гиперссылке Центра обновления Windows в меню «Пуск», а также в меню «Сервис» в Internet Explorer. Автоматическое обновление Windows также отключено; вы не будете ни получать уведомления, ни получать критические обновления из Центра обновления Windows. Этот параметр также запрещает диспетчеру устройств автоматически устанавливать обновления драйверов с веб-сайта Центра обновления Windows.
Если включено, вы можете настроить один из следующих параметров уведомлений:
- 0 = Не показывать никаких уведомлений – этот параметр удалит все доступ к функциям Центра обновления Windows, и никакие уведомления не будут показаны.
- 1 = Показывать уведомления о перезагрузке – этот параметр будет отображать уведомления о перезагрузках, необходимых для завершения установки.

Это решило бы ваши проблемы, если бы это было причиной.
Выйдите из редактора групповой политики и перезагрузите компьютер, чтобы изменения вступили в силу.
5] Сброс папок Центра обновления Windows
Вам необходимо удалить содержимое папки SoftwareDistribution и сбросить папку Catroot2.
6] Загрузите обновление вручную .
Если это не обновление функции, а только накопительное обновление, вы можете вручную загрузить и установить Центр обновления Windows.Чтобы узнать, какое обновление не удалось выполнить, выполните следующие действия:
- Выберите «Настройки»> «Обновление и безопасность»> «Просмотреть историю обновлений».
- Проверьте, какое именно обновление не удалось. Обновления, которые не удалось установить, будут отображаться как Failed в столбце Status.
- Затем перейдите в Центр загрузки Microsoft и найдите это обновление по номеру КБ.
- Как только вы найдете его, скачайте и установите его вручную.
Вы можете использовать Microsoft Update Catalog, службу от Microsoft, которая предоставляет список обновлений программного обеспечения, которые могут распространяться по корпоративной сети. Использование каталога Центра обновления Майкрософт может оказаться универсальным местом для поиска обновлений программного обеспечения, драйверов и исправлений Microsoft.
Всего наилучшего!
Если вы пытались обновить компьютер под управлением Windows 10 и произошла ошибка из-за кода ошибки 0x80240438, то вы попали в нужное место, поскольку в этом сообщении вы найдете несколько советов, которые вы можете проверить, чтобы устранить эту ошибку.
Вы можете встретить код ошибки 0x80240438 не только в обновлениях Windows, но и в магазине Microsoft. Это связано с тем, что механизм доставки обновлений Windows и Microsoft Store является общим и взаимозависимым. Вот почему многие коды ошибок Windows Update и Microsoft Store похожи. И поэтому исправить их будет не так сложно, так как большинство методов в основном одинаковы.
Когда вы сталкиваетесь с такого рода ошибками в Центре обновления Windows или в Магазине Microsoft, на экране появляется следующее сообщение об ошибке:
«С установкой обновлений возникли некоторые проблемы, но попытка будет повторена позже. Если вы продолжаете видеть это сообщение и хотите получить сведения, выполнив поиск в Интернете или обратившись в службу поддержки, вам поможет это — (0x80240438) ».
Чтобы устранить код ошибки 0x80240438, вот некоторые потенциальные исправления, которые необходимо проверить:
Вариант 1. Попробуйте запустить средство устранения неполадок Центра обновления Windows.
Средство устранения неполадок с приложениями для Магазина Windows 10 поможет вам исправить код ошибки 0x80240438. Это отличный встроенный инструмент от Microsoft, который помогает пользователям устранять любые проблемы с установкой приложения. Так что стоит попробовать решить проблему. Этот встроенный инструмент также помогает исправить магазин Windows 10, если он не работает.
Чтобы использовать средство устранения неполадок Магазина Windows, выполните следующие действия.
- Нажмите клавиши Win + I еще раз, чтобы открыть панель настроек Windows.
- Перейдите в раздел «Обновление и безопасность», а затем в раздел «Устранение неполадок».
- В разделе «Устранение неполадок» с левой стороны прокрутите вниз, чтобы найти Центр обновления Windows, а затем нажмите «Запустить средство устранения неполадок» и следуйте инструкциям на экране, а затем посмотрите, устраняет ли он проблему.
Вариант 2. Попробуйте временно отключить антивирус и брандмауэр Защитника Windows.
Как уже упоминалось, ошибка может быть связана с антивирусной программой или брандмауэром Защитника Windows, установленным на вашем компьютере. Таким образом, отключение их или любого программного обеспечения безопасности, установленного на вашем компьютере, — это всегда хорошая идея, которую вы можете попробовать, когда у вас нет доступа к общему диску на вашем компьютере. Бывают случаи, когда вы сталкиваетесь с такими проблемами, как код ошибки 0x80240438, из-за вмешательства антивируса или программ безопасности. Таким образом, вы должны на время отключить как антивирусную программу, так и брандмауэр Защитника Windows и проверить, исправляет ли он ошибку или нет.
Вариант 3 — отключить прокси-сервер
Вы также можете попытаться отключить прокси-сервер для своей локальной сети, чтобы исправить код ошибки 0x80240438, особенно если ваш компьютер недавно подвергся атаке со стороны некоторых вредоносных или рекламных программ. В таких случаях существует вероятность того, что вредоносное или рекламное ПО изменило настройки вашей сети для создания навязчивой рекламы. Таким образом, вы должны отключить прокси-сервер, и вы можете сделать это, выполнив следующие действия:
- Нажмите клавиши Win + R, чтобы открыть диалоговое окно «Выполнить».
- Затем введите «inetcpl.cpl» в поле и нажмите Enter, чтобы открыть Свойства Интернета.
- После этого перейдите на вкладку «Подключения» и выберите настройки локальной сети.
- Оттуда. Снимите флажок «Использовать прокси-сервер» для вашей локальной сети, а затем убедитесь, что установлен флажок «Автоматически определять настройки».
- Теперь нажмите кнопку ОК и кнопку Применить.
- Перезагрузите компьютер.
Примечание: Если вы используете стороннюю прокси-службу, вы должны отключить ее.
Вариант 4. Попробуйте изменить политику «Отменить доступ, чтобы использовать все функции Центра обновления Windows».
- Начните с нажатия комбинации клавиш Win + R, чтобы открыть утилиту «Выполнить».
- Затем введите «gpedit.msc» в поле и нажмите «Ввод», чтобы открыть редактор групповой политики.
- Открыв редактор групповой политики, перейдите к этому параметру: Конфигурация пользователя> Административные шаблоны> Компоненты Windows> Центр обновления Windows.
- Затем дважды щелкните политику «Удалить доступ для использования всех функций Центра обновления Windows» и установите для ее переключателя значение «Не настроено». Как видите, этот параметр политики имеет следующее описание:
«Этот параметр позволяет вам удалить доступ к Центру обновления Windows. Если вы включите этот параметр, все функции Центра обновления Windows будут удалены. Это включает в себя блокировку доступа к веб-сайту Центра обновления Windows по адресу http://windowsupdate.microsoft.com, из гиперссылки Центра обновления Windows в меню «Пуск», а также в меню «Сервис» в Internet Explorer. Автоматическое обновление Windows также отключено; вы не будете ни получать уведомления, ни получать критические обновления из Центра обновления Windows. Этот параметр также запрещает диспетчеру устройств автоматически устанавливать обновления драйверов с веб-сайта Центра обновления Windows ».
Если вы включите этот параметр политики, вы можете настроить один из следующих параметров уведомлений:
- 0 = Не показывать никаких уведомлений: этот параметр удалит весь доступ к функциям Центра обновления Windows, и никакие уведомления отображаться не будут.
- 1 = Показывать уведомления о необходимости перезагрузки — этот параметр будет отображать уведомления о перезапусках, необходимых для завершения установки.
- Теперь вам нужно выйти из редактора групповой политики и перезагрузить компьютер, чтобы изменения вступили в силу.
Вариант 5. Попробуйте сбросить настройки папок Центра обновления Windows.
Сброс папок Центра обновления Windows также может помочь исправить ошибку как в Центре обновления Windows, так и в Магазине Microsoft. Все, что вам нужно сделать, это удалить содержимое как в папке SoftwareDistribution, так и сбросить папку Catroot2.
Вариант 6. Попробуйте загрузить и установить обновления Windows вручную.
Код ошибки 0x80240438 может быть связан с ошибкой Центра обновления Windows. Поэтому, если это не обновление функций, а только накопительное обновление, вы можете загрузить Центр обновления Windows и установить его вручную. Но сначала вам нужно выяснить, какое обновление не удалось, и для этого выполните следующие действия:
- Перейдите в Настройки и оттуда перейдите в Обновление и безопасность> Просмотреть историю обновлений.
- Затем проверьте, какое именно обновление не удалось. Обратите внимание, что обновления, которые не удалось установить, будут отображаться в столбце «Состояние» с меткой «Ошибка».
- После этого перейдите в Центр загрузки Microsoft и найдите это обновление по номеру КБ, а после того, как найдете его, загрузите, а затем установите его вручную.
Примечание: Вы также можете использовать каталог обновлений Microsoft — службу от Microsoft, которая предоставляет список обновлений программного обеспечения, которые можно распространять по корпоративной сети. С помощью этой службы вам может быть проще найти обновления программного обеспечения Microsoft, драйверы, а также исправления.
Вам нужна помощь с вашим устройством?
Наша команда экспертов может помочь
Специалисты Troubleshoot.Tech всегда готовы помочь вам!
Замените поврежденные файлы
Восстановить производительность
Удалить вредоносные программы
ПОЛУЧИТЬ ПОМОЩЬ
Специалисты Troubleshoot.Tech работают со всеми версиями Microsoft Windows, включая Windows 11, с Android, Mac и другими.
Поделиться этой статьей:
Вас также может заинтересовать
Если вы получили сообщение об ошибке «Ошибка перенаправления папки, не удалось создать список обычных подпапок, доступ запрещен» после того, как вы настроили новый объект групповой политики или объект групповой политики, который перенаправляет папки пользователя на новый сетевой ресурс, или когда вы нажимаете на Восстановите местоположение по умолчанию в проводнике Windows или параметрах папки, тогда вы попали в нужное место, так как этот пост покажет вам, как устранить ошибку такого рода на вашем компьютере с Windows 10. Внимательно следуйте приведенным ниже параметрам, чтобы исправить ошибку «Ошибка перенаправления папки».
Вариант 1. Станьте владельцем папки
Если вы не можете получить доступ к папке, это может быть одной из причин, по которой вы получаете сообщение об ошибке «Ошибка перенаправления папки», и поэтому вам необходимо вступить во владение папкой для решения проблемы. Прежде чем продолжить, убедитесь, что ваша учетная запись является учетной записью администратора.
- Сначала найдите нужную папку и щелкните ее правой кнопкой мыши, затем выберите «Свойства».
- Затем нажмите кнопку «Изменить» в окне «Свойства» и нажмите «ОК», чтобы подтвердить, что вы получили запрос на повышение прав контроля учетных записей.
- После этого выберите пользователя / группу в окнах разрешений или нажмите кнопку «Добавить», чтобы добавить другого пользователя или группу. Было бы лучше, если бы вы добавили «Все», чтобы дать разрешение.
- Затем установите флажок «Полный доступ» в столбце «Разрешить», чтобы назначить разрешения на полный доступ.
- Теперь измените разрешение на Полный доступ для «Все».
- Нажмите кнопку ОК, чтобы сохранить внесенные изменения, а затем выйдите.
Вариант 2 — попробуйте добавить прошедших проверку пользователей или компьютеров домена
Убедитесь, что для параметра удаления групповой политики «Перенаправление папок» установлено значение «Перенаправлять папку обратно в расположение профиля пользователя при удалении политики» при использовании перенаправления папок. После этого вам необходимо добавить группу «Прошедшие проверку» с разрешениями «Чтение» для объектов групповой политики или объектов групповой политики. И если компьютеры домена входят в группу «Аутентифицированные пользователи». Обратите внимание, что по умолчанию «Прошедшие проверку» имеют эти разрешения для любых новых объектов групповой политики или объектов групповой политики. Опять же, вам нужно добавить только разрешения «Чтение», а не «Применить групповую политику» для «Прошедших проверку». Кроме того, чтобы исправить ошибки «Не удалось создать список обычных подпапок», вот несколько вариантов, которые могут помочь.
Вариант а — попробуйте очистить место на диске
Возможно, вам придется проверить, не исчерпан ли ваш диск, потому что если это так, то он не сможет создать список внезапно. И поэтому вам нужно освободить место на диске. Вы можете проверить файлы вручную, особенно если вы склонны хранить файлы в произвольном месте на вашем диске.
Вариант б — Найти целевой маршрут
Вам нужно найти целевой маршрут к папке и затем восстановить его, если вы получаете сообщение «Не удалось создать список обычных подкаталогов» при попытке переместить папку в исходное местоположение.
Вариант c — Попробуйте изменить владение / сбросить значения по умолчанию для всех папок пользователя.
Если при попытке переместить большое количество файлов из одного места в другое появляется ошибка «Не удалось создать список обычных подкаталогов», необходимо изменить владельца папок, как указывалось ранее.
Узнать больше
Покупка продукта, а затем обнаружение того, что он не работает, — одна из самых раздражающих и разочаровывающих вещей, с которыми может столкнуться потребитель. Не секрет, что программное обеспечение и онлайн-сервисы Adobe могут работать со сбоями или обнаруживать несколько ложную информацию и вести себя соответствующим образом, ставя покупателей в неловкое положение. Adobe, независимо от того, насколько она велика и велика, также иногда имеет программное обеспечение, которое может вести себя неправильно, и иногда загрузка их пакета и покупка его после не могут быть зарегистрированы на 100%, и даже после того, как деньги переведены и покупка завершена, вы все еще можете иметь пробный статус для ваших облачных приложений Adobe. В этом руководстве мы рассмотрим эту проблему и посмотрим, как мы можем ее исправить, чтобы вы могли вернуться к своей творческой работе в кратчайшие сроки. Следуйте этому руководству, поскольку оно представлено шаг за шагом.
-
Подожди час
Нет, серьезно, подожди часок. Иногда транзакция и регистрация транзакции вместе с активацией могут занимать до одного часа времени. Если вы только что совершили покупку и все еще находитесь на пробной версии в программе запуска, дайте ей немного времени, чтобы обнаружить покупку и внести соответствующие изменения.
-
Проверьте, активна ли ваша подписка
Войдите в https://account.adobe.com/plans. Если у вас несколько учетных записей, убедитесь, что вы вошли в правильную учетную запись. Под Мои планы, наведите на План управления, в Информация о плане раздел, убедитесь, что ваша подписка активна. Если срок его действия истек, скорее всего, вы видите сообщения, указывающие на то, что вы находитесь в пробном режиме или срок действия пробной версии истек. Если ваша подписка отображается как активная, проблема может заключаться в устаревшем способе оплаты. Чтобы узнать, актуальна ли ваша платежная информация, в Информация о плане раздел, выберите Управлять оплатой. Если ваш способ оплаты устарел, обновите информацию о кредитной карте во всплывающем окне и выберите Save.. Ваш новый способ оплаты вступит в силу в следующем платежном цикле.
-
Пойте и войдите снова
Откройте приложение Creative Cloud для настольных ПК. (Выберите
на панели задач Windows или в строке меню macOS.) Выберите значок учетной записи в правом верхнем углу, а затем выберите Выйти. В диалоговом окне подтверждения выберите Выход из системы. Приложения и службы Creative Cloud, связанные с вашей учетной записью, деактивируются на компьютере. Войдите снова в свою учетную запись Adobe. Запустите любое приложение Creative Cloud, включенное в вашу подписку, например Photoshop или Illustrator. При появлении запроса войдите в систему на следующем экране.
-
Обновите приложения Creative Cloud
Откройте приложение Creative Cloud для настольных ПК. (Выберите
на панели задач Windows или в строке меню macOS.) В зависимости от вашей версии приложения Creative Cloud для настольных ПК выполните одно из следующих действий. Помощь Переход меню, выберите Проверить наличие обновлений. или
Выберите значок с тремя вертикальными точками в правом верхнем углу приложения. выберите Проверить наличие обновлений приложения из меню. Если вы не используете последнюю версию своего приложения Creative Cloud, рядом с ним в списке приложений появится запрос на обновление. Выбирать Обновление ПО.
-
Удалить записи в файле HOSTS
Если предыдущие решения не работают, у вашего компьютера могут возникнуть проблемы с подключением к серверам активации Adobe. Это может быть связано с неправильно настроенным файлом хостов операционной системы (файлы хостов операционной системы сопоставляют имена хостов с IP-адресами). Чтобы решить эту проблему, попробуйте удалить записи, связанные с Adobe, из файла hosts. Вы можете удалить записи, связанные с Adobe, из файла hosts двумя способами:
Автоматически восстановить файл hosts с помощью инструмента восстановления с ограниченным доступом: Восстановите файл hosts с помощью Инструмент для ремонта с ограниченным доступом. При использовании этого метода вам не нужно вручную редактировать файл hosts — инструмент автоматически восстанавливает файл.
Сбросьте файл hosts вручную: Если проблема не устранена даже после запуска средства восстановления с ограниченным доступом, сбросьте файл hosts вручную:
Чтобы сбросить файл hosts в Windows, сделайте следующее:
Перейдите в C: \ WINDOWS \ System32 \ drivers \ и т. Д..
Откройте приложение хостов файл с помощью текстового редактора, например Блокнота. Проверить наличие Связанные с Adobe записи в хостов файл. Если в хостов файл, переместить файл на рабочий стол, например, перетаскивая.
Удалите записи, связанные с Adobe из хостов файл. Убедитесь, что вы не удалили никаких других записей.
Save. что собой представляет хостов файл, который вы редактировали на предыдущем шаге. Обновленный хостов файл не должен содержать записей, связанных с Adobe. Переместите файл с рабочего стола в исходное место: C: \ WINDOWS \ System32 \ drivers \ и т. Д.. При перемещении файла выберите Замените опцию.
Чтобы сбросить хостов файл в macOS, сделайте следующее:
Для того, чтобы найти хостов файл, откройте Finder и выберите Перейти> Перейти в папкур. В поле введите следующее местоположение и нажмите Вернуть: / частные / и т.д. / хосты
Если вы не можете найти файл, это означает, что хостов файл скрыт. Введите следующую команду в терминале, чтобы отобразить файл, а затем повторите шаг 1. chflags nohidden / etc / hosts
Откройте приложение хостов файл с помощью текстового редактора, такого как Text Edit. Проверить наличие Связанные с Adobe записи в хостов файл. Если в хостов файл, переместить файл на рабочий стол, например, перетаскивая.
Удалите записи, связанные с Adobe из хостов файл. Убедитесь, что вы не удалили никаких других записей.
Save. что собой представляет хостов файл, который вы редактировали на предыдущем шаге. Переместите файл с рабочего стола в исходное место: / частные / и т.д. / хосты. При перемещении файла выберите Замените опцию.
Узнать больше
Если вы пытаетесь открыть папку, запустить программу или удалить файл, но вместо этого вы видите сообщение об ошибке «Ошибка (740), запрошенная операция требует повышения прав» на вашем компьютере с Windows 10, этот пост должен помочь. Обязательно внимательно следите за каждым из приведенных ниже вариантов.
Вариант 1. Всегда запускайте программу от имени администратора.
Некоторые приложения требуют прав администратора, прежде чем их можно будет открыть. Поэтому, если вы получаете сообщение об ошибке «Ошибка (740), запрошенная операция требует повышения прав», когда вы пытаетесь открыть определенное приложение на вашем компьютере, вы должны попробовать открыть его от имени администратора. С другой стороны, если вы уже используете учетную запись администратора или являетесь членом группы администраторов, этот вариант может не работать для вас, поэтому просто переходите к следующему, но если вы используете только обычную учетную запись, тогда Следуй этим шагам:
- Сначала щелкните правой кнопкой мыши приложение, которое вы пытаетесь открыть, и выберите «Свойства».
- После этого перейдите на вкладку «Совместимость» и установите флажок «Запускать эту программу от имени администратора».
- Затем нажмите кнопки «Применить» и «ОК» и посмотрите, откроется ли приложение без проблем.
Вариант 2. Попробуйте изменить права доступа к папке.
Если при открытии папки вы столкнулись с ошибкой 740, попробуйте изменить права доступа к папке.
- Сначала щелкните папку правой кнопкой мыши и выберите «Свойства».
- Далее перейдите на вкладку «Безопасность» и нажмите кнопку «Дополнительно».
- После этого установите флажок «Заменить все записи разрешений дочернего объекта на наследуемые записи разрешений этого объекта», а затем нажмите кнопки «Применить» и «ОК», чтобы сохранить внесенные изменения.
Вариант 3. Попробуйте отключить UAC
Настройки контроля учетных записей или контроля учетных записей могут быть теми, которые ответственны за ошибку 740, поэтому вам нужно отключить контроль учетных записей и затем проверить, вызывает ли она ошибку или нет. Для этого просто найдите «Изменить настройки управления учетными записями пользователей» в окне поиска на панели задач, а затем перетащите синюю полосу вниз и нажмите кнопку «ОК», чтобы сохранить внесенные изменения.
Вариант 4. Выберите параметр Поднять без запроса в редакторе групповой политики.
В редакторе групповой политики есть опция, которая позволяет отключить приглашение UAC. Отключение параметра «Поднять без запроса» может помочь в устранении ошибки 740, а для ее отключения выполните следующие действия.
- Нажмите клавиши Win + R, чтобы открыть диалоговое окно «Выполнить».
- Затем введите «gpedit.msc» в поле и нажмите Enter, чтобы открыть редактор групповой политики.
- Далее перейдите по следующему пути:
Конфигурация компьютера> Параметры Windows> Параметры безопасности> Локальные политики> Параметры безопасности
- Оттуда перейдите в папку «Параметры безопасности», где вы найдете политику под названием «Контроль учетных записей: поведение запроса на повышение прав для администраторов в режиме одобрения администратором». Дважды щелкните по нему, чтобы открыть его параметры.
- Теперь выберите параметр «Поднять без запроса» в раскрывающемся меню и нажмите «ОК».
Узнать больше
Что такое 0x80040116?
Ms-прогноз это широко используемая и наиболее популярная программа для получения и отправки электронной почты на рабочем месте. Кроме того, он упрощает выполнение бизнес-процессов клиентов благодаря дополнительным функциям, таким как создание записей расписания для отслеживания важных дат и сессий, сохранение сведений об адресах, создание нескольких файлов для обработки важных электронных писем и аксессуаров, а также сохранение черновиков электронных писем, предназначенных пользователями. отправить в будущем. Ms-Outlook помогает людям справляться с функциями и организовываться друг с другом эффективно и экономично. Тем не менее, все может внезапно остановиться, когда пользователь Outlook, вы, увидите экран с информацией о коде проблемы. Это отнимает много времени и раздражает, поскольку не позволяет вам войти в свою учетную запись и может заблокировать вас от просмотра учетной записи электронной почты. Код ошибки 0x80040116 — это знакомая ошибка Outlook, которая без предупреждения появляется на дисплее. Помимо ограничения ваших возможностей использования вашей учетной записи Outlook, это представляет собой серьезную угрозу для личных данных, которые вы храните внутри. Кроме того, существует вероятность потери деталей и информации, сохраненной в вашей учетной записи электронной почты.
Причины ошибок
Найти и определить причину кода ошибки 0x80040116 непросто. Правда в том, что есть несколько различных причин, которые могут активировать эту ошибку. Некоторые из основных причин этой ошибки включают:
- Сломанный документ со списком PST. Ms-outlook использует этот файл для обработки запросов пользователей. Вы можете столкнуться с этим сигналом о проблеме, когда он испортится.
- Запись PST превышает ограничение в 2 гигабайта. Вы в течение многих лет добавляли данные в учетные записи Outlook без каких-либо стираний. Эта ошибка может появиться при достижении предела в 2 ГБ.
- Файл PST поврежден. Обычно это происходит из-за заражения системы вирусом или внезапного выключения системы.
- Проблемы с настройками аккаунта.
Дополнительная информация и ручной ремонт
Ошибка 0x80040116 отображается только в одном из следующих типов:
- «Outlook.pst недоступен — 0x80040116 (где «Outlook.pst» — это имя файла PST)»
- «Отправка и получение сообщения об ошибке (0x80040116): неизвестная ошибка 0x80040116»
- «Outlook.pst недоступен — 0x80040116»
Если у вас есть эта ошибка, рекомендуется исправить ее как можно скорее, чтобы она не мешала вашей производительности и работе. Вам не нужно обращаться к ИТ-специалисту, чтобы решить этот вопрос. Это классифицируется как сигнал ошибки, который легко исправить. Таким образом, вам не нужны глубокие знания в области ИТ, чтобы исправить это. Есть два способа удалить этот сигнал о проблеме. Сотрите часть памяти, если ошибка вызвана избыточными данными. Этот метод работает, если причиной ошибки является размер PST. Однако это вряд ли лучший способ восстановить его, если удаление устаревших данных не является альтернативой. Возможно, лучший и второй вариант — установить и получить Stellar. Phoenix Outlook PST Ремонт. Почему это решение, наиболее эффективное для исправления и устранения проблемы с кодом 0x80040116, заключается в том, что программное обеспечение может устранить неисправность независимо от триггера? Это означает, что вам не нужно разбираться в мельчайших деталях определения сигнала о проблеме, а затем находить уникальный вариант устранения его причины. Подождите, есть еще много! Инструмент исправления Stellar Phoenix Outlook PST совместим со всеми версиями Windows. Следовательно, есть ли у вас 2007, версия 2000 или выпуски Outlook 2010, вам не нужно беспокоиться о совместимости, как с некоторыми другими ресурсами для ремонта. Кроме того, он решает проблему за короткое время, а также восстанавливает все электронные письма, контактные записи и информацию дневника. Это означает, что если вы потеряли информацию в результате кода ошибки 0x80040116, можно вздохнуть с облегчением, так как все будет восстановлено обратно. Что вам нужно сделать, это нажмите здесь., Загрузите и запустите Stellar Phoenix Outlook PST на своем компьютере, чтобы восстановить учетные записи ms-outlook и исправить код ошибки 0x80040116.
Узнать больше
Если вы внезапно столкнетесь с кодами ошибок активации, такими как 0xC004E016, 0xC004F210, 0xC004F034 и 0xC004F00F на вашем компьютере с Windows 10, то все они указывают на одну и ту же проблему — недействительный ключ продукта или несоответствие версии. Когда вы видите любой из вышеупомянутых кодов ошибок выше, это означает, что вы либо вводите неправильный ключ продукта, либо используете неправильный ISO при его установке на свой компьютер. В таких случаях вы можете увидеть одно из следующих сообщений об ошибке:
«Вы используете Windows 10 Pro, но у вас есть действующая цифровая лицензия на Windows 10 Home».
Или:
«Указанный ключ продукта недействителен или не поддерживается этой версией».
Если вы получили код ошибки 0xC004F00F, это означает, что вы ввели ключ продукта для корпоративной версии Windows для активации Windows 10 Pro или Windows 10 Home. Возможно, у вас есть ключ с работы, и вы случайно используете его на своем Домашнем ПК. Если вы получили коды ошибок 0xC004E016, 0xC004F210, это означает, что вы ввели ключ продукта, предназначенный для другого выпуска или версии Windows. С другой стороны, если вместо этого вы получили код ошибки 0xC004F034, это означает, что вы ввели неверный ключ продукта или ключ продукта для другой версии Windows. Какие бы коды ошибок у вас ни были, обратитесь к приведенным ниже возможным решениям, чтобы исправить ошибку активации «Неверный ключ продукта» или «Несоответствие версии» в Windows 10.
Вариант 1. Попробуйте запустить средство устранения неполадок активации Windows 10.
Первое, что вы можете сделать, чтобы устранить эту ошибку активации, — запустить средство устранения неполадок активации Windows 10. Для этого выполните следующие действия:
- Зайдите в Настройки и затем выберите Активация.
- После этого нажмите Активация Windows, а затем устраните неполадки. Это поможет вам решить большинство распространенных проблем активации на устройствах Windows.
Вариант 2. Попробуйте приобрести новую лицензию.
Microsoft предлагает исключение — если вы подключены к учетной записи Microsoft до замены оборудования, то вы наверняка можете использовать тот же лицензионный ключ для повторной активации Windows 10. Microsoft называет это «Исключительным путем», который должен быть легко исправлен средством устранения неполадок активации Windows, как указано ранее. Однако, если средство устранения неполадок активации Windows не может устранить ошибку, вы можете попробовать приобрести новую лицензию. В таком случае, даже если у вас есть учетная запись Microsoft на вашем компьютере с Windows 10, и если Windows никогда не была активирована, это решение не будет работать. И если вы не подключили свою учетную запись Microsoft к компьютеру под управлением Windows 10 до существенного изменения оборудования, тогда вам остается только приобрести новую лицензию. Для этого вам нужно выполнить несколько шагов.
- Чтобы приобрести новую лицензию Windows, первое, что вам нужно сделать, это нажать кнопку «Пуск»> «Настройки»> «Обновление и безопасность».
- Оттуда перейдите в раздел «Активация» и выберите «Перейти в Microsoft Store».
- После получения новой лицензии вам необходимо вернуться в раздел «Обновление и безопасность», затем перейти в раздел «Активация» и выбрать опцию «Изменить ключ продукта».
- Теперь обновите ваш компьютер с Windows 10, используя новый ключ, и он должен автоматически активировать ваш компьютер.
- Затем вы должны создать учетную запись Microsoft или подключиться к существующей локальной учетной записи к своей сетевой учетной записи.
- Как только система связывает ключ и учетную запись, вам не нужно покупать новую лицензию на случай, если что-то подобное произойдет снова.
Примечание: Если вы являетесь ИТ-администратором, вам необходимо иметь в виду, что существует ограничение на количество раз, которое вы можете повторно активировать Windows на своем компьютере. Более того, если вы не видите возможности повторно активировать лицензию и это рабочий компьютер, вам необходимо обратиться в службу технической поддержки вашей организации.
Вариант 3. Попробуйте активировать Windows 10 через мобильный телефон.
Активировать Windows 10 также можно с помощью телефона. Просто отметьте, что вы должны позвонить в Microsoft, чтобы сделать это.
- В поле «Начать поиск» введите «Слуй 4”И нажмите Enter.
- Далее выберите свою страну и нажмите «Далее».
- Держите окно открытым и позвоните по бесплатному номеру страны, из которой вы находитесь.
- После этого автоматическая система должна предоставить удостоверение личности, которое вы должны принять к сведению.
- Наконец, в поле в окне введите идентификатор подтверждения и нажмите кнопку «Активировать». Это должно сделать это.
Узнать больше
Что такое активная история? В Windows 10 была представлена новая функция, которая позволяет пользователям оставаться на связи со своими задачами на своих устройствах. Эта новая функция называется «Временная шкала Windows», и с ее помощью пользователи могут продолжать выполнять свои задачи на всех своих компьютерах с Windows 10, а также на устройствах под управлением Android и iOS. Эта новая функция была включена в Microsoft Launcher и Microsoft Edge на устройствах Android, а также в Microsoft Edge для устройств iOS. Чтобы эта функция работала, вы должны отправить базовые или полные данные и диагностику вашего компьютера в Microsoft, которая синхронизирует их на всех ваших устройствах с помощью облака. И теперь, поскольку все ваши данные хранятся на вашем компьютере с Windows 10 и с Microsoft под вашей учетной записью, вам проще получить доступ к задней части и начать с того места, где вы остановились. Такой вариант называется Active History. В этом посте вы узнаете, как навсегда отключить активную историю с помощью реестра Windows или групповой политики. Прежде чем продолжить, рекомендуется сначала создать точку восстановления системы на случай, если что-то пойдет не так. Это мера предосторожности, которую вы должны принять, чтобы вы могли легко отменить внесенные вами изменения. После создания точки восстановления системы следуйте приведенным ниже инструкциям.
Вариант 1. Отключить активную историю через редактор реестра.
- Нажмите клавиши Win + R, чтобы открыть диалоговое окно «Выполнить», введите в поле «Regedit» и нажмите Enter, чтобы открыть редактор реестра.
- Затем перейдите к этому разделу реестра: ComputerHKEY_LOCAL_MACHINESOFTWAREPoliciesMicrosoftWindowsSystem
- Оттуда проверьте, можете ли вы найти DWORD с именем «PublishUserActivities». Если вы не можете найти этот DWORD, просто создайте его с тем же именем и убедитесь, что база выбрана в шестнадцатеричном формате.
- После этого дважды щелкните DWORD и измените его значение с 1 на 0, чтобы отключить активную историю.
- Перезагрузите компьютер, чтобы применить изменения, которые вы сделали успешно.
Вариант 2 — отключить активную историю через редактор групповой политики
Обратите внимание, что этот второй вариант не будет работать, если вы используете домашнюю версию Windows 10. Это связано с тем, что редактор групповой политики не поставляется с Windows 10 Home. Поэтому, если вы не используете Windows 10 Home, выполните следующие действия.
- Нажмите клавиши Win + R, чтобы открыть окно «Выполнить».
- Затем введите «gpedit.msc» в поле и нажмите Enter, чтобы открыть редактор групповой политики.
- Далее перейдите по этому пути: Конфигурация компьютера Административные шаблоны TemplatesSystemOS
- После этого дважды щелкните список конфигурации с именем «Разрешить публикацию действий пользователей», чтобы открыть страницу конфигурации, которая имеет следующее описание:
«Этот параметр политики определяет возможность публикации действий пользователя. Если вы включите этот параметр политики, действия типа Действия пользователя будут разрешены для публикации. Если этот параметр политики отключен, действия типа «Пользовательская активность» запрещены для публикации. Изменение политики вступает в силу немедленно ».
- Теперь вам нужно выбрать «Отключено» или «Не настроено», если вы хотите отключить публикацию пользовательских действий или «Включить», чтобы включить публикацию пользовательских действий в зависимости от ваших предпочтений.
- Затем нажмите кнопку «ОК» и выйдите из редактора групповой политики, а затем перезагрузите компьютер, чтобы успешно применить сделанные изменения.
Узнать больше
Libvlc.dll Код ошибки — Что это?
Ошибка libvlc.dll является типом ошибки файла DLL. Libvlc.dll — это файл библиотеки динамической компоновки, связанный со сторонним программным обеспечением, разработанным командой Videolan для ОС Windows. Файл libvlc.dll содержит небольшие программы, похожие на исполняемые файлы EXE, которые позволяют нескольким программам использовать одни и те же функции. Он помогает загружать и запускать в вашей системе определенные программы, разработанные командой Videolan. Ошибка Libvlc.dll появляется, когда файл не загружается и не запускает нужную программу. Эта ошибка обычно возникает во время установки программы, когда на ПК запущено программное обеспечение, связанное с Libvlc.dll, или во время запуска или завершения работы Windows. Код ошибки libvlc.dll может появиться на вашем компьютере с Windows в любом из следующих форматов:
«libvlc.dll не найден».
«Файл libvlc.dll отсутствует».
«Не удается зарегистрировать libvlc.dll.»
«Файл C:WindowsSystem32\libvlc.dll не найден».
«Libvlc.dll нарушение прав доступа».
«Не удается запустить стороннее программное обеспечение. Отсутствует необходимый компонент: libvlc.dll. Пожалуйста, установите стороннее программное обеспечение еще раз».
«Не удалось запустить данное приложение, так как не найден файл libvlc.dll. Повторная установка приложения может решить эту проблему.»
Хотя ошибка Libvlc.dll не является фатальной ошибкой, но, тем не менее, рекомендуется устранить ее немедленно, чтобы избежать каких-либо неудобств.
Решения
 Причины ошибок
Причины ошибок
Код ошибки Libvlc.dll может появляться по нескольким причинам, включая, но не ограничиваясь:
- Поврежденная запись реестра для Libvlc.dll
- Вредоносная программа
- Аппаратный сбой
- Удален или отсутствует файл Libvlc.dll
- Другая программа изменила требуемую версию Libvlc.dll
Дополнительная информация и ручной ремонт
Вот некоторые из лучших и простых в использовании методов, с помощью которых вы можете попытаться устранить ошибку Libvlc DLL в вашей системе за считанные минуты. Давайте начнем:
Способ 1: переустановите удаленный файл Libvlc.dll
Поскольку DLL являются общими файлами, иногда может появиться код ошибки, если он был случайно удален при удалении программы, которая также запускается тем же файлом. В такой ситуации, чтобы устранить ошибку Libvlc.dll, все, что вам нужно сделать, это переустановить удаленный файл, перейдя в корзину. Если вы найдете его, переустановите, но если нет, просто загрузите файл Libvlc.dll с надежного веб-сайта с файлами DLL и установите. Надеюсь, это решит проблему. Кроме того, вы можете переустановите VLC который должен поставляться с полной копией libvlc.dll. Однако, если код ошибки все еще сохраняется, попробуйте другие методы, указанные ниже.
Способ 2: точки восстановления — отменить последние изменения
Другой способ устранить ошибку libvlc dll — это восстановить систему Windows до более ранней точки.
Восстановить может вернуть системные файлы и программы вашего ПК в то время, когда все работало абсолютно нормально. Это может помочь вам избежать многочасовой головной боли по устранению неполадок. Это легко сделать, зайдя в меню «Пуск». В поле поиска введите «Восстановление системы» и нажмите «Ввод». Теперь нажмите «Восстановление системы» и введите пароль администратора, если будет предложено. Следуйте инструкциям мастера, чтобы выбрать точку восстановления, а затем перезагрузите компьютер, чтобы активировать изменения.
Способ 3: восстановить реестр
Ошибка libvlc dll может быть вызвана неверными записями реестра. Чтобы решить эту проблему, просто скачайте Restoro. Это удобный и многофункциональный PC Fixer, встроенный в мощный очиститель реестра. Он удаляет все недействительные файлы, восстанавливает поврежденные файлы DLL и очищает реестр за секунды.
Открыть чтобы загрузить Restoro и устранить ошибку DLL Libvlc сегодня!
Узнать больше
В Windows 10 есть центральное место, которое позволяет пользователям просматривать все уведомления из Центра уведомлений. Помимо просмотра уведомлений, пользователи также могут управлять ими и выполнять необходимые действия в одном месте. Уведомления в Windows 10 похожи на значок сообщения, но могут отличаться по функциям. Однако в последнее время ряд пользователей сообщили, что хоть и получают уведомления о новых действиях, но при их открытии ничего не видят. Другими словами, уведомление является ложным, и чтобы исправить это, читайте дальше, так как этот пост предоставит вам несколько обходных путей. Уведомления Windows 10 и уведомления Центра уведомлений могут показывать несоответствие. Например, Windows 10 может сказать, что у вас есть какие-то уведомления, но когда вы открываете Центр уведомлений, вы обнаруживаете, что он пуст, и на самом деле там нет никаких уведомлений. Возьмем случай со следующим снимком экрана: в уведомлении Windows 10 говорится, что для просмотра доступно 6 новых уведомлений, но Центр уведомлений говорит об обратном. Прежде чем устранять проблему, вы можете запустить восстановление системы, особенно если вы внесли некоторые изменения в свой компьютер до этой проблемы, которые могли испортить уведомления и центр уведомлений Windows 10. Чтобы выполнить восстановление системы, выполните следующие действия:
- Сначала нажмите клавиши Win + R, чтобы открыть диалоговое окно «Выполнить».
- После этого введите «sysdm.cpl» в поле и нажмите «Ввод».
- Затем перейдите на вкладку «Защита системы» и нажмите кнопку «Восстановление системы». Откроется новое окно, в котором вы должны выбрать предпочитаемую точку восстановления системы.
- После этого следуйте инструкциям на экране, чтобы завершить процесс, а затем перезагрузите компьютер и проверьте, устранена ли проблема.
Если проблема не была устранена, но вы по-прежнему получаете ложные уведомления, вы можете дополнительно устранить проблему, используя параметры, указанные ниже.
Вариант 1 — через Windows PowerShell
- В поле «Начать поиск» введите «PowerShell» в поле и нажмите Enter, чтобы открыть окно Windows PowerShell.
- Затем скопируйте и вставьте эту команду и нажмите Enter, чтобы выполнить ее: Get-AppxPackage | % {Add-AppxPackage -DisableDevelopmentMode -Register «$ ($ _. InstallLocation) AppxManifest.xml» -verbose}
- После этого перезагрузите компьютер и проверьте, не пропали ли ложные уведомления.
Вариант 2. Попробуйте переименовать файл Usrclass.dat.
Ошибки DAT, например, связанные с файлом Usrclass.dat, чаще всего появляются во время запуска компьютера, запуска программы или при попытке использования специфических функций в вашей программе. Тем не менее, это может быть легко исправлено. Как? Обратитесь к приведенным ниже шагам.
- Нажмите клавиши Win + R, чтобы открыть диалоговое окно «Выполнить».
- Затем введите% localappdata% MicrosoftWindows и нажмите Enter, чтобы перейти к расположению файла UsrClass.dat.
- После этого найдите файл с именем UsrClass.dat и, как только вы его найдете, щелкните его правой кнопкой мыши и выберите параметр «Переименовать».
- Теперь переименуйте файл в UsrClass.old.dat, а затем перезагрузите компьютер и посмотрите, исправлена ли проблема сейчас или нет.
Узнать больше
Типичное использование проводника файлов, вероятно, не потребует каких-либо повышенных привилегий, но время от времени вы можете столкнуться с некоторыми задачами, для выполнения которых потребуются права администратора. В этом случае вам нужно будет запустить проводник с этими правами, но внутри Windows 11, который несколько скрыт, а не на расстоянии одного щелчка мыши.

Откройте проводник через EXE-файл
- Открытые Проводник типично
- Перейдите в Этот компьютер> Windows (C :)> Windows
- Найдите приложение проводника файлов
- Щелкните по нему правой кнопкой мыши и выберите Запуск от имени администратора
- Запустите проводник
Появится новый экземпляр файлового проводника с повышенными правами администратора.
Запустите его от имени администратора с помощью диспетчера задач.
- Откройте приложение Диспетчер задач ( CTRL + SHIFT + ESC )
- Нажмите на Подробнее (внизу)
- После того, как диспетчер задач развернется, щелкните значок Файл таб
- Нажмите на Запустить новую задачу
- Введите explorer.exe и установите флажок рядом с ним, в котором написано Создайте эту задачу с правами администратора
- Нажмите на OK
Проводник теперь запускается от имени администратора.
Узнать больше
Ошибка записи на диск в Steam выдается вам, когда вы пытаетесь загрузить или обновить игру в своей библиотеке. Если вы неудачный пользователь Steam, который столкнулся с этой ошибкой, не парьтесь, ошибка обычно связана с разрешением в Windows или повреждением файла, а не с аппаратными проблемами, и ее можно легко решить.
В этом руководстве мы рассмотрим решения для этой конкретной ошибки, и рекомендуется использовать решения в том виде, в каком они представлены, поскольку они исходят из самых простых и наиболее распространенных проблем.
Перезагрузите ПК и Steam.
Самый простой и быстрый способ решить эту проблему — просто перезапустить клиент Steam. Просто полностью выйдите из Steam, и они запустят его снова, если это не решило проблему, попробуйте перезагрузить компьютер. В большинстве случаев это может решить проблему, поскольку известно, что эта ошибка связана с некоторыми проблемами связи с ОС (Windows).
Установить разрешения на запись
Разрешения на запись на диск также могут вызвать эту ошибку, потому что, если случайно папка библиотеки Steam была установлена или изменена на доступ только для чтения, клиент не сможет ничего в нее записать. Чтобы легко решить эту проблему, полностью выйдите из клиента Steam и перезапустите его от имени администратора. Просто щелкните его правой кнопкой мыши и выберите «Запуск от имени администратора». Если это решило вашу проблему, всегда запускайте Steam от имени администратора.
Чтобы всегда запускать от имени администратора, щелкните правой кнопкой мыши исполняемый файл Steam, перейдите в свойства, а внутри свойств перейдите на вкладку совместимости. На вкладке совместимости поставьте галочку запускать от имени администратора и нажмите ОК.
Очистить кеш загрузок
Если по какой-либо причине кеш был поврежден, есть большая вероятность, что это может быть проблемой, из-за которой в Steam возникает ошибка дисковода. Чтобы очистить загрузку, кеш переходит в ваш клиент, и в верхнем выпадающем меню нажмите на Steam. Найдите и откройте настройки и внутри перейдите на вкладку загрузок. Найдите чистый кеш загрузки, и вам сразу же будет предложено перезапустить Steam. После перезагрузки вам будет предложено войти в Steam, и проблема с записью на диск должна исчезнуть.
Восстановить папку библиотеки
Проблемы с папкой библиотеки также могут быть источником раздражения при записи на диск, поэтому давайте их исправим. Нажмите steam вверху слева и перейдите в настройки. Найдите и нажмите «Загрузки», а затем перейдите в папки библиотеки Steam. Здесь вам будут показаны все драйверы дисков, которые вы используете для игр Steam, и все загруженные игры.
Выберите игру, в которой возникают ошибки, и нажмите на три точки справа. В меню выберите вариант восстановления папки. Обратите внимание, что чем больше игр вы установили, тем больше времени потребуется на процесс восстановления.
Изменить сервер загрузки
Иногда проблема вообще не на вашей стороне, серверы могут испытывать проблемы и нарушения, и это может напрямую отражаться на вашей стороне с ошибкой записи на диск. Если какое-либо из предыдущих решений не решило проблему, это следующий логический шаг. Если на сервере возникают проблемы, изменение сервера загрузки решит проблему с вашей стороны.
Нажмите на настройки в верхнем раскрывающемся меню, а затем нажмите на папку библиотеки Steam. Найдите страницу загрузок, а затем нажмите на регион загрузки. Выберите другой сервер, а не тот, который находится ближе всего к вашему местоположению, поскольку Steam выберет его по умолчанию.
Узнать больше
Авторское право © 2023, ErrorTools, Все права защищены
Товарный знак: логотипы Microsoft Windows являются зарегистрированными товарными знаками Microsoft. Отказ от ответственности: ErrorTools.com не имеет отношения к Microsoft и не претендует на прямую связь.
Информация на этой странице предоставлена исключительно в информационных целях.
One of the common issues that users come across while updating Windows or installing apps through Microsoft Store is Error Code 0x80240438. Most of the time, both Store and Windows Update encounter the same error code as they have an interlinked delivery mechanism. As each operating system has multiple characteristics, so the culprit of the issue also varies.
Some of the possible causes that put a hindrance in the Windows Update and Store service are proxy settings, Windows Firewall, IPV6, and more. Regardless of the versions of Windows 10 or 11 you are using, the resolutions will be same. So in the article, we will discuss some of the most verified workarounds to resolve bug code 0x80240438. Find out the solutions –
Here is How to Fix Windows 11/10 Update Error Code 0x80240438 –
1] Install the Windows Update Manually
Microsoft is very much keen to release cumulative updates and features quite regularly packing latest modifications and fixes for bugs and issues. Most of these files start downloading and installation follows automatically in presence of an active internet connection. Error code 0x80240438 appears while the Windows Update feature is autonomous and this is just a cumulative patch, unlike feature update. Hence, we can proceed to install the update patch manually using below guidelines –
- Press Windows key and type in – update history.
- Hit – Enter.
- Explore the list of successful and failed updates.
- Check for the failed updates and then navigate to Microsoft Update Catalog.
- Here, search for the KB that got failed to install. Once you see it, download the compatible architecture and install the file manually.
2] Use the Windows Update Troubleshooter
Windows 10 and 11 Update Error code 0x80240438 comes in when the system encounters difficulties in installing related cumulative patch. Many of the similar drawbacks kept on haunting the users over the ages. To eradicate this issue, Microsoft came up with brand new idea of Windows Update Troubleshooter. The tool guides us on how to resolve a specific error that happens while installing an update. Here is how to use the tool –
For Windows 10
- Press Win+I hotkeys at once to launch the Windows Settings app.
- Click on the Update & Security tile to pass forward in the succeeding page.
- When the page arrives, select Troubleshoot from the left pane.
- Jump to alongside right and click – Additional troubleshooters.
- Select Windows Update option from there.
- Hit Run the Troubleshooter button from the expanded pane.
- The utility will now start looking for update errors in the system. It will also provide guidelines to solve the issue accordingly.
- Follow the instructions shown in the display to complete the process.
For Windows 11
- Right-click Start button and choose – Settings.
- Move to the right of Settings page.
- Scroll down a bit and click – Troubleshoot.
- Select – Other troubleshooters.
- From the next page, click Run present beside Windows update.
3] Disable Windows Firewall
Having an active security solution often can be detrimental for an update patch to be installed automatically as the tool will detect the file as malware. Windows Firewall provides us real-time protection against malicious invaders and offers maximum security. However, the same can also cause Error code 0x80240438 in Windows 10 and 11. In order to fix the error, we can disable Windows Firewall temporarily until the issue goes off. Here is how to disable the Windows Firewall –
- Open the Taskbar Search pressing Win+Q hotkey together.
- Type Windows Defender Firewall in the empty text space. Select the app after arriving in the result.
- Moving on to the app UI, click Turn Windows Defender Firewall on or off from left pane.
- After a new window unveils, click the radio button against Turn off Windows Firewall (not recommended) option for both the networks on this page.
- Click the OK button and save these changes and there will not be any more 0x80240438 update error.
4] Uninstall Third-party anti-malware tool
Like the Windows Security, any other third party application may often block an update patch and eventually users encounter 0x80240438 error. Moreover, keeping a 3rd party anti-malware solution may be detrimental parallel to Windows Security. So, make room to uninstall security solutions from outside sources right away using the below steps –
- Right-click on Start icon and choose Apps and Features from appearing Win+X menu.
- When the Apps Settings will open up, reach out to the third party security solution on the right pane.
- Select the same and hit Uninstall from expanded pane.
- When UAC prompts for permission, click Yes and follow on-screen guidelines until the process ends.
- Finally, reboot Windows to implement the modifications.
5] Disable IPV6 from Windows
Various forums are evident that disabling IPV6 resolves Error code 0x80240438 in Windows 11 and 10. Therefore we may also give it a try following below instructions –
- Press Win + R keys and invoke the Run dialog box.
- Type ncpa.cpl and click OK button located on wizard to open up Network connections window.
- Moving on to the new window, do a right-click on the internet connection that is connected to your computer.
- Select Properties option from appearing menu.
- Jump to another popup window and uncheck the box against Internet Protocol Version 6 (TPC/IPv6).
- Click on OK button from bottom area and save changes.
- Lastly, reboot the device and check if the error exists in the system when a new session begins.
6] Tweak Group Policy Editor
Tweaking policy in the Group Policy Editor will let you remove access from Windows Update. Enabling the settings will remove all the Windows Update features from system. Many users have confronted that they have fixed Error code 0x80240438 tweaking the policy. Follow the below guidelines to complete the task –
- Invoke the Run dialog and type gpedit.msc in its empty text box.
- Press Enter key to open Group Policy Editor and navigate to below path –
User Configuration > Administrative Templates > Windows Components > Windows Update
- Upon reaching to Windows Update, jump on the alongside right pane.
- Hereby, make a double click on Remove Access To Use All Windows Update Features.
- Select the radio button against Not Configured.
- If you see it is enabled, configure one of the below notification options –
0 = Do not show any notifications – This setting will remove all access to Windows Update features, and no notifications will be shown.
1 = Show restart required notifications – It will display notifications about restarts that are required to complete the installation.
- Click the OK button finally and close the Group Policy Editor window.
- Restart Windows PC to make changes effective.
7] Disable Proxy server connection
Disable Proxy server connection may also be pretty helpful in eliminating Error code 0x80240438 in Windows 11 and 10. To do so, follow the below steps –
- Press Windows key, type internet options and hit Enter key to access Internet Properties.
- Jump into the Connections tab.
- Move out to Local Area Network (LAN) settings area and click the LAN Settings.
- Upon opening a new settings page, uncheck the box that reads Use a proxy server for your LAN (These settings will not apply to dial-up or VPN connections) under Proxy Server section.
- Click the OK button and later on, reboot Windows to make the changes effective.
8] Clear off Microsoft Store Cache
Windows Update Error code 0x80240438 resembles the Microsoft Store issue as well hence, clearing the Store cache might help. Follow the below guidelines to clear the cache –
- Open Run dialog box pressing Windows key and R.
- Type wsreset in the void text space and press Enter.
- The Command Prompt will open up in a few moments and take over the task.
- Once the process ends, Command Prompt window will close automatically and open Microsoft Store.
See – How to Reset Cache of Windows Store
9] Rename Windows Store cache folder
If the Error code 0x80240438 is evolved from Microsoft Store, renaming the Store Cache folder will resolve the setback. For that –
- Get access to Run and enter following text in its empty search box and press Enter key eventually –
%localappdata%\\Packages\\Microsoft.WindowsStore_8wekyb3d8bbwe\\LocalState- Locate the cache folder, make a right-click on the same, and choose Rename option from menu.
- Name it as cache.old and hit Enter to save it.
- If you don’t find the cache folder in LocalState, make a right-click on empty space and choose New > Folder.
- Enter the name Cache and close File Explorer.
- Now open Windows Settings app and head over to Troubleshoot page.
For Windows 10, Go to Settings => Update & Security => Troubleshoot => Additional troubleshooters.
Windows 11 users, navigate to Settings => Troubleshoot (right column) => Other troubleshooters.
- Reach out to the Windows Store App and hit Run the Troubleshooter or Run button.
- After finishing the process, the error will resolve hopefully.
10] Remove everything from of C:\\Windows\\SoftwareDistribution folder
Some contents in the SoftwareDistribution folder may often be a cause for Error code 0x80240438 in Windows 10 and 11. In order to resolve the issue, delete everything from this folder going through below process –
- Open the Taskbar Search, write services in the void text box, and press Enter to launch the application.
- Move out for Background Intelligent Transfer Service, make a right-click on it and select Stop.
- Close the Services app and open File Explorer pressing Win+E hotkey at once.
- In the upcoming window, navigate to the “C:\Windows\SoftwareDistribution” folder.
- Select all items pressing Ctrl+A hotkey at once and press Delete key on the keyboard.
- Reboot Windows and when the system will load back, we can expect the error will resolve.
11] Modify Registry Editor
Modifying the DWORD value of “DisableWindowsUpdateAccess” is found to resolve Error code 0x80240438 in Windows 11 and10 easily. Follow the below guidelines to accomplish –
- Do a right-click on Start and select Run.
- In the empty text box of the wizard, type regedit and hit Enter to access Registry Editor.
- Navigate to the below directory in left-wing –
HKEY_CURRENT_USER=>Software=>Microsoft=>Windows=>CurrentVersion=>Policies=>WindowsUpdate- On the right pane of WindowsUpdate locate the DWORD DisableWindowsUpdateAccess.
- Make a double click on the same and set the value data as 0.
- Click OK and Restart Windows to implement registry settings.
- After the new session will begin, hopefully, there will be no more 0x80240438 error.
Methods:
1] Install the Windows Update Manually
2] Use the Windows Update Troubleshooter
3] Disable Windows Firewall
4] Uninstall Third party anti-malware tool
5] Disable IPV6 from Windows
6] Tweak Group PolicyEditor
7] Disable Proxy server connection
8] Clear off Microsoft Store Cache
9] Rename Windows Store cache folder
10] Remove everything from of C:\\Windows\\SoftwareDistribution folder
11] Modify Registry Editor
That’s all!!
Repair any Windows problems such as Blue/Black Screen, DLL, Exe, application, Regisrty error and quickly recover system from issues using Reimage.
The Error 0x80240438 is a recently occurring bug that appears when users try to update their Windows 10 OS or install apps via Microsoft Store. As there is an interlinkage between the store app and the update section, the error remains the same for both. There are primarily three different reasons that lead to this error on Windows 10. They are – Enabled Firewall, Use of IPV6 for the net connectivity, and manually connecting to a Proxy.
Temporarily turning off the Firewall, disabling IPV6, and the use of a manual proxy should resolve the error code 0x80240438. If not, run the update troubleshooter, modify the windows update group policy, or tweak the registry DOWRD key. In this post, we discuss 10 different approaches to correct this issue that are applicable to all Windows 10 Build versions. Let’s explore the solutions in detail –
To solve the Error code 0x80240438 in Windows 10, try the following suggestions –
Fixes List
- Disable Third-party Antivirus Program
- Disable Windows Firewall/ Windows Security
- Manually install the Standalone Package
- Run Windows Update Troubleshooter
- Disable IPV6
- Disable Proxy
- Modify Windows Update features Group Policy
- Reset Windows Update Folders
- Clear Microsoft Store Cache
- Tweak Registry Editor
1] Remove Third-party Antivirus Program
Using a third-party anti-malware program may cause the update or Store error 0x80240438 on Windows 10 PC. This is because there exist two different applications that perform similar tasks i.e. Windows Security. Since you can’t remove the latter one as being the in-built app, you should uninstall the 3rd party antivirus program. Anyways, Windows Defender works quite effectively, unlike its predecessors.
- Hit the Win icon and scroll down to locate the antivirus in the Apps list.
- Make a right-click on the matching result and hit the Uninstall button.
- If the UAC window prompts, tap Yes to confirm this uninstallation.
Note: If you don’t want to uninstall the software, disable it by visiting the Settings page.
- Make sure to reboot your PC as there are leftover files that don’t delete even after the program deletion.
2] Disable Windows Firewall/ Windows Security
Windows Firewall aims to provide maximum security by blocking any files that it finds suspicious. This is very helpful in keeping malicious invaders away. However, this may sometimes block the monthly patch resulting in an error message like 0x80240438. You must check whether this indeed is the case before applying any other fixes. To do so, temporarily disable Windows Firewall using the below steps –
- Press Win + S to start the Search bar, type Windows Firewall and click the top result.
- On the next user interface, click “Turn Windows Defender Firewall on or off“.
- Choose to “Turn off Windows Firewall (not recommended)” under both networks i.e. Private and Public.
- Hit OK to confirm this action. Now, check if the error 0x80240438 resolves or not while opening the Store app/updating Windows 10 OS.
3] Manually install the Standalone Package
Microsoft releases security as well as non-security cumulative updates very often on the patch Tuesday. Since you are already encountering an update error, you may download and install the standalone package that comes with each CU. Here’s how to proceed –
- If you are a Windows 11 user, switch to this article on how to manually download and install the latest cumulative updates on your computer.
Get the name of a Recent CU
- Jointly Press Win+I to launch the Settings app.
- Select Update & Security thereafter Windows Update on the succeeding screen.
- On the right pane, scroll down and click View Update History.
- Here, you can get a list of all cumulative updates – successful or failed ones.
- Note the failed patch number and move to the next section.
Download the Standalone Package
- Open any of your web browsers and visit Microsoft Update Catalog.
- At the search bar, paste the failed knowledge base number (noted down above) and press Enter.
- A list containing all the matching CUs will appear afterward.
- Click the Download button next to the most suited and latest update as per your system architecture.
- When a new window appears, click the first link to download the .msu file. Wait for a while as this is a relatively big file.
- Once over, go to the Download folder and double-click the set-up file to start installing the standalone package.
4] Run Windows Update Troubleshooter
Windows 10 includes an in-built utility that can troubleshoot any update-related issues. If the error 0x80240438 is still appearing, run the troubleshooter to find and repair the underlying cause. Here are the essential steps to work upon –
Windows 11:
- Go to Settings and click System on the left pane.
- Head over to the right side, scroll down, and click Troubleshoot.
- When this expands, click Other troubleshooters.
- Locate Windows update under “Most frequent”, and hit the Run button.
- Now, wait while this tool diagnoses and resolves the issue automatically.
Windows 10:
- Jointly press WinKey + I to start the Settings app.
- Select Update & Security thereafter Troubleshoot on the succeeding window.
- Jump to the right side and click to expand the Windows Update section.
- Hit Run the troubleshooter to start looking for any update errors.
- Follow the instructions as they appear in the remaining process.
Once over, Restart the PC so that changes performed may become effective.
5] Disable IPV6
Several users have confirmed that disabling IPV6 under the Network settings resolves error 0x80240438 on their PCs. That’s why we have included this in the list of solutions and the procedure is as follows –
- Launch the control panel and reach out to the following location –
Control Panel\Network and Internet\Network Connections
- Make a click on the internet connection (currently in use to access net connectivity) and hit Properties.
- Next, uncheck the box left to “Internet Protocol Version 6 (TPC/IPV6)” and tap OK.
- Make sure to Reboot your PC so as to apply the recent changes.
From the next login, you must be able to update Windows 10 OS or launch Microsoft Store.
6] Disable Proxy
Connecting the PC to a proxy often causes bugs and issues. So, if you are still experiencing the error 0x80240438 while opening the Store app, try once to disable the Proxy. Here are the steps to work upon –
- Press Win+Q hotkey altogether to start the Search box and type “Proxy”.
- Click the top result to launch the Proxy Settings window.
- Move to the right panel and scroll down to “Manual Proxy Setup“.
- Turn off the toggle switch next to “Use a Proxy server” and click the Save button.
Note: If you use a script address, make sure to disable this as well.
- Restart your PC and check whether this error resolves after the next login or not.
7] Modify Windows Update features Group Policy
If the error 0x80240438 still persists, you should modify the Windows Update features group policy. On different Windows 10 forums, this solution is widely accepted. That’s why we are including this method as well –
- Right-click on the Win icon and select Run.
- Type
gpedit.mscat the empty text box and press Enter. - When the Group Policy window comes into view, browse to the below address –
User Configuration > Administrative Templates > Windows Components > Windows Update
- Move to the adjacent right side and scroll down to locate “Remove Access To Use All Windows Update Features“.
- Once found, double-click on it to open its respective window. Mark the checkbox next to “Not configured” and hit OK.
- Restart your computer so as to implement the changes from the next login.
8] Reset Windows Update Folders
The existing contents inside the SoftwareDistribution and Catroot2 folders may also cause the error 0x80240438 on Windows 11 or 10 PC. To get rid of this nagging issue, you must clean these two update folders accomplishing the below steps –
- Press Win & R to invoke the Run dialog.
- Type cmd at the void, hold Ctrl+Shift and press Enter to launch the Command Prompt as Admin.
- When the UAC window prompts, tap Yes to authorize the access.
- Now, execute the following codes one after another. Make sure to press the Enter key after each command.
net stop bits net stop wuauserv net stop appidsvc net stop cryptsvc
- The above codes will stop the essential update services, now run the below codes to rename certain services –
rmdir %systemroot%\SoftwareDistribution /S /Q rmdir %systemroot%\system32\catroot2 /S /Q
- Subsequently, configure your network connectivity using the following commands –
netsh winsock reset netsh winsock reset proxy
- After successfully executing the above codes, restart the services that you have previously stopped.
net start bits net start wuauserv net start appidsvc net start cryptsvc
- Finally, Restart your system and check whether the update error code 0x80240438 gets solved or not.
9] Clear Microsoft Store Cache
Note: This workaround is primarily for Microsoft Store-related error 0x80240438. If you are receiving the error message while performing Windows 10 update, you may skip this solution.
As time passes by, a huge amount of cache piles up in Windows Store. If you don’t clear these unnecessary data, you may end up receiving the error 0x80240438. So, go through the below steps to clear the Store cache –
- Launch the Run dialog, type
wsresetat the void, and press the Enter key. - The Windows console appears immediately afterward clearing off the stored cache.
- When the command prompt finishes the task, Microsoft Store will start without any error code.
10] Tweak Registry Editor
If you are still getting the error 0x80240438 on your computer, modifying the “DisableWindowsUpdateAccess” entry inside the registry may resolve this bug. Here’s how to perform this task –
- Press Winkey + R altogether to start the Run dialog. Type
regeditat the void and press Enter to invoke the Registry Editor. - Using the key ladder on the left pane, reach out to the below path –
HKEY_CURRENT_USER\Software\Microsoft\Windows\CurrentVersion\Policies\WindowsUpdate
- Head over to the right side and locate “DisableWindowsUpdateAccess“.
- Click on this DWORD entry twice and put “0” at its value data.
- Click OK and Restart Windows 10 to implement the above changes.
That’s it, I hope the above fixes do help to resolve the Update and Store Error 0x80240438 on your Windows 11/10 device. If you have any queries or suggestions related to this article, do tell us in the comment section.

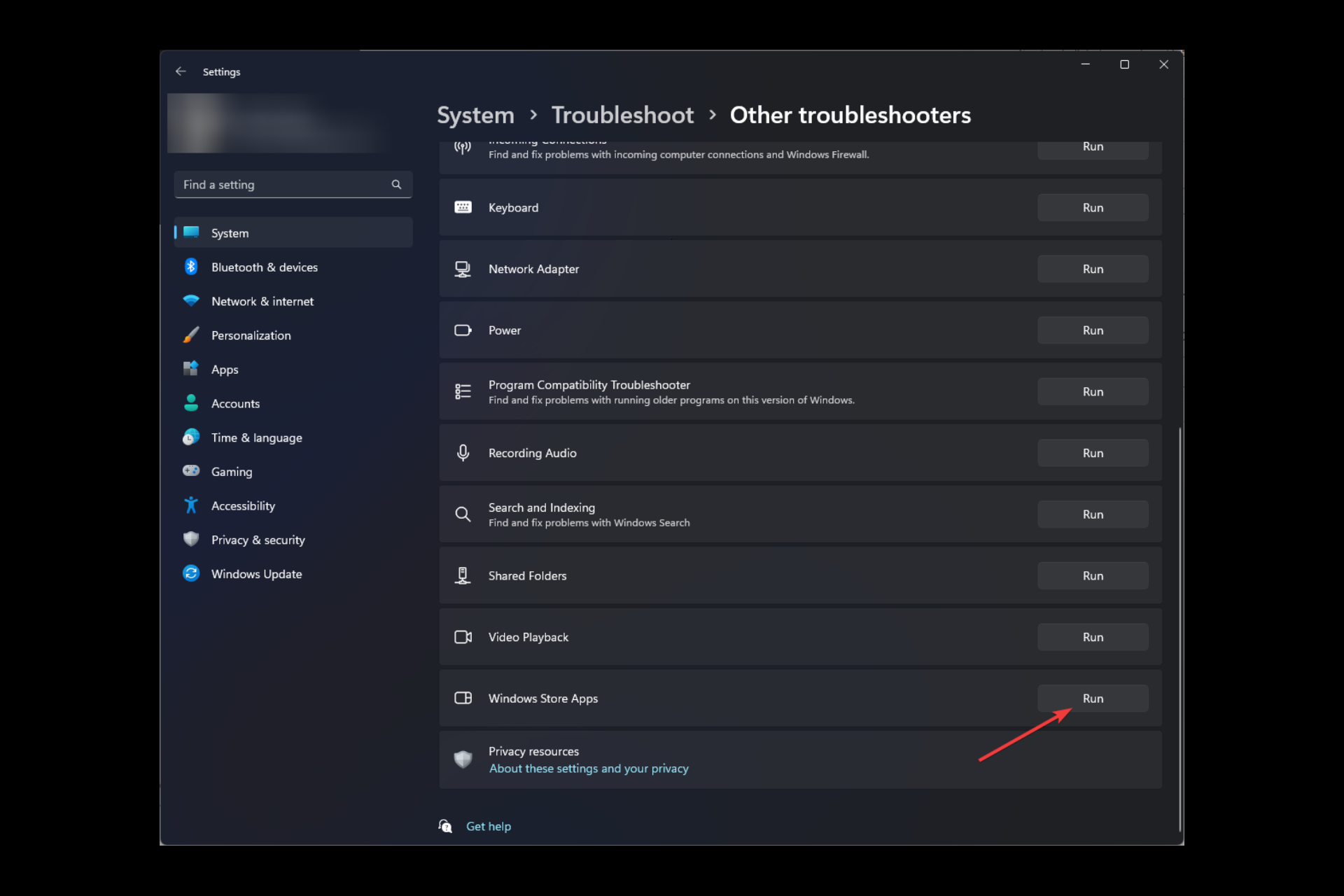
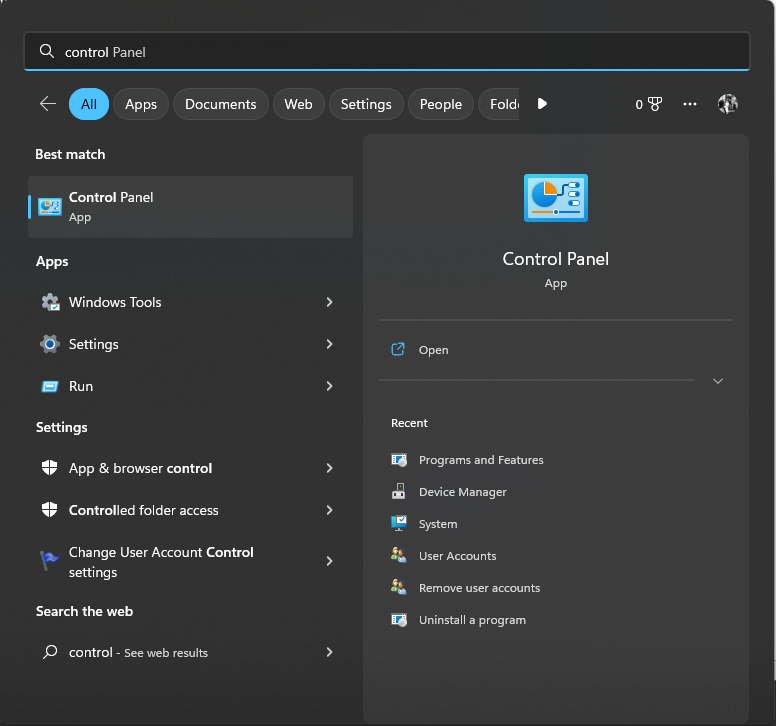
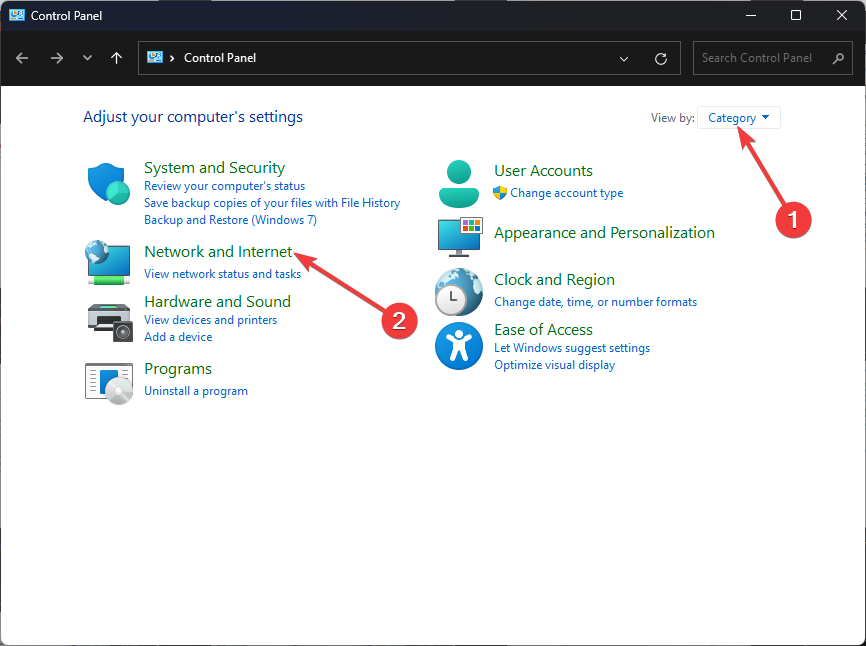
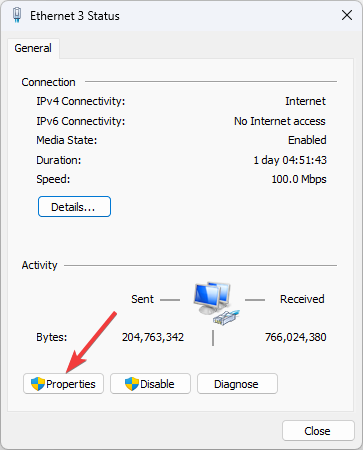
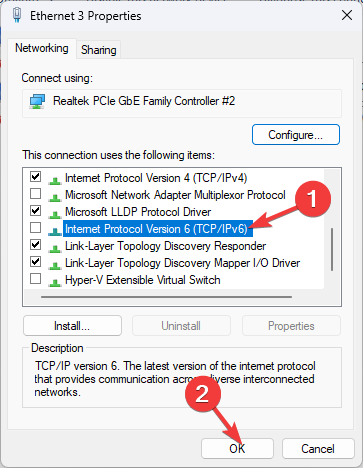
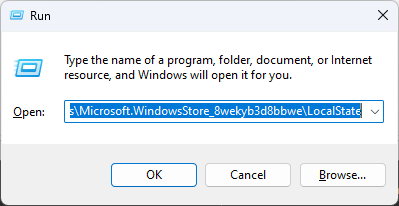
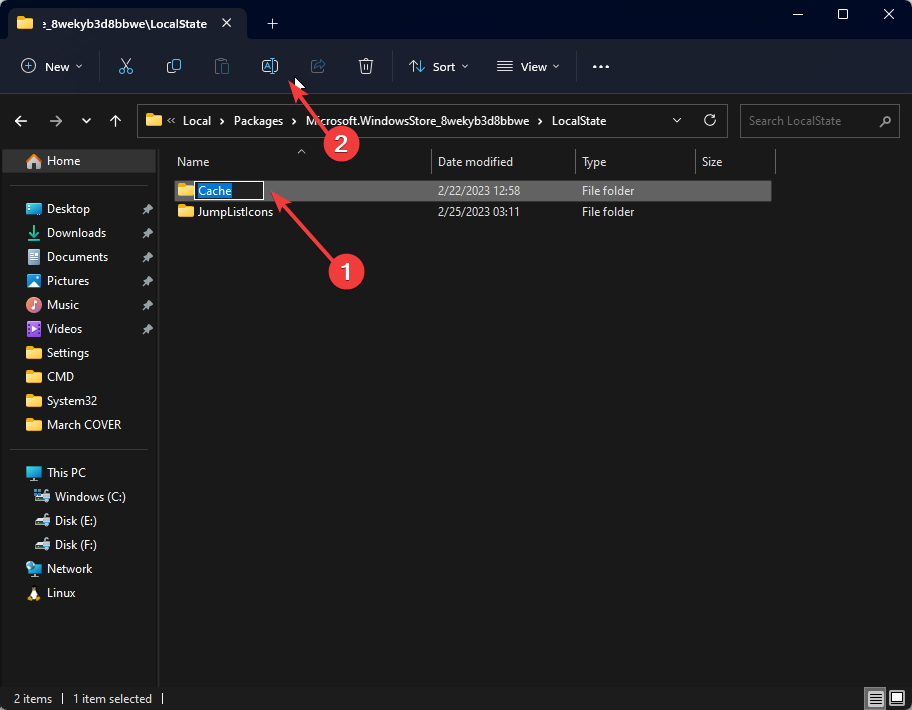
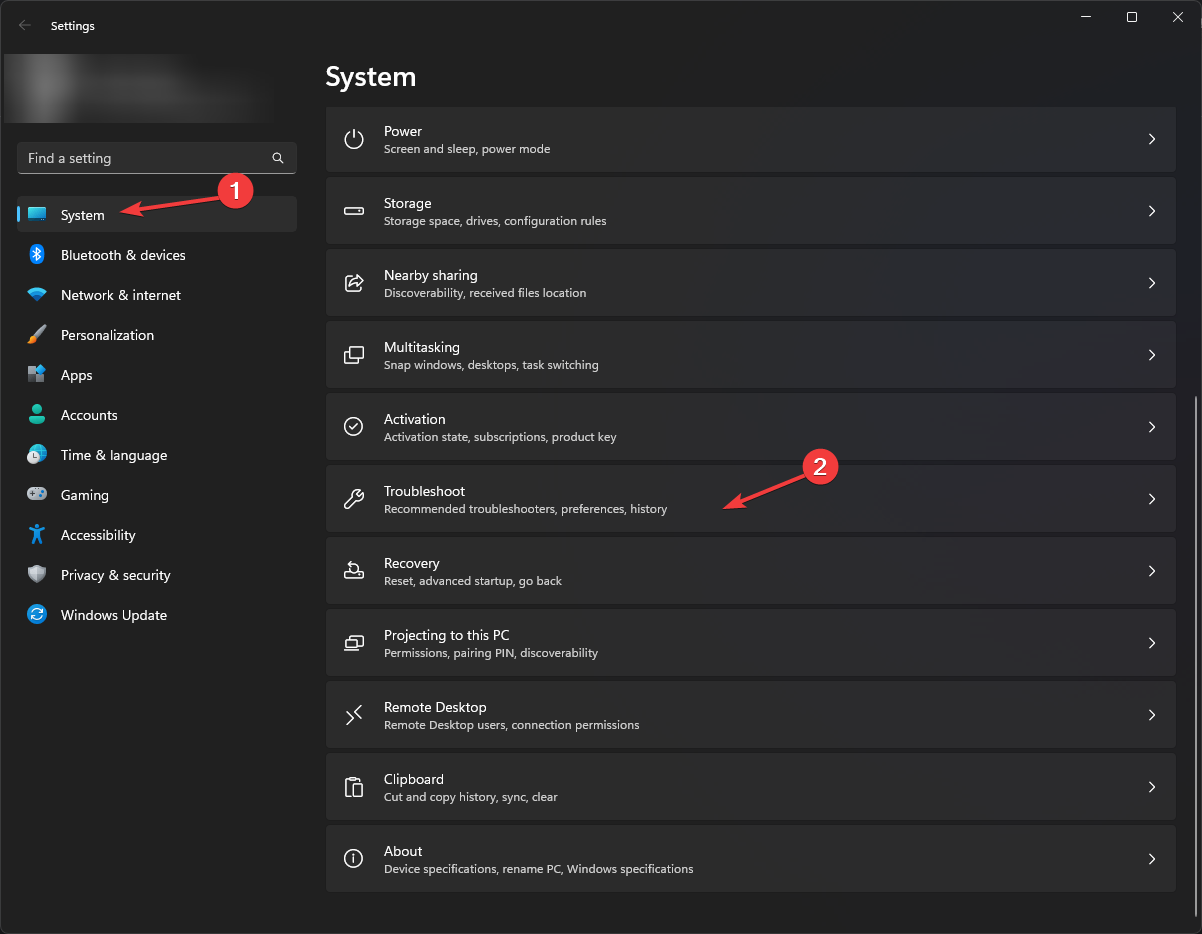

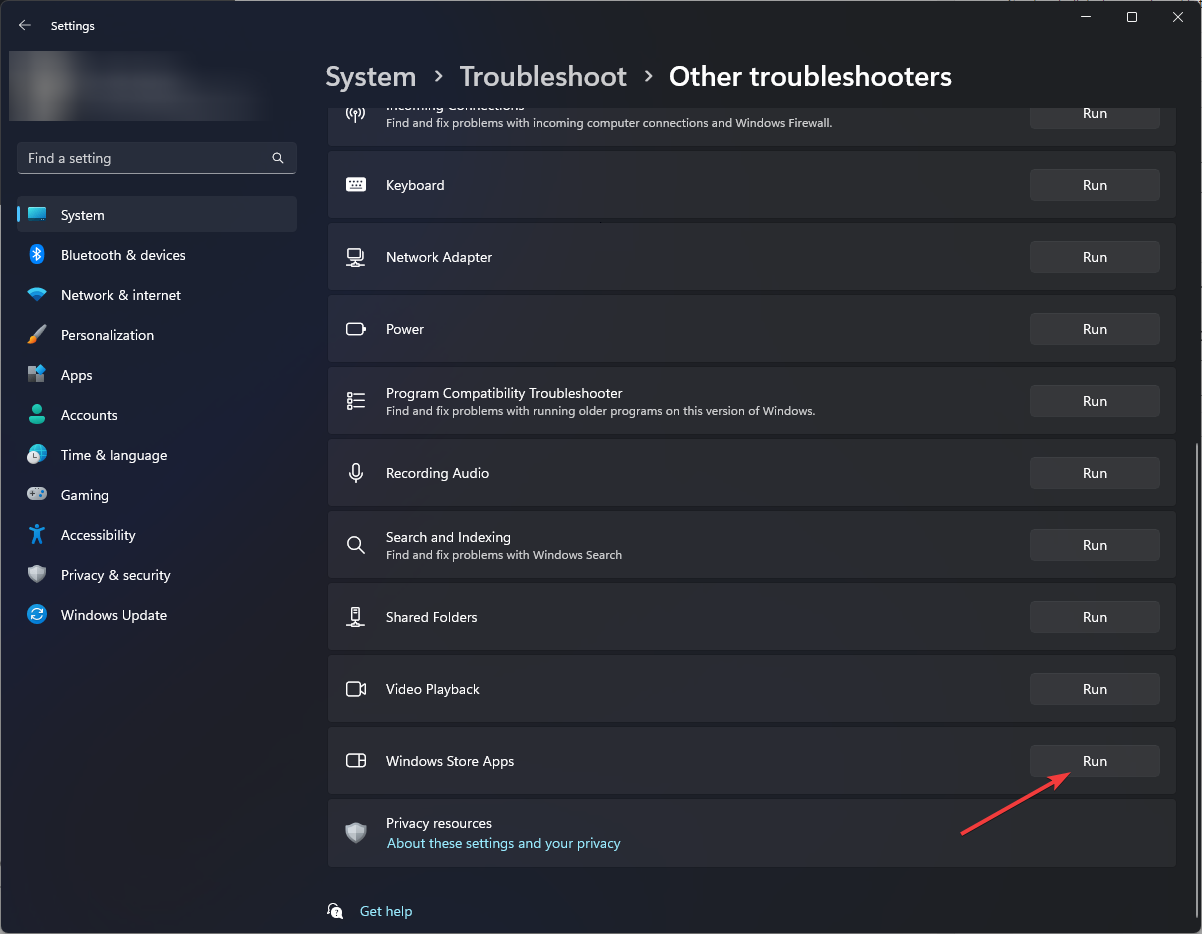
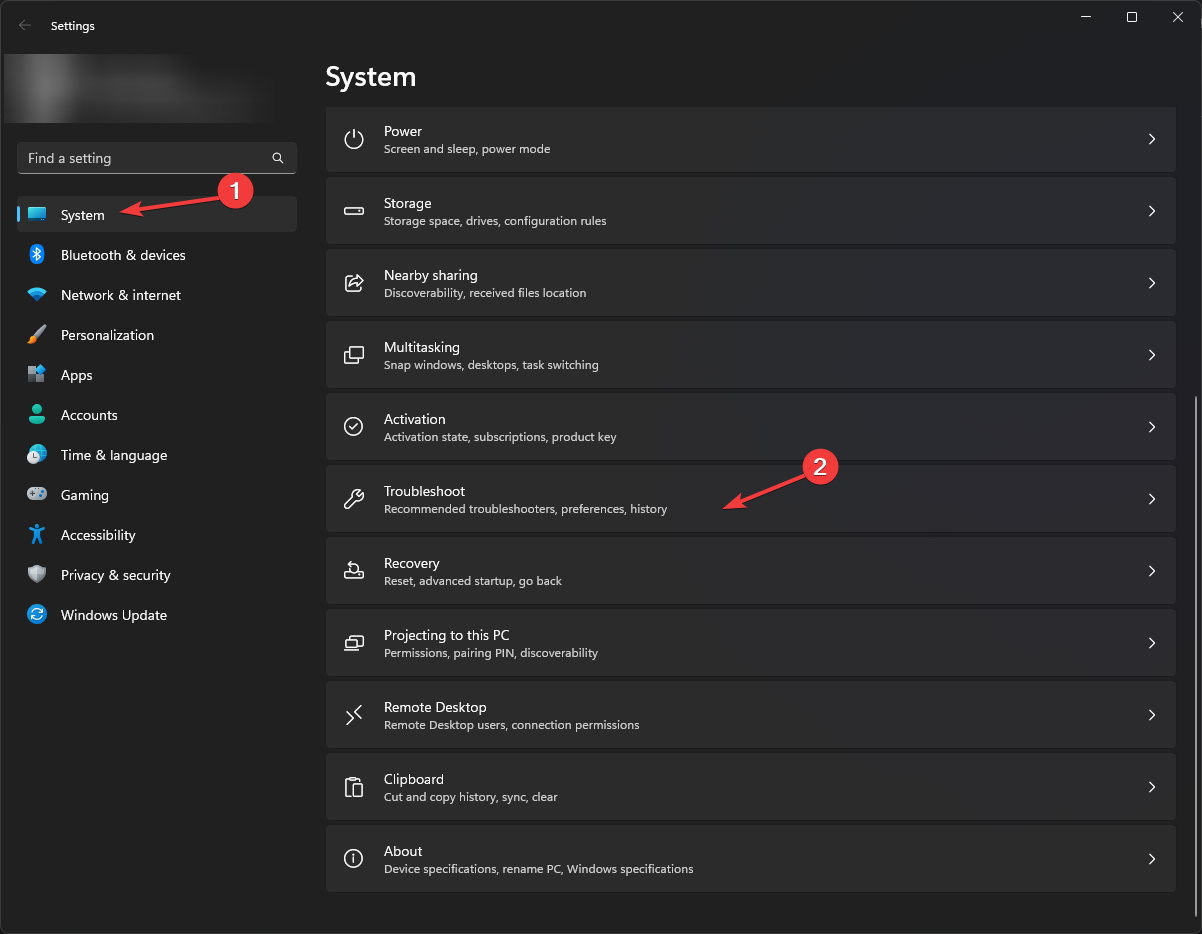

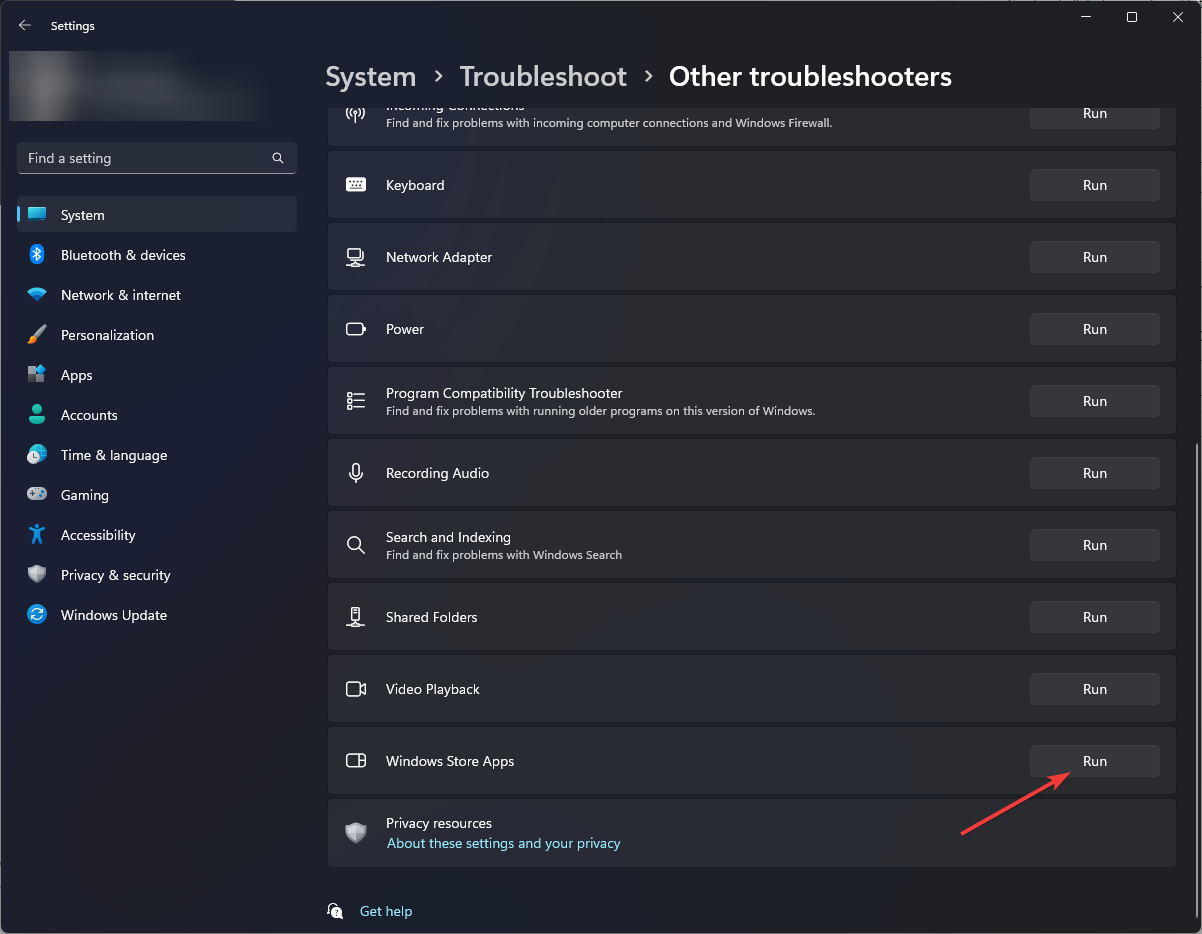
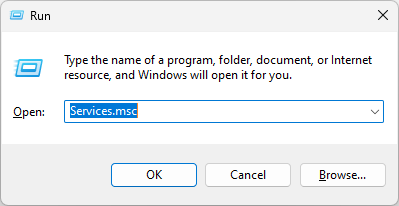
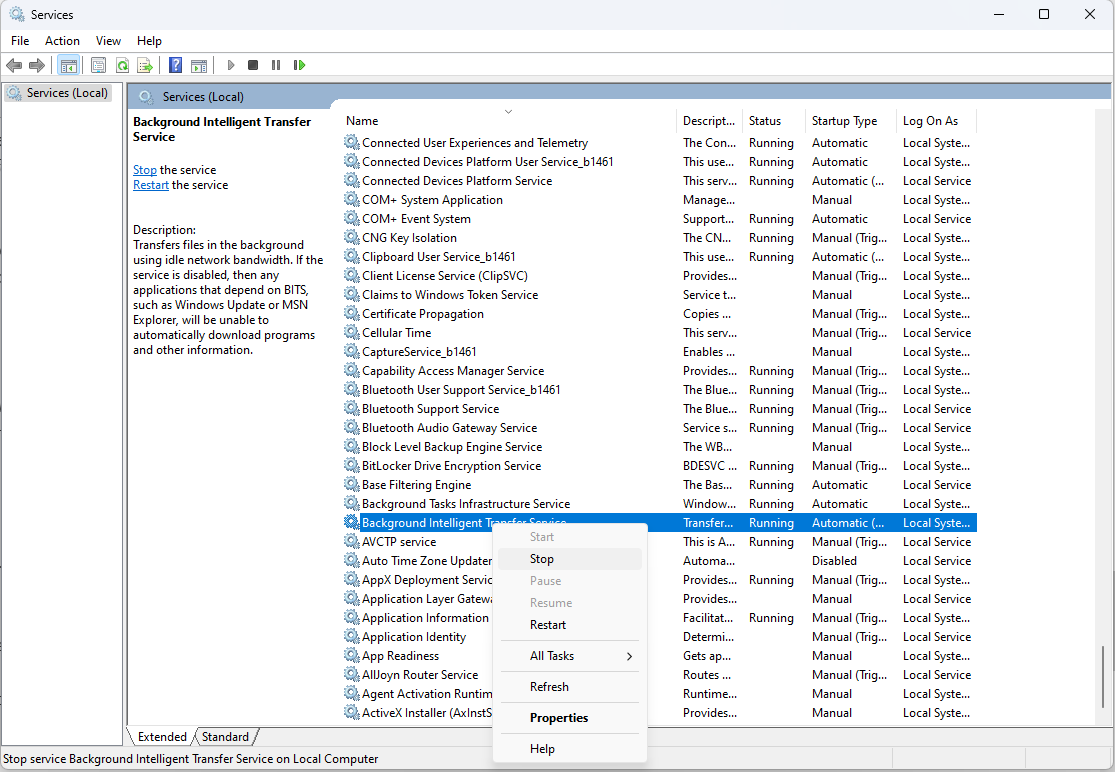
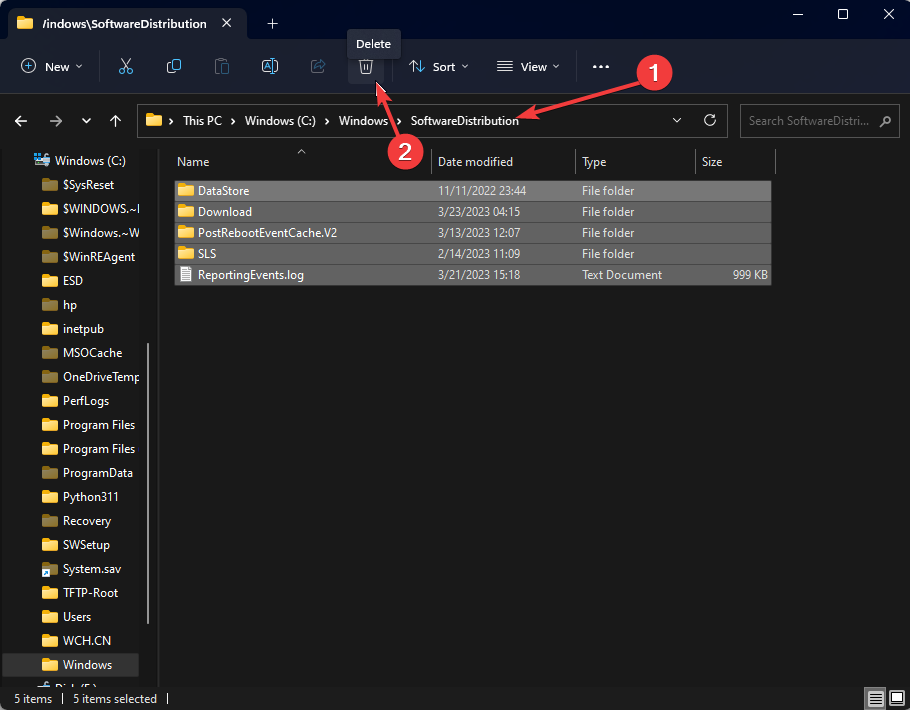
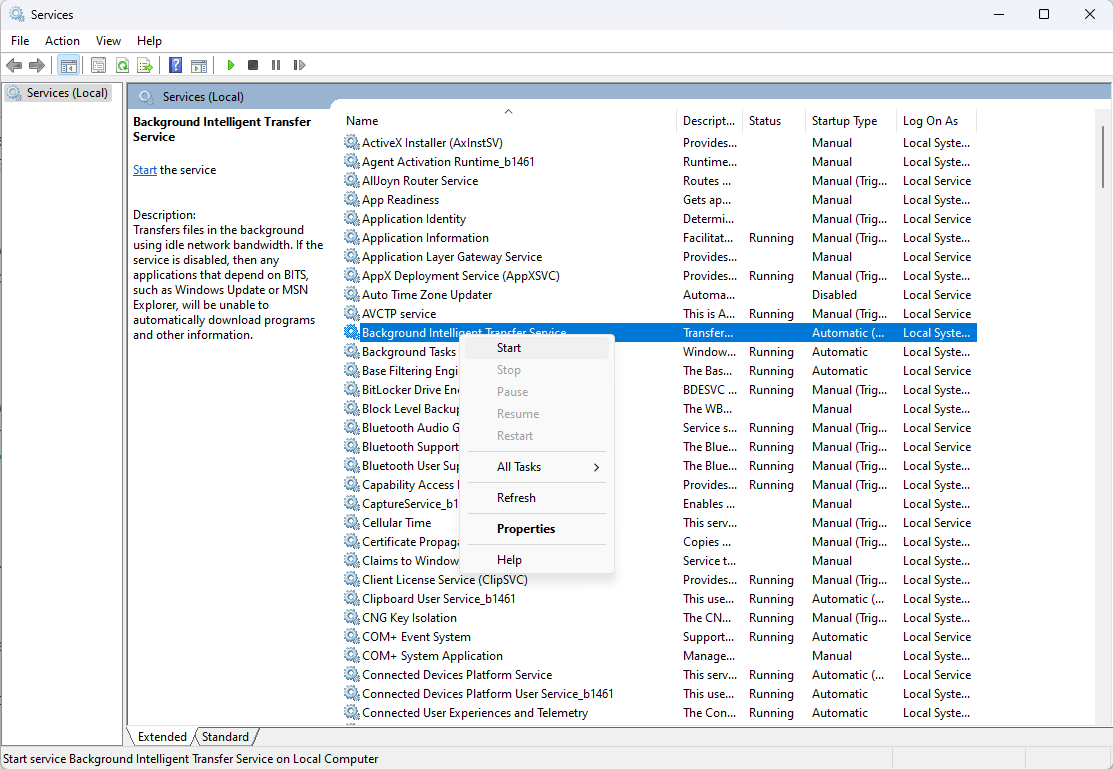
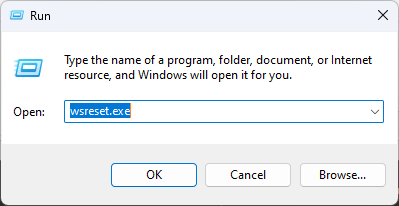
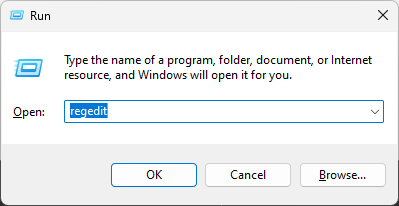
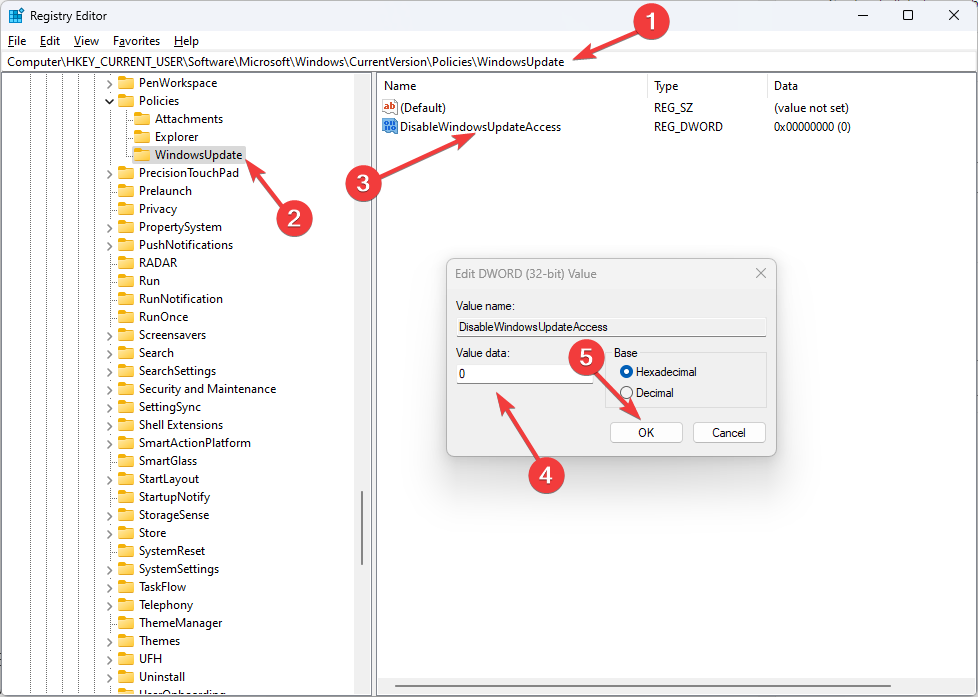
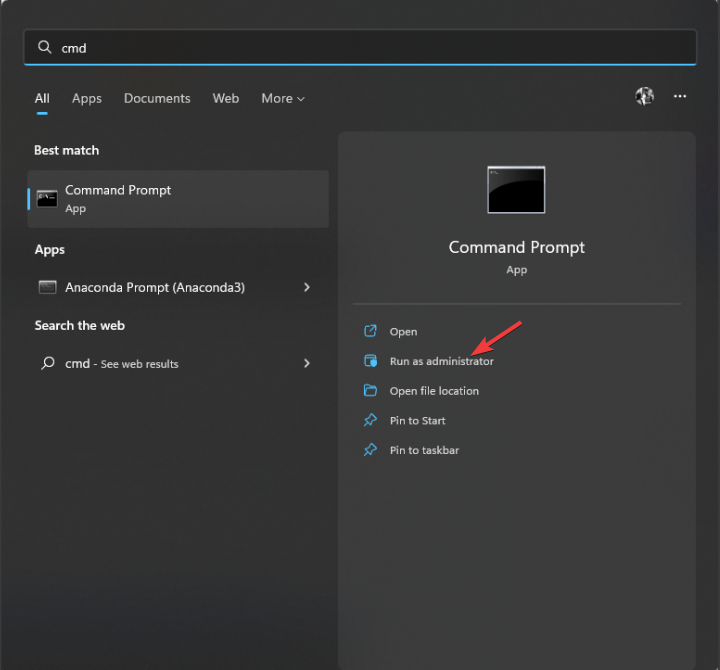

 Причины ошибок
Причины ошибок