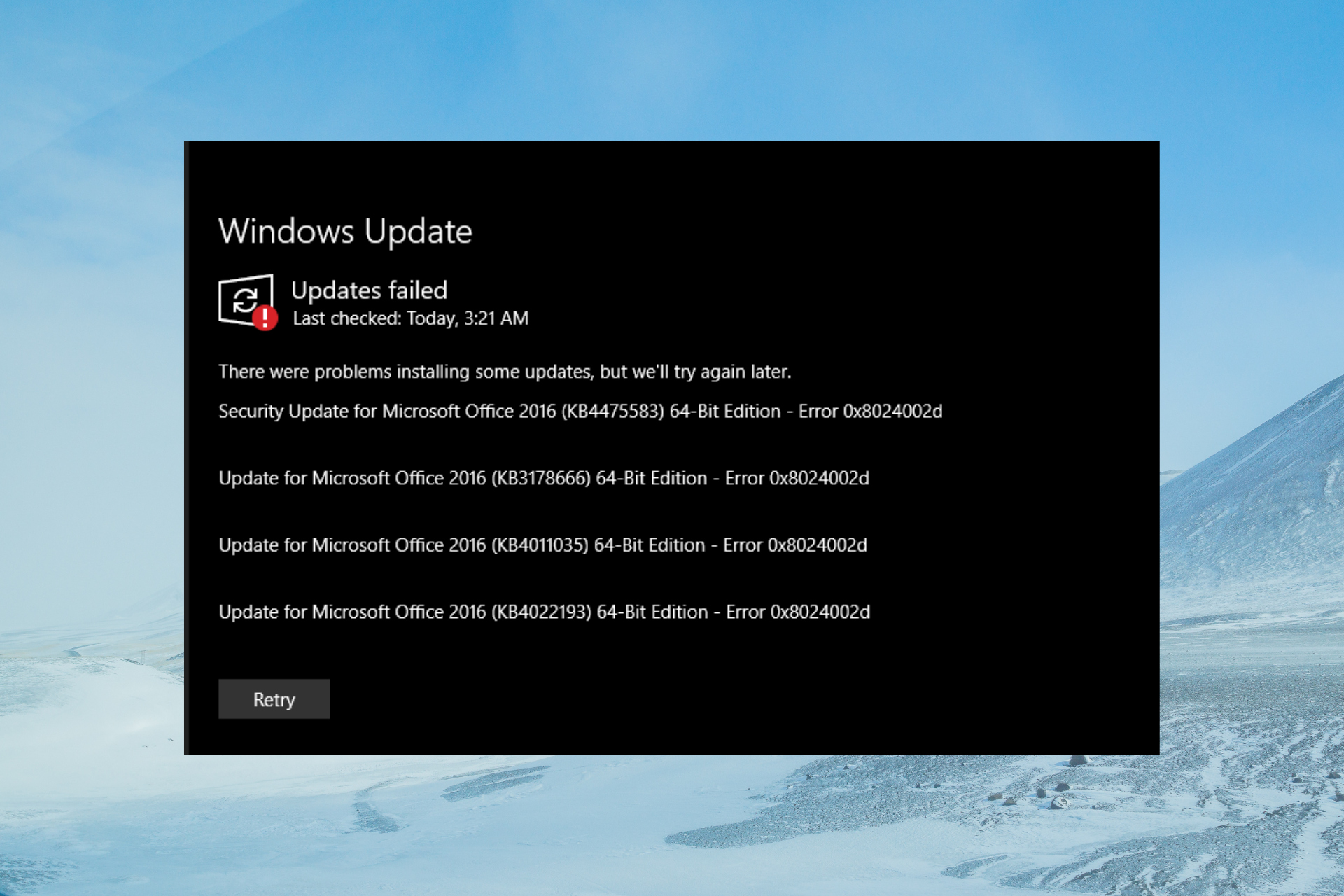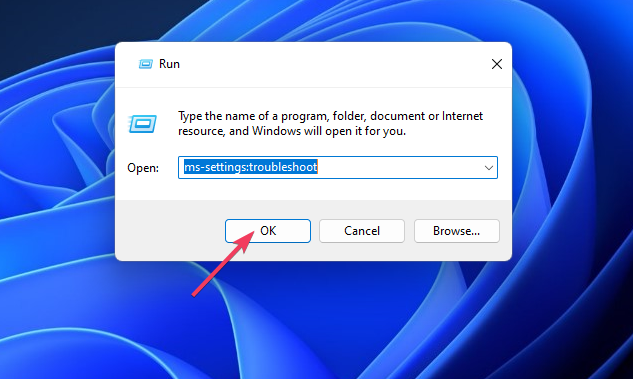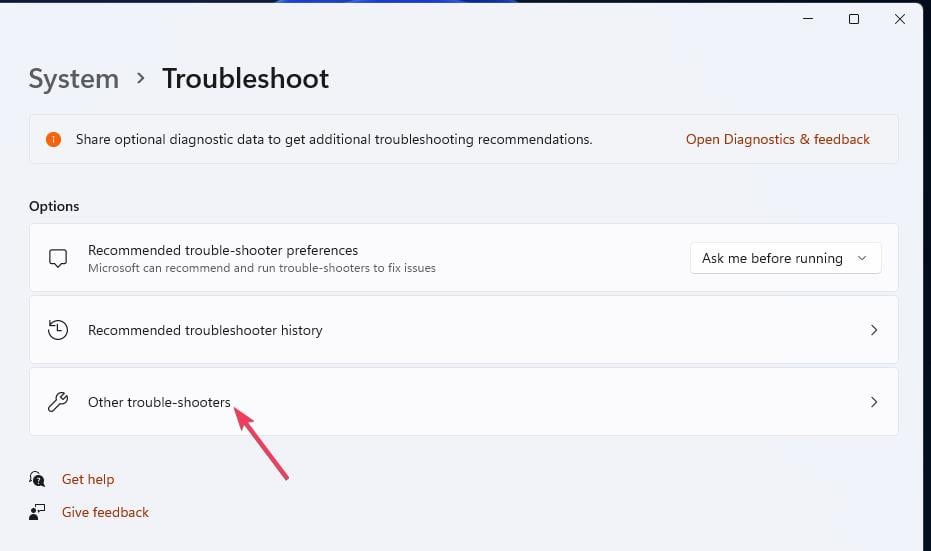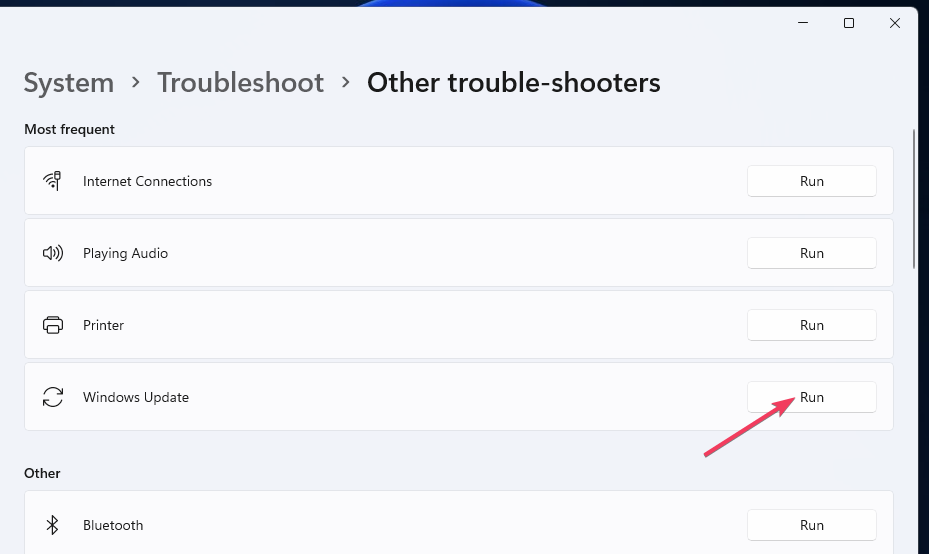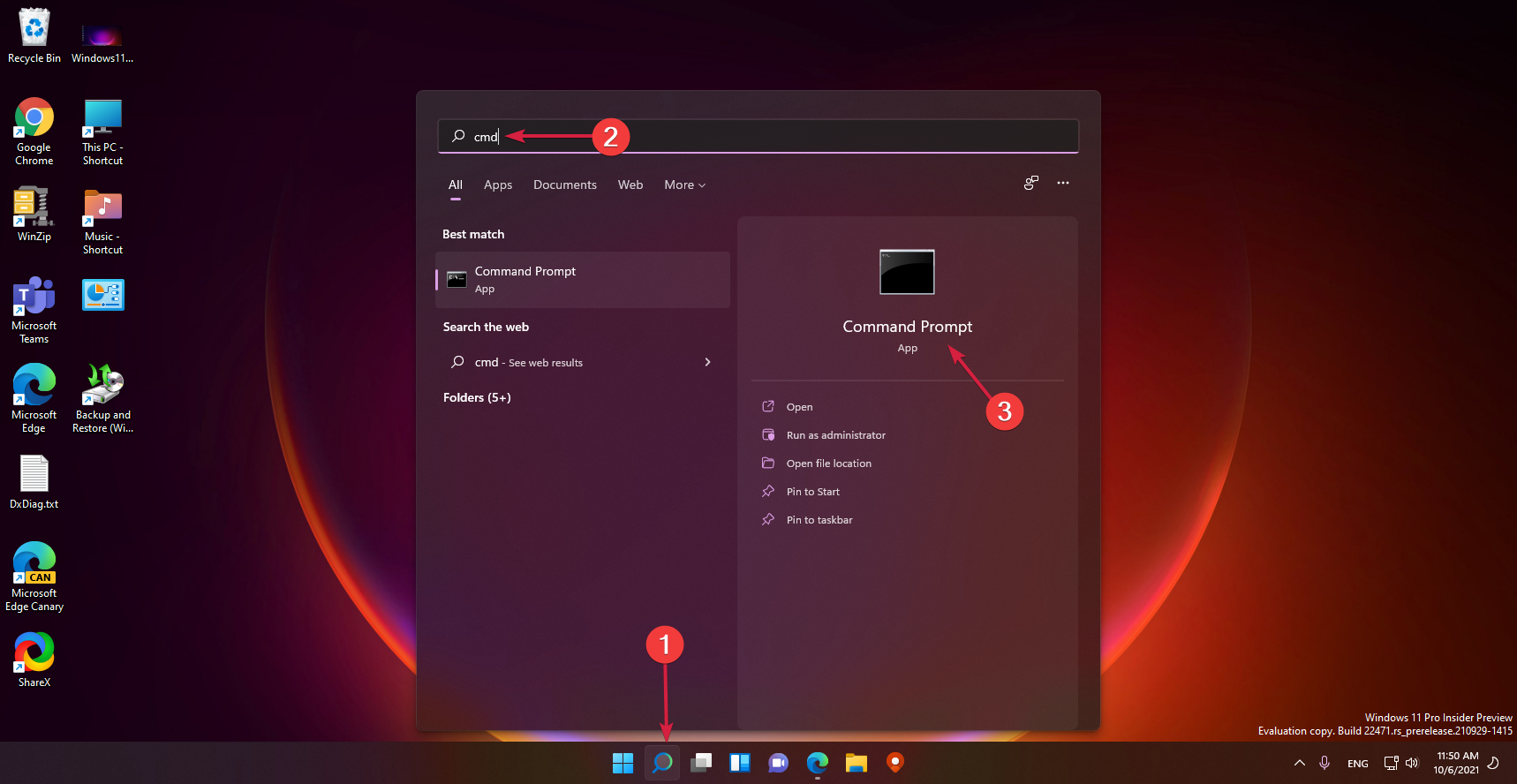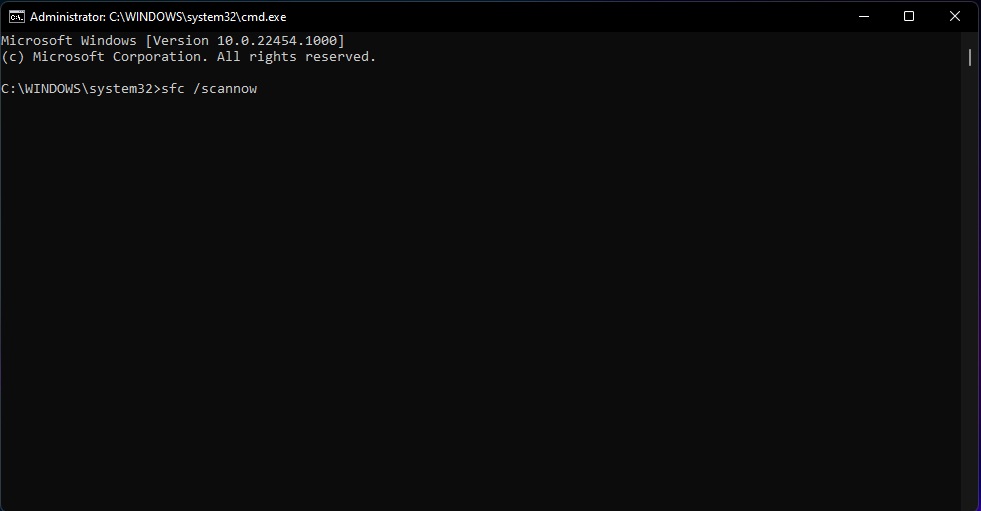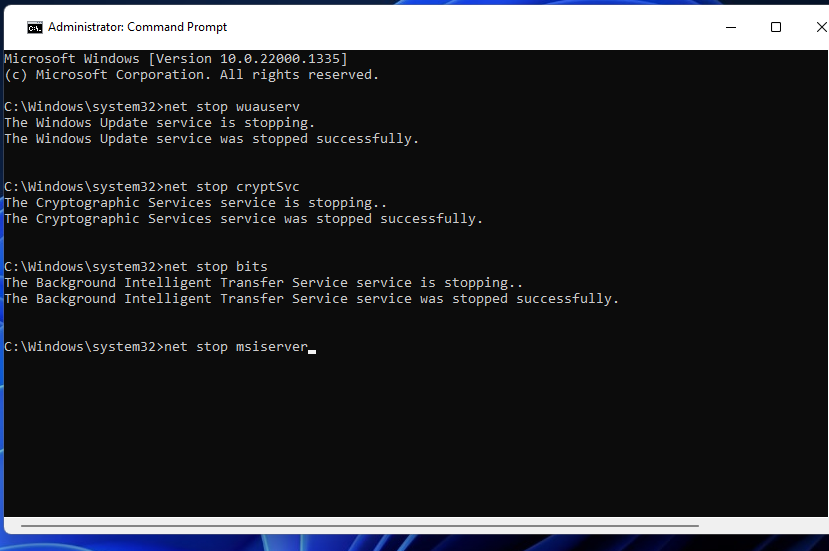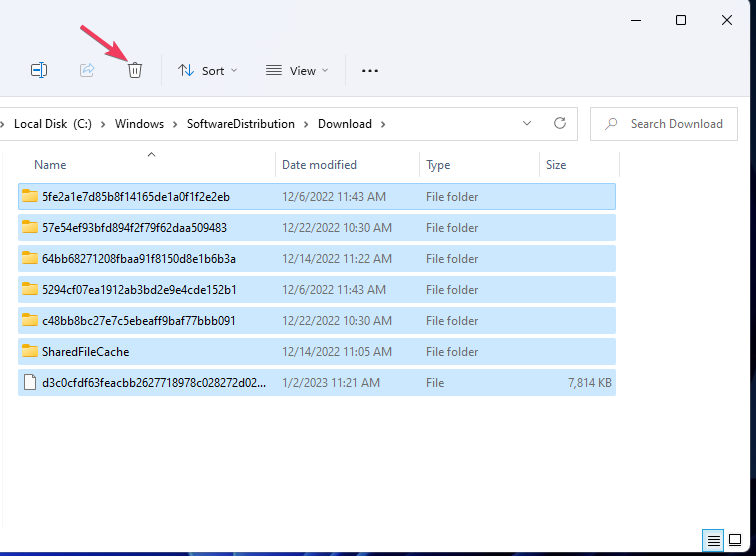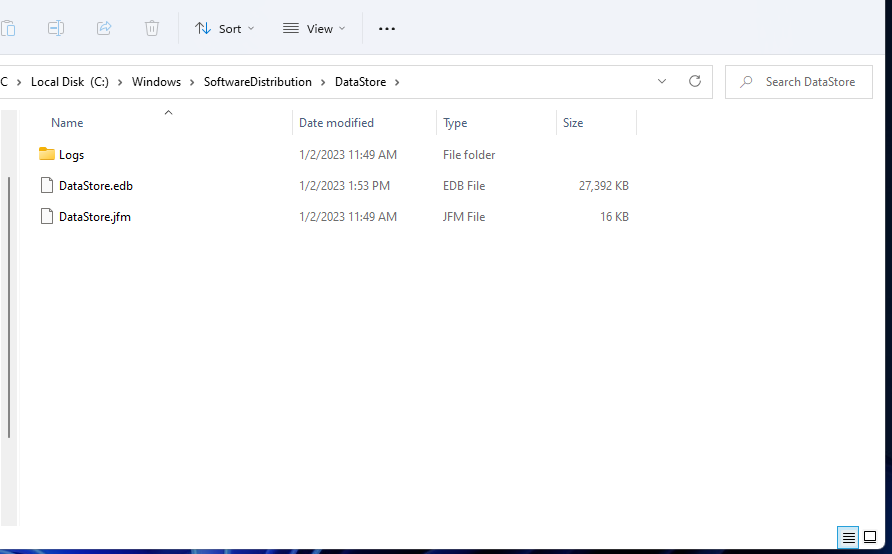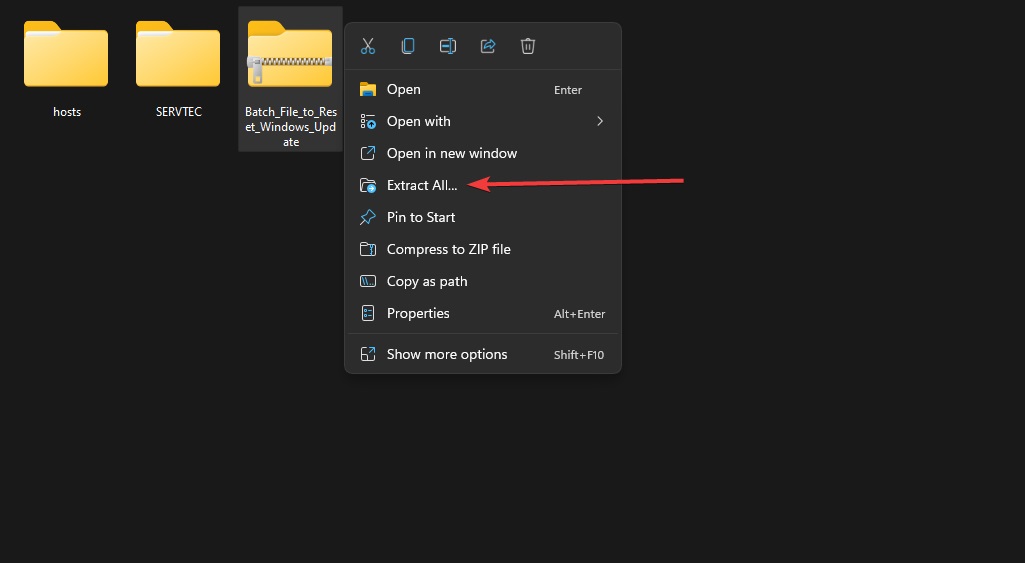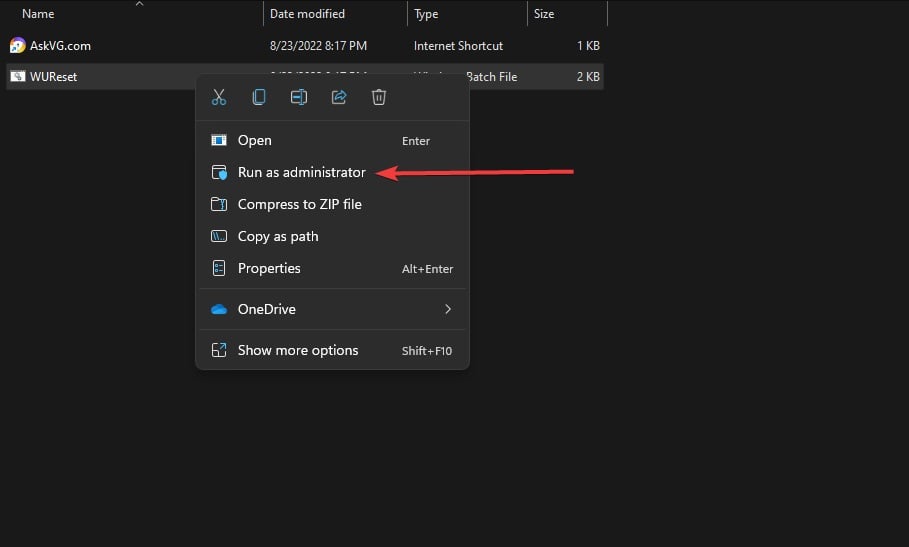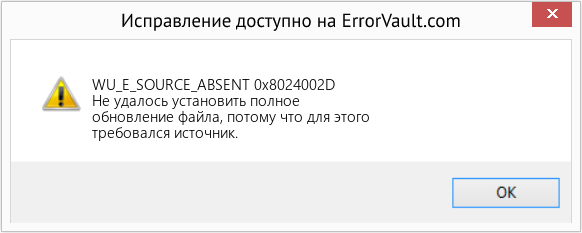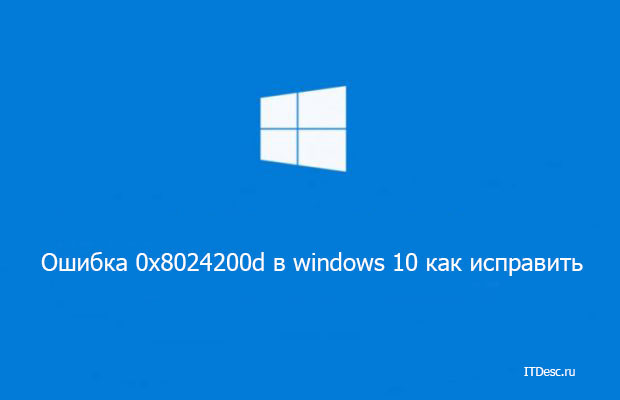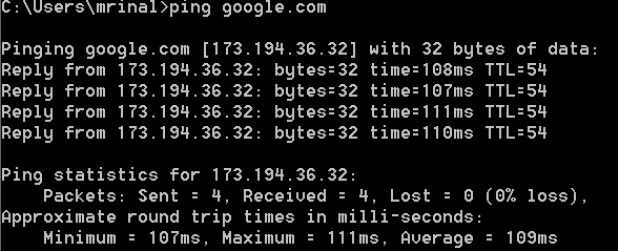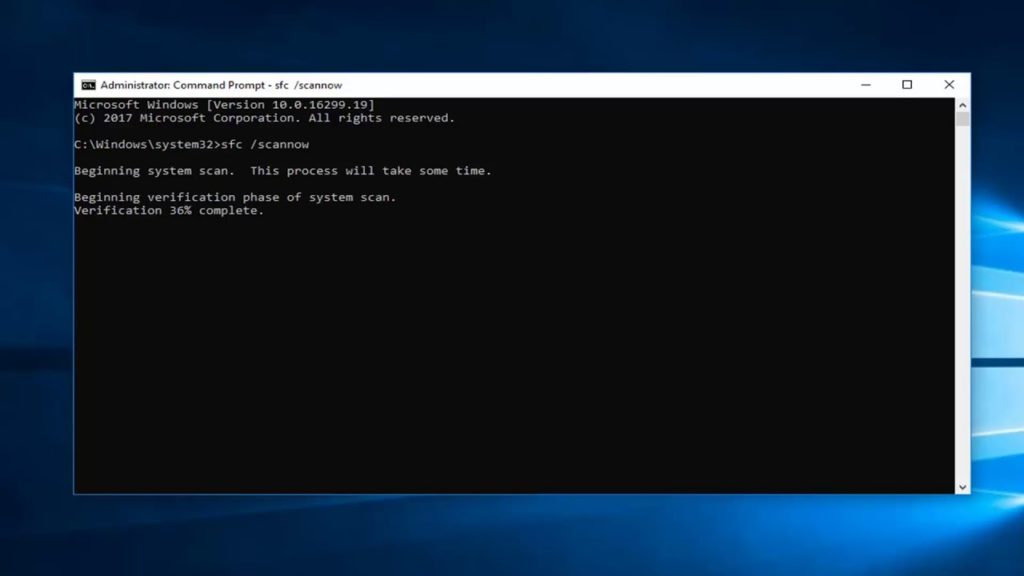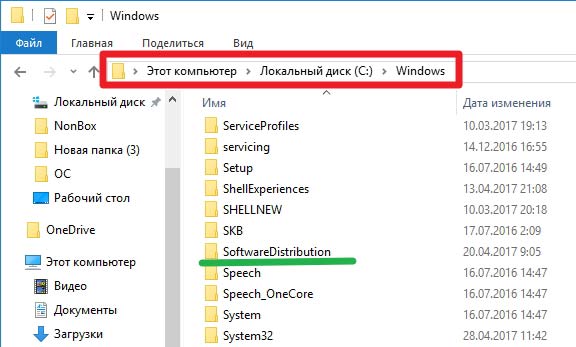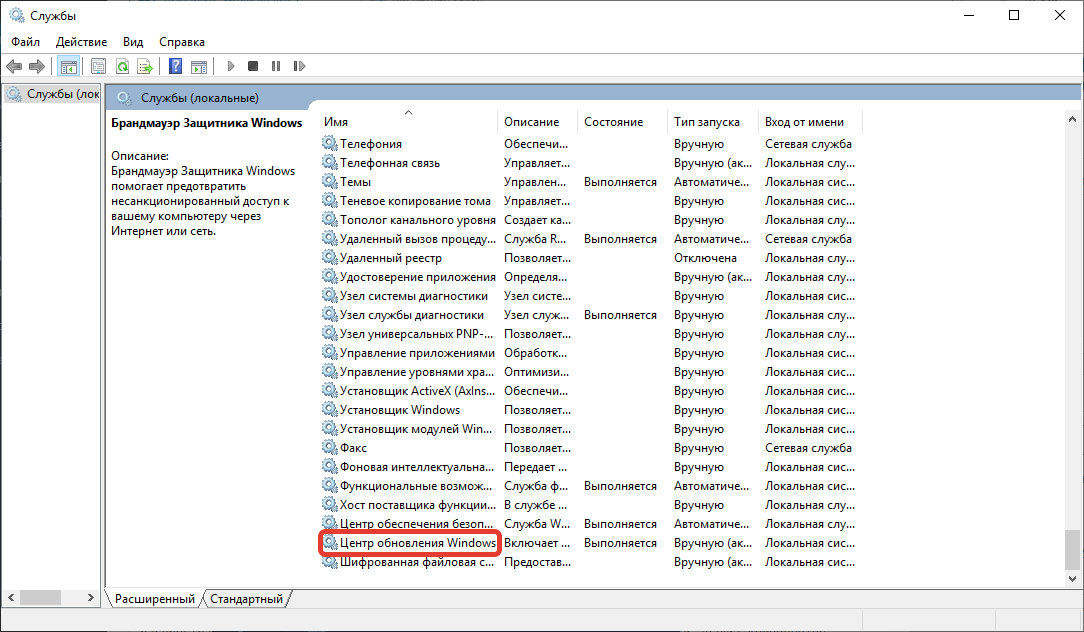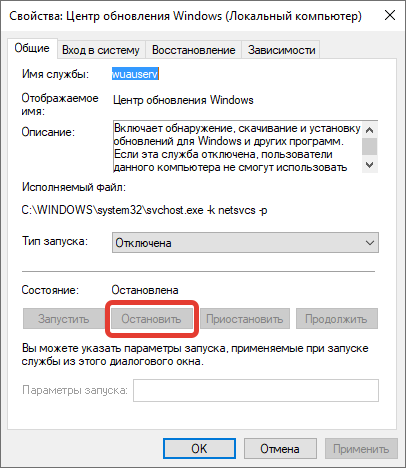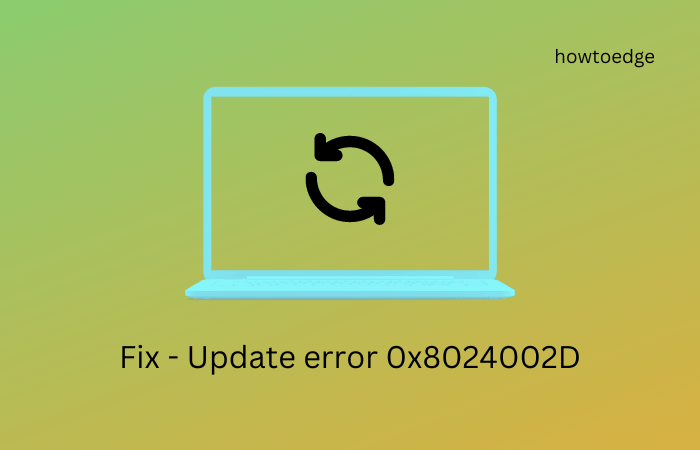Error 0x8024002d might be caused by corrupted system files
by Matthew Adams
Matthew is a freelancer who has produced a variety of articles on various topics related to technology. His main focus is the Windows OS and all the things… read more
Updated on
- Error 0x8024002d has been reported to occur when users try to install Windows updates related to Microsoft Office packages.
- This issue might be caused by corrupted system files or cached data for updates.
- Clearing the SoftwareDistribution folder could be another possible solution for Windows Update error 0x8024002d.
XINSTALL BY CLICKING THE DOWNLOAD FILE
To fix Windows PC system issues, you will need a dedicated tool
SPONSORED
Fortect is a tool that does not simply clean up your PC, but has a repository with several millions of Windows System files stored in their initial version. When your PC encounters a problem, Fortect will fix it for you, by replacing bad files with fresh versions. To fix your current PC issue, here are the steps you need to take:
- Download Fortect and install it on your PC.
- Start the tool’s scanning process to look for corrupt files that are the source of your problem
- Right-click on Start Repair so the tool could start the fixing algorythm
- Fortect has been downloaded by 0 readers this month, rated 4.4 on TrustPilot
Error code 0x8024002d is an issue that arises for some users when they try to install security updates in Windows. That error displays a message along the lines of, There were problems installing some updates, but we’ll try again later… (update reference) Error 0x8024002d.
What causes error 0x8024002d?
Users can’t install patch updates for which error 0x8024002d arises via Settings. To fix error 0x8024002d, we recommend applying the potential Windows 11 solutions below.
Also, Microsoft nor anyone else has identified a specific cause for error 0x8024002d. However, this issue can arise for similar reasons other Window Update errors occur, such as the following:
- There are corrupted system files – Updating Windows is a system process that can fail because of damaged system files.
- Corrupted data in the SoftwareDistribution folder – Corrupted (damaged) files in that cache can cause update errors to occur.
- Incorrectly configured or damaged update components – Some specific Windows Update components are damaged.
Now that we know what causes this problem, let’s start fixing it with the solutions below.
How can I fix the Windows Update error code 0x8024002d?
1. Open the troubleshooter for Windows Updates
- Use the Windows + X hotkey to access the Power User menu, and select Run from there.
- Type in the following command and click OK to access troubleshooters:
ms-settings:troubleshooters - Click Other trouble-shooters in the Windows 11 Settings app.
- Select Run for the Windows Update troubleshooting tool.
- Wait to see if the troubleshooter detects anything and applies fixes.
2. Run SFC and DISM scans
- Click the Search icon from the taskbar, type cmd, and select Run as administrator.
- Type the following command and press Enter to run it:
sfc /scannow - Wait for the scan to finish, then execute the following command:
DISM /Online /Cleanup-Image /RestoreHealth
The SFC and DISM scans will correct any system file problems or bad sectors on your drive.
- Shortcuts Are Not Working in Chrome? 5 Ways to Fix Them
- Fix: NAS Drive Not Showing in Windows 11
- Adding layers in Windows 11’s Paint greatly increases RAM usage
- Folder Disappeared on Windows 11? How to Get it Back
3. Erase data in the SoftwareDistribution folder
- Click the Start button, type cmd in the search window, and select Run as administrator from the results.
- Stop some update services by executing these separate commands, one by one, and pressing Enter after each:
net stop wuauserv
net stop cryptSvc
net stop bits
net stop msiserver - Return to Run, and input the following in that accessory’s command box:
C:\Windows\SoftwareDistribution\Download - To select all the data there, press the Ctrl + A key combination.
- Click Explorer’s Delete option.
- Then go to this folder path:
C:\Windows\SoftwareDistribution\DataStore - Clear the DataStore folder by pressing Ctrl + A and clicking Delete.
- Go back to the Command Prompt and restart the services by executing these four commands:
net start wuauserv
net start cryptSvc
net start bits
net start msiserver
4. Reset update components
- Download the script needed to reset the update components.
- Press the Windows key + E to start File Explorer, go to the download location, right-click on the zip file, and select Extract All.
- Open the file, right-click on the WUReset file, and select Run as administrator.
- Wait for the script to execute completely.
This simple batch script resets all Windows Update components, like the SoftwareDistribution folder, BTS service, Cryptographic Services, etc.
We also have a complete guide on how to reset the update components and you will find more information.
5. Reset Windows 11 to factory defaults
If error 0x8024002d persists after going through resolutions one to four, we recommend resetting Windows. That final solution will restore Windows to factory settings.
Most of your software will not be preserved after a reset, but you can at least select to keep user files. Have a look at our how-to reset Windows guide for further details.
Those potential error 0x8024002d solutions will address some of the more probable causes for updates failing. There isn’t any widely confirmed fix for this issue, but the ones above are worth a try.
Yet, there could be more ways to resolve that issue as well. Users who’ve found different ways to fix error 0x8024002d are welcome to share their solutions below.
Error 0x8024002d might be caused by corrupted system files
by Matthew Adams
Matthew is a freelancer who has produced a variety of articles on various topics related to technology. His main focus is the Windows OS and all the things… read more
Published on January 5, 2023
Reviewed by
Alex Serban
After moving away from the corporate work-style, Alex has found rewards in a lifestyle of constant analysis, team coordination and pestering his colleagues. Holding an MCSA Windows Server… read more
- Error 0x8024002d has been reported to occur when users try to install Windows updates related to Microsoft Office packages.
- This issue might be caused by corrupted system files or cached data for updates.
- Clearing the SoftwareDistribution folder could be another possible solution for Windows Update error 0x8024002d.
XINSTALL BY CLICKING THE DOWNLOAD FILE
This software will repair common computer errors, protect you from file loss, malware, hardware failure and optimize your PC for maximum performance. Fix PC issues and remove viruses now in 3 easy steps:
- Download Restoro PC Repair Tool that comes with Patented Technologies (patent available here).
- Click Start Scan to find Windows issues that could be causing PC problems.
- Click Repair All to fix issues affecting your computer’s security and performance
- Restoro has been downloaded by 0 readers this month.
Error code 0x8024002d is an issue that arises for some users when they try to install security updates in Windows. That error displays a message along the lines of, There were problems installing some updates, but we’ll try again later… (update reference) Error 0x8024002d.
What causes error 0x8024002d?
Users can’t install patch updates for which error 0x8024002d arises via Settings. To fix error 0x8024002d, we recommend applying the potential Windows 11 solutions below.
Also, Microsoft nor anyone else has identified a specific cause for error 0x8024002d. However, this issue can arise for similar reasons other Window Update errors occur, such as the following:
- There are corrupted system files – Updating Windows is a system process that can fail because of damaged system files.
- Corrupted data in the SoftwareDistribution folder – Corrupted (damaged) files in that cache can cause update errors to occur.
- Incorrectly configured or damaged update components – Some specific Windows Update components are damaged.
Now that we know what causes this problem, let’s start fixing it with the solutions below.
How can I fix the Windows Update error code 0x8024002d?
1. Open the troubleshooter for Windows Updates
- Use the Windows + X hotkey to access the Power User menu, and select Run from there.
- Type in the following command and click OK to access troubleshooters:
ms-settings:troubleshooters - Click Other trouble-shooters in the Windows 11 Settings app.
- Select Run for the Windows Update troubleshooting tool.
- Wait to see if the troubleshooter detects anything and applies fixes.
2. Run SFC and DISM scans
- Click the Search icon from the taskbar, type cmd, and select Run as administrator.
- Type the following command and press Enter to run it:
sfc /scannow - Wait for the scan to finish, then execute the following command:
DISM /Online /Cleanup-Image /RestoreHealth
The SFC and DISM scans will correct any system file problems or bad sectors on your drive.
- 0x8007041d: What Does It Mean & How to Fix This Error Code
- Windows Terminal Not Working: 6 Ways to Enable or Reset It
3. Erase data in the SoftwareDistribution folder
- Click the Start button, type cmd in the search window, and select Run as administrator from the results.
- Stop some update services by executing these separate commands, one by one, and pressing Enter after each:
net stop wuauserv
net stop cryptSvc
net stop bits
net stop msiserver - Return to Run, and input the following in that accessory’s command box:
C:WindowsSoftwareDistributionDownload - To select all the data there, press the Ctrl + A key combination.
- Click Explorer’s Delete option.
- Then go to this folder path:
C:WindowsSoftwareDistributionDataStore - Clear the DataStore folder by pressing Ctrl + A and clicking Delete.
- Go back to the Command Prompt and restart the services by executing these four commands:
net start wuauserv
net start cryptSvc
net start bits
net start msiserver
4. Reset update components
- Download the script needed to reset the update components.
- Press the Windows key + E to start File Explorer, go to the download location, right-click on the zip file, and select Extract All.
- Open the file, right-click on the WUReset file, and select Run as administrator.
- Wait for the script to execute completely.
This simple batch script resets all Windows Update components, like the SoftwareDistribution folder, BTS service, Cryptographic Services, etc.
We also have a complete guide on how to reset the update components and you will find more information.
5. Reset Windows 11 to factory defaults
If error 0x8024002d persists after going through resolutions one to four, we recommend resetting Windows. That final solution will restore Windows to factory settings.
Most of your software will not be preserved after a reset, but you can at least select to keep user files. Have a look at our how-to reset Windows guide for further details.
Those potential error 0x8024002d solutions will address some of the more probable causes for updates failing. There isn’t any widely confirmed fix for this issue, but the ones above are worth a try.
Yet, there could be more ways to resolve that issue as well. Users who’ve found different ways to fix error 0x8024002d are welcome to share their solutions below.
Still having issues? Fix them with this tool:
SPONSORED
If the advices above haven’t solved your issue, your PC may experience deeper Windows problems. We recommend downloading this PC Repair tool (rated Great on TrustPilot.com) to easily address them. After installation, simply click the Start Scan button and then press on Repair All.
Newsletter
Error 0x8024002d might be caused by corrupted system files
by Matthew Adams
Matthew is a freelancer who has produced a variety of articles on various topics related to technology. His main focus is the Windows OS and all the things… read more
Published on January 5, 2023
Reviewed by
Alex Serban
After moving away from the corporate work-style, Alex has found rewards in a lifestyle of constant analysis, team coordination and pestering his colleagues. Holding an MCSA Windows Server… read more
- Error 0x8024002d has been reported to occur when users try to install Windows updates related to Microsoft Office packages.
- This issue might be caused by corrupted system files or cached data for updates.
- Clearing the SoftwareDistribution folder could be another possible solution for Windows Update error 0x8024002d.
XINSTALL BY CLICKING THE DOWNLOAD FILE
This software will repair common computer errors, protect you from file loss, malware, hardware failure and optimize your PC for maximum performance. Fix PC issues and remove viruses now in 3 easy steps:
- Download Restoro PC Repair Tool that comes with Patented Technologies (patent available here).
- Click Start Scan to find Windows issues that could be causing PC problems.
- Click Repair All to fix issues affecting your computer’s security and performance
- Restoro has been downloaded by 0 readers this month.
Error code 0x8024002d is an issue that arises for some users when they try to install security updates in Windows. That error displays a message along the lines of, There were problems installing some updates, but we’ll try again later… (update reference) Error 0x8024002d.
What causes error 0x8024002d?
Users can’t install patch updates for which error 0x8024002d arises via Settings. To fix error 0x8024002d, we recommend applying the potential Windows 11 solutions below.
Also, Microsoft nor anyone else has identified a specific cause for error 0x8024002d. However, this issue can arise for similar reasons other Window Update errors occur, such as the following:
- There are corrupted system files – Updating Windows is a system process that can fail because of damaged system files.
- Corrupted data in the SoftwareDistribution folder – Corrupted (damaged) files in that cache can cause update errors to occur.
- Incorrectly configured or damaged update components – Some specific Windows Update components are damaged.
Now that we know what causes this problem, let’s start fixing it with the solutions below.
How can I fix the Windows Update error code 0x8024002d?
1. Open the troubleshooter for Windows Updates
- Use the Windows + X hotkey to access the Power User menu, and select Run from there.
- Type in the following command and click OK to access troubleshooters:
ms-settings:troubleshooters - Click Other trouble-shooters in the Windows 11 Settings app.
- Select Run for the Windows Update troubleshooting tool.
- Wait to see if the troubleshooter detects anything and applies fixes.
2. Run SFC and DISM scans
- Click the Search icon from the taskbar, type cmd, and select Run as administrator.
- Type the following command and press Enter to run it:
sfc /scannow - Wait for the scan to finish, then execute the following command:
DISM /Online /Cleanup-Image /RestoreHealth
The SFC and DISM scans will correct any system file problems or bad sectors on your drive.
- 0x8007041d: What Does It Mean & How to Fix This Error Code
- Windows Terminal Not Working: 6 Ways to Enable or Reset It
- 5 Ways to Fix Error 0x80070522: Required Privilege Is Not Held
- 0x8007045d: What Does This Error Mean & How to Fix It
- Windows 11 Slow Boot: How to Fix It & Make It Faster Again
3. Erase data in the SoftwareDistribution folder
- Click the Start button, type cmd in the search window, and select Run as administrator from the results.
- Stop some update services by executing these separate commands, one by one, and pressing Enter after each:
net stop wuauserv
net stop cryptSvc
net stop bits
net stop msiserver - Return to Run, and input the following in that accessory’s command box:
C:WindowsSoftwareDistributionDownload - To select all the data there, press the Ctrl + A key combination.
- Click Explorer’s Delete option.
- Then go to this folder path:
C:WindowsSoftwareDistributionDataStore - Clear the DataStore folder by pressing Ctrl + A and clicking Delete.
- Go back to the Command Prompt and restart the services by executing these four commands:
net start wuauserv
net start cryptSvc
net start bits
net start msiserver
4. Reset update components
- Download the script needed to reset the update components.
- Press the Windows key + E to start File Explorer, go to the download location, right-click on the zip file, and select Extract All.
- Open the file, right-click on the WUReset file, and select Run as administrator.
- Wait for the script to execute completely.
This simple batch script resets all Windows Update components, like the SoftwareDistribution folder, BTS service, Cryptographic Services, etc.
We also have a complete guide on how to reset the update components and you will find more information.
5. Reset Windows 11 to factory defaults
If error 0x8024002d persists after going through resolutions one to four, we recommend resetting Windows. That final solution will restore Windows to factory settings.
Most of your software will not be preserved after a reset, but you can at least select to keep user files. Have a look at our how-to reset Windows guide for further details.
Those potential error 0x8024002d solutions will address some of the more probable causes for updates failing. There isn’t any widely confirmed fix for this issue, but the ones above are worth a try.
Yet, there could be more ways to resolve that issue as well. Users who’ve found different ways to fix error 0x8024002d are welcome to share their solutions below.
Still having issues? Fix them with this tool:
SPONSORED
If the advices above haven’t solved your issue, your PC may experience deeper Windows problems. We recommend downloading this PC Repair tool (rated Great on TrustPilot.com) to easily address them. After installation, simply click the Start Scan button and then press on Repair All.
Newsletter
Всем хороша Windows 10
— новые функции, обновленный внешний вид, новые технологии, всё новое! И ошибки, к сожалению тоже новые.
Есть несколько способов устранения этой ошибки. Способы разные и возможно Вам подойдет один, а вашему соседу другой.
Перезапуск служб связанных с ошибкой 0×80070bc2
Первый способ заключается в том, чтобы заставить службы запускаться автоматически постоянно, даже после того, как служба даст сбой и остановится.
Нажмите <WIN> + <X>. Увидите строку: Командная строка (адмитнистратор).
Далее, в появившееся окно копируйте прямо отсюда по очереди следующие строки, нажимая после каждой <Enter>:
sc config bits start= auto
sc config trustedinstaller start= auto
Сейчас Вам остается лишь перезагрузить Windows 10 и попробовать обновиться снова. С большой долей вероятности, 0×80070bc2 ошибка установки накопительного обновления Win 10 больше не появится. Если это все же произошло, идем дальше.
Сложным этот способ можно назвать только из-за того, что в нем много действий. В остальном, внимательному и аккуратному читателю, данный способ не принесет каких либо сложностей.
Открываем командную строку вышеописанным способом, и вводим поочередно команды, после каждой нажимая кнопку <Enter>.
net stop bits
net stop appidsvc
// Удаляем все файлы содержащие в имени «qmgr» с расширением «dat» из общего профиля
// Переименовываем папки SoftwareDistribution и catroot2 тем самым делая бэкап и удаляя исходные каталоги
ren %systemroot%system32catroot2 catroot2.bak
del /f /s /q %windir%windowsupdate.log
sc.exe sdset bits D:(A;;CCLCSWRPWPDTLOCRRC;;;SY) (A;;CCDCLCSWRPWPDTLOCRSDRCWDWO;;;BA) (A;;CCLCSWLOCRRC;;;AU) (A;;CCLCSWRPWPDTLOCRRC;;;PU)
// Переходим в WindowsSystem32
// Отменяем регистрацию dll библиотек
regsvr32.exe /U /s mshtml.dll
regsvr32.exe /U /s msxml.dll
regsvr32.exe /U /s shdocvw.dll
regsvr32.exe /U /s wintrust.dll
regsvr32.exe /U /s dssenh.dll
regsvr32.exe /U /s gpkcsp.dll
regsvr32.exe /U /s slbcsp.dll
regsvr32.exe /U /s Urlmon.dll
regsvr32.exe /U /s msxml2.dll
regsvr32.exe /U /s shell32.dll
regsvr32.exe /U /s jscript.dll
regsvr32.exe /U /s softpub.dll
regsvr32.exe /U /s wuaueng.dll
regsvr32.exe /U /s wucltui.dll
regsvr32.exe /U /s wups2.dll
regsvr32.exe /U /s scrrun.dll
regsvr32.exe /U /s ole32.dll
regsvr32.exe /U /s qmgrprxy.dll
regsvr32.exe /U /s muweb.dll
// Регистрируем dll библиотеки заново
regsvr32.exe /s mshtml.dll
regsvr32.exe /s msxml.dll
regsvr32.exe /s shdocvw.dll
regsvr32.exe /s wintrust.dll
regsvr32.exe /s dssenh.dll
regsvr32.exe /s gpkcsp.dll
regsvr32.exe /s slbcsp.dll
regsvr32.exe /s Urlmon.dll
regsvr32.exe /s msxml2.dll
regsvr32.exe /s shell32.dll
regsvr32.exe /s jscript.dll
regsvr32.exe /s softpub.dll
regsvr32.exe /s wuaueng.dll
regsvr32.exe /s wucltui.dll
regsvr32.exe /s wups2.dll
regsvr32.exe /s scrrun.dll
regsvr32.exe /s ole32.dll
regsvr32.exe /s qmgrprxy.dll
regsvr32.exe /s muweb.dll
Перезагрузите компьютер и попробуйте обновиться. 0×80070bc2 ошибка установки накопительного обновления Win 10 должна перестать Вас беспокоить.
Как исправить ошибку обновления Windows WU_E_SOURCE_ABSENT 0x8024002D
В этой статье рассматривается ошибка WU_E_SOURCE_ABSENT, также известная как 0x8024002D и означающая Не удалось установить полное обновление файла, потому что для этого требовался источник.
Об ошибке обновления Windows
Существует множество потенциальных ошибок, с которыми пользователь может столкнуться при загрузке и установке обновлений Windows.
Когда возникают подобные ошибки, вы можете столкнуться с рядом моментов, которые помогут вам определить, какие действия необходимо предпринять, чтобы решить проблему. Вот симптомы, причины и возможные варианты решения проблемы.
Определения (Бета)
Здесь мы приводим некоторые определения слов, содержащихся в вашей ошибке, в попытке помочь вам понять вашу проблему. Эта работа продолжается, поэтому иногда мы можем неправильно определить слово, так что не стесняйтесь пропустить этот раздел!
- Файл — блок произвольной информации или ресурс для хранения информации, доступный по строковому имени или пути.
- Обязательно — Обязательный атрибут HTML элемента ввода, который заставляет вводить данные.
Симптомы WU_E_SOURCE_ABSENT — 0x8024002D
Во время обновления компьютера пользователь может внезапно столкнуться с проблемой медленной обработки данных или с тем, что загрузка не завершается. Неисправный компьютер может также внезапно перезагрузиться, при этом компьютер выключится либо в одном экземпляре, либо в непрерывном цикле, что не позволит пользователю войти в систему. На экране также могут появляться сообщения об ошибках.
(Только для примера)
Причины 0x8024002D — WU_E_SOURCE_ABSENT
Что могло произойти? Обновления Windows загружаются с сайта Microsoft. Повреждение файла может произойти в любой момент загрузки обновлений по разным причинам. Это может быть связано с тем, что предыдущее обновление не установилось должным образом. Также это может быть связано с проблемой получения файла, которая может быть вызвана проблемами с системными файлами. Каким бы ни был случай, пользователи могут устранить проблему, следуя этим методам восстановления.
Методы ремонта
Если метод ремонта вам подошел, пожалуйста, нажмите кнопку upvote слева от ответа, это позволит другим пользователям узнать, какой метод ремонта на данный момент работает лучше всего.
Обратите внимание: ни ErrorVault.com, ни его авторы не несут ответственности за результаты действий, предпринятых при использовании любого из методов ремонта, перечисленных на этой странице — вы выполняете эти шаги на свой страх и риск.
Метод 1 — Запустите средство устранения неполадок сети или обновления
Для Windows 7
- Щелкните правой кнопкой мыши значок сети на панели задач, расположенный в правой нижней части рабочего стола.
- Щелкните Устранение неполадок. Будет запущен мастер, который диагностирует проблему.
- Запустите мастер и дождитесь его завершения.
- Запустите Центр обновления Windows после запуска средства устранения неполадок, чтобы проверить, устранена ли проблема.
Для Windows 8
- Нажмите клавишу «Окно» на клавиатуре. Это клавиша с логотипом Windows рядом с клавишей Ctrl.
- В появившемся окне поиска введите «Проблемы с сетью», появится несколько результатов поиска, выберите «Выявление и устранение сетевых проблем».
- Запустите мастер, который появится, и пусть он завершит диагностику и исправление проблемы.
- Запустите обновление Windows еще раз.
Для Windows 10
- Нажмите кнопку «Пуск», затем нажмите кнопку «Настройки», чтобы открыть настройки.
- В настройках Windows нажмите «Обновление и безопасность».
- Слева нажмите «Устранение неполадок», затем нажмите «Центр обновления Windows» на вкладке, которая появится справа.
- Это запустит средство устранения неполадок и применит решение проблемы.
- После этого снова запустите Центр обновления Windows, чтобы убедиться, что проблема устранена.
Метод 2 — Очистить папку обновлений
Возможно, вы скачали обновление несколько раз, но оно по-прежнему делает то же самое. Затем вы можете попробовать очистить папку Updates, выполнив следующие действия:
- Нажмите клавишу Windows на клавиатуре вместе с буквой R, чтобы открыть окно «Выполнить».
- В этом окне введите c: Windows SoftwareDistribution Download и нажмите «ОК».
- Откроется папка, в которой находятся загруженные обновления Windows.
- Выделите все, нажав Ctrl + A на клавиатуре, а затем «Удалить все в папке».
- Иногда бывает сложно стереть некоторые файлы. Просто попробуйте удалить еще раз, пока в папке ничего не останется.
- Запустите обновление Windows еще раз, чтобы проверить.
Метод 3 — Отключить антивирусную программу
Ваш центр безопасности может препятствовать загрузке файлов. Если это так, просто откройте свою антивирусную программу, щелкнув ее правой кнопкой мыши на панели задач, а затем отключите ее оттуда. Затем снова запустите программу обновления после этого действия. Просто не забудьте снова включить его после загрузки и установки обновлений Windows, чтобы ваш компьютер снова был защищен.
Метод 4 — Удалить другие диски расширения
Ваш компьютер может использовать внешнее устройство, такое как внешний привод, внешний DVD или SD-кардридер. Эти устройства также могут привести к неправильной работе вашего компьютера. В этом случае отключите устройство, отключив устройство от сети или перейдя в диспетчер устройств и отключив их оттуда.
Метод 5 — Используйте компакт-диск с Windows
Когда ничего не помогает, вы можете использовать установочный диск или загрузить копию Media Creation Tool для установки обновлений с диска.
Windows 7
Установка обновлений с DVD-диска Windows 7 выполняется почти так же, как и чистая установка, за исключением нескольких отличий:
- Вместо загрузки с DVD вы можете запустить установщик внутри Windows.
- Убедитесь, что вы вошли в учетную запись администратора.
- Убедитесь, что вы добавили установщик в исключение Центра безопасности, или вы можете отключить брандмауэр и антивирус, чтобы убедиться, что это не будет проблемой.
- Вставьте установочный диск в DVD-привод и запустите автозапуск. Если он не запустился автоматически, вы можете щелкнуть правой кнопкой мыши DVD-дисковод и выбрать «запустить автозапуск».
- Вы увидите окно автозапуска, просто нажмите «Выполнить настройку».
- После запуска установщика нажмите кнопку «Установить сейчас».
- На следующем экране вы должны выйти в Интернет, чтобы получить последние обновления для установки. Перед тем, как щелкнуть по нему, убедитесь, что переключатель внизу этого окна не отмечен галочкой.
- Это запустит утилиту поиска и установки, дождитесь ее завершения.
- На следующем экране отобразятся условия лицензии, выберите переключатель, чтобы принять его, а затем нажмите кнопку «Далее».
- Затем вы увидите два варианта: выборочная установка или обновление.
- Нажмите кнопку «Обновить» и позвольте компьютеру установить обновление.
- Дождитесь завершения процесса и предоставьте любую информацию, которая может быть у вас запрошена.
Windows 10
Пользователи Windows 10 редко сталкивались с проблемами при загрузке обновлений с использованием обычной процедуры, но в случае, если это происходит в одном из редких случаев, вы можете загрузить Media Creation Tool от Microsoft.
- Убедитесь, что у вас есть чистая флешка, на которую вы установите инструмент для создания мультимедиа для Windows 10.
- Загрузите установочный файл со страницы https://go.microsoft.com/fwlink/?LinkId=691209. Он проведет вас через весь процесс.
- После этого откройте проводник Windows и щелкните флэш-накопитель в списке дисков.
- Дважды щелкните файл Setup.exe, чтобы запустить установочный файл.
- Выберите язык, время, формат валюты и метод ввода, затем нажмите «Далее».
- Нажмите кнопку «Установить сейчас». Это приведет к следующему окну, в котором можно будет выполнить обновление или выборочную установку.
- Нажмите «Обновить», чтобы установить обновления.
- Следуйте инструкциям и дождитесь завершения установки.
Другие языки:
How to fix WU_E_SOURCE_ABSENT (0x8024002D) — A full-file update could not be installed because it required the source.
Wie beheben WU_E_SOURCE_ABSENT (0x8024002D) — Ein vollständiges Dateiupdate konnte nicht installiert werden, da es die Quelle erforderte.
Come fissare WU_E_SOURCE_ABSENT (0x8024002D) — Non è stato possibile installare un aggiornamento completo perché richiedeva l’origine.
Hoe maak je WU_E_SOURCE_ABSENT (0x8024002D) — Een update voor het volledige bestand kon niet worden geïnstalleerd omdat hiervoor de broncode nodig was.
Comment réparer WU_E_SOURCE_ABSENT (0x8024002D) — Une mise à jour complète du fichier n’a pas pu être installée car elle nécessitait la source.
어떻게 고치는 지 WU_E_SOURCE_ABSENT (0x8024002D) — 소스가 필요하기 때문에 전체 파일 업데이트를 설치할 수 없습니다.
Como corrigir o WU_E_SOURCE_ABSENT (0x8024002D) — Uma atualização de arquivo completo não pôde ser instalada porque exigia a fonte.
Hur man åtgärdar WU_E_SOURCE_ABSENT (0x8024002D) — En fullständig filuppdatering kunde inte installeras eftersom den krävde källan.
Jak naprawić WU_E_SOURCE_ABSENT (0x8024002D) — Nie można zainstalować pełnej aktualizacji, ponieważ wymagała źródła.
Cómo arreglar WU_E_SOURCE_ABSENT (0x8024002D) — No se pudo instalar una actualización de archivo completo porque requería la fuente.
Об авторе: Фил Харт является участником сообщества Microsoft с 2010 года. С текущим количеством баллов более 100 000 он внес более 3000 ответов на форумах Microsoft Support и создал почти 200 новых справочных статей в Technet Wiki.
Следуйте за нами:
Рекомендуемый инструмент для ремонта:
Этот инструмент восстановления может устранить такие распространенные проблемы компьютера, как синие экраны, сбои и замораживание, отсутствующие DLL-файлы, а также устранить повреждения от вредоносных программ/вирусов и многое другое путем замены поврежденных и отсутствующих системных файлов.
ШАГ 1:
Нажмите здесь, чтобы скачать и установите средство восстановления Windows.
ШАГ 2:
Нажмите на Start Scan и позвольте ему проанализировать ваше устройство.
ШАГ 3:
Нажмите на Repair All, чтобы устранить все обнаруженные проблемы.
СКАЧАТЬ СЕЙЧАС
Совместимость
Требования
1 Ghz CPU, 512 MB RAM, 40 GB HDD
Эта загрузка предлагает неограниченное бесплатное сканирование ПК с Windows. Полное восстановление системы начинается от $19,95.
ID статьи: ACX014183RU
Применяется к: Windows 10, Windows 8.1, Windows 7, Windows Vista, Windows XP, Windows 2000
Ошибки в алфавитном порядке: # A B C D E F G H I J K L M N O P Q R S T U V W X Y Z
Логотипы Microsoft и Windows® являются зарегистрированными торговыми марками Microsoft. Отказ от ответственности: ErrorVault.com не связан с Microsoft и не заявляет о такой связи. Эта страница может содержать определения из https://stackoverflow.com/tags по лицензии CC-BY-SA. Информация на этой странице представлена исключительно в информационных целях. © Copyright 2018
Информация о системе:
На вашем ПК работает: …
Размер файла: 0.6MB Время загрузки: 10 секунд
Размер файла: 0.6MB
Время загрузки: 10 секунд
0x8024002D часто вызвана плохо настроенными системными настройками или нарушениями в реестре Windows. Эта ошибка может быть легко исправлена с помощью специальной утилиты, созданной чтобы решать проблемы реестра системы.
Скачайте здесь
- Название ошибки: 0x8024002D
- Совместимо с: Windows 10, 11, 8, 7, Vista, XP
- — Появляется сообщение «0x8024002D», и активное окно программы выходит из строя;
- — «0x8024002D» отображается на экране;
- — Была обнаружена проблема, и Windows была отключена, чтобы предотвратить повреждение компьютера. Проблема, по-видимому, вызвана следующим файлом…;
- — Ваш ПК часто выходит из строя и демонстрирует ошибку 0x8024002D при запуске одной и той же программы;
- — Windows работает вяло и медленно реагирует на сигналы мыши или клавиатуры;
- — Ваш компьютер периодически зависает на несколько секунд;
Сообщения об ошибках 0x8024002D часто появляются в результате забитого реестра Windows или ошибочных записей от несуществующих программ, которые обычно остаются от неправильного удаления программного обеспечения. Другие распространенные причины могут включать неверный ввод данных пользователем, отсутствующие файлы, которые были случайно удалены из реестра и вызывают сбои в работе системы. Отслеживание того, когда и где произошла ваша ошибка, является важной информацией для устранения неполадок.
- 1. Нажмите, чтобы загрузить приложение
- 2. Установите и запустите приложение
- 3. Нажмите кнопку Сканировать, чтобы обнаружить ошибки и отклонения
- 4. Нажмите Исправить все, чтобы устранить все проблемы
Эта страница доступна на других языках:
English |
Deutsch |
Español |
Italiano |
Français |
Indonesia |
Nederlands |
Nynorsk |
Português |
Українська |
Türkçe |
Malay |
Dansk |
Polski |
Română |
Suomi |
Svenska |
Tiếng việt |
Čeština |
العربية |
ไทย |
日本語 |
简体中文 |
한국어
Обновления операционной системы Windows 10 являются важным процессом не только для функциональности устройства. Это помогает обезопасить его от вирусного программного обеспечения и других проблем. Но в процессе обновления могут произойти непредвиденные сбои. В этой статье мы рассмотрим ошибку 0x8024200d в Windows 10 и узнаем, как её исправить.
Чаще всего ошибка 0x8024200d при обновлении Windows 10 появляется уже после того, как мы видим на экране процесс установки. После перезагрузки компьютера можно увидеть системное сообщение. А в уведомлениях можно найти сам код ошибки. Причиной могут служить сбои в файловой системе вашего компьютера, которые не позволяют установить важное обновление. Не исключено, что на самом сервере Microsoft произошла ошибка во время загрузки. Вирусы тоже могут стать причиной.
Устранение причин ошибки обновления Windows 10
Сначала нам нужно проверить не повреждена ли ваша система, а также определить, есть ли в системе вирусы. Ошибку 0x8024200d могли спровоцировать и другие неисправности в вашем компьютере. Обязательно проверьте свое подключение к интернету. Проверьте целостность кабеля и наличие связи с глобальной сетью.
- Для этого нужно открыть командную строку — нажмите кнопку «Пуск» и введите «Командная строка».
- Выберите этот пункт в результатах правой кнопкой мыши (ПКМ) и нажмите «От имени администратора.
- Введите в черном окне следующую команду: ping google.com. После команды «пинг» можно ввести любой адрес (сайт) глобальной сети. Вы увидите ошибку 0x8024200d, если интернета у вас в данный момент нет.
Откройте свое дополнительно установленное программное обеспечение и запустите проверку на вирусы. Желательно выполнить её для всех дисков, запустите глубокую проверку. Воспользуйтесь дополнительными утилитами, например, Microsoft Safety Scanner или Kaspersky Virus Removal Tool.
Теперь проверим систему на поврежденные файлы
- Откройте снова командную строку.
- Введите следующую команду без кавычек — «sfc /scannow».
- Дождитесь завершения процесса сканирования, не открывая другие программы и папки.
Устраняем дисфункцию 0x8024200d в Windows 10
Если ошибку 0x8024200d в Windows 10 устранить таким образом не удалось, удалите свой дополнительный антивирус. В наши дни это сделать достаточно просто. Процесс ничем не отличается от удаления других приложений. Откройте «Панель управления». Для этого нужно нажать вместе WIN+R и ввести команду «control». После этого выбрать пункт «Удаление программ» и найти антивирус в списке.
Отключите на время контроль учетных записей. Их можно найти при помощи поиска в панели инструментов Виндовс 10. Убедитесь, что на вашем жестком диске достаточно места. В проводнике системный диск не должен иметь полосу вместимости красного цвета (должно быть свободное место). Отключите все USB устройства от своего компьютера. В BIOS необходимо отключить Security Boot, если этот пункт активирован.
Теперь следуйте инструкции:
- Откройте проводник Windows (Win+E).
- Выберите системный диск (обычно C:).
- Откройте папку Windows, найдите здесь еще одну папку — SoftwareDistribution.
- В ней нужно отыскать 2 папки — Downloads и Data.
- Удалите в них все содержимое.
После этого закройте все окна и перезагрузите свой компьютер. При следующем запуске откройте панель управления и пункт «Обновление и безопасность». Здесь найдите «Поиск обновлений» и нажмите его, чтобы отыскать нужные файлы для обновления.
Рекомендуем: Ошибка 0x80070424 windows 10 — как исправить
Что делать, если недостаточно места на диске?
Сегодня стали очень популярны твердотельные жесткие диски для персональных компьютеров. Они отличаются от обычных HHD накопителей быстрым обменом данных с оперативной памятью, за счет чего значительно повышается производительность компьютера. Но не лишены они и недостатков. Одним из них является высокая цена. Чем больше диск способен вмещать, тем она выше. Поэтому чаще пользователи экономят при разделе локальных дисков.
Если файлам обновления не будет хватать места на диске, вы также встретите ошибку в Windows 10 — 0x8024200d. Поэтому нам необходимо очистить системный диск. У ОС есть собственная для этого утилита.
- Чтобы её вызвать, откройте проводник.
- Выберите системный диск и нажмите по нему ПКМ.
- Возле изображения диска находится кнопка «Очистить диск», выберите её.
- Через некоторое время система предложит вам выбрать типы файлов, которые будут удалены. Выберите все и нажмите кнопку «Ок».
Дождитесь завершения процесса. Также откройте панель управления и выберите раздел «Удаление программ». Здесь найдите программы или игры, которые могут располагаться на системном диске. Удалите их. Вы можете после установки обновлений снова установить удаленные приложений на свой компьютер. После удаления программ перезагрузите компьютер и войдите в раздел обновлений, чтобы попытаться установить их снова.
Summary
Article Name
Ошибка 0x8024200d в Windows 10 — как исправить?
Description
Обновления операционной системы Windows 10 являются важным процессом не только для функциональности устройства. Это помогает обезопасить его от вирусного программного обеспечения и других проблем. Но в процессе обновления могут произойти непредвиденные сбои. В этой статье мы рассмотрим ошибку 0x8024200d в Windows 10 и узнаем, как её исправить.
Author
Publisher Name
Игорь
Publisher Logo
В Windows 10 ошибка обновления 0x8024200d становится следствием возникновения проблем во время инсталляции обновлений. Для обеспечения нормальной работы соответствующей службы необходимо внести изменения в конфигурацию операционной системы (ОС). Аппаратная часть не задействована, поэтому неисправность можно устранить собственноручно.
Содержание
- Причины появления ошибки в Windows 10
- Устранение ошибки обновления 0x8024200d
- Запуск проверки системных файлов (команда SFC)
- Удаление данных в папке SoftwareDistribution
- Применение средства устранения неполадок Центра обновления Windows
- Запуск установки обновлений в безопасном режиме
- Оптимизация дискового пространства
- Заключение
Ошибка службы Windows Update с кодом 8024200d может появляться в следующих случаях:
- Повреждение системных файлов.
- Малый объем дискового пространства.
- Ошибка в хэше службы обновления.
- При обновлении функций ОС до версии 1809.
Обратите внимание! Неисправность вызывается сбоями в работе ОС, поэтому устранить проблему можно самостоятельно.
Устранение ошибки обновления 0x8024200d
Отталкиваясь от причин появления, требуется внести изменения в конфигурацию системы или восстановить поврежденные файлы, которые отвечают за работу службы обновления.
Запуск проверки системных файлов (команда SFC)
Консольная утилита System File Checker (SFC) служит для восстановления данных, отвечающих за корректное функционирование ОС. Для использования потребуется изначально запустить консоль с правами суперпользователя:
- Развернуть меню «Пуск» и в списке установленных приложений перейти в директорию «Служебные — Windows».
- Нажать по «Командная строка» правой кнопкой мыши (ПКМ).
- Выбрать опцию «Дополнительно» → «Запуск от имени администратора».
После появления на экране окна консоли можно приступить к восстановлению системных файлов. Для этого потребуется ввести команду sfc /scannow и нажать клавишу Enter. Начнется процесс анализа дискового пространства на наличие поврежденных данных. В случае выявления таковых последует процедура автоматического восстановления.
Важно! В момент работы утилиты нельзя закрывать окно консоли и перезагружать компьютер.
Удаление данных в папке SoftwareDistribution
Исправить ошибку можно путем удаления хэша службы обновления. Для этого потребуется зайти в аккаунт администратора и выполнить следующие действия:
- Запустить файловый менеджер, кликнув по соответствующей иконке на панели задач или нажав сочетание Win + E.
- Открыть системный раздел и проследовать в директорию Windows → SoftwareDistribution.
- Выделить все находящиеся в каталоге файлы и нажать комбинацию Shift + Delete.
- Подтвердить удаление, кликнув в появившемся диалоговом окне Да.
В случае отказа системы очищать содержимое папки, следует на время отключить службу обновления. Для этого потребуется:
- Воспользовавшись поиском по системе, найти приложение «Службы» и запустить.
- В списке отыскать «Центр обновления Windows» и дважды кликнуть левой кнопкой мыши.
- Нажать кнопку Остановить, затем применить изменения.
После выполнения этой инструкции следует повторить удаление содержимого директории SoftwareDistribution, а затем снова включить службу, нажав в последнем окне кнопку Запустить.
Применение средства устранения неполадок Центра обновления Windows
В любой сборке ОС Windows 10 есть предустановленное средство для поиска и автоматического устранения распространенных неисправностей. С помощью этого инструменты можно произвести анализ компонентов, отвечающих за инсталляцию апдейтов. Для этого необходимо:
- Запустить окно параметров, нажав на клавиатуре Win + I.
- Перейти в раздел «Обновление и безопасность».
- На вкладке «Устранение неполадок» (в блоке «Запустить диагностику и устранить неполадку») развернуть меню «Центр обновления Windows».
- Нажать кнопку Запустить средство устранения неполадок.
Появится окно, в котором будет отображаться процесс анализа системы. В случае обнаружения неисправности появится список рекомендаций по устранению.
Запуск установки обновлений в безопасном режиме
Если на установку апдейта влияет программное обеспечение от стороннего разработчика, следует произвести инсталляцию обновлений в безопасном режиме. Для этого потребуется:
- Открыть меню поиска и ввести запрос «Конфигурация системы», запустить одноименную утилиту.
- В появившемся окне перейти во вкладку «Загрузка».
- Установить флажок напротив пункта «Безопасный режим», поставить переключатель в положение «Сеть».
- Подтвердить заданные параметры нажатием кнопки Применить.
Обратите внимание! Система предложит перезагрузить компьютер, чтобы войти в безопасный режим. При необходимости это можно сделать позже.
После входа на рабочий стол следует произвести стандартную процедуру обновления системы. В случае влияния сторонних программ неисправность будет устранена.
Оптимизация дискового пространства
На появление ошибки может влиять недостаток свободного пространства на системном диске. Освободить место можно с помощью стандартной утилиты, для этого необходимо:
- Перейти в файловый менеджер, нажав Win + E.
- Нажать ПКМ по системному разделу, выбрать опцию «Свойства».
- На вкладке «Общие» нажать кнопку Очистка диска.
- В появившемся окне установить отметки напротив всех пунктов, нажать ОК.
- Подтвердить действие, кликнув Удалить файлы.
После завершения процесса очистки следует повторно запустить инсталляцию апдейта.
Заключение
Чтобы избавиться от ошибки 0x8024200d, рекомендуется воспользоваться всеми перечисленными методами поочередно. Это повысит шансы на успешное устранение неисправности. Применение инструментов среды восстановления требует наличие определенных знаний — не подходит для неопытных пользователей. После каждого способа следует перезапускать компьютер и проверять работу службы обновления.
( 1 оценка, среднее 5 из 5 )
Информация о системе:
На вашем ПК работает: …
специальное предложение
0x8024002D часто может появляться из-за неправильно настроенных параметров системы или из-за нарушений в реестре Windows. Эту ошибку относительно быстро и легко исправить, если использовать PC Repair, настроенную на решение всех распространенных проблем с реестром.
- Название ошибки: 0x8024002D
- Совместимо с: Windows 10, 11, 8, 7, Vista, XP
- 0x8024002D появляется и начинает нарушать окно активной программы;
- 0x8024002D появляется на экране;
- Появляется сообщение ‘Обнаружена проблема, и Windows была выключена, чтобы предотвратить повреждение компьютера. Похоже, что проблема вызвана следующим файлом…’;
- Компьютер пользователя перестает работать, выдавая ошибку 0x8024002D при запуске программы;
- Windows работает плохо, медленно реагируя на команды;
- Компьютер пользователя часто зависает
0x8024002D сообщения об ошибке могут появляться из-за засорения реестра Windows и ошибочных записей несуществующих программ, поскольку пользователь обычно неправильно удаляет программное обеспечение. Другими распространенными причинами являются неправильный ввод данных, отсутствие файлов, которые были случайно удалены из реестра, что вызывает проблемы в работе системы.
- 1. Скачать PC Repair.
- 2. Установить и запустить программу.
- 3. Нажмите Scan Now для обнаружения ошибок и различных отклонений от оптимального уровня.
- 4. Нажмите Repair All для устранения каждой проблемы.
Эта страница доступна на других языках:
English |
Deutsch |
Español |
Italiano |
Français |
Indonesia |
Nederlands |
Nynorsk |
Português |
Українська |
Türkçe |
Malay |
Dansk |
Polski |
Română |
Suomi |
Svenska |
Tiếng việt |
Čeština |
العربية |
ไทย |
日本語 |
简体中文 |
한국어
Как исправить ошибку обновления Windows WU_E_SOURCE_ABSENT 0x8024002D
В этой статье рассматривается ошибка WU_E_SOURCE_ABSENT, также известная как 0x8024002D и означающая Не удалось установить полное обновление файла, потому что для этого требовался источник.
Об ошибке обновления Windows
Существует множество потенциальных ошибок, с которыми пользователь может столкнуться при загрузке и установке обновлений Windows.
Когда возникают подобные ошибки, вы можете столкнуться с рядом моментов, которые помогут вам определить, какие действия необходимо предпринять, чтобы решить проблему. Вот симптомы, причины и возможные варианты решения проблемы.
Определения (Бета)
Здесь мы приводим некоторые определения слов, содержащихся в вашей ошибке, в попытке помочь вам понять вашу проблему. Эта работа продолжается, поэтому иногда мы можем неправильно определить слово, так что не стесняйтесь пропустить этот раздел!
- Файл — блок произвольной информации или ресурс для хранения информации, доступный по строковому имени или пути.
- Обязательно — Обязательный атрибут HTML элемента ввода, который заставляет вводить данные.
Симптомы WU_E_SOURCE_ABSENT — 0x8024002D
Во время обновления компьютера пользователь может внезапно столкнуться с проблемой медленной обработки данных или с тем, что загрузка не завершается. Неисправный компьютер может также внезапно перезагрузиться, при этом компьютер выключится либо в одном экземпляре, либо в непрерывном цикле, что не позволит пользователю войти в систему. На экране также могут появляться сообщения об ошибках.
(Только для примера)
Причины 0x8024002D — WU_E_SOURCE_ABSENT
Что могло произойти? Обновления Windows загружаются с сайта Microsoft. Повреждение файла может произойти в любой момент загрузки обновлений по разным причинам. Это может быть связано с тем, что предыдущее обновление не установилось должным образом. Также это может быть связано с проблемой получения файла, которая может быть вызвана проблемами с системными файлами. Каким бы ни был случай, пользователи могут устранить проблему, следуя этим методам восстановления.
Методы ремонта
Если метод ремонта вам подошел, пожалуйста, нажмите кнопку upvote слева от ответа, это позволит другим пользователям узнать, какой метод ремонта на данный момент работает лучше всего.
Обратите внимание: ни ErrorVault.com, ни его авторы не несут ответственности за результаты действий, предпринятых при использовании любого из методов ремонта, перечисленных на этой странице — вы выполняете эти шаги на свой страх и риск.
Метод 1 — Запустите средство устранения неполадок сети или обновления
Для Windows 7
- Щелкните правой кнопкой мыши значок сети на панели задач, расположенный в правой нижней части рабочего стола.
- Щелкните Устранение неполадок. Будет запущен мастер, который диагностирует проблему.
- Запустите мастер и дождитесь его завершения.
- Запустите Центр обновления Windows после запуска средства устранения неполадок, чтобы проверить, устранена ли проблема.
Для Windows 8
- Нажмите клавишу «Окно» на клавиатуре. Это клавиша с логотипом Windows рядом с клавишей Ctrl.
- В появившемся окне поиска введите «Проблемы с сетью», появится несколько результатов поиска, выберите «Выявление и устранение сетевых проблем».
- Запустите мастер, который появится, и пусть он завершит диагностику и исправление проблемы.
- Запустите обновление Windows еще раз.
Для Windows 10
- Нажмите кнопку «Пуск», затем нажмите кнопку «Настройки», чтобы открыть настройки.
- В настройках Windows нажмите «Обновление и безопасность».
- Слева нажмите «Устранение неполадок», затем нажмите «Центр обновления Windows» на вкладке, которая появится справа.
- Это запустит средство устранения неполадок и применит решение проблемы.
- После этого снова запустите Центр обновления Windows, чтобы убедиться, что проблема устранена.
Метод 2 — Очистить папку обновлений
Возможно, вы скачали обновление несколько раз, но оно по-прежнему делает то же самое. Затем вы можете попробовать очистить папку Updates, выполнив следующие действия:
- Нажмите клавишу Windows на клавиатуре вместе с буквой R, чтобы открыть окно «Выполнить».
- В этом окне введите c: Windows SoftwareDistribution Download и нажмите «ОК».
- Откроется папка, в которой находятся загруженные обновления Windows.
- Выделите все, нажав Ctrl + A на клавиатуре, а затем «Удалить все в папке».
- Иногда бывает сложно стереть некоторые файлы. Просто попробуйте удалить еще раз, пока в папке ничего не останется.
- Запустите обновление Windows еще раз, чтобы проверить.
Метод 3 — Отключить антивирусную программу
Ваш центр безопасности может препятствовать загрузке файлов. Если это так, просто откройте свою антивирусную программу, щелкнув ее правой кнопкой мыши на панели задач, а затем отключите ее оттуда. Затем снова запустите программу обновления после этого действия. Просто не забудьте снова включить его после загрузки и установки обновлений Windows, чтобы ваш компьютер снова был защищен.
Метод 4 — Удалить другие диски расширения
Ваш компьютер может использовать внешнее устройство, такое как внешний привод, внешний DVD или SD-кардридер. Эти устройства также могут привести к неправильной работе вашего компьютера. В этом случае отключите устройство, отключив устройство от сети или перейдя в диспетчер устройств и отключив их оттуда.
Метод 5 — Используйте компакт-диск с Windows
Когда ничего не помогает, вы можете использовать установочный диск или загрузить копию Media Creation Tool для установки обновлений с диска.
Windows 7
Установка обновлений с DVD-диска Windows 7 выполняется почти так же, как и чистая установка, за исключением нескольких отличий:
- Вместо загрузки с DVD вы можете запустить установщик внутри Windows.
- Убедитесь, что вы вошли в учетную запись администратора.
- Убедитесь, что вы добавили установщик в исключение Центра безопасности, или вы можете отключить брандмауэр и антивирус, чтобы убедиться, что это не будет проблемой.
- Вставьте установочный диск в DVD-привод и запустите автозапуск. Если он не запустился автоматически, вы можете щелкнуть правой кнопкой мыши DVD-дисковод и выбрать «запустить автозапуск».
- Вы увидите окно автозапуска, просто нажмите «Выполнить настройку».
- После запуска установщика нажмите кнопку «Установить сейчас».
- На следующем экране вы должны выйти в Интернет, чтобы получить последние обновления для установки. Перед тем, как щелкнуть по нему, убедитесь, что переключатель внизу этого окна не отмечен галочкой.
- Это запустит утилиту поиска и установки, дождитесь ее завершения.
- На следующем экране отобразятся условия лицензии, выберите переключатель, чтобы принять его, а затем нажмите кнопку «Далее».
- Затем вы увидите два варианта: выборочная установка или обновление.
- Нажмите кнопку «Обновить» и позвольте компьютеру установить обновление.
- Дождитесь завершения процесса и предоставьте любую информацию, которая может быть у вас запрошена.
Windows 10
Пользователи Windows 10 редко сталкивались с проблемами при загрузке обновлений с использованием обычной процедуры, но в случае, если это происходит в одном из редких случаев, вы можете загрузить Media Creation Tool от Microsoft.
- Убедитесь, что у вас есть чистая флешка, на которую вы установите инструмент для создания мультимедиа для Windows 10.
- Загрузите установочный файл со страницы https://go.microsoft.com/fwlink/?LinkId=691209. Он проведет вас через весь процесс.
- После этого откройте проводник Windows и щелкните флэш-накопитель в списке дисков.
- Дважды щелкните файл Setup.exe, чтобы запустить установочный файл.
- Выберите язык, время, формат валюты и метод ввода, затем нажмите «Далее».
- Нажмите кнопку «Установить сейчас». Это приведет к следующему окну, в котором можно будет выполнить обновление или выборочную установку.
- Нажмите «Обновить», чтобы установить обновления.
- Следуйте инструкциям и дождитесь завершения установки.
Другие языки:
How to fix WU_E_SOURCE_ABSENT (0x8024002D) — A full-file update could not be installed because it required the source.
Wie beheben WU_E_SOURCE_ABSENT (0x8024002D) — Ein vollständiges Dateiupdate konnte nicht installiert werden, da es die Quelle erforderte.
Come fissare WU_E_SOURCE_ABSENT (0x8024002D) — Non è stato possibile installare un aggiornamento completo perché richiedeva l’origine.
Hoe maak je WU_E_SOURCE_ABSENT (0x8024002D) — Een update voor het volledige bestand kon niet worden geïnstalleerd omdat hiervoor de broncode nodig was.
Comment réparer WU_E_SOURCE_ABSENT (0x8024002D) — Une mise à jour complète du fichier n’a pas pu être installée car elle nécessitait la source.
어떻게 고치는 지 WU_E_SOURCE_ABSENT (0x8024002D) — 소스가 필요하기 때문에 전체 파일 업데이트를 설치할 수 없습니다.
Como corrigir o WU_E_SOURCE_ABSENT (0x8024002D) — Uma atualização de arquivo completo não pôde ser instalada porque exigia a fonte.
Hur man åtgärdar WU_E_SOURCE_ABSENT (0x8024002D) — En fullständig filuppdatering kunde inte installeras eftersom den krävde källan.
Jak naprawić WU_E_SOURCE_ABSENT (0x8024002D) — Nie można zainstalować pełnej aktualizacji, ponieważ wymagała źródła.
Cómo arreglar WU_E_SOURCE_ABSENT (0x8024002D) — No se pudo instalar una actualización de archivo completo porque requería la fuente.
Об авторе: Фил Харт является участником сообщества Microsoft с 2010 года. С текущим количеством баллов более 100 000 он внес более 3000 ответов на форумах Microsoft Support и создал почти 200 новых справочных статей в Technet Wiki.
Следуйте за нами:
Рекомендуемый инструмент для ремонта:
Этот инструмент восстановления может устранить такие распространенные проблемы компьютера, как синие экраны, сбои и замораживание, отсутствующие DLL-файлы, а также устранить повреждения от вредоносных программ/вирусов и многое другое путем замены поврежденных и отсутствующих системных файлов.
ШАГ 1:
Нажмите здесь, чтобы скачать и установите средство восстановления Windows.
ШАГ 2:
Нажмите на Start Scan и позвольте ему проанализировать ваше устройство.
ШАГ 3:
Нажмите на Repair All, чтобы устранить все обнаруженные проблемы.
СКАЧАТЬ СЕЙЧАС
Совместимость
Требования
1 Ghz CPU, 512 MB RAM, 40 GB HDD
Эта загрузка предлагает неограниченное бесплатное сканирование ПК с Windows. Полное восстановление системы начинается от $19,95.
ID статьи: ACX014183RU
Применяется к: Windows 10, Windows 8.1, Windows 7, Windows Vista, Windows XP, Windows 2000
Ошибки в алфавитном порядке: # A B C D E F G H I J K L M N O P Q R S T U V W X Y Z
Логотипы Microsoft и Windows® являются зарегистрированными торговыми марками Microsoft. Отказ от ответственности: ErrorVault.com не связан с Microsoft и не заявляет о такой связи. Эта страница может содержать определения из https://stackoverflow.com/tags по лицензии CC-BY-SA. Информация на этой странице представлена исключительно в информационных целях. © Copyright 2018
В Windows 10 ошибка обновления 0x8024200d становится следствием возникновения проблем во время инсталляции обновлений. Для обеспечения нормальной работы соответствующей службы необходимо внести изменения в конфигурацию операционной системы (ОС). Аппаратная часть не задействована, поэтому неисправность можно устранить собственноручно.
Содержание
- Причины появления ошибки в Windows 10
- Устранение ошибки обновления 0x8024200d
- Запуск проверки системных файлов (команда SFC)
- Удаление данных в папке SoftwareDistribution
- Применение средства устранения неполадок Центра обновления Windows
- Запуск установки обновлений в безопасном режиме
- Оптимизация дискового пространства
- Заключение
Ошибка службы Windows Update с кодом 8024200d может появляться в следующих случаях:
- Повреждение системных файлов.
- Малый объем дискового пространства.
- Ошибка в хэше службы обновления.
- При обновлении функций ОС до версии 1809.
Обратите внимание! Неисправность вызывается сбоями в работе ОС, поэтому устранить проблему можно самостоятельно.
Устранение ошибки обновления 0x8024200d
Отталкиваясь от причин появления, требуется внести изменения в конфигурацию системы или восстановить поврежденные файлы, которые отвечают за работу службы обновления.
Запуск проверки системных файлов (команда SFC)
Консольная утилита System File Checker (SFC) служит для восстановления данных, отвечающих за корректное функционирование ОС. Для использования потребуется изначально запустить консоль с правами суперпользователя:
- Развернуть меню «Пуск» и в списке установленных приложений перейти в директорию «Служебные — Windows».
- Нажать по «Командная строка» правой кнопкой мыши (ПКМ).
- Выбрать опцию «Дополнительно» → «Запуск от имени администратора».
После появления на экране окна консоли можно приступить к восстановлению системных файлов. Для этого потребуется ввести команду sfc /scannow и нажать клавишу Enter. Начнется процесс анализа дискового пространства на наличие поврежденных данных. В случае выявления таковых последует процедура автоматического восстановления.
Важно! В момент работы утилиты нельзя закрывать окно консоли и перезагружать компьютер.
Удаление данных в папке SoftwareDistribution
Исправить ошибку можно путем удаления хэша службы обновления. Для этого потребуется зайти в аккаунт администратора и выполнить следующие действия:
- Запустить файловый менеджер, кликнув по соответствующей иконке на панели задач или нажав сочетание Win + E.
- Открыть системный раздел и проследовать в директорию Windows → SoftwareDistribution.
- Выделить все находящиеся в каталоге файлы и нажать комбинацию Shift + Delete.
- Подтвердить удаление, кликнув в появившемся диалоговом окне Да.
В случае отказа системы очищать содержимое папки, следует на время отключить службу обновления. Для этого потребуется:
- Воспользовавшись поиском по системе, найти приложение «Службы» и запустить.
- В списке отыскать «Центр обновления Windows» и дважды кликнуть левой кнопкой мыши.
- Нажать кнопку Остановить, затем применить изменения.
После выполнения этой инструкции следует повторить удаление содержимого директории SoftwareDistribution, а затем снова включить службу, нажав в последнем окне кнопку Запустить.
Применение средства устранения неполадок Центра обновления Windows
В любой сборке ОС Windows 10 есть предустановленное средство для поиска и автоматического устранения распространенных неисправностей. С помощью этого инструменты можно произвести анализ компонентов, отвечающих за инсталляцию апдейтов. Для этого необходимо:
- Запустить окно параметров, нажав на клавиатуре Win + I.
- Перейти в раздел «Обновление и безопасность».
- На вкладке «Устранение неполадок» (в блоке «Запустить диагностику и устранить неполадку») развернуть меню «Центр обновления Windows».
- Нажать кнопку Запустить средство устранения неполадок.
Появится окно, в котором будет отображаться процесс анализа системы. В случае обнаружения неисправности появится список рекомендаций по устранению.
Запуск установки обновлений в безопасном режиме
Если на установку апдейта влияет программное обеспечение от стороннего разработчика, следует произвести инсталляцию обновлений в безопасном режиме. Для этого потребуется:
- Открыть меню поиска и ввести запрос «Конфигурация системы», запустить одноименную утилиту.
- В появившемся окне перейти во вкладку «Загрузка».
- Установить флажок напротив пункта «Безопасный режим», поставить переключатель в положение «Сеть».
- Подтвердить заданные параметры нажатием кнопки Применить.
Обратите внимание! Система предложит перезагрузить компьютер, чтобы войти в безопасный режим. При необходимости это можно сделать позже.
После входа на рабочий стол следует произвести стандартную процедуру обновления системы. В случае влияния сторонних программ неисправность будет устранена.
Оптимизация дискового пространства
На появление ошибки может влиять недостаток свободного пространства на системном диске. Освободить место можно с помощью стандартной утилиты, для этого необходимо:
- Перейти в файловый менеджер, нажав Win + E.
- Нажать ПКМ по системному разделу, выбрать опцию «Свойства».
- На вкладке «Общие» нажать кнопку Очистка диска.
- В появившемся окне установить отметки напротив всех пунктов, нажать ОК.
- Подтвердить действие, кликнув Удалить файлы.
После завершения процесса очистки следует повторно запустить инсталляцию апдейта.
Заключение
Чтобы избавиться от ошибки 0x8024200d, рекомендуется воспользоваться всеми перечисленными методами поочередно. Это повысит шансы на успешное устранение неисправности. Применение инструментов среды восстановления требует наличие определенных знаний — не подходит для неопытных пользователей. После каждого способа следует перезапускать компьютер и проверять работу службы обновления.
( 1 оценка, среднее 5 из 5 )
Информация о системе:
На вашем ПК работает: …
Размер файла: 0.6MB Время загрузки: 10 секунд
Размер файла: 0.6MB
Время загрузки: 10 секунд
0x8024002D часто вызвана плохо настроенными системными настройками или нарушениями в реестре Windows. Эта ошибка может быть легко исправлена с помощью специальной утилиты, созданной чтобы решать проблемы реестра системы.
Скачайте здесь
- Название ошибки: 0x8024002D
- Совместимо с: Windows 10, 11, 8, 7, Vista, XP
- — Появляется сообщение «0x8024002D», и активное окно программы выходит из строя;
- — «0x8024002D» отображается на экране;
- — Была обнаружена проблема, и Windows была отключена, чтобы предотвратить повреждение компьютера. Проблема, по-видимому, вызвана следующим файлом…;
- — Ваш ПК часто выходит из строя и демонстрирует ошибку 0x8024002D при запуске одной и той же программы;
- — Windows работает вяло и медленно реагирует на сигналы мыши или клавиатуры;
- — Ваш компьютер периодически зависает на несколько секунд;
Сообщения об ошибках 0x8024002D часто появляются в результате забитого реестра Windows или ошибочных записей от несуществующих программ, которые обычно остаются от неправильного удаления программного обеспечения. Другие распространенные причины могут включать неверный ввод данных пользователем, отсутствующие файлы, которые были случайно удалены из реестра и вызывают сбои в работе системы. Отслеживание того, когда и где произошла ваша ошибка, является важной информацией для устранения неполадок.
- 1. Нажмите, чтобы загрузить приложение
- 2. Установите и запустите приложение
- 3. Нажмите кнопку Сканировать, чтобы обнаружить ошибки и отклонения
- 4. Нажмите Исправить все, чтобы устранить все проблемы
Эта страница доступна на других языках:
English |
Deutsch |
Español |
Italiano |
Français |
Indonesia |
Nederlands |
Nynorsk |
Português |
Українська |
Türkçe |
Malay |
Dansk |
Polski |
Română |
Suomi |
Svenska |
Tiếng việt |
Čeština |
العربية |
ไทย |
日本語 |
简体中文 |
한국어
Обновления операционной системы Windows 10 являются важным процессом не только для функциональности устройства. Это помогает обезопасить его от вирусного программного обеспечения и других проблем. Но в процессе обновления могут произойти непредвиденные сбои. В этой статье мы рассмотрим ошибку 0x8024200d в Windows 10 и узнаем, как её исправить.
Содержание статьи:
- 1 Причины появления ошибки 0x8024200d
- 1.1 Устранение причин ошибки обновления Windows 10
- 1.2 Теперь проверим систему на поврежденные файлы
- 2 Устраняем дисфункцию 0x8024200d в Windows 10
- 3 Что делать, если недостаточно места на диске?
Чаще всего ошибка 0x8024200d при обновлении Windows 10 появляется уже после того, как мы видим на экране процесс установки. После перезагрузки компьютера можно увидеть системное сообщение. А в уведомлениях можно найти сам код ошибки. Причиной могут служить сбои в файловой системе вашего компьютера, которые не позволяют установить важное обновление. Не исключено, что на самом сервере Microsoft произошла ошибка во время загрузки. Вирусы тоже могут стать причиной.
Устранение причин ошибки обновления Windows 10
Сначала нам нужно проверить не повреждена ли ваша система, а также определить, есть ли в системе вирусы. Ошибку 0x8024200d могли спровоцировать и другие неисправности в вашем компьютере. Обязательно проверьте свое подключение к интернету. Проверьте целостность кабеля и наличие связи с глобальной сетью.
- Для этого нужно открыть командную строку — нажмите кнопку «Пуск» и введите «Командная строка».
- Выберите этот пункт в результатах правой кнопкой мыши (ПКМ) и нажмите «От имени администратора.
- Введите в черном окне следующую команду: ping google.com. После команды «пинг» можно ввести любой адрес (сайт) глобальной сети. Вы увидите ошибку 0x8024200d, если интернета у вас в данный момент нет.
Откройте свое дополнительно установленное программное обеспечение и запустите проверку на вирусы. Желательно выполнить её для всех дисков, запустите глубокую проверку. Воспользуйтесь дополнительными утилитами, например, Microsoft Safety Scanner или Kaspersky Virus Removal Tool.
Теперь проверим систему на поврежденные файлы
- Откройте снова командную строку.
- Введите следующую команду без кавычек — «sfc /scannow».
- Дождитесь завершения процесса сканирования, не открывая другие программы и папки.
Устраняем дисфункцию 0x8024200d в Windows 10
Если ошибку 0x8024200d в Windows 10 устранить таким образом не удалось, удалите свой дополнительный антивирус. В наши дни это сделать достаточно просто. Процесс ничем не отличается от удаления других приложений. Откройте «Панель управления». Для этого нужно нажать вместе WIN+R и ввести команду «control». После этого выбрать пункт «Удаление программ» и найти антивирус в списке.
Отключите на время контроль учетных записей. Их можно найти при помощи поиска в панели инструментов Виндовс 10. Убедитесь, что на вашем жестком диске достаточно места. В проводнике системный диск не должен иметь полосу вместимости красного цвета (должно быть свободное место). Отключите все USB устройства от своего компьютера. В BIOS необходимо отключить Security Boot, если этот пункт активирован.
Теперь следуйте инструкции:
- Откройте проводник Windows (Win+E).
- Выберите системный диск (обычно C:).
- Откройте папку Windows, найдите здесь еще одну папку — SoftwareDistribution.
- В ней нужно отыскать 2 папки — Downloads и Data.
- Удалите в них все содержимое.
После этого закройте все окна и перезагрузите свой компьютер. При следующем запуске откройте панель управления и пункт «Обновление и безопасность». Здесь найдите «Поиск обновлений» и нажмите его, чтобы отыскать нужные файлы для обновления.
Рекомендуем: Ошибка 0x80070424 windows 10 — как исправить
Что делать, если недостаточно места на диске?
Сегодня стали очень популярны твердотельные жесткие диски для персональных компьютеров. Они отличаются от обычных HHD накопителей быстрым обменом данных с оперативной памятью, за счет чего значительно повышается производительность компьютера. Но не лишены они и недостатков. Одним из них является высокая цена. Чем больше диск способен вмещать, тем она выше. Поэтому чаще пользователи экономят при разделе локальных дисков.
Если файлам обновления не будет хватать места на диске, вы также встретите ошибку в Windows 10 — 0x8024200d. Поэтому нам необходимо очистить системный диск. У ОС есть собственная для этого утилита.
- Чтобы её вызвать, откройте проводник.
- Выберите системный диск и нажмите по нему ПКМ.
- Возле изображения диска находится кнопка «Очистить диск», выберите её.
- Через некоторое время система предложит вам выбрать типы файлов, которые будут удалены. Выберите все и нажмите кнопку «Ок».
Дождитесь завершения процесса. Также откройте панель управления и выберите раздел «Удаление программ». Здесь найдите программы или игры, которые могут располагаться на системном диске. Удалите их. Вы можете после установки обновлений снова установить удаленные приложений на свой компьютер. После удаления программ перезагрузите компьютер и войдите в раздел обновлений, чтобы попытаться установить их снова.
Summary
Article Name
Ошибка 0x8024200d в Windows 10 — как исправить?
Description
Обновления операционной системы Windows 10 являются важным процессом не только для функциональности устройства. Это помогает обезопасить его от вирусного программного обеспечения и других проблем. Но в процессе обновления могут произойти непредвиденные сбои. В этой статье мы рассмотрим ошибку 0x8024200d в Windows 10 и узнаем, как её исправить.
Author
Publisher Name
Игорь
Publisher Logo
Error 0x8024002d might be caused by corrupted system files
by Matthew Adams
Matthew is a freelancer who has produced a variety of articles on various topics related to technology. His main focus is the Windows OS and all the things… read more
Published on January 5, 2023
Reviewed by
Alex Serban
After moving away from the corporate work-style, Alex has found rewards in a lifestyle of constant analysis, team coordination and pestering his colleagues. Holding an MCSA Windows Server… read more
- Error 0x8024002d has been reported to occur when users try to install Windows updates related to Microsoft Office packages.
- This issue might be caused by corrupted system files or cached data for updates.
- Clearing the SoftwareDistribution folder could be another possible solution for Windows Update error 0x8024002d.
XINSTALL BY CLICKING THE DOWNLOAD FILE
This software will repair common computer errors, protect you from file loss, malware, hardware failure and optimize your PC for maximum performance. Fix PC issues and remove viruses now in 3 easy steps:
- Download Restoro PC Repair Tool that comes with Patented Technologies (patent available here).
- Click Start Scan to find Windows issues that could be causing PC problems.
- Click Repair All to fix issues affecting your computer’s security and performance
- Restoro has been downloaded by 0 readers this month.
Error code 0x8024002d is an issue that arises for some users when they try to install security updates in Windows. That error displays a message along the lines of, There were problems installing some updates, but we’ll try again later… (update reference) Error 0x8024002d.
What causes error 0x8024002d?
Users can’t install patch updates for which error 0x8024002d arises via Settings. To fix error 0x8024002d, we recommend applying the potential Windows 11 solutions below.
Also, Microsoft nor anyone else has identified a specific cause for error 0x8024002d. However, this issue can arise for similar reasons other Window Update errors occur, such as the following:
- There are corrupted system files – Updating Windows is a system process that can fail because of damaged system files.
- Corrupted data in the SoftwareDistribution folder – Corrupted (damaged) files in that cache can cause update errors to occur.
- Incorrectly configured or damaged update components – Some specific Windows Update components are damaged.
Now that we know what causes this problem, let’s start fixing it with the solutions below.
How can I fix the Windows Update error code 0x8024002d?
1. Open the troubleshooter for Windows Updates
- Use the Windows + X hotkey to access the Power User menu, and select Run from there.
- Type in the following command and click OK to access troubleshooters:
ms-settings:troubleshooters - Click Other trouble-shooters in the Windows 11 Settings app.
- Select Run for the Windows Update troubleshooting tool.
- Wait to see if the troubleshooter detects anything and applies fixes.
2. Run SFC and DISM scans
- Click the Search icon from the taskbar, type cmd, and select Run as administrator.
- Type the following command and press Enter to run it:
sfc /scannow - Wait for the scan to finish, then execute the following command:
DISM /Online /Cleanup-Image /RestoreHealth
The SFC and DISM scans will correct any system file problems or bad sectors on your drive.
- There’s No Compatibility Tab in Windows 11: How to Fix This
- Currently Not Connected to Any Networks [Windows 11 Fix]
- The Request is Not Supported Error: 5 Ways to Fix It
- Can’t Connect to Virtual Machine on Windows 11: Hyper-V Fix
3. Erase data in the SoftwareDistribution folder
- Click the Start button, type cmd in the search window, and select Run as administrator from the results.
- Stop some update services by executing these separate commands, one by one, and pressing Enter after each:
net stop wuauserv
net stop cryptSvc
net stop bits
net stop msiserver - Return to Run, and input the following in that accessory’s command box:
C:WindowsSoftwareDistributionDownload - To select all the data there, press the Ctrl + A key combination.
- Click Explorer’s Delete option.
- Then go to this folder path:
C:WindowsSoftwareDistributionDataStore - Clear the DataStore folder by pressing Ctrl + A and clicking Delete.
- Go back to the Command Prompt and restart the services by executing these four commands:
net start wuauserv
net start cryptSvc
net start bits
net start msiserver
4. Reset update components
- Download the script needed to reset the update components.
- Press the Windows key + E to start File Explorer, go to the download location, right-click on the zip file, and select Extract All.
- Open the file, right-click on the WUReset file, and select Run as administrator.
- Wait for the script to execute completely.
This simple batch script resets all Windows Update components, like the SoftwareDistribution folder, BTS service, Cryptographic Services, etc.
We also have a complete guide on how to reset the update components and you will find more information.
5. Reset Windows 11 to factory defaults
If error 0x8024002d persists after going through resolutions one to four, we recommend resetting Windows. That final solution will restore Windows to factory settings.
Most of your software will not be preserved after a reset, but you can at least select to keep user files. Have a look at our how-to reset Windows guide for further details.
Those potential error 0x8024002d solutions will address some of the more probable causes for updates failing. There isn’t any widely confirmed fix for this issue, but the ones above are worth a try.
Yet, there could be more ways to resolve that issue as well. Users who’ve found different ways to fix error 0x8024002d are welcome to share their solutions below.
Still having issues? Fix them with this tool:
SPONSORED
If the advices above haven’t solved your issue, your PC may experience deeper Windows problems. We recommend downloading this PC Repair tool (rated Great on TrustPilot.com) to easily address them. After installation, simply click the Start Scan button and then press on Repair All.
Newsletter
Hi,
I noticed the error message, it seems that there is an article may relate to this problem, please refer to the link:
Error message when you try to install updates from the Windows Update or Microsoft Update Web site: «0x8024002D»:
https://support.microsoft.com/en-us/kb/958041
We can also try the following steps to troubleshoot the problem.
First of all, we may try turning it on in safe mode and clean boot with networking first, then try restart the update.
Please try to fix Windows Update errors by using the DISM or System Update Readiness tool and check the result.
Fix Windows Update errors by using the DISM or System Update Readiness tool
https://support.microsoft.com/en-us/kb/947821
We may also try to reset windows update components to narrow down the issue.
How do I reset Windows Update components?
https://support.microsoft.com/en-us/kb/971058
In addition, for more about the issue, please refer to the link:
Windows Update freezes when you install updates in Windows 8, Windows 7, or Windows Vista:
https://support.microsoft.com/en-us/kb/2700567
If the problem still persists, I’m afraid you may need system restore or in-place upgrade.
Best Regards,
Tao
Please remember to <b>mark the replies as an answers</b> if they help and <b> unmark</b> them if they provide no help.<br/> If you have feedback for TechNet Subscriber Support, contact <a href=»mailto:tnmff@microsoft.com»>
tnmff@microsoft.com</a>.
-
Marked as answer by
arnavsharma
Wednesday, September 14, 2016 5:34 AM
Hi,
I noticed the error message, it seems that there is an article may relate to this problem, please refer to the link:
Error message when you try to install updates from the Windows Update or Microsoft Update Web site: «0x8024002D»:
https://support.microsoft.com/en-us/kb/958041
We can also try the following steps to troubleshoot the problem.
First of all, we may try turning it on in safe mode and clean boot with networking first, then try restart the update.
Please try to fix Windows Update errors by using the DISM or System Update Readiness tool and check the result.
Fix Windows Update errors by using the DISM or System Update Readiness tool
https://support.microsoft.com/en-us/kb/947821
We may also try to reset windows update components to narrow down the issue.
How do I reset Windows Update components?
https://support.microsoft.com/en-us/kb/971058
In addition, for more about the issue, please refer to the link:
Windows Update freezes when you install updates in Windows 8, Windows 7, or Windows Vista:
https://support.microsoft.com/en-us/kb/2700567
If the problem still persists, I’m afraid you may need system restore or in-place upgrade.
Best Regards,
Tao
Please remember to <b>mark the replies as an answers</b> if they help and <b> unmark</b> them if they provide no help.<br/> If you have feedback for TechNet Subscriber Support, contact <a href=»mailto:tnmff@microsoft.com»>
tnmff@microsoft.com</a>.
-
Marked as answer by
arnavsharma
Wednesday, September 14, 2016 5:34 AM
Всем хороша Windows 10
— новые функции, обновленный внешний вид, новые технологии, всё новое! И ошибки, к сожалению тоже новые.
Есть несколько способов устранения этой ошибки. Способы разные и возможно Вам подойдет один, а вашему соседу другой.
Перезапуск служб связанных с ошибкой 0×80070bc2
Первый способ заключается в том, чтобы заставить службы запускаться автоматически постоянно, даже после того, как служба даст сбой и остановится.
Нажмите <WIN> + <X>. Увидите строку: Командная строка (адмитнистратор).
Далее, в появившееся окно копируйте прямо отсюда по очереди следующие строки, нажимая после каждой <Enter>:
sc config bits start= auto
sc config trustedinstaller start= auto
Сейчас Вам остается лишь перезагрузить Windows 10 и попробовать обновиться снова. С большой долей вероятности, 0×80070bc2 ошибка установки накопительного обновления Win 10 больше не появится. Если это все же произошло, идем дальше.
Сложным этот способ можно назвать только из-за того, что в нем много действий. В остальном, внимательному и аккуратному читателю, данный способ не принесет каких либо сложностей.
Открываем командную строку вышеописанным способом, и вводим поочередно команды, после каждой нажимая кнопку <Enter>.
net stop bits
net stop appidsvc
// Удаляем все файлы содержащие в имени «qmgr» с расширением «dat» из общего профиля
// Переименовываем папки SoftwareDistribution и catroot2 тем самым делая бэкап и удаляя исходные каталоги
ren %systemroot%\system32\catroot2 catroot2.bak
del /f /s /q %windir%\windowsupdate.log
sc.exe sdset bits D:(A;;CCLCSWRPWPDTLOCRRC;;;SY) (A;;CCDCLCSWRPWPDTLOCRSDRCWDWO;;;BA) (A;;CCLCSWLOCRRC;;;AU) (A;;CCLCSWRPWPDTLOCRRC;;;PU)
// Переходим в Windows\System32\
// Отменяем регистрацию dll библиотек
regsvr32.exe /U /s mshtml.dll
regsvr32.exe /U /s msxml.dll
regsvr32.exe /U /s shdocvw.dll
regsvr32.exe /U /s wintrust.dll
regsvr32.exe /U /s dssenh.dll
regsvr32.exe /U /s gpkcsp.dll
regsvr32.exe /U /s slbcsp.dll
regsvr32.exe /U /s Urlmon.dll
regsvr32.exe /U /s msxml2.dll
regsvr32.exe /U /s shell32.dll
regsvr32.exe /U /s jscript.dll
regsvr32.exe /U /s softpub.dll
regsvr32.exe /U /s wuaueng.dll
regsvr32.exe /U /s wucltui.dll
regsvr32.exe /U /s wups2.dll
regsvr32.exe /U /s scrrun.dll
regsvr32.exe /U /s ole32.dll
regsvr32.exe /U /s qmgrprxy.dll
regsvr32.exe /U /s muweb.dll
// Регистрируем dll библиотеки заново
regsvr32.exe /s mshtml.dll
regsvr32.exe /s msxml.dll
regsvr32.exe /s shdocvw.dll
regsvr32.exe /s wintrust.dll
regsvr32.exe /s dssenh.dll
regsvr32.exe /s gpkcsp.dll
regsvr32.exe /s slbcsp.dll
regsvr32.exe /s Urlmon.dll
regsvr32.exe /s msxml2.dll
regsvr32.exe /s shell32.dll
regsvr32.exe /s jscript.dll
regsvr32.exe /s softpub.dll
regsvr32.exe /s wuaueng.dll
regsvr32.exe /s wucltui.dll
regsvr32.exe /s wups2.dll
regsvr32.exe /s scrrun.dll
regsvr32.exe /s ole32.dll
regsvr32.exe /s qmgrprxy.dll
regsvr32.exe /s muweb.dll
Перезагрузите компьютер и попробуйте обновиться. 0×80070bc2 ошибка установки накопительного обновления Win 10 должна перестать Вас беспокоить.
Did you recently encounter an update error code 0x8024002D while upgrading your Windows OS to its latest Build version? Since you are here, you must be looking for the reasons behind this error code and the potential fixes to this problem. Well, we have covered all that. If you have already applied some of these fixes but to no avail, we suggest manually updating your operating system by downloading and installing the recent standalone packages.
What may cause an error 0x8024002D while updating Windows?
This update error mostly occurs when your device is missing some DLL entries. If that’s the case, re-registering all DLL files should be your top priority. Apart from this reason, the update error 0x8024002D might also occur on account of the following reasons –
- Corruption within the System files and folders
- Accumulated cache within the Windows Cache folders
- Update Services are either disabled or are not running
Now that you know what may cause an update error on Windows, we suggest applying the below fixes sequentially.
Ways to Solve Update Error 0x8024002D in Windows
If you are encountering an update error 0x8024002D while installing the pending updates on Windows, go through the below set of solutions and apply them one after another. Hopefully, this error resolves just after you troubleshoot Windows Update.
In case the problem persists even after this, consider applying these fixes –
- Purge Windows Cache folders
- Enable Windows Update Services
- Re-register missing DLL Files
- Manually Install Pending Updates
1] Troubleshoot Windows Update
Troubleshooting Windows Updates is the most effective way to resolve an update-related issue on Windows 11. This tool not only resolves the underlying causes but also suggests ways to fix this problem in cases where it fails to solve the bug at hand. Here’s how to perform this task –
- Press Windows + I to launch the Settings app.
- Go to System > Troubleshoot, and click on Other troubleshooters.
- When this section expands, locate Windows Update under Most frequent, and hit the Run button.
- Click Next on the troubleshooting window and follow the on-screen instructions.
The troubleshooter will check for the underlying causes and have them repaired. Make sure to restart your PC next and check if you can update Windows now.
2] Purge Windows Cache folders
Accumulated cache inside the folders SoftwareDistribution and catroot2 often cause updates to fail on some error codes including the error 0x8024002D. Purging the contents present inside these folders might help to resolve this error code and have your device upgraded to its latest Build version.
Here’s how to purge both of these folders –
- Press Windows + R to launch Run.
- Type CMD and press the Ctrl + Shift + Enter keys simultaneously.
- Doing so will invoke the Command Prompt having admin rights.
- Now, copy/paste the below codes one after another on it to disable all update-related services. It is mandatory to disable all services before doing any changes to the Windows Cache folders. So, do this beforehand clearing any contents inside SoftwareDistribution and Catroot2.
net stop bits
net stop wuauserv
net stop appidsvc
net stop cryptsvc
- After you disable all update services, rename the cache folders by running these two codes –
rmdir %systemroot%\SoftwareDistribution /S /Q
rmdir %systemroot%\system32\catroot2 /S /Q
- Renaming Windows Cache folders is a better option as you still have the access to your cache folders and their contents. You may use these folders back in case something went wrong on your computer.
- Now, re-enable all services that you have stopped before. For this, you may run the below codes on CMD –
net start bits
net start wuauserv
net start appidsvc
net start cryptsvc
- Since you are already on CMD, we suggest running these two codes next. The first one is the SFC utility. This tool helps to diagnose any corruption within system files and have them repaired.
sfc /scannow
DISM /Online /Cleanup-Image /RestoreHealth
- The DISM tool will check for any file corruption within the System Image. In case this tool finds any issue within the System Image, the same will be auto-repaired by this utility program.
- Close Command Prompt and restart your Windows PC.
Sign back into your device again and check if the error code 0x8024002D resolves now.
3] Enable Windows Update Services
Windows updates may also fail when certain essential services are not running in the background or are disabled under Services. You may confirm the same by opening the Services window. Here’s how to perform this task –
- Press Windows + S, and type Services.
- Click on the top result, and when the Services window opens, locate the following services on it –
Background Intelligent and Transfer Service
Cryptographic Services
DCOM Server Process Launcher
RPC Endpoint Mapper
Windows Installer
Windows Update Medic Services
Windows Update Service
- If you do find any of these services disabled or not running under Status, right-click on that particular service, and select the Start button.
- For the sake of convenience, you better right-click on all of these services and choose to restart them all.
- Close the Services window and restart your computer.
When it does reboot, check if you can update Windows normally.
4] Re-register missing DLL Files
Missing or damaged DLL files on Windows might also prevent the available updates from installing on Windows 11. As you can’t confirm this scenario, we suggest manually re-registering all your DLL entries. To do so, launch Windows PowerShell as an administrator, and run these codes on it –
regsvr32.exe /s atl.dll
regsvr32.exe /s urlmon.dll
regsvr32.exe /s mshtml.dll
regsvr32.exe /s shdocvw.dll
regsvr32.exe /s browseui.dll
regsvr32.exe /s jscript.dll
regsvr32.exe /s vbscript.dll
regsvr32.exe /s scrrun.dll
regsvr32.exe /s msxml.dll
regsvr32.exe /s msxml3.dll
regsvr32.exe /s msxml6.dll
regsvr32.exe /s actxprxy.dll
regsvr32.exe /s softpub.dll
regsvr32.exe /s wintrust.dll
regsvr32.exe /s dssenh.dll
regsvr32.exe /s rsaenh.dll
regsvr32.exe /s gpkcsp.dll
regsvr32.exe /s sccbase.dll
regsvr32.exe /s slbcsp.dll
regsvr32.exe /s cryptdlg.dll
regsvr32.exe /s oleaut32.dll
regsvr32.exe /s ole32.dll
regsvr32.exe /s shell32.dll
regsvr32.exe /s initpki.dll
regsvr32.exe /s wuapi.dll
regsvr32.exe /s wuaueng.dll
regsvr32.exe /s wuaueng1.dll
regsvr32.exe /s wucltui.dll
regsvr32.exe /s wups.dll
regsvr32.exe /s wups2.dll
regsvr32.exe /s wuweb.dll
regsvr32.exe /s qmgr.dll
regsvr32.exe /s qmgrprxy.dll
regsvr32.exe /s wucltux.dll
regsvr32.exe /s muweb.dll
regsvr32.exe /s wuwebv.dll
Now that you have repaired all DLL files on your computer, restart your PC and when it does reboot, check if you can update Windows normally now.
5] Manually Install Pending Updates
If none of the above fixes work to resolve this error code 0x8024002D on Windows 11/10, you may go for the manual update method. In this solution, you need to manually download the pending updates from Microsoft’s Update Catalog, and search for your pending cumulative updates there.
Pick the update matching your system architecture, and hit the Download button. Moving forward, click the first link on the upcoming window, and the update download will soon begin. After you have downloaded the standalone package for your computer, you may double-click on the setup file to update your system.
Here’s a complete guide on how to manually download and upgrade to the latest OS Build version on Windows 11.