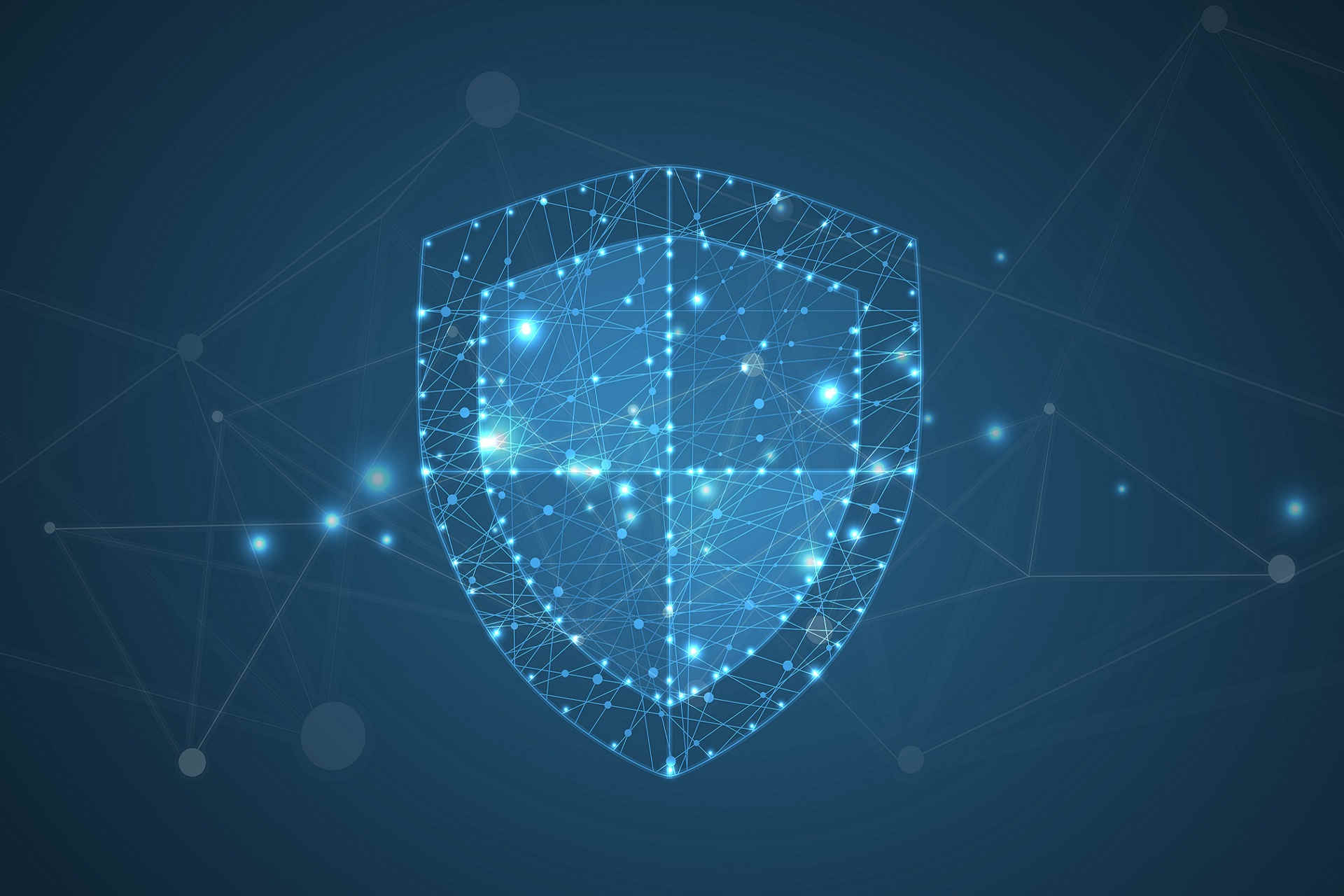Во время обновления системы и установки программ может возникать ошибка с кодом 0x80240016. Основная причина — сбой сервиса апдейта.
Способы решения ошибки 0x80240016
Решается проблема следующими способами:
- Примените утилиту Microsoft для автоматического устранения неполадок Центра обновления. Посетите эту страничку, верно укажите версию вашей ОС, скачайте и установите приложение. Оно автоматически найдет и исправит большинство неполадок Windows Update.
- Перезапустите сервис обновления. Понадобится открыть Командную строку с правами администратора, подтверждая нажатием на Энтер, запуск таких команд:
- net stop wuauserv
- net start wuauserv
- После устанавливаем апдейты повторно.
- Приостановите сервис обновления и переименовать папку. Действуйте аналогично предыдущему способу, но после запуска первой команды введите в строке системного поиска %windir%, перейдите в директорию, отыщите там папку SoftwareDistribution и переименуйте ее в Old repo. После запустите вторую команду и при обновлении ошибка 0x80240016 не возникнет.
Код ошибки 0x80240016 — Что это?
Код ошибки 0x80240016 — это ошибка, которая появляется, когда средство Центра обновления Windows не может завершить свою работу. Хотя это чаще всего происходит в Windows 10, версии этой ошибки также присутствуют в прошлых системах Windows. Действия по устранению ошибки одинаковы для каждой из этих систем.
Общие симптомы включают в себя:
- Невозможность завершить процесс обновления Windows
- Вялость или замерзание
- Сбой ваших программ
- Сообщение «IMAP_LOGINFAILURE»
Существует ряд различных проблем, которые могут вызвать код ошибки 0x80240016, поэтому важно выполнить следующие шаги, чтобы обратиться к каждому из них по очереди. В то время как базовые пользователи могут реализовывать несколько методов, для некоторых из них могут потребоваться дополнительные навыки или знания.
При необходимости всегда обращайтесь к квалифицированному специалисту по ремонту Windows, чтобы помочь вам в процессе устранения ошибок.
Решения
 Причины ошибок
Причины ошибок
Код ошибки 0x80240016 возникает, когда система считает, что на вашем устройстве уже выполняется другая установка, когда средство обновления Windows пытается запустить установку своих обновлений. Хотя может не всегда происходить фактическая установка, которая запрещает запуск Центра обновления Windows, некоторые программы могут оставить следы фоновой активности, которые не позволяют Windows работать по мере необходимости.
Вредоносное программное обеспечение также может заставить вашу систему считать, что файлы используются, поэтому некоторые методы исправления ошибки могут решить этот конкретный набор проблем.
Дополнительная информация и ручной ремонт
Существует ряд различных фоновых проблем, которые могут привести к появлению кода ошибки 0x80240016 на вашем компьютере. Следуйте приведенным ниже инструкциям, чтобы разрешить каждый аспект кода ошибки, обязательно перезагружая компьютер после каждой попытки. Если у вас возникли трудности при выполнении этих шагов, обратитесь к квалифицированному специалисту, который поможет вам.
Вот лучшие методы для решения кода ошибки 0x80240016:
Метод первый: используйте средство устранения неполадок в Центре обновления Windows
Первым шагом к решению проблемы с кодом ошибки 0x80240016 является открытие инструмента Центра обновления Windows и щелчка по опции для запуска мастера устранения неполадок. Это может выявить многие проблемы, связанные с ошибкой. Если этот инструмент вносит какие-либо изменения, обязательно перезагрузите компьютер после его завершения.
Метод второй: запустите средство восстановления реестра
Инструмент восстановления реестра может быть отличным ресурсом для кода ошибки 0x80240016. Используйте его для сканирования всех записей реестра и исправления любых посторонних, неисправных или отсутствующих. Этот шаг может занять некоторое время, поэтому будьте готовы подождать, пока он не закончится. Всегда перезагружайте компьютер после запуска средства восстановления реестра, чтобы любые необходимые изменения могли полностью вступить в силу и быть распознаны вашим устройством.
Метод третий: сканирование компьютера на наличие вредоносных программ
Используйте инструмент Microsoft Security Essentials, чтобы выполнить сканирование вашего компьютера, чтобы увидеть, изменило ли какое-либо вредоносное программное обеспечение или повредило ваши системные файлы. После того как все файлы будут отсканированы и проблемы устранены, вы можете перезагрузить компьютер, чтобы увидеть, было ли ошибка успешно устранена. Вы также можете скачать мощный автоматизированный инструмент чтобы исправить код ошибки Windows 10 0x80240016.
Метод четвертый: обновите драйверы и выполните обновления программного обеспечения и операционной системы
Другой метод, который может помочь в решении проблемы с кодом ошибки 0x80240016, — это открыть настройки драйвера с панели управления и сканировать, чтобы увидеть, нужны ли какие-либо обновления. Если есть обновления, ожидающие установки, сначала выполните эти обновления, а затем перезагрузите компьютер.
Далее, проверьте средство обновления Windows, чтобы увидеть, есть ли какие-либо обновления программы или системы, которые необходимо выполнить. Разрешение накопления обновлений может вызвать ряд ошибок в вашей системе, поэтому важно следить за обновлениями. Перезагрузите компьютер после завершения этого процесса.
Метод пятый: сделайте резервную копию ваших файлов, а затем переустановите версию вашей операционной системы
Если ни один из вышеперечисленных методов полностью не устранил проблему, возможно, вам потребуется переустановить операционную систему. Перед этим убедитесь, что у вас есть резервные копии всех важных программ и файлов, чтобы ничего не потерять во время новой установки.
Вам нужна помощь с вашим устройством?
Наша команда экспертов может помочь
Специалисты Troubleshoot.Tech всегда готовы помочь вам!
Замените поврежденные файлы
Восстановить производительность
Удалить вредоносные программы
ПОЛУЧИТЬ ПОМОЩЬ
Специалисты Troubleshoot.Tech работают со всеми версиями Microsoft Windows, включая Windows 11, с Android, Mac и другими.
Поделиться этой статьей:
Вас также может заинтересовать
Файл SearchUI.exe управляет функцией поиска Cortana. Однако ряд пользователей недавно сообщили, что эта функция перестает отвечать в течение нескольких минут после загрузки их компьютера с Windows 10. Такая проблема может быть вызвана отсутствием системных файлов или некоторыми проблемами с самой программой Cortana. И поэтому, если файл SearchUI.exe не отвечает, вы не сможете использовать функцию поиска Cortana. Но не беспокойтесь, этот пост поможет вам решить эту проблему. Прежде чем устранять проблему, вы можете попробовать перезагрузить компьютер и посмотреть, поможет ли это, если нет, то перейдите к приведенным ниже вариантам.
Вариант 1. Попробуйте запустить средство устранения неполадок поиска и индексирования.
Вы также можете запустить средство устранения неполадок поиска и индексирования в Windows 10, поскольку оно проверяет, установлены ли параметры для Кортаны, и автоматически исправляет любые проблемы, если обновление или установка программного обеспечения изменили параметры. Чтобы запустить его, просто нажмите кнопку «Пуск» и выберите «Настройки»> «Обновления и безопасность»> «Устранение неполадок». Оттуда выберите средство устранения неполадок поиска и индексирования.
Вариант 2 — перезапустить процесс Кортаны в диспетчере задач.
Перезапуск процесса Cortana в диспетчере задач также может помочь вам решить проблему. Обратитесь к шагам, приведенным ниже, чтобы сделать это.
- Нажмите клавиши Ctrl + Alt + Del, чтобы открыть окно параметров безопасности.
- Оттуда найдите диспетчер задач в указанном списке и откройте его.
- Затем найдите процесс Кортаны и щелкните его правой кнопкой мыши, а затем выберите параметр «Завершить задачу», чтобы завершить процесс.
- После этого процесс Cortana будет перезапущен сам и повторно инициализирован.
Вариант 3. Попробуйте сбросить настройки Кортаны.
- Откройте Cortana и перейдите в раздел «Настройки», где вы увидите: «Отключение Cortana удаляет все, что Cortana знает на этом устройстве, но ничего не удаляет из Блокнота. После выключения Cortana вы можете решить, что делать с тем, что еще хранится в облаке ». Отключите эту опцию.
- Перезагрузите компьютер.
- После загрузки компьютера снова запустите Cortana и проверьте.
Вариант 4. Попробуйте запустить инструмент DISM.
Вы можете попробовать запустить средство управления развертыванием образов и обслуживанием или DISM, чтобы решить проблему обновления Windows. Используя этот встроенный инструмент, у вас есть различные опции, такие как «/ ScanHealth», «/ CheckHealth» и «/ RestoreHealth».
- Откройте командную строку с правами администратора.
- Затем введите следующие команды и обязательно нажмите Enter сразу после ввода каждой из них:
- Dism / Online / Очистка-изображение / CheckHealth
- Dism / Online / Очистка-изображение / ScanHealth
- exe / Online / Cleanup-image / Восстановление здоровья
- Не закрывайте окно, если процесс занимает некоторое время, поскольку, вероятно, он займет несколько минут.
Вариант 5. Попробуйте переустановить Кортану.
Если ни один из приведенных выше вариантов не работает, вам следует рассмотреть возможность переустановки Cortana.
- Сначала щелкните правой кнопкой мыши кнопку «Пуск» и выберите в списке параметр Windows Powershell (Admin).
- Затем введите следующую команду и нажмите Enter, чтобы выполнить ее:
Get-AppXPackage -Name Microsoft.Windows.Cortana | Foreach {Add-AppxPackage -DisableDevelopmentMode -Register «$($_.InstallLocation)AppXManifest.xml»}
- Перезагрузите компьютер и проверьте, может ли Cortana подключиться.
Вариант 6. Попробуйте устранить проблему в состоянии чистой загрузки.
Есть случаи, когда некоторые конфликтующие программы, установленные на вашем компьютере, могут вызывать проблемы с Cortana или останавливать процесс SearchUI.exe. Чтобы определить, какая программа вызывает проблему, необходимо перевести компьютер в состояние чистой загрузки. Для этого выполните следующие действия.
- Войдите на свой компьютер как администратор.
- Введите MSConfig в Начальном поиске, чтобы открыть утилиту конфигурации системы.
- Оттуда перейдите на вкладку Общие и нажмите «Выборочный запуск».
- Снимите флажок «Загрузить элементы запуска» и убедитесь, что установлены флажки «Загрузить системные службы» и «Использовать исходную конфигурацию загрузки».
- Затем щелкните вкладку «Службы» и установите флажок «Скрыть все службы Microsoft».
- Нажмите Отключить все.
- Нажмите Apply / OK и перезагрузите компьютер. (Это переведет ваш компьютер в состояние чистой загрузки. И настройте Windows на обычный запуск, просто отмените изменения.)
- Оттуда начните изолировать проблему, проверив, какая из программ, которые вы недавно установили, является основной причиной проблемы.
Узнать больше
Первый раз, когда ваш компьютер включается и когда загружается Windows, он будет ждать 10 секунд, прежде чем запускать ваши приложения для запуска. Эти 10 секунд используются для загрузки всех служб Windows, поэтому все работает без сбоев. Если по какой-либо причине вы не хотите ждать этой задержки запуска и хотите сразу запускать приложения, продолжайте читать и точно следуйте этому руководству. Это руководство потребует от вас настройки рекламы с реестром Windows, всегда рекомендуется сделать резервную копию реестра перед попыткой каких-либо настроек. Кроме того, крайне важно следовать руководству, поскольку оно представлено шаг за шагом. имейте в виду, что это руководство устранит 10-секундную задержку для всех ваших запускаемых приложений, в настоящее время нет способа удалить задержку только для одного или нескольких.
- Нажмите ⊞ ОКНА + R открыть диалог запуска
- Тип диалогового окна запуска Regedit и нажмите ENTER
- Найдите HKEY_CURRENT_USER \ ПРОГРАММНОЕ ОБЕСПЕЧЕНИЕ \ Microsoft \ Windows \ CurrentVersion \ Explorer \ Serialize
- Если ключа не существует, создайте новый, перейдите в HKEY_CURRENT_USER \ ПРОГРАММНОЕ ОБЕСПЕЧЕНИЕ \ Microsoft \ Windows \ CurrentVersion \ Explorer \, щелкните правой кнопкой мыши проводник и выберите новый> ключ, Назови это Сериализация
- Щелкните правой кнопкой мыши на Serialize и выберите Создать> Значение DWORD (32 бита)
- Назовите значение StartupDelayInMSec
- Дважды нажмите StartupDelayInMSec и найдите Значение
- Установите значение 0
- Save. изменения и Выход Редактор реестра
- Перезагружать
Если вы хотите отменить изменения и снова включить задержку, вернитесь в редактор реестра и удалите значение StartupDelayInMSec.
Узнать больше
Недавно ряд пользователей Windows 10 сообщили, что они не могут правильно использовать Cortana, потому что она не может подключиться к Интернету. По словам этих пользователей, Cortana не будет подключаться к Интернету, даже если их интернет-соединение стабильно. По словам экспертов по безопасности, эта проблема возникает только с учетными записями Microsoft. Эта проблема может быть связана с прокси-сервером, который мешает работе Кортаны. Были сообщения о том, что эта проблема была вызвана прокси-сервером, который фильтровал сетевое соединение, что также мешало способности Кортаны адаптировать результаты поиска и запросы в зависимости от местоположения пользователя. Это также может быть вызвано каким-либо сбоем в домашней сети, или сведениями о вашей учетной записи Microsoft являются несогласованными, или ваша учетная запись Microsoft должна быть проверена. Вот несколько предложений, которые могут помочь решить проблему с подключением в Cortana, просто начните с первого и двигайтесь вниз, пока не встретите вариант, который устраняет проблему.
Вариант 1. Перезагрузите или перезагрузите модем или маршрутизатор.
Первое, что вы можете попробовать, — это перезагрузить или сбросить настройки модема или маршрутизатора. Все, что вам нужно сделать, это отключить шнур питания модема, а затем снова подключить его через несколько секунд. Вы также можете использовать кнопку сброса модема сзади, если она есть. Но прежде чем вы нажмете кнопку сброса, имейте в виду, что он сотрет все учетные данные для подключения и вернется к настройкам по умолчанию. После перезагрузки сети вы можете перезагрузить компьютер, чтобы модем или маршрутизатор переназначили IP-адрес вашему компьютеру.
Вариант 2 — перезапустить Кортану
Перезапуск Cortana может помочь вам решить проблему.
- Чтобы перезапустить Cortana, откройте диспетчер задач, щелкните правой кнопкой мыши Cortana и выберите опцию «Завершить процесс».
- Затем перейдите на вкладку «Файл» и выберите «Запустить новое задание».
- После этого введите «cortana.exe» и нажмите Enter, чтобы перезапустить процесс.
Вариант 3 — Попробуйте удалить прокси
Удаление прокси-сервера также может помочь вам решить проблему с подключением в Cortana. Вот как вы можете это сделать:
- Нажмите клавиши Win + R, чтобы открыть диалоговое окно «Выполнить».
- Затем введите «inetcpl.cpl» в поле и нажмите Enter, чтобы открыть Свойства Интернета.
- После этого перейдите на вкладку «Подключения» и выберите настройки локальной сети.
- Оттуда. Снимите флажок «Использовать прокси-сервер» для вашей локальной сети, а затем убедитесь, что установлен флажок «Автоматически определять настройки».
- Теперь нажмите кнопку ОК и кнопку Применить.
- Перезагрузите компьютер.
Примечание: Если вы используете стороннюю прокси-службу, вы должны отключить ее.
Вариант 4. Откройте другое приложение, использующее учетную запись Microsoft.
Это может показаться странным исправлением, однако несколько пользователей попытались это сделать, и это сработало для них, поскольку позволило Кортане снова подключиться к Интернету. В этом варианте вам просто нужно запустить другое приложение, которое использует информацию вашей учетной записи Microsoft так же, как Cortana, например, приложение Store. Как только вы откроете приложение, должно появиться приглашение вместе с диалоговым окном, которое позволит вам обновить вашу учетную запись Microsoft, указав необходимую информацию. После этого перезагрузите компьютер и проверьте, может ли Кортана теперь подключаться к Интернету или нет.
Вариант 5. Подтвердите свою учетную запись Microsoft
В некоторых случаях Cortana может не иметь возможности подключиться к Интернету, поскольку ваша учетная запись Microsoft больше не проверяется. Обычно это происходит, когда вы используете двухэтапную систему аутентификации с вашей учетной записью Microsoft. Чтобы проверить это, просто откройте «Настройки» и нажмите «Аккаунты». После этого проверьте, есть ли у вас гиперссылка Verify под вашей учетной записью Microsoft или нет, затем нажмите Verify. После этого следуйте инструкциям на экране, чтобы подтвердить свою учетную запись Microsoft. Как только ваша учетная запись будет подтверждена, перезагрузите компьютер.
Вариант 6 — сбросить настройки Кортаны
- Откройте Cortana и перейдите в раздел «Настройки», где вы увидите: «Отключение Cortana удаляет все, что Cortana знает на этом устройстве, но ничего не удаляет из Блокнота. После выключения Cortana вы можете решить, что делать с тем, что еще хранится в облаке ». Отключите эту опцию.
- Перезагрузите компьютер.
- После загрузки компьютера снова запустите Cortana и проверьте.
Узнать больше
Потеря подключения к интернету – неприятное явление, особенно если это случается часто. Если вы геймер, это явление может быть очень тревожным, поскольку оно может остановить ваш прогресс или даже привести к блокировке вашей учетной записи, если вы играете на соревнованиях. К счастью, у нас есть решение этой проблемы, продолжайте читать и следуйте инструкциям.
-
Обновите ваш драйвер
Устаревшие или неправильные драйверы могут вызвать множество проблем, и таким образом устройство может вести себя странно. Чтобы обновить драйвер, щелкните правой кнопкой мыши кнопку «Пуск». Диспетчер устройств
Найдите свой сетевой адаптер, карту Wi-Fi или устройство, которое вы используете для доступа в Интернет, щелкните его правой кнопкой мыши и выберите Обновление драйверов -
Обновить IP-адрес
Щелкните правой кнопкой мыши на Пуск Нажмите на командная строка (администратор)
В командной строке введите IPCONFIG / обновить и нажмите ENTER -
Сбросить Winsock API
Щелкните правой кнопкой мыши на Пуск Нажмите на командная строка (администратор)
В командной строке введите Netsh Winsock сбросить каталог и нажмите ENTER
затем введите netsh int ipv4 reset reset.log и нажмите ENTER
перезагрузить компьютер
Узнать больше
Зачем объединять жесткие диски с дисковыми пространствами? Хорошо, я признаю это, я современный цифровой хомяк, когда дело доходит до цифровых товаров. Мне нравится собирать вещи, и больше всего мне нравится иметь все это на кончиках пальцев. И как сами цифровые товары увеличиваются в размерах (фильмы на Blu-ray весят примерно по 50 Гб каждый), так и коллекция растет в размерах, один жесткий диск начинает полностью устаревать, когда дело доходит до хранения. Иногда нам понадобится большое хранилище для таких личных коллекций, иногда оно понадобится нам по рабочим причинам. Какой бы ни была ваша причина, Windows 10 предлагает нам решение с помощью дисковых пространств. Пространства хранения являются неотъемлемой частью Windows и предназначены для предоставления вам среды RAID без контроллера RAID. Конечно, объединение нескольких жёстких дисков с помощью темпов хранения вместо RAID будет не таким быстрым и стабильным, но для домашнего использования хранения большого объёма данных вполне достаточно. С дисковыми пространствами у вас также будет возможность уменьшить пространство для повышения безопасности от потери данных, если по какой-либо причине один из ваших жестких дисков выйдет из строя.
Как создать место для хранения
Чтобы создать место для хранения в Windows, нажмите ⊞ ОКНА + R , чтобы открыть диалоговое окно запуска.






Типы складских помещений
Одна вещь, на которой я хотел бы сосредоточиться здесь, это тип устойчивости, когда вы развернете раскрывающееся меню типа устойчивости, вы увидите внутри 4 варианта. Простое, двустороннее зеркало, трехстороннее зеркало и четность.
Простой: Если вы выберете «Простой» в качестве варианта, у вас будет максимальное пространство на жестком диске, но не будет никакой отказоустойчивости, а это означает, что в случае выхода из строя какого-либо из ваших жестких дисков вы полностью потеряете данные с этого диска.
Двустороннее зеркало: Этот вариант сохранит ваши данные, если один из ваших дисков выйдет из строя, но вам понадобится как минимум 2 диска, а пространство для хранения будет ограничено, так как некоторые из них будут безопасным вариантом резервного копирования на случай сбоя диска. Однако, если один из ваших дисков выходит из строя, вы можете заменить его через секунду и продолжать работать, поскольку ничего не произошло.
Трехстороннее зеркало: Этот вариант, аналогичный предыдущему, предложит вам безопасное хранение данных от сбоя жесткого диска. эта опция сохранит ваши данные, даже если 2 жестких диска выйдут из строя, но для выбора этой опции потребуется подключить 5 из них.
Четность: Возможно, это самый популярный вариант среди людей, которые хотят объединить 2 или 3 диска, но не хотят терять слишком много места из-за варианта двустороннего зеркала. Он предлагает некоторую защиту и не занимает столько места, как двусторонний, скажем так, это своего рода беспроигрышная ситуация.
Заключение
Я лично иду по простому и имею важную резервную копию на оптических приводах, но только по той причине, что я мог использовать больше места, знаю, что этот способ требует от меня всегда иметь резервную копию на оптическом носителе и что мне нужно будет восстановить все ее обратно если выйдет из строя хотя бы один жесткий диск, что может занять время. Но если этот способ вас устраивает, дерзайте, у вас будет больше места для использования.
Узнать больше
Программа не может запуститься, поскольку на вашем компьютере отсутствует MSVCR71.dll. Попробуйте переустановить программу, чтобы решить эту проблему..
Если вы случайно столкнулись с этой ошибкой, знайте, что вы не одиноки и что это решаемая ошибка. В этом руководстве мы покажем вам, как исправить эту ошибку. Обычно ошибка отсутствия MSVCR71.dll возникает при установке нового приложения. Итак, давайте погрузимся прямо в нее и решим ее.
-
Переустановите приложение
Если только определенное приложение сообщает об этой ошибке, попробуйте переустановить его, высока вероятность того, что по какой-либо ошибке приложение не было правильно установлено и повреждено или удалено файл MSVCR71.dll. В этом случае поможет переустановка.
-
Проверить корзину
как упоминалось выше, если приложение по ошибке удалило файл, откройте корзину и попробуйте найти его там. Если это так, восстановите его из корзины, и все должно вернуться в нормальное рабочее состояние.
-
Скачайте новую версию файла
Если предыдущие 2 метода не помогли, но вы по-прежнему получаете сообщение об отсутствии ошибки, попробуйте загрузить файл из Microsoft и поместить его в C: \ Windows \ SysWOW64
-
Переустановите распространяемый компонент C ++
Проблема с неправильным распространяемым пакетом C ++ может быть проблемой, получите последнюю версию от Microsoft и переустановите ее.
Узнать больше
Итак, вы только что включили свой компьютер и обнаружили, что ваше устройство, которое вчера отлично работало, больше не работает. Эта ситуация может быть очень стрессовой и разочаровывающей, но не отчаивайтесь, прежде чем выбросить свое устройство в окно, знайте, что такое поведение может быть связано с проблемой программного обеспечения. В этой статье мы дадим вам советы о том, что делать и на что обратить внимание, когда происходит что-то подобное, чтобы вы вернули устройство в рабочее состояние.
-
Убедитесь, что это не аппаратная неисправность
Чтобы сэкономить время и избавиться от ненужных разочарований при работе с Windows, сначала осмотрите устройство, чтобы убедиться, что оно действительно работает должным образом, проверьте все светодиодные лампы, которые могут указывать на то, что устройство работает и получает питание, и, если это внутреннее устройство, попробуйте открыть корпус и визуально проверьте, нет ли на нем признаков работы, например вращающихся вентиляторов или светодиодных ламп.
-
Проверить кабели
Если это внешнее устройство перестало работать, попробуйте проверить силовые кабели и кабели, идущие к вашему компьютеру, и проверьте, надежно ли они подключены. Если это внутреннее устройство, также проверьте кабели, подтолкните их и, если возможно, отсоедините и очистите их.
-
Отключите и снова подключите устройство
Попробуйте это решение, чтобы увидеть, снова ли Windows зарегистрирует устройство и запустит его.
-
Центр обновления Windows
Если обновление Windows не установлено, установите его и посмотрите, заработает ли устройство.
-
Обновление драйверов устройств
Перейдите в диспетчер устройств и обновите драйвер устройства до последней версии или перейдите на сайт производителя и загрузите последнюю версию драйвера.
-
Переустановите устройство
В диспетчере устройств удалите драйвер устройства и перезагрузите Windows. При загрузке Windows она распознает устройство и установит для него необходимые драйверы.
-
Отключить антивирус и брандмауэр
Иногда антивирус может препятствовать правильной работе определенных устройств, особенно если они полагаются на некоторые системные файлы, к которым антивирус или брандмауэр заблокировал доступ. Попробуйте отключить защиту вашего ПК, чтобы увидеть, решит ли это проблему.
-
Используйте специальное программное обеспечение для устранения ошибок
Используйте ДРАЙВЕРФИКС для автоматического поиска и устранения проблем с драйверами.
Узнать больше

1. Запустите сканирование SFC.
Сканирование SFC — это встроенный инструмент Windows, предназначенный для диагностики и восстановления системных файлов внутри самой Windows. Сканирование SFC обычно решает большинство проблем такого рода, поэтому мы сначала попробуем это.
- Нажмите ⊞ ОКНА + S для открытия Строка поиска и введите CMD
- Выберите командная строка и справа нажмите на Запуск от имени администратора
- В командной строке введите: ПФС / SCANNOW и нажмите ENTER
- Дождитесь завершения всего процесса и перезагрузите вашу систему
2. Обновите Windows
Обновления Windows предназначены для исправления проблем и решения проблем; проверьте, доступно ли новое обновление для установки.
- Нажмите ⊞ ОКНА + I для открытия Настройки приложения
- Нажмите на Центр обновления Windows в нижней левой панели
- Справа проверьте визуально, есть ли ожидающие обновления, и если есть, установите их
3. Временно отключите антивирус и брандмауэр.
Антивирус и брандмауэр могут мешать работе приложений Adobe и фоновых служб, попробуйте временно отключить предпочитаемое вами программное обеспечение защиты и проверьте, находится ли ваш процессор по-прежнему под высокой нагрузкой.
4. Переустановите Adobe Suite.
Удалите и установите чистую версию пакета Adobe Creative Suite или отдельных приложений, которые вы используете. После переустановки проверьте загрузку процессора.
5. Удалите Adobe CEF Helper.
Это не совсем рекомендуемый курс действий, но если ни одно из предыдущих решений не дало результатов, это может быть единственным вариантом, если вы хотите продолжать использовать программное обеспечение. Откройте проводник и вставьте следующую строку в поле пути вверху: C \: Program Files> Adobe Systems> Adobe CEF Helper или Adobe Creative Cloud> Adobe CEF Helper_uninstall.exe. Дважды щелкните файл и удалите помощник CFT.
Узнать больше
Если вы не знаете, Microsoft подключает каждую машину под управлением Windows 10 к рекламному идентификатору, который помогает им предоставлять пользователям Windows 10 релевантную рекламу. Эти объявления доставляются пользователям в Центре уведомлений, меню «Пуск», а также в объявлениях внутри приложений UWP. Что делает эти рекламные объявления актуальными, так это то, что они отслеживают ваши тенденции просмотра, симпатии и антипатии с помощью рекламного идентификатора. Однако, если вы не любите рекламу и не хотите, чтобы эта функция Microsoft отслеживала ваше использование, не беспокойтесь о том, что у вас действительно есть возможность отключить целевую рекламу на вашем компьютере с Windows 10, отключив идентификатор рекламы. И вы можете сделать это во время установки Windows 10 или с помощью редактора групповой политики. Для получения более подробной информации см. приведенные ниже инструкции для каждого из методов.
Вариант 1. Отключите рекламный идентификатор во время установки Windows 10.
Если вы собираетесь установить Windows 10, то в процессе установки ваш компьютер загружается на экран «Установка и настройка Windows 10» с помощью Cortana, которая поможет вам во время установки. Как только вы дойдете до последней страницы, которая называется «Выбор параметров конфиденциальности для вашего устройства», вы увидите Рекламный идентификатор вашего компьютера. В разделе «Рекламный идентификатор» необходимо отключить или отключить параметр «Приложения могут использовать рекламный идентификатор для предоставления более персонализированной рекламы в соответствии с политикой конфиденциальности поставщика приложений». После его отключения нажмите кнопку «Принять», чтобы продолжить установку. После этого копия используемой вами Windows 10 будет по умолчанию отключена.
Вариант 2 — отключить рекламный идентификатор с помощью редактора групповой политики
- Сначала нажмите клавиши Win + R, чтобы запустить утилиту Run.
- Затем введите «gpedit.msc» в поле и нажмите «ОК» или нажмите «Ввод», чтобы открыть редактор групповой политики.
- Затем перейдите к этому параметру групповой политики: Конфигурация компьютера> Административные шаблоны> Система> Профили пользователей.
- Теперь дважды щелкните по опции «Отключить рекламный идентификатор» и установите переключатель в положение «Включено». Как только вы это сделаете, вы увидите следующее описание на вашем экране:
«Этот параметр политики отключает рекламный идентификатор, не позволяя приложениям использовать идентификатор для взаимодействия между приложениями. Если вы включите этот параметр политики, рекламный идентификатор будет отключен. Приложения не могут использовать идентификатор для взаимодействия между приложениями. Если вы отключите или не настроите этот параметр политики, пользователи смогут контролировать, могут ли приложения использовать рекламный идентификатор для взаимодействия между приложениями». Обратите внимание, что установка переключателя в положение «Включено» или «Не настроено» отключит сбор данных рекламного идентификатора.
- Наконец, выйдите из редактора групповой политики, а затем перезагрузите компьютер, чтобы изменения вступили в силу.
Узнать больше
В этом посте вы узнаете, что делать, если недавние элементы больше не отображаются на значках панели задач в Windows 10. Это может быть довольно неудобно, особенно если вы одновременно работаете со многими файлами и документами и вам потребуется посетить регулярно вносить изменения. Таким образом, если вы обнаружите, что недавние элементы не отображаются на панели задач Windows, читайте дальше. Чтобы недавние элементы снова отображались на значках панели задач в Windows 10, есть четыре возможных исправления, которые вы можете проверить. Вы можете попробовать отобразить недавно открытые элементы через настройки или очистить кеш последних элементов. Вы также можете внести некоторые изменения в реестр Windows или использовать редактор групповой политики. Но прежде чем приступить к этим потенциальным исправлениям, лучше сначала создать точку восстановления системы на случай, если что-то пойдет не так после внесения изменений в систему. Точка восстановления системы позволяет отменить эти изменения и вернуть компьютер в предыдущее состояние. Таким образом, вам нужно создать его, а затем внимательно следовать приведенным ниже параметрам.
Вариант 1. Показать недавно открытые элементы в настройках.
Первое, что вы можете сделать, чтобы исправить проблему, это показать недавно открытые элементы через приложение Настройки.
- Откройте приложение «Настройки» и выберите «Персонализация».
- Оттуда выберите опцию «Пуск» и прокручивайте вниз, пока не увидите опцию «Показать недавно открытые элементы в списках перехода при запуске или на панели задач».
- Убедитесь, что его кнопка переключения включена.
Вариант 2. Попробуйте очистить кеш последних элементов.
- Нажмите клавиши Win + E, чтобы открыть проводник.
- Затем скопируйте и вставьте эту ссылку в адресную строку:% AppData% Microsoftwindowsrecentautomaticdestination
- Как только вы окажетесь в указанном месте, вы должны увидеть несколько файлов. Теперь выберите все эти файлы и полностью удалите их.
Примечание: Эти файлы автоматически воссоздаются, когда вы взаимодействуете с системой, например, при выполнении таких задач, как открытие приложений или доступ к файлам.
- После этого перейдите по следующему адресу:% AppData% Microsoftwindowsrecentcustomdestitions
- Оказавшись там, удалите все его файлы и перезагрузите компьютер. Это должно решить проблему.
Вариант 3. Попробуйте внести изменения через редактор реестра.
Следующее, что вы можете сделать, чтобы решить эту проблему, это применить некоторые изменения в реестре, выполнив следующие действия:
- Нажмите клавиши Win + R, чтобы открыть диалоговое окно «Выполнить», введите в поле «Regedit» и нажмите Enter, чтобы открыть редактор реестра.
- Затем перейдите к этому подкаталогу реестра: HKEY_CURRENT_USERSoftwareMicrosoftWindowsCurrentVersion
- Оттуда выберите папку Policies Explorer, расположенную на левой панели.
- Затем перейдите на правую панель, найдите запись «NoRecentDocsHistory» и щелкните ее правой кнопкой мыши.
- Теперь удалите эту запись.
Примечание: В этой записи хранится параметр групповой политики для «Не сохранять историю недавно открытых документов. Групповая политика добавляет эту запись в реестр со значением 1, если вы включаете политику «Не сохранять историю недавно открытых документов». С другой стороны, если вы отключите политику, установив для нее значение «Не настроено» или удалив ее, групповая политика удалит запись из реестра, и система будет действовать так, как будто значение равно 0 — например, она сохраняет история недавно открытых файлов на вашем компьютере.
Вариант 4 — попробуйте использовать редактор групповой политики
- Нажмите клавиши Win + R, чтобы открыть утилиту «Выполнить», введите «gpedit.msc» в поле и нажмите «Ввод», чтобы запустить редактор групповой политики.
- Затем перейдите в Конфигурация пользователя> Административные шаблоны> Пуск и панель задач.
- После этого дважды щелкните политику «Не сохранять историю недавно открытых документов», расположенную на правой панели. Это политика, которая позволяет вам включать или отключать недавние элементы и часто посещаемые места.
- Теперь, чтобы включить недавние элементы, а также часто используемые функции, нажмите «Отключено» или «Не настроено».
- По завершении закройте редактор групповой политики и перезагрузите компьютер.
Примечание: Если вы решите включить этот параметр, система и программы Windows не будут создавать ярлыки для открытых документов, пока действует параметр. Кроме того, они также остаются, но не будут отображать существующие ярлыки документов, и система очистит меню «Последние элементы» в меню «Пуск», а программы Windows также не будут отображать ярлыки в меню «Пуск». Кроме того, на панели задач не будут отображаться недавно открытые или часто используемые папки, файлы или веб-сайты.
Узнать больше
Авторское право © 2023, ErrorTools, Все права защищены
Товарный знак: логотипы Microsoft Windows являются зарегистрированными товарными знаками Microsoft. Отказ от ответственности: ErrorTools.com не имеет отношения к Microsoft и не претендует на прямую связь.
Информация на этой странице предоставлена исключительно в информационных целях.
Если во время установки обновлений центр обновления Windows Update вдруг забарахлил и стал выдавать ошибку 0x80240016, значит, пришло время действовать — сразу в двух направлениях.
Первым делом Microsoft в таких случаях рекомендует воспользоваться бесплатной утилитой Windows Update troubleshooter. Ее нужно скачать на диск компьютера, запустить, дождаться проверки системных компонентов Windows Update и отчета о проделанной с ними работы. Если программа отрапортует об исправлении ошибки, останется перезапустить ПК и убедиться в нормальном функционировании центра обновлений ОС.
В случае, если использование приложения Windows Update troubleshooter не дает удовлетворительных результатов (см. приведенный выше скриншот), специалисты Microsoft советуют опробовать в деле второй способ устранения ошибки 0x80240016, суть которого сводится к следующему:
- закрываем все открытые окна центра обновления Windows Update;
- открываем консоль с правами администратора;
- в окне командной строки вводим команду
net stop wuauservи нажимаем Enter; - в консоли набираем
net start wuauservи вновь нажимаем Enter; - закрываем окно консоли и запускаем центр обновления Windows Update.
Выполнив перечисленные шаги, можно избавиться от ошибки 0x80240016 центра обновления Windows Update. Если ошибка повторяется, перейдите на сайт Microsoft Community, чтобы получить дополнительную техническую поддержку.
by Ivan Jenic
Passionate about all elements related to Windows and combined with his innate curiosity, Ivan has delved deep into understanding this operating system, with a specialization in drivers and… read more
Updated on
by
Ivan Jenic
Passionate about all elements related to Windows and combined with his innate curiosity, Ivan has delved deep into understanding this operating system, with a specialization in drivers and… read more
- Windows Defender is Windows 10’s first line of defense but some users can’t update it and get the 0x80240016 error.
- Restarting the update service for your OS should fix this problem right away.
- You can also reset the Windows Update components manually but follow the steps carefully.
- Before getting yourself into complicated procedures, consider using a third-party antivirus.
XINSTALL BY CLICKING THE DOWNLOAD FILE
Get rid of malfunctioning drivers on your PC
SPONSORED
Drivers can often become corrupt as they can interfere with malfunctioning system files, thus arriving to be installed but not running correctly. To keep your drivers running smoothly, your Windows OS must run even smoother. Get it in perfect shape by following the steps below:
- Download Fortect and install it on your PC.
- Start the tool’s scanning process to look for corrupt files that are the source of your problem
- Right-click on Start Repair so the tool can start the fixing algorithm
- Fortect has been downloaded by 0 readers this month, rated 4.4 on TrustPilot
Windows Defender is a very handy feature of Windows 10 which helps you to get rid of unwanted spyware and malware programs.
However, users found a problem when trying to update this feature, namely, an update error 0x80240016 showed up, and the update process stopped.
There are a couple of causes of this problem, one of them is the installation of another program.
If you’re running an installation of another program while you try to update Windows Defender, it just won’t work.
So, if you’re installing another program, finish the installation and then try to update Windows Defender. This problem also shows up when Windows Update client can’t access the user token.
To solve this, you’ll have to restart your update services, and the Windows Defender update error 0x80240016 should go away.
If you want to be your own tech support, follow this guide to see how you can restart the Windows Update service and its components.
How do I fix Windows Defender update error 0x80240016?
1. Restart the Windows Update service
- Press Start.
- Go to Search and type cmd.
- Click on Run as administrator to start Command Prompt with full privileges.
- Type the following commands and press Enter:
net stop wuauserv
net start wuauserv
- Close the Command Prompt windows and try to apply updates again.
NOTE
2. Manually reset Windows Update components
- Start Command Prompt as administrator, as indicated in the step above.
- Disable the BITS service, the Windows Update service, and the Cryptographic service.
- To do that enter the following commands and hit Enter:
net stop bits
net stop wuauserv
net stop appidsvc
net stop cryptsvc
- To do that enter the following commands and hit Enter:
- Delete the qmgr*.dat files.
- To do this, at a command prompt, type the following command, and then press Enter:
Del "%ALLUSERSPROFILE%/Application Data/Microsoft/NetworkDownloaderqmgr*.dat"
- After that, type the following line in the command prompt, and hit Enter:
cd /d %windir%system32
- To do this, at a command prompt, type the following command, and then press Enter:
- Re-register the BITS files and the Windows Update files.
- To do this, at a command prompt, type the following commands, and press Enter after typing each command:
regsvr32.exe atl.dll
regsvr32.exe urlmon.dll
regsvr32.exe mshtml.dll
regsvr32.exe shdocvw.dll
regsvr32.exe browseui.dll
regsvr32.exe jscript.dll
regsvr32.exe vbscript.dll
regsvr32.exe scrrun.dll
regsvr32.exe msxml.dll
regsvr32.exe msxml3.dll
regsvr32.exe msxml6.dll
regsvr32.exe actxprxy.dll
regsvr32.exe softpub.dll
regsvr32.exe wintrust.dll
regsvr32.exe dssenh.dll
regsvr32.exe rsaenh.dll
regsvr32.exe gpkcsp.dll
regsvr32.exe sccbase.dll
regsvr32.exe slbcsp.dll
regsvr32.exe cryptdlg.dll
regsvr32.exe oleaut32.dll
regsvr32.exe ole32.dll
regsvr32.exe shell32.dll
regsvr32.exe initpki.dll
regsvr32.exe wuapi.dll
regsvr32.exe wuaueng.dll
regsvr32.exe wuaueng1.dll
regsvr32.exe wucltui.dll
regsvr32.exe wups.dll
regsvr32.exe wups2.dll
regsvr32.exe wuweb.dll
regsvr32.exe qmgr.dll
regsvr32.exe qmgrprxy.dll
regsvr32.exe wucltux.dll
regsvr32.exe muweb.dll
regsvr32.exe wuwebv.dll
- To do this, at a command prompt, type the following commands, and press Enter after typing each command:
- Reset Winstock by typing the following command:
netsh winsock reset - Now, you’ll have to reset your proxy settings, by adding this line:
netsh winhttp reset proxy - Reset the BITS service, the Windows Update service, and the Cryptographic service by adding these commands:
net start bits
net start wuauserv
net start appidsvc
net start cryptsvc
- Install the latest Windows Update Agent from Microsoft’s support page.
- Restart your PC.
Sometimes, resetting just the Windows Update service doesn’t help, but you’ll have to reset all its components.
This solution requires a lot of registry editing and some errors could cause serious problems. So, before you perform these steps, make sure that you made a backup of your registry.
3. Install a third-party antivirus
Windows Defender may be a decent security solution and it’s free, but, as you can see, it can produce a lot of problems and headaches.
An if you still can’t get it to update, it’s imperative not leave your PC unprotected so you should seriously think about getting yourself a third-party antivirus.
The tool recommended below is trusted by over 110 millions of users around the world so it’s perfectly safe.
This solution comes with a multi-layered security solution that will not only protect your PC, but also your webcam and your router.

ESET Internet Security
Pair your PC with a trusted and secure solution that will protect your data from all possible threats.
That’s it! By following our methods, you should be able to now update Windows Defender without seeing the 0x80240016 error anymore.
If you’re still looking for a Windows Defender alternative, you should also consult our list including the best antiviruses with unlimited license, and pick one from there.
Let us know which of the methods listed above worked best for you by leaving your feedback in the comments section below.
Вопрос
Проблема: как исправить ошибку обновления Windows 0x80240016?
Привет. Я пробовал обновить Windows, но каждый раз получаю ошибку с кодом 0x80240016. Я попытался перезагрузить компьютер и повторить попытку, но это не помогло. Вы знаете, что могло бы решить эту проблему?
Решенный ответ
Хотя Windows является одной из самых популярных операционных систем в мире, она не обходится без проблем. Windows нуждается в постоянном обновлении, чтобы получать необходимые исправления безопасности.
[1] и другие исправления. Если это не удастся, пользователи могут столкнуться с проблемами производительности, такими как лаги и сбои. Иногда причиной системных проблем являются сами обновления.
Некоторые из них могут повредить системные файлы, которые в дальнейшем потребуется исправить вручную. Microsoft создала встроенные средства автоматического устранения неполадок, которые могут сами исправить многие ошибки, но это не относится к ошибке обновления 0x80240016. Пользователи сталкиваются с ошибкой 0x80240016, когда им необходимо установить критическое, накопительное или функциональное обновление на свой компьютер с Windows 10. Сообщается, что эта проблема возникает с различными обновлениями базы знаний. Некоторые из примеров могут быть KB5005565, KB3198586, и KB4056892.
Дело в том, что множество разных вещей может препятствовать успешной установке обновления, и устранение неполадок может расстраивать. Одна из наиболее частых причин — это поврежденные системные файлы, как мы уже упоминали выше, сбой или чрезмерно защитный брандмауэр. Независимо от того, что это такое, мы шаг за шагом проведем вас через этот процесс.

Чаще всего ошибка 0x80240016 указывает на то, что в Windows отсутствуют некоторые файлы, необходимые Центру обновления Windows для выполнения обновления. Когда появляется такой код ошибки, Windows не может завершить обновление операционной системы. Другие распространенные причины могут включать неправильный ввод данных пользователем и случайно удаленные файлы из реестра, которые теперь вызывают сбои в работе системы.
Устранение неполадок вручную может занять некоторое время, потому что неясно, что вызывает проблему, поэтому вы можете попробовать использовать автоматическое решение. ReimageСтиральная машина Mac X9 чтобы избежать использования всех возможностей. Инструмент для ремонта может идентифицировать поврежденные компоненты системы, исправлять BSOD,[2] и проблемы с реестром при сканировании системы. Это программное обеспечение также можно использовать для освобождения места путем очистки файлов cookie и кеша,[3] что должно повысить производительность устройства.
Ниже вы найдете несколько ручных методов, которые могут исправить ошибку обновления Windows 0x80240016 и позволить вам обновить вашу систему. Обратите внимание, что это займет некоторое время, поэтому внимательно следуйте всем инструкциям:
Способ 1. Запустите средство устранения неполадок Центра обновления Windows
Исправить это сейчас!Исправить это сейчас!
Для восстановления поврежденной системы необходимо приобрести лицензионную версию Reimage Reimage.
Первое, что вам следует сделать, это использовать встроенное средство устранения неполадок Центра обновления Windows, чтобы узнать, может ли оно решить проблему за вас:
- Выбирать Начинать и перейти к Настройки
- Выбирать Обновление и безопасность
- Нажмите Устранение неполадок и Дополнительный инструмент устранения неполадок

- Выбирать Центр обновления Windows и Бегать средство устранения неполадок
- Начать сначала
Способ 2. Восстановите поврежденные системные файлы и проверьте диск
Исправить это сейчас!Исправить это сейчас!
Для восстановления поврежденной системы необходимо приобрести лицензионную версию Reimage Reimage.
Используйте команды командной строки, чтобы исправить повреждение системных файлов:
- Открытым Командная строка от имени администратора
- Используйте следующую команду и нажмите Входить:
sfc / scannow

- Перезагрузить ваша система
- Если SFC вернула ошибку, используйте следующие командные строки, нажав Входить после каждого:
DISM / Онлайн / Очистка-Образ / CheckHealth
DISM / Онлайн / Очистка-Изображение / ScanHealth
DISM / Онлайн / Очистка-Образ / RestoreHealth
Убедитесь, что ваш диск не поврежден. Вы можете выполнять проверки с помощью административной командной строки:
- Если вы используете HDD в качестве основного драйвера (там, где установлена ваша операционная система — C: по умолчанию), используйте следующую команду и нажмите Входить:
chkdsk c: / f - Если вы используете SSD, используйте эту команду:
chkdsk c: / f / r / x - Если вы получили сообщение об ошибке, введите Y и ударил Входить
- Начать сначала ваше устройство для выполнения проверки
Способ 3. Сбросить каждый компонент Центра обновления Windows
Исправить это сейчас!Исправить это сейчас!
Для восстановления поврежденной системы необходимо приобрести лицензионную версию Reimage Reimage.
- Открытым Командная строка от имени администратора снова

- Скопируйте и вставьте следующие команды, нажимая Enter после каждой:
чистые стоповые биты
чистая остановка wuauserv
чистая остановка appidsvc
чистая остановка cryptsvc
Del «% ALLUSERSPROFILE% \\ Application Data \\ Microsoft \\ Network \\ Downloader \\ *. *»
rmdir% systemroot% \ SoftwareDistribution / S / Q
rmdir% systemroot% \ system32 \ catroot2 / S / Q
regsvr32.exe / s atl.dll
regsvr32.exe / s urlmon.dll
regsvr32.exe / s mshtml.dll
сброс WinSock Netsh
netsh winsock сбросить прокси
чистые стартовые биты
чистый старт wuauserv
чистый старт appidsvc
чистый старт cryptsvc - Начать сначала ваш компьютер.
Способ 4. Использовать восстановление системы
Исправить это сейчас!Исправить это сейчас!
Для восстановления поврежденной системы необходимо приобрести лицензионную версию Reimage Reimage.
Если эта ошибка начала возникать после установки Центра обновления Windows, вы можете восстановить работоспособность системы до того, как произошла неудачная установка. Для этого вы можете использовать инструмент восстановления системы:
- Перейдите в поле поиска на панели задач и введите восстановление системыи нажмите на Создать точку восстановления
- Вы попадете в Свойства системы окно и Системная защита вкладка
- Нажмите на Восстановление системы...
- Восстановите системные файлы и появятся настройки, нажмите Следующий

- Выберите точку восстановления
- Нажмите на Сканировать на наличие уязвимых программ (это даст вам список программ, которые будут удалены, а какие могут быть восстановлены автоматически)
- Закройте окна и нажмите Следующий
- В последнем окне подтверждения отобразится выбранная вами точка восстановления, нажмите Заканчивать начать процесс
Метод 5. Отключите брандмауэр Защитника Windows
Исправить это сейчас!Исправить это сейчас!
Для восстановления поврежденной системы необходимо приобрести лицензионную версию Reimage Reimage.
Определенные обновления безопасности Windows не удастся установить, если брандмауэр Windows в настоящее время выполняет фоновую проверку безопасности. Попробуйте временно отключить его:
- Нажмите Клавиша Windows + R открыть Бегать чат
- Тип Защитник Windows в текстовом поле и нажмите Входить открыть Безопасность Windows меню
- Прокрутите вниз и нажмите на Защита от вирусов и угроз вкладка, затем продолжайте и нажмите на Управлять настройками гиперссылка

- Отключить переключатель, связанный с Брандмауэр и защита сети
- Вернитесь к первому Безопасность Windows окно, затем нажмите Брандмауэр и защита сети
- Отключить переключатель Брандмауэр Защитника Windows
- Начать сначала ваш компьютер
Метод 6. Выполните ремонтную установку
Исправить это сейчас!Исправить это сейчас!
Для восстановления поврежденной системы необходимо приобрести лицензионную версию Reimage Reimage.
- Загрузите Windows 10 ISO файл
- Теперь смонтируйте файл ISO
- Дважды щелкните файл setup.exe для начала ремонта установите с навесного привода
- Когда установка предоставляет условия лицензии, прочтите их и нажмите Принимать
- Windows 10 проверит наличие обновлений и установит доступные.

- Когда все настроено, нажмите Установить
- По завершении установки следуйте инструкциям на экране.
Исправляйте ошибки автоматически
Команда ugetfix.com делает все возможное, чтобы помочь пользователям найти лучшие решения для устранения их ошибок. Если вы не хотите бороться с методами ручного ремонта, используйте автоматическое программное обеспечение. Все рекомендованные продукты были протестированы и одобрены нашими профессионалами. Инструменты, которые можно использовать для исправления ошибки, перечислены ниже:
Предложение
сделай это сейчас!
Скачать Fix
Счастье
Гарантия
сделай это сейчас!
Скачать Fix
Счастье
Гарантия
Совместим с Майкрософт ВиндоусСовместим с OS X По-прежнему возникают проблемы?
Если вам не удалось исправить ошибку с помощью Reimage, обратитесь за помощью в нашу службу поддержки. Сообщите нам все подробности, которые, по вашему мнению, нам следует знать о вашей проблеме.
Reimage — запатентованная специализированная программа восстановления Windows. Он диагностирует ваш поврежденный компьютер. Он просканирует все системные файлы, библиотеки DLL и ключи реестра, которые были повреждены угрозами безопасности.Reimage — запатентованная специализированная программа восстановления Mac OS X. Он диагностирует ваш поврежденный компьютер. Он просканирует все системные файлы и ключи реестра, которые были повреждены угрозами безопасности.
Этот запатентованный процесс восстановления использует базу данных из 25 миллионов компонентов, которые могут заменить любой поврежденный или отсутствующий файл на компьютере пользователя.
Для восстановления поврежденной системы необходимо приобрести лицензионную версию Reimage инструмент для удаления вредоносных программ.
Нажмите
Условия использования Reimage | Политика конфиденциальности Reimage | Политика возврата денег за товар | Нажмите
Чтобы оставаться полностью анонимным и не допустить, чтобы интернет-провайдер и правительство от шпионажа на вас, вы должны использовать Частный доступ в Интернет VPN. Это позволит вам подключаться к Интернету, оставаясь полностью анонимным, за счет шифрования всей информации, предотвращения трекеров, рекламы, а также вредоносного контента. Самое главное, вы остановите незаконную слежку, которую за вашей спиной проводят АНБ и другие правительственные учреждения.
Непредвиденные обстоятельства могут произойти в любой момент при использовании компьютера: он может выключиться из-за отключения электроэнергии, Может возникнуть синий экран смерти (BSoD) или случайные обновления Windows могут произойти на машине, когда вы ушли на несколько минут. минут. В результате ваши школьные задания, важные документы и другие данные могут быть потеряны. К восстанавливаться потерянные файлы, вы можете использовать Восстановление данных Pro — он ищет копии файлов, которые все еще доступны на вашем жестком диске, и быстро их извлекает.

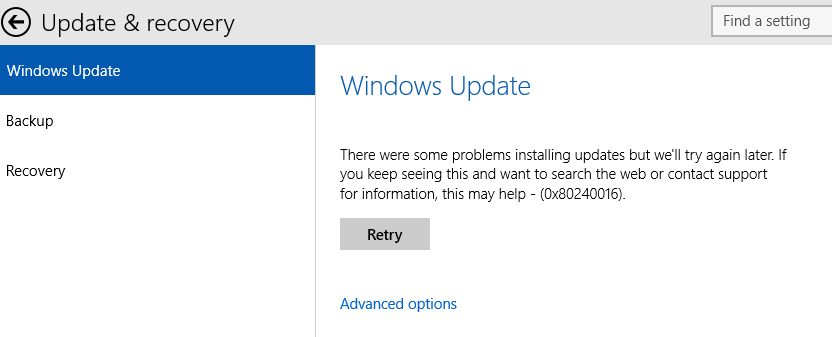
 Причины ошибок
Причины ошибок