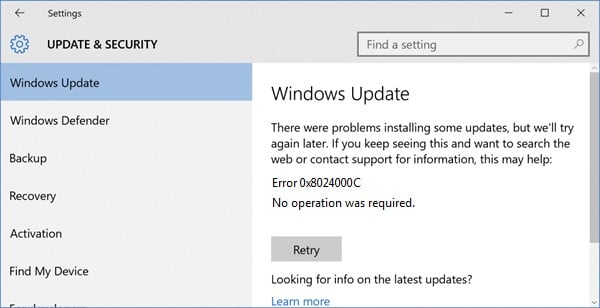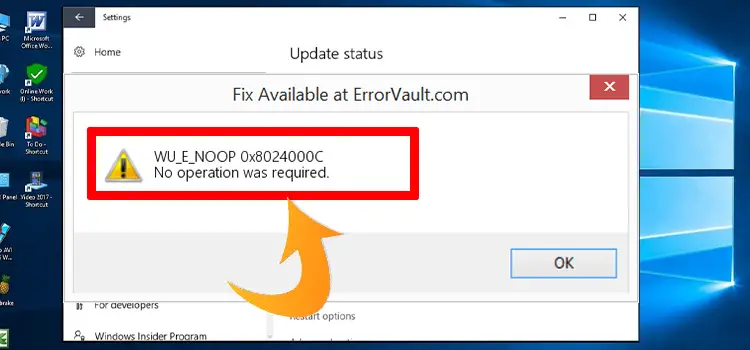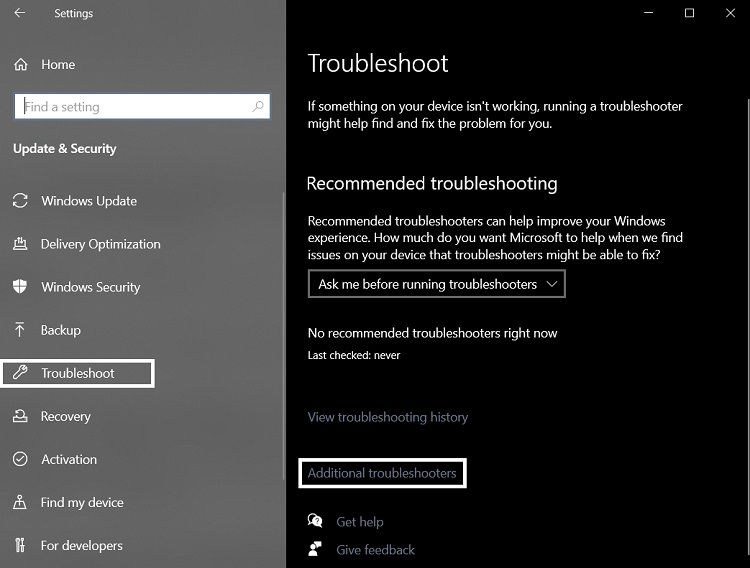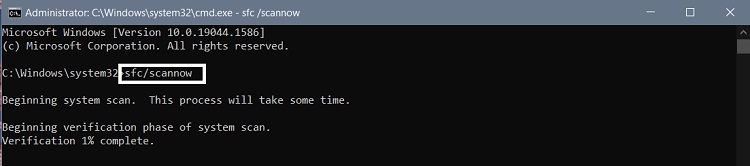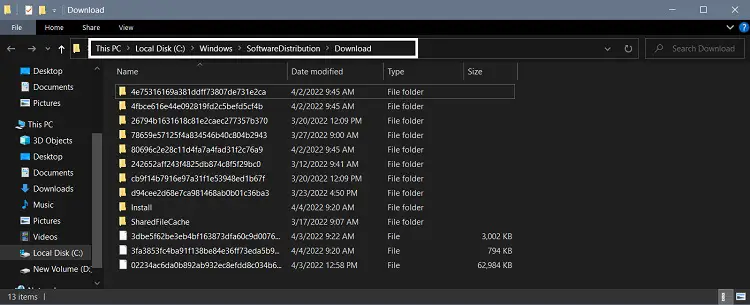При обновлении ОС или лишь некоторых ее компонентов может возникать ошибка с кодом 0x8024000c. Это вызывается неправильными параметрами Windows или повреждением файлов. Методы исправления сбоя зависят от условия, при котором оно возникло.
№1: при апдейте десктопной Windows
Удалите следующую ветку в Редакторе реестра: HKEY_LOCAL_MACHINE\SOFTWARE\Microsoft\Windows\CurrentVersion\Internet Settings\Connections “WinHttpSettings”. Для открытия редактора достаточно в поиске ОС ввести запрос regedit.
№2: при обновлении клиента SCCM
- Через Службы Windows остановите сервис Windows Update и установите, чтобы он запускался в ручном режиме. После — перегрузка ОС.
- Запустите Командную строку (Администратор). Перейдите через нее в директорию c:\windows\system32\wbem\AutoRecover. После — запуск команды /f %s in (‘dir /b *.mof *.mfl’) do mofcomp %s.
- Включите сервис Windows Update и обновить клиент SCCM без ошибки с кодом 0x8024000c.
- Remove From My Forums
-
Вопрос
-
Hi,
I have WSUS 10 on ServerCore 2016. Server 2016 clients are receiving patches but I see HR=8024000c and 0x8024500c in the WindowsUpdate.log file. Should I be concerned?
Thank you
Все ответы
-
2017/07/28 19:18:33.7129465 940 3244 Misc Failed to obtain 9482F4B4-E343-43B6-B170-9A65BC822C77 redir SecondaryServiceAuth URL, error = 0x8024500C 2017/07/28 19:18:33.7129498 940 3244 Agent Failed to obtain the authorization cab URL for service 7971f918-a847-4430-9279-4a52d1efe18d, hr=0 2017/07/28 19:18:33.7129609 940 3244 Agent Caller UpdateOrchestrator failed to opt in to service 7971f918-a847-4430-9279-4a52d1efe18d, hr=0X8024500C 2017/07/28 19:18:33.7137952 940 3244 Misc EP: error: 0x8024500C : - failed to get SLS data 2017/07/28 19:18:33.7137997 940 3244 Misc Failed to obtain 9482F4B4-E343-43B6-B170-9A65BC822C77 redir Client/Server URL, error = 0x8024500C 2017/07/28 19:18:33.7138046 940 3244 ProtocolTalker PTError: 0x8024500c 2017/07/28 19:18:33.7138091 940 3244 ProtocolTalker Initialization failed for Protocol Talker Context 0x8024500c 2017/07/28 19:18:33.7552000 940 3244 Agent Exit code = 0x8024500C2017/07/28 19:18:33.7722795 3140 3200 ComApi * END * Search ClientId = Windows Defender (77BDAF73-B396-481F-9042-AD358843EC24)
2017/07/28 19:18:33.7996638 3140 3196 ComApi ISusInternal:: DisconnectCall failed, hr=8024000C
2017/07/28 19:28:32.2254147 3304 3408 ComApi * START * Init Search ClientId = Windows Defender (77BDAF73-B396-481F-9042-AD358843EC24)
2017/07/28 19:28:32.2254229 3304 3408 ComApi * START * Search ClientId = Windows Defender (77BDAF73-B396-481F-9042-AD358843EC24)-
Изменено
11 августа 2017 г. 18:06
Additional Background needed to make clear
-
Изменено
-
Hi Sir,
>>Server 2016 clients are receiving patches
Did you try to remove IPv6 in the property of that clients’ NIC ?
Best Regards,
Elton
Please remember to mark the replies as answers if they help.
If you have feedback for TechNet Subscriber Support, contact
tnmff@microsoft.com. -
WSUS server’s IPv6 was disabled, but clients were enabled. All disabled now, waiting to see.
-
May I ask how you got from return code 8024000C to IPv6 so that I can better understand?
-
An important note, the clients cannot reach the internet.
Quick Fixes to Get Your Windows System Up to Date Again!
Windows update error code 0x8024000C can cause distress for many users. For your Windows device to be up to date with the latest programs and security updates, Windows update is the service Microsoft offers to complete this function.
However, this code can appear during the installation or updating of a computer program. Because of this reason, this solution guide outlines five workable solutions to the error. We will also see the causes of this error so that you can know what to avoid in the future.
What causes Windows Update error code 0x8024000C?
Several reasons may be responsible for this error, and some of those reasons may include:
- Corrupt Windows Update Components: This error code may occur due to corrupt Windows Update components within the system. Examples of this include the Windows Update Agent or the Software Distribution folder.
- System File Corruption: The 0x8024000C error can also result from corrupted system files, including corrupted system registry entries, malware, or malicious software on the system.
- Damaged Windows Update Database: Damages in the Windows Update database can also render the 0x8024000C error to appear. This damage can happen due to a corrupted Windows Update setup or problems with the WUAUCLT executable.
- Outdated Windows version: This error code may also appear if you are using an outdated version of Windows.
- Third-party app interference: Another possible cause is third-party security tools installed on the system, such as an anti-virus or firewall, blocking the Windows Update process.
- Internet connection: Another possible culprit could be a bad link or an interrupted internet connection.
How do I fix error code 0x8024000C?
As you eagerly move to try the solutions we have added to this solutions, we recommend that you try these prefixes first:
- Restart your system: Restarting the system can help free up any resources used by programs or processes that may have caused the Error Code 0x8024000C. It also helps to refresh the computer, helping to clear out any lingering actions or programs that may have caused the error.
- Manually update your Windows OS: By manually applying the updates to your Windows OS, you can ensure compatibility with the latest operating system versions while maintaining security patches and bug fixes necessary to keep your system running smoothly.
- Check your internet connection: Checking the internet connection allows you to quickly identify and address potential network-related issues as a cause of the error code 0x8024000C.
- Remove unused apps: This process can be a vital way to streamline system resources, increase overall speed and performance, and reduce the risk of errors due to conflicts between different applications.
- Remove temporary files: Do a disk cleanup to remove all temporary files that take up storage space unnecessarily.
1. Start Windows in Safe Mode
- Click the Power icon on the login screen, hold Shift, and select Restart.
- Choose Troubleshoot from the next menu options.
- Select Advanced options.
- Afterward, click Advanced options to access other options. Now click Startup Settings.
- After that is done, click Restart.
- Press 5 on your keyboard to start Enable Safe Mode with Networking.
2. Run the built-in troubleshooter
- Press the Windows + S keys simultaneously and enter control panel in the search bar and click on Control Panel to open the app.
- Click the View by drop-down menu on the top-right corner of the display, then select the Large icons option.
- After that, click on the Troubleshooting option.
- Once the next display opens, click on the Hardware and Sound option.
- Under the Windows section, click the Background Intelligent Transfer Service troubleshooter.
- Then, click on the Advanced option.
- After that, choose the Apply repairs automatically option followed by the Next button.
- When the troubleshooter completes running, click on the View detailed information option.
- Then review the Detection details in the Troubleshooting report and click on the Next button.
- Finally, click Close.
3. Set the Date, Time and Time zone
- Press the Windows + I keys together to open Settings.
- When the Settings window opens, click on Time & language.
- Then, click Date & time on the right pane.
- After that, toggle the Set time automatically switch on to allow the computer set time and date automatically according to your location.
- Also, toggle the Set time zone automatically switch on to allow the computer to set time zone automatically according to your location.
4. Run an SFC scan
- Press the Windows and S keys simultaneously and enter command prompt in the text field.
- Then, select Run as administrator on the right side to open Command prompt as an admin.
- When prompted, Click on Yes on the User Account Control prompt.
- When the Command Prompt opens, enter the following command and hit the Enter key to start an SFC scan:
sfc /scannow - Afterward, enter the command below and press the Enter key to execute command:
DISM.exe /Online /Cleanup-image /Restorehealth - Finally, it would be best to restart your computer to implement repairs.
5. Clear your PC cache
- Firstly, press the Windows and S buttons together on your keyboard and search for control panel.
- Click on the app to start it.
- On the top right corner, type File Explorer options in the search entry and open it.
- Then, navigate to the General tab.
- Now select Clear and then click on the Ok option.
To conclude, the solutions provided in this article are simple fixes that can help resolve Windows Update Error Code 0x8024000C. Depending on the cause and severity of the error, one or more of these solutions may resolve the issue and help you get back to using Windows Update correctly.
If none of the solutions resolves the problem, we highly recommend that you contact Microsoft Support directly for assistance. Also, leave us a comment to know which solution solved your issue, and let us know if you know a better way to sort the problem.
Tags :Update
Richard Omachona
Richard is a techie in providing fixes and solutions for computer issues of various kinds. Among his contemporaries, he is a preferred choice. His experiences are vast in Windows operating systems, and several other skills in programming such as Python, Web Frontend designing implementing at industry standards, best practices in HTML, CSS and JavaScript. and basics in Web Backend. He also loves traveling, gaming and music.
To keep the Windows device up to date with the latest programs and security patches, Windows update is a great service offered by Microsoft. Nearly all versions of the Windows OS can face many issues while updating. The update error code 0x8024000C is a kind of update error in which windows cannot download and install the updates. It can happen due to corrupted files, Update service errors, registry errors, etc.
Find out how to fix the Windows update error 0x8024000C below.
Table of Contents
- Possible Reasons for the Error 0x8024000C
- 1. Glitches in the System
- 2. Update Cache
- 3. Third-party Security Tools
- 4. Expansion Drives
- How to Fix Windows Update Error 0x8024000C
- 1. Restart the Device
- 2. Running Update Troubleshooter
- 3. Running SFC
- 4. Clearing the Updates Folder & Download Path
- How to Clear Windows Update Download Path
- 5. Turning off the Security Tools
- 6. Removing the Expansion Drives
- 7. Using Windows CD or DVD to Install Windows
- Frequently Asked Questions (FAQs)
- Can Windows Troubleshooting Process Fix Most Windows Errors?
- Are Windows Update Responsible for Triggering Issues on the Device?
- Should I Need to Back up my Windows Files Before Using CD to Upgrade the Windows OS?
- Conclusion
Possible Reasons for the Error 0x8024000C
Some reasons are the main protagonist to trigger this issue on the Windows device. Knowing about these reasons will help you to resolve the issue. These below-described reasons are mainly responsible for triggering this error;
1. Glitches in the System
The system glitches have a notoriety to trigger many issues on the device. Windows update errors may also be caused for glitches in the OS system files. If so, you need to follow some troubleshooting methods, including restart and system file checker.
2. Update Cache
Cache files of the previous update could impede the update downloading process. Also, the update cache can be responsible for causing other update-related issues on the device. In this case, you need to clear the update cache and download path to resolve these issues.
3. Third-party Security Tools
Despite being a necessary and integral part of the device security system, the third-party security tool may impede while completing an action. This issue can trigger the installed third-party security tools on the device.
4. Expansion Drives
External or expansion drives add extra storage to the device. Also, they could trigger many issues, including download and installing errors. In this scenario, you need to disconnect all the external or expansion drives to resolve the issue.
After knowing about the key reasons behind this Windows OS update-related issue, you have already guessed about the troubleshooting methods to solve this issue. Here are the most efficient troubleshooting methods that could help you to resolve this issue;
1. Restart the Device
As you already know that your device may have some glitches that could impede the processes and tasks. To knock out these glitches, a simple restart could help. Especially when you are facing issues triggered by the glitches. If you are facing WU_E_NOOP for the glitches of Windows, a restart of the device will help you to complete the update process.
2. Running Update Troubleshooter
The Windows troubleshooters are designed for solving windows-related issues of a device. Running an update troubleshooter may help you to resolve any update-related issue. As this is an update-related issue, running the update troubleshooter may help you to resolve the issue. By Following these below-described steps, you can run the Windows update troubleshooter;
Step-1
Open the Windows Settings window by pressing the Windows + I key on your device keyboard and navigating to the Update & Security.
Step-2
From the left pane of the Update & Security window, select Troubleshoot and navigate to the Additional troubleshooters.
Step-3
Locate and click on Windows Update and click on Run the troubleshooter to start the troubleshooting process. You will find the Windows Update troubleshooter options beneath the Getup and running menu. Follow the on-screen prompts to complete the troubleshooting process.
After completing the troubleshooting process, open the Windows update window again and d try to update the Windows to check if the issue has been resolved now. If the issue has not been solved yet, you need to run System File Checker to resolve the update issue.
3. Running SFC
SFC or System File Checker is the command that is used for checking the system files of Windows-operated devices. Also, this command can repair the corrupted system files of a windows operated device. To run the system file checker on your device, you need to follow these below-described issues;
Step-1
Press the Windows + R key on the device keyboard to open the Windows Run Dialog Box. Once opened, type cmd on the Run Dialog Box and press ctrl + shift + enter on the keyboard to run the Windows Command Prompt as an administrator.
Step-2
Afterward, type sfc/scannow on the Command prompt window to run the system file checker. It may take a few minutes to complete the scanning process.
After completing the scanning process, open the Windows update window again and d try to update the Windows to check if the issue has been resolved now. If the issue has not been solved yet, you need to clear the updates folder and download path to resolve the update issue.
4. Clearing the Updates Folder & Download Path
Clearing the updates folder & download path enables the restoration of the update process. Also, this process can help you to resolve the update-related issue of your device, including update error 0x802000C. To clear the Windows update data folder, you need to follow these below-described steps;
Step-1
Press the Windows + R key on the device keyboard to open the Windows Run Dialog Box. Once opened, type c:\Windows\SoftwareDistribution\Download on the Run Dialog Box and press enter on the keyboard to open the Download folder. All the OS file updates are stored in this folder.
Step-2
Afterward, you need to delete everything from this folder. You may need to try multiple times to delete some files. Whatever, you need to make sure that you have deleted everything.
How to Clear Windows Update Download Path
Step-1
Press the Windows + R key on the device keyboard to open the Windows Run Dialog Box. Once opened, type Regedit on the Run Dialog Box and press enter on the keyboard to open the Windows Registry Editor.
Step-2
On the registry editor, navigate or paste this on the path bar Computer\HKEY_LOCAL_MACHINE\SOFTWARE\Policies\Microsoft\Windows\WindowsUpdate to open the updated registry. Once there, find WUServer and WIStatusServer on the right panel of the registry editor and delete them to clear their registry. Otherwise, you cannot clean the download path.
After clearing the updates folder & download path, open the Windows update window again and try to update the Windows to check if the issue has been resolved now. If the issue has not been solved yet, you need to turn off the security tools to resolve the update issue.
5. Turning off the Security Tools
The security tools are the first-line defense against various types of device threats. Also, these tools are necessary for ensuring the health of a device. Despite that, these tools have a notoriety to impede and cause multiple issues while completing various tasks through the device. As said before, the installed security tools can interrupt while downloading and installing the Windows OS updates. So, you need to disable all the installed security tools could resolve this downloading update issue.
6. Removing the Expansion Drives
Expansion drives are cool to expand the limits of a computer device system. But sometimes, they can also cause some issues on the device. Especially while updating the Windows OS files. So, disconnecting and removing the expansion drives and trying to update the windows may help you to resolve the issue.
7. Using Windows CD or DVD to Install Windows
When none of the above-described methods helps you to resolve the issue, you need to use Windows CD to upgrade the Windows OS on your device. Here is how you can complete the Windows OS update using CD;
1. First, you have to make sure that, you have a blank flash drive. It is needed to install the Windows media creation tools. Afterward, download the installation file from this link.
2. Once downloaded, open Explorer and click on a flash drive from the drive list. Hereafter, launch the setup.exe installation file. It will start the installation process.
3. Thereafter, select your preferred language, time, currency, and other things before clicking Next. Now, click on the install now button and then click on an upgrade installation. It will only install the upgrades on the Windows OS of your device.
Using CD to upgrade the Windows OS is the most effective and efficient solution to this issue of Windows OS.
Frequently Asked Questions (FAQs)
Can Windows Troubleshooting Process Fix Most Windows Errors?
The Windows Troubleshooting tool is specially designed to fix most Windows OS errors. Though it is unable to fix all the errors, it can fix temporary errors of a Windows-operated device.
Are Windows Update Responsible for Triggering Issues on the Device?
In some cases, faulty updates of the windows may cause some issues on a device. But these issues are temporary, they can be solved after another update.
Should I Need to Back up my Windows Files Before Using CD to Upgrade the Windows OS?
No, it is not necessary to back up the Windows files before using the CD drive to upgrade the Windows OS. Because it won’t remove any of your Windows files.
Conclusion
Now, you have known why the Windows update error 0x8024000C triggers on your device and how to fix this. It is always better to disable the security tools before starting the update process of Windows OS. That’s all for today, hope you’ve sorted the update error by following the above-described troubleshooting method, have a great day.
- Remove From My Forums
-
Question
-
Hi,
I have WSUS 10 on ServerCore 2016. Server 2016 clients are receiving patches but I see HR=8024000c and 0x8024500c in the WindowsUpdate.log file. Should I be concerned?
Thank you
All replies
-
2017/07/28 19:18:33.7129465 940 3244 Misc Failed to obtain 9482F4B4-E343-43B6-B170-9A65BC822C77 redir SecondaryServiceAuth URL, error = 0x8024500C 2017/07/28 19:18:33.7129498 940 3244 Agent Failed to obtain the authorization cab URL for service 7971f918-a847-4430-9279-4a52d1efe18d, hr=0 2017/07/28 19:18:33.7129609 940 3244 Agent Caller UpdateOrchestrator failed to opt in to service 7971f918-a847-4430-9279-4a52d1efe18d, hr=0X8024500C 2017/07/28 19:18:33.7137952 940 3244 Misc EP: error: 0x8024500C : - failed to get SLS data 2017/07/28 19:18:33.7137997 940 3244 Misc Failed to obtain 9482F4B4-E343-43B6-B170-9A65BC822C77 redir Client/Server URL, error = 0x8024500C 2017/07/28 19:18:33.7138046 940 3244 ProtocolTalker PTError: 0x8024500c 2017/07/28 19:18:33.7138091 940 3244 ProtocolTalker Initialization failed for Protocol Talker Context 0x8024500c 2017/07/28 19:18:33.7552000 940 3244 Agent Exit code = 0x8024500C2017/07/28 19:18:33.7722795 3140 3200 ComApi * END * Search ClientId = Windows Defender (77BDAF73-B396-481F-9042-AD358843EC24)
2017/07/28 19:18:33.7996638 3140 3196 ComApi ISusInternal:: DisconnectCall failed, hr=8024000C
2017/07/28 19:28:32.2254147 3304 3408 ComApi * START * Init Search ClientId = Windows Defender (77BDAF73-B396-481F-9042-AD358843EC24)
2017/07/28 19:28:32.2254229 3304 3408 ComApi * START * Search ClientId = Windows Defender (77BDAF73-B396-481F-9042-AD358843EC24)-
Edited by
Friday, August 11, 2017 6:06 PM
Additional Background needed to make clear
-
Edited by
-
Hi Sir,
>>Server 2016 clients are receiving patches
Did you try to remove IPv6 in the property of that clients’ NIC ?
Best Regards,
Elton
Please remember to mark the replies as answers if they help.
If you have feedback for TechNet Subscriber Support, contact
tnmff@microsoft.com. -
WSUS server’s IPv6 was disabled, but clients were enabled. All disabled now, waiting to see.
-
May I ask how you got from return code 8024000C to IPv6 so that I can better understand?
-
An important note, the clients cannot reach the internet.