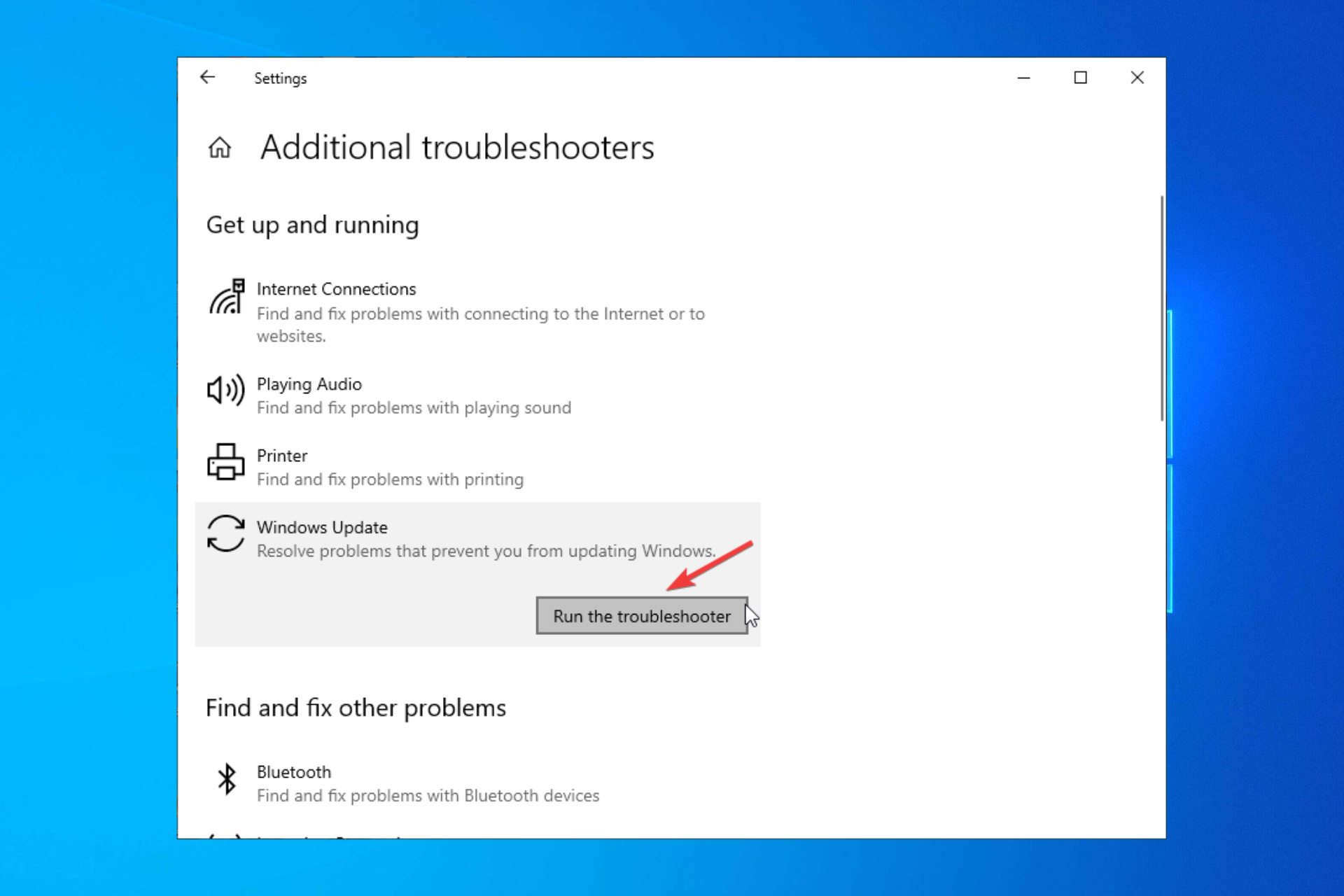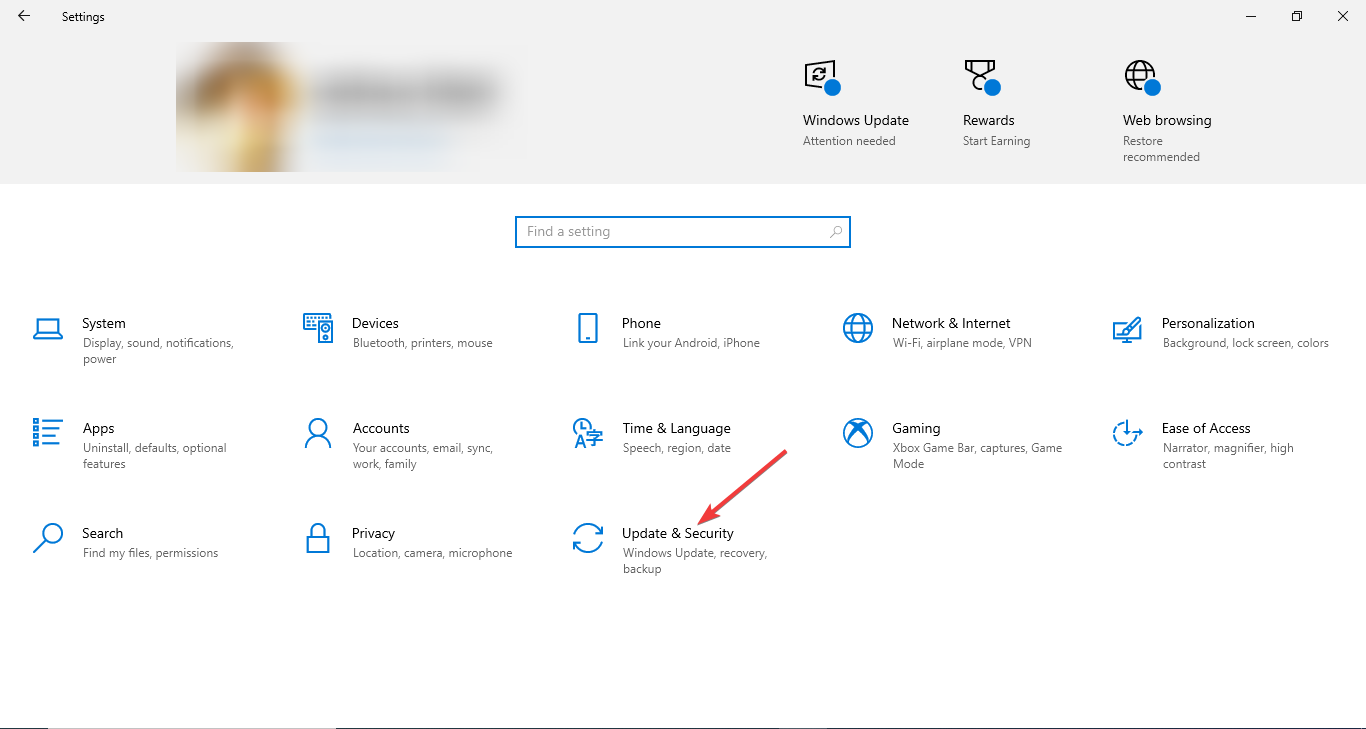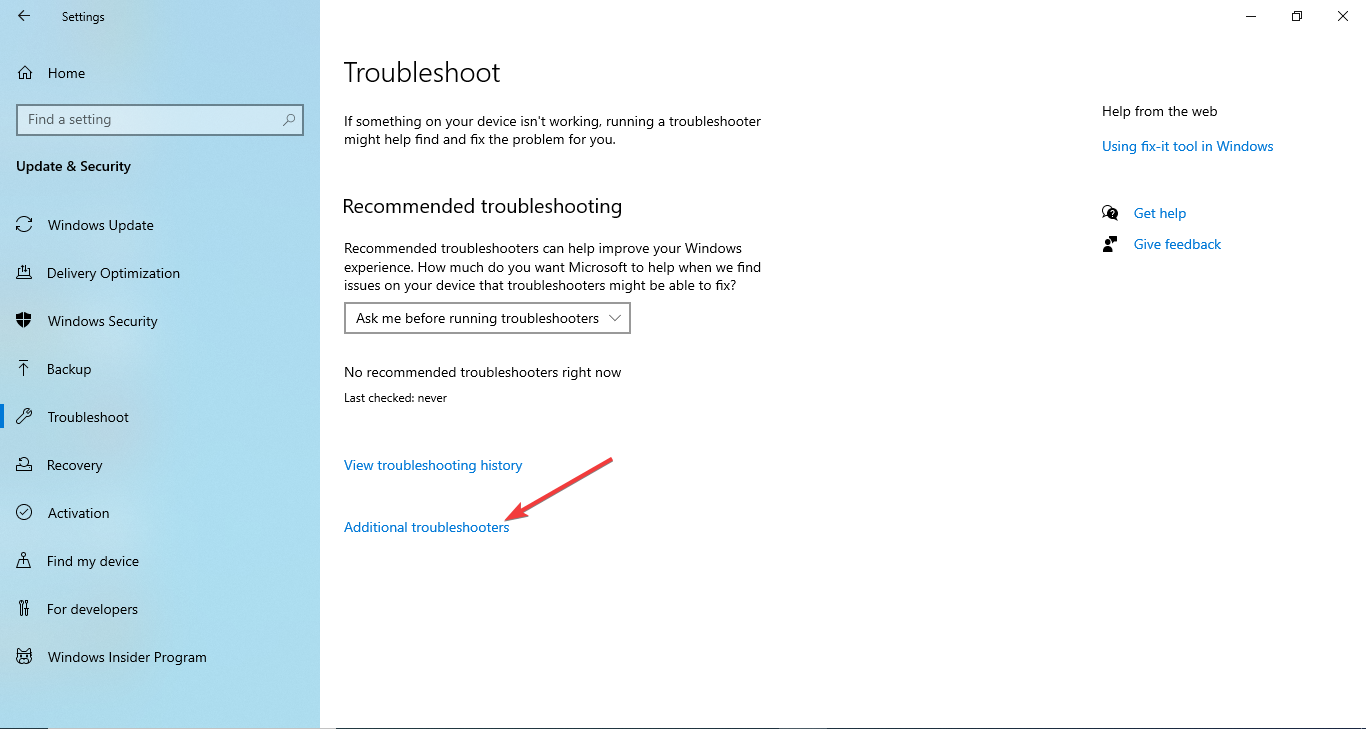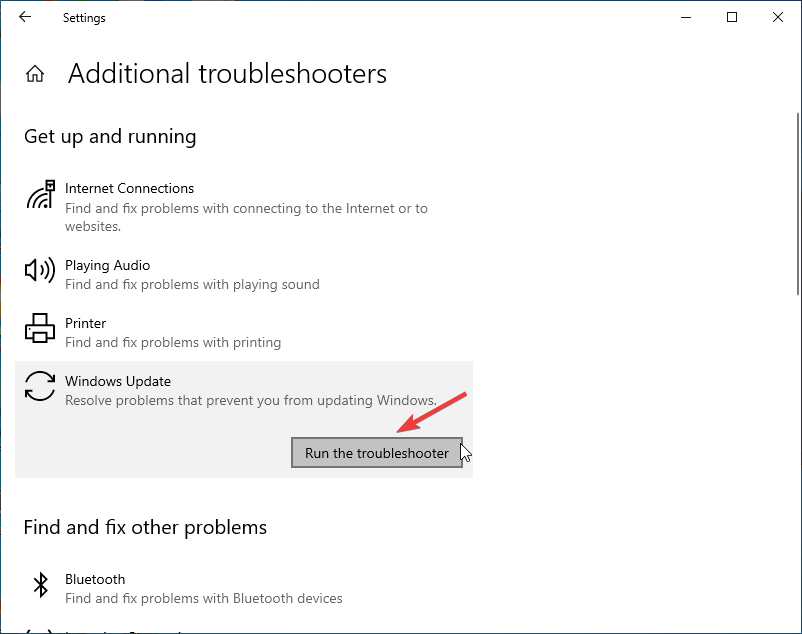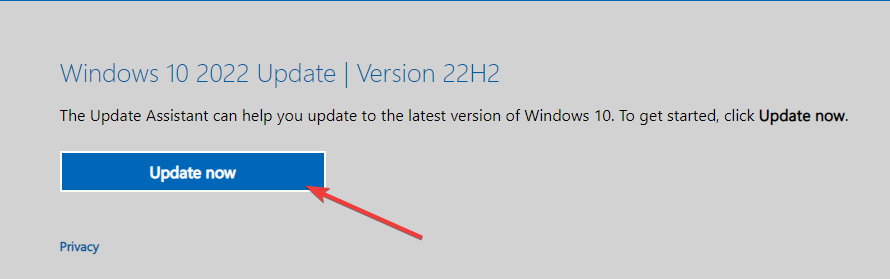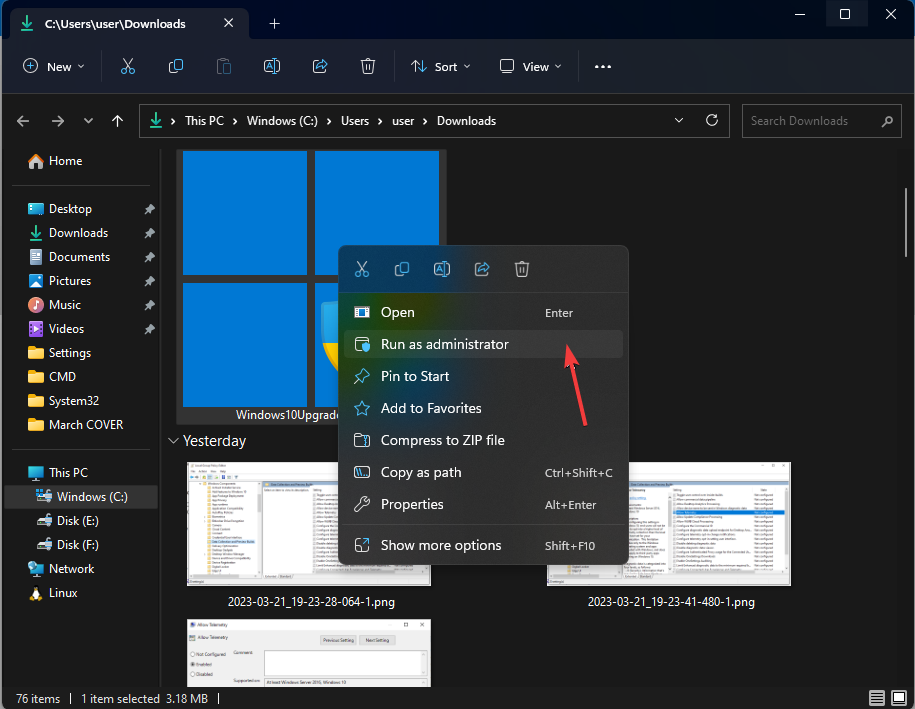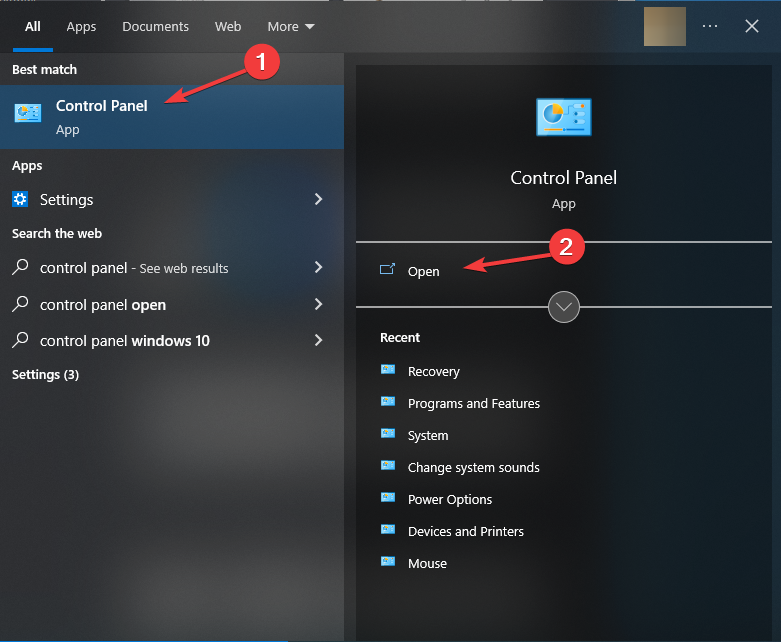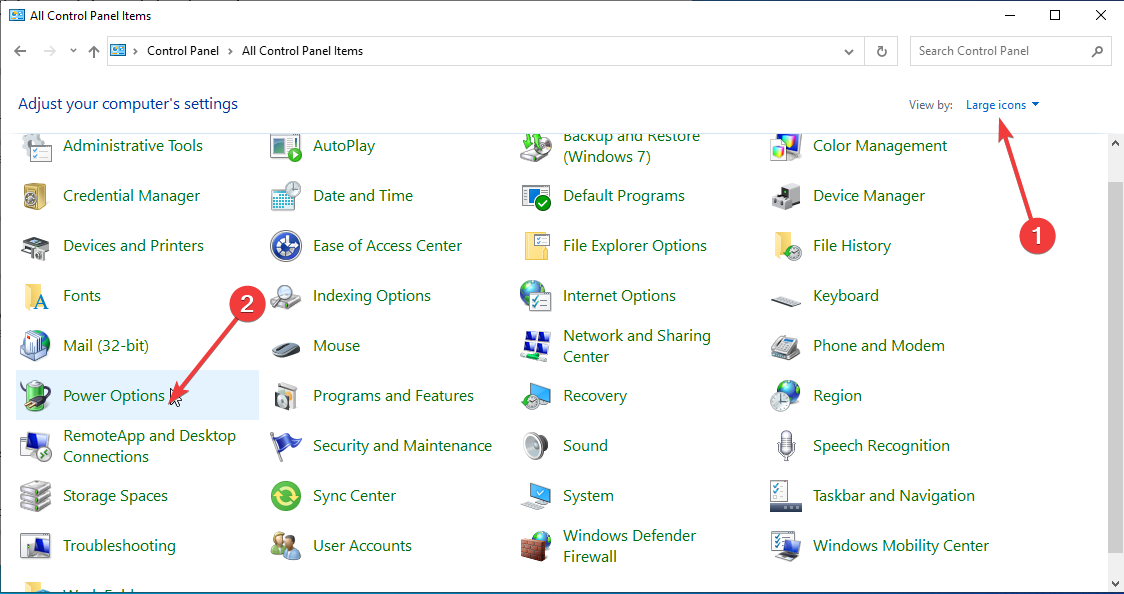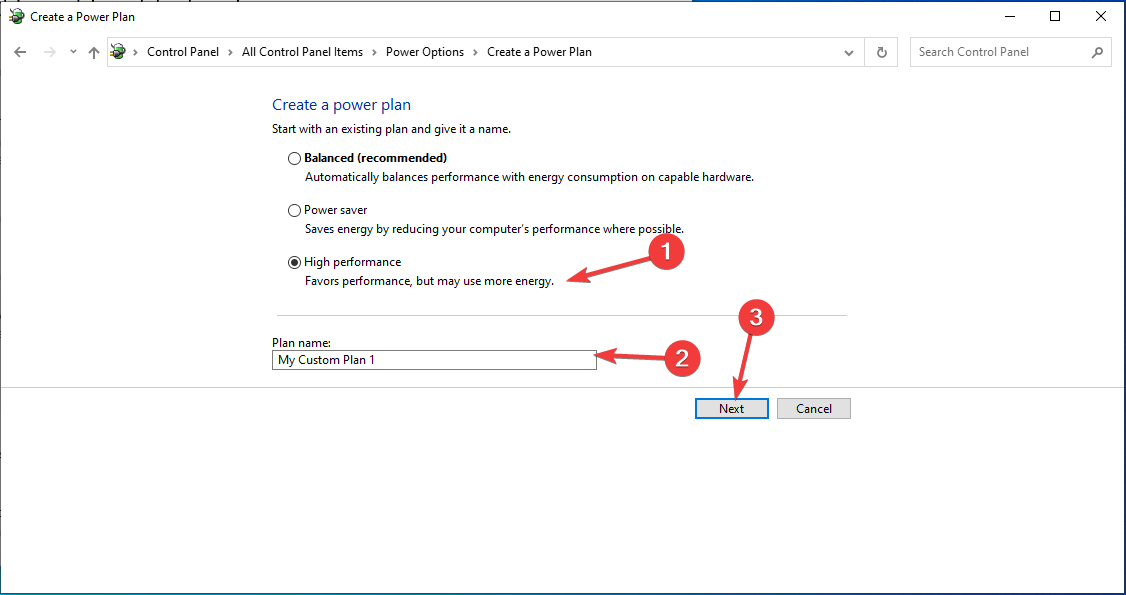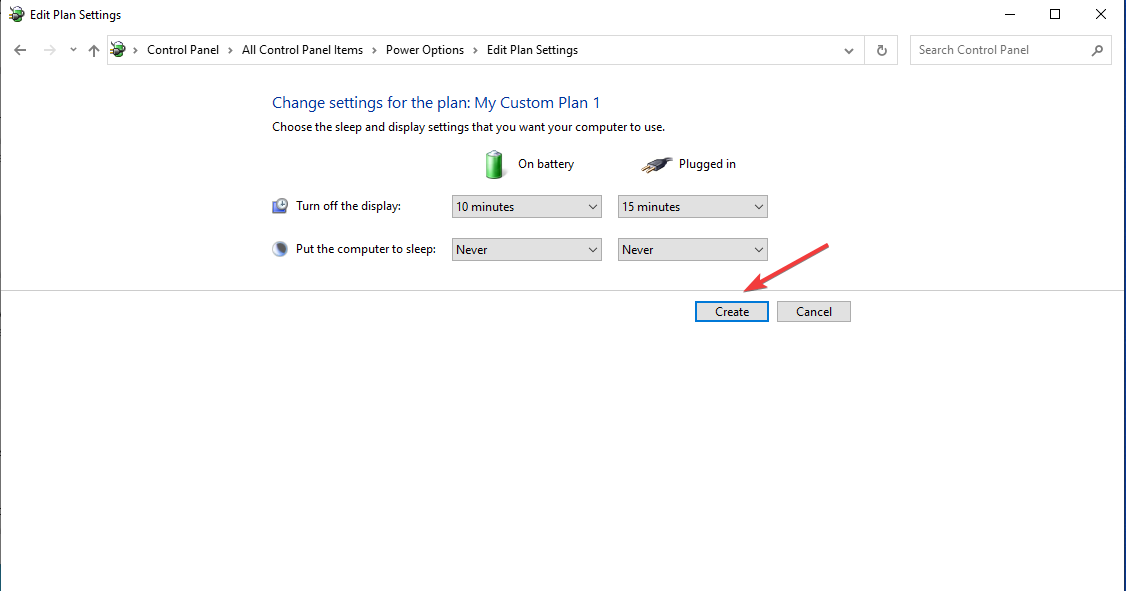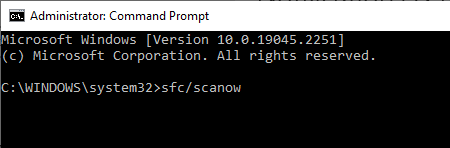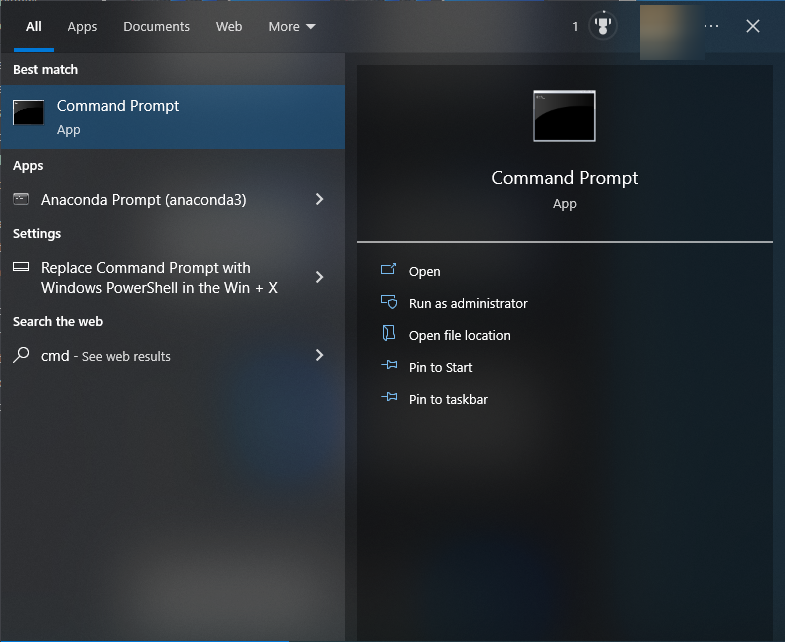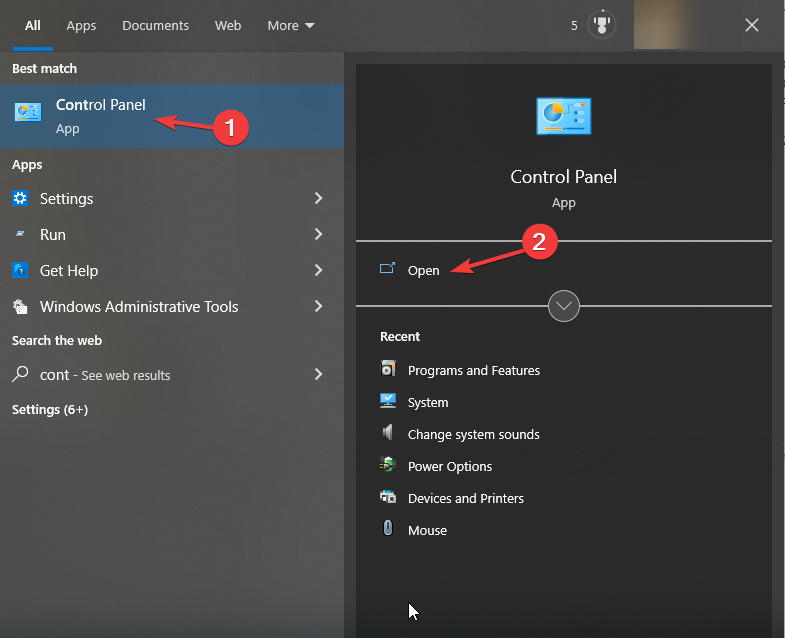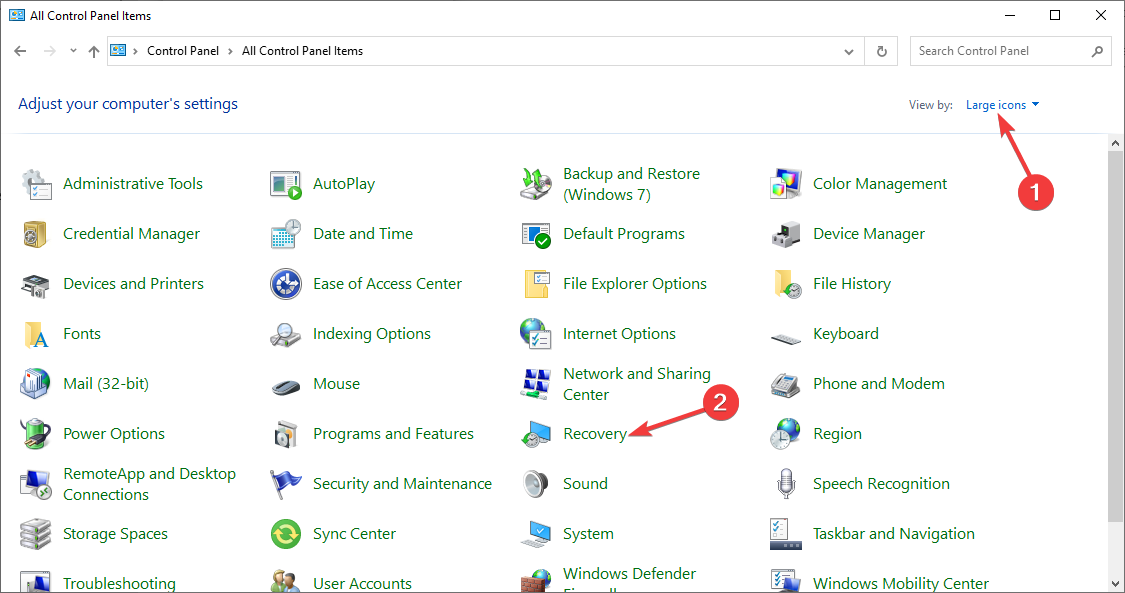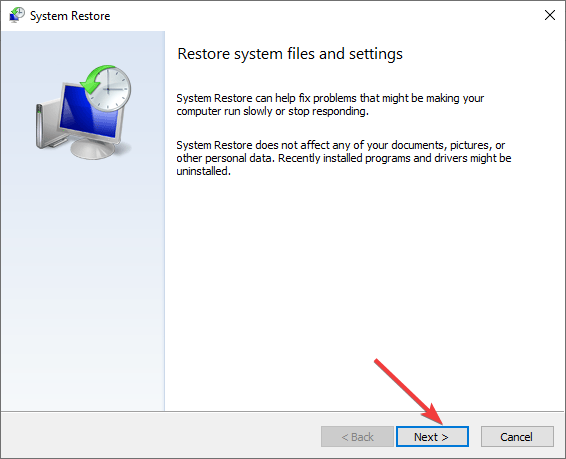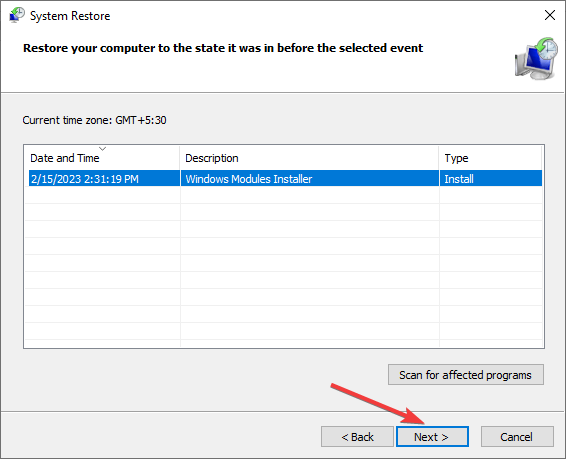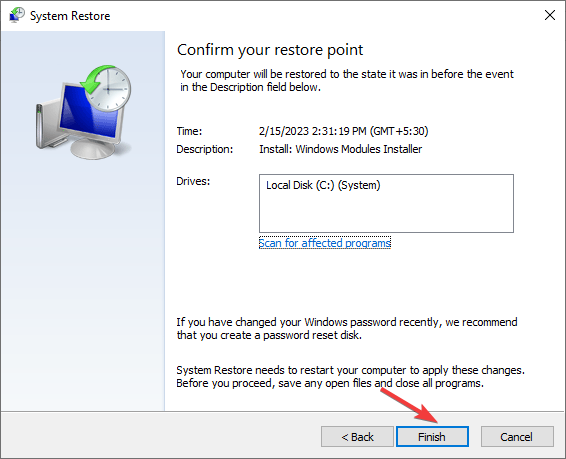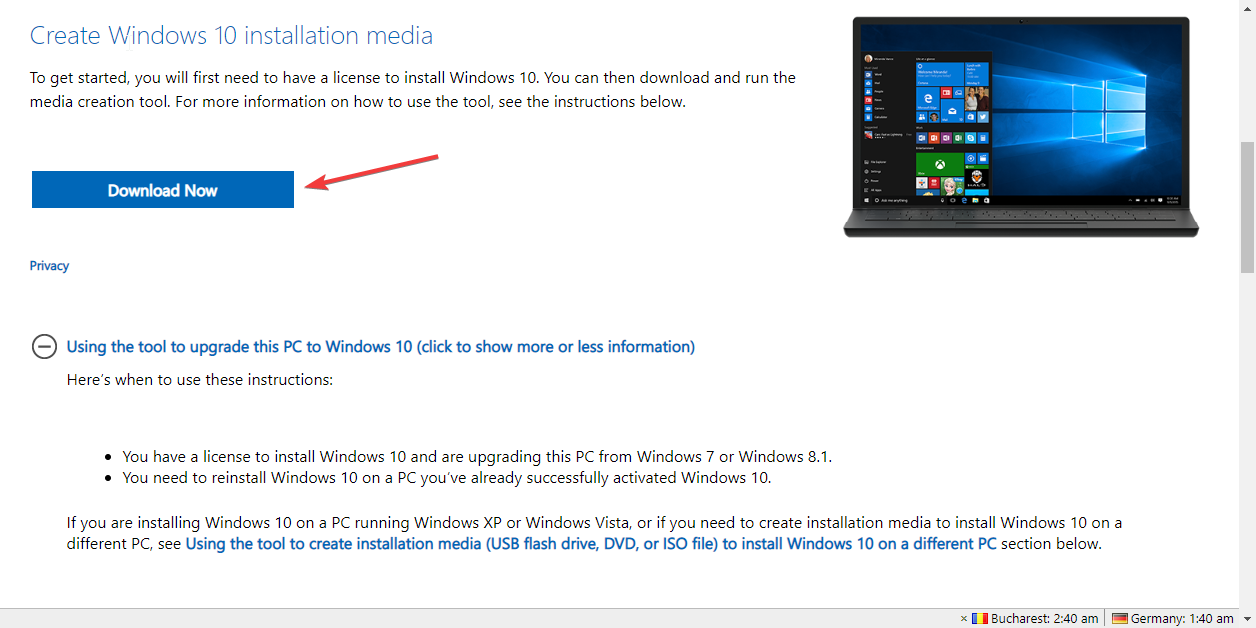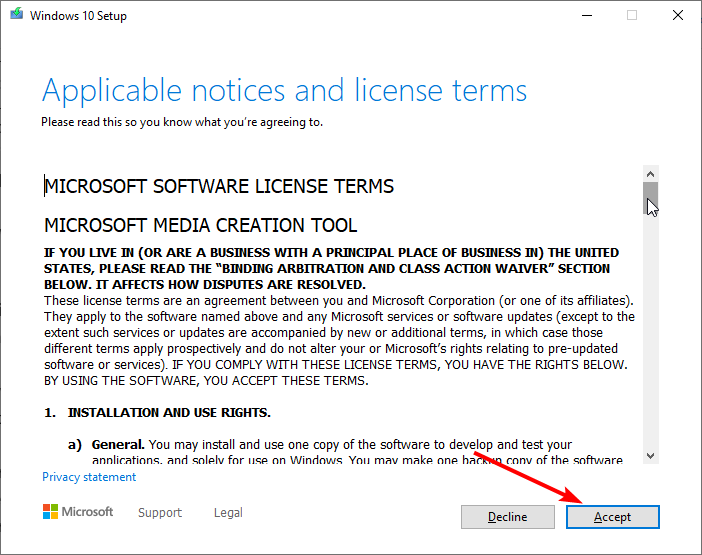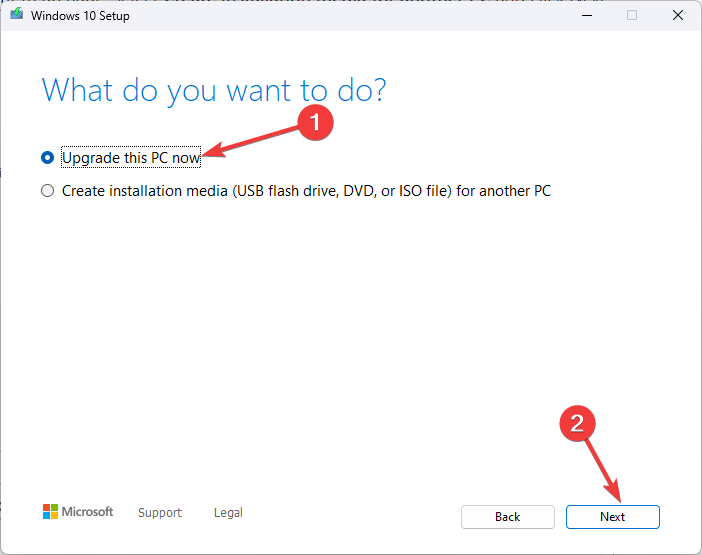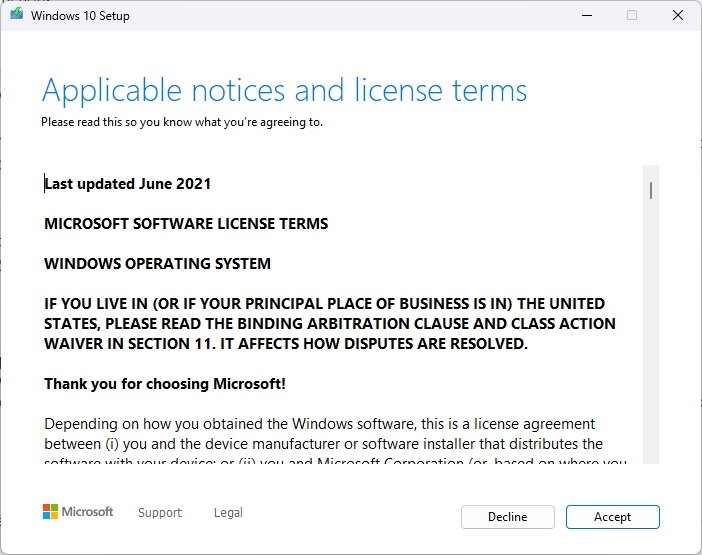0x800f0984 (PSFX_E_MATCHING_BINARY_MISSING) — это ошибка обновлений, которая появляется в Windows 10. Такие проблемы возникают довольно часто при попытке установить новые патчы от Microsoft. Как показывает статистика, проблемы такого рода возникают из-за поврежденных файлов или сбитых настроек, несовместимого программного обеспечения и множества других причин, вызывающих конфликт с центром обновлений Windows. Ниже мы рассмотрим все шаги, которые с большей вероятностью решат проблему 0x800f0984.
Скачать средство восстановления Windows
Скачать средство восстановления Windows
Существуют специальные утилиты для восстановления Windows, которые могут решить проблемы, связанные с повреждением реестра, неисправностью файловой системы, нестабильностью драйверов Windows. Мы рекомендуем вам использовать Advanced System Repair Pro, чтобы исправить «Ошибка Центра обновления Windows 0x800f0984» в Windows 10.
1. Воспользуйтесь средством устранения неполадок Центра обновления Windows
Всякий раз, когда вы сталкиваетесь с проблемами обновлений, первое, что стоит попробовать, — это средство устранения неполадок Windows — то бишь специальная утилита, которая встроена в вашу систему. Вот простые шаги для запуска утилиты.
- Открытые Настройки , а затем перейдите в Обновление и безопасность > Устранение неполадок.
- На правой панели найдите Центр обновления Windows и нажмите Запустить средство устранения неполадок.
- Завершите процесс, следуя инструкциям на экране, и перезагрузите компьютер.
2. Запустите сканирование с помощью средства проверки системных файлов (SFC).
Как мы упоминали во введении к этой статье, некоторые проблемы с обновлением могут быть вызваны отсутствующими или поврежденными файлами. Обычно эти файлы являются важными компонентами системы, обеспечивающими надлежащую связь между различными процессами в системе. Если некоторые из этих файлов отсутствуют, то скорее всего, это вызовет ошибку. Ниже воспользуемся средством проверки системных файлов (SFC) и DISM, которые помогут обнаружить и восстановить отсутствующие компоненты. Вот как:
- Открытые Командная строка , введя
cmdв поле поиска рядом с Меню Пуск кнопку. - Щелкните правой кнопкой мыши по Командная строка , а затем выбрать Запуск от имени администратора.
- После открытия консоли введите
sfc /scannowкоманду и нажмите Enter. - Когда процесс восстановления будет завершен, перезагрузите компьютер.
После того, как вы закончите этот шаг, попробуйте снова установить обновление. Если ошибка по-прежнему напоминает о себе, попробуйте сканирование DISM ниже.
3. Запустите DISM
Обслуживание образов развертывания и управление ими (DISM) аналогично запуску сканирования SFC. Однако оно использует разные алгоритмы для поиска проблемы и исправления поврежденных данных, которые SFC может пропустить. Поэтому давайте попробуем запустить этуо сканирование с помощью командной строки, как мы это уже делали.
- Открытые Командная строка как мы это делали на предыдущем шаге.
- Скопируйте и вставьте эту команду
DISM.exe /Online /Cleanup-image /Restorehealth. - Нажмите Enter и подождите, пока Windows закончит сканирование и исправление.
- После этого перезагрузите компьютер и снова установите обновление.
4. Отключите / удалите стороннее ПО.
Стороннее ПО, такое как антивирус, склонно вызывать сбои в работе некоторых служб. Оно может заподозрить и ошибочно принять какой-то процесс за нечто подозрительное. По какой-то причине даже службы Windows могут быть занесены в черный список и ограничены антивирусным ПО. Поскольку мы не знаем, так ли это на самом деле, попробуйте отключить сторонний антивирус, если он у вас установлен. Помимо того, что антивирус является виновником таких ошибок, нежелательные или вредоносные программы также могут привести к тем же последствиям. Если вы помните, как недавно устанавливали что-то новое, попробуйте удалить это и посмотреть изменилось ли что-то. Возможно, это решит проблему. Если вы не знаете, как правильно удалять вредоносные программы, рекомендуем вам загрузить отличный и проверенный антивирус от MalwareBytes (используйте кнопку ниже).
Скачать Malwarebytes
5. Установите необходимое обновление в безопасном режиме.
Вместо удаления стороннего ПО, которое вызывает конфликт с обновлениями Windows, вы можете запустить свой компьютер в безопасном режиме. Эта функция загрузит вашу систему только с настройками конфигурации по умолчанию, что предотвратит взаимодействие сторонних программ с процессами Windows. Вот как:
- Откройте Настройки через меню Пуск или нажмите Windows key + I вместе.
- Откройте Обновление и безопасность > Восстановление > Особые варианты загрузки.
- Затем нажмите Перезагрузить сейчас.
- Ваша система будет перезагружена и запустится в Среда восстановления Windows.
- Находясь там, выберите Устранение неполадок > Дополнительные параметры > Параметры загрузки.
- Теперь нажмите Restart , а затем выбрать Включить безопасный режим с загрузкой сетевых драйверов после перезагрузки.
- Находясь в Безопасный режим, попробуйте установить конфликтующее обновление еще раз.
6. Перезапустите компоненты и Службу обновления Windows.
Этот метод поможет вам сбросить настройки Центра обновления Windows. Вся процедура включает перезапуск служб BITS, Cryptographic, MSI Installer и Windows Update, а также переименование некоторых папок обновлений (SoftwareDistribution и Catroot2). Эти папки содержат специальные подписи для обновлений Windows. Исходя из этого, мы заставим Windows удалить поврежденные элементы и создать компоненты обновления с нуля. Для этого мы воспользуемся консолью, чтобы выполнить необходимые нам команды. Это более сложный вариант, но для его выполнения не потребуется много времени и знаний. Просто следуйте инструкциям ниже:
- Открытые Командная строка , введя
cmdв поле поиска рядом с Меню Пуск кнопку. - Щелкните правой кнопкой мыши по Командная строка , а затем выбрать Запуск от имени администратора.
- Скопируйте и вставьте этот список команд одну за другой, нажимая Enter после каждой из них. (Это действие отключит службы, отвечающие за обновления Windows)
- Затем мы должны переименовать вышеупомянутые папки. Просто вставьте эти команды, нажимая Enter после каждой.
- Наконец, все, что осталось сделать, это вернуть отключенные службы. Введите эти команды так же, как мы делали ранее.
- На этом все. Перейдите в Центр обновления Windows и попробуйте установить обновление снова.
net stop wuauserv
net stop cryptSvc
net stop bits
net stop msiserver
ren C:\Windows\SoftwareDistribution SoftwareDistribution.old
ren C:\Windows\System32\catroot2 Catroot2.old
net start wuauserv
net start cryptSvc
net start bits
net start msiserver
7. Попробуйте загрузить конфликтующее обновление из каталога Microsoft.
Если у вас возникла проблема с получением КБ обновлений, то вы можете попробовать установить их вручную. Перед тем как это сделать, нам нужно будет запомнить, какое обновление вам необходимо установить. Для этого:
- Нажмите Windows key + I одновременно.
- Затем перейдите в Обновление и безопасность.
- В правой части окна выберите Просмотр журнала обновлений.
- После этого найдите и запишите самое последнее обновление КБ (вверху списка).
- Затем загрузите записанное обновление из Microsoft Update Catalog.
8. Используйте Media Creation Tool.
Другой вариант установки обновлений — через Media Creation Tool. Этот способ позволяет пользователям обновлять систему до последней существующей версии. Эта процедура не коснется ваших личных данных, а просто обновит компьютер. Для этого выполните следующие действия:
- Для начала, вам нужно скачать утилиту с веб-сайта Microsoft.
- Затем запустите загруженный файл.
- После того, как вы согласитесь с Условиями использования, вам будет предложено два варианта на выбор. Выберите Обновить этот компьютер сейчас.
- Выберите Сохранить личные файлы чтобы они не пострадали.
- Наконец, запустите процесс и дождитесь его завершения.
- Надеемся, этот метод помог вам избавиться от ошибки 0x800f0984.
Итоги
Мы рады сообщить, что вы подошли к кону данного руководства. Уверенны, что по крайней мере одно из перечисленных решений помогло решить возникающую проблему. Надеемся, что это так, и вас больше не беспокоят навязчивые предупреждения об ошибках. На нашем веб-сайте вы также можете найти статьи, помогающие бороться с вредоносным ПО, потенциально нежелательными программами и другими ошибками, связанными с Windows, которые появляются у множества пользователей.
Чтобы исправить ошибку обновления Windows 0x800f0984 в Windows 10, запустите инструмент DISM, командную строку SFC, средство устранения неполадок Центра обновления Windows и сбросьте этот параметр ПК. Ниже я описал пять методов, которые помогут вам исправить ошибку 0x800f0984, не прибегая к помощи профессионала.
Такая проблема возникает, когда системные файлы повреждены, и внутренние, а также внешние компоненты Windows начинают конфликтовать друг с другом.
Поэтому в этом блоге мы расскажем, как решить эту ошибку Центра обновления Windows с помощью нескольких простых методов.
1. Запустите инструмент DISM.
Если вы получаете сообщение об ошибке 0x800f0984 при обновлении Windows, вы можете сначала попробовать запустить инструмент DISM. По сути, это инструмент командной строки, который может подготовить любой поврежденный или поврежденный образ или установку Windows. Чтобы запустить этот инструмент для исправления ошибки, вы можете выполнить следующие шаги:
- Введите cmd в поле поиска меню «Пуск».
- Кликните правой кнопкой мыши через cmd и выберите Запустить от имени администратора
- Нажмите Да, когда откроется всплывающее окно.
- Затем введите следующую команду и нажмите Enter.
DISM /online /cleanup-image /Restorehealth
- Как только процесс остановится, вы можете закрыть окно командной строки и перезагрузить систему Windows 10.
Наконец, проверьте, решена ли проблема или сохраняется. Если это так, переходите к дальнейшим исправлениям.
2. Исправьте ошибку 0x800f0984 при сканировании SFC.
Другой способ исправить ошибку Windows 0x800f0984 – запустить сканирование средства проверки системных файлов с помощью командной строки. Средство сканирования SFC может исправить ошибку, если она возникла из-за поврежденного или неработающего файла ядра на машине Windows. Вот как можно запустить инструмент сканирования SFC:
- Откройте командную строку с правами администратора
- Напишите приведенную ниже команду и нажмите клавишу Enter, чтобы выполнить ее.
sfc /scannow
- После завершения сканирования перезагрузите компьютер и проверьте, можно ли теперь установить обновления без проблем..
3. Запустите средство устранения неполадок Центра обновления Windows.
Вы можете решить проблему 0x800f0984, запустив средство устранения неполадок Центра обновления Windows, чтобы исправить проблемы, связанные с обновлениями. Вы можете выполнить следующие инструкции, чтобы запустить средство устранения неполадок:
- Нажмите на логотип Windows и нажмите « Настройки» (значок шестеренки).
- Нажмите на “Обновление и безопасность”.
- Теперь выберите параметр « Устранение неполадок», расположенный в меню слева.
- Наконец, нажмите кнопку « Запустить средство устранения неполадок» , и пусть средство устранения неполадок запустится и исправит ошибку.
- Вы можете продолжать следовать инструкциям на экране, чтобы завершить процесс.
- В конечном итоге перезагрузите компьютер с Windows 10.
4. Сбросьте агент Центра обновления Windows.
Этот метод может сбросить проблему, если она возникла из-за неработающего кеша обновлений. Это кеш, в котором хранятся файлы обновлений Windows для облегчения установки накопительных исправлений.
Если произойдет какое-либо повреждение папки, DLL, связанная с Центром обновления Windows, автоматически отменит регистрацию, что приведет к ошибке Центра обновления Windows 0x800f0984. Вот что вы можете сделать, чтобы сбросить агент Центра обновления Windows:
- Откройте командную строку от имени администратора и скопируйте и вставьте следующие командные строки, а затем нажимайте клавишу Enter после каждой строки.
net stop bits
net stop wuauserv
Del “%ALLUSERSPROFILE%\Application Data\Microsoft\Network\Downloader\qmgr*.dat”
cd /d %windir%\system32
regsvr32.exe atl.dll
regsvr32.exe urlmon.dll
regsvr32.exe mshtml.dll
regsvr32.exe shdocvw.dll
regsvr32.exe browseui.dll
regsvr32.exe jscript.dll
regsvr32.exe vbscript.dll
regsvr32.exe scrrun.dll
regsvr32.exe msxml.dll
regsvr32.exe msxml3.dll
regsvr32.exe msxml6.dll
regsvr32.exe actxprxy.dll
regsvr32.exe softpub.dll
regsvr32.exe wintrust.dll
regsvr32.exe dssenh.dll
regsvr32.exe rsaenh.dll
regsvr32.exe gpkcsp.dll
regsvr32.exe sccbase.dll
regsvr32.exe slbcsp.dll
regsvr32.exe cryptdlg.dll
regsvr32.exe oleaut32.dll
regsvr32.exe ole32.dll
regsvr32.exe shell32.dll
regsvr32.exe initpki.dll
regsvr32.exe wuapi.dll
regsvr32.exe wuaueng.dll
regsvr32.exe wuaueng1.dll
regsvr32.exe wucltui.dll
regsvr32.exe wups.dll
regsvr32.exe wups2.dll
regsvr32.exe wuweb.dll
regsvr32.exe qmgr.dll
regsvr32.exe qmgrprxy.dll
regsvr32.exe wucltux.dll
regsvr32.exe muweb.dll
regsvr32.exe wuwebv.dll
netshwinsock reset
net start bits
net start wuauserv
- Наконец, после завершения выполнения команд вы можете закрыть окно командной строки и перезапустить систему.
5. Очистить папку распространения программного обеспечения.
Вы можете попробовать этот лучший метод, чтобы исправить ошибку Центра обновления Windows 0x800f0984, выполнив следующие действия:
- Запустите командную строку с повышенными привилегиями и напишите приведенные ниже команды, а затем нажимайте клавишу Enter после каждой командной строки.
net stop wuauserv
net stop bits
- Для выполнения команд потребуется некоторое время, после чего вы увидите сообщение о том, что «служба была успешно остановлена».
- Теперь вам нужно перейти в папку C: \ Windows \ SoftwareDistribution и удалить все файлы, которые там присутствуют.
- Убедитесь, что вы удаляете не папку, а только файлы, а затем перезагрузите компьютер.
6. Запустите точку восстановления системы.
Восстановление системы – очень полезный инструмент, который создает резервную копию системы и может использоваться, если все вышеперечисленные методы не могут исправить ошибку. Если вы уже создали точку восстановления системы в Windows 10, выполните следующие действия:
- Нажмите логотип Windows , введите восстановление и кликните по нему.
- Нажмите на Open System Restore.
- Откроется окно «Восстановление системы», нажмите « Далее».
- Теперь выберите точку восстановления и выберите Сканировать на наличие уязвимых программ.
- Теперь подождите несколько минут, чтобы завершить процесс.
Вы также можете запустить: Восстановление системы с помощью командной строки.
7. Запустите Reset this PC.
Если все вышеперечисленные методы не работают, это означает, что ваша система сильно пострадала. В этом случае просто запустите Сбросить этот компьютер вариант. Шаги просты и понятны:
- Нажмите на логотип Windows , введите Reset this PC
- Начать >> Сохранить мои файлы
Заключительные слова
Исправить ошибку обновления 0x800f0984 – простая задача, если вы знаете, как это сделать правильно. Если у вас все еще есть сомнения или вопросы, оставьте свой комментарий ниже.
Ошибка обновления 0x800f0983 в Windows 10 может возникнуть при попытке установить обновления системы или обновить ее до последней версии. Эта ошибка обычно связана с проблемами с компонентами Windows Update или с конфликтом с другими программами или устройствами. Если вы столкнулись с этой ошибкой, не волнуйтесь, существуют несколько способов ее исправить. В этой статье мы рассмотрим несколько возможных решений проблемы.
Первым шагом в решении ошибки обновления 0x800f0983 в Windows 10 является проверка наличия неполадок с компонентами Windows Update. Для этого вам необходимо открыть командную строку с правами администратора и выполнить следующую команду: sfc /scannow. Эта команда запустит интегрированную в Windows утилиту System File Checker, которая проверит целостность системных файлов и исправит их при необходимости.
Если проверка компонентов Windows Update не приводит к решению проблемы, вам может потребоваться воспользоваться командой DISM (Deployment Image Servicing and Management). Для этого выполните следующие шаги:
- Откройте командную строку с правами администратора.
- Введите следующую команду:
dism /online /cleanup-image /restorehealth. - Дождитесь завершения выполнения команды и перезагрузите компьютер.
Если эти шаги не помогли исправить ошибку обновления 0x800f0983, вы можете попробовать отключить временно ваш антивирус или брандмауэр, так как они могут блокировать обновление системы. Если после отключения антивируса или брандмауэра обновление проходит успешно, рекомендуется обратиться к разработчику программы и запросить совет по настройке, чтобы минимизировать возможные конфликты при обновлении Windows.
Обратите внимание, что отключение антивируса или брандмауэра может снизить безопасность вашей системы. Рекомендуется включить эти программы после завершения обновлений и убедиться, что они настроены правильно для работы с Windows 10.
Содержание
- Как устранить ошибку обновления 0x800f0983 в Windows 10
- Понимание проблемы
- Проверка наличия обновлений
- Отключение антивирусного программного обеспечения
- Очистка временных файлов
- Использование инструментов системного обслуживания
- Обращение в службу поддержки
Как устранить ошибку обновления 0x800f0983 в Windows 10
Одной из наиболее распространенных ошибок обновления в Windows 10 является ошибка 0x800f0983. Эта ошибка возникает, когда система не может установить некоторые обновления из-за проблем с компонентами операционной системы.
Для устранения ошибки 0x800f0983 в Windows 10 рекомендуется выполнить следующие шаги:
- Проверьте подключение к интернету. Убедитесь, что ваше устройство подключено к стабильной сети.
- Перезапустите компьютер. Перезагрузка может помочь исправить временные проблемы, которые могут вызывать ошибку.
- Отключите антивирусное ПО. Временно отключите любое антивирусное программное обеспечение на вашем устройстве и попробуйте выполнить обновление снова.
- Выполните команду SFC. Откройте командную строку от имени администратора и выполните команду «sfc /scannow». Это позволит системе автоматически проверить целостность системных файлов и восстановить их, если они повреждены.
- Удалите временные файлы обновления. Откройте Параметры Windows, выберите «Система», затем «Хранилище», и нажмите на кнопку «Очистить хранилище».
- Очистите загруженные обновления. Откройте Параметры Windows, выберите «Обновление и безопасность», затем «Обновление Windows». Нажмите на «Просмотреть историю обновлений» и удалите любые незавершенные или поврежденные обновления.
- Выполните восстановление системы. Если ничто из вышеперечисленного не помогло, попробуйте выполнить восстановление системы до предыдущего состояния, когда ошибка обновления не возникала.
Если ни один из этих методов не исправил ошибку обновления 0x800f0983, рекомендуется обратиться к специалисту по поддержке, чтобы получить дополнительную помощь в решении проблемы.
Понимание проблемы
Ошибка обновления 0x800f0983 в Windows 10 возникает при попытке установки некоторых обновлений операционной системы. Эта ошибка указывает на проблемы с загрузкой или установкой необходимых файлов, требуемых для обновления.
Ошибки обновления могут возникать по разным причинам, включая поврежденные или отсутствующие системные файлы, конфликты с другими программами или неправильные настройки операционной системы.
Код ошибки 0x800f0983 указывает на невозможность выполнения операции из-за несовместимости обновления с текущей версией операционной системы или наличия установленных программ, которые могут вызвать конфликты с обновлением.
Чтобы исправить ошибку обновления 0x800f0983, необходимо выполнить несколько шагов:
- Проверить наличие поврежденных файлов системы и исправить их, если это необходимо.
- Отключить временно антивирусные программы и брандмауэры для исключения конфликтов.
- Очистить временные файлы и кэш обновлений.
- Перезагрузить компьютер и повторить попытку установки обновления.
Если проблема не решена после выполнения этих шагов, возможно, потребуется более подробный анализ и диагностика системы для выявления других потенциальных причин ошибки.
Проверка наличия обновлений
Чтобы исправить ошибку обновления 0x800f0983 в Windows 10, первым шагом необходимо убедиться, что в системе нет доступных обновлений. Для этого можно выполнить следующие действия:
- Откройте настройки Windows: Нажмите на кнопку «Пуск» в левом нижнем углу рабочего стола, затем выберите пункт «Настройки».
- Перейдите в раздел «Обновление и безопасность»: В окне настроек выберите пункт «Обновление и безопасность».
- Проверьте наличие обновлений: В открывшемся разделе выберите пункт «Проверить наличие обновлений».
После выполнения этих действий Windows начнет автоматически проверять наличие доступных обновлений для вашей системы.
Если обновления будут найдены, они автоматически начнут загружаться и устанавливаться. Это может занять некоторое время, в зависимости от количества и размера обновлений.
Если обновления уже установлены или для вашей системы нет доступных обновлений, проблема с ошибкой 0x800f0983 может быть связана с другими причинами, и вам понадобится искать другие способы исправления.
Отключение антивирусного программного обеспечения
Ошибка обновления 0x800f0983 в Windows 10 может возникать из-за конфликтов с антивирусным программным обеспечением, которое может блокировать процесс обновления или установки обновлений.
Если вы столкнулись с ошибкой 0x800f0983, рекомендуется временно отключить антивирусное программное обеспечение на компьютере. Это позволит проверить, является ли антивирусная программа источником проблемы.
Чтобы отключить антивирусное программное обеспечение, следуйте инструкциям, соответствующим вашему программному продукту. Обычно это можно сделать путем открытия программы и поиска настроек или опций, связанных с защитой или сканированием.
Важно отключить антивирусное программное обеспечение только временно и включить его обратно после завершения процесса обновления или установки обновлений Windows 10. Это необходимо для поддержания защиты вашей системы.
После отключения антивирусного программного обеспечения попробуйте выполнить обновление или установку обновлений Windows 10 еще раз. Если ошибка 0x800f0983 все еще возникает, то проблема, скорее всего, связана с другими факторами.
Очистка временных файлов
Одним из способов решения проблемы с ошибкой обновления 0x800f0983 в Windows 10 является очистка временных файлов. Это позволяет избавиться от ненужных и временных данных, которые могут вызывать конфликты и проблемы при обновлении операционной системы.
Для очистки временных файлов в Windows 10 можно воспользоваться встроенным инструментом «Очистка диска». Чтобы выполнить этот процесс, следуйте инструкциям ниже:
- Откройте проводник Windows, щелкнув правой кнопкой мыши на значок папки в панели задач и выбрав «Проводник».
- Выберите системный диск (обычно это диск C:).
- Щелкните правой кнопкой мыши на выбранном диске и выберите «Свойства» в контекстном меню.
- В открывшемся окне «Свойства» нажмите на кнопку «Очистка диска».
- Выберите необходимые файлы для удаления, например, временные файлы, файлы в корзине и кэш браузера.
- Нажмите на кнопку «Очистить системные файлы» для удаления системных временных файлов.
- Подтвердите свой выбор и дождитесь завершения процесса очистки.
После очистки временных файлов можно запустить процесс обновления системы снова и проверить, устранилась ли ошибка 0x800f0983.
Также уровень автоматизации процесса очистки временных файлов можно увеличить с помощью сторонних программ, предназначенных для очистки системы от ненужных данных. Некоторые из таких программ включают в себя дополнительные функции, такие как устранение ошибок реестра, дефрагментация жесткого диска и оптимизация работы операционной системы.
Очистка временных файлов может помочь исправить ошибку обновления 0x800f0983 в Windows 10, но если проблема сохраняется, может потребоваться обратиться за помощью к профессионалам или попробовать другие методы исправления ошибки.
Использование инструментов системного обслуживания
Иногда ошибка обновления 0x800f0983 в Windows 10 может быть связана с поврежденными файлами операционной системы или некорректными настройками системы. В таких случаях можно воспользоваться инструментами системного обслуживания, чтобы исправить проблему.
- DISM (Deployment Image Servicing and Management)
- Откройте командную строку как администратор.
- Введите команду
dism /online /cleanup-image /restorehealthи нажмите Enter. - Дождитесь окончания процесса сканирования и восстановления системных файлов.
- SFC (System File Checker)
- Откройте командную строку как администратор.
- Введите команду
sfc /scannowи нажмите Enter. - Дождитесь окончания процесса сканирования и восстановления системных файлов.
- Windows Update Troubleshooter
- Перейдите в раздел «Настройки» (Settings) Windows и выберите «Обновление и безопасность» (Update & Security).
- В левой панели выберите «Требования и устранение неполадок» (Troubleshoot).
- Прокрутите вниз и найдите «Дополнительные инструменты» (Additional troubleshooters).
- В разделе «Поддержка» (Get up and running) выберите «Windows Update» и нажмите «Выполнить требования и устранить проблемы» (Run the troubleshooter).
- Дождитесь окончания процесса поиска и исправления проблем с обновлением.
После выполнения указанных шагов перезагрузите компьютер и попробуйте выполнить обновление снова. Если ошибка 0x800f0983 по-прежнему возникает, рекомендуется обратиться к специалисту или обратиться за поддержкой в официальную службу поддержки Windows.
Обращение в службу поддержки
Если у вас возникла ошибка обновления 0x800f0983 в Windows 10 и вы не можете решить проблему самостоятельно, то вашим лучшим вариантом будет обратиться в службу поддержки Microsoft.
Для того чтобы обратиться в службу поддержки, выполните следующие действия:
- Откройте официальный сайт Microsoft.
- Перейдите на страницу поддержки.
- Найдите раздел «Связаться с нами» или «Служба поддержки».
- Нажмите на ссылку или кнопку, которая откроет форму обращения.
- Заполните все необходимые поля в форме обращения.
- Опишите проблему с ошибкой обновления 0x800f0983, указав все детали.
- Приложите любые снимки экрана или файлы, которые могут помочь в решении проблемы.
- Отправьте форму и ожидайте ответа от службы поддержки.
Обычно, служба поддержки Microsoft отвечает на обращения в течение нескольких рабочих дней. Вам могут предложить различные решения или предоставить инструкции по исправлению ошибки обновления 0x800f0983. Подробно прочтите ответ специалиста и следуйте его инструкциям для решения проблемы.
Если предложенные решения не помогли, не стесняйтесь задавать дополнительные вопросы и уточнять все нюансы. Служба поддержки всегда готова оказать необходимую помощь и поддержку в решении всех ваших проблем с операционной системой Windows 10.
Обновлено: 20.09.2023
Не удается установить последнее обновление Windows 10, которое должно исправить проблемы с безопасностью. но видимо не удалось установить или зависла загрузка здесь как это исправить.
С накопительным обновлением KB5011503 Microsoft выпустила сборку Windows 10 17763.2686 для устройств с обновлением от октября 2018 г. (версия 1809). Это важное обновление для Windows 10 1809, которое содержит как исправления, связанные с безопасностью, так и исправления, не связанные с безопасностью. Все подлинные устройства, подключенные к серверу Microsoft, автоматически устанавливают обновление через Центр обновления Windows. Но некоторые пользователи сообщают, что обновление Windows 10 не удалось установить: накопительное обновление 2022-03 для Windows 10 версии 1809 для систем на базе x64 (KB5011503) — ошибка 0x80070bc2 или 0x800f0984.
Не удалось установить обновление Windows 10
Ошибка обновления Windows 10 0x80070bc2 при попытке установить накопительное обновление KB5011503 На самом деле Windows 10 (версия 1809) после загрузки обновления KB5011503 начинает установку, но в конце установка обновления прерывается с ошибка 0x80070BC2. для некоторых других пользователей установка доходит до 70%, а затем возвращается к загрузке. Это происходит снова и снова в течение всего дня.
Исправить ошибку установки Windows 10 KB5011503
Существуют различные причины (программное обеспечение безопасности, антивирус, ошибочное обновление, поврежденный кэш базы данных обновлений), вызывающие зависание или сбой установки обновления Windows и т. д. Вот решение, которое сработало для меня!
- В поле поиска на панели задач введите cmd.
- Нажмите правой кнопкой мыши командную строку в результатах поиска и выберите «Запуск от имени администратора». (Выберите «Да» при появлении запроса контроля учетных записей.)
- В окне «Администратор: Командная строка» введите следующую команду и нажмите Enter: SC config trustinstaller start=auto
- Перезагрузите компьютер.
В некоторых случаях может потребоваться второй перезапуск. Если вы заглянете в раздел «Настройки» > «Обновление и безопасность» и увидите сообщение «Статус: Ожидается перезагрузка», перезагрузите компьютер еще раз, чтобы завершить установку.
Очистить кеш базы данных обновлений
Если обновление Windows 10 KB5011503 зависло во время загрузки на 0% или 99% или полностью не удалось установить, возможно, что-то пошло не так с самим файлом. Очистка папки, в которой хранятся все файлы обновлений, заставит Центр обновления Windows загрузить свежие файлы.
- Для этого введите services.msc в меню «Пуск» и нажмите клавишу ввода.
- Затем найдите службу обновления Windows, щелкните ее правой кнопкой мыши и выберите «Остановить».
- Проделайте то же самое с родственной службой BITS (Фоновая интеллектуальная служба передачи)
- Теперь перейдите в следующее место. C:\Windows\SoftwareDistribution\Загрузить
- Удалите все в папке, но не удаляйте саму папку.
- Для этого нажмите CTRL + A, чтобы выделить все, а затем нажмите Delete, чтобы удалить файлы.
Снова откройте службы Windows и перезапустите службы (Windows Update, BITS), которые вы ранее остановили.
Запустите средство устранения неполадок Центра обновления Windows
- Нажмите Windows + I, чтобы открыть приложение «Настройки».
- Нажмите «Обновление и безопасность», затем «Устранение неполадок».
- Выберите Центр обновления Windows и нажмите Запустить средство устранения неполадок.
- Это начнет обнаруживать и диагностировать проблемы, препятствующие установке обновления Windows.
- Во время диагностики будет проверяться служба обновлений и работающие службы,
- Проверить базу данных обновлений на наличие повреждений,
- Перезапустите Windows после завершения процесса диагностики.
- И снова проверьте наличие обновлений Windows в настройках, обновлении и безопасности,
- Проверьте, помогает ли это загружать и устанавливать обновления без ошибок.
Отключите программное обеспечение безопасности и выполните чистую загрузку
Кроме того, отключите любое программное обеспечение безопасности или антивирусную защиту (если она установлена), выполните поиск обновлений, установите доступные обновления, а затем включите антивирусную защиту.
- Откройте окно поиска > введите msconfig
- Выберите «Конфигурация системы» > перейдите на вкладку «Службы».
- Выберите «Скрыть все службы Microsoft» > «Отключить все».
Скрыть все службы Microsoft. Перейдите на вкладку «Автозагрузка» > «Открыть диспетчер задач» > «Отключить все запущенные там ненужные службы».Перезагрузите компьютер и проверьте наличие обновлений. Надеюсь, на этот раз обновления Windows загрузятся и установятся без ошибок.
Установите Центр обновления Windows вручную
Если все вышеперечисленные решения не помогли решить проблему, обновление Windows по-прежнему зависает при загрузке или не устанавливается, тогда давайте установим обновления Windows вручную. Посетите веб-страницу истории обновлений Windows 10, где вы можете просмотреть журналы всех предыдущих обновлений Windows, которые были выпущены.
Для последнего выпущенного обновления запишите номер базы знаний.
Теперь используйте веб-сайт каталога Центра обновления Windows для поиска обновления, указанного по номеру базы знаний, который вы записали. Загрузите обновление в зависимости от того, является ли ваша машина 32-разрядной = x86 или 64-разрядной = x64.
(По состоянию на 9 марта 2022 года: KB5011503 (сборка ОС 17763.2686) — это последнее исправление для Windows 10 October 2018 Update. А KB5010345 (сборка ОС 18363.2094) — это последнее исправление для Windows 10 версии 1909.
Откройте загруженный файл, чтобы установить обновление.
На этом все. После установки обновлений просто перезагрузите компьютер, чтобы изменения вступили в силу. Также, если у вас зависает Центр обновления Windows, в то время как процесс обновления просто использует официальный инструмент создания носителя для обновления Windows 10 версии 21H2 без каких-либо ошибок или проблем.
Выполнить команду DISM
Иногда проблемы с установкой обновлений могут быть вызваны поврежденными системными файлами. В этом случае Microsoft предлагает вам запустить инструмент DISM (Deployment Image & Servicing Management), чтобы помочь вам исправить некоторые ошибки повреждения Windows. После этого запустите команду sfc /scannow и ок, чтобы отсканировать и восстановить отсутствующие поврежденные системные файлы. после 100% завершения процесса сканирования перезапустите Windows и проверьте наличие обновлений.
Помогло ли какое-либо из этих решений решить проблему? Дайте нам знать в комментариях ниже. Также читайте
Не удается установить накопительные обновления 2019 – ошибка 0x800f0983
Не удалось установить накопительные обновления 2019 – Ошибка 0x800f0983 – Похожие темы – Ошибка установки 2019
Не удается установить накопительные обновления с ошибкой 0x80070005
Не удается установить накопительные обновления с ошибкой 0x80070005. Поскольку последние 6 месяцев накопительные обновления не устанавливаются на компьютерах с Windows 10, я перепробовал все шаги по устранению неполадок в Интернете, но не смог это исправить. Пожалуйста, помогите исправить то же самое.
Не удается установить накопительное обновление.
Не удается установить накопительное обновление. Эта проблема возникла у меня с тех пор, как было выпущено накопительное обновление 2020-02 для Windows 10 версии 1909 для систем на базе x64. Могу ли я получить некоторую помощь? Ошибка 0x800f0986. предоставлено /u/eclyptic95 [ссылка] [комментарии].
Не удалось установить накопительное обновление 2019–11 — KB4524570
Не удалось установить накопительное обновление 2019-11 — KB4524570: уже почти месяц я не могу установить накопительное обновление Windows 10 2019-11 KB4524570. Я попытался перезагрузиться в безопасном режиме и удалить содержимое SoftwareDistribution, но это не имеет значения. Я пытался установить 1909 напрямую, но это не помогло. я.
Не удалось установить накопительные обновления 2019-10 для Windows 10 версии 1903
Не удалось установить накопительные обновления 2019-10 для Windows 10 версии 1903: я сталкиваюсь с неоднократными неудачными попытками установить накопительное обновление системы KB4517389. Каждый сбой приводит к появлению этого сообщения об ошибке 0x80073701 и запроса на повторную попытку, что также не удается. Я пытаюсь установить это обновление на ноутбук Acer Aspire, модель E5-573-58ZF.
Это обновление не устанавливается повторно, пожалуйста, исправьте накопительное обновление 2019-02 для.
Это обновление не устанавливается повторно, пожалуйста, исправьте накопительное обновление 2019-02 для. : Это обновление не устанавливается повторно, пожалуйста, исправьте накопительное обновление 2019-02 для Windows 10 версии 1803 для 64-разрядных систем. Системы (KB4487017) Показывает — Ошибка 0xca00a000.
Накопительное обновление 2019-01 для 1809 x64 завершается с ошибкой 0x800F0922
Накопительное обновление 2019-01 для 1809 x64 завершается сбоем с ошибкой 0x800F0922: Январское накопительное обновление для Windows 10 x64 v1809 (KB4480116) не устанавливается успешно, и обновление откатывается при перезагрузке. Я устанавливаю его через Центр обновления Windows, нажимаю кнопку «Перезагрузить», когда он появляется, графический интерфейс закрывается, и Windows ненадолго показывает синий экран с надписью.
Ошибка установки накопительного обновления
Не удалось установить накопительные обновления.
Не удалось установить накопительные обновления. : за последние пару месяцев не удалось установить следующие накопительные обновления с помощью WU? Все остальное работает нормально! Я надеюсь, что если я установлю обновление 1803, это может изменить мой статус! KB4093107 10.04.18 KB4093117 17.04.18 KB4103731 08.05.18 KB4103722 22.05.18.
Накопительное обновление: не удалось установить KB401527
Накопительное обновление: KB401527 не удалось установить: Центр обновления Windows за сегодня несколько раз показывает, что его не удалось установить.Тем не менее, я был подключен к безлимитному соединению только в течение 2 часов. Windows так долго проверяла наличие обновлений. Когда я сказал системе перезагрузиться, она сказала, что готовит окна или.
Недавно Microsoft выпустила накопительное обновление Windows 10 KB5011487 для устройств под управлением Windows 10 версии 21H2 (обновление за ноябрь 2021 г.), которое включает улучшения и исправления ошибок для ОС. Все совместимые устройства автоматически загружают и устанавливают обновление KB5011487 через Центр обновления Windows. Но у некоторых пользователей накопительное обновление Windows 10 21H2 не удалось установить с ошибкой — 0x800F0922. Обновление достигнет примерно 99 %, а затем сообщит об ошибке.
Оглавление
Не удалось установить обновление Windows 10
Накопительное обновление 2022-02 для Windows 10 версии 21H2 для систем на базе x64 (KB5011487) — ошибка 0x800f0922
В большинстве случаев обновление Windows не удалось установить или ошибка возникает из-за того, что компьютер не может подключиться к соответствующему серверу обновлений, в системном зарезервированном разделе недостаточно памяти. Кроме того, база данных обновления Windows повреждается, что приводит к зависанию или сбою установки обновления Windows и т. д. Если вы также боретесь с этой проблемой, обновление Windows не может установить здесь некоторые эффективные решения, которые вы должны попробовать.
- В поле поиска на панели задач введите cmd.
- Нажмите правой кнопкой мыши командную строку в результатах поиска и выберите «Запуск от имени администратора». (Выберите «Да» при появлении запроса контроля учетных записей.)
- В окне «Администратор: Командная строка» введите следующую команду и нажмите Enter: SC config trustinstaller start=auto
- Перезагрузите компьютер.
В некоторых случаях может потребоваться второй перезапуск. Если вы заглянете в раздел «Настройки» > «Обновление и безопасность» и увидите сообщение «Статус: Ожидается перезагрузка», перезагрузите компьютер еще раз, чтобы завершить установку.
Выполнить чистую загрузку
Временно отключите программное обеспечение безопасности (антивирус), если оно установлено, и отключите VPN-подключение. Затем проверьте наличие обновлений, установите доступные обновления и включите антивирусную защиту.
- Откройте окно поиска > введите msconfig
- Выберите «Конфигурация системы» > перейдите на вкладку «Службы».
- Выберите «Скрыть все службы Microsoft» > «Отключить все».
Скрыть все службы Microsoft. Перейдите на вкладку «Автозагрузка» > «Открыть диспетчер задач» > «Отключить все запущенные там ненужные службы». Перезагрузите компьютер и проверьте наличие обновлений.
Запустите средство устранения неполадок Центра обновления Windows
- Откройте Настройки с помощью сочетания клавиш Windows + I,
- Нажмите «Обновление и безопасность», затем «Устранение неполадок».
- Выберите Центр обновления Windows и нажмите запустить средство устранения неполадок.
- Это проверит наличие поврежденной базы данных, перезапустит Центр обновления Windows и связанные с ним службы, а проблемы предотвратят установку обновлений Windows.
- Перезапустите Windows после завершения процесса устранения неполадок.
- Теперь проверьте наличие обновлений в настройках, обновлениях и безопасности.
Сброс компонентов обновления Windows
- Нажмите Windows + R, введите services.msc и нажмите «ОК», чтобы открыть службы Windows.
- Прокрутите вниз и найдите службу обновления Windows.
- Нажмите на него правой кнопкой мыши и выберите «Стоп».
- Также проделайте то же самое с BIT (фоновая интеллектуальная служба передачи) и Superfetch (супервыборка теперь называется sysmain), щелкните правой кнопкой мыши и выберите «Остановить».
- Теперь перейдите в следующую папку .C:\Windows\SoftwareDistribution\Download.
- Удалите все содержимое папки загрузки, но не удаляйте саму папку.
- Для этого нажмите CTRL + A, чтобы выделить все, а затем нажмите Delete, чтобы удалить файлы.
- Снова откройте службы Windows и перезапустите службы (обновление Windows, BITS), которые вы ранее остановили.
- Перезапустите Windows и проверьте наличие обновлений в настройках, обновлении и безопасности.
Не удалось подключиться к службе обновлений
- Нажмите Windows + R, введите ncpa.cpl и ОК
- Откроется окно сетевых подключений,
- Щелкните правой кнопкой мыши по используемому сетевому интерфейсу.
- Например: щелкните правой кнопкой мыши подключенный адаптер Ethernet, отображаемый на экране. Выберите Свойства.
- Дважды щелкните Интернет-протокол версии 4 (TCP/IPv4) в списке, чтобы открыть окно его свойств.
- Здесь выберите переключатель Использовать следующие адреса DNS-серверов
- Предпочтительный DNS-сервер 8.8.8.8
- Альтернативный DNS-сервер 8.8.4.4
- Нажмите «Подтвердить настройки» после выхода и «ОК».
- Теперь проверьте наличие обновлений, ошибки службы обновлений больше нет.
Установите Центр обновления Windows вручную
Если все вышеперечисленные решения не помогли решить проблему, обновление Windows по-прежнему зависает при загрузке или не устанавливается, тогда давайте установим обновления Windows вручную. Посетите веб-страницу истории обновлений Windows 10, где вы можете просмотреть журналы всех предыдущих обновлений Windows, которые были выпущены.
Для последнего выпущенного обновления запишите номер базы знаний.
Теперь используйте веб-сайт каталога Центра обновления Windows для поиска обновления, указанного по номеру базы знаний, который вы записали. Загрузите обновление в зависимости от того, является ли ваша машина 32-разрядной = x86 или 64-разрядной = x64.
На сегодняшний день KB5011487 (сборки ОС 19042.1526, 19043.1586 и 19044.1586) является последним обновлением для Windows 10 версии 21H2, 21H1. и KB5011485 (сборка ОС 18363.2158) — последнее обновление для Windows 10 версии 1909.
Прямую ссылку для скачивания этих обновлений можно получить здесь.
На этом все. После установки обновлений просто перезагрузите компьютер, чтобы изменения вступили в силу. Также
Если вы заметили, что обновление функций Windows 10 версии 21H2 зависает при проверке обновлений, не удается выполнить установку с другими ошибками, а затем используйте официальный инструмент для создания носителя, чтобы обновить Windows 10 версии 21H2 без каких-либо ошибок или проблем.
Выполнить команду DISM
Иногда проблемы с установкой обновлений могут быть вызваны поврежденными системными файлами. В этом случае Microsoft предлагает вам запустить инструмент DISM (Deployment Image & Servicing Management), чтобы помочь вам исправить некоторые ошибки повреждения Windows. После этого запустите команду sfc /scannow и ок, чтобы отсканировать и восстановить отсутствующие поврежденные системные файлы. после 100% завершения процесса сканирования перезапустите Windows и проверьте наличие обновлений.
Помогло ли какое-либо из этих решений решить проблему? Дайте нам знать в комментариях ниже. Также читайте
сообщить об этом объявлении
Основная боковая панель
сообщить об этом объявлении
Лучший смартфон для покупки в 2022 году (флагманские телефоны)
10 советов, как сделать телефон Android очень быстрым без рута (2022 г.)
Что такое файловая система Linux? Объяснение основ файловой системы Unix/Linux
Не удается подключиться к ошибке App Store на iPhone? Вот Фикс! 2022
Как перенести файлы с iPhone на телефон Android
сообщить об этом объявлении
Авторское право © 2022 · ВЕБ-САЙТ РАЗРАБОТАН И УПРАВЛЯЕТСЯ ZCOMTECH
ПАРТНЕРСКАЯ ИНФОРМАЦИЯ. Некоторые ссылки на продукты на этом веб-сайте являются партнерскими ссылками. Это просто означает, что без каких-либо дополнительных затрат для вас мы будем получать комиссию, если вы перейдете по ссылке и купите какой-либо продукт.
Здесь эффективные решения помогают решить проблемы с установкой обновлений Windows в Windows 10.
Автор: mark Последнее обновление: 9 марта 2022 г.
Microsoft выпустила новое накопительное обновление KB5011503 для Windows 10 1809, также известное как October 2019 Update. Поскольку обновления Windows настроены на автоматическую загрузку и установку, обновление KB5011503 автоматически загружается и устанавливается на ваше устройство. Но несколько пользователей сообщают, что накопительное обновление 2021-09 для Windows 10 версии 1809 для системы на базе x64 (KB5011503) не удалось установить с различными ошибками 0x800f0922, 0x8000ffff, 0x800f0826 и другими. Кроме того, несколько пользователей упомянули на форуме Microsoft, что обновление KB5011503 было загружено, но зависло при установке этих обновлений.
Накопительное обновление не помогло установить Windows 10 1809
Пользователи Windows на форуме сообщества Microsoft сказали, что (KB5011503) не удается установить.Стоит отметить, что такие проблемы возникают только у небольшого числа пользователей, и Microsoft еще не признала наличие проблем с установкой.
Как решить проблемы с установкой обновления Windows 10
Если обновление Windows 10 KB5011503 зависло во время загрузки на 0% или 99% или полностью не удалось установить, возможно, что-то пошло не так с самим файлом. Может быть повреждена база данных обновлений, прерывается подключение к Интернету во время загрузки файлов обновлений с сервера Microsoft, любое программное обеспечение безопасности блокирует установку обновлений в вашей системе и т. д. Но поврежденный кеш обновлений Windows является наиболее распространенным и Очистка папки, в которой находятся все файлы обновлений хранятся, заставит Центр обновления Windows загружать свежие файлы. Прежде чем идти вперед, сначала проверьте
- У вас есть хорошее стабильное подключение к Интернету для загрузки файлов обновления с сервера Microsoft.
- Откройте службы Windows (нажмите Windows + R, введите services.msc и ОК), проверьте, запущена ли служба обновления Windows и связанные с ней службы (BITS, Superfetch).
- Полностью удалите антивирусную программу или любую другую программу безопасности из вашей системы.
- Убедитесь, что ваши региональные и языковые настройки указаны правильно. Вы можете проверить и исправить их в меню «Настройки» -> «Время и язык» -> «Выбрать регион и язык» в меню слева. Здесь проверьте правильность вашей страны/региона в раскрывающемся списке.
- Иногда поврежденные системные файлы Windows также вызывают различные ошибки и делают ПК нестабильным. Мы рекомендуем открыть командную строку от имени администратора и выполнить команду sfc /scannow. Это сканирует и восстанавливает отсутствующие поврежденные системные файлы. После завершения процесса сканирования 100% перезапустите Windows, теперь проверьте наличие обновлений.
Выполнить чистую загрузку
Чистая загрузка компьютера также может помочь. Если какое-либо стороннее программное обеспечение вызывает конфликт при загрузке и установке обновлений Windows. Вот как это сделать:
- Откройте окно поиска > введите msconfig
- Выберите «Конфигурация системы» > перейдите на вкладку «Службы».
- Выберите «Скрыть все службы Microsoft» > «Отключить все».
Перейдите на вкладку «Автозагрузка» > «Открыть диспетчер задач» > отключите все запущенные там ненужные службы. Перезагрузите компьютер и проверьте наличие обновлений. Надеюсь, на этот раз обновления Windows загрузятся и установятся без ошибок.
Запустить средство устранения неполадок Центра обновления Windows
В Windows есть встроенное средство устранения неполадок с обновлениями, специально разработанное для выявления проблем, которые мешают вашему компьютеру загружать и устанавливать обновления Windows. Если они обнаружены, средство устранения неполадок пытается автоматически решить их для вас. Чтобы запустить средство устранения неполадок Центра обновления Windows,
- Нажмите сочетание клавиш Windows + I, чтобы открыть приложение «Настройки».
- Нажмите «Обновление и безопасность», затем выберите «Устранение неполадок».
- На средней панели найдите Центр обновления Windows и нажмите на него (как показано на изображении ниже).
- Теперь нажмите Запустить средство устранения неполадок, чтобы проверить и исправить, не мешает ли какая-либо проблема загрузке и установке обновления Windows.
Мы надеемся, что запуск средства устранения неполадок устранит проблемы, из-за которых Центр обновления Windows зависает. Дождитесь завершения процесса устранения неполадок, после чего перезапустите Windows, чтобы начать все сначала. Теперь проверьте наличие обновлений в настройках -> Обновление и безопасность -> Центр обновления Windows и проверьте наличие обновлений. Дайте нам знать, что это помогает?
Очистить файлы Центра обновления Windows
Тем не менее, нужна помощь, давайте вручную очистим кэш обновлений Windows, чтобы обновить папку хранилища обновлений и загрузить свежие файлы обновлений с сервера Microsoft.
- Для этого введите Services.msc в меню «Пуск» и нажмите клавишу ввода.
- найдите службу обновления Windows, щелкните ее правой кнопкой мыши и выберите «Остановить».
- Проделайте то же самое с родственной службой BITS (фоновой интеллектуальной службой передачи)
- Теперь перейдите в следующее место.
C:\Windows\SoftwareDistribution\Загрузить
- Удалите все в папке, но не удаляйте саму папку.
- Для этого нажмите CTRL + A, чтобы выделить все, а затем нажмите Delete, чтобы удалить файлы.
Снова откройте службы Windows и перезапустите службы (обновление Windows, BITS), которые вы ранее остановили. Вы можете сделать это, щелкнув правой кнопкой мыши имя службы и выбрав «Пуск».Вот и все. Теперь проверьте наличие обновлений Windows от
- Откройте меню «Пуск».
- Введите «Обновления Windows» и выберите результат.
- Выберите «проверить наличие обновлений» на открывшейся странице, чтобы запустить проверку.
Установите Центр обновления Windows вручную
Это еще один способ установить обновления Windows без каких-либо ошибок или зависаний при загрузке. И нет необходимости запускать средство устранения неполадок обновления Windows или очищать кеш обновлений. Вы можете решить проблему вручную, установив последние обновления Windows 10.
- Посетите веб-страницу истории обновлений Windows 10, где вы можете увидеть журналы всех предыдущих обновлений Windows, которые были выпущены.
- Для самого последнего выпущенного обновления запишите номер базы знаний.
- Теперь используйте веб-сайт каталога Центра обновления Windows для поиска обновления, указанного по номеру базы знаний, который вы записали. Загрузите обновление в зависимости от того, является ли ваша машина 32-разрядной = x86 или 64-разрядной = x64.
- На сегодняшний день KB5011485 (сборка ОС 18363.2158) — это последнее обновление исправления для Windows 10 версии 1909, а KB5011503 (сборка ОС 17763.2686) — это последнее обновление исправления для Windows 10 1809.
- Откройте загруженный файл, чтобы установить обновление.
На этом все. После установки обновлений просто перезагрузите компьютер, чтобы изменения вступили в силу. Также, если у вас зависает Центр обновления Windows во время процесса обновления, просто используйте официальный инструмент для создания носителя, чтобы обновить Windows 10 версии 21H2 без каких-либо ошибок или проблем.
Помогло ли какое-либо из этих решений устранить проблему? Дайте нам знать в комментариях ниже. Также прочтите
Читайте также:
- Как проверить COM-порты в Windows 7
- Проводник процессов не запускается в Windows 7
- Как установить мышь на ноутбук с Windows 10
- Linux, с чего начать изучение
- Как включить Snap Assist в Windows 10
You can run SFC and DISM scan to fix it
by Srishti Sisodia
Srishti Sisodia is an electronics engineer and writer with a passion for technology. She has extensive experience exploring the latest technological advancements and sharing her insights through informative… read more
Updated on
- The Windows update error could occur due to corrupted system files or damaged Windows update components.
- This guide will cover all the available fixes to resolve the issue.
If you have encountered error code 0x800f0984 while updating your Windows 10 computer, this guide can help! We will discuss some available methods to resolve the problem right after examining the causes. Let’s start!
What causes the Windows update error 0x800f0984?
There could be several reasons for this update error; some of the common ones are mentioned here:
- Your PC is on a Power saving plan – If your computer is on a power-saving plan to conserve battery and timing, this could make some system components perform less.
- Corrupted system files – If the system files are missing, deleted, or damaged, you might get this update error. You need to repair system files using Command Prompt.
- Damaged Windows update components – If any of the Windows update folders, including Catroot2, and Software Distribution, you might not be able to update Windows.
What can I do to fix the Windows update error 0x800f0984?
1. Run a Windows troubleshooter
- Press Windows + I to open the Settings app.
- Go to Update & Security.
- Select Troubleshoot from the left pane and click Additional troubleshooters.
- Now select Windows update and click Run the troubleshooter.
- Follow the on-screen instructions to complete the process.
2. Install update manually
- Open the preferred browser and visit the Microsoft website Windows 10 section.
- Go to the latest Windows update section and click Update now.
- The update will get downloaded. Once done, right-click the file and select Run as administrator.
- Now follow the on-screen instructions to install the update.
3. Modify the power plan
- Go to the Search bar, type Control Panel, and click Open.
- Select Large icons as View by and click Power options.
- Click Create a power plan.
- Next, choose High Performance; under Plan name, enter a name if you want and click Next.
- Now click Create, and you will have a new power plan. Try to update Windows now.
- How to Report Amazon Phishing Scams
- How to Safely Power Limit Your GPU in MSI Afterburner
- Fix: Keyboard Shortcuts are Not Working in Excel
- Windows Software Development Kit: Everything You Need to Know
- 3 Ways to Mirror a Hard Drive on Windows 10
4. Use the Command Prompt
- Go to the Search bar, type CMD, and click Run as administrator.
- Type the following command to repair system files and press Enter:
sfc\scannow - Next, copy
and paste the following commands one by one to repair your Windows image,and press Enter after every command:DISM /Online /Cleanup-Image /CheckHealthDISM /Online /Cleanup-Image /ScanHealthDISM /Online /Cleanup-Image /RestoreHealth - Restart your computer.
5. Reset Windows components
- Go to the Search bar, type CMD, and click Run as administrator.
- Copy and paste the following commands one by one and press Enter after every command:
net stop bitsnet stop wuauservnet stop appidsvcnet stop cryptsvcDel "%ALLUSERSPROFILE%\Application Data\Microsoft\Network\Downloader*.*"rmdir %systemroot%\SoftwareDistribution /S /Qrmdir %systemroot%\system32\catroot2 /S /Qregsvr32.exe /s atl.dllregsvr32.exe /s urlmon.dllregsvr32.exe /s mshtml.dllnetsh winsock resetnetsh winsock reset proxynet start bitsnet start wuauservnet start appidsvcnet start cryptsvc - Restart your computer to let the changes take effect.
6. Perform System Restore
- Press the Windows key, type Control Panel, and click Open.
- Select Category as View by and click Recovery.
- Click Open System Restore.
- On the System Restore window, click Next.
- Select the restore point and click Next.
- Click Finish, and your computer will be restored to the chosen point.
7. Perform in-place upgrade
- Go to the Windows 10 website.
- Under Create Windows 10 installation media, select Download tool now.
- Right-click the setup file that you downloaded, and select Run as administrator. On the setup page, click the Accept button on the license.
- On the What do you want to do page, select Upgrade this PC now and click Next.
- Now setup will download Windows 10. On the next page, click Accept.
- Select the Keep personal files and apps option and click Next.
- Now, save and close any open apps and files you may be running, and when you’re ready, select Install.
So, these are methods you need to follow to fix the Windows update error 0x800f0984. Try them and let us know what worked for you in the comments section below.
Still experiencing issues?
SPONSORED
If the above suggestions have not solved your problem, your computer may experience more severe Windows troubles. We suggest choosing an all-in-one solution like Fortect to fix problems efficiently. After installation, just click the View&Fix button and then press Start Repair.