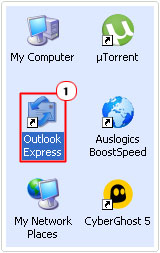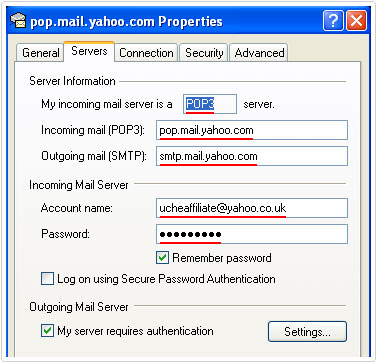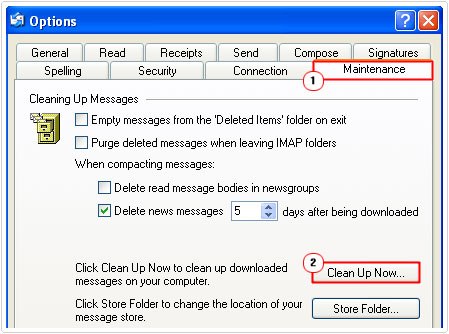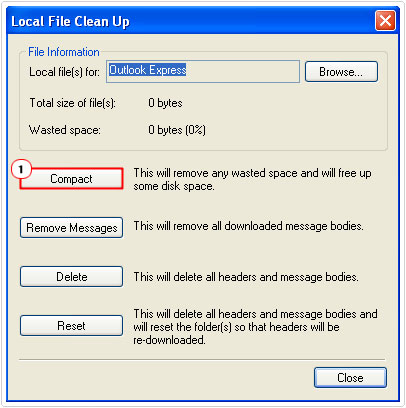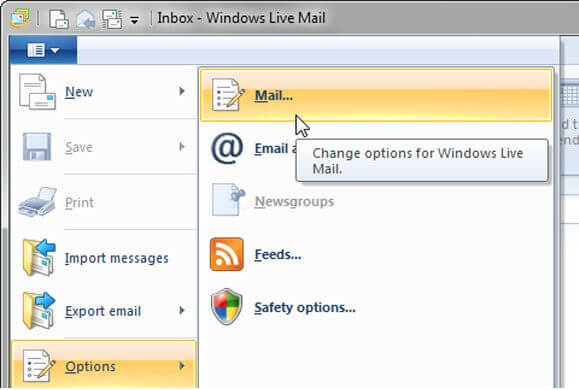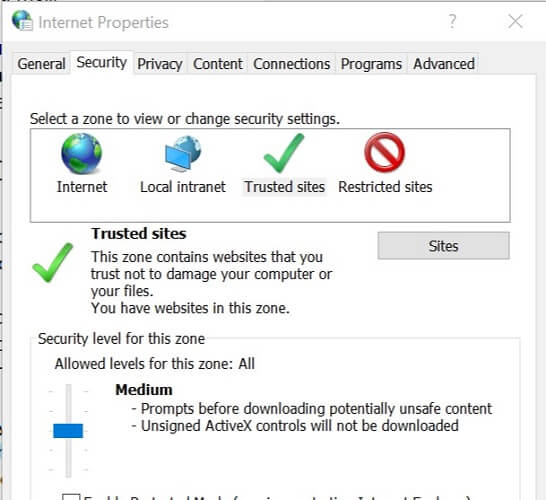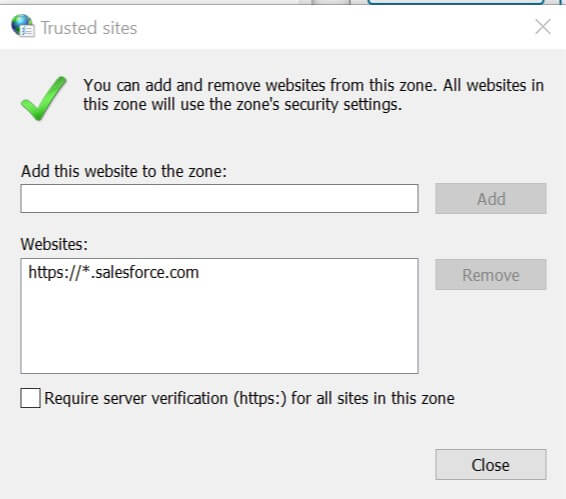Ошибка 0x800CCC90 — Что это?
Ошибка 0x800CCC90 — типичная ошибка Outlook. Эта ошибка указывает на то, что Outlook не удалось подключиться к почтовому серверу, который обрабатывает входящие и исходящие электронные письма и управляет ими. Сообщение об ошибке отображается в следующем формате:
«Произошла ошибка при входе на ваш почтовый сервер. Ваше имя пользователя было отклонено. »
Эта ошибка ограничивает вашу возможность отправлять и получать электронные письма в Outlook. Если вы в основном общаетесь на рабочем месте с помощью учетной записи Outlook, эта ошибка может значительно снизить производительность и производительность вашей работы. Поэтому желательно немедленно исправить это.
Решения
 Причины ошибок
Причины ошибок
Ошибка 0x800CCC90 вызвана несколькими причинами, включая, но не ограничиваясь:
- Проблемы с аутентификацией
- Сбой сервера POP 3
- Повреждение файла PST
- Проблемы с реестром — неверные записи
- Вирусная инфекция
Дополнительная информация и ручной ремонт
Чтобы устранить ошибку 0x800CCC90, попробуйте следующие методы:
Способ 1. Настройте параметры аутентификации
Чтобы устранить ошибку 0x800CCC90, настройте параметры аутентификации. Вот что вам нужно сделать:
- Сначала перейдите на вкладку «Инструменты» и выберите параметр «Учетные записи».
- Как только вы выберете опцию «Учетная запись», на экране компьютера появится окно с учетными записями в Интернете.
- Просто дважды щелкните на поле свойства учетной записи после этого перейдите на вкладку сервера и нажмите на нее.
- Установите флажок «Мой сервер требует аутентификации».
- Нажмите на кнопку «Применить», чтобы принять вкладку изменений, чтобы сохранить изменения и закрыть окно.
- Чтобы активировать сделанные изменения, перезапустите Outlook а затем попробуйте отправить электронную почту еще раз.
Способ 2 — загрузить инструмент восстановления PST
Если ошибка вызвана повреждением PST-файла, лучший способ исправить это — загрузить инструмент восстановления PST-файлов. Загрузите инструмент восстановления PST с надежного веб-сайта. Запустите его в своей системе, чтобы исправить проблемы с файлом PST и устранить ошибку 0x800CCC90.
Способ 3 — сканирование на вирусы
Другой способ исправить эту ошибку — выполнить сканирование на вирусы. Вирусы обычно проникают в компьютерные системы через фишинговые электронные письма или при загрузке вложений.
Вы можете этого не знать, но вирусы могут поражать ваш компьютер. Из-за вирусов также могут быть вызваны такие ошибки, как ошибка 0x800CCC90. Поэтому установите антивирус для сканирования и удаления ошибок на вашем компьютере.
Способ 4 — очистить реестр и удалить недопустимые записи
Из-за плохого обслуживания ПК в реестре могут храниться неправильно настроенные и недействительные записи реестра. Такие записи также могут привести к ошибкам Outlook. Таким образом, чтобы решить эту проблему, вы должны очистить реестр и сразу удалить эти записи. Загрузите очиститель реестра, чтобы исправить ошибку.
Независимо от того, вызвана ли ошибка вирусной инфекцией или проблемами реестра, рекомендуется загружать только Restoro. Это универсальное решение для устранения всех ошибок, связанных с ПК. Это программное обеспечение развернуто с 6 сканерами, включая очиститель реестра, антивирус и оптимизатор системы.
Он удобен в использовании и имеет простую навигацию. Он совместим со всеми версиями Windows. Всего за несколько щелчков мышью это программное обеспечение устраняет практически все типы ошибок, связанных с ПК, включая ошибку 0x800CCC90.
Открыть скачать Ресторо сегодня!
Вам нужна помощь с вашим устройством?
Наша команда экспертов может помочь
Специалисты Troubleshoot.Tech всегда готовы помочь вам!
Замените поврежденные файлы
Восстановить производительность
Удалить вредоносные программы
ПОЛУЧИТЬ ПОМОЩЬ
Специалисты Troubleshoot.Tech работают со всеми версиями Microsoft Windows, включая Windows 11, с Android, Mac и другими.
Поделиться этой статьей:
Вас также может заинтересовать
Недавно ряд пользователей сообщили, что не могут использовать кнопки «Восстановить», «Свернуть» и «Закрыть» на своих компьютерах с Windows 10. Такая проблема может быть довольно раздражающей, поскольку вы не сможете правильно использовать свой компьютер, особенно при переходе между программами и окнами. В таких случаях кнопки в правой части строки заголовка не реагируют ни на какие действия, что может быть вызвано рядом факторов, таких как различные режимы ввода, поврежденные системные файлы и многое другое. Если вы являетесь одним из пользователей, которые в настоящее время сталкиваются с этой проблемой, не беспокойтесь, поскольку этот пост расскажет вам, что вы можете сделать, чтобы решить ее. Есть несколько возможных исправлений, которые вы можете проверить, чтобы решить проблему. Вы можете попробовать проверить, включен ли режим планшета, и если он включен, вам необходимо его отключить. Вы также можете загрузить компьютер в состоянии чистой загрузки, чтобы проверить, не вызывает ли проблема сторонняя программа. Кроме того, вы также можете переустановить программу, в которой возникла проблема, или запустить встроенные утилиты, такие как средство проверки системных файлов и инструмент DISM.
Вариант 1. Убедитесь, что вы не находитесь в режиме планшета.
Поскольку Windows 10 предназначена для работы как на настольных, так и на мобильных устройствах, возможно, ваш компьютер переключился в режим планшета, что объясняет, почему вы не видите панель задач. Чтобы проверить, действительно ли ваш компьютер находится в режиме планшета, выполните следующие действия.
- Перейдите в меню «Пуск» и выберите «Настройки».
- Затем выберите параметр «Система» и на левой панели выберите «Режим планшета».
- Оттуда убедитесь, что кнопки рядом с параметрами, указанными ниже, установлены в положение выключения:
- Скрыть значки приложений на панели задач в режиме планшета
- Автоматически скрывать панель задач в режиме планшета
Вариант 2. Переведите компьютер в состояние чистой загрузки.
Как уже указывалось, возможно, что проблема связана с какой-то сторонней программой или службой. Чтобы изолировать эту возможность и определить виновника, вы должны перевести компьютер в состояние чистой загрузки. Для этого выполните следующие действия.
- Войдите на свой компьютер как администратор.
- Введите MSConfig в Начальном поиске, чтобы открыть утилиту конфигурации системы.
- Оттуда перейдите на вкладку Общие и нажмите «Выборочный запуск».
- Снимите флажок «Загрузить элементы запуска» и убедитесь, что установлены флажки «Загрузить системные службы» и «Использовать исходную конфигурацию загрузки».
- Затем щелкните вкладку «Службы» и установите флажок «Скрыть все службы Microsoft».
- Нажмите Отключить все.
- Нажмите Apply / OK и перезагрузите компьютер. (Это переведет ваш компьютер в состояние чистой загрузки. И настройте Windows на обычный запуск, просто отмените изменения.)
- Когда ваш компьютер находится в состоянии чистой загрузки, попробуйте открыть программу, в которой возникла проблема.
Вариант 3. Попробуйте переустановить программу.
Если первые два варианта не сработали, вы можете рассмотреть возможность удаления программы, а затем установить ее обратно с последней версией. Это должно решить проблему.
Вариант 4 — попробуйте запустить проверку системных файлов
Проверка системных файлов или SFC — это встроенная командная утилита, которая помогает восстановить поврежденные и отсутствующие файлы. Он заменяет испорченные и поврежденные системные файлы хорошими системными файлами, которые могут быть причиной того, что кнопки «Восстановить», «Свернуть» и «Закрыть» не работают. Для запуска команды SFC выполните шаги, указанные ниже.
- Введите «cmd» в поле «Начать поиск» и щелкните правой кнопкой мыши соответствующий результат поиска.
- Затем выберите «Запуск от имени администратора», чтобы открыть командную строку с правами администратора.
- После открытия командной строки введите ПФС / SCANNOW
Команда запустит сканирование системы, которое займет несколько секунд, прежде чем завершится. Как только это будет сделано, вы можете получить следующие результаты:
- Защита ресурсов Windows не обнаружила нарушений целостности.
- Защита ресурсов Windows обнаружила поврежденные файлы и успешно восстановила их.
- Windows Resource Protection обнаружила поврежденные файлы, но не смогла исправить некоторые из них.
- Теперь перезагрузите компьютер и посмотрите, исправлена ли проблема.
Вариант 5 — Запустите инструмент DISM
Вы можете попробовать запустить средство управления развертыванием образов и обслуживанием или DISM, чтобы решить эту проблему. Используя этот встроенный инструмент, у вас есть различные опции, такие как «/ ScanHealth», «/ CheckHealth» и «/ RestoreHealth».
- Откройте командную строку с правами администратора.
- Затем введите следующие команды и обязательно нажмите Enter сразу после ввода каждой из них:
- Dism / Online / Очистка-изображение / CheckHealth
- Dism / Online / Очистка-изображение / ScanHealth
- exe / Online / Cleanup-image / Восстановление здоровья
- Не закрывайте окно, если процесс занимает некоторое время, поскольку, вероятно, он займет несколько минут. Как только это будет сделано, перезагрузите компьютер.
Узнать больше
Как вы знаете, видеокарта в компьютере является одним из важных компонентов операционной системы, поскольку она отвечает за рендеринг различных объектов на вашем компьютере. Однако бывают случаи, когда производительность этого рендеринга может снизиться, и вместо этого ваш компьютер может вызвать ошибку «синий экран смерти» VIDEO_SCHEDULER_INTERNAL_ERROR. Проверка ошибки VIDEO_SCHEDULER_INTERNAL_ERROR имеет значение 0x00000119, что означает, что планировщик видео обнаружил фатальное нарушение на вашем компьютере. Прежде чем устранять проблему, вы можете сначала выполнить восстановление системы, так как это может помочь вам исправить ошибку Stop. Чтобы выполнить восстановление системы, выполните следующие действия:
- Сначала нажмите клавиши Win + R, чтобы открыть диалоговое окно «Выполнить».
- После этого введите «sysdm.cpl» в поле и нажмите «Ввод».
- Затем перейдите на вкладку «Защита системы» и нажмите кнопку «Восстановление системы». Откроется новое окно, в котором вы должны выбрать предпочитаемую точку восстановления системы.
- После этого следуйте инструкциям на экране для завершения процесса, а затем перезагрузите компьютер и проверьте, исправлена ли ошибка Stop или нет.
Если ошибка BSOD VIDEO_SCHEDULER_INTERNAL_ERROR по-прежнему не устранена после восстановления системы, следуйте приведенным ниже параметрам для дальнейшего устранения проблемы.
Вариант 1. Попробуйте вручную проверить оборудование видеокарты.
Вы также можете проверить физическое состояние вашей видеокарты, и вы можете сделать это, отключив видеокарту или любое другое внешнее устройство, подключенное к вашему компьютеру. После того, как вы удалили внешнее устройство, проверьте его на наличие повреждений. Если его нет, подключите его обратно к компьютеру и проверьте, исправлена ли ошибка синего экрана VIDEO_SCHEDULER_INTERNAL_ERROR.
Вариант 2. Попробуйте удалить оборудование или драйверы, которые вы недавно установили.
Если вы недавно установили какое-либо оборудование или драйверы, возможно, вы захотите отключить или удалить их, поскольку доказано, что внешние устройства являются одним из факторов, вызывающих ошибки «синего экрана», такие как VIDEO_SCHEDULER_INTERNAL_ERROR. Все, что вам нужно сделать, это физически отключить любые внешние устройства, которые подключены к вашему компьютеру, а затем проверить, исправляет ли это ошибку BSOD или нет.
Вариант 3. Попробуйте выполнить откат, обновить или отключить драйверы видеокарты.
Поскольку ошибка синего экрана VIDEO_SCHEDULER_INTERNAL_ERROR имеет какое-то отношение к драйверам видеокарты, вы можете либо откатить, либо обновить, либо отключить их в зависимости от ваших предпочтений, чтобы устранить ошибку.
- Сначала загрузите компьютер в безопасном режиме.
- После этого нажмите клавиши Win + R, чтобы запустить Run.
- Введите devmgmt.msc в поле и нажмите Enter или нажмите OK, чтобы открыть диспетчер устройств.
- После этого отобразится список драйверов устройств. Оттуда найдите адаптеры дисплея и щелкните по ним.
- После этого щелкните правой кнопкой мыши каждую запись в разделе «Видеоадаптеры» и выберите в меню пункт «Удалить устройство».
- Теперь перезагрузите компьютер.
- После перезагрузки компьютера перейдите в приложение «Настройки» и проверьте наличие обновлений в разделе «Центр обновления Windows».
Примечание: У вас также есть возможность перейти непосредственно на веб-сайт производителей ваших видеокарт, таких как NVIDIA, Intel или AMD, и перейти в раздел под названием Драйверы, а затем проверить, есть ли новое доступное обновление — если оно есть, загрузите и установите его.
Вариант 4 — удалить все неисправные драйверы
Вы также можете удалить любые неисправные драйверы через диспетчер устройств. Как? Обратитесь к этим шагам:
- Нажмите клавиши Win + R, чтобы открыть диалоговое окно «Выполнить».
- Затем введите «devmgmt.msc» в поле и нажмите «Enter», чтобы открыть диспетчер устройств.
- Оттуда поищите неисправные драйверы. Вы можете легко их идентифицировать, так как они будут отмечены желтым восклицательным знаком. А затем проверьте, какие записи не повлияют на нормальное функционирование вашего ПК.
- Теперь нажмите на записи каждого неисправного драйвера и выберите опцию удаления.
- После того как вы удалили их, перезагрузите компьютер, чтобы позволить компьютеру переустановить только что удаленные неисправные драйверы.
Вариант 5 — запускать проверку системных файлов во время загрузки
- Как только вы доберетесь до части экрана приветствия, нажмите Далее.
- После этого нажмите на опцию Восстановить компьютер, расположенную в нижней левой части окна.
- Затем нажмите Устранение неполадок.
- Затем выберите «Дополнительные параметры» и затем «Командная строка».
- После открытия командной строки введите «ПФС / SCANNOW”И нажмите Enter, чтобы запустить сканирование средства проверки системных файлов.
- Дождитесь завершения процесса и введите «выход», чтобы закрыть командную строку, а затем перезагрузите компьютер, чтобы успешно применить сделанные изменения.
Вариант 6. Попробуйте запустить средство устранения неполадок синего экрана.
Как вы знаете, средство устранения неполадок Blue Screen — это встроенный инструмент в Windows 10, который помогает пользователям исправлять ошибки BSOD, такие как ошибка VIDEO_SCHEDULER_INTERNAL_ERROR. Его можно найти на странице устранения неполадок с настройками. Чтобы использовать это, обратитесь к этим шагам:
- Нажмите клавиши Win + I, чтобы открыть панель «Настройки».
- Затем перейдите в Обновление и безопасность> Устранение неполадок.
- Оттуда найдите опцию «Синий экран» с правой стороны, а затем нажмите кнопку «Запустить средство устранения неполадок», чтобы запустить средство устранения неполадок «Синий экран», а затем перейдите к следующим параметрам на экране. Обратите внимание, что вам может потребоваться загрузить ваш компьютер в безопасном режиме.
Узнать больше
Как вы знаете, обновления Windows необходимы для вашей операционной системы, поскольку они защищают ее от потенциальных угроз, устраняют ошибки и улучшают ваш опыт использования Windows 10. Однако бывают случаи, когда обновления Windows также вызывают ошибки, и одна из них — ошибка Windows. Ошибка обновления 0x8024000B. Одна из причин этой конкретной ошибки Центра обновления Windows заключается в том, что Windows не смогла прочитать файл манифеста обновления, который необходим для установки обновлений Windows. Это означает, что операция была отменена либо службой, либо пользователем. С другой стороны, эта ошибка также может возникнуть, если вы не можете отфильтровать результаты. Когда вы столкнетесь с этой ошибкой, вы увидите сообщение об ошибке, в котором говорится: «WU_E_CALL_CANCEELLED: операция отменена». Это указывает на то, что операция была отменена самой операционной системой. Чтобы устранить ошибку Центра обновления Windows 0x8024000B, вот несколько советов, которые вам нужно проверить.
Вариант 1. Попробуйте запустить сценарий PowerShell для очистки (отклонения) замененных обновлений.
Первое, что вы можете сделать, чтобы исправить ошибку Windows Update 0x8024000B, — запустить скрипт PowerShell «Очистить (Отклонить)». Это на самом деле легко исправить, так как все, что вам нужно сделать, это загрузить и запустить его из Сайт Microsoft Technet, Как только вы закончите загрузку и запуск файла, перезагрузите компьютер и посмотрите, исправлена ли ошибка или нет.
Вариант 2. Попробуйте переименовать файл Spupdsvc.exe.
Если первый вариант не сработал, попробуйте переименовать файл Spupdsvc.exe, что является одной из причин, по которой вы получаете сообщение об ошибке Windows Update 0x8024000B.
- Сначала нажмите клавиши Win + R, чтобы запустить утилиту Run.
- Затем введите следующую команду и нажмите Enter, чтобы выполнить ее в CMD:
/ c ren% systemroot% System32Spupdsvc.exe Spupdsvc.old
- Введенная вами команда переименует проблемный файл «Spupdsvc (.) Exe» в «Spupdsvc (.) Old».
- Теперь перезагрузите компьютер после выполнения команды.
Вариант 3. Попробуйте перезапустить различные службы и компоненты, связанные с Центром обновления Windows.
Можно также попытаться перезапустить некоторые службы, связанные с Центром обновления Windows, чтобы устранить ошибку Центра обновления Windows. Для этого обратитесь к следующим шагам:
- Нажмите комбинацию клавиш Win + X и выберите «Командная строка» («Администратор»), чтобы открыть командную строку с правами администратора.
- После открытия командной строки скопируйте и вставьте каждую из перечисленных ниже команд одну за другой и нажмите «Ввод» сразу после ввода каждой команды.
- net stop wuauserv
- чистые стоповые бит
- net stop appidsvc
- ren% systemroot% SoftwareDistribution SoftwareDistribution.bak
- ren% systemroot% system32catroot2 catroot2.bak
- После того, как вы введете все приведенные выше команды, они остановят все службы Центра обновления Windows, запущенные на вашем компьютере, а также очистят папку SoftwareDistribution и сбросят папку Catroot2. Теперь вам нужно запустить все эти службы Центра обновления Windows, которые вы только что остановили, выполнив следующие команды:
- net start wuauserv
- чистые стартовые биты
- net start appidsvc
- net start cryptsvc
- После этого перезагрузите компьютер и попробуйте снова запустить установку и посмотрите, исправлена ли ошибка.
Вариант 4. Попробуйте запустить средство устранения неполадок Центра обновления Windows.
Вам также следует попробовать запустить встроенное средство устранения неполадок Центра обновления Windows, так как оно может помочь устранить ошибку Центра обновления Windows 0x8024000B. Для запуска обратитесь к этим шагам:
- Перейдите в «Настройки», а затем нажмите «Обновление Windows» в данном меню.
- Затем нажмите кнопку «Устранение неполадок» и выберите «Центр обновления Windows» из указанных параметров, чтобы запустить средство устранения неполадок Центра обновления Windows.
- После этого следуйте следующим инструкциям на экране, дождитесь завершения процесса и проверьте, исправлена ли ошибка Центра обновления Windows 0x8024000B или нет.
Узнать больше
Если вы вдруг столкнулись с сообщением об ошибке «Сегмент записи файла не читается» на синем экране при загрузке компьютера, это означает, что ваш жесткий диск находится в состоянии ошибки. Этот конкретный синий экран ошибки смерти может иметь много поврежденных секторов или, возможно, достиг своего конца. Обходные пути, которые вы можете попытаться решить, — это найти поврежденные сектора или проверить жесткий диск на наличие несоответствий в отображении и исправить их. Следуйте подробным инструкциям, изложенным ниже, для этих обходных путей.
Вариант 1. Попробуйте проверить наличие сбойных секторов и неправильных конфигураций на жестком диске.
Первое, что вам нужно проверить, это загрузочные файлы на вашем ПК. Как вы знаете, ваш компьютер загружается с этих файлов, и если с одним из них что-то не так или один из них оказывается поврежденным, вы, скорее всего, увидите синий экран с сообщением об ошибке смерти или подсказку с сообщением об ошибке , «Сегмент записи файла не читается». По словам некоторых пользователей, сообщивших об этой проблеме, эта ошибка не распространяется на новые жесткие диски. Вот почему рекомендуется выполнять это решение независимо от того, в каком сценарии вы находитесь. Вам нужно будет запустить командную строку в режиме восстановления и посмотреть, сможете ли вы решить проблему, выполнив команды проверки диска.
- После загрузки перезагрузите компьютер и нажмите F11, чтобы перейти в среду восстановления, затем выберите Устранение неполадок.
- Далее, нажмите «Дополнительно» в указанных параметрах и выберите «Командная строка».
- После открытия командной строки выполните команды, перечисленные ниже, и не забудьте нажать Enter сразу после ввода каждой из них, и если вы установили Windows в какой-то другой каталог, вы должны заменить «C» на имя диск, на котором установлена Windows.
- чкдск с: / г / х
- chkdsk C: / f
Примечание: Функция Chkdsk может занять некоторое время, прежде чем она завершит свои операции, поэтому вам нужно набраться терпения и дождаться завершения всего процесса. И, в зависимости от ситуации, это может занять максимум день, поэтому терпение здесь действительно ключ.
Вариант 2. Попробуйте подключить жесткий диск к другому компьютеру.
Если вариант 1 не сработал для вас, и вы все еще видите ошибку, вы можете попробовать подключить жесткий диск к другому компьютеру, а затем сначала скопировать данные. Сделайте своим приоритетом спасение данных на тот случай, если жесткий диск не сохранится в будущем. После репликации жесткого диска вы можете попробовать выполнить команды chkdsk, перечисленные в пункте 1 выше, на новом компьютере, к которому вы подключаете жесткий диск, и убедиться, что вы вводите правильную букву диска, назначенную жесткому диску. вы используете. После выполнения команд chkdsk снова подключите жесткий диск к предыдущему компьютеру, а затем проверьте, можете ли вы теперь загрузить его без каких-либо проблем.
Вариант 4 — заменить неисправный жесткий диск
Если ни один из предложенных выше вариантов действительно не сработал, возможно, пришло время подумать о замене жесткого диска. Примерно в 50% случаев с этой ошибкой у некоторых несчастных пользователей не оставалось другого выбора, кроме как заменить жесткий диск, поскольку проблема связана с самим жестким диском. Жесткие диски имеют сложный ходовой механизм, который включает в себя головку и диск, который вращается соответственно, поэтому вы можете проверить, правильно ли подключены кабели, подключенные к жесткому диску, и находится ли он в правильном положении или нет. Кроме того, вы также должны убедиться, что адаптеры SATA, к которым подключен жесткий диск, работают правильно. Если на диске возникают проблемы с операциями ввода-вывода, у вас мало шансов использовать его как обычный жесткий диск. Если жесткий диск находится на гарантии, проверьте его и замените. Если нет, вы можете подумать о том, чтобы отнести его в сервисный центр, чтобы специалисты рассмотрели его.
Узнать больше
Известно, что файл Athwbx.sys или драйвер Qualcomm Atheros вызывает несколько ошибок типа «синий экран смерти». Это происходит, когда драйвер поврежден или операционная система не может получить к нему доступ или найти его. Кроме того, поврежденные сектора на жестком диске или в ОЗУ также могут вызывать ошибки BSOD. Известно, что файл athwbx.sys вызывает следующие ошибки BSOD, перечисленные ниже:
- SYSTEM_THREAD_EXCEPTION_NOT_HANDLED (athwbx.sys)
- СТОП 0x0000000A: IRQL_NOT_LESS_EQUAL (athwbx.sys)
- СТОП 0x0000001E: KMODE_EXCEPTION_NOT_HANDLED (athwbx.sys)
- STOP 0 × 00000050: PAGE_FAULT_IN_NONPAGED_AREA (athwbx.sys)
- На вашем компьютере возникла проблема, и его необходимо перезагрузить. Позже вы можете поискать в Интернете по названию ошибки: athwbx.sys
Прежде чем продолжить работу с советами по устранению неполадок, приведенными ниже, вы можете попробовать выполнить восстановление системы, поскольку это может устранить ошибки синего экрана, вызванные файлом athwbx.sys. Чтобы запустить восстановление системы, выполните следующие действия:
- Нажмите клавиши Win + R, чтобы открыть диалоговое окно «Выполнить».
- После этого введите «sysdm.cpl» в поле и нажмите «Ввод».
- Затем перейдите на вкладку «Защита системы» и нажмите кнопку «Восстановление системы». Откроется новое окно, в котором вы должны выбрать предпочитаемую точку восстановления системы.
- После этого следуйте инструкциям на экране, чтобы завершить процесс, а затем перезагрузите компьютер и проверьте, устранена ли проблема.
Если восстановление системы не помогло исправить ошибку синего экрана, сейчас самое время прибегнуть к советам по устранению неполадок, приведенным ниже, но перед тем, как начать, убедитесь, что вы сначала создали точку восстановления системы.
Вариант 1. Попробуйте воссоздать файл athwbx.sys.
Первое, что вы можете попробовать, — это воссоздать файл athwbx.sys. Каждый раз, когда ваш компьютер с Windows 10 загружается, он ищет все установленные драйверы системы и, если не может их найти, пытается их создать. Вот почему, если вы удалите поврежденный файл драйвера, скорее всего, вы можете получить исправленный файл, воссозданный специально для вас. Как? Обратитесь к шагам ниже.
- Загрузите компьютер с Windows 10 в безопасном режиме.
- Затем откройте проводник и перейдите в это место: C: / Windows / System32 / drivers.
- Оттуда ищите файл с именем системы и переименуйте его в athwbx.old.
Примечание: Как видите, расширение файла изменилось с .sys на .old.
- Теперь перезагрузите компьютер и проверьте, исправлена ли ошибка Blue Screen athwbx.sys.
Вариант 2. Попробуйте обновить или откатить драйверы вашего устройства.
Если первый вариант вам не подошел, то пора либо обновить, либо откатить драйверы устройств. Скорее всего, после того, как вы обновили свой компьютер с Windows, ваш драйвер также нуждается в обновлении. С другой стороны, если вы только что обновили драйверы устройства, вам необходимо откатить драйверы до их предыдущих версий. В зависимости от того, что применимо к вам, следуйте приведенным ниже инструкциям.
- Откройте Диспетчер устройств из меню Win X.
- Затем найдите драйверы устройств и щелкните их правой кнопкой мыши, чтобы открыть окно «Свойства».
- После этого перейдите на вкладку «Драйвер» и нажмите кнопку «Удалить устройство».
- Следуйте опции экрана, чтобы полностью удалить его.
- Наконец, перезагрузите компьютер. Это просто переустановит драйверы устройства автоматически.
Примечание: Вы можете установить специальный драйвер на свой компьютер, если он у вас есть, или вы также можете найти его прямо на веб-сайте производителя.
Вариант 3 — Запустить проверку системных файлов
Средство проверки системных файлов или SFC — это встроенная командная утилита, которая помогает восстанавливать как поврежденные, так и отсутствующие файлы. Он заменяет плохие и поврежденные системные файлы хорошими системными файлами. Чтобы запустить команду SFC, выполните действия, указанные ниже.
- Нажмите Win + R, чтобы запустить Run.
- Введите CMD в поле и нажмите Enter.
- После открытия командной строки введите ПФС / SCANNOW
Команда запустит сканирование системы, которое займет несколько секунд, прежде чем завершится. Как только это будет сделано, вы можете получить следующие результаты:
- Защита ресурсов Windows не обнаружила нарушений целостности.
- Защита ресурсов Windows обнаружила поврежденные файлы и успешно восстановила их.
- Windows Resource Protection обнаружила поврежденные файлы, но не смогла исправить некоторые из них.
- Перезагрузите компьютер.
Вариант 4 — Попробуйте запустить утилиту CHKDSK
Запуск утилиты CHKDSK может также помочь устранить ошибку типа «синий экран» athwbx.sys. Если на вашем жестком диске есть проблемы с целостностью, обновление действительно завершится сбоем, так как система будет считать, что она неработоспособна, и именно здесь появляется утилита CHKDSK. Утилита CHKDSK исправляет ошибки жесткого диска, которые могут вызывать проблему.
- Откройте командную строку с правами администратора.
- После открытия командной строки выполните следующую команду и нажмите Enter:
CHKDSK / F / R
- Дождитесь завершения процесса и перезагрузите компьютер.
Вариант 5 — Запустите средство диагностики памяти
Запуск средства диагностики памяти Windows в Windows 10 также может помочь вам исправить ошибку типа «синий экран» athwbx.sys. Обратитесь к шагам ниже, чтобы узнать, как запустить этот инструмент:
- Нажмите клавиши Win + R, чтобы открыть Run и введите ехе и нажмите Enter, чтобы открыть средство диагностики памяти Windows.
- После этого он даст два варианта, таких как:
- Перезапустите сейчас и проверьте наличие проблем (рекомендуется)
- Проверьте проблемы при следующем запуске компьютера
- После перезагрузки компьютера выполните базовое сканирование, или вы также можете воспользоваться опциями «Advanced», такими как «Test mix» или «Pass count». Просто нажмите клавишу F10, чтобы начать тестирование.
Примечание: После того, как вы выберете эту опцию, ваш компьютер перезагрузится и проверит наличие проблем с памятью. Если он обнаружит какие-либо проблемы, он автоматически их исправит, а если проблем не обнаружено, то, скорее всего, это не проблема, связанная с памятью, поэтому вам следует попробовать другие варианты, указанные ниже.
Вариант 6. Запустите средство устранения неполадок синего экрана
Средство устранения неполадок с синим экраном — это встроенный в Windows 10 инструмент, который помогает пользователям исправлять ошибки BSOD, такие как athwbx.sys. Его можно найти на странице средств устранения неполадок настроек. Чтобы использовать его, выполните следующие действия:
- Нажмите клавиши Win + I, чтобы открыть панель «Настройки».
- Затем перейдите в Обновление и безопасность> Устранение неполадок.
- Оттуда найдите опцию «Синий экран» с правой стороны, а затем нажмите кнопку «Запустить средство устранения неполадок», чтобы запустить средство устранения неполадок «Синий экран», а затем перейдите к следующим параметрам на экране. Обратите внимание, что вам может потребоваться загрузить ваш компьютер в безопасном режиме.
Узнать больше
Если вы пытались установить программу на свой компьютер с Windows 10, но вместо этого столкнулись с ошибкой, которая гласит: «Ошибка 1310, Ошибка записи в файл: , Убедитесь, что у вас есть доступ к этому каталогу», а затем читайте дальше, так как этот пост расскажет вам, как вы можете это исправить. Этот тип является довольно распространенным типом ошибок, с которыми сталкиваются многие пользователи Windows. Вы можете получить эту ошибку при попытке установить определенные программы, такие как Excel, AutoCAD, Adobe Photoshop и некоторые другие продукты Adobe, в Windows. Одна из наиболее вероятных причин этой ошибки заключается в том, что требуемые файлы или расположение уже используются каким-либо другим программным обеспечением, что означает, что Windows обнаруживает, что вы пытаетесь перезаписать уже установленное программное обеспечение. Кроме того, это также может произойти, если у установщика программы нет доступа для записи в этот каталог. Чтобы исправить ошибку 1310, вот несколько возможных исправлений, которые могут помочь.
Вариант 1 — очистить временные или ненужные файлы
Ошибка может быть вызвана некоторыми временными или ненужными файлами на вашем компьютере, поэтому вам нужно их очистить, чтобы устранить проблему. Вы можете достичь этого, используя функцию Storage Sense.
- Откройте «Настройки»> «Система»> «Хранилище» в меню WinX.
- Оттуда вы увидите список всех локальных и подключенных запоминающих устройств, а также информацию о свободном пространстве. Убедитесь, что функция Storage Sense включена.
- Затем найдите ссылку «Free Up Space» и нажмите на нее, чтобы открыть.
- После этого появится экран, который является встроенной программой в Windows 10, и просканирует ваш компьютер на наличие следующих нежелательных файлов, чтобы вы могли освободить место на диске:
- Файлы журнала обновления Windows
- Система создала файлы отчетов об ошибках Windows
- Эскизы
- Temporary Internet Files
- Предыдущие установочные файлы Windows
- Файлы оптимизации доставки
- DirectX Shader Cache
- Выберите файлы, от которых вы хотите избавиться, а затем нажмите на опцию удаления файлов. Обратите внимание, что вы будете иметь представление об общем размере при выборе любого из ненужных файлов, перечисленных выше.
- Теперь перейдите в раздел «Освободите пространство сейчас» и нажмите кнопку «Очистить сейчас». Это избавит вас от всех временных или ненужных файлов на вашем компьютере и, надо надеяться, исправит ошибку 1310.
Вариант 2 — переустановите программу в состоянии чистой загрузки
Вы также можете устранить ошибку 1310 в состоянии чистой загрузки. Возможно, на вашем компьютере есть какие-то сторонние приложения, которые мешают установке программы, и чтобы исключить эту возможность, вам нужно загрузить компьютер в состоянии чистой загрузки, а затем снова попробовать установить программу. Перевод вашего компьютера в это состояние может помочь вам определить, какая программа является виновником, и, таким образом, изолировать проблему. В состоянии чистой загрузки ваш компьютер начнет использовать только предварительно выбранный минимальный набор драйверов и программ запуска. Обратите внимание, что вы должны отключать и включать один процесс за раз.
- Войдите на свой компьютер как администратор.
- Введите MSConfig в Начальном поиске, чтобы открыть утилиту конфигурации системы.
- Оттуда перейдите на вкладку Общие и нажмите «Выборочный запуск».
- Снимите флажок «Загрузить элементы запуска» и убедитесь, что установлены флажки «Загрузить системные службы» и «Использовать исходную конфигурацию загрузки».
- Затем щелкните вкладку «Службы» и установите флажок «Скрыть все службы Microsoft».
- Нажмите Отключить все.
- Нажмите Apply / OK и перезагрузите компьютер. (Это переведет ваш компьютер в состояние чистой загрузки. И настройте Windows на обычный запуск, просто отмените изменения.)
- После того, как вы установили свой компьютер в состояние чистой загрузки, убедитесь, что вы вошли в систему как администратор, а затем попробуйте снова установить программу.
Вариант 3. Попробуйте отменить регистрацию и повторно зарегистрировать модуль установщика Windows.
- Нажмите клавиши Win + R, чтобы открыть диалоговое окно «Выполнить».
- Затем введите «msiexec /unregister”И нажмите Enter, чтобы отменить регистрацию модуля установщика Windows.
- Затем введите «msiexec /regserver”И нажмите Enter, чтобы заново зарегистрировать модуль установщика Windows.
- Теперь перезагрузите компьютер и посмотрите, устранена ли проблема с отменой регистрации и повторной регистрацией модуля установщика Windows.
Вариант 4. Станьте владельцем места, где хотите установить приложение.
Следующее, что вы можете попытаться сделать, это взять на себя ответственность за определенную папку, поскольку это работало для некоторых пользователей, которые столкнулись с той же проблемой. Но прежде чем сделать это, вы должны сначала создать точку восстановления системы, как только это будет сделано, перейдите к приведенным ниже шагам.
- Сначала найдите нужную папку и щелкните ее правой кнопкой мыши, затем выберите «Свойства».
- Затем нажмите кнопку «Изменить» в окне «Свойства» и нажмите «ОК», чтобы подтвердить, что вы получили запрос на повышение прав контроля учетных записей.
- После этого выберите пользователя / группу в окнах разрешений или нажмите кнопку «Добавить», чтобы добавить другого пользователя или группу. Было бы лучше, если бы вы добавили «Все», чтобы дать разрешение.
- Затем установите флажок «Полный доступ» в столбце «Разрешить», чтобы назначить разрешения на полный доступ.
- Теперь измените разрешение на Полный доступ для «Все».
- Нажмите кнопку ОК, чтобы сохранить внесенные изменения, а затем выйдите.
- Наконец, попробуйте установить приложение еще раз.
Узнать больше
Если вы используете браузер Google Chrome и вдруг заметили постоянное мерцание после обновления компьютера с Windows 10, читайте дальше, так как этот пост поможет вам решить проблему. Многие пользователи сообщали об этой проблеме мерцания экрана в Chrome после обновления своих устройств до последней сборки Windows 10. Самое странное в этой проблеме то, что она влияет только на браузер Google Chrome, и когда это происходит, браузер Chrome начинает мигать или мерцать. По словам пользователей, столкнувшихся с проблемой в Chrome, ситуация усугубляется, когда они пытаются воспроизвести видео на YouTube или других потоковых сайтах. Чтобы решить эту проблему, многие пользователи пытались использовать Chrome в режиме инкогнито, очищали кеш браузера, а также файлы cookie. Они даже пытались сбросить настройки браузера и переустановить Chrome, но, похоже, ничего не работает. Не беспокойтесь, так как есть еще другие варианты, которые вы можете попытаться решить, и они простые, поэтому у вас не возникнет проблем с их выполнением. Проблема мерцания экрана в Chrome, по-видимому, связана с настройками фона и цвета Windows, а также с несовместимыми драйверами дисплея. Вот почему рекомендуется обновить драйверы видеокарты и браузер Chrome, чтобы предотвратить повторение той же проблемы. Чтобы приступить к устранению проблемы мерцания экрана в Chrome, обратитесь к следующим параметрам.
Вариант 1. Попробуйте изменить настройки фона и цветов.
- Нажмите клавиши Win + I, чтобы открыть приложение «Настройки».
- В меню «Настройки» перейдите в «Персонализация», чтобы загрузить настройки фона, и если это окно не появляется, просто выберите параметр «Фон» на левой боковой панели.
- Затем выберите сплошной цвет в качестве нового фона из выпадающего меню.
- После этого проверьте, устранена ли проблема. Это следует исправить, особенно если мерцание экрана вызывает автоматическое переключение фона в Windows.
- Выбрав «Сплошной цвет» в качестве фона, перейдите на вкладку «Цвета» в разделе «Персонализация». Откроется новое окно, и оттуда установите флажок «Автоматически выбирать цвет акцента на моем фоне».
- Теперь закройте приложение «Настройки» и снова откройте Chrome.
Вариант 2. Попробуйте обновить или откатить графический драйвер.
Вы можете попробовать обновить драйвер видеокарты с помощью диспетчера устройств на своем компьютере, чтобы решить проблему с пустыми диалоговыми окнами, или вы также можете перейти непосредственно на веб-сайт производителей видеокарт, таких как NVIDIA, Intel или AMD, и перейти в раздел под названием Затем драйверы проверяют, есть ли новое доступное обновление — если оно есть, загрузите и установите его. Чтобы обновить графический драйвер через диспетчер устройств, выполните следующие действия:
- Сначала загрузите компьютер в безопасном режиме.
- После этого нажмите клавиши Win + R, чтобы запустить Run.
- Введите devmgmt.MSC в поле и нажмите Enter или нажмите OK, чтобы открыть диспетчер устройств.
- После этого отобразится список драйверов устройств. Оттуда найдите адаптеры дисплея и щелкните по ним.
- После этого щелкните правой кнопкой мыши каждую запись в разделе «Видеоадаптеры» и выберите в меню пункт «Удалить устройство».
- Теперь перезагрузите компьютер.
- После перезагрузки компьютера перейдите в приложение «Настройки» и проверьте наличие обновлений в разделе «Центр обновления Windows».
Примечание: Если обновление графического драйвера не устранило проблему, вы также можете попробовать вернуться к предыдущей версии и посмотреть, поможет ли это.
Вариант 3 — Попробуйте отключить аппаратное ускорение
Для повышения производительности Google Chrome по умолчанию использует аппаратное ускорение. К сожалению, есть только некоторые случаи, когда ваше оборудование, в частности графический процессор, может не справиться с требованиями, что приводит к проблеме черного экрана. И если это ваш случай, вы должны попробовать отключить аппаратное ускорение на панели настроек браузера Google Chrome. Для этого выполните следующие действия.
- Откройте страницу настроек Google Chrome.
- Нажмите на кнопку «Дополнительно», чтобы получить больше возможностей.
- Найдите параметр «Использовать аппаратное ускорение, когда оно доступно», а затем отключите его, переключая кнопку влево.
- После этого проверьте, устранена ли проблема мерцания экрана в Chrome.
Вариант 4. Попробуйте отключить «Плавную прокрутку» в Chrome.
Отключение «Плавной прокрутки» в Chrome также может помочь вам решить проблему. Для этого выполните следующие действия:
- Откройте Chrome, введите «chrome: // flags» и нажмите Enter.
- Далее ищите флаг с названием «Плавная прокрутка». Вы можете прокручивать страницу вниз, пока не найдете ее или не выполнить поиск в строке флага поиска. Обратите внимание, что плавная прокрутка включена по умолчанию в новых версиях Chrome.
- После этого выберите раскрывающееся меню и выберите «Отключено».
- Затем нажмите кнопку «Перезапустить сейчас».
Узнать больше
Ошибка записи на диск в Steam выдается вам, когда вы пытаетесь загрузить или обновить игру в своей библиотеке. Если вы неудачный пользователь Steam, который столкнулся с этой ошибкой, не парьтесь, ошибка обычно связана с разрешением в Windows или повреждением файла, а не с аппаратными проблемами, и ее можно легко решить.
В этом руководстве мы рассмотрим решения для этой конкретной ошибки, и рекомендуется использовать решения в том виде, в каком они представлены, поскольку они исходят из самых простых и наиболее распространенных проблем.
Перезагрузите ПК и Steam.
Самый простой и быстрый способ решить эту проблему — просто перезапустить клиент Steam. Просто полностью выйдите из Steam, и они запустят его снова, если это не решило проблему, попробуйте перезагрузить компьютер. В большинстве случаев это может решить проблему, поскольку известно, что эта ошибка связана с некоторыми проблемами связи с ОС (Windows).
Установить разрешения на запись
Разрешения на запись на диск также могут вызвать эту ошибку, потому что, если случайно папка библиотеки Steam была установлена или изменена на доступ только для чтения, клиент не сможет ничего в нее записать. Чтобы легко решить эту проблему, полностью выйдите из клиента Steam и перезапустите его от имени администратора. Просто щелкните его правой кнопкой мыши и выберите «Запуск от имени администратора». Если это решило вашу проблему, всегда запускайте Steam от имени администратора.
Чтобы всегда запускать от имени администратора, щелкните правой кнопкой мыши исполняемый файл Steam, перейдите в свойства, а внутри свойств перейдите на вкладку совместимости. На вкладке совместимости поставьте галочку запускать от имени администратора и нажмите ОК.
Очистить кеш загрузок
Если по какой-либо причине кеш был поврежден, есть большая вероятность, что это может быть проблемой, из-за которой в Steam возникает ошибка дисковода. Чтобы очистить загрузку, кеш переходит в ваш клиент, и в верхнем выпадающем меню нажмите на Steam. Найдите и откройте настройки и внутри перейдите на вкладку загрузок. Найдите чистый кеш загрузки, и вам сразу же будет предложено перезапустить Steam. После перезагрузки вам будет предложено войти в Steam, и проблема с записью на диск должна исчезнуть.
Восстановить папку библиотеки
Проблемы с папкой библиотеки также могут быть источником раздражения при записи на диск, поэтому давайте их исправим. Нажмите steam вверху слева и перейдите в настройки. Найдите и нажмите «Загрузки», а затем перейдите в папки библиотеки Steam. Здесь вам будут показаны все драйверы дисков, которые вы используете для игр Steam, и все загруженные игры.
Выберите игру, в которой возникают ошибки, и нажмите на три точки справа. В меню выберите вариант восстановления папки. Обратите внимание, что чем больше игр вы установили, тем больше времени потребуется на процесс восстановления.
Изменить сервер загрузки
Иногда проблема вообще не на вашей стороне, серверы могут испытывать проблемы и нарушения, и это может напрямую отражаться на вашей стороне с ошибкой записи на диск. Если какое-либо из предыдущих решений не решило проблему, это следующий логический шаг. Если на сервере возникают проблемы, изменение сервера загрузки решит проблему с вашей стороны.
Нажмите на настройки в верхнем раскрывающемся меню, а затем нажмите на папку библиотеки Steam. Найдите страницу загрузок, а затем нажмите на регион загрузки. Выберите другой сервер, а не тот, который находится ближе всего к вашему местоположению, поскольку Steam выберет его по умолчанию.
Узнать больше
Одним из наиболее полезных и эффективных инструментов управления дисками из командной строки является утилита DISKPART. Его можно использовать для управления, удаления или создания новых разделов жесткого диска. Однако, несмотря на его эффективность, иногда он может столкнуться с некоторыми ошибками, такими как «Не удалось найти пригодный для использования свободный экстент». Вы можете столкнуться с этой ошибкой при создании раздела. Эта ошибка может быть связана с нехваткой места на диске, поэтому она не может выполнить операцию. Также возможно, что диск не распознается системой. А так как распознанных первичных разделов всего четыре, то при попытке создать пятый вы получите эту ошибку. Кроме того, эта ошибка также может возникнуть, если диск был разбит на разделы в формате MBR. Чтобы исправить ошибку «Не удалось найти пригодный для использования свободный экстент», вот несколько советов, которым вы можете следовать.
Вариант 1. Освободите дисковое пространство с помощью Storage Sense
Ошибка может быть вызвана нехваткой места на вашем компьютере, поэтому вам нужно освободить место на диске, используя Storage Sense, чтобы решить эту проблему.
- Откройте «Настройки»> «Система»> «Хранилище» в меню WinX.
- Оттуда вы увидите список всех локальных и подключенных запоминающих устройств, а также информацию о свободном пространстве. Убедитесь, что функция Storage Sense включена.
- Затем найдите ссылку «Free Up Space» и нажмите на нее, чтобы открыть.
- После этого появится экран, который является встроенной программой в Windows 10, и просканирует ваш компьютер на наличие следующих нежелательных файлов, чтобы вы могли освободить место на диске:
- Файлы журнала обновления Windows
- Система создала файлы отчетов об ошибках Windows
- Эскизы
- Temporary Internet Files
- Предыдущие установочные файлы Windows
- Файлы оптимизации доставки
- DirectX Shader Cache
- Выберите файлы, от которых вы хотите избавиться, а затем нажмите на опцию удаления файлов. Обратите внимание, что вы будете иметь представление об общем размере при выборе любого из ненужных файлов, перечисленных выше.
- Теперь перейдите в раздел «Освободить место сейчас» и нажмите кнопку «Очистить сейчас». Это избавит вас от всех временных или ненужных файлов на вашем компьютере и, надеюсь, исправит ошибку 1310.
Примечание: Вы также можете запустить инструмент очистки диска, чтобы освободить место на диске.
Вариант 2. Попробуйте запустить DISKPART в командной строке с правами администратора.
Следующее, что вы можете сделать для устранения ошибки, — запустить утилиту DISKPART с правами администратора.
- В Начальном поиске введите «Командная строка» и в появившихся результатах поиска найдите Командная строка.
- Найдя его, щелкните его правой кнопкой мыши и выберите параметр «Запуск от имени администратора».
- После этого попробуйте еще раз выполнить операцию Diskpart. Обратите внимание, что вам также необходимо указать разные значения размера и смещения для разделения, а затем посмотреть, сталкиваетесь ли вы по-прежнему с той же ошибкой.
Вариант 3. Попробуйте выполнить команду очистки DISKPART.
Следующее, что вы можете попробовать, это выполнить команду clean в DISKPART, чтобы исправить любые проблемы на диске.
- Откройте командную строку с правами администратора.
- Затем выполните эту команду: DiskPart
- Введенная вами команда запустит утилиту DISKPART. Теперь выполните эту вторую команду для просмотра всех подключений дисков или всех разделов на этих дисках: Список дисков
- После этого вам нужно выбрать одну команду в зависимости от команды списка, которую вы выполнили, а затем выполнить эту третью команду: выберите диск #
- Третья команда, которую вы только что выполнили, выберет диск или раздел, который вы хотите выбрать. Теперь выполните эту четвертую команду: чистым
- Введенная вами команда удалит все тома или разделы, форматирующие диск в фокусе.
- Как только это будет сделано, попробуйте выполнить операцию DISKPART, которую вы пытались выполнить.
Вариант 4. Попробуйте обновить драйверы USB.
Устаревшие драйверы USB также могут быть причиной ошибки. Таким образом, вы должны время от времени обновлять их. Вы можете установить последнюю версию драйвера USB для вашей системы. Но вам нужно проверить веб-сайт производителя или инструкции, чтобы обновить драйвер в соответствии с вашей системой. Если случается, что драйверы могут быть несовместимы с версией системы, которую использует ваш ноутбук, что маловероятно, вы можете запустить программное обеспечение драйвера в режиме совместимости в такой ситуации. Чтобы обновить драйверы USB, выполните следующие действия:
- Нажмите клавиши Win + R, чтобы запустить Run.
- Введите devmgmt.MSC в поле и нажмите Enter или нажмите OK, чтобы открыть диспетчер устройств.
- После этого найдите контроллеры последовательной шины USB из списка отображаемых драйверов устройств. Если вы видите красный или желтый знак, который отображается напротив драйвера, щелкните правой кнопкой мыши на имени драйвера и выберите «Обновить программное обеспечение драйвера». И если вы обнаружите какое-либо «Неизвестное устройство», вам также необходимо обновить его.
- Выберите «Автоматически искать обновленное программное обеспечение драйвера» и затем следуйте инструкциям для завершения процесса.
Вариант 5. Запустите средство устранения неполадок оборудования и устройств или средство устранения неполадок USB.
Средство устранения неполадок, связанных с оборудованием и устройствами, можно найти в разделе «Устранение неполадок» на панели «Параметры Windows» на ПК с Windows 10. Вы можете использовать это средство устранения неполадок для устранения распространенных проблем, связанных с оборудованием и внешними устройствами, без особых усилий. Если вы не знаете, где его найти, выполните следующие действия:
- Нажмите клавиши Win + I, чтобы открыть настройки Windows.
- Затем перейдите в Обновление и безопасность> Устранение неполадок.
- Вы должны увидеть параметр «Оборудование и устройства» с правой стороны, где вы также можете найти кнопку «Протрите средство устранения неполадок» — нажмите на нее, чтобы начать.
- Следуйте следующим инструкциям на экране, чтобы исправить основные проблемы с обычным оборудованием и внешним устройством.
Примечание: Если вы хотите, вы также можете использовать средство устранения неполадок USB, чтобы решить проблему, просто вернитесь на страницу устранения неполадок, где вы можете его найти.
Узнать больше
Если вы столкнулись с ошибкой Центра обновления Windows 0x80092004 при попытке обновить компьютер с Windows 10, то этот пост для вас. Такая ошибка Центра обновления Windows может быть вызвана многими причинами, но ни одна из них не включает ваше оборудование или установленное программное обеспечение драйвера. Microsoft выпускает обновления, которые либо не должны выходить, либо вы устанавливаете их, когда нажимаете кнопку «Проверить наличие обновлений», которая может устанавливать обновления, которые еще не прошли тестирование. В результате вы можете столкнуться с ошибкой Центра обновления Windows 0x80092004. Чтобы устранить ошибку Центра обновления Windows 0x80092004, вы можете попробовать следующие исправления.
Вариант 1. Попробуйте удалить последние обновления и пакеты.
При сбое Центра обновления Windows он в основном откатывается и очищает все остатки. Однако бывают случаи, когда этого не происходит, и вы можете очистить этот пакет вручную. Чтобы удалить последние обновления и пакеты, вы можете зайти в «Историю обновлений» и узнать, какие обновления KB были установлены, и, как только вы выяснили это, вы можете запустить инструмент DISM, чтобы удалить его вручную.
- Нажмите клавиши Win + X и нажмите «Командная строка (Admin)».
- После этого выполнитеDism / онлайн / Get-пакеты». Это даст вам список пакетов, которые были недавно установлены.
- Теперь запустите программу Remove Package, чтобы удалить соответствующее обновление и пакет.
dism.exe /online /remove-package /packagename:Package_for_RollupFix_Wrapper~31bf3856ad364e35~amd64~~16299.248.1.17 /packagename:Package_for_RollupFix~31bf3856ad364e35~amd64~~16299.125.1.6 /packagename:Package_for_RollupFix_Wrapper~31bf3856ad364e35~amd64~~16299.192.1.9 /packagename:Package_for_RollupFix~31bf3856ad364e35~amd64~~16299.192.1.9 /norestart
- Теперь перезагрузите компьютер и войдите снова.
- После этого выполните следующую команду:
Dism.exe / онлайн / Очистка-Image / StartComponentCleanup
- Затем просмотрите обновления.
Примечание: Имейте в виду, что команда remove package предназначена специально для 64-битных машин AMD.
Вариант 2. Попробуйте удалить файлы из папки SoftwareDistribution и сбросить настройки папки Catroot2.
Загруженные обновления Windows находятся в папке «SoftwareDistribution». Файлы, загруженные в эту папку, автоматически удаляются после завершения установки. Однако, если файлы не очищены или установка еще не завершена, вы можете удалить все файлы в этой папке после приостановки службы Windows Update. Для получения полных инструкций см. Шаги ниже.
- Откройте меню WinX.
- Оттуда откройте командную строку от имени администратора.
- Затем введите следующую команду — не забудьте нажать Enter сразу после ввода каждого из них.
net stop wuauserv
net start cryptSvc
чистые стартовые биты
net start msiserver
- После ввода этих команд он остановит службу обновления Windows, фоновую интеллектуальную службу передачи (BITS), криптографию и установщик MSI.
- Затем перейдите в папку C: / Windows / SoftwareDistribution и избавьтесь от всех папок и файлов, нажав клавиши Ctrl + A, чтобы выбрать их все, а затем нажмите «Удалить». Обратите внимание: если файлы уже используются, вы не сможете их удалить.
После сброса папки SoftwareDistribution вам необходимо сбросить папку Catroot2, чтобы перезапустить только что остановленные службы. Для этого выполните следующие действия:
- Введите каждую из следующих команд.
net start wuauserv
net start cryptSvc
чистые стартовые биты
net start msiserver
- После этого выйдите из командной строки и перезагрузите компьютер.
Вариант 3. Попробуйте запустить средство устранения неполадок Центра обновления Windows.
Запуск встроенного средства устранения неполадок Центра обновления Windows также может помочь устранить ошибку «Не удалось установить некоторые обновления, поскольку компьютер был выключен». Чтобы запустить его, перейдите в «Настройки», а затем выберите «Устранение неполадок» в настройках. Оттуда нажмите Центр обновления Windows, а затем нажмите кнопку «Запустить средство устранения неполадок». После этого следуйте следующим инструкциям на экране, и все будет хорошо.
Вариант 4. Попробуйте установить обновления Windows вручную.
Ошибка Центра обновления Windows 0x80092004 может быть связана с ошибкой Центра обновления Windows. Поэтому, если это не обновление функций, а только накопительное обновление, вы можете загрузить Центр обновления Windows и установить его вручную. Но сначала вам нужно выяснить, какое обновление не удалось, и для этого выполните следующие действия:
- Перейдите в Настройки и оттуда перейдите в Обновление и безопасность> Просмотреть историю обновлений.
- Затем проверьте, какое именно обновление не удалось. Обратите внимание, что обновления, которые не удалось установить, будут отображаться в столбце «Состояние» с меткой «Ошибка».
- После этого перейдите в Центр загрузки Microsoft и найдите это обновление по номеру КБ, а после того, как найдете его, загрузите, а затем установите его вручную.
Примечание: Вы также можете использовать каталог обновлений Microsoft — службу от Microsoft, которая предоставляет список обновлений программного обеспечения, которые можно распространять по корпоративной сети. С помощью этой службы вам может быть проще найти обновления программного обеспечения Microsoft, драйверы, а также исправления.
Узнать больше
Авторское право © 2023, ErrorTools, Все права защищены
Товарный знак: логотипы Microsoft Windows являются зарегистрированными товарными знаками Microsoft. Отказ от ответственности: ErrorTools.com не имеет отношения к Microsoft и не претендует на прямую связь.
Информация на этой странице предоставлена исключительно в информационных целях.
-
#1
Привет народ! Выручите с проблемкой. Есть сервер exchange 2010 SP3. Есть клиент Outlook 2010, перестал получать почту по pop3 протоколу. Настройки никакие не трогали, просто перестал проверять и все. Ошибка в outlook :
Задача — получение сообщила об ошибке (0x800CCC90): ‘Сервер входящей почты(POP3) обнаружил внутреннюю ошибку. Если вы продолжаете получать это сообщение, обратитесь к администратору сервера или поставщику услуг Интернета. Отклик сервера: -ERR Message corrupted’
Что можно попробовать, выручайте..
Lera
Активный участник
-
#2
Пароль верный вводите? Пароль не просрочен? Попробуйте поставить галку в Outlook «Использовать безопасную проверку пароля (SPA)»
-
#3
Все верно. Попробовал поставить другой почтовый клиент — Mozilla Thunderbird. Он при проверке дает такую же ошибку. Видимо дело на стороне сервера.
Код:
Команда RETR не выполнена. Ошибка получения сообщения. Почтовый сервер ответил: [B]Message corrupted[/B]
-
#5
Привет народ! Выручите с проблемкой. Есть сервер exchange 2010 SP3. Есть клиент Outlook 2010, перестал получать почту по pop3 протоколу. Настройки никакие не трогали, просто перестал проверять и все. Ошибка в outlook :
Посмотреть вложение 76
Что можно попробовать, выручайте..
Пересоздать учетную запись через Панель управления — почта
-
#6
Попробую пересоздать, больше ничего не остается. Интересно как узнать к какое письмо повреждено?
— -Подумал и добавил — —
Пересоздал учетную запись почты. Все равно не работает теперь ошибка другая:
Код:
Задача 'email@domain.kz (1) - получение' сообщила об ошибке (0x80042112) : 'Невозможно загрузить следующие сообщения с почтового сервера. Обратитесь к поставщику услуг Интернета или к администратору почтового сервера.
365773
367015
367070
...'
-
#8
Запустите в Exchange shell проверку и восстановление целостности ящика
Командлет позволяет найти и исправить следующие типы повреждений в ящиках Exchange:•SearchFolder – поиск и верификация списка папок
•AggregateCounts – проверка и исправление информации о количестве элементов в папках и их размере
•FolderView – неверное содержимое, отображаемое представлениями папок
•ProvisionedFolder – нарушения логической структуры папок
Код:
New-MailboxRepairRequest -Mailbox MAILBOX -CorruptionType ProvisionedFolder, SearchFolder, AggregateCounts, Folderview
-
#9
Полезная команда! Спасибо.
Выполнил
Код:
Оперативная проверка целостности на уровне почтового ящика для запроса c6c63f8c-093f-4b34-af8b-4bfe3e6e8080 началась:
База данных=DB
Почтовый ящик=7A9F4BF8-55BF-4276-A33C-265334D56D67
Отметки=Detect, Fix
Задачи=SearchFolder, View, AggregateCount, ProvisionedFid
Оперативная проверка целостности для запроса c6c63f8c-093f-4b34-af8b-4bfe3e6e8080 успешно выполнена.Хорошо что я залез в лог на Exchange. Увидел там ошибки от MSExchangeTransport event id 1018 и eventid 1035
Код:
Учетная запись "DOMAIN\user1" предоставила допустимые учетные данные, но она не имеет разрешений на отправку для соединителя приема SMTP "Client MAIL"; проверка подлинности не пройдена.и рядом ошибка
Код:
Сбой входящей проверки подлинности для соединителя приема Client MAIL. Ошибка: LogonDenied. Механизм проверки подлинности: Ntlm. Исходный IP-адрес клиента, который предпринял попытку проверки подлинности для Microsoft Exchange: [192.168.0.16].Это еще что за новости?
-
#10
Выгрузить ящик в PST, потом очистить его.
Выгрузить
Код:
New-MailboxExportRequest -Mailbox USERNAME -FilePath "\\server\bkp\user.pst"Очистить
Код:
Search-Mailbox [email]user@domain.ru[/email] -Deletecontent
-
#11
Видимо придется по этой ветке идти. Много искал но так и не нашел как лечить битые письма в exchange. Что ж всем большое спасибо за рекомендации.
Вот как исправить ошибку Outlook 0x800CCC90 в Windows, чтобы вы могли вернуться к своим электронным письмам.
При отправке и получении электронных писем из клиента Microsoft Outlook вы можете столкнуться с ошибкой 0x800CCC90. Эта ошибка может возникать по нескольким причинам.
Некоторые общие факторы включают несколько учетных записей POP3 в вашем профиле Outlook, блокировку портов и проблемы с клиентом Outlook. Если эта ошибка затрагивает ваш почтовый клиент, вот несколько шагов по устранению неполадок, которые вы можете попробовать устранить в Windows.
1 Создайте и настройте новую группу отправки и получения
Распространенным фактором, способствующим возникновению ошибки 0x800CCC90, является наличие нескольких учетных записей POP3. Чтобы исправить ошибку, вы можете создать меньшие группы отправки и получения в клиенте Outlook. Это также полезно, если вы имеете дело с некоторыми учетными записями чаще, чем с другими.
Чтобы создать новую группу отправки и получения:
-
Запустите клиент Outlook на своем ПК.
-
Затем откройте вкладку «Отправить/получить» на панели инструментов.
-
Затем щелкните раскрывающийся список «Группы отправки/получения» и выберите « Определить группы отправки/получения».
-
В диалоговом окне «Отправить/получить группы» нажмите кнопку « Создать».
-
Здесь введите имя для группы и нажмите OK.
-
Затем выберите учетную запись в разделе «Учетные записи ».
-
Теперь установите флажок Включить выбранную учетную запись в эту группу.
-
В разделе «Параметры учетной записи» выберите параметры «Отправлять почтовые элементы» и «Получать почтовые элементы».
-
Затем выберите параметр « Входящие» в разделе «Параметры папки ».
-
Выберите параметр Загрузить полный элемент, включая вложения.
-
Повторите шаги, чтобы настроить другие учетные записи, и нажмите «ОК» и «Закрыть», чтобы сохранить изменения.
2 Запустите приложение в безопасном режиме
Если ошибка повторится, запустите клиент Outlook в безопасном режиме. В безопасном режиме приложение открывается в состоянии по умолчанию и помогает определить, не является ли причиной ошибки сторонняя надстройка. Это работает аналогично безопасному режиму Windows, но ограничено отдельными приложениями Microsoft.
Чтобы открыть приложение Outlook в безопасном режиме:
-
Нажмите клавишу Win и введите «Outlook», чтобы найти его в поиске Windows. Не выбирайте его сразу, как только он появится.
-
Затем нажмите и удерживайте клавишу Ctrl на клавиатуре и дважды щелкните ярлык Outlook, чтобы запустить приложение. Не отпускайте клавишу Ctrl, пока не увидите приглашение безопасного режима .
-
Нажмите Да, чтобы подтвердить и запустить Outlook в безопасном режиме.
-
Далее выберите профиль (Outlook) и нажмите Да.
-
В безопасном режиме проверьте, существует ли ошибка 0x800CCC90 при отправке или получении электронной почты.
Если нет, выполните следующие действия, чтобы определить и удалить проблемные плагины. Чтобы отключить надстройки Outlook:
-
Запустите клиент Outlook .
-
Нажмите «Файл», а затем нажмите «Параметры».
-
В диалоговом окне «Параметры Outlook» откройте вкладку «Надстройки ».
-
В нижней части страницы нажмите кнопку «Перейти» для управления надстройками COM.
-
В диалоговом окне «Надстройки» снимите флажки со всех надстроек и нажмите «ОК».
-
Затем перезапустите клиент Outlook, включите любую надстройку и проверьте, сохраняется ли ошибка.
-
Включайте все надстройки одну за другой, пока не найдете проблемный плагин.
3 Удалите и снова добавьте свою учетную запись электронной почты
Еще одно удобное решение, которое вы можете попробовать, — это удаление и повторное добавление вашей учетной записи электронной почты. Это должно работать, если ошибка возникает из-за временной проблемы.
Чтобы удалить и повторно добавить учетную запись электронной почты в Outlook:
-
Запустите клиент Outlook и нажмите «Файл».
-
На правой панели щелкните раскрывающийся список «Настройки учетной записи» и выберите « Настройки учетной записи».
-
Во всплывающем диалоговом окне выберите учетную запись, которую хотите удалить, и нажмите «Удалить».
-
Нажмите Да, чтобы подтвердить действие.
-
Чтобы повторно добавить учетную запись, откройте «Настройки учетной записи» и нажмите «Создать».
-
Заполните данные своей учетной записи, чтобы войти.
4 Восстановите клиент Outlook
Вы можете запустить встроенный инструмент восстановления, чтобы найти и исправить проблемы с клиентом Outlook. Поскольку приложение Outlook является частью Microsoft Office, вам нужно будет запустить инструмент восстановления для всего пакета Office, чтобы попытаться исправить любые проблемы с приложением.
Перед началом процесса восстановления обязательно сохраните открытые документы и закройте все приложения Microsoft Office, если они запущены.
Чтобы запустить средство восстановления Outlook:
-
Нажмите Win+I, чтобы открыть Настройки.
-
Затем откройте вкладку «Приложения» на левой панели.
-
Нажмите «Приложения и функции» и дождитесь загрузки страницы приложений.
-
Здесь найдите свою версию Microsoft Office .
-
Щелкните меню из трех точек рядом с названием приложения и выберите «Изменить».
-
В диалоговом окне восстановления выберите Online Repair. Этот вариант требует активного подключения к Интернету и занимает немного больше времени. Если нет, выберите «Быстрое восстановление».
-
Нажмите кнопку «Восстановить », а затем снова нажмите «Восстановить », чтобы начать процесс.
-
После этого перезагрузите компьютер и проверьте, устранена ли ошибка.
Исправление кода ошибки Outlook 0x800CCC90
Эта ошибка Outlook может возникать по многим причинам. Но вы должны быть в состоянии устранить ошибку, используя шаги по устранению неполадок, описанные в статье. Если проблема не устранена, проверьте настройки стороннего антивирусного брандмауэра. Временное отключение брандмауэра может помочь вам выявить любой конфликт между приложениями.
Если ошибка устранена, но Outlook по-прежнему не получает электронные письма, установите флажок для нежелательной почты, параметры сортировки электронной почты и черный список, чтобы решить проблему.
Источник записи: www.makeuseof.com
Ошибка 0x800CCC90 — типичная ошибка Outlook. Эта ошибка указывает на то, что Outlook не удалось подключиться к почтовому серверу, который обрабатывает входящие и исходящие электронные письма и управляет ими. Сообщение об ошибке отображается в следующем формате:
«Произошла ошибка при входе на ваш почтовый сервер. Ваше имя пользователя было отклонено. »
Эта ошибка ограничивает вашу возможность отправлять и получать электронные письма в Outlook. Если вы в основном общаетесь на рабочем месте с помощью учетной записи Outlook, эта ошибка может значительно снизить производительность и производительность вашей работы. Поэтому желательно немедленно исправить это.
Решения
 Причины ошибок
Причины ошибок
Ошибка 0x800CCC90 вызвана несколькими причинами, включая, но не ограничиваясь:
- Проблемы с аутентификацией
- Сбой сервера POP 3
- Повреждение файла PST
- Проблемы с реестром — неверные записи
- Вирусная инфекция
Дополнительная информация и ручной ремонт
Чтобы устранить ошибку 0x800CCC90, попробуйте следующие методы:
Способ 1. Настройте параметры аутентификации
Чтобы устранить ошибку 0x800CCC90, настройте параметры аутентификации. Вот что вам нужно сделать:
- Сначала перейдите на вкладку «Инструменты» и выберите параметр «Учетные записи».
- Как только вы выберете опцию «Учетная запись», на экране компьютера появится окно с учетными записями в Интернете.
- Просто дважды щелкните на поле свойства учетной записи после этого перейдите на вкладку сервера и нажмите на нее.
- Установите флажок «Мой сервер требует аутентификации».
- Нажмите на кнопку «Применить», чтобы принять вкладку изменений, чтобы сохранить изменения и закрыть окно.
- Чтобы активировать сделанные изменения, перезапустите Outlook а затем попробуйте отправить электронную почту еще раз.
Способ 2 — загрузить инструмент восстановления PST
Если ошибка вызвана повреждением PST-файла, лучший способ исправить это — загрузить инструмент восстановления PST-файлов. Загрузите инструмент восстановления PST с надежного веб-сайта. Запустите его в своей системе, чтобы исправить проблемы с файлом PST и устранить ошибку 0x800CCC90.
Способ 3 — сканирование на вирусы
Другой способ исправить эту ошибку — выполнить сканирование на вирусы. Вирусы обычно проникают в компьютерные системы через фишинговые электронные письма или при загрузке вложений.
Вы можете этого не знать, но вирусы могут поражать ваш компьютер. Из-за вирусов также могут быть вызваны такие ошибки, как ошибка 0x800CCC90. Поэтому установите антивирус для сканирования и удаления ошибок на вашем компьютере.
Способ 4 — очистить реестр и удалить недопустимые записи
Из-за плохого обслуживания ПК в реестре могут храниться неправильно настроенные и недействительные записи реестра. Такие записи также могут привести к ошибкам Outlook. Таким образом, чтобы решить эту проблему, вы должны очистить реестр и сразу удалить эти записи. Загрузите очиститель реестра, чтобы исправить ошибку.
Независимо от того, вызвана ли ошибка вирусной инфекцией или проблемами реестра, рекомендуется загружать только Restoro. Это универсальное решение для устранения всех ошибок, связанных с ПК. Это программное обеспечение развернуто с 6 сканерами, включая очиститель реестра, антивирус и оптимизатор системы.
Он удобен в использовании и имеет простую навигацию. Он совместим со всеми версиями Windows. Всего за несколько щелчков мышью это программное обеспечение устраняет практически все типы ошибок, связанных с ПК, включая ошибку 0x800CCC90.
Открыть скачать Ресторо сегодня!
Расширенный ремонт системы Pro
Автоматизированное решение для ремонта ПК в один клик
С Advanced System Repair Pro вы можете легко
Замените поврежденные файлы
Восстановить производительность
Удалить вредоносные программы
СКАЧАТЬ
Advanced System Repair Pro совместим со всеми версиями Microsoft Windows, включая Windows 11.
Поделиться этой статьей:
Вас также может заинтересовать
Сбои в работе компьютера — одна из самых неприятных вещей, которые могут случиться с пользователями. Он часто теряет ваши данные и работу, вам придется потратить дополнительное время, если вы были в процессе, и даже можете сломать саму Windows.

-
Проверьте разъемы переключателя и розетки.
Да, иногда самый простой подход обеспечивает наилучшие результаты: проверьте, стабильна ли ваша розетка и обеспечивает ли она постоянное напряжение, если нет, возможно, вы захотите приобрести систему ИБП, чтобы избежать случайных отключений и перезапусков во время работайте, также пока вы занимаетесь этим, проверьте, правильно ли подключены этот переключатель сброса и выключатель питания, не загрязнены ли они и не ослаблены.
-
Очистите компьютер и проверьте разъемы
Грязь может вызвать множество проблем с компьютерами, от перегрева до выключения, синих экранов и дампов памяти, проверьте, достаточно ли чист ваш компьютер и все ли разъемы плотно подключены к соответствующим разъемам.
-
Проверьте температуру вашего процессора
Перегрев процессора может вызвать так называемые случайные зависания и синие экраны, компьютер может выключиться или перезагрузиться без какой-либо видимой причины. Проверьте, правильно ли работает вентилятор на ЦП, и при необходимости замените термопасту.
-
Проверьте состояние вашего жесткого диска
Если ваш жесткий диск начинает выходить из строя, из-за этого может возникнуть множество проблем. В Интернете и в самой Windows есть множество инструментов для проверки правильности работы жесткого диска.
-
Запустите антивирус и брандмауэр
Случайные блокировки или аналогичные проблемы также могут возникать, если по какой-либо причине в вашей системе есть вредоносное ПО, вы запускаете программное обеспечение защиты и постоянно обновляете его, чтобы убедиться, что проблема не связана с компьютером, зараженным вредоносными приложениями.
-
Держите систему в чистоте
Имейте привычку регулярно чистить системные файлы и реестры, продолжать удалять ненужные файлы с вашего компьютера и регулярно обновлять Windows и приложения вместе с драйверами.
-
Запустить тест памяти
Плохой банк RAM может вызвать множество проблем во время работы, проверьте это, чтобы убедиться, что проблема не в самой RAM.
-
Не запускайте приложения, которые слишком требовательны к вашей системе
Некоторым приложениям требуется более мощное оборудование, а некоторым требуется новейшее оборудование, если ваш компьютер немного устарел, запуск требовательного приложения может вызвать такие проблемы, как зависание, перезагрузка и т. Д.
-
Удалите приложения, которые вы не используете
Это не кажется чем-то важным, но если вы не используете конкретное приложение, просто удалите его из системы, почему? Иногда приложение имеет некоторые связи с определенными службами и, если оно устарело, может вызвать проблемы с более новыми.
-
Прекратите устанавливать все, что найдете в Интернете
Да, это расширение для Chrome выглядит круто, да, этот модный новый проигрыватель кажется больным, но если оно из непроверенного источника и от неизвестного издателя без каких-либо обзоров, возможно, вам будет лучше. Вы никогда не сможете определить, что вы размещаете в своей системе из Интернета.
И все, 10 причин и решений, что делать при случайных зависаниях, сбоях и т.д.
Узнать больше
Microsoft Edge, возможно, собирается завоевать множество поклонников, представив новую функцию, которая, по его словам, может предотвратить одну из самых неприятных вещей в сети. Новое обновление браузера предполагает, что он ищет способ заблокировать автоматическое воспроизведение видео по умолчанию, когда пользователь переходит на веб-сайт. Люди заметили новую запись в браузере Microsoft Edge Canary, где компания тестирует свои незавершенные обновления, что говорит о том, что автоматическое воспроизведение видео, возможно, наконец-то наступило. Новое дополнение для систем Mac, Windows и Linux называется «Настройка ограничения автовоспроизведения по умолчанию», а описание предполагает, что Microsoft Edge установит для параметра автовоспроизведения мультимедиа значение «Ограничение» по умолчанию, чтобы остановить запуск видео, когда пользователь попадает на веб-сайт. В настоящее время Edge предлагает пользователям два варианта управления автовоспроизведением мультимедиа — «Разрешить» (текущая настройка по умолчанию), когда все видео на веб-сайте будут воспроизводиться автоматически со звуком, и «Ограничение», когда мультимедиа не будет автоматически воспроизводиться на сайтах, которые пользователь ранее посещал. Похоже, что Microsoft хочет протестировать эту функцию на Canary, прежде чем развернуть ее для более широкой пользовательской базы, поскольку блокировка автоматического воспроизведения видео может вызвать проблемы для некоторых веб-сайтов. Та же запись Canary также намекает на будущую опцию «Блокировать», которая предположительно остановит воспроизведение любых видео или мультимедиа, когда пользователь переходит на веб-сайт. Однако эта функция, которая также указана как доступная для систем Mac, Windows и Linux, пока не включена.
Если вы хотели бы читать более полезный статьи и советы о посещении различного программного и аппаратного обеспечения errortools.com в день.
Узнать больше
Ошибка Magcore.dll — Что это?
Magcore.dll тип библиотеки динамических ссылок Этот файл связан с программным обеспечением, разработанным ArcSoft, известный разработчик мультимедийных приложений. Magcore.dll состоит из небольших программ, которые помогают без проблем загружать и запускать программное обеспечение, разработанное ArcSoft, в вашей системе. Этот файл фактически вступает в действие, когда вы используете определенные аудио- и видеофункции, встроенные в программы ArcSoft, например, конвертер ArcSoft Media. Тем не менее, вы можете столкнуться с кодом ошибки Magcore.dll, когда этот файл DLL не запускается и не загружает программы. Эта ошибка может помешать вам получить доступ к программам ArcSoft в вашей системе и причинить вам массу неудобств. Ошибка Magcore.dll часто отображается в любом из следующих форматов:
«Файл magcore.dll отсутствует»
«Не удается найти MagCore.dll»
«Не удается найти [PATH]magcore.dll»
«Не удалось запустить данное приложение, так как не найден MagCore.dll. Переустановка приложения может исправить ошибку ».
Решения
 Причины ошибок
Причины ошибок
Этот файл DLL, как известно, подвержен ошибкам. MagCore.dll ошибка возникает из-за нескольких причин, таких как:
- Отсутствует или поврежден файл MagCore.dll
- Аппаратный сбой
- Вирусная инфекция
- Проблемы с реестром
Если вы столкнулись с ошибкой MagCore.dll в вашей системе, желательно, чтобы исправить это сразу. Хотя это не смертельно, но если вы не почините его, вы не сможете получить доступ практически ко всем программам ArcSoft на вашем ПК.
Дополнительная информация и ручной ремонт
Вот некоторые из эффективных и простых ручных методов для устранения ошибки MagCore.dll на вашем компьютере:
Способ 1 — сканирование и удаление вредоносных программ
Ошибка MagCore.dll может быть вызвана вирусным или другим вредоносным ПО. Вредоносное ПО может легко повредить файлы DLL и маскироваться под файл MagCore.dll. Чтобы решить эту проблему, просто загрузите в свою систему мощный антивирус. Запустите его, чтобы проверить весь компьютер на наличие вирусов и сразу удалить их.
Способ 2 — обновить драйверы для аппаратных устройств
Как мы упоминали выше, ошибка может быть связана и с аппаратным сбоем. В такие времена рекомендуется обновлять драйверы аппаратных устройств. Например, если вы пытаетесь сыграть в 3D-видеоигру, и она не запускается, показывая сообщение об ошибке MagCore.dll, просто попробуйте обновить драйверы для вашей видеокарты. Драйверы можно обновить в Windows с помощью мастера обновления драйверов в диспетчере устройств.
Способ 3. Используйте восстановление системы, чтобы отменить последние системные изменения
После попытки использовать метод 1 и 2, если код ошибки по-прежнему сохраняется, следует выбрать метод 3. Используйте Восстановление системы Windows, утилита для отмены недавних системных изменений и приведения вашего ПК в нормальное предыдущее состояние до возникновения ошибки. Чтобы восстановить, просто перейдите в меню «Пуск» и введите «Восстановление системы». Теперь нажмите «Восстановление системы» и просто выберите точку в прошлом, называемую точкой восстановления, чтобы вернуть важные файлы и настройки Windows.
Способ 4 — восстановить реестр
Если основная причина кода ошибки MagCore.dll связана с проблемами реестра, просто восстановите реестр. Вы можете исправить это вручную, но это немного сложно и требует много времени. Вам может показаться трудным, если вы не являетесь техническим гением. Тем не менее, чтобы решить и восстановить его за считанные секунды, загрузите Restoro. Это мощный и удобный PC Fixer со встроенным очистителем реестра и несколькими другими многофункциональными сканерами. Запустите его, чтобы просканировать весь компьютер на наличие проблем с реестром. Утилита очистки реестра удаляет все плохие и недействительные записи, очищает пространство реестра и восстанавливает поврежденные файлы.
Открыть чтобы загрузить Restoro и исправить код ошибки MagCore.dll на вашем компьютере.
Узнать больше
Программа и функции — это раздел Панели управления, который после доступа содержит все программы, установленные в операционной системе. Из этих окон любой зарегистрированный пользователь может изменять приложения, удалять их и т. Д. Если по какой-либо причине вы хотите ограничить этот доступ для пользователей и удалить эту группу с панели управления, продолжайте читать, поскольку мы покажем вам, как вы можете достичь этот желаемый результат с использованием двух методов: через редактор политики or редактор реестра. Не стесняйтесь использовать любой предоставленный метод, поскольку оба работают (кроме Windows 10 Home edition) и достигают одного и того же, все сводится к предпочтениям в отношении того, как вы хотите что-то делать.
Метод редактора локальной групповой политики
Этот метод более прямолинеен и, возможно, проще, чем его аналог, но у него есть один существенный недостаток: он не будет работать в редакции Windows 10 Home, в которой нет встроенного редактора политик. Если вы используете домашнюю версию Windows 10, не стесняйтесь пропустить этот метод и сделать это через редактор реестра. Как говорится, начнем:
- Нажмите ⊞ ОКНА + R открыть диалог запуска
- Введите диалоговое окно «Внутренний запуск» в gpedit.msc последующей ENTER открыть редактор групповой политики
- Перейдите в Конфигурация пользователя Административные шаблоны Панель управления Программы
- Дважды щелкните параметр с именем Скрыть страницу «Программы и компоненты»
- Измените параметр переключения с Не задано в Включено
- Нажмите кнопку Применить, а затем кнопку ОК, чтобы сохранить изменения.
- на этом этапе все должно быть применено, и ваши изменения должны немедленно вступить в силу. Однако мы обратили внимание, что иногда это не так. Если вы один из тех пользователей, которые по какой-либо причине не пытались применить настройки на мгновение, не отчаивайтесь и следуйте этому краткому руководству о том, как обновить настройки и сразу же применить их.
- Нажмите ⊞ ОКНА + X открыть скрытое меню
- Нажмите на командная строка (администратор)
- В командной строке введите GPUpdate / сила и нажмите ENTER чтобы принудительно обновить и сразу установить настройку
Метод редактора реестра
Метод редактора реестра является более сложным, но это будет ваш единственный способ сделать это, если, как уже упоминалось, вы используете Windows 10 Home edition. Как всегда, настоятельно рекомендуется сделать резервную копию реестра Windows, прежде чем приступать к работе с ней.
- Нажмите ⊞ ОКНА + R открыть диалог запуска
- Введите диалоговое окно «Внутренний запуск» в regedit и нажмите ENTER открыть редактор реестра
- Если вы хотите сделать резервную копию реестра Windows, перейдите в Файл> Экспорт и сохраните резервную копию в безопасном месте, назвав ее как хотите
- Найдите следующий ключ в редакторе реестра HKEY_CURRENT_USER Software Microsoft Windows CurrentVersion Policies Programs
- Щелкните правой кнопкой мыши на правой панели раздела «Программы» и выберите Создать> DWORD (32-бит) Вариант значения
- Назовите значение как NoProgramsAndFeatures
- Дважды щелкните на NoProgramsAndFeatures значение открыть это
- Изменить дата валютирования в 1
- Сохраните изменения
- Перезагрузите компьютер, чтобы изменения вступили в силу.
внимание: вы всегда можете изменить значения обратно, чтобы снова отобразить панель, изменив значение на 0 в редакторе реестра или выбрав Not Configured или Disabled в редакторе локальной групповой политики.
Узнать больше
Если вы столкнулись с ошибкой «ВЫ НЕ УПОЛНОМОЧЕНЫ ДЛЯ ДОСТУПА К ЭТОЙ ВЕБ-СТРАНИЦЕ В СООТВЕТСТВИИ С ТОЧКАМИ» при попытке посетить веб-сайт с помощью браузера Firefox или Chrome, читайте дальше, так как этот пост расскажет вам, как вы можете это исправить. ошибка. Помимо этого сообщения об ошибке, вы также можете увидеть альтернативное сообщение: «Веб-страница заблокирована! Запрошенная вами страница была заблокирована, поскольку URL-адрес запрещен в соответствии с государственными правилами». Когда вы получаете какое-либо из вышеупомянутых сообщений об ошибке при посещении веб-сайта, это означает, что он был помечен. В основном рекомендуется не заходить на сайт, так как он может быть заблокирован по какой-то незаконной причине. Однако, если вы уверены, что веб-сайт является законным и безопасным, и считаете, что он был заблокирован случайно, вы можете проверить указанные в этом сообщении методы, чтобы разблокировать и получить доступ к заблокированному или ограниченному веб-сайту. На самом деле не существует простого способа снять ограничение на веб-сайте или соответствие требованиям DOT. И не имеет значения, какой браузер вы используете, так как вы все равно получите ту же ошибку. Таким образом, лучший способ решить эту проблему — обойти ограничение интернет-провайдера. Но прежде чем продолжить, имейте в виду, что интернет-провайдеры (интернет-провайдеры) могут заблокировать любой веб-сайт, когда запрос проходит через их серверы.
Вариант 1. Попробуйте изменить DNS.
Если запрос на доступ к веб-сайту не проходит через DNS-сервер интернет-провайдера, вы можете получить к нему доступ, изменив настройки DNS. Вы можете попробовать использовать Google Public DNS.
- Нажмите клавиши Win + R, чтобы открыть диалоговое окно «Выполнить».
- Затем введите «inetcpl.cpl» в поле и нажмите Enter, чтобы открыть Свойства Интернета.
- После этого перейдите на вкладку «Подключения» и выберите настройки локальной сети.
- Оттуда. Снимите флажок «Использовать прокси-сервер» для вашей локальной сети, а затем убедитесь, что установлен флажок «Автоматически определять настройки».
- Теперь нажмите кнопку ОК и кнопку Применить.
- Перезагрузите компьютер.
Примечание: Если вы используете стороннюю прокси-службу, вы должны отключить ее.
Вариант 2. Попробуйте установить расширение прокси.
Вы также можете попробовать установить расширение Proxy или программное обеспечение Proxy, поскольку оно также может помочь вам получить доступ к веб-сайту, который вы пытаетесь открыть, поскольку позволяет получить доступ к заблокированным веб-сайтам, перенаправив запрос через их сервер. Помимо этого, он также может скрыть его от интернет-провайдеров, чтобы они выглядели так, как будто контент поступает с прокси-серверов.
Вариант 3. Попробуйте использовать VPN-соединение.
Бывают случаи, когда сеть, в которую входит ваш компьютер, могла заблокировать ваш доступ к веб-сайту, который вы пытаетесь открыть, и поэтому, чтобы исправить это, вы можете попробовать использовать VPN-соединение. Существует много бесплатного программного обеспечения для VPN, но убедитесь, что вы установили надежное. После того, как вы подключились с помощью VPN, попробуйте снова открыть веб-сайт и посмотреть, сможете ли вы теперь получить к нему доступ.
Вариант 4 — проверьте файл хоста Windows
Вы также можете попробовать перепроверить файл Windows Hosts, чтобы узнать, был ли заблокирован веб-сайт, который вы пытаетесь открыть, потому что, если это так, то неудивительно, почему вы получаете ошибку ERR CONNECTION TIMED OUT в Chrome. Есть случаи, когда какое-либо стороннее приложение изменяет файл и добавляет некоторые веб-сайты в черные списки. Так что, если сайт действительно заблокирован, вам нужно удалить его из списка.
Вариант 5. Попробуйте связаться с вашим интернет-провайдером.
Если ни один из указанных выше вариантов не сработал, вы можете попытаться связаться с вашим Интернет-провайдером, так как бывают случаи, когда DOT очищает веб-сайт, интернет-провайдеры по-прежнему блокируют его. Таким образом, вероятно, лучше, если вы обратитесь к ним и попросите их разблокировать сайт с их конца.
Узнать больше

- Нажмите ⊞ ОКНА + I , чтобы открыть Настройки Windows
- Выберите Приложения и затем выберите Приложения и возможности
- Нажмите на Выберите, где брать приложения чтобы вывести раскрывающееся меню
- Выберите Только Microsoft Store (рекомендуется)
- Закрыть настройки
Изменения будут применены немедленно, и вы сразу же продолжите использовать Windows. Если эти настройки включены, если вы хотите установить загруженное приложение или запустить программу установки, вы не сможете этого сделать, и на экране появится сообщение Приложение, которое вы пытаетесь установить, не является приложением, проверенным Microsoft. Вы всегда можете отменить эту настройку, выбрав Где угодно в настройках вместо Только магазин Microsoft.
Узнать больше
Формат файла изображения высокой эффективности ((включая измененные, и даже если изначально они имели HEIF) — это формат контейнера для отдельных изображений и последовательностей изображений. Стандарт распространяется на мультимедийные файлы, которые также могут включать в себя другие медиапотоки, такие как синхронизированный текст, аудио и видео. Изображение HEIF, использующее высокоэффективное кодирование видео, HEVC, требует примерно вдвое меньше места для хранения, чем JPEG эквивалентного качества. HEIF также поддерживает анимацию и способен хранить больше информации, чем анимированный GIF или APNG, при небольшой доле размера. Файлы HEIF являются особым случаем базового формата медиафайлов ISO (ISOBMFF, ISO/IEC 14496-12), впервые определенного в 2001 году как общая часть MP4 и JPEG 2000. Представленный в 2015 году, он был разработан экспертами по движущимся изображениям. Group (MPEG) и определяется как Часть 12 в наборе мультимедиа MPEG-H (ISO/IEC 23008-12). HEIF был принят Apple в 2017 году с выпуском iOS 11, и поддержка на других платформах растет.
Файлы HEIF могут хранить следующие типы данных:
- Элементы изображения
- Хранение отдельных изображений, свойств изображений и эскизов.
- Отводы изображений
- Производные изображения позволяют осуществлять неразрушающее редактирование изображений и создаются на лету с помощью программного обеспечения для визуализации с использованием инструкций редактирования, хранящихся отдельно в файле HEIF. Эти инструкции (прямоугольная обрезка, поворот на одну, две или три четверти оборота, временные графические наложения и т. Д.) И изображения хранятся отдельно в файле HEIF и описывают конкретные преобразования, которые должны применяться к входным изображениям. Накладные расходы на хранение производных изображений небольшие.
- Последовательности изображений
- Хранение нескольких изображений, связанных со временем и / или предсказанных во времени (например, серийной фотографии или синемаграфической анимации), их свойств и эскизов. Можно использовать различные варианты прогнозирования, чтобы использовать временное и пространственное сходство между изображениями. Следовательно, размеры файлов можно значительно уменьшить, если в одном файле HEIF хранится много изображений.
- Вспомогательные элементы изображения
- Хранение данных изображения, таких как альфа-плоскость или карта глубины, которые дополняют другой элемент изображения. Эти данные не отображаются как таковые, но используются в различных формах для дополнения другого элемента изображения.
- Метаданные изображения
- Хранение EXIF, XMP и подобных метаданных, которые сопровождают изображения, хранящиеся в файле HEIF.
Узнать больше
Когда Microsoft провела презентацию Windows 11, потребовалось особое время, чтобы представить грядущий новый магазин Windows 11 как нечто грандиозное. Было открыто заявлено, что с новой Windows мы получим новый магазин с другим отношением и новым внешним видом.
 Новый магазин Microsoft
Новый магазин Microsoft
Microsoft заявила, что отзывы клиентов и разработчиков со временем способствовали их редизайну и переосмыслению самого магазина. Они хотят быть уверены, что политики для разработчиков являются более простыми и понятными, чтобы больше разработчиков решили перенести свой продукт на Windows. Что касается клиентов, они хотят большей безопасности и большей безопасности, чтобы чувствовать себя защищенными при совершении покупки. Новый магазин появится в Windows 11, а также в Windows 10 через обновление.
Истории и коллекции
Представлять новый магазин будут кураторские истории. Microsoft считает, что магазины должны быть ориентированы на пользовательский опыт, поэтому большую роль здесь будут играть истории самих покупателей. Это богатый редакционный контент, который информирует вас о лучших приложениях и вдохновляет вас на новые достижения с вашим устройством. Такой подход к информации направлен на то, чтобы донести до пользователей неизвестные приложения через их профессиональное представление. Приложения для Android в магазине Как было сказано в анонсе и презентации Windows 11, приложения для Android будут работать внутри Windows 11. Microsoft объединилась с Amazon, чтобы предоставить вам приложения для Android непосредственно в Windows через новый магазин Microsoft.
Всплывающее окно магазина из браузера
Когда вы просматриваете определенную веб-страницу и хотите сохранить и установить приложение оттуда, появится новое всплывающее окно магазина, позволяющее вам установить приложение напрямую. Microsoft не сообщила, будет ли эта функция работать за пределами их браузера Edge, поэтому нам придется подождать и посмотреть на это.
Поддержка нескольких типов приложений
Поскольку теперь разработчики были привязаны к определенным форматам, если они хотели опубликовать свое приложение в какой-либо среде. Microsoft хочет преодолеть это. Разработчики Windows могут публиковать приложения любого типа, независимо от платформы приложения и технологии упаковки, например Win32, .NET, UWP, Xamarin, Electron, React Native, Java и даже Progressive Web Apps. Для Progressive Web Apps Microsoft сделала инструмент с открытым исходным кодом PWABuilder 3.
Гибкость и выбор торговой платформы
Начиная с 28 июля у разработчиков приложений также будет возможность добавить в свои приложения свою собственную или стороннюю платформу для торговли, и в этом случае им не нужно будет платить Microsoft никаких сборов. Они могут сохранять 100% своего дохода.
Узнать больше
Обновления Windows проверяются на их действительность каждый раз, когда они загружаются с серверов Microsoft, точно так же, как браузеры проверяют веб-сайты на наличие действительного сертификата. И поэтому, если вы получили сообщение об ошибке «Некоторые файлы обновления не подписаны правильно, код ошибки 0x800b0109» при попытке обновить ваш компьютер, это означает, что службе Windows не удалось проверить действительность обновления Windows. Чтобы исправить эту ошибку, вы можете попробовать варианты, подготовленные в этом посте.
Вариант 1. Перезагрузите компьютер и попробуйте еще раз.
Сохраните свою работу и перезагрузите компьютер, а затем попробуйте снова проверить наличие обновлений. В некоторых случаях все, что вам нужно, это перезапустить, чтобы исправить ошибки, такие как код ошибки 0x800b0109.
Вариант 2. Попробуйте обновить Windows примерно через час.
Есть моменты, когда проблема связана с Microsoft. Может быть, есть какая-то проблема с сервером Microsoft, поэтому было бы лучше, если вы дадите ему час или около того, прежде чем снова запускать Центр обновления Windows.
Вариант 3. Попробуйте запустить средство устранения неполадок Центра обновления Windows.
Запуск встроенного средства устранения неполадок Центра обновления Windows — это одна из вещей, которую вы можете сначала проверить, поскольку известно, что она автоматически устраняет любые ошибки Центра обновления Windows, такие как Ошибка 0x8007001E. Чтобы запустить его, перейдите в «Настройки», а затем выберите «Устранение неполадок». Оттуда нажмите Центр обновления Windows, а затем нажмите кнопку «Запустить средство устранения неполадок». После этого следуйте следующим инструкциям на экране, и все будет хорошо.
Вариант 4 — удалить содержимое из временной папки
Вы также можете попробовать удалить содержимое во временной папке — все загруженные, ожидающие или неудачные обновления Windows 10. Вы можете сделать это, используя простые и легкие шаги, описанные ниже.
- Нажмите клавиши Win + R, чтобы открыть диалоговое окно «Выполнить».
- Затем введите «% Temp%”И нажмите Enter, чтобы открыть временную папку.
- После этого выберите все папки и файлы в папке Temp и удалите все из них.
Вариант 5. Очистите содержимое папок «Распространение программного обеспечения» и «Catroot2».
- Откройте меню WinX.
- Оттуда откройте командную строку от имени администратора.
- Затем введите следующую команду — не забудьте нажать Enter сразу после ввода каждого из них.
net stop wuauserv
net start cryptSvc
чистые стартовые биты
net start msiserver
- После ввода этих команд он остановит службу обновления Windows, фоновую интеллектуальную службу передачи (BITS), криптографию и установщик MSI.
- Затем перейдите в папку C: / Windows / SoftwareDistribution и избавьтесь от всех папок и файлов, нажав клавиши Ctrl + A, чтобы выбрать их все, а затем нажмите «Удалить». Обратите внимание: если файлы уже используются, вы не сможете их удалить.
После сброса папки SoftwareDistribution вам необходимо сбросить папку Catroot2, чтобы перезапустить только что остановленные службы. Для этого выполните следующие действия:
- Введите каждую из следующих команд.
net start wuauserv
net start cryptSvc
чистые стартовые биты
net start msiserver
- После этого выйдите из командной строки и перезагрузите компьютер, а затем попробуйте запустить Центр обновления Windows еще раз.
Вариант 6. Установите обновления в состоянии чистой загрузки.
Возможно, вы захотите попробовать перевести компьютер в состояние чистой загрузки, а затем снова установить обновления Windows без каких-либо проблем. В этом состоянии вы можете запустить систему с минимальным количеством драйверов и автозагрузок, что, несомненно, поможет вам определить основную причину проблемы.
- Войдите на свой компьютер как администратор.
- Введите MSConfig в Начальном поиске, чтобы открыть утилиту конфигурации системы.
- Оттуда перейдите на вкладку Общие и нажмите «Выборочный запуск».
- Снимите флажок «Загрузить элементы запуска» и убедитесь, что установлены флажки «Загрузить системные службы» и «Использовать исходную конфигурацию загрузки».
- Затем щелкните вкладку «Службы» и установите флажок «Скрыть все службы Microsoft».
- Нажмите Отключить все.
- Нажмите Apply / OK и перезагрузите компьютер. (Это переведет ваш компьютер в состояние чистой загрузки. И настройте Windows на обычный запуск, просто отмените изменения.)
- После этого попробуйте установить обновления Windows или обновить снова.
Узнать больше
В этом посте вы узнаете, как исправить ошибку «синий экран» rtwlane.sys. Этот тип ошибки BSOD относится к категории стоп-ошибок «DRIVER IRQL NOT LESS OR EQUAL». Если вы столкнулись с такой стоп-ошибкой, это означает, что драйвер режима ядра пытался получить доступ к выгружаемой памяти при слишком высоком IRQL процесса. Основная проблема с ошибкой «синий экран» rtwlane.sys связана с драйвером Realtek PCI-E Wireless LAN PCI-E NIC. Другими словами, у него есть некоторые проблемы с беспроводной картой вашего компьютера, созданной Realtek. И поскольку эта ошибка касается вашей беспроводной карты, у вас также могут возникнуть проблемы с подключением к компьютеру, поскольку беспроводная карта отказывается находить какие-либо сетевые подключения и даже отключается случайным образом. Чтобы решить эту проблему, вам необходимо обратиться к приведенным ниже вариантам.
Вариант 1. Запустите средство устранения неполадок синего экрана
Средство устранения неполадок синего экрана — это встроенный инструмент в Windows 10, который помогает пользователям исправлять ошибки BSOD, такие как ошибка синего экрана rtwlane.sys. Его можно найти на странице средств устранения неполадок настроек. Чтобы использовать его, выполните следующие действия:
- Нажмите клавиши Win + I, чтобы открыть панель «Настройки».
- Затем перейдите в Обновление и безопасность> Устранение неполадок.
- Оттуда найдите опцию «Синий экран» с правой стороны, а затем нажмите кнопку «Запустить средство устранения неполадок», чтобы запустить средство устранения неполадок «Синий экран», а затем перейдите к следующим параметрам на экране. Обратите внимание, что вам может потребоваться загрузить ваш компьютер в безопасном режиме.
Вариант 2. Попробуйте обновить или откатить сетевой драйвер.
Если вы недавно обновили программное обеспечение драйвера и неожиданно получили эту ошибку BSOD, возможно, вам придется откатить драйвер устройства — другими словами, вернуться к предыдущей рабочей версии. Для этого выполните следующие действия:
- Нажмите клавиши Win + R, чтобы открыть окно «Выполнить», а затем введите «MSC”И нажмите Enter, чтобы открыть окно диспетчера устройств.
- Под Диспетчером устройств вы увидите список драйверов. Оттуда найдите сетевые адаптеры и разверните их.
- В списке сетевых драйверов найдите «Realtek Беспроводная локальная сеть 802.11n PCI-E NIC», А затем щелкните его правой кнопкой мыши и выберите« Обновить драйвер ».
- Перезагрузите компьютер и посмотрите, помогло ли это исправить ошибку BSOD.
Примечание: Если вы видите какие-либо из следующих записей в разделе «Сетевые драйверы», возможно, вы захотите загрузить их последние доступные версии с каждого из веб-сайтов их производителей.
- Realtek High-Definition (HD) Audio Driver
- Realtek Card Reader Driver
- Realtek локальной сети (LAN) Driver
С другой стороны, если обновление сетевого драйвера не помогло, вы также можете попробовать вернуться к его предыдущей версии.
- Снова откройте диспетчер устройств и найдите драйверы сети.
- Затем выберите Realtek Беспроводная локальная сеть 802.11n PCI-E NIC из списка сетевых драйверов, а затем дважды щелкните, чтобы открыть новое мини-окно.
- После этого убедитесь, что вы находитесь на вкладке «Драйвер», а если нет, просто перейдите к ней и нажмите кнопку «Откатить драйвер», чтобы вернуться к предыдущей версии драйвера Realtek.
- Теперь перезагрузите компьютер, чтобы успешно применить сделанные изменения.
Вариант 3. Попробуйте запустить сканирование проверки системных файлов.
Сканирование SFC или System File Checker может обнаружить и автоматически восстановить поврежденные системные файлы, которые могут вызывать ошибку BSOD Netwtw04.sys. SFC — это встроенная командная утилита, которая помогает восстанавливать как поврежденные, так и отсутствующие файлы. Он заменяет плохие и поврежденные системные файлы хорошими системными файлами. Чтобы запустить команду SFC, выполните действия, указанные ниже.
- Нажмите Win + R, чтобы запустить Run.
- Введите CMD в поле и нажмите Enter.
- После открытия командной строки введите ПФС / SCANNOW
Команда запустит сканирование системы, которое займет несколько секунд, прежде чем завершится. Как только это будет сделано, вы можете получить следующие результаты:
- Защита ресурсов Windows не обнаружила нарушений целостности.
- Защита ресурсов Windows обнаружила поврежденные файлы и успешно восстановила их.
- Windows Resource Protection обнаружила поврежденные файлы, но не смогла исправить некоторые из них.
Узнать больше
Авторское право © 2022, ErrorTools, Все права защищены
Товарные знаки: логотипы Microsoft Windows являются зарегистрированными товарными знаками Microsoft. Отказ от ответственности: ErrorTools.com не аффилирован с Microsoft и не претендует на прямую аффилированность.
Информация на этой странице предоставлена исключительно в информационных целях.
Ремонт вашего ПК одним щелчком мыши
Имейте в виду, что наше программное обеспечение необходимо установить на ПК с ОС Windows. Откройте этот веб-сайт на настольном ПК и загрузите программное обеспечение для простого и быстрого устранения ваших проблем.
| Номер ошибки: | Ошибка 0x800CCC90 | |
| Название ошибки: | POP3_RESPONSE_ERROR | |
| Описание ошибки: | Client response invalid. | |
| Разработчик: | Microsoft Corporation | |
| Программное обеспечение: | Microsoft Outlook | |
| Относится к: | Windows XP, Vista, 7, 8, 10, 11 |
Описание «POP3_RESPONSE_ERROR»
«POP3_RESPONSE_ERROR» обычно является ошибкой (ошибкой), обнаруженных во время выполнения. Программисты работают через различные уровни отладки, пытаясь убедиться, что Microsoft Outlook как можно ближе к безошибочным. К сожалению, некоторые критические проблемы, такие как ошибка 0x800CCC90, часто могут быть упущены из виду.
После первоначального выпуска пользователи Microsoft Outlook могут столкнуться с сообщением «Client response invalid.» во время запуска программы. Когда появится ошибка, пользователи компьютеров смогут уведомить разработчика о наличии ошибки 0x800CCC90 через отчеты об ошибках. Затем Microsoft Corporation может исправить эти ошибки в исходном коде и подготовить обновление для загрузки. Эта ситуация происходит из-за обновления программного обеспечения Microsoft Outlook является одним из решений ошибок 0x800CCC90 ошибок и других проблем.
Что вызывает ошибку времени выполнения 0x800CCC90?
«POP3_RESPONSE_ERROR» чаще всего может возникать при загрузке Microsoft Outlook. Три распространенные причины, по которым ошибки во время выполнения, такие как всплывающее окно ошибки 0x800CCC90:
Ошибка 0x800CCC90 Crash — это типичная ошибка «POP3_RESPONSE_ERROR», которая приводит к полному завершению работы программы. Обычно это происходит, когда Microsoft Outlook не может обрабатывать предоставленный ввод или когда он не знает, что выводить.
«POP3_RESPONSE_ERROR» Утечка памяти — Ошибка 0x800CCC90 утечка памяти происходит и предоставляет Microsoft Outlook в качестве виновника, перетаскивая производительность вашего ПК. Возможные искры включают сбой освобождения, который произошел в программе, отличной от C ++, когда поврежденный код сборки неправильно выполняет бесконечный цикл.
Ошибка 0x800CCC90 Logic Error — логическая ошибка возникает, когда Microsoft Outlook производит неправильный вывод из правильного ввода. Это связано с ошибками в исходном коде Microsoft Corporation, обрабатывающих ввод неправильно.
POP3_RESPONSE_ERROR проблемы часто являются результатом отсутствия, удаления или случайного перемещения файла из исходного места установки Microsoft Outlook. Обычно, установка новой версии файла Microsoft Corporation позволяет устранить проблему, из-за которой возникает ошибка. Помимо прочего, в качестве общей меры по профилактике и очистке мы рекомендуем использовать очиститель реестра для очистки любых недопустимых записей файлов, расширений файлов Microsoft Corporation или разделов реестра, что позволит предотвратить появление связанных с ними сообщений об ошибках.
Распространенные проблемы POP3_RESPONSE_ERROR
Наиболее распространенные ошибки POP3_RESPONSE_ERROR, которые могут возникнуть на компьютере под управлением Windows, перечислены ниже:
- «Ошибка программы POP3_RESPONSE_ERROR. «
- «Недопустимая программа Win32: POP3_RESPONSE_ERROR»
- «Возникла ошибка в приложении POP3_RESPONSE_ERROR. Приложение будет закрыто. Приносим извинения за неудобства.»
- «К сожалению, мы не можем найти POP3_RESPONSE_ERROR. «
- «Отсутствует файл POP3_RESPONSE_ERROR.»
- «Проблема при запуске приложения: POP3_RESPONSE_ERROR. «
- «POP3_RESPONSE_ERROR не выполняется. «
- «POP3_RESPONSE_ERROR выйти. «
- «POP3_RESPONSE_ERROR: путь приложения является ошибкой. «
Проблемы Microsoft Outlook POP3_RESPONSE_ERROR возникают при установке, во время работы программного обеспечения, связанного с POP3_RESPONSE_ERROR, во время завершения работы или запуска или менее вероятно во время обновления операционной системы. При появлении ошибки POP3_RESPONSE_ERROR запишите вхождения для устранения неполадок Microsoft Outlook и чтобы HelpMicrosoft Corporation найти причину.
Истоки проблем POP3_RESPONSE_ERROR
Проблемы Microsoft Outlook и POP3_RESPONSE_ERROR возникают из отсутствующих или поврежденных файлов, недействительных записей реестра Windows и вредоносных инфекций.
В частности, проблемы с POP3_RESPONSE_ERROR, вызванные:
- Недопустимые разделы реестра POP3_RESPONSE_ERROR/повреждены.
- Вирус или вредоносное ПО, повреждающее POP3_RESPONSE_ERROR.
- Вредоносное удаление (или ошибка) POP3_RESPONSE_ERROR другим приложением (не Microsoft Outlook).
- Другая программа находится в конфликте с Microsoft Outlook и его общими файлами ссылок.
- Поврежденная установка или загрузка Microsoft Outlook (POP3_RESPONSE_ERROR).
Продукт Solvusoft
Загрузка
WinThruster 2022 — Проверьте свой компьютер на наличие ошибок.
Совместима с Windows 2000, XP, Vista, 7, 8, 10 и 11
Установить необязательные продукты — WinThruster (Solvusoft) | Лицензия | Политика защиты личных сведений | Условия | Удаление
Как исправить: Ошибка 0x800CCC92 для Windows Live Mail
0x800cccc92 является ошибкой Microsoft Outlook. Ошибка ограничивает вашу способность отправлять и получать электронные письма на ваш адрес электронной почты Outlook. Эта ошибка очень похожа на Ошибка Outlook коды 0x800cc90 и 0x800ccc91.
Сообщение об ошибке 0x800ccc92 часто отображается как:
«Получение сообщения об ошибке (0x800ccc92): ваш почтовый сервер отклонил ваш логин».
Эта ошибка довольно распространена и наблюдается многими пользователями Microsoft Outlook. Рекомендуется немедленно исправить эту ошибку, поскольку вы не только не можете отправлять и получать электронные письма через Outlook, но и данные в вашем Outlook становятся недоступными и нечитаемыми, а иногда Outlook неожиданно начинает зависать.
Причина ошибки 0x800CCC92 в Outlook:
- Неверное имя пользователя и пароль
- Поврежденный файл данных Outlook PST
- Outlook был назначен неверные настройки при настройке учетной записи.
- Негабаритный файл PST
- Регулярный сбой протоколов POP3 и SMTP сервера.
- Неправильная синхронизация между Outlook и сервером
- Почта Outlook, зараженная вирусами
Если вы продолжаете получать эту ошибку, проверьте свое имя пользователя и пароль, войдя на страницу электронной почты DNI со своим адресом электронной почты и паролем. Если вы не можете войти на страницу веб-почты DNI, возникла проблема с вашим именем пользователя и / или паролем!
Исправление ошибки Outlook Express 800ccc92:
Апрельское обновление 2020:
Теперь мы рекомендуем использовать этот инструмент для вашей ошибки. Кроме того, этот инструмент исправляет распространенные компьютерные ошибки, защищает вас от потери файлов, вредоносных программ, сбоев оборудования и оптимизирует ваш компьютер для максимальной производительности. Вы можете быстро исправить проблемы с вашим ПК и предотвратить появление других программ с этим программным обеспечением:
- Шаг 1: Скачать PC Repair & Optimizer Tool (Windows 10, 8, 7, XP, Vista — Microsoft Gold Certified).
- Шаг 2: Нажмите «Начать сканирование”, Чтобы найти проблемы реестра Windows, которые могут вызывать проблемы с ПК.
- Шаг 3: Нажмите «Починить все», Чтобы исправить все проблемы.
Сохранить размер файла данных Outlook
Файл PST увеличенного размера становится одной из основных причин ошибки в Microsoft Outlook, и ошибка Outlook 0x800CCC92 является одной из них. Чтобы не только защитить файл данных Outlook от ошибок, уменьшение или сжатие файла Outlook PST помогает оптимизировать производительность Outlook с точки зрения работы, индексации и т. Д. Поэтому всегда используйте указанные ручные методы Microsoft Outlook, чтобы минимизировать негабаритный файл PST. файл:
- архив
- компактный
- Трещина
- Инструмент усечения
Очистите почтовый ящик, если размер файла PST слишком велик.
Если размер файла PST превышает его предельный размер, вы можете столкнуться с рядом новых проблем. Это приводит к получению ошибки 0x800CCC92. Оптимизация PST-файла не только предотвращает повторение этой ошибки, но также повышает общую производительность приложения. Чтобы оптимизировать Microsoft Outlook, сделайте следующее:
Настройка автоматического архивирования в Outlook 2013
Откройте свой Outlook >> нажмите Файл >> нажмите Параметры
В окне параметров Outlook щелкните поле «Дополнительно».
В разделе «Автоархивирование» нажмите кнопку «Параметры автоматической архивации».
Установите опцию Запустить автоматическое архивирование, равную значению 14 days.
Оставьте все поле выделенным, как показано на скриншоте ниже, затем нажмите OK.
Сброс или обновление нового пароля для вашей учетной записи Outlook
Проверьте настройки Outlook и убедитесь, что учетные данные POP3 или SMTP, пароль и вся основная информация о сервере заполнены правильно или нет.
Если вы все еще получаете ошибку Outlook 0x800ccc92, возможно, ваш пароль был изменен. Войдите в учетную запись с подробными сведениями и, если они верны, просто используйте ту же информацию для входа, в противном случае сбросьте новый пароль для Microsoft Outlook после внесения изменений в свою учетную запись веб-почты.
Следуйте указанному пути для сброса пароля учетной записи Outlook:
Файл >> О программе >> Настройки учетной записи >> Выберите адрес электронной почты >> Изменить >> Обновить новый пароль
CCNA, веб-разработчик, ПК для устранения неполадок
Я компьютерный энтузиаст и практикующий ИТ-специалист. У меня за плечами многолетний опыт работы в области компьютерного программирования, устранения неисправностей и ремонта оборудования. Я специализируюсь на веб-разработке и дизайне баз данных. У меня также есть сертификат CCNA для проектирования сетей и устранения неполадок.
How Do I Fix Error 0x800CCC90 On Windows Live Mail
The error code 0x8000ccc90, means that Windows Live Mail received an invalid response from the POP3 server. This could be an issue with your mailserver or with the mail client itself if it is corrupt. Many people who asked this question on getting around with this particular error code are left scratching their heads because it’s not confirm where the issue/error is originating from.
However, i have successfully resolved this issue in the past but there is not a single method with which you’d be able to fix it so you will have to follow all steps if one doesn’t work, move on to the next one.
Without talking any further, let’s get started!
Step one is to make sure what your account settings are if they are up to date. The easiest way to do this is to call your ISP and get the settings mailed to you or have them written down (i prefer mail to avoid human error) – You’ll still be able to access your e-mails by getting into the webmail.
If you do not know how to get into webmail, go to www.google.com and type “isp name + webmail”, eg: comcast webmail
The way i find the settings is by entering them on Thunderbird and it picks up the settings itself by calling it’s database.
Step two is to confirm your mail account settings in Windows Live Mail by opening your account properties and matching them with the settings you’ve received. Check your Windows Live Mail settings, by going to the Accounts tab and selecting Properties. Make sure that the servers (incoming and outgoing) + the port numbers / SSL are correct. Check if issue is fixed now! if not, then
Step three would be to uninstall and reinstall Windows Live Mail, but before you do this make sure you backup your emails, contacts etc. by Exporting from the File Menu so you can import it later after reinstalling Windows Live Mail. To uninstall go to Control Panel -> Programs & Features -> Uninstall a Program – locate Windows Essentials and double click on it then select Remove one or more programs, select Windows Live Mail and uninstall it.
Once it is uninstalled, Click Here to download essentials and update to the latest version of WLM. Once it is re-installed, open and reconfigure the client then import the mails if you saved them earlier.
Personally, i am not a fan of Windows Live Mail due to the limited support and number of errors – if you were to ask me which client i’d recommend then it’s Thunderbird.
If you’ve still got issues, ask me below!
I receive error message Ox800CCC90 and Ox800CCC92 when I log…
hello,
Please refer to the following troubleshooting guide to correct this issue
Troubleshooting Outlook Express Error 0x800ccc90
Error Code: 0x800ccc90
This article explains how to handle error code 0x800ccc90
When you try to check your email, you get the following error message:
There was a problem logging onto your mail server. Your User Name was rejected. Account: ‘pop3.example.com’, Server: ‘pop3.example.com’, Protocol: POP3, Server Response: ‘-ERR’, Port: 110, Secure(SSL): No, Server Error: 0x800CCC90.
- Incorrect Email settings.
- Incorrect scan settings on anti-virus software (if any).
- Corrupted account settings.
Solution:
- Check your Outlook Express settings.
- Repair and Recover Outlook Express.
Important: If you have an anti-virus program installed on your computer and if you have set the anti-virus program to scan all emails automatically, then you need to change the settings in the anti-virus program to resolve this issue. To do that, you might need to turn off the option where it says «scan your email» or something like that. Refer your anti-virus manual for instructions.
Why am I not able to retrieve my emails any longer?
Inability to retrieve your mails could be due to some problems with settings. Read this article to know how to resolve the issue.
If you have problems retrieving email then, you can try a couple of things to fix this problem.
- Uncheck all the current settings you have (ex:-pop3 server settings, ssl settings etc.,)
- Close your Outlook.
- Reopen Outlook and turn all the settings back on.
The above steps refreshes your email settings. These steps should ideally take care of the problem.
If these don’t then, here’s how to ensure you have proper email settings.
- From your Outlook tool bar, click Tools ->Accounts.
- Incoming pop3 server name. (also check whether your email can be used under IMAP server and select the option appropriately)
- outgoing smtp server name.
- Log On using secure password XXXXX is unchecked.
- Account requires authentication is checked.
If you have no luck with the above steps then, delete the email account and profile and set it up again:
If you are not sure about how to set up an email account for Outlook, click here for the Setup guide.
Important: If your Outlook shows up some error message as shown below, click here to see the error list so that you can fix the problem accordingly
A corrupted Outlook Express! I need to repair and restore it.
How do I repair and recover Outlook Express?
It is really hard to pin point one particular cause for Outlook to get corrupted. There can be several reasons. This article will help you repair and recover Outlook Express.
If you have any of these problems:
- Improper shutdown
- Intrusion of anti-virus software due to improper configuration
- Corruption due to Virus or Malware, etc.,
Here’s what can you do to fix it:
- Scan your computer for any viruses or spyware.
- Restart your PC. Most of the time, this takes care of all the problems that were caused due to improper shutdown of outlook or any other problem.
- Closeall other programs and only open Outlook.
Do a disk clean up to delete all the files, here’s how you do it:
- From your task pane Click Start ->Programs ->Accessories ->System Tools.
- Select Disk Clean-up.
- Select your C: drive and clean it up.
- Create a new identity on Outlook, if the previous steps failed to work (By doing this, you would be able to start outlook with default settings. Good way to avoid damaged or corrupted files)
- Export all your email’s into a file so that you can import it into a new identity.
-
- From the outlook task pane, click Tools ->Accounts.
- Click on Mail tab.
- Select the account and click Export.
Key in the file name and select the path where the file needs to be stored.
- Repeat the above 3 steps if you have more than one account. (Ensure that you select different file names for each account)
- After you export all the accounts, click Close
- From the tool bar, click File ->Identities.
- Click Add New Identity.
- Type a name for a new identity. Click OK.
- Confirm «Yes» to switch to the new identity.
- Click Cancel to close the New Account Wizard as we have already have the account settings imported to a file earlier.
- Now, click Tools ->Accounts from the Outlook tool bar.
- Click on Import. (If you have imported more than one file earlier, repeat this step until you import all the files)
- After you do the above step, click on File ->Import ->Messages.
Select Microsoft Outlook Express 6 from the list of programs, click Next.
Select the name of identity to import, click OK.
- From the outlook task pane, click Tools ->Accounts.
- Type «%systemroot%inf» as shown below:
- Clicking OK would open the INF folder.
- Locate the file «MSOE50.inf».
- Right-click on the file and click Install. (This will reinstall the files that Outlook Express needs to proceed normally.)
- Reinstall Outlook Express. Here’s how you do it:
Go to Start ->Run.
Important: It will ask you to put your windows XP cd in the drive
How to Fix Error 0x800ccc92

automated tool(s)
above!
Check Microsoft Outlook Settings
The first thing you will want to do is check you’re POP3/SMTP and login settings, to ensure everything is setup correctly; this can be done, by doing the following:
1. First, ensure you’ve booted into your computer with administrative rights.
2. Then double click on the Microsoft Outlook Icon to load it up.
3. Once Microsoft Outlook loads up, click on Tools -> Accounts.
Tools -> Accounts» w >
4. This will bring up Internet Accounts, from here, click on the Mail Tab, then double click on your Mail Account.
5. When your Mail Properties applet loads up, click on the Servers Tab, then verify that the settings are correct.
Note: You should be able to find the server settings for your mail account online.
If any settings are found to be incorrect, then you can change them from here, such as your Account name, Password and Server Information.
Run Inbox Repair Tool
The PST repair tool is another thing you should look at, when all other methods fail to yield the desired result. You can download this tool from Microsoft’s Server.
The PST repair tool is designed to scan, detect and repair this particular error, with its built-in algorithm which enables it to effectively repair corrupt PST files in a matter of seconds.
This tool is operational and most versions of Windows, so that shouldn’t be much of an issue. Anyway, the instructions to access and utilise this tool are as follows:
1. All you need to do is access the following website: https://support.microsoft.com/en-us/kb/272227
2. The following web page gives you the option of automatically or manually starting inbox repair tool; for novices, you will want to choose the automated option.
Maintain PST Data Size
If the PST exceeds its size limit, then it can lead to a host of unique problems for you, with the error 0x800CCC92 being one of them. When you optimise the PST file it will not only prevent this error from reoccurring, but it will also improve the overall performance of the application. To optimise Microsoft Outlook, just do the following:
1. First, ensure you’ve booted into your computer with administrative rights.
2. Then double click on Microsoft Outlook Icon.
3. Once Microsoft Outlook is running, click on Tools -> Options.
4. From the Options applet, click on the Maintenance Tab, and then click on Clean up Now.
5. When the Local File Clean Up applet loads up, click on Compact.
Note: Alternatively, you can click on Remove Messages, to trim the number of emails in your Inbox.
Update Windows
Another method that has proven to fix this problem, although it’s more of a long shot than a sure-fire way of fixing this error 0x800ccc92, is to download the server service pack for Exchange.
For more information on how to access the appropriate pack, visit the following page: https://support.microsoft.com/en-us/kb/836993
Are you looking for a way to repair all the errors on your computer?
If the answer is Yes, then I highly recommend you check out Advanced System Repair Pro.
Which is the leading registry cleaner program online that is able to cure your system from a number of different ailments such as Windows Installer Errors, Runtime Errors, Malicious Software, Spyware, System Freezing, Active Malware, Blue Screen of Death Errors, Rundll Errors, Slow Erratic Computer Performance, ActiveX Errors and much more. Click here to check it out NOW!
One Comment
Recently I faced this issue and outcome of this is corrupt PST file. I am not a techno friendly user of Outlook. I tried free method to repair corrupt PST file but it does not work for me. On suggestion I opt for Stellar Outlook Toolkit to resolve the issue. After using the Outlook toolkit I can say it’s a perfect combination of all tools required to manage Outlook mailbox. All features at one place:
• Option to repair corrupt PST file
• Option to split and compact Oversized PST file
• Allows me to remove Outlook duplicate emails
• Backup my Outlook emails
• Options to recover lost Outlook password
After using this amazing toolkit I would suggest to every user to opt for this for successful management of Outlook
Having trouble with pop3 error 0x800ccc90 ?
pop3 error 0x800ccc90 is a common error in the MS Outlook application.
This error occurs commonly when outlook users configure more than one POP3 account in one profile.
At Bobcares, we often get requests from our customers to fix this error as part of our Server Management Services.
Today, let’s get into the details and see how our Support Engineers fix the pop3 error 0x800ccc90 for customers.
What is pop3 error 0x800ccc90 ?
The pop3 error 0x800ccc90 is a common Outlook Express error. This error occurs when Outlook Express fails to connect to the mail server that handles incoming and outgoing emails.
Recently, one of our customers contacted us with this pop3 error. The whole error message in Outlook Express looks like this:
pop3 error 0x800ccc90
Reasons of Outlook pop3 error 0x800ccc90
This issue mainly encounters, when there is a restriction in the number of POP3 connections at a time . Mainly, the configuration of more than one POP3 account in same profile can result into this pop3 error 0x800ccc90.
Let’s see the main reasons for this error:
- Restrictions in the number of POP3 connections at a time
- Incorrect Credentials.
- Port Number of outgoing server is changed
- External Applications.
Let’s detail the way in which we assist our customers to fix this problem.
How we fix the POP3 error 0x800ccc90 ?
At Bobcares, where we have more than a decade of expertise in managing servers, we see many customers face problems with this pop3 error.
Now, let’s see how our Support Engineers fix this error.
1.Create New Send/Receive Groups
In order to resolve this problem, one can separate the POP3 accounts into smaller groups to make the Send/Receive process simple and efficient.
To do this,
1.First, we clicked on “Tools”,then we moved the “Send/Receive Setting” option.
2. Then after, we clicked on “Define Send/Receive Group”.
3. Next, we clicked on “New” and start creating a new group.
4. In Send/Receive Setting name box, we typed the name that want to define for a group and then clicked Ok.
5.After that, in the left pane under Accounts column, we selected all the accounts need to include in group.
6.Then, we checked the “Include the selected account in this group” box.
7.Moreover, we checked the send mail item and receive mail item box. Also, enabled the “Download complete item including attachments” option to download attachments along with emails.
8.Finally, we clicked on OK“ button.
In addition,every time we repeated the above steps, whenever we include a new account for the same Outlook profile in Send/Receive group.
9. After created the Send/Receive group >> clicked on Close button.
At last,to send or receive email for each group, we moved in to >> Tools, pointed to Send/Receive and clicked the required name of the group.
2. Changing the server port numbers
We have fixed this pop3 error by changing the server port number. To do this,
- First, we clicked on the Account Settings > Select Email account > Change > More Settings.
- After that, from the >> Internet Email settings,we Selected advanced tab > Incoming Server (POP3)- type 995.
3. Disable the External Applications
We recommend the customers to disable the firewall or antivirus applications for temporary testing purpose. There must be a chance to block the email or other functions in the firewall. Therefore, we suggest the customers, to test it by temporarily minimize the security settings and try to send-receive the emails again.
Need more assistance in pop3 error 0x800ccc90? We’ll help you.]
Conclusion
In short, the main reason for this pop3 error due to configuration of more than one POP3 account in same profile. This error occurs when we try to send or receive any email using MS Outlook applications. In today’s article, we discussed how our Support Engineers fix this error for our customers.
PREVENT YOUR SERVER FROM CRASHING!
Never again lose customers to poor server speed! Let us help you.
Our server experts will monitor & maintain your server 24/7 so that it remains lightning fast and secure.
GET STARTED
var google_conversion_label = «owonCMyG5nEQ0aD71QM»;
by Tashreef Shareef
Tashreef Shareef is a software developer turned tech writer. He discovered his interest in technology after reading a tech magazine accidentally. Now he writes about everything tech from… read more
Updated on August 26, 2020
XINSTALL BY CLICKING THE DOWNLOAD FILE
This software will repair common computer errors, protect you from file loss, malware, hardware failure and optimize your PC for maximum performance. Fix PC issues and remove viruses now in 3 easy steps:
- Download Restoro PC Repair Tool that comes with Patented Technologies (patent available here).
- Click Start Scan to find Windows issues that could be causing PC problems.
- Click Repair All to fix issues affecting your computer’s security and performance
- Restoro has been downloaded by 0 readers this month.
If your POP3 server or mail server is not configured properly, you may encounter the Windows Live Mail 0x800CCC90 error. The issue can be with your mail server or the mail client files may have been corrupted.
Several users have reported similar errors in the Microsoft community as well:
My husbands Windows Live Mail keeps showing this error message.
‘Unable to send or receive messages for the *** ***** account
An incorrect password was entered
The next time you send or receive messages, you’ll be asked to enter your user name and password for this account
Server error :0x800CCC90
If you are also troubled by this error, here are a couple of troubleshooting tips to help you resolve Windows Live Mail 0x800CCC90 error in no time.
How do I fix Windows Live Mail 0x800CCC90 error?
1. Delete multiple accounts
- Start the Windows Live Mail client.
- Open the account you want to remove.
- Right-click on its header and select Remove Account from the context menu.
- A pop-up will appear asking to confirm the action.
- Click on Yes to remove the account.
- Now repeat the steps with all the accounts but the one you use primarily.
- Close and launch the app again. Try accessing the account and check for any improvements.
2. Change Internet Options settings
- Press Windows Key + R to open Run.
- Type control and click OK open the Control Panel.
- Click on Network and Internet.
- Select Internet Options.
- On the Internet Properties window, open the Security tab.
- Select Trusted Sites under Select a zone to view or change security settings.
- Click on the Sites button.
- In the Trusted Sites window, add your URL with a wild card.
- Uncheck Require server verification (https:) for all the sites in this zone box.
- Click OK to save the changes.
- Start the Windows Live Mail app and add the account and check for any improvements.
You can’t open Control Panel? Take a look at this step-by-step guide to find a solution.
3. Repair Windows Live Mail client
- Press Windows Key + R to open Run.
- Type control and click OK to open Control Panel.
- On Control Panel, go to Programs > Programs and Features.
- Select Windows Essentials or Windows Live Mail if you have installed the app manually.
- Click on Change/Uninstall.
- This will open the Windows Live Mail repair tool and uninstaller.
- Click on the Repair all Windows Live Program option.
- Windows will now scan the Windows Live Mail files and try to repair them if required.
- Once the repair is done, close the Control Panel and start the email client. Check if the Windows Live Mail 0x800CCC90 error is resolved.
The Windows Live Mail 0x800CCC90 error usually occurs due to incorrect configuration or if the Windows Live Mail client is corrupted. Follow all the steps in this article to resolve the issue.
If you know of any other way to solve this problem, share it in the comments section below so that other users can try it, as well.
READ ALSO:
- How to transfer Live Mail files from Windows 7 to Windows 10
- How to Remove Duplicate Contacts From Windows Live Mail
- Windows Live Mail not working in Windows 10? We’ve got solutions
Newsletter
by Tashreef Shareef
Tashreef Shareef is a software developer turned tech writer. He discovered his interest in technology after reading a tech magazine accidentally. Now he writes about everything tech from… read more
Updated on August 26, 2020
XINSTALL BY CLICKING THE DOWNLOAD FILE
This software will repair common computer errors, protect you from file loss, malware, hardware failure and optimize your PC for maximum performance. Fix PC issues and remove viruses now in 3 easy steps:
- Download Restoro PC Repair Tool that comes with Patented Technologies (patent available here).
- Click Start Scan to find Windows issues that could be causing PC problems.
- Click Repair All to fix issues affecting your computer’s security and performance
- Restoro has been downloaded by 0 readers this month.
If your POP3 server or mail server is not configured properly, you may encounter the Windows Live Mail 0x800CCC90 error. The issue can be with your mail server or the mail client files may have been corrupted.
Several users have reported similar errors in the Microsoft community as well:
My husbands Windows Live Mail keeps showing this error message.
‘Unable to send or receive messages for the *** ***** account
An incorrect password was entered
The next time you send or receive messages, you’ll be asked to enter your user name and password for this account
Server error :0x800CCC90
If you are also troubled by this error, here are a couple of troubleshooting tips to help you resolve Windows Live Mail 0x800CCC90 error in no time.
How do I fix Windows Live Mail 0x800CCC90 error?
1. Delete multiple accounts
- Start the Windows Live Mail client.
- Open the account you want to remove.
- Right-click on its header and select Remove Account from the context menu.
- A pop-up will appear asking to confirm the action.
- Click on Yes to remove the account.
- Now repeat the steps with all the accounts but the one you use primarily.
- Close and launch the app again. Try accessing the account and check for any improvements.
2. Change Internet Options settings
- Press Windows Key + R to open Run.
- Type control and click OK open the Control Panel.
- Click on Network and Internet.
- Select Internet Options.
- On the Internet Properties window, open the Security tab.
- Select Trusted Sites under Select a zone to view or change security settings.
- Click on the Sites button.
- In the Trusted Sites window, add your URL with a wild card.
- Uncheck Require server verification (https:) for all the sites in this zone box.
- Click OK to save the changes.
- Start the Windows Live Mail app and add the account and check for any improvements.
You can’t open Control Panel? Take a look at this step-by-step guide to find a solution.
3. Repair Windows Live Mail client
- Press Windows Key + R to open Run.
- Type control and click OK to open Control Panel.
- On Control Panel, go to Programs > Programs and Features.
- Select Windows Essentials or Windows Live Mail if you have installed the app manually.
- Click on Change/Uninstall.
- This will open the Windows Live Mail repair tool and uninstaller.
- Click on the Repair all Windows Live Program option.
- Windows will now scan the Windows Live Mail files and try to repair them if required.
- Once the repair is done, close the Control Panel and start the email client. Check if the Windows Live Mail 0x800CCC90 error is resolved.
The Windows Live Mail 0x800CCC90 error usually occurs due to incorrect configuration or if the Windows Live Mail client is corrupted. Follow all the steps in this article to resolve the issue.
If you know of any other way to solve this problem, share it in the comments section below so that other users can try it, as well.
READ ALSO:
- How to transfer Live Mail files from Windows 7 to Windows 10
- How to Remove Duplicate Contacts From Windows Live Mail
- Windows Live Mail not working in Windows 10? We’ve got solutions
Newsletter
Download Windows Speedup Tool to fix errors and make PC run faster
This post features solutions to fix the 0x800CCC90 Outlook error. This error can occur when users have added multiple POP3 accounts to their Outlook profile and an account is unable to send or receive emails. Usually, it’s an issue with the mail server and the error message reads:
Outlook Send/Receive Progress: Receiving report error (0x800ccc90): Your incoming (POP3) e-mail server has reported an internal error.
What causes 0x800CCC90 Outlook error in Windows 10/11?
It’s a very unusual error, and there is no specific reason why it may occur. However, here are a few possible reasons this Outlook error might occur while sending or receiving emails:
- Restriction in the number of POP3 connections
- Port blocked by ISP
- Incorrect login credentials
- Hindrance due to an external application
You can fix the Send/Receive Error Code 0x800CCC90 in Outlook by following these suggestions:
- Create new Send/Receive groups
- Use the Outlook Inbox tool
- Remove and re-add your account
- Repair Outlook
Now let us see these in detail.
1] Create new Send/Receive groups
To fix Outlook error code 0x800CCC90, divide your POP3 account into smaller groups. Further, connect to these groups separately. Doing so will ease the process of sending and receiving emails. Here is how you can do it:
- Open Microsoft Outlook, navigate to the Send/Recieve tab and click on Send/Recieve Groups, followed by Define Send/Recieve Groups.
- Click on the New tab and enter a name for the group in the Send/Recieve Group Name box.
- Add an account to the created group and check the box that says Include the selected account in this group.
- Also, check the boxes beside Recieve Mail Items and Send Mail Items.
- Click on Download complete item including attachments and select OK.
- Now to send and receive emails using the created group, click on Send/Recieve and then on the group name to transfer the emails.
2] Use the Outlook Inbox tool
Microsoft Outlook offers an inbuilt Inbox Repair tool. This tool scans all Outlook data files and checks if they function correctly. Here is how to use it:
- Navigate to the following folder according to your Outlook version.
- 2021/19: C:\Program Files (x86)\Microsoft Office\root\Office19
- 2016: C:\Program Files (x86)\Microsoft Office\root\Office16
- 2013: C:\Program Files (x86)\Microsoft Office\Office15
- 2010: C:\Program Files (x86)\Microsoft Office\Office14
- 2007: C:\Program Files (x86)\Microsoft Office\Office12
- Launch the EXE file and select Browse to choose the .pst file you want to scan.
- Once you’ve selected the Outlook Data file, click on Start.
- If it scans any errors, click on Repair to fix them.
- Once the procedure is complete, launch Outlook using the Outlook Data file you just repaired.
3] Remove and Re-add your account
If the error isn’t fixed, try removing and re-adding your Outlook account. Doing so can fix temporary bugs and issues you might be facing. Here is how to remove your account:
- Open Outlook and click on File.
- Click on Account Settings, select the account you want to remove and click on Remove.
- Now, add that account and check if the issue persists.
4] Repair Outlook
If none of these steps could help you, consider repairing Outlook. It has been known to help most users get over this error. Here’s how to do it:
- Press Windows Key + I to open Settings.
- Click on Apps > Apps & Features.
- Now scroll down, click on the office product you want to repair, and select Modify.
- Click Online Repair and follow the instructions on-screen.
Similar Outlook errors during Send/Receive operation:
0x8004060c | 0x80042109 | 0x800CCC13 | 0x8004102A.
How do I fix error 0x800ccc92 in Outlook?
The error 0x800ccc92 in Outlook makes users unable to send or receive emails. This issue mainly occurs if the user has entered the wrong login credentials. However, making some changes in the server settings might fix the problem.
How do I repair a PST file?
The Outlook Data File, also known as the .PST file, contains messages and other items backed up on your device. It is also known as the Inbox Repair tool and can diagnose and repair errors. To repair a PST file, follow the steps mentioned above.
Shubham is a graduate in Information Technology who likes to write about Windows Troubleshooting as well as Gaming Tips. He’s always engaged with new tech and gadgets. When not writing, he enjoys reading books, watching movies, and exploring new technologies.

 Причины ошибок
Причины ошибок


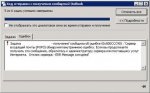














 Новый магазин Microsoft
Новый магазин Microsoft