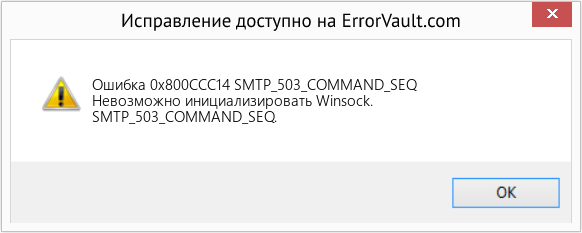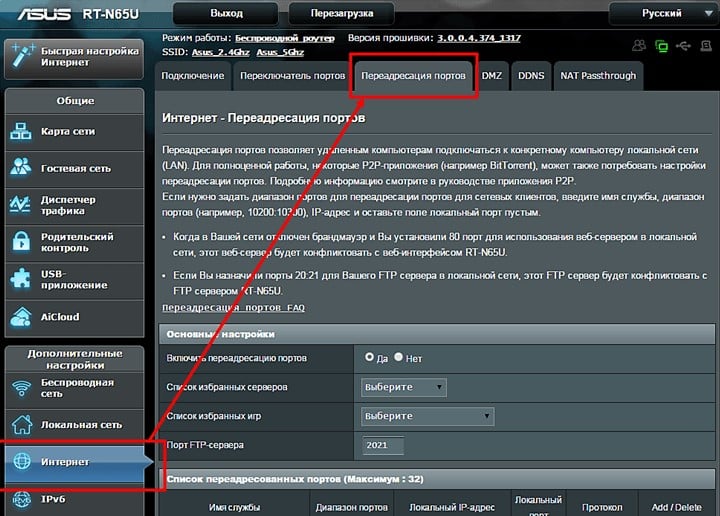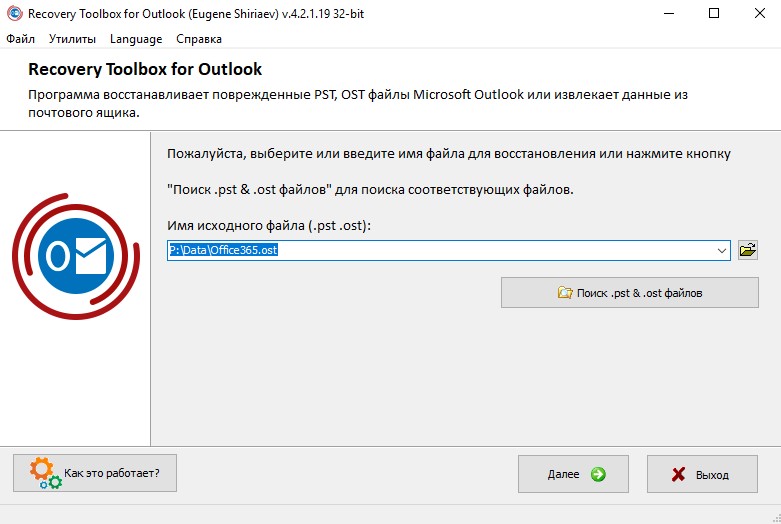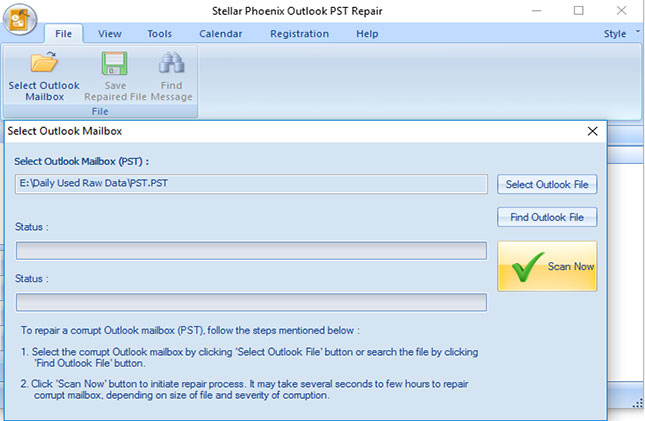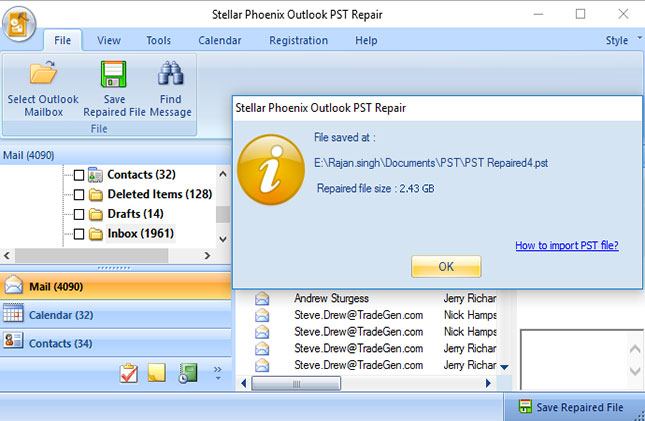| Номер ошибки: | Ошибка 0x800CCC14 | |
| Название ошибки: | SOCKET_INIT_ERROR | |
| Описание ошибки: | Unable to initialize Winsock. | |
| Разработчик: | Microsoft Corporation | |
| Программное обеспечение: | Microsoft Outlook | |
| Относится к: | Windows XP, Vista, 7, 8, 10, 11 |
Сводка «SOCKET_INIT_ERROR
Как правило, практикующие ПК и сотрудники службы поддержки знают «SOCKET_INIT_ERROR» как форму «ошибки во время выполнения». Разработчики Microsoft Corporation обычно оценивают Microsoft Outlook с помощью серии модулей для удаления ошибок в соответствии с отраслевыми стандартами. Ошибки, такие как ошибка 0x800CCC14, иногда удаляются из отчетов, оставляя проблему остается нерешенной в программном обеспечении.
Пользователи Microsoft Outlook могут столкнуться с сообщением об ошибке после выполнения программы, например «Unable to initialize Winsock.». Если возникает ошибка 0x800CCC14, разработчикам будет сообщено об этой проблеме через уведомления об ошибках, которые встроены в Microsoft Outlook. Команда программирования может использовать эту информацию для поиска и устранения проблемы (разработка обновления). Таким образом, когда ваш компьютер выполняет обновления, как это, это, как правило, чтобы исправить проблемы ошибки 0x800CCC14 и другие ошибки внутри Microsoft Outlook.
Когда происходит ошибка 0x800CCC14?
«SOCKET_INIT_ERROR» чаще всего может возникать при загрузке Microsoft Outlook. Это три основных триггера для ошибок во время выполнения, таких как ошибка 0x800CCC14:
Ошибка 0x800CCC14 Crash — это распространенная ошибка 0x800CCC14 во время выполнения ошибки, которая приводит к полному завершению работы программы. Обычно это происходит, когда Microsoft Outlook не может распознать, что ему дается неправильный ввод, или не знает, что он должен производить.
Утечка памяти «SOCKET_INIT_ERROR» — ошибка 0x800CCC14 приводит к постоянной утечке памяти Microsoft Outlook. Потребление памяти напрямую пропорционально загрузке ЦП. Критическими проблемами, связанными с этим, могут быть отсутствие девыделения памяти или подключение к плохому коду, такому как бесконечные циклы.
Ошибка 0x800CCC14 Logic Error — Вы можете столкнуться с логической ошибкой, когда программа дает неправильные результаты, даже если пользователь указывает правильное значение. Он материализуется, когда исходный код Microsoft Corporation ошибочен из-за неисправного дизайна.
Как правило, ошибки SOCKET_INIT_ERROR вызваны повреждением или отсутствием файла связанного Microsoft Outlook, а иногда — заражением вредоносным ПО. В большинстве случаев скачивание и замена файла Microsoft Corporation позволяет решить проблему. Помимо прочего, в качестве общей меры по профилактике и очистке мы рекомендуем использовать очиститель реестра для очистки любых недопустимых записей файлов, расширений файлов Microsoft Corporation или разделов реестра, что позволит предотвратить появление связанных с ними сообщений об ошибках.
Ошибки SOCKET_INIT_ERROR
Общие проблемы SOCKET_INIT_ERROR, возникающие с Microsoft Outlook:
- «Ошибка приложения SOCKET_INIT_ERROR.»
- «Недопустимый файл SOCKET_INIT_ERROR. «
- «SOCKET_INIT_ERROR должен быть закрыт. «
- «SOCKET_INIT_ERROR не может быть найден. «
- «Отсутствует файл SOCKET_INIT_ERROR.»
- «Ошибка запуска программы: SOCKET_INIT_ERROR.»
- «SOCKET_INIT_ERROR не работает. «
- «SOCKET_INIT_ERROR остановлен. «
- «Неверный путь к приложению: SOCKET_INIT_ERROR.»
Проблемы SOCKET_INIT_ERROR с участием Microsoft Outlooks возникают во время установки, при запуске или завершении работы программного обеспечения, связанного с SOCKET_INIT_ERROR, или во время процесса установки Windows. Важно отметить, когда возникают проблемы SOCKET_INIT_ERROR, так как это помогает устранять проблемы Microsoft Outlook (и сообщать в Microsoft Corporation).
Корень проблем SOCKET_INIT_ERROR
Большинство проблем SOCKET_INIT_ERROR связаны с отсутствующим или поврежденным SOCKET_INIT_ERROR, вирусной инфекцией или недействительными записями реестра Windows, связанными с Microsoft Outlook.
В частности, проблемы SOCKET_INIT_ERROR возникают через:
- Поврежденные ключи реестра Windows, связанные с SOCKET_INIT_ERROR / Microsoft Outlook.
- Вирус или вредоносное ПО, повреждающее SOCKET_INIT_ERROR.
- SOCKET_INIT_ERROR злонамеренно или ошибочно удален другим программным обеспечением (кроме Microsoft Outlook).
- Другая программа, конфликтующая с SOCKET_INIT_ERROR или другой общей ссылкой Microsoft Outlook.
- Microsoft Outlook/SOCKET_INIT_ERROR поврежден от неполной загрузки или установки.
Продукт Solvusoft
Загрузка
WinThruster 2023 — Проверьте свой компьютер на наличие ошибок.
Совместима с Windows 2000, XP, Vista, 7, 8, 10 и 11
Установить необязательные продукты — WinThruster (Solvusoft) | Лицензия | Политика защиты личных сведений | Условия | Удаление
| Номер ошибки: | Ошибка 0x800CCC14 | |
| Название ошибки: | SOCKET_INIT_ERROR | |
| Описание ошибки: | Unable to initialize Winsock. | |
| Разработчик: | Microsoft Corporation | |
| Программное обеспечение: | Microsoft Outlook | |
| Относится к: | Windows XP, Vista, 7, 8, 10, 11 |
Сводка «SOCKET_INIT_ERROR
Как правило, практикующие ПК и сотрудники службы поддержки знают «SOCKET_INIT_ERROR» как форму «ошибки во время выполнения». Разработчики Microsoft Corporation обычно оценивают Microsoft Outlook с помощью серии модулей для удаления ошибок в соответствии с отраслевыми стандартами. Ошибки, такие как ошибка 0x800CCC14, иногда удаляются из отчетов, оставляя проблему остается нерешенной в программном обеспечении.
Пользователи Microsoft Outlook могут столкнуться с сообщением об ошибке после выполнения программы, например «Unable to initialize Winsock.». Если возникает ошибка 0x800CCC14, разработчикам будет сообщено об этой проблеме через уведомления об ошибках, которые встроены в Microsoft Outlook. Команда программирования может использовать эту информацию для поиска и устранения проблемы (разработка обновления). Таким образом, когда ваш компьютер выполняет обновления, как это, это, как правило, чтобы исправить проблемы ошибки 0x800CCC14 и другие ошибки внутри Microsoft Outlook.
«SOCKET_INIT_ERROR» чаще всего может возникать при загрузке Microsoft Outlook. Это три основных триггера для ошибок во время выполнения, таких как ошибка 0x800CCC14:
Ошибка 0x800CCC14 Crash — это распространенная ошибка 0x800CCC14 во время выполнения ошибки, которая приводит к полному завершению работы программы. Обычно это происходит, когда Microsoft Outlook не может распознать, что ему дается неправильный ввод, или не знает, что он должен производить.
Утечка памяти «SOCKET_INIT_ERROR» — ошибка 0x800CCC14 приводит к постоянной утечке памяти Microsoft Outlook. Потребление памяти напрямую пропорционально загрузке ЦП. Критическими проблемами, связанными с этим, могут быть отсутствие девыделения памяти или подключение к плохому коду, такому как бесконечные циклы.
Ошибка 0x800CCC14 Logic Error — Вы можете столкнуться с логической ошибкой, когда программа дает неправильные результаты, даже если пользователь указывает правильное значение. Он материализуется, когда исходный код Microsoft Corporation ошибочен из-за неисправного дизайна.
Как правило, ошибки SOCKET_INIT_ERROR вызваны повреждением или отсутствием файла связанного Microsoft Outlook, а иногда — заражением вредоносным ПО. В большинстве случаев скачивание и замена файла Microsoft Corporation позволяет решить проблему. Помимо прочего, в качестве общей меры по профилактике и очистке мы рекомендуем использовать очиститель реестра для очистки любых недопустимых записей файлов, расширений файлов Microsoft Corporation или разделов реестра, что позволит предотвратить появление связанных с ними сообщений об ошибках.
Ошибки SOCKET_INIT_ERROR
Общие проблемы SOCKET_INIT_ERROR, возникающие с Microsoft Outlook:
- «Ошибка приложения SOCKET_INIT_ERROR.»
- «Недопустимый файл SOCKET_INIT_ERROR. «
- «SOCKET_INIT_ERROR должен быть закрыт. «
- «SOCKET_INIT_ERROR не может быть найден. «
- «Отсутствует файл SOCKET_INIT_ERROR.»
- «Ошибка запуска программы: SOCKET_INIT_ERROR.»
- «SOCKET_INIT_ERROR не работает. «
- «SOCKET_INIT_ERROR остановлен. «
- «Неверный путь к приложению: SOCKET_INIT_ERROR.»
Проблемы SOCKET_INIT_ERROR с участием Microsoft Outlooks возникают во время установки, при запуске или завершении работы программного обеспечения, связанного с SOCKET_INIT_ERROR, или во время процесса установки Windows. Важно отметить, когда возникают проблемы SOCKET_INIT_ERROR, так как это помогает устранять проблемы Microsoft Outlook (и сообщать в Microsoft Corporation).
Корень проблем SOCKET_INIT_ERROR
Большинство проблем SOCKET_INIT_ERROR связаны с отсутствующим или поврежденным SOCKET_INIT_ERROR, вирусной инфекцией или недействительными записями реестра Windows, связанными с Microsoft Outlook.
В частности, проблемы SOCKET_INIT_ERROR возникают через:
- Поврежденные ключи реестра Windows, связанные с SOCKET_INIT_ERROR / Microsoft Outlook.
- Вирус или вредоносное ПО, повреждающее SOCKET_INIT_ERROR.
- SOCKET_INIT_ERROR злонамеренно или ошибочно удален другим программным обеспечением (кроме Microsoft Outlook).
- Другая программа, конфликтующая с SOCKET_INIT_ERROR или другой общей ссылкой Microsoft Outlook.
- Microsoft Outlook/SOCKET_INIT_ERROR поврежден от неполной загрузки или установки.
Продукт Solvusoft
Загрузка
WinThruster 2022 — Проверьте свой компьютер на наличие ошибок.
Совместима с Windows 2000, XP, Vista, 7, 8, 10 и 11
Установить необязательные продукты — WinThruster (Solvusoft) | Лицензия | Политика защиты личных сведений | Условия | Удаление
В этой статье представлена ошибка с номером Ошибка 0x800CCC14, известная как SMTP_503_COMMAND_SEQ, описанная как Невозможно инициализировать Winsock. SMTP_503_COMMAND_SEQ.
О программе Runtime Ошибка 0x800CCC14
Время выполнения Ошибка 0x800CCC14 происходит, когда Microsoft Outlook Express дает сбой или падает во время запуска, отсюда и название. Это не обязательно означает, что код был каким-то образом поврежден, просто он не сработал во время выполнения. Такая ошибка появляется на экране в виде раздражающего уведомления, если ее не устранить. Вот симптомы, причины и способы устранения проблемы.
Определения (Бета)
Здесь мы приводим некоторые определения слов, содержащихся в вашей ошибке, в попытке помочь вам понять вашу проблему. Эта работа продолжается, поэтому иногда мы можем неправильно определить слово, так что не стесняйтесь пропустить этот раздел!
- Winsock . В вычислениях Windows Sockets API WSA, который позже был сокращен до Winsock, представляет собой техническую спецификацию, которая определяет, как сетевое программное обеспечение Windows должно получать доступ к сетевым службам, особенно TCPIP. < / li>
- Инициализация — инициализация имеет дело с задачей инициализации содержимого вашей структуры данных.
Симптомы Ошибка 0x800CCC14 — SMTP_503_COMMAND_SEQ
Ошибки времени выполнения происходят без предупреждения. Сообщение об ошибке может появиться на экране при любом запуске %программы%. Фактически, сообщение об ошибке или другое диалоговое окно может появляться снова и снова, если не принять меры на ранней стадии.
Возможны случаи удаления файлов или появления новых файлов. Хотя этот симптом в основном связан с заражением вирусом, его можно отнести к симптомам ошибки времени выполнения, поскольку заражение вирусом является одной из причин ошибки времени выполнения. Пользователь также может столкнуться с внезапным падением скорости интернет-соединения, но, опять же, это не всегда так.
(Только для примера)
Причины SMTP_503_COMMAND_SEQ — Ошибка 0x800CCC14
При разработке программного обеспечения программисты составляют код, предвидя возникновение ошибок. Однако идеальных проектов не бывает, поскольку ошибки можно ожидать даже при самом лучшем дизайне программы. Глюки могут произойти во время выполнения программы, если определенная ошибка не была обнаружена и устранена во время проектирования и тестирования.
Ошибки во время выполнения обычно вызваны несовместимостью программ, запущенных в одно и то же время. Они также могут возникать из-за проблем с памятью, плохого графического драйвера или заражения вирусом. Каким бы ни был случай, проблему необходимо решить немедленно, чтобы избежать дальнейших проблем. Ниже приведены способы устранения ошибки.
Методы исправления
Ошибки времени выполнения могут быть раздражающими и постоянными, но это не совсем безнадежно, существует возможность ремонта. Вот способы сделать это.
Если метод ремонта вам подошел, пожалуйста, нажмите кнопку upvote слева от ответа, это позволит другим пользователям узнать, какой метод ремонта на данный момент работает лучше всего.
Обратите внимание: ни ErrorVault.com, ни его авторы не несут ответственности за результаты действий, предпринятых при использовании любого из методов ремонта, перечисленных на этой странице — вы выполняете эти шаги на свой страх и риск.
Метод 1 — Закройте конфликтующие программы
Когда вы получаете ошибку во время выполнения, имейте в виду, что это происходит из-за программ, которые конфликтуют друг с другом. Первое, что вы можете сделать, чтобы решить проблему, — это остановить эти конфликтующие программы.
- Откройте диспетчер задач, одновременно нажав Ctrl-Alt-Del. Это позволит вам увидеть список запущенных в данный момент программ.
- Перейдите на вкладку «Процессы» и остановите программы одну за другой, выделив каждую программу и нажав кнопку «Завершить процесс».
- Вам нужно будет следить за тем, будет ли сообщение об ошибке появляться каждый раз при остановке процесса.
- Как только вы определите, какая программа вызывает ошибку, вы можете перейти к следующему этапу устранения неполадок, переустановив приложение.
Метод 2 — Обновите / переустановите конфликтующие программы
Использование панели управления
- В Windows 7 нажмите кнопку «Пуск», затем нажмите «Панель управления», затем «Удалить программу».
- В Windows 8 нажмите кнопку «Пуск», затем прокрутите вниз и нажмите «Дополнительные настройки», затем нажмите «Панель управления»> «Удалить программу».
- Для Windows 10 просто введите «Панель управления» в поле поиска и щелкните результат, затем нажмите «Удалить программу».
- В разделе «Программы и компоненты» щелкните проблемную программу и нажмите «Обновить» или «Удалить».
- Если вы выбрали обновление, вам просто нужно будет следовать подсказке, чтобы завершить процесс, однако, если вы выбрали «Удалить», вы будете следовать подсказке, чтобы удалить, а затем повторно загрузить или использовать установочный диск приложения для переустановки. программа.
Использование других методов
- В Windows 7 список всех установленных программ можно найти, нажав кнопку «Пуск» и наведя указатель мыши на список, отображаемый на вкладке. Вы можете увидеть в этом списке утилиту для удаления программы. Вы можете продолжить и удалить с помощью утилит, доступных на этой вкладке.
- В Windows 10 вы можете нажать «Пуск», затем «Настройка», а затем — «Приложения».
- Прокрутите вниз, чтобы увидеть список приложений и функций, установленных на вашем компьютере.
- Щелкните программу, которая вызывает ошибку времени выполнения, затем вы можете удалить ее или щелкнуть Дополнительные параметры, чтобы сбросить приложение.
Метод 3 — Обновите программу защиты от вирусов или загрузите и установите последнюю версию Центра обновления Windows.
Заражение вирусом, вызывающее ошибку выполнения на вашем компьютере, необходимо немедленно предотвратить, поместить в карантин или удалить. Убедитесь, что вы обновили свою антивирусную программу и выполнили тщательное сканирование компьютера или запустите Центр обновления Windows, чтобы получить последние определения вирусов и исправить их.
Метод 4 — Переустановите библиотеки времени выполнения
Вы можете получить сообщение об ошибке из-за обновления, такого как пакет MS Visual C ++, который может быть установлен неправильно или полностью. Что вы можете сделать, так это удалить текущий пакет и установить новую копию.
- Удалите пакет, выбрав «Программы и компоненты», найдите и выделите распространяемый пакет Microsoft Visual C ++.
- Нажмите «Удалить» в верхней части списка и, когда это будет сделано, перезагрузите компьютер.
- Загрузите последний распространяемый пакет от Microsoft и установите его.
Метод 5 — Запустить очистку диска
Вы также можете столкнуться с ошибкой выполнения из-за очень нехватки свободного места на вашем компьютере.
- Вам следует подумать о резервном копировании файлов и освобождении места на жестком диске.
- Вы также можете очистить кеш и перезагрузить компьютер.
- Вы также можете запустить очистку диска, открыть окно проводника и щелкнуть правой кнопкой мыши по основному каталогу (обычно это C
- Щелкните «Свойства», а затем — «Очистка диска».
Метод 6 — Переустановите графический драйвер
Если ошибка связана с плохим графическим драйвером, вы можете сделать следующее:
- Откройте диспетчер устройств и найдите драйвер видеокарты.
- Щелкните правой кнопкой мыши драйвер видеокарты, затем нажмите «Удалить», затем перезагрузите компьютер.
Метод 7 — Ошибка выполнения, связанная с IE
Если полученная ошибка связана с Internet Explorer, вы можете сделать следующее:
- Сбросьте настройки браузера.
- В Windows 7 вы можете нажать «Пуск», перейти в «Панель управления» и нажать «Свойства обозревателя» слева. Затем вы можете перейти на вкладку «Дополнительно» и нажать кнопку «Сброс».
- Для Windows 8 и 10 вы можете нажать «Поиск» и ввести «Свойства обозревателя», затем перейти на вкладку «Дополнительно» и нажать «Сброс».
- Отключить отладку скриптов и уведомления об ошибках.
- В том же окне «Свойства обозревателя» можно перейти на вкладку «Дополнительно» и найти пункт «Отключить отладку сценария».
- Установите флажок в переключателе.
- Одновременно снимите флажок «Отображать уведомление о каждой ошибке сценария», затем нажмите «Применить» и «ОК», затем перезагрузите компьютер.
Если эти быстрые исправления не работают, вы всегда можете сделать резервную копию файлов и запустить восстановление на вашем компьютере. Однако вы можете сделать это позже, когда перечисленные здесь решения не сработают.
Другие языки:
How to fix Error 0x800CCC14 (SMTP_503_COMMAND_SEQ) — Unable to initialize Winsock. SMTP_503_COMMAND_SEQ.
Wie beheben Fehler 0x800CCC14 (SMTP_503_COMMAND_SEQ) — Winsock kann nicht initialisiert werden. SMTP_503_COMMAND_SEQ.
Come fissare Errore 0x800CCC14 (SMTP_503_COMMAND_SEQ) — Impossibile inizializzare Winsock. SMTP_503_COMMAND_SEQ.
Hoe maak je Fout 0x800CCC14 (SMTP_503_COMMAND_SEQ) — Kan Winsock niet initialiseren. SMTP_503_COMMAND_SEQ.
Comment réparer Erreur 0x800CCC14 (SMTP_503_COMMAND_SEQ) — Impossible d’initialiser Winsock. SMTP_503_COMMAND_SEQ.
어떻게 고치는 지 오류 0x800CCC14 (SMTP_503_COMMAND_SEQ) — Winsock을 초기화할 수 없습니다. SMTP_503_COMMAND_SEQ.
Como corrigir o Erro 0x800CCC14 (SMTP_503_COMMAND_SEQ) — Não foi possível inicializar o Winsock. SMTP_503_COMMAND_SEQ.
Hur man åtgärdar Fel 0x800CCC14 (SMTP_503_COMMAND_SEQ) — Det gick inte att initiera Winsock. SMTP_503_COMMAND_SEQ.
Jak naprawić Błąd 0x800CCC14 (SMTP_503_COMMAND_SEQ) — Nie można zainicjować Winsock. SMTP_503_COMMAND_SEQ.
Cómo arreglar Error 0x800CCC14 (SMTP_503_COMMAND_SEQ) — No se puede inicializar Winsock. SMTP_503_COMMAND_SEQ.
Об авторе: Фил Харт является участником сообщества Microsoft с 2010 года. С текущим количеством баллов более 100 000 он внес более 3000 ответов на форумах Microsoft Support и создал почти 200 новых справочных статей в Technet Wiki.
Следуйте за нами:
Рекомендуемый инструмент для ремонта:
Этот инструмент восстановления может устранить такие распространенные проблемы компьютера, как синие экраны, сбои и замораживание, отсутствующие DLL-файлы, а также устранить повреждения от вредоносных программ/вирусов и многое другое путем замены поврежденных и отсутствующих системных файлов.
ШАГ 1:
Нажмите здесь, чтобы скачать и установите средство восстановления Windows.
ШАГ 2:
Нажмите на Start Scan и позвольте ему проанализировать ваше устройство.
ШАГ 3:
Нажмите на Repair All, чтобы устранить все обнаруженные проблемы.
СКАЧАТЬ СЕЙЧАС
Совместимость
Требования
1 Ghz CPU, 512 MB RAM, 40 GB HDD
Эта загрузка предлагает неограниченное бесплатное сканирование ПК с Windows. Полное восстановление системы начинается от $19,95.
ID статьи: ACX010632RU
Применяется к: Windows 10, Windows 8.1, Windows 7, Windows Vista, Windows XP, Windows 2000
Совет по увеличению скорости #29
Увеличение скорости вашего интернета:
Если у вас более медленная скорость интернета, чем то, что вам нравилось раньше, пришло время увеличить и увеличить эту скорость, не обновляя свой тарифный план. Низкая скорость интернета может быть объяснена рядом факторов, касающихся операционной системы вашего компьютера, сетевых инструментов и устройств.
Нажмите здесь, чтобы узнать о другом способе ускорения работы ПК под управлением Windows
На чтение 2 мин Просмотров 439 Опубликовано 05.09.2022
Большинство людей сейчас пользуется какими-то умными устройствами. Обычно это телефоны, планшеты или другие компьютеры. Каждый из них имеет какие-то системные программы для того, чтобы их можно было использоваться сразу после покупки. Вот только они не всегда удобны для использования, так что может потребоваться установить какие-то дополнительные программы, которые выполнят свою работу лучше. Вот только никто не застрахован от того, что новые приложения будут с ошибкой или будут выдавать сбои во время работы.
Outlook
Outlook от Microsoft — персональный информационный менеджер с функциями почтового клиента и Groupware компании Microsoft. Помимо функций почтового клиента для работы с электронной почтой, Microsoft Outlook является полноценным органайзером, предоставляющим функции календаря, планировщика задач, записной книжки и менеджера контактов.
Кроме того, Outlook позволяет отслеживать работу с документами пакета Microsoft Office для автоматического составления дневника работы.
В общем, эти почтовым клиентом пользуется достаточно много людей. Обычно это все у кого куплен офис, потому что он входит в стандартный комплект поставки большинства версий. Достаточно удобен в использовании и имеет несколько дополнительных полезных функций.
Ошибка
Если после ввода логина и пароля вы получаете ошибку «Вход на сервер входящей почты imap, код ошибки 0x800ccc14», то здесь есть несколько вариантов. В первом случае стоит обратить внимание на то, что данная ошибка возникает из-за сбоя в подключении или длительного ожидания ответа. То есть, сначала вам стоит проверить ваш интернет, потому что проблемы могут возникать из-за низкой скорости или перебоев в работе.
Также вам стоит посмотреть на работоспособность серверов вашей электронной почты. У вас уже есть адрес, так что попробуйте просто попинговать его с домашнего компьютера некоторое время. Может быть проблема где-то на их стороне.
Если все это не помогло, то остается думать на ваши программы, которые могут не пропускать какие-то данные по соединению. Обычно это разнообразные вирусы, фаерволлы или еще какие-то подобные программы. также сбои бывают из-за наличия каких-то крипто операторов.
Попробуйте удалить Крипто Про, вип нет или другого криптопровайдера, подключится к сети, а потом установить их заново.
- Remove From My Forums
-
Question
-
User-1197056937 posted
In our live environment, we run 4 Windows Server 2008 servers with IIS7 using Classic ASP. Randomly once a week, all of our forms that utilize an email response, break upon submission and show the following error:
«The message could not be sent to the SMTP server. The transport error code was 0x800ccc14. The server response was not available»
Things to note:
-nothing shows up in the event logs
-we used wireshark, the SMTP packets don’t get created/leave the server
-to fix the issue, we have to reboot the server (very annoying to reboot 1 server every week, its never the same server)So my assumption is, its an IIS issue. Anyone have an ideas on how to fix or troubleshoot this issue?
Answers
-
User-1122936508 posted
0x800ccc14 = SOCKET_INIT_ERROR
So, I’m guessing that there’s two possible causes:
a) the web server is unable to open a TCP connection to the remote SMTP server -or-
b) the webserver has an issue creating a TCP socket even before it tries to connect to the remote SMTP serverSince the issue is fixed by restarting the web server, my guess is that the issue is (b). Since TCP sockets aren’t handled by IIS, it’s an issue further down in the network stack (somewhere in Windows).
What you may be able to do is enable Winsock Event Tracing:
http://msdn.microsoft.com/en-us/library/windows/desktop/bb892103(v=vs.85).aspx You may need to engage Microsoft PSS to help troubleshoot the logs.Cheers
Ken-
Marked as answer by
Tuesday, September 28, 2021 12:00 AM
-
Marked as answer by
- Remove From My Forums
-
Question
-
User-1197056937 posted
In our live environment, we run 4 Windows Server 2008 servers with IIS7 using Classic ASP. Randomly once a week, all of our forms that utilize an email response, break upon submission and show the following error:
«The message could not be sent to the SMTP server. The transport error code was 0x800ccc14. The server response was not available»
Things to note:
-nothing shows up in the event logs
-we used wireshark, the SMTP packets don’t get created/leave the server
-to fix the issue, we have to reboot the server (very annoying to reboot 1 server every week, its never the same server)So my assumption is, its an IIS issue. Anyone have an ideas on how to fix or troubleshoot this issue?
Answers
-
User-1122936508 posted
0x800ccc14 = SOCKET_INIT_ERROR
So, I’m guessing that there’s two possible causes:
a) the web server is unable to open a TCP connection to the remote SMTP server -or-
b) the webserver has an issue creating a TCP socket even before it tries to connect to the remote SMTP serverSince the issue is fixed by restarting the web server, my guess is that the issue is (b). Since TCP sockets aren’t handled by IIS, it’s an issue further down in the network stack (somewhere in Windows).
What you may be able to do is enable Winsock Event Tracing:
http://msdn.microsoft.com/en-us/library/windows/desktop/bb892103(v=vs.85).aspx You may need to engage Microsoft PSS to help troubleshoot the logs.Cheers
Ken-
Marked as answer by
Tuesday, September 28, 2021 12:00 AM
-
Marked as answer by
Информация о системе:
На вашем ПК работает: …
специальное предложение
0x800CCC14 часто может появляться из-за неправильно настроенных параметров системы или из-за нарушений в реестре Windows. Эту ошибку относительно быстро и легко исправить, если использовать PC Repair, настроенную на решение всех распространенных проблем с реестром.
- Название ошибки: 0x800CCC14
- Совместимо с: Windows 10, 11, 8, 7, Vista, XP
- 0x800CCC14 появляется и начинает нарушать окно активной программы;
- 0x800CCC14 появляется на экране;
- Появляется сообщение ‘Обнаружена проблема, и Windows была выключена, чтобы предотвратить повреждение компьютера. Похоже, что проблема вызвана следующим файлом…’;
- Компьютер пользователя перестает работать, выдавая ошибку 0x800CCC14 при запуске программы;
- Windows работает плохо, медленно реагируя на команды;
- Компьютер пользователя часто зависает
0x800CCC14 сообщения об ошибке могут появляться из-за засорения реестра Windows и ошибочных записей несуществующих программ, поскольку пользователь обычно неправильно удаляет программное обеспечение. Другими распространенными причинами являются неправильный ввод данных, отсутствие файлов, которые были случайно удалены из реестра, что вызывает проблемы в работе системы.
- 1. Скачать PC Repair.
- 2. Установить и запустить программу.
- 3. Нажмите Scan Now для обнаружения ошибок и различных отклонений от оптимального уровня.
- 4. Нажмите Repair All для устранения каждой проблемы.
Эта страница доступна на других языках:
English |
Deutsch |
Español |
Italiano |
Français |
Indonesia |
Nederlands |
Nynorsk |
Português |
Українська |
Türkçe |
Malay |
Dansk |
Polski |
Română |
Suomi |
Svenska |
Tiếng việt |
Čeština |
العربية |
ไทย |
日本語 |
简体中文 |
한국어
Информация о системе:
На вашем ПК работает: …
Размер файла: 0.6MB Время загрузки: 10 секунд
Размер файла: 0.6MB
Время загрузки: 10 секунд
0x800CCC14 часто вызвана плохо настроенными системными настройками или нарушениями в реестре Windows. Эта ошибка может быть легко исправлена с помощью специальной утилиты, созданной чтобы решать проблемы реестра системы.
Скачайте здесь
- Название ошибки: 0x800CCC14
- Совместимо с: Windows 10, 11, 8, 7, Vista, XP
- — Появляется сообщение «0x800CCC14», и активное окно программы выходит из строя;
- — «0x800CCC14» отображается на экране;
- — Была обнаружена проблема, и Windows была отключена, чтобы предотвратить повреждение компьютера. Проблема, по-видимому, вызвана следующим файлом…;
- — Ваш ПК часто выходит из строя и демонстрирует ошибку 0x800CCC14 при запуске одной и той же программы;
- — Windows работает вяло и медленно реагирует на сигналы мыши или клавиатуры;
- — Ваш компьютер периодически зависает на несколько секунд;
Сообщения об ошибках 0x800CCC14 часто появляются в результате забитого реестра Windows или ошибочных записей от несуществующих программ, которые обычно остаются от неправильного удаления программного обеспечения. Другие распространенные причины могут включать неверный ввод данных пользователем, отсутствующие файлы, которые были случайно удалены из реестра и вызывают сбои в работе системы. Отслеживание того, когда и где произошла ваша ошибка, является важной информацией для устранения неполадок.
- 1. Нажмите, чтобы загрузить приложение
- 2. Установите и запустите приложение
- 3. Нажмите кнопку Сканировать, чтобы обнаружить ошибки и отклонения
- 4. Нажмите Исправить все, чтобы устранить все проблемы
Эта страница доступна на других языках:
English |
Deutsch |
Español |
Italiano |
Français |
Indonesia |
Nederlands |
Nynorsk |
Português |
Українська |
Türkçe |
Malay |
Dansk |
Polski |
Română |
Suomi |
Svenska |
Tiếng việt |
Čeština |
العربية |
ไทย |
日本語 |
简体中文 |
한국어
| Общие ошибки | ||
| Код ошибки | Тип ошибки | Описание |
| 0x800CCC00 | LOAD_SICILY_FAILED | Проверка подлинности не загружается. |
| 0x800CCC01 | INVALID_CERT_CN | Недопустимое содержимое сертификата. |
| 0x800CCC02 | INVALID_CERT_DATE | Недопустимая дата сертификата. |
| 0x800CCC03 | ALREADY_CONNECTED | Пользователь уже подключен. |
| 0x800CCC04 | CONN | |
| 0x800CCC05 | NOT_CONNECTED | Нет подключения к серверу. |
| 0x800CCC06 | CONN_SEND | |
| 0x800CCC07 | WOULD_BLOCK | |
| 0x800CCC08 | INVALID_STATE | |
| 0x800CCC09 | CONN_RECV | |
| 0x800CCC0A | INCOMPLETE | Сообщение загружено не полностью. |
| 0x800CCC0B | BUSY | Сервер или служба доставки сообщений заняты. |
| 0x800CCC0C | NOT_INIT | |
| 0x800CCC0D | CANT_FIND_HOST | Не удается обнаружить сервер. |
| 0x800CCC0E | FAILED_TO_CONNECT | Не удается подключиться к серверу. |
| 0x800CCC0F | CONNECTION_DROPPED | Подключение закрыто. |
| 0x800CCC10 | INVALID_ADDRESS | Неизвестный адрес на сервере. |
| 0x800CCC11 | INVALID_ADDRESS_LIST | Неизвестный список рассылки на сервере. |
| 0x800CCC12 | SOCKET_READ_ERROR | Не удается отправить запрос WINSOCK. |
| 0x800CCC13 | SOCKET_WRITE_ERROR | Не удается прочесть ответ Winsock. |
| 0x800CCC14 | SOCKET_INIT_ERROR | Не удается инициализировать Winsock. |
| 0x800CCC15 | SOCKET_CONNECT_ERROR | Не удается открыть Windows Socket. |
| 0x800CCC16 | INVALID_ACCOUNT | Не опознана учетная запись пользователя. |
| 0x800CCC17 | USER_CANCEL | Пользователь отменил операцию. |
| 0x800CCC18 | SICILY_LOGON_FAILED | Попытка входа в систему неудачна. |
| 0x800CCC19 | TIMEOUT | |
| 0x800CCC1A | SECURE_CONNECT_FAILED | Не удается подключиться с помощью Secure Sockets Layer (SSL). |
| Ошибки WINSOCK | ||
| 0x800CCC40 | WINSOCK_WSASYSNOTREADY | Использование подсистемы сети невозможно. |
| 0x800CCC41 | WINSOCK_WSAVERNOTSUPPORTED | Windows Sockets не поддерживает это приложение. |
| 0x800CCC42 | WINSOCK_WSAEPROCLIM | |
| 0x800CCC43 | WINSOCK_WSAEFAULT | Неверный адрес. |
| 0x800CCC44 | WINSOCK_FAILED_WSASTARTUP | Не удается загрузить Windows Sockets. |
| 0x800CCC45 | WINSOCK_WSAEINPROGRESS | Операция выполняется. Эта ошибка возникает при вызове Windows Sockets API во время выполнения функции блокировки. |
| Ошибки протокола SMTP | ||
| 0x800CCC60 | SMTP_RESPONSE_ERROR | Недопустимый ответ. |
| 0x800CCC61 | SMTP_UNKNOWN_RESPONSE_CODE | Неизвестный код ошибки. |
| 0x800CCC62 | SMTP_500_SYNTAX_ERROR | Ошибка синтаксиса. |
| 0x800CCC63 | SMTP_501_PARAM_SYNTAX | Некорректный синтаксис параметра. |
| 0x800CCC64 | SMTP_502_COMMAND_NOTIMPL | Команда не выполнена. |
| 0x800CCC65 | SMTP_503_COMMAND_SEQ | Неверная последовательность команды. |
| 0x800CCC66 | SMTP_504_COMMAND_PARAM_NOTIMPL | Команда не выполнена. |
| 0x800CCC64 | SMTP_502_COMMAND_NOTIMPL | Команда недоступна. |
| 0x800CCC68 | SMTP_450_MAILBOX_BUSY | Почтовый ящик заблокирован и занят. |
| 0x800CCC69 | SMTP_550_MAILBOX_NOT_FOUND | Почтовый ящик не найден. |
| 0x800CCC6A | SMTP_451_ERROR_PROCESSING | Ошибка при обработке запроса. |
| 0x800CCC6B | SMTP_551_USER_NOT_LOCAL | Почтовый ящик пользователя известен, но он находится не на этом сервере. |
| 0x800CCC6C | SMTP_452_NO_SYSTEM_STORAGE | Нет свободного места для хранения сообщений. |
| 0x800CCC6D | SMTP_552_STORAGE_OVERFLOW | Превышен предел хранения. |
| 0x800CCC6E | SMTP_553_MAILBOX_NAME_SYNTAX | Неверный синтаксис имени почтового ящика. |
| 0x800CCC6F | SMTP_554_TRANSACT_FAILED | Не удалось выполнить транзакцию. |
| 0x800CCC78 | SMTP_REJECTED_SENDER | Неизвестный отправитель. Это вызвано некорректным адресом в поле «Ответ». |
| 0x800CCC79 | SMTP_REJECTED_RECIPIENTS | Сервер отклонил получателей. |
| 0x800CCC7A | SMTP_NO_SENDER | Не указан адрес отправителя. |
| 0x800CCC7B | SMTP_NO_RECIPIENTS | Не указаны получатели. |
| Ошибки протокола POP3 версии 3 | ||
| 0x800420CB | POP3_NO_STORE | Почта не может храниться на сервере. |
| 0x800CCC90 | POP3_RESPONSE_ERROR | Недопустимый ответ клиента. |
| 0x800CCC91 | POP3_INVALID_USER_NAME | Недопустимое имя пользователя или пользователь не найден. |
| 0x800CCC92 | POP3_INVALID_PASSWORD | Недопустимый пароль для учетной записи. |
| 0x800CCC93 | POP3_PARSE_FAILURE | Не удается интерпретировать ответ. |
| 0x800CCC94 | POP3_NEED_STAT | Требуется команда STAT. |
| 0x800CCC95 | POP3_NO_MESSAGES | Нет сообщений на сервере. |
| 0x800CCC96 | POP3_NO_MARKED_MESSAGES | Нет сообщений для получения. |
| 0x800CCC97 | POP3_POPID_OUT_OF_RANGE | Код сообщения находится за пределами диапазона. |
| Ошибки HTTPMail | ||
| 0x800CCC31 | Неправильная конфигурация запроса или неправильно сформированный запрос. | |
| Ошибки протокола NNTP | ||
| 0x800CCCA0 | NNTP_RESPONSE_ERROR | Ошибка ответа сервера новостей. |
| 0x800CCCA1 | NNTP_NEWGROUPS_FAILED | Не удается получить доступ к группе новостей. |
| 0x800CCCA2 | NNTP_LIST_FAILED | Команда LIST для сервера не выполнена. |
| 0x800CCCA3 | NNTP_LISTGROUP_FAILED | Не удается отобразить список. |
| 0x800CCCA4 | NNTP_GROUP_FAILED | Не удается открыть группу. |
| 0x800CCCA5 | NNTP_GROUP_NOTFOUND | Нет группы на сервере. |
| 0x800CCCA6 | NNTP_ARTICLE_FAILED | Нет сообщения на сервере. |
| 0x800CCCA7 | NNTP_HEAD_FAILED | Не найден заголовок сообщения. |
| 0x800CCCA8 | NNTP_BODY_FAILED | Не найдено тело сообщения. |
| 0x800CCCA9 | NNTP_POST_FAILED | Не удается отправить на сервер. |
| 0x800CCCAA | NNTP_NEXT_FAILED | Не удается открыть следующее сообщение. |
| 0x800CCCAB | NNTP_DATE_FAILED | Не удается отобразить данные. |
| 0x800CCCAC | NNTP_HEADERS_FAILED | Не удается отобразить заголовки. |
| 0x800CCCAD | NNTP_XHDR_FAILED | Не удается отобразить заголовки MIME. |
| 0x800CCCAE | NNTP_INVALID_USERPASS | Неверный пароль пользователя. |
| Ошибки служб удаленного доступа RAS | ||
| 0x800CCCC2 | RAS_NOT_INSTALLED | RAS/DUN не установлен. |
| 0x800CCCC3 | RAS_PROCS_NOT_FOUND | Процесс RAS/DUN не найден. |
| 0x800CCCC4 | RAS_ERROR | Возвращена ошибка RAS/DUN. |
| 0x800CCCC5 | RAS_INVALID_CONNECTOID | Подключение нарушено или отсутствует. |
| 0x800CCCC6 | RAS_GET_DIAL_PARAMS | Ошибка при получении параметров набора. |
| Ошибки протокола IMAP | ||
| 0x800CCCD1 | IMAP_LOGINFAILURE | Не удается войти в систему. |
| 0x800CCCD2 | IMAP_TAGGED_NO_RESPONSE | Сообщение отмечено. |
| 0x800CCCD3 | IMAP_BAD_RESPONSE | Недопустимый ответ на запрос. |
| 0x800CCCD4 | IMAP_SVR_SYNTAXERR | Ошибка синтаксиса. |
| 0x800CCCD5 | IMAP_NOTIMAPSERVER | Сервер не является IMAP. |
| 0x800CCCD6 | IMAP_BUFFER_OVERFLOW | Превышен предел буфера. |
| 0x800CCCD7 | IMAP_RECVR_ERROR | Ошибка восстановления. |
| 0x800CCCD8 | IMAP_INCOMPLETE_LINE | Неполные данные. |
| 0x800CCCD9 | IMAP_CONNECTION_REFUSED | Подключение запрещено. |
| 0x800CCCDA | IMAP_UNRECOGNIZED_RESP | Неизвестный ответ. |
| 0x800CCCDB | IMAP_CHANGEDUID | Изменен код пользователя. |
| 0x800CCCDC | IMAP_UIDORDER | Команда код пользователя не выполнена. |
| 0x800CCCDD | IMAP_UNSOLICITED_BYE | Непредвиденный разрыв подключения. |
| 0x800CCCDE | IMAP_IMPROPER_SVRSTATE | Недопустимое состояние сервера. |
| 0x800CCCDF | IMAP_AUTH_NOT_POSSIBLE | Не удается авторизировать клиента. |
| 0x800CCCE0 | IMAP_OUT_OF_AUTH_METHODS | Более нет типов проверки подлинности. |
В последнее время многие пользователи MS Outlook сталкивались с ошибкой IMAP 0x800CCC0E при попытке отправить или получить электронную почту. Сообщение об ошибке, отображаемое пользователю, выглядит следующим образом:
«Соединение с сервером не удалось. Учетная запись: ‘your_account’, Сервер: ‘your_SMTP_server’, Протокол: SMTP, Порт: 25, Безопасность (SSL): НЕТ, Ошибка сокета: 10061, Номер ошибки: 0x800ccc0e »
Возможные причины появления этой ошибки в Outlook: проблемы с подключением к Интернету, антивирус, блокирующий подключение, неправильная конфигурация учетной записи электронной почты Outlook, подозрительные электронные письма во входящих, проблема аутентификации SMTP, конфигурация с использованием неправильных номеров портов, поврежденный профиль Outlook, и файл данных Outlook (pst). Здесь мы обсудим решения, которые помогут вам устранить эту ошибку IMAP 0x800CCC0E при использовании Outlook.
Обходные пути
1. Убедитесь, что у вас стабильное интернет-соединение на вашем компьютере.
2. Проверьте, не настроен ли Outlook для работы в автономном режиме.
3. Войдите в свою учетную запись Outlook с помощью браузера. Удалите все нежелательные и подозрительные электронные письма, поступающие из ненадежных источников.
4. Проверьте, помогает ли отключение антивирусного программного обеспечения, работающего на вашем устройстве, решить эту проблему.
Неправильные настройки учетной записи электронной почты, связанные с входящими, исходящими, именем пользователя и паролем, могут вызвать эту ошибку при использовании Outlook.
1. Перейдите в меню «Файл» в Outlook.
2. Выберите «Настройки учетной записи», а затем перейдите в «Настройки сервера».
3. Что касается настроек Входящей почты, отметьте следующие опции:
- Имя пользователя: ваш полный адрес электронной почты
- Пароль: тот же, что использовался для входа в вашу веб-почту.
- Сервер: imap.domain.com
- Порт: 993
- Шифрование: SSL / TLS
- Безопасная проверка пароля (SPA): Нет
4. Проверьте следующие настройки исходящей почты.
- Сервер: smtp.domain.com
- Порт: 465
- Шифрование: SSL / TLS
- Безопасная проверка пароля (SPA): Нет
- Аутентификация исходящего сервера: Да
5. Нажмите Далее и проверьте, устранена ли ошибка.
Исправление 2 — Запустите Outlook в безопасном режиме
Многие пользователи сталкивались с тем, что запуск Outlook в безопасном режиме помог им исправить ошибку IMAP.
1. Нажмите Windows + R, чтобы открыть диалоговое окно «Выполнить».
2. Введите C: Program Files Microsoft Office root Office16 OUTLOOK.exe / safe и нажмите Enter. Расположение файла в вашей системе может отличаться в зависимости от версии Outlook.
Теперь Outlook открывается в безопасном режиме, и вы можете проверить, исправила ли он ошибку.
Исправление 3 — Отключить надстройки
1. С помощью Fix 2 откройте Outlook в безопасном режиме.
2. Перейдите в меню «Файл».
3. Выберите Параметры.
4. В окне «Параметры Outlook» выберите «Надстройки» слева.
5. С правой стороны нажмите кнопку «Перейти» рядом с «Управление надстройками Com».
6. Снимите отметку присутствующие надстройки и нажмите ОК.
Закройте и снова откройте Outlook, чтобы проверить, устранена ли ошибка.
Исправление 4 — Создать новый профиль Outlook
Чтобы проверить, работает ли Outlook, попробуйте создать новый профиль, состоящий из файлов личных данных и данных учетной записи с настройками для указания местоположения ваших сохраненных писем.
1. Создайте новый профиль Outlook, следуя инструкциям по этой ссылке.
2. Откройте Outlook и выберите вновь созданный профиль, если у вас есть другие профили Outlook. Проверьте, исправлена ли ошибка IMAP.
3. Если Outlook работает, сделайте новый профиль профилем по умолчанию.
4. Когда откроется Outlook и предложит выбрать профиль, нажмите кнопку «Параметры >>».
5. Теперь выберите имя профиля.
6. Проверять выберите параметр «Установить как профиль по умолчанию» и нажмите «ОК».
7. В следующий раз, когда вы откроете Outlook, он всегда будет открывать выбранный профиль по умолчанию.
Исправление 5 — Очистить сообщения в папке «Исходящие»
1. Откройте Outlook.
2. На вкладке «Отправить / получить» выберите «Автономная работа» в группе «Настройки».
3. Перейдите в папку «Исходящие».
4. Щелкните правой кнопкой мыши в сообщении выберите Переместить, а затем щелкните Другая папка…
5. Выберите папку с именем «Черновики», чтобы переместить сообщения, если вы хотите использовать их снова. Щелкните на ОК.
6. Если вы хотите удалить какое-либо сообщение, то щелкните правой кнопкой мыши в сообщении и выберите Удалить.
Теперь проверьте, работает ли Outlook без ошибок.
Исправление 6 — Изменить настройки тайм-аута сервера
1. Нажмите Ctrl + Alt + S, когда Outlook открыт.
2. В окне «Отправка / получение групп» выберите «Все учетные записи» в разделе «Имя группы» и нажмите кнопку «Изменить…».
3. Теперь вы можете увидеть окно настроек отправки / получения.
4. Выберите свою учетную запись электронной почты, которая вызывает ошибку, и нажмите кнопку «Свойства учетной записи…».
6. В окне «Настройки электронной почты в Интернете» выберите «Дополнительно».
7. В разделе «Тайм-ауты сервера» увеличьте время ожидания с помощью ползунка. Нажмите ОК, чтобы сохранить настройки.
Проверьте, исправлена ли ошибка после увеличения тайм-аута сервера.
Исправление 7 — Изменить настройки сервера исходящей почты SMTP
1. Закройте Outlook.
2. Нажмите Windows + R, чтобы открыть «Выполнить». Введите элемент управления, чтобы открыть панель управления.
3. Измените Просмотр по: на большие значки и выберите Почта (Microsoft Outlook).
4. Нажмите кнопку «Учетные записи электронной почты…» в окне «Настройка почты».
5. В окне «Параметры учетной записи» выберите свою учетную запись электронной почты на вкладке «Электронная почта».
6. Теперь нажмите кнопку «Изменить…».
7. В окне «Изменить учетную запись» выберите «Дополнительные настройки…» в правом нижнем углу.
8. Перейдите на вкладку Сервер исходящей почты в настройках электронной почты Интернета.
9. Убедитесь, что в поле «Мой сервер исходящей почты (SMTP) требуется аутентификация» установлено проверил.
10. Щелкните ОК. Затем нажмите «Далее», чтобы завершить процесс изменения.
11. Перезапустите Outlook, чтобы проверить, исправлена ли указанная выше ошибка.
Исправление 8 — Изменить неправильный номер порта сервера
1. Выполните шаги 1–7, как в Исправлении 7 выше.
2. В окне «Настройки электронной почты в Интернете» перейдите на вкладку «Дополнительно».
3. Изменять значение сервера исходящей почты (SMTP) на 587. Щелкните OK.
4. Перезапустите Outlook и проверьте, устранило ли это изменение ошибку.
Исправление 9 — Восстановить поврежденный файл данных Outlook PST
Если ни одно из вышеперечисленных исправлений не помогло устранить ошибку, есть вероятность, что файл личных папок Outlook (.pst) поврежден и требует ремонта. Этот файл отвечает за поддержание актуальности ваших писем и отображение писем, когда вы работаете в автономном режиме. Выполните следующие действия, чтобы восстановить файл .pst с помощью встроенного средства восстановления папки «Входящие» от Microsoft (Scanpst.exe).
1. Найдите расположение вашего PST-файла.
- Откройте Outlook. Перейдите в меню «Файл».
- Перейдите в раздел «Информация» и нажмите «Настройки учетной записи».
- Теперь выберите Настройки учетной записи… в раскрывающемся списке.
- Перейдите на вкладку Data Files в окне Account Settings.
- Удаление местоположения файла данных, связанного с почтовой учетной записью, из-за которой возникла ошибка.
2. Нажмите Windows + E, чтобы открыть проводник.
3. Перейдите в следующее расположение в зависимости от используемой версии Outlook:
- Outlook 2019: C: Program Files (x86) Microsoft Office root Office16
- Outlook 2016: C: Program Files (x86) Microsoft Office root Office16.
- Outlook 2013: C: Program Files (x86) Microsoft Office Office15
- Outlook 2010: C: Program Files (x86) Microsoft Office Office14.
- Outlook 2007: C: Program Files (x86) Microsoft Office Office12
4. Если вы не можете найти файл SCANPST.EXE, вы можете выполнить поиск с помощью поиска Windows или загрузить средство восстановления папки «Входящие» с веб-сайта Microsoft.
5. Откройте файл SCANPST.EXE, двойной щелчок в теме.
6. Вставить местоположение файла данных Outlook, указанного на шаге 1, в текстовом поле ниже. Введите имя файла, который вы хотите просканировать.
7. Нажмите «Пуск», чтобы начать процесс.
8. Если обнаружены какие-либо ошибки, нажмите кнопку «Восстановить», чтобы исправить их.
Примечание. Перед восстановлением можно изменить имя или расположение файла резервной копии по умолчанию.
9. После завершения процесса восстановления запустите Outlook и проверьте, сохраняется ли ошибка.
Иногда вам может потребоваться повторить процесс несколько раз, чтобы восстановить файл данных Outlook.
На этом пока все.
Теперь вы сможете использовать Outlook для отправки и получения электронных писем без ошибки IMAP 0x800CCC0E. Прокомментируйте и сообщите нам об исправлении, которое вам помогло.
Microsoft Outlook развивался на протяжении многих лет, чтобы облегчить вам работу с электронной почтой. Однако каждая новая версия не лишена проблем. Одним из таких случаев является то, что Outlook не может отправлять или получать электронные письма, чтобы отобразить ошибку IMAP 0x800CCC0E на вашем компьютере с Windows 11.
Если вы уже исключили проблемы с подключением к Интернету, вы можете использовать следующие советы по устранению неполадок, чтобы исправить ошибку Outlook IMAP 0x800CCC0E в Windows 11.
Неисправные сторонние надстройки в Outlook часто могут вызывать такие ошибки. Чтобы исключить эту возможность, вы можете открыть Outlook в безопасном режиме, где он работает без каких-либо надстроек.
Чтобы запустить Outlook в безопасном режиме, удерживайте нажатой клавишу CTRL и дважды щелкните ярлык Outlook. Нажмите Да, когда появится приглашение.
Попробуйте использовать приложение Outlook, чтобы узнать, сталкиваетесь ли вы с ошибкой 0x800CCC0E. Если Outlook нормально работает в безопасном режиме, вы можете отключить все надстройки и перезапустить приложение, выполнив следующие действия.
Шаг 1: Нажмите на меню «Файл» вверху.
Шаг 2: Перейдите к параметрам.
Шаг 3. На вкладке «Надстройки» используйте раскрывающееся меню рядом с «Управление», чтобы выбрать надстройки COM. Затем нажмите кнопку «Перейти» рядом с ним.
Шаг 4: Снимите флажки, чтобы отключить надстройки, и нажмите «ОК».
Перезапустите приложение Outlook и включите надстройки по отдельности, чтобы изолировать надстройку, вызывающую проблему.
2. Очистить электронные письма из папки «Исходящие»
Outlook может выдать ошибку 0x800CCC0E, если некоторые из ваших сообщений застряли в папке «Исходящие». В этом случае вы можете удалить свои электронные письма из папки «Исходящие» и попробовать отправить их снова.
Шаг 1. В приложении Outlook перейдите на вкладку «Отправить/получить» и нажмите «Работать автономно».
Шаг 2: Используйте левую панель, чтобы перейти к папке «Исходящие». Затем щелкните правой кнопкой мыши застрявшее сообщение и выберите «Удалить».
3. Проверьте требования к серверу в настройках.
Если Outlook не может аутентифицировать сервер исходящей почты (SMTP), он может помешать вам отправлять новые сообщения, отображая ошибку 0x800CCC0E. Вот что вы можете сделать, чтобы это исправить.
Шаг 1: Нажмите клавишу Windows + R, чтобы открыть диалоговое окно «Выполнить». Тип контроль в поле Открыть и нажмите Enter.
Шаг 2: Переключите тип представления на Крупные значки и перейдите в Почту (Microsoft Outlook).
Шаг 3: Нажмите «Учетные записи электронной почты».
Шаг 4: Выберите свой адрес электронной почты и нажмите «Изменить».
Шаг 5: Нажмите «Дополнительные настройки».
Шаг 6. Перейдите на вкладку «Сервер исходящей почты» и установите флажок «Мой сервер исходящей почты (SMTP) требует аутентификации». Затем нажмите ОК.
Перезапустите приложение Outlook, чтобы увидеть, возникает ли ошибка снова.
4. Изменить номер порта сервера
Такие ошибки также могут появляться в Outlook, если номер исходящего порта сервера неверен или заблокирован. Следуйте инструкциям ниже, чтобы исправить это.
Шаг 1. В приложении Outlook щелкните меню «Файл» в верхнем левом углу.
Шаг 2. На вкладке «Информация» разверните «Настройки учетной записи» и выберите «Настройки сервера».
Шаг 3: В разделе «Исходящая почта» измените значение порта на 587.
Шаг 4: Используйте ползунок, чтобы увеличить время ожидания сервера, и нажмите «Далее», чтобы сохранить изменения.
После этого попробуйте снова использовать Outlook, чтобы убедиться, что он работает нормально.
5. Отключите функцию сканирования электронной почты в антивирусной программе.
Если вы используете стороннюю антивирусную программу с функцией сканирования электронной почты, это может помешать работе Outlook и создать проблемы. Вы можете временно отключить функцию сканирования электронной почты в своей антивирусной программе, чтобы посмотреть, улучшит ли это ситуацию.
6. Создайте новый профиль Outlook
Ваш профиль Outlook содержит ваши настройки Outlook. Если с этим профилем возникла проблема или он был поврежден, у Outlook могут возникнуть проблемы с подключением к серверу или обменом электронными письмами. Вы можете создать новый профиль Outlook, чтобы решить эту проблему.
Шаг 1: Щелкните значок поиска на панели задач, введите панель управленияи нажмите Enter.
Шаг 2: Переключите тип представления на Крупные значки и щелкните Почта (Microsoft Outlook).
Шаг 3: В разделе «Профили» выберите «Показать профили».
Шаг 4: Нажмите кнопку «Добавить», введите имя для своего нового профиля и нажмите «ОК».
Шаг 5: В окне «Добавить учетную запись» введите данные своей учетной записи и нажмите «Далее».
Шаг 6: Выберите новый профиль в раскрывающемся меню и нажмите «Применить».
После этого ошибка больше не должна вас беспокоить.
7. Восстановить Outlook
Microsoft предоставляет удобный инструмент восстановления Office, который вы можете использовать для восстановления любого из своих приложений, включая Outlook. Итак, если ни одно из вышеперечисленных решений не работает, вы можете восстановить приложение Outlook, выполнив следующие действия.
Шаг 1: Нажмите клавишу Windows + R, чтобы запустить команду «Выполнить». В поле Открыть введите appwiz.cpl и нажмите Enter.
Шаг 2. Найдите в списке Microsoft Office Suite или Microsoft 365. Щелкните его правой кнопкой мыши и выберите «Изменить».
Шаг 3: Выберите «Быстрое восстановление» или «Онлайн-восстановление» и нажмите кнопку «Восстановить».
Оттуда следуйте инструкциям на экране, чтобы завершить ремонт. После этого попробуйте снова использовать Outlook.
Лучший прогноз
Microsoft Outlook — один из самых надежных почтовых клиентов. Иногда вы можете столкнуться с икотой или двумя во время его использования. Мы уверены, что один из приведенных выше советов по устранению неполадок помог вам исправить надоедливую ошибку Outlook. Как всегда, дайте нам знать, какой из них помог вам в комментариях ниже.
Post Views: 496
Последнее обновление: 5 октября 2022 г.
ПРОБЛЕМА
Outlook прекращает подключение к почтовому серверу. Могут возникать такие ошибки:
«Подключение к серверу прервано».
Задача «Имя пользователя — получение» сообщила об ошибке (0x800CCC0F): «Подключение к серверу прервано. Если эта проблема не исчезнет, обратитесь к администратору сервера или поставщику услуг Интернета.»

«Сервер неожиданно завершил подключение. Возможные причины: проблемы с сервером, проблемы с сетью или длительный период бездействия».

СОСТОЯНИЕ: ВРЕМЕННОЕ РЕШЕНИЕ
После изучения этого далее мы видим два обходных пути для устранения следующих ошибок:
Решение No 1. Если вы получаете ошибки из приведенного выше раздела, это может указывать на проблему с паролем приложения. Это может произойти на Windows 10 или Windows 11. Чтобы исправить пароль приложения, войдите в веб-адрес электронной почты поставщика услуг электронной почты IMAP и перейдите в раздел «Сведения об учетной записи >безопасность » и создайте новый пароль приложения.
Чтобы исправить пароль приложения в учетной записи электронной почты в Outlook, выполните следующие действия.
-
В Outlook выберите «Файл», в разделе «Сведения об учетной записи» щелкните раскрывающийся список и выберите учетную запись IMAP с указанными выше ошибками.
-
Выберите параметры учетной записи > параметров сервера.
-
В разделе «Параметры учетной записи IMAP» вставьте новый пароль приложения в поле «Пароль».
-
Нажмите кнопку Далее, затем Готово.
Обходной путь No 2. Мы протестированные далее и обнаружили, что TLS 1.3 может вызвать ошибки выше, если вы используете Windows 10. Наше тестирование обнаружило, Windows 11 TLS 1.3 должен нормально работать с Outlook. Если вы используете Windows 10, выполните приведенные ниже действия, чтобы отключить TLS 1.3 для устранения ошибок, описанных в приведенной выше статье.
Эта проблема может возникнуть, если компьютер был обновлен до настройки TLS 1.3. Чтобы обойти эту проблему, удалите параметры TLS 1.3, выполнив следующие действия:
-
Нажмите кнопку «Пуск», найдите Regedit и откройте приложение.
-
Перейдите по этому пути в реестре:
ComputerHKEY_LOCAL_MACHINESYSTEMCurrentControlSetControlSecurityProvidersSCHANNELProtocols
-
Проверьте, отображается ли TLS 1.3 в разделе «Протоколы». В этом случае щелкните правой кнопкой мыши «Протоколы» и выберите команду «Экспорт», чтобы сохранить экспорт конфигурации в реестре, если по какой-либо причине потребуется отменить возврат.
-
Если в разделе «Протоколы» отображается TLS 1.3, удалите этот ключ и его вложенные ключи.
-
Перезапустите Outlook. Если синхронизация по-прежнему не работает, перезапустите Windows.
После внесения изменений реестр должен выглядеть примерно так, как показано ниже, без ключей TLS 1.3.

Дополнительные ресурсы
Exchange Server TLS, часть 2. Включение TLS 1.2 и идентификация клиентов, не использующих его, — Microsoft Tech Community
Комплекты шифров в TLS/SSL (Schannel SSP) — приложения Win32 | Microsoft Learn
Общение с экспертами
Обращайтесь к экспертам, обсуждайте последние новости, обновления и рекомендации для Outlook, а также читайте наш блог.
Сообщество Outlook Tech Community
Поддержка сообщества
Задавайте вопросы агентам поддержки, MVP, инженерам и другим пользователям Outlook и находите решения.
Форум Outlook на сайте Answers
Предложение новых функций
Мы будем рады вашим отзывам и предложениям. Вам наверняка есть, что сказать. Поделитесь с нами своими мыслями.
Подробнее…
См. также
Устранение и обходные пути решения недавних проблем в Outlook для ПК
Нужна дополнительная помощь?
| Номер ошибки: | Ошибка 0x800CCC14 | |
| Название ошибки: | SOCKET_INIT_ERROR | |
| Описание ошибки: | Unable to initialize Winsock. | |
| Разработчик: | Microsoft Corporation | |
| Программное обеспечение: | Microsoft Outlook | |
| Относится к: | Windows XP, Vista, 7, 8, 10, 11 |
Сводка «SOCKET_INIT_ERROR
Как правило, практикующие ПК и сотрудники службы поддержки знают «SOCKET_INIT_ERROR» как форму «ошибки во время выполнения». Разработчики Microsoft Corporation обычно оценивают Microsoft Outlook с помощью серии модулей для удаления ошибок в соответствии с отраслевыми стандартами. Ошибки, такие как ошибка 0x800CCC14, иногда удаляются из отчетов, оставляя проблему остается нерешенной в программном обеспечении.
Пользователи Microsoft Outlook могут столкнуться с сообщением об ошибке после выполнения программы, например «Unable to initialize Winsock.». Если возникает ошибка 0x800CCC14, разработчикам будет сообщено об этой проблеме через уведомления об ошибках, которые встроены в Microsoft Outlook. Команда программирования может использовать эту информацию для поиска и устранения проблемы (разработка обновления). Таким образом, когда ваш компьютер выполняет обновления, как это, это, как правило, чтобы исправить проблемы ошибки 0x800CCC14 и другие ошибки внутри Microsoft Outlook.
«SOCKET_INIT_ERROR» чаще всего может возникать при загрузке Microsoft Outlook. Это три основных триггера для ошибок во время выполнения, таких как ошибка 0x800CCC14:
Ошибка 0x800CCC14 Crash — это распространенная ошибка 0x800CCC14 во время выполнения ошибки, которая приводит к полному завершению работы программы. Обычно это происходит, когда Microsoft Outlook не может распознать, что ему дается неправильный ввод, или не знает, что он должен производить.
Утечка памяти «SOCKET_INIT_ERROR» — ошибка 0x800CCC14 приводит к постоянной утечке памяти Microsoft Outlook. Потребление памяти напрямую пропорционально загрузке ЦП. Критическими проблемами, связанными с этим, могут быть отсутствие девыделения памяти или подключение к плохому коду, такому как бесконечные циклы.
Ошибка 0x800CCC14 Logic Error — Вы можете столкнуться с логической ошибкой, когда программа дает неправильные результаты, даже если пользователь указывает правильное значение. Он материализуется, когда исходный код Microsoft Corporation ошибочен из-за неисправного дизайна.
Как правило, ошибки SOCKET_INIT_ERROR вызваны повреждением или отсутствием файла связанного Microsoft Outlook, а иногда — заражением вредоносным ПО. В большинстве случаев скачивание и замена файла Microsoft Corporation позволяет решить проблему. Помимо прочего, в качестве общей меры по профилактике и очистке мы рекомендуем использовать очиститель реестра для очистки любых недопустимых записей файлов, расширений файлов Microsoft Corporation или разделов реестра, что позволит предотвратить появление связанных с ними сообщений об ошибках.
Ошибки SOCKET_INIT_ERROR
Общие проблемы SOCKET_INIT_ERROR, возникающие с Microsoft Outlook:
- «Ошибка приложения SOCKET_INIT_ERROR.»
- «Недопустимый файл SOCKET_INIT_ERROR. «
- «SOCKET_INIT_ERROR должен быть закрыт. «
- «SOCKET_INIT_ERROR не может быть найден. «
- «Отсутствует файл SOCKET_INIT_ERROR.»
- «Ошибка запуска программы: SOCKET_INIT_ERROR.»
- «SOCKET_INIT_ERROR не работает. «
- «SOCKET_INIT_ERROR остановлен. «
- «Неверный путь к приложению: SOCKET_INIT_ERROR.»
Проблемы SOCKET_INIT_ERROR с участием Microsoft Outlooks возникают во время установки, при запуске или завершении работы программного обеспечения, связанного с SOCKET_INIT_ERROR, или во время процесса установки Windows. Важно отметить, когда возникают проблемы SOCKET_INIT_ERROR, так как это помогает устранять проблемы Microsoft Outlook (и сообщать в Microsoft Corporation).
Корень проблем SOCKET_INIT_ERROR
Большинство проблем SOCKET_INIT_ERROR связаны с отсутствующим или поврежденным SOCKET_INIT_ERROR, вирусной инфекцией или недействительными записями реестра Windows, связанными с Microsoft Outlook.
В частности, проблемы SOCKET_INIT_ERROR возникают через:
- Поврежденные ключи реестра Windows, связанные с SOCKET_INIT_ERROR / Microsoft Outlook.
- Вирус или вредоносное ПО, повреждающее SOCKET_INIT_ERROR.
- SOCKET_INIT_ERROR злонамеренно или ошибочно удален другим программным обеспечением (кроме Microsoft Outlook).
- Другая программа, конфликтующая с SOCKET_INIT_ERROR или другой общей ссылкой Microsoft Outlook.
- Microsoft Outlook/SOCKET_INIT_ERROR поврежден от неполной загрузки или установки.
Продукт Solvusoft
Загрузка
WinThruster 2022 — Проверьте свой компьютер на наличие ошибок.
Совместима с Windows 2000, XP, Vista, 7, 8, 10 и 11
Установить необязательные продукты — WinThruster (Solvusoft) | Лицензия | Политика защиты личных сведений | Условия | Удаление
Сообщение об ошибке 0x800cccdd — очень распространенная ошибка, возникающая в Outlook. Как мы видим, само название довольно сложно для понимания пользователями и, таким образом, создает немало хлопот для пользователей, чтобы исправить код ошибки Outlook 0x800cccdd. Если мы кратко рассмотрим ошибку, она связана с настройками IMAP вашего Microsoft Outlook.
Протоколы Microsoft Outlook
Существует 3 протокола, которые играют важную роль в Outlook: POP, IMAP и SMTP. Здесь мы бы больше поговорили об IMAP, поскольку возникающая ошибка связана с его настройками.
Когда пользователь настраивает учетную запись с настройками POP, он обычно планирует автоматическую отправку / получение, что является хорошим вариантом для настроек POP, но приводит к ошибке Outlook 0x800cccdd при использовании с настройками IMAP (т.е. когда мы настраиваем нашу учетную запись с настройками IMAP, это приводит к до ошибки).
Как мы знаем, IMAP автоматически координируется с сервером, поэтому нет никаких требований для планирования отправки и получения электронных писем, поскольку он по умолчанию делает это автоматически. Поэтому, когда мы включаем опцию, это приводит к ошибке. Пользователь обычно объединяет учетные записи POP и IMAP в одну группу, поэтому возникает ошибка порта 143/993 протокола IMAP с кодом 0x800cccdd.
Сообщения об ошибках при возникновении ошибки Outlook IMAP 0x800cccdd
Хотя необязательно, чтобы пользователь получал те же сообщения, что и у Outlook во многих версиях, поэтому сообщения могут немного отличаться. Здесь упомянуты общие, и порт может быть как 143, так и 993.
«Ваш сервер IMAP закрыл соединение».
«Соединение слишком долго простаивает».
Пользовательский запрос для этой ошибки Outlook 0x800cccdd
Я столкнулся с кодом ошибки IMAP 0x800cccdd в моем Microsoft Outlook, и это происходит, как только я открываю свой Outlook
У меня есть следующие настройки
Протокол: IMAP
Сервер: imap-mail.outlook.com
Порт: 993
Код ошибки: 0x800CCCDD
Отображение сообщения: Ваш IMAP-сервер закрыл соединение.
Как исправить код ошибки IMAP 0x800cccdd
Самое простое решение — отключить планирование отправки / получения. Где взять такую опцию?
Выполните указанные ниже действия, чтобы отключить эту опцию в Microsoft Outlook 2016.
Шаг 1: Нажмите кнопку «Отправить / получить» на панели инструментов.
Шаг 2: Теперь перейдите к определению групп отправки / получения.
Шаг 3: Откроется окно «Группы отправки / получения».
Шаг 4: Отключите отправку / получение каждые _ минут.
Шаг 5: В итоге настройки будут такими.
Это все, что вам нужно было сделать, чтобы исправить ошибку Microsoft Outlook 0x800cccdd. Упомянутые здесь шаги относятся к Outlook 2016, хотя каждый пользователь Outlook должен делать одно и то же, в разных версиях Outlook не будет большой разницы (найдите инструменты или параметры файла для кнопки отправки / получения).
Вывод
Это ошибка 0x800cccdd «ваш IMAP-сервер закрыл соединение с Outlook», которая может быть очень легко решена и может случиться с любым, кто использует Microsoft Outlook. Упомянутые шаги имеют высокую вероятность решить ошибку Microsoft Outlook 0x800cccdd, с которой сталкивается пользователь.
550 message sending for this account is disabled
«Mailbox Full» или «User quota exceeded»
«User not found» или «No such user»
Аccess to this account (user) имя_ящика@mail.ru/list.ru/bk.ru/inbox.ru is disabled
No such message, only 1471 (число может быть разным) messages in maildrop
550 Sorry, we do not accept mail from hosts with dynamic IP or generic DNS PTR-records
550 Access from ip address blocked
550 spam message rejected
содержит код «0x800CCC»
452 Space shortage, please try later: retry timeout exceeded
Synthatically invalid HELO argument(s)
421 Try again later (IP)
другой текст ошибки
Для решения данной проблемы попробуйте в настройках указать IP-адреса, вместо
pop.mail.ru — 94.100.184.75, smtp.mail.ru — 94.100.177.1
Также вы можете изменить порт SMTP c 25 на порт 2525 или 587 в настройках вашей почтовой программы.
Если все это не помогло, то попробуйте использовать для отправки SMTP сервер вашего провайдера.
Ошибка 0x800CCC0B в Microsoft Outlook не совсем стандартная. Она может появляться от случая к случаю или отображаться постоянно, при каждой попытке отправить письмо через этот почтовый клиент. С одной стороны, она часто связана с настройкой SMTP. С другой стороны, других причин тоже очень много: от некорректной установки до проблем с сетью и т. п. Эта особенность ошибки 0x800ccc0b, а также отсутствие официального ее описания, делает ее немного сложной в исправлении, но мы думаем, что какой-то из способов обязан сработать.
Сообщение об ошибке: Произошла неизвестная ошибка. Учетная запись: ’[email protected]’, Сервер: ‘mail.yourdomain.com’, Протокол: SMTP, Порт: 25, Безопасность (SSL): Нет, Номер ошибки: 0x800CCC0B
Содержание
- Причины ошибки 0x800CCC0B в Microsoft Outlook
- Решения ошибки с кодом 0x800ccc0b
- Настроить параметр SMTP
- Изменить номер порта
- Исправление повреждения файлов данных PST
- Что еще можно попробовать?
Причины ошибки 0x800CCC0B в Microsoft Outlook
Почему появляется ошибка 0x800ccc0b в Microsoft Outlook:
- неполадки с DNS-сервером или его совместимостью с провайдером;
- некорректная настройка почтового клиента;
- проблемы во время установки Outlook;
- ошибка сервера SMTP;
- отсутствие авторизации порта 25 интернет-провайдером;
- повреждение файлов клиента.
Решения ошибки с кодом 0x800ccc0b
Рассматривая ошибку в перечисленных выше ракурсах, на ум приходит несколько очень простых, но действенных процедур. Первая – просто перезагрузить компьютер. Вторая – отключить антивирус на время установки офисного пакета программ и в момент отправки сообщения. Сейчас же мы перейдем к процедурам, которые чаще всего срабатывают у пользователей. Они немного сложны в реализации, но с нашими инструкциями, все должно пройти гладко. В конце также сделаем перечень других решений, которые могут помочь в тех случаях, когда основные исправления не дали ожидаемого результата.
Настроить параметр SMTP
Сперва стоит попробовать настроить свой SMTP-сервер MS Outlook, так как это самая частая причина ошибки. Скорее всего почтовый клиент просто не может подключиться к сети и это быстрое исправление может сработать.
Что нужно сделать:
- Открываем клиент MS Outlook.
- Переходим во вкладку «Файл» и жмем на пункт «Настройки учетной записи».
- Когда отобразится ваш адрес электронной почты, нужно нажать по нему два раза.
- После появления нового окна, ищем в нем и нажимаем на «дополнительные параметры».
- Идем во вкладку «Исходящий сервер для отправки ваших учетных данных» и выбираем «Мой сервер исходящей почты».
- Вводим свой логин и пароль к аккаунту
После завершения данной процедуры целесообразно знаться настройкой портов, но и этого может оказаться достаточно.
Изменить номер порта
Часть интернет-провайдеров блокируют порт номер 25. Это сделано с той целью, чтобы защитить клиентов от рассылок спама и различных кибератак. Однако именно данный порт является основным для работы MS Outlook. Решение довольно простое – перенаправлять данные на порт 26.
Переадресация портов:
- Переходим в админ-панель своего роутера. Все нужные данные для авторизации есть на наклейке на его корпусе, по крайней мере, если не меняли пароль.
- Ищем раздел, который так и называется «Переадресация портов», он может быть скрыт внутри другого раздела.
- Жмем на кнопку «Создать правило».
- В строку «Открыть порт» вводим 25, а в «Порт назначения» – 26.
- Включаем правило постоянно, возвращаемся назад на один шаг и проверяем, что наша переадресация работает.
Исправление повреждения файлов данных PST
Неисправность файлов PST и OST очень часто приводит к ошибкам при отправке писем. Код 0x800CCC0B тоже может появляться по этой причине. Благо, указанную проблему сравнительно просто можно исправить.
Что нужно сделать:
- Идем в папку с почтовым клиентом – C:Program Files (x86)Microsoft OfficerootOffice16. Путь может отличаться в зависимости от версии MS Outlook.
- Здесь должен быть файл SCANPST.EXE, запускаем его.
- На первой же странице жмем на кнопку «Обзор» и выбираем PST-файл. Обычно он располагается по пути C:UsersUserAppDataLocalMicrosoftOutlook.
- Жмем на кнопку «Начать». Если сервис обнаружит проблему, появится возможность «Восстановить» файл.
Что еще можно попробовать?
Если после выполнения перечисленных выше шагов ошибка 0x800CCC0B не будет исправлена, придется попробовать еще ряд других способов. Их мы уже не будем описывать сильно подробно, но ничего сложного там нет.
Дополнительные рекомендации:
- Заменить номер порта на 465 для SMTP и на 995 для POP3 (они совместимы со всеми версиями Windows, начиная с «семерки».
- Активировать сканирование системных файлов. Для этого в командную строку нужно ввести sfc /scannow.
- Очистить диск от временных файлов. Они могут негативно влиять на стабильность работы клиента электронной почты. Чтобы запустить инструмент, нужно в поиск ввести cleanmgr.exe и открыть файл с таким названием.
- Выставить дату, время и часовой пояс. Вручную нужно только указать часовой пояс, остальные данные можно синхронизировать с интернетом.
- Установить рекомендуемые обновления Windows. Одно из них может касаться данной ошибки Outlook.
- Отключить фаерфол и проверить, что не никаких лишних правил в файле hosts.
Мы обсудили все известные причины ошибки 0x800ccc0b в Outlook, а также возможные решения для их исправления. По идее, после выполнения одной из процедур должна вернуться возможность отправлять электронные письма. В любом случае, мы ждем ваших отзывов о результатах проведенных действий.
If you are an Outlook user, you may have arisen across an error message that reads “Task ‘Synchronizing subscribed folders for [email address] reported error (0x800CCC0E): ‘Outlook cannot synchronize subscribed folders for [email address]. Error: Cannot connect to the server. If you stay to receive this message, contact your server officer or Internet service supplier.”
This error is usually known as IMAP error 0x800CCC0E, and it can be annoying when you need to access your emails immediately. However, with some troubleshooting steps, you can simply solve this issue and get back to your emails. In this article, we will discuss the reasons for IMAP error 0x800CCC0E and deliver solutions to fix it.
What is IMAP?
IMAP stands for Internet Message Access Protocol, which is a standard protocol used by email clients to recover emails from a mail server. Unlike POP (Post Office Protocol), which downloads and deletes emails from the server, IMAP allows you to keep a copy of your emails on the server and coordinate them with your email client. This means that you can entrance your emails from any device as extended as you have an internet connection.
Causes of IMAP error 0x800CCC0E
IMAP error 0x800CCC0E can occur due to several reasons, including:
- Incorrect email account settings
- Poor internet connection
- Firewall or antivirus software blocking the connection
- Corrupted Outlook profile
- Issues with the email server
Solutions
-
Check your internet connection
The first step to resolving IMAP error 0x800CCC0E is to check your internet connection. Confirm that you are connected to a stable and stable network. You can try resetting your modem or router to see if that fixes the issue.
-
Verify your email account settings
If your internet connection is stable, the next step is to verify your email account settings. Incorrect settings can prevent Outlook from establishing a connection with the server. To do this:
Open Outlook and Press on File > Account Options.
Select your email account and Press Change.
Verify that the incoming and outgoing mail server settings are correct. You can contact your email service provider for the correct settings.
-
Disable your firewall temporarily
Firewall software can sometimes block Outlook from establishing a connection with the email server, leading to IMAP error 0x800CCC0E. To fix this, you can disable your firewall temporarily and try to connect to the server again. If this works, you can add Outlook to the list of allowed applications in your firewall settings.
-
Check your antivirus software settings
Antivirus software can also block Outlook from connecting to the email server. To fix this, you can try disabling your antivirus software temporarily and see if that resolves the issue. If it does, you can add Outlook to the list of allowed applications in your antivirus settings.
-
Create a new Outlook profile
If none of the above solutions work, you can try creating a new Outlook profile. Sometimes, a corrupted profile can cause IMAP error 0x800CCC0E. To create a new profile:
Open Outlook and Press File > Account Option > Manage the Outlines.
Click on Show Profiles and then Add.
Follow the stimulates to create a new profile.
Once the new profile is created, select it and click on Set as Default.
-
Contact your email service provider
If none of the above solutions work, you may need to contact your email service provider. They may be experiencing issues with their email server, which could be causing the error. They can help you troubleshoot the problem and deliver a solution.
Conclusion
IMAP error 0x800CCC0E can be frustrating, but it can be fixed with a few troubleshooting steps. In this article, we discussed the reasons of this error and provided solutions to fix it. By following these steps, you can easily resolve this issue and get back to your emails.
Download Outlook PST Repair Tool To Fix Resolve IMAP error 0x800CCC0E in Outlook
Various dll files infected due to Resolve IMAP error 0x800CCC0E in Outlook
iis.dll 6.0.2600.1, regapi.dll 6.0.6001.18000, dimap.dll 0, rasapi32.dll 6.0.6000.16386, System.Windows.Forms.dll 0, xolehlp.dll 2001.12.4414.42, mshwkorr.dll 6.0.6000.16386, eapphost.dll 6.0.6000.16386
Are you getting Problem like Resolve IMAP error 0x800CCC0E in Outlook regarding your pst file
If you are facing issues like Resolve IMAP error 0x800CCC0E in Outlook, then your pst is corrupt or damaged. You need to repair your corrupt/damaged pst to recover all your email, attachments, content, journals, notes, task and calendar from it. Problem like Resolve IMAP error 0x800CCC0E in Outlook can create your important emails to get corrupted or lost, so you need to be careful while using your email service. PST is a database storage of Microsoft outlook email client which is widely used all over the world. It is highly popular and sometimes generated errors like Resolve IMAP error 0x800CCC0E in Outlook which needs to be look at carefully to prevent email corruption or damage. If you are facing similar problem like Resolve IMAP error 0x800CCC0E in Outlook then you should know what are the main reasons for cause of the problem which is making your PST corrupt.
Main reasons which are responsible for Resolve IMAP error 0x800CCC0E in Outlook Problem in PST file
These are the main reasons which are behind damaging and corrupting your PST file and generation Resolve IMAP error 0x800CCC0E in Outlook problem. You should look at these factors which are responsible for your corruption of your PST file and try to avoid these circumstances to be safe in future. This guide will give you a brief overview about various issues related to cause of unexpected Outlook non functioning. Take a closer look and be safe from occurrence of Resolve IMAP error 0x800CCC0E in Outlook Issue.
Hardware Issues:
There are times when your hardware fails to store or transfer data of your PST file, this leads to PST file corruption and email loss. More or less this will also generate the problem like Resolve IMAP error 0x800CCC0E in Outlook. Hardware failure is mainly of 3 types:
Failure of Data Storage device :
There are times when your hard disk have bad sectors and by chance your pst files are stored on that bad sectors then you start getting the error like Resolve IMAP error 0x800CCC0E in Outlook. It will be nearly impossible to read your email pst data from bad sectors thus resulting in corrupt pst file.
Network Device Failure:
In business houses there are chances that your PST file resides on network server and you try to access it from there via your client computer. There are chances that there is some error in network hardware like routers, cards, hubs or other errors which can cause your pst file to get damaged and corrupt. More likely you will get to have error such as Resolve IMAP error 0x800CCC0E in Outlook
Unexpected Power Failure:
While you are working on your email client and accessing your PST file and there is sudden power failure then this can also cause your PST to get corrupt.
These are the main three hardware reasons which are responsible for causing Resolve IMAP error 0x800CCC0E in Outlook problem. But if you take some precautionary measures then this can be avoided. Measures like Get the best UPS for power failure. Use best and reliable network hardware to minimize network error. Always check for bad sectors and repair it. These can minimize your chances of PST file corruption.
Download Outlook PST Repair Tool To Fix Resolve IMAP error 0x800CCC0E in Outlook
Software Reasons:
There are software issues also which results in PST damage. We will discuss in detail about the various software issues which leads to Resolve IMAP error 0x800CCC0E in Outlook Problem. If you note it in your mind then you can surely avoid these issues:
File system Recovery Error:
There are times when your system files get corrupted and you try to recover them by data recovery software or some data recovery services. This kind of data recovery software can cause your PST files to get corrupted or damaged.
The reason behind corruption are:
- Your file system error also causes error to PST files which are not recovered by data recovery software causing error like Resolve IMAP error 0x800CCC0E in Outlook and corrupting your pst data.
- They are data recovery software or service and not expertise in recovering lost pst files. So in result they knowingly or un knowingly make the situation worse regarding pst files.
So if you have a data loss then you should use pst recover software or service to avoid the problems like Resolve IMAP error 0x800CCC0E in Outlook resulting in pst file corruption.
Virus Attack: Viruses are capable of corrupting your pst files or making them inaccessible. Downloading files from untrusted sources or using pen drives without checking can cause virus to corrupt your pst and result in Resolve IMAP error 0x800CCC0E in Outlook error with data loss.
Closing Outlook unexpectedly: It is always advisable to save your files and close your outlook by exit or close button. You should never close outlook unexpectedly or abnormally, it will cause your pst files to get corrupt and inaccessible. This can also cause in problem like Resolve IMAP error 0x800CCC0E in Outlook
2GB pst size error: Initially it was never thought that people will be using outlook as primary email client and its database will be more than 2 GB . It was programmed to store 2GB of data initially but as use grew data storage too grew and PST started corrupting when size was more than 2GB. But this can be solved by some fixes and manual methods.
These are the main reasons of pst file corruption. You can avoid both hardware as well as software problem to be safe from Resolve IMAP error 0x800CCC0E in Outlook issue. But if you are facing Resolve IMAP error 0x800CCC0E in Outlook then what are the general symptoms which will tell you that you need to act to save your pst file. We will now discuss the various symptoms which will let you know that your outloook is giving problem and you need to look into it. These are the general symptoms:
Various Symptoms which Resolve IMAP error 0x800CCC0E in Outlook problem can cause in your Outlook
- Error display like zzz.pst is not a personal folders file
- As one or more parameters are not valid so can’t move items or could not complete operation.
- As original was either moved or deleted or access was denied so can’t move items or could not complete operation.
- As it was already moved or deleted or access was denied so can’t move items or could not complete operation.
- File ZZZ.pst cannot be found
- File zzz.pst could not be accessed, unable to display folder.
- 0x80040116 error: zzz.pst is not accessible.
- Microsoft Outlook has encountered a problem and needs to close. We are sorry for the inconvenience.
- Cyclic redundancy check error: File zzz.pst could not be accessed.
- File zzz.pst cannot be opened. cannot expand the folder. The set of the folders can not be opened
- There are errors in zzz.pst file. You need to quit outlook and user Inbox repair tool (scanpst.exe) to diagnose and repair files for error.
All these symptoms tell you that you are having pst problem due to Resolve IMAP error 0x800CCC0E in Outlook issue and you need to act before it’s too late.
what measures or precaution you can take to avoid Resolve IMAP error 0x800CCC0E in Outlook error & corruption of PST file
Here we are discussing the precautionary measures which will help you to avoid getting Resolve IMAP error 0x800CCC0E in Outlook problem and stop you from corruption or damage or your PST file. Follow these measures to keep your outlook email client safe:
- Keep Safe limit for Outlook PST file: As we know Outlook 2003 and 2007 support 20GB files and Outlook 2010, 3013, and 2016 supports 50 GB files but we should not load pst files beyond 10 GB. This will prevent your pst file from
- Distribute the email load: From outlook 2003 and above there is a feature to create numerous PST files. So you should create various pst files and transfer emails in each of them accordingly to keep the size low of each pst file. This will help to keep your pst healthy.
- Under 2GB for PST 2002: Keep your PST file for outlook 2002 under 2 GB, it will stop it from getting corrupted and causing Resolve IMAP error 0x800CCC0E in Outlook error.
- Don’t close abnormally: Never close outlook abnormally, it will cause pst files corruption.
- Avoid storing on server: Avoid storing PST file on server instead store it on local computer. IT will avoid your PST file from getting corrupt.
- Be cautious of Virus attack: Get a good antivirus installed to avoid your pst from getting corrupt.
If you follow these simple steps then you can keep your pst files healthy and you will not be bothered by Resolve IMAP error 0x800CCC0E in Outlook error.
Now there are all chances that following all the precautionary measures also cannot save you sometime and you are getting Resolve IMAP error 0x800CCC0E in Outlook problem in your outlook email client and you are facing pst file corruption and damage. So you need to know the manual step through which you can repair your corrupt pst files:
There is a tool as Inbox repair tool (scanpst.exe) which is provided by Microsoft to fix corrupt PST problems. But in most cases it does not work. IF problem like Resolve IMAP error 0x800CCC0E in Outlook occurs Inbox repair tool (scanpst.exe) should work but it is not always successful. There are limitations of scanpst.exe tool and you need to know the limitations, which are as follows:
- It can only repair Basic header corruption: this free inbox repair tool (scanpst.exe) is only designed to repair the minor corruption like header issues and cant repair the whole broken file. Therefore it is considered inefficient on Outlook issues.
- It collapses in case of oversize files: if there is an oversize PST file, scanpst.exe collapses as repairing oversize file is beyond its capability and thus result in various errors which results in not solving Resolve IMAP error 0x800CCC0E in Outlook problem.
- It shows no error while Outlook complains: It fails to scan errors most of the time and thus reports no error in the PST file, but Outlook keeps complaining.
- It loses few data while recovery : It cannot recover the complete data as it loses some part of the data while recovery. It is unable to keep data intact while complicated process of data recovery. It is not a trustworthy tool and you cannot trust it to solve your Resolve IMAP error 0x800CCC0E in Outlook problem and error.
NOTE : So it will not be easy for you to use inbox repair tool (scanpst.exe) for you to solve Resolve IMAP error 0x800CCC0E in Outlook problem. You will need professional PST Repair software to deal with Resolve IMAP error 0x800CCC0E in Outlook Problem and repair your corrupt/damaged pst files. We will now discussing the various features and benefits of PST Repair software for you.
Outlook PST Repair Tool/software is a brilliant third party tool which can deal with any Outlook related issue and fix Resolve IMAP error 0x800CCC0E in Outlook error including all other corruption and associated issues. Discussed below are some distinguished features of the this excellent tool:
- It can repair all broken PST files and emails irrespective of severity level
- It also recovers additional Outlook items like contacts, calendars, tasks and journals etc. solving your Resolve IMAP error 0x800CCC0E in Outlook error.
- It can recover even password protected data
- It also retrieves even accidentally deleted files
- It restores all the data in its original state
- It offers to store data in desired location
- It provides an option to save the data in HTML format
- It can split files to recover oversize PST files
- It has an self descriptive and interactive user interface
- It is an easy-to-use tool which can be run by a novice
- It comes with a free demo version which can test that your Resolve IMAP error 0x800CCC0E in Outlook is solved.
- Compatible with all Windows editions – Windows XP, Vista, Server 2003, 7 and latest Windows 8
- Supports all Outlook platforms – Outlook 2016,2013, 2010, 2007, 2003, 2002, 2000 etc
- TECH VERSION Exports repaired PST file in Office 365 format
How Outlook PST Repair Software works to get rid of Resolve IMAP error 0x800CCC0E in Outlook problem
Outlook PST Repair Software is a very strong tool as it can even retrieve the password protected files as well as accidentally deleted files. A team of expert and adept software developers have designed this tool with robust algorithms and modern techniques to solve Resolve IMAP error 0x800CCC0E in Outlook problem at any level. At the same time, it has a self explanatory interface which makes it a simple tool which can be operated by a novice too. Moreover, it is compatible with all Windows as well as all Outlook platforms too. And, if you want to judge its efficiency you can try its free demo version. This demo version will repair all the broken files, fix Resolve IMAP error 0x800CCC0E in Outlook errors and recover them of most severe form of corruption. Thence-after, it will generate a preview of the recovered files with all details. But it does not comes with an option to save the files. In order to save the repaired and recovered files, you need to purchase the license keys of the software. With this, Outlook Resolve IMAP error 0x800CCC0E in Outlook error gets resolved and the files are restored back for usage as desired.
Conclusion: So now you have all the methods and tricks to recover you corrupted/damaged PST files. If you are facing Resolve IMAP error 0x800CCC0E in Outlook error then, now you can use PST Repair software and get back your data.
User Guide to Run PST Repair Software to get Rid of Resolve IMAP error 0x800CCC0E in Outlook Problem
Step 1:Download and Install Outlook Repair Tool by using the installation wizard. Next, launch the software
Step 2: Click on the ‘Select Outlook File’ button to browse for the damaged or corrupt PST file that you want to repair and recovery. Now, click on Start button to initiate the scan process of the file.
Step 3:You can see the status of the scan in the progress bar in the bottom of the interface of the software. There is a STOP button as well. You can click on the same to stop the scan whenever you want
Step 4:The scanning will not take more than few minutes as it has great scanning methods that do scanning faster but complete. Soon after the scanning is over, you will see a list of recoverable items in the left pane of the interface. Click any to see the preview of the same
Step 5:Now, choose the items in the left navigation pane and specify a directory or destination to save the recovered items. Click on Save Recovered file button on the top of the window followed by the OK button in order to do this
Step 6: Let the software save all the files chosen in the previous step. Now click on Recover button for the recovery process to start
Step 7: Last but not the least, tool will show you recovery status and information about the destination path along with total file size of the recovered items.
Step 8: Files are now saved on desired destination.
By using this automatic software and easy user guide you can get your solution for Resolve IMAP error 0x800CCC0E in Outlook. Get your lost pst data back with these simple steps.
 |
https://nl.pstrepairfix.com |
 |
https://dk.pstrepairfix.com |
 |
https://ar.pstrepairfix.com |
 |
https://it.pstrepairfix.com |
 |
https://es.pstrepairfix.com |
 |
https://jp.pstrepairfix.com |
 |
https://pt.pstrepairfix.com |
 |
https://de.pstrepairfix.com |
 |
https://fr.pstrepairfix.com |
 |
https://pl.pstrepairfix.com |
Click Here to follow to fix error 0x800CCC14 and related errors
The “0x800CCC14” error is commonly caused by incorrectly configured system settings or irregular entries in the Windows registry. This error can be fixed with special software that repairs the registry and tunes up system settings to restore stability.
If you got Error 0x800CCC14 then We strongly recommend that you >> Download (MyPC Utilities) Repair Tool <<
Causes of error “0x800CCC14”
If you have received this error on your PC, it means that there was a malfunction in your system operation. Common reasons include incorrect or failed installation or uninstallation of software that may have left invalid entries in your Windows registry, consequences of a virus or malware attack, improper system shutdown due to a power failure or another factor.
How to easily fix 0x800CCC14 error?
There are two (2) ways to fix 0x800CCC14 Error:
Advanced Computer User Solution (Manual Fix):
1: Make sure that your email account settings are correct.
2: Manually reconfigure email settings
3: Check your antivirus manufacturer’s website for additional suggestions or Disable the antivirus software. And Disable the firewall in router.
Beginner Computer User Solution (Automatic fix):
1: Download (MyPC Utilities) Repair Tool.
2: Install program and click Scan button.
3: Click the Fix Errors button when scan is completed. And restart your computer.
How does it work?
This tool will scan and diagnose, then repairs, your system registry errors, with both manually and automatic tools.
Basic features: (registry cleaner, junk cleaner, evidence cleaner, startup manager and uninstall manager).
Download Size: 4.9 MB
Requirements: 300 MHz Processor, 256 MB Ram,
22 MB HDD
Limitations: The trial version offers an unlimited number of scans, free manual fixes. Registration for the full version is $29.95 USD for a 1-year subscription to use all the features.