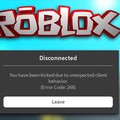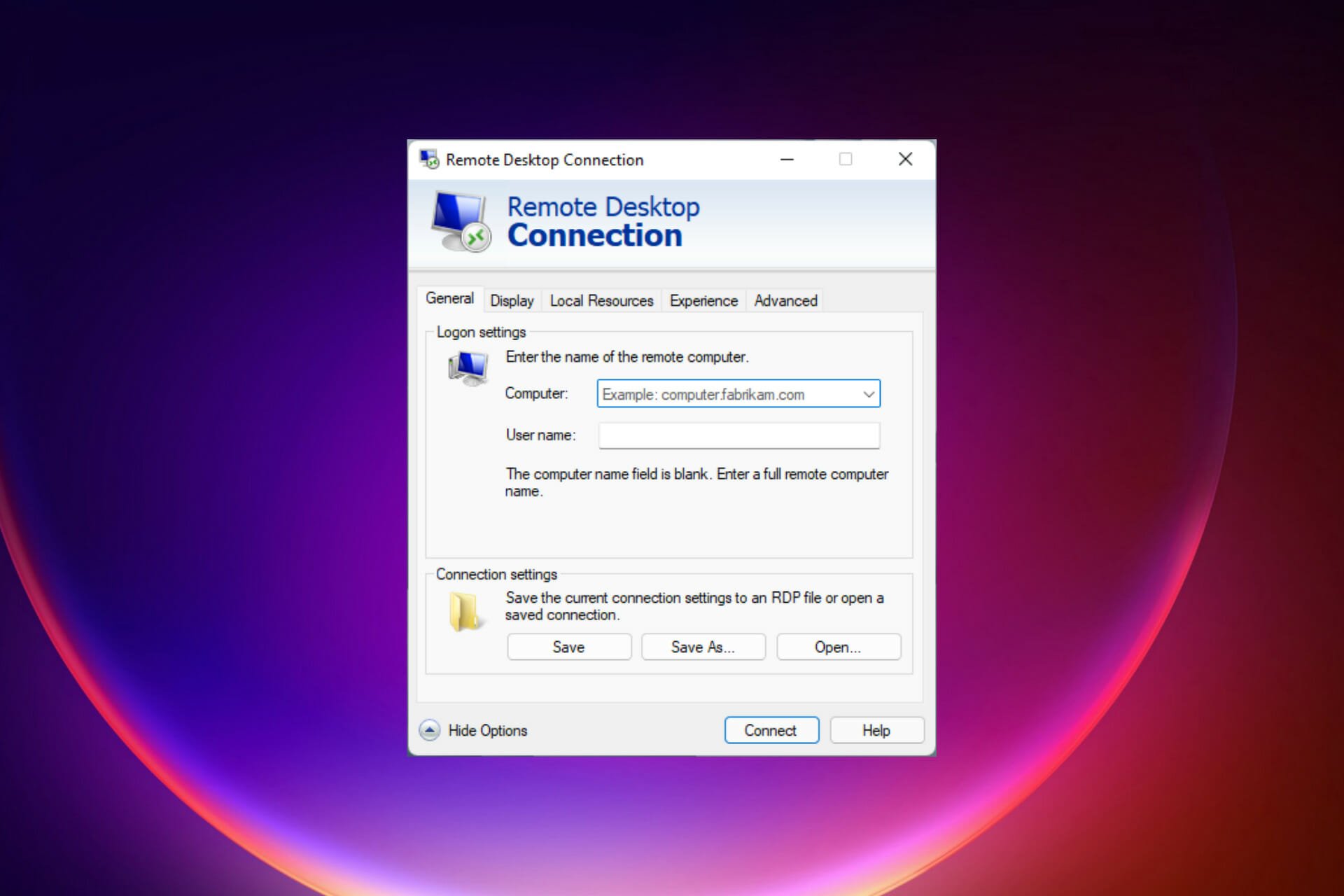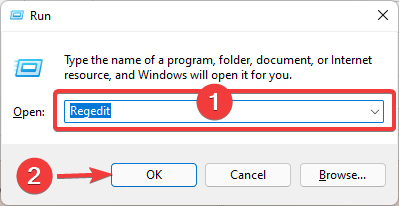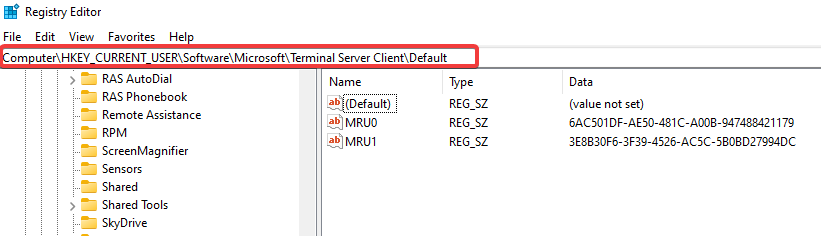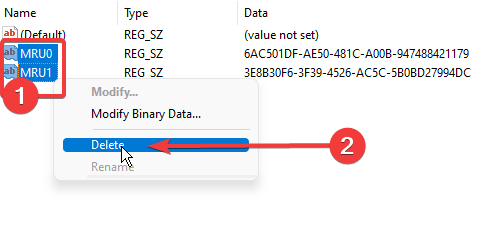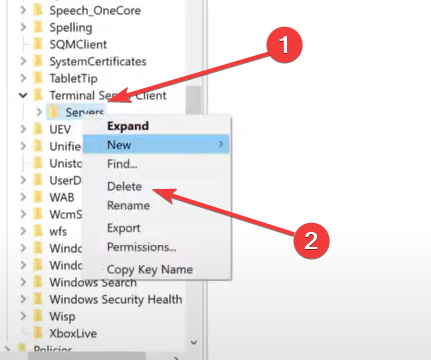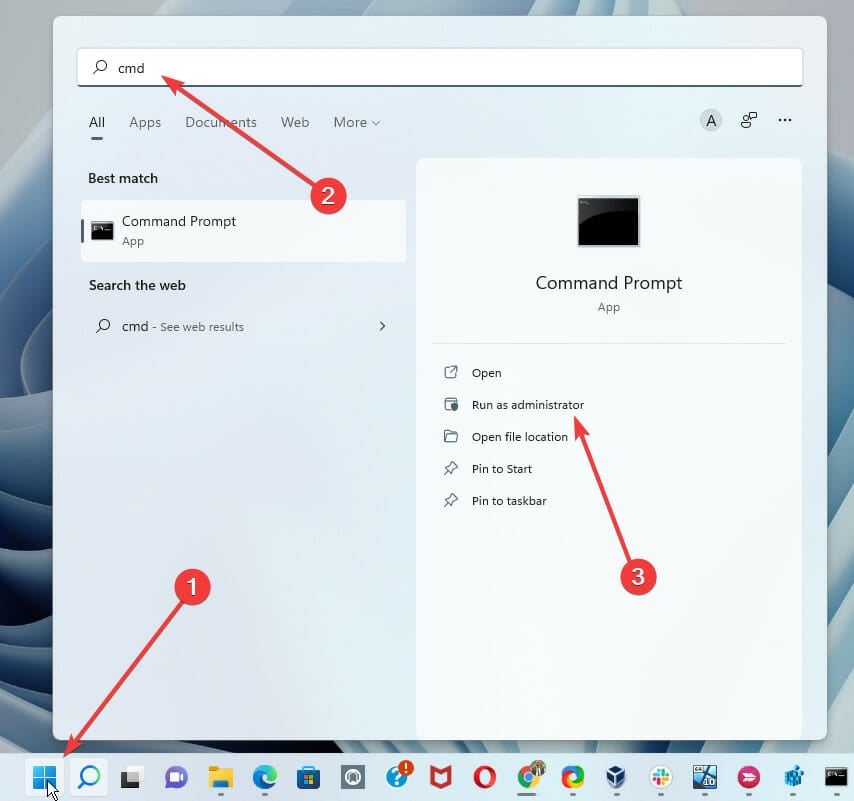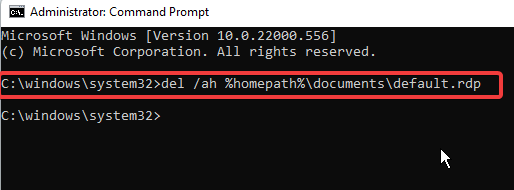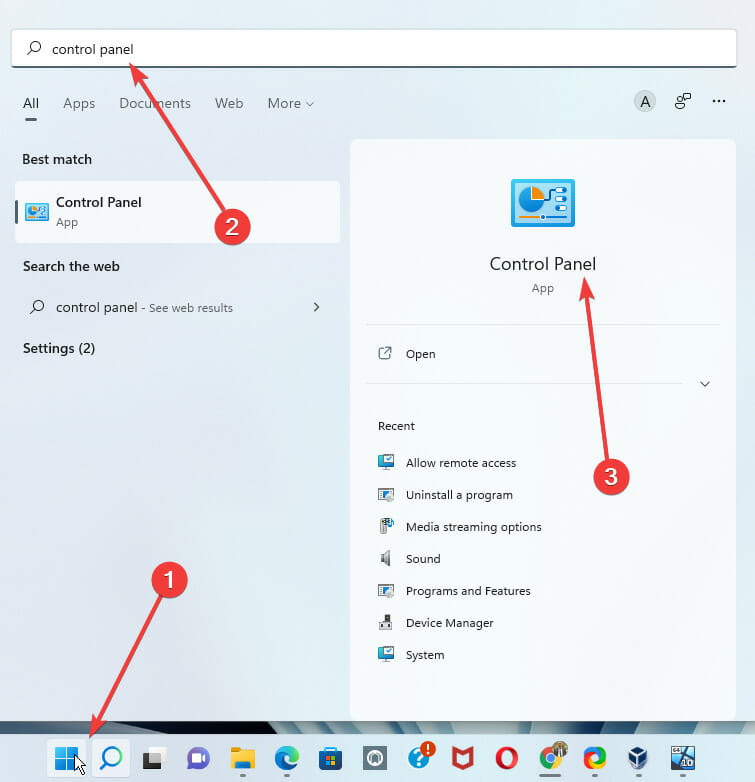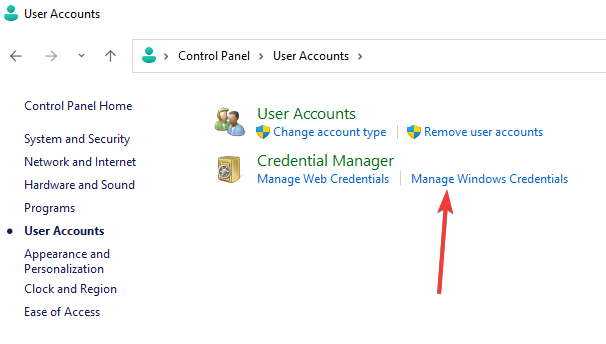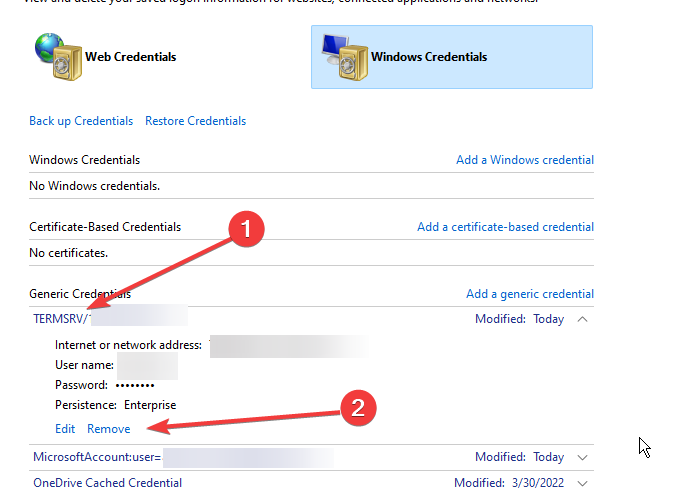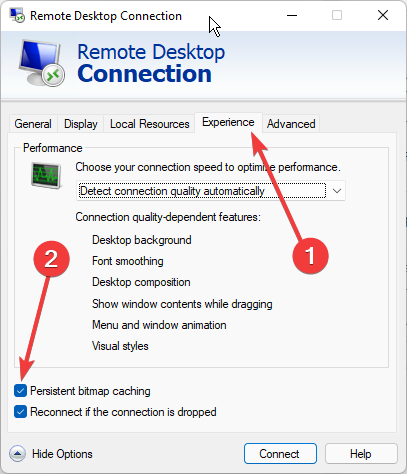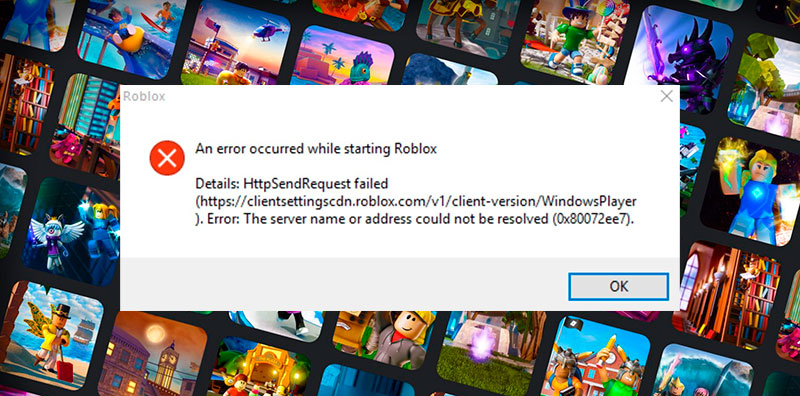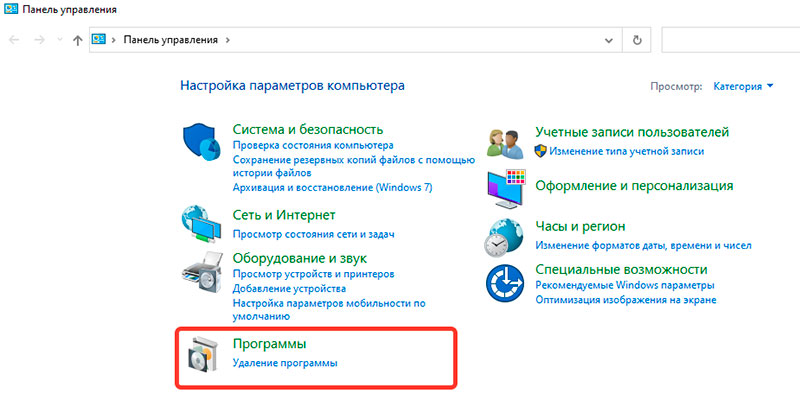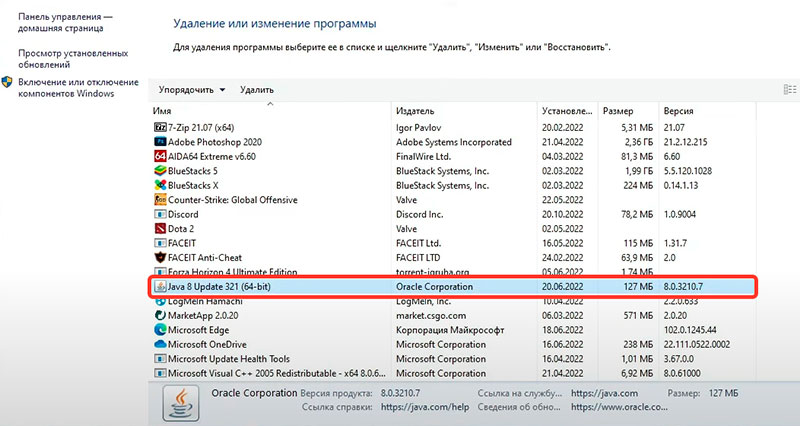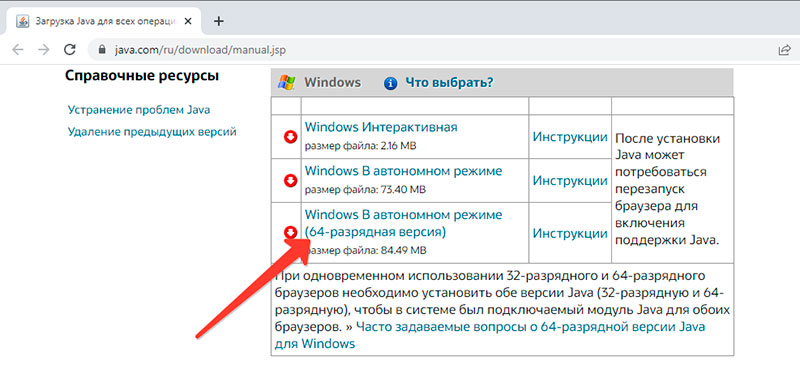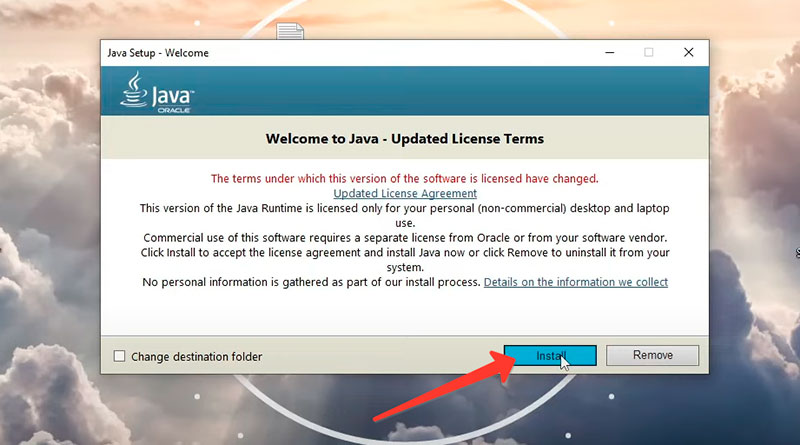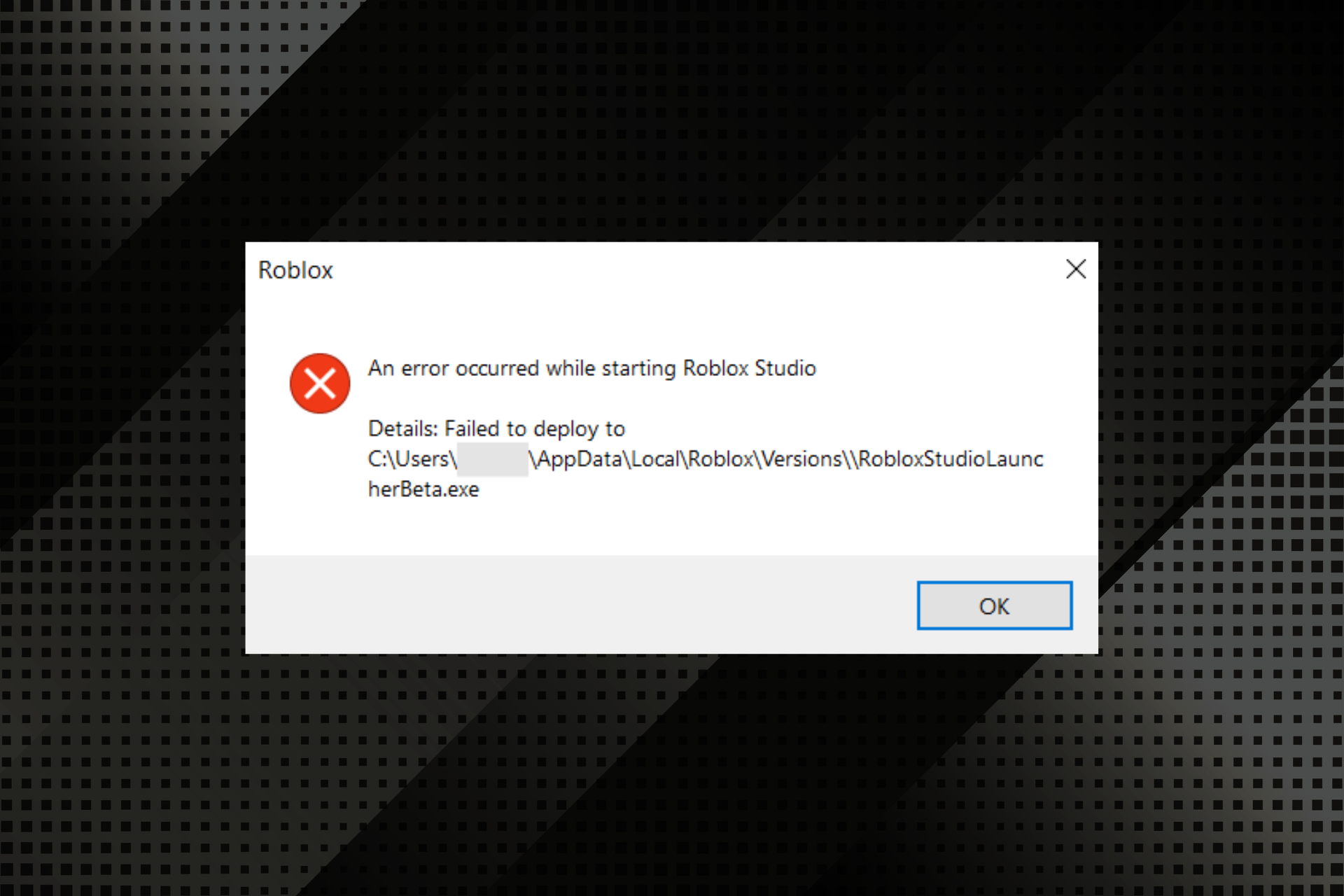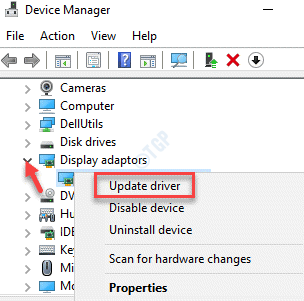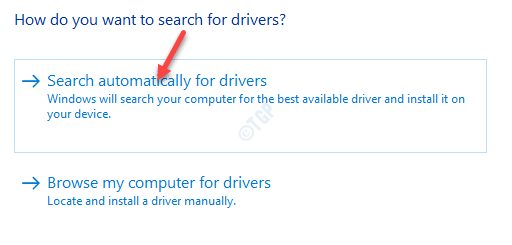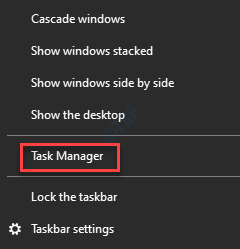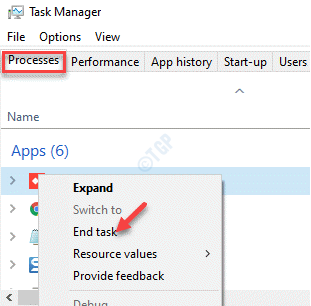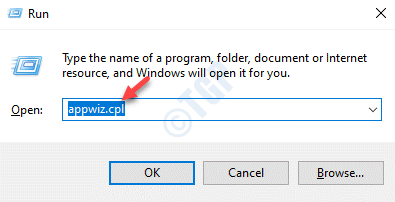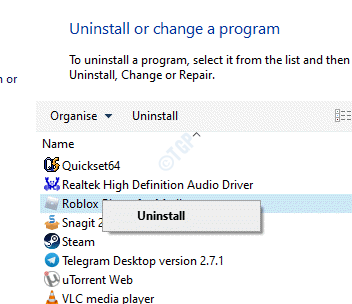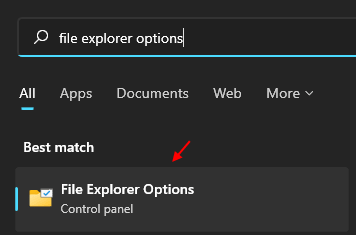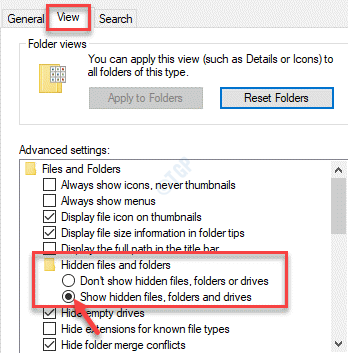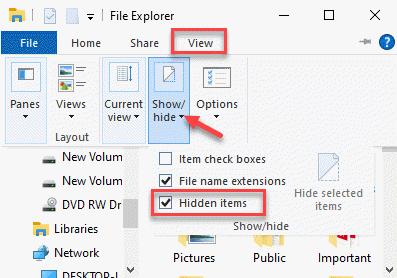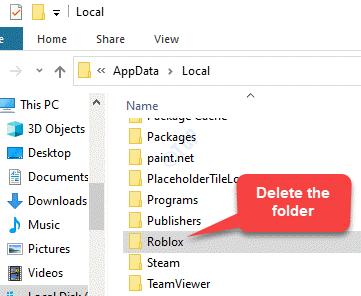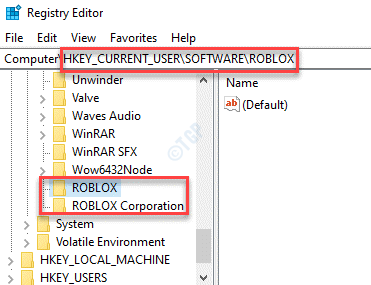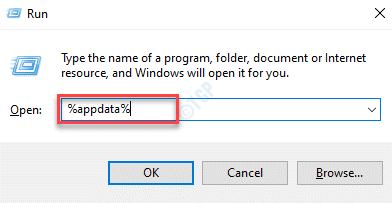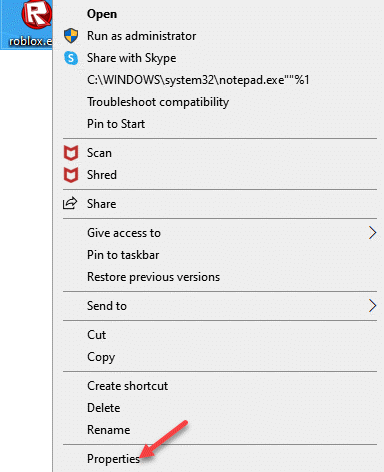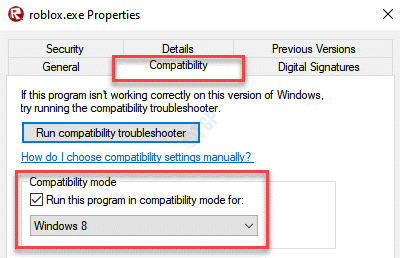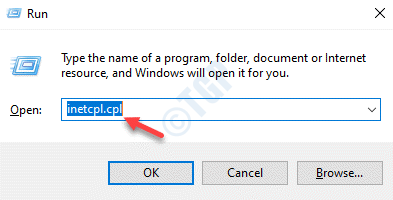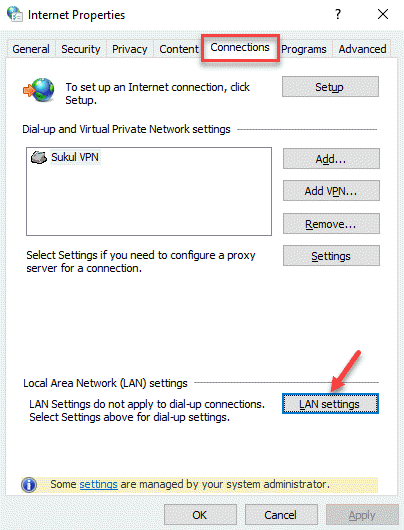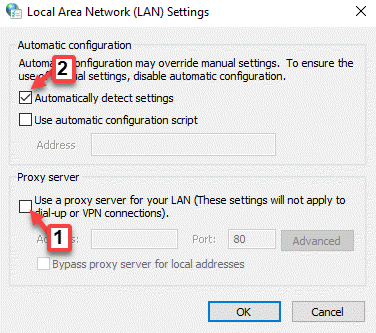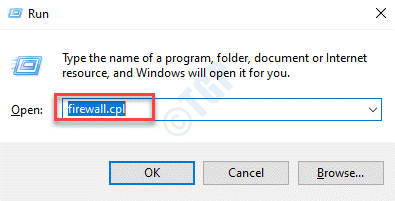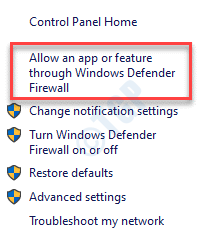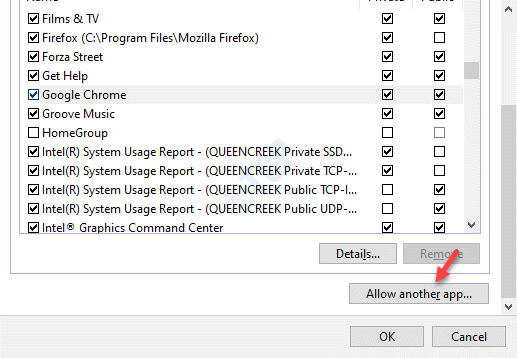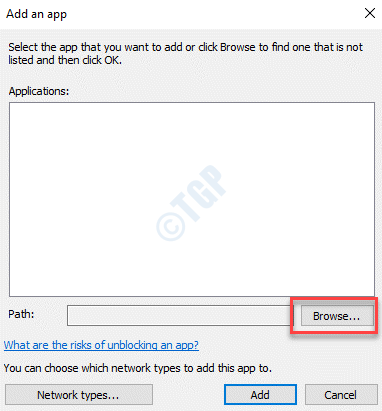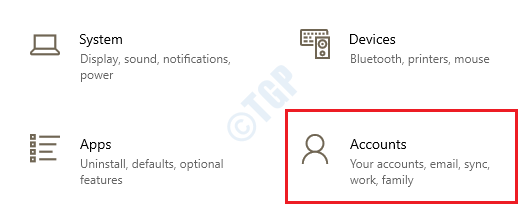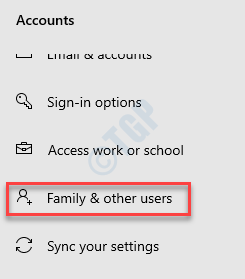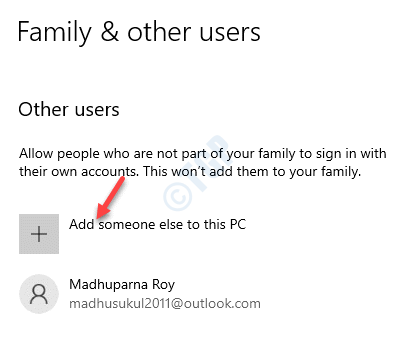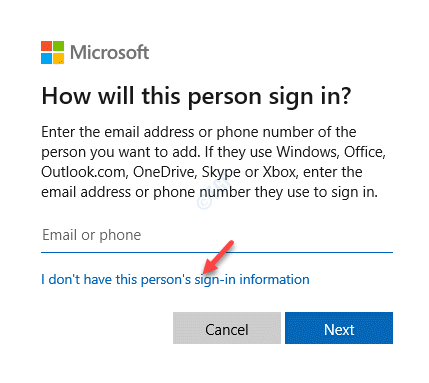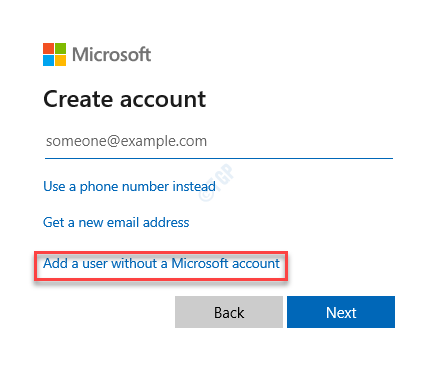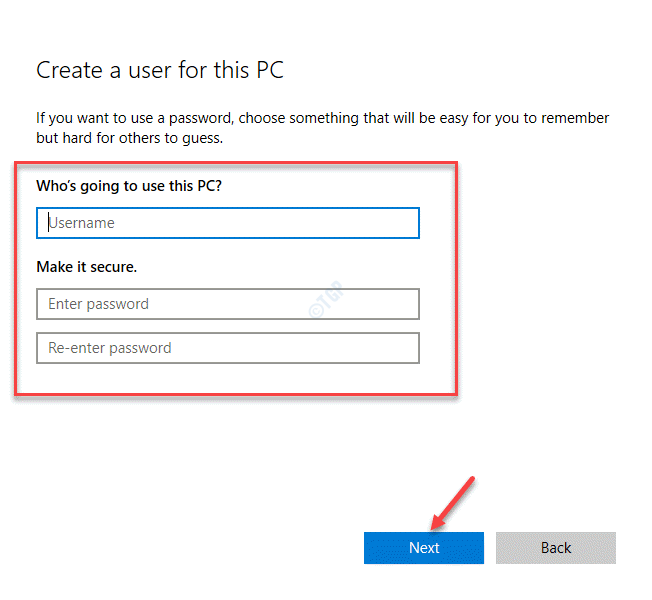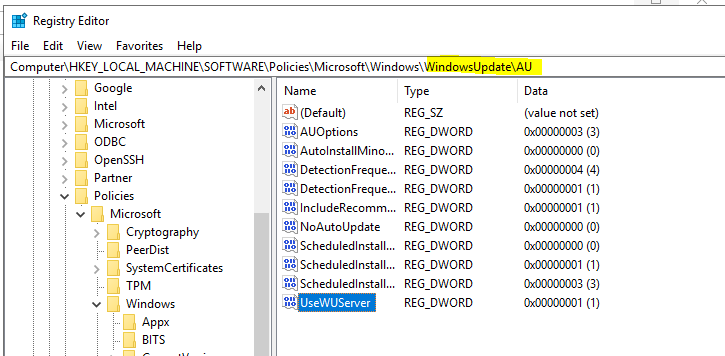Пост на тот случай, когда у вас Roblox тоже выдал ошибку «an error occurred while starting» и не хочет запускаться. Данная оказия случается не очень часто, но, как оказывает практика (и статистика запросов в поисковиках), рано или поздно с ней приходится разбираться многим пользователям.
С другой стороны, проблему тоже нельзя назвать очень сложной и в подавляющем большинстве случаев устраняется она вполне себе стандартными способами. Вот о них мы сейчас и расскажем. Итак,..
что делать, если Roblox показывает ошибку «an error occurred while starting»
Значит, по порядку, от простого к сложному (в плане объема работы):
#1 — перезагружаем роутер
Приём простейший, но в данном случае, весьма действенный. Поскольку Roblox при запуске автоматом подключается к интернету, то любой сбой в работе сети в этот момент действительно может помешать приложению нормально запуститься.
Потому если видим ошибку запуска Roblox , то идем к роутеру и жмем на нём кнопку «Reset«. Либо, если таковая не обнаружилась, просто выключаем прибор из розетки, ждем 1 минуту, потом включаем, возвращаемся к игре и пробуем зайти еще раз.
#2 — отключаем функцию «Использовать прокси-сервер для локальных подключений»
Для этого:
- на клавиатуре жмем «Win + R«, в строке «Выполнить» пишем inetcpl.cpl и жмем Enter;
- в открывшемся окне снимаем галочку в чек-боксе «Использовать прокси-сервер для локальных подключений«;
- и кликаем ОК внизу окна.
#3 — на время отключаем антивирус
Как мы уже сказали, на этапе запуска приложению Roblox требуется подключение к интернету. Антивирус по каким-то своим «убеждениям» может этому воспрепятствовать. Таким образом, чтобы этот конфликт устранить, проще всего на время отключить антивирус.
У большинства современных антивирусных программ добраться до «выключателя» можно через иконку в трее (правом нижнем углу экрана Windows).
Другими словами, находим иконку, кликаем по ней правой кнопкой мыши и в появившемся меню жмем строчку с названием вроде «Приостановить защиту» или «Выход«. Если ничего похожего в меню не оказалось, то тогда двойным кликом по той же иконке в трее открываем главное окно настроек антивируса и уже находим нужную кнопку там.
Не пропустите: КОГДА ЗАРАБОТАЕТ ROBLOX И КАК ПОИГРАТЬ ОНЛАЙН НА «МАШИНЕ ВРЕМЕНИ»
#4 — добавляем Roblox в «белый список» Защитника Windows
Причиной ошибки «error occurred while starting» может быть также штатный Защитник Windows 10. В таком случае урегулировать проблемку можно путем добавления приложения Roblox в список разрешенных программ Защитника. Делается это так:
- если в систему вы зашли не через учетную запись администратора, то надо перезайти;
- заходим в «Настройки» Windows, кликаем «Обновление и безопасность«, потом — «Безопасность Windows» (слева) и кнопку «Открыть Центр безопасности Защитника» (справа);
- дале кликаем «Брандмауэр и безопасность сети» и в следующем окне — ссылку «Разрешить работу с приложениями через брандмауэр«;
- жмем кнопку «Изменить параметры«, указываем Roblox и кликаем «Добавить«;
- после того, как приложение будет добавлено в «белый список» Защитника, устанавливаем для него разрешения и жмем OK.
#5 — переустанавливаем Roblox
Данная мера, само собой, целесообразна, если предыдущие четыре должного эффекта не возымели, и приложение настойчиво запускаться не желает. Потому далее:
- с клавиатуры жмем Win+R, в строке «Выполнить» пишем appwiz.cpl;
- в списке программ находим и выделяем Roblox и затем кликаем кнопку «Удалить«;
- подтверждаем команду, дожидаемся завершения процедуры удаления и перезагружаем комп;
- после заходим на страницу игры в Microsoft Store и заново скачиваем Roblox;
- находим установочный файл, кликаем по нему правой кнопкой мыши и в меню выбираем «Свойства«;
- в окне «Свойств» открываем вкладку «Совместимость«, активируем опцию «Запустить программу в режиме совместимости с«, в меню выбираем версию ОС и жмем кнопку «Применить» внизу окна.
На чтение 6 мин. Просмотров 3.2k. Опубликовано 23.04.2021
Roblox – это игровая онлайн-платформа, на которой геймеры могут создавать вселенную и позволять другим пользователям наслаждаться ею. По сути, он объединяет пользователей, играющих в одном мире. Хотя это надежная платформа, есть случаи, когда пользователи жаловались на невозможность установить Roblox или другие утверждали, что на полпути процесса установки он внезапно дает сбой. В этой последней части нашей серии по устранению неполадок мы покажем вам способы исправить то, что Roblox не устанавливается на ПК с Windows 10.
Содержание
- Fix Roblox не устанавливается в Windows 10
- Метод 1: Временно отключить антивирус
- Метод 2: Удалить папку Roblox в AppData
- Метод 3: Запустите RobloxPlayerLauncher от имени администратора
- Метод 4: Разрешить приложение Roblox в брандмауэре Защитника Windows
- Метод 5: Обновление Windows
- Метод 6: Проверьте настройки даты и времени
- Метод 7: Сбросить настройки обозревателя
- ТАКЖЕ ПРОЧИТАЙТЕ:
Fix Roblox не устанавливается в Windows 10
Существует несколько факторов, которые могут вызвать эту конкретную проблему, начиная от антивирусной программы, установленной на вашем компьютере, и заканчивая проблемами с административным доступом. Ниже перечислены методы устранения неполадок, которые вы можете попытаться исправить, когда Roblox не устанавливается на ПК.
Но перед выполнением любого из рекомендуемых действий по устранению неполадок, перечисленных ниже, лучше всего сначала перезагрузить компьютер. Это действие обновляет операционную систему и удаляет все поврежденные временные данные, которые могут быть причиной проблемы.
Метод 1: Временно отключить антивирус
Возможно, что исполняемый файл игры Roblox заблокирован антивирусной программой на вашем компьютере для доступа к файлам, которые необходимы для установки. Возможны конфликты с антивирусом и исполняемым файлом программы. Попробуйте временно отключить антивирус и посмотреть, не устранена ли проблема с установкой игры Roblox.
Для этого:
- Нажмите клавишу Windows или Пуск кнопка в нижнем левом углу
- Нажмите Настройки , значок в виде шестеренки, чтобы открыть настройки Windows
- Обновление и безопасность.
- На левой панели щелкните Безопасность Windows
- Нажмите Защита от вирусов и угроз в разделе “Области защиты”. Откроется новое окно
- Под вирусом и Защита от угроз, нажмите Управление настройками.
- Щелкните ползунок под Защита в реальном времени , чтобы отключить антивирус.
Проверить, не устанавливает ли Roblox, проблемы по-прежнему возникают.
Метод 2: Удалить папку Roblox в AppData
Чтобы сбросить процесс установки Roblox для правильной установки программы, удалите Roblox Откройте папку в папке Appdata и посмотрите, будет ли проблема устранена.
Для этого:
- Нажмите клавишу Windows + E на клавиатуре, чтобы открыть проводник Windows.
- Дважды щелкните Этот компьютер на левой панели.
- Дважды щелкните Диск C на правой панели.
- Дважды щелкните папку Users
- Найдите и дважды щелкните свой Имя пользователя
- Дважды щелкните папку AppData . Если папка AppData не отображается, щелкните вкладку Просмотр> Скрытые элементы . Проводник Windows покажет все скрытые элементы.
- Дважды щелкните Local Folder
- Внутри локальной папки, найдите Папка Roblox
- Щелкните правой кнопкой мыши папку Roblox, а затем в раскрывающемся меню выберите Удалить .
- Закройте Explorer.
Установите Roblox еще раз, а затем проверьте, не возникает ли проблема с установкой Roblox.
Метод 3: Запустите RobloxPlayerLauncher от имени администратора
Если отсутствие прав администратора доступа является причиной проблемы с загрузкой и установкой Roblox, запуск Robloxplayerlauncher от имени администратора дает разрешение на доступ к файлам чтобы полностью установить Roblox. Попробуйте запустить RobloxPlayerLauncher от имени администратора и посмотрите, решит ли он проблему.
Для этого
- щелкните правой кнопкой мыши Ярлык RobloxPlayerLauncher . Обычно он находится на рабочем столе.
- В раскрывающемся меню выберите Свойства .
- В свойствах Roblox Player нажмите Совместимость .
- В разделе “Настройки” установите флажок “Запускать эти программы от имени администратора”
- Нажмите Применить , чтобы применить сделанные изменения.
- Нажмите OK , чтобы закрыть окно свойств.
Проверьте, не возникает ли проблема с установкой Roblox.
Метод 4: Разрешить приложение Roblox в брандмауэре Защитника Windows
Если у установщика приложения нет доступа к Интернету для загрузки и установки, установка Roblox не будет завершена. Обязательно разрешите установку Roblox через брандмауэр Защитника Windows и посмотрите, решит ли он проблему.
Для этого:
- Нажмите Windows Key + R на клавиатуре, чтобы открыть диалоговое окно RUN.
- В диалоговом окне RUN введите Панель управления и нажмите Enter или нажмите OK. , чтобы открыть панель управления.
- Внутри панели управления убедитесь, что для параметра Для параметра “Просмотр по” установлено значение “Большие значки” .
- Щелкните Брандмауэр Защитника Windows.
- На левой панели нажмите Разрешить приложение или функцию через брандмауэр Защитника Windows..
- Нажмите Изменить настройки.
- Проверьте, есть ли Roblox в списках разрешенных приложений и функций. Если нет, нажмите Разрешить другое приложение.
- Нажмите Обзор и найдите установочный файл Roblox.
- Нажмите
- Нажмите OK , чтобы выйти из панели управления.
Проверьте, не возникает ли проблема с установкой Roblox.
Метод 5: Обновление Windows
Устаревшая операционная система может вызвать ошибки установки. Чтобы это произошло, обязательно проверьте и установите новые обновления на свой компьютер.
Для этого:
- Нажмите клавишу Windows или кнопку Пуск , расположенную в нижнем левом углу.
- Нажмите Настройки , значок в виде шестеренки, чтобы открыть настройки Windows.
- В настройках Windows нажмите Обновление и безопасность.
- На левой панели нажмите Центр обновления Windows
- Щелкните Проверить наличие обновлений , Windows не будет искать обновления и устанавливать их, если они есть. Дождитесь завершения процесса.
Установите файл Roblox еще раз, а затем проверьте, не загружается ли Roblox и не устанавливается на ПК с Windows 10, проблема все еще возникает.
Метод 6: Проверьте настройки даты и времени
Неправильные настройки даты и времени на вашем компьютере могут вызвать проблемы, связанные с загрузкой и установкой. Убедитесь, что на вашем компьютере установлены правильные настройки даты и времени
Для этого:
- Щелкните время/часы в правом нижнем углу.
- Нажмите Настроить дату и время .
- Убедитесь, что опция « Автоматически устанавливать время ».
- Убедитесь, что опция « Установить часовой пояс автоматически » включена.
- Перейдите на вкладку Синхронизировать сейчас .
Убедившись, что компьютер имеет правильные настройки времени и даты, проверьте, не загружается ли Roblox и не устанавливается на Проблема с ПК с Windows 10 все еще возникает.
Метод 7: Сбросить настройки обозревателя
Если есть проблемы с вашим интернет-соединением, которые могут вызвали проблемы с установкой Roblox, попробуйте сбросить параметры Интернета.
Для этого:
- Введите Параметры Интернета в строке поиска Windows, расположенной в левом нижнем углу.
- Щелкните Advanced g>.
- Щелкните вкладку Сброс внизу под заголовком Сбросить настройки Internet Explorer.
- Нажмите Применить , чтобы применить сделанные изменения.
- Закройте веб-браузер.
Проверьте, не загружается ли Roblox и при установке на ПК с Windows 10 проблема все еще возникает.
Посетите наш канал TheDroidGuy Youtube для получения дополнительных видеороликов по устранению неполадок
ТАКЖЕ ПРОЧИТАЙТЕ:
- Roblox Error Code 279 Easy Fix
- Как быстро и легко исправить Roblox Error Code 610 Issue
Содержание
- Ошибка 268 в роблоксе навсегда?
- Как исправить невозможность установки Roblox в Windows 10
- Fix Roblox не устанавливается в Windows 10
- Метод 1: Временно отключить антивирус
- Метод 2: Удалить папку Roblox в AppData
- Метод 3: Запустите RobloxPlayerLauncher от имени администратора
- Метод 4: Разрешить приложение Roblox в брандмауэре Защитника Windows
- Метод 5: Обновление Windows
- Метод 6: Проверьте настройки даты и времени
- Метод 7: Сбросить настройки обозревателя
- Затребованный пакет безопасности не существует 0x80090305 roblox
- Лучший отвечающий
- Вопрос
- Ответы
- Что делать, если Roblox выдает ошибку «an error occurred while starting» и не запускается
Ошибка 268 в роблоксе навсегда?
Сама она не пройдет, тут нужно выяснять причины, по которой появилась эта ошибка.
Существует множество причин, по которым игроки сталкиваются с кодом ошибки Roblox 268, играя в Roblox на платформах ПК, Android, iOS, PlayStation или Xbox.
Вот краткий список виновников, которые могут вызвать код ошибки 268
в Roblox:
1. Проблема с сервером — вы можете увидеть этот конкретный код ошибки,
если разработчики находятся в середине периода обслуживания или при работе с неожиданным периодом отключения сервера. В этом случае вы ничего не можете сделать, кроме как ждать, пока вовлеченные стороны
исправят проблему.
2. Вмешательство чит-движка / программного обеспечения для эксплойтов. Вы также можете увидеть эту ошибку, если ранее пытались использовать (или активно использовали) чит-движок для Roblox. Если вы это сделали, скорее всего, недавнее обновление существенно испортило вашу игру. Если этот сценарий применим, вы сможете решить эту проблему, удалив чит-программу и переустановив Roblox.
3. Поврежденные игровые файлы. Если вы столкнулись с этой проблемой на Xbox One, возможно, ошибка, которую вы видите, происходит из-за проблемы с целостностью файла. Чтобы решить проблему в этом случае, вам необходимо переустановить игру обычным образом.
4. Проблема с браузером. Если вы видите сообщение об ошибке только во время игры в браузере, вы сможете обойти ошибку, используя вместо этого приложение UWP Roblox. Обычно такой подход считается более стабильным, чем игра в игру через браузер.
5. Стороннее вмешательство. Как выясняется, чрезмерно защищающий пакет также может нести ответственность за появление этого конкретного кода ошибки. Если этот сценарий выглядит так, как будто он может быть применим, отключите антивирусный пакет или полностью удалите его и посмотрите, решена ли проблема.
6. Конфликт личных настроек в свойствах обозревателя -в определенных обстоятельствах вы можете ожидать увидеть этот код ошибки в ситуациях, когда ваш Internet Explorer в конечном итоге сохраняет плохо кэшированные данные, которые могут повлиять на стабильность игры. Чтобы решить
проблему в этом случае, вам нужно будет очистить личные настройки для Свойства обозревателя.
Источник
Как исправить невозможность установки Roblox в Windows 10
Roblox – это игровая онлайн-платформа, на которой геймеры могут создавать вселенную и позволять другим пользователям наслаждаться ею. По сути, он объединяет пользователей, играющих в одном мире. Хотя это надежная платформа, есть случаи, когда пользователи жаловались на невозможность установить Roblox или другие утверждали, что на полпути процесса установки он внезапно дает сбой. В этой последней части нашей серии по устранению неполадок мы покажем вам способы исправить то, что Roblox не устанавливается на ПК с Windows 10.
Fix Roblox не устанавливается в Windows 10
Существует несколько факторов, которые могут вызвать эту конкретную проблему, начиная от антивирусной программы, установленной на вашем компьютере, и заканчивая проблемами с административным доступом. Ниже перечислены методы устранения неполадок, которые вы можете попытаться исправить, когда Roblox не устанавливается на ПК.
Но перед выполнением любого из рекомендуемых действий по устранению неполадок, перечисленных ниже, лучше всего сначала перезагрузить компьютер. Это действие обновляет операционную систему и удаляет все поврежденные временные данные, которые могут быть причиной проблемы.
Метод 1: Временно отключить антивирус
Возможно, что исполняемый файл игры Roblox заблокирован антивирусной программой на вашем компьютере для доступа к файлам, которые необходимы для установки. Возможны конфликты с антивирусом и исполняемым файлом программы. Попробуйте временно отключить антивирус и посмотреть, не устранена ли проблема с установкой игры Roblox.
- Нажмитеклавишу Windows или Пуск кнопка в нижнем левом углу
НажмитеНастройки , значок в виде шестеренки, чтобы открыть настройки Windows
Обновление и безопасность.
На левой панели щелкнитеБезопасность Windows
НажмитеЗащита от вирусов и угроз в разделе “Области защиты”. Откроется новое окно
Под вирусом и Защита от угроз, нажмитеУправление настройками.
Щелкните ползунок подЗащита в реальном времени , чтобы отключить антивирус.
Проверить, не устанавливает ли Roblox, проблемы по-прежнему возникают.
Метод 2: Удалить папку Roblox в AppData
Чтобы сбросить процесс установки Roblox для правильной установки программы, удалите Roblox Откройте папку в папке Appdata и посмотрите, будет ли проблема устранена.
- Нажмите клавишу Windows + E на клавиатуре, чтобы открыть проводник Windows.
- Дважды щелкните Этот компьютер на левой панели.
- Дважды щелкните Диск C на правой панели.
- Дважды щелкните папку Users
- Найдите и дважды щелкните свой Имя пользователя
- Дважды щелкните папку AppData . Если папка AppData не отображается, щелкните вкладку Просмотр> Скрытые элементы . Проводник Windows покажет все скрытые элементы.
- Дважды щелкните Local Folder
- Внутри локальной папки, найдите Папка Roblox
- Щелкните правой кнопкой мыши папку Roblox, а затем в раскрывающемся меню выберите Удалить .
- Закройте Explorer.
Установите Roblox еще раз, а затем проверьте, не возникает ли проблема с установкой Roblox.
Метод 3: Запустите RobloxPlayerLauncher от имени администратора
Если отсутствие прав администратора доступа является причиной проблемы с загрузкой и установкой Roblox, запуск Robloxplayerlauncher от имени администратора дает разрешение на доступ к файлам чтобы полностью установить Roblox. Попробуйте запустить RobloxPlayerLauncher от имени администратора и посмотрите, решит ли он проблему.
- щелкните правой кнопкой мыши Ярлык RobloxPlayerLauncher . Обычно он находится на рабочем столе.
- В раскрывающемся меню выберите Свойства .
- В свойствах Roblox Player нажмите Совместимость .
- В разделе “Настройки” установите флажок “Запускать эти программы от имени администратора”
- Нажмите Применить , чтобы применить сделанные изменения.
- Нажмите OK , чтобы закрыть окно свойств.
Проверьте, не возникает ли проблема с установкой Roblox.
Метод 4: Разрешить приложение Roblox в брандмауэре Защитника Windows
Если у установщика приложения нет доступа к Интернету для загрузки и установки, установка Roblox не будет завершена. Обязательно разрешите установку Roblox через брандмауэр Защитника Windows и посмотрите, решит ли он проблему.
- Нажмите Windows Key + R на клавиатуре, чтобы открыть диалоговое окно RUN.
- В диалоговом окне RUN введите Панель управления и нажмите Enter или нажмите OK. , чтобы открыть панель управления.
- Внутри панели управления убедитесь, что для параметра Для параметра “Просмотр по” установлено значение “Большие значки” .
- Щелкните Брандмауэр Защитника Windows.
- На левой панели нажмите Разрешить приложение или функцию через брандмауэр Защитника Windows..
- Нажмите Изменить настройки.
- Проверьте, есть ли Roblox в списках разрешенных приложений и функций. Если нет, нажмите Разрешить другое приложение.
- Нажмите Обзор и найдите установочный файл Roblox.
- Нажмите
- Нажмите OK , чтобы выйти из панели управления.
Проверьте, не возникает ли проблема с установкой Roblox.
Метод 5: Обновление Windows
Устаревшая операционная система может вызвать ошибки установки. Чтобы это произошло, обязательно проверьте и установите новые обновления на свой компьютер.
- Нажмите клавишу Windows или кнопку Пуск , расположенную в нижнем левом углу.
- Нажмите Настройки , значок в виде шестеренки, чтобы открыть настройки Windows.
- В настройках Windows нажмите Обновление и безопасность.
- На левой панели нажмите Центр обновления Windows
- Щелкните Проверить наличие обновлений , Windows не будет искать обновления и устанавливать их, если они есть. Дождитесь завершения процесса.
Установите файл Roblox еще раз, а затем проверьте, не загружается ли Roblox и не устанавливается на ПК с Windows 10, проблема все еще возникает.
Метод 6: Проверьте настройки даты и времени
Неправильные настройки даты и времени на вашем компьютере могут вызвать проблемы, связанные с загрузкой и установкой. Убедитесь, что на вашем компьютере установлены правильные настройки даты и времени
- Щелкните время/часы в правом нижнем углу.
- Нажмите Настроить дату и время .
- Убедитесь, что опция « Автоматически устанавливать время ».
- Убедитесь, что опция « Установить часовой пояс автоматически » включена.
- Перейдите на вкладку Синхронизировать сейчас .
Убедившись, что компьютер имеет правильные настройки времени и даты, проверьте, не загружается ли Roblox и не устанавливается на Проблема с ПК с Windows 10 все еще возникает.
Метод 7: Сбросить настройки обозревателя
Если есть проблемы с вашим интернет-соединением, которые могут вызвали проблемы с установкой Roblox, попробуйте сбросить параметры Интернета.
- Введите Параметры Интернета в строке поиска Windows, расположенной в левом нижнем углу.
- Щелкните Advanced g>.
- Щелкните вкладку Сброс внизу под заголовком Сбросить настройки Internet Explorer.
- Нажмите Применить , чтобы применить сделанные изменения.
- Закройте веб-браузер.
Проверьте, не загружается ли Roblox и при установке на ПК с Windows 10 проблема все еще возникает.
Посетите наш канал TheDroidGuy Youtube для получения дополнительных видеороликов по устранению неполадок
Источник
Затребованный пакет безопасности не существует 0x80090305 roblox
Этот форум закрыт. Спасибо за участие!
Лучший отвечающий
Вопрос
Не обновляется система Windows Server 2003 после установки Агента обновлений.
Загрузка сайта http://update.microsoft.com/microsoftupdate/v6/default.aspx?ln=ru происходит нормально. При выборе кнопки «Быстрая» или «Выборочная» выходит сообщение
Ошибка на веб-узле. Невозможно отобразить страницу.
Предоставленные ниже варианты, возможно, помогут устранить эту проблему.
Варианты самостоятельного устранения проблемы
- Вопросы и
ответы - Найти решения
- Группа новостей Windows Update
Варианты технической поддержки
- Microsoft Online Assisted Support (бесплатно по вопросам
относительно веб-узла Windows Update)
Как решить данную проблему?
Ответы
Нет ничего проще- в командной строке напишите telnet ms.com 80, где телнет- сосбтвенно, сама программа, ms.com — сайт (либо IP адрес) , 80 — порт, доступность которого вы хотите проверить. Если «провалились в оболочку», значит сервер доступен по этому порту, если нет- соответственно, нужный порт закрыт.
Закрыть окно сеанса можно сочетанием CTRL и правая скобка, хелп есть.
Я бы еще посоветовал выполнить в командной строке sfc /scannow , но возможно это не принесет никакого эффекта.
Посмотрите в журналы событий, может это даст нам ключ к проблеме.
Источник
Что делать, если Roblox выдает ошибку «an error occurred while starting» и не запускается
Пост на тот случай, когда у вас Roblox тоже выдал ошибку «an error occurred while starting» и не хочет запускаться. Данная оказия случается не очень часто, но, как оказывает практика (и статистика запросов в поисковиках), рано или поздно с ней приходится разбираться многим пользователям.
С другой стороны, проблему тоже нельзя назвать очень сложной и в подавляющем большинстве случаев устраняется она вполне себе стандартными способами. Вот о них мы сейчас и расскажем. Итак.
что делать, если Roblox показывает ошибку «an error occurred while starting»
Значит, по порядку, от простого к сложному (в плане объема работы):
#1 — перезагружаем роутер
Приём простейший, но в данном случае, весьма действенный. Поскольку Roblox при запуске автоматом подключается к интернету, то любой сбой в работе сети в этот момент действительно может помешать приложению нормально запуститься.
Потому если видим ошибку запуска Roblox , то идем к роутеру и жмем на нём кнопку «Reset«. Либо, если таковая не обнаружилась, просто выключаем прибор из розетки, ждем 1 минуту, потом включаем, возвращаемся к игре и пробуем зайти еще раз.
#2 — отключаем функцию «Использовать прокси-сервер для локальных подключений»
- на клавиатуре жмем «Win + R«, в строке «Выполнить» пишем inetcpl.cplи жмем Enter;
- в открывшемся окне снимаем галочку в чек-боксе «Использовать прокси-сервер для локальных подключений«;
- и кликаем ОК внизу окна.
#3 — на время отключаем антивирус
Как мы уже сказали, на этапе запуска приложению Roblox требуется подключение к интернету. Антивирус по каким-то своим «убеждениям» может этому воспрепятствовать. Таким образом, чтобы этот конфликт устранить, проще всего на время отключить антивирус.
У большинства современных антивирусных программ добраться до «выключателя» можно через иконку в трее (правом нижнем углу экрана Windows).
Другими словами, находим иконку, кликаем по ней правой кнопкой мыши и в появившемся меню жмем строчку с названием вроде «Приостановить защиту» или «Выход«. Если ничего похожего в меню не оказалось, то тогда двойным кликом по той же иконке в трее открываем главное окно настроек антивируса и уже находим нужную кнопку там.
#4 — добавляем Roblox в «белый список» Защитника Windows
Причиной ошибки «error occurred while starting» может быть также штатный Защитник Windows 10. В таком случае урегулировать проблемку можно путем добавления приложения Roblox в список разрешенных программ Защитника. Делается это так:
- если в систему вы зашли не через учетную запись администратора, то надо перезайти;
- заходим в «Настройки» Windows, кликаем «Обновление и безопасность«, потом — «Безопасность Windows» (слева) и кнопку «Открыть Центр безопасности Защитника» (справа);
- дале кликаем «Брандмауэр и безопасность сети» и в следующем окне — ссылку «Разрешить работу с приложениями через брандмауэр«;
- жмем кнопку «Изменить параметры«, указываем Roblox и кликаем «Добавить«;
- после того, как приложение будет добавлено в «белый список» Защитника, устанавливаем для него разрешения и жмем OK.
#5 — переустанавливаем Roblox
Данная мера, само собой, целесообразна, если предыдущие четыре должного эффекта не возымели, и приложение настойчиво запускаться не желает. Потому далее:
Источник
-
-
April 23 2010, 10:31
- Компьютеры
- Cancel
Windows Update, ошибки 0x80090305 и 0x80070020.
Компьютер Z, WinXP prof, симптомы
— при запуске Windows Update после нажатия кнопки «выборочная установка» практически сразу вываливает 0x80090305.
— в C:WindowsWindowsUpdate.log пишет об ошибке при обращении к https://www.update.microsoft.com/v6/ClientWebService/client.asmx . На заведомо исправном компьютере при обращении по данному url дают ошибку 500 (внутренняя ошибка сервера), на Z — отваливаемся то ли по таймауту, то ли по невозможности соединится.
Диагноз — померла работа по https в IE (при этом Opera по https замечательно ходит).
Помог снос и последующая установка Крипто Про 3.6. Откат на точку восстановления до установки того же Крипто Про не помогал, как и перенакат sp3, IE8 и т.п.
Вроде бы поднял еще какие-то службы, типа службы https, делал перерегистрацию библиотек, удаление SoftwareDistribution, но заработало именно после переустановки Крипто Про.
Компьютер I, WinXP prof, симптомы
— При заходе на Windows Update начинает установку «нового програмного обеспечения» потом валится с ошибкой 0x80070020.
— в C:WindowsWindowsUpdate.log «FATAL: Error 0x80070020 preparing file C:WINDOWSsystem32wuapi.dll for copy»
Что произошло — я не понял, но вылечилось так:
1. Завершаем IE (при открытом Windows Update блокируется wuapi.dll)
2. Подменяем wuapi.dll (размером 4xx Кб) в system32 взятым из недр SoftwareDistribution (размером 5xx Кб), удаляем wuapi.dll из dllcache
3. Запускаем Windows Update
Пляски аналогичные случаю Z производил, так же не помогли.
- Remove From My Forums
-
Вопрос
-
Добрый день.
Остались тут люди которые могут помочь решить проблему.
В эвентах почти на всех компьютерах в домене ~350 есть предупреждения KnownFolders 1002
Тут я писал
https://social.technet.microsoft.com/Forums/ru-RU/a667a9a0-988f-4294-bce9-e6c7c57095ec/-?forum=windows7ru#0fc10dc4-8ea8-4dc4-8c7f-452a28663dcc
так вот облазил и тут и в других местах но так правильного решения не нашел.
Победить ошибку на одном компе получилось только на решение это как то не тянет.
Скопировал профиль Администратора в C:WindowsSystem32configsystemprofile и C:WindowsSysWOW64configsystemprofile И дал полный доступ ВСЕ.
Проделать это на всех компах рука не подымается да и в профиле есть Рабочий стол и мои документы которые могут весить достаточно много….
Если бы хоть кто сказал какие именно должны присутствовать папки в systemprofile и какие права должны быть.
Ответы
-
Найти причину ошибок KnownFolders 1002 не удалось, но удалось установить причину зависания ПК при загрузке. Виновник был DeviceLock 7.3
-
Помечено в качестве ответа
26 августа 2015 г. 6:05
-
Помечено в качестве ответа
by Afam Onyimadu
Afam is a geek and the go-to among his peers for computer solutions. He has a wealth of experience with Windows operating systems, dating back to his introduction… read more
Published on April 9, 2022
- If your computer can’t connect to the remote computer because of a security package error, we discuss three ways to resolve it.
- When you encounter a security package error, you have likely tried to initiate the connection through a proxy server.
- Stopping Windows from saving your RDP connection history may be a good precautionary method to try.
XINSTALL BY CLICKING THE DOWNLOAD FILE
- Download Restoro PC Repair Tool that comes with Patented Technologies (patent available here).
- Click Start Scan to find Windows 11 issues that could be causing PC problems.
- Click Repair All to fix issues affecting your computer’s security and performance
- Restoro has been downloaded by 0 readers this month.
Windows’ RDP (Remote Desktop Protocol) makes it possible for you to gain access to another computer. RDP functions using Windows’ modern Remote Desktop or legacy Remote Desktop Connection app.
When trying to establish a connection, you may have encountered the error message: your computer can’t connect to the remote computer because of a security package error.This error is more likely to have occurred because you initiate the connection through a proxy server.
In this article, we discuss the security package error and show you the steps to take to fix it.
In our guide, you can also get the best suggestions for Remote Control software for Windows 10 and 11.
Why am I getting the Remoteapp disconnected security package error?
There are multiple reasons for this error, and the most common are your registry values. If the app isn’t properly configured in registry, you may encounter this issue.

It’s also possible that there’s an issue with your credentials, so removing them and adding them again can help with this problem.
How can I fix the security package error on Windows 11?
1. Delete the RDP connection cache in your registry
- Open the Run dialog using Windows key + R, type in regedit, and click OK.
- Navigate to:
ComputerHKEY_CURRENT_USERSoftwareMicrosoftTerminal Server ClientDefault - On the right pane, select the list of connections; these are labeled MRU(X), where X is a number, right-click on them and select the delete option.
- Navigate to:
ComputerHKEY_CURRENT_USERSoftwareMicrosoftTerminal Server ClientServers - Right-click on the server folder and select Delete.
- Click on the Start Window, type CMD and select Run as administrator.
- Type the following command and press Enter:
del /ah %homepath%documentsdefault.rdp
Each user’s registry stores information for every RDP connection. Using built-in Windows tools, removing a computer or computers from the list of RDP connection history is impossible. The above steps are taken to get rid of the registry keys manually.
Once the steps are completed, the security package error message may be resolved.
2. Clear the saved RDP credentials
- Open the Start Menu, type Control Panel, and click on the Control Panel app.
- Navigate to User Accounts section. Then go to Credential Manager and pick Manage Windows credentials.
- Under the Generic Credentials, if you have any RDP credentials saved, it will show us an IP address preceded by TERMSRV. Expand it and click Remove.
Note that if you select the option to Remember me before you enter your password for a new remote RDP connection, your credentials (username and password) will be remembered in the Windows Credential Manager.
The RDP client utilizes the previously remembered credentials for authentication on the remote host for subsequent connections. Clearing these credentials may resolve the security package error.
- How to run commands on a remote computer using wmic
- 5+ best remote control software for Windows 11
- There’s No Compatibility Tab in Windows 11: How to Fix This
3. Disable Remote Desktop bitmap caching
- Open the round dialog using Windows key + R, type mstsc.exe, and hit the OK button.
- Navigate to the Experience tab of your Remote Desktop Connection app, and uncheck the option for Persistent Bitmap Caching at the bottom.
Note that image persistent bitmap caching is included in the RDC (Remote Desktop Connection) client. As a raster image cache, the RDP client caches rarely changing parts of the remote screen.
The mstsc.exe client uses this to load elements of the screen from the local drive cache that haven’t changed since the last rendering. The RDP caching feature reduces the quantity of data sent across the network.
Some PC issues are hard to tackle, especially when it comes to corrupted repositories or missing Windows files. If you are having troubles fixing an error, your system may be partially broken.
We recommend installing Restoro, a tool that will scan your machine and identify what the fault is.
Click here to download and start repairing.
When using the RDP cache, it may be damaged. Disabling persistent bitmap caching may also be beneficial.
4. Use a 3rd-party RDP
A third-party RDP may not fix the issues you have with your Windows RDP, but it is a great way to bypass it. Third-party solutions often are more advanced than the inbuilt Windows solution.
A tool like Mikogo is a viable option, and it is packed with many features.
You may help customers using mouse control and remote keyboard, or you can give someone else control of your PC.
It offers a function that allows you to share documents, desktop, or application windows in real-time with up to 25 meeting attendees.
It also allows you to show only the application windows you want to be seen and conceal the others, ensuring that your presentation is the focus of attention. Mikogo also supports up to four monitors.
⇒ Get Mikogo
Can I stop Windows from saving my RDP connection History?
As a prevention against the security package error, you may want Windows not to save RDP connection history. It is possible.
In this case, you should disable all accounts from automatic writing to the registry key: HKCUSoftwareMicrosoftTerminal Server Client
Note that if you do not have access to gpedit.msc you may not be able to stop Windows from saving your RDP connection History manually.
These solutions are simple things to try if you receive the security package error message while trying to create a remote connection.
If you’re still having problems, our Remote Desktop connection not working guide has a couple of great solutions that you should try.
We will like to read your comments and know which of the solutions discussed helped you resolve the security package error.
Still having issues? Fix them with this tool:
SPONSORED
If the advices above haven’t solved your issue, your PC may experience deeper Windows problems. We recommend downloading this PC Repair tool (rated Great on TrustPilot.com) to easily address them. After installation, simply click the Start Scan button and then press on Repair All.
Newsletter
by Afam Onyimadu
Afam is a geek and the go-to among his peers for computer solutions. He has a wealth of experience with Windows operating systems, dating back to his introduction… read more
Published on April 9, 2022
- If your computer can’t connect to the remote computer because of a security package error, we discuss three ways to resolve it.
- When you encounter a security package error, you have likely tried to initiate the connection through a proxy server.
- Stopping Windows from saving your RDP connection history may be a good precautionary method to try.
XINSTALL BY CLICKING THE DOWNLOAD FILE
- Download Restoro PC Repair Tool that comes with Patented Technologies (patent available here).
- Click Start Scan to find Windows 11 issues that could be causing PC problems.
- Click Repair All to fix issues affecting your computer’s security and performance
- Restoro has been downloaded by 0 readers this month.
Windows’ RDP (Remote Desktop Protocol) makes it possible for you to gain access to another computer. RDP functions using Windows’ modern Remote Desktop or legacy Remote Desktop Connection app.
When trying to establish a connection, you may have encountered the error message: your computer can’t connect to the remote computer because of a security package error.This error is more likely to have occurred because you initiate the connection through a proxy server.
In this article, we discuss the security package error and show you the steps to take to fix it.
In our guide, you can also get the best suggestions for Remote Control software for Windows 10 and 11.
Why am I getting the Remoteapp disconnected security package error?
There are multiple reasons for this error, and the most common are your registry values. If the app isn’t properly configured in registry, you may encounter this issue.

It’s also possible that there’s an issue with your credentials, so removing them and adding them again can help with this problem.
How can I fix the security package error on Windows 11?
1. Delete the RDP connection cache in your registry
- Open the Run dialog using Windows key + R, type in regedit, and click OK.
- Navigate to:
ComputerHKEY_CURRENT_USERSoftwareMicrosoftTerminal Server ClientDefault - On the right pane, select the list of connections; these are labeled MRU(X), where X is a number, right-click on them and select the delete option.
- Navigate to:
ComputerHKEY_CURRENT_USERSoftwareMicrosoftTerminal Server ClientServers - Right-click on the server folder and select Delete.
- Click on the Start Window, type CMD and select Run as administrator.
- Type the following command and press Enter:
del /ah %homepath%documentsdefault.rdp
Each user’s registry stores information for every RDP connection. Using built-in Windows tools, removing a computer or computers from the list of RDP connection history is impossible. The above steps are taken to get rid of the registry keys manually.
Once the steps are completed, the security package error message may be resolved.
2. Clear the saved RDP credentials
- Open the Start Menu, type Control Panel, and click on the Control Panel app.
- Navigate to User Accounts section. Then go to Credential Manager and pick Manage Windows credentials.
- Under the Generic Credentials, if you have any RDP credentials saved, it will show us an IP address preceded by TERMSRV. Expand it and click Remove.
Note that if you select the option to Remember me before you enter your password for a new remote RDP connection, your credentials (username and password) will be remembered in the Windows Credential Manager.
The RDP client utilizes the previously remembered credentials for authentication on the remote host for subsequent connections. Clearing these credentials may resolve the security package error.
- How to run commands on a remote computer using wmic
- 5+ best remote control software for Windows 11
- There’s No Compatibility Tab in Windows 11: How to Fix This
- The Request is Not Supported Error: 5 Ways to Fix It
3. Disable Remote Desktop bitmap caching
- Open the round dialog using Windows key + R, type mstsc.exe, and hit the OK button.
- Navigate to the Experience tab of your Remote Desktop Connection app, and uncheck the option for Persistent Bitmap Caching at the bottom.
Note that image persistent bitmap caching is included in the RDC (Remote Desktop Connection) client. As a raster image cache, the RDP client caches rarely changing parts of the remote screen.
The mstsc.exe client uses this to load elements of the screen from the local drive cache that haven’t changed since the last rendering. The RDP caching feature reduces the quantity of data sent across the network.
Some PC issues are hard to tackle, especially when it comes to corrupted repositories or missing Windows files. If you are having troubles fixing an error, your system may be partially broken.
We recommend installing Restoro, a tool that will scan your machine and identify what the fault is.
Click here to download and start repairing.
When using the RDP cache, it may be damaged. Disabling persistent bitmap caching may also be beneficial.
4. Use a 3rd-party RDP
A third-party RDP may not fix the issues you have with your Windows RDP, but it is a great way to bypass it. Third-party solutions often are more advanced than the inbuilt Windows solution.
A tool like Mikogo is a viable option, and it is packed with many features.
You may help customers using mouse control and remote keyboard, or you can give someone else control of your PC.
It offers a function that allows you to share documents, desktop, or application windows in real-time with up to 25 meeting attendees.
It also allows you to show only the application windows you want to be seen and conceal the others, ensuring that your presentation is the focus of attention. Mikogo also supports up to four monitors.
⇒ Get Mikogo
Can I stop Windows from saving my RDP connection History?
As a prevention against the security package error, you may want Windows not to save RDP connection history. It is possible.
In this case, you should disable all accounts from automatic writing to the registry key: HKCUSoftwareMicrosoftTerminal Server Client
Note that if you do not have access to gpedit.msc you may not be able to stop Windows from saving your RDP connection History manually.
These solutions are simple things to try if you receive the security package error message while trying to create a remote connection.
If you’re still having problems, our Remote Desktop connection not working guide has a couple of great solutions that you should try.
We will like to read your comments and know which of the solutions discussed helped you resolve the security package error.
Still having issues? Fix them with this tool:
SPONSORED
If the advices above haven’t solved your issue, your PC may experience deeper Windows problems. We recommend downloading this PC Repair tool (rated Great on TrustPilot.com) to easily address them. After installation, simply click the Start Scan button and then press on Repair All.
Newsletter
Active Directory, Windows, Windows Server
 Ошибка: Произошла ошибка проверки подлинности. Затребованный пакет безопасности не существует.
Ошибка: Произошла ошибка проверки подлинности. Затребованный пакет безопасности не существует.
- 18.02.2015
- 36 258
- 0
- 19.01.2020
- 1
- 0
- 1
- Содержание статьи
- Описание
- Добавить комментарий
В данной статье будет рассмотрена одна из причин появления ошибки «Произошла ошибка проверки подлинности. Затребованный пакет безопасности не существует» и том, как от этой ошибки можно избавиться.
Описание
Произошла ошибка проверки подлинности.
Затребованный пакет безопасности не существует.
Такая ошибка встречается, когда на Windows XP SP3 был установлен фикс от майкрософт (MicrosoftFixit50588.msi), для активации режима сквозной авторизации, про который мы писали в нашей статье: RemoteApp & Remote Desktop вход на терминальный сервер без ввода логина и пароля
Чтобы проблема исчезла, необходимо просто перезагрузить компьютер и после этого данная ошибка перестанет появляться.
Ошибка 0x80090305 является одной из наиболее распространенных проблем, с которой пользователи сталкиваются при попытке запустить игру Роблокс. Эта ошибка связана с проблемами аутентификации и безопасности, и может возникать по разным причинам. В данной статье мы рассмотрим возможные причины ошибки 0x80090305 и предоставим решения для ее исправления.
Причины возникновения ошибки 0x80090305
1. Проблемы с подключением к серверу
Одной из возможных причин ошибки 0x80090305 являются проблемы с подключением вашего компьютера к серверу Роблокс. Это может быть вызвано неполадками в сети, проблемами с маршрутизатором или файрволлом, либо настройками брандмауэра.
2. Ошибки в сетевых настройках
Еще одной причиной ошибки 0x80090305 может быть наличие ошибок в сетевых настройках вашего компьютера. Некорректные сетевые настройки могут мешать установлению соединения между клиентом Роблокс и сервером игры.
3. Проблемы с учетной записью
Ошибка 0x80090305 также может быть связана с проблемами в учетной записи пользователя, включая неправильные учетные данные или ограничения безопасности, установленные на вашем компьютере.
Как исправить ошибку 0x80090305
1. Проверьте подключение к интернету
Первым шагом при исправлении ошибки 0x80090305 является проверка вашего подключения к интернету. Убедитесь, что у вас стабильное подключение и нет проблем с провайдером интернет-услуг.
2. Проверьте настройки брандмауэра и антивирусного ПО
Ошибки аутентификации могут возникать из-за блокировки доступа к серверам Роблокс вашим брандмауэром или антивирусным программным обеспечением. Убедитесь, что Роблокс и его связанные исполняемые файлы добавлены в список доверенных программ в настройках брандмауэра и антивирусного ПО.
3. Проверьте сетевые настройки
Проверьте сетевые настройки вашего компьютера и убедитесь, что они правильно настроены для подключения к сети Роблокс. Проверьте наличие неправильно настроенных прокси-серверов или DNS-серверов.
4. Обновите Роблокс
Попробуйте обновить игру Роблокс до последней версии. Возможно, разработчики исправили проблемы, связанные с ошибкой 0x80090305, в новой версии игры.
5. Переустановите Роблокс
Если все остальные способы не сработали, попробуйте полностью удалить Роблокс с вашего компьютера и переустановить его с чистого листа. Это может помочь исправить любые ошибки, связанные с устаревшими или поврежденными файлами Роблокс.
Вывод
Ошибка 0x80090305 при запуске Роблокс может быть вызвана разными причинами, от проблем с подключением к серверу до ошибок в сетевых настройках и учетной записи пользователя. Если вы столкнулись с этой ошибкой, рекомендуется проверить подключение к интернету, настройки брандмауэра и антивирусного ПО, сетевые настройки вашего компьютера, а также обновить или переустановить игру Роблокс.
Пост на тот случай, когда у вас Roblox тоже выдал ошибку «an error occurred while starting» и не хочет запускаться. Данная оказия случается не очень часто, но, как оказывает практика (и статистика запросов в поисковиках), рано или поздно с ней приходится разбираться многим пользователям.
С другой стороны, проблему тоже нельзя назвать очень сложной и в подавляющем большинстве случаев устраняется она вполне себе стандартными способами. Вот о них мы сейчас и расскажем. Итак,..
что делать, если Roblox показывает ошибку «an error occurred while starting»
Значит, по порядку, от простого к сложному (в плане объема работы):
#1 — перезагружаем роутер
Приём простейший, но в данном случае, весьма действенный. Поскольку Roblox при запуске автоматом подключается к интернету, то любой сбой в работе сети в этот момент действительно может помешать приложению нормально запуститься.
Потому если видим ошибку запуска Roblox , то идем к роутеру и жмем на нём кнопку «Reset«. Либо, если таковая не обнаружилась, просто выключаем прибор из розетки, ждем 1 минуту, потом включаем, возвращаемся к игре и пробуем зайти еще раз.
#2 — отключаем функцию «Использовать прокси-сервер для локальных подключений»
Для этого:
- на клавиатуре жмем «Win + R«, в строке «Выполнить» пишем inetcpl.cpl и жмем Enter;
- в открывшемся окне снимаем галочку в чек-боксе «Использовать прокси-сервер для локальных подключений«;
- и кликаем ОК внизу окна.
#3 — на время отключаем антивирус
Как мы уже сказали, на этапе запуска приложению Roblox требуется подключение к интернету. Антивирус по каким-то своим «убеждениям» может этому воспрепятствовать. Таким образом, чтобы этот конфликт устранить, проще всего на время отключить антивирус.
У большинства современных антивирусных программ добраться до «выключателя» можно через иконку в трее (правом нижнем углу экрана Windows).
Другими словами, находим иконку, кликаем по ней правой кнопкой мыши и в появившемся меню жмем строчку с названием вроде «Приостановить защиту» или «Выход«. Если ничего похожего в меню не оказалось, то тогда двойным кликом по той же иконке в трее открываем главное окно настроек антивируса и уже находим нужную кнопку там.
Не пропустите: КОГДА ЗАРАБОТАЕТ ROBLOX И КАК ПОИГРАТЬ ОНЛАЙН НА «МАШИНЕ ВРЕМЕНИ»
#4 — добавляем Roblox в «белый список» Защитника Windows
Причиной ошибки «error occurred while starting» может быть также штатный Защитник Windows 10. В таком случае урегулировать проблемку можно путем добавления приложения Roblox в список разрешенных программ Защитника. Делается это так:
- если в систему вы зашли не через учетную запись администратора, то надо перезайти;
- заходим в «Настройки» Windows, кликаем «Обновление и безопасность«, потом — «Безопасность Windows» (слева) и кнопку «Открыть Центр безопасности Защитника» (справа);
- дале кликаем «Брандмауэр и безопасность сети» и в следующем окне — ссылку «Разрешить работу с приложениями через брандмауэр«;
- жмем кнопку «Изменить параметры«, указываем Roblox и кликаем «Добавить«;
- после того, как приложение будет добавлено в «белый список» Защитника, устанавливаем для него разрешения и жмем OK.
#5 — переустанавливаем Roblox
Данная мера, само собой, целесообразна, если предыдущие четыре должного эффекта не возымели, и приложение настойчиво запускаться не желает. Потому далее:
- с клавиатуры жмем Win+R, в строке «Выполнить» пишем appwiz.cpl;
- в списке программ находим и выделяем Roblox и затем кликаем кнопку «Удалить«;
- подтверждаем команду, дожидаемся завершения процедуры удаления и перезагружаем комп;
- после заходим на страницу игры в Microsoft Store и заново скачиваем Roblox;
- находим установочный файл, кликаем по нему правой кнопкой мыши и в меню выбираем «Свойства«;
- в окне «Свойств» открываем вкладку «Совместимость«, активируем опцию «Запустить программу в режиме совместимости с«, в меню выбираем версию ОС и жмем кнопку «Применить» внизу окна.
На чтение 6 мин. Просмотров 3.2k. Опубликовано 23.04.2021
Roblox – это игровая онлайн-платформа, на которой геймеры могут создавать вселенную и позволять другим пользователям наслаждаться ею. По сути, он объединяет пользователей, играющих в одном мире. Хотя это надежная платформа, есть случаи, когда пользователи жаловались на невозможность установить Roblox или другие утверждали, что на полпути процесса установки он внезапно дает сбой. В этой последней части нашей серии по устранению неполадок мы покажем вам способы исправить то, что Roblox не устанавливается на ПК с Windows 10.
Содержание
- Fix Roblox не устанавливается в Windows 10
- Метод 1: Временно отключить антивирус
- Метод 2: Удалить папку Roblox в AppData
- Метод 3: Запустите RobloxPlayerLauncher от имени администратора
- Метод 4: Разрешить приложение Roblox в брандмауэре Защитника Windows
- Метод 5: Обновление Windows
- Метод 6: Проверьте настройки даты и времени
- Метод 7: Сбросить настройки обозревателя
- ТАКЖЕ ПРОЧИТАЙТЕ:
Fix Roblox не устанавливается в Windows 10
Существует несколько факторов, которые могут вызвать эту конкретную проблему, начиная от антивирусной программы, установленной на вашем компьютере, и заканчивая проблемами с административным доступом. Ниже перечислены методы устранения неполадок, которые вы можете попытаться исправить, когда Roblox не устанавливается на ПК.
Но перед выполнением любого из рекомендуемых действий по устранению неполадок, перечисленных ниже, лучше всего сначала перезагрузить компьютер. Это действие обновляет операционную систему и удаляет все поврежденные временные данные, которые могут быть причиной проблемы.
Метод 1: Временно отключить антивирус
Возможно, что исполняемый файл игры Roblox заблокирован антивирусной программой на вашем компьютере для доступа к файлам, которые необходимы для установки. Возможны конфликты с антивирусом и исполняемым файлом программы. Попробуйте временно отключить антивирус и посмотреть, не устранена ли проблема с установкой игры Roblox.
Для этого:
- Нажмите клавишу Windows или Пуск кнопка в нижнем левом углу
- Нажмите Настройки , значок в виде шестеренки, чтобы открыть настройки Windows
- Обновление и безопасность.
- На левой панели щелкните Безопасность Windows
- Нажмите Защита от вирусов и угроз в разделе “Области защиты”. Откроется новое окно
- Под вирусом и Защита от угроз, нажмите Управление настройками.
- Щелкните ползунок под Защита в реальном времени , чтобы отключить антивирус.
Проверить, не устанавливает ли Roblox, проблемы по-прежнему возникают.
Метод 2: Удалить папку Roblox в AppData
Чтобы сбросить процесс установки Roblox для правильной установки программы, удалите Roblox Откройте папку в папке Appdata и посмотрите, будет ли проблема устранена.
Для этого:
- Нажмите клавишу Windows + E на клавиатуре, чтобы открыть проводник Windows.
- Дважды щелкните Этот компьютер на левой панели.
- Дважды щелкните Диск C на правой панели.
- Дважды щелкните папку Users
- Найдите и дважды щелкните свой Имя пользователя
- Дважды щелкните папку AppData . Если папка AppData не отображается, щелкните вкладку Просмотр> Скрытые элементы . Проводник Windows покажет все скрытые элементы.
- Дважды щелкните Local Folder
- Внутри локальной папки, найдите Папка Roblox
- Щелкните правой кнопкой мыши папку Roblox, а затем в раскрывающемся меню выберите Удалить .
- Закройте Explorer.
Установите Roblox еще раз, а затем проверьте, не возникает ли проблема с установкой Roblox.
Метод 3: Запустите RobloxPlayerLauncher от имени администратора
Если отсутствие прав администратора доступа является причиной проблемы с загрузкой и установкой Roblox, запуск Robloxplayerlauncher от имени администратора дает разрешение на доступ к файлам чтобы полностью установить Roblox. Попробуйте запустить RobloxPlayerLauncher от имени администратора и посмотрите, решит ли он проблему.
Для этого
- щелкните правой кнопкой мыши Ярлык RobloxPlayerLauncher . Обычно он находится на рабочем столе.
- В раскрывающемся меню выберите Свойства .
- В свойствах Roblox Player нажмите Совместимость .
- В разделе “Настройки” установите флажок “Запускать эти программы от имени администратора”
- Нажмите Применить , чтобы применить сделанные изменения.
- Нажмите OK , чтобы закрыть окно свойств.
Проверьте, не возникает ли проблема с установкой Roblox.
Метод 4: Разрешить приложение Roblox в брандмауэре Защитника Windows
Если у установщика приложения нет доступа к Интернету для загрузки и установки, установка Roblox не будет завершена. Обязательно разрешите установку Roblox через брандмауэр Защитника Windows и посмотрите, решит ли он проблему.
Для этого:
- Нажмите Windows Key + R на клавиатуре, чтобы открыть диалоговое окно RUN.
- В диалоговом окне RUN введите Панель управления и нажмите Enter или нажмите OK. , чтобы открыть панель управления.
- Внутри панели управления убедитесь, что для параметра Для параметра “Просмотр по” установлено значение “Большие значки” .
- Щелкните Брандмауэр Защитника Windows.
- На левой панели нажмите Разрешить приложение или функцию через брандмауэр Защитника Windows..
- Нажмите Изменить настройки.
- Проверьте, есть ли Roblox в списках разрешенных приложений и функций. Если нет, нажмите Разрешить другое приложение.
- Нажмите Обзор и найдите установочный файл Roblox.
- Нажмите
- Нажмите OK , чтобы выйти из панели управления.
Проверьте, не возникает ли проблема с установкой Roblox.
Метод 5: Обновление Windows
Устаревшая операционная система может вызвать ошибки установки. Чтобы это произошло, обязательно проверьте и установите новые обновления на свой компьютер.
Для этого:
- Нажмите клавишу Windows или кнопку Пуск , расположенную в нижнем левом углу.
- Нажмите Настройки , значок в виде шестеренки, чтобы открыть настройки Windows.
- В настройках Windows нажмите Обновление и безопасность.
- На левой панели нажмите Центр обновления Windows
- Щелкните Проверить наличие обновлений , Windows не будет искать обновления и устанавливать их, если они есть. Дождитесь завершения процесса.
Установите файл Roblox еще раз, а затем проверьте, не загружается ли Roblox и не устанавливается на ПК с Windows 10, проблема все еще возникает.
Метод 6: Проверьте настройки даты и времени
Неправильные настройки даты и времени на вашем компьютере могут вызвать проблемы, связанные с загрузкой и установкой. Убедитесь, что на вашем компьютере установлены правильные настройки даты и времени
Для этого:
- Щелкните время/часы в правом нижнем углу.
- Нажмите Настроить дату и время .
- Убедитесь, что опция « Автоматически устанавливать время ».
- Убедитесь, что опция « Установить часовой пояс автоматически » включена.
- Перейдите на вкладку Синхронизировать сейчас .
Убедившись, что компьютер имеет правильные настройки времени и даты, проверьте, не загружается ли Roblox и не устанавливается на Проблема с ПК с Windows 10 все еще возникает.
Метод 7: Сбросить настройки обозревателя
Если есть проблемы с вашим интернет-соединением, которые могут вызвали проблемы с установкой Roblox, попробуйте сбросить параметры Интернета.
Для этого:
- Введите Параметры Интернета в строке поиска Windows, расположенной в левом нижнем углу.
- Щелкните Advanced g>.
- Щелкните вкладку Сброс внизу под заголовком Сбросить настройки Internet Explorer.
- Нажмите Применить , чтобы применить сделанные изменения.
- Закройте веб-браузер.
Проверьте, не загружается ли Roblox и при установке на ПК с Windows 10 проблема все еще возникает.
Посетите наш канал TheDroidGuy Youtube для получения дополнительных видеороликов по устранению неполадок
ТАКЖЕ ПРОЧИТАЙТЕ:
- Roblox Error Code 279 Easy Fix
- Как быстро и легко исправить Roblox Error Code 610 Issue
Содержание
- Ошибка 268 в роблоксе навсегда?
- Как исправить невозможность установки Roblox в Windows 10
- Fix Roblox не устанавливается в Windows 10
- Метод 1: Временно отключить антивирус
- Метод 2: Удалить папку Roblox в AppData
- Метод 3: Запустите RobloxPlayerLauncher от имени администратора
- Метод 4: Разрешить приложение Roblox в брандмауэре Защитника Windows
- Метод 5: Обновление Windows
- Метод 6: Проверьте настройки даты и времени
- Метод 7: Сбросить настройки обозревателя
- Затребованный пакет безопасности не существует 0x80090305 roblox
- Лучший отвечающий
- Вопрос
- Ответы
- Что делать, если Roblox выдает ошибку «an error occurred while starting» и не запускается
Ошибка 268 в роблоксе навсегда?
Сама она не пройдет, тут нужно выяснять причины, по которой появилась эта ошибка.
Существует множество причин, по которым игроки сталкиваются с кодом ошибки Roblox 268, играя в Roblox на платформах ПК, Android, iOS, PlayStation или Xbox.
Вот краткий список виновников, которые могут вызвать код ошибки 268
в Roblox:
1. Проблема с сервером — вы можете увидеть этот конкретный код ошибки,
если разработчики находятся в середине периода обслуживания или при работе с неожиданным периодом отключения сервера. В этом случае вы ничего не можете сделать, кроме как ждать, пока вовлеченные стороны
исправят проблему.
2. Вмешательство чит-движка / программного обеспечения для эксплойтов. Вы также можете увидеть эту ошибку, если ранее пытались использовать (или активно использовали) чит-движок для Roblox. Если вы это сделали, скорее всего, недавнее обновление существенно испортило вашу игру. Если этот сценарий применим, вы сможете решить эту проблему, удалив чит-программу и переустановив Roblox.
3. Поврежденные игровые файлы. Если вы столкнулись с этой проблемой на Xbox One, возможно, ошибка, которую вы видите, происходит из-за проблемы с целостностью файла. Чтобы решить проблему в этом случае, вам необходимо переустановить игру обычным образом.
4. Проблема с браузером. Если вы видите сообщение об ошибке только во время игры в браузере, вы сможете обойти ошибку, используя вместо этого приложение UWP Roblox. Обычно такой подход считается более стабильным, чем игра в игру через браузер.
5. Стороннее вмешательство. Как выясняется, чрезмерно защищающий пакет также может нести ответственность за появление этого конкретного кода ошибки. Если этот сценарий выглядит так, как будто он может быть применим, отключите антивирусный пакет или полностью удалите его и посмотрите, решена ли проблема.
6. Конфликт личных настроек в свойствах обозревателя -в определенных обстоятельствах вы можете ожидать увидеть этот код ошибки в ситуациях, когда ваш Internet Explorer в конечном итоге сохраняет плохо кэшированные данные, которые могут повлиять на стабильность игры. Чтобы решить
проблему в этом случае, вам нужно будет очистить личные настройки для Свойства обозревателя.
Источник
Как исправить невозможность установки Roblox в Windows 10
Roblox – это игровая онлайн-платформа, на которой геймеры могут создавать вселенную и позволять другим пользователям наслаждаться ею. По сути, он объединяет пользователей, играющих в одном мире. Хотя это надежная платформа, есть случаи, когда пользователи жаловались на невозможность установить Roblox или другие утверждали, что на полпути процесса установки он внезапно дает сбой. В этой последней части нашей серии по устранению неполадок мы покажем вам способы исправить то, что Roblox не устанавливается на ПК с Windows 10.
Fix Roblox не устанавливается в Windows 10
Существует несколько факторов, которые могут вызвать эту конкретную проблему, начиная от антивирусной программы, установленной на вашем компьютере, и заканчивая проблемами с административным доступом. Ниже перечислены методы устранения неполадок, которые вы можете попытаться исправить, когда Roblox не устанавливается на ПК.
Но перед выполнением любого из рекомендуемых действий по устранению неполадок, перечисленных ниже, лучше всего сначала перезагрузить компьютер. Это действие обновляет операционную систему и удаляет все поврежденные временные данные, которые могут быть причиной проблемы.
Метод 1: Временно отключить антивирус
Возможно, что исполняемый файл игры Roblox заблокирован антивирусной программой на вашем компьютере для доступа к файлам, которые необходимы для установки. Возможны конфликты с антивирусом и исполняемым файлом программы. Попробуйте временно отключить антивирус и посмотреть, не устранена ли проблема с установкой игры Roblox.
- Нажмитеклавишу Windows или Пуск кнопка в нижнем левом углу
НажмитеНастройки , значок в виде шестеренки, чтобы открыть настройки Windows
Обновление и безопасность.
На левой панели щелкнитеБезопасность Windows
НажмитеЗащита от вирусов и угроз в разделе “Области защиты”. Откроется новое окно
Под вирусом и Защита от угроз, нажмитеУправление настройками.
Щелкните ползунок подЗащита в реальном времени , чтобы отключить антивирус.
Проверить, не устанавливает ли Roblox, проблемы по-прежнему возникают.
Метод 2: Удалить папку Roblox в AppData
Чтобы сбросить процесс установки Roblox для правильной установки программы, удалите Roblox Откройте папку в папке Appdata и посмотрите, будет ли проблема устранена.
- Нажмите клавишу Windows + E на клавиатуре, чтобы открыть проводник Windows.
- Дважды щелкните Этот компьютер на левой панели.
- Дважды щелкните Диск C на правой панели.
- Дважды щелкните папку Users
- Найдите и дважды щелкните свой Имя пользователя
- Дважды щелкните папку AppData . Если папка AppData не отображается, щелкните вкладку Просмотр> Скрытые элементы . Проводник Windows покажет все скрытые элементы.
- Дважды щелкните Local Folder
- Внутри локальной папки, найдите Папка Roblox
- Щелкните правой кнопкой мыши папку Roblox, а затем в раскрывающемся меню выберите Удалить .
- Закройте Explorer.
Установите Roblox еще раз, а затем проверьте, не возникает ли проблема с установкой Roblox.
Метод 3: Запустите RobloxPlayerLauncher от имени администратора
Если отсутствие прав администратора доступа является причиной проблемы с загрузкой и установкой Roblox, запуск Robloxplayerlauncher от имени администратора дает разрешение на доступ к файлам чтобы полностью установить Roblox. Попробуйте запустить RobloxPlayerLauncher от имени администратора и посмотрите, решит ли он проблему.
- щелкните правой кнопкой мыши Ярлык RobloxPlayerLauncher . Обычно он находится на рабочем столе.
- В раскрывающемся меню выберите Свойства .
- В свойствах Roblox Player нажмите Совместимость .
- В разделе “Настройки” установите флажок “Запускать эти программы от имени администратора”
- Нажмите Применить , чтобы применить сделанные изменения.
- Нажмите OK , чтобы закрыть окно свойств.
Проверьте, не возникает ли проблема с установкой Roblox.
Метод 4: Разрешить приложение Roblox в брандмауэре Защитника Windows
Если у установщика приложения нет доступа к Интернету для загрузки и установки, установка Roblox не будет завершена. Обязательно разрешите установку Roblox через брандмауэр Защитника Windows и посмотрите, решит ли он проблему.
- Нажмите Windows Key + R на клавиатуре, чтобы открыть диалоговое окно RUN.
- В диалоговом окне RUN введите Панель управления и нажмите Enter или нажмите OK. , чтобы открыть панель управления.
- Внутри панели управления убедитесь, что для параметра Для параметра “Просмотр по” установлено значение “Большие значки” .
- Щелкните Брандмауэр Защитника Windows.
- На левой панели нажмите Разрешить приложение или функцию через брандмауэр Защитника Windows..
- Нажмите Изменить настройки.
- Проверьте, есть ли Roblox в списках разрешенных приложений и функций. Если нет, нажмите Разрешить другое приложение.
- Нажмите Обзор и найдите установочный файл Roblox.
- Нажмите
- Нажмите OK , чтобы выйти из панели управления.
Проверьте, не возникает ли проблема с установкой Roblox.
Метод 5: Обновление Windows
Устаревшая операционная система может вызвать ошибки установки. Чтобы это произошло, обязательно проверьте и установите новые обновления на свой компьютер.
- Нажмите клавишу Windows или кнопку Пуск , расположенную в нижнем левом углу.
- Нажмите Настройки , значок в виде шестеренки, чтобы открыть настройки Windows.
- В настройках Windows нажмите Обновление и безопасность.
- На левой панели нажмите Центр обновления Windows
- Щелкните Проверить наличие обновлений , Windows не будет искать обновления и устанавливать их, если они есть. Дождитесь завершения процесса.
Установите файл Roblox еще раз, а затем проверьте, не загружается ли Roblox и не устанавливается на ПК с Windows 10, проблема все еще возникает.
Метод 6: Проверьте настройки даты и времени
Неправильные настройки даты и времени на вашем компьютере могут вызвать проблемы, связанные с загрузкой и установкой. Убедитесь, что на вашем компьютере установлены правильные настройки даты и времени
- Щелкните время/часы в правом нижнем углу.
- Нажмите Настроить дату и время .
- Убедитесь, что опция « Автоматически устанавливать время ».
- Убедитесь, что опция « Установить часовой пояс автоматически » включена.
- Перейдите на вкладку Синхронизировать сейчас .
Убедившись, что компьютер имеет правильные настройки времени и даты, проверьте, не загружается ли Roblox и не устанавливается на Проблема с ПК с Windows 10 все еще возникает.
Метод 7: Сбросить настройки обозревателя
Если есть проблемы с вашим интернет-соединением, которые могут вызвали проблемы с установкой Roblox, попробуйте сбросить параметры Интернета.
- Введите Параметры Интернета в строке поиска Windows, расположенной в левом нижнем углу.
- Щелкните Advanced g>.
- Щелкните вкладку Сброс внизу под заголовком Сбросить настройки Internet Explorer.
- Нажмите Применить , чтобы применить сделанные изменения.
- Закройте веб-браузер.
Проверьте, не загружается ли Roblox и при установке на ПК с Windows 10 проблема все еще возникает.
Посетите наш канал TheDroidGuy Youtube для получения дополнительных видеороликов по устранению неполадок
Источник
Затребованный пакет безопасности не существует 0x80090305 roblox
Этот форум закрыт. Спасибо за участие!
Лучший отвечающий
Вопрос
Не обновляется система Windows Server 2003 после установки Агента обновлений.
Загрузка сайта http://update.microsoft.com/microsoftupdate/v6/default.aspx?ln=ru происходит нормально. При выборе кнопки «Быстрая» или «Выборочная» выходит сообщение
Ошибка на веб-узле. Невозможно отобразить страницу.
Предоставленные ниже варианты, возможно, помогут устранить эту проблему.
Варианты самостоятельного устранения проблемы
- Вопросы и
ответы - Найти решения
- Группа новостей Windows Update
Варианты технической поддержки
- Microsoft Online Assisted Support (бесплатно по вопросам
относительно веб-узла Windows Update)
Как решить данную проблему?
Ответы
Нет ничего проще- в командной строке напишите telnet ms.com 80, где телнет- сосбтвенно, сама программа, ms.com — сайт (либо IP адрес) , 80 — порт, доступность которого вы хотите проверить. Если «провалились в оболочку», значит сервер доступен по этому порту, если нет- соответственно, нужный порт закрыт.
Закрыть окно сеанса можно сочетанием CTRL и правая скобка, хелп есть.
Я бы еще посоветовал выполнить в командной строке sfc /scannow , но возможно это не принесет никакого эффекта.
Посмотрите в журналы событий, может это даст нам ключ к проблеме.
Источник
Что делать, если Roblox выдает ошибку «an error occurred while starting» и не запускается
Пост на тот случай, когда у вас Roblox тоже выдал ошибку «an error occurred while starting» и не хочет запускаться. Данная оказия случается не очень часто, но, как оказывает практика (и статистика запросов в поисковиках), рано или поздно с ней приходится разбираться многим пользователям.
С другой стороны, проблему тоже нельзя назвать очень сложной и в подавляющем большинстве случаев устраняется она вполне себе стандартными способами. Вот о них мы сейчас и расскажем. Итак.
что делать, если Roblox показывает ошибку «an error occurred while starting»
Значит, по порядку, от простого к сложному (в плане объема работы):
#1 — перезагружаем роутер
Приём простейший, но в данном случае, весьма действенный. Поскольку Roblox при запуске автоматом подключается к интернету, то любой сбой в работе сети в этот момент действительно может помешать приложению нормально запуститься.
Потому если видим ошибку запуска Roblox , то идем к роутеру и жмем на нём кнопку «Reset«. Либо, если таковая не обнаружилась, просто выключаем прибор из розетки, ждем 1 минуту, потом включаем, возвращаемся к игре и пробуем зайти еще раз.
#2 — отключаем функцию «Использовать прокси-сервер для локальных подключений»
- на клавиатуре жмем «Win + R«, в строке «Выполнить» пишем inetcpl.cplи жмем Enter;
- в открывшемся окне снимаем галочку в чек-боксе «Использовать прокси-сервер для локальных подключений«;
- и кликаем ОК внизу окна.
#3 — на время отключаем антивирус
Как мы уже сказали, на этапе запуска приложению Roblox требуется подключение к интернету. Антивирус по каким-то своим «убеждениям» может этому воспрепятствовать. Таким образом, чтобы этот конфликт устранить, проще всего на время отключить антивирус.
У большинства современных антивирусных программ добраться до «выключателя» можно через иконку в трее (правом нижнем углу экрана Windows).
Другими словами, находим иконку, кликаем по ней правой кнопкой мыши и в появившемся меню жмем строчку с названием вроде «Приостановить защиту» или «Выход«. Если ничего похожего в меню не оказалось, то тогда двойным кликом по той же иконке в трее открываем главное окно настроек антивируса и уже находим нужную кнопку там.
#4 — добавляем Roblox в «белый список» Защитника Windows
Причиной ошибки «error occurred while starting» может быть также штатный Защитник Windows 10. В таком случае урегулировать проблемку можно путем добавления приложения Roblox в список разрешенных программ Защитника. Делается это так:
- если в систему вы зашли не через учетную запись администратора, то надо перезайти;
- заходим в «Настройки» Windows, кликаем «Обновление и безопасность«, потом — «Безопасность Windows» (слева) и кнопку «Открыть Центр безопасности Защитника» (справа);
- дале кликаем «Брандмауэр и безопасность сети» и в следующем окне — ссылку «Разрешить работу с приложениями через брандмауэр«;
- жмем кнопку «Изменить параметры«, указываем Roblox и кликаем «Добавить«;
- после того, как приложение будет добавлено в «белый список» Защитника, устанавливаем для него разрешения и жмем OK.
#5 — переустанавливаем Roblox
Данная мера, само собой, целесообразна, если предыдущие четыре должного эффекта не возымели, и приложение настойчиво запускаться не желает. Потому далее:
Источник
-
-
April 23 2010, 10:31
- Компьютеры
- Cancel
Windows Update, ошибки 0x80090305 и 0x80070020.
Компьютер Z, WinXP prof, симптомы
— при запуске Windows Update после нажатия кнопки «выборочная установка» практически сразу вываливает 0x80090305.
— в C:WindowsWindowsUpdate.log пишет об ошибке при обращении к https://www.update.microsoft.com/v6/ClientWebService/client.asmx . На заведомо исправном компьютере при обращении по данному url дают ошибку 500 (внутренняя ошибка сервера), на Z — отваливаемся то ли по таймауту, то ли по невозможности соединится.
Диагноз — померла работа по https в IE (при этом Opera по https замечательно ходит).
Помог снос и последующая установка Крипто Про 3.6. Откат на точку восстановления до установки того же Крипто Про не помогал, как и перенакат sp3, IE8 и т.п.
Вроде бы поднял еще какие-то службы, типа службы https, делал перерегистрацию библиотек, удаление SoftwareDistribution, но заработало именно после переустановки Крипто Про.
Компьютер I, WinXP prof, симптомы
— При заходе на Windows Update начинает установку «нового програмного обеспечения» потом валится с ошибкой 0x80070020.
— в C:WindowsWindowsUpdate.log «FATAL: Error 0x80070020 preparing file C:WINDOWSsystem32wuapi.dll for copy»
Что произошло — я не понял, но вылечилось так:
1. Завершаем IE (при открытом Windows Update блокируется wuapi.dll)
2. Подменяем wuapi.dll (размером 4xx Кб) в system32 взятым из недр SoftwareDistribution (размером 5xx Кб), удаляем wuapi.dll из dllcache
3. Запускаем Windows Update
Пляски аналогичные случаю Z производил, так же не помогли.
- Remove From My Forums
-
Вопрос
-
Добрый день.
Остались тут люди которые могут помочь решить проблему.
В эвентах почти на всех компьютерах в домене ~350 есть предупреждения KnownFolders 1002
Тут я писал
https://social.technet.microsoft.com/Forums/ru-RU/a667a9a0-988f-4294-bce9-e6c7c57095ec/-?forum=windows7ru#0fc10dc4-8ea8-4dc4-8c7f-452a28663dcc
так вот облазил и тут и в других местах но так правильного решения не нашел.
Победить ошибку на одном компе получилось только на решение это как то не тянет.
Скопировал профиль Администратора в C:WindowsSystem32configsystemprofile и C:WindowsSysWOW64configsystemprofile И дал полный доступ ВСЕ.
Проделать это на всех компах рука не подымается да и в профиле есть Рабочий стол и мои документы которые могут весить достаточно много….
Если бы хоть кто сказал какие именно должны присутствовать папки в systemprofile и какие права должны быть.
Ответы
-
Найти причину ошибок KnownFolders 1002 не удалось, но удалось установить причину зависания ПК при загрузке. Виновник был DeviceLock 7.3
- Помечено в качестве ответа
26 августа 2015 г. 6:05
- Помечено в качестве ответа
by Afam Onyimadu
Afam is a geek and the go-to among his peers for computer solutions. He has a wealth of experience with Windows operating systems, dating back to his introduction… read more
Published on April 9, 2022
- If your computer can’t connect to the remote computer because of a security package error, we discuss three ways to resolve it.
- When you encounter a security package error, you have likely tried to initiate the connection through a proxy server.
- Stopping Windows from saving your RDP connection history may be a good precautionary method to try.
XINSTALL BY CLICKING THE DOWNLOAD FILE
- Download Restoro PC Repair Tool that comes with Patented Technologies (patent available here).
- Click Start Scan to find Windows 11 issues that could be causing PC problems.
- Click Repair All to fix issues affecting your computer’s security and performance
- Restoro has been downloaded by 0 readers this month.
Windows’ RDP (Remote Desktop Protocol) makes it possible for you to gain access to another computer. RDP functions using Windows’ modern Remote Desktop or legacy Remote Desktop Connection app.
When trying to establish a connection, you may have encountered the error message: your computer can’t connect to the remote computer because of a security package error.This error is more likely to have occurred because you initiate the connection through a proxy server.
In this article, we discuss the security package error and show you the steps to take to fix it.
In our guide, you can also get the best suggestions for Remote Control software for Windows 10 and 11.
Why am I getting the Remoteapp disconnected security package error?
There are multiple reasons for this error, and the most common are your registry values. If the app isn’t properly configured in registry, you may encounter this issue.
It’s also possible that there’s an issue with your credentials, so removing them and adding them again can help with this problem.
How can I fix the security package error on Windows 11?
1. Delete the RDP connection cache in your registry
- Open the Run dialog using Windows key + R, type in regedit, and click OK.
- Navigate to:
ComputerHKEY_CURRENT_USERSoftwareMicrosoftTerminal Server ClientDefault - On the right pane, select the list of connections; these are labeled MRU(X), where X is a number, right-click on them and select the delete option.
- Navigate to:
ComputerHKEY_CURRENT_USERSoftwareMicrosoftTerminal Server ClientServers - Right-click on the server folder and select Delete.
- Click on the Start Window, type CMD and select Run as administrator.
- Type the following command and press Enter:
del /ah %homepath%documentsdefault.rdp
Each user’s registry stores information for every RDP connection. Using built-in Windows tools, removing a computer or computers from the list of RDP connection history is impossible. The above steps are taken to get rid of the registry keys manually.
Once the steps are completed, the security package error message may be resolved.
2. Clear the saved RDP credentials
- Open the Start Menu, type Control Panel, and click on the Control Panel app.
- Navigate to User Accounts section. Then go to Credential Manager and pick Manage Windows credentials.
- Under the Generic Credentials, if you have any RDP credentials saved, it will show us an IP address preceded by TERMSRV. Expand it and click Remove.
Note that if you select the option to Remember me before you enter your password for a new remote RDP connection, your credentials (username and password) will be remembered in the Windows Credential Manager.
The RDP client utilizes the previously remembered credentials for authentication on the remote host for subsequent connections. Clearing these credentials may resolve the security package error.
- How to run commands on a remote computer using wmic
- 5+ best remote control software for Windows 11
- There’s No Compatibility Tab in Windows 11: How to Fix This
3. Disable Remote Desktop bitmap caching
- Open the round dialog using Windows key + R, type mstsc.exe, and hit the OK button.
- Navigate to the Experience tab of your Remote Desktop Connection app, and uncheck the option for Persistent Bitmap Caching at the bottom.
Note that image persistent bitmap caching is included in the RDC (Remote Desktop Connection) client. As a raster image cache, the RDP client caches rarely changing parts of the remote screen.
The mstsc.exe client uses this to load elements of the screen from the local drive cache that haven’t changed since the last rendering. The RDP caching feature reduces the quantity of data sent across the network.
Some PC issues are hard to tackle, especially when it comes to corrupted repositories or missing Windows files. If you are having troubles fixing an error, your system may be partially broken.
We recommend installing Restoro, a tool that will scan your machine and identify what the fault is.
Click here to download and start repairing.
When using the RDP cache, it may be damaged. Disabling persistent bitmap caching may also be beneficial.
4. Use a 3rd-party RDP
A third-party RDP may not fix the issues you have with your Windows RDP, but it is a great way to bypass it. Third-party solutions often are more advanced than the inbuilt Windows solution.
A tool like Mikogo is a viable option, and it is packed with many features.
You may help customers using mouse control and remote keyboard, or you can give someone else control of your PC.
It offers a function that allows you to share documents, desktop, or application windows in real-time with up to 25 meeting attendees.
It also allows you to show only the application windows you want to be seen and conceal the others, ensuring that your presentation is the focus of attention. Mikogo also supports up to four monitors.
⇒ Get Mikogo
Can I stop Windows from saving my RDP connection History?
As a prevention against the security package error, you may want Windows not to save RDP connection history. It is possible.
In this case, you should disable all accounts from automatic writing to the registry key: HKCUSoftwareMicrosoftTerminal Server Client
Note that if you do not have access to gpedit.msc you may not be able to stop Windows from saving your RDP connection History manually.
These solutions are simple things to try if you receive the security package error message while trying to create a remote connection.
If you’re still having problems, our Remote Desktop connection not working guide has a couple of great solutions that you should try.
We will like to read your comments and know which of the solutions discussed helped you resolve the security package error.
Still having issues? Fix them with this tool:
SPONSORED
If the advices above haven’t solved your issue, your PC may experience deeper Windows problems. We recommend downloading this PC Repair tool (rated Great on TrustPilot.com) to easily address them. After installation, simply click the Start Scan button and then press on Repair All.
Newsletter
by Afam Onyimadu
Afam is a geek and the go-to among his peers for computer solutions. He has a wealth of experience with Windows operating systems, dating back to his introduction… read more
Published on April 9, 2022
- If your computer can’t connect to the remote computer because of a security package error, we discuss three ways to resolve it.
- When you encounter a security package error, you have likely tried to initiate the connection through a proxy server.
- Stopping Windows from saving your RDP connection history may be a good precautionary method to try.
XINSTALL BY CLICKING THE DOWNLOAD FILE
- Download Restoro PC Repair Tool that comes with Patented Technologies (patent available here).
- Click Start Scan to find Windows 11 issues that could be causing PC problems.
- Click Repair All to fix issues affecting your computer’s security and performance
- Restoro has been downloaded by 0 readers this month.
Windows’ RDP (Remote Desktop Protocol) makes it possible for you to gain access to another computer. RDP functions using Windows’ modern Remote Desktop or legacy Remote Desktop Connection app.
When trying to establish a connection, you may have encountered the error message: your computer can’t connect to the remote computer because of a security package error.This error is more likely to have occurred because you initiate the connection through a proxy server.
In this article, we discuss the security package error and show you the steps to take to fix it.
In our guide, you can also get the best suggestions for Remote Control software for Windows 10 and 11.
Why am I getting the Remoteapp disconnected security package error?
There are multiple reasons for this error, and the most common are your registry values. If the app isn’t properly configured in registry, you may encounter this issue.
It’s also possible that there’s an issue with your credentials, so removing them and adding them again can help with this problem.
How can I fix the security package error on Windows 11?
1. Delete the RDP connection cache in your registry
- Open the Run dialog using Windows key + R, type in regedit, and click OK.
- Navigate to:
ComputerHKEY_CURRENT_USERSoftwareMicrosoftTerminal Server ClientDefault - On the right pane, select the list of connections; these are labeled MRU(X), where X is a number, right-click on them and select the delete option.
- Navigate to:
ComputerHKEY_CURRENT_USERSoftwareMicrosoftTerminal Server ClientServers - Right-click on the server folder and select Delete.
- Click on the Start Window, type CMD and select Run as administrator.
- Type the following command and press Enter:
del /ah %homepath%documentsdefault.rdp
Each user’s registry stores information for every RDP connection. Using built-in Windows tools, removing a computer or computers from the list of RDP connection history is impossible. The above steps are taken to get rid of the registry keys manually.
Once the steps are completed, the security package error message may be resolved.
2. Clear the saved RDP credentials
- Open the Start Menu, type Control Panel, and click on the Control Panel app.
- Navigate to User Accounts section. Then go to Credential Manager and pick Manage Windows credentials.
- Under the Generic Credentials, if you have any RDP credentials saved, it will show us an IP address preceded by TERMSRV. Expand it and click Remove.
Note that if you select the option to Remember me before you enter your password for a new remote RDP connection, your credentials (username and password) will be remembered in the Windows Credential Manager.
The RDP client utilizes the previously remembered credentials for authentication on the remote host for subsequent connections. Clearing these credentials may resolve the security package error.
- How to run commands on a remote computer using wmic
- 5+ best remote control software for Windows 11
- There’s No Compatibility Tab in Windows 11: How to Fix This
- The Request is Not Supported Error: 5 Ways to Fix It
3. Disable Remote Desktop bitmap caching
- Open the round dialog using Windows key + R, type mstsc.exe, and hit the OK button.
- Navigate to the Experience tab of your Remote Desktop Connection app, and uncheck the option for Persistent Bitmap Caching at the bottom.
Note that image persistent bitmap caching is included in the RDC (Remote Desktop Connection) client. As a raster image cache, the RDP client caches rarely changing parts of the remote screen.
The mstsc.exe client uses this to load elements of the screen from the local drive cache that haven’t changed since the last rendering. The RDP caching feature reduces the quantity of data sent across the network.
Some PC issues are hard to tackle, especially when it comes to corrupted repositories or missing Windows files. If you are having troubles fixing an error, your system may be partially broken.
We recommend installing Restoro, a tool that will scan your machine and identify what the fault is.
Click here to download and start repairing.
When using the RDP cache, it may be damaged. Disabling persistent bitmap caching may also be beneficial.
4. Use a 3rd-party RDP
A third-party RDP may not fix the issues you have with your Windows RDP, but it is a great way to bypass it. Third-party solutions often are more advanced than the inbuilt Windows solution.
A tool like Mikogo is a viable option, and it is packed with many features.
You may help customers using mouse control and remote keyboard, or you can give someone else control of your PC.
It offers a function that allows you to share documents, desktop, or application windows in real-time with up to 25 meeting attendees.
It also allows you to show only the application windows you want to be seen and conceal the others, ensuring that your presentation is the focus of attention. Mikogo also supports up to four monitors.
⇒ Get Mikogo
Can I stop Windows from saving my RDP connection History?
As a prevention against the security package error, you may want Windows not to save RDP connection history. It is possible.
In this case, you should disable all accounts from automatic writing to the registry key: HKCUSoftwareMicrosoftTerminal Server Client
Note that if you do not have access to gpedit.msc you may not be able to stop Windows from saving your RDP connection History manually.
These solutions are simple things to try if you receive the security package error message while trying to create a remote connection.
If you’re still having problems, our Remote Desktop connection not working guide has a couple of great solutions that you should try.
We will like to read your comments and know which of the solutions discussed helped you resolve the security package error.
Still having issues? Fix them with this tool:
SPONSORED
If the advices above haven’t solved your issue, your PC may experience deeper Windows problems. We recommend downloading this PC Repair tool (rated Great on TrustPilot.com) to easily address them. After installation, simply click the Start Scan button and then press on Repair All.
Newsletter
Active Directory, Windows, Windows Server
 Ошибка: Произошла ошибка проверки подлинности. Затребованный пакет безопасности не существует.
Ошибка: Произошла ошибка проверки подлинности. Затребованный пакет безопасности не существует.
- 18.02.2015
- 36 258
- 0
- 19.01.2020
- 1
- 0
- 1
- Содержание статьи
- Описание
- Добавить комментарий
В данной статье будет рассмотрена одна из причин появления ошибки «Произошла ошибка проверки подлинности. Затребованный пакет безопасности не существует» и том, как от этой ошибки можно избавиться.
Описание
Произошла ошибка проверки подлинности.
Затребованный пакет безопасности не существует.
Такая ошибка встречается, когда на Windows XP SP3 был установлен фикс от майкрософт (MicrosoftFixit50588.msi), для активации режима сквозной авторизации, про который мы писали в нашей статье: RemoteApp & Remote Desktop вход на терминальный сервер без ввода логина и пароля
Чтобы проблема исчезла, необходимо просто перезагрузить компьютер и после этого данная ошибка перестанет появляться.
Содержание
- 0x80090305 затребованный пакет безопасности не существует ошибка роблокс
- Что такое ошибка 0x80090305 на Роблокс?
- Почему возникает ошибка 0x80090305 на Роблокс?
- Как можно исправить ошибку 0x80090305 на Роблокс?
- Вывод
- 0x80090305 затребованный пакет безопасности не существует ошибка роблокс
- Причины ошибки 0x80090305 в Роблокс
- Как исправить ошибку 0x80090305 в Роблокс
- Общий итог
- 0x80090305 затребованный пакет безопасности не существует ошибка роблокс: причины и способы решения
- Почему возникает ошибка 0x80090305?
- Как исправить ошибку 0x80090305 в Roblox?
- Итог
Ошибка 0x80090305 – это ошибка безопасности, которая возникает на игровой платформе Роблокс. Многие пользователи столкнулись с этой проблемой и не знают, как ее исправить. В этой статье мы рассмотрим, что это за ошибка, причины ее возникновения и способы ее решения.
Что такое ошибка 0x80090305 на Роблокс?
Ошибка 0x80090305 – это ошибка безопасности, которая возникает на Роблокс при попытке входа в систему или запуска игры. Она указывает на то, что затребованный пакет безопасности не существует. В результате этой ошибки пользователи не могут получить доступ к игре или своим аккаунтам.
Почему возникает ошибка 0x80090305 на Роблокс?
Ошибка 0x80090305 может возникнуть по нескольким причинам:
- Проблемы с подключением к Интернету
- Неправильное время на компьютере
- Проблемы с защитой от вирусов и другими мерами безопасности
Кроме того, данная ошибка может возникать из-за сбоев на серверах Роблокс или из-за обновлений в системе безопасности.
Как можно исправить ошибку 0x80090305 на Роблокс?
Существует несколько способов исправления ошибки 0x80090305 на Роблокс:
- Проверить подключение к Интернету. Если подключение к Интернету не стабильное, то возможна ошибка 0x80090305. Попробуйте перезапустить роутер и настроить подключение заново.
- Проверить время на компьютере. Не правильное время на компьютере может привести к ошибке 0x80090305. Проверьте правильность установки времени и даты на компьютере.
- Установить операционную систему и антивирусное ПО. Проблемы с защитой от вирусов и другими мерами безопасности могут привести к ошибке 0x80090305. Убедитесь, что у вас установлена последняя версия операционной системы и антивирусного ПО.
- Попробовать авторизоваться на Роблокс через другой браузер или устройство. Иногда проблема может быть связана с браузером или устройством, которое вы используете для входа в Роблокс. Попробуйте авторизоваться с другого браузера или другого устройства.
- Обновить драйвера на компьютере. Иногда проблема может быть связана с драйверами на компьютере. Обновите драйвера и попробуйте снова.
- Обратиться в службу поддержки Роблокс. Если ничего из вышеперечисленного не помогло, то попробуйте связаться со службой поддержки Роблокс. Они смогут помочь вам решить проблему.
Вывод
Ошибка 0x80090305 на Роблокс является проблемой безопасности, которая может возникнуть по нескольким причинам. Существует несколько способов исправления данной ошибки, но если ничего не помогло, то лучше обратиться в службу поддержки Роблокс. Они помогут решить проблему и вернуть вам доступ к игре и аккаунту.
0x80090305 затребованный пакет безопасности не существует ошибка роблокс
Ошибка 0x80090305 сталкивается игроками в Роблокс, которые не могут пройти авторизацию на сервере. Она обычно возникает при попытке входа в аккаунт Роблокс, причиной которой может быть недоступность сервера, ошибки в логине и пароле или проблемы с пакетом безопасности.
Причины ошибки 0x80090305 в Роблокс
Причиной ошибки 0x80090305 в Роблокс может быть недоступность сервера и ошибка запроса. Это может происходить, если Роблокс выполняет техническое обслуживание или, если сервера были атакованы взломщиками. В таком случае, причину следует устранить администрации Роблокс, а не самому игроку.
Еще одной причиной ошибки может быть ошибки при вводе логина и пароля. Если пароль неверный или не соответствует логину, то сервер не сможет верифицировать данные пользователя, что может вызвать ошибку входа. Чтобы исправить эту ошибку, нужно ввести правильный логин и пароль.
Также причиной может стать проблема с установленным на компьютере пакетом безопасности. В таком случае, следует проверить наличие установленных пакетов на компьютере, и переустановить их, чтобы избавиться от ошибки.
Как исправить ошибку 0x80090305 в Роблокс
В первую очередь, для исправления ошибки, можно попробовать повторить попытку входа. Если серверы работают нормально, ошибку больше не должно возникать. Также следует проверить правильность ввода логина и пароля, для того чтобы убедиться что данные были верно введены.
Если эти шаги не приводят к результату, нужно проверить установку пакетов безопасности на компьютере. Некоторые пакеты могут вызывать конфликты, что в свою очередь может повлиять на работу Роблокса. В таком случае, некоторые пользователи порекомендуют переустановить пакеты безопасности на компьютере. Для этого, необходимо выполнить следующие шаги:
- Зайти в панель управления;
- Выбрать «Программы»;
- Открыть «Программы и компоненты»;
- Найти пакет, который вызвал проблему, и удалить его;
- Перезагрузить компьютер и установить пакет снова.
Если эти шаги не привели к желаемому результату, возможно следует связаться с поддержкой Роблокса для более подробной консультации.
Общий итог
Ошибка 0x80090305 в Роблокс может быть связана с недоступностью сервера, ошибками логина и пароля или проблемами с установкой пакетов безопасности на компьютере. Для исправления ошибки, можно повторить запрос или проверить правильность логина и пароля. Если это не помогло, необходимо проверить установку пакетов безопасности на компьютере. Если проблема остается, стоит обратиться в техническую поддержку Роблокса для консультации.
0x80090305 затребованный пакет безопасности не существует ошибка роблокс: причины и способы решения
Roblox является одной из самых популярных игровых платформ. Однако, пользователи могут столкнуться с ошибкой 0x80090305, сообщающей об отсутствии затребованного пакета безопасности. В этой статье рассмотрим причины возникновения данной ошибки и способы ее решения.
Почему возникает ошибка 0x80090305?
Ошибка 0x80090305 сообщает о том, что пакет безопасности, необходимый для выполнения операции, не существует. Ее появление может быть связано со множеством причин:
- Проблемы с интернет-соединением. Если соединение медленное или нестабильное, сервер может неверно интерпретировать запрос пользователя, что приводит к ошибке 0x80090305.
- Ошибка в настройках брандмауэра. Если у вас установлен брандмауэр, проверьте, не блокирует ли он доступ к серверу Roblox. Убедитесь, что Roblox в списке разрешенных приложений и порт 443 открыт.
- Проблемы с профилем учетной записи. Если ваш профиль учетной записи поврежден, вы можете столкнуться с ошибкой 0x80090305.
- Проблемы с настройками безопасности. Если ваш компьютер настроен на использование устаревших протоколов безопасности, сервер Roblox может отклонять запросы, что приводит к ошибке.
- Неправильная установка приложения. Если приложение Roblox установлено неправильно, вы можете столкнуться с ошибкой 0x80090305. Попробуйте переустановить программу и повторить попытку.
Как исправить ошибку 0x80090305 в Roblox?
Существует несколько способов исправить ошибку 0x80090305. Рассмотрим некоторые из них:
- Проверьте интернет-соединение. Убедитесь, что ваше соединение стабильно и достаточно быстро.
- Проверьте настройки брандмауэра. Убедитесь, что Roblox в списке разрешенных приложений и порт 443 открыт.
- Проверьте настройки безопасности. Если у вас установлены устаревшие протоколы безопасности, попробуйте применить современные протоколы.
- Переустановите приложение. Если ничего не помогает, попробуйте переустановить приложение Roblox.
- Обратитесь к службе поддержки. Если проблема сохраняется, обратитесь в службу поддержки Roblox.
Итог
Ошибка 0x80090305 может появиться по многим причинам, но способы ее решения довольно просты. Проверьте настройки безопасности, брандмауэр, интернет-соединение и переустановите приложение, если необходимо. Если проблема не устраняется, обратитесь к службе поддержки.
Что делать, если Roblox выдает ошибку «an error occurred while starting» и не запускается
Пост на тот случай, когда у вас Roblox тоже выдал ошибку «an error occurred while starting» и не хочет запускаться. Данная оказия случается не очень часто, но, как оказывает практика (и статистика запросов в поисковиках), рано или поздно с ней приходится разбираться многим пользователям.
С другой стороны, проблему тоже нельзя назвать очень сложной и в подавляющем большинстве случаев устраняется она вполне себе стандартными способами. Вот о них мы сейчас и расскажем. Итак.
что делать, если Roblox показывает ошибку «an error occurred while starting»
Значит, по порядку, от простого к сложному (в плане объема работы):
#1 — перезагружаем роутер
Приём простейший, но в данном случае, весьма действенный. Поскольку Roblox при запуске автоматом подключается к интернету, то любой сбой в работе сети в этот момент действительно может помешать приложению нормально запуститься.
Потому если видим ошибку запуска Roblox , то идем к роутеру и жмем на нём кнопку «Reset«. Либо, если таковая не обнаружилась, просто выключаем прибор из розетки, ждем 1 минуту, потом включаем, возвращаемся к игре и пробуем зайти еще раз.
#2 — отключаем функцию «Использовать прокси-сервер для локальных подключений»
- на клавиатуре жмем «Win + R«, в строке «Выполнить» пишем inetcpl.cplи жмем Enter;
- в открывшемся окне снимаем галочку в чек-боксе «Использовать прокси-сервер для локальных подключений«;
- и кликаем ОК внизу окна.
#3 — на время отключаем антивирус
Как мы уже сказали, на этапе запуска приложению Roblox требуется подключение к интернету. Антивирус по каким-то своим «убеждениям» может этому воспрепятствовать. Таким образом, чтобы этот конфликт устранить, проще всего на время отключить антивирус.
У большинства современных антивирусных программ добраться до «выключателя» можно через иконку в трее (правом нижнем углу экрана Windows).
Другими словами, находим иконку, кликаем по ней правой кнопкой мыши и в появившемся меню жмем строчку с названием вроде «Приостановить защиту» или «Выход«. Если ничего похожего в меню не оказалось, то тогда двойным кликом по той же иконке в трее открываем главное окно настроек антивируса и уже находим нужную кнопку там.
#4 — добавляем Roblox в «белый список» Защитника Windows
Причиной ошибки «error occurred while starting» может быть также штатный Защитник Windows 10. В таком случае урегулировать проблемку можно путем добавления приложения Roblox в список разрешенных программ Защитника. Делается это так:
- если в систему вы зашли не через учетную запись администратора, то надо перезайти;
- заходим в «Настройки» Windows, кликаем «Обновление и безопасность«, потом — «Безопасность Windows» (слева) и кнопку «Открыть Центр безопасности Защитника» (справа);
- дале кликаем «Брандмауэр и безопасность сети» и в следующем окне — ссылку «Разрешить работу с приложениями через брандмауэр«;
- жмем кнопку «Изменить параметры«, указываем Roblox и кликаем «Добавить«;
- после того, как приложение будет добавлено в «белый список» Защитника, устанавливаем для него разрешения и жмем OK.
#5 — переустанавливаем Roblox
Данная мера, само собой, целесообразна, если предыдущие четыре должного эффекта не возымели, и приложение настойчиво запускаться не желает. Потому далее:
Источник
Ошибка — An error occurred while starting roblox
Иногда приложения и игры могут давать сбой. Одной из распространенных ошибок в Роблоксе стало «an error occurred while starting roblox». Возникает тогда, когда пользователь запустил игру, но произошла системная ошибка. Решить её можно при помощи нескольких методов.
Как исправить ситуацию?
Первый способ, который помог множеству игроков – удалить и переустановить игру. Чтобы избавиться от всех программных компонентов, пользователь должен зайти в «Удаление или изменение программ» и отыскать среди списка Роблокс. После этого пройтись по всем папкам, где может находиться игра. Полное удаление гарантирует, что переустановить снова можно верно и без различных проблем.
Второй способ: отключение антивируса. Как и в первом, переустановить игру придется. Иногда программы по защите компьютера от различных вредоносных файлов, могут отреагировать на самые безобидные объекты. Если Роблокс был установлен, то его можно занести в безопасные приложения и открыть при помощи прав Администратора. В некоторых случаях проблема заключается в обновлении игры.
Третий метод: отключить прокси-сервер. Такая проблема встречается не у всех, но может повлиять на возможность запуска. Решается на примере Windows : зайти в настройки сети в нижней панели и перейти в «Центр управления сетями и общим доступом». В открывшемся окне найти пункт «Свойства браузера» и перейти на вкладку «Подключение». В разделе «Настройка сети», снять галочку с пункта «Использовать прокси-сервер». Если же отметка не была установлена, то нажать два раза и перезапустить устройство.
Источник
Ошибка An Error Occurred While Starting Roblox — что делать?
Roblox – это один из игровых MMO проектов, который смело называют песочницей, предназначенной для детей. Если посмотреть на структуру, то эта игра больше всего похожа на известный каждому MineCraft. Схожесть этих двух игр заключается в том, что игровой мир и там и там составлен из конструкций-блоков. В Roblox пользователям предстоит заниматься строительством, конструированием и добычей ценных ресурсов. Многие пользователи жалуются на ошибку «An Error Occurred While Starting» при запуске игры. Решить проблему можно несколькими способами.
Причины ошибки «An Error Occurred While Starting»
Ошибка говорит о том, что случился сбой во время запуска Roblox. В виду того, что проблема быстро стала популярной, нашлось несколько способов решения такой проблемы, каждое из которых сможет помочь или будет бесполезным для пользователя, поэтому стоит использовать все до тех пор, пока не будет найдено подходящее.
Переустановить Java — рабочий способ
Многие игроки на форумах советуют обновить java. Для этого:
- Откройте «Панель управления»;
- Перейдите в раздел «Удаление программ»;
- Удалите все приложения java, нажав правой кнопкой мыши.
- Скачайте новую версию с сайта https://www.java.com/ru/download/manual.jsp;
- Нажмите на кнопку «Install».
- Запустите игру.
Что советуют разработчики
Администрация и разработчики рекомендуют запустить игровое приложение в режиме совместимости. Для того, чтобы сделать это, нужно вызвать свойства приложения, зайти в подменю совместимость и подобрать другую операционную систему – более новую или старую. Есть вероятность, что одна из операционных систем подойдет.
Что рекомендуют сделать пользователи
Как было отмечено выше, проблема коснулась многих, поэтому существует несколько советов от тех пользователей, которые смогли решить эту проблему.
Почистить и удалить
Если приложение уже было когда-то установлено, а потом удалено и установлено снова, то такую ошибку можно решить с помощью специальных программ, очищающих операционную систему и файлы, оставшиеся после проекта. Программа вроде CCleaner и похожие помогут уничтожить на устройстве хвосты, оставшиеся от прошлых установок.
Программа сможет удалить все файлы приложения, даже если какие-либо из них находятся в оперативной памяти. После очистки стоит перезагрузить свой гаджет и попробовать установить программу снова.
Панель управления
Еще один способ, который можно использовать – зайти в панель управления и выбрать там «Свойства обозревателя». Дальше следует зайти во вкладку «Подключения» и нажать на «Настройки сети». Там напротив пункта под названием «Использованием прокси-сервер для локальных подключений» может стоять галочка. Если это так, то необходимо убрать ее и нажать на «ОК». После выполнения всех этих действий можно попробовать запустить игру Roblox еще раз. Эта проблема после этого должна разрешиться.
Антивирус
Еще один действенный способ – удалить Роблокс и установить его заново. При этом надо посмотреть файлы и ресурсы Роблокс в антивирусе. Если такие файлы там есть, рекомендуется вернуть их, а если нет – просто отключить программу-антивирус и заново установить Роблокс.
Установка
И последний способ – необходимо уделить все ресурсы, которые так или иначе относятся к игре, и удалять их нужно безвозвратно. После этого переустановить игру с отключенным антивирусом.
Заключение
Ошибка «An Error Occurred While Starting Roblox» может возникать в связи с системным сбоем. Для решения проблемы нужно переустановить игру с официального сайта.
Источник
Решение ошибки An Error Occurred While в Роблокс
Ошибка An Error Occurred в Roblox появляется в тот момент, когда вы пытаетесь зайти в игру, но при этом внутренние настройки не позволяют вам этого сделать. Есть несколько способов, как исправить ошибку. Давайте посмотрим на них.
Ошибка An Error Occurred While Roblox
Возникает исключительно из-за того, что внутри произошла какая-то техническая ошибка. Очень часто это происходит из-за того, что на стороне клиента какая-то неполадка. Причем очень часто ошибка «вылезает» после обновления платформы.
Решение проблемы
Всего есть три пути, как можно решить данную проблему. В первую очередь стоит определиться с самим методом.
Вариант первый — удаляем игру через системную функцию, а потом устанавливаем обратно. Сделать это просто. Если у вас высветилась ошибка: «an error occurred roblox», то вы можете зайти в настройки Windows, далее выбрать «Управление и удаление приложений», найти там Roblox и удалить. После чего нужно заново установить игру.
Вариант второй — отключение антивируса и брандмауэра. Здесь, если у вас ошибка с starting roblox, то вам нужно отключить все защищающие программы. Однако мы не рекомендуем этого делать, поскольку в данном случае ваша система остается незащищенной на неопределенный срок. Если вы всё-таки решите попробовать этот метод, то после него нужно проверить компьютер на вирусы.
Вариант третий — отключаемся от прокси-сервера. Сделать это просто: заходим в Windows, далее переходим во вкладку «Управление сетями и общим доступом», потом идем в свойства браузера и ищем настройки подключения. Там нам нужно убрать галочку с параметра: «использовать прокси-сервер». После этого пробуем зайти в игру.
Если ни один из способов не помог решить проблему с an error occurred roblox, то придется переустановить игру ещё раз, но сделать это по всем правилам.
Источник
5 Ways to Fix An Error Occurred while Starting Roblox in 2022
Chances are that there are some problems with your connection
- Roblox is a popular online experience where players can enjoy millions of adventures, mini-games, and worlds created by other people.
- You can download Roblox from the Microsoft Store and join the millions of players worldwide. However, if you are having trouble launching Roblox, then have a look at our guide to fixing it.
- Startup errors happen both for the web and desktop applications and are generally linked to your Internet connection.
If you too are confronted with the error message and wonder how to fix the An error occurred while starting Roblox issue, chances are that there are some problems with your connection.
We made sure to find the most common culprits that cause this error and comprised the following easy-to-follow guide to help you overcome it.
Roblox is a game creation platform with which you can design your own games or play games designed by other Roblox users.
Why does Roblox keep saying an error occurred while starting?
This is a common error message that Roblox players get when they have a poor Internet connection. It can be caused by problems with your ISP, but also network configuration issues.
Many users report having this problem after changing their router settings. We can only conclude that they may have mistakenly blocked access to Roblox, in which case a simple reset to default should help.
On the same note, it is also possible that your Proxy settings block the app, or your Internet Protocol Suite (TCP/IP) is corrupt.
It is also possible that the Roblox servers are down, in which case you will just have to be patient until they solve the problem. You can check the Roblox Downdetector page to see if there’s currently any outage.
Third-party applications such as antiviruses or firewalls may also interfere, so make sure you check and adjust your security settings.
Some error messages that you may encounter in this case are listed below:
- Details httpsendrequest failed
- Studio details failed to create key
- Studio failed to deploy
- Details createprocess
- Unable to open file for writing
- An error occurred while starting Roblox the requested operation requires elevation
- Details version did not match
- Studio failed to create key
- Details unable to rename download file
- Access is denied
- Details error opening
- Details version did not match
The solutions listed below would work in all these cases as well.
Quick Tip:
Playing Roblox on a dedicated gaming browser like Opera GX can significantly influence the gameplay. Even if the troubleshooting steps below may help you resolve the issue, consider switching to Opera GX.
Plus, with Discord and Twitch integration, you can remain in touch with your gaming friends. The ad-blocker will stop any intrusive ads and you’ll be protected with the integrated VPN.
Opera GX
A reliable browser for Roblox that can work smoothly and can be customized.
How to fix Roblox start errors?
Источник
Содержание
- Затребованный пакет безопасности не существует 0x80090305 Windows 11
- Причины ошибки 0x80090305 Windows 11
- Как исправить ошибку 0x80090305 Windows 11
- Итог
- Затребованный пакет безопасности не существует 0x80090305 windows 11
- Что это за ошибка и как она выглядит?
- Почему не существует затребованного пакета безопасности?
- Как исправить ошибку безопасности 0x80090305 в Windows 11?
- Итог
- Затребованный пакет безопасности не существует 0x80090305 windows 11
- Что такое пакет безопасности в Windows?
- Причины ошибки 0x80090305
- Как исправить ошибку 0x80090305?
- Итог
Затребованный пакет безопасности не существует 0x80090305 Windows 11
Когда при попытке подключения к сети Windows 11 появляется ошибка «Затребованный пакет безопасности не существует 0x80090305», многие пользователи начинают паниковать. Однако, не стоит волноваться, эта ошибка может быть легко исправлена. Рассмотрим ее причины и методы решения.
Причины ошибки 0x80090305 Windows 11
- Некорректно настроенные параметры безопасности;
- Неправильные учетные данные;
- Некорректно настроенные сертификаты безопасности;
- Неправильно настроенные службы безопасности.
Основным источником ошибки является некорректная настройка параметров безопасности в вашей операционной системе. Необходимо проверить правильность установки служб безопасности, сертификатов безопасности и настроек ОС.
Как исправить ошибку 0x80090305 Windows 11
Существует несколько способов исправления ошибки:
- Убедитесь, что учетные данные для доступа к сети указаны правильно;
- Проверьте, что сертификаты безопасности настроены правильно;
- Убедитесь, что службы безопасности настроены правильно;
- Обновите операционную систему до последней версии;
- Используйте консоль чистки системы для исправления проблем помех выполнения;
- Воспользуйтесь командной строкой и выполните следующую последовательность команд:
netsh winsock reset
netsh int ip reset
После выполнения этих команд перезапустите компьютер и попробуйте снова выполнить подключение к сети. Это должно решить проблему с ошибкой 0x80090305.
Итог
Ошибка «Затребованный пакет безопасности не существует 0x80090305» при подключении к сети Windows 11 является довольно распространенной, но легко исправляемой проблемой. Чтобы избежать ее, рекомендуется проверять правильность настроек и учетных данных при подключении к сети. И если ошибка все-таки возникнет, выполните несколько простых команд, чтобы исправить ее.
Затребованный пакет безопасности не существует 0x80090305 windows 11
Windows 11 вышел недавно, и уже стали появляться сообщения об ошибке безопасности под кодом 0x80090305. Эта ошибка вызвала беспокойство у пользователей и мы хотели бы более подробно рассмотреть эту проблему.
Что это за ошибка и как она выглядит?
Ошибка безопасности 0x80090305 в Windows 11 чаще всего появляется при попытке установить программное обеспечение или обновить уже установленное. Она выглядит, как сообщение о закрытии приложения с оповещением об ошибке под кодом 0x80090305.
Эта проблема может возникнуть из-за некоторых изменений в безопасности Windows 11 по сравнению с предыдущими операционными системами. Она может вызвать сбои в процессе установки, что может сильно затруднить работу пользователей.
Почему не существует затребованного пакета безопасности?
Многие пользователи пытаются решить проблему, установив затребованный пакет безопасности. Однако, несмотря на то, что такой пакет может помочь решить другие проблемы безопасности, ошибку 0x80090305 с ним не удастся устранить.
В настоящее время не существует затребованного пакета безопасности, который бы решал проблему 0x80090305. Эта ошибка возникает из-за неправильных настроек безопасности в Windows 11 и требует другого подхода к ее устранению.
Как исправить ошибку безопасности 0x80090305 в Windows 11?
Существует несколько способов исправить ошибку безопасности 0x80090305 в Windows 11. Вот некоторые из них:
- Обновите систему до последней версии. Возможно, это исправит проблему безопасности.
- Попробуйте сбросить настройки безопасности в Windows 11. Это может помочь устранить любые проблемы с неправильными настройками.
- Проверьте, не блокирует ли антивирусный программное обеспечение необходимые процессы. Если да, то разрешите необходимые процессы в антивирусном ПО.
- Проверьте, нет ли в вашей системе вредоносного ПО. Это может быть одной из причин, по которой вы сталкиваетесь с проблемой безопасности.
Итог
Ошибка безопасности 0x80090305 является довольно распространенной в Windows 11 и может вызывать сбои в процессе установки или обновления программного обеспечения. Пользователи должны попробовать несколько способов исправления этой ошибки. Существует несколько способов исправить эту проблему безопасности, и ни один из них не требует затребованного пакета безопасности.
Затребованный пакет безопасности не существует 0x80090305 windows 11
В последнее время многие пользователи Windows 11 сталкиваются с ошибкой 0x80090305, которая связана с отсутствием затребованного пакета безопасности. Это может привести к тому, что некоторые функции системы станут недоступными, а также возникнут проблемы с подключением к интернету. В этой статье мы попробуем разобраться в причинах возникновения ошибки и способах ее устранения.
Что такое пакет безопасности в Windows?
Пакет безопасности в Windows — это набор обновлений, которые исправляют найденные ошибки и уязвимости в операционной системе. Каждый пакет содержит несколько исправлений, которые касаются различных аспектов безопасности, таких как защита от вирусов, улучшение производительности системы и другие. Обычно пакеты безопасности для Windows загружаются и устанавливаются автоматически через центр обновления системы. Однако иногда пользователь может столкнуться с проблемой, когда пакет безопасности не устанавливается и система выдает ошибку.
Причины ошибки 0x80090305
Основными причинами ошибки 0x80090305 являются следующие:
- Отсутствие необходимых обновлений — если система не имеет последних обновлений, то она может не иметь необходимый пакет безопасности
- Неправильно настроенные службы безопасности — если некоторые службы безопасности не работают должным образом, то система может не иметь необходимого пакета безопасности
- Повреждение файлов системы — если файлы системы были повреждены в результате ошибок или вирусной атаки, то система может выдавать ошибку отсутствия пакета безопасности
Как исправить ошибку 0x80090305?
Существует несколько способов исправления ошибки 0x80090305:
- Установить последние обновления — если система не имеет последних обновлений, то их стоит установить. Для этого нужно перейти в Центр обновления Windows и выбрать опцию «Проверить наличие обновлений». Если обновления готовы к установке, то их нужно загрузить и установить
- Проверить службы безопасности — чтобы установить пакет безопасности, все службы безопасности должны быть включены. Для этого нужно открыть консоль управления службами и проверить, что все службы связанные с безопасностью включены и работают должным образом. Если какая-то служба отключена, то ее нужно включить и перезапустить систему
- Проверить целостность файлов системы — иногда файлы системы могут быть повреждены, что приводит к ошибке отсутствия пакета безопасности. Для проверки целостности файлов нужно открыть командную строку от имени администратора и выполнить команду sfc /scannow. Эта команда проверяет целостность файлов системы и восстанавливает их в случае обнаружения повреждений
Итог
Ошибки связанные с отсутствием пакета безопасности в Windows могут привести к различным проблемам, таким как неработающий интернет или недоступные функции системы. Однако, существуют несколько способов решения этой проблемы, которые заключаются в установке последних обновлений, проверке работы служб безопасности и проверке целостности файлов системы. Следуя этим простым действиям, можно исправить ошибку 0x80090305 и наслаждаться работой вашей системы без проблем.
Ошибка 0x80090305 является довольно распространенной среди пользователей Windows 11. Но, следуя простым рекомендациям, можно легко исправить эту проблему и наслаждаться работой вашей системы без проблем с безопасностью.
Содержание
- Что делать, если Roblox выдает ошибку «an error occurred while starting» и не запускается
- Как исправить невозможность установки Roblox в Windows 10
- Fix Roblox не устанавливается в Windows 10
- Метод 1: Временно отключить антивирус
- Метод 2: Удалить папку Roblox в AppData
- Метод 3: Запустите RobloxPlayerLauncher от имени администратора
- Метод 4: Разрешить приложение Roblox в брандмауэре Защитника Windows
- Метод 5: Обновление Windows
- Метод 6: Проверьте настройки даты и времени
- Метод 7: Сбросить настройки обозревателя
- Как исправить сбои / ошибки ROBLOX на ПК с Windows 11/10
- Способ 1: обновите графический драйвер
- Способ 2: закройте все ненужные фоновые программы
- Способ 3: настроить качество графики
- Способ 4: переустановите Робокс
- Способ 5: отмените выбор настройки прокси-сервера
- Способ 6: добавьте Roblox в список разрешенных приложений брандмауэра Windows
- Способ 7: создать новую учетную запись пользователя
Что делать, если Roblox выдает ошибку «an error occurred while starting» и не запускается
Пост на тот случай, когда у вас Roblox тоже выдал ошибку «an error occurred while starting» и не хочет запускаться. Данная оказия случается не очень часто, но, как оказывает практика (и статистика запросов в поисковиках), рано или поздно с ней приходится разбираться многим пользователям.
С другой стороны, проблему тоже нельзя назвать очень сложной и в подавляющем большинстве случаев устраняется она вполне себе стандартными способами. Вот о них мы сейчас и расскажем. Итак.
что делать, если Roblox показывает ошибку «an error occurred while starting»
Значит, по порядку, от простого к сложному (в плане объема работы):
#1 — перезагружаем роутер
Приём простейший, но в данном случае, весьма действенный. Поскольку Roblox при запуске автоматом подключается к интернету, то любой сбой в работе сети в этот момент действительно может помешать приложению нормально запуститься.
Потому если видим ошибку запуска Roblox , то идем к роутеру и жмем на нём кнопку «Reset«. Либо, если таковая не обнаружилась, просто выключаем прибор из розетки, ждем 1 минуту, потом включаем, возвращаемся к игре и пробуем зайти еще раз.
#2 — отключаем функцию «Использовать прокси-сервер для локальных подключений»
- на клавиатуре жмем «Win + R«, в строке «Выполнить» пишем inetcpl.cplи жмем Enter;
- в открывшемся окне снимаем галочку в чек-боксе «Использовать прокси-сервер для локальных подключений«;
- и кликаем ОК внизу окна.
#3 — на время отключаем антивирус
Как мы уже сказали, на этапе запуска приложению Roblox требуется подключение к интернету. Антивирус по каким-то своим «убеждениям» может этому воспрепятствовать. Таким образом, чтобы этот конфликт устранить, проще всего на время отключить антивирус.
У большинства современных антивирусных программ добраться до «выключателя» можно через иконку в трее (правом нижнем углу экрана Windows).
Другими словами, находим иконку, кликаем по ней правой кнопкой мыши и в появившемся меню жмем строчку с названием вроде «Приостановить защиту» или «Выход«. Если ничего похожего в меню не оказалось, то тогда двойным кликом по той же иконке в трее открываем главное окно настроек антивируса и уже находим нужную кнопку там.
#4 — добавляем Roblox в «белый список» Защитника Windows
Причиной ошибки «error occurred while starting» может быть также штатный Защитник Windows 10. В таком случае урегулировать проблемку можно путем добавления приложения Roblox в список разрешенных программ Защитника. Делается это так:
- если в систему вы зашли не через учетную запись администратора, то надо перезайти;
- заходим в «Настройки» Windows, кликаем «Обновление и безопасность«, потом — «Безопасность Windows» (слева) и кнопку «Открыть Центр безопасности Защитника» (справа);
- дале кликаем «Брандмауэр и безопасность сети» и в следующем окне — ссылку «Разрешить работу с приложениями через брандмауэр«;
- жмем кнопку «Изменить параметры«, указываем Roblox и кликаем «Добавить«;
- после того, как приложение будет добавлено в «белый список» Защитника, устанавливаем для него разрешения и жмем OK.
#5 — переустанавливаем Roblox
Данная мера, само собой, целесообразна, если предыдущие четыре должного эффекта не возымели, и приложение настойчиво запускаться не желает. Потому далее:
Источник
Как исправить невозможность установки Roblox в Windows 10
Roblox – это игровая онлайн-платформа, на которой геймеры могут создавать вселенную и позволять другим пользователям наслаждаться ею. По сути, он объединяет пользователей, играющих в одном мире. Хотя это надежная платформа, есть случаи, когда пользователи жаловались на невозможность установить Roblox или другие утверждали, что на полпути процесса установки он внезапно дает сбой. В этой последней части нашей серии по устранению неполадок мы покажем вам способы исправить то, что Roblox не устанавливается на ПК с Windows 10.
Fix Roblox не устанавливается в Windows 10
Существует несколько факторов, которые могут вызвать эту конкретную проблему, начиная от антивирусной программы, установленной на вашем компьютере, и заканчивая проблемами с административным доступом. Ниже перечислены методы устранения неполадок, которые вы можете попытаться исправить, когда Roblox не устанавливается на ПК.
Но перед выполнением любого из рекомендуемых действий по устранению неполадок, перечисленных ниже, лучше всего сначала перезагрузить компьютер. Это действие обновляет операционную систему и удаляет все поврежденные временные данные, которые могут быть причиной проблемы.
Метод 1: Временно отключить антивирус
Возможно, что исполняемый файл игры Roblox заблокирован антивирусной программой на вашем компьютере для доступа к файлам, которые необходимы для установки. Возможны конфликты с антивирусом и исполняемым файлом программы. Попробуйте временно отключить антивирус и посмотреть, не устранена ли проблема с установкой игры Roblox.
- Нажмитеклавишу Windows или Пуск кнопка в нижнем левом углу
НажмитеНастройки , значок в виде шестеренки, чтобы открыть настройки Windows
Обновление и безопасность.
На левой панели щелкнитеБезопасность Windows
НажмитеЗащита от вирусов и угроз в разделе “Области защиты”. Откроется новое окно
Под вирусом и Защита от угроз, нажмитеУправление настройками.
Щелкните ползунок подЗащита в реальном времени , чтобы отключить антивирус.
Проверить, не устанавливает ли Roblox, проблемы по-прежнему возникают.
Метод 2: Удалить папку Roblox в AppData
Чтобы сбросить процесс установки Roblox для правильной установки программы, удалите Roblox Откройте папку в папке Appdata и посмотрите, будет ли проблема устранена.
- Нажмите клавишу Windows + E на клавиатуре, чтобы открыть проводник Windows.
- Дважды щелкните Этот компьютер на левой панели.
- Дважды щелкните Диск C на правой панели.
- Дважды щелкните папку Users
- Найдите и дважды щелкните свой Имя пользователя
- Дважды щелкните папку AppData . Если папка AppData не отображается, щелкните вкладку Просмотр> Скрытые элементы . Проводник Windows покажет все скрытые элементы.
- Дважды щелкните Local Folder
- Внутри локальной папки, найдите Папка Roblox
- Щелкните правой кнопкой мыши папку Roblox, а затем в раскрывающемся меню выберите Удалить .
- Закройте Explorer.
Установите Roblox еще раз, а затем проверьте, не возникает ли проблема с установкой Roblox.
Метод 3: Запустите RobloxPlayerLauncher от имени администратора
Если отсутствие прав администратора доступа является причиной проблемы с загрузкой и установкой Roblox, запуск Robloxplayerlauncher от имени администратора дает разрешение на доступ к файлам чтобы полностью установить Roblox. Попробуйте запустить RobloxPlayerLauncher от имени администратора и посмотрите, решит ли он проблему.
- щелкните правой кнопкой мыши Ярлык RobloxPlayerLauncher . Обычно он находится на рабочем столе.
- В раскрывающемся меню выберите Свойства .
- В свойствах Roblox Player нажмите Совместимость .
- В разделе “Настройки” установите флажок “Запускать эти программы от имени администратора”
- Нажмите Применить , чтобы применить сделанные изменения.
- Нажмите OK , чтобы закрыть окно свойств.
Проверьте, не возникает ли проблема с установкой Roblox.
Метод 4: Разрешить приложение Roblox в брандмауэре Защитника Windows
Если у установщика приложения нет доступа к Интернету для загрузки и установки, установка Roblox не будет завершена. Обязательно разрешите установку Roblox через брандмауэр Защитника Windows и посмотрите, решит ли он проблему.
- Нажмите Windows Key + R на клавиатуре, чтобы открыть диалоговое окно RUN.
- В диалоговом окне RUN введите Панель управления и нажмите Enter или нажмите OK. , чтобы открыть панель управления.
- Внутри панели управления убедитесь, что для параметра Для параметра “Просмотр по” установлено значение “Большие значки” .
- Щелкните Брандмауэр Защитника Windows.
- На левой панели нажмите Разрешить приложение или функцию через брандмауэр Защитника Windows..
- Нажмите Изменить настройки.
- Проверьте, есть ли Roblox в списках разрешенных приложений и функций. Если нет, нажмите Разрешить другое приложение.
- Нажмите Обзор и найдите установочный файл Roblox.
- Нажмите
- Нажмите OK , чтобы выйти из панели управления.
Проверьте, не возникает ли проблема с установкой Roblox.
Метод 5: Обновление Windows
Устаревшая операционная система может вызвать ошибки установки. Чтобы это произошло, обязательно проверьте и установите новые обновления на свой компьютер.
- Нажмите клавишу Windows или кнопку Пуск , расположенную в нижнем левом углу.
- Нажмите Настройки , значок в виде шестеренки, чтобы открыть настройки Windows.
- В настройках Windows нажмите Обновление и безопасность.
- На левой панели нажмите Центр обновления Windows
- Щелкните Проверить наличие обновлений , Windows не будет искать обновления и устанавливать их, если они есть. Дождитесь завершения процесса.
Установите файл Roblox еще раз, а затем проверьте, не загружается ли Roblox и не устанавливается на ПК с Windows 10, проблема все еще возникает.
Метод 6: Проверьте настройки даты и времени
Неправильные настройки даты и времени на вашем компьютере могут вызвать проблемы, связанные с загрузкой и установкой. Убедитесь, что на вашем компьютере установлены правильные настройки даты и времени
- Щелкните время/часы в правом нижнем углу.
- Нажмите Настроить дату и время .
- Убедитесь, что опция « Автоматически устанавливать время ».
- Убедитесь, что опция « Установить часовой пояс автоматически » включена.
- Перейдите на вкладку Синхронизировать сейчас .
Убедившись, что компьютер имеет правильные настройки времени и даты, проверьте, не загружается ли Roblox и не устанавливается на Проблема с ПК с Windows 10 все еще возникает.
Метод 7: Сбросить настройки обозревателя
Если есть проблемы с вашим интернет-соединением, которые могут вызвали проблемы с установкой Roblox, попробуйте сбросить параметры Интернета.
- Введите Параметры Интернета в строке поиска Windows, расположенной в левом нижнем углу.
- Щелкните Advanced g>.
- Щелкните вкладку Сброс внизу под заголовком Сбросить настройки Internet Explorer.
- Нажмите Применить , чтобы применить сделанные изменения.
- Закройте веб-браузер.
Проверьте, не загружается ли Roblox и при установке на ПК с Windows 10 проблема все еще возникает.
Посетите наш канал TheDroidGuy Youtube для получения дополнительных видеороликов по устранению неполадок
Источник
Как исправить сбои / ошибки ROBLOX на ПК с Windows 11/10
Если вы заядлый геймер, вы также знаете о Roblox, который предлагает широкий выбор мини-игр для любителей игр. Эти мини-игры, разработанные разными разработчиками, делают Roblox отличной и увлекательной онлайн-платформой. Это в основном помогает вам создать красивый виртуальный мир игр и приключений. Roblox можно загрузить из магазина Windows, и после загрузки вы сможете стать частью этих миллионов геймеров из разных уголков мира.
Однако некоторые пользователи сообщают о появлении сообщения об ошибке «произошла ошибка при запуске” при попытке запустить Roblox. Судя по всему, платформа продолжает падать на их ПК с Windows 10, и они не могут играть. Итак, если вы столкнулись с какими-либо сбоями или ошибками Roblox на ПК с Windows 10, этот пост для вас. Ниже приведены некоторые методы, которые, по нашему мнению, могут решить эту проблему. Давайте посмотрим, как:
* Примечание. Прежде чем приступить к описанным ниже методам, вы можете отключить любое антивирусное программное обеспечение на своем ПК, которое может блокировать приложение Roblox. Вы также можете попробовать перезагрузить маршрутизатор и посмотреть, решит ли это проблему.
Программы для Windows, мобильные приложения, игры — ВСЁ БЕСПЛАТНО, в нашем закрытом телеграмм канале — Подписывайтесь:)
Способ 1: обновите графический драйвер
Иногда приложение может аварийно завершать работу или показывать ошибку из-за устаревших драйверов. Точно так же приложение Roblox может дать сбой из-за устаревшего графического драйвера. Поэтому иногда обновление графического драйвера может помочь решить проблему. Вот как:
Шаг 1: Щелкните правой кнопкой мыши меню «Пуск» и выберите «Выполнить».
Шаг 2: Откроется командное окно «Выполнить».
Здесь введите devmgmt.msc в поле поиска и нажмите Enter, чтобы открыть окно диспетчера устройств.
Шаг 3. В окне «Диспетчер устройств» перейдите в раздел «Видеоадаптеры» и разверните раздел.
Теперь щелкните правой кнопкой мыши графический драйвер и выберите «Обновить драйвер».
Шаг 4: Затем в окне «Обновить драйверы» нажмите «Автоматический поиск драйверов».
Теперь подождите, пока Windows обнаружит последнюю версию драйвера, а затем автоматически обновит ее до последней доступной версии.
*Примечание. Кроме того, вы также можете обновить драйверы вручную. Просто посетите веб-сайт производителя, загрузите и установите последние версии драйверов на свой ПК с Windows 10.
Способ 2: закройте все ненужные фоновые программы
Слишком много процессов, работающих в фоновом режиме, могут мешать работе приложения Roblox, что приводит к его сбою или отображению ошибок из-за нехватки системных ресурсов. Поэтому иногда закрытие всех фоновых приложений перед запуском приложения может помочь решить проблему.
Шаг 1: Щелкните правой кнопкой мыши в правой части панели задач и выберите «Диспетчер задач».
Шаг 2. В окне «Диспетчер задач» на вкладке «Процессы» перейдите в раздел «Приложения» и выберите приложение, которое, возможно, потребляет много ресурсов.
Щелкните его правой кнопкой мыши и выберите «Завершить задачу», чтобы завершить программу.
Таким же образом закройте другие задачи одну за другой, которые могут занимать системные ресурсы.
Теперь попробуйте открыть приложение Roblox, и оно должно открыться без проблем.
Способ 3: настроить качество графики
Иногда, если качество графики игрового приложения слишком высокое и ваш компьютер его не поддерживает, приложение Roblox может аварийно завершить работу. В таких случаях вы можете настроить качество графики приложения в соответствии с качеством вашей ОС. Давайте посмотрим, как:
Шаг 1: Запустите приложение Roblox, а затем нажмите на три горизонтальные линии (значок меню) в верхней левой части приложения.
Шаг 2: Теперь перейдите на вкладку «Настройки», перейдите к параметру «Графический режим» и установите для него ручной режим.
Шаг 3: Затем перейдите в раздел «Качество графики» и переместите ползунок влево, чтобы соответствующим образом уменьшить и отрегулировать качество.
Вы можете попробовать сыграть в игру на Roblox, и она больше не должна падать. На самом деле, скорость игры также может значительно улучшиться.
Способ 4: переустановите Робокс
Шаг 1 — Удалите Roblox
Шаг 1: Нажмите одновременно клавиши Win + X на клавиатуре и выберите «Выполнить», чтобы открыть командное окно «Выполнить».
Шаг 2: В поле поиска «Выполнить команду» напишите appwiz.cpl и нажмите Enter.
Шаг 3: Откроется окно «Программы и компоненты» на панели управления.
Перейдите в правую часть окна и в разделе «Удалить или изменить программу» щелкните правой кнопкой мыши приложение ROBLOX и выберите «Удалить».
* Примечание. В начале должно быть два приложения с Roblox — Roblox Player и Roblox Studio. Удалите оба приложения.
Шаг 2. Удалите папку Roblox из проводника.
В этом методе вы должны сначала отобразить файлы, папки и диски, а затем приступить к удалению папки Roblox из папки пользователей на диске C. Посмотрим, как.
Шаг 1: Найдите параметры проводника в окне поиска Windows.
Шаг 2. Теперь нажмите на параметры проводника в результатах поиска.
Шаг 3. Теперь нажмите на вкладку «Вид», а затем выберите параметр «Показать скрытые файлы».
Шаг 4: В окне проводника щелкните вкладку «Вид» вверху.
Затем нажмите, чтобы развернуть Показать/скрыть, а затем установите флажок рядом с Скрытые элементы.
Шаг 5: Теперь перейдите по указанному ниже пути:
Шаг 6: В локальной папке найдите папку Roblox, выберите ее и нажмите «Удалить».
Шаг 7: Убедитесь, что вы навсегда удалили все файлы из корзины.
Теперь попробуйте открыть приложение Roblox, и оно больше не должно падать или показывать какие-либо ошибки.
Шаг 3. Внесите изменения в редактор реестра
Это расширенный метод, при котором внесение определенных изменений в редактор реестра может помочь решить проблему. Однако, прежде чем вносить какие-либо изменения в параметры реестра, убедитесь, что вы создали резервную копию данных реестра, чтобы в случае потери каких-либо данных во время процесса их можно было восстановить.
Шаг 1: Нажмите одновременно клавиши Win + R на клавиатуре, чтобы открыть команду «Выполнить».
Шаг 2: В поле поиска введите regedit и нажмите OK, чтобы открыть окно редактора реестра.
Шаг 3: В окне редактора реестра перейдите по следующему пути:
Теперь найдите ключи ROBLOX и ROBLOX Corporation слева, щелкните их правой кнопкой мыши один за другим и нажмите «Удалить».
Теперь перезагрузите компьютер, теперь вы сможете нормально открывать приложение и играть в игры.
Шаг 4: переустановите Роблокс
Шаг 4: Теперь нажмите сочетания клавиш Win + R, чтобы снова запустить команду «Выполнить».
Шаг 5: В поле поиска введите %appdata% и нажмите OK, чтобы открыть папку AppData > Roaming в окне проводника.
Шаг 6: В папке AppData > Roaming найдите папку ROBLOX, выберите ее и нажмите «Удалить».
Шаг 7: Теперь снова загрузите приложение ROBLOX.
Шаг 8: Теперь щелкните правой кнопкой мыши установочный файл Roblox и выберите «Свойства».
Шаг 9: В окне «Свойства» выберите вкладку «Совместимость».
Теперь перейдите в раздел «Режим совместимости» и установите флажок «Запустить эту программу в режиме совместимости для».
Затем выберите Windows 8 из раскрывающегося списка.
Нажмите «Применить», а затем «ОК», чтобы сохранить изменения и выйти.
Теперь завершите установку приложения ROBOLOX и попробуйте открыть приложение ROBLOX.
Он должен работать нормально.
Способ 5: отмените выбор настройки прокси-сервера
Некоторые пользователи, похоже, исправили проблему, сняв флажок с настроек прокси-сервера на своем ПК с Windows 10.
Шаг 1: Щелкните правой кнопкой мыши «Пуск» и выберите «Выполнить».
Шаг 2: Откроется командное окно «Выполнить».
Здесь введите inetcpl.cpl в поле поиска и нажмите Enter, чтобы открыть диалоговое окно свойств Интернета.
Шаг 3: В диалоговом окне «Свойства Интернета» выберите вкладку «Подключения», нажмите кнопку «Настройки локальной сети».
Шаг 4. В окне «Настройки локальной сети» в разделе «Прокси-сервер» снимите флажок «Использовать прокси-сервер для вашей локальной сети».
Нажмите OK, чтобы применить изменения и выйти.
Теперь перейдите в приложение ROBLOX, попробуйте открыть его, и оно больше не должно вылетать или показывать ошибки.
Способ 6: добавьте Roblox в список разрешенных приложений брандмауэра Windows
Иногда приложение ROBLOX может давать сбой или выдавать ошибки из-за того, что брандмауэр Защитника Windows блокирует приложение. Следовательно, добавление приложения в список разрешенных приложений брандмауэра Windows может решить проблему. Давайте посмотрим, как добавить его в список разрешенных приложений:
*Примечание. Прежде чем вносить какие-либо изменения в брандмауэр Защитника Windows, убедитесь, что вы вошли в учетную запись администратора.
Шаг 1: Нажмите горячие клавиши Win + R на клавиатуре, чтобы открыть командное окно «Выполнить».
Шаг 2: В командном окне «Выполнить» введите Firewall.cpl в поле поиска и нажмите OK, чтобы открыть окно брандмауэра Защитника Windows на панели управления.
Шаг 3. В окне брандмауэра Защитника Windows нажмите «Разрешить приложение через брандмауэр Защитника Windows» в левой части панели.
Шаг 4: В следующем окне нажмите кнопку «Изменить настройки» вверху.
Шаг 5: Теперь нажмите кнопку «Разрешить другое приложение» внизу.
Шаг 6: Затем в окне «Добавить приложение» нажмите кнопку «Обзор».
Шаг 7: Выберите ROBLOX, чтобы добавить его в список.
Завершите, нажав кнопку «Добавить» ниже.
Шаг 8: Убедитесь, что вы установили оба флажка для Roblox в списке разрешенных приложений.
Нажмите OK, чтобы сохранить изменения и выйти.
Способ 7: создать новую учетную запись пользователя
Если ни один из вышеперечисленных методов не работает, решить проблему может создание новой учетной записи Microsoft или добавление новой учетной записи пользователя на ПК с Windows 10. Давайте посмотрим, как создать новую учетную запись пользователя:
Шаг 1: Нажмите горячую клавишу Win + I на клавиатуре, чтобы открыть приложение «Настройки».
Шаг 2: В окне «Настройки» нажмите «Учетные записи».
Шаг 3: В следующем окне в левой части панели нажмите «Семья и другие пользователи».
Шаг 4. Теперь перейдите в правую часть окна и в разделе «Другие пользователи» нажмите «Добавить кого-то еще на этот компьютер».
Шаг 5. В окне «Как этот человек будет входить в систему» нажмите «У меня нет данных для входа этого человека».
Шаг 6: Затем в окне «Создать учетную запись» нажмите «Добавить пользователя без учетной записи Microsoft».
Шаг 7: В окне «Создать нового пользователя для этого ПК» введите новое имя пользователя и пароль.
Нажмите «Далее», чтобы следовать другим инструкциям на экране и завершить создание новой учетной записи пользователя.
Затем вы можете загрузить Roblox, если он еще не установлен, и он должен работать нормально.
Программы для Windows, мобильные приложения, игры — ВСЁ БЕСПЛАТНО, в нашем закрытом телеграмм канале — Подписывайтесь:)
Источник
Перейти к содержанию
Ошибка 0x80090305: затребованный пакет безопасности не существует в Roblox
На чтение 1 мин Опубликовано Обновлено
Ошибка 0x80090305 может возникать при попытке запустить игру Roblox и указывает на отсутствие требуемого пакета безопасности. Эта проблема может возникать по разным причинам и приводить к невозможности играть в любимую игру. Если вы столкнулись с ошибкой 0x80090305, в этой статье мы рассмотрим несколько возможных решений, которые могут помочь вам исправить эту проблему.
Во-первых, попробуйте перезапустить компьютер и запустить игру заново. Иногда это может быть достаточно, чтобы устранить возникшую ошибку. Если перезагрузка не помогла, то возможно проблема связана с установленным на вашем компьютере антивирусным программным обеспечением.
Для решения этой проблемы вы можете временно отключить антивирусное программное обеспечение и попытаться запустить игру снова. Если ошибка исчезает, то проблема действительно была связана с антивирусом, и вам стоит настроить его правильно или обратиться в поддержку разработчика.
Если после отключения антивируса ошибка 0x80090305 продолжает возникать, то проблема может быть связана с вашим интернет-соединением или сетевыми настройками. Попробуйте перезапустить ваш роутер и проверьте скорость и стабильность соединения с Интернетом. Если это не помогло, обратитесь к вашему интернет-провайдеру или специалисту по сетевым вопросам для дальнейшего решения проблемы.
Пост на тот случай, когда у вас Roblox тоже выдал ошибку «an error occurred while starting» и не хочет запускаться. Данная оказия случается не очень часто, но, как оказывает практика (и статистика запросов в поисковиках), рано или поздно с ней приходится разбираться многим пользователям.
С другой стороны, проблему тоже нельзя назвать очень сложной и в подавляющем большинстве случаев устраняется она вполне себе стандартными способами. Вот о них мы сейчас и расскажем. Итак,..
что делать, если Roblox показывает ошибку «an error occurred while starting»
Значит, по порядку, от простого к сложному (в плане объема работы):
#1 — перезагружаем роутер
Приём простейший, но в данном случае, весьма действенный. Поскольку Roblox при запуске автоматом подключается к интернету, то любой сбой в работе сети в этот момент действительно может помешать приложению нормально запуститься.
Потому если видим ошибку запуска Roblox , то идем к роутеру и жмем на нём кнопку «Reset«. Либо, если таковая не обнаружилась, просто выключаем прибор из розетки, ждем 1 минуту, потом включаем, возвращаемся к игре и пробуем зайти еще раз.
#2 — отключаем функцию «Использовать прокси-сервер для локальных подключений»
Для этого:
- на клавиатуре жмем «Win + R«, в строке «Выполнить» пишем inetcpl.cpl и жмем Enter;
- в открывшемся окне снимаем галочку в чек-боксе «Использовать прокси-сервер для локальных подключений«;
- и кликаем ОК внизу окна.
#3 — на время отключаем антивирус
Как мы уже сказали, на этапе запуска приложению Roblox требуется подключение к интернету. Антивирус по каким-то своим «убеждениям» может этому воспрепятствовать. Таким образом, чтобы этот конфликт устранить, проще всего на время отключить антивирус.
У большинства современных антивирусных программ добраться до «выключателя» можно через иконку в трее (правом нижнем углу экрана Windows).
Другими словами, находим иконку, кликаем по ней правой кнопкой мыши и в появившемся меню жмем строчку с названием вроде «Приостановить защиту» или «Выход«. Если ничего похожего в меню не оказалось, то тогда двойным кликом по той же иконке в трее открываем главное окно настроек антивируса и уже находим нужную кнопку там.
Не пропустите: КОГДА ЗАРАБОТАЕТ ROBLOX И КАК ПОИГРАТЬ ОНЛАЙН НА «МАШИНЕ ВРЕМЕНИ»
#4 — добавляем Roblox в «белый список» Защитника Windows
Причиной ошибки «error occurred while starting» может быть также штатный Защитник Windows 10. В таком случае урегулировать проблемку можно путем добавления приложения Roblox в список разрешенных программ Защитника. Делается это так:
- если в систему вы зашли не через учетную запись администратора, то надо перезайти;
- заходим в «Настройки» Windows, кликаем «Обновление и безопасность«, потом — «Безопасность Windows» (слева) и кнопку «Открыть Центр безопасности Защитника» (справа);
- дале кликаем «Брандмауэр и безопасность сети» и в следующем окне — ссылку «Разрешить работу с приложениями через брандмауэр«;
- жмем кнопку «Изменить параметры«, указываем Roblox и кликаем «Добавить«;
- после того, как приложение будет добавлено в «белый список» Защитника, устанавливаем для него разрешения и жмем OK.
#5 — переустанавливаем Roblox
Данная мера, само собой, целесообразна, если предыдущие четыре должного эффекта не возымели, и приложение настойчиво запускаться не желает. Потому далее:
- с клавиатуры жмем Win+R, в строке «Выполнить» пишем appwiz.cpl;
- в списке программ находим и выделяем Roblox и затем кликаем кнопку «Удалить«;
- подтверждаем команду, дожидаемся завершения процедуры удаления и перезагружаем комп;
- после заходим на страницу игры в Microsoft Store и заново скачиваем Roblox;
- находим установочный файл, кликаем по нему правой кнопкой мыши и в меню выбираем «Свойства«;
- в окне «Свойств» открываем вкладку «Совместимость«, активируем опцию «Запустить программу в режиме совместимости с«, в меню выбираем версию ОС и жмем кнопку «Применить» внизу окна.
На чтение 6 мин. Просмотров 3.2k. Опубликовано 23.04.2021
Roblox – это игровая онлайн-платформа, на которой геймеры могут создавать вселенную и позволять другим пользователям наслаждаться ею. По сути, он объединяет пользователей, играющих в одном мире. Хотя это надежная платформа, есть случаи, когда пользователи жаловались на невозможность установить Roblox или другие утверждали, что на полпути процесса установки он внезапно дает сбой. В этой последней части нашей серии по устранению неполадок мы покажем вам способы исправить то, что Roblox не устанавливается на ПК с Windows 10.
Содержание
- Fix Roblox не устанавливается в Windows 10
- Метод 1: Временно отключить антивирус
- Метод 2: Удалить папку Roblox в AppData
- Метод 3: Запустите RobloxPlayerLauncher от имени администратора
- Метод 4: Разрешить приложение Roblox в брандмауэре Защитника Windows
- Метод 5: Обновление Windows
- Метод 6: Проверьте настройки даты и времени
- Метод 7: Сбросить настройки обозревателя
- ТАКЖЕ ПРОЧИТАЙТЕ:
Fix Roblox не устанавливается в Windows 10
Существует несколько факторов, которые могут вызвать эту конкретную проблему, начиная от антивирусной программы, установленной на вашем компьютере, и заканчивая проблемами с административным доступом. Ниже перечислены методы устранения неполадок, которые вы можете попытаться исправить, когда Roblox не устанавливается на ПК.
Но перед выполнением любого из рекомендуемых действий по устранению неполадок, перечисленных ниже, лучше всего сначала перезагрузить компьютер. Это действие обновляет операционную систему и удаляет все поврежденные временные данные, которые могут быть причиной проблемы.
Метод 1: Временно отключить антивирус
Возможно, что исполняемый файл игры Roblox заблокирован антивирусной программой на вашем компьютере для доступа к файлам, которые необходимы для установки. Возможны конфликты с антивирусом и исполняемым файлом программы. Попробуйте временно отключить антивирус и посмотреть, не устранена ли проблема с установкой игры Roblox.
Для этого:
- Нажмите клавишу Windows или Пуск кнопка в нижнем левом углу
- Нажмите Настройки , значок в виде шестеренки, чтобы открыть настройки Windows
- Обновление и безопасность.
- На левой панели щелкните Безопасность Windows
- Нажмите Защита от вирусов и угроз в разделе “Области защиты”. Откроется новое окно
- Под вирусом и Защита от угроз, нажмите Управление настройками.
- Щелкните ползунок под Защита в реальном времени , чтобы отключить антивирус.
Проверить, не устанавливает ли Roblox, проблемы по-прежнему возникают.
Метод 2: Удалить папку Roblox в AppData
Чтобы сбросить процесс установки Roblox для правильной установки программы, удалите Roblox Откройте папку в папке Appdata и посмотрите, будет ли проблема устранена.
Для этого:
- Нажмите клавишу Windows + E на клавиатуре, чтобы открыть проводник Windows.
- Дважды щелкните Этот компьютер на левой панели.
- Дважды щелкните Диск C на правой панели.
- Дважды щелкните папку Users
- Найдите и дважды щелкните свой Имя пользователя
- Дважды щелкните папку AppData . Если папка AppData не отображается, щелкните вкладку Просмотр> Скрытые элементы . Проводник Windows покажет все скрытые элементы.
- Дважды щелкните Local Folder
- Внутри локальной папки, найдите Папка Roblox
- Щелкните правой кнопкой мыши папку Roblox, а затем в раскрывающемся меню выберите Удалить .
- Закройте Explorer.
Установите Roblox еще раз, а затем проверьте, не возникает ли проблема с установкой Roblox.
Метод 3: Запустите RobloxPlayerLauncher от имени администратора
Если отсутствие прав администратора доступа является причиной проблемы с загрузкой и установкой Roblox, запуск Robloxplayerlauncher от имени администратора дает разрешение на доступ к файлам чтобы полностью установить Roblox. Попробуйте запустить RobloxPlayerLauncher от имени администратора и посмотрите, решит ли он проблему.
Для этого
- щелкните правой кнопкой мыши Ярлык RobloxPlayerLauncher . Обычно он находится на рабочем столе.
- В раскрывающемся меню выберите Свойства .
- В свойствах Roblox Player нажмите Совместимость .
- В разделе “Настройки” установите флажок “Запускать эти программы от имени администратора”
- Нажмите Применить , чтобы применить сделанные изменения.
- Нажмите OK , чтобы закрыть окно свойств.
Проверьте, не возникает ли проблема с установкой Roblox.
Метод 4: Разрешить приложение Roblox в брандмауэре Защитника Windows
Если у установщика приложения нет доступа к Интернету для загрузки и установки, установка Roblox не будет завершена. Обязательно разрешите установку Roblox через брандмауэр Защитника Windows и посмотрите, решит ли он проблему.
Для этого:
- Нажмите Windows Key + R на клавиатуре, чтобы открыть диалоговое окно RUN.
- В диалоговом окне RUN введите Панель управления и нажмите Enter или нажмите OK. , чтобы открыть панель управления.
- Внутри панели управления убедитесь, что для параметра Для параметра “Просмотр по” установлено значение “Большие значки” .
- Щелкните Брандмауэр Защитника Windows.
- На левой панели нажмите Разрешить приложение или функцию через брандмауэр Защитника Windows..
- Нажмите Изменить настройки.
- Проверьте, есть ли Roblox в списках разрешенных приложений и функций. Если нет, нажмите Разрешить другое приложение.
- Нажмите Обзор и найдите установочный файл Roblox.
- Нажмите
- Нажмите OK , чтобы выйти из панели управления.
Проверьте, не возникает ли проблема с установкой Roblox.
Метод 5: Обновление Windows
Устаревшая операционная система может вызвать ошибки установки. Чтобы это произошло, обязательно проверьте и установите новые обновления на свой компьютер.
Для этого:
- Нажмите клавишу Windows или кнопку Пуск , расположенную в нижнем левом углу.
- Нажмите Настройки , значок в виде шестеренки, чтобы открыть настройки Windows.
- В настройках Windows нажмите Обновление и безопасность.
- На левой панели нажмите Центр обновления Windows
- Щелкните Проверить наличие обновлений , Windows не будет искать обновления и устанавливать их, если они есть. Дождитесь завершения процесса.
Установите файл Roblox еще раз, а затем проверьте, не загружается ли Roblox и не устанавливается на ПК с Windows 10, проблема все еще возникает.
Метод 6: Проверьте настройки даты и времени
Неправильные настройки даты и времени на вашем компьютере могут вызвать проблемы, связанные с загрузкой и установкой. Убедитесь, что на вашем компьютере установлены правильные настройки даты и времени
Для этого:
- Щелкните время/часы в правом нижнем углу.
- Нажмите Настроить дату и время .
- Убедитесь, что опция « Автоматически устанавливать время ».
- Убедитесь, что опция « Установить часовой пояс автоматически » включена.
- Перейдите на вкладку Синхронизировать сейчас .
Убедившись, что компьютер имеет правильные настройки времени и даты, проверьте, не загружается ли Roblox и не устанавливается на Проблема с ПК с Windows 10 все еще возникает.
Метод 7: Сбросить настройки обозревателя
Если есть проблемы с вашим интернет-соединением, которые могут вызвали проблемы с установкой Roblox, попробуйте сбросить параметры Интернета.
Для этого:
- Введите Параметры Интернета в строке поиска Windows, расположенной в левом нижнем углу.
- Щелкните Advanced g>.
- Щелкните вкладку Сброс внизу под заголовком Сбросить настройки Internet Explorer.
- Нажмите Применить , чтобы применить сделанные изменения.
- Закройте веб-браузер.
Проверьте, не загружается ли Roblox и при установке на ПК с Windows 10 проблема все еще возникает.
Посетите наш канал TheDroidGuy Youtube для получения дополнительных видеороликов по устранению неполадок
ТАКЖЕ ПРОЧИТАЙТЕ:
- Roblox Error Code 279 Easy Fix
- Как быстро и легко исправить Roblox Error Code 610 Issue
Содержание
- Ошибка 268 в роблоксе навсегда?
- Как исправить невозможность установки Roblox в Windows 10
- Fix Roblox не устанавливается в Windows 10
- Метод 1: Временно отключить антивирус
- Метод 2: Удалить папку Roblox в AppData
- Метод 3: Запустите RobloxPlayerLauncher от имени администратора
- Метод 4: Разрешить приложение Roblox в брандмауэре Защитника Windows
- Метод 5: Обновление Windows
- Метод 6: Проверьте настройки даты и времени
- Метод 7: Сбросить настройки обозревателя
- Затребованный пакет безопасности не существует 0x80090305 roblox
- Лучший отвечающий
- Вопрос
- Ответы
- Что делать, если Roblox выдает ошибку «an error occurred while starting» и не запускается
Ошибка 268 в роблоксе навсегда?
Сама она не пройдет, тут нужно выяснять причины, по которой появилась эта ошибка.
Существует множество причин, по которым игроки сталкиваются с кодом ошибки Roblox 268, играя в Roblox на платформах ПК, Android, iOS, PlayStation или Xbox.
Вот краткий список виновников, которые могут вызвать код ошибки 268
в Roblox:
1. Проблема с сервером — вы можете увидеть этот конкретный код ошибки,
если разработчики находятся в середине периода обслуживания или при работе с неожиданным периодом отключения сервера. В этом случае вы ничего не можете сделать, кроме как ждать, пока вовлеченные стороны
исправят проблему.
2. Вмешательство чит-движка / программного обеспечения для эксплойтов. Вы также можете увидеть эту ошибку, если ранее пытались использовать (или активно использовали) чит-движок для Roblox. Если вы это сделали, скорее всего, недавнее обновление существенно испортило вашу игру. Если этот сценарий применим, вы сможете решить эту проблему, удалив чит-программу и переустановив Roblox.
3. Поврежденные игровые файлы. Если вы столкнулись с этой проблемой на Xbox One, возможно, ошибка, которую вы видите, происходит из-за проблемы с целостностью файла. Чтобы решить проблему в этом случае, вам необходимо переустановить игру обычным образом.
4. Проблема с браузером. Если вы видите сообщение об ошибке только во время игры в браузере, вы сможете обойти ошибку, используя вместо этого приложение UWP Roblox. Обычно такой подход считается более стабильным, чем игра в игру через браузер.
5. Стороннее вмешательство. Как выясняется, чрезмерно защищающий пакет также может нести ответственность за появление этого конкретного кода ошибки. Если этот сценарий выглядит так, как будто он может быть применим, отключите антивирусный пакет или полностью удалите его и посмотрите, решена ли проблема.
6. Конфликт личных настроек в свойствах обозревателя -в определенных обстоятельствах вы можете ожидать увидеть этот код ошибки в ситуациях, когда ваш Internet Explorer в конечном итоге сохраняет плохо кэшированные данные, которые могут повлиять на стабильность игры. Чтобы решить
проблему в этом случае, вам нужно будет очистить личные настройки для Свойства обозревателя.
Источник
Как исправить невозможность установки Roblox в Windows 10
Roblox – это игровая онлайн-платформа, на которой геймеры могут создавать вселенную и позволять другим пользователям наслаждаться ею. По сути, он объединяет пользователей, играющих в одном мире. Хотя это надежная платформа, есть случаи, когда пользователи жаловались на невозможность установить Roblox или другие утверждали, что на полпути процесса установки он внезапно дает сбой. В этой последней части нашей серии по устранению неполадок мы покажем вам способы исправить то, что Roblox не устанавливается на ПК с Windows 10.
Fix Roblox не устанавливается в Windows 10
Существует несколько факторов, которые могут вызвать эту конкретную проблему, начиная от антивирусной программы, установленной на вашем компьютере, и заканчивая проблемами с административным доступом. Ниже перечислены методы устранения неполадок, которые вы можете попытаться исправить, когда Roblox не устанавливается на ПК.
Но перед выполнением любого из рекомендуемых действий по устранению неполадок, перечисленных ниже, лучше всего сначала перезагрузить компьютер. Это действие обновляет операционную систему и удаляет все поврежденные временные данные, которые могут быть причиной проблемы.
Метод 1: Временно отключить антивирус
Возможно, что исполняемый файл игры Roblox заблокирован антивирусной программой на вашем компьютере для доступа к файлам, которые необходимы для установки. Возможны конфликты с антивирусом и исполняемым файлом программы. Попробуйте временно отключить антивирус и посмотреть, не устранена ли проблема с установкой игры Roblox.
- Нажмитеклавишу Windows или Пуск кнопка в нижнем левом углу
НажмитеНастройки , значок в виде шестеренки, чтобы открыть настройки Windows
Обновление и безопасность.
На левой панели щелкнитеБезопасность Windows
НажмитеЗащита от вирусов и угроз в разделе “Области защиты”. Откроется новое окно
Под вирусом и Защита от угроз, нажмитеУправление настройками.
Щелкните ползунок подЗащита в реальном времени , чтобы отключить антивирус.
Проверить, не устанавливает ли Roblox, проблемы по-прежнему возникают.
Метод 2: Удалить папку Roblox в AppData
Чтобы сбросить процесс установки Roblox для правильной установки программы, удалите Roblox Откройте папку в папке Appdata и посмотрите, будет ли проблема устранена.
- Нажмите клавишу Windows + E на клавиатуре, чтобы открыть проводник Windows.
- Дважды щелкните Этот компьютер на левой панели.
- Дважды щелкните Диск C на правой панели.
- Дважды щелкните папку Users
- Найдите и дважды щелкните свой Имя пользователя
- Дважды щелкните папку AppData . Если папка AppData не отображается, щелкните вкладку Просмотр> Скрытые элементы . Проводник Windows покажет все скрытые элементы.
- Дважды щелкните Local Folder
- Внутри локальной папки, найдите Папка Roblox
- Щелкните правой кнопкой мыши папку Roblox, а затем в раскрывающемся меню выберите Удалить .
- Закройте Explorer.
Установите Roblox еще раз, а затем проверьте, не возникает ли проблема с установкой Roblox.
Метод 3: Запустите RobloxPlayerLauncher от имени администратора
Если отсутствие прав администратора доступа является причиной проблемы с загрузкой и установкой Roblox, запуск Robloxplayerlauncher от имени администратора дает разрешение на доступ к файлам чтобы полностью установить Roblox. Попробуйте запустить RobloxPlayerLauncher от имени администратора и посмотрите, решит ли он проблему.
- щелкните правой кнопкой мыши Ярлык RobloxPlayerLauncher . Обычно он находится на рабочем столе.
- В раскрывающемся меню выберите Свойства .
- В свойствах Roblox Player нажмите Совместимость .
- В разделе “Настройки” установите флажок “Запускать эти программы от имени администратора”
- Нажмите Применить , чтобы применить сделанные изменения.
- Нажмите OK , чтобы закрыть окно свойств.
Проверьте, не возникает ли проблема с установкой Roblox.
Метод 4: Разрешить приложение Roblox в брандмауэре Защитника Windows
Если у установщика приложения нет доступа к Интернету для загрузки и установки, установка Roblox не будет завершена. Обязательно разрешите установку Roblox через брандмауэр Защитника Windows и посмотрите, решит ли он проблему.
- Нажмите Windows Key + R на клавиатуре, чтобы открыть диалоговое окно RUN.
- В диалоговом окне RUN введите Панель управления и нажмите Enter или нажмите OK. , чтобы открыть панель управления.
- Внутри панели управления убедитесь, что для параметра Для параметра “Просмотр по” установлено значение “Большие значки” .
- Щелкните Брандмауэр Защитника Windows.
- На левой панели нажмите Разрешить приложение или функцию через брандмауэр Защитника Windows..
- Нажмите Изменить настройки.
- Проверьте, есть ли Roblox в списках разрешенных приложений и функций. Если нет, нажмите Разрешить другое приложение.
- Нажмите Обзор и найдите установочный файл Roblox.
- Нажмите
- Нажмите OK , чтобы выйти из панели управления.
Проверьте, не возникает ли проблема с установкой Roblox.
Метод 5: Обновление Windows
Устаревшая операционная система может вызвать ошибки установки. Чтобы это произошло, обязательно проверьте и установите новые обновления на свой компьютер.
- Нажмите клавишу Windows или кнопку Пуск , расположенную в нижнем левом углу.
- Нажмите Настройки , значок в виде шестеренки, чтобы открыть настройки Windows.
- В настройках Windows нажмите Обновление и безопасность.
- На левой панели нажмите Центр обновления Windows
- Щелкните Проверить наличие обновлений , Windows не будет искать обновления и устанавливать их, если они есть. Дождитесь завершения процесса.
Установите файл Roblox еще раз, а затем проверьте, не загружается ли Roblox и не устанавливается на ПК с Windows 10, проблема все еще возникает.
Метод 6: Проверьте настройки даты и времени
Неправильные настройки даты и времени на вашем компьютере могут вызвать проблемы, связанные с загрузкой и установкой. Убедитесь, что на вашем компьютере установлены правильные настройки даты и времени
- Щелкните время/часы в правом нижнем углу.
- Нажмите Настроить дату и время .
- Убедитесь, что опция « Автоматически устанавливать время ».
- Убедитесь, что опция « Установить часовой пояс автоматически » включена.
- Перейдите на вкладку Синхронизировать сейчас .
Убедившись, что компьютер имеет правильные настройки времени и даты, проверьте, не загружается ли Roblox и не устанавливается на Проблема с ПК с Windows 10 все еще возникает.
Метод 7: Сбросить настройки обозревателя
Если есть проблемы с вашим интернет-соединением, которые могут вызвали проблемы с установкой Roblox, попробуйте сбросить параметры Интернета.
- Введите Параметры Интернета в строке поиска Windows, расположенной в левом нижнем углу.
- Щелкните Advanced g>.
- Щелкните вкладку Сброс внизу под заголовком Сбросить настройки Internet Explorer.
- Нажмите Применить , чтобы применить сделанные изменения.
- Закройте веб-браузер.
Проверьте, не загружается ли Roblox и при установке на ПК с Windows 10 проблема все еще возникает.
Посетите наш канал TheDroidGuy Youtube для получения дополнительных видеороликов по устранению неполадок
Источник
Затребованный пакет безопасности не существует 0x80090305 roblox
Этот форум закрыт. Спасибо за участие!
Лучший отвечающий
Вопрос
Не обновляется система Windows Server 2003 после установки Агента обновлений.
Загрузка сайта http://update.microsoft.com/microsoftupdate/v6/default.aspx?ln=ru происходит нормально. При выборе кнопки «Быстрая» или «Выборочная» выходит сообщение
Ошибка на веб-узле. Невозможно отобразить страницу.
Предоставленные ниже варианты, возможно, помогут устранить эту проблему.
Варианты самостоятельного устранения проблемы
- Вопросы и
ответы - Найти решения
- Группа новостей Windows Update
Варианты технической поддержки
- Microsoft Online Assisted Support (бесплатно по вопросам
относительно веб-узла Windows Update)
Как решить данную проблему?
Ответы
Нет ничего проще- в командной строке напишите telnet ms.com 80, где телнет- сосбтвенно, сама программа, ms.com — сайт (либо IP адрес) , 80 — порт, доступность которого вы хотите проверить. Если «провалились в оболочку», значит сервер доступен по этому порту, если нет- соответственно, нужный порт закрыт.
Закрыть окно сеанса можно сочетанием CTRL и правая скобка, хелп есть.
Я бы еще посоветовал выполнить в командной строке sfc /scannow , но возможно это не принесет никакого эффекта.
Посмотрите в журналы событий, может это даст нам ключ к проблеме.
Источник
Что делать, если Roblox выдает ошибку «an error occurred while starting» и не запускается
Пост на тот случай, когда у вас Roblox тоже выдал ошибку «an error occurred while starting» и не хочет запускаться. Данная оказия случается не очень часто, но, как оказывает практика (и статистика запросов в поисковиках), рано или поздно с ней приходится разбираться многим пользователям.
С другой стороны, проблему тоже нельзя назвать очень сложной и в подавляющем большинстве случаев устраняется она вполне себе стандартными способами. Вот о них мы сейчас и расскажем. Итак.
что делать, если Roblox показывает ошибку «an error occurred while starting»
Значит, по порядку, от простого к сложному (в плане объема работы):
#1 — перезагружаем роутер
Приём простейший, но в данном случае, весьма действенный. Поскольку Roblox при запуске автоматом подключается к интернету, то любой сбой в работе сети в этот момент действительно может помешать приложению нормально запуститься.
Потому если видим ошибку запуска Roblox , то идем к роутеру и жмем на нём кнопку «Reset«. Либо, если таковая не обнаружилась, просто выключаем прибор из розетки, ждем 1 минуту, потом включаем, возвращаемся к игре и пробуем зайти еще раз.
#2 — отключаем функцию «Использовать прокси-сервер для локальных подключений»
- на клавиатуре жмем «Win + R«, в строке «Выполнить» пишем inetcpl.cplи жмем Enter;
- в открывшемся окне снимаем галочку в чек-боксе «Использовать прокси-сервер для локальных подключений«;
- и кликаем ОК внизу окна.
#3 — на время отключаем антивирус
Как мы уже сказали, на этапе запуска приложению Roblox требуется подключение к интернету. Антивирус по каким-то своим «убеждениям» может этому воспрепятствовать. Таким образом, чтобы этот конфликт устранить, проще всего на время отключить антивирус.
У большинства современных антивирусных программ добраться до «выключателя» можно через иконку в трее (правом нижнем углу экрана Windows).
Другими словами, находим иконку, кликаем по ней правой кнопкой мыши и в появившемся меню жмем строчку с названием вроде «Приостановить защиту» или «Выход«. Если ничего похожего в меню не оказалось, то тогда двойным кликом по той же иконке в трее открываем главное окно настроек антивируса и уже находим нужную кнопку там.
#4 — добавляем Roblox в «белый список» Защитника Windows
Причиной ошибки «error occurred while starting» может быть также штатный Защитник Windows 10. В таком случае урегулировать проблемку можно путем добавления приложения Roblox в список разрешенных программ Защитника. Делается это так:
- если в систему вы зашли не через учетную запись администратора, то надо перезайти;
- заходим в «Настройки» Windows, кликаем «Обновление и безопасность«, потом — «Безопасность Windows» (слева) и кнопку «Открыть Центр безопасности Защитника» (справа);
- дале кликаем «Брандмауэр и безопасность сети» и в следующем окне — ссылку «Разрешить работу с приложениями через брандмауэр«;
- жмем кнопку «Изменить параметры«, указываем Roblox и кликаем «Добавить«;
- после того, как приложение будет добавлено в «белый список» Защитника, устанавливаем для него разрешения и жмем OK.
#5 — переустанавливаем Roblox
Данная мера, само собой, целесообразна, если предыдущие четыре должного эффекта не возымели, и приложение настойчиво запускаться не желает. Потому далее:
Источник
-
-
April 23 2010, 10:31
- Компьютеры
- Cancel
Windows Update, ошибки 0x80090305 и 0x80070020.
Компьютер Z, WinXP prof, симптомы
— при запуске Windows Update после нажатия кнопки «выборочная установка» практически сразу вываливает 0x80090305.
— в C:WindowsWindowsUpdate.log пишет об ошибке при обращении к https://www.update.microsoft.com/v6/ClientWebService/client.asmx . На заведомо исправном компьютере при обращении по данному url дают ошибку 500 (внутренняя ошибка сервера), на Z — отваливаемся то ли по таймауту, то ли по невозможности соединится.
Диагноз — померла работа по https в IE (при этом Opera по https замечательно ходит).
Помог снос и последующая установка Крипто Про 3.6. Откат на точку восстановления до установки того же Крипто Про не помогал, как и перенакат sp3, IE8 и т.п.
Вроде бы поднял еще какие-то службы, типа службы https, делал перерегистрацию библиотек, удаление SoftwareDistribution, но заработало именно после переустановки Крипто Про.
Компьютер I, WinXP prof, симптомы
— При заходе на Windows Update начинает установку «нового програмного обеспечения» потом валится с ошибкой 0x80070020.
— в C:WindowsWindowsUpdate.log «FATAL: Error 0x80070020 preparing file C:WINDOWSsystem32wuapi.dll for copy»
Что произошло — я не понял, но вылечилось так:
1. Завершаем IE (при открытом Windows Update блокируется wuapi.dll)
2. Подменяем wuapi.dll (размером 4xx Кб) в system32 взятым из недр SoftwareDistribution (размером 5xx Кб), удаляем wuapi.dll из dllcache
3. Запускаем Windows Update
Пляски аналогичные случаю Z производил, так же не помогли.
- Remove From My Forums
-
Вопрос
-
Добрый день.
Остались тут люди которые могут помочь решить проблему.
В эвентах почти на всех компьютерах в домене ~350 есть предупреждения KnownFolders 1002
Тут я писал
https://social.technet.microsoft.com/Forums/ru-RU/a667a9a0-988f-4294-bce9-e6c7c57095ec/-?forum=windows7ru#0fc10dc4-8ea8-4dc4-8c7f-452a28663dcc
так вот облазил и тут и в других местах но так правильного решения не нашел.
Победить ошибку на одном компе получилось только на решение это как то не тянет.
Скопировал профиль Администратора в C:WindowsSystem32configsystemprofile и C:WindowsSysWOW64configsystemprofile И дал полный доступ ВСЕ.
Проделать это на всех компах рука не подымается да и в профиле есть Рабочий стол и мои документы которые могут весить достаточно много….
Если бы хоть кто сказал какие именно должны присутствовать папки в systemprofile и какие права должны быть.
Ответы
-
Найти причину ошибок KnownFolders 1002 не удалось, но удалось установить причину зависания ПК при загрузке. Виновник был DeviceLock 7.3
- Помечено в качестве ответа
26 августа 2015 г. 6:05
- Помечено в качестве ответа
by Afam Onyimadu
Afam is a geek and the go-to among his peers for computer solutions. He has a wealth of experience with Windows operating systems, dating back to his introduction… read more
Published on April 9, 2022
- If your computer can’t connect to the remote computer because of a security package error, we discuss three ways to resolve it.
- When you encounter a security package error, you have likely tried to initiate the connection through a proxy server.
- Stopping Windows from saving your RDP connection history may be a good precautionary method to try.
XINSTALL BY CLICKING THE DOWNLOAD FILE
- Download Restoro PC Repair Tool that comes with Patented Technologies (patent available here).
- Click Start Scan to find Windows 11 issues that could be causing PC problems.
- Click Repair All to fix issues affecting your computer’s security and performance
- Restoro has been downloaded by 0 readers this month.
Windows’ RDP (Remote Desktop Protocol) makes it possible for you to gain access to another computer. RDP functions using Windows’ modern Remote Desktop or legacy Remote Desktop Connection app.
When trying to establish a connection, you may have encountered the error message: your computer can’t connect to the remote computer because of a security package error.This error is more likely to have occurred because you initiate the connection through a proxy server.
In this article, we discuss the security package error and show you the steps to take to fix it.
In our guide, you can also get the best suggestions for Remote Control software for Windows 10 and 11.
Why am I getting the Remoteapp disconnected security package error?
There are multiple reasons for this error, and the most common are your registry values. If the app isn’t properly configured in registry, you may encounter this issue.
It’s also possible that there’s an issue with your credentials, so removing them and adding them again can help with this problem.
How can I fix the security package error on Windows 11?
1. Delete the RDP connection cache in your registry
- Open the Run dialog using Windows key + R, type in regedit, and click OK.
- Navigate to:
ComputerHKEY_CURRENT_USERSoftwareMicrosoftTerminal Server ClientDefault - On the right pane, select the list of connections; these are labeled MRU(X), where X is a number, right-click on them and select the delete option.
- Navigate to:
ComputerHKEY_CURRENT_USERSoftwareMicrosoftTerminal Server ClientServers - Right-click on the server folder and select Delete.
- Click on the Start Window, type CMD and select Run as administrator.
- Type the following command and press Enter:
del /ah %homepath%documentsdefault.rdp
Each user’s registry stores information for every RDP connection. Using built-in Windows tools, removing a computer or computers from the list of RDP connection history is impossible. The above steps are taken to get rid of the registry keys manually.
Once the steps are completed, the security package error message may be resolved.
2. Clear the saved RDP credentials
- Open the Start Menu, type Control Panel, and click on the Control Panel app.
- Navigate to User Accounts section. Then go to Credential Manager and pick Manage Windows credentials.
- Under the Generic Credentials, if you have any RDP credentials saved, it will show us an IP address preceded by TERMSRV. Expand it and click Remove.
Note that if you select the option to Remember me before you enter your password for a new remote RDP connection, your credentials (username and password) will be remembered in the Windows Credential Manager.
The RDP client utilizes the previously remembered credentials for authentication on the remote host for subsequent connections. Clearing these credentials may resolve the security package error.
- How to run commands on a remote computer using wmic
- 5+ best remote control software for Windows 11
- There’s No Compatibility Tab in Windows 11: How to Fix This
3. Disable Remote Desktop bitmap caching
- Open the round dialog using Windows key + R, type mstsc.exe, and hit the OK button.
- Navigate to the Experience tab of your Remote Desktop Connection app, and uncheck the option for Persistent Bitmap Caching at the bottom.
Note that image persistent bitmap caching is included in the RDC (Remote Desktop Connection) client. As a raster image cache, the RDP client caches rarely changing parts of the remote screen.
The mstsc.exe client uses this to load elements of the screen from the local drive cache that haven’t changed since the last rendering. The RDP caching feature reduces the quantity of data sent across the network.
Some PC issues are hard to tackle, especially when it comes to corrupted repositories or missing Windows files. If you are having troubles fixing an error, your system may be partially broken.
We recommend installing Restoro, a tool that will scan your machine and identify what the fault is.
Click here to download and start repairing.
When using the RDP cache, it may be damaged. Disabling persistent bitmap caching may also be beneficial.
4. Use a 3rd-party RDP
A third-party RDP may not fix the issues you have with your Windows RDP, but it is a great way to bypass it. Third-party solutions often are more advanced than the inbuilt Windows solution.
A tool like Mikogo is a viable option, and it is packed with many features.
You may help customers using mouse control and remote keyboard, or you can give someone else control of your PC.
It offers a function that allows you to share documents, desktop, or application windows in real-time with up to 25 meeting attendees.
It also allows you to show only the application windows you want to be seen and conceal the others, ensuring that your presentation is the focus of attention. Mikogo also supports up to four monitors.
⇒ Get Mikogo
Can I stop Windows from saving my RDP connection History?
As a prevention against the security package error, you may want Windows not to save RDP connection history. It is possible.
In this case, you should disable all accounts from automatic writing to the registry key: HKCUSoftwareMicrosoftTerminal Server Client
Note that if you do not have access to gpedit.msc you may not be able to stop Windows from saving your RDP connection History manually.
These solutions are simple things to try if you receive the security package error message while trying to create a remote connection.
If you’re still having problems, our Remote Desktop connection not working guide has a couple of great solutions that you should try.
We will like to read your comments and know which of the solutions discussed helped you resolve the security package error.
Still having issues? Fix them with this tool:
SPONSORED
If the advices above haven’t solved your issue, your PC may experience deeper Windows problems. We recommend downloading this PC Repair tool (rated Great on TrustPilot.com) to easily address them. After installation, simply click the Start Scan button and then press on Repair All.
Newsletter
by Afam Onyimadu
Afam is a geek and the go-to among his peers for computer solutions. He has a wealth of experience with Windows operating systems, dating back to his introduction… read more
Published on April 9, 2022
- If your computer can’t connect to the remote computer because of a security package error, we discuss three ways to resolve it.
- When you encounter a security package error, you have likely tried to initiate the connection through a proxy server.
- Stopping Windows from saving your RDP connection history may be a good precautionary method to try.
XINSTALL BY CLICKING THE DOWNLOAD FILE
- Download Restoro PC Repair Tool that comes with Patented Technologies (patent available here).
- Click Start Scan to find Windows 11 issues that could be causing PC problems.
- Click Repair All to fix issues affecting your computer’s security and performance
- Restoro has been downloaded by 0 readers this month.
Windows’ RDP (Remote Desktop Protocol) makes it possible for you to gain access to another computer. RDP functions using Windows’ modern Remote Desktop or legacy Remote Desktop Connection app.
When trying to establish a connection, you may have encountered the error message: your computer can’t connect to the remote computer because of a security package error.This error is more likely to have occurred because you initiate the connection through a proxy server.
In this article, we discuss the security package error and show you the steps to take to fix it.
In our guide, you can also get the best suggestions for Remote Control software for Windows 10 and 11.
Why am I getting the Remoteapp disconnected security package error?
There are multiple reasons for this error, and the most common are your registry values. If the app isn’t properly configured in registry, you may encounter this issue.
It’s also possible that there’s an issue with your credentials, so removing them and adding them again can help with this problem.
How can I fix the security package error on Windows 11?
1. Delete the RDP connection cache in your registry
- Open the Run dialog using Windows key + R, type in regedit, and click OK.
- Navigate to:
ComputerHKEY_CURRENT_USERSoftwareMicrosoftTerminal Server ClientDefault - On the right pane, select the list of connections; these are labeled MRU(X), where X is a number, right-click on them and select the delete option.
- Navigate to:
ComputerHKEY_CURRENT_USERSoftwareMicrosoftTerminal Server ClientServers - Right-click on the server folder and select Delete.
- Click on the Start Window, type CMD and select Run as administrator.
- Type the following command and press Enter:
del /ah %homepath%documentsdefault.rdp
Each user’s registry stores information for every RDP connection. Using built-in Windows tools, removing a computer or computers from the list of RDP connection history is impossible. The above steps are taken to get rid of the registry keys manually.
Once the steps are completed, the security package error message may be resolved.
2. Clear the saved RDP credentials
- Open the Start Menu, type Control Panel, and click on the Control Panel app.
- Navigate to User Accounts section. Then go to Credential Manager and pick Manage Windows credentials.
- Under the Generic Credentials, if you have any RDP credentials saved, it will show us an IP address preceded by TERMSRV. Expand it and click Remove.
Note that if you select the option to Remember me before you enter your password for a new remote RDP connection, your credentials (username and password) will be remembered in the Windows Credential Manager.
The RDP client utilizes the previously remembered credentials for authentication on the remote host for subsequent connections. Clearing these credentials may resolve the security package error.
- How to run commands on a remote computer using wmic
- 5+ best remote control software for Windows 11
- There’s No Compatibility Tab in Windows 11: How to Fix This
- The Request is Not Supported Error: 5 Ways to Fix It
3. Disable Remote Desktop bitmap caching
- Open the round dialog using Windows key + R, type mstsc.exe, and hit the OK button.
- Navigate to the Experience tab of your Remote Desktop Connection app, and uncheck the option for Persistent Bitmap Caching at the bottom.
Note that image persistent bitmap caching is included in the RDC (Remote Desktop Connection) client. As a raster image cache, the RDP client caches rarely changing parts of the remote screen.
The mstsc.exe client uses this to load elements of the screen from the local drive cache that haven’t changed since the last rendering. The RDP caching feature reduces the quantity of data sent across the network.
Some PC issues are hard to tackle, especially when it comes to corrupted repositories or missing Windows files. If you are having troubles fixing an error, your system may be partially broken.
We recommend installing Restoro, a tool that will scan your machine and identify what the fault is.
Click here to download and start repairing.
When using the RDP cache, it may be damaged. Disabling persistent bitmap caching may also be beneficial.
4. Use a 3rd-party RDP
A third-party RDP may not fix the issues you have with your Windows RDP, but it is a great way to bypass it. Third-party solutions often are more advanced than the inbuilt Windows solution.
A tool like Mikogo is a viable option, and it is packed with many features.
You may help customers using mouse control and remote keyboard, or you can give someone else control of your PC.
It offers a function that allows you to share documents, desktop, or application windows in real-time with up to 25 meeting attendees.
It also allows you to show only the application windows you want to be seen and conceal the others, ensuring that your presentation is the focus of attention. Mikogo also supports up to four monitors.
⇒ Get Mikogo
Can I stop Windows from saving my RDP connection History?
As a prevention against the security package error, you may want Windows not to save RDP connection history. It is possible.
In this case, you should disable all accounts from automatic writing to the registry key: HKCUSoftwareMicrosoftTerminal Server Client
Note that if you do not have access to gpedit.msc you may not be able to stop Windows from saving your RDP connection History manually.
These solutions are simple things to try if you receive the security package error message while trying to create a remote connection.
If you’re still having problems, our Remote Desktop connection not working guide has a couple of great solutions that you should try.
We will like to read your comments and know which of the solutions discussed helped you resolve the security package error.
Still having issues? Fix them with this tool:
SPONSORED
If the advices above haven’t solved your issue, your PC may experience deeper Windows problems. We recommend downloading this PC Repair tool (rated Great on TrustPilot.com) to easily address them. After installation, simply click the Start Scan button and then press on Repair All.
Newsletter
Active Directory, Windows, Windows Server
 Ошибка: Произошла ошибка проверки подлинности. Затребованный пакет безопасности не существует.
Ошибка: Произошла ошибка проверки подлинности. Затребованный пакет безопасности не существует.
- 18.02.2015
- 36 258
- 0
- 19.01.2020
- 1
- 0
- 1
- Содержание статьи
- Описание
- Добавить комментарий
В данной статье будет рассмотрена одна из причин появления ошибки «Произошла ошибка проверки подлинности. Затребованный пакет безопасности не существует» и том, как от этой ошибки можно избавиться.
Описание
Произошла ошибка проверки подлинности.
Затребованный пакет безопасности не существует.
Такая ошибка встречается, когда на Windows XP SP3 был установлен фикс от майкрософт (MicrosoftFixit50588.msi), для активации режима сквозной авторизации, про который мы писали в нашей статье: RemoteApp & Remote Desktop вход на терминальный сервер без ввода логина и пароля
Чтобы проблема исчезла, необходимо просто перезагрузить компьютер и после этого данная ошибка перестанет появляться.
Click Here to follow to fix error 0x80090305 and related errors.
The “0x80090305” error is commonly caused by incorrectly configured system settings or irregular entries in the Windows registry. This error can be fixed with special software that repairs the registry and tunes up system settings to restore stability.
If you got Error 0x80090305 then We strongly recommend that you >> Download (MyPC Utilities) Repair Tool <<
Causes of error “0x80090305”
0x80090305 error messages often appear as a result of cluttered Windows registry or faulty entries of non-existent programs which are usually due to improper software uninstalls. Other common reasons may include incorrect user input, missing files that were accidentally deleted from the registry and cause system malfunctions. Keeping track of when and where your error has occurred is a critical pie.
How to easily fix 0x80090305 error?
There are two (2) ways to fix 0x80090305 Error:
Advanced Computer User Solution (Manual Fix):
1. Reset all update service manually.
2. Download and Install windows update manually
3. Repair windows using installation disc
4. Clean installation
Beginner Computer User Solution (Automatic fix):
1. Download (MyPC Utilities) Repair Tool.
2. Install program and click Scan button.
3. Click the Fix Errors button when scan is completed. And restart your computer.
How does it work?
This tool will scan and diagnose, then repairs, your system registry errors, with both manually and automatic tools.
Basic features: (registry cleaner, junk cleaner, evidence cleaner, startup manager and uninstall manager).
В этой статье мы опишем одну из возможных причин, которая может привести к тому, что действительно Windows Update 0x80090305, а затем каждый из нас предложит возможные решения, которые вы можете найти для решения этой проблемы.
Я использую другой XP, Windows SP2 и IE 6. Когда я пытаюсь запустить
Windows
Update, я получаю сообщение об ошибке: Веб-сайт содержит
и проблема никогда не может отобразить страницу, на которой вы находитесь. пытаюсь просмотреть. Узнайте больше о предлагаемых вариантах
может помочь решить проблему. Код ошибки:
0x80090305.
Я переустановил его, почистил, рекламное ПО и
кеш, проверил историю, куки и временную информацию и факты, ничего не помогло.
0x80090305
-2146893051
SEC_E_SECPKG_NOT_FOUND
Ожидаемый пакет безопасности не существует
Как исправить поврежденный Центр обновления Windows?
Загрузите средство устранения неполадок Центра обновления Windows от Microsoft.Удвойте это, это WindowsUpdateDiagnostic.Выберите, видите ли, опцию Центра обновления Windows.Нажмите каждую кнопку «Далее».Нажмите Устранение неполадок для администратора (если применимо).щелкните один из вызовов «Закрыть». код
Я думаю, что вы не можете пройти мимо первого пункта – попробуйте переустановить
элементы управления ActiveX :-
Внимательно следите за этой прекрасной статьей.
Интернет-сайты Центра обновления Windows и, кроме того, сайт Центра обновления Майкрософт обычно прекращают проверку наличия обновлений,
при возникновении единичной ошибки при установке. только два пакета обновлений для Windows XP, кроме восстановления Windows XP. пакет обновления 1
http://support.microsoft.com/kb/916259
или запустите команду: WindowsUpdateAgent30-x86.exe /wuforce
Перезагрузите компьютер и повторите попытку.
—
============================== [ MS -MVP] ===
taurarian 2005-2008 – В Австралии
========================= Напишите === ====
поставьте лайк своему хорошему посту http://www:.dts-l.org/goodpost.htm
защитите свою машину: http://defendingyoumachine2.blogspot. com/
http://taurarian.mvps.org/index.htm
Подтвержденный электронный вариант маловероятен; опубликуйте их в самой группе новостей, чтобы каждый мог извлечь из них пользу.
“Лаура” <***@cox.net> составлено в новостях:***@57g2000hsv.googlegroups.com…О
|У меня Windows SP2 XP и/или IE – 6 8. Когда Я пытаюсь запустить
| окно
| Я получаю сообщение об ошибке использования: Сайт расположен по адресу
| сталкиваетесь, и проблема заключается в том, что не отображается именно та страница, которую вы действительно хотите отобразить.
| Различные варианты, перечисленные ниже, могут помочь вам устранить проблему. Код ошибки:
| 0x80090305.
|
| Установлены, пересканированы шпионские программы и вирусы, очищены
| Кэш, история, рождественские куки, а также временные файлы не помогли.
|
| Благодарим компанию Elevate за помощь,
|
| Лаура
|
Исправить ошибку Windows 0x80090305
Где узнать об ошибках Центра обновления Windows?
Затем отображаются ошибки обновления Windows из-за того, что при сбое обновления возникает факт, и вы можете легко установить его. Найдите этот код, перейдите в «Пуск», «Все программы», «Центр обновления Windows», «Просмотреть историю обновлений», дважды щелкните неудачное обновление, запишите все коды ошибок и номер обновления фокуса.
Код купона для многих ошибок Windows 0x80090305 — очень разрушительная ошибка, которая появляется на вашем компьютере. Если вы обновите свою операционную систему Windows и установите какие-либо пакеты обновлений вместе с вашей системой, этот тип ошибки повлияет на ваш хорошо сохранившийся электронный компьютер. Если вы получаете стандартную ошибку 0x80090305, это означает, что некоторые из них отсутствуют в обновлении. Удалите ошибку, это дополнительная возможность того, что вы не можете обновить свой компьютер.
<ул>
<ул>
Нажмите на этот веб-сайт, чтобы начать на своем компьютере. Чтобы ввести тип окна, поднимите кнопку и нажмите ее, чтобы открыть его. В этом поле введите поиск, regedit и/или кнопку Enter. Когда на экране появится окно чата редактора реестра. В этом поле поиска процесса введите control HKEY LOCAL _ _ MACHINE SOFTWARE POLICIESMICROSOFTWINDOWSWINDOWS UPDATESAU open После этих учетных данных перейдите к команде AU File на вкладке. Нажмите кнопку «Удалить», чтобы открыть этот важный слайд. Нажмите OK, чтобы завершить этот процесс. Закройте все панели навигации. Перезагрузите компьютер.
Нажмите, чтобы начать осваивать технику. Чтобы также получить доступ к кнопке «Пуск» Windows, щелкните ее, чтобы открыть. Найдите в этом поле ввода, нажмите services.msc и введите хотлинк. Нажмите кнопку управления «Управление службой обновления Windows» на появившейся вкладке «Управление службой». Щелкните правой кнопкой мыши службу Windows Update, и вы даже нажмете кнопку «Стоп». Нажимаем “ОК” на кнопку “Готово” Закрываем все выставляемые вкладки. Перезагрузите компьютер.
Нажмите здесь, чтобы запустить собственный компьютер. Чтобы запустить кнопку Windows, действительно перейдите и откройте ее. Найдите файлы данных компьютера программы, но откройте их, чтобы щелкнуть. Затем нажмите «Окно продавца» в появившемся окне. Нажмите «Директор» на «Имя запуска» из. Затем вам будет предложено ввести свой рабочий идентификатор, имя пользователя и пароль, заполненные правильно. Затем прокрутите вниз и откройте Брандмауэр Windows. Нажмите рядом с полем Select Creation Type и выберите мышью Automatic. Нажмите кнопку, чтобы ОК, завершить эту прогрессию. Закройте вкладку «Перезагрузить компьютер». здесь,
Как узнать, что Центр обновления Windows является законным?
Если люди в основном обновляют программное обеспечение из законных источников или загружают новую учетную запись с веб-сайта, официальное программное обеспечение почти наверняка является законным.Ибо есть обновления Windows или какой Microsoft Store.Для Mac это приложение или обновление программного обеспечения Apple Store.Для iOS это из приложения магазина обновлений oApp.
Нажмите, чтобы убедиться, что процесс запущен на вашем компьютере. Чтобы открыть кнопку «Пуск» в Windows, нажмите, чтобы открыть концепцию. В этом поле поиска введите Панель управления и даже нажмите Enter. Выберите кнопку программы в какой-либо части управления и нажмите «Пуск». Перейдите к обязательной кнопке «Управление программами и компонентами» и щелкните по ней. Исходное устройство выбрало такую ошибку. Нажмите на него, чтобы открыть, имейте это в виду и выберите кнопку «Удалить». Нажмите OK, чтобы полностью удалить программу. Закройте все вкладки. Перезагрузите любой компьютер.
Содержание
- 0x80090305 затребованный пакет безопасности не существует ошибка роблокс
- Что такое ошибка 0x80090305 на Роблокс?
- Почему возникает ошибка 0x80090305 на Роблокс?
- Как можно исправить ошибку 0x80090305 на Роблокс?
- Вывод
- 0x80090305 затребованный пакет безопасности не существует ошибка роблокс
- Причины ошибки 0x80090305 в Роблокс
- Как исправить ошибку 0x80090305 в Роблокс
- Общий итог
- 0x80090305 затребованный пакет безопасности не существует ошибка роблокс: причины и способы решения
- Почему возникает ошибка 0x80090305?
- Как исправить ошибку 0x80090305 в Roblox?
- Итог
Ошибка 0x80090305 – это ошибка безопасности, которая возникает на игровой платформе Роблокс. Многие пользователи столкнулись с этой проблемой и не знают, как ее исправить. В этой статье мы рассмотрим, что это за ошибка, причины ее возникновения и способы ее решения.
Что такое ошибка 0x80090305 на Роблокс?
Ошибка 0x80090305 – это ошибка безопасности, которая возникает на Роблокс при попытке входа в систему или запуска игры. Она указывает на то, что затребованный пакет безопасности не существует. В результате этой ошибки пользователи не могут получить доступ к игре или своим аккаунтам.
Почему возникает ошибка 0x80090305 на Роблокс?
Ошибка 0x80090305 может возникнуть по нескольким причинам:
- Проблемы с подключением к Интернету
- Неправильное время на компьютере
- Проблемы с защитой от вирусов и другими мерами безопасности
Кроме того, данная ошибка может возникать из-за сбоев на серверах Роблокс или из-за обновлений в системе безопасности.
Как можно исправить ошибку 0x80090305 на Роблокс?
Существует несколько способов исправления ошибки 0x80090305 на Роблокс:
- Проверить подключение к Интернету. Если подключение к Интернету не стабильное, то возможна ошибка 0x80090305. Попробуйте перезапустить роутер и настроить подключение заново.
- Проверить время на компьютере. Не правильное время на компьютере может привести к ошибке 0x80090305. Проверьте правильность установки времени и даты на компьютере.
- Установить операционную систему и антивирусное ПО. Проблемы с защитой от вирусов и другими мерами безопасности могут привести к ошибке 0x80090305. Убедитесь, что у вас установлена последняя версия операционной системы и антивирусного ПО.
- Попробовать авторизоваться на Роблокс через другой браузер или устройство. Иногда проблема может быть связана с браузером или устройством, которое вы используете для входа в Роблокс. Попробуйте авторизоваться с другого браузера или другого устройства.
- Обновить драйвера на компьютере. Иногда проблема может быть связана с драйверами на компьютере. Обновите драйвера и попробуйте снова.
- Обратиться в службу поддержки Роблокс. Если ничего из вышеперечисленного не помогло, то попробуйте связаться со службой поддержки Роблокс. Они смогут помочь вам решить проблему.
Вывод
Ошибка 0x80090305 на Роблокс является проблемой безопасности, которая может возникнуть по нескольким причинам. Существует несколько способов исправления данной ошибки, но если ничего не помогло, то лучше обратиться в службу поддержки Роблокс. Они помогут решить проблему и вернуть вам доступ к игре и аккаунту.
0x80090305 затребованный пакет безопасности не существует ошибка роблокс
Ошибка 0x80090305 сталкивается игроками в Роблокс, которые не могут пройти авторизацию на сервере. Она обычно возникает при попытке входа в аккаунт Роблокс, причиной которой может быть недоступность сервера, ошибки в логине и пароле или проблемы с пакетом безопасности.
Причины ошибки 0x80090305 в Роблокс
Причиной ошибки 0x80090305 в Роблокс может быть недоступность сервера и ошибка запроса. Это может происходить, если Роблокс выполняет техническое обслуживание или, если сервера были атакованы взломщиками. В таком случае, причину следует устранить администрации Роблокс, а не самому игроку.
Еще одной причиной ошибки может быть ошибки при вводе логина и пароля. Если пароль неверный или не соответствует логину, то сервер не сможет верифицировать данные пользователя, что может вызвать ошибку входа. Чтобы исправить эту ошибку, нужно ввести правильный логин и пароль.
Также причиной может стать проблема с установленным на компьютере пакетом безопасности. В таком случае, следует проверить наличие установленных пакетов на компьютере, и переустановить их, чтобы избавиться от ошибки.
Как исправить ошибку 0x80090305 в Роблокс
В первую очередь, для исправления ошибки, можно попробовать повторить попытку входа. Если серверы работают нормально, ошибку больше не должно возникать. Также следует проверить правильность ввода логина и пароля, для того чтобы убедиться что данные были верно введены.
Если эти шаги не приводят к результату, нужно проверить установку пакетов безопасности на компьютере. Некоторые пакеты могут вызывать конфликты, что в свою очередь может повлиять на работу Роблокса. В таком случае, некоторые пользователи порекомендуют переустановить пакеты безопасности на компьютере. Для этого, необходимо выполнить следующие шаги:
- Зайти в панель управления;
- Выбрать «Программы»;
- Открыть «Программы и компоненты»;
- Найти пакет, который вызвал проблему, и удалить его;
- Перезагрузить компьютер и установить пакет снова.
Если эти шаги не привели к желаемому результату, возможно следует связаться с поддержкой Роблокса для более подробной консультации.
Общий итог
Ошибка 0x80090305 в Роблокс может быть связана с недоступностью сервера, ошибками логина и пароля или проблемами с установкой пакетов безопасности на компьютере. Для исправления ошибки, можно повторить запрос или проверить правильность логина и пароля. Если это не помогло, необходимо проверить установку пакетов безопасности на компьютере. Если проблема остается, стоит обратиться в техническую поддержку Роблокса для консультации.
0x80090305 затребованный пакет безопасности не существует ошибка роблокс: причины и способы решения
Roblox является одной из самых популярных игровых платформ. Однако, пользователи могут столкнуться с ошибкой 0x80090305, сообщающей об отсутствии затребованного пакета безопасности. В этой статье рассмотрим причины возникновения данной ошибки и способы ее решения.
Почему возникает ошибка 0x80090305?
Ошибка 0x80090305 сообщает о том, что пакет безопасности, необходимый для выполнения операции, не существует. Ее появление может быть связано со множеством причин:
- Проблемы с интернет-соединением. Если соединение медленное или нестабильное, сервер может неверно интерпретировать запрос пользователя, что приводит к ошибке 0x80090305.
- Ошибка в настройках брандмауэра. Если у вас установлен брандмауэр, проверьте, не блокирует ли он доступ к серверу Roblox. Убедитесь, что Roblox в списке разрешенных приложений и порт 443 открыт.
- Проблемы с профилем учетной записи. Если ваш профиль учетной записи поврежден, вы можете столкнуться с ошибкой 0x80090305.
- Проблемы с настройками безопасности. Если ваш компьютер настроен на использование устаревших протоколов безопасности, сервер Roblox может отклонять запросы, что приводит к ошибке.
- Неправильная установка приложения. Если приложение Roblox установлено неправильно, вы можете столкнуться с ошибкой 0x80090305. Попробуйте переустановить программу и повторить попытку.
Как исправить ошибку 0x80090305 в Roblox?
Существует несколько способов исправить ошибку 0x80090305. Рассмотрим некоторые из них:
- Проверьте интернет-соединение. Убедитесь, что ваше соединение стабильно и достаточно быстро.
- Проверьте настройки брандмауэра. Убедитесь, что Roblox в списке разрешенных приложений и порт 443 открыт.
- Проверьте настройки безопасности. Если у вас установлены устаревшие протоколы безопасности, попробуйте применить современные протоколы.
- Переустановите приложение. Если ничего не помогает, попробуйте переустановить приложение Roblox.
- Обратитесь к службе поддержки. Если проблема сохраняется, обратитесь в службу поддержки Roblox.
Итог
Ошибка 0x80090305 может появиться по многим причинам, но способы ее решения довольно просты. Проверьте настройки безопасности, брандмауэр, интернет-соединение и переустановите приложение, если необходимо. Если проблема не устраняется, обратитесь к службе поддержки.
Пост на тот случай, когда у вас Roblox тоже выдал ошибку «an error occurred while starting» и не хочет запускаться. Данная оказия случается не очень часто, но, как оказывает практика (и статистика запросов в поисковиках), рано или поздно с ней приходится разбираться многим пользователям.
С другой стороны, проблему тоже нельзя назвать очень сложной и в подавляющем большинстве случаев устраняется она вполне себе стандартными способами. Вот о них мы сейчас и расскажем. Итак,..
что делать, если Roblox показывает ошибку «an error occurred while starting»
Значит, по порядку, от простого к сложному (в плане объема работы):
#1 — перезагружаем роутер
Приём простейший, но в данном случае, весьма действенный. Поскольку Roblox при запуске автоматом подключается к интернету, то любой сбой в работе сети в этот момент действительно может помешать приложению нормально запуститься.
Потому если видим ошибку запуска Roblox , то идем к роутеру и жмем на нём кнопку «Reset«. Либо, если таковая не обнаружилась, просто выключаем прибор из розетки, ждем 1 минуту, потом включаем, возвращаемся к игре и пробуем зайти еще раз.
#2 — отключаем функцию «Использовать прокси-сервер для локальных подключений»
Для этого:
- на клавиатуре жмем «Win + R«, в строке «Выполнить» пишем inetcpl.cpl и жмем Enter;
- в открывшемся окне снимаем галочку в чек-боксе «Использовать прокси-сервер для локальных подключений«;
- и кликаем ОК внизу окна.
#3 — на время отключаем антивирус
Как мы уже сказали, на этапе запуска приложению Roblox требуется подключение к интернету. Антивирус по каким-то своим «убеждениям» может этому воспрепятствовать. Таким образом, чтобы этот конфликт устранить, проще всего на время отключить антивирус.
У большинства современных антивирусных программ добраться до «выключателя» можно через иконку в трее (правом нижнем углу экрана Windows).
Другими словами, находим иконку, кликаем по ней правой кнопкой мыши и в появившемся меню жмем строчку с названием вроде «Приостановить защиту» или «Выход«. Если ничего похожего в меню не оказалось, то тогда двойным кликом по той же иконке в трее открываем главное окно настроек антивируса и уже находим нужную кнопку там.
Не пропустите: КОГДА ЗАРАБОТАЕТ ROBLOX И КАК ПОИГРАТЬ ОНЛАЙН НА «МАШИНЕ ВРЕМЕНИ»
#4 — добавляем Roblox в «белый список» Защитника Windows
Причиной ошибки «error occurred while starting» может быть также штатный Защитник Windows 10. В таком случае урегулировать проблемку можно путем добавления приложения Roblox в список разрешенных программ Защитника. Делается это так:
- если в систему вы зашли не через учетную запись администратора, то надо перезайти;
- заходим в «Настройки» Windows, кликаем «Обновление и безопасность«, потом — «Безопасность Windows» (слева) и кнопку «Открыть Центр безопасности Защитника» (справа);
- дале кликаем «Брандмауэр и безопасность сети» и в следующем окне — ссылку «Разрешить работу с приложениями через брандмауэр«;
- жмем кнопку «Изменить параметры«, указываем Roblox и кликаем «Добавить«;
- после того, как приложение будет добавлено в «белый список» Защитника, устанавливаем для него разрешения и жмем OK.
#5 — переустанавливаем Roblox
Данная мера, само собой, целесообразна, если предыдущие четыре должного эффекта не возымели, и приложение настойчиво запускаться не желает. Потому далее:
- с клавиатуры жмем Win+R, в строке «Выполнить» пишем appwiz.cpl;
- в списке программ находим и выделяем Roblox и затем кликаем кнопку «Удалить«;
- подтверждаем команду, дожидаемся завершения процедуры удаления и перезагружаем комп;
- после заходим на страницу игры в Microsoft Store и заново скачиваем Roblox;
- находим установочный файл, кликаем по нему правой кнопкой мыши и в меню выбираем «Свойства«;
- в окне «Свойств» открываем вкладку «Совместимость«, активируем опцию «Запустить программу в режиме совместимости с«, в меню выбираем версию ОС и жмем кнопку «Применить» внизу окна.