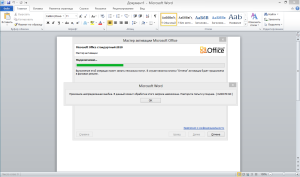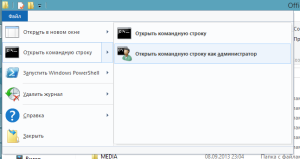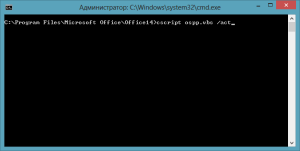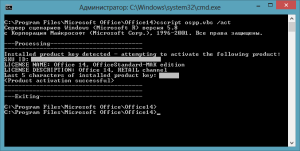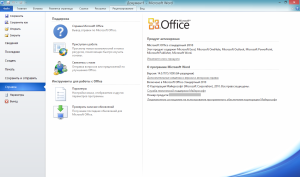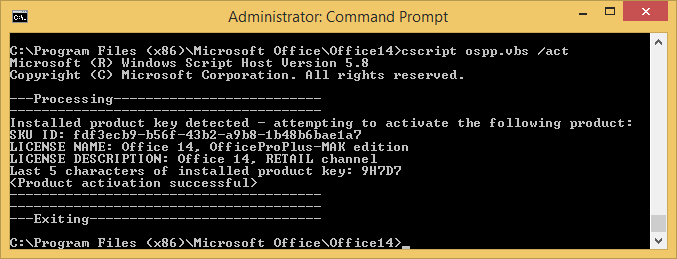Мы все знаем, что Защитник Windows является встроенным пакетом безопасности для Windows 10/8 . Иногда из-за повреждения записей реестра вы можете столкнуться с некоторыми проблемами при использовании Защитника Windows . Сегодня, в этой статье, я сообщу вам однажды о такой ошибке при изменении любого параметра или просмотре помещенных в карантин файлов в Защитнике Windows . Ниже приведена ошибка, с которой вы можете столкнуться при настройке параметров Защитника Windows :
Ошибка 0x80080015 Активация требует наличия отображаемого имени под ключом CLSID
Ошибка не предоставляет ни ссылку на разрешение, ни какую-либо другую информацию о ней. Чтобы это исправить, убедитесь, что на вашем компьютере активирована Windows. Вы можете столкнуться с ошибкой даже из-за неактивации Windows. Однако благодаря предложению, сделанному здесь, в Сообществе Microsoft, мы можем решить эту проблему с помощью следующего исправления:
1. Нажмите сочетание клавиш Windows + R , введите Regedt32.exe в диалоговом окне Выполнить и нажмите Введите , чтобы открыть Редактор реестра .
2. Перейдите в следующее местоположение:
HKEY_LOCAL_MACHINE SOFTWARE Microsoft Windows CurrentVersion Policies System

3. На правой панели этого местоположения вы увидите EnableLUA с именем DWORD, в котором Значение данных равно 1 . Дважды щелкните этот DWORD, чтобы изменить его:

4. Измените Значение данных на 0 . Нажмите ОК . Закройте Редактор реестра и перезагрузите компьютер. Вы не получите эту ошибку сейчас.
Дайте нам знать, если это поможет!
Мы все знаем, что Защитник Windows — встроенный пакет безопасности для Windows 10/8 . Иногда из-за коррупции в записях реестра вы можете столкнуться с некоторыми проблемами при использовании Защитника Windows. Сегодня, в этой статье, я расскажу вам об этой ошибке при изменении любого параметра или просмотре файлов в карантине в Защитник Windows. Ниже приведена ошибка, с которой вы можете столкнуться при настройке параметров Защитник Windows:
Ошибка 0x80080015 Для активации требуется, чтобы отображаемое имя присутствовало под клавишей CLSID
Ошибка не содержит ссылку на разрешение и никакой другой информации об этом. Чтобы исправить это, убедитесь, что Windows активирована на вашем ПК. Вы можете столкнуться с ошибкой даже из-за неактивации Windows. Однако, благодаря предложению, приведенному здесь Сообщество Microsoft,, мы можем решить эту проблему со следующим исправлением:
1. Нажмите комбинацию Windows Key + R , введите поместите Regedt32.exe в Запустить диалоговое окно и нажмите Ввести, чтобы открыть Редактор реестра.
2. Навигация в следующее местоположение:
HKEY_LOCAL_MACHINE SOFTWARE Mi-crosoft Windows CurrentVersion- Policies System
3. В правой панели этого местоположения вы увидите EnableLUA с именем DWORD, который имеет Значение как 1 . Дважды щелкните этот DWORD, чтобы изменить его:
4. Измените Значение данных на 0 . Нажмите OK . Закройте редактор реестра и перезагрузите компьютер. Вы не получите эту ошибку.
Сообщите нам, если это поможет!

Такая проблема может появится в Windows 7, Windows 8, в остальных — не знаю, но думаю что если и появится, то данным способом ее тоже можно исправить. Это не относится к каким-то взломанным программам, я активировал Офис 2010 ключом и после перезапуска вот такой косяк — окно повторной активации.
Вот смотрите, Мастер активации пробует активировать продукт, но в итоге ошибка 0x80070190:
В общем долго я копался в интернете, лазил по форумам, пока нашел решение, но все таки нашел. Первое, что нужно сделать, так это зайти в папку где установлен сам Офис 2010, то есть сюда:
C:Program FilesMicrosoft OfficeOffice14 (обычно тут)
Зашли в папку и открываем командную строку при помощи Проводника, то есть в менюшке, в левом углу Файл, выбираем, что нам нужно открыть командную строку, но только как администратор (это важно!):
Открыли, отлично. Через меню Проводника нам это нужно было сделать для того, чтобы открыть командную строку именно в этой папке, в общем в черном окошке у вас должен быть путь такой же, где и установлен Офис 2010.
Теперь в это окно нужно ввести эту команду (это типа скрипт активации, сам скрипт уже есть в папке Офиса, просто его нужно запустить):
cscript ospp.vbs /act
Нажимаем энтер и если все прошло успешно, то видим такое сообщение (должна быть надпись Product activation successful!):
После этого открываем Microsoft Word и смотрим, что теперь у нас повторного окошка активации нет, при этом, если нажать Справка — то будет написано что Продукт активирован.
То есть, вы поняли в чем было дело? Нужно было просто запускать Офис от имени администратора (правой кнопкой мышки по ярлыку и там будет типа запуск от админа) и потом его уже активировать, так как активация не работает в простом режиме, то есть не с правами админа.
На главную!
02.02.2016
Обновлено май 2023: перестаньте получать сообщения об ошибках и замедлите работу вашей системы с помощью нашего инструмента оптимизации. Получить сейчас в эту ссылку
- Скачайте и установите инструмент для ремонта здесь.
- Пусть он просканирует ваш компьютер.
- Затем инструмент почини свой компьютер.
Мы все знаем, что Defender для Windows это встроенный пакет безопасности для ОС Windows 10 / 8, Иногда могут возникнуть проблемы при использовании Defender для Windows, Сегодня, в этой статье, я сообщу вам, когда возникнет такая ошибка, изменив настройку или просмотрев файлы на карантине в Defender для Windows, Это ошибка, которая может возникнуть при настройке настройки Защитника Windows:
Ошибка 0x80080015 Активация требует отображаемого имени под ключ CLSID
Обновление за май 2023 года:
Теперь вы можете предотвратить проблемы с ПК с помощью этого инструмента, например, защитить вас от потери файлов и вредоносных программ. Кроме того, это отличный способ оптимизировать ваш компьютер для достижения максимальной производительности. Программа с легкостью исправляет типичные ошибки, которые могут возникнуть в системах Windows — нет необходимости часами искать и устранять неполадки, если у вас под рукой есть идеальное решение:
- Шаг 1: Скачать PC Repair & Optimizer Tool (Windows 10, 8, 7, XP, Vista — Microsoft Gold Certified).
- Шаг 2: Нажмите «Начать сканирование”, Чтобы найти проблемы реестра Windows, которые могут вызывать проблемы с ПК.
- Шаг 3: Нажмите «Починить все», Чтобы исправить все проблемы.
.
Ошибка не содержит ни ссылки на разрешение, ни какой-либо другой информации о ней. Чтобы решить эту проблему, убедитесь, что на вашем компьютере включена Windows. Ошибка также может возникнуть, если Windows не включена. Благодаря предложению, сделанному здесь под Сообщество Microsoft,Мы можем решить эту проблему следующим исправлением:
1 Нажмите Windows + R комбинация, тип Regedt32.exe в Run диалоговое окно и нажмите Enter , чтобы открыть Редактор реестра.
2 Перейдите к следующему местоположению:
HKEY_LOCAL_MACHINESOFTWAREMicrosoftWindowsCurrentVersionPoliciesSystem
0x80080015
3. На правой панели этой позиции вы видите, что имеет дата валютирования as 1 изменить это:
4 Изменить значение данных (16) до 0. Нажмите OK, Закройте редактор реестра (16) и перезагрузите компьютер. Вы больше не получаете эту ошибку.
Дайте нам знать, если это поможет!
Совет экспертов: Этот инструмент восстановления сканирует репозитории и заменяет поврежденные или отсутствующие файлы, если ни один из этих методов не сработал. Это хорошо работает в большинстве случаев, когда проблема связана с повреждением системы. Этот инструмент также оптимизирует вашу систему, чтобы максимизировать производительность. Его можно скачать по Щелчок Здесь
Сообщение Просмотров: 425
Мы все это знаем Защитник Windows это встроенный пакет безопасности для Windows 10/8, Иногда из-за коррупции в записи реестра вы можете столкнуться с некоторыми проблемами при использовании Защитник Windows, Сегодня, в этой статье, я сообщу вам, как только возникнет такая ошибка при изменении любой настройки или просмотре карантинных файлов в Защитник Windows, Ниже приведена ошибка, с которой вы можете столкнуться при настройке Защитник Windows настройки:
Ошибка 0x80080015 Для активации требуется, чтобы отображаемое имя присутствовало под ключом CLSID
Ошибка не содержит никакой ссылки на разрешение и никакой другой информации об этом. Чтобы исправить это, убедитесь, что Windows активирована на вашем ПК. Вы можете столкнуться с ошибкой даже из-за неактивации Windows. Однако, благодаря предложению, сделанному здесь Сообщество Microsoft, мы можем решить эту проблему со следующим исправлением:
1. Нажмите Windows Key + R комбинация, тип put Regedt32.exe в Бежать диалоговое окно и нажмите Войти для открытия Редактор реестра.
2. Перейдите к следующему местоположению:
HKEY_LOCAL_MACHINESOFTWAREMicrosoftWindowsCurrentVersionPoliciesSystem
3. В правой панели этого местоположения вы увидите EnableLUA названный DWORD, который имеетДанные о ценности как 1, Дважды щелкните этот DWORD, чтобы изменить его:
4. Изменить Данные о ценности в 0, Нажмите Хорошо, Закрой Редактор реестра и перезагрузите компьютер. Вы не получите эту ошибку сейчас.
Дайте нам знать, если это поможет!
Похожие сообщения:
- Устранение ошибок активации Windows 10: коды или исправления списка или ошибок
- Защитник Windows отключен или не работает
- Как настроить Защитник Windows в Windows 10
- Не удается активировать Windows 10. Ключ продукта заблокирован.
- Отключить автоматическую активацию активации Windows в Windows 10/8/7
Мы все знаем, что Защитник Windows является встроенным пакетом безопасности для Windows 10/8 . Иногда из-за повреждения записей реестра вы можете столкнуться с некоторыми проблемами при использовании Защитника Windows . Сегодня, в этой статье, я сообщу вам однажды о такой ошибке при изменении любого параметра или просмотре помещенных в карантин файлов в Защитнике Windows . Ниже приведена ошибка, с которой вы можете столкнуться при настройке параметров Защитника Windows :
Ошибка 0x80080015 Активация требует наличия отображаемого имени под ключом CLSID
Ошибка не предоставляет ни ссылку на разрешение, ни какую-либо другую информацию о ней. Чтобы это исправить, убедитесь, что на вашем компьютере активирована Windows. Вы можете столкнуться с ошибкой даже из-за неактивации Windows. Однако благодаря предложению, сделанному здесь, в Сообществе Microsoft, мы можем решить эту проблему с помощью следующего исправления:
1. Нажмите сочетание клавиш Windows + R , введите Regedt32.exe в диалоговом окне Выполнить и нажмите Введите , чтобы открыть Редактор реестра .
2. Перейдите в следующее местоположение:
HKEY_LOCAL_MACHINE \ SOFTWARE \ Microsoft \ Windows \ CurrentVersion \ Policies \ System

3. На правой панели этого местоположения вы увидите EnableLUA с именем DWORD, в котором Значение данных равно 1 . Дважды щелкните этот DWORD, чтобы изменить его:

4. Измените Значение данных на 0 . Нажмите ОК . Закройте Редактор реестра и перезагрузите компьютер. Вы не получите эту ошибку сейчас.
Дайте нам знать, если это поможет!

Такая проблема может появится в Windows 7, Windows 8, в остальных — не знаю, но думаю что если и появится, то данным способом ее тоже можно исправить. Это не относится к каким-то взломанным программам, я активировал Офис 2010 ключом и после перезапуска вот такой косяк — окно повторной активации.
Вот смотрите, Мастер активации пробует активировать продукт, но в итоге ошибка 0x80070190:
В общем долго я копался в интернете, лазил по форумам, пока нашел решение, но все таки нашел. Первое, что нужно сделать, так это зайти в папку где установлен сам Офис 2010, то есть сюда:
C:Program FilesMicrosoft OfficeOffice14 (обычно тут)
Зашли в папку и открываем командную строку при помощи Проводника, то есть в менюшке, в левом углу Файл, выбираем, что нам нужно открыть командную строку, но только как администратор (это важно!):
Открыли, отлично. Через меню Проводника нам это нужно было сделать для того, чтобы открыть командную строку именно в этой папке, в общем в черном окошке у вас должен быть путь такой же, где и установлен Офис 2010.
Теперь в это окно нужно ввести эту команду (это типа скрипт активации, сам скрипт уже есть в папке Офиса, просто его нужно запустить):
cscript ospp.vbs /act
Нажимаем энтер и если все прошло успешно, то видим такое сообщение (должна быть надпись Product activation successful!):
После этого открываем Microsoft Word и смотрим, что теперь у нас повторного окошка активации нет, при этом, если нажать Справка — то будет написано что Продукт активирован.
То есть, вы поняли в чем было дело? Нужно было просто запускать Офис от имени администратора (правой кнопкой мышки по ярлыку и там будет типа запуск от админа) и потом его уже активировать, так как активация не работает в простом режиме, то есть не с правами админа.
На главную!
02.02.2016
Опубликовал(а):
в: 08.09.2013
UPDATE: Активация не проходит нормальным способом через программы пакета Microsoft Office 2010 потому, что у них недостаточно привилегий в системе Windows 7/8. Чтобы проблем с активацией не возникало, предлагаю для активации запускать приложение с правами администратора. Тогда активация проходит на ура 🙂 Ниже предложен более сложный способ, но я начинал с него, и лишь потом пришел к вышеописанному решению.
Недавно наткнулся на своей машине с Microsoft Windows 8 (x64) на ошибку активации 0x80070190 64-битной версии продукта Microsoft Office 2010 SP2 (лицензия). Активировал продукт в приложении MS Word, перезапустил, а там окно повторной активации, и ошибка 0x80070190 во время попытки активации.
После поисков и попыток нашел решение. Для начала открываем в проводнике каталог с установленным Microsoft Office 2010. По умолчанию каталог установки Microsoft Office 2010 имеет вид:
C:Program FilesMicrosoft OfficeOffice14
Теперь нам нужно открыть командную строку с привилегиями администратора. Для этого в главном меню Проводника нам нужен пункт «Файл» -> «Открыть командную строку» -> «Открыть командную строку как администратор»:
Теперь нам нужно выполнить в командной строке команду:
cscript ospp.vbs /act
В случае успешной активации мы увидим в командной строке подобный результат:
Теперь запускаем Microsoft Word. Нам не выдается сообщений о повторной активации, а в окне справки мы видим информацию о том, что продукт активирован:
Microsoft0x80070190, 64-бит, 64bit, activation, error, microsoft, office, x64, активация, майкрософт, мелкософт, офис, ошибка
Большинство вузов не ограничены в доступе к программному обеспечению компании Microsoft, так как имеют хорошие скидки и различные программы льготной подписки. Это позволяет школам, колледжам и высшим учебным заведениям идти в ногу со временем и оперативно обновлять программное обеспечение. Но возможность получить свежее ПО также соседствует с проблемой получения ошибок, которые пользователи получают в ходе его эксплуатации.
Сегодня опишем проблему, которую получили пользователи Microsoft Office Professional Plus 2010 при установке компонентов Microsoft Office Professional Plus 2013.
Итак, уже некоторое время назад вышел Microsoft Office Professional Plus 2013. Продукт вызвал массу нареканий у пользователей, но, тем не менее, кроме проблем он содержит ряд функциональных улучшений, которые вызывают интерес. Пользователи решили, не удаляя основной пакет, который содержал ежедневно используемые программы, такие как Word 2010, Excel 2010, Power Point 2010 и Outlook 2010, установить Microsoft Visio Professional 2013.
Установка Visio Professional 2013 производилась на персональный компьютер с установленной операционной системой Microsoft Window 8.1 поверх активированного с помощью MAK-ключа пакета Microsoft Office Professional Plus 2010 с последними обновлениями, включая Service Pack 2.
После установки и активации с помощью MAK-ключа Microsoft Visio Professional 2013 при запуске любых программ (например, Word 2010, Excel 2010 и др.) из пакета Microsoft Office Professional Plus 2010 появлялось сообщение, что пакет не активирован и требуется Активация. При выборе Активации через Интернет она заканчивалась ошибкой:
Произошла неизвестная ошибка. В настоящее время невозможно обработать ваш запрос. Повторите попытку позже. (0x80070001)
Аналогично для англоязычных систем:
An unspecified error has occurred. Your request cannot be processed at this time. Please try again later. (0x80070190)
Через Параметры смены ключа пользователь мог удачно пройти активацию, но при повторном запуске ошибка 0x80070001 возникала снова.
Решение проблемы:
Основная проблема заключается в том, что активацию Microsoft Office 2010 надо проводить под Администратором, поэтому для решения проблемы с ошибкой 0x80070001 при запуске офисного пакета потребуются административные права.
Открывает Командную строку (cmd.exe) от имени Администратора и выполняете команду:
Для пользователей 32-разрядных систем Windows
Cscript «%ProgramFiles%Microsoft OfficeOffice14ospp.vbs» /act
Для пользователей 64-разрядных систем Windows и установленным 32-раздядным пакетом Microsoft Office 2010
Cscript «C:Program Files (x86)Microsoft OfficeOffice14ospp.vbs» /act
Результат выполнения команды представлен на скриншоте:
При условии, что Вы не трогали MAK-ключ и он у вас валидный, активация пройдет успешно и больше окно запроса при запуске программ Microsoft Office Professional Plus 2010 появляться не будет.
Автор: © Sergey Sushkov
Начал я недавно устанавливать людям Office 2010 с встроенным ServicePack 2.Он прекрасно ставился, но при попытке активации через интернет выползает окно «Произошла неопределенная ошибка. В данный момент обработка этого запроса невозможна. Повторите попытку позднее (0x80070190)». Эта ошибка появилась на всех компьютерах на которые я его установил. Поначалу я думал, что активацию рубит наш прокси-сервер, раздающий всем интернет. Админы заверили меня что это не так.
Эта ошибка появлялась каждый раз при старте любого приложения Microsoft Office, будь то Word или Exell. Я понадеялся что спустя время ошибка исчезнет сама по себе. Когда прошло несколько дней, а ничего не изменилось, пришлось эту проблему решать.
Итак, мой ненаглядный 2010-й, о котором уже были статьи о том как встроить в Office 2010 обновления и как автоматически, без участия человека, установить Office 2010 подкинул еще один вопрос. Решим его.
Поиск по запросу в Google привел к двум решениям. Как настоящий интернетчик я не пошел дальше второго запроса.
| Окно ошибки при активации Office 2010 SP2 |
Статья Ошибка 0x80070190 активации Office 2010 c SP2 прекрасно разъяснила этот вопрос, а Office 2010 SP2 activation fails with error 0x80070190 сделала то же самое по английски.
Способ 1. Я его проверил. Помог:
- В кнопке «Пуск» в командной строке набрать «winword».
- Когда
Windows покажет программу с таким именем кликнуть на ней правой кнопкой
мыши и в выпавшем меню выбрать «Запуск от имени администратора». - При старте Microsoft Word появится окно с предложением активизировать программу. Согласится.
- И все заработало.
Тут можно запустить любую программу из пакета Microsoft Office. Не обязательно Word. В меню «Пуск»»Все программы» есть ярлыки офисных приложений, но там отсутствует команда «Запуск от имени администратора».
- Remove From My Forums
-
Question
-
HI. I have MSO 2010 Standard. It has been running fine for over a month now, and today, I am told that I have four days left to activate before it will become unlicensed.
I’ve tried activating by internet, and all I get is Unspecified Error 0x80070190.
I tried running the «Fix It» program from Microsoft, but I still get the same error after restarting my computer.
Can anyone help? Thanks!
Answers
-
-
Proposed as answer by
Monday, November 25, 2013 1:27 AM
-
Marked as answer by
Tony Chen CHN
Monday, December 9, 2013 6:01 AM
-
Proposed as answer by
- Remove From My Forums
-
Question
-
HI. I have MSO 2010 Standard. It has been running fine for over a month now, and today, I am told that I have four days left to activate before it will become unlicensed.
I’ve tried activating by internet, and all I get is Unspecified Error 0x80070190.
I tried running the «Fix It» program from Microsoft, but I still get the same error after restarting my computer.
Can anyone help? Thanks!
Answers
-
-
Proposed as answer by
Monday, November 25, 2013 1:27 AM
-
Marked as answer by
Tony Chen CHN
Monday, December 9, 2013 6:01 AM
-
Proposed as answer by
- Remove From My Forums
-
Question
-
HI. I have MSO 2010 Standard. It has been running fine for over a month now, and today, I am told that I have four days left to activate before it will become unlicensed.
I’ve tried activating by internet, and all I get is Unspecified Error 0x80070190.
I tried running the «Fix It» program from Microsoft, but I still get the same error after restarting my computer.
Can anyone help? Thanks!
Answers
-
-
Proposed as answer by
Monday, November 25, 2013 1:27 AM
-
Marked as answer by
Tony Chen CHN
Monday, December 9, 2013 6:01 AM
-
Proposed as answer by
Пользователи продукции Майкрософт уже привыкли к регулярным обновлениям операционной системы Windows 10, но ошибка 0xc1900107 может отобрать у них возможность установки новейшего контента от разработчиков. Данная ошибка является одной из многих других, который могут возникнуть в Центре обновления Windows 10 во время попытки проверки наличия или установки найденных обновлений для системы.
Ошибка 0xc1900107 может появляться на компьютерах пользователей по разным причинам, например, повреждения системных файлов, используемых в процессе обновления, проблемы с компонентами Центра обновления, антивирус или брандмауэр, блокирующие файлы обновления или соединение с серверами Майкрософт, конфликты файлов установки новых и предыдущих обновлений и многое другое.
Помимо прочего, к ошибке 0xc1900107 также прилаживается небольшое сообщение, содержащее в себе немного информации о произошедшем сбое в процессе обновления. В сообщении содержатся следующие строки:
С установкой некоторых обновлений возникли проблемы, но позднее будет предпринята еще одна попытка. Если вы продолжаете видеть это сообщение и хотите поискать дополнительные сведения в Интернете или обратиться в службу поддержки, вам может помочь следующая информация: (0xc1900107)
К огромному счастью, ошибка 0xc1900107 не является серьезной проблемой, так как решается она достаточно быстро и просто с помощью небольшого набора методов, которые мы как раз и будем рассматривать в данной статье.
Содержание
- Ошибка 0xc1900107 в Windows 10: методы решения
- Способ №1 Удаление/переименование папки $WINDOWS.~BT или $WINDOWS.~WS
- Метод №2 Устранение неполадок Центра обновления
- Метод №3 Сброс компонентов Центра обновления
- Метод №4 Сканирование и восстановление системных файлов
Ошибка 0xc1900107 в Windows 10: методы решения
Прежде чем мы перейдем к чему-то действительно серьезному, давайте пройдемся по нескольким небольшим советам, которые, возможно, помогут вам преждевременно избавиться от ошибки 0xc1900107. Чтобы попробовать исправить проблему, попробуйте выполнить следующий ряд шагов:
- Попробуйте снова запустить процесс обновления Windows 10, дабы убедиться, что в Центре обновления не произошел случайный сбой.
- Попробуйте перезагрузить компьютер.
- Отключите антивирусное ПО на своем компьютере, дабы убедиться, что оно не блокирует устанавливаемые файлы обновлений, которые загружаются с серверов Майкрософт. Рекомендуется также отключить Защитник Windows – системный антивирус Windows.
- Отключите Брандмауэр Windows, дабы убедиться, что он не блокирует сетевое соединение с серверами обновлений Майкрософт.
- Убедитесь, что ваше Интернет-соединение стабильно и с помощью него можно подключиться к серверам Майкрософт для проверки наличия и загрузки обновления.
Если вы прошлись по всем вышеуказанным пунктам, но ошибка 0xc1900107 все еще преследует вас при обновлении системы – давайте попробуем выполнить с вами кое-что более эффективное. Ниже мы рассмотрим четыре самый действенных способа, которые зарекомендовали себя среди множества пользователей Windows 10 в устранении ошибки 0xc1900107. Рекомендуем вам выполнять их в том порядке, в котором они расписаны.
Способ №1 Удаление/переименование папки $WINDOWS.~BT или $WINDOWS.~WS
Давайте для начала попробуем самый быстрый и простой способ – удаление папки $WINDOWS.~BT или $WINDOWS.~WS, в которой содержаться временный файлы обновлений и всевозможные логи к ним. Порой, данный файлы могут приводить к конфликтам во время установки новых обновлений для Windows 10.
Все, что вам нужно сделать – это переименовать ту или иную папку, после чего ошибка 0xc1900107 благополучно будет разрешена. Если же переименование не поможет, то эту папку можно спокойно удалить. Итак, пройдите в директорию C:Windows и удалите указанный папки.
После удаления $WINDOWS.~BT или $WINDOWS.~WS перезагрузите свой компьютер, а затем снова попробуйте зайти в Центр обновления и выполнить обновление системы. Зачастую, удаление данной папки исправляет ошибку 0xc1900107.
Метод №2 Устранение неполадок Центра обновления
Удаление вышеуказанных папок не помогло – давайте попробуем что-то немного другое. В вашей операционной системе присутствует специальное средство устранения неполадок с Центром обновления, которое мы сейчас попытаемся использовать. Нажмите на Пуск левой кнопкой мыши и откройте Параметры своей системы.
Далее, в Параметрах, откройте раздел Обновление и безопасность, после чего перейдите во вкладку Устранение неполадок. Найдите пункт Центр обновления Windows и кликните на него левой кнопкой мыши. Все, что вам остается – это следовать инструкции на экране и завершить процесс устранения неполадок. Возможно, средству удалось исправить ошибку 0xc1900107.
Метод №3 Сброс компонентов Центра обновления
Вероятно, с каким-то компонентом Центра обновления Windows что-то произошло, вследствие чего и возникла ошибка 0xc1900107. Если это действительно так, то исправить проблему будет просто с помощью сброса компонентов центра обновления. Сейчас мы подробно объясним вам, как выполнить сброс. Для начала нажмите ПКМ на Пуск и выберите Командная строка(администратор).
Открыв Командную строку с привилегиями Администраторской учетной записи, далее вам потребуется ввести ряд определенных команд. Знайте, что вводить их нужно именно в той последовательности, в которой они указаны ниже.
- net stop bits
- net stop wuauserv
- net stop appidsvc
- net stop cryptsvc
- Ren %systemroot%SoftwareDistribution SoftwareDistribution.bak
- Ren %systemroot%system32catroot2 catroot2.bak
- sc.exe sdset bits D:(A;;CCLCSWRPWPDTLOCRRC;;;SY)(A;;CCDCLCSWRPWPDTLOCRSDRCWDWO;;;BA)(A;;CCLCSWLOCRRC;;;AU)(A;;CCLCSWRPWPDTLOCRRC;;;PU)
- sc.exe sdset wuauserv D:(A;;CCLCSWRPWPDTLOCRRC;;;SY)(A;;CCDCLCSWRPWPDTLOCRSDRCWDWO;;;BA)(A;;CCLCSWLOCRRC;;;AU)(A;;CCLCSWRPWPDTLOCRRC;;;PU)
- cd /d %windir%system32
- regsvr32.exe atl.dll
- regsvr32.exe urlmon.dll
- regsvr32.exe mshtml.dll
- regsvr32.exe shdocvw.dll
- regsvr32.exe browseui.dll
- regsvr32.exe jscript.dll
- regsvr32.exe vbscript.dll
- regsvr32.exe scrrun.dll
- regsvr32.exe msxml.dll
- regsvr32.exe msxml3.dll
- regsvr32.exe msxml6.dll
- regsvr32.exe actxprxy.dll
- regsvr32.exe softpub.dll
- regsvr32.exe wintrust.dll
- regsvr32.exe dssenh.dll
- regsvr32.exe rsaenh.dll
- regsvr32.exe gpkcsp.dll
- regsvr32.exe sccbase.dll
- regsvr32.exe slbcsp.dll
- regsvr32.exe cryptdlg.dll
- regsvr32.exe oleaut32.dll
- regsvr32.exe ole32.dll
- regsvr32.exe shell32.dll
- regsvr32.exe initpki.dll
- regsvr32.exe wuapi.dll
- regsvr32.exe wuaueng.dll
- regsvr32.exe wuaueng1.dll
- regsvr32.exe wucltui.dll
- regsvr32.exe wups.dll
- regsvr32.exe wups2.dll
- regsvr32.exe wuweb.dll
- regsvr32.exe qmgr.dll
- regsvr32.exe qmgrprxy.dll
- regsvr32.exe wucltux.dll
- regsvr32.exe muweb.dll
- regsvr32.exe wuwebv.dll
- netsh winsock reset
- netsh winhttp reset proxy
- net start bits
- net start wuauserv
- net start appidsvc
- net start cryptsvc
Введя последнюю команду, вы успешно сбросили компоненты своего Центра обновления. Теперь перезагрузите компьютер и снова войдите в систему Windows 10. Пройдите в Центр обновления и попытайтесь запустить процесс обновления. Вероятно, ошибки 0xc1900107 более нет и она была успешно устранена.
Метод №4 Сканирование и восстановление системных файлов
Еще одной причиной возникновения ошибки 0xc1900107 может быть повреждение системных файлов, которые крайне важны для процесса поиска и установки обновлений. Чтобы найти поврежденные файлы, вы можете воспользоваться системной утилитой SFC, способной сканировать систему на повреждения системных файлов и даже исправить их.
Снова откройте Командную строку, как это было показано в предыдущих способах, после чего введите в нее короткую команду sfc /scannow и нажмите ВВОД на клавиатуре. После нажатия клавиши начнется длительный процесс проверки целостности системных файлов. Дождитесь его окончания, по которому вам будет предоставлены итоги проверки. Если утилита действительно что-то нашла и исправила это – перезагрузите свой компьютер, а затем снова попробуйте обновить Windows 10. Возможно, SFC восстановил именно тот файл, из-за которого и возникала ошибка 0xc1900107.
Если обновление до Windows 10 завершилось неудачно и вы записали код ошибки, в этом посте предлагаются некоторые базовые решения для устранения неполадок и устранения проблемы. Мы видели, как устранять ошибки установки и обновления Windows 10. В этом посте я перечислю коды ошибок обновления и процесс их разрешения, которые были получены от Microsoft.
Как определить, что означает код ошибки:
Допустим, код ошибки 0x80070070
- «8» означает, что это код ошибки Win32
- Последние четыре цифры – 0070, поэтому ищите 0x00000070 в таблице кодов ошибок Win32 на MSDN.
- Ошибка: ERROR_DISK_FULL
Допустим, код ошибки 0xC1900107
- «C» означает, что это код ошибки NTSTATUS.
- Последние четыре цифры – 0107, поэтому ищите 0x00000107 в таблице значений NTSTATUS на MSDN.
- Ошибка: STATUS_SOME_NOT_MAPPED
Некоторые коды результатов не требуют пояснений, тогда как другие являются общими и требуют анализа.

0xC1900101 – 0x20004 . Обычно это связано с устаревшими драйверами. Удалите все неиспользуемые устройства и драйверы, обновите драйверы, удалите защиту, удалите все неиспользуемые устройства SATA.
0xC1900101 – 0x2000c . Обычно это связано с устаревшими драйверами. Отключите все устройства, подключенные к системе, кроме мыши, клавиатуры и дисплея. Обратитесь к поставщику оборудования, чтобы получить обновленные драйверы устройств. Убедитесь, что « Загрузить и установить обновления (рекомендуется) » принято на начало процесса обновления.
0xC1900101 – 0x20017 . Это ошибка загрузки SafeOS, обычно вызванная драйверами или программным обеспечением для шифрования дисков сторонних производителей. Windows не смогла перенести драйвер, что привело к откату операционной системы. Убедитесь, что все эти драйверы обновлены, откройте файлы Setuperr.log и Setupact.log в каталоге % windir% Panther , а затем найдите проблемные драйверы, обновите или удалите проблемные драйверы.
0xC1900101 – 0x30018 . Драйвер устройства перестал отвечать на файл setup.exe в процессе обновления. Отключите все устройства, подключенные к системе, кроме мыши, клавиатуры и дисплея. Обратитесь к поставщику оборудования, чтобы получить обновленные драйверы устройств. Убедитесь, что Загрузка и установка обновлений (рекомендуется) принимаются с самого начала. процесса обновления.
0xC1900101 – 0x3000D . Это может произойти из-за проблемы с драйвером дисплея. Отключите все устройства, подключенные к системе, кроме мыши, клавиатуры и дисплея, обновите или удалите драйвер дисплея.
0xC1900101 – 0x4000D : произошел откат из-за проблемы конфигурации драйвера. Попробуйте поменять видеоадаптеры. Убедитесь, что у вас достаточно места на диске, отключите параметры памяти BIOS, такие как кэширование или теневое копирование.
0xC1900101 – 0x40017 . Обычно это вызвано неисправным драйвером, драйверами антивирусного фильтра или драйверами шифрования. Выполните чистую загрузку и попробуйте выполнить обновление до Windows 10. Убедитесь, что вы выбрали вариант Загрузить и установить обновления (рекомендуется) .
0x8007025D – 0x2000C . Повторно загрузите ISO/Media и повторите попытку обновления. В качестве альтернативы, заново создайте установочный носитель с помощью Media Creation Tool.
0x80070490 – 0x20007 . Проверьте драйверы устройств на компьютере и проанализируйте файлы журналов, чтобы определить проблемный драйвер.
0xC1900101 – 0x2000c . Обновите драйверы на компьютере и выберите « Загрузить и установить обновления (рекомендуется) » во время процесса обновления. Отключите устройства, кроме мыши, клавиатуры и дисплея.
0xC1900200 – 0x20008 . Ознакомьтесь со спецификациями Windows 10 и убедитесь, что компьютер соответствует минимальным требованиям.
800704B8 – 0x3001A . Во время первой фазы загрузки произошла расширенная ошибка. Отключите или удалите антивирусные приложения сторонних производителей, отключите все ненужные устройства и выполните чистую загрузку.
8007042B – 0x4000D . Эта проблема может возникать из-за проблем с файловой системой, приложением или драйвером. Проанализируйте файлы журналов, чтобы определить файл, приложение или драйвер, которые невозможно перенести/отключить, обновить, удалить или заменить устройство или объект. Это может произойти из-за поврежденных записей реестра в HKLM SOFTWARE Microsoft Windows NT CurrentVersion ProfileList или из-за неправильных файлов в каталоге Users. Чтобы исправить эту ошибку, убедитесь, что удаленные учетные записи по-прежнему отсутствуют в реестре Windows и что файлы в каталоге Users являются действительными.Удалите неправильные файлы или профили пользователей, которые вызывают эту ошибку. Конкретные файлы и профили, которые вызывают ошибку, будут записаны в файлы журнала установки Windows.
8007001F – 0x4000D . Это общий сбой, и подключенное к системе устройство может не работать. Проанализируйте файлы журналов, чтобы определить, что устройство работает неправильно, отключите, обновите или замените устройство.
8007042B – 0x4001E : установка не удалась во время второй фазы загрузки при попытке выполнить операцию PRE_OOBE. Эта ошибка имеет более чем одну возможную причину. Попытайтесь выполнить быстрые исправления, упомянутые ниже, и в случае неудачи проанализируйте файлы журнала, чтобы определить проблему и решение.
0xC1800118 : следуйте инструкциям KB3194588.
0xC1900200 . Убедитесь, что система, которую вы пытаетесь обновить, соответствует минимальным системным требованиям. См. Спецификации Windows 10 для информации.
0x80090011 . Обратитесь к поставщику оборудования и обновите все драйверы устройств. Рекомендуется иметь активное подключение к Интернету во время процесса обновления. Убедитесь, что «Загрузка и установка обновлений (рекомендуется)» принята в начале процесса обновления.
0xC7700112 . Эта проблема решена в последней версии помощника по обновлению. Убедитесь, что «Загрузка и установка обновлений (рекомендуется)» принята в начале процесса обновления.
0x80190001 . Чтобы решить эту проблему, загрузите и запустите инструмент создания мультимедиа. Смотрите Скачать Windows 10.
0x80246007 . Попробуйте другие способы обновления операционной системы. Загрузите и запустите инструмент создания медиа. Смотрите Скачать Windows 10.
0xC1900201 . Обратитесь к поставщику оборудования, чтобы получить последние обновления.
0x80240017 . Административные политики, применяемые вашей организацией, могут препятствовать обновлению. Обратитесь к своему ИТ-администратору.
0x80070020 . Используйте инструмент MSCONFIG, чтобы выполнить чистую загрузку на компьютере, а затем повторите попытку обновления. Для получения дополнительной информации см. Как выполнить чистую загрузку в Windows.
0x80070522 . Убедитесь, что вы вошли в систему как локальный администратор или у вас есть права локального администратора.
0xC1900107 . Перезагрузите устройство и снова запустите программу установки. Если перезагрузка устройства не решает проблему, используйте утилиту очистки диска и очистите как временные, так и системные файлы. Для получения дополнительной информации см. Очистка диска в Windows 10.
0xC1900209 : несовместимое программное обеспечение блокирует процесс обновления. Удалите приложение и повторите попытку обновления. Для получения дополнительной информации см. Проверка перед обновлением Windows 10 с использованием SETUP.EXE. Вы также можете загрузить комплект средств для оценки и развертывания Windows (ADK) для Windows 10 и установить средства обеспечения совместимости приложений.
0x8007002 . Чтобы устранить эту проблему, попробуйте выполнить тест развертывания ОС на клиенте в той же VLAN, что и сервер Configuration Manager. Проверьте конфигурацию сети на случайные проблемы подключения клиент-сервер, возникающие в удаленной VLAN. Кроме того, проанализируйте SMSTS.log.
0x80073BC3 – 0x20009, 0x8007002 – 0x20009, 0x80073B92 – 0x20009 . Эти ошибки возникают при анализе и проверке разделов и могут быть вызваны наличием нескольких системных разделов. Чтобы устранить ошибки, отключите или временно отключите диски, содержащие неиспользуемый системный раздел. Вы можете снова подключить диск после завершения обновления. Кроме того, вы можете удалить неиспользуемый системный раздел.
0x80070004 – 0x3000D, 0x80070005 – 0x4000D, 0x80070004 – 0x50012, 80040005 – 0x20007 : проанализируйте файлы журналов, чтобы определить проблему.
0xC190020e, 0x80070070 – 0x50011, 0x80070070 – 0x50012, 0x80070070 – 0x60000 . Эти ошибки указывают на то, что на компьютере недостаточно свободного места для установки обновления.
Для подробного прочтения вы можете посетить Microsoft.
Стандартный процесс разрешения или общие быстрые исправления включают в себя:
- Убедитесь, что доступно не менее 16 ГБ свободного места
- Отключите все внешнее оборудование
- Запустите средство устранения неполадок Центра обновления Windows
- Запустите Центр обновления Windows
- Удалите антивирусное программное обеспечение сторонних производителей
- Удалить несущественное программное обеспечение
- Освободить место на диске
- Обновление прошивки и драйверов
- Запустите SFC и DISM
- Наконец, запустите процесс обновления до Windows 10.
Вы должны увидеть, какие из них могут применяться в вашем случае. Если вам нужна более конкретная помощь, найдите код ошибки или сообщение здесь на TheWindowsClub. Этот пост также покажет вам, как ИТ-администраторы могут устранять ошибки обновления Windows 10.
In this article, I will show you how to resolve SCCM task sequence error code 0X80091007. The error 0X80091007 occurs during operating system deployment when a task sequence step fails to execute correctly.
One of the SCCM engineers working at a remote site reported that the task sequence had failed. The task sequence failed with error code 0X80091007, and this happened while imaging a new laptop. The task sequence wasn’t modified by anyone, and all the TS steps were working fine.
The site engineer reported that error code 0X80091007 was observed during the application installation step of the task sequence. One of the applications that was a part of the task sequence failed to install and this resulted in task sequence error 0X80091007. In another instance, the task sequence failed during apply operating system step.
Before you read further, here are some troubleshooting guides for task sequence failures:
- SCCM Task Sequence Failed with error code 0x000001B6
- SCCM Task Sequence Failed with Error Code 0x800702C2
- Fix SCCM Task Sequence Failed with Error Code 0x80070002
- Failed to Resolve Task Sequence Dependencies 0X80040102
- Fix Task sequence has failed with the error code 0x800700A1
Review SMSTS.log file for Error 0X80091007
Whenever the task sequence fails during OSD, make a note of the error code, and review the SCCM log files. The smsts.log file is an important log file that records the OSD process. The location of smsts.log file changes as the OSD progresses. Take a look at location of smsts.log file during SCCM OSD.
After reviewing the Configuration Manager OSD log files, I found that task sequence failed during installation of Microsoft Office 2013. However, I was confident that the Office 2013 package was not corrupt, and the same package got deployed on the computers without any issues.
The below log snippet reveals that task sequence fails with error 0x80091007 and the reason being the hash value is not correct. At this point, you may want to consider recreating the package only if you determine the package is corrupt. Otherwise, please try the solutions that I have mentioned in the next section to resolve the error 0X80091007.
Failed to run the action: Error in the task sequence.
Task Sequence Error Running: Install Microsoft Office 2013 Professional.
Install Microsoft Office 2013 Professional has failed with the error code (0x80091007).
The hash value is not correct. (Error: 80091007; Source: Windows)
For more information, please contact your system administrator or help-desk operator.
Let’s understand more about the error 0X80091007 responsible for task sequence failure. The error code 0X80091007 translates to “The hash value is not correct“. The error 0X80091007 occurs when an application, package associated with task sequence is corrupt, system memory is faulty or the content is distributed to distribution points correctly.
The below screenshot shows an example of task sequence error 0X80091007, and we see the following details:
Task Sequence: Windows 10 Enterprise x64 has failed with the error code (0x80091007). For more information, contact your system administrator or helpdesk operator.
When you encounter task sequence failures, you can translate SCCM error codes to error messages using multiple ConfigMgr error lookup tools. Using an SCCM error lookup tool, if you translate error 0X80091007, you get “The has value is not correct” message.
Solutions to Fix Task Sequence Error Code 0X80091007
We will now look at multiple unique solutions to resolve the task sequence error 0X80091007.
Solution 1: Redistribute the package to distribution point
If the task sequence is failing with error 0X80091007 on a specific application install step, it means the content is either corrupt or not fully distributed to the DP. You can recreate the package in SCCM and associate it with task sequence or redistribute the content to the distribution points.
Take a look at this guide to redistribute the packages in SCCM. You can also update the content to the distribution points, with this action, you send the entire content to the distribution points.
Another solution that you can try is remove the content from the DP and distribute back the same content. This will send a fresh copy of the content (application, package) to the distribution point.
Solution 2: Check if the RAM (System Memory) is bad or corrupt
This is interesting !! If your system memory (RAM module) is corrupt or bad, you may encounter task sequence error code 0X80091007. Swapping the corrupt RAM/memory has helped many admins to resolve the error 0X80091007. You can read the post comments to find out how this trick has helped so many users.
Solution 3: Turn off binary differential replication
Configuration Manager uses binary differential replication (BDR) to update content that you previously distributed to other sites or to remote distribution points. When you enable BDR, it resends only the new or changed content instead of sending the entire set of content source files each time you change those files.
To resolve the error 0X80091007, ensure you turn off the binary differential replication on the package that is failing in the task sequence. It is observed that some users got the hash mismatch error resolved by turning off binary differential replication and redistributing the package to DP.

Prajwal Desai is a Microsoft MVP in Enterprise Mobility. He writes articles on SCCM, Intune, Configuration Manager, Microsoft Intune, Azure, Windows Server, Windows 11, WordPress and other topics, with the goal of providing people with useful information.

Такая проблема может появится в Windows 7, Windows 8, в остальных — не знаю, но думаю что если и появится, то данным способом ее тоже можно исправить. Это не относится к каким-то взломанным программам, я активировал Офис 2010 ключом и после перезапуска вот такой косяк — окно повторной активации.
Вот смотрите, Мастер активации пробует активировать продукт, но в итоге ошибка 0x80070190:
В общем долго я копался в интернете, лазил по форумам, пока нашел решение, но все таки нашел. Первое, что нужно сделать, так это зайти в папку где установлен сам Офис 2010, то есть сюда:
C:\Program Files\Microsoft Office\Office14 (обычно тут)
Зашли в папку и открываем командную строку при помощи Проводника, то есть в менюшке, в левом углу Файл, выбираем, что нам нужно открыть командную строку, но только как администратор (это важно!):
Открыли, отлично. Через меню Проводника нам это нужно было сделать для того, чтобы открыть командную строку именно в этой папке, в общем в черном окошке у вас должен быть путь такой же, где и установлен Офис 2010.
Теперь в это окно нужно ввести эту команду (это типа скрипт активации, сам скрипт уже есть в папке Офиса, просто его нужно запустить):
cscript ospp.vbs /act
Нажимаем энтер и если все прошло успешно, то видим такое сообщение (должна быть надпись Product activation successful!):
После этого открываем Microsoft Word и смотрим, что теперь у нас повторного окошка активации нет, при этом, если нажать Справка — то будет написано что Продукт активирован.
То есть, вы поняли в чем было дело? Нужно было просто запускать Офис от имени администратора (правой кнопкой мышки по ярлыку и там будет типа запуск от админа) и потом его уже активировать, так как активация не работает в простом режиме, то есть не с правами админа.
На главную!
02.02.2016