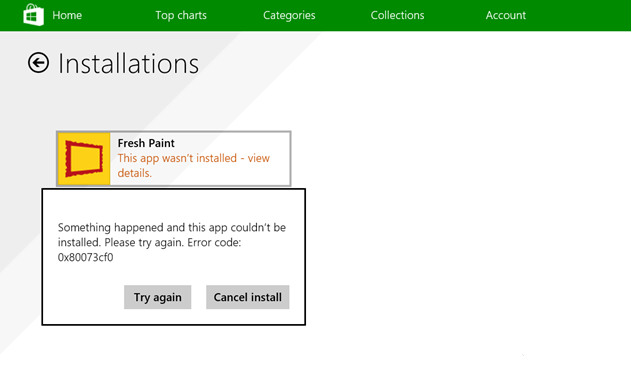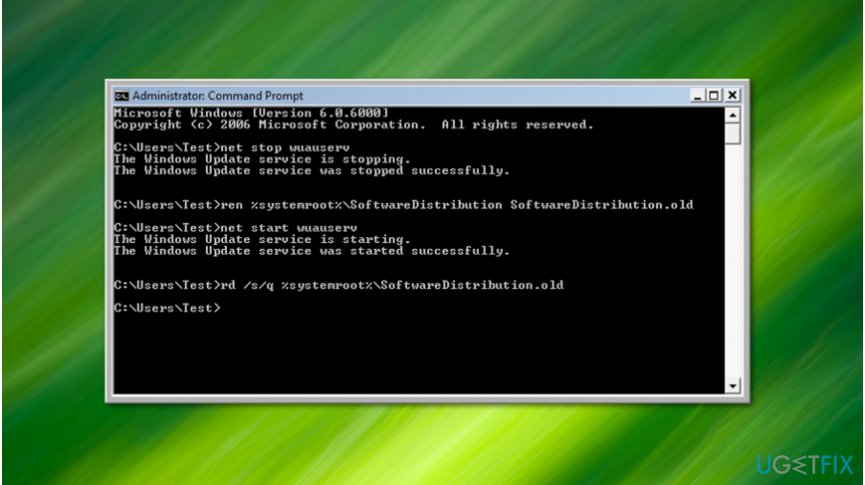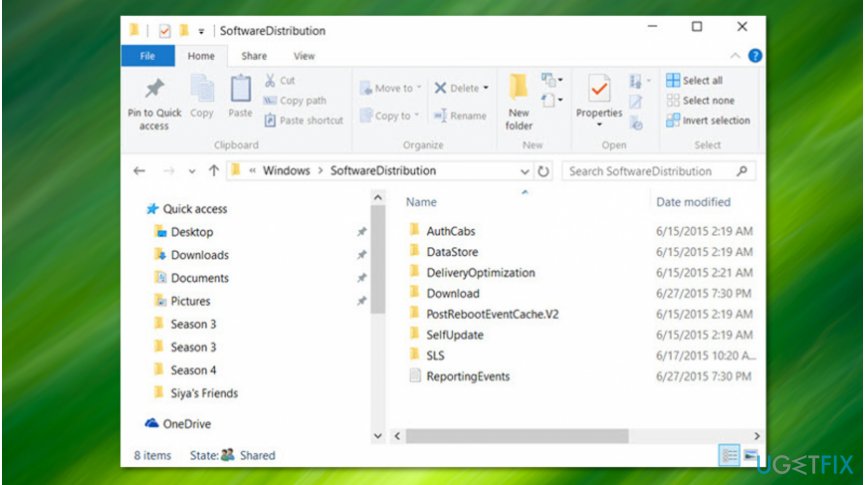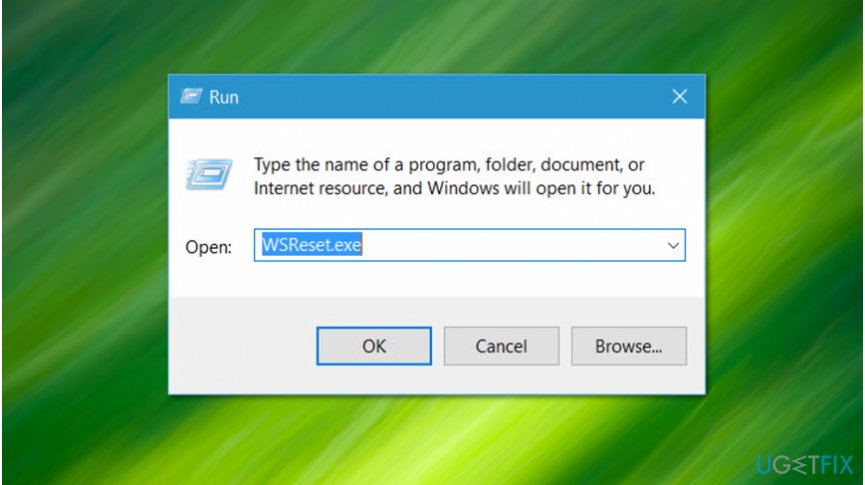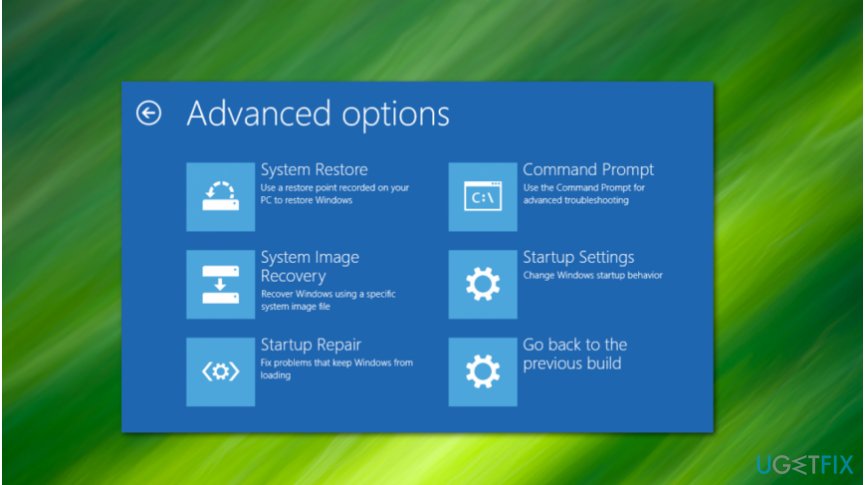Ошибка 0x80073cf0 относится к Windows Store и, в большинстве случаев, связана с кэшем этого приложения. Самые заметные симптомы этого «недуга» проявляются в невозможности обновлять или скачивать новые приложения, даже после перезагрузки ваше компьютера. Не имеет значения, какое приложение вы пытаетесь обновить или скачать, так как проблема заключается исключительно в самом Windows Store.
Многие пользователи довольно часто решали, что проблема заключалась в соединении или с серверами магазина и пытались просто выждать некоторое время, чтобы все разрешилось само собой. Но, естественно, это не приносило никаких плодов и ошибка 0x80073cf0 продолжала присутствовать.
Для решения этой проблемы существует один очень эффективный способ, который помог уже множеству пользователей. Выполнить его можно в двух вариантах. Давайте их рассмотрим.
Исправляем ошибку 0x80073cf0 в Windows Store
Перезапуск Центра обновления Windows и удаление файлов из SoftwareDistribution
Перезапуск Центра обновления Windows и удаления всех файлов из папки под названием SoftwareDistribution является способом решения множеств проблем с Windows Store, включая и ошибку 0x80073cf0. Выполнить этот метод можно двумя способами: через Командную строку и через Службы.
Вариант №1 Через Командную строку
- Нажмите комбинацию клавиш Win+X и выберите из контекстного меню пункт «Командная строка(администратор)».
- Далее прописывайте следующие команды друг за другом и подтверждайте их нажатием на Enter:
- net stop wuauserv
- rename c:\windows\SoftwareDistribution softwaredistribution.old
- net start wuauserv
- После выполнения вышеуказанных команд, закройте Командную строку.
Теперь попробуйте снова скачать или обновить какие-либо приложения, все должно будет пройти без проблем.
Вариант №2 Через Службы
- Нажмите комбинацию клавиш Win+R и впишите в появившуюся поисковую строку services.msc. Затем нажмите Enter.
- Перед вами откроется огромный список из всевозможных служб, работающих на компьютере. Найдите службу под именем «Центр обновления Windows».
- Нажмите на «Центр обновления Windows» правой кнопкой мыши и выберите из контекстного меню пункт «Остановить».
- После этого вам нужно будет зайти в папку C:\Windows\SoftwareDistribution
- Удалите все, что будет находиться внутри этой папки и не забудьте почистить Корзину.
- Затем возвращайтесь к окну Служб. Снова нажмите на «Центр обновления Windows» правой кнопкой мыши и теперь выберите из контекстного меню пункт «Запустить».
- После пройденных шагов, закройте окно со Службами.
Вот собственно и все. После этого метода ошибка 0x80073cf0 должна будет исчезнуть и вы спокойно продолжите пользоваться Windows Store.
Question
Issue: How to Fix Windows Store Error Code 0x80073cf0?
I don’t know why, but for some reason I cannot log into the Windows Store anymore. If I manage to login somehow, when I try to download any application, the Store shows an error code 0x80073cf0. I’m running Windows 10 Anniversary Update. Thanks!
Solved Answer
0x80073cf0 is an error code which might appear when trying to download or update applications from Windows Store. Usually, it appears on Windows 10[1], or Windows 8/8.1 operating systems and might even prevent you from using Windows Store at all.
The error code 0x80073cf0 is delivered along with the following message:
Something happened and this app couldn’t be installed. Please try again. Error code: 0x80073cf0
Even though it is hard to identify the main reason why users encounter 0x80073cf0 error, IT experts suggest that Windows Store was interrupted and couldn’t download the essential files for the application. This might have happened due to the Internet connection issues.
As the Windows Store starts the download in C:\\Windows\\SoftwareDistribution\\DeliveryOptimization folder, only a part of the file is downloaded. When trying to restart the download, Windows Store uses cached file which is invalid and displays error code 0x80073cf0.
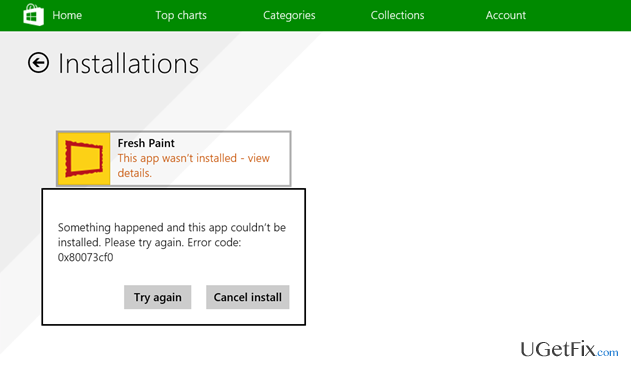
It is assumed that this Windows Store inconsistency may be triggered by store cache[2], incompletely downloaded applications, Windows Update failure, and similar issues. Luckily, our experts have come up with multiple ways how to fix error code 0x80073cf0. You can find the detailed instructions below.
Fix it now!
Fix it now!
To repair damaged system, you have to purchase the licensed version of Fortect Mac Washing Machine X9.
Even though you can fix 0x80073cf0 Windows Store error manually, there is also an automatic solution. For that, you should run a full system scan with a professional system optimization software to eliminate Windows errors and potentially unwanted programs (PUPs)[3] automatically. We recommend using FortectMac Washing Machine X9 or a similar program.
This video will provide you with methods required for fixing this problem:
Technique 1. Restart Windows Updates
Fix it now!
Fix it now!
To repair damaged system, you have to purchase the licensed version of Fortect Mac Washing Machine X9.
- Click Win key and type cmd.
- Right-click on the search results and select Run as Administrator.
Use command prompt commands to fix 0x80073cf0 error on Windows.
- When the elevated Command Prompt window opens, type net stop wuauserv, and press Enter.
- Wait for the command to be executed, but don’t close the window yet.
- After that, type rename c:\\windows\\SoftwareDistribution softwaredistribution.old command, and press Enter again.
- Finally, type net start wuauserv, and hit Enter.
- Once you’re done, close Command Prompt window and reboot your PC.
Technique 2. Use Services Tool
Fix it now!
Fix it now!
To repair damaged system, you have to purchase the licensed version of Fortect Mac Washing Machine X9.
- Click Win key + R, type services.msc, and press Enter.
- Locate Windows Update, right-click it, and select Stop.
- After that, open Windows folder and navigate to the partition where Windows OS is located.
You can fix 0x80073cf0 error by deleting all files in SoftwareDistribution folder.
- Open it and delete all files that are stored in SoftwareDistributionOpen.
- Once done, open Services tool as explained above, right-click Windows Update, and select Start.
- Reboot the PC and try to login to Windows Store.
Technique 3. Remove Cache
Fix it now!
Fix it now!
To repair damaged system, you have to purchase the licensed version of Fortect Mac Washing Machine X9.
- Click Win key + R, type WSReset.exe, and hit Enter.
Clear cache from Windows Store by running specific commands.
- When you will be shown a Command Prompt and Windows Store windows, it means that Windows Store cache has been successfully cleaned.
- Then reboot your PC.
Technique 4. Run Registry Repair
Fix it now!
Fix it now!
To repair damaged system, you have to purchase the licensed version of Fortect Mac Washing Machine X9.
- Open Start, type Change Advanced Startup Options, and click on the results.
- At the bottom of the screen, select Restart now to boot your PC in an Advanced startup mode.
You can run automatic startup repair to get rid of 0x80073cf0 error from Windows Store.
- Choose Troubleshoot -> Advanced Options.
- Select Startup Repair and wait for the system to restart.
Repair your Errors automatically
ugetfix.com team is trying to do its best to help users find the best solutions for eliminating their errors. If you don’t want to struggle with manual repair techniques, please use the automatic software. All recommended products have been tested and approved by our professionals. Tools that you can use to fix your error are listed bellow:
do it now!
Download Fix
Happiness
Guarantee
do it now!
Download Fix
Happiness
Guarantee
Compatible with Microsoft Windows
Compatible with OS X
Still having problems?
If you failed to fix your error using FortectMac Washing Machine X9, reach our support team for help. Please, let us know all details that you think we should know about your problem.
Fortect — a patented specialized Windows repair program. It will diagnose your damaged PC. It will scan all System Files, DLLs and Registry Keys that have been damaged by security threats.Mac Washing Machine X9 — a patented specialized Mac OS X repair program. It will diagnose your damaged computer. It will scan all System Files and Registry Keys that have been damaged by security threats.
This patented repair process uses a database of 25 million components that can replace any damaged or missing file on user’s computer.
To repair damaged system, you have to purchase the licensed version of Fortect malware removal tool.To repair damaged system, you have to purchase the licensed version of Mac Washing Machine X9 malware removal tool.
Private Internet Access is a VPN that can prevent your Internet Service Provider, the government, and third-parties from tracking your online and allow you to stay completely anonymous. The software provides dedicated servers for torrenting and streaming, ensuring optimal performance and not slowing you down. You can also bypass geo-restrictions and view such services as Netflix, BBC, Disney+, and other popular streaming services without limitations, regardless of where you are.
Malware attacks, particularly ransomware, are by far the biggest danger to your pictures, videos, work, or school files. Since cybercriminals use a robust encryption algorithm to lock data, it can no longer be used until a ransom in bitcoin is paid. Instead of paying hackers, you should first try to use alternative recovery methods that could help you to retrieve at least some portion of the lost data. Otherwise, you could also lose your money, along with the files. One of the best tools that could restore at least some of the encrypted files – Data Recovery Pro.
0x80073cf0 is an error with the Windows Store, usually related to its cache. The most notable symptoms are you not being able to update or download new apps, even if you restart your device.
This happens for users of Windows 8, 8.1 and 10, as they all use the Windows Store. The issue can appear with a variety of apps, which is to be expected since the issue is with the store itself, and not a particular app. Some people thought that it is an issue with their connection or the servers, but this issue isn’t something that will fix itself if you give it some time.
There is one solution that has been proven to help a number of users, and there are two ways that you can go about it. Read on to see how to fix this issue and update your apps, as well as download new ones without any problems whatsoever.
Restart Windows Update, and take care of the content in SoftwareDistribution
Restarting the Windows Update service and dealing with the content in the SoftwareDistribution folder is a solution for a number of Windows Store issues, and this is one of them. Doing this is fairly simple, no matter which way you want to take.
Option 1: Via Command Prompt
- Open a Command Prompt (Administrator). This is done by pressing the Windows key on your keyboard, and typing in cmd. Right-click the result, and choose Run as administrator.
- Within the Command Prompt, type the following commands, and press Enter on your keyboard to execute each one. Make sure to wait for the command to be executed before continuing to the next one.
net stop wuauserv
rename c:\windows\SoftwareDistribution softwaredistribution.old
net start wuauserv
- Once you’ve executed all three commands, you can close the command prompt. You can try updating or downloading the apps now, they should be working without any problems.
Option 2: Via the Services tool
- Open the Services tool, by pressing simultaneously Windows and R on your keyboard, typing services.msc, and either clicking OK or pressing Enter on your keyboard.
- Find the Windows Update Right-click it, and choose Stop.
- Navigate to your Windows folder – you will find it in the drive or partition where your operating system is installed. Inside, there is a SoftwareDistribution Open it, and delete everything inside.
- Go back to the Services tool, and right-click the Windows Update service again. Choose Start from the menu. Go ahead and try downloading or updating your apps again.
The Windows Store is Microsoft’s way of letting you download a huge number of apps without bothering to install them, as that can be sometimes troublesome. However, it is still plagued by a huge number of bugs and errors, like this one, that often steer users away from using it. If you’re facing this issue, simply follow the steps in the method above, and you will have it up and running in no time.
Kevin Arrows
Kevin Arrows is a highly experienced and knowledgeable technology specialist with over a decade of industry experience. He holds a Microsoft Certified Technology Specialist (MCTS) certification and has a deep passion for staying up-to-date on the latest tech developments. Kevin has written extensively on a wide range of tech-related topics, showcasing his expertise and knowledge in areas such as software development, cybersecurity, and cloud computing. His contributions to the tech field have been widely recognized and respected by his peers, and he is highly regarded for his ability to explain complex technical concepts in a clear and concise manner.
Back to top button
Fix Windows Store Error 0x80073cf0: If you are facing the error 0x80073cf0 then this means your app updates fail or worse you could not download anything from Windows Store. The error code means that the Windows Store has failed to download the App or it updates which is because of the invalid cache. The main cause of this problem seems to be Software Distribution folder where Windows Store download the updates of the apps and it seems like the cache folder inside Software Distribution folder got corrupted which is creating the issue.
Something happened and this app couldn’t be installed. Please try again.
Error code: 0x80073cf0
The solution to this problem is to delete or better rename the Software Distribution folder, clear the Windows Store cache and again try to download the update. So without wasting any time let’s see how to fix this error with the below-listed troubleshooting steps.
Table of Contents
Make sure to create a restore point just in case something goes wrong.
Method 1: Rename Software Distribution Folder
1.Press Windows Key + X then select Command Prompt (Admin).
2.Now type the following commands to stop Windows Update Services and then hit Enter after each one:
net stop wuauserv
net stop cryptSvc
net stop bits
net stop msiserver
3.Next, type the following command to rename SoftwareDistribution Folder and then hit Enter:
ren C:\Windows\SoftwareDistribution SoftwareDistribution.old
ren C:\Windows\System32\catroot2 catroot2.old
4.Finally, type the folowing command to start Windows Update Services and hit Enter after each one:
net start wuauserv
net start cryptSvc
net start bits
net start msiserver
5.Reboot your PC to save changes and again try to download apps from Windows store and you may have fixed Windows Store Error 0x80D05001 or 0x80073cf0.
Method 2: Reset Store Cache
1. Press Windows Key + R then type “wsreset.exe” and hit enter.
2.Let the above command run which will reset your Windows Store cache.
3.When this is done restart your PC to save changes.
Method 3: Make sure Windows is up to date
1.Press Windows Key + I then select Update & Security.
2.Next, click Check for updates and make sure to install any pending updates.
3.After the updates are installed reboot your PC to Fix Windows Store Error 0x80073CF3 and 0x80073cf0.
Method 4: Run Automatic Repair
1.Insert the Windows 10 bootable installation DVD and restart your PC.
2.When prompted to Press any key to boot from CD or DVD, press any key to continue.
3.Select your language preferences, and click Next. Click Repair your computer in the bottom-left.
4.On choose an option screen, click Troubleshoot.
5.On Troubleshoot screen, click Advanced option.
6.On the Advanced options screen, click Automatic Repair or Startup Repair.
7.Wait til the Windows Automatic/Startup Repairs complete.
8.Restart your PC and the error may be resolved by now.
Also, read How to fix Automatic Repair couldn’t repair your PC.
Recommended for you:
- Fix Microsoft Virtual Wifi Miniport Adapter driver problem (Error code 31)
- Fix Windows Store Error Code 0x80240437
- How to Fix We couldn’t install Windows 10 Error 0XC190010 – 0x20017
- Fix File is Damaged and Could Not Be Repaired
That’s it you have successfully Fix Windows Store Error 0x80073cf0 You can also use this guide to fix Windows Store Error 0x80072ee7. if you still have any queries regarding this post feel free to ask them in the comment’s section..
Download Windows Speedup Tool to fix errors and make PC run faster
You may encounter any of the following Microsoft Store error codes/messages on your Windows 11 or Windows 10 PC; The Server stumbled, Error 0x80073CFE, 0x80072F30, 0x000001F7, 0x87e00017 and in some cases you may be unable to purchase apps from Microsoft Store. In this post, we provide the most suitable solutions to successfully fix Error Code 0x80073Cf0 when trying to download, install or update applications from Windows Store on your device.
When you encounter this issue, you’ll receive the following full error message;
Something happened and this app couldn’t be installed. Please try again. Error code: 0x80073cf0
If you have encountered the Microsoft Store Error Code 0x80073Cf0 on your Windows 11/10 PC, you can try our recommended solutions below in no particular order and see if that helps to resolve the issue on your device.
- Run Windows Store Apps Troubleshooter
- Repair or Reset Microsoft Store
- Reinstall Windows Store using PowerShell
- Reset Windows Update components
Let’s take a look at the description of the process involved concerning each of the listed solutions.
Before you proceed with the solutions below, keep in mind that this error could be due to a transient issue at Microsoft end – so, you can wait a while and then try again or restart your PC and make sure your computer doesn’t have connectivity issues.
1] Run Windows Store Apps Troubleshooter
You can begin troubleshooting to fix the Microsoft Store Error Code 0x80073Cf0 that occurred on your Windows 11/10 PC by running the Windows Store Apps Troubleshooter and see if that helps.
To run Windows Store Apps Troubleshooter on your Windows 11 device, do the following:
- Press Windows key + I to open Settings app.
- Navigate to System > Troubleshoot > Other troubleshooters.
- Under the Other section, find Windows Store Apps.
- Click Run button.
- Follow on-screen instructions and apply any recommended fixes.
To run the Windows Store Apps Troubleshooter on your Windows 10 PC, do the following:
- Press Windows key + I to open Settings app.
- Go to Update and Security.
- Click the Troubleshooter tab.
- Scroll down and click on Windows Store Apps.
- Click the Run the troubleshooter button.
- Follow on-screen instructions and apply any recommended fixes.
2] Repair or Reset Microsoft Store
You may Repair or Reset Microsoft Store via Settings.
3] Reinstall Windows Store using PowerShell
To reinstall Windows Store using PowerShell on your Windows 11/10 computer, do the following:
- Press Windows key + X to open Power User Menu.
- Tap A on the keyboard to launch PowerShell (Windows Terminal) in admin/elevated mode.
- In the PowerShell console, type or copy and paste in the command below and hit Enter.
Get-AppxPackage -allusers Microsoft.WindowsStore | Foreach {Add-AppxPackage -DisableDevelopmentMode -Register “$($_.InstallLocation)\\AppXManifest.xml”}
After the command executes, restart your computer and on boot, try opening Microsoft Store and see if the error reoccurs when you try to download/install a game/app. If so, try the next solution.
4] Reset Windows Update components
Sometimes you may have Windows Update issues like being unable to download or install updates, or search for new updates, etc. These issues usually occur when the Windows Update database or components are corrupted, one or more Windows Update-related services are not running, etc.
In this case, resetting Windows Update settings & components to default using the Reset Windows Update Tool may fix the error in view.
Alternatively, you can also manually reset Windows Update components on your Windows 11/10 device.
Hope this helps!
Related post: Fix Xbox Error Code 0x80073CF0 on Xbox or Windows PC
How do I fix Microsoft store server error?
To fix the Microsoft Store Error 0x80072F05 on your Windows 11/10 PC, you can try any of the following suggestions:
- Adjust your time and date.
- Clear the Microsoft Store cache.
- Check your antivirus.
- Re-register Microsoft Store Apps.
- Disable the proxy.
- Check if necessary services are running.
- Change your DNS.
- Change your Internet options.
What happens if I reset the Microsoft Store?
When you reset the Microsoft Store, the action will repair the Microsoft Store app package. The Windows Store cache will be reset and should resolve your issues with apps. The PowerShell console can help you to re-register all the packages related to Microsoft Store.
I hope this helps.
Obinna has completed B.Tech in Information & Communication Technology. He has worked as a System Support Engineer, primarily on User Endpoint Administration, as well as a Technical Analyst, primarily on Server/System Administration. He also has experience as a Network and Communications Officer. He has been a Windows Insider MVP (2020) and currently owns and runs a Computer Clinic.