@Mohammed Shahed
Hello Mohammed Shahed,
The Windows activation error code 0x80072f8f usually occurs while updating, when the computer is trying to connect to the online activation service, or when the product key is not verified during activation. When the error appears during Windows installation, it could indicate that the computer settings were found invalid during the verification.
The error may also appear when the date and time settings and the timezone settings are not correct.
You must follow the below-given steps to resolve this issue,
Windows activation error code 0x80072f8f could be caused by time and date misconfiguration. The Windows server validates the PC’s time and date when activating Windows. However, if the time and date are extremely far from the server time and date, it will throw a Windows activation Error 0x80072f8f.
To verify the date and time, select the Start button, then select Settings -> Time & language -> Date & time.
Secondly, check your internet connection:
- You will have to type network troubleshooter in the search box from the taskbar and then select Identify and repair network problems.
- You should follow the instructions to fix any problems with the network.
If the network troubleshooter doesn’t report any problem with your network connection, try restarting your PC if it can fix the problem.
Run slmgr -rearam command:
The above command is used to reset your Windows license status to zero so that all your previous and old expired licenses linked to your system will be removed, and a new license key can be added for activation.
From the search bar function, open command prompt (Admin)
Now in the cmd screen, type slmgr -rearm and hit Enter.
When the command runs completely, you can see a new dialog box named «Windows Script Host.»
Click the Ok option to restart your system.
Thus, after restarting the system, you can enter your new Product Key and activate it without any error code.
You can Activate Windows Via Phone; if the issue persists, call Microsoft for Windows Activation.
- Click on Windows Start, type slui 4, and press Enter.
- A window will prompt that lets you choose your country. You must select the country where the PC is physically located.
- Click on the Next to proceed where the toll-free number is given.
- Now, call on the toll-free number and don’t close the window.
- You will have to Input the Confirmation ID given by the AI automated phone system.
- Then click activate.
Microsoft’s main purpose for this error code 0x80072F8F is that all their users must run the latest, genuine & secured version of Windows.
I hope the above fixes work for you to overcome the error.
———————
Regards,
Austin_M
Многослойные проблемы обновлений
Установка очередного внепланового обновления для Windows Server 2008 или Windows Server 2008 R2 приводит к дальнейшей невозможности загрузки сервера с этой ОС. После установки обновления KB4539602, выпущенного Microsoft для исправления проблем с фоновыми заставками рабочего стола (обоями), происходит автоматическое удаление загрузочного файла Windows. Первыми о новой проблеме сообщили пользователи Reddit и портал Bleeping Computer.
Обновление KB4539602 было выпущено Microsoft 7 февраля 2020 г., то есть, уже после официального окончания технической поддержки Server 2008 и Windows 7. Некоторые посетители Reddit отметили возникновение проблемы сразу на нескольких серверах под управлением Windows Server 2008; другие пользователи также сообщили, что обновление KB4539602 приводит к невозможности загрузки ПК под Windows 7.
Список потенциальных причин, приводящих к невозможности загрузки системы после установки KB4539602, включает отсутствие в системе установки предыдущих важных патчей для Server 2008 или наличие их старых версий, а также наличие старых версий подписей алгоритм хеширования SHA-2 и обновлений стека обслуживания.
Вчера CNews также рассказал о массовой проблеме пользователей ПК и ноутбуков под Windows 7, которые столкнулись с невозможностью выключить или перезагрузить компьютер, а также о вариантах решения этой проблемы.
Обновление KB4539602 для Windows Server 2008 является необязательным, то есть, его отсутствие никак не влияет на работу основных функций операционной системы. Самым простым способом избежать возникновения проблем с загрузкой ОС является полное игнорирование его существования.
В описании обновления KB4539602 для Windows 7 (SP1) и 2008 R2 с пакетом обновления SP1 на сайте техподдержки Microsoft отмечается, что перед установкой этого обновления в обязательном порядке необходимо предварительно установить обновление KB4474419 от 23 сентября 2019 г. для нормального функционирования SHA-2, а также обновление KB4490628 от 12 марта сентября 2019 г. для стека обслуживания (SSU), или более поздние их версии.
Оба эти обновления автоматически предлагаются для установки «Центром обновления Windows». После установки обновлений также необходимо перезагрузить систему.
Как спасти уже пострадавшую систему
Пока что Microsoft не представила никаких официальных исправлений для тех, кто уже столкнулся с невозможностью загрузки системы после неудачной установки обновления KB4539602. Тем не менее, администраторы Windows с подачи портала Bleeping Computer уже придумали два неофициальных способа восстановления серверов под ОС Windows Server 2008 с неудачной установкой KB4539602.
Один из вариантов предлагает зайти в «Восстановление системы» (Recovery), затем выбрать букву диска для установки Windows, и далее запустить следующую команду:
dism.exe /image:C:\ /cleanup-image / revertpendingactions
Другой вариант подразумевает загрузку в консоли «Восстановление системы», затем выбор и копирование файлов winload.efi и winload.exe, взятых из резервных копий или из другой инсталляции Windows Server 2008, в папку C:\windows\system32. Затем необходимо перезагрузить систему.
Слухи о смерти преувеличены?
Бесплатная техническая поддержка операционных систем Windows 7, Server 2008 и 2008 R2 завершена 14 января 2020 г. В Microsoft официально объявили о том, что эти системы больше не будут получать обновлений и «на прощание» выпустили общедоступный патч KB4534310.
Именно это бесплатное ежемесячное накопительное обновление привело к проблемам с фоновыми заставками рабочего стола, поэтому Microsoft была вынуждена выпустить незапланированное февральское обновление KB4539602.
В Microsoft заявили о том, что проблема в настоящее время находится в стадии расследования, сообщил портал Bleeping Computer. Не исключено, что Microsoft придется еще раз нарушить обещание не выпускать обновлений для Windows 7 и Windows Server 2008, и все же представить еще одну «заплатку на заплатку».
По данным Microsoft, корпоративные клиенты (представители сегмента SMB наравне с крупным бизнесом) смогут поддерживать свою Windows 7 в актуальном состоянии до января 2023 г. в рамках сервиса Extended Security Update (ESU). Подписка на него продается с 1 декабря 2019 г. и до конца 2020 г. стоит $25 для каждого ПК в отдельности. В 2021 г. цена вырастет до $50, а в 2022 г. — до $100.
Содержание
- 1 Как исправить код ошибки активации Windows 8, 7 или Vista 0x80072F8F.
- 1.1 Метод 1. Проверьте свои настройки даты и времени.
- 1.2 Метод 2. Измените раздел реестра MediaBootInstall с 1 на 0.
- 1.3 Метод 3. Активируйте Windows по телефону.
Код ошибки активации Windows 0x80072F8F может возникнуть при попытке активировать Windows 7 или Windows Vista.
Как говорит Microsoft, ошибка 0x80072F8F возникает из-за ошибки безопасности, возникшей при попытке активировать копию Windows 8, 7 или Vista.
В большинстве случаев ошибка активации Windows 0x80072F8F возникает из-за неверных настроек даты и времени на компьютере. В этой статье вы можете найти наиболее эффективные методы устранения ошибки активации 0x80072F8F в Windows 8, 7 или Vista.
Как исправить код ошибки активации Windows 8, 7 или Vista 0x80072F8F.
Метод 1. Проверьте свои настройки даты и времени.
Прежде всего убедитесь в том, что:
- В BIOS: вы установили правильную дату, время и год.
- В Windows: вы установили правильную дату, время и часовой пояс. Если нет, то исправьте их и перезагрузите компьютер. После перезагрузки попробуйте снова активировать свою копию Windows. Если ошибка активации 0x80072F8F сохраняется, то установите дату или год назад (на более позднее время), перезагрузите систему и повторите попытку активации Windows.
Метод 2. Измените раздел реестра MediaBootInstall с 1 на 0.
- Нажмите клавиши Windows + R, чтобы открыть окно команды выполнить.
- Введите regedit и нажмите OK, чтобы открыть редактор реестра.
- Откройте следующий раздел реестра: HKEY_LOCAL_MACHINE/Software/Microsoft/Windows/CurrentVersion/Setup/OOBE
- На правой панели дважды щелкните по REG_DWORD параметру MEDIABOOTINSTALL и измените значение с 1 на 0.
- Нажмите кнопку ОК и закройте редактор реестра.
- Откройте командную строку от имени Администратора. Для этого перейдите в раздел:
- Пуск -> Все программы — > Стандартные.
- щелкните правой кнопкой мыши по командной строке и выберите Запуск от имени администратора.
- Наберите команду slmgr /rearm и нажмите Enter.
- Нажмите кнопку ОК в сообщении «команда успешно завершена» и перезагрузите систему. (Если вас попросят ввести ключ продукта, введите его, чтобы активировать Windows.)
- После перезагрузки попробуйте активировать Windows.
Метод 3. Активируйте Windows по телефону.
Если все вышеперечисленное не поможет, то используйте метод для активации через телефон вашей копии Windows.
Вот и все, ребята! Надеюсь это помогло вам?
Пожалуйста, оставьте комментарий в разделе комментариев ниже или даже лучше: поставьте лайк и поделитесь этим сообщением в блоге в социальных сетях, чтобы помочь распространить информацию об этом решении.
Код ошибки активации Windows 0x80072F8F появляется при попытке активировать Windows с сообщением об ошибке «Произошла ошибка безопасности». В большинстве случаев ошибка возникает из-за сбоя в настройках даты и времени в вашей системе. Однако могут быть и другие причины, препятствующие обновлению или активации, например, брандмауэр Windows, ошибка с файлами DLL, неправильный прокси-сервер или из-за поврежденных файлов.
К счастью, есть несколько методов, которые могут помочь исправить код ошибки активации Windows: 0x80072F8F. Давайте узнаем больше о решениях.
Метод 1. Исправьте настройки даты и времени для рабочего стола
Этот метод предназначен для тех, кто использует режим рабочего стола Windows. В этом методе вы будете правильно настраивать время и дату в системе, чтобы вы могли продолжить обновление или активацию Windows без каких-либо проблем:
Шаг 1. Перейдите в «Пуск», щелкните правой кнопкой мыши и выберите «Выполнить» в контекстном меню.
Шаг 2: Откроется командное окно «Выполнить».
Теперь введите timedate.cpl в строке поиска и нажмите Enter, чтобы открыть окно «Дата и время» на панели управления.
Шаг 3. На вкладке «Дата и время» нажмите кнопку «Изменить дату и время».
Шаг 4: Теперь в окне «Настройки даты и времени» установите правильную дату и время.
Нажмите ОК, чтобы применить изменения.
* Примечание. Вернувшись в окно «Дата и время», вы также можете выбрать правильный часовой пояс.
- Просто нажмите кнопку «Изменить часовой пояс» под разделом «Часовой пояс»;
2. Затем в окне «Настройки часового пояса» выберите правильный часовой пояс в зависимости от вашего текущего местоположения из раскрывающегося списка в разделе «Часовой пояс». Нажмите ОК, чтобы сохранить изменения.
Шаг 5: Нажмите «Применить», а затем «ОК» в диалоговом окне «Дата и время», чтобы сохранить изменения и выйти.
Вы больше не должны видеть код ошибки 0x80072F8F при завершении обновления Windows или активации.
Метод 2: исправьте настройки даты и времени в Windows RT
Однако, если вы работаете в Windows RT, вы можете следовать приведенным ниже инструкциям, чтобы изменить настройки даты и времени в вашей системе:
Шаг 1. На главном экране «Пуск» введите дату и время.
Шаг 2: Нажмите на результат — Измените настройки времени и даты, чтобы открыть окно настроек даты и времени.
Шаг 3. Если дата и время установлены автоматически, выключите их.
Шаг 4: Теперь выйдите из окна настроек и нажмите горячие клавиши Win + R, чтобы открыть команду «Выполнить».
Шаг 5. В командном окне «Выполнить» введите timedate.cpl и нажмите OK, чтобы открыть окно «Дата и время».
Шаг 6: В открывшемся окне «Дата и время» выберите вкладку «Дата и время» и нажмите кнопку «Изменить дату и время», чтобы установить правильную дату и время для вашей системы.
* Примечание. Вы также можете установить правильный часовой пояс, нажав кнопку «Изменить часовой пояс» и внося изменения.
После внесения изменений проверьте, решена ли проблема, и вы можете обновить или активировать свою систему Windows в обычном режиме.
Как активировать Windows
Если проблема связана с активацией вашей ОС Windows и теперь, когда вы внесли изменения в настройки даты и времени, вы можете выполнить описанный ниже процесс, чтобы продолжить активацию Windows:
Шаг 1. Перейдите в Пуск и введите slui.exe в строке поиска Windows.
Щелкните результат, чтобы запустить команду slui.exe, и откроется окно активации в приложении «Настройки».
Шаг 2. Теперь введите ключ продукта и продолжайте следовать инструкциям на экране.
После этого ваша Windows должна быть успешно активирована.
Метод 3: изменение данных значения ключа реестра
Однако, если описанные выше методы не помогут вам активировать Windows, вы можете попробовать отредактировать редактор реестра, чтобы проверить, помогает ли он решить проблему активации Windows. Посмотрим, как:
Шаг 1. Нажмите одновременно клавиши Win + R на клавиатуре, чтобы открыть командное окно «Выполнить».
Шаг 2. В строке поиска команды «Выполнить» введите regedit и нажмите Enter, чтобы открыть окно редактора реестра.
Шаг 3. В окне редактора реестра перейдите по указанному ниже пути:
HKEY_LOCAL_MACHINE/Software/Microsoft/Windows/CurrentVersion/Setup/OOBE
Теперь перейдите в правую часть окна и найдите значение DWORD — MediaBootInstall.
Дважды щелкните по нему.
Шаг 4. В диалоговом окне «Изменить значение DWORD (32-бит)» установите для поля «Значение» значение 0.
Нажмите ОК, чтобы сохранить изменения и выйти.
Шаг 5: Теперь выйдите из окна редактора реестра и щелкните правой кнопкой мыши «Пуск».
Нажмите «Выполнить», чтобы открыть командное окно «Выполнить».
Шаг 6. В поле поиска введите cmd и одновременно нажмите клавиши Ctrl + Shift + Enter на клавиатуре, чтобы открыть окно командной строки с повышенными привилегиями.
Шаг 7: В окне командной строки (администратор) выполните приведенную ниже команду и нажмите Enter:
slmgr /rearm
Если вы видите сообщение об успешном выполнении, нажмите ОК в запросе, чтобы перезагрузить компьютер, чтобы изменения вступили в силу.
Это активирует вашу Windows сейчас.
Метод 4: установка обновления корневого сертификата
Но если вы видите код ошибки 0x80072F8F при обновлении Windows, установка камеры обновления корневого сертификата в большинстве случаев помогает решить проблему. Просто следуйте приведенному ниже процессу, чтобы установить обновление корневого сертификата:
Шаг 1. Откройте браузер и перейдите на Каталог Центра обновления Майкрософт Веб-сайт.
Шаг 2: Теперь в поле поиска введите «Обновление корневого сертификата» и нажмите «Поиск».
Шаг 3: Вы попадете на страницу результатов.
Здесь вы можете нажать кнопку «Загрузить» рядом с обновлением.
Убедитесь, что вы загрузили тот, который соответствует версии вашего ПК.
После загрузки откройте установочный файл и следуйте инструкциям для завершения установки. Затем вы можете запустить обновление Windows, чтобы проверить, решена ли проблема с обновлением Windows.
Метод 5: временно отключить брандмауэр
Иногда обновление может не завершиться из-за того, что брандмауэр блокирует процесс. Вот когда вы сталкиваетесь с ошибкой обновления Windows 0x80072F8F. В таком случае вы можете попробовать временно отключить брандмауэр и проверить, помогает ли это решить проблему:
Шаг 1. Нажмите сочетания клавиш Win + R на клавиатуре, чтобы открыть командное окно «Выполнить».
Шаг 2: В командном окне «Выполнить» введите firewall.cpl в поле поиска и нажмите Enter.
Шаг 3. Откроется окно брандмауэра Защитника Windows.
Теперь перейдите в левую часть панели и нажмите Включить или выключить брандмауэр Защитника Windows.
Шаг 4. Теперь в окне «Настройка параметров» выберите «Отключить брандмауэр Защитника Windows (не рекомендуется)» в разделе «Параметры частной сети».
Повторите это также для настроек общедоступной сети.
Нажмите ОК, чтобы сохранить изменения и выйти.
Теперь попробуйте установить обновление Windows, и оно должно пройти нормально.
Метод 6: повторно зарегистрируйте файлы DLL
Скорее всего, обновление Windows завершится неудачно, и вы увидите код ошибки 0x80072F8F из-за поврежденных файлов DLL. В этом случае вы можете попробовать перерегистрировать файлы DLL на вашем компьютере и посмотреть, поможет ли это избавиться от ошибки. Вот как:
Шаг 1: Щелкните правой кнопкой мыши «Пуск» и выберите «Выполнить», чтобы запустить командное окно «Выполнить».
Шаг 2. В строке поиска «Выполнить команду» введите cmd и нажмите одновременно клавиши Ctrl + Shift + Enter на вашем ПК, чтобы открыть окно командной строки с правами администратора.
Шаг 3. В окне командной строки с повышенными привилегиями введите одну за другой следующие команды и нажимайте Enter после каждой:
regsvr32 softpub.dll /s regsvr32 wintrust.dll /s regsvr32 initpki.dll /s regsvr32 mssip32.dll /s
После выполнения команд выйдите из окна командной строки и перезагрузите компьютер, чтобы изменения вступили в силу.
Если ни один из вышеперечисленных методов не работает, но вы по-прежнему видите обновление Windows или код ошибки активации 0x80072F8F, вы можете попробовать активировать Windows через свой телефон. Кроме того, вы также можете обратиться за помощью в службу технической поддержки Microsoft для активации Windows или обновления Windows.
- 15.01.2023
Ошибка 0x80072f8f может происходить при активации Windows 10 и Windows 7, так же данная ошибка может встречаться при активации Microsoft Office. Помимо всего, такая ошибка может возникать и при попытке установки обновлений на Windows 7 и Windows 10. Рассмотрим в этой статье по каким причинам данная ошибка может выходить и как ее исправить.
Ошибка на Windows 7:
Ошибка на Windows 10:
Ошибка в Microsoft Office:
Есть несколько решений, рассмотрим каждые по отдельности.
1. Не правильное системное время.
Сбитый часовой пояс, или не верное заданное системное время может стать причиной ошибок при активации Windows и Microsoft Office. Решением проблемы будет выставить правильное время и часовой пояс в ручную, либо использовать автоматическую синхронизацию веремени, к примеру с помощью time.windows.com.
2. Установка обновлений. (Только для Windows 7)
Данная ошибка возникает зачастую от отсутствия следующих обновлений, скачайте и установите их в ручную с сайта Microsoft:
dotnetfx35.exe (.NET Framework 3.5) — Скачать
KB3033929 — Скачать для x32 / Скачать для x64
dxwebsetup.exe — Скачать
Только для х32 битных систем:
KB2839894-x86.msu — Скачать
KB2862152-x86.msu — Скачать
KB2868626-x86.msu — Скачать
3. Активация по телефону.
Инструкция как активировать Windows 7 по телефону
Инструкция как активировать Windows 10 по телефону
Либо можете воспользоваться активацией по телефону в текстовом режиме без звонка, инструкция:
— В окне с ошибкой проходим в другие способы активации
— Далее переходим в автоматическую активацию по телефону
— Выбираете Вашу страну в выпадающем меню, к примеру «Россия» и жмем далее.
— Теперь мы перешли в окно активации по телефону. Обращаем внимание на «Шаг 2», шестизначные цифры в каждом блоке от 1 до 9, их нужно будет ввести в текстовую активацию по телефону. Внимание: у Вас будут свои цифры в шаге 2 и необходимо вводить именно то, что на Вашем окне активации по телефону, на скриншоте ниже — это пример.
— Переходим на страницу текстовой активации GET CID. На странице онлайн-бота по телефонной активации есть краткая инструкция по использованию.
После ввода всех цифр в поля от A до H, в окне активации по телефону нажимаете «Далее» и активируете Вашу систему.
На этом все, если у Вас остались дополнительные вопросы, можете задать их нашей технической поддержке по электронному адресу — admin@sofctomputers.org
Ошибка активации 0x80072F8F: Описание, способы исправления в Windows 7, Windows 8.1 и Windows 10.
Операционные системы компании Microsoft – проприетарное программное обеспечение. Для легального использования требуется лицензия. Купив ключ по низкой цене для Windows 10, Windows 8 . 1 или Windows 7 в нашем магазине https://www.vipkeys.net/ можно использовать ОС без ограничений. Но иногда возникают ошибки активации. Одна из распространенных — 0x80072f8f. Способы устранения не отличаются в операционных системах Windows разных версий. Причины появления ошибки могут быть следующими:
- неправильно установлено время, дата;
- сбились сетевые настройки ОС;
- неправильно указан DNS-сервер.

Неправильно установленное время
При появлении ошибки в первую очередь проверяем правильность даты и времени. Процедура проверки практически идентична на всех версия ОС Windows:
- кликаем на время в правом нижнем углу и выбираем:
- в Windows 7 – «изменение настроек даты и времени»;
- в Windows 8.1 и 10 — «настройка даты и времени»;

- выбираем вкладку «Время по интернету», нажимаем на изменение параметров;
- синхронизируем дату с сервером.
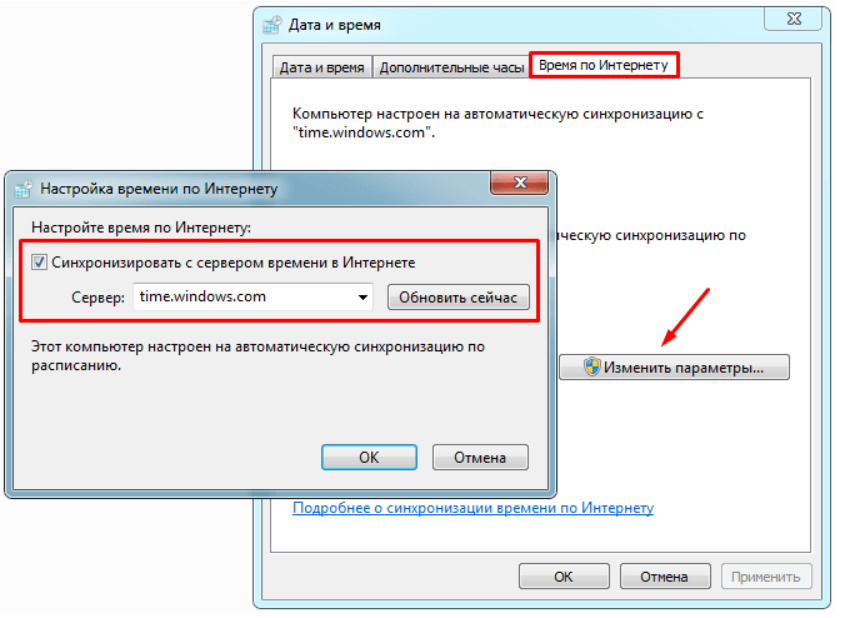
Нажимаем на кнопку «обновить сейчас», кликаем «Ок». Далее нужно перезагрузить компьютер. Если новое время не сохранилось, то следует заменить батарейку БИОС. Если время установлено правильно, но активация не проходит – следует двигаться дальше.
Сброс сетевых параметров
Причина ошибки 0x80072f8f нередко кроется в неверных сетевых настройках. Сервис активации не может связаться с сервером Microsoft и завершить регистрацию лицензии. Решить проблему можно сбросом сетевых настроек. Алгоритм идентичен на всех версиях операционной системы Windows, начиная с Seven. Основные этапы:
- запускаем командную строку – нажимаем комбинацию кнопок Windows + R, вводим CMD;
- после нажатия клавиши Enter откроется окно командной строки, необходимо ввести последовательно следующие команды:
- netsh winsock reset;
- netsh in ip reset all;
- netsh winhttp reset proxy;
- ipconfig /flusndns;

- выполняем перезагрузку.
На ОС Windows 10 присутствует альтернативный, более простой способ сброса сетевых настроек – буквальной парой нажатий:
- нажимаем комбинацию клавиш Windows + I;
- после появления на экране окна с параметрами выбираем раздел «сеть и интернет»;

- находим раздел «состояние», выбираем пункт «сброс сети»;

- перезагружаем компьютер.
Изменение DNS
Если рассмотренные выше способы не помогли – следует попытаться изменить DNS сервер. Его замена позволяет обойти некоторые ограничения налагаемые провайдером. Порядок изменения DNS:
- находим раздел «центр управления сетями и общим доступом» в Windows 7/«параметры сети и интернет» в Windows 10;
- выбираем активное подключение и переходим во вкладку «свойства» — выглядит идентично во всех операционных системах семейства Windows;

- вручную указываем публичные DNS записи:
- предпочитаемый – 4.2.2.1;
- альтернативный – 4.2.2.2;

- ставим галочку напротив пункта «подтвердить параметры при выходе», нажимаем на «ОК»;
- сброс DNS выполняется из командной строки – вводим ipconfig /flusndns;

- после сброса DNS необходимо перезагрузить компьютер.
Внесение изменений в реестр
Если перечисленные методы не помогли – пробуем редактировать реестр. Необходимо изменить значение одного параметра:
- нажимаем комбинацию клавиш Windows + R;
- на экране отобразится поле для ввода команды – вписываем regedit и кликаем на «ОК»;

- переходим по ветке HKEY_LOCAL_MACHINE/Software/Microsoft/Windows/CurrentVersion/ Setup/OOBE;
- находим параметр реестра MediaBootInstall и выставляем значение 0, кликаем ОК;

- запускаем специальную команду slmgr/rearm в командной строке.

Если ни один из выше перечисленных способов не помог, необходимо:
- отключить антивирус;
- проверить наличие всех необходимых драйверов;
- попытаться активировать лицензию по телефону либо используя другой способ подключения к интернету (например, USB модем).
Для покупки ключа для Windows 10 по очень привлекательным ценам стоит воспользоваться нашим магазином www.vipkeys.net . Актуальность ключа активации гарантируется. Возможна оплата любым удобным способом.
Resolution :for Error code : 0x80072F8F
To resolve this issue, use the following methods in the order in which they are presented. If one method does not resolve this issue, go to the next method.
Method 1: Verify and adjust the date and time settings
To do this, follow these steps, as appropriate for the operating system that you are running.
Windows 2000, Windows XP, and Windows Server 2003
- Click Start, and then click Run.
- In the Open box, type Timedate.cpl, and then click OK.
- On the Date and Time tab, make sure that the computer’s date and time are correct. If the settings are incorrect, adjust them to the correct date and time.
- Click OK to close the Date and Time Properties dialog box.
- Try to install updates again.
Windows Vista and Windows Server 2008
- Click the Start
Collapse this image Expand this image
, type timedate.cpl in the Start Search box, and then click Timedate.cpl on the programs list.
- On the Date and Time tab, make sure that the computer’s date and time are correct. If the settings are incorrect, click Change date and time.
Collapse this image Expand this image
If you are prompted for an administrator password or confirmation, type the password, or provide confirmation.
- In the Date and Time dialog box, use the following procedures:
- To change the date
Under Date, click the left or right arrows to find the current month in the calendar, and then click the current date.
- To change the time
Under Time, double-click the hour, minutes, or seconds that you want to change, and then click the arrows to increase or decrease the value.
- To change the date
- When you finish changing the date and time settings, click OK.
- Try to install updates again.
Method 2: Install the most current Microsoft root certificate update
Note Use this method if you are running Windows 2000, Windows XP, or Windows Server 2003.
To install the most current root certificate update, visit the following Microsoft Windows Update Web site:
To find the root certificate update, use Windows Update to scan the computer, and then click Software, Optional. The root certificate update appears under the Optional Software Updates heading.
This item updates the list root certificates to the latest list that is accepted by Microsoft as part of the Microsoft Root Certificate Program. When you add more root certificates to the computer, you let a wider range of applications work seamlessly. These applications include applications that provide security-enhanced Web browsing, encrypted e-mail, and security-enhanced code delivery.
After you install this update, you may have to restart the computer. For more information about Microsoft Root Certificate Program members, visit the following Microsoft Web site:
To install the latest Microsoft root certificate for Windows XP, visit the following Microsoft Web site:
Method 3: Click to clear the «Check for server certificate revocation» check box
Note Use this method if you are running Windows 2000, Windows XP, or Windows Server 2003.
- Start Internet Explorer.
- On the Tools menu, click Internet Options.
Note If you do not see the Internet Explorer menu bar, press the ALT key to display the menu.
- Click the Advanced tab, and then locate the Security section.
- Click to clear the Check for server certificate revocation check box, and then click OK.
- Restart the computer.
- Try to install updates again.
Method 4: Register the Softpub.dll, Wintrust.dll, Initpki.dll, and Mssip32.dll files
To do this, follow these steps, as appropriate for the operating system that you are running.
Windows 2000, Windows XP, and Windows Server 2003
- Click Start, and then click Run.
- In the Open box, type the following file names. Click OK after each file name:
- regsvr32 Softpub.dll /s
- regsvr32 Wintrust.dll /s
- regsvr32 Initpki.dll /s
- regsvr32 Mssip32.dll /s
Windows Vista and Windows Server 2008
- Click Start
Collapse this image Expand this image
, type regsvr32 Softpub.dll /s in the Start Search box, and then click OK.
Collapse this image Expand this image
If you are prompted for an administrator password or for a confirmation, type the password, or click Continue.
- Repeat step 1 for the following file names:
- regsvr32 Wintrust.dll /s
- regsvr32 Initpki.dll /s
- regsvr32 Mssip32.dll /s
Regards,
Sohail Patel
Regds,»A journey of a thousand miles begins with a single step.»












