Ошибка 0x80072f8f может происходить при активации Windows 10 и Windows 7, так же данная ошибка может встречаться при активации Microsoft Office. Помимо всего, такая ошибка может возникать и при попытке установки обновлений на Windows 7 и Windows 10. Рассмотрим в этой статье по каким причинам данная ошибка может выходить и как ее исправить.
Ошибка на Windows 7:
Ошибка на Windows 10:
Ошибка в Microsoft Office:
Есть несколько решений, рассмотрим каждые по отдельности.
1. Не правильное системное время.
Сбитый часовой пояс, или не верное заданное системное время может стать причиной ошибок при активации Windows и Microsoft Office. Решением проблемы будет выставить правильное время и часовой пояс в ручную, либо использовать автоматическую синхронизацию веремени, к примеру с помощью time.windows.com.
2. Установка обновлений. (Только для Windows 7)
Данная ошибка возникает зачастую от отсутствия следующих обновлений, скачайте и установите их в ручную с сайта Microsoft:
dotnetfx35.exe (.NET Framework 3.5) — Скачать
KB3033929 — Скачать для x32 / Скачать для x64
dxwebsetup.exe — Скачать
Только для х32 битных систем:
KB2839894-x86.msu — Скачать
KB2862152-x86.msu — Скачать
KB2868626-x86.msu — Скачать
3. Активация по телефону.
Инструкция как активировать Windows 7 по телефону
Инструкция как активировать Windows 10 по телефону
Либо можете воспользоваться активацией по телефону в текстовом режиме без звонка, инструкция:
— В окне с ошибкой проходим в другие способы активации
— Далее переходим в автоматическую активацию по телефону
— Выбираете Вашу страну в выпадающем меню, к примеру «Россия» и жмем далее.
— Теперь мы перешли в окно активации по телефону. Обращаем внимание на «Шаг 2», шестизначные цифры в каждом блоке от 1 до 9, их нужно будет ввести в текстовую активацию по телефону. Внимание: у Вас будут свои цифры в шаге 2 и необходимо вводить именно то, что на Вашем окне активации по телефону, на скриншоте ниже — это пример.
— Переходим на страницу текстовой активации GET CID. На странице онлайн-бота по телефонной активации есть краткая инструкция по использованию.
После ввода всех цифр в поля от A до H, в окне активации по телефону нажимаете «Далее» и активируете Вашу систему.
На этом все, если у Вас остались дополнительные вопросы, можете задать их нашей технической поддержке по электронному адресу — admin@sofctomputers.org
Error code 0x80072f8f is a typical notification that pops up in various cases. You may see this code in Windows update, activation, and store. This post is divided into 3 parts to grapple with this issue respectively.
- Windows update error 0x80072f8f
- Activation error 0x80072f8f
- Windows store error 0x80072f8f
- Bonus tip
Windows update error 0x80072f8f
If you see this error code during Windows update, try the 3 methods below.
Fix 1 Install root certificate update
Some users reported that the installation of root certificate update helps fix error 0x80072f8f. Since this update is expected to fix issues related to your computer’s connection with the Windows Update server, we can give it a shot.
- Navigate to Microsoft Update Catalog. Type Root Certificate Update and click Search.
- Find the version that matches your computer and download it.
- Then follow the on-screen instruction to complete the installation.
Then run a Windows update to check if the error code is resolved. If not, move on to try fix 2.
Fix 2 Re-register DLL files
If some DLL (Dynamic Link Library) files on your computer are malfunctioning, they may cause problems when connecting to the Windows Update servers. Hence, you may want to re-register these files with the following steps:
- Type cmd in the Windows search box and click Run as administrator.
- Copy and paste the following commands. Hit Enter after each.
regsvr32 softpub.dll /sregsvr32 wintrust.dll /sregsvr32 initpki.dll /sregsvr32 mssip32.dll /s
Now reboot the computer. After that, update your PC to see if the error is fixed.
Sometimes system files like DLL files may go wrong without notification but hinder the system performance. In this case, an automatic system repair tool Fortect may suit your need.
Fortect is a powerful software that restores or replaces Windows files automatically after scanning. Apart from that, it’s able to remove malware threats, free precious disk space, restore max performance, and so on.
- Download and install Fortect.
- Open Fortect and run a free scan. Wait for the program to detect and diagnose issues for you.
- At the end of the scan, you can check your computer’s Hardware, Security, and Stability in comparison with a worldwide average. Besides, a summary of the issues detected will show up. Click Start Repair and you’ll be prompted to purchase.
Fortect comes with a 60-day Money-Back Guarantee so you can refund anytime if Fortect doesn’t fix your problem.
Fix 3 Turn off Firewall temporarily
Windows Firewall is likely to overprotect and block the connection with the Windows update server. To figure that out, just temporarily disable the Firewall to have a test.
Be extra careful to access the Internet during this period as your computer is vulnerable without protection.
- Type defender firewall in the Windows search bar and click Windows Defender Firewall.
- Choose Turn Windows Defender Firewall on or off.
- Turn off Windows Defender Firewall for Domain, Private and Public networks. Then click OK to save the change.
If you have installed any other third-party antivirus, also disable them temporarily by exiting or following the official guideline.
Then you can run the Windows Update again to check for any improvement. Remember to turn on these protections after the testing.
0x80072f8f Windows activation error code
Encounter 0x80072f8f when activating Windows? Try 2 fixes below.
Fix 1 Check the Date & time settings
You need to have the correct date and time settings on your computer to access Windows services. So follow the steps to check it:
- Press the Windows logo key and I on your keyboard to invoke Settings. Click Time & Language.
- On the Date & time tab, turn on Set time automatically and Set time zone automatically.
- Click Region on the left tab. Make sure the Country or region is set to the country where you live in.
Restart your PC to make changes apply. Then try activating again.
Fix 2 Change the value data of registry key
However, if the above method fails to help you solve the problem, try editing the registry editor.
- Press the Windows logo key and R to open the Run window. Type regedit and click OK.
- Locate to the destination by following the path below.
HKEY_LOCAL_MACHINE/Software/Microsoft/Windows/CurrentVersion/Setup/OOBE - Double-click MediaBootInstall. Then set the Value data to 0 and click OK.
- After exiting the Registry Editor, type cmd in the Windows search box and click Run as administrator.
- Copy and paste slmgr /rearm. Then hit Enter. If you see a message with Command completed successfully, click OK to restart your computer.
Try to run the activation process again to see if the error is fixed.
Microsoft store error 0x80072f8f
Here are 2 fixes for you who’s prompted with the error code in Microsoft store.
Fix 1 Run Windows Store Apps Troubleshooter
- On your keyboard, press the Windows logo key and I to open Settings. Click Update & Security.
- Choose Troubleshoot in the left tab. Click Additional troubleshooters.
- Scroll down to click Windows Store Apps. Then click Run the troubleshooter.
Wait for the program to run and detect problems. However, if the error 0x80072f8f still persists, continue to try the next one.
Fix 2 Reset Microsoft Store
If any cached files or folders are causing a conflict to your Store when connecting to Microsoft server, try to reset Microsoft store.
- Right-click the Windows logo key and select Windows PowerShell (Admin).
- Copy and paste the command below. And then hit Enter.
Get-AppxPackage -allusers Microsoft.WindowsStore | Foreach {Add-AppxPackage -DisableDevelopmentMode -Register “$($_.InstallLocation)\AppXManifest.xml”}
Now try to use Microsoft store again to see if the issue is fixed.
Bonus tip
You should always keep your drivers up to date as outdated or faulty drivers may cause issues like slow network, malfunctioned hardware, or crashing programs. Updating drivers may resolve many computer problems for you.
There are two ways you can get the right drivers for your computer: manually or automatically.
Manual driver update – You can update your drivers manually by going to the manufacturer’s website of your hardness, and searching for the most recent correct driver. Be sure to choose only drivers that are compatible with your Windows version.
Automatic driver update – If you don’t have the time, patience, or computer skills to update your driver manually, you can, instead, do it automatically with Driver Easy. Driver Easy will automatically recognize your system and find the correct drivers for your hardness, and your Windows version, and it will download and install them correctly:
- Download and install Driver Easy.
- Run Driver Easy and click the Scan Now button. Driver Easy will then scan your computer and detect any problem drivers.
- Click the Update button next to the driver to automatically download the correct version of that driver, then you can manually install it (you can do this with the FREE version).
Or click Update All to automatically download and install the correct version of all the drivers. (This requires the Pro version which comes with a 30-day money-back guarantee. You’ll be prompted to upgrade when you click Update All.)
The Pro version of Driver Easy comes with full technical support. If you need assistance, please contact Driver Easy’s support team at support@drivereasy.com.
These are the most common and helpful methods to fix the 0x80072f8f error code on Windows 11/10. Hope you find this post helpful. If you have any other questions, feel free to leave a comment below.
1
1 people found this helpful
By
Yuki is a technical and content writer for Driver Easy who enjoys investigating technological trends and sharing knowledge with others through writing. She writes tutorials, tips and guidelines about games, Windows, drivers and a vast array of other technical subjects. As a writer, she prides herself on making her posts practicable, valuable and understandable.
Prior to joining us here at Driver Easy, Yuki worked as a writer for SHEIN, a marketing specialist for an international ecommerce company, an educational consultant for a company that helps people study abroad, and an IT assistant for britishcouncil.org.
Yuki’s hobbies include reading, movies, swimming, travel and the theater.
Microsoft CERTIFICATION EXAM: Windows 10
Ошибка активации 0x80072F8F: Описание, способы исправления в Windows 7, Windows 8.1 и Windows 10.
Операционные системы компании Microsoft – проприетарное программное обеспечение. Для легального использования требуется лицензия. Купив ключ по низкой цене для Windows 10, Windows 8 . 1 или Windows 7 в нашем магазине https://www.vipkeys.net/ можно использовать ОС без ограничений. Но иногда возникают ошибки активации. Одна из распространенных — 0x80072f8f. Способы устранения не отличаются в операционных системах Windows разных версий. Причины появления ошибки могут быть следующими:
- неправильно установлено время, дата;
- сбились сетевые настройки ОС;
- неправильно указан DNS-сервер.

Неправильно установленное время
При появлении ошибки в первую очередь проверяем правильность даты и времени. Процедура проверки практически идентична на всех версия ОС Windows:
- кликаем на время в правом нижнем углу и выбираем:
- в Windows 7 – «изменение настроек даты и времени»;
- в Windows 8.1 и 10 — «настройка даты и времени»;

- выбираем вкладку «Время по интернету», нажимаем на изменение параметров;
- синхронизируем дату с сервером.
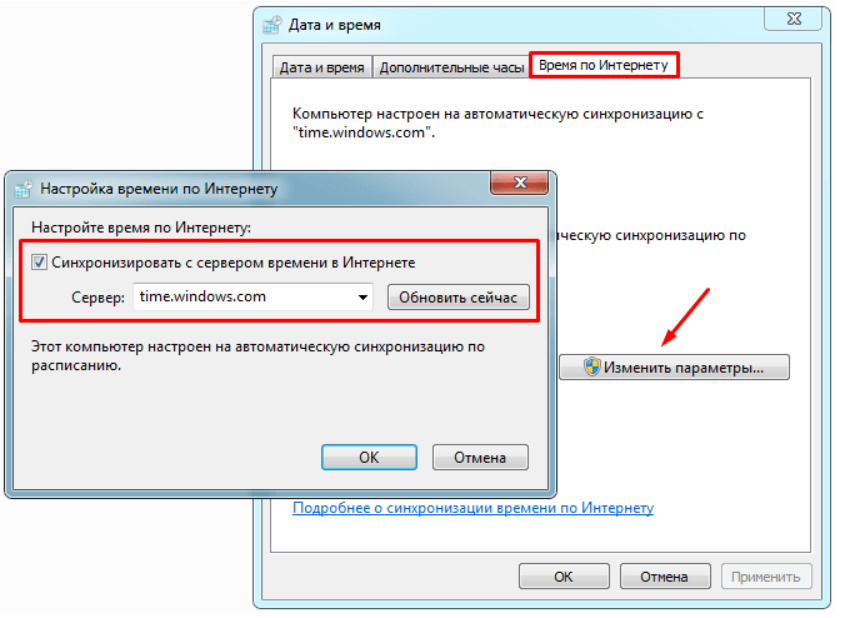
Нажимаем на кнопку «обновить сейчас», кликаем «Ок». Далее нужно перезагрузить компьютер. Если новое время не сохранилось, то следует заменить батарейку БИОС. Если время установлено правильно, но активация не проходит – следует двигаться дальше.
Сброс сетевых параметров
Причина ошибки 0x80072f8f нередко кроется в неверных сетевых настройках. Сервис активации не может связаться с сервером Microsoft и завершить регистрацию лицензии. Решить проблему можно сбросом сетевых настроек. Алгоритм идентичен на всех версиях операционной системы Windows, начиная с Seven. Основные этапы:
- запускаем командную строку – нажимаем комбинацию кнопок Windows + R, вводим CMD;
- после нажатия клавиши Enter откроется окно командной строки, необходимо ввести последовательно следующие команды:
- netsh winsock reset;
- netsh in ip reset all;
- netsh winhttp reset proxy;
- ipconfig /flusndns;

- выполняем перезагрузку.
На ОС Windows 10 присутствует альтернативный, более простой способ сброса сетевых настроек – буквальной парой нажатий:
- нажимаем комбинацию клавиш Windows + I;
- после появления на экране окна с параметрами выбираем раздел «сеть и интернет»;

- находим раздел «состояние», выбираем пункт «сброс сети»;

- перезагружаем компьютер.
Изменение DNS
Если рассмотренные выше способы не помогли – следует попытаться изменить DNS сервер. Его замена позволяет обойти некоторые ограничения налагаемые провайдером. Порядок изменения DNS:
- находим раздел «центр управления сетями и общим доступом» в Windows 7/«параметры сети и интернет» в Windows 10;
- выбираем активное подключение и переходим во вкладку «свойства» — выглядит идентично во всех операционных системах семейства Windows;

- вручную указываем публичные DNS записи:
- предпочитаемый – 4.2.2.1;
- альтернативный – 4.2.2.2;

- ставим галочку напротив пункта «подтвердить параметры при выходе», нажимаем на «ОК»;
- сброс DNS выполняется из командной строки – вводим ipconfig /flusndns;

- после сброса DNS необходимо перезагрузить компьютер.
Внесение изменений в реестр
Если перечисленные методы не помогли – пробуем редактировать реестр. Необходимо изменить значение одного параметра:
- нажимаем комбинацию клавиш Windows + R;
- на экране отобразится поле для ввода команды – вписываем regedit и кликаем на «ОК»;

- переходим по ветке HKEY_LOCAL_MACHINE/Software/Microsoft/Windows/CurrentVersion/ Setup/OOBE;
- находим параметр реестра MediaBootInstall и выставляем значение 0, кликаем ОК;

- запускаем специальную команду slmgr/rearm в командной строке.

Если ни один из выше перечисленных способов не помог, необходимо:
- отключить антивирус;
- проверить наличие всех необходимых драйверов;
- попытаться активировать лицензию по телефону либо используя другой способ подключения к интернету (например, USB модем).
Для покупки ключа для Windows 10 по очень привлекательным ценам стоит воспользоваться нашим магазином www.vipkeys.net . Актуальность ключа активации гарантируется. Возможна оплата любым удобным способом.
Похожие новости
Инструкция по активации Windows 10
Инструкция по активации Windows 10 Активация позволит подтвердить подлинность вашей …
Читать подробнее
Инструкция по активации Microsoft Office через учетную запись
Инструкция по активации Microsoft Office Активация Microsoft Office позволяет подтвердить …
Читать подробнее
Понравилась статья?
Поделись!
Чтобы пользоваться операционной системой, нужно купить легальный доступ к ней. Пользователи заказывают электронный ключ, а затем проходят простую процедуру активации для подтверждения лицензии Windows.
С января 2020 года Майкрософт не поддерживает «Семерку». Это означает, что пользователь данной версии ОС не может связаться со службой поддержки при возникновении ошибок активации, не получает обновления системы. При этом в этой версии ОС не возникли угрозы безопасности. Пользователь может и дальше активировать ее через интернет и использовать на своем ПК. Но все проблемы, связанные с ошибками активации, придется исправлять без помощи Майкрософт.
Пользование активированной ОС – это не только удобно, но и безопасно. Пользователь не переживает о сохранении данных при ошибке, настройке персонализации, установке обновлений. Однако, иногда при попытке активировать Виндовс возникают ошибки. Далее разберем одну из них.
Ошибка 0x80072f8f указывает на проблему при подключении сервера. Она возникает по следующим причинам:
- Сбой сетевых настроек устройства – проверьте, есть ли доступ к интернету, и проведите сброс установленных настроек через командную строку.
- Использование сторонних программ для активации. Чтобы сэкономить, некоторые пользователи скачивают и запускают активатор – специальную утилиту, которая обманывает сервер Майкрософт и подтверждает лицензию, когда ее на самом деле нет. Однако, у этого способа есть существенные недостатки. Если активатор выдал ключ, он сгенерирован автоматически или использован на другом устройстве, поэтому придется подтверждать лицензию снова. Данная программа несовместима с антивирусом. Еще она может вредить системным файлам, из-за чего и возникают ошибки активации с разными кодами.
- Некорректная дата и время. Сервер не может проверить лицензию в режиме реального времени. Укажите корректную дату и время, проведите синхронизацию с сервером и попробуйте активировать ОС снова.
- Некорректные данные DNS сервера – возможно, потребуется обратиться к провайдеру сети.
- Повреждение системных файлов – эта неисправность связана с использованием программы, активирующей Офис или Виндовс, а также случайным удалением важных файлов.
Устранение перечисленных проблем позволит избавиться от ошибки с кодом 0x80072f8f и пройти процедуру активации «Семерки».
Содержание
- 1. 0x80072f8f ошибка связи при активации office 2010
- 2. Пошаговая инструкция по исправлению ошибки активации 0x80072f8f
0x80072f8f ошибка связи при активации office 2010
Указанная ошибка возникает не только при активации Виндовс. Если пользователь пытается подтвердить лицензию Office 2010, и процессе возникает проблема связи с сервером, он тоже видит этот код.
Причины ошибки:
- проблема с интернет-соединением, из-за чего нельзя подключиться к серверу и закончить процесс;
- использование сторонней программы для активации Офиса;
- повреждение установочных файлов при использовании активатора, из-за чего сервер не может подключиться и проверить активацию.
Эта ошибка может возникнуть и при использовании программы Office 2010, 2016, 2019, если требуется установить важные обновления.
Для устранения ошибки проверьте соединение с интернетом, установку корректной даты и времени на вашем устройстве, скачайте новый установочный файл Microsoft Corporation. Если код ошибки высветился при использовании активатора, удалите программу с ПК и очистите остаточные файлы с помощью специального клинера.
Если планируете повторять нелегальную активацию, скачайте другую утилиту, временно отключите антивирус и сделайте запуск от имени администратора. Но помните, что в таком случае вы берете на себя риск, связанный с повреждением установочных файлов, утечкой личных данных и загрузкой вредоносного ПО на ваш ПК.
Пошаговая инструкция по исправлению ошибки активации 0x80072f8f
0x80072f8f – это код ошибки Microsoft, указывающий на факт несоответствия параметров для проверки лицензии ОС и причину этого несоответствия. Error возникает при попытке активировать MS Office или Windows. Исправляя ошибку, убедитесь в том, что к устройству подключен интернет, а на самом ПК установлена корректная дата и время.
Как исправить ошибку, если она связана с некорректным временем?
- Кликнуть на иконку с датой и временем устройства в правом нижнем углу левой кнопкой мыши.
- В открывшемся окне нажать на ссылку с фразой «Изменение настроек даты и времени».
- Кликнуть на вкладку «Настройка времени по интернету».
- Указать фразу time.windows.com в окне «Сервер».
- Кликнуть на кнопку «Обновить сейчас» и подтвердить настройки кнопкой «ОК».
- Выйти из меню.
- Перезагрузить устройство.
- Повторить попытку активации заново.
Этот способ сработает, если проблема скрывалась в некорректной установке даты и времени и когда у пользователя есть легальный ключ активации.
Если проблема не решилась, попробуйте следующую инструкцию:
- Кликнуть на клавиши Win + R.
- Вписать слово «regedit» и кликнуть на ОК.
- В реестре кликнуть с HKEY_LOKAL_MACHINE, затем SOFTWARE, потом MICROSOFT, затем перейти в папку Виндовс, кликнуть на CurrentVersion, оттуда – Setup, и затем ООВЕ.
- Найти опцию MediaBootInstall, кликнуть правой кнопкой мыши и поменять значение на 0. Не забудьте подтвердить операцию.
- Запустить меню «Пуск», затем «Стандартные».
- Кликнуть правой кнопкой мыши на пункт «Командная строка».
- Вписать следующие данные: slmgr / learm и нажать Энтер.
- Попробовать пройти активацию снова.
Также стоит сбросить настройки сети. Для этого снова открываем командную строку и последовательно вписываем 4 задачи, после каждой из которых стоит нажимать Enter:
- netsh winsock reset,
- netsh int ip reset all,
- netsh reset proxy,
- inconfig / flushdns.
Не забудьте провести перезагрузку устройства и проверить, есть ли подключение к сети. Потом можете повторять попытку активации. Если ошибка произошла снова, нужно проверить сбои DNS.
Мы перечислили причины возникновения ошибки и способы их устранения. Напоминаем, что для активации ПО нужен лицензионный ключ. Если возникли проблемы с активацией, проверьте целостность системных файлов, отсутствие сторонних активаторов на устройстве, корректные настройки сети, а также даты и времени.

































