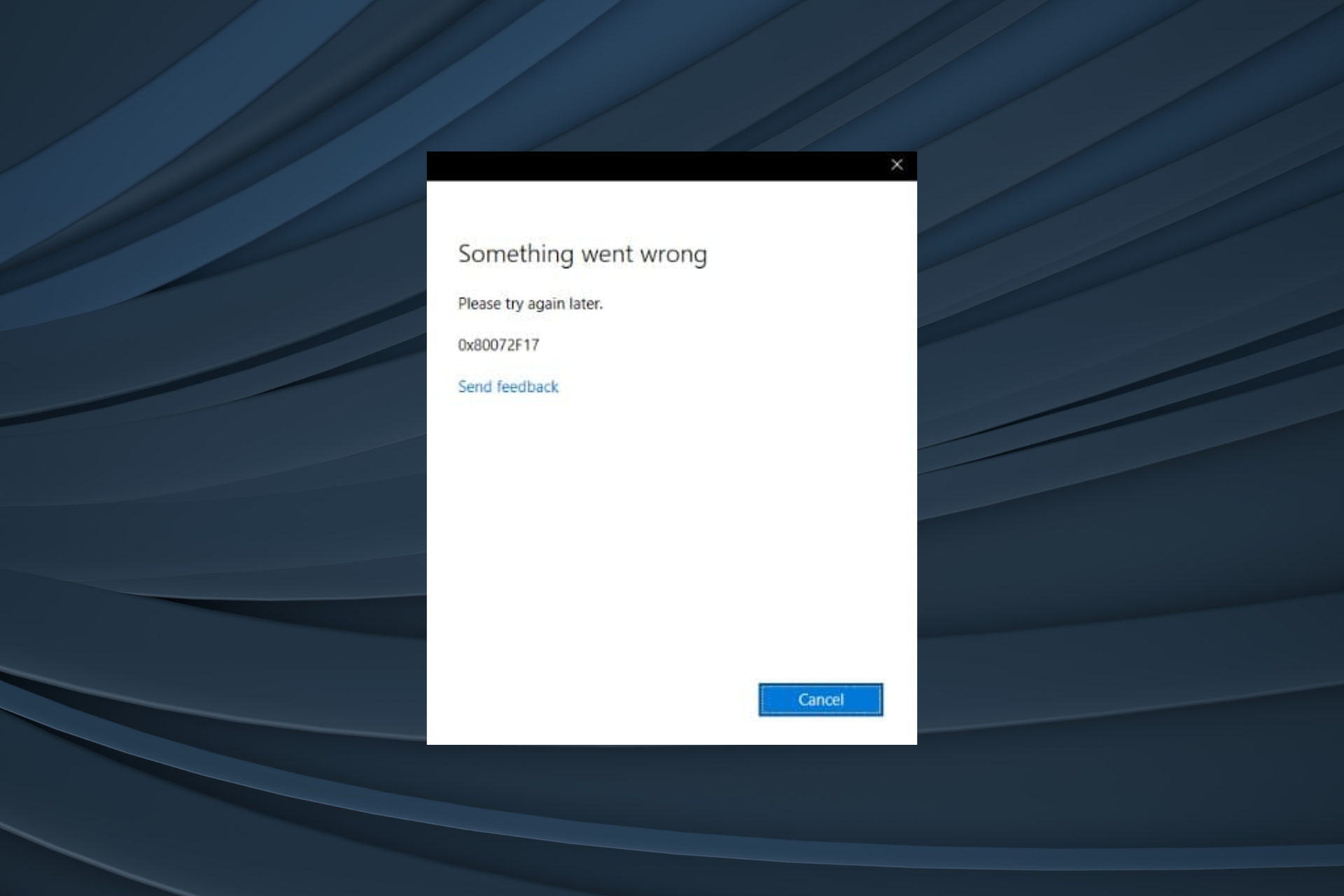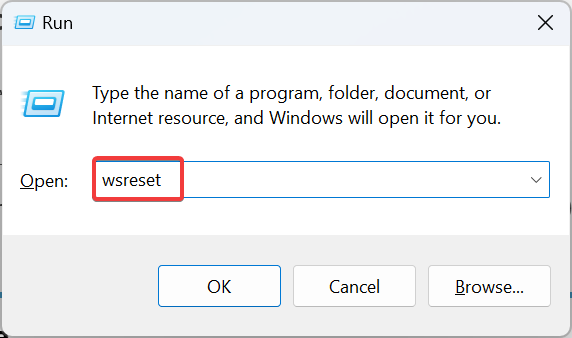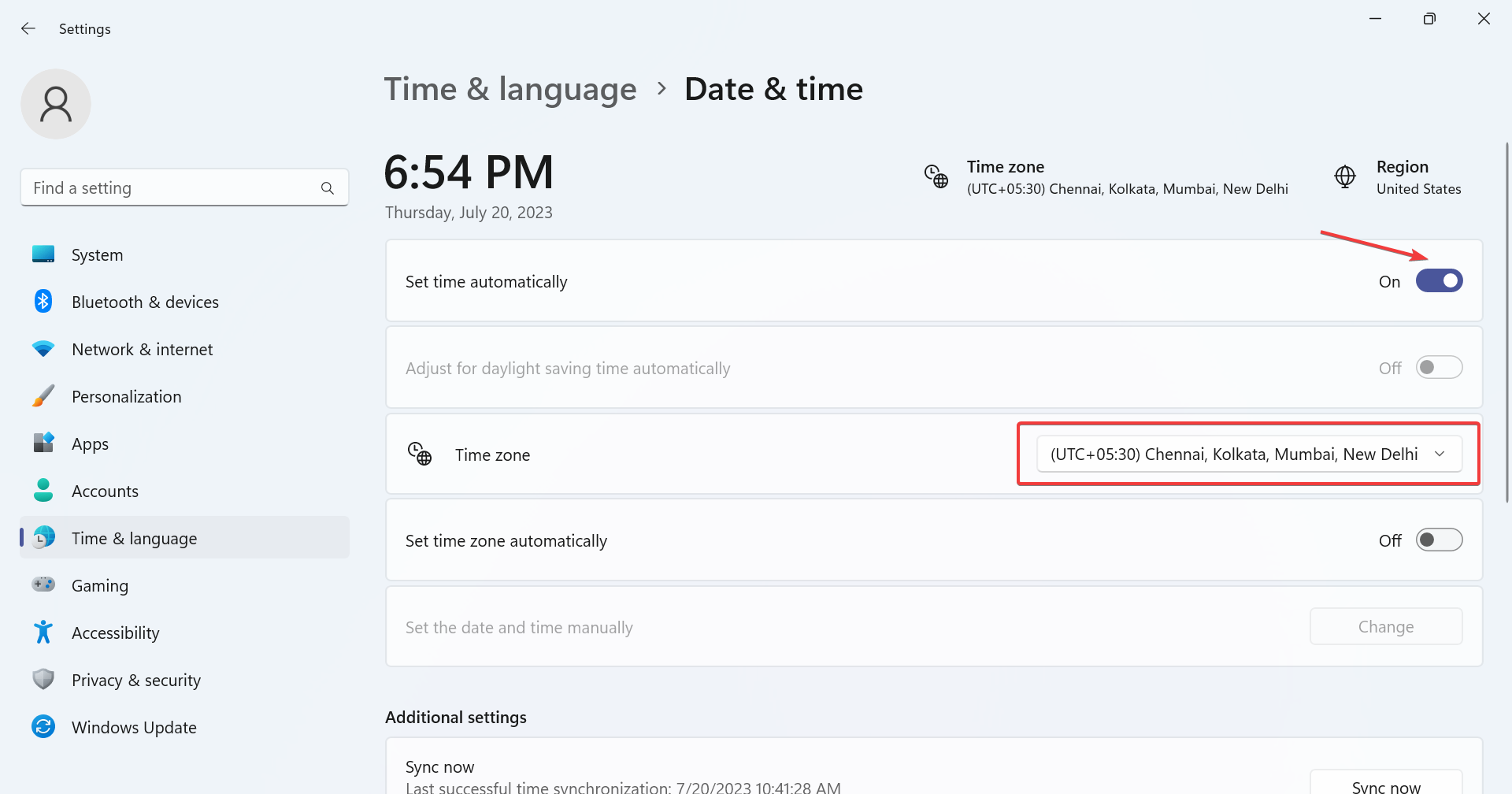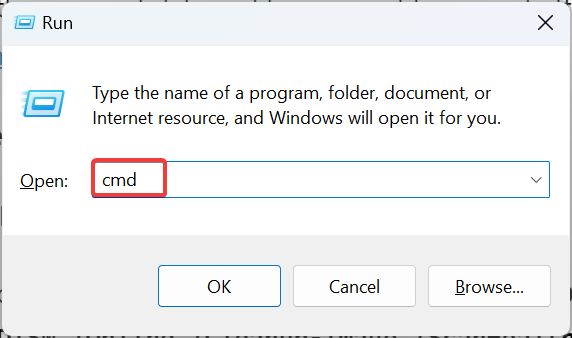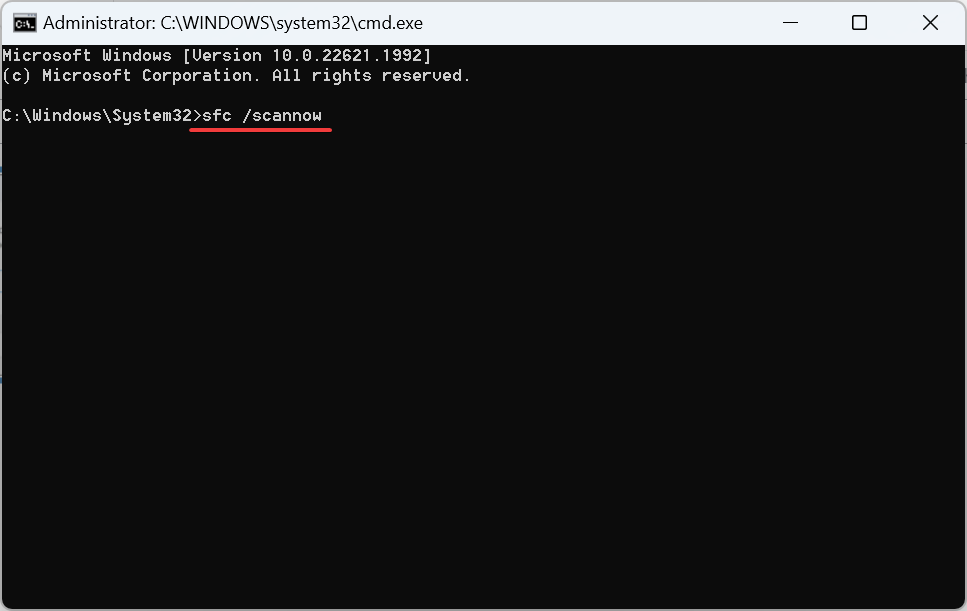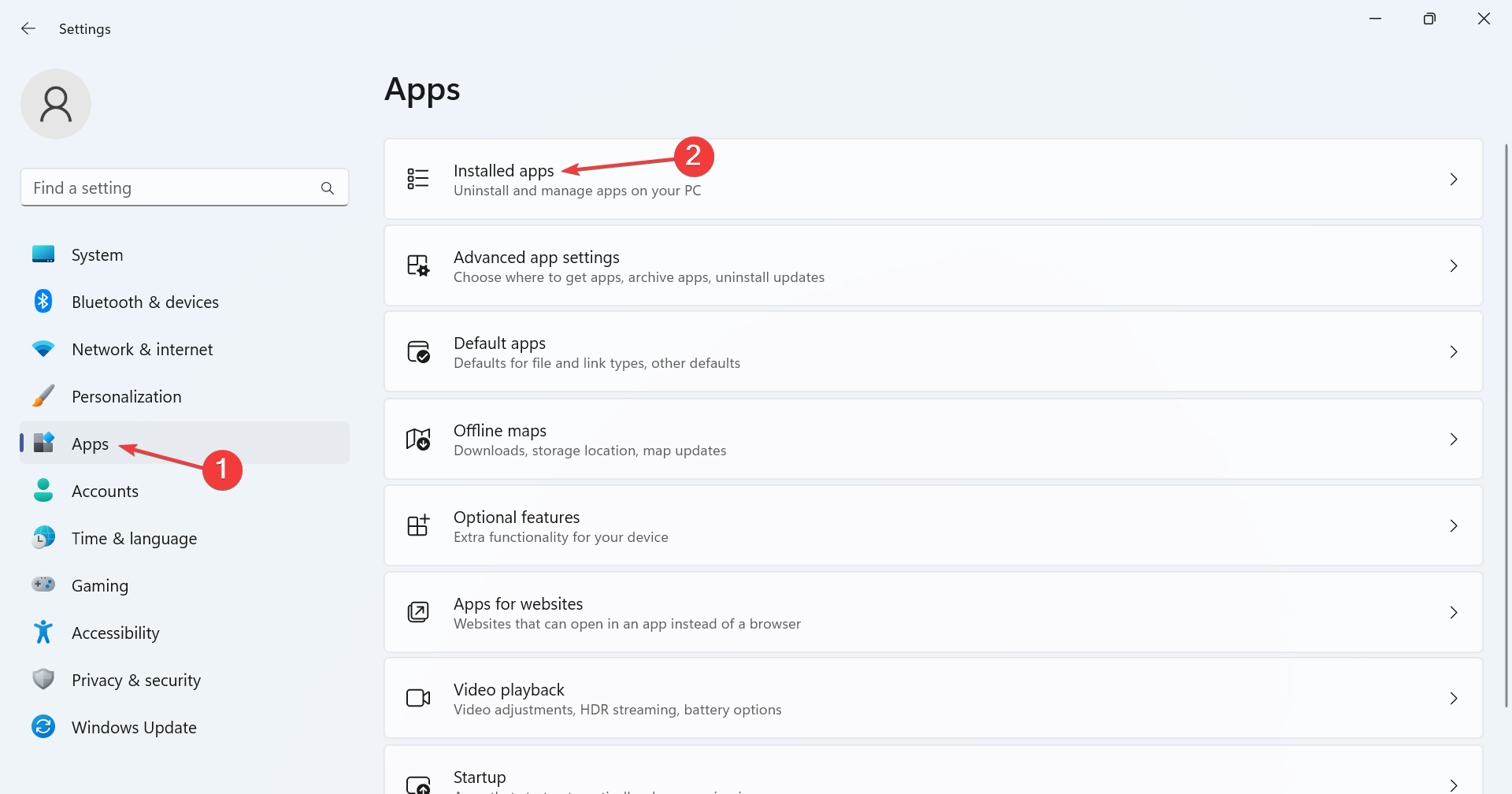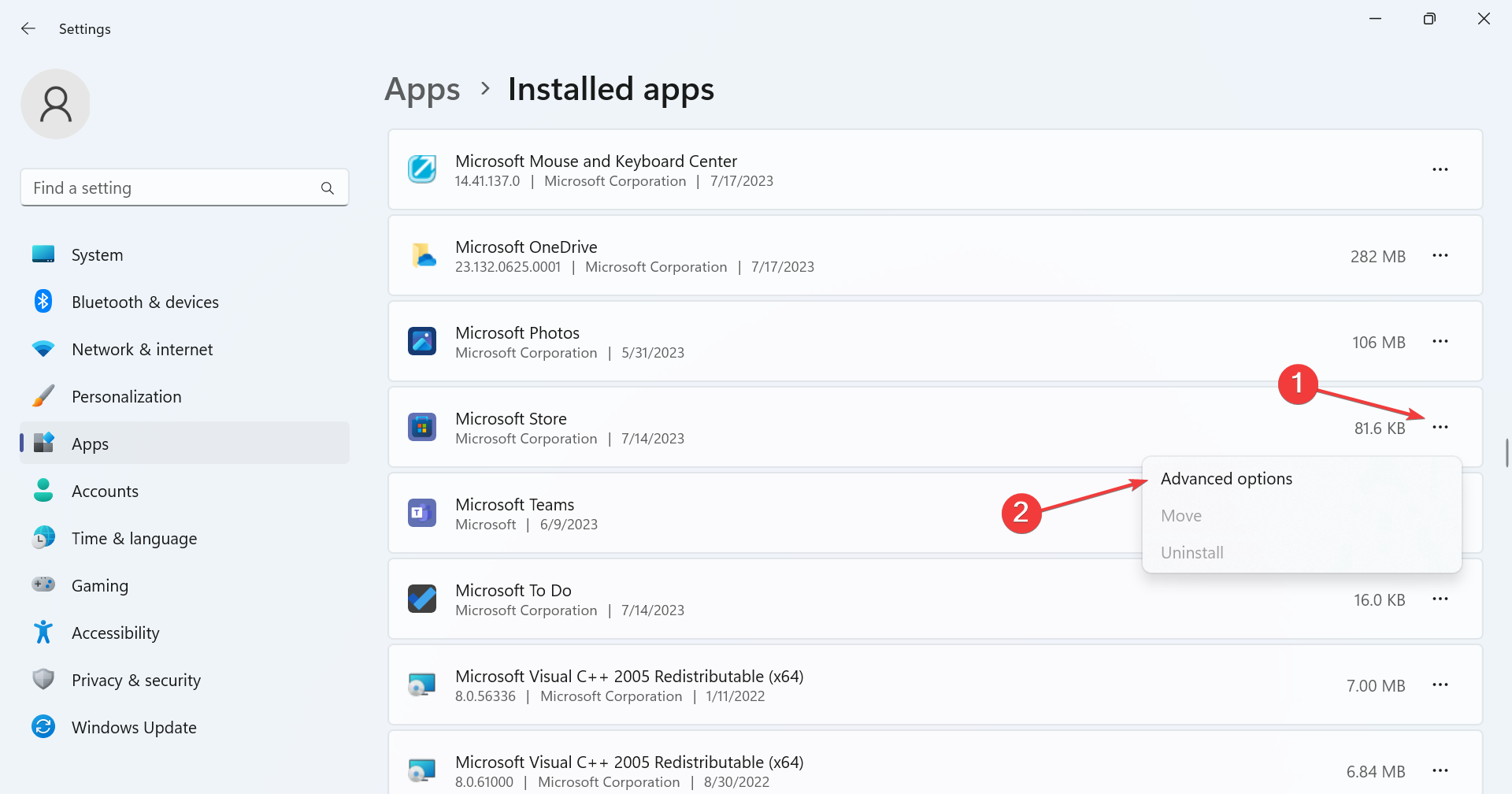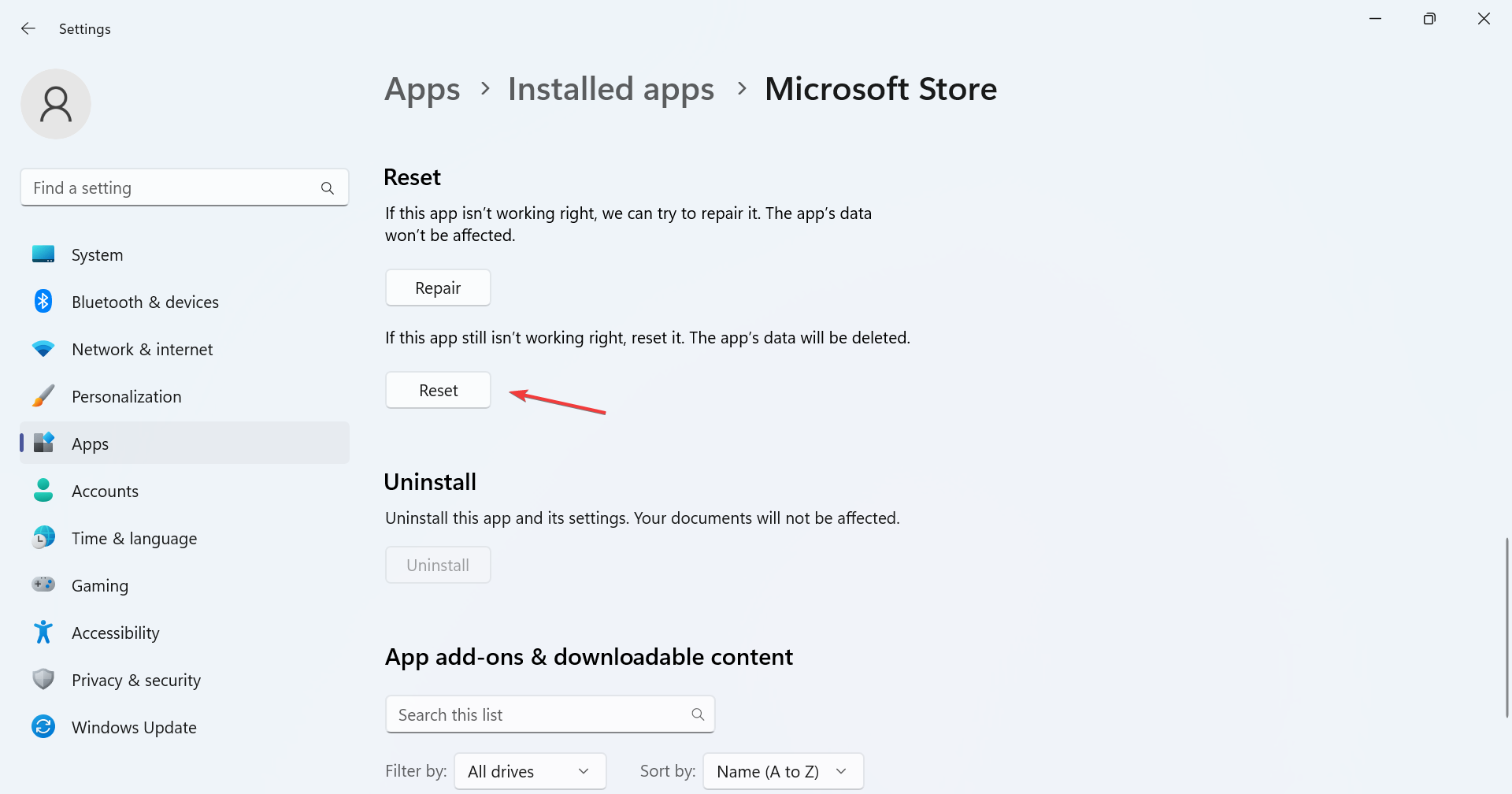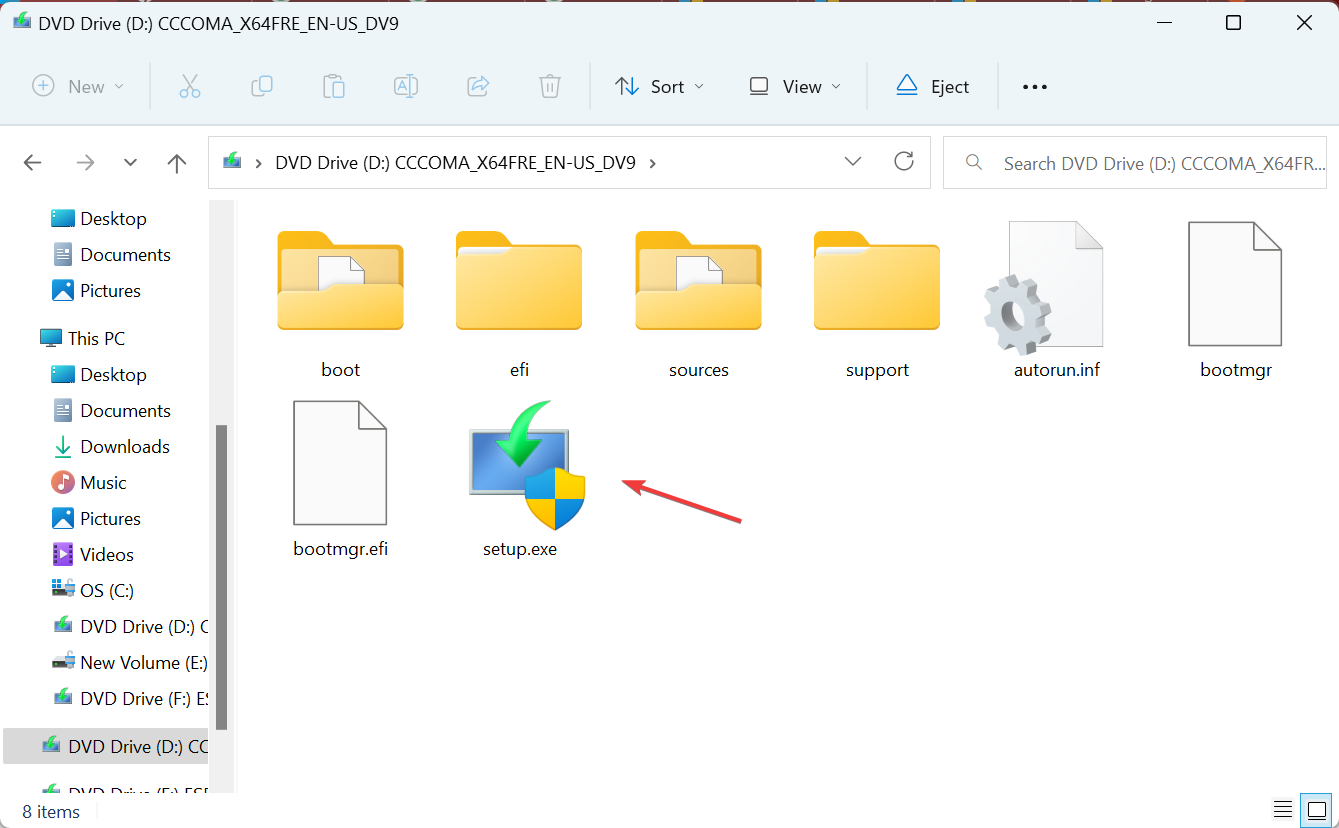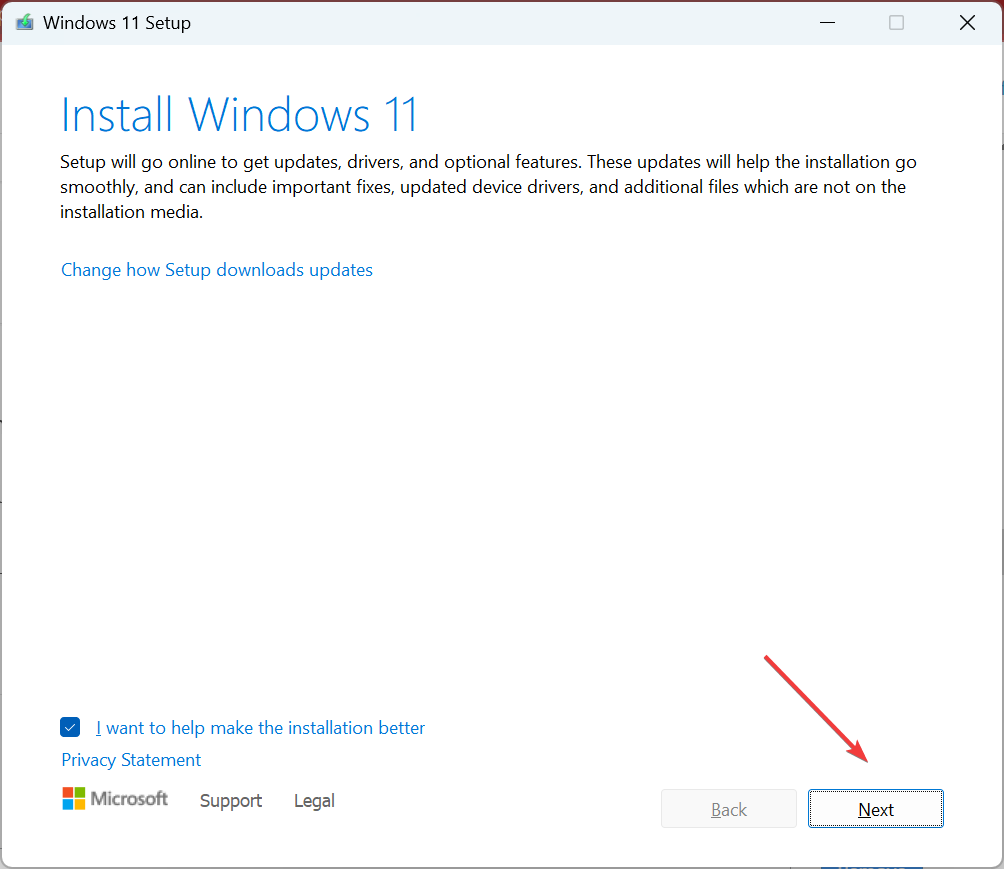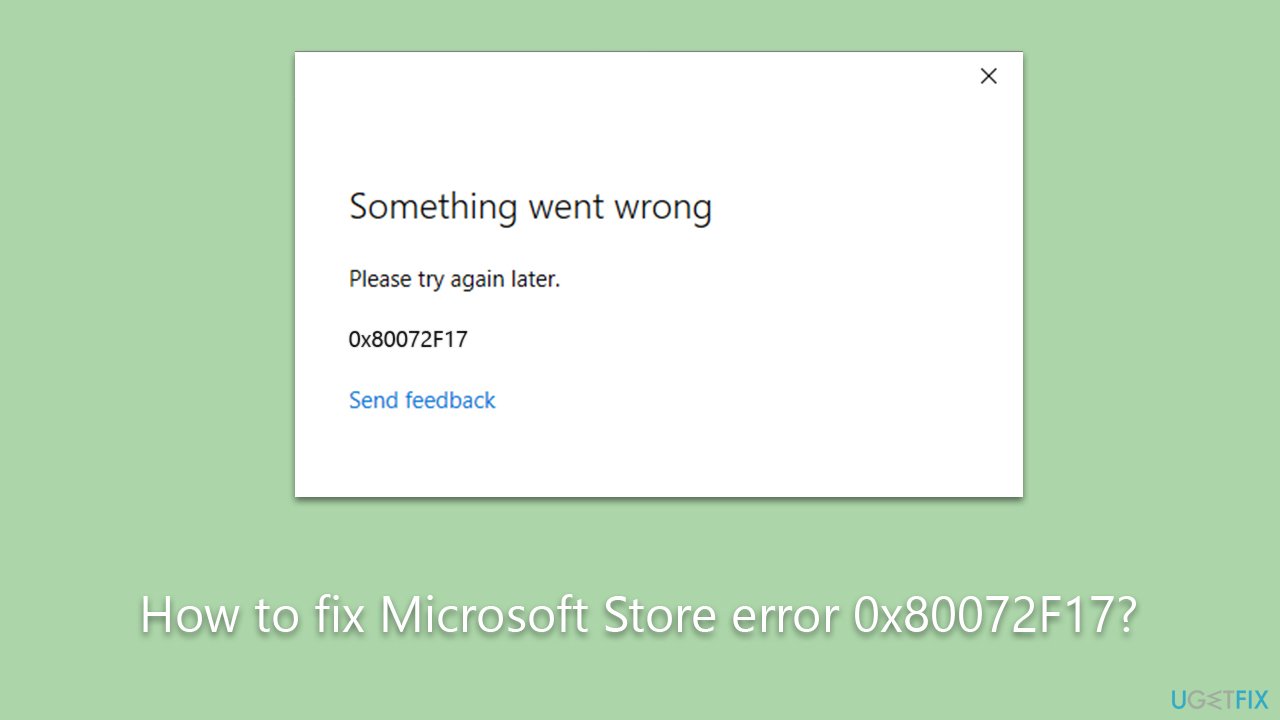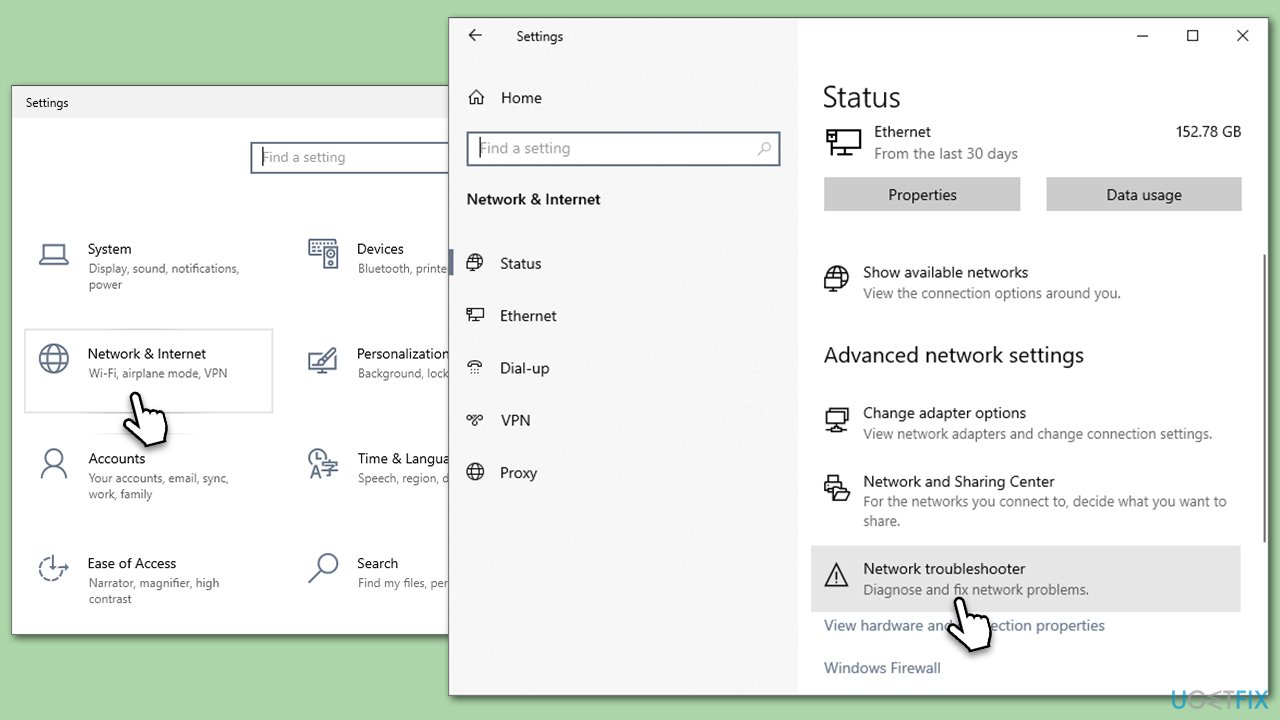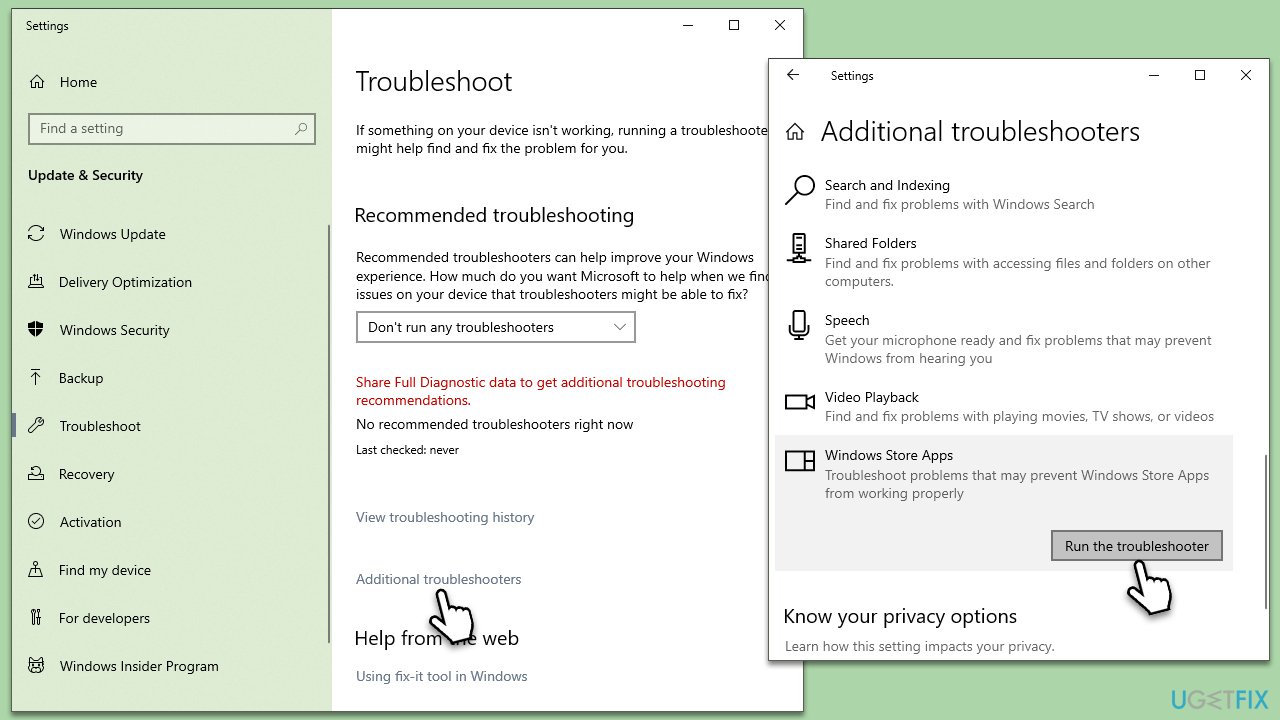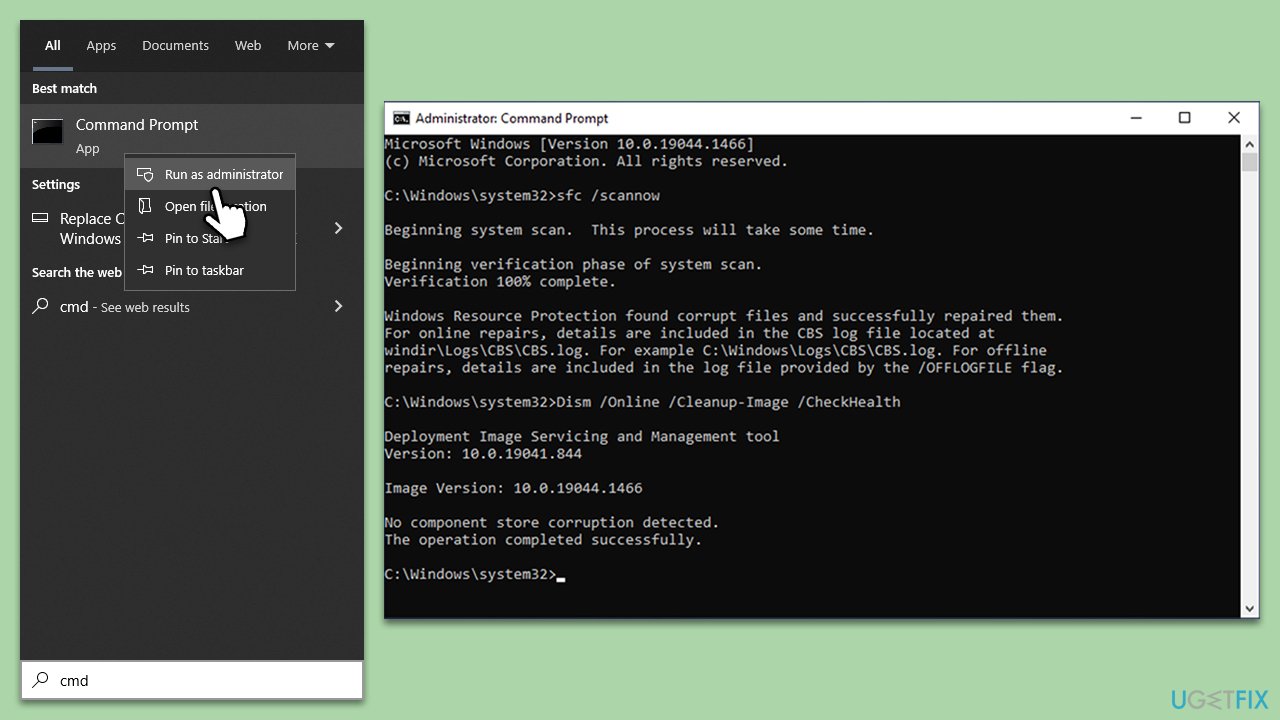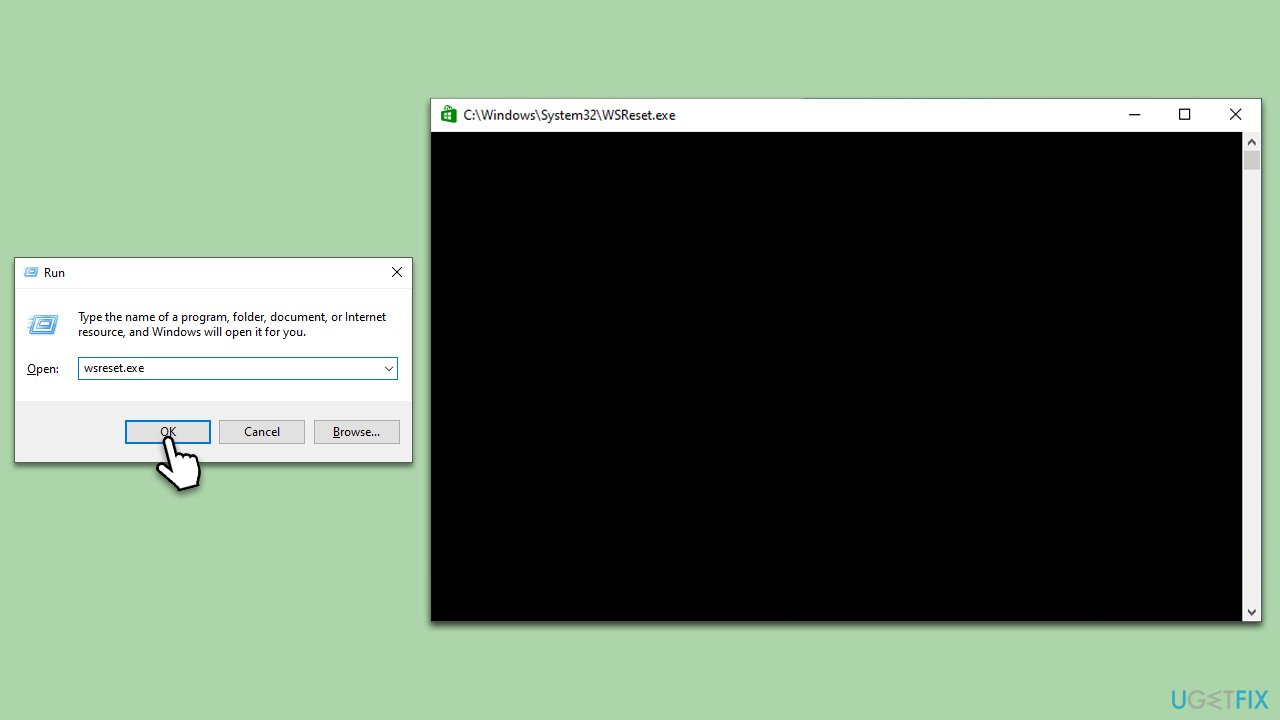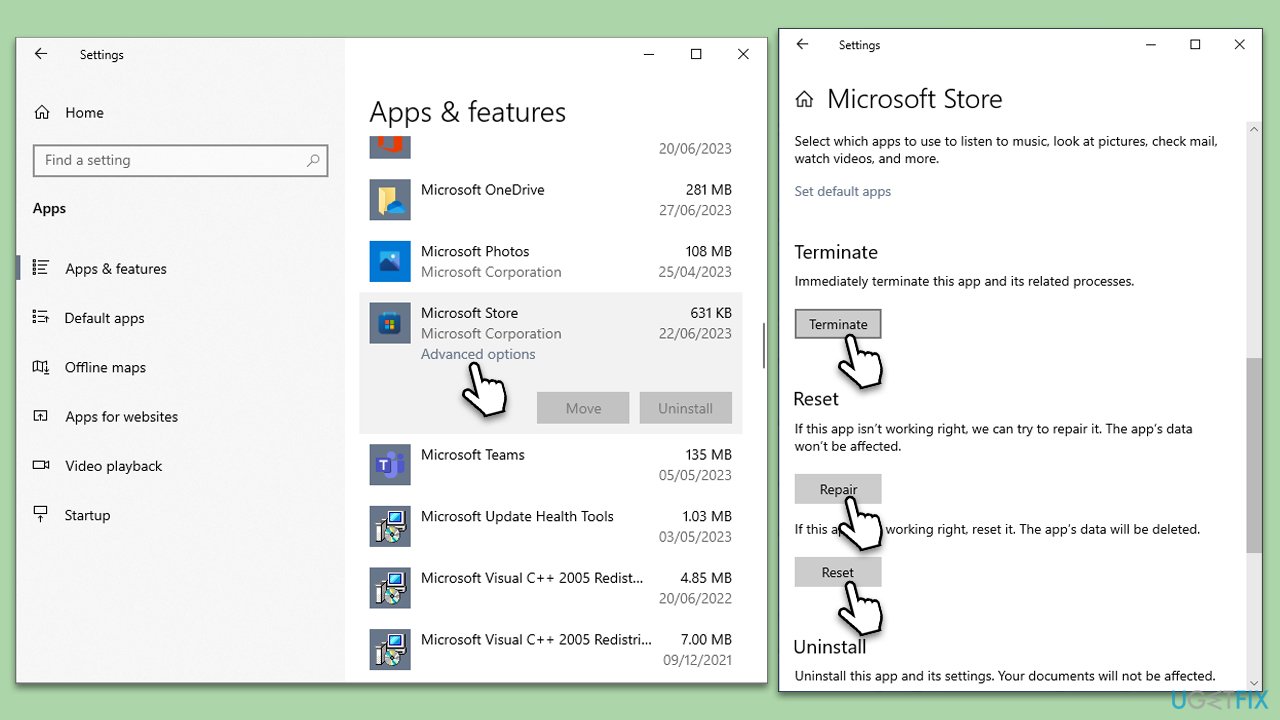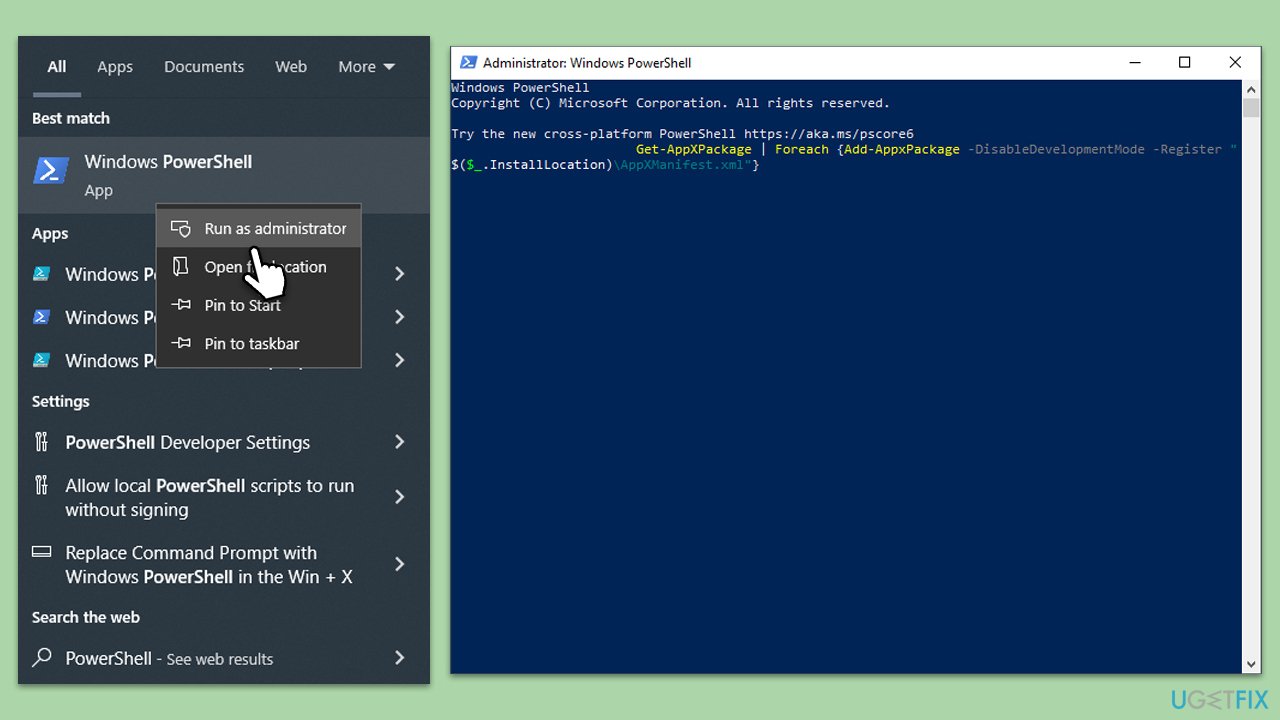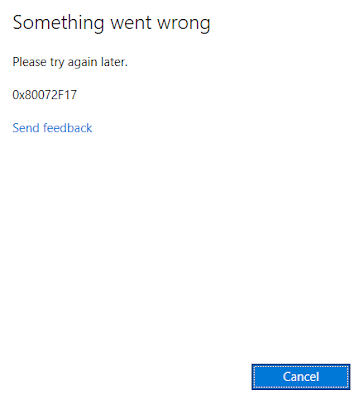Note that resetting the cache often does the trick
by Kazim Ali Alvi
Kazim has always been fond of technology, be it scrolling through the settings on his iPhone, Android device, or Windows. And at times, unscrewing the device to take… read more
Updated on
- The 0x80072F17 Microsoft Store error usually arises due to improper network connectivity.
- A quick fix is to disable any active firewalls or security software on the PC.
- For some users, resetting the Store cache or the app altogether got things up and running.
XINSTALL BY CLICKING THE DOWNLOAD FILE
To fix Windows PC system issues, you will need a dedicated tool
SPONSORED
Fortect is a tool that does not simply clean up your PC, but has a repository with several millions of Windows System files stored in their initial version. When your PC encounters a problem, Fortect will fix it for you, by replacing bad files with fresh versions. To fix your current PC issue, here are the steps you need to take:
- Download Fortect and install it on your PC.
- Start the tool’s scanning process to look for corrupt files that are the source of your problem
- Right-click on Start Repair so the tool could start the fixing algorythm
- Fortect has been downloaded by 0 readers this month, rated 4.4 on TrustPilot
Microsoft Store serves as a one-stop destination for most users when it comes to downloading apps. But the source itself doesn’t always deliver the best performance. Many users have reported error code 0x80072F17 in Microsoft Store.
The issue can be encountered when signing in or launching the store, and the message accompanying the error reads, Something went wrong. Please try again later. If you, too, are facing the problem, keep reading to find out what worked for others!
What does error code 0x80072F17 mean?
The 0x80072F17 error indicates Microsoft Store’s inability to interact with its server; subsequently, the requested operation fails. It’s a common error and has affected all iterations of Windows.
Here are the reasons you encounter it:
- Unstable Internet connection: An unstable or slow Internet connection can cause issues when Microsoft Store tries to connect to its servers.
- Issues with the Microsoft Store cache: A corrupt cache can trigger a wide range of errors with the Store and even apps downloaded from it.
- Incorrect date and time set on the PC: Several Microsoft Store and Windows errors appear when you have set the incorrect date and time on the PC.
- The server is facing an outage: We can’t altogether negate the possibility of it being a server issue and must verify this aspect as well.
How do I fix error code 0x80072F17 in Microsoft Store?
Before we head to the slightly tricky solutions, try these quick ones first:
- Restart the computer.
- Make sure there isn’t intermittent loss of network connectivity. Switch to Ethernet if that’s the case.
- Use a service like Downdetector to verify if others too are facing a server outage.
- Create a Microsoft account on the Windows PC and access Microsoft Store through it.
- Check for pending Windows updates and install them all.
- Disable any third-party antivirus, firewall, or VPN installed on the PC.
If none work, move to the fixes listed next.
1. Clear the Microsoft Store cache
- Press Windows + R to open Run, type wsreset.exe in the text field, and hit Enter.
- Wait for the process to complete. It shouldn’t take more than a few seconds.
When the Microsoft Store cache is corrupt, clearing it should eliminate error code 0x80072F17 in no time!
2. Set the correct date and time
- Press Windows + I to open Settings, select Time & language from the navigation pane, and click on Date & time on the right.
- Enable the toggle for Set time automatically and make sure the correct Time zone is selected from the dropdown menu.
- Alternatively, you can manually set the date and time if Windows doesn’t show the correct results when set things are set to automatic.
Some PC issues are hard to tackle, especially when it comes to missing or corrupted system files and repositories of your Windows.
Be sure to use a dedicated tool, such as Fortect, which will scan and replace your broken files with their fresh versions from its repository.
Such issues are bound to appear when the incorrect date and time are set because it affects how the PC interacts with the server. So, set the right date and time, and you should be ready!
3. Repair the corrupt system files
- Press Windows + R to open Run, type cmd, and hit Ctrl + Shift + Enter.
- Click Yes in the UAC prompt.
- Now, paste the following commands individually and hit Enter after each:
DISM /Online /Cleanup-Image /CheckHealthDISM /Online /Cleanup-Image /ScanHealthDISM /Online /Cleanup-Image /RestoreHealth - Once done, run this command for the SFC scan:
sfc /scannow - Finally, restart the computer for the change to come into effect.
We have seen cases where corrupt system files led to errors in Microsoft Store, including 0x80072F17. Here, running the DISM tool and the SFC scan will replace all such files with the cached copy stored on the PC.
Alternatively, you can find a great solution in Fortect, a repair system file software that can fix the majority of issues on your PC.
4. Reset the Microsoft Store app
- Press Windows + I to open Settings, navigate to the Apps tab, and click on Installed apps.
- Locate Microsoft Store, click on the ellipsis next to it, and select Advanced options.
- Scroll down and click on Reset.
- Again, click Reset in the confirmation prompt.
When we reset an app, all its cache and other app data are cleared. You will even be logged out of any ongoing sessions. But this has been found effective against Microsoft Store error code 0x80072F17, given that all these aspects are likely to trigger the error.
- Shortcuts Are Not Working in Chrome? 5 Ways to Fix Them
- Fix: NAS Drive Not Showing in Windows 11
- Folder Disappeared on Windows 11? How to Get it Back
5. Perform an in-place upgrade
Tip
The steps listed here are for Windows 11. In case you are running the previous iteration, it’s just as simple to perform an in-place upgrade on Windows 10.
- Go to Microsoft’s official website, select the desired OS edition and product language, then download the Windows 11 ISO.
- Open the ISO and run the setupe.exe file.
- Click Yes in the prompt that appears.
- Click on Next to proceed.
- Now, click Accept to agree to Microsoft’s license terms.
- Finally, verify that the setup reads Keep personal files and apps, and click on Install to start the process.
If the previous solutions didn’t work, an in-place upgrade would help eliminate error code 0x80072F17. Besides, you won’t lose any apps or files stored on the PC. Remember, the process may take up to a few hours and is completely normal. Just sit back and relax!
Meanwhile, check the best Windows apps and download them after the error is fixed.
For any queries or to share more solutions with us, drop a comment below.
Still experiencing issues?
SPONSORED
If the above suggestions have not solved your problem, your computer may experience more severe Windows troubles. We suggest choosing an all-in-one solution like Fortect to fix problems efficiently. After installation, just click the View&Fix button and then press Start Repair.
Question
Issue: How to fix Microsoft Store error 0x80072F17?
Hi, I keep getting the 0x80072F17 error in Microsoft Store. Any idea on how do I resolve this?
Solved Answer
Microsoft Store serves as a one-stop destination for Windows users seeking to extend their system’s functionalities through a myriad of apps and games. Its convenience is unparalleled, allowing users to browse, purchase, and download an extensive range of applications, from productivity software to lifestyle apps, all available at the click of a button.
It simplifies the process of enhancing a Windows system, unifying various apps under one roof, streamlining updates, and ensuring a uniform user experience across different platforms. However, despite its exceptional ease and convenience, Microsoft Store is not immune to occasional hiccups and technical glitches that can frustrate users.
One such occasional technical glitch is error 0x80072F17. This error, albeit less common, has managed to perplex a sizeable portion of the Microsoft Store user base. It typically rears its head when users attempt to update existing apps or install new ones. The problem is often met with confusion and frustration, as it disrupts the seamless experience users have come to associate with the Microsoft Store.
Error 0x80072F17 generally points toward an issue with the synchronization of license properties. In simple terms, it’s usually related to communication problems between your system and the Microsoft servers, which in turn prevent the verification of licensing properties for a given app. This could be the result of a variety of factors, including network issues, system file corruption, or a misconfigured firewall blocking the necessary communication.
Fixing error 0x80072F17 may seem daunting, but there are several possible solutions available. The approach can range from simple troubleshooting steps like resetting the Microsoft Store, running relevant troubleshooters, or performing a network reset, to more complex fixes like using Windows Powershell to re-register the store app or adjusting firewall settings.
One potential solution to swiftly rectify this issue involves the use of specialized PC repair tools. The FortectMac Washing Machine X9 PC repair tool, for instance, can prove instrumental in resolving error 0x80072F17, alongside a host of other common PC issues. It performs a comprehensive system scan to detect and rectify errors, ultimately restoring the optimal functionality of your PC and its apps, including the Microsoft Store.
Fix 1. Run Network troubleshooter
Fix it now!
Fix it now!
To repair damaged system, you have to purchase the licensed version of Fortect Mac Washing Machine X9.
The network troubleshooter is an automated tool built into Windows that detects and resolves network issues. Error 0x80072F17 could arise due to network connectivity problems, making this tool potentially useful.
- Right-click on Start and pick Settings.
- Go to Network & Internet section.
- On the right side, find the Advanced network settings section.
- Click Network troubleshooter, specify the problem, and wait till the scan is finished.
- When done, apply all the recommendations.
Fix 2. Run Windows Store apps troubleshooter
Fix it now!
Fix it now!
To repair damaged system, you have to purchase the licensed version of Fortect Mac Washing Machine X9.
Windows has a built-in troubleshooter for Store apps. This tool scans for issues and implements automatic fixes, potentially resolving issues related to Microsoft Store.
- Type Troubleshoot in Windows search and hit Enter.
- Click Additional troubleshooters/Other troubleshooters.
- Scroll down to find Windows store apps and select it.
- Click Run the troubleshooter/Run.
- Wait till the process is finished and apply the fixes, then try updating again.
Fix 3. Run SFC and DISM
Fix it now!
Fix it now!
To repair damaged system, you have to purchase the licensed version of Fortect Mac Washing Machine X9.
System File Checker (SFC) and Deployment Image Servicing and Management (DISM) are tools that can detect and repair corrupted system files, which might be causing the error.
- To run an elevated Command Prompt, type in cmd in Windows search.
- Right-click the Command Prompt result and pick Run as administrator.
- User Account Control will ask whether you want to allow changes – click Yes.
- Type this command and press Enter:
sfc /scannow - Wait for the scan to finish.
- Then, use the following commands, pressing Enter after each:
Dism /Online /Cleanup-Image /CheckHealth
Dism /Online /Cleanup-Image /ScanHealth
Dism /Online /Cleanup-Image /RestoreHealth - Reboot your device.
Fix 4. Temporarily disable third-party security software
Fix it now!
Fix it now!
To repair damaged system, you have to purchase the licensed version of Fortect Mac Washing Machine X9.
Disabling third-party security software is a common troubleshooting step when resolving many software-related issues, including those related to Microsoft Store. These security programs, while critical for protecting your computer from threats, can occasionally interfere with the normal operations of other software or network communications.
Similarly, turning off your firewall or VPN temporarily can be a part of the solution. Firewalls and VPNs regulate internet traffic and, in some cases, may inadvertently block or disrupt the necessary connections for Microsoft Store, causing errors such as 0x80072F17.
Fix 5. Reset Microsoft Store cache
Fix it now!
Fix it now!
To repair damaged system, you have to purchase the licensed version of Fortect Mac Washing Machine X9.
Resetting the Microsoft Store cache can often resolve issues related to the store’s operation. Here are the steps to do it:
- Press the Windows key + R on your keyboard to open the Run dialog box.
- In the dialog box, type wsreset.exe and then hit Enter or click OK.
- A blank Command Prompt window will open (do not close it), and after about ten seconds, the window will close, and the Microsoft Store will open automatically.
This process clears the Microsoft Store’s cache and can help fix any issues you’re experiencing.
Fix 6. Repair or reset Microsoft Store
Fix it now!
Fix it now!
To repair damaged system, you have to purchase the licensed version of Fortect Mac Washing Machine X9.
- Right-click on Start and select Apps & Features.
- Scroll down to find Microsoft Store and click Advanced options.
- Scroll down again and click Terminate and Repair.
- If that does not work, try using Reset.
Fix 7. Re-register all Store apps
Fix it now!
Fix it now!
To repair damaged system, you have to purchase the licensed version of Fortect Mac Washing Machine X9.
- Type PowerShell in Windows search.
- Right-click on the result and select Run as administrator.
- When UAC shows up, click Yes.
- Copy and paste the following command, pressing Enter after each:
Get-AppXPackage | Foreach {Add-AppxPackage -DisableDevelopmentMode -Register “$($_.InstallLocation)\AppXManifest.xml”} - Close down PowerShell and restart your system.
Repair your Errors automatically
ugetfix.com team is trying to do its best to help users find the best solutions for eliminating their errors. If you don’t want to struggle with manual repair techniques, please use the automatic software. All recommended products have been tested and approved by our professionals. Tools that you can use to fix your error are listed bellow:
do it now!
Download Fix
Happiness
Guarantee
do it now!
Download Fix
Happiness
Guarantee
Compatible with Microsoft Windows
Compatible with OS X
Still having problems?
If you failed to fix your error using FortectMac Washing Machine X9, reach our support team for help. Please, let us know all details that you think we should know about your problem.
Fortect — a patented specialized Windows repair program. It will diagnose your damaged PC. It will scan all System Files, DLLs and Registry Keys that have been damaged by security threats.Mac Washing Machine X9 — a patented specialized Mac OS X repair program. It will diagnose your damaged computer. It will scan all System Files and Registry Keys that have been damaged by security threats.
This patented repair process uses a database of 25 million components that can replace any damaged or missing file on user’s computer.
To repair damaged system, you have to purchase the licensed version of Fortect malware removal tool.To repair damaged system, you have to purchase the licensed version of Mac Washing Machine X9 malware removal tool.
Private Internet Access is a VPN that can prevent your Internet Service Provider, the government, and third-parties from tracking your online and allow you to stay completely anonymous. The software provides dedicated servers for torrenting and streaming, ensuring optimal performance and not slowing you down. You can also bypass geo-restrictions and view such services as Netflix, BBC, Disney+, and other popular streaming services without limitations, regardless of where you are.
Malware attacks, particularly ransomware, are by far the biggest danger to your pictures, videos, work, or school files. Since cybercriminals use a robust encryption algorithm to lock data, it can no longer be used until a ransom in bitcoin is paid. Instead of paying hackers, you should first try to use alternative recovery methods that could help you to retrieve at least some portion of the lost data. Otherwise, you could also lose your money, along with the files. One of the best tools that could restore at least some of the encrypted files – Data Recovery Pro.
Error Code 0x80072f17 when Sign in to Microsoft Office Account
It mainly occurs when you tried to install office or while installing office 365 and it gets failed. Error Code 0x80072f17 may occur due to the following reasons:
- Due to the Microsoft Office system file get corrupt.
- Previous installation had not removed properly.
- Windows Firewall does not allow network access.
- You may download a partial setup.
To solve Office 365 Error 0x80072f17 you may follow the below step to fix. If you follow the below steps or troubleshooting steps or processes then you may resolve this Error Code 0x80072f17.
Steps to fix Microsoft Office 365 Error Code 0x80072f17:
Whenever if you trying to install office 365 updated version and you keep getting error 0x80072f17 it means you haven’t installed previous office 365 properly or your previous office file got corrupt. and you might be seen below the image as an error.
Some Common factor that causes Office Error 0x80072f17:
- Pre-existing office installation files.
- Tamp and logs files.
- The office file got corrupt.
- The office didn’t update fully it updated partially.
- Windows Update not installed properly.
- Antivirus or Windows Firewall might be blocking the Office installation.
Steps to Fix/Resolve/troubleshoot the error code 0x80072f17:
1 – Repair your Office app
Error Code 0x80072f17 will be fixed when the Office repair tool replaces all the corrupted system files. Follow the steps below to run the repair tool to fix the error.
- Open Control Panel using Start.
- Click on Programs and select Programs and Features.
- Click on the Office product that you want to repair.
- Click Change.
- Select Quick Repair and click on Repair. If Quick Repair didn’t fix the Error Code 0x80072f17, select Online Repair and click on Repair.
Note: If Office Repair did not fix this error code, then remove and reinstall the Office installation to fix this Error Code 0x80072f17.
2 – Steps to remove Office
In case if the error persists even after running the Office repair tool, uninstall Office from your computer.
- Open Control Panel using Start
- Click on Programs and select Programs and Features.
- Select Office Suite and click on Remove.
Note: If Office installation failed or it didn’t fix the error, manual installation is required to completely remove the Office Suite.
3 – Steps to remove Office manually to fix the Error Code 0x80072f17
If the error code 0x80072f17 is re-occurring, proceed with the following steps to manually remove Office program from your computer.
Step 1: Remove the Windows Installer packages
- Find the Office 16 installation folder, typically located in C:\Program Files\.
- Right-click the Microsoft Office 16 folder and select Delete.
Step 2: Remove the Office scheduled tasks
- Open a Command Prompt window as an administrator.
- At the command prompt, type the following commands and press Enter after each one:
schtasks.exe /delete /tn “\Microsoft\Office\Office Automatic Updates”
schtasks.exe /delete /tn “\Microsoft\Office\Office Subscription Maintenance”
schtasks.exe /delete /tn “\Microsoft\Office\Office Click To Run Service Monitor”
Step 3: Use Task Manager to end the Click-to-Run tasks
- Open Task Manager.
- Click the Process tab
- If the following processes are running, right-click each one, and then click End task after you select each process.
- .exe
- setup*.exe
Step 4: Delete the Office files
- Press Windows logo key + R to open the Run dialog box.
- In the Open box, type %ProgramFiles%, and then click OK.
- Delete the “Microsoft Office 16” folder.
- Delete the “Microsoft Office” folder.
- Open the Run dialog box, type %ProgramFiles(x86)%, and then click OK.
- Delete the “Microsoft Office” folder.
Step 5: Delete the Office registry sub keys
- Open Registry Editor.
- Delete the following registry sub keys:
- HKEY_LOCAL_MACHINE\SOFTWARE\Microsoft\Office\ClickToRun
- HKEY_LOCAL_MACHINE\SOFTWARE\Microsoft\AppVISV
- HKEY_CURRENT_USER\Software\Microsoft\Office
- Then Delete the Office key.
Step 6: Delete the Start menu shortcuts
- Open a Command Prompt window as an administrator.
- Type %ALLUSERSPROFILE%\Microsoft\Windows\Start Menu\Programs, and then press Enter.
- Delete the “Microsoft Office 2016 Tools” folder.
4 – Download and install Office
2. Choose Install.
3. Click Run or the equivalent depending on the browser you’re using.
4. When you see “You’re good to go”, click All done.
Still getting Microsoft Office Error Code 0x80072f17 then you may contact with technical expertise that will solve your issues.
Microsoft Office Error Code 0x80072f17 Info:
It mainly occurs when you tried to install office or while installing office 365 and it gets failed. Error Code 0x80072f17 may occur due to the following reasons:
- Due to the Microsoft Office system file get corrupt.
- Previous installation had not removed properly.
- Windows Firewall does not allow network access.
- You may download a partial setup.
To solve Office 365 Error 0x80072f17 you may follow the below step to fix. If you follow the below steps or troubleshooting steps or processes then you may resolve this Error Code 0x80072f17.
Steps to fix Microsoft Office 365 Error Code 0x80072f17:
Whenever if you trying to install office 365 updated version and you keep getting error 0x80072f17 it means you haven’t installed previous office 365 properly or your previous office file got corrupt. and you might be seen below the image as an error.
Some Common factor that causes Office Error 0x80072f17:
- Pre-existing office installation files.
- Tamp and logs files.
- The office file got corrupt.
- The office didn’t update fully it updated partially.
- Windows Update not installed properly.
- Antivirus or Windows Firewall might be blocking the Office installation.
Steps to Fix/Resolve/troubleshoot the error code 0x80072f17:
1 – Repair your Office app
Error Code 0x80072f17 will be fixed when the Office repair tool replaces all the corrupted system files. Follow the steps below to run the repair tool to fix the error.
- Open Control Panel using Start.
- Click on Programs and select Programs and Features.
- Click on the Office product that you want to repair.
- Click Change.
- Select Quick Repair and click on Repair. If Quick Repair didn’t fix the Error Code 0x80072f17, select Online Repair and click on Repair.
Note: If Office Repair did not fix this error code, then remove and reinstall the Office installation to fix this Error Code 0x80072f17.
2 – Steps to remove Office
In case if the error persists even after running the Office repair tool, uninstall Office from your computer.
- Open Control Panel using Start
- Click on Programs and select Programs and Features.
- Select Office Suite and click on Remove.
Note: If Office installation failed or it didn’t fix the error, manual installation is required to completely remove the Office Suite.
3 – Steps to remove Office manually to fix the Error Code 0x80072f17
If the error code 0x80072f17 is re-occurring, proceed with the following steps to manually remove Office program from your computer.
Step 1: Remove the Windows Installer packages
- Find the Office 16 installation folder, typically located in C:\Program Files\.
- Right-click the Microsoft Office 16 folder and select Delete.
Step 2: Remove the Office scheduled tasks
- Open a Command Prompt window as an administrator.
- At the command prompt, type the following commands and press Enter after each one:
schtasks.exe /delete /tn “\Microsoft\Office\Office Automatic Updates”
schtasks.exe /delete /tn “\Microsoft\Office\Office Subscription Maintenance”
schtasks.exe /delete /tn “\Microsoft\Office\Office Click To Run Service Monitor”
Step 3: Use Task Manager to end the Click-to-Run tasks
- Open Task Manager.
- Click the Process tab
- If the following processes are running, right-click each one, and then click End task after you select each process.
- .exe
- setup*.exe
Step 4: Delete the Office files
- Press Windows logo key + R to open the Run dialog box.
- In the Open box, type %ProgramFiles%, and then click OK.
- Delete the “Microsoft Office 16” folder.
- Delete the “Microsoft Office” folder.
- Open the Run dialog box, type %ProgramFiles(x86)%, and then click OK.
- Delete the “Microsoft Office” folder.
Step 5: Delete the Office registry sub keys
- Open Registry Editor.
- Delete the following registry sub keys:
- HKEY_LOCAL_MACHINE\SOFTWARE\Microsoft\Office\ClickToRun
- HKEY_LOCAL_MACHINE\SOFTWARE\Microsoft\AppVISV
- HKEY_CURRENT_USER\Software\Microsoft\Office
- Then Delete the Office key.
Step 6: Delete the Start menu shortcuts
- Open a Command Prompt window as an administrator.
- Type %ALLUSERSPROFILE%\Microsoft\Windows\Start Menu\Programs, and then press Enter.
- Delete the “Microsoft Office 2016 Tools” folder.
4 – Download and install Office
2. Choose Install.
3. Click Run or the equivalent depending on the browser you’re using.
4. When you see “You’re good to go”, click All done.
Still getting Microsoft Office Error Code 0x80072f17 then you may contact with technical expertise that will solve your issues.
- Remove From My Forums
-
Question
-
Hi all,
There are two OWA 2003 front end server located in my company DMZone, link up with load balancing by the default tool provided by Windwos server 2003 Std. We apply new public Cert on these two servers for push mail to replace the old cert generated by internal CA in the domain. However, the windows mobile still can sync any item from the OWA with error code 0x80072f17. Could any one help me to solve the problem. BTW, my company have two different domain names used internally and externally, will it be the source of problem.
name used only internal:
OWA CN1: hkhko100.hk.int.xxxxxx.com
OWA CN2: hkhko101.hk.int.xxxxxx.comExternal name of the OWA:
https://owa.hk.xxxxxx.com/exchangeBTW, after I apply the new certs to the servers, a security popup still prompt saying that the certificate cannot be verified up to a trusted certification authority, how can I solve it.
Big thanks to everyone.
Best,
Andrew
Некоторые пользователи ПК сообщают об ошибке 0x80072F17 при входе в Microsoft Store на своих компьютерах с Windows 11/10. В этом посте представлены наиболее подходящие решения, которые пользователи ПК могут применить для исправления ошибки.
Если при входе в Microsoft Store вы столкнулись с 0x80072F17 Ошибка на вашем ПК с Windows 11/10, тогда исправления, которые мы представили ниже в произвольном порядке, могут помочь вам легко решить проблему в вашей системе.
- Измените подключение к Интернету и посмотрите
- Проверьте, отключен ли брандмауэр Windows
- Запустите средство устранения неполадок приложений Магазина Windows.
- Сбросить приложение Microsoft Store
- Переустановите Магазин Майкрософт
Давайте посмотрим на исправления, перечисленные в деталях.
1) Измените подключение к Интернету и посмотрите
Измените подключение к Интернету и посмотрите. По какой-то странной причине это, как известно, помогает. Поэтому, если вы используете кабельное широкополосное соединение, используйте WiFi и посмотрите — или наоборот.
2) Проверьте, отключен ли брандмауэр Windows.
Если брандмауэр Windows отключен, вы не сможете установить приложение из Магазина Windows. Итак, первое, что вам нужно проверить, это то, выключен ли брандмауэр Windows или нет. Чтобы получить доступ, введите «Брандмауэр» в «Начать поиск» и щелкните результат, чтобы открыть его. Вы также можете перейти к нему следующим образом: Панель управления\Все элементы панели управления\Брандмауэр Windows. Здесь вы должны убедиться, что он включен.
3) Запустите средство устранения неполадок приложений Магазина Windows.
Вы можете исправить ошибку на своем ПК с Windows 11/10, запустив средство устранения неполадок приложений Магазина Windows и посмотреть, поможет ли это.
Чтобы запустить средство устранения неполадок приложений Магазина Windows на устройстве с Windows 11, выполните следующие действия:
- Нажмите клавишу Windows + I, чтобы открыть приложение «Настройки».
- Перейдите в Система > Устранение неполадок > Другие средства устранения неполадок.
- В разделе «Другое» найдите «Приложения Магазина Windows».
- Нажмите кнопку «Выполнить».
- Следуйте инструкциям на экране и примените все рекомендуемые исправления.
Чтобы запустить средство устранения неполадок приложений Магазина Windows на ПК с Windows 10, выполните следующие действия:
- Нажмите клавишу Windows + I, чтобы открыть приложение «Настройки».
- Перейдите в «Обновление и безопасность».
- Перейдите на вкладку «Устранение неполадок».
- Прокрутите вниз и нажмите Приложения Магазина Windows.
- Нажмите кнопку Запустить средство устранения неполадок.
- Следуйте инструкциям на экране и примените все рекомендуемые исправления.