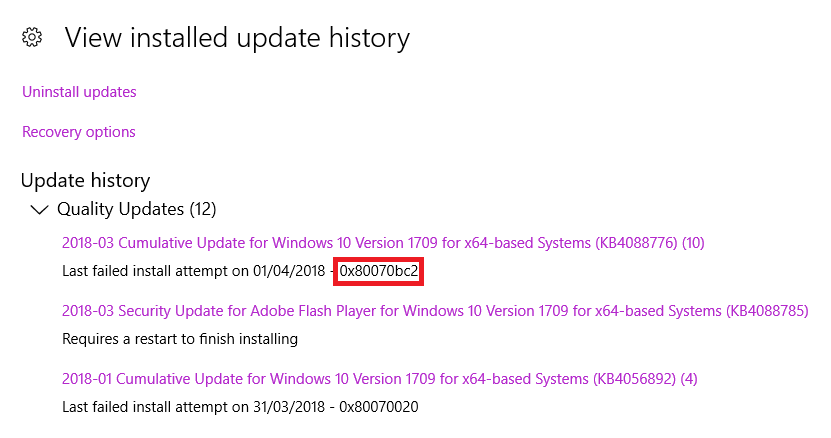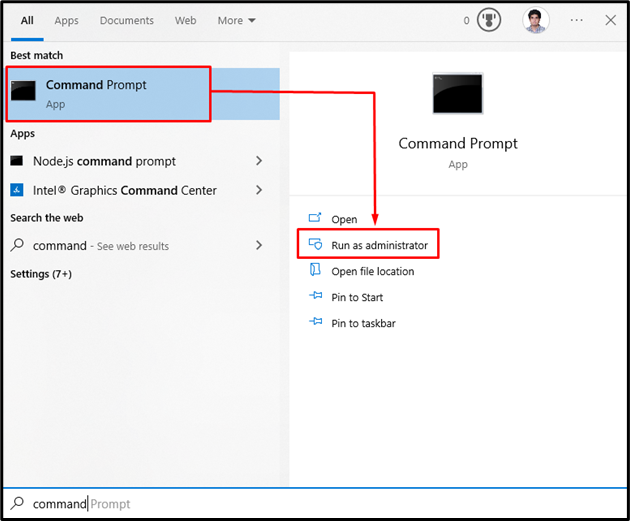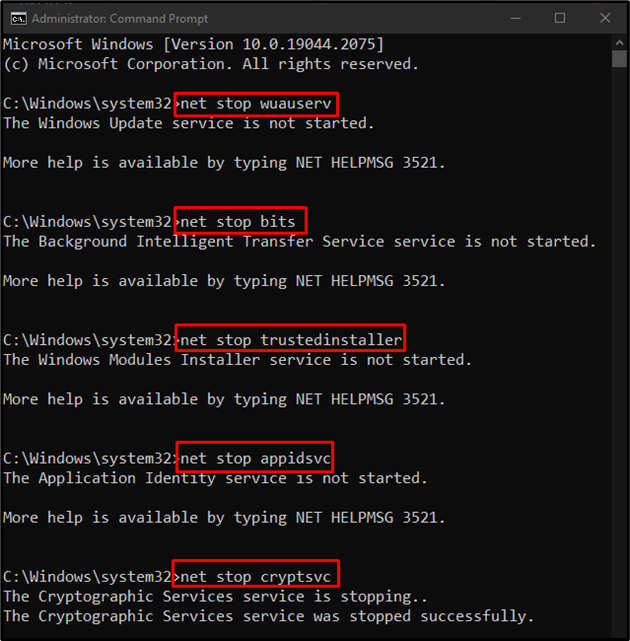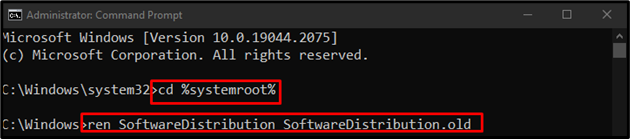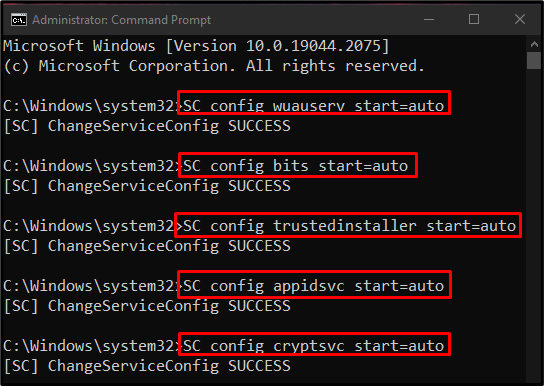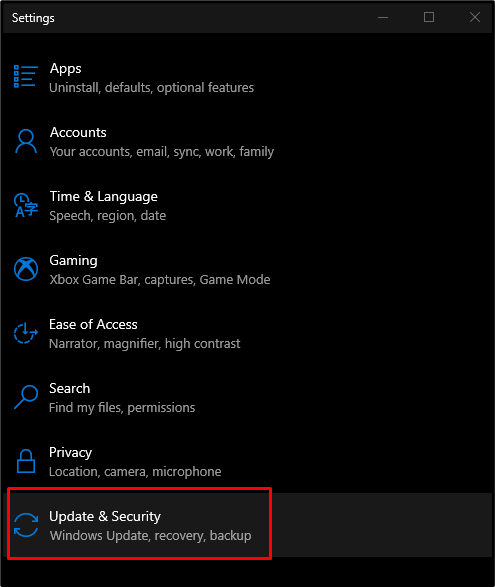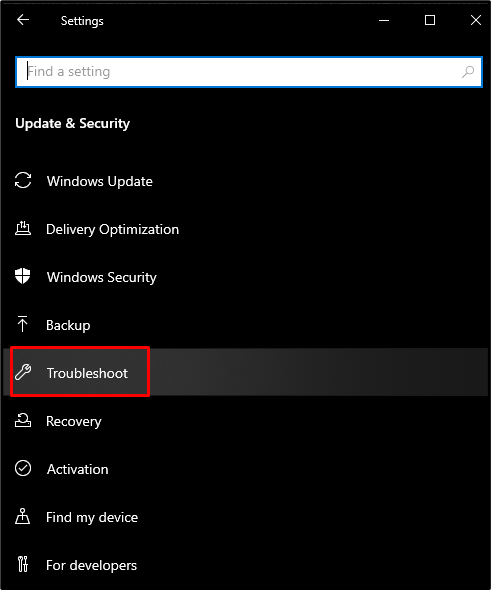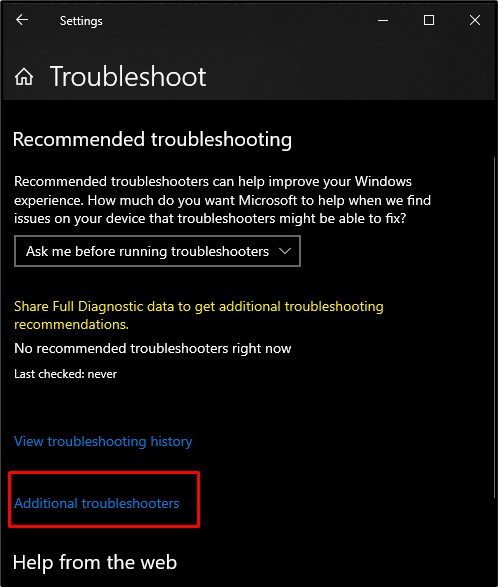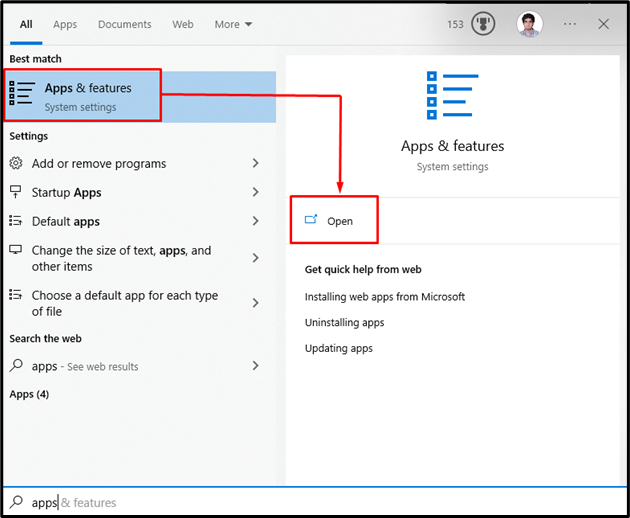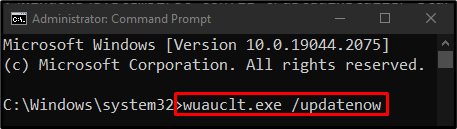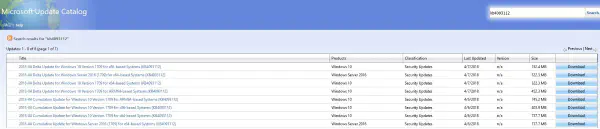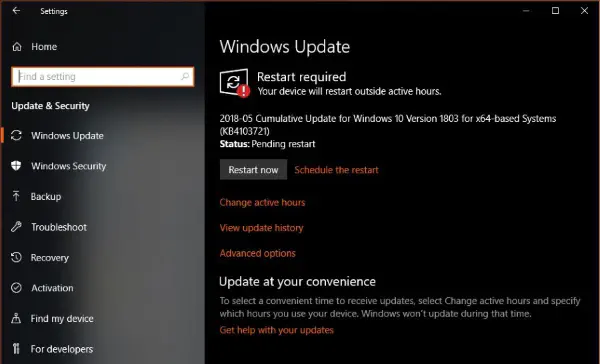Ошибка 0x80070bc2 набрала довольно крутые обороты за последнее время: многие пользователи жалуются, что при установке определенных обновлений для операционной системы Windows 10 у них постоянно возникает эта ошибка. Наиболее часто код 0x80070bc2 можно увидеть при установки обновления KB4048955 и KB4043961, но отмечаются появления данной ошибки при установке иных обновлений.
К счастью, на данный момент уже известны некоторые из причин, которые стоят за появлением этой проблемы. К примеру, ошибка 0x80070bc2 могла возникнуть в результате изменения режима работы некоторых служб Центра обновления Windows 10. Также какие-то из компонентов Центра могли быть повреждены в результате работы самой системы или же стороннего программного обеспечения.
Ниже в статье вы сможете найти список из нескольких надежных решений, которые вполне могут избавить вас от ошибки 0x80070bc2. Итак, давайте же посмотрим, что вы можете сделать с этой ошибкой.
Как исправить ошибку 0x80070bc2 на Windows 10
Решение №1 Выставление автоматического запуска для служб Центра обновления
Чаще всего, ошибка 0x80070bc2 появляется в результате внезапной деактивации некоторых служб Центра обновления Windows. Почему это происходит — определить крайне непросто. Тем не менее вы можете проверить, заключается ли проблема в их отключении. Вы можете проверить работоспособность служб многими путями, однако, в данном решении мы продемонстрируем несколько удобнейших команд для Командной строки. Итак, для начала вам нужно открыть перед собой Командную строку: нажмите Windows+X и выберите из контекстного меню пункт Командная строка(администратор).
Как только перед вами откроется черное окошко системной консоли, вам нужно в последовательной очередности ввести в нее следующие несколько команд:
- SC config wuauserv start= auto
- SC config bits start= auto
- SC config cryptsvc start= auto
- SC config trustedinstaller start= auto
Введя все команды в консоль, закройте ее и перезагрузите свой компьютер. Итак, что же мы с вами сделали с помощью этих четырех команд? Нам с вами удалось выставить автоматический тип запуска для следующих служб: BITS(Фоновая интеллектуальная служба передачи), Криптография, Установщик Windows и Центр обновления Windows. Если раньше эти службы были по какой-то причине деактивированы, то после перезагрузки компьютера их работа возобновится. Попробуйте установить для свой системы нужное вам обновления и посмотрите, исчезла ли ошибка 0x80070bc2. Стоит заметить, что, как правило, именно проблемы с работой этих служб и являются причиной появления данной ошибки.
Применение средства устранения неполадок
Ок, предположим, что вышеуказанное решение вам не помогло. Что же делать дальше? Давайте попробуем задать сей вопрос вашей операционной системе — и воспользуемся средством поиска и устранения неполадок, которое уже установлено в ней. Сразу нужно сказать, что средство — не очень надежная вещь, так что решения ошибки 0x80070bc2 она гарантировать не может. Впрочем, порой, это средство все же выполняет возложенную на него задачу.
Что же, чтобы запустить средство по поиску и устранения неполадок, вам нужно выполнить следующие несколько шагов:
- нажмите кнопку Windows;
- выберите Параметры системы, нажав на значок шестеренки;
- перейдите в раздел под названием Обновление и безопасность;
- перейдите во вкладку Устранение неполадок;
- найдите раздел Запустить и работать;
- найдите пункт Центр обновления Windows и нажмите на него;
- следуйте всем инструкция, поступающим вам от средства устранения неполадок.
Средство попытается обнаружить на вашем компьютере проблемы, которые могли бы мешать корректной работе Центра обновления Windows, а также предпримет попытку устранить их. Данное средство полуавтоматическое, так что вам, возможно, придется еще следовать указаниям средства, чтобы исправить проблему. Так или иначе, закончив работать со средством, пройдите в Центр обновления Windows и попытайтесь выполнить установку обновления — ошибка 0x80070bc2 могла быть устранена.
Сброс компонентов Центра обновления Windows 10
Вот мы и подошли к одному из самых эффективных и, пожалуй, сложных решений в этой статье, а также других на похожую тематику — сброс компонентов Центра обновления Windows. Ошибка 0x80070bc2 могла появиться в вашей системе при ее обновлении по причине того, что некоторые компоненты Центра обновления Windows были повреждены. Такая ситуация может возникать время от времени, тем не менее вы можете выйти из нее победителем, выполнив сброс компонентов Центра обновления. Задачка это крайне непростая, так как вам придется вводить в Командную строку целую гору всевозможных команд: приостановка служб, удаление некоторых файлов, повторная регистрация компонентов и многое другое.
Итак, для начала вам нужно открыть перед собой командную строку(об этом — смотрите в первом решении). Как только та откроется перед вами, введите в нее следующий ряд команд(последовательность важна!):
- net stop bits
- net stop wuauserv
- net stop appidsvc
- net stop cryptsvc
- Del «%ALLUSERSPROFILE%\Application Data\Microsoft\Network\Downloader\qmgr*.dat»
- Ren %systemroot%\SoftwareDistribution SoftwareDistribution.bak
- Ren %systemroot%\system32\catroot2 catroot2.bak
- del /f /s /q %windir%\windowsupdate.log
- sc.exe sdset bits D:(A;;CCLCSWRPWPDTLOCRRC;;;SY) (A;;CCDCLCSWRPWPDTLOCRSDRCWDWO;;;BA) (A;;CCLCSWLOCRRC;;;AU) (A;;CCLCSWRPWPDTLOCRRC;;;PU)
- sc.exe sdset wuauserv D:(A;;CCLCSWRPWPDTLOCRRC;;;SY) (A;;CCDCLCSWRPWPDTLOCRSDRCWDWO;;;BA) (A;;CCLCSWLOCRRC;;;AU) (A;;CCLCSWRPWPDTLOCRRC;;;PU)
- cd /d %windir%\system32
- regsvr32.exe /U /s vbscript.dll
- regsvr32.exe /U /s mshtml.dll
- regsvr32.exe /U /s msjava.dll
- regsvr32.exe /U /s msxml.dll
- regsvr32.exe /U /s actxprxy.dll
- regsvr32.exe /U /s shdocvw.dll
- regsvr32.exe /U /s Mssip32.dll
- regsvr32.exe /U /s wintrust.dll
- regsvr32.exe /U /s initpki.dll
- regsvr32.exe /U /s dssenh.dll
- regsvr32.exe /U /s rsaenh.dll
- regsvr32.exe /U /s gpkcsp.dll
- regsvr32.exe /U /s sccbase.dll
- regsvr32.exe /U /s slbcsp.dll
- regsvr32.exe /U /s cryptdlg.dll
- regsvr32.exe /U /s Urlmon.dll
- regsvr32.exe /U /s Oleaut32.dll
- regsvr32.exe /U /s msxml2.dll
- regsvr32.exe /U /s Browseui.dll
- regsvr32.exe /U /s shell32.dll
- regsvr32.exe /U /s atl.dll
- regsvr32.exe /U /s jscript.dll
- regsvr32.exe /U /s msxml3.dll
- regsvr32.exe /U /s softpub.dll
- regsvr32.exe /U /s wuapi.dll
- regsvr32.exe /U /s wuaueng.dll
- regsvr32.exe /U /s wuaueng1.dll
- regsvr32.exe /U /s wucltui.dll
- regsvr32.exe /U /s wups.dll
- regsvr32.exe /U /s wups2.dll
- regsvr32.exe /U /s wuweb.dll
- regsvr32.exe /U /s scrrun.dll
- regsvr32.exe /U /s msxml6.dll
- regsvr32.exe /U /s ole32.dll
- regsvr32.exe /U /s qmgr.dll
- regsvr32.exe /U /s qmgrprxy.dll
- regsvr32.exe /U /s wucltux.dll
- regsvr32.exe /U /s muweb.dll
- regsvr32.exe /U /s wuwebv.dll
- regsvr32.exe /s vbscript.dll
- regsvr32.exe /s mshtml.dll
- regsvr32.exe /s msjava.dll
- regsvr32.exe /s msxml.dll
- regsvr32.exe /s actxprxy.dll
- regsvr32.exe /s shdocvw.dll
- regsvr32.exe /s Mssip32.dll
- regsvr32.exe /s wintrust.dll
- regsvr32.exe /s initpki.dll
- regsvr32.exe /s dssenh.dll
- regsvr32.exe /s rsaenh.dll
- regsvr32.exe /s gpkcsp.dll
- regsvr32.exe /s sccbase.dll
- regsvr32.exe /s slbcsp.dll
- regsvr32.exe /s cryptdlg.dll
- regsvr32.exe /s Urlmon.dll
- regsvr32.exe /s Oleaut32.dll
- regsvr32.exe /s msxml2.dll
- regsvr32.exe /s Browseui.dll
- regsvr32.exe /s shell32.dll
- regsvr32.exe /s Mssip32.dll
- regsvr32.exe /s atl.dll
- regsvr32.exe /s jscript.dll
- regsvr32.exe /s msxml3.dll
- regsvr32.exe /s softpub.dll
- regsvr32.exe /s wuapi.dll
- regsvr32.exe /s wuaueng.dll
- regsvr32.exe /s wuaueng1.dll
- regsvr32.exe /s wucltui.dll
- regsvr32.exe /s wups.dll
- regsvr32.exe /s wups2.dll
- regsvr32.exe /s wuweb.dll
- regsvr32.exe /s scrrun.dll
- regsvr32.exe /s msxml6.dll
- regsvr32.exe /s ole32.dll
- regsvr32.exe /s qmgr.dll
- regsvr32.exe /s qmgrprxy.dll
- regsvr32.exe /s wucltux.dll
- regsvr32.exe /s muweb.dll
- regsvr32.exe /s wuwebv.dll
- netsh winsock reset
- netsh winhttp reset proxy
- net start bits
- net start wuauserv
- net start appidsvc
- net start cryptsvc
Итак, как только вы закончите вводить весь этот огромный список команд в Командную строку, перезагрузите свой компьютер и попробуйте снова выполнить обновление операционной системы Windows 10. На этот раз, ошибка 0x80070bc2 определенно должна быть устранена. Тем не менее, даже если не помогло и это, у нас в запасе остался еще один крайне простой метод, который враз обойдет эту ошибку.
Ручная установка проблемного обновления
Не получается устранить ошибку 0x80070bc2 и обновление вам крайне важно? Что же, для таких случае существует самое элементарное решение — ручная установка обновления. Все, что вы пытались сделать выше — это устранить проблему и автоматически установить определенное обновление посредством Центра обновления Windows. Однако, вы можете установить то или иное обновление для системы самостоятельно с помощью Каталога Центра обновления Windows. Воспользуйтесь нижеуказанной ссылкой и перейдите на сайт.
https://www.catalog.update.microsoft.com/Home.aspx
Давайте предположим, что ошибка 0x80070bc2 возникла у вас при автоматической установке обновления KB4048955. Чтобы загрузить это обновление, вам нужно всего лишь вписать номер обновления в поисковую строку и загрузить с помощью соответствующей кнопки файл с расширением .MSU. Затем вам нужно запустить установщик — и дело в шляпе. Мы надеемся, что данный материал помог вам в решении ошибки 0x80070bc2.
by Madalina Dinita
Madalina has been a Windows fan ever since she got her hands on her first Windows XP computer. She is interested in all things technology, especially emerging technologies… read more
Updated on
by
Madalina Dinita
Madalina has been a Windows fan ever since she got her hands on her first Windows XP computer. She is interested in all things technology, especially emerging technologies… read more
- The Windows Update Error 0x80070bc2 is a sign that an issue occurred during the installation procedure of cumulative updates in Windows 10.
- If you don’t know what to do, the quick guide below will help you get rid of it for good.
- For more curated fixes, take your time and visit our Windows Update Errors section.
- Bothered by similar problems all the time? In such a case, just bookmark our Windows 10 Troubleshooting Hub.
XINSTALL BY CLICKING THE DOWNLOAD FILE
Get rid of malfunctioning drivers on your PC
SPONSORED
Drivers can often become corrupt as they can interfere with malfunctioning system files, thus arriving to be installed but not running correctly. To keep your drivers running smoothly, your Windows OS must run even smoother. Get it in perfect shape by following the steps below:
- Download Fortect and install it on your PC.
- Start the tool’s scanning process to look for corrupt files that are the source of your problem
- Right-click on Start Repair so the tool can start the fixing algorithm
- Fortect has been downloaded by 0 readers this month, rated 4.4 on TrustPilot
If you can’t complete the installation process of new cumulative updates in Windows 10, then this post is for you. Many users are in your shoes too.
They simply can’t download and install the latest updates on their machines due to various errors that block the install process.
This is indeed annoying, but before you give up, just take a minute and keep reading this guide. You’ll learn what are the steps to follow in order to correct this issue in no time.
Looking for the best tools to fix Windows update issues? Here are our top picks.
How can I fix Windows Update Error 0x80070bc2?
- First of all, launch Command Prompt (Admin).
- Then, just type the following commands hitting Enter after each one:
- SC config wuauserv start= auto
- SC config bits start= auto
- SC config cryptsvc start= auto
- SC config trustedinstaller start= auto
By far, one of the most common errors affecting Windows 10 updates is error 0x80070bc2. Apply the above steps and then restart your PC before installing the latest updates again.
This time, the whole process should work without any problems. The error 0x80070bc2 should no longer occur, as this user confirms:
This solved my issue with the endless circle of the update failing to install. It installed both the KB4093112 update and the KB 4093110 (update to Adobe flash) after 14 trys. So I been able to free up the memory involved in constantly trying to update these.
Of course, if you still can’t enjoy the latest cumulative updates, you can always download the standalone update package from Microsoft’s Update Catalog website.
Oftentimes, update errors are related to corrupted users profiles, so you should also try to create a new administrator account.
Once you’ve signed in to your new profile, perform a clean boot, and then check for updates. Are things any better now?
На чтение 2 мин. Просмотров 298 Опубликовано
Если вы не можете установить последнее обновление для Windows 10 Fall Creators Update на свой компьютер, то этот пост, если для вас. Многие пользователи не могут загрузить и установить KB4093112 на своих компьютерах из-за различных ошибок, которые блокируют процесс установки.
Прежде чем нажимать кнопку обновления, вы также должны знать, что это обновление вызывает множество проблем, начиная от не отвечающих USB-портов и заканчивая проблемами с пером.
Однако, если вы все еще хотите избавиться от всех этих ошибок и установить KB4093112 на свой ПК с Windows 10, продолжайте читать это руководство, чтобы узнать, какие шаги необходимо выполнить.
Ищете лучшие инструменты для устранения проблем с обновлением Windows? Вот наши главные выборы.
Исправить ошибку 0x80070bc2 в Windows 10
Безусловно, одной из наиболее распространенных ошибок, влияющих на обновления Windows 10, является ошибка 0x80070bc2 . Все, что вам нужно сделать, это запустить командную строку (Admin) и ввести следующие команды, нажимая Enter после каждой:
- Конфигурация SC wuauserv start = auto
- Конфигурационные биты SC start = auto
- Конфигурация SC cryptsvc start = auto
- Конфигурация SC: запуск доверенного установщика = авто
Затем вы можете перезагрузить компьютер и снова установить последние обновления. На этот раз весь процесс должен работать без проблем, и ошибка 0x80070bc2 больше не должна возникать, поскольку этот пользователь подтверждает:
Это решило мою проблему с бесконечным кругом обновления, не в состоянии установить. После 14 попыток было установлено обновление KB4093112 и KB 4093110 (обновление для Adobe Flash). Так что я смог освободить память, вовлеченную в постоянные попытки обновить их.
Конечно, если вы все еще не можете установить KB4093112 через Центр обновления Windows, вы всегда можете загрузить автономный пакет обновлений с веб-сайта каталога обновлений Microsoft.
Часто ошибки обновления связаны с повреждением профилей пользователей, поэтому вам также следует попытаться создать новую учетную запись администратора. После того, как вы вошли в свой новый профиль, выполните чистую загрузку, а затем проверьте наличие обновлений.
Если ничего не помогло, возможно, приведенные ниже руководства по устранению неполадок помогут вам избавиться от этой ошибки:
- Как исправить распространенные ошибки установки Windows 10 Creators Update
- Полное исправление: Windows 10, 8.1 и 7 продолжают устанавливать то же обновление
- «Это может занять несколько минут» Ошибка обновления Windows [FIX]
Когда пользователи устанавливают обновления в своих системах, «Обновление Windows 10 0x80070bc2 Ошибка» может возникнуть. Новые доступные обновления загружаются легко, но эта ошибка появляется при установке. Кроме того, его могут вызвать поврежденные установочные файлы, плохое подключение к Интернету, заражение вредоносным ПО и неправильная работа службы обновления Windows.
В этой статье будут обсуждаться исправления для обсуждаемой ошибки обновления Windows.
Как устранить ошибку обновления Windows 10 0x80070bc2?
Чтобы исправить упомянутую ошибку обновления Windows 10, попробуйте следующие исправления.
- Перезапустите службы Центра обновления Windows.
- Запустите средство устранения неполадок Центра обновления Windows
- Удалите стороннее программное обеспечение безопасности
- Установите обновления с помощью командной строки
Способ 1. Перезапустите службы обновления Windows.
“0x80070bc2Ошибка чаще всего возникает, когда службы процесса обновления не работают. Поэтому простой перезапуск процессов может решить эту проблему. Для соответствующей цели проверьте данные шаги.
Шаг 1. Запустите командную строку
Выполнить «Командная строка” с правами администратора, используя меню «Автозагрузка»:
Шаг 2. Остановите службы
Затем остановите следующие службы:
- “вуаусерв— служба обновления Windows, отвечающая за передачу данных.
- “доверенный установщик” — служба, ответственная за установку.
- “appidsvc— сервис, отвечающий за проверку подлинности приложения.
- “криптсвк” — служба криптографии:
>чистая остановка
>чистые стоповые биты
>net stop доверенный установщик
>чистая остановка appidsvc
>чистая остановка cryptsvc
Шаг 3. Переименуйте папку «SoftwareDistribution».
Переименуйте «SoftwareDistribution», выполнив приведенные ниже команды в терминале командной строки:
>CD%системный корень%
>ren SoftwareDistribution SoftwareDistribution.old
Шаг 4. Автоматический запуск служб
После остановки служб и переименования «SoftwareDistribution», установите параметры служб, чтобы они запускались автоматически после перезагрузки системы:
>Конфигурация SC вуаусерв начинать=авто
>Биты конфигурации SC начинать=авто
>SC config доверенный установщик начинать=авто
>Конфигурация SC appidsvc начинать=авто
>SC конфиг cryptsvc начинать=авто
Способ 2. Запустите средство устранения неполадок Центра обновления Windows.
Windows поставляется со встроенным средством устранения неполадок, используемым для устранения множества различных проблем. Поэтому запустите средство устранения неполадок обновления Windows, выполнив следующие действия.
Шаг 1: Откройте настройки системы
Нажмите «Окна + я«ключи для открытия системы»Настройки”:
Шаг 2. Перейдите в раздел «Обновление и безопасность».
Прокрутите вниз и нажмите «Обновление и безопасностьКатегория:
Шаг 3. Откройте «Устранение неполадок»
На «Обновление и безопасность», нажмите на «устранение неполадок”:
Шаг 4. Ознакомьтесь с дополнительными средствами устранения неполадок
Нажмите на «Дополнительные средства устранения неполадок», чтобы увидеть список всех доступных средств устранения неполадок:
Шаг 5. Запустите средство устранения неполадок Центра обновления Windows
Под «Вставай и беги», выберите «Центр обновления Windows» и нажмите «Запустите средство устранения неполадок» кнопка:
Способ 3: удалить стороннее программное обеспечение безопасности
Некоторые сканеры стороннего программного обеспечения безопасности могут быть причиной «Ошибка обновления Windows 100x80070bc2”. Итак, удалите соответствующее программное обеспечение, выполнив указанные шаги.
Шаг 1. Откройте «Приложения и функции».
Открыть «Приложения и функции» из меню «Автозагрузка»:
Шаг 2. Выберите программное обеспечение для удаления
Найдите стороннее антивирусное программное обеспечение, которое вы хотите удалить:
Шаг 3. Удалите программное обеспечение
Нажать на «Удалить» кнопка:
Способ 4: установка обновлений с помощью командной строки
Запустите командную строку от имени администратора, как описано выше, и принудительно обновите Windows, введя следующую команду:
>wuauclt.exe /обновить сейчас
Перезагрузите систему, и обсуждаемая ошибка обновления будет устранена.
Заключение
“Ошибка обновления Windows 10 0x80070bc2” можно исправить различными методами. Эти методы включают перезапуск служб обновления Windows, запуск средство устранения неполадок, удаление стороннего программного обеспечения безопасности или принудительная установка обновлений с помощью Командная строка. Эта статья посвящена исправлению упомянутой ошибки обновления Windows.
Ошибка Windows 0x80070bc2 — это очень специфическая ошибка, связанная с исправлением процессоров против уязвимости Spectre. Более того, последняя инкарнация этой ошибки связана с одним патчем KB4093112. Если вы наблюдаете эту ошибку, вот как исправить ошибку обновления Windows 10 0x80070bc2.
Содержание
Уязвимость Spectre — это потенциально серьезный недостаток в том, как современные процессоры Intel управляют встроенной памятью или кэшем. В попытке сделать их более эффективными, процессоры могли записывать данные в кэш-память процессора заранее, до того, как эта информация потребуется. Для проверки того, что данные требуются на законных основаниях, предусмотрена проверка, но эту проверку можно обойти. В этом и заключается уязвимость.
Теоретически, процессор может загрузить частные данные в кэш. Затем эксплойт может обойти проверку, прочитать и записать эти данные и запрашивать новые практически бесконечно. Для защиты от этой уязвимости были выпущены различные исправления. Одним из них является KB4093112 .
Симптомы ошибки обновления Windows 10 0x80070bc2
Обычно Windows 10 устанавливает патчи автоматически, но этот, похоже, застрял у некоторых пользователей. После установки обновление требует перезагрузки. После перезагрузки компьютер выдаст ошибку 0x80070bc2, сообщающую о том, что обновление не удалось установить. Повторная попытка обновления также не даст результата. Запуск Windows Update Troubleshooter также не поможет.
Microsoft обновила патч, чтобы устранить эти проблемы, но некоторые пользователи, очевидно, все еще испытывают трудности с его установкой.
Исправление ошибки обновления Windows 10 0x80070bc2
Во-первых, не паникуйте. Уязвимость Spectre действительно является лишь теоретической слабостью, и до сих пор не известно ни одного случая, когда от нее пострадали бы домашние пользователи. Если у вас есть достойная сетевая безопасность в виде брандмауэра и маршрутизатора, вы можете быть спокойны и без нее. Если вы соблюдаете правила интернет-гигиены и всегда следите за тем, что и откуда вы скачиваете, вы можете быть спокойны и без него. Если вас беспокоит уязвимость, ниже будет показано, как ее устранить.
Есть несколько способов установить KB4093112 без возникновения ошибки. Оба способа используют командную строку, но при условии, что вы точно следуете шагам, совершенно безопасны для использования.
Первый способ очень эффективен в большинстве ситуаций. Второй сработает, если первый не сработает.
- Щелкните правой кнопкой мыши на кнопке Windows Start и выберите Command Prompt (Admin).
- Введите ‘SC config wuauserv start= auto’ и нажмите Enter.
- Введите ‘SC config bits start= auto’ и нажмите Enter.
- Введите ‘SC config cryptsvc start= auto’ и нажмите Enter.
- Введите ‘SC config trustedinstaller start= auto’ и нажмите Enter.
- Перезагрузите компьютер.
- Щелкните правой кнопкой мыши на кнопке Windows Start и выберите Settings.
- Выберите Update & security и Check for updates.
- Дайте процессу завершиться.
- Перезагрузите компьютер.
Этот процесс работает при многих ошибках Windows Update, когда обновление не устанавливается с помощью автоматического механизма. В тех случаях, с которыми я сталкивался как техник ПК, это срабатывало в подавляющем большинстве случаев. В тех случаях, когда это не помогло, помогло следующее.
- Щелкните правой кнопкой мыши на кнопке Пуск Windows и выберите Командная строка (администратор).
- Введите ‘net stop wuauserv’ и нажмите Enter.
- Type ‘net stop cryptSvc’ и нажмите Enter.
- Type ‘net stop bits’ и нажмите Enter.
- Type ‘net stop msiserver’ и нажмите Enter.
- Type ‘Ren C:\Windows\SoftwareDistribution SoftwareDistribution.old’ и нажмите Enter.
- Type ‘Ren C:\Windows\System32\catroot2 Catroot2.old’ и нажмите Enter.
- Type ‘net start wuauserv’ и нажмите Enter.
- Type ‘net start cryptSvc’ и нажмите Enter.
- Type ‘net start bits’ и нажмите Enter.
- Type ‘net start msiserver’ и нажмите Enter.
Это также стандартный процесс для застрявших или ошибочных обновлений. Мы останавливаем службы, связанные с Windows Update, и удаляем папку, в которой хранятся файлы обновлений. Затем мы перезапускаем службы, чтобы они загрузили свежие копии файлов обновлений.
Наконец, если это не сработало, мы можем вручную обновить файл и попытаться установить его.
- Выключите антивирусную программу.
- Посетите веб-сайт каталога обновлений компании Microsoft .
- Скачайте правильную версию KB4093112 для вашей операционной системы.
- Установите KB4093112 и перезагрузитесь.
- Включите антивирус, если он не запустился автоматически после перезагрузки.
Не рекомендуется устанавливать патчи вручную, поскольку они часто должны быть установлены в определенном порядке для управления зависимостями. В данном случае это может помочь, если вы установили все другие патчи, но ваш компьютер продолжает тормозить на этом конкретном.
По моему мнению, уязвимость Spectre не представляет собой ничего страшного для обычного домашнего пользователя. Не существует известных случаев ее использования для атак на компьютеры, и если вы используете брандмауэр и программное обеспечение безопасности наряду с хорошими привычками работы с компьютером, это не должно стать проблемой. Однако всегда лучше перестраховаться, чем потом жалеть!
.
YouTube видео: Как исправить ошибку обновления Windows 10 0x80070bc2
Вопросы и ответы по теме: “Как исправить ошибку обновления Windows 10 0x80070bc2”
Как исправить ошибку 0x800f0922 при установке накопительных обновлений Windows 10?
**Как исправить ошибку Центра **обновления Windows 0x800f0922****1. Воспользуйтесь средством устранения неполадок Центра обновления Windows.
2. Удалите папку Microsoft Edge.
3. Включите .
4. Проверьте целостность системных файлов.
5. Отключите Брандмауэр.
6. Удалите временные файлы.
7. Включите службу Готовности приложений
Что делать если виндовс 10 не запускается после обновления?
- Вызываем окно «Параметры Windows» сочетанием клавиш Win+I и выбираем пункт «Обновление и безопасность».
- Переходим к категории «Восстановление» в левой части экрана и в правой его части с надписью «Вернуть ПК к исходному состоянию» нажимаем «Начать».
Как исправить ошибку при обновления Windows 10?
- Убедитесь, что на вашем устройстве достаточно свободного места.
- Запустите Центр обновления Windows несколько раз.
- Проверьте сторонние драйверы и скачайте все обновления.
- Отключите дополнительное оборудование.
- Проверьте диспетчер устройств на ошибки.
- Удалите программы безопасности сторонних разработчиков.
Как исправить ошибку 0x80070002?
**Исправить ошибку 0x80070002 через PowerShell**1. Щелкните правой кнопкой мыши по меню «Пуск».
2. Выберите Windows PowerShell (администратор).
3. Теперь введите следующую команду chkdsk /r и нажмите Enter.
4. По завершении процесса вам будет предложено ввести Y и N.
5. Нажмите Y и Enter, чтобы перезапустить систему.
Что делать если Windows не хочет обновляться?
- Освободите место на диске, чтобы установить обновления
- Выполните перезапуск для применения установленных обновлений
- Снова запустите Центр обновления Windows.
- Отсоедините внешнее оборудование
- Обновите сторонние драйверы
- Просмотрите, не отображаются ли ошибки в диспетчере устройств
- При обновлении отобразился код ошибки.
Как сделать обновления вручную?
Выберите “Начните > панели > системы безопасности и > Windows. В окне “Обновление Windows” выберите, доступны ли важные обновления, или при желании. Система автоматически проверит, требуется ли установить какие-либо обновления, и отобразит обновления, которые можно установить на компьютер.