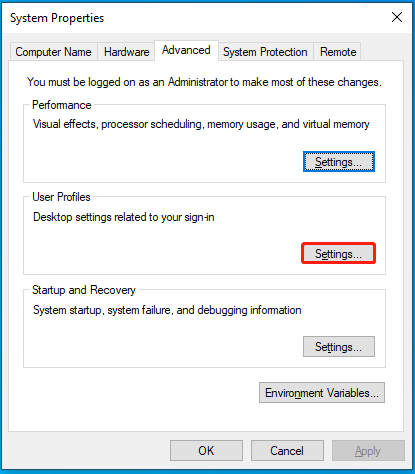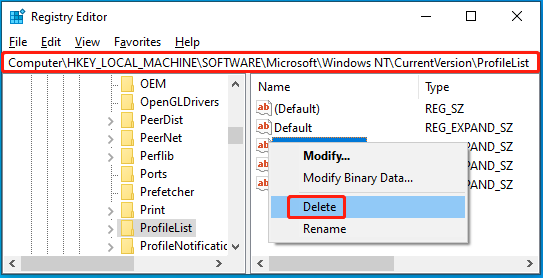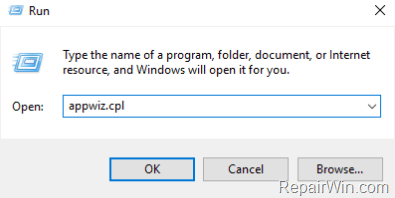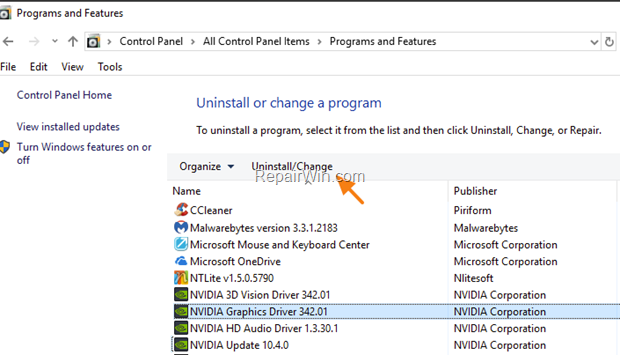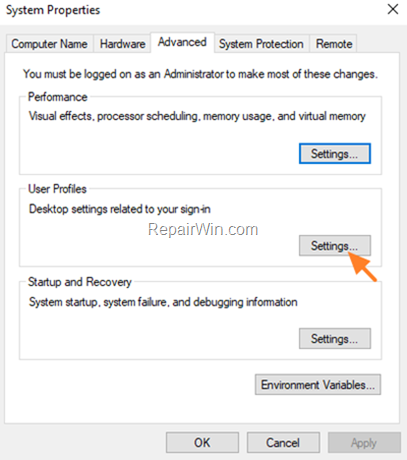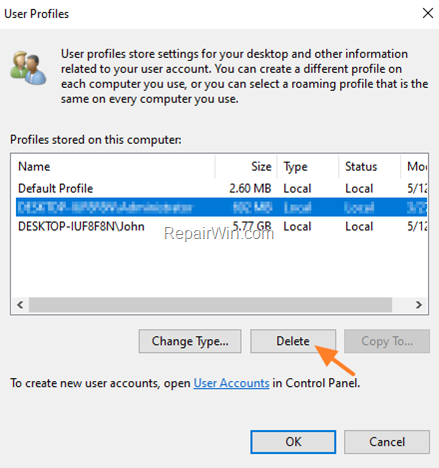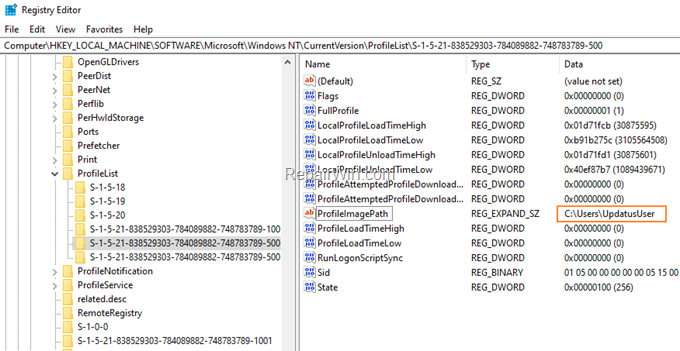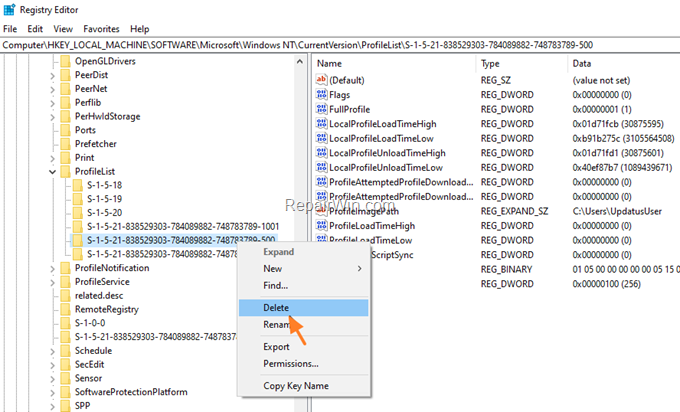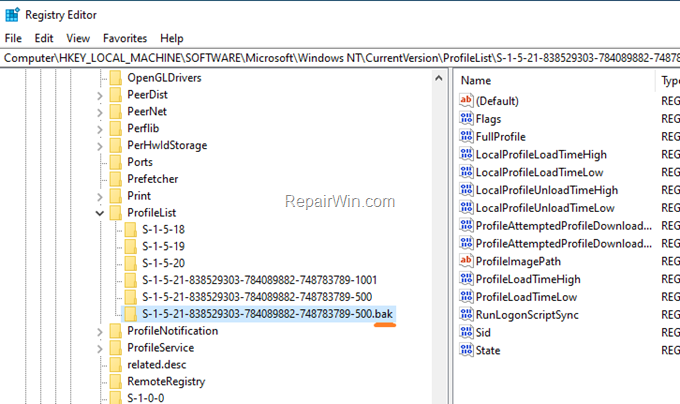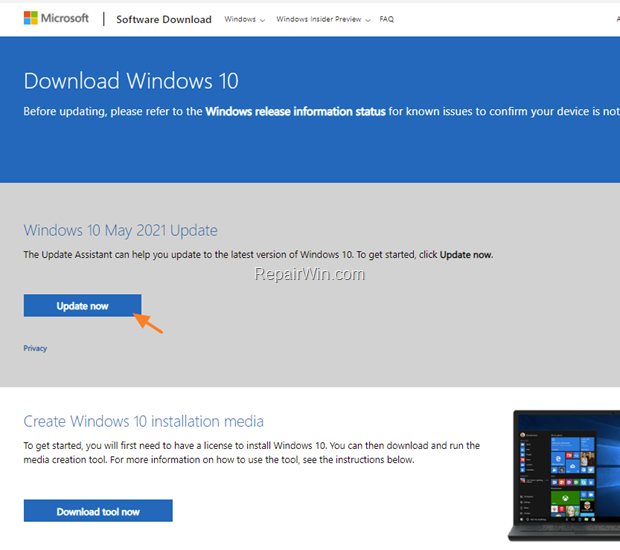-
Home
-
News
- [5 Methods] How to Fix Windows Error 0x800707E7 – 0x3000D?
By Yamila | Follow |
Last Updated
When attempting to upgrade your PC to the latest version of Windows 10, you may sometimes run into the error code 0x800707E7 — 0x3000D. In this post, MiniTool Partition Wizard provides a couple of methods that may help you fix this issue. You can take a look at it.
The error 0x800707E7 – 0x3000D is a Windows installation error that prevents you from upgrading your system to the latest version. It can be caused by various reasons. Here, we collect the main causes for the error code 0x800707E7-0x3000D.
- Conflicts Between Third-party programs
- Corrupted system files
- Faulty Windows Update components
- Outdated drivers
- Low disk space
- …
To get rid of the error 0x800707E7 – 0x3000D, you can try the methods listed below.
Method 1: Make Sure Your PC Meets the System Requirements
When the error code 0x800707E7 – 0x3000D comes out, you should check your PC specs first to see if it fulfills the Windows 10 requirements.
- Processor: 1GHz or faster
- RAM: 1GB for 32-bit or 2GB for 64-bit
- HDD Storage: 32GB at least
- Graphics Card: Compatible with DirectX 9 or later with WDDM 1.0 driver
- Display: 800 x 600
Tips:
To get sufficient storage for the Windows upgrade, you can try freeing up disk space. If there are lots of useless and space-consuming files, you can use the Space Analyzer feature of MiniTool Partition Wizard to find and delete them.
MiniTool Partition Wizard FreeClick to Download100%Clean & Safe
If your PC meets the Windows 10 minimum requirements but the error persists, you should go on with the following solutions.
Method 2: Update Your Drivers
The outdated drivers on your PC may lead to the error code 0x800707E7 0x3000D. If it’s the culprit, you’d better update your drivers to the newest version to see if the error disappears. To execute this operation, you can follow this guide: How to Update Device Drivers Windows 10 (2 Ways).
Method 3: Delete the Useless User Profiles
GeForce will sometimes release updates for the NVIDIA drivers and certain hidden user accounts are often created to deal with these update-related tasks. In some cases, these wrong user profiles may cause the error 0x800707E7-0x3000D as well. Therefore, if you want to successfully install Windows updates, you should try deleting the wrong profiles.
Step 1: Uninstall NVIDIA drivers on your PC.
Step 2: Press Windows + E to open File Explorer.
Step 3: Right-click This PC and then select Properties.
Step 4: In the prompted window, click the Advanced system settings link from the right side.
Step 5: After that, click Settings in the User Profiles section.
Step 6: Highlight the wrongly created user profile and then click Delete.
Step 7: Go to the C:\Users\ path in File Explorer to delete the same profiles you deleted in the previous step.
Step 8: Open the Run dialog by pressing Windows + R. Then type regedit in the text box and click OK to open Registry Editor.
Step 9: Navigate to the following path. Then right-click the user profiles you deleted before in File Explorer and select Delete.
HKEY_LOCAL_MACHINE\SOFTWARE\Microsoft\Windows NT\CurrentVersion\ProfileList
Step 10: Once done, restart your PC and try the Windows update again to check if the error is solved.
Method 4: Uninstall the Problematic Software
As mentioned earlier, third-party software may cause conflicts, resulting in the Windows error 0x800707E7 – 0x3000D. To bypass this error, it’s recommended that you uninstall any third-party programs on your PC. Here’s how to do this.
Step 1: Type appwiz.cpl in the Run dialog box and press Enter to open the Uninstall or change a program window.
Step 2: After that, right-click the programs to delete and select Uninstall.
Step 3: Follow the on-screen instructions to finish the program uninstallation.
Method 5: Clean Install Windows 10
Clean installing Windows 10 may also help you solve the error 0x800707E7 – 0x3000D. You can complete the clean installation with this post: [Illustrated Guide] How to Clean Install Windows 10 21H2 on PC? The steps are similar even if you plan to upgrade the system to different versions.
When stuck in the Windows 10 error 0x800707E7 – 0x3000D, you can try the above methods to fix it. If you have any other great solutions to this error, you can share them with us in the comment part below. We’ll appreciate that very much.
About The Author
Position: Columnist
Yamila is a fan of computer science. She can solve many common issues for computer users by writing articles with simple and clear words. The very aspect that she is good at is partition management including create partition, format partition, copy disk and so on.
When she is free, she enjoys reading, doing some excerpts, listening to music and playing games.
Важно устанавливать обновления Windows не только для доступа к недавно выпущенным функциям, но и для защиты вашей системы от кибератак. Однако, если вы столкнетесь с проблемами установки обновлений Windows, такими как код ошибки 0x800707E7 — 0x3000D в Windows 10, захотите ли вы продолжить установку?
Конечно, стоит. В конце концов, обновления Windows уберегут вас. Если вы столкнетесь с проблемами установки обновлений Windows, такими как код ошибки 0x800707E7 — 0x3000D, не беспокойтесь. Есть способы их решения.
В этой статье мы поделимся тем, что мы знаем о коде ошибки, причинах ее возникновения, а также способах ее устранения.
Что такое 0x800707E7 — Код ошибки 0x3000D?
По словам затронутых пользователей, код ошибки 0x800707E7 — 0x3000D возникает при попытке установить последнюю версию Windows 10. Обычно это сообщение об ошибке:
Совет для профессионалов: просканируйте свой компьютер на наличие проблем с производительностью, ненужных файлов, вредоносных приложений и угроз безопасности
которые могут вызвать проблемы в системе или снизить производительность.
Проблемы с бесплатным сканированием для ПК. Об Outbyte, инструкции по удалению, лицензионное соглашение, политика конфиденциальности.
«Нам не удалось установить Windows 10. Мы вернули ваш компьютер в состояние, в котором он был до того, как вы начали установку Windows 10».
Когда вы сталкиваетесь с этой ошибкой, установка обновления Windows 10 останавливается в какой-то момент и снова и снова терпит неудачу при каждой попытке.
Теперь вы можете спросить, что вызывает 0x800707E7 — 0x3000D, установка завершилась ошибкой фазы FIRST_BOOT? Эта проблема может возникнуть из-за проблем с видеокартой стороннего производителя. Чаще всего виноват проблемный драйвер дисплея NVIDIA. Другие возможные триггеры включают нехватку места на диске, стороннее программное обеспечение и вредоносные программы.
Как исправить 0x800707E7 — 0x3000D, сбой установки при ошибке фазы FIRST_BOOT?
Если вы столкнулись с ошибкой 0x800707E7 — 0x3000D, установка завершилась ошибкой фазы FIRST_BOOT, попробуйте наши решения ниже. Надеюсь, что хотя бы один из них поможет решить проблему.
Решение №1: проверьте системные требования
При обновлении предыдущей версии Windows до Windows 10 вы должны выполнить некоторые требования. Если вы не соответствуете хотя бы одному из них, у вас могут возникнуть проблемы с установкой Windows 10. Возможно, вам даже не удастся установить ее.
Чтобы установить Windows 10, необходимо учитывать следующие требования:
- Процессор: 1 ГГц
- ОЗУ: 1 ГБ для 32-разрядной версии или 2 ГБ для 64-разрядной версии
- Жесткий диск: 32 ГБ или более
- Видеокарта: совместимая с драйвером WDDM 1.0 или DirectX 9
- Дисплей / разрешение : 800 x 600
Решение №2. Удалите все мошеннические учетные записи пользователей.
GeForce регулярно выпускает обновления для своей видеокарты. Они выпускают эти обновления, чтобы представить новые функции и исправить ошибки, о которых сообщалось ранее. И поскольку NVIDIA является основным виновником проблемы, неправильный профиль пользователя может помешать обновлению. Такая учетная запись может помешать установке обновления, что приведет к отображению ошибки.
В этом решении вам необходимо удалить мошенническую учетную запись пользователя. Обратите внимание, что это потребует использования редактора реестра. Итак, убедитесь, что у вас есть резервная копия вашего реестра или у вас есть ранее созданная точка восстановления системы. Получив любой из двух вариантов, выполните следующие действия:
Решение №3. Удалите все проблемные сторонние приложения.
Бывают случаи, когда проблемное стороннее приложение может мешать обновлению, что вызывает различные проблемы. Кроме того, несовместимость этих приложений может конфликтовать с существующими системными файлами и reimg. Итак, чтобы решить эту проблему, вы можете попытаться удалить любое проблемное стороннее приложение, которое вы установили.
Вот как это сделать:
Решение №4: Установите антивирусный пакет
Иногда вредоносные объекты вмешиваются в системные процессы, вызывая появление сообщений об ошибках. Если вы хотите предотвратить эти угрозы, установите на свое устройство надежное решение для защиты от вредоносных программ. Эффективный антивирусный пакет может выявлять любые угрозы и в первую очередь предотвращать их возникновение.
Сегодня существует множество антивирусных пакетов, доступных для загрузки. Убедитесь, что вы выбрали тот, который доказал свою эффективность в блокировании угроз. Кроме того, скачивайте только с авторитетных сайтов. После загрузки и установки антивирусного пакета запускайте регулярное сканирование на вирусы, чтобы убедиться, что ваша система не содержит угроз.
Решение № 5. Загрузите ISO-образ Windows 10 с сайта Microsoft
Поскольку у вас возникли проблемы с обновлением Windows 10, попробуйте загрузив Windows 10 ISO прямо с веб-сайта Microsoft. После загрузки дважды щелкните образ ISO, а затем файл setup.exe, чтобы начать процесс обновления.
Решение № 6: Чистая установка Windows 10
Если ни одно из пяти решений не работает, вы можете выполнить чистую установку Windows 10 на своем устройстве. Пошаговое руководство о том, что делать, см. В приведенных ниже инструкциях:
Резюме
Не позволяйте ошибкам мешать вам установить обновление Windows. Если вы столкнулись с такой ошибкой с кодом 0x800707E7 — 0x3000D в Windows 10, сделайте свою домашнюю работу и исследуйте. А еще лучше использовать решения, описанные в этой статье.
Пробовали ли вы какие-либо из рекомендованных нами выше исправлений? Какие из них работали? Дайте нам знать ниже!
YouTube видео: Исправить 0x800707E7 — 0x3000D, сбой установки из-за ошибки фазы FIRST_BOOT
09, 2023
The Windows 10 Update error code «0x800707E7 – 0x3000D: The installation failed in the FIRST_BOOT phase with an error during MIGRATE_DATA operation», usually occurs when Windows cannot migrate a user profile.
The error 0x800707E7 in Windows 10 Update, commonly faced on computers with NVIDIA Graphics cards, which are using the NVIDIA Update Service to update drivers or other NVIDIA software. More specifically, on NVIDIA card systems, when you install the NVIDIA software, a new user is automatically created in Windows, named «UpdatusUser» which is used by the NVIDIA Update service.
In this guide you’ll find step-by-step instructions to resolve the following errors in Windows 10 Update:
-
- 0x800707E7 – 0x3000D: The installation failed in the FIRST_BOOT phase with an error during MIGRATE_DATA operation
- 0x000007E7: ERROR_PROFILE_DOES_NOT_MATCH_DEVICE, The specified profile is intended for a device of a different type than the specified device.
How to Solve Windows 10 Update Errors 0x800707e7, 0x000007E7.
Step 1. Uninstall NVIDIA Software from your Machine.
If you own an an NVIDIA graphics card, navigate to Control Panel -> Programs and features and Uninstall all NVIDIA Software.*
* Note: This step, applies only to systems with NVIDIA Cards. If you don’t own an NVIDIA graphics card skip to step-2.
To Uninstall NVIDIA’s Software.
1. Navigate in Programs and features in Control Panel. To do that:
1. Press simultaneously the Windows
+ R keys to open the run command box.
2. Type: appwiz.cpl and click OK.
2. Select one by one all the NVIDIA software and click Uninstall.
3. Follow the onscreen instructions to remove NVIDIA’s software from your computer.
4. When the uninstall is complete restart your PC and continue to next step.
Step 2. Delete «UpdatusUser» & any Unknown User Profile.
1. Right-click on your computer (This PC) icon on Explorer and choose Properties.
2. Click Advanced System Settings.
3. At User Profiles, click Settings.
3. Select and delete the UpdatusUser profile, or any other profile that is unknown to you (except your profile and the Default Profile).
4. When done, click OK and continue to next step.
Step 3. Remove Unknown User Profiles in Registry.
1. Open Registry Editor: to do that:
1. Press Windows
+ R keys to open the run command box.
2. Type regedit and press Enter.
3. In Registry Editor navigate to the following key at the left pane:
- HKEY_LOCAL_MACHINE\SOFTWARE\Microsoft\Windows NT\CurrentVersion\ProfileList
4a. Now expand the ProfileList key and click on each «S-1-5-21-xxxx» profile and see if any of them has the value «C:\Users\UpdatusUser» at ProfileImagePath.
4b. If you find the «C:\Users\UpdatusUser» value on a profile, then select the profile on the left pane and Delete it.
5. Finally see the full name of each «S-1-5-21-xxxx» profile-key (under the «ProfileList key»), and delete any profile-key that has a .bak extension at the end of its name.
6. When done, close Registry Editor and restart your PC.
7. After restart:
a. Navigate to Windows 10 download site and click the Update now button.
b. Save the «Windows10Upgrade9252.exe» file on your desktop.
c. Double click at the downloaded file to open the Windows Upgrade Assistant.
d. Click Update Now to start the update.
8. Windows Update should now be completed smoothly and without error 0x800707e7 (or 0x000007E7).
9. Finally, after updating Windows 10, and if you own an NVIDIA graphics card, proceed and re-install the NVIDIA’s software.
That’s all folks! Did it work for you?
Please leave a comment in the comment section below or even better: like and share this blog post in the social networks to help spread the word about this problem.
If this article was useful for you, please consider supporting us by making a donation. Even $1 can a make a huge difference for us.

The user notices the 0x800707e7 update issue when either the update process does not start or is stuck at some percentage and the system fails to install the update. The 0x800707e7 error code is reported on feature updates, quality updates, or in some cases, upgrading from Windows 7.
After thoroughly going through the error reports, the following are the main causes identified to originate the issue:
- Indexing location: Many Windows updates prefer to see the hosting environment, including the Indexing Location of your PC, in the default settings and if you or any of your applications have moved this setting to another location, it may cause the update to fail.
- Corrupt Software Distribution and Catroot2 folder: Windows Updates temporarily store their data in the Software Distribution and Catroot2 folders. If these folders on your system are corrupt, it may result in the update error at hand.
- Conflicting Applications: Many applications like SQL Server and Antivirus (e.g., Kaspersky) create hidden user profiles on your PC, and the presence of these profiles can break the operation of the problematic update.
- Unknown User Profiles: If there are unknown/ corrupt user profiles present on the system or their traces in the system’s registry, it can cause the user profile suffix mismatch message in the error logs of your system, resulting in the issue at hand.
Before moving on, check if clean booting your PC clears the update error 0x800707e7. If you are one of those Windows 7 users who are encountering the issue while upgrading, make sure to remove home groups from your system before trying the upgrade again.
Moreover, many users have reported that they were able to solve the issue by logging out (not shutting down) of the system when the update in question status changes to install, so, check if that works for you. Also, it will be a good idea to perform a disk clean-up (clears out the old Windows update files and creates space on the system drive) to solve the update issue at hand.
Use the Windows Update Troubleshooter
The Windows Update Troubleshooter is one of Microsoft’s built-in troubleshooters to hunt down the common update issues affecting the system and running the same may solve the update problem.
- Right-click Windows and select Settings.
Open Windows Settings - Now open Update & Security and in the resulting window, select Troubleshoot (in the left half of the window).
Open Update & Security - Then, in the right half of the window, click on the link of Additional Troubleshooters.
Open Additional Troubleshooters - Now, expand Windows Update (under Get Up and Running) and click on the button of Run the Troubleshooter.
Run the Windows Update Troubleshooter - Then follow the prompts and let the troubleshooter complete its process.
- Once done, apply the changes suggested by the troubleshooter and then check if you can update your system without error 0x800707e7.
Manually Update the PC’s Windows
Installing Windows updates is usually a smooth and automatic process through the Windows Update channel. As these updates are failing to install automatically, manually installing the same, which will use different OS directories and resources, may solve the problem
- Launch a web browser and head to the Windows 10 portion of the Microsoft website.
- Now, under the latest Windows Update assistant, click on Update Now and let the update assistant download.
Download Latest Windows Update Assistant by Clicking on Update Now - Afterward, open the setup file of the assistant as administrator and follow the prompts to check if the system can be updated without error 0x800707e7.
Setting the Indexing Location of Your PC to the Default Path
Many users or applications love to customize their PCs as per their requirements. In this process, sometimes they change the Indexing Location path of their system, whereas, some of the Windows Updates require this path to be on the OS drive or on the default setting.
If this path is not set to its default setting on your system, then the updates may fail to install with the update error 0x800707e7 and the same can be fixed by setting the path of the Indexing Location of Your PC to the default.
- Click Windows and search for Control Panel. Then open Control Panel.
Open Control Panel - Now click on View by and select Small Icons.
Open Indexing Options in the Control Panel - Then select Indexing Options and in the resulting window, click on the Advanced button (near the bottom of the window).
Open Advanced Indexing Options - Now make sure the Current Location under Index Location is set to the following path (you may use the Select New button to set it if the path is a different one):
C:\ProgramData\Microsoft
Set Indexing Location to Defaults - Then apply your changes and reboot your PC (if required). Afterward, check if your PC is clear of the update error 0x800707e7.
Run the SFC & DISM Scans on Your System
The system files can become corrupt due to many factors like a power failure or if an essential system file is deleted by the antivirus of your system after marking it as a threat (as a result of false-positive). If the essential system files are corrupt, the update under question might fail to install. In this context, using the DISM and SFC scans to clear the files’ corruption may solve the problem.
- Click Windows and search for Command Prompt.
- Now, right-click on Command Prompt and select Run as Administrator.
Open Command Prompt as Administrator - Then execute the following (it may take around 20-30 minutes):
Dism /Online /Cleanup-Image /RestoreHealth
Use the DISM Command to RestoreHealth - Once completed, execute the following command (preferably overnight, as this can take some extended time to complete):
SFC /scannow
Perform an SFC Scan - Once executed, check if your system can install the problematic update without encountering the error code 0x800707e7.
Reset the Windows Update Components to the Defaults
Windows Update temporarily downloads its files to many system folders like the Software Distribution and Catroot2 folders before propagating to the relevant system directories and if the contents of any of these folders are corrupt, the future updates might fail to install with error 0x800707e7. In this scenario, resetting the Windows Update Components i.e., either rename these folders or delete their contents may solve the problem.
- Click Windows and search Command Prompt. Now right-click on the result of Command Prompt and in the sub-menu, select Run as Administrator.
- Then execute the following by copy-pasting the commands one by one (do not forget to press the Enter key after each cmdlet):
net stop wuauserv net stop cryptSvc net stop bits net stop msiserver ren C:\Windows\SoftwareDistribution SoftwareDistribution.old ren C:\Windows\System32\catroot2 Catroot2.old net start wuauserv net start cryptSvc net start bits net start msiserver
Stop the Services Related To Update & Rename the Software Distribution and Catroot2 Folders - Now close the Command Prompt window and check if the update error 0x800707e7 is cleared.
Uninstall the Conflicting Applications
There are many applications (like SQL Server) that create hidden users’ profiles on your system to complete their operation but these profiles may hinder the update process and thus cause the update error 0x800707e7. In this scenario, uninstalling the conflicting applications (like antivirus, etc.) may solve the problem. Following are the applications reported by users to trigger the issue:
- SQL Server
- Kaspersky Antivirus (it will be better to remove any third-party security product but at your own risk as uninstalling the security product may expose your data/system to threats)
- Microsoft’s Zune Software
- Nvidia Drivers
If you have any of these or a similar application, then you may uninstall it. For illustration, we will discuss the uninstallation process of the Kaspersky Antivirus.
- Right-click Windows and open Apps & Features.
- Now expand Kaspersky and click on the Uninstall button.
Uninstall the Kaspersky Anti-Virus - Then confirm to initiate the uninstall process of Kaspersky and follow the prompts to complete the uninstallation process.
- Once completed, reboot your PC, and upon reboot, check if your system is clear of the error 0x800707e7.
Delete the Unknown User Profiles from the System Properties
Your system might fail to install the update in question with error 0x800707e7 if there are corrupt or unwanted user profiles (usually from an uninstalled application) on your system. In this context, deleting the corrupt or unwanted user profile may solve the problem. Before proceeding, it will be better to create a system restore point (to be on the safer side).
- Right-click Windows and select Run.
Open the Run Command Box from the Quick Access Menu - Now, navigate to the following:
\users
Open Users Folder Through the Run Box - Then check if there are user profiles folders that are not required or identified by you (you may have to enable viewing of hidden files/ folders and protected system files). If so, then you may back up the contents of the user folders that you do not need.
- Now, click Windows and search for Advanced System Settings.
Open Advanced System Settings - Then open View Advanced System Settings and under User Profiles, click on Settings.
Open User Profiles Settings in the Advanced System Settings - Now check if the unknown user profiles are shown here, if so, then select the unknown profile, and click on Delete. Make sure you are not deleting an essential user profile.
- Then confirm to delete the profile and repeat the same for all other unknown profiles.
- Afterward, reboot your PC and upon reboot, check if the problematic Windows update can be applied to your system without triggering the error 0x800707e7.
Edit the System’s Registry to Delete the Corrupt User Profile Entries
If deleting the user profile did not work for you then most probably a corrupt user profile entry, even though it does not exist on the system might be triggering the issue at hand. Before moving on, it is essential to create a backup of your system’s registry (just to be safe). Also, if you are one of those advanced users who have shifted their user profiles to a non-OS drive by editing the registry, then you may revert the same to complete the update process.
Warning:
Advance at your own risk as editing the PC’s registry can be a risky task (if not done properly) and you may cause everlasting damage to your PC/data.
- Click Windows and search for Registry Editor.
- Now right-click on Registry Editor and in the sub-menu, click on Run as Administrator.
Open Registry Editor as Administrator - Then navigate to the following (copy-paste the address):
Computer\HKEY_LOCAL_MACHINE\SOFTWARE\Microsoft\Windows NT\CurrentVersion\ProfileList
Open the ProfileList Key in the Registry Editor - Now check if there is an unknown user account present there that you do not use. If so, delete that registry key and the relevant folder. Be extremely careful, do not delete a key referring to a valid user account.
You can check the folders under the ProfileList key in the left pane and explore the ProfileImagePath key to find out the problematic user profile. If any of the values of the ProfileList key has a .bak extension, you may delete that key as well.Delete the Registry Key and Folder Referring to the Problematic User Profile - Then repeat the same to the following key:
Computer\HKEY_LOCAL_MACHINE\SOFTWARE\WOW6432Node\Microsoft\Windows NT\CurrentVersion\ProfileList
Delete the Sub-Key of the ProfileList With the .Bak Extension - Once done, reboot your PC after closing the editor’s window and upon reboot, check if the update issue 0x800707e7 is solved.
Run an In-Place Upgrade of Your PC’s Windows
If the issue is still there after trying the above solutions, then running an In-Place Upgrade of your PC’s Windows that will reinstall the OS while keeping your data/apps may clear the error 0x800707e7. Before moving on, make sure to back up essential files/data and create a system restore point.
- Launch a web browser and steer to the Windows 10 portion of Microsoft’s website.
- Now click on the Download Tool Now button (in the section of Create Windows 10 Installation Media) and let it download.
Download Media Creation Tool Now - Then, launch the Media Creation Tool as administrator and on the license terms page, click on the Accept button.
Launch the Media Creation Tool as Administrator - Now select the button of Upgrade This PC Now and follow the wizard’s prompts to complete the upgrade process but during the process, when asked to, select Keep Window Settings, Personal Files, and Apps.
- Once the upgrade process is complete, hopefully, your PC would be clear of the update error 0x800707e7.
Keep Windows Settings, Personal Files, and Apps
If everything else fails, then you may have to either reset your PC to the defaults or perform a clean installation of your PC to solve the update issue.
Kevin Arrows
Kevin Arrows is a highly experienced and knowledgeable technology specialist with over a decade of industry experience. He holds a Microsoft Certified Technology Specialist (MCTS) certification and has a deep passion for staying up-to-date on the latest tech developments. Kevin has written extensively on a wide range of tech-related topics, showcasing his expertise and knowledge in areas such as software development, cybersecurity, and cloud computing. His contributions to the tech field have been widely recognized and respected by his peers, and he is highly regarded for his ability to explain complex technical concepts in a clear and concise manner.
Windows 10: Последняя неудачная попытка установки на дату — 0x800707e7
Discus and support Последняя неудачная попытка установки на дату — 0x800707e7 in Windows 10 Installation and Upgrade to solve the problem; Не устанавливается обновление функций до Windows 10, версия 2004 ошибка 0x800707e7
в c:\$WINDOWS.~BT\Sources\Panther\setuperr.log
…..
2020-07-12…
Discussion in ‘Windows 10 Installation and Upgrade’ started by AlexDiakonov, Jul 13, 2020.
-
Последняя неудачная попытка установки на дату — 0x800707e7
Не устанавливается обновление функций до Windows 10, версия 2004 ошибка 0x800707e7
в c:\$WINDOWS.~BT\Sources\Panther\setuperr.log
…..
2020-07-12 16:44:16, Error SP Apply first boot apply, online phase: Migration phase failed. Result: 4, specific error: 0x800707E7[gle=0x00000002]
2020-07-12 16:44:16, Error SP Operation failed: First boot apply. Error: 0x800707E7[gle=0x000000b7]
2020-07-12 16:44:16, Error SP Operation execution failed: 13. hr = 0x800707E7
2020-07-12 16:44:16, Error SP ExecuteOperations: Failed execution phase Post First Boot. Error: 0x800707E7
2020-07-12 16:44:16, Error SP Operation execution failed.
2020-07-12 16:44:16, Error SP CSetupPlatformPrivate::Execute: Failed to deserialize/execute post-FirstBoot operations. Error: 0x800707E7 -
Проблемы после установки KB4103729
Добрый день!
Вчера установилось обновление windows 10 KB4103729
после установки обновления и перезагрузки системы, после ввода пароля аккаунта, перестал отображаться рабочий стол. диспетчер задач работает
удаление KB4103729 через cmd.exe не привела к успеху.
процесс Explorer.exe загружает систему на 99%
-
Не запускается программа установки драйвера для сканера CANOScan LiDE 300
Добрый день.
Попробуйте так. Создайте для программы установки ярлык на рабочем столе. Настройте для этого ярлыка совместимость с устаревшей Windows.
.
-
Последняя неудачная попытка установки на дату — 0x800707e7
Не запускается программа установки драйвера для сканера CANOScan LiDE 300
…система 64 разрядная… справился. Запустил поиск устройств, выбрал поиск драйвера вручную. Нашел его на диске, поставляемом со сканером. Устройство стало работать без ошибок. Затем нашел на диске сетап программы управления сканером. Все работает.
P.S. Похоже в автоматическом режиме установки был какой-то глюк, причем этот глюк был и при установке с сайта.
Спасибо за участие!
Последняя неудачная попытка установки на дату — 0x800707e7
-
Последняя неудачная попытка установки на дату — 0x800707e7 — Similar Threads — Последняя неудачная попытка
-
0x800707E7 — 0x3000D
in Windows 10 Installation and Upgrade
0x800707E7 — 0x3000D: Hello! Need help. When upgrading to Windows 10, you get error 0x800707E7 — 0x3000D Here is the error log, can anyone help? 2023-03-05 20:00:14, Error [0x080831] MIG CSIAgent: Invalid xml format: FormatException: «script» attribute is mandatory. class Mig::CMXEMerge *__cdecl… -
0x800707E7 — 0x3000D
in Windows 10 Gaming
0x800707E7 — 0x3000D: Hello! Need help. When upgrading to Windows 10, you get error 0x800707E7 — 0x3000D Here is the error log, can anyone help? 2023-03-05 20:00:14, Error [0x080831] MIG CSIAgent: Invalid xml format: FormatException: «script» attribute is mandatory. class Mig::CMXEMerge *__cdecl… -
0x800707E7 — 0x3000D
in Windows 10 Software and Apps
0x800707E7 — 0x3000D: Hello! Need help. When upgrading to Windows 10, you get error 0x800707E7 — 0x3000D Here is the error log, can anyone help? 2023-03-05 20:00:14, Error [0x080831] MIG CSIAgent: Invalid xml format: FormatException: «script» attribute is mandatory. class Mig::CMXEMerge *__cdecl… -
Upgrade to 20H2 — Error = 0x800707E7-0x3000D
in Windows 10 Installation and Upgrade
Upgrade to 20H2 — Error = 0x800707E7-0x3000D: HiAfter a few weeks and reading many thread I still cannot upgrade to 20H2.
I have tried
Clean Boot
Remove Kaspersky
Disable Windows Defender
DISM
SFC
Delete SoftwareDistibution
Windows Update troubleshooter
Install from Windows update, media creation tool, ISO… -
0x800707E7- 0X3000D
in Windows 10 Installation and Upgrade
0x800707E7- 0X3000D: I have a problem upgrading windows 10 from windows 7.the error message 0x800707E7- 0X3000D
this message comes at the end of upgrade to windows 10 .
the installation failed in the FIRST BOOT phase with an error during MIGRATE_DATA operation…
-
Error code 0x800707E7 — 0x3000D
in Windows 10 Installation and Upgrade
Error code 0x800707E7 — 0x3000D: HelloI tried to update my pc from windows 10 pro version 1909 to version 2004 but every time I got the error code 0x800707E7 — 0x3000D. I tried all suggestions that Microsoft and other forums mentioned but it did not help. I disconnect all external hardware, disable…
-
0x800707E7 — 0x3000D
in Windows 10 Installation and Upgrade
0x800707E7 — 0x3000D: I’m trying to update my PC from Windows 7 to 10. I use the media creation tool and the update will proceed roughly half-way before it rolls back and i get the following error message:0x800707E7 — 0x3000D
«The installation failed in the FIRST_BOOT phase with an error…
-
Error 0x800707E7 — 0x3000D
in Windows 10 Installation and Upgrade
Error 0x800707E7 — 0x3000D: Hello, these days I was trying to install Windows 10 on my Windows 7 starter, as it was almost installed I got the error 0x800707E7 — 0x3000D at 56% of the final download, I was looking for answers but none of them helped me.My notebook meets all the features to install…
-
Error 0x800707e7 when updating to 19603.1000
in Windows 10 Installation and Upgrade
Error 0x800707e7 when updating to 19603.1000: Yesterday i was updating to Windows 10 19603.1000, at at around 30% my computer restarted and reverted the update. When i checked what went wrong it said this:[ATTACH]
How can i fix this problem?…
Users found this page by searching for:
-
0x800707e7 0x3000d