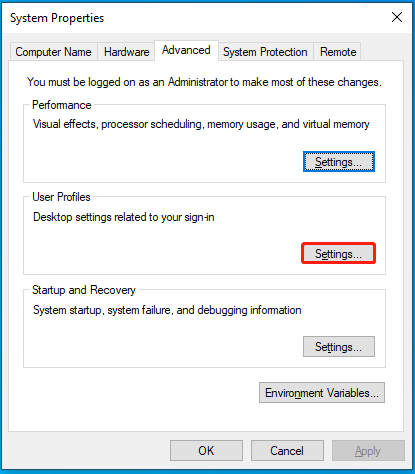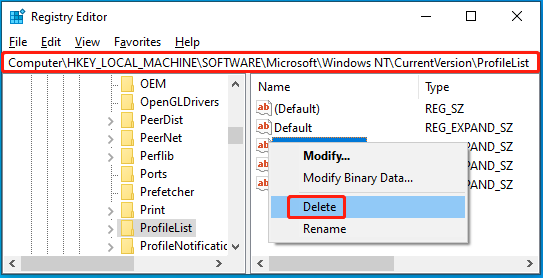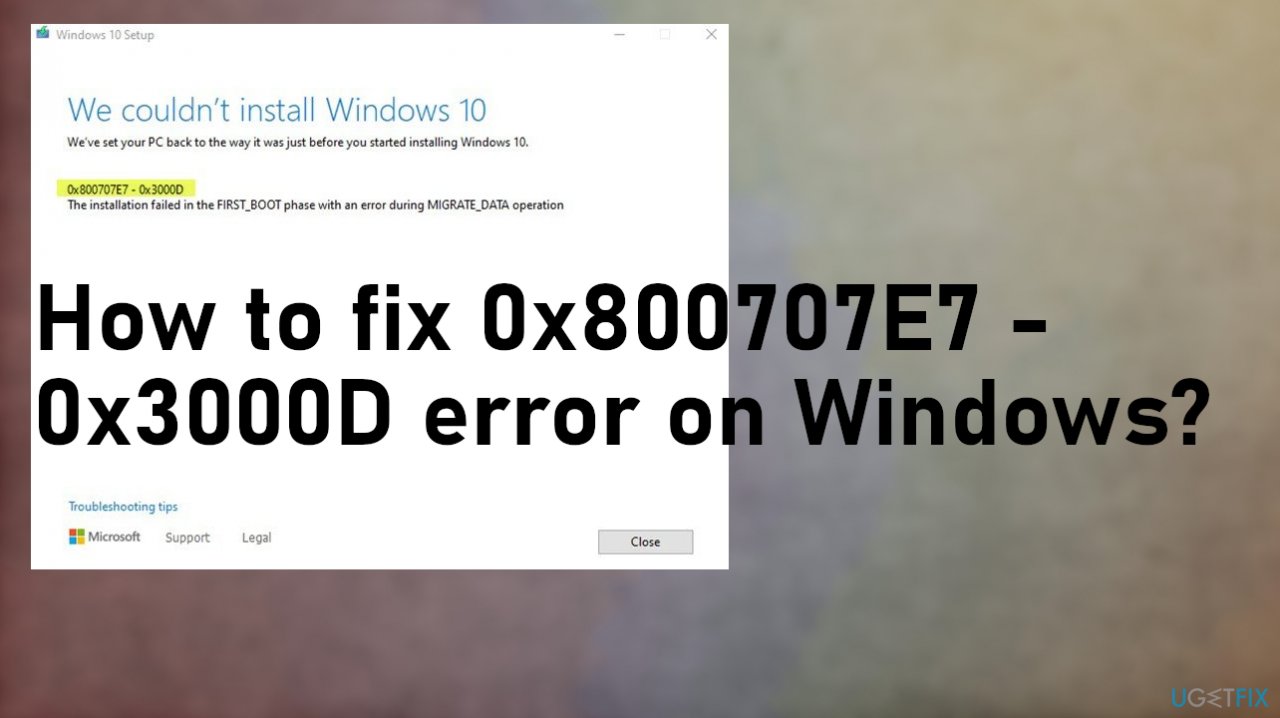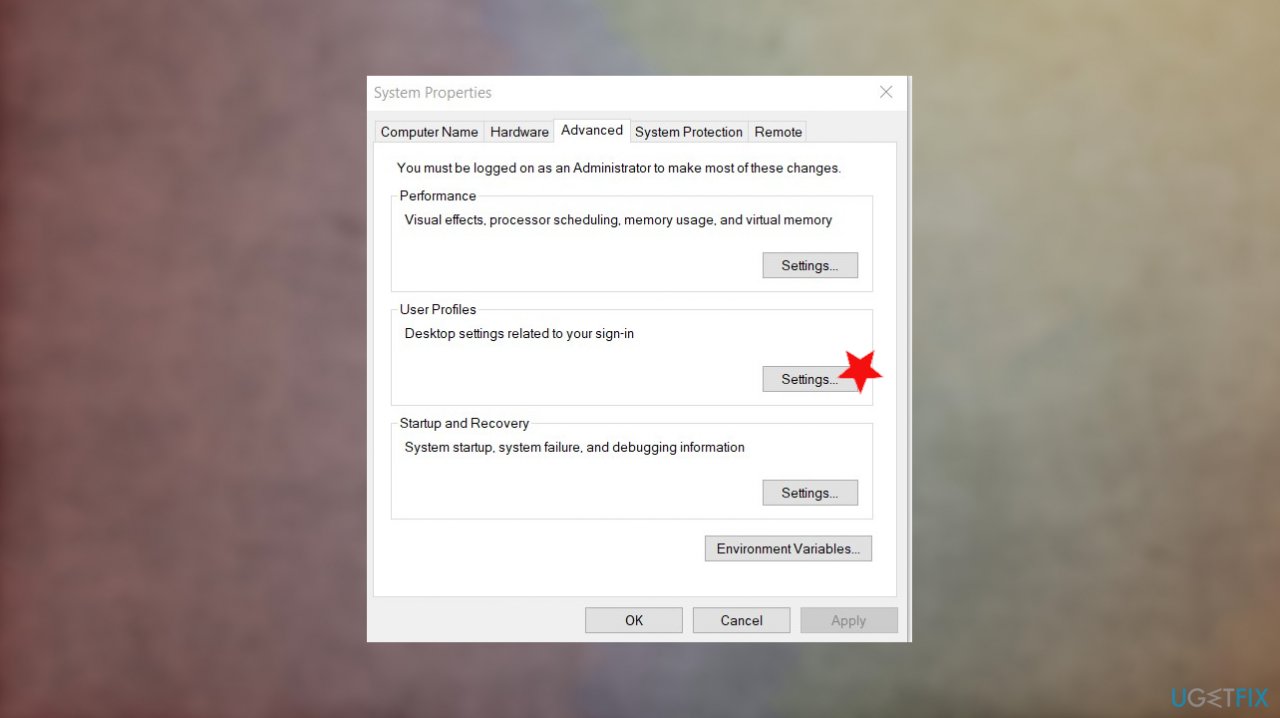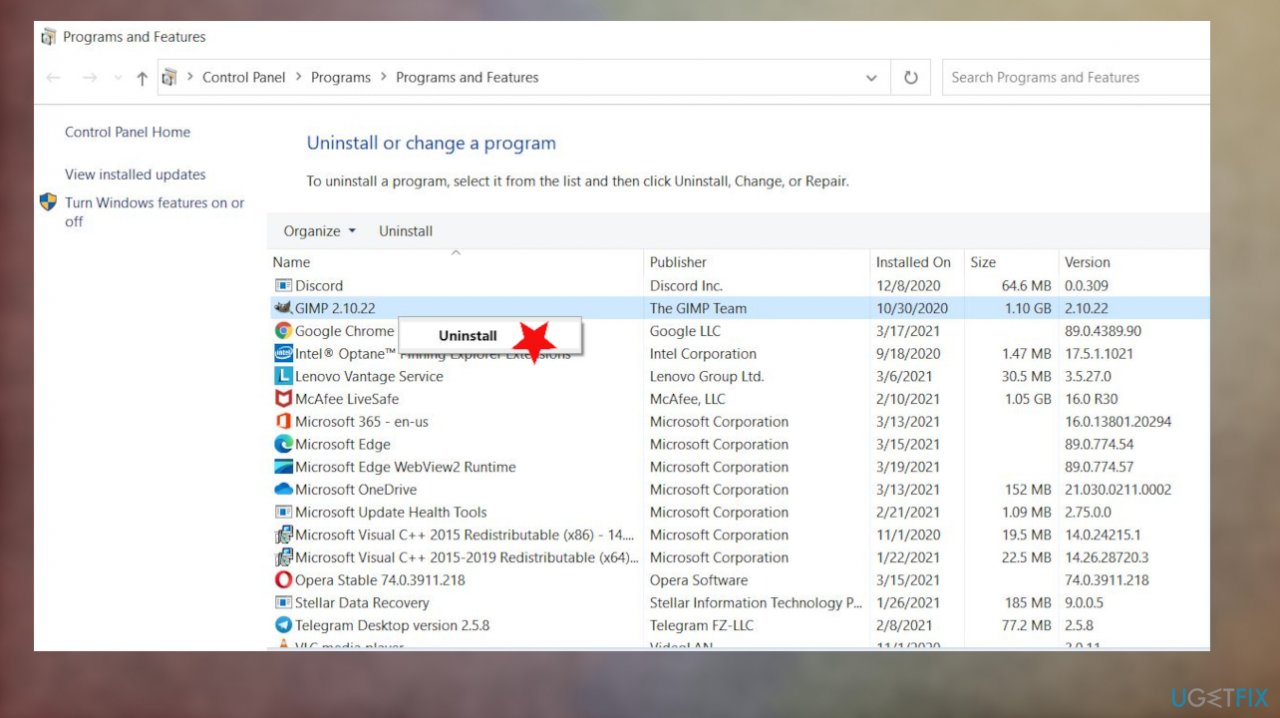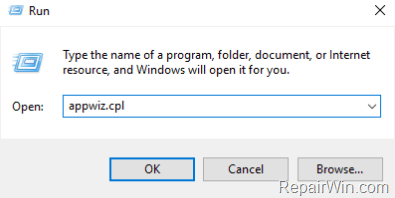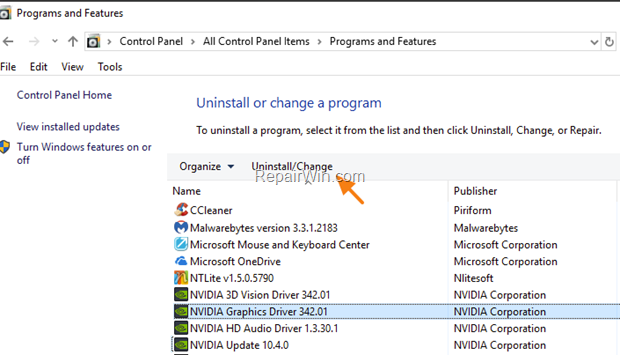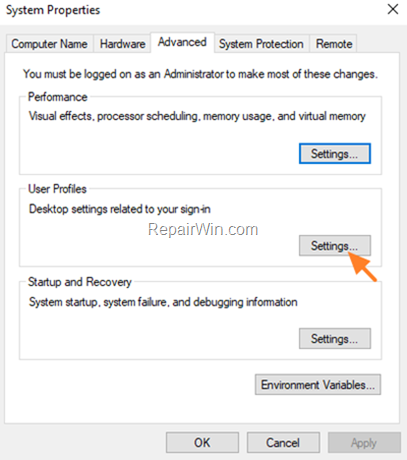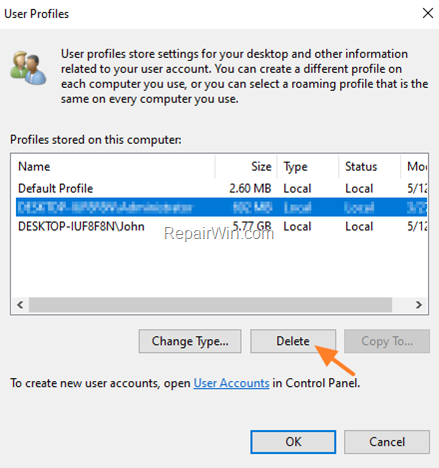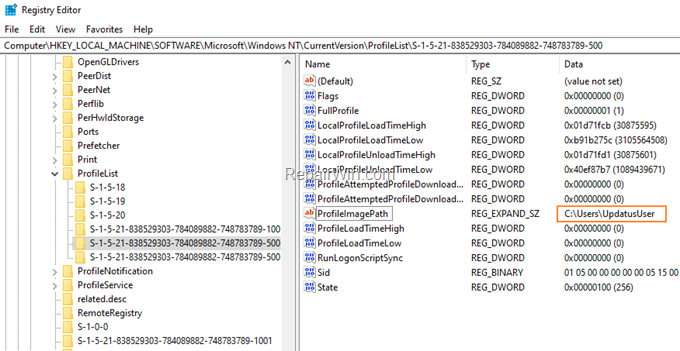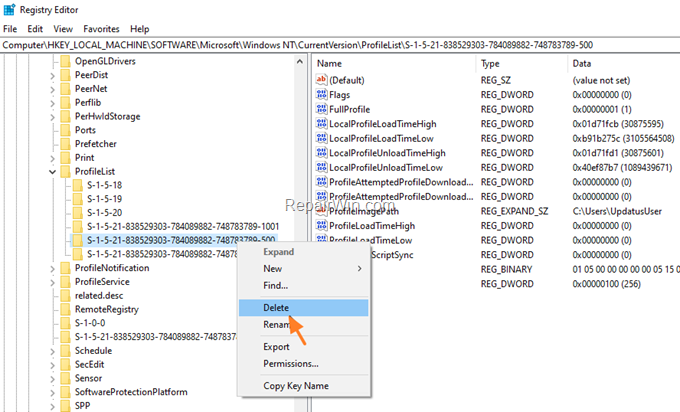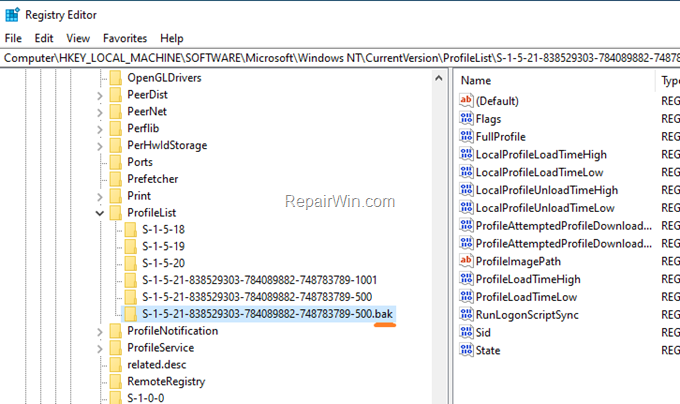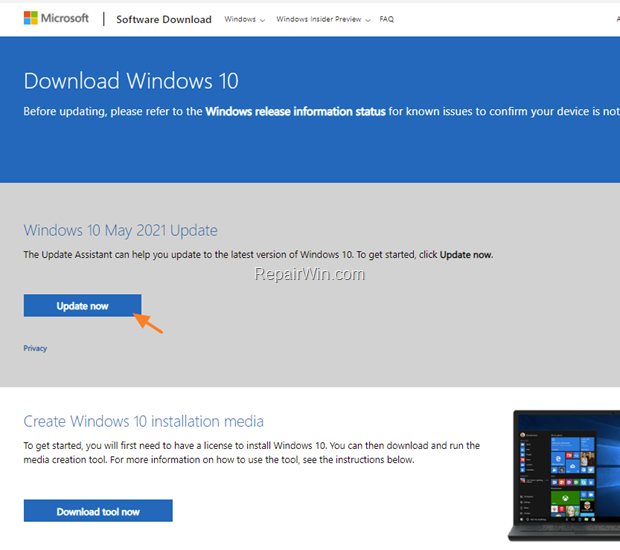-
Home
-
News
- [5 Methods] How to Fix Windows Error 0x800707E7 – 0x3000D?
By Yamila | Follow |
Last Updated
When attempting to upgrade your PC to the latest version of Windows 10, you may sometimes run into the error code 0x800707E7 — 0x3000D. In this post, MiniTool Partition Wizard provides a couple of methods that may help you fix this issue. You can take a look at it.
The error 0x800707E7 – 0x3000D is a Windows installation error that prevents you from upgrading your system to the latest version. It can be caused by various reasons. Here, we collect the main causes for the error code 0x800707E7-0x3000D.
- Conflicts Between Third-party programs
- Corrupted system files
- Faulty Windows Update components
- Outdated drivers
- Low disk space
- …
To get rid of the error 0x800707E7 – 0x3000D, you can try the methods listed below.
Method 1: Make Sure Your PC Meets the System Requirements
When the error code 0x800707E7 – 0x3000D comes out, you should check your PC specs first to see if it fulfills the Windows 10 requirements.
- Processor: 1GHz or faster
- RAM: 1GB for 32-bit or 2GB for 64-bit
- HDD Storage: 32GB at least
- Graphics Card: Compatible with DirectX 9 or later with WDDM 1.0 driver
- Display: 800 x 600
Tips:
To get sufficient storage for the Windows upgrade, you can try freeing up disk space. If there are lots of useless and space-consuming files, you can use the Space Analyzer feature of MiniTool Partition Wizard to find and delete them.
MiniTool Partition Wizard FreeClick to Download100%Clean & Safe
If your PC meets the Windows 10 minimum requirements but the error persists, you should go on with the following solutions.
Method 2: Update Your Drivers
The outdated drivers on your PC may lead to the error code 0x800707E7 0x3000D. If it’s the culprit, you’d better update your drivers to the newest version to see if the error disappears. To execute this operation, you can follow this guide: How to Update Device Drivers Windows 10 (2 Ways).
Method 3: Delete the Useless User Profiles
GeForce will sometimes release updates for the NVIDIA drivers and certain hidden user accounts are often created to deal with these update-related tasks. In some cases, these wrong user profiles may cause the error 0x800707E7-0x3000D as well. Therefore, if you want to successfully install Windows updates, you should try deleting the wrong profiles.
Step 1: Uninstall NVIDIA drivers on your PC.
Step 2: Press Windows + E to open File Explorer.
Step 3: Right-click This PC and then select Properties.
Step 4: In the prompted window, click the Advanced system settings link from the right side.
Step 5: After that, click Settings in the User Profiles section.
Step 6: Highlight the wrongly created user profile and then click Delete.
Step 7: Go to the C:\Users\ path in File Explorer to delete the same profiles you deleted in the previous step.
Step 8: Open the Run dialog by pressing Windows + R. Then type regedit in the text box and click OK to open Registry Editor.
Step 9: Navigate to the following path. Then right-click the user profiles you deleted before in File Explorer and select Delete.
HKEY_LOCAL_MACHINE\SOFTWARE\Microsoft\Windows NT\CurrentVersion\ProfileList
Step 10: Once done, restart your PC and try the Windows update again to check if the error is solved.
Method 4: Uninstall the Problematic Software
As mentioned earlier, third-party software may cause conflicts, resulting in the Windows error 0x800707E7 – 0x3000D. To bypass this error, it’s recommended that you uninstall any third-party programs on your PC. Here’s how to do this.
Step 1: Type appwiz.cpl in the Run dialog box and press Enter to open the Uninstall or change a program window.
Step 2: After that, right-click the programs to delete and select Uninstall.
Step 3: Follow the on-screen instructions to finish the program uninstallation.
Method 5: Clean Install Windows 10
Clean installing Windows 10 may also help you solve the error 0x800707E7 – 0x3000D. You can complete the clean installation with this post: [Illustrated Guide] How to Clean Install Windows 10 21H2 on PC? The steps are similar even if you plan to upgrade the system to different versions.
When stuck in the Windows 10 error 0x800707E7 – 0x3000D, you can try the above methods to fix it. If you have any other great solutions to this error, you can share them with us in the comment part below. We’ll appreciate that very much.
About The Author
Position: Columnist
Yamila is a fan of computer science. She can solve many common issues for computer users by writing articles with simple and clear words. The very aspect that she is good at is partition management including create partition, format partition, copy disk and so on.
When she is free, she enjoys reading, doing some excerpts, listening to music and playing games.
Важно устанавливать обновления Windows не только для доступа к недавно выпущенным функциям, но и для защиты вашей системы от кибератак. Однако, если вы столкнетесь с проблемами установки обновлений Windows, такими как код ошибки 0x800707E7 — 0x3000D в Windows 10, захотите ли вы продолжить установку?
Конечно, стоит. В конце концов, обновления Windows уберегут вас. Если вы столкнетесь с проблемами установки обновлений Windows, такими как код ошибки 0x800707E7 — 0x3000D, не беспокойтесь. Есть способы их решения.
В этой статье мы поделимся тем, что мы знаем о коде ошибки, причинах ее возникновения, а также способах ее устранения.
Что такое 0x800707E7 — Код ошибки 0x3000D?
По словам затронутых пользователей, код ошибки 0x800707E7 — 0x3000D возникает при попытке установить последнюю версию Windows 10. Обычно это сообщение об ошибке:
Совет для профессионалов: просканируйте свой компьютер на наличие проблем с производительностью, ненужных файлов, вредоносных приложений и угроз безопасности
которые могут вызвать проблемы в системе или снизить производительность.
Проблемы с бесплатным сканированием для ПК. Об Outbyte, инструкции по удалению, лицензионное соглашение, политика конфиденциальности.
«Нам не удалось установить Windows 10. Мы вернули ваш компьютер в состояние, в котором он был до того, как вы начали установку Windows 10».
Когда вы сталкиваетесь с этой ошибкой, установка обновления Windows 10 останавливается в какой-то момент и снова и снова терпит неудачу при каждой попытке.
Теперь вы можете спросить, что вызывает 0x800707E7 — 0x3000D, установка завершилась ошибкой фазы FIRST_BOOT? Эта проблема может возникнуть из-за проблем с видеокартой стороннего производителя. Чаще всего виноват проблемный драйвер дисплея NVIDIA. Другие возможные триггеры включают нехватку места на диске, стороннее программное обеспечение и вредоносные программы.
Как исправить 0x800707E7 — 0x3000D, сбой установки при ошибке фазы FIRST_BOOT?
Если вы столкнулись с ошибкой 0x800707E7 — 0x3000D, установка завершилась ошибкой фазы FIRST_BOOT, попробуйте наши решения ниже. Надеюсь, что хотя бы один из них поможет решить проблему.
Решение №1: проверьте системные требования
При обновлении предыдущей версии Windows до Windows 10 вы должны выполнить некоторые требования. Если вы не соответствуете хотя бы одному из них, у вас могут возникнуть проблемы с установкой Windows 10. Возможно, вам даже не удастся установить ее.
Чтобы установить Windows 10, необходимо учитывать следующие требования:
- Процессор: 1 ГГц
- ОЗУ: 1 ГБ для 32-разрядной версии или 2 ГБ для 64-разрядной версии
- Жесткий диск: 32 ГБ или более
- Видеокарта: совместимая с драйвером WDDM 1.0 или DirectX 9
- Дисплей / разрешение : 800 x 600
Решение №2. Удалите все мошеннические учетные записи пользователей.
GeForce регулярно выпускает обновления для своей видеокарты. Они выпускают эти обновления, чтобы представить новые функции и исправить ошибки, о которых сообщалось ранее. И поскольку NVIDIA является основным виновником проблемы, неправильный профиль пользователя может помешать обновлению. Такая учетная запись может помешать установке обновления, что приведет к отображению ошибки.
В этом решении вам необходимо удалить мошенническую учетную запись пользователя. Обратите внимание, что это потребует использования редактора реестра. Итак, убедитесь, что у вас есть резервная копия вашего реестра или у вас есть ранее созданная точка восстановления системы. Получив любой из двух вариантов, выполните следующие действия:
Решение №3. Удалите все проблемные сторонние приложения.
Бывают случаи, когда проблемное стороннее приложение может мешать обновлению, что вызывает различные проблемы. Кроме того, несовместимость этих приложений может конфликтовать с существующими системными файлами и reimg. Итак, чтобы решить эту проблему, вы можете попытаться удалить любое проблемное стороннее приложение, которое вы установили.
Вот как это сделать:
Решение №4: Установите антивирусный пакет
Иногда вредоносные объекты вмешиваются в системные процессы, вызывая появление сообщений об ошибках. Если вы хотите предотвратить эти угрозы, установите на свое устройство надежное решение для защиты от вредоносных программ. Эффективный антивирусный пакет может выявлять любые угрозы и в первую очередь предотвращать их возникновение.
Сегодня существует множество антивирусных пакетов, доступных для загрузки. Убедитесь, что вы выбрали тот, который доказал свою эффективность в блокировании угроз. Кроме того, скачивайте только с авторитетных сайтов. После загрузки и установки антивирусного пакета запускайте регулярное сканирование на вирусы, чтобы убедиться, что ваша система не содержит угроз.
Решение № 5. Загрузите ISO-образ Windows 10 с сайта Microsoft
Поскольку у вас возникли проблемы с обновлением Windows 10, попробуйте загрузив Windows 10 ISO прямо с веб-сайта Microsoft. После загрузки дважды щелкните образ ISO, а затем файл setup.exe, чтобы начать процесс обновления.
Решение № 6: Чистая установка Windows 10
Если ни одно из пяти решений не работает, вы можете выполнить чистую установку Windows 10 на своем устройстве. Пошаговое руководство о том, что делать, см. В приведенных ниже инструкциях:
Резюме
Не позволяйте ошибкам мешать вам установить обновление Windows. Если вы столкнулись с такой ошибкой с кодом 0x800707E7 — 0x3000D в Windows 10, сделайте свою домашнюю работу и исследуйте. А еще лучше использовать решения, описанные в этой статье.
Пробовали ли вы какие-либо из рекомендованных нами выше исправлений? Какие из них работали? Дайте нам знать ниже!
YouTube видео: Исправить 0x800707E7 — 0x3000D, сбой установки из-за ошибки фазы FIRST_BOOT
09, 2023
Question
Issue: How to fix 0x800707E7 – 0x3000D error on Windows?
Hello, I want to upgrade my Windows 7 to Windows 10, but I can’t due to the 0x800707E7 – 0x3000D error. The process starts, but the system reboots all the time, and the installation is failing for me. I don’t know what is wrong. the installation media was used before on a different computer, and that worked fine. Help me!
Solved Answer
0x800707E7 – 0x3000D error occurs on the screen when users try to upgrade the operating system to the latest version. The message might include a bigger text about the failure, but the “installation failed” is the error’s general meaning. Users[1] state that the particular indication issue sometimes follows this error code, but this repeated failure of installation is really common in general.
Troubles while trying to install the operating system can trigger other issues, but the appearance of the 0x800707E7 – 0x3000D error on Windows creates frustration and questions. The cause of this error can be indicated with the full error message like ERROR_PROFILE_DOES_NOT_MATCH_DEVICE, for example. it even can appear as a BSOD error.[2] However, not every case of this error comes with a specified issue.
Nevertheless, the different device’s specified profile can cause the 0x800707E7 – 0x3000D error on Windows generally. Changing this setting can help install the Windows properly. The error occurs when the installation process is triggered, but other issues might occur during the feature update[3] and other processes involving the OS upgrades.
Affected people state that the error message often displays the full:
We couldn’t install Windows 10. We’ve set your PC back to the way it was just before you started installing Windows 10.
Since third-party programs trigger the cause of the failed install, issues with device drivers or problematic software, files, you need to fix the 0x800707E7 – 0x3000D error on Windows by relying on proper methods. There are a few solutions for the problem, but a quick check with the FortectMac Washing Machine X9 tool can help avoid some of the methods’ failure. This program can repair system files or fix other issues that lead to system process malfunction.
#1. Delete Unusual user profile
Fix it now!
Fix it now!
To repair damaged system, you have to purchase the licensed version of Fortect Mac Washing Machine X9.
- Right-click the Computer icon from the desktop and select Properties.
- Choose Advanced system settings.
- Click User profile (settings).
- Check the usernames in the Profiles stored on this computer.
- Delete UpdatusUser.
- Find if more unusual usernames here and remove them.
- Next, go to C:\\Users\\ and delete the same user profiles.
#2. Edit registry
Fix it now!
Fix it now!
To repair damaged system, you have to purchase the licensed version of Fortect Mac Washing Machine X9.
- Start the Run box with Wind and R keys.
- Regedit can be opened when you type Regedit in it, then press enter.
- Navigate to the following registry key : HKEY_LOCAL_MACHINE\\SOFTWARE\\Microsoft\\Windows NT\\CurrentVersion\\ProfileList
- And remove all entry which contains a value with UpdatusUser in it.
- After all that, I did a reboot to be safe.
#3. Uninstall third-party software to fix 0x800707E7 – 0x3000D error on Windows
Fix it now!
Fix it now!
To repair damaged system, you have to purchase the licensed version of Fortect Mac Washing Machine X9.
- Press the Win+R and open the Run box.
- Type appwiz.cpl.
- Hit Enter.
- Locate the software and right-click on it.
- Select the Uninstall.
- Follow instructions and then reboot your system.
#4. Update drivers
Fix it now!
Fix it now!
To repair damaged system, you have to purchase the licensed version of Fortect Mac Washing Machine X9.
#5. Rely on clean install of Windows
Fix it now!
Fix it now!
To repair damaged system, you have to purchase the licensed version of Fortect Mac Washing Machine X9.
- Start your system using the install media.
- Press any key to start booting your device.
- While on the Windows Setup section, hit Next.
- Choose the correct time, currency, and language settings.
- Click Install Now.
- Enter the product key.
- Hit Next to proceed.
- Choose your preferred Windows 10 edition.
- Click Next.
- Tick the box next to I accept the license terms option.
- Hit Next.
- Choose the Custom: Install Windows Only (Advanced) option.
- Select the partition that contains the installation.
- Click Delete.
- Confirm with Yes.
- Choose the empty drive.
- Press next and follow the wizard.
Repair your Errors automatically
ugetfix.com team is trying to do its best to help users find the best solutions for eliminating their errors. If you don’t want to struggle with manual repair techniques, please use the automatic software. All recommended products have been tested and approved by our professionals. Tools that you can use to fix your error are listed bellow:
do it now!
Download Fix
Happiness
Guarantee
do it now!
Download Fix
Happiness
Guarantee
Compatible with Microsoft Windows
Compatible with OS X
Still having problems?
If you failed to fix your error using FortectMac Washing Machine X9, reach our support team for help. Please, let us know all details that you think we should know about your problem.
Fortect — a patented specialized Windows repair program. It will diagnose your damaged PC. It will scan all System Files, DLLs and Registry Keys that have been damaged by security threats.Mac Washing Machine X9 — a patented specialized Mac OS X repair program. It will diagnose your damaged computer. It will scan all System Files and Registry Keys that have been damaged by security threats.
This patented repair process uses a database of 25 million components that can replace any damaged or missing file on user’s computer.
To repair damaged system, you have to purchase the licensed version of Fortect malware removal tool.To repair damaged system, you have to purchase the licensed version of Mac Washing Machine X9 malware removal tool.
A VPN is crucial when it comes to user privacy. Online trackers such as cookies can not only be used by social media platforms and other websites but also your Internet Service Provider and the government. Even if you apply the most secure settings via your web browser, you can still be tracked via apps that are connected to the internet. Besides, privacy-focused browsers like Tor is are not an optimal choice due to diminished connection speeds. The best solution for your ultimate privacy is Private Internet Access – be anonymous and secure online.
Data recovery software is one of the options that could help you recover your files. Once you delete a file, it does not vanish into thin air – it remains on your system as long as no new data is written on top of it. Data Recovery Pro is recovery software that searchers for working copies of deleted files within your hard drive. By using the tool, you can prevent loss of valuable documents, school work, personal pictures, and other crucial files.
The Windows 10 Update error code «0x800707E7 – 0x3000D: The installation failed in the FIRST_BOOT phase with an error during MIGRATE_DATA operation», usually occurs when Windows cannot migrate a user profile.
The error 0x800707E7 in Windows 10 Update, commonly faced on computers with NVIDIA Graphics cards, which are using the NVIDIA Update Service to update drivers or other NVIDIA software. More specifically, on NVIDIA card systems, when you install the NVIDIA software, a new user is automatically created in Windows, named «UpdatusUser» which is used by the NVIDIA Update service.
In this guide you’ll find step-by-step instructions to resolve the following errors in Windows 10 Update:
-
- 0x800707E7 – 0x3000D: The installation failed in the FIRST_BOOT phase with an error during MIGRATE_DATA operation
- 0x000007E7: ERROR_PROFILE_DOES_NOT_MATCH_DEVICE, The specified profile is intended for a device of a different type than the specified device.
How to Solve Windows 10 Update Errors 0x800707e7, 0x000007E7.
Step 1. Uninstall NVIDIA Software from your Machine.
If you own an an NVIDIA graphics card, navigate to Control Panel -> Programs and features and Uninstall all NVIDIA Software.*
* Note: This step, applies only to systems with NVIDIA Cards. If you don’t own an NVIDIA graphics card skip to step-2.
To Uninstall NVIDIA’s Software.
1. Navigate in Programs and features in Control Panel. To do that:
1. Press simultaneously the Windows
+ R keys to open the run command box.
2. Type: appwiz.cpl and click OK.
2. Select one by one all the NVIDIA software and click Uninstall.
3. Follow the onscreen instructions to remove NVIDIA’s software from your computer.
4. When the uninstall is complete restart your PC and continue to next step.
Step 2. Delete «UpdatusUser» & any Unknown User Profile.
1. Right-click on your computer (This PC) icon on Explorer and choose Properties.
2. Click Advanced System Settings.
3. At User Profiles, click Settings.
3. Select and delete the UpdatusUser profile, or any other profile that is unknown to you (except your profile and the Default Profile).
4. When done, click OK and continue to next step.
Step 3. Remove Unknown User Profiles in Registry.
1. Open Registry Editor: to do that:
1. Press Windows
+ R keys to open the run command box.
2. Type regedit and press Enter.
3. In Registry Editor navigate to the following key at the left pane:
- HKEY_LOCAL_MACHINE\SOFTWARE\Microsoft\Windows NT\CurrentVersion\ProfileList
4a. Now expand the ProfileList key and click on each «S-1-5-21-xxxx» profile and see if any of them has the value «C:\Users\UpdatusUser» at ProfileImagePath.
4b. If you find the «C:\Users\UpdatusUser» value on a profile, then select the profile on the left pane and Delete it.
5. Finally see the full name of each «S-1-5-21-xxxx» profile-key (under the «ProfileList key»), and delete any profile-key that has a .bak extension at the end of its name.
6. When done, close Registry Editor and restart your PC.
7. After restart:
a. Navigate to Windows 10 download site and click the Update now button.
b. Save the «Windows10Upgrade9252.exe» file on your desktop.
c. Double click at the downloaded file to open the Windows Upgrade Assistant.
d. Click Update Now to start the update.
8. Windows Update should now be completed smoothly and without error 0x800707e7 (or 0x000007E7).
9. Finally, after updating Windows 10, and if you own an NVIDIA graphics card, proceed and re-install the NVIDIA’s software.
That’s all folks! Did it work for you?
Please leave a comment in the comment section below or even better: like and share this blog post in the social networks to help spread the word about this problem.
If this article was useful for you, please consider supporting us by making a donation. Even $1 can a make a huge difference for us.

Вопрос
Проблема: как исправить ошибку 0x800707E7 — 0x3000D в Windows?
Здравствуйте, я хочу обновить свою Windows 7 до Windows 10, но не могу из-за ошибки 0x800707E7 — 0x3000D. Процесс запускается, но система все время перезагружается, и установка у меня не выполняется. Я не знаю, что не так. установочный носитель раньше использовался на другом компьютере, и это нормально работало. Помоги мне!
Решенный ответ
0x800707E7 — ошибка 0x3000D появляется на экране, когда пользователи пытаются обновить операционную систему до последней версии. Сообщение может содержать более крупный текст об ошибке, но «установка не удалась» — это общее значение ошибки. Пользователи
[1] заявите, что конкретная проблема с индикацией иногда следует за этим кодом ошибки, но этот повторяющийся сбой установки действительно является обычным явлением.
Проблемы при установке операционной системы могут вызвать другие проблемы, но появление ошибки 0x800707E7 — 0x3000D в Windows вызывает разочарование и вопросы. Причина этой ошибки может быть указана с полным сообщением об ошибке, например ERROR_PROFILE_DOES_NOT_MATCH_DEVICE. это даже может появиться как ошибка BSOD.[2] Однако не каждый случай этой ошибки связан с определенной проблемой.
Тем не менее, указанный профиль другого устройства может вызвать ошибку 0x800707E7 — 0x3000D в Windows в целом. Изменение этого параметра может помочь правильно установить Windows. Ошибка возникает, когда запускается процесс установки, но во время обновления функции могут возникнуть другие проблемы.[3] и другие процессы, связанные с обновлением ОС.
Пострадавшие люди заявляют, что сообщение об ошибке часто отображает полностью:
Не удалось установить Windows 10. Мы вернули ваш компьютер к тому состоянию, в котором он был до того, как вы начали установку Windows 10.
Поскольку сторонние программы вызывают ошибку при установке, проблемы с драйверами устройств или проблемное программное обеспечение, файлы, вам необходимо исправить ошибку 0x800707E7 — 0x3000D в Windows, полагаясь на правильные методы. Есть несколько решений проблемы, но быстро проверьте с помощью ReimageСтиральная машина Mac X9 инструмент может помочь избежать отказа некоторых методов. Эта программа может восстанавливать системные файлы или устранять другие проблемы, которые приводят к сбоям в работе системного процесса.

#1. Удалить необычный профиль пользователя
Исправить это сейчас!Исправить это сейчас!
Для восстановления поврежденной системы необходимо приобрести лицензионную версию Reimage Reimage.
- Щелкните правой кнопкой мыши Компьютер на рабочем столе и выберите Характеристики.
- Выбирать Расширенные системные настройки.
- Нажмите Профиль пользователя (настройки).
- Проверьте имена пользователей в Профили, хранящиеся на этом компьютере.
- Удалить UpdatusUser.
- Найдите здесь более необычные имена пользователей и удалите их.
- Далее перейдите к C: \ Пользователи \ и удалите те же профили пользователей.
#2. Редактировать реестр
Исправить это сейчас!Исправить это сейчас!
Для восстановления поврежденной системы необходимо приобрести лицензионную версию Reimage Reimage.
- Запустите окно «Выполнить» с помощью клавиш Wind и R.
- Regedit можно открыть при вводе Regedit в нем, затем нажмите входить.
- Перейдите к следующему ключ реестра: HKEY_LOCAL_MACHINE \ SOFTWARE \ Microsoft \ Windows NT \ CurrentVersion \ ProfileList
- И удалите все записи, которые содержат значение с UpdatusUser.
- После всего этого я на всякий случай перезагрузился.
#3. Удалите стороннее программное обеспечение, чтобы исправить ошибку 0x800707E7 — 0x3000D в Windows
Исправить это сейчас!Исправить это сейчас!
Для восстановления поврежденной системы необходимо приобрести лицензионную версию Reimage Reimage.
- нажмите Win + R и открыть поле «Выполнить».
- Тип приложениеiz.cpl.
- Ударил Входить.
- Найдите программное обеспечение и щелкните его правой кнопкой мыши.
- Выберите Удалить.
- Следуйте инструкциям и перезагрузите систему.
#4. Обновите драйверы
Исправить это сейчас!Исправить это сейчас!
Для восстановления поврежденной системы необходимо приобрести лицензионную версию Reimage Reimage.
#5. Положитесь на чистую установку Windows
Исправить это сейчас!Исправить это сейчас!
Для восстановления поврежденной системы необходимо приобрести лицензионную версию Reimage Reimage.
- Запустите вашу систему с установочного носителя.
- Нажмите любую клавишу, чтобы начать загрузку устройства.
- В то время как на Установка Windows раздел, хит Следующий.
- Выберите правильные настройки времени, валюты и языка.
- Нажмите Установите сейчас.
- Введите ключ продукта.
- Ударил Следующий продолжать.
- Выберите желаемый Выпуск Windows 10.
- Нажмите Следующий.
- Поставьте галочку рядом с Я принимаю условия лицензии вариант.
- Ударил Следующий.
- Выбрать Выборочная: Установить только Windows (Дополнительно) вариант.
- Выберите раздел, содержащий установку.
- Нажмите Удалить.
- Подтвердить с помощью да.
- Выберите пустой диск.
- Нажмите «Далее» и следуйте указаниям мастера.
Исправляйте ошибки автоматически
Команда ugetfix.com делает все возможное, чтобы помочь пользователям найти лучшие решения для устранения их ошибок. Если вы не хотите бороться с методами ручного ремонта, используйте автоматическое программное обеспечение. Все рекомендованные продукты были протестированы и одобрены нашими профессионалами. Инструменты, которые можно использовать для исправления ошибки, перечислены ниже:
Предложение
сделай это сейчас!
Скачать Fix
Счастье
Гарантия
сделай это сейчас!
Скачать Fix
Счастье
Гарантия
Совместим с Майкрософт ВиндоусСовместим с OS X По-прежнему возникают проблемы?
Если вам не удалось исправить ошибку с помощью Reimage, обратитесь за помощью в нашу службу поддержки. Сообщите нам все подробности, которые, по вашему мнению, нам следует знать о вашей проблеме.
Reimage — запатентованная специализированная программа восстановления Windows. Он диагностирует ваш поврежденный компьютер. Он просканирует все системные файлы, библиотеки DLL и ключи реестра, которые были повреждены угрозами безопасности.Reimage — запатентованная специализированная программа восстановления Mac OS X. Он диагностирует ваш поврежденный компьютер. Он просканирует все системные файлы и ключи реестра, которые были повреждены угрозами безопасности.
Этот запатентованный процесс восстановления использует базу данных из 25 миллионов компонентов, которые могут заменить любой поврежденный или отсутствующий файл на компьютере пользователя.
Для восстановления поврежденной системы необходимо приобрести лицензионную версию Reimage инструмент для удаления вредоносных программ.
Нажмите
Условия использования Reimage | Политика конфиденциальности Reimage | Политика возврата денег за товар | Нажмите
VPN имеет решающее значение, когда дело доходит до конфиденциальность пользователя. Онлайн-трекеры, такие как файлы cookie, могут использоваться не только платформами социальных сетей и другими веб-сайтами, но также вашим интернет-провайдером и правительством. Даже если вы примените самые безопасные настройки через веб-браузер, вас все равно можно будет отслеживать через приложения, подключенные к Интернету. Кроме того, браузеры, ориентированные на конфиденциальность, такие как Tor, не являются оптимальным выбором из-за пониженной скорости соединения. Лучшее решение для вашей максимальной конфиденциальности — это Частный доступ в Интернет — быть анонимным и безопасным в сети.
Программное обеспечение для восстановления данных — один из вариантов, который может вам помочь восстановить ваши файлы. После удаления файла он не исчезает в воздухе — он остается в вашей системе до тех пор, пока поверх него не записываются новые данные. Восстановление данных Pro это программа для восстановления, которая ищет рабочие копии удаленных файлов на вашем жестком диске. Используя этот инструмент, вы можете предотвратить потерю ценных документов, школьных заданий, личных фотографий и других важных файлов.