Всем пользователям попросту необходимо устанавливать в свои операционные системы такое программное обеспечение, как Windows Visual Studio C++ 2015, тем не менее во время его установки может возникать ошибка 0×80070666. В сообщении ошибки вы можете увидеть следующую информацию:
В сегодняшней статье мы будем с вами рассматривать, что могло вызвать данную ошибку и как от нее можно избавиться. Наш небольшой гайд поможет пользователям операционных систем Windows 7, Windows 8/8.1 и Windows 10.
Причины ошибки 0×80070666 c Microsoft Visual C++ 2015
- у вас на уже компьютере установлена данная версия;
- в вашем реестре остались некоторые записи, имеющие отношение к предыдущим версиям библиотек;
- поврежден сам установщик Microsoft Visual C++ 2015;
- в вашей системе отсутствует необходимое обновление;
- система была заражена вирусом, блокирующим установку нужных вам библиотек.
Итак, давайте теперь поговорим, как же можно избавиться от ошибки 0×80070666 во время установки Microsoft Visual Studio C++ 2015. А избавиться от нее крайне просто: вам всего лишь нужно удалить установленные версии этого программного обеспечение, а затем повторно его установить. Для начала давайте убедимся, нет ли у вас в операционной системе уже установленного VS++ 2015.
- нажмите Windows+S;
- впишите в поисковик запрос «Панель управления»;
- найдите в панели элемент «Программы и компоненты»;
- осмотрите внимательно списки установленного ПО.
Однако, давайте представим, что вы все же предприняли повторную попытку установки данного ПО по той простой причине, что вас об этом попросила какая-то игрушка или программа. Получается, что Microsoft Visual Studio C++ 2015 как бы и значится в списках, но другое ПО его библиотеки не может обнаружить, т.е. его первоначальная установка прошла некорректно.
Как только все они будут удалены, планомерно начинаете устанавливать их обратно, желательно в хронологическом порядке. Да, процесс этот может занять много времени, но таким образом, с большой долей вероятности, вы сможете избавиться от ошибки 0×80070666, возникающей во время установки Microsoft Visual Studio C++ 2015.
- Microsoft Visual C++ 2005×86;
- Microsoft Visual C++ 2005×64;
- Microsoft Visual C++ 2008×86;
- Microsoft Visual C++ 2010×64;
- Microsoft Visual C++ 2010×86;
- Microsoft Visual C++ 2012;
- Microsoft Visual C++ 2013;
- Microsoft Visual C++ 2015;
Your WSL could be corrupted so reinstall it to resolve this error
by Claire Moraa
Claire likes to think she’s got a knack for solving problems and improving the quality of life for those around her. Driven by the forces of rationality, curiosity,… read more
Updated on
- Windows Update can sometimes fail due to conflicting apps that cause compatibility issues.
- The solution is to either reinstall the problematic app or download the update manually.
Did you know aside from updating Windows via the built-in update tool, you can also do so via the command line? It’s a common workaround when one fails, but what do you do when both fail?
This is the latest headache for Windows users as they try to update Windows Subsystem for Linux. You’ll get the error 0x80070661 via Windows Update and an error message that says 0x80070661, this processor type does not support this installation package via the command line.
The WSL software is a critical update, especially for those who like to test other OSes on Windows, so here’s a breakdown of how to resolve this error.
What is error 0x80070661 this processor type does not support this installation package?
The error 0x80070661 is related to the Windows Subsystem for Linux application, which allows you to run other operating systems in Windows without the need for a virtual machine. While you can download it from the Microsoft Store, it needs other components to run.
For instance, once you’ve downloaded it from the Microsoft Store, you’ll need to run Windows Update to install necessary bug fixes and updates. In short, the two go hand-in-hand, so you may get the error 0x80070661.
Now, onto the this installation package is not supported by this processor type message. This indicates that the WSL system and your processor are incompatible. The program may have been working well, but suddenly, it is no longer supported.
This should not be a cause for alarm. As certain programs are updated, they become incompatible with older software.
For instance, your WSL may have been upgraded to a newer version, but if your Windows is outdated, there may be a miscommunication between the two software.
How can I fix error 0x80070661?
A few preliminary checks to perform before any technical troubleshooting include:
- Verify that your PC meets the minimum system requirements to run WSL.
- Ensure you have the correct version for WSL. Windows 11 supports the x64 version, so ensure you’re not running any other.
- Check for Windows updates in Safe Mode.
- Verify that you’re running the latest version of WSL from the Microsoft Store.
1. Run the Windows Update troubleshooter
- Hit the Windows key and click on Settings.
- Click on System, then select Troubleshoot.
- Select Other troubleshooters.
- Find the Windows Update option and click on the Run button.
2. Run the program install and uninstall troubleshooter
- Download the Program Install and Uninstall troubleshooter and install it.
- Open it and click on Next.
- You’ll be asked whether you have a problem installing or uninstalling a program. Select one option.
- Next, you’ll be asked to select the program that is not installing. Pick the problematic program from the list.
- The troubleshooter will start scanning for problems.
- Once it completes, you’ll be presented with two options. Pick either and wait for the troubleshooter to recommend fixes.
3. Reset Windows update components
- Hit the Windows key, type cmd in the search box, and click Run as administrator.
- Type the following commands and hit Enter after each one:
net stop bitsnet stop wuauservnet stop appidsvcnet stop cryptsvcDel "%ALLUSERSPROFILE%\Application Data\Microsoft\Network\Downloader\*.*"rmdir %systemroot%\SoftwareDistribution /S /Qrmdir %systemroot%\system32\catroot2 /S /Qregsvr32.exe /s atl.dllregsvr32.exe /s urlmon.dllregsvr32.exe /s mshtml.dllnetsh winsock resetnetsh winsock reset proxynet start bitsnet start wuauservnet start appidsvcnet start cryptsv
- Shortcuts Are Not Working in Chrome? 5 Ways to Fix Them
- Fix: NAS Drive Not Showing in Windows 11
- Folder Disappeared on Windows 11? How to Get it Back
4. Reinstall WSL
- Hit the Windows key and click on Settings.
- Click on Apps then select Apps & features.
- Inside the search box type Ubuntu then click on the three ellipses and choose Uninstall.
- Now type Linux and click on the three ellipses next to Windows Subsystem for Linux WSLg Preview followed by Uninstall.
- Repeat the step for Windows Subsystem for Linux Update.
- Now go back and access Optional features inside the Apps section.
- Click on More Windows features under the Related settings section.
- Now, uncheck the Virtual Machine Platform as well as Windows Subsystem for Linux. That’s it! Restart your computer to apply the changes made.
- Install WSL from the Microsoft Store again and see if the issue persists.
You can also download the update manually from the Microsoft Update Catalog. Some users reported a success story after going this route, so if all the steps above fail, this might be it for you.
We also advise you to get one of the Windows Update repair tools, which can fix errors such as 0x80070661 slightly faster.
That brings us to the end of this guide but do share with us any observations you may have made regarding this error in the comment section below.
Question
Issue: How to fix Windows update error 0x80070661?
I wanted to apply the newest updates for my Linux subsystem for Windows, but it failed with error code 0x80070661. I have been trying to install it several times but to no avail. Please advise, as I have never dealt with this before.
Solved Answer
Windows is a widely-used operating system that provides users with a rich set of features and functionalities. One of the features that Windows users can take advantage of is the Windows Subsystem for Linux (WSL). WSL is a compatibility layer that allows users to run Linux applications natively on Windows. This capability can help users utilize Linux applications without switching to a Linux operating system.
However, just like any other software, WSL must be updated regularly to ensure that it runs smoothly without any issues. Unfortunately, some users have encountered error code 0x80070661 when updating their Windows Subsystem for Linux.
The 0x80070661 error occurs when the Windows Update service encounters a problem while attempting to install the WSL update. The exact cause of the error is unclear, but it is believed to be related to issues with the Windows Update service or other system components.
To fix the 0x80070661 error, there are several solutions that users can try. One of the easiest solutions is to run the Windows Update troubleshooter. This tool can detect and fix many common issues with the Windows Update service.
Another solution is to manually download and install the WSL update from the Microsoft Update Catalog. Users can download the appropriate update for their system and then install it manually.
0x80070661 error can be frustrating for users trying to update their Windows Subsystem for Linux. However, with the solutions mentioned above, users can quickly fix the error and continue to use the WSL feature without any issues. It is essential to keep WSL updated to ensure that it continues to work correctly and provide users with a smooth experience.
If you would want to make sure that your system runs as intended and doesn’t have some corrupted files or malware-related damage, we recommend running an automatic PC repair tool FortectMac Washing Machine X9.
Fix 1. Run the troubleshooter
Fix it now!
Fix it now!
To repair damaged system, you have to purchase the licensed version of Fortect Mac Washing Machine X9.
We recommend starting with the troubleshooter:
- Type Troubleshoot in Windows search and press Enter.
- Select Additional troubleshooters/Other troubleshooters.
- Find Windows Update from the list.
- Click it and select Run the troubleshooter/Run.
- Restart your PC when the update process finishes.
Fix 2. Fix corrupted files
Fix it now!
Fix it now!
To repair damaged system, you have to purchase the licensed version of Fortect Mac Washing Machine X9.
- Type cmd in Windows search
- Right-click on Command Prompt result and select Run as administrator
- When User Account Control shows up, click Yes
- Paste the following command into the new window:
sfc /scannow - Press Enter and wait till the scan is finished
- Once done, run this set of commands, pressing Enter after each:
DISM /Online /Cleanup-Image /CheckHealth
DISM /Online /Cleanup-Image /ScanHealth
DISM /Online /Cleanup-Image /RestoreHealth - Restart your system.
Fix 3. Disable third-party anti-virus
Fix it now!
Fix it now!
To repair damaged system, you have to purchase the licensed version of Fortect Mac Washing Machine X9.
Third-party anti-virus software can sometimes interfere with the Windows Update process, leading to errors like 0x80070661. This is because the security features of the anti-virus program can conflict with the security features of Windows, causing the update process to fail.
To fix this issue, you can temporarily disable their anti-virus software to allow the Windows Update service to download and install updates. You can simply open your security app and look for an option to disable it temporarily. Once the updates have been downloaded and installed, the software can be re-enabled to ensure continued protection of the system.
Fix 4. Reset Windows Update components
Fix it now!
Fix it now!
To repair damaged system, you have to purchase the licensed version of Fortect Mac Washing Machine X9.
- Open Command Prompt as administrator, as we explained before.
- In the new window, paste in each of these commands, pressing Enter each time:
net stop bits
net stop wuauserv
net stop appidsvc
net stop cryptsvc
Del “%ALLUSERSPROFILE%\Application Data\Microsoft\Network\Downloader\*.*”
rmdir %systemroot%\SoftwareDistribution /S /Q
rmdir %systemroot%\system32\catroot2 /S /Q
regsvr32.exe /s atl.dll
regsvr32.exe /s urlmon.dll
regsvr32.exe /s mshtml.dll
netsh winsock reset
netsh winsock reset proxy
net start bits
net start wuauserv
net start appidsvc
net start cryptsvc - Restart your system.
Fix 5. Download WSL manually
Fix it now!
Fix it now!
To repair damaged system, you have to purchase the licensed version of Fortect Mac Washing Machine X9.
- Open your web browser and navigate to the Microsoft Update Catalog website.
- Look for the latest version of the WSL update available on the website or download the specific version mentioned in the error message.
- Choose the appropriate version for your system’s architecture, either ARM 64 or x64, and download the Cabinet file.
- Extract the Cabinet file and run the installer included in the package.
By following these steps, you should be able to update the WSL and resolve any errors related to the 0x80070661 error code on your Windows 10 or Windows 11 system.
Repair your Errors automatically
ugetfix.com team is trying to do its best to help users find the best solutions for eliminating their errors. If you don’t want to struggle with manual repair techniques, please use the automatic software. All recommended products have been tested and approved by our professionals. Tools that you can use to fix your error are listed bellow:
do it now!
Download Fix
Happiness
Guarantee
do it now!
Download Fix
Happiness
Guarantee
Compatible with Microsoft Windows
Compatible with OS X
Still having problems?
If you failed to fix your error using FortectMac Washing Machine X9, reach our support team for help. Please, let us know all details that you think we should know about your problem.
Fortect — a patented specialized Windows repair program. It will diagnose your damaged PC. It will scan all System Files, DLLs and Registry Keys that have been damaged by security threats.Mac Washing Machine X9 — a patented specialized Mac OS X repair program. It will diagnose your damaged computer. It will scan all System Files and Registry Keys that have been damaged by security threats.
This patented repair process uses a database of 25 million components that can replace any damaged or missing file on user’s computer.
To repair damaged system, you have to purchase the licensed version of Fortect malware removal tool.To repair damaged system, you have to purchase the licensed version of Mac Washing Machine X9 malware removal tool.
A VPN is crucial when it comes to user privacy. Online trackers such as cookies can not only be used by social media platforms and other websites but also your Internet Service Provider and the government. Even if you apply the most secure settings via your web browser, you can still be tracked via apps that are connected to the internet. Besides, privacy-focused browsers like Tor is are not an optimal choice due to diminished connection speeds. The best solution for your ultimate privacy is Private Internet Access – be anonymous and secure online.
Data recovery software is one of the options that could help you recover your files. Once you delete a file, it does not vanish into thin air – it remains on your system as long as no new data is written on top of it. Data Recovery Pro is recovery software that searchers for working copies of deleted files within your hard drive. By using the tool, you can prevent loss of valuable documents, school work, personal pictures, and other crucial files.
Error code 0x80070661 is a system error that occurs when a user tries to update their Windows mostly when installing Windows Subsystem Update for Linux as reported by numerous users (specifically when Installing WSL Update 5.10.93.2).
Benhillis (WSL Developer) confirmed that this error is caused by the filter that offers correct processor architecture, it was accidently removed from this specific version of WSL.
To understand this error code, we have to look into Microsoft’s error code directory and match the last digit hex code (0x661). Here are all the details you might want to know:
| 📖 Meaning: | ERROR_INSTALL_PLATFORM_UNSUPPORTED |
| 💬 Description: | This installation package is not supported by this processor type. Contact your product vendor. |
| 📁 Header File | winerror.h |
| ✅ Solution: | Downloading and installing the correct version of the software for your operating system and architecture. |
| 📰 Source(s): | (Microsoft) |
This error code indicates that the update version that you are trying to install is not compatible with the platform (OS architecture) you are attempting to install it on. It’s common for Microsoft to push and deploy Windows update that are incompatible with your system.
Now that we know everything important about this error, let’s go about fixing it. Here are the solutions we are going to perform:
- Fix 1. Install latest release from GitHub (Suggested by WSL Developer)
- Fix 2. Download & Install Correct Version of Update (Recommended by Microsoft)
- Fix 3. Run the Windows Update Troubleshooter (Recommended by Microsoft)
- Fix 4. Reset Windows Update Components (Fixes most update problems)
Fix 1. Install latest release from GitHub
To fix this issue, you simply have to download and install the latest version of the WSL update from official GitHub of WSL. Follow these steps:
- Go to github.com/microsoft/WSL/releases
- Expand the ‘Assets’ tab
- Now click the .msixbundle file and it should start downloading
- Once the file is downloaded, simply double-click on it and follow on-screen instructions to install the WSL
Fix 2. Download & Install Correct Version of Update
The catalog provides information about the supported operating systems and architectures for each update. This helps you ensure that you’re downloading and installing the correct version for your system. Follow these instructions to do so:
- Figure out the update causing the error code. There should be an update version along with the error code.
- As you can see in the picture above, it says “Windows Subsystem for Linux Update – 5.10.93.2“
- Now that we have the exact version of update, we can download the correct version from Microsoft’s update catalog.
- Go to catalog.update.microsoft.com
- In the search bar, enter the exact version of the update. Like this:
Note: If a newer version of update is available in the catalog, try installing newer version instead of what Windows update is suggesting. That’s because newer updates tends to be more stable.
- Now simply download the update and double-click the downloaded file to install the update.
Fix 3. Run the Windows Update Troubleshooter
Windows update troubleshooter is designed to fix common Windows update problems and is an official tool provided by Microsoft. It’s important to run the Windows update troubleshooter when receiving this error. It will automatically detect the error and rectify it. Follow these steps to run the Windows update troubleshooter:
- Press the Win + I button together to open Windows Settings App
- Go to Update & Security > Additional Troubleshooters > Windows Update
- Now press ‘Run the troubleshooter’ button
- Let the troubleshooter detect the problem and follow on-screen instructions to resolve the error.
Fix 4. Reset Windows Update Components
Windows Update system relies on following system services and components:
- Windows Update Service (wuauserv)
- Background Intelligent Transfer Service (BITS)
- Cryptographic Services (CryptSvc)
- Windows Module Installer (TrustedInstaller)
- Windows Update Client (wuauclt.exe)
- Windows Update Agent (WUA)
If these components are not working as intended then Windows will fail to install or download the update. To make sure all the components are services are working properly. We have to reset their configurations to optimized defaults. Follow these steps to do so:
- Press Win + X keys together and click on “Command Prompt (Admin)” button.
- Now execute these commands one-by-one:
net stop bits net stop wuauserv net stop appidsvc net stop cryptsvc taskkill /im wuauclt.exe /f del /s /q /f "%ALLUSERSPROFILE%\Application Data\Microsoft\Network\Downloader\qmgr*.dat" del /s /q /f "%ALLUSERSPROFILE%\Microsoft\Network\Downloader\qmgr*.dat" del /s /q /f "%SYSTEMROOT%\winsxs\pending.xml.bak" rmdir /s /q "%SYSTEMROOT%\SoftwareDistribution.bak" rmdir /s /q "%SYSTEMROOT%\system32\Catroot2.bak" del /s /q /f "%SYSTEMROOT%\WindowsUpdate.log.bak" takeown /f "%SYSTEMROOT%\winsxs\pending.xml" attrib -r -s -h /s /d "%SYSTEMROOT%\winsxs\pending.xml" ren "%SYSTEMROOT%\winsxs\pending.xml" pending.xml.bak attrib -r -s -h /s /d "%SYSTEMROOT%\SoftwareDistribution" ren "%SYSTEMROOT%\SoftwareDistribution" SoftwareDistribution.bak attrib -r -s -h /s /d "%SYSTEMROOT%\system32\Catroot2" ren "%SYSTEMROOT%\system32\Catroot2" Catroot2.bak attrib -r -s -h /s /d "%SYSTEMROOT%\WindowsUpdate.log" ren "%SYSTEMROOT%\WindowsUpdate.log" WindowsUpdate.log.bak sc.exe sdset wuauserv D:(A;CI;CCLCSWRPLORC;;;AU)(A;;CCDCLCSWRPWPDTLOCRSDRCWDWO;;;BA)(A;;CCDCLCSWRPWPDTLOCRSDRCWDWO;;;SY)S:(AU;FA;CCDCLCSWRPWPDTLOSDRCWDWO;;;WD) sc.exe sdset bits D:(A;CI;CCDCLCSWRPWPDTLOCRSDRCWDWO;;;SY)(A;;CCDCLCSWRPWPDTLOCRSDRCWDWO;;;BA)(A;;CCLCSWLOCRRC;;;IU)(A;;CCLCSWLOCRRC;;;SU)S:(AU;SAFA;WDWO;;;BA) sc.exe sdset cryptsvc D:(A;;CCLCSWRPWPDTLOCRRC;;;SY)(A;;CCDCLCSWRPWPDTLOCRSDRCWDWO;;;BA)(A;;CCLCSWLOCRRC;;;IU)(A;;CCLCSWLOCRRC;;;SU)(A;;CCLCSWRPWPDTLOCRRC;;;SO)(A;;CCLCSWLORC;;;AC)(A;;CCLCSWLORC;;;S-1-15-3-1024-3203351429-2120443784-2872670797-1918958302-2829055647-4275794519-765664414-2751773334) sc.exe sdset trustedinstaller D:(A;CI;CCDCLCSWRPWPDTLOCRSDRCWDWO;;;SY)(A;;CCDCLCSWRPWPDTLOCRRC;;;BA)(A;;CCLCSWLOCRRC;;;IU)(A;;CCLCSWLOCRRC;;;SU)S:(AU;SAFA;WDWO;;;BA) cd /d %SYSTEMROOT%\system32 regsvr32.exe /s atl.dll regsvr32.exe /s urlmon.dll regsvr32.exe /s mshtml.dll regsvr32.exe /s shdocvw.dll regsvr32.exe /s browseui.dll regsvr32.exe /s jscript.dll regsvr32.exe /s vbscript.dll regsvr32.exe /s scrrun.dll regsvr32.exe /s msxml.dll regsvr32.exe /s msxml3.dll regsvr32.exe /s msxml6.dll regsvr32.exe /s actxprxy.dll regsvr32.exe /s softpub.dll regsvr32.exe /s wintrust.dll regsvr32.exe /s dssenh.dll regsvr32.exe /s rsaenh.dll regsvr32.exe /s gpkcsp.dll regsvr32.exe /s sccbase.dll regsvr32.exe /s slbcsp.dll regsvr32.exe /s cryptdlg.dll regsvr32.exe /s oleaut32.dll regsvr32.exe /s ole32.dll regsvr32.exe /s shell32.dll regsvr32.exe /s initpki.dll regsvr32.exe /s wuapi.dll regsvr32.exe /s wuaueng.dll regsvr32.exe /s wuaueng1.dll regsvr32.exe /s wucltui.dll regsvr32.exe /s wups.dll regsvr32.exe /s wups2.dll regsvr32.exe /s wuweb.dll regsvr32.exe /s qmgr.dll regsvr32.exe /s qmgrprxy.dll regsvr32.exe /s wucltux.dll regsvr32.exe /s muweb.dll regsvr32.exe /s wuwebv.dll netsh winsock reset proxycfg.exe -d sc.exe config wuauserv start= auto sc.exe config bits start= delayed-auto sc.exe config cryptsvc start= auto sc.exe config TrustedInstaller start= demand sc.exe config DcomLaunch start= auto net start bits net start wuauserv net start appidsvc net start cryptsvc net start DcomLaunch del /s /f /q "%TEMP%\*.*" del /s /f /q "%SYSTEMROOT%\Temp\*.*"
Note: If this seems hectic, you can simply download the batch Command Prompt file from (here) and run it as an administrator.
- Once applied, simply restart your computer and try installing the update again.
If you are still facing this problem even after installing the correct version of update. It’s advised to simply skip that update and wait for Microsoft to push a stable update. Force-installing an update that’s not meant to be installed on your system can cause many problems ranging from minor bugs to software not working at all.
However, if you still want to force-install the update. you can do so by following these steps: (here)
That’s it! this should resolve the error and allow you to install the update.
Still need help?
If you are still facing the problem, you can contact Microsoft Support to get your issue resolved. Go to their contact us page here (support.microsoft.com).
Important Resources:
Users facing the same problem:
- Windows Update Error Code: 0x80070661 (Thread at answers.microsoft.com)
- Windows Update Failing with 0x80070661 for Windows Subsystem for Linux Update (Thread at answers.microsoft.com)
- This installation package is not supported by this processor type. Contact your product vendor (Thread at answers.microsoft.com)
- Failed to install update 5.10.93.2 – (Issue opened at GitHub.com)
More details about the error:
- Error Code 0x80070661 – HResult.info (Meaning & Origin)
Muhammad Zubyan
Muhammad Zubyan is a certified Google IT Support Professional with over 7 years of extensive experience. He has worked on more than 1500 computers, gaining valuable insights that enable him to detect and troubleshoot any complicated root cause of Windows-related issues and errors. In addition to managing Appuals as a Senior Editor, he is currently developing his own Game Optimization program that caters to both gamers and casual users alike.
Are you getting a problem when installing the most recent version of WSL2 on Windows 21H2? If yes then you are not alone because A number of users complain about error code 0x80070661 appearing when trying to install Windows Subsystem for Linux Update 5.10.93.2. After they click on “Install now”, the Windows Update Settings page shows the said error code with a message “Update failed, there were problems installing some updates, but we’ll try again later”.
The first 4 digits of the error, 0x8007, indicate that it’s a Win32 error, and the last 4, 0x0661 hex = 1633 dec explanation is “This installation package is not supported by this processor type. Contact your product vendor.” It seems that the company has pushed an ARM64 package to x64 users or messed up the update or something of sorts. Let’s see the solutions –
Windows Subsystem for Linux Update 5.10.93.2 install Error 0x80070661 WSL2
Here is how to fix Windows Subsystem for Linux Update Error 0x80070661 –
Way-1: Install WSL2 via Microsoft update catalog
- Instead of installing the WSL through Windows update click this link. Use Microsoft Edge for this task because Chrome or other browsers may block downloading the WSL file.
- This will take you to the Microsoft update catalog; choose the version you want to install on your computer. There are the following updates –
1] Windows Subsystem for Linux Update – 5.4.72
2] Windows Subsystem for Linux Update – 5.4.91
3] Windows Subsystem for Linux Update – 5.10.43
4] Windows Subsystem for Linux Update – 5.10.16
5] Windows Subsystem for Linux Update – 5.10.60
6] Windows Subsystem for Linux Update – 5.10.60.1
7] Windows Subsystem for Linux Update – 5.10.93.2
8] Windows Subsystem for Linux Update – 5.10.102.1
9] Windows Subsystem for Linux Update – 5.10.102.2
- Click on Download for that version from the right side.
- A separate page will prompt up which will display 2 links – first for x64 and second for ARM64. The files will be having .cab format.
- Click on the link you want to download.
- Unpack abcdefg.cab file
- Install wsl_update_x64.msi.
- WSL2 fail to install error 0x80070661 would be solved.
Read – How to Install Linux Subsystem on Windows 10.
Discussion on Github and Techcommunity.
Methods list:
Way-1: Install WSL2 via Microsoft update catalog
That’s all!!
Repair any Windows problems such as Blue/Black Screen, DLL, Exe, application, Regisrty error and quickly recover system from issues using Reimage.

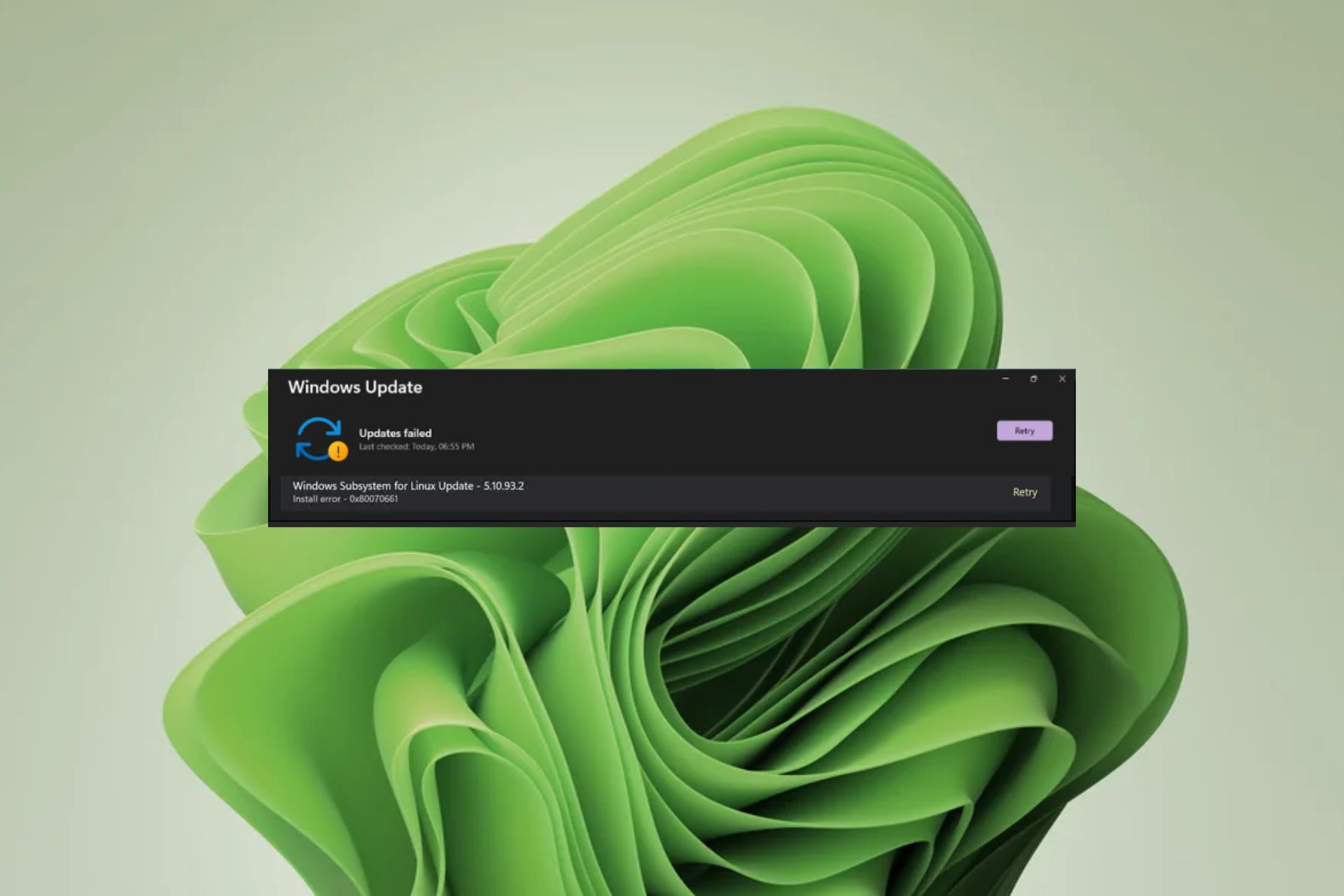




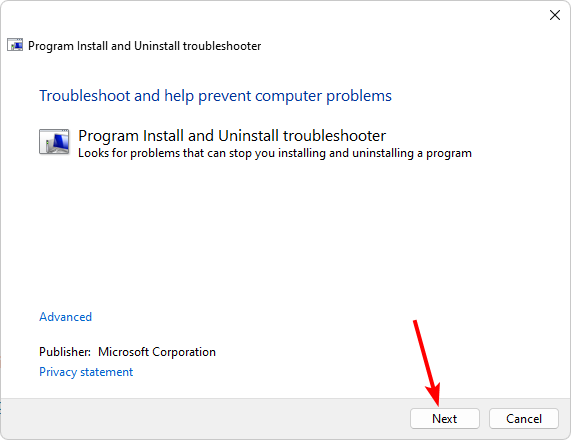

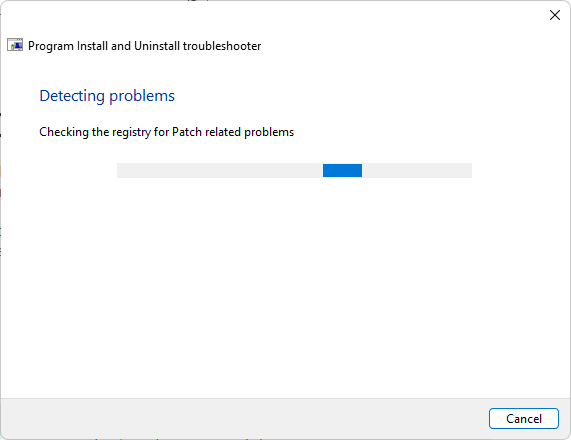
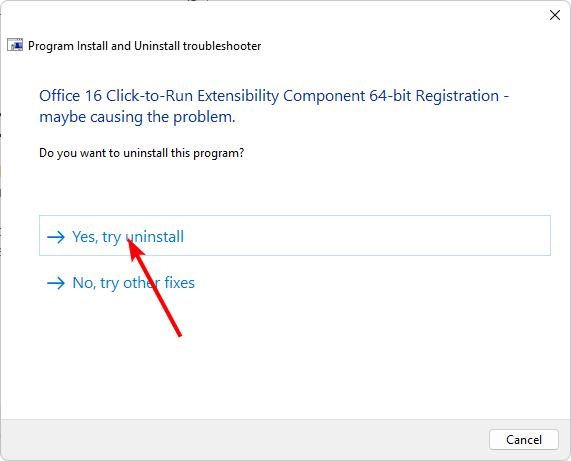


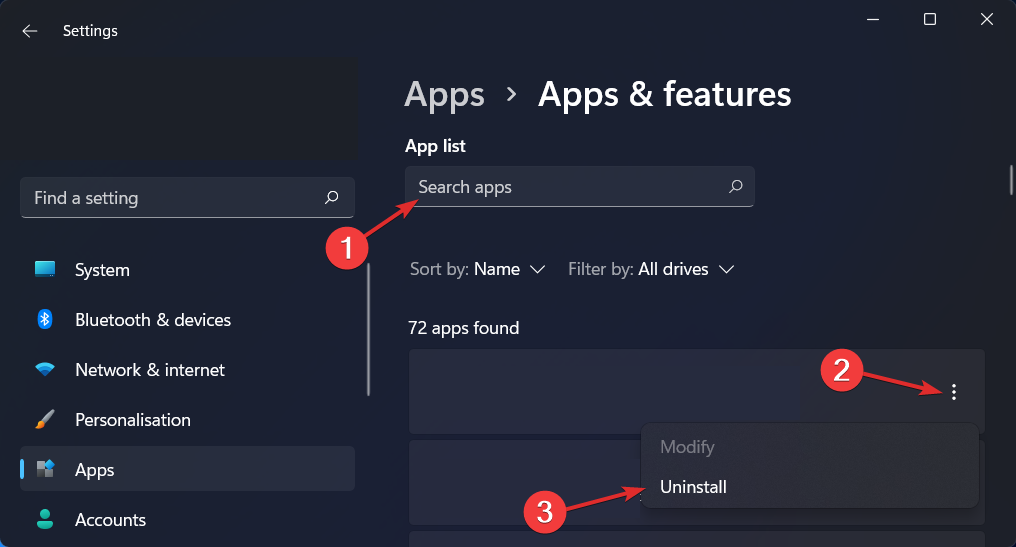
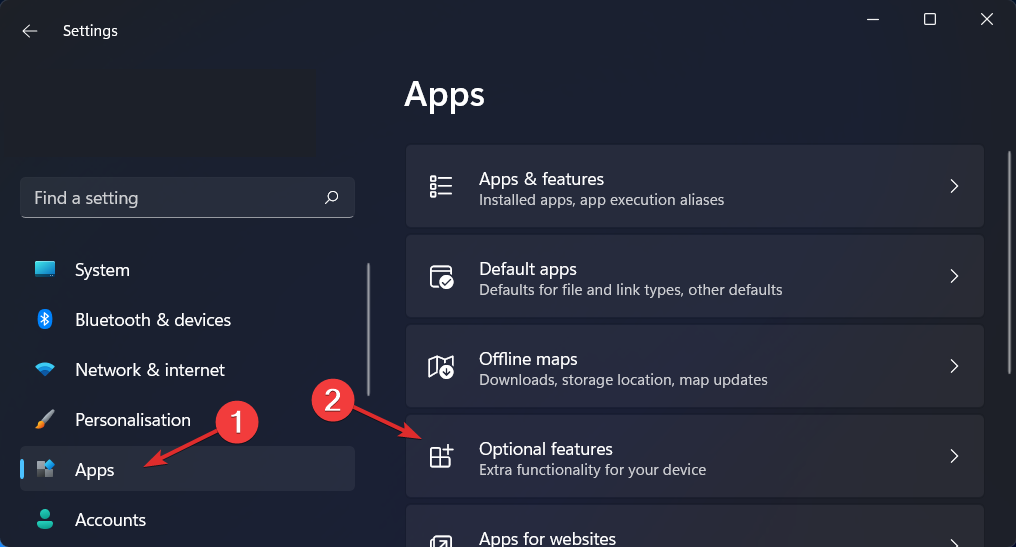
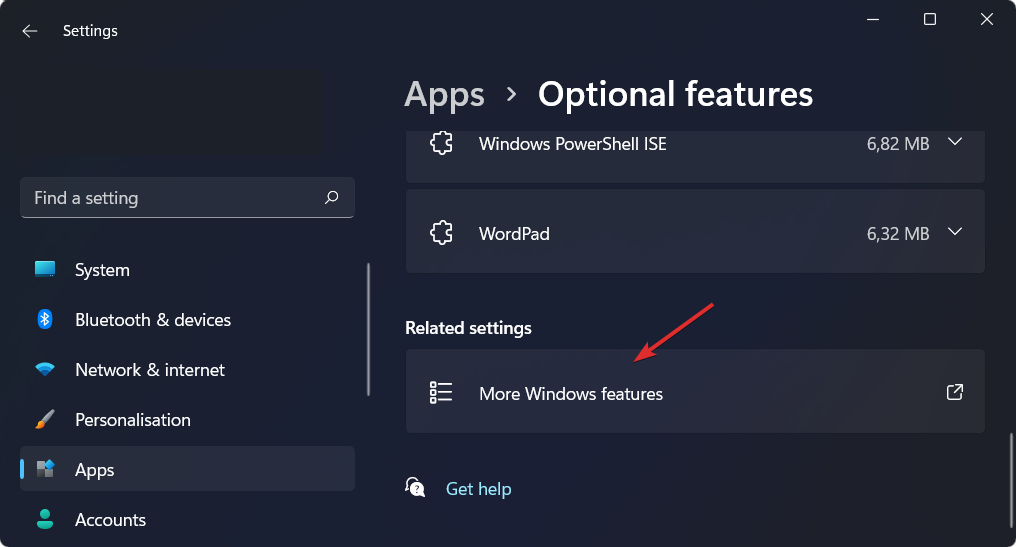

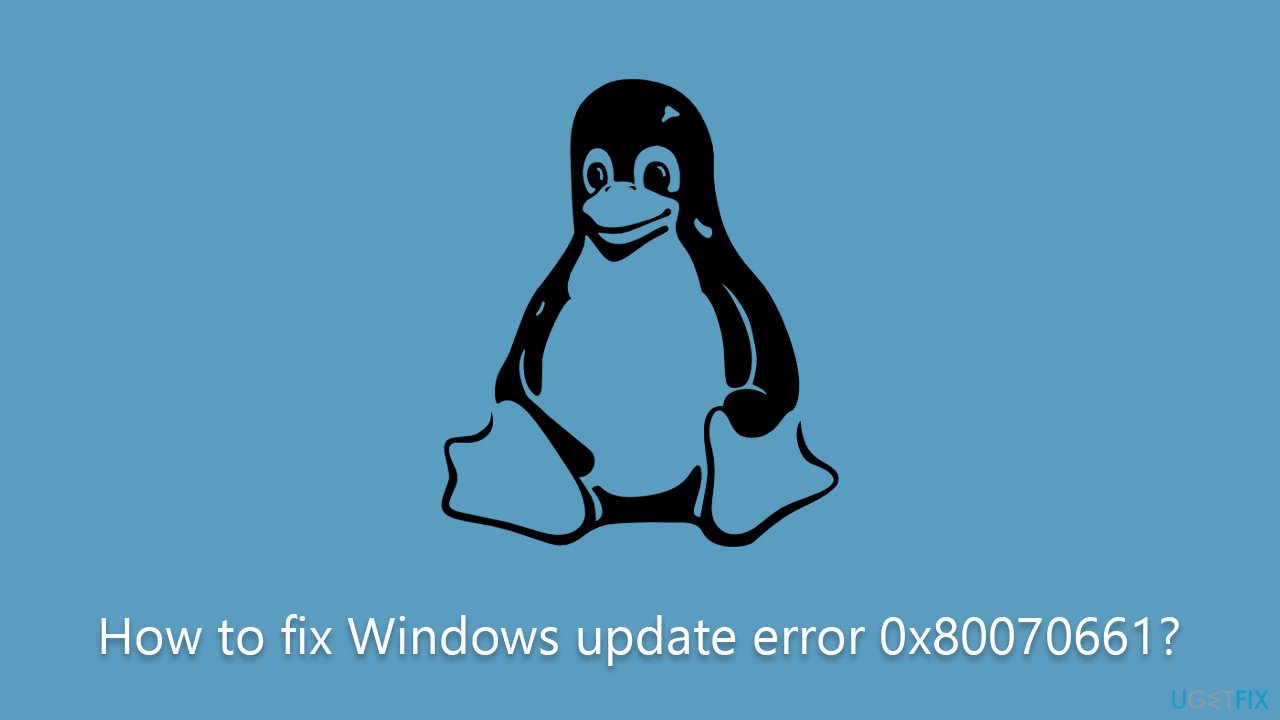
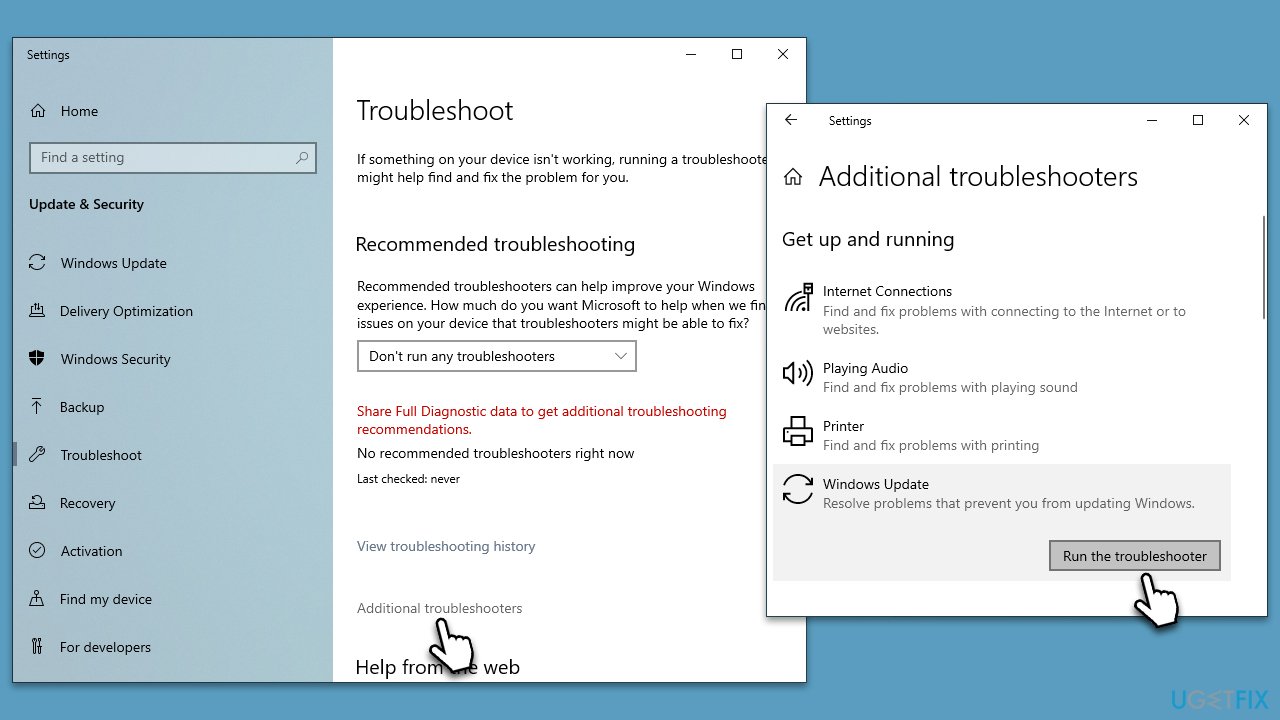
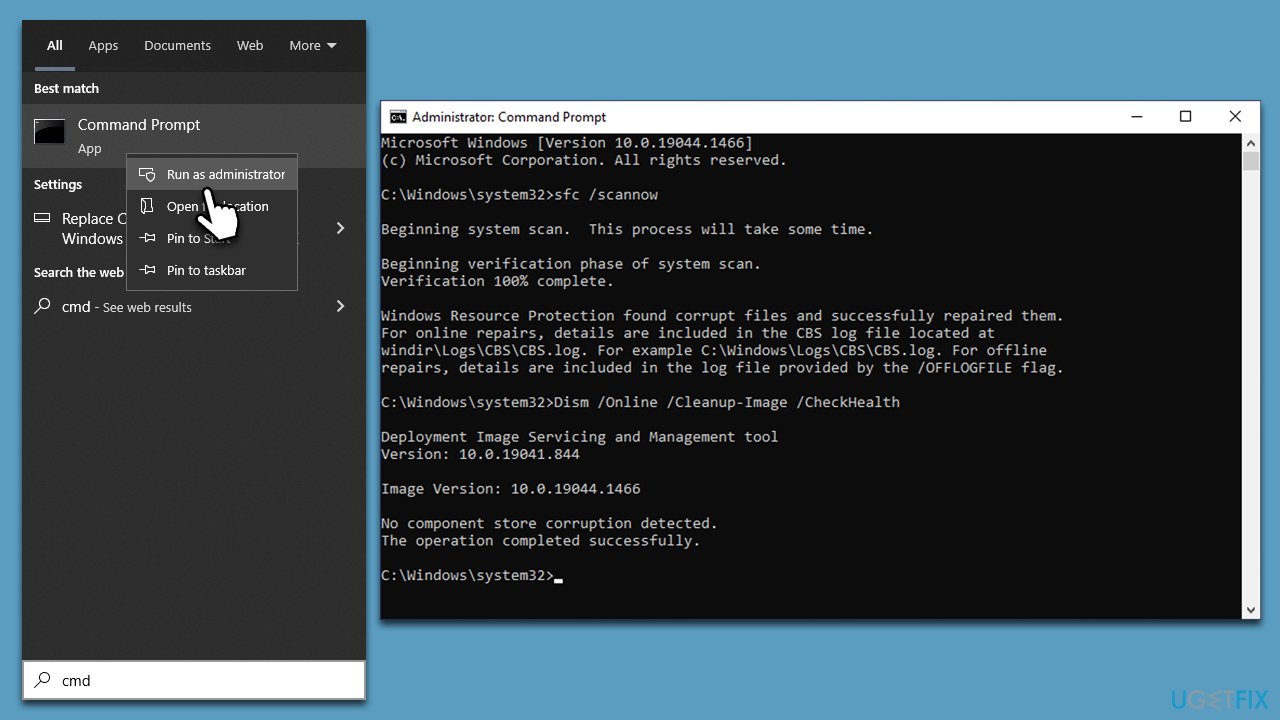
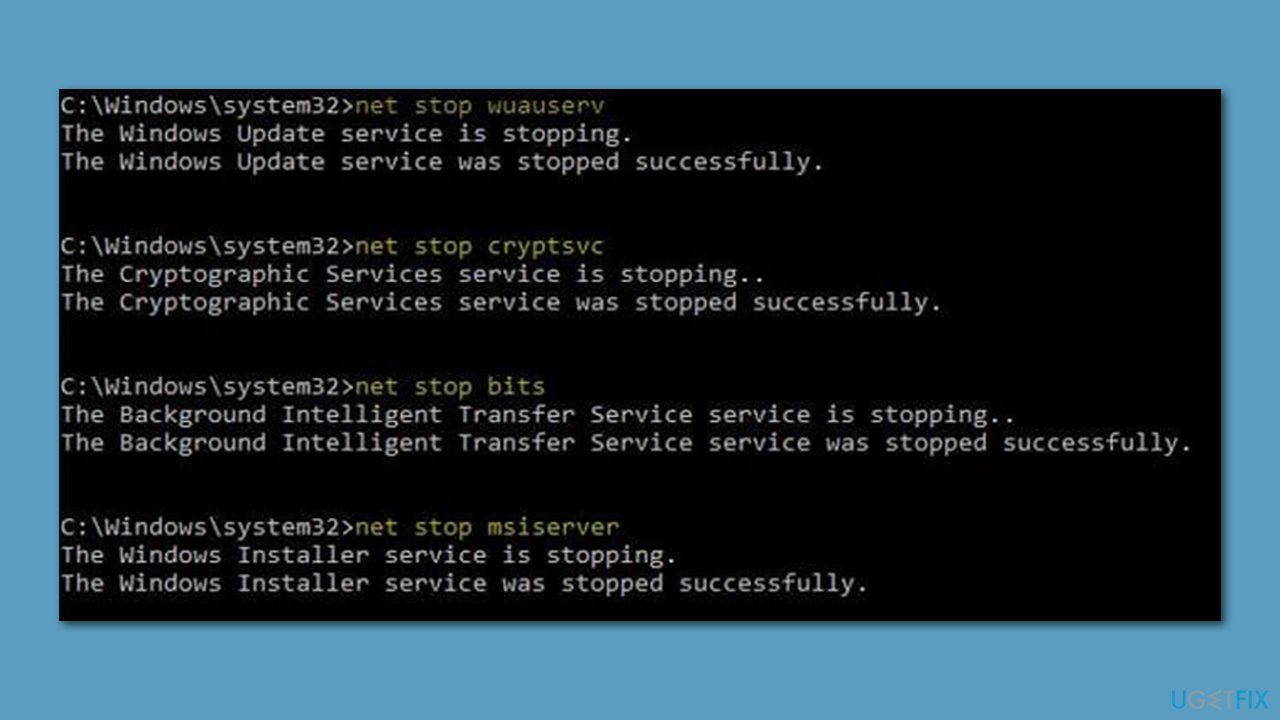
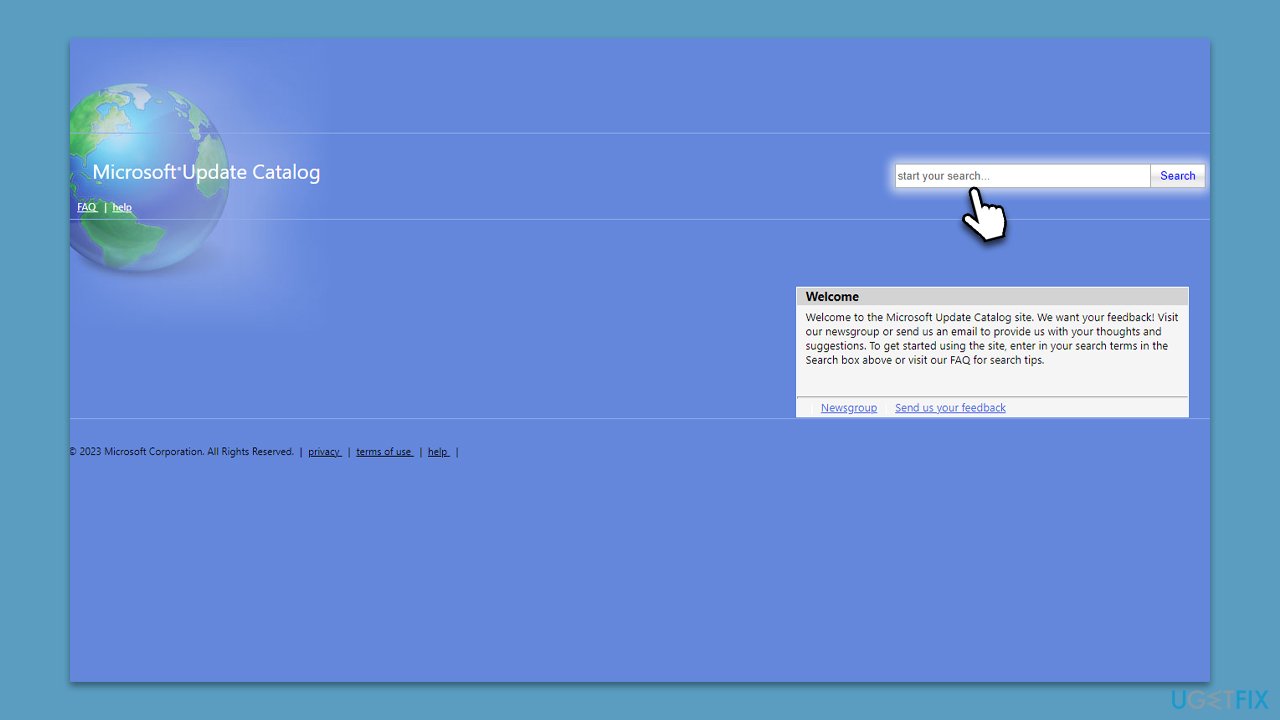




 Note: If a newer version of update is available in the catalog, try installing newer version instead of what Windows update is suggesting. That’s because newer updates tends to be more stable.
Note: If a newer version of update is available in the catalog, try installing newer version instead of what Windows update is suggesting. That’s because newer updates tends to be more stable.