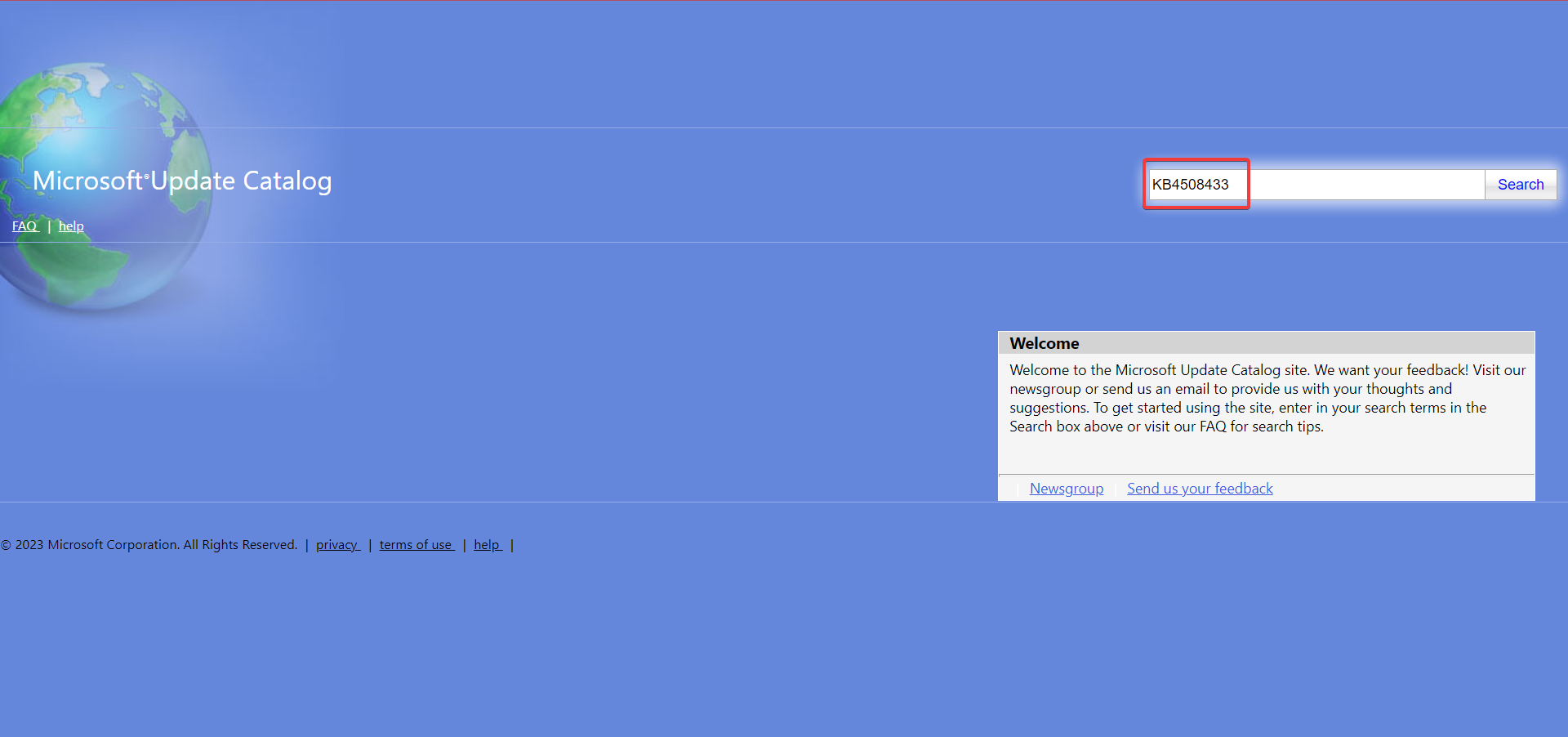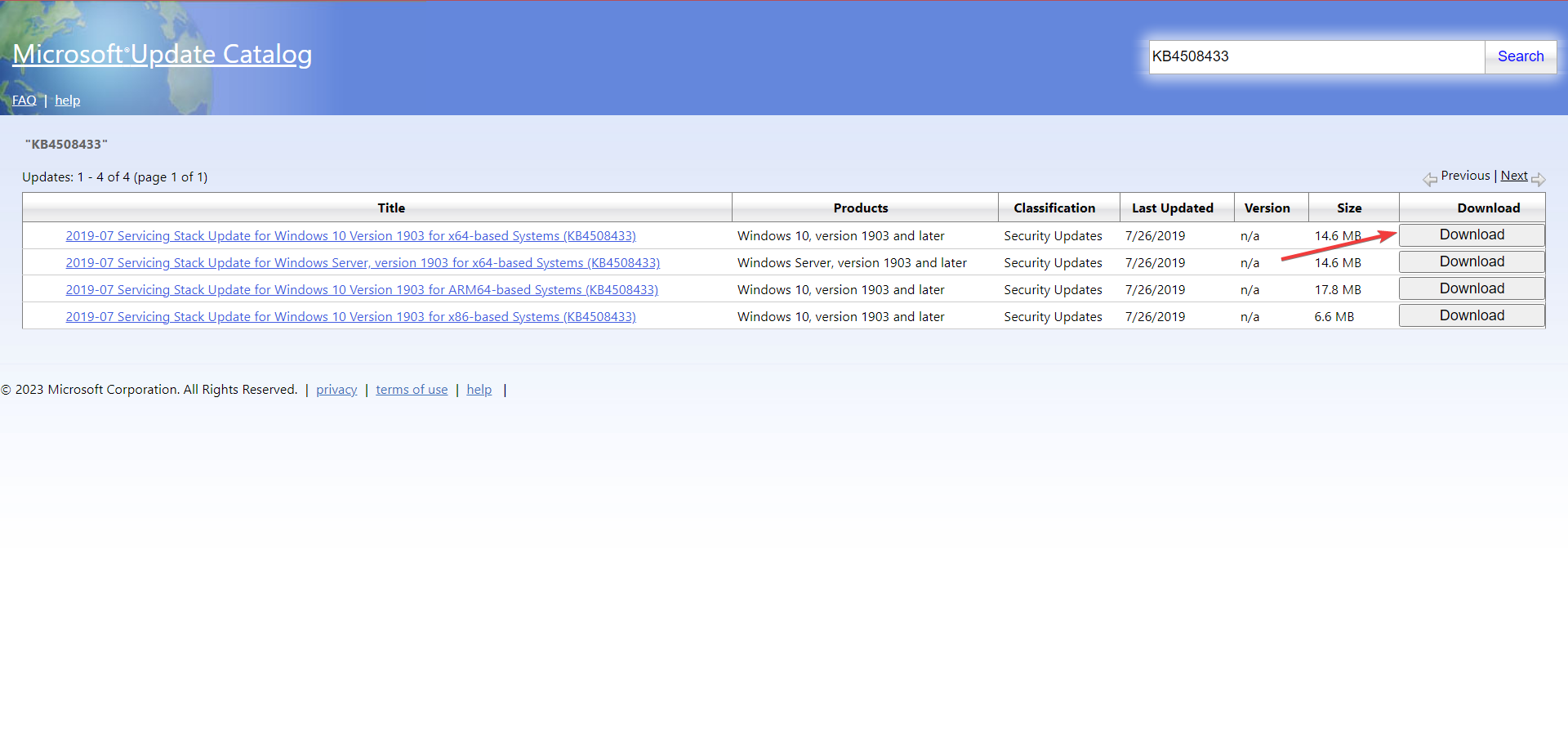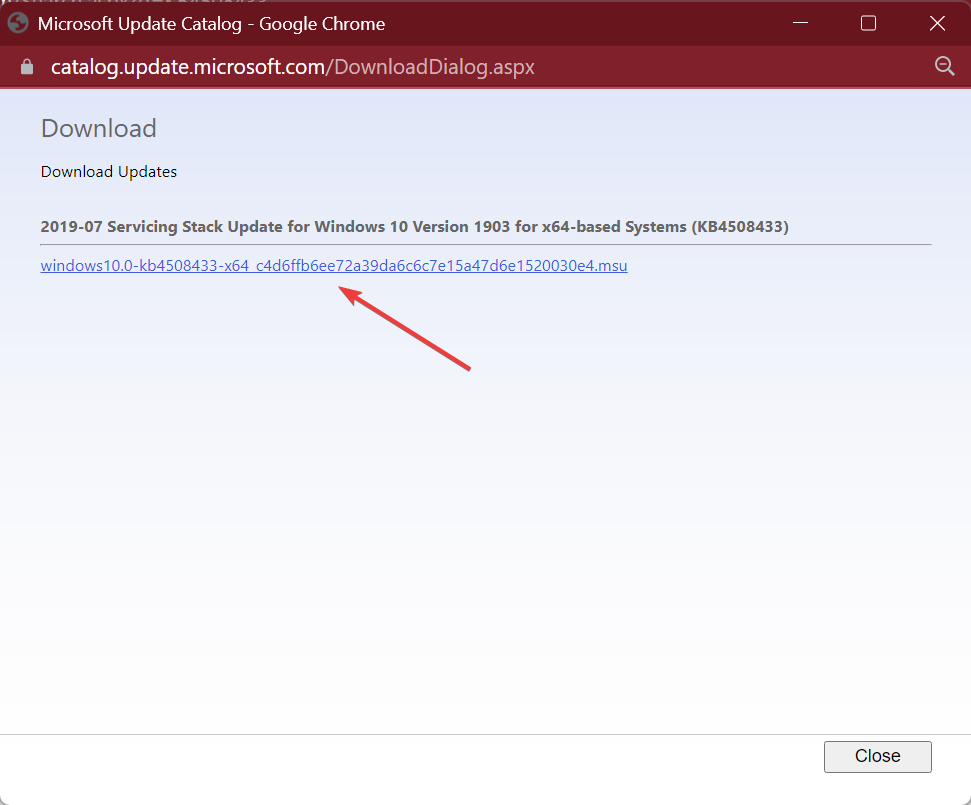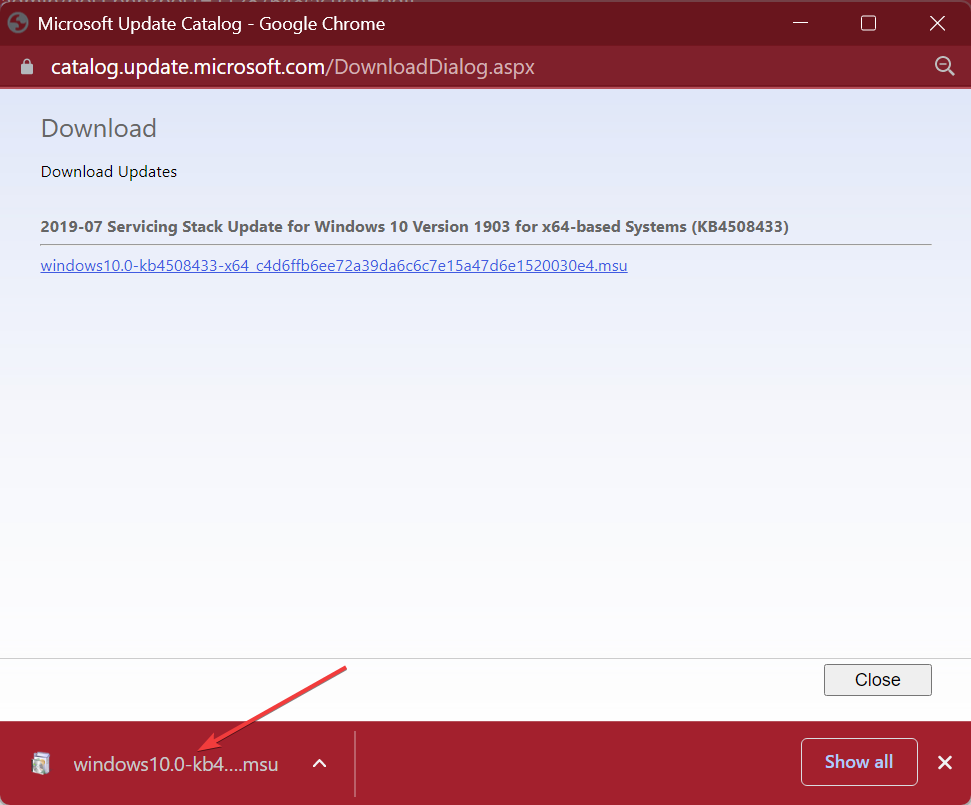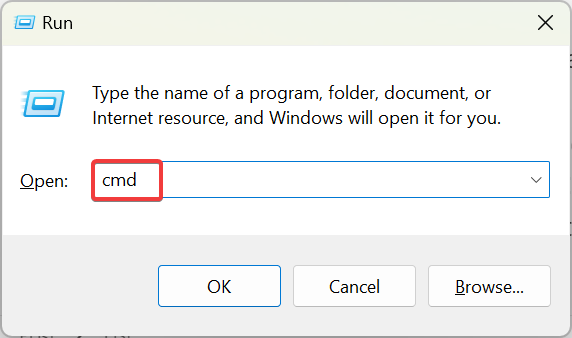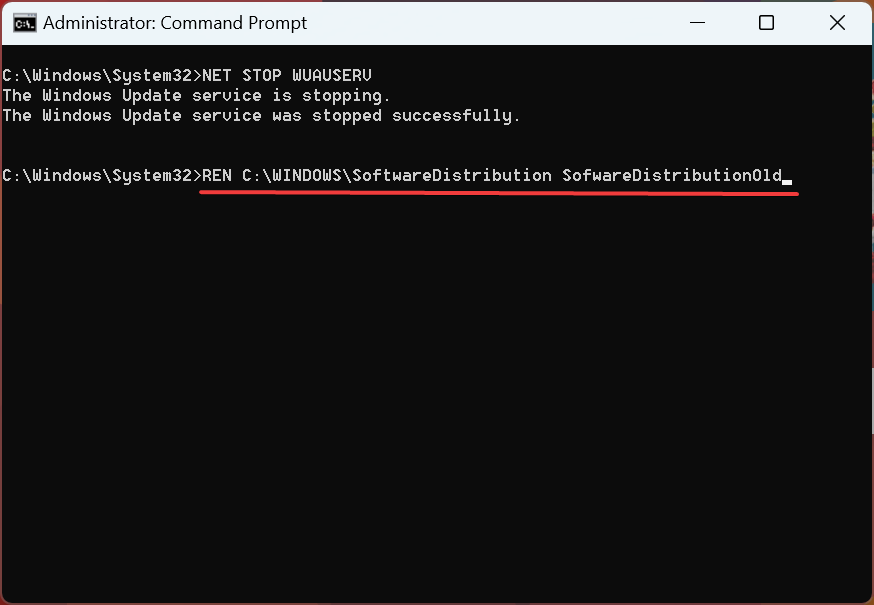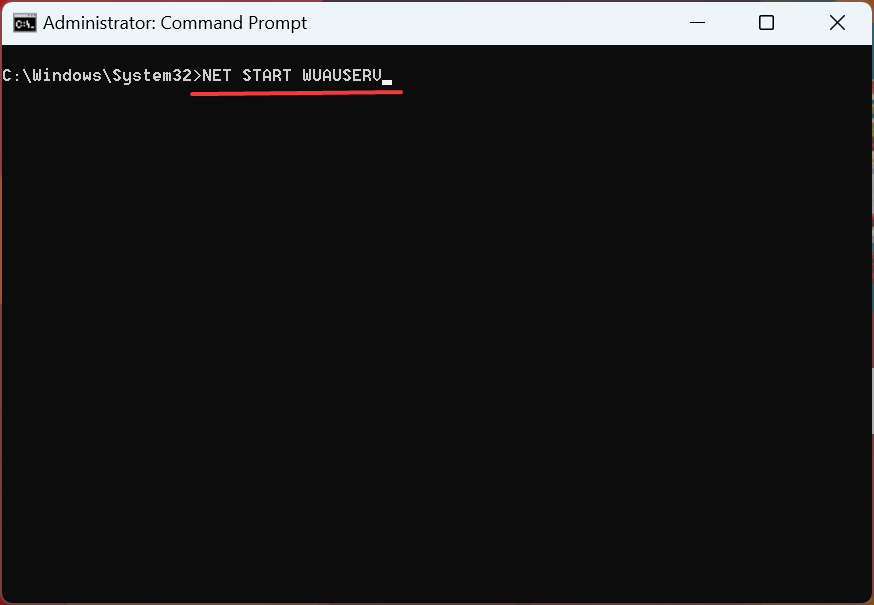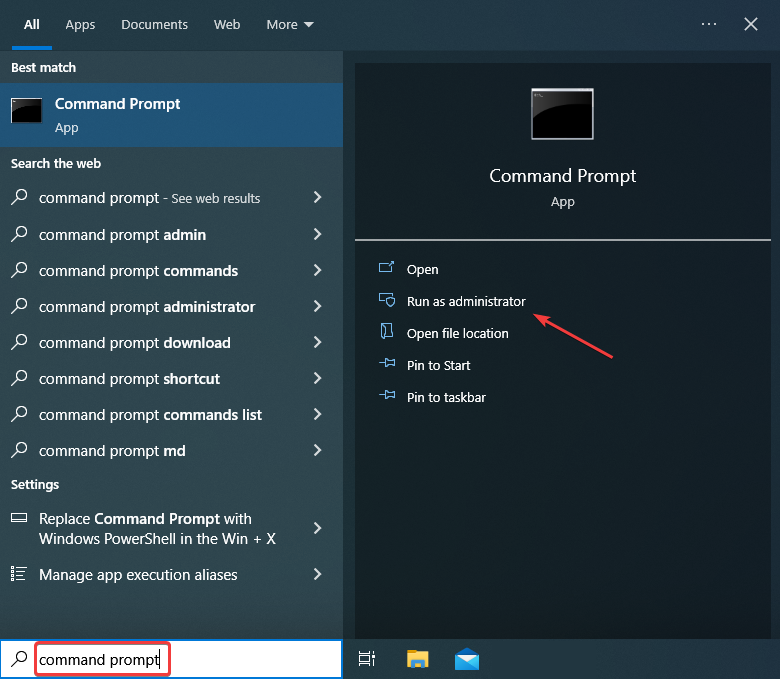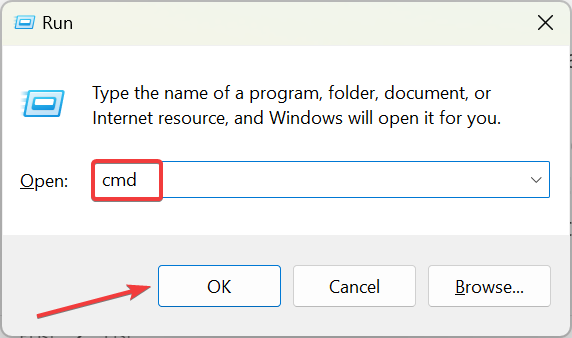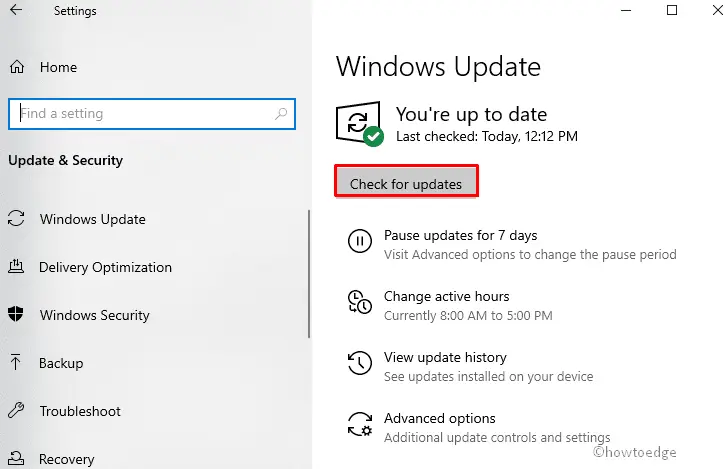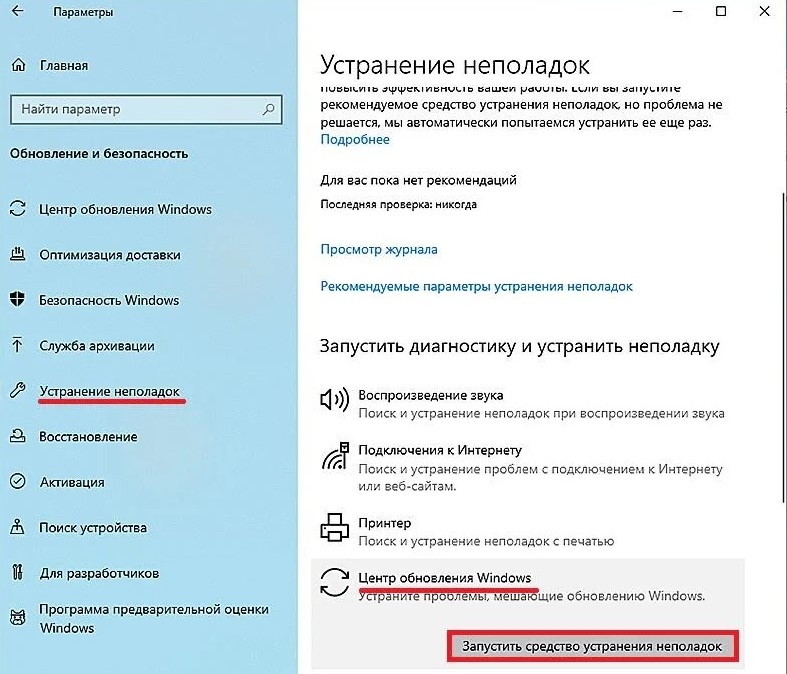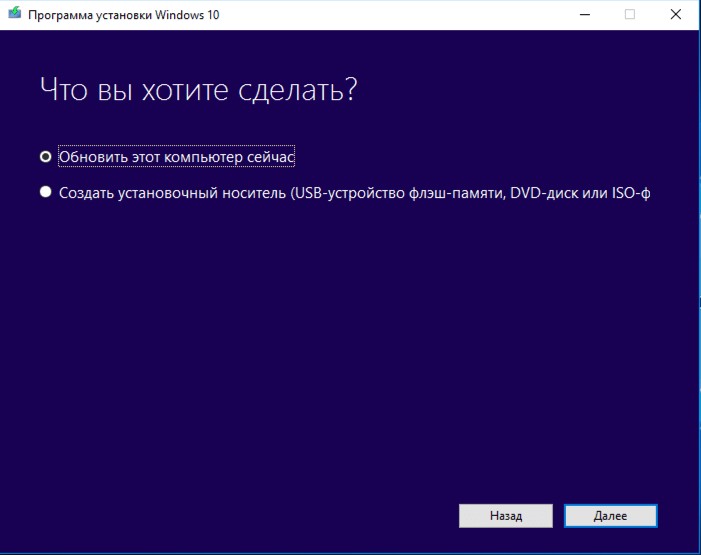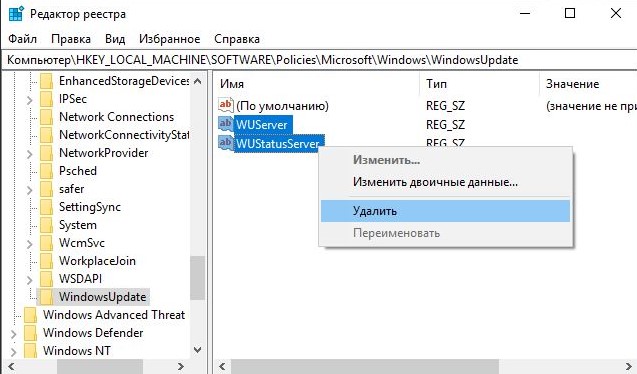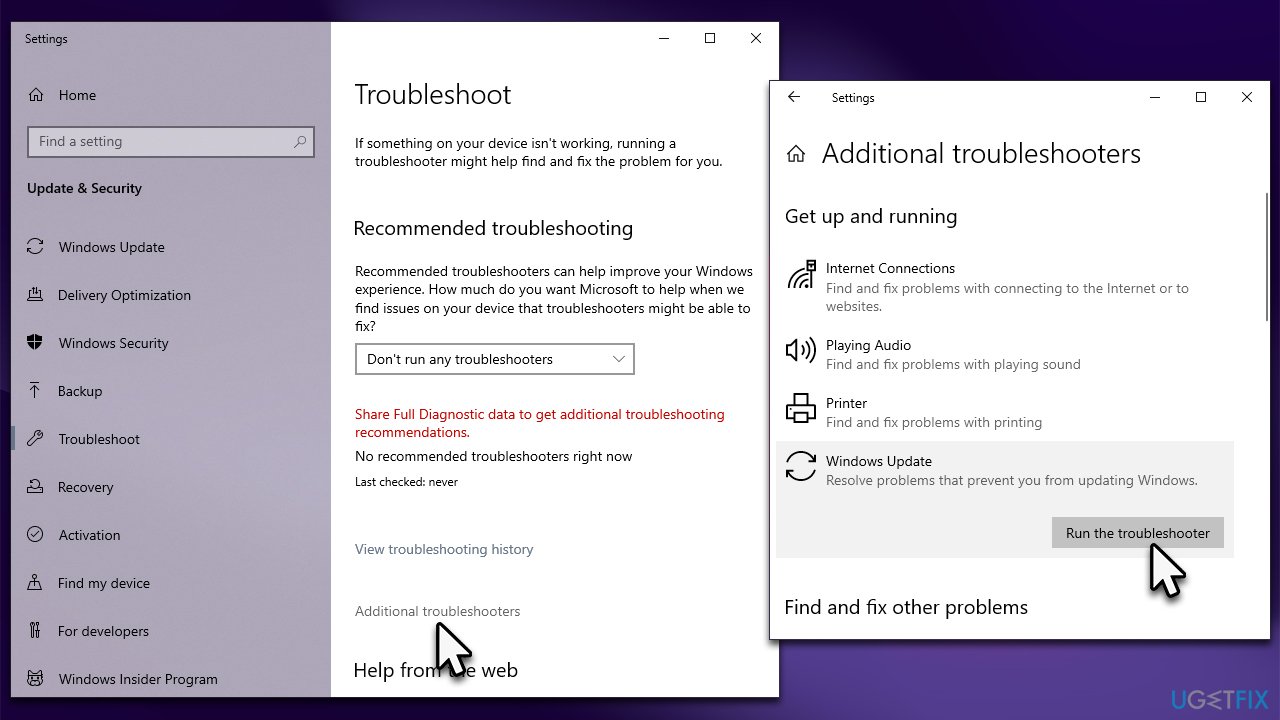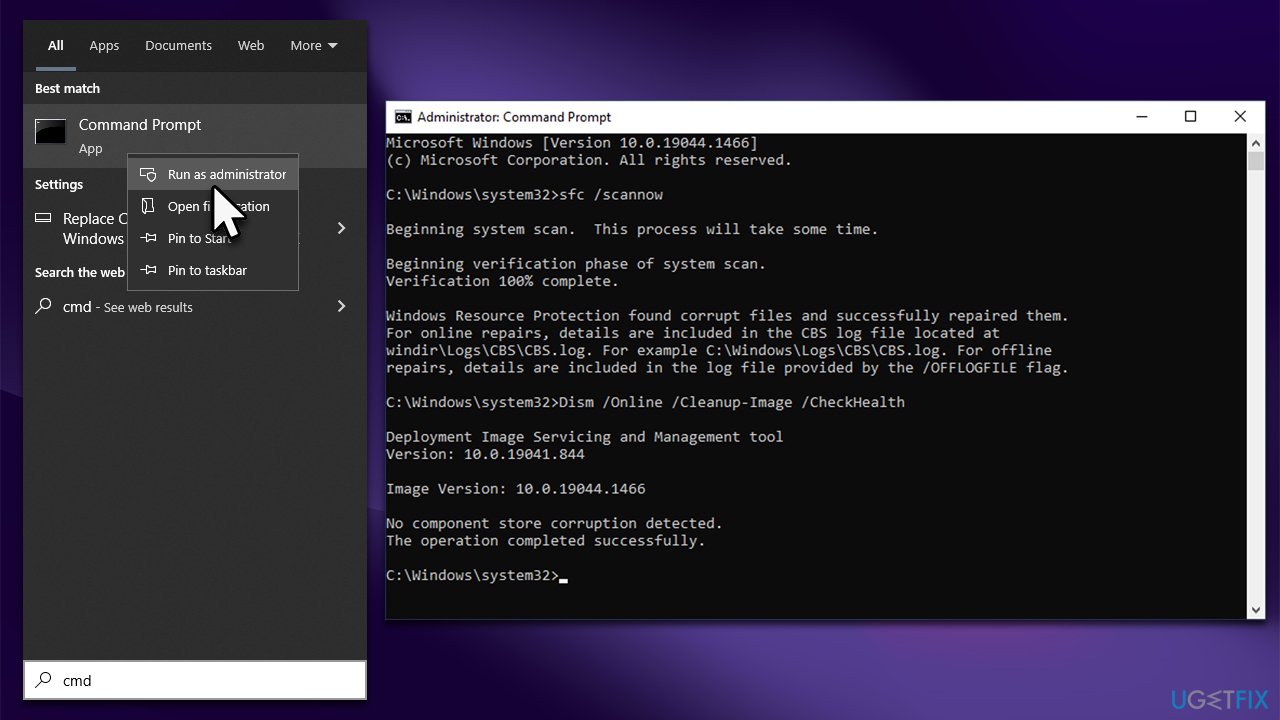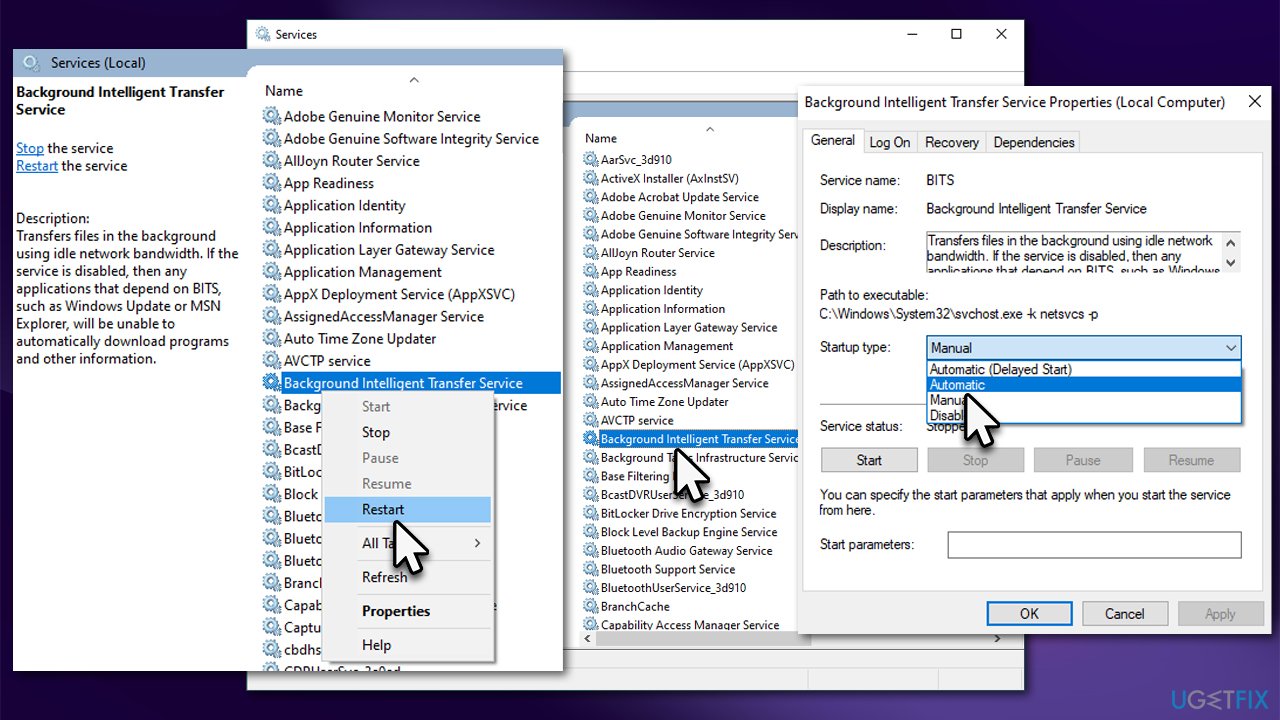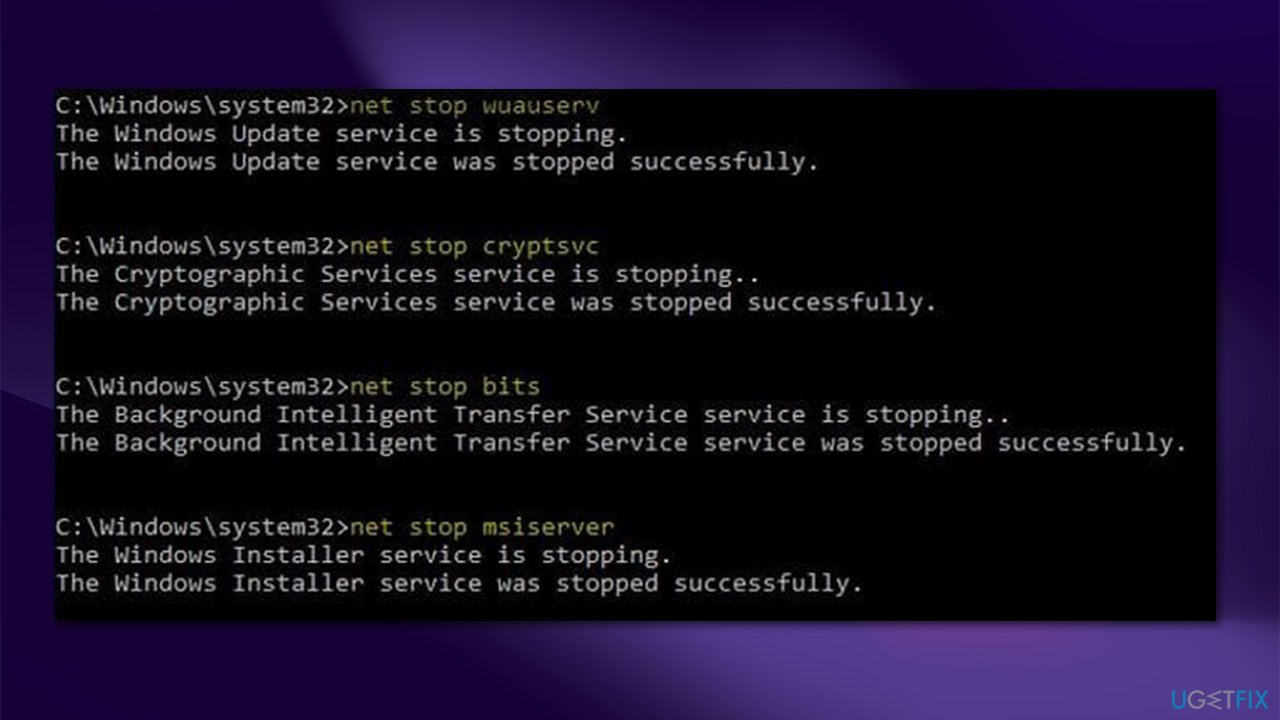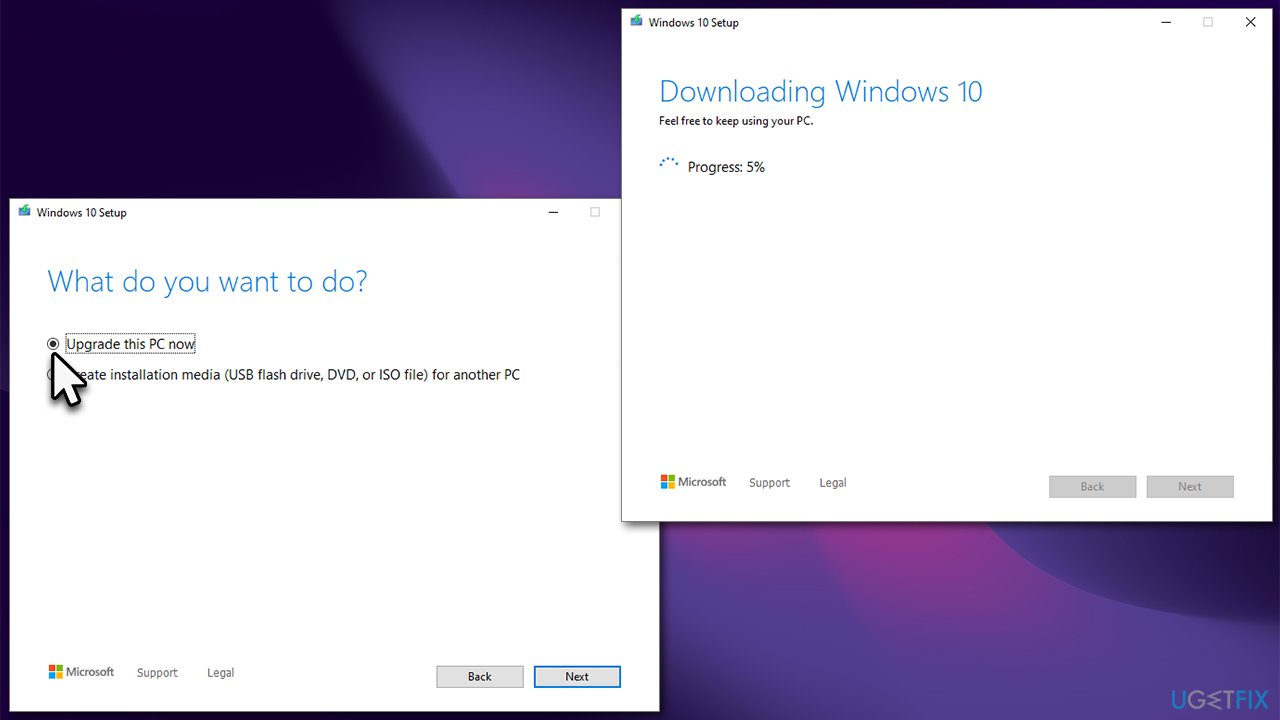Check the best solutions recommended by experts
by Ivan Jenic
Passionate about all elements related to Windows and combined with his innate curiosity, Ivan has delved deep into understanding this operating system, with a specialization in drivers and… read more
Updated on
- Windows users may see the 0x8007065E Data of this type is not supported error during the install process of the latest Windows updates.
- The error usually arises from corrupt system files or problems with the SoftwareDistrbitution folder.
- To fix things, disable the firewall, run the SFC scan, or reset the WU components, amongst other solutions.
Updating the OS is critical for a stable and error-free Windows experience. But what if you encounter issues during the process? One such is the 0x8007065E Data of this type is not supported Windows Update error.
Remember, when you run an outdated version of Windows, the PC runs slower, incompatibility issues may arise, and apps may automatically crash. So, let’s find out all about the error.
What is Windows Update standalone installer error 0x8007052E?
The update error usually arises in Windows 7 when you are manually downloading and installing the updates, but users were affected by it on Windows 10 as well. And unless you follow the necessary troubleshooting steps, the error message will keep appearing.
Here are a few reasons you might be encountering the error:
- Corrupt system files: When the system files are corrupt, you run into several issues with the OS, including errors while updating Windows.
- Issues with the Windows Update components: The WU components are critical for the updates to install successfully, but these are often found to be corrupt.
- Downloading the incorrect package: When manually updating Windows, it’s imperative that you download the right package. Otherwise, it might throw an error during installation.
How can I fix error 0x8007065e?
Before we head to the slightly complex solutions, here are a few quick ones you can try:
- Restart the computer and then try installing the update.
- Disable any installed antivirus or firewall and check if the 0x8007065e Data of this type is not supported error disappears. If yes, we recommend you switch to an error-free antivirus for better results.
If none of these work, move to the fixes listed next.
1. Download the correct update package
- Get the KB (Knowledge Base) number for the package throwing the error, head to Microsoft Update Catalog, and search for it.
- Now, click on the Download button for the package that suits your system architecture.
- Click the link in the new window.
- Once the download is completed, run the setup, and follow the on-screen instructions to install it.
When encountering the 0x8007065e Data of this type is not supported update error in Windows 7, the primary check should be to verify whether the downloaded package is right. Check if it’s 32-bit or 62-bit, and for the correct iteration.
2. Use third-party software
You can fix error 0x8007065E Data of this type is not supported by using a reliable third-party tool that optimizes your Windows OS and restores registry settings to their default values.
A dedicated tool such as Fortect specializes in Windows repair. It scans and diagnoses your damaged PC, then repairs it using technology that not only repairs your Windows Operating System but also reverses the harm done with a full database of replacement files.
It does a thorough system diagnosis, performs rigorous system optimization, removes malware and viruses, and fixes the Windows registry.
3. Rename the SoftwareDistribution folder
- Press Windows + R to open Run, type cmd, and hit Ctrl + Shift + Enter.
- Click Yes in the UAC prompt.
- Now, paste the following command and hit Enter to stop the Windows Update service:
NET STOP WUAUSERV - Next, execute the following command to rename the SoftwareDistribution folder to SoftwareDistributionOld:
REN C:\WINDOWS\SoftwareDistribution SofwareDistributionOld - Finally, run this command to restart the service:
NET START WUAUSERV
4. Run the DISM and SFC scan
- Press Windows + S to open Search, type Command Prompt, and then click on Run as administrator.
- Click Yes in the prompt.
- Now, paste the following three commands individually and hit Enter after each to run the DISM tool:
DISM /Online /Cleanup-Image /CheckHealthDISM /Online /Cleanup-Image /ScanHealthDISM /Online /Cleanup-Image /RestoreHealth - Once done, execute the following command to run the SFC scan:
sfc /scannow
Running the DISM tool and SFC scan proves quite useful when getting the 0x8007065e Data of this type is not supported error. Remember first to run DISM and then the SFC scan, as the former creates a suitable environment for the latter.
- File System Error (-1073741819): How to Fix it
- 0xc0000417 Unknown Software Exception: How to Fix it
5. Reset Windows Update components
- Press Windows + R to open Run, type cmd, press Ctrl + Shift, and click on OK.
- Now, execute the following commands individually to reset the Windows Update components:
net stop bitsnet stop wuauservnet stop appidsvcnet stop cryptsvcDel "%ALLUSERSPROFILE%\Application Data\Microsoft\Network\Downloader\qmgr*.dat"Ren %systemroot%\SoftwareDistribution SoftwareDistribution.bakRen %systemroot%\system32\catroot2 catroot2.baksc.exe sdset bits D:(A;;CCLCSWRPWPDTLOCRRC;;;SY)(A;;CCDCLCSWRPWPDTLOCRSDRCWDWO;;;BA)(A;;CCLCSWLOCRRC;;;AU)(A;;CCLCSWRPWPDTLOCRRC;;;PU)sc.exe sdset wuauserv D:(A;;CCLCSWRPWPDTLOCRRC;;;SY)(A;;CCDCLCSWRPWPDTLOCRSDRCWDWO;;;BA)(A;;CCLCSWLOCRRC;;;AU)(A;;CCLCSWRPWPDTLOCRRC;;;PU)cd /d %windir%\system32
regsvr32.exe atl.dll
regsvr32.exe urlmon.dll
regsvr32.exe mshtml.dll
regsvr32.exe shdocvw.dll
regsvr32.exe browseui.dll
regsvr32.exe jscript.dll
regsvr32.exe vbscript.dll
regsvr32.exe scrrun.dll
regsvr32.exe msxml.dll
regsvr32.exe msxml3.dll
regsvr32.exe msxml6.dll
regsvr32.exe actxprxy.dll
regsvr32.exe softpub.dll
regsvr32.exe wintrust.dll
regsvr32.exe dssenh.dll
regsvr32.exe rsaenh.dll
regsvr32.exe gpkcsp.dll
regsvr32.exe sccbase.dll
regsvr32.exe slbcsp.dll
regsvr32.exe cryptdlg.dll
regsvr32.exe oleaut32.dll
regsvr32.exe ole32.dll
regsvr32.exe shell32.dll
regsvr32.exe initpki.dll
regsvr32.exe wuapi.dll
regsvr32.exe wuaueng.dll
regsvr32.exe wuaueng1.dll
regsvr32.exe wucltui.dll
regsvr32.exe wups.dll
regsvr32.exe wups2.dll
regsvr32.exe wuweb.dll
regsvr32.exe qmgr.dll
regsvr32.exe qmgrprxy.dll
regsvr32.exe wucltux.dll
regsvr32.exe muweb.dll
regsvr32.exe wuwebv.dll
regsvr32.exe wudriver.dll
netsh winsock reset net start bits net start wuauserv net start appidsvc net start cryptsvc
That’s it! Once you are done resetting the WU components, the 0x8007065e Data of this type is not supported error should disappear for good. If it doesn’t, performing an in-place upgrade should do the trick.
And if you don’t want to take the manual route, we recommend using an effective PC repair tool that will automatically identify and eliminate issues with Windows.
Tell us which fix worked for you in the comments section below.
In this guide, we will discuss the Windows Update Error 0x8007065e, its prime reasons, and probable solutions to fix this. This bug arises often due to a corrupt cumulative update (missing some core files). We have brought some remarkable solutions to fix “0x8007065E Data of this type is not supported” if you ever face such error messages.
Corrupt system files, Unusual settings of Windows components are some of the main culprits behind generating such errors. Perform Windows Troubleshooting, run sfc/scannow, rename the SoftwareDistribution folder may work to resolve this anomaly. Manually downloading and installing the recent KB patch update may also address this trouble.
If none of the workarounds fix this, try Resetting Updates components as the last resort-
- Run Windows Update Troubleshooter
- Manually install the latest cumulative update
- Rename SoftwareDistribution folder
- Perform System files scan
- Restore files health and performance
- Reset Windows Update components
Here are the probable solutions to fix the Update Error 0x8007065e on your Windows 10 PC-
1. Run Windows Update troubleshooter
Windows Update Troubleshooter is an auto diagnostic tool that can scan and address any Windows Update issues. Here are the steps to begin troubleshooting-
- At first, sign in as an administrator on your Windows 10 device.
- Next, go to the Settings app and select the Update & Security category.
- Here, select Troubleshoot from the left column followed by Windows Update on its corresponding right pane.
- Succeeding after hit Run the Troubleshooter to let the process begin.
- Lastly, follow the on-screen instructions. Once over, Reboot your PC and Update your system.
2. Manually install the latest cumulative update
Additionally, you can install the cumulative update manually as well on your system to fix errors that occur while downloading. To do this, you need to download the recent patch file by following these guidelines-
Step-1: Firstly, visit the Windows 10 update history page.
Step-2: When the web page opens up, search the recently released cumulative updates from the left pane.
Step-3: After that copy, the KB (for instance – KB4512534) number then navigate to the Microsoft Update Catalog website.
Step-4: Here, paste the KB number (eg: KB4512534 ) in the search field then press Enter key.
Step-5: Further, download the cumulative updates suitable for your system architect either 32 or 64 bit.
Note: If you don’t know your system architecture, go to Settings-> System-> About and see the device specification. See the Snapshot below –
Step-7: After installing the updates, Restart your system and check whether the error gets resolved or not. If not, move to the next workaround-
3. Rename SoftwareDistribution folder
Sometimes SoftwareDistribution folder may also create a nuisance and halt the necessary update. Renaming this directory may address the Error 0x8007065e on your WIndows device. Let’s see how to proceed-
- Make a click on the Search icon and type Command Prompt.
- Next, right-click on the well-matching result and select Run as administrator.
- Click Yes on the User Account Control prompt to authenticate entrance.
- Near blinking cursor, execute the following codes one by one-
NET STOP WUAUSERV ( press Enter) REN C:\WINDOWS\SoftwareDistribution SDOLD (press Enter) NET START WUAUSERV ( press Enter)
- This may take several minutes to complete the task, so wait patiently. Once over, Restart your system.
- After re-login to the computer, navigate to the below path and see if there are any available patches-
Settings > Update & Security > Check for Updates
4. Perform System files scan
In case the Check for updates does not function due to error 0x8007065e, this might be due to the presence of corrupt system files. To get out of this situation, you need to repair these files using the SFC command.
- Press Win log and S altogether to launch the Search tab.
- Type Command Prompt in the void box there forth right-click on the same and choose Run as administrator.
- When the UAC window comes into the display, hit Yes.
- Henceforth, execute the sfc/scannow command on the next wizard. This will detect and repair any corrupt core files.
- Once the above task finishes, Restart your PC and download the latest cumulative updates without any interruption.
5. Restore files health and performance
Although the Windows files are the prime components that operate Windows 10 in a smooth manner. In case, any of these becomes obsolete may hamper its working performance. It is thereby recommended to Repair the Windows files using the DISM command. Just follow these simple steps-
- Jointly hold and release Win and R to launch Run dialog.
- Type cmd in the text area and press Ctrl+Shift+Enter to invoke Command Prompt (Admin).
- If UAC prompts, tap Yes in order to sanction administrative privileges.
- Thereupon, Run the following command line and hit the Enter key at the end.
DISM.exe /Online /Cleanup-image /Restorehealth
- This task will take approx 20 minutes to complete, so wait accordingly.
- Once finished, Restart your PC and update your Windows Machine.
6. Reset Windows Update components
If the Update Error 0x8007065e still persists on your PC, you should try executing these codes on the command prompt. Let’s explore the steps to reset the Windows Update components.
- At first, make a click on the Start button and type cmd.
- When the Command Prompt appears, right-click on it and choose Run as administrator.
- In case, UAC prompts, tap Yes.
- Succeeding that, copy/paste these command lines one by one and hit Enter separately –
net stop bits
net stop wuauserv
net stop appidsvc
net stop cryptsvc
The above command lines will stop the working performance of Background Intelligence Transfer, Windows Update, and Cryptographic Services.
- Afterward, execute these commands one after another to begin the resetting process-
Del "%ALLUSERSPROFILE%\Application Data\Microsoft\Network\Downloader\*.*"
rmdir %systemroot%\SoftwareDistribution /S /Q
rmdir %systemroot%\system32\catroot2 /S /Q
sc.exe sdset bits D:(A;;CCLCSWRPWPDTLOCRRC;;;SY)(A;;CCDCLCSWRPWPDTLOCRSDRCWDWO;;;BA)(A;;CCLCSWLOCRRC;;;AU)(A;;CCLCSWRPWPDTLOCRRC;;;PU)
sc.exe sdset wuauserv D:(A;;CCLCSWRPWPDTLOCRRC;;;SY)(A;;CCDCLCSWRPWPDTLOCRSDRCWDWO;;;BA)(A;;CCLCSWLOCRRC;;;AU)(A;;CCLCSWRPWPDTLOCRRC;;;PU)
- Repair all DLL files by running the codes below on the CMD –
cd /d %windir%\system32
regsvr32.exe /s atl.dll
regsvr32.exe /s urlmon.dll
regsvr32.exe /s mshtml.dll
regsvr32.exe /s shdocvw.dll
regsvr32.exe /s browseui.dll
regsvr32.exe /s jscript.dll
regsvr32.exe /s vbscript.dll
regsvr32.exe /s scrrun.dll
regsvr32.exe /s msxml.dll
regsvr32.exe /s msxml3.dll
regsvr32.exe /s msxml6.dll
regsvr32.exe /s actxprxy.dll
regsvr32.exe /s softpub.dll
regsvr32.exe /s wintrust.dll
regsvr32.exe /s dssenh.dll
regsvr32.exe /s rsaenh.dll
regsvr32.exe /s gpkcsp.dll
regsvr32.exe /s sccbase.dll
regsvr32.exe /s slbcsp.dll
regsvr32.exe /s cryptdlg.dll
regsvr32.exe /s oleaut32.dll
regsvr32.exe /s ole32.dll
regsvr32.exe /s shell32.dll
regsvr32.exe /s initpki.dll
regsvr32.exe /s wuapi.dll
regsvr32.exe /s wuaueng.dll
regsvr32.exe /s wuaueng1.dll
regsvr32.exe /s wucltui.dll
regsvr32.exe /s wups.dll
regsvr32.exe /s wups2.dll
regsvr32.exe /s wuweb.dll
regsvr32.exe /s qmgr.dll
regsvr32.exe /s qmgrprxy.dll
regsvr32.exe /s wucltux.dll
regsvr32.exe /s muweb.dll
regsvr32.exe /s wuwebv.dll
netsh winsock reset
netsh winsock reset proxy
Once you have executed the above codes, restart the services that you have stopped earlier using these command lines-
net start bits
net start wuauserv
net start appidsvc
net start cryptsvc
After executing all the codes successfully, Reboot your system and Update your computer without getting Update error 0x8007065e.
В этом руководстве мы разбираемся с ошибкой обновления Windows 10, код которого 0x8007065e. Скорее всего вы знаете, что Microsoft выпускает 2 типа апдейтов для своих актуальных систем: накопительное и обновление компонентов. Данная ошибка появляется при попытке установить второй тип обновлений – функций Windows. У нее есть упоминания на официальных форумах, которые позволяют сделать вывод о том, что же стало причиной ошибки и способах ее исправления. Итак, ближе к делу.
Почему появляется ошибка 0x8007065e?
Причин может быть несколько:
- внутренняя проблема Центра обновлений Windows;
- неправильная работа сторонних инструментов защиты системы;
- несовместимость апдейта с текущей версией Windows;
- повреждение системных файлов.
Как исправить ошибку обновления 0x8007065e Windows 10/11?
Все способы устранения данной ошибки крутятся вокруг перечисленных выше проблем, но порой используют разные подходы. Каждый метод рабочий в определенных условиях, но именно вашу ситуацию мы не можем знать, поэтому лучше попробовать хотя бы несколько из перечисленных способов.
Совет! Перед использованием следующих методов рекомендуем выключить антивирус, он тоже может быть причиной ошибки обновления 0x8007065e.
1) Использовать средство исправления
Данный инструмент сам способен обнаружить довольно большой список неполадок и даже исправить многие из них. Игнорировать его только не стоит.
Как запустить:
- Переходим в «Параметры» системы, это можем сделать клавишами Win + I.
- Идем во вкладку «Обновление и безопасность».
- Выбираем «Устранение неполадок» и жмем на элемент списка «Центр обновления Windows».
- Кликаем по кнопке рядом «Запустить средство устранения неполадок».
2) Установить обновление вручную
Для этого можно использовать Windows Media Creation Tool или все сделать полностью вручную при помощи загрузки подходящего файла. Оба метода по-своему хороши, поэтому они могут пригодиться.
Как установить обновление через Windows Media Creation Tool:
- Скачиваем утилиту с официального сайта Microsoft.
- Вводим номер обновления, установка которого завершилась ошибкой. Для этого в программе есть окно поиска.
- Скачиваем обновление на компьютер.
- Нажимаем по файлу правой кнопкой мыши и выбираем «Запустить от имени администратора». Следуем подсказкам на экране.
Есть и полностью ручной вариант для тех, кто не желает устанавливать дополнительный софт:
- Узнаем номер обновления, которое не было установлено. История обновлений указана на сайте Microsoft по ссылке.
- Берем код обновления и вставляем в строку поиска на этом сайте.
- Жмем на кнопку «Загрузить» рядом с подходящим файлом.
- Запускаем скачанное обновление от имени администратора, должен начаться апдейт системы.
3) Сбросить компоненты Центра обновления Windows
Эффективная процедура исправления подразумевает сброс состояния Центра управления Windows к заводскому состоянию. То есть после выполнения перечисленных ниже действия, он точно должен работать без проблем.
Устранение ошибки 0x8007065e в Windows 10:
- Останавливаем службы с помощью консоли. В командную строку вводим команды net stop bits, net stop wuauserv, net stop appidsvc, net stop cryptsvc. Мы разделили их запятой, вам же нужно после каждой нажимать Enter.
- Удаляем файлы qmgr*.dat. Это можем сделать командой Del «%ALLUSERSPROFILE%\Application Data\Microsoft\Network\Downloader\qmgr*.dat»
- Очищаем или переименовываем папки SoftwareDistribution и catroot2. Чтобы изменить имя в командной строке, вводим Ren %systemroot%\SoftwareDistribution SoftwareDistribution.bak и Ren %systemroot%\system32\catroot2 catroot2.bak.
- Сбрасываем сервисы BITS и службы обновления. Для этого вводим sc.exe sdset bits D:(A;;CCLCSWRPWPDTLOCRRC;;;SY)(A;;CCDCLCSWRPWPDTLOCRSDRCWDWO;;;BA)(A;;CCLCSWLOCRRC;;;AU)(A;;CCLCSWRPWPDTLOCRRC;;;PU) и сразу sc.exe sdset wuauserv D:(A;;CCLCSWRPWPDTLOCRRC;;;SY)(A;;CCDCLCSWRPWPDTLOCRSDRCWDWO;;;BA)(A;;CCLCSWLOCRRC;;;AU)(A;;CCLCSWRPWPDTLOCRRC;;;PU).
- Вводим в окно еще одну команду cd /d %windir%\system32.
- Удаляем проблемные значения в реестре. Для этого открываем редактор реестра (regedit забиваем в поиск) и идем по пути HKEY_LOCAL_MACHINE\COMPONENTS. Удаляем здесь следующие элементы PendingXmlIdentifier, NextQueueEntryIndex, AdvancedInstallersNeedResolving.
- Сбрасываем Winsock командой netsh winsock reset.
- Перерегистрируем DLL-файлы:
regsvr32.exe atl.dll
regsvr32.exe urlmon.dll
regsvr32.exe mshtml.dll
regsvr32.exe shdocvw.dll
regsvr32.exe browseui.dll
regsvr32.exe jscript.dll
regsvr32.exe vbscript.dll
regsvr32.exe scrrun.dll
regsvr32.exe msxml.dll
regsvr32.exe msxml3.dll
regsvr32.exe msxml6.dll
regsvr32.exe actxprxy.dll
regsvr32.exe softpub.dll
regsvr32.exe wintrust.dll
regsvr32.exe dssenh.dll
regsvr32.exe rsaenh.dll
regsvr32.exe gpkcsp.dll
regsvr32.exe sccbase.dll
regsvr32.exe slbcsp.dll
regsvr32.exe cryptdlg.dll
regsvr32.exe oleaut32.dll
regsvr32.exe ole32.dll
regsvr32.exe shell32.dll
regsvr32.exe initpki.dll
regsvr32.exe wuapi.dll
regsvr32.exe wuaueng.dll
regsvr32.exe wuaueng1.dll
regsvr32.exe wucltui.dll
regsvr32.exe wups.dll
regsvr32.exe wups2.dll
regsvr32.exe wuweb.dll
regsvr32.exe qmgr.dll
regsvr32.exe qmgrprxy.dll
regsvr32.exe wucltux.dll
regsvr32.exe muweb.dll
regsvr32.exe wuwebv.dll
regsvr32.exe wudriver.dll
Последний шаг – снова запускаем службы, которые мы остановили на первом этапе. Нужно использовать следующие команды:
net start bits
net start wuauserv
net start appidsvc
net start cryptsvc
4) Удаляем проблемные значения реестра
Речь идет о WUServer и WIStatusServer. Что это сделать, нужно:
- Открываем редактор реестра путем ввода regedit в строку «Выполнить» или в поиск.
- Разворачиваем каталоги в следующем порядке HKEY_LOCAL_MACHINE\SOFTWARE\Policies\Microsoft\Windows\WindowsUpdate.
- Находим значения WUServer и WIStatusServer, если они есть, и удаляем их через клик правой кнопкой мыши.
5) Сканируем системные файлы
Это тот вариант, который имеет смысл использовать, если предыдущие методы не помогли. Скорее всего дело в неисправности файлов Windows, но это легко исправить. Нужно только в командную строку с максимальными привилегиями вставить DISM.exe /Online /Cleanup-image /Restorehealth. Еще можно попробовать sfc /scannow.
На одном из этапов ошибка обновления 0x8007065e Windows 10 должна отступить. Нам же интересно, что именно у вас сработало. Помогите другим пользователям быстрее исправлять свои ошибки, напишите комментарий.
Question
Issue: How to fix Windows update error 0x8007065e?
Hello, I keep getting the 0x8007065e error whenever I try to update Windows with the latest updates. I thought the error would go away after some time, but it’s been happening for over a week now, so I’m starting to suspect there’s something on my end. I would appreciate any tips you can give me.
Solved Answer
Windows updates are software updates that are released by Microsoft to address security vulnerabilities, fix bugs, and add new features to the Windows operating system. These updates are usually released on a regular basis and can be installed automatically or manually by the user. They are important because they can help protect your computer from security threats and malware and can also help improve the performance and stability of your system.
Despite being so important to every user, Windows updates might fail to install in some cases, producing an error in the process – 0x8007065e is one of these instances. The error usually shows up whenever one initiates the update process, and it gets canceled before installation is finished, resulting in an error and a message that updates failed.
Typically, Windows then announces that users have to wait a bit and try again later or that the process will be repeated automatically later. There is no indication of why the 0x8007065e error shows up or how to address it. While in some cases, the problem goes away on its own, it is not what happens to most users, and they are unable to update Windows.
There could be multiple reasons for update failures, including insufficient permissions, general bugs, necessary services not running, system file corruption, and more. Below we provide several ways to fix the 0x8007065e error manually.
It is important to understand that each failure scenario can have multiple root causes and different ways to troubleshoot and fix it. Troubleshooting the cause of an update failure is the key to finding the solution that can fix the problem. If you would like some help with this process, FortectMac Washing Machine X9 can aid you dramatically, considering that it can locate and replace corrupted system files on Windows automatically.
General tips and solutions
Fix it now!
Fix it now!
To repair damaged system, you have to purchase the licensed version of Fortect Mac Washing Machine X9.
Several general tips could help you with resolving the 0x8007065e error.
- Restart your computer if you haven’t done so yet.
- Make sure your time and date are correct.
- Scan your computer for malware infections.
- Temporarily disable third-party antivirus and try updating again.
Method 1. Run Windows Update Troubleshooter
Fix it now!
Fix it now!
To repair damaged system, you have to purchase the licensed version of Fortect Mac Washing Machine X9.
Let’s start with the troubleshooter, which is an excellent tool for dealing with various Windows issues, including update errors. Keep in mind that the troubleshooter may not be able to fix all issues with Windows updates, and it might not fix the specific problem you’re experiencing, although we always recommend running it first.
- Type Troubleshoot in Windows search and hit Enter.
- Select Additional troubleshooters/Other troubleshooters.
- Find Windows Update from the list and click Run the troubleshooter/Run.
- The troubleshooter will automatically scan your system for potential problems and display any issues it finds.
- If the troubleshooter finds any issues, it will provide recommended solutions.
- Follow the on-screen instructions to apply the recommended solution.
Method 2. Check for corrupted system files
Fix it now!
Fix it now!
To repair damaged system, you have to purchase the licensed version of Fortect Mac Washing Machine X9.
- Type cmd in Windows search
- Right-click on Command Prompt and pick Run as administrator
- When User Account Control (UAC) shows up, click Yes
- Use the following command and press Enter:
sfc /scannow - Once the scan is complete, you should also run the following commands to repair Windows image files if needed:
DISM /Online /Cleanup-Image /CheckHealth
DISM /Online /Cleanup-Image /ScanHealth
DISM /Online /Cleanup-Image /RestoreHealth - Restart your device.
Method 3. Check related services
Fix it now!
Fix it now!
To repair damaged system, you have to purchase the licensed version of Fortect Mac Washing Machine X9.
For updates to be successful, BITS and Windows Update services should be running. You can enable them via the Services section. If they are already running, you should restart them instead.
- Type in Services in Windows search and hit Enter
- Please scroll down to Background Intelligent Transfer Service (BITS) and double-click it
- Under the Startup type section, click on the dropdown menu and pick Automatic, then click on Start, Apply, and OK
- Do the same with Windows Update Service
- Restart your device.
Method 4. Reset Update Components
Fix it now!
Fix it now!
To repair damaged system, you have to purchase the licensed version of Fortect Mac Washing Machine X9.
If the previous method did not work, try resetting all the update components via Command Prompt.
- Open Command Prompt as administrator as explained above.
- In the new window, copy and paste each of these commands, pressing Enter after each:
net stop bits
net stop wuauserv
net stop appidsvc
net stop cryptsvc
Del “%ALLUSERSPROFILE%\Application Data\Microsoft\Network\Downloader\*.*”
rmdir %systemroot%\SoftwareDistribution /S /Q
rmdir %systemroot%\system32\catroot2 /S /Q
regsvr32.exe /s atl.dll
regsvr32.exe /s urlmon.dll
regsvr32.exe /s mshtml.dll
netsh winsock reset
netsh winsock reset proxy
net start bits
net start wuauserv
net start appidsvc
net start cryptsvc - Restart your computer once done.
Method 5. Use Media Creation Tool
Fix it now!
Fix it now!
To repair damaged system, you have to purchase the licensed version of Fortect Mac Washing Machine X9.
Before proceeding, please disconnect all unnecessary peripherals, such as printers, from your device and uninstall any third-party security applications.
- Visit the official Microsoft website and download Windows 10 installation media (Windows 11 version)
- Double-click the installer and select Yes when UAC shows up
- Agree to terms
- Select Upgrade this PC now and select Next
- Windows will now download all the necessary files – it might take awhile
- Agree to terms once again and click Next
- Before installing, make sure that you are happy with your choices (otherwise, you can click Change what to keep option)
- Click Install to begin the upgrade process.
Repair your Errors automatically
ugetfix.com team is trying to do its best to help users find the best solutions for eliminating their errors. If you don’t want to struggle with manual repair techniques, please use the automatic software. All recommended products have been tested and approved by our professionals. Tools that you can use to fix your error are listed bellow:
do it now!
Download Fix
Happiness
Guarantee
do it now!
Download Fix
Happiness
Guarantee
Compatible with Microsoft Windows
Compatible with OS X
Still having problems?
If you failed to fix your error using FortectMac Washing Machine X9, reach our support team for help. Please, let us know all details that you think we should know about your problem.
Fortect — a patented specialized Windows repair program. It will diagnose your damaged PC. It will scan all System Files, DLLs and Registry Keys that have been damaged by security threats.Mac Washing Machine X9 — a patented specialized Mac OS X repair program. It will diagnose your damaged computer. It will scan all System Files and Registry Keys that have been damaged by security threats.
This patented repair process uses a database of 25 million components that can replace any damaged or missing file on user’s computer.
To repair damaged system, you have to purchase the licensed version of Fortect malware removal tool.To repair damaged system, you have to purchase the licensed version of Mac Washing Machine X9 malware removal tool.
Private Internet Access is a VPN that can prevent your Internet Service Provider, the government, and third-parties from tracking your online and allow you to stay completely anonymous. The software provides dedicated servers for torrenting and streaming, ensuring optimal performance and not slowing you down. You can also bypass geo-restrictions and view such services as Netflix, BBC, Disney+, and other popular streaming services without limitations, regardless of where you are.
Malware attacks, particularly ransomware, are by far the biggest danger to your pictures, videos, work, or school files. Since cybercriminals use a robust encryption algorithm to lock data, it can no longer be used until a ransom in bitcoin is paid. Instead of paying hackers, you should first try to use alternative recovery methods that could help you to retrieve at least some portion of the lost data. Otherwise, you could also lose your money, along with the files. One of the best tools that could restore at least some of the encrypted files – Data Recovery Pro.
You may have encountered this error while updating your Windows to the newest version. This error can be caused by many reasons, such as corrupted Windows update files and not running the essential Windows update services required to install the Windows update successfully. Usually, these are the reasons behind the failure of a Windows update. However, if the following methods do not help fix this issue, you can try installing the Windows update manually.
| Issue | Windows Update error 0x8007065e |
| Reported On | Windows 7, 8, 10 and 11 |
| Causes | Corrupted Software Distribution Folder Stopped Windows Update Services Interference of third party antivirus Corrupt System Files and Windows Images |
| Solutions | Rebuild Software Distribution Folder Restart Windows Update Services Download Windows Update Manually Disable Thrid-Party Antivirus |
1. Rename Software Distribution and Catroot2 folder
This error often occurs when the Windows update files stored in the software distribution folder are corrupted and cannot be utilized by Windows to install the update. So, in this case, you will have to rename the software distribution folder, which creates a new software distribution folder with new content. The old software distribution folder will become useless as it was renamed.
The Catroot folder2 is also known as a Windows update folder, like the software distribution folder. When you rename the Catroot2 folder, a new folder will create with the new content and the same name. This process will make the Catroot folder2 unusable, which might fix your issue. Follow the steps to rename the Software Distribution folder and Catroot folder.
- Click Start Menu and type Command Prompt.
- Right-click the command prompt and select Run as administrator to open the terminal in administrator mode.
Opening Command Prompt in administrator mode - Once you open the command prompt as administrator, enter the following commands to stop the Windows update services.
net stop wuauserv net stop cryptSvc net stop bits net stop msiserver
Stopping Windows Update services - Then, enter the following commands to rename the Software Distribution and Catroot2 folders.
Ren C:\Windows\SoftwareDistribution SoftwareDistribution.old Ren C:\Windows\System32\catroot2 Catroot2.old
Renaming Software Distribution and Catroot2 folder - Once done, now start the Windows update services by entering the following commands.
net start wuauserv net start cryptSvc net start bits net start msiserver
- After that, type one more command to force update your Windows.
wuauclt.exe /updatenow
Starting Windows Update services - Once done, restart your computer to update Windows, and the issue should be fixed. If not, continue with the following methods.
2. Update your Windows using Windows Update Assistant
You can also try installing the Windows update using the Windows Update Assistant. It is a tool developed by Microsoft to update Windows automatically. Usually, when we encounter a Windows update error while installing a feature update, the best way to avoid the error is to install the Windows update with an automatic tool or download and install the Windows update from the Microsoft catalog. Both methods can help you to fix this issue. To update the Windows using Windows Update Assistant, follow the steps:
- Download the Windows Update Assistant.
Downloading Windows Update Assistant - Once the downloading is done, open it, and if the tool offers you to update your Windows, click Update Now.
Updating Windows - After that, it will check your system requirements, and if your PC can meet the update requirement, it will start updating your Windows.
- Once done, your computer will restart to update the Windows, and the issue will be gone.
3. Run Windows Update troubleshooter
If the error is not fixed yet, you can try running the Windows update troubleshooter, which often fixes the errors related to Windows updates. The Windows update troubleshooter restarts the Windows update services and checks the registry files to eliminate the problems causing issues. Therefore, follow the steps to run the Windows update troubleshooter:
- Click Start Menu and search for troubleshooting settings.
Opening Troubleshooting Settings - Open the troubleshooting settings and click Additional troubleshooter.
Navigating to Additional Troubleshooters - Select the Windows Update and click Run the troubleshooter.
Running Windows Update troubleshooter. - If it shows the problem and allows you to fix it, click on the Fix button. Otherwise, close the troubleshooter and move on to the other methods.
4. Enable Windows update services to start automatically
Windows update services are very important as they play a major role in delivering Windows updates successfully. If they are set to manual or disabled, you might encounter this error. So it is better to set the Windows update services to run automatically. You can follow the steps to configure the Windows update services to start automatically:
- Press the Win key and enter Command Prompt.
- Select Run as administrator from the given options.
Launching Command Prompt as administrator - Once it is opened, paste the following command one by one to set the services to start automatically.
SC config cryptsvc start= auto SC config trustedinstaller start= auto SC config wuauserv start= auto
Once done, restart your computer and check if the 0x8007065e error is fixed.
5. Disable third-party antivirus software
If you have any third-party antivirus software enabled, it is advised to disable it temporarily, as it can interfere and prevent you from installing the Windows update.
We have given the instructions; follow them to disable the third-party antivirus, but if you are using any other antivirus software, the following steps might help:
- Right-click your antivirus software icon from the system tray.
- Hover the mouse on the name of your antivirus or the option similar to disable antivirus.
- Select Disable for 10 minutes, then try updating your Windows to see if the issue is fixed.
Disabling third-party antivirus
6. Run DISM and SFC
If your Windows system files are corrupted or damaged, you might encounter this issue. Repairing the integrity of system files fixes most of the Windows update errors. Therefore, try running the built-in DISM and SFC commands utility to repair and restore the Windows system files and components as follows.
- Click Start Menu and type the command prompt.
- Right-click on it to select Run as administrator.
Running Command Prompt as administrator mode. - After that, type the following commands to repair and restore the system files.
sfc /scannow DISM /Online /Cleanup-Image /RestoreHealth
Executing SFC and DISM commands - Once the verification is done, close the terminal and update your Windows to see if the 0x8007065e error is fixed.
7. Download Windows Update from Microsoft Catalog
If none of the methods have worked for you, you can finally download the Windows update manually from the Microsoft Catalog and then install it on your Windows. Follow the steps to download and install the update:
- Go to the Microsoft Catalog website.
- Search for your Windows update that is causing the error.
- Once you find the update, click the Download button on the right-hand side.
Downloading Windows update from Microsoft Catalog - A short Windows will appear with the download link; click on it to download the update.
Note: Make sure to download the update according to your Windows architecture. - Once the update is finished downloading, double-click on it and install it on your computer.
- Once done, now you should have the latest Windows update installed. You can check it by navigating to Windows update settings > View Update history.
Hamza Mohammad Anwar
Hamza Mohammad Anwar is an intermediate JavaScript web developer with a focus on developing high-performance applications using MERN technologies. His skill set includes expertise in ReactJS, MongoDB, Express NodeJS, and other related technologies. Hamza is also a Google IT Certified professional, which highlights his competence in IT support. As an avid problem-solver, he recreates errors on his computer to troubleshoot and find solutions to various technical issues.