If you get error code 0x800706BE for Windows Update, Xbox, and Printer on Windows 11 or Windows 10 PC, here is how you can troubleshoot the issue. Here we have explained all the causes and solutions according to the source of the error code.
To fix Windows Update Error 0x800706BE, follow these steps:
- Run Windows Update Troubleshooter
- Reset Windows Update components
- Restart Windows Update service
- Run SFC scan
- Manually install Windows Update
To learn more about these steps, continue reading.
1] Run Windows Update Troubleshooter
As it is a Windows Update error, it is highly recommended to run the Windows Update Troubleshooter first. In most cases, you can find an instant solution with the help of this utility. The best thing is that you do not need to install third-party apps to get it running on your Windows 11/10 PC. Follow this guide to fix error 0x800706BE using Windows Update Troubleshooter.
2] Reset Windows Update components
In order to download and install updates, Windows 11/10 uses a lot of things in the background, and they are called Windows Update components. If any of the system files are corrupt or not working correctly, there is a chance of getting the aforementioned error code. Therefore, follow this guide to reset Windows Update components in Windows 11/10.
3] Restart Windows Update service
Windows 11 or Windows 10 runs the Windows Update as long as the corresponding service is running in the background. If this service has some issues, you won’t be able to use the Windows Updates smoothly.
To restart the Windows Update service, do the following:
- Search for services in the Taskbar search box.
- Click on the individual search result.
- Double-click on the Windows Update service.
- Click the Stop button.
- Click the Start button.
- Click the OK button.
Then, check if the problem has been resolved or not.
4] Run SFC scan
As this error might occur due to having corrupt system files, you can get rid of that by running the System File Checker utility. It scans for corrupt files and repairs them automatically. Although it is time-consuming, it works perfectly. Therefore, follow this guide to run SFC scan on Windows 11/10.
5] Manually install Windows Update
If none of the aforementioned solutions has worked for you, you can download and install the specific Windows Update manually. It is possible to download the update from the official Microsoft website. You can head to catalog.update.microsoft.com to download the update. However, you must know the update category and name as well. Following that, you can download it from the aforementioned website. Once done, double-click on the executable file to install it. For your information, it works smoothly on Windows 11 as well as Windows 10 PC.
Fix Xbox Error 0x800706BE
To fix Xbox Error 0x800706BE, follow these steps:
- Restart the app
- Restart the console
- Repair and reset Xbox app
To learn more about these steps, continue reading.
1] Restart the app
If you get this problem on Windows 11/10’s Xbox app, you can restart the app easily. Follow this guide to terminate the entire process and start the app again:
- Press Win+I to open Windows Settings.
- Go to Apps > Apps & features.
- Click the three-dotted icon of Xbox and select Advanced options.
- Click the Terminate button.
Next, you can open the app manually.
2] Restart the console
If the first solution has not worked for you, you can try restarting the Xbox console as well. No matter which console you have, you can certainly shut it down and turn it on again. However, wait for a few seconds between these two tasks.
3] Repair and reset Xbox app
At times, this error might occur due to a corrupt system file. If so, you can get rid of the issue by repairing the app. However, if repairing doesn’t help, you can reset the app. That is why you need to repair the app first. If that doesn’t work, follow the following guide to reset it. To repair and reset the Xbox app, do the following:
- Open the Windows Settings panel.
- Navigate to Apps > Apps & features.
- Find the Xbox app.
- Click the three-dotted icon and select Advanced options.
- Click on the Repair button.
- Click the Reset button twice if repairing doesn’t work.
Finally, open the app and start using it without any problems.
Read: Game Pass not launching games on Xbox or PC
Fix Printer Error 0x800706BE
To fix printer error 0x800706BE, follow these steps:
- Reinstall driver
- Reinstall device
- Run Printer Troubleshooter
Let’s find out more about these steps.
1] Reinstall driver
Almost all printers require a driver in order to establish a connection between the device and your computer. No matter whether you use Windows 11, Windows 10, or any other older version, a driver is mandatory. If you haven’t installed the driver, it is recommended to do that. However, if you have already installed the driver, uninstall it from your PC and reinstall the driver.
2] Reinstall device
You can remove the printer from your computer and reinstall it easily. It doesn’t matter whether you use HP, Canon, Epson, or any other printer, all of them allow users to reinstall the device. First, you need to remove the printer from your computer. Before doing that, turn off the printer and unplug it.
For that, do the following:
- Press Win+I to open Windows Settings.
- Go to Bluetooth & devices section.
- Click on the Printers & scanners menu.
- Click on the printer your want to remove.
- Click the Remove button.
- Confirm the removal.
Next, plug in the printer again to your computer. You might need to reinstall the corresponding driver in order to continue using the device. Once done, you won’t find any issues at all.
3] Run Printer Troubleshooter
Windows 11 and Windows 10 come with an in-built Printer Troubleshooter that fixes common issues within moments. It doesn’t rely on the printer manufacturer and type. You can use this Troubleshooter on any printer or scanner. To run the Printer Troubleshooter in Windows 11/10, follow these steps:
- Open Windows Settings.
- Go to System > Troubleshoot > Other troubleshooters.
- Find the Printer Troubleshooter.
- Click the Run button.
- Let it scan for a few seconds.
Then, you can see some causes for this problem along with the solutions. You need to follow the screen instructions to get the job done. Finally, you might need to restart your computer as well.
Read: Fix error code 0x80190001 during Windows Update or Setup
What does error 0x800706be mean?
The error code 0x800706BE can appear for different reasons in different locations. For example, it may appear for Windows Update, Xbox, as well as printers. The primary reason for this error is the corrupt system file. However, in most cases, you can fix this issue by restarting the device or console and repairing the file.
How do I fix my device is missing important security and quality fixes Windows 11/10?
To fix Your device is at risk because it’s out of date & missing important security & quality updates error in Windows 11 or Windows 10; you need to retry to install the update. That is the only solution. However, you can also try using the Windows Update Troubleshooter, check your internet connection, and verify the activation as well.
That’s all! Hope these solutions worked for you.
Read: Windows Updates failed to install Error 0x80073701.
Windows 10 Update Error 0x800706be is an irritating and annoying error encountered by many users while trying to update their Windows 10 Computer or Laptop.
And, to fix error 0x800706be scan your registry with a good registry cleaner and repair the corrupted system files.
Despite this, some users also reported that there are getting an error message “An authentication error has occurred 0x800706be when trying to feature update to Windows 10″.
Below follows the complete possible solutions to resolve 0x800706be while updating Windows 10.
But first, learn some of the possible reasons responsible for the Windows update error 0x800706be.
Generally, it is caused due to the service handling conflict (transmission of the file between client and server is disabled), but there are many other reasons that can trigger Windows 10 Update Error 0x800706be.
Some other causes of Windows Error Code 0x800706BE are apps confliction, blocked firewall, damaged system files, incorrect system date and time, incompatible hardware, outdated system drivers, and more.
You may face 0x800706BE error code while trying to boot the system or while executing any specific apps and others.
The 0x800706BE error also blocks the recently added hardware devices hence the OS becomes unable to communicate with the hardware device. That’s why sometimes, USB ports of the system get disabled.
Common Symptoms of the 0x800706BE Error Code are:
When you get the Windows 10 update error 0x800706BE, you may experience the below-listed issues like:
- System crashing
- Slow system performance
- Unable to run a specific application
- Unable to download the available system update
Now learn how to fix 0x800706BE error, apply the given solutions one by one carefully.
How Do I Fix Windows 10 Update Error 0x800706BE?
Table of Contents
Fix 1: Reinstall the Problematic Device
As above discussed that 0x800706BE error can be triggered due to the incorrectly installed devices. So, we will try to fix the problematic device first:
1: Go to the Search Option of your Windows system and search for the Device Manager, select the first result to open the Device Manager.
2: Now, you have to find out the error full device from the list of devices.
3: Right-click on the problematic device and select the Uninstall Device option. Reboot your computer.
After it, check for the issue, and if it gets fixed then Ok. It is also recommended to install the latest updates after installation:
To update the drivers, follow the steps given:
1: Open the Device Manager and search for the faulty device
2: Right-click on it and this time select Update Driver
3: After it, choose the Search automatically in order to update the driver software
At last, restart your system and you will see that your system is now working normally.
Moreover, you can also update the drivers easily by running the Driver Updater. This just by scanning once detects and updates the drivers automatically.
Get Driver Updater to Update the Drivers Automatically
Fix 2: Reset Windows Update Components
This trick is very effective and worked for many users to fix Windows update error 0x800706BE so, try resetting Windows Update Components.
Generally, this error is caused by damaged Windows Components, so by deleting the old files and resetting the components will help you to overcome this bug.
To do this, follow the below-given steps:
1: First, you have to open the command prompt with the admin privilege. To do this, press the Windows Key + X and choose “Command Prompt (Admin)”.
2: Now, we have to block the BITS, Cryptographic, MSI Installer, and Windows Update Services.
This task can be done by executing the below-given commands separately (Press the Enter key after each of the commands to run them separately.)
net stop wuauserv
net stop cryptSvc
net stop bits
net stop msiserver
3: After blocking all the Windows Components, now we will change the name of the SoftwareDistribution and Catroot2 folder. To do this, run the given commands one by one.
ren C:\Windows\SoftwareDistribution SoftwareDistribution.old
ren C:\Windows\System32\catroot2 Catroot2.old
4: At this step, we will start the BITS, Cryptographic, MSI Installer, and the Windows Update Services again that we have blocked in Step 2.
To do this, run the below-given commands one by one.
net start wuauserv
net start cryptSvc
net start bits
net start msiserver
5: Close the command prompt and restart your computer. Now, try to run the Windows Updates and update your computer.
It is estimated now error 0x800706be in Windows 10 is fixed but if not then head to next solution.
Fix 3: Run Windows Update Troubleshooter
Try running the inbuilt Windows Update troubleshooter to fix Windows 10 update error. So, here it is suggested to try running the tool, to fix update error 0x800706be.
Follow the steps to do so:
1: Go to the search option and then search for the Troubleshooter, select Troubleshooting from the search result.
2: Click on the View All option present on the left panel.
3: Now, click on the Windows Update and then Next and simply follow the on-screen instructions to run the troubleshooter.
At last, restart your computer and check for the error by trying to update your system.
Fix 4: Repair Damaged System Files
We have already discussed that the corrupted system files are the potential cause of the 0x800706be error.
In order to fix the damaged system files, you have to run the DISM and System File Checker.
Follow the given steps to run the System File Checker:
1: Press the Windows + X from your keyboard and then choose the Command Prompt (Admin).
2: After opening the command prompt, run the below-given command.
DISM.exe /Online /Cleanup-image /Restorehealth
Note: The Deployment Image Service or DISM tool might not fix this error if the Windows Update client is damaged.
3: Now, we will run the SFC command, run the below-given command.
sfc /scannow
This command will scan your entire system hence it takes up to 30 minutes.
At last, restart your desktop or laptop.
Fix 5: Scan the Registry
The Windows 10 update error 0x800706be is faced by the users due to corrupted registry entries, so try to clean your registry with the good registry cleaner.
Well, there are plenty of third-party registry cleaner available on the web. Here I am suggesting you run the CCleaner, to clean the corrupted registry and the registry cluster easily.
Get CCleaner, to clean the registry entries
Fix 6: Perform a System Restore
With the help of Windows System Restore utility, you can get rid of error 0x800706be. Follow the given steps to roll back your system to a previously created restore point:
1: Press the Windows + R to open the Run dialogue box.
2: In the run box, type ‘rstrui’ and click OK. This will open up the System Restore window.
3: Now, press the Next button on the System Restore window.
4: Then, click on the Show more restore points to see the several systems restore points.
5: Select a restore point in order to roll Windows back to the selected date.
OR, you can go with the Scan for affected programs option in order to verify what apps get removed for a restore point.
6: At last, confirm the selected restore point, press the Next > Finish buttons.
You will see that the Windows restarted with your selected restore point.
Best & Easy Solution to Fix Windows 10 Update Error 0x800706BE
The above-given manual solutions may work for you to fix Windows 10 update error 0x800706be, but if you are looking for an easy solution then feel free to scan your system with the PC Repair Tool.
This is an advanced repair utility that just by scanning once detect and fix various update errors and PC issues. With this, you can fix all sorts of PC problems and other Windows fatal errors like BSOD errors, DLL errors, application errors, runtime errors, and various other PC problems.
It also speeds up the Windows PC performance by repairing the corrupted Windows system files.
Get PC Repair Tool, to fix error 0x800706be in Windows 10
Conclusion
So, that’s all about the Windows 10 error code 0x800706BE, it is hoped that after applying the above-given solutions your system is now error-free.
I tried my best to list down the complete fixes to resolve Windows 10 update error 0x800706BE.
Hope the article works for you.
Good Luck..!
Always up to help others with their PC-related issues, Jack loves to write on subjects such as Windows 10, Xbox, and numerous technical things. In his free time, he loves to play with his dog “Bruno” and hang out with his friends.
Question
Issue: How to fix Windows Error Code 0x800706BE?
Hello guys. I tried to install recent Windows updates but as soon as the download was finished and I was prompted to install the updates, I was shown the following error code: 0x800706BE. I tried to restart my PC again and re-download the updates, but it did not work at all. I am concerned that my computer security might be compromised. Can you help me to resolve this problem? Much appreciated!
Solved Answer
Windows Error Code 0x800706BE is a frequent and extensive error reported by multiple Windows users. It occurs when the service handling the transmission of the file between client and server is off. Typically, users encounter it while trying to install Windows update,[1] although the error code is used by major software developers as well, not only Windows. Therefore, the code can also be used by other programs.
Windows Error Code 0x800706BE is quite complicated and can occur due to a software conflict, firewall block, corrupted system files, wrong date and time settings, hardware incompatibility, corrupt drivers, malware infection and many other reasons. Nevertheless, our security experts compiled a list of solutions that might help you to find Windows Error Code 0x800706BE fix.
0x800706BE might cause several inconveniences to users and can appear when they first boot the operating system, during specific program’s startup or its operation, as well as show up out of nowhere. The bug[2] might also prevent recently installed hardware to correctly communicate with the OS, making applications to crash. In some cases, users reported that USB ports stop working too.
The most common symptoms of this error include:
- Computer crashes and slowdowns
- Inability to launch certain applications
- Inability to update the operating system and other programs
- Slow overall performance
These signs can also indicate a trojan infection. Therefore, before you proceed with our solution methods, we highly advise you to scan your machine with FortectMac Washing Machine X9 to make sure that malware[3] is not the culprit. Note that viruses can also corrupt system files and spawn several error messages.
As soon as your scan is complete and no malicious threats have been found, proceed with the following 0x800706BE error fixes.
Solution 1. Scan and fix broken registry entries
Fix it now!
Fix it now!
To repair damaged system, you have to purchase the licensed version of Fortect Mac Washing Machine X9.
Registry[4] entries are tiny files that keep all the information about your software and hardware settings. This database can sometimes get corrupted and cause problems. However, we do not recommend tampering with Windows registry manually, as it can put correct computer operation at risk. Luckily, there are certified applications that are capable of restoring and fixing broken registry keys. FortectMac Washing Machine X9 is not only useful for malware removal but can also restore many broken files within your OS. Thus, download the software and run Reimage Registry Repair tool.
Solution 2. Reinstall the problematic device
Fix it now!
Fix it now!
To repair damaged system, you have to purchase the licensed version of Fortect Mac Washing Machine X9.
Sometimes 0x800706BE can be caused by incorrectly installed or corrupted devices. You can fix it by reinstalling the device:
- Press Start and type Device Manager in the search box
- Find the problematic device in the list
- Right-click and press Uninstall Device
- Restart your PC
If the problem was fixed and you want to keep using the removed device, we advise you to install the latest updates after installation:
- Enter Device manager again and find the device
- Right-click on it and press Update Driver
- Then select Search automatically for updated driver software
- Reboot your machine
Solution 3. Run Windows Update Troubleshooter
Fix it now!
Fix it now!
To repair damaged system, you have to purchase the licensed version of Fortect Mac Washing Machine X9.
If your problem is connected to Windows update, run the Update Troubleshooter:
- Press on Start and type in Troubleshooter into the search box
- In the Settings menu, locate Windows Update
- Click on it once and press Run the troubleshooter
- After process is finished, restart your computer and check if it fixed the issue
Solution 4. Fix 0x800706BE error via Command Prompt
Fix it now!
Fix it now!
To repair damaged system, you have to purchase the licensed version of Fortect Mac Washing Machine X9.
System File Checker is a simple but powerful built-in Windows tool that can fix many errors. Run it by following these steps:
- Press on Start and enter Command Prompt into the search box
- Right click on Command Prompt and select Run as Adiministrator
- In the opened window type in sfc /scannow
- If any errors were found, System Checher will fix them automatically
- Reboot your PC
Repair your Errors automatically
ugetfix.com team is trying to do its best to help users find the best solutions for eliminating their errors. If you don’t want to struggle with manual repair techniques, please use the automatic software. All recommended products have been tested and approved by our professionals. Tools that you can use to fix your error are listed bellow:
do it now!
Download Fix
Happiness
Guarantee
do it now!
Download Fix
Happiness
Guarantee
Compatible with Microsoft Windows
Compatible with OS X
Still having problems?
If you failed to fix your error using FortectMac Washing Machine X9, reach our support team for help. Please, let us know all details that you think we should know about your problem.
Fortect — a patented specialized Windows repair program. It will diagnose your damaged PC. It will scan all System Files, DLLs and Registry Keys that have been damaged by security threats.Mac Washing Machine X9 — a patented specialized Mac OS X repair program. It will diagnose your damaged computer. It will scan all System Files and Registry Keys that have been damaged by security threats.
This patented repair process uses a database of 25 million components that can replace any damaged or missing file on user’s computer.
To repair damaged system, you have to purchase the licensed version of Fortect malware removal tool.To repair damaged system, you have to purchase the licensed version of Mac Washing Machine X9 malware removal tool.
To stay completely anonymous and prevent the ISP and the government from spying on you, you should employ Private Internet Access VPN. It will allow you to connect to the internet while being completely anonymous by encrypting all information, prevent trackers, ads, as well as malicious content. Most importantly, you will stop the illegal surveillance activities that NSA and other governmental institutions are performing behind your back.
Unforeseen circumstances can happen at any time while using the computer: it can turn off due to a power cut, a Blue Screen of Death (BSoD) can occur, or random Windows updates can the machine when you went away for a few minutes. As a result, your schoolwork, important documents, and other data might be lost. To recover lost files, you can use Data Recovery Pro – it searches through copies of files that are still available on your hard drive and retrieves them quickly.
Сообщение об ошибке 0x800706be возникает при попытке обновления ОС либо же непредсказуемо во время работы. Проблема вызывается:
- внутренним конфликтом системных файлов Windows;
- несовместимостью сторонних приложений и системы;
- сбоями файлов ОС и программ.
Убедитесь, что на диске нет вирусов и подобного вредоносного ПО. Не полагайтесь лишь на антивирус Windows или сторонний антивирус. Предпочтительней проверить систему повторно при помощи утилит, которые запускаются еще до запуска ОС — к примеру, Kaspersky Rescue Disk.
Проверьте, что в Диспетчере устройств нет сбоящих драйверов. Они видны во вопросительному знаку или красному кресту. Обновите драйвера либо же удалите их и установите ту версию, которая до этого не использовалась на вашем ПК. Если не поможет, то переходите к следующим способам.
Способы решения ошибки 0x800706be
№1: ручная установка обновления Windows KB4049370
Скачайте это обновление для Windows 10. Убедитесь, что скачивайте версию, подходящую под вашу ОС — 32-х или 64-х битную. Откройте скачанный файл и подтвердите, что будет устанавливаться обновление ОС. По окончании в финишном окне подтвердите, что желаете перегрузить компьютер.
№2: сброс временных файлов
Убедитесь, что в системе вы под администраторским аккаунтом. Создайте на рабочем столе текстовый документ (Блокнот). Внесите в него следующую информацию:
- net stop wuauserv
- net stop Cryptsvc
- ren %windir%\SoftwareDistribution sdold.old
- ren %windir%\system32\catroot2 crt2old.old
- net start wuauserv
- net start Cryptsvc
Перейдите в «Файл» => «Сохранить как». В окне сохранения назовите этот файл как «Temp.bat», а строке «Тип файла» выберете все файлы. После выполните запуск этого документа от имени администратора.
Если после всего ошибка 0x800706be не пропадает, то стоит откатить систему до предыдущей точки восстановления.
Ошибка 0x800706be — это код ошибки Windows, который появляется при возникновении проблемы с конкретным системным файлом. Эта ошибка появляется в другом Windows-совместимом программном обеспечении, а также у поставщиков драйверов. Эта ошибка означает неправильно настроенный или поврежденный системный файл, поэтому вы можете столкнуться с этой ошибкой в разных случаях. Например, эта ошибка может появиться, когда вы щелкаете значок звука на панели задач или когда не удалось выполнить обновление Windows или обновление. Само собой разумеется, что эта ошибка может быть вызвана разными факторами. В любом случае, этот пост покажет вам, что вы можете сделать, чтобы решить проблему, когда ошибка появляется во время обновления Windows или обновления. Если вы видите эту ошибку при попытке установить последние обновления Windows, появится сообщение об ошибке Центра обновления Windows, и вы, очевидно, не сможете обновить свой компьютер с Windows 10, пока не исправите эту ошибку. Вы будете продолжать видеть эту ошибку, даже если попытаетесь перезагрузить или обновить ее несколько раз.
Как уже упоминалось, код ошибки 0x800706be появляется, когда что-то не так с вашими системными файлами — они либо повреждены, либо неправильно настроены. Эта ошибка, скорее всего, вызвана повреждением компонентов Центра обновления Windows. Повреждение этих файлов не является необычным, и это может произойти в любое время. Таким образом, поскольку файлы или компоненты Центра обновления Windows повреждены, вы не сможете успешно установить последние обновления Windows.
Вот несколько вариантов, которые вы можете попробовать исправить.
Вариант 1. Попробуйте запустить средство устранения неполадок Центра обновления Windows.
Запуск средства устранения неполадок Центра обновления Windows — это одна из основных задач, возникающих при возникновении любых проблем с обновлениями Windows. Пока это возможно, он обнаружит проблему и автоматически решит ее, так что вам не нужно будет выполнять дополнительные технические действия для решения проблемы.
- Нажмите клавиши Windows и R на клавиатуре, чтобы открыть диалоговое окно «Выполнить».
- Затем введите в поле «control.exe / name Microsoft.Trou Troubleshooting» и нажмите Enter, чтобы открыть средство устранения неполадок Центра обновления Windows.
- После этого щелкните Центр обновления Windows и следуйте следующим инструкциям на экране.
Вариант 2. Попробуйте сбросить компоненты Центра обновления Windows.
Это еще одна базовая вещь, которую нужно сделать при исправлении ошибки 0x800706be. Это также одно из решений, которое в основном работает для пользователей, которые также получили эту ошибку при попытке установить обновления Windows. А поскольку проблема вызвана поврежденными компонентами обновлений Windows, наиболее логичным является удаление старых файлов и сброс компонентов.
Для сброса компонентов Центра обновления Windows внимательно следуйте приведенным ниже инструкциям.
- Нажмите клавишу Windows один раз.
- Затем в Windows Start Search введите «командная строка».
- В отображаемых результатах поиска щелкните правой кнопкой мыши Командную строку и выберите параметр «Запуск от имени администратора».
- После этого введите «net stop wuauserv”И нажмите Enter.
- Затем введите «net stop cryptSvc”И нажмите Enter.
- Затем введите «чистые стоповые бит”И нажмите Enter.
- Печатать «ren C: \ Windows \ Программное обеспечение \ Распространение программного обеспечения \ Distribution.old”И затем нажмите Enter.
- После этого введите «C: \ Windows \ System32 \ catroot2 \ Catroot2.old”И нажмите Enter.
- Далее введите «net start cryptSvc”И нажмите Enter.
- Затем введите «чистые стартовые биты”И нажмите Enter.
- Наконец, введите «net start msiserver”И нажмите Enter.
- Теперь закройте командную строку и попробуйте обновить Windows еще раз.
Вам нужна помощь с вашим устройством?
Наша команда экспертов может помочь
Специалисты Troubleshoot.Tech всегда готовы помочь вам!
Замените поврежденные файлы
Восстановить производительность
Удалить вредоносные программы
ПОЛУЧИТЬ ПОМОЩЬ
Специалисты Troubleshoot.Tech работают со всеми версиями Microsoft Windows, включая Windows 11, с Android, Mac и другими.
Поделиться этой статьей:
Вас также может заинтересовать
Все еще раздумываете над обновлением до Windows 11, потому что не знаете, чего ожидать? Интересно, что новому изданию каким-то образом удается быть одновременно полностью обновленным и при этом во многом похожим на своего предшественника. Это действительно что-то, что можно испытать на себе.
Тем не менее, мы хотим дать вам небольшой обзор. Итак, вот обзор самых больших изменений, которые вносит Windows 11.
Чем отличается Windows 11?
1. Визуальные изменения
Первое, что заметит каждый после перехода на Windows 11, — это поразительная визуальная разница. Весь интерфейс стал более плавным, чистым и минималистичным, чем в Windows 10, а в некоторых случаях даже напоминает macOS.
Пожалуй, самое очевидное изменение во внешности — это Меню Пуск и Панель задач местоположение, которое теперь находится внизу по центру. На самом деле это очень аккуратно, но если вы любите знакомство, не волнуйтесь, вы можете переместить его обратно влево.
Более того, вы заметите, что на панели задач по умолчанию имеется значок Microsoft Teams (который вы, конечно, можете удалить), а живые плитки исчезли. Раздел «Новости и интересы» также был удален или, скажем так, заменен. В отличие от Windows 10 новости, прогнозы погоды и другая информация теперь отображаются в виде виджетов.
Чтобы сделать пользовательский интерфейс более понятным, Microsoft также улучшила «Привязка макетов» Функция, которая поможет вам лучше организовать окна и максимально увеличить площадь экрана. Это похоже на группировку приложений на вашем смартфоне. В Windows 10 эта функция немного ограничена, поскольку требует ручного изменения размера и перетаскивания. В Windows 11 вы можете просто навести курсор на параметр свертывания/развертывания окна, выбрать макет и добавить туда окна.
2. Новые специальные возможности.
Microsoft, безусловно, уделила внимание специальным возможностям в Windows 10, но Windows 11 выводит это на совершенно новый уровень.
Один из способов, с помощью которого Windows 11 вышла на новый уровень, — это добавление долгожданного «Живые субтитры» функция и расширенные параметры экранного диктора.
Живые субтитры применяются как к мультимедиа, воспроизводимому на вашем компьютере, так и к вашей собственной речи, когда вы используете микрофон. Имейте в виду, что, как и почти со всеми видами субтитров, вы должны быть готовы к возможной задержке. Однако это едва заметно и не умаляет полезности этой замечательной новой функции.
Что же касается Рассказчик, на выбор предлагается три новых голосовых пакета. Microsoft попыталась сделать акцент на более естественном голосе, чем мы привыкли. Итак, теперь вы можете выбирать между Арией, Дженни и Гаем, которые прочитают вслух с вашего экрана практически все, что угодно. Помимо этого, Microsoft также расширила список дисплеи Брайля поддерживается функцией «Экранный диктор».
Для пользователей, испытывающих беспокойство или проблемы с концентрацией, приятным дополнением является приложение Focus, которое больше не является частью приложения «Часы». Теперь он отдельный и называется «Фокус-сессии», автоматически активируя режим «Не беспокоить» при активации. Он блокирует все всплывающие окна и мигания и позволяет вам спокойно работать, пока вы не захотите его выключить.
3. Приложения для Android
Пользователи Android могут радоваться! Windows 11 теперь поддерживает использование ваших любимых приложений.
Microsoft добилась этого, интегрировав Amazon Appstore с Microsoft Store для Windows 11. Отсюда вы можете загрузить свои любимые приложения для Android и использовать их на своем ПК в окне, похожем на смартфон.
К сожалению, в настоящее время поддерживается не так уж много приложений, но Microsoft работает над тем, чтобы сделать эмуляцию возможной для многих других. Кроме того, на данный момент эта опция доступна только в определенных регионах — проверьте. если ты один из счастливчиков.
4. Улучшена игровая производительность.
Заядлые геймеры будут рады услышать, что Microsoft приложила некоторые усилия для оптимизации Windows 11 для их игровых нужд.
Чтобы предоставить геймерам высочайшее качество изображения, Windows 11 предлагает «Авто HDR» особенность. Если ваш монитор поддерживает HDR, эта функция будет автоматически регулировать цвета, яркость и контрастность игр без вашего участия.
Еще одно обновление Директстораже, с которым мы уже познакомились в Windows 10. В Windows 11 он был улучшен, чтобы еще лучше настроить время загрузки и общую эффективность игровой производительности. Предпосылкой для оптимальной работы является наличие на вашем устройстве SSD-накопителя NVMe.
Цена на Xbox Game Bar также помогает геймерам добиться более плавного игрового процесса. Он позволяет делать снимки экрана в игре, просматривать запущенные процессы (аналогично Диспетчеру задач), отслеживать производительность и частоту кадров процессора и графического процессора, интегрировать приложение Xbox и многое другое. Также теперь есть ряд виджетов, которые вы можете использовать с игровой панелью, например виджет Spotify.
Еще одно интересное дополнение — Xbox Game Pass, который открывает доступ к сотням игр, в которые можно играть в приложении Xbox, причем новые дополнения появляются каждый месяц.
5. Умное управление приложениями
Помимо нового элегантного внешнего вида и большей доступности для всех пользователей, Windows 11 также включает в себя усиление безопасности. Имейте в виду, что эта функция доступна только при чистой установке Windows 11.
Умное управление приложениями (SAC) — это новая функция на базе искусственного интеллекта, предназначенная для защиты вашего компьютера от потенциальных угроз. Он блокирует ненадежные приложения и рекламное ПО, а также помогает обнаруживать потенциально нежелательные приложения, поддерживая производительность вашего компьютера и обеспечивая безопасность вашей системы.
Это идет с ‘Оценка’ режим, который обязательно следует выбрать при первом запуске SAC. Таким образом, приложение отслеживает ваше использование и оценивает, являетесь ли вы кандидатом в SAC. Некоторым пользователям нужно, чтобы он был включен постоянно, других это может слишком отвлекать. В ознакомительном режиме SAC будет включаться или отключаться в зависимости от вашего использования.
Не отключайте SAC снова, если вы не уверены, что он вам не нужен, поскольку для его повторного включения потребуется новая установка. Мы рекомендуем вам не отключать ее, поскольку это удобная функция, которая всегда защищает ваши данные и файлы от вредоносных программ.
Итоги
Пробудили ли мы у вас интерес к использованию новейшей ОС Microsoft? Это довольно захватывающая новая версия, но мы позволим вам убедиться в этом самостоятельно. Мы надеемся, что Вам понравится!
Узнать больше
Существует несколько видов ошибок, с которыми вы можете столкнуться при запуске Windows 10 на виртуальной машине. ОС Windows знает разницу между загрузкой на автономном компьютере или на виртуальной машине. Вот почему некоторые специфические драйверы и системные возможности используются при эмуляции ОС Windows в программном обеспечении, и на этом этапе бывают случаи, когда подготовка системы может вызвать ошибку, которая гласит: «При попытке sysprep машины произошла фатальная ошибка». . Такая ошибка возникает из-за состояния гонки, когда команда Sysprep пытается остановить координатора распределенных транзакций Microsoft или службу MSDTC, а инструмент VMware пытается запустить службу MSDTC. Вы также можете увидеть следующие сообщения, зарегистрированные в файле Setuperr.log:
- [0x0f0082] SYSPRP LaunchDll: сбой при выполнении «C: Windowssystem32msdtcprx.dll, SysPrepDtcCleanup», возвращен код ошибки -2146434815 [gle = 0x000000b7]
- [0x0f0070] SYSPRP RunExternalDlls: при запуске библиотек sysprep реестра произошла ошибка, приводившая к остановке выполнения sysprep. dwRet = -2146434815 [gle = 0x000000b7]
- [0x0f00a8] SYSPRP WinMain: ошибка попадания при обработке поставщиков очистки sysprep; ч = 0x80100101 [gle = 0x000000b7]
Чтобы исправить ошибки 0x0f0082, 0x0f0070, 0x0f00a8 Sysprep, вы можете проверить два возможных исправления. Во-первых, вам нужно проверить статус службы MSDTC, а во-вторых, проверить настройки в реестре Windows. Обратите внимание, что эти исправления доказали свою эффективность для многих пользователей и применимы к нескольким версиям Windows, включая Windows 10.
Вариант 1. Проверьте статус службы MSDTC через командную строку.
Как уже упоминалось, ошибка может быть вызвана сбоем службы MSDTC или ее. Таким образом, вам нужно удалить и переустановить службу MSDTC для решения проблемы, и вы можете сделать это с помощью командной строки. Следуйте инструкциям ниже.
- В начале поиска введите «командная строка» и в результатах щелкните правой кнопкой мыши командную строку, а затем выберите параметр «Запуск от имени администратора», чтобы открыть ее с правами администратора.
- Если появляется запрос контроля учетных записей или контроля учетных записей, просто нажмите «Да» для продолжения.
- После того, как вы открыли командную строку, выполните эту команду: msdtc – удалить
- Команда, которую вы только что ввели, удалит службу MSDTC. После этого вам нужно выполнить эту вторую команду, чтобы переустановить службу: msdtc – установить
- Теперь выйдите из командной строки и проверьте, исправлена ли ошибка.
Вариант 2. Проверьте настройки реестра.
- Нажмите клавиши Win + R, чтобы открыть диалоговое окно «Выполнить», введите в поле «Regedit» и нажмите «ОК» или нажмите «Ввод», чтобы открыть редактор реестра.
- После открытия редактора реестра перейдите по следующему пути реестра: HKEY_LOCAL_MACHINESOFTWAREMicrosoftWindows NTCurrentVersionSoftwareProtectionPlatform
- Оттуда найдите значение DWORD с именем «SkipRearm» и дважды щелкните по нему.
- Затем измените его значение данных на «1».
- Перезагрузите компьютер, чтобы применить его, чтобы применить внесенные изменения и проверить, удалось ли исправить ошибку.
Узнать больше
Что такое ошибка 1706?
Ошибка 1706 — это ошибка ПК с Windows. Это происходит, когда вы вставляете компакт-диск Microsoft либо для восстановления Office, либо для установки набора функций «Установлено при первом использовании». Сообщение об ошибке отображается в следующем формате: Ошибка 1706. Программа установки не может найти необходимые файлы. Проверьте подключение к сети или дисководу компакт-дисков. Другие возможные решения этой проблемы см. в C:\Program Files\Microsoft Office\Office101033\Setup.hlp.
Решения
 Причины ошибок
Причины ошибок
Ошибка 1706 может возникнуть по нескольким причинам. К ним относятся:
- Вы изначально установили MS Office из сетевой административной установки
- Вы пытаетесь использовать компакт-диск Office, когда установщик Windows выдает ошибку для исходного местоположения Office
- Вирусная инфекция
Дополнительная информация и ручной ремонт
Хорошая новость заключается в том, что этот код ошибки не является фатальным. Однако, во избежание неудобств, рекомендуется устранить ошибку сразу. Чтобы решить проблему, вам не нужно быть программистом или нанимать его. На самом деле, этот код ошибки можно довольно легко устранить. Вот некоторые из лучших и самых простых способов самостоятельно устранить ошибку 1706 на вашем ПК:
Метод 1
Чтобы решить эту проблему, найдите другую административную установку для расположения исходного файла Office. Для этого зайдите в меню «Пуск» и нажмите «Выполнить». В открытом окне просто введите эту командную строку new network pathSetup.exe /fvm package name.msi и нажмите OK, чтобы продолжить и обновить изменения. После завершения обновления нажмите OK, чтобы сохранить и продолжить. Обратите внимание, что после выполнения этих шагов установщик Windows будет использовать это новое местоположение сервера всякий раз, когда ему потребуется переустановить, восстановить или добавить функцию в ваш компьютер. Офисная установка.
Метод 2
Другой альтернативный способ решить эту проблему — использовать компакт-диск в качестве исходного местоположения Office. Для этого вам придется удалить Office, а затем переустановить Office с компакт-диска. Вот шаги по удалению программы Office. Во-первых, закройте все программы Office.
- Перейдите в панель управления, затем нажмите на опцию «Программа и компоненты».
- Теперь дважды щелкните «Установка и удаление программ» и удалите запись для Microsoft Офис 2003 или продукт Microsoft Office XP, установленный на вашем ПК.
- После этого щелкните диалоговое окно «Параметры режима обслуживания», выберите «Удалить Office» и нажмите «Далее», чтобы продолжить.
- Нажмите Да, чтобы подтвердить изменения.
- Теперь вставьте компакт-диск Office 2003 или Office XP и следуйте диалоговым окнам установки, чтобы переустановить программу в вашей системе с компакт-диска.
Загрузите Restoro для исправления ошибок реестра
Однако, чтобы на этот раз установка прошла успешно, рекомендуется очистить реестр и убедиться, что удаленная программа не находится в реестре. Для этого скачайте Restoro и запустите его на своем компьютере. Это мощный PC Fixer, интегрированный с очистителем реестра. Очиститель реестра стирает все ненужные файлы и удаленные программные файлы, сохраненные в реестре. После очистки реестра попробуйте снова переустановить MS Office. Это устранит ошибку 1706.
Открыть чтобы загрузить Restoro и исправить ошибку 1706.
Узнать больше
Ошибка IP-адреса 169 может помешать вашему компьютеру подключиться к Интернету, что может быть очень неприятным. В этом руководстве мы рассмотрим простые, но эффективные советы о том, как исправить эту ошибку, чтобы вы могли продолжить использование Интернета.
-
Повторно подключите модем или маршрутизатор
Простое, а иногда и эффективное решение, отсоединять и подключи обратно модем или маршрутизатор, чтобы снова получить IP-адрес, очень вероятно, что компьютер выберет правильный IP-адрес с помощью этого трюка.
-
Используйте встроенное средство устранения неполадок сети Windows
Нажмите ⊞ ОКНА + X наверх открыть секретное меню Перейти настройки
Перейдите на Сеть и Интернет
Внутри нажмите на Устранение неполадок с сетью
Следуйте инструкциям на экране. После завершения устранения неполадок перезагружать ваш компьютер -
Перенастроить IP-адрес
Нажмите ⊞ ОКНА + R чтобы открыть диалоговое окно запуска Тип внутреннего диалогового окна запуска ncpa.clp и нажмите ENTER
Щелкните правой кнопкой мыши на вашем Сетевой адаптер и свойства
Снимите галочку с Internet Protocol Version 6 (TCP/IPv6) и нажмите на OK
Теперь нажмите ⊞ ОКНА + X и нажмите на Командная строка (администратор)
В командной строке введите и после каждой строки нажимайте ENTER
Netsh Winsock сбросить каталог
netsh int ip reset reset.log
IPCONFIG / выпуск
IPCONFIG / обновить
Перезагружать твой компьютер -
Перезапустите DHCP-клиент
Нажмите ⊞ ОКНА + R чтобы открыть диалоговое окно запуска В диалоговом окне запуска введите services.msc и нажмите на OK
НАЙДЕМ Клиент DHCP
Щелкните правой кнопкой мыши и выберите Restart
Перезагрузить компьютер -
Переустановите сетевой адаптер
Нажмите ⊞ ОКНА + X чтобы открыть меню Windows Нажмите на Диспетчер устройств
Расширьте Сетевой адаптер и щелкните правой кнопкой мыши на беспроводной or адаптер ethernet, нажмите на Удалить устройство
Перезагружать компьютер для автоматической переустановки драйвера устройства -
Сбросить IP и маску подсети
Нажмите ⊞ ОКНА + R чтобы открыть диалоговое окно запуска. В диалоговом окне запуска введите ncpa.cpl и нажмите OK
Щелкните правой кнопкой мыши на вашем Сетевой адаптер и свойства
Снимите галочку с Internet Protocol Version 6 (TCP/IPv6)
Дважды нажмите Internet Protocol Version 4 (TCP/IPv4)
Выберите Использовать следующее IP-адрес и изменить его на 192.168.0.1
Изменить Маска подсети в 255.255.255.0
Оставлять шлюз по умолчанию пустой Нажмите OK сохранить изменения
Узнать больше
Если вы пытаетесь установить обновление до Windows 10, но оно было прервано сообщением об ошибке «0x80070003 — 0x2000D, установка не удалась на этапе SAFE_OS с ошибкой во время операции MIGRATE_DATA», то вы попали в нужное место, так как этот пост поможет вам решить эту проблему. Когда вы получаете такую ошибку при попытке обновить свой компьютер, хотя для этого могут быть разные причины, основная из них заключается в том, что при обновлении с одного обновления на другое что-то остановило процесс обновления для переноса пользовательских данных. Чтобы исправить эту ошибку, вы можете попробовать запустить средство DISM и средство проверки системных файлов, чтобы автоматически восстановить любые поврежденные системные файлы. Вы также можете попробовать проверить свободное место на вашем основном диске, и если у вас есть какие-либо приложения для блокировки файлов, такие как BitLocker, рассмотрите возможность их отключения, поскольку они также могут быть причиной, по которой вы получаете сообщение об ошибке.
Вариант 1 — Запустите инструмент DISM
Запуск инструмента DISM помогает восстановить образ системы Windows, а также хранилище компонентов Windows в Windows 10, что может быть причиной ошибки обновления Windows 0x80070003 — 0x2000D. Используя этот встроенный инструмент, у вас есть различные параметры, такие как «/ ScanHealth», «/ CheckHealth» и «/ RestoreHealth».
- Откройте командную строку от имени администратора.
- Затем введите эту команду: exe / Online / Cleanup-image / Восстановление здоровья
- Не закрывайте окно, если процесс занимает некоторое время, поскольку, вероятно, он займет несколько минут.
- После этого перезагрузите компьютер и проверьте, решена ли проблема при следующем запуске.
Вариант 2 — запустить сканирование SFC
Сканирование SFC или System File Checker может обнаружить и автоматически восстановить поврежденные системные файлы, которые могли вызвать ошибку обновления Windows. SFC — это встроенная командная утилита, которая помогает восстанавливать как поврежденные, так и отсутствующие файлы. Он заменяет плохие и поврежденные системные файлы на хорошие системные файлы. Чтобы запустить команду SFC, выполните действия, указанные ниже.
- Нажмите Win + R, чтобы запустить Run.
- Введите CMD в поле и нажмите Enter.
- После открытия командной строки введите ПФС / SCANNOW и нажмите Enter.
Команда запустит сканирование системы, которое займет несколько секунд, прежде чем завершится. Как только это будет сделано, вы можете получить следующие результаты:
- Защита ресурсов Windows не обнаружила нарушений целостности.
- Защита ресурсов Windows обнаружила поврежденные файлы и успешно восстановила их.
- Windows Resource Protection обнаружила поврежденные файлы, но не смогла исправить некоторые из них.
- Перезагрузите компьютер.
Вариант 3. Попробуйте проверить свободное место на основном диске.
Следующий вариант, который вы можете попытаться устранить, состоит в том, чтобы проверить, достаточно ли у вас свободного места на основном диске, потому что если вы этого не сделаете, возможно, это причина возникновения этой ошибки. Чтобы это исправить, вам нужно освободить место для хранения, выполнив следующие действия:
- Откройте «Настройки»> «Система»> «Хранилище» в меню WinX.
- Оттуда вы увидите список всех локальных и подключенных запоминающих устройств, а также сведения о свободном пространстве.
- Теперь убедитесь, что функция Storage Sense включена, затем найдите ссылку «Free Up Space» и нажмите ее, чтобы открыть.
- После этого появится экран, который является встроенной программой в Windows 10, и просканирует ваш компьютер на наличие следующих нежелательных файлов, чтобы вы могли освободить место на диске:
- Файлы журнала обновления Windows
- Системные файлы отчетов об ошибках Windows
- Эскизы
- Temporary Internet Files
- Предыдущие установочные файлы Windows
- Файлы оптимизации доставки
- DirectX Shader Cache
Примечание: Когда вы закончите освобождать место на диске, попробуйте снова запустить установочный файл.
Вариант 4. Попробуйте отключить BitLocker и другие приложения для блокировки файлов.
Если вы используете BitLocker или другие приложения для блокировки файлов, это может быть причиной возникновения ошибки. Обычно приложения для блокировки файлов не вызывают каких-либо проблем, однако, если у вас есть что-то, что работает на уровне файлов, например BitLocker, вы можете попробовать отключить его. После того, как вы отключили его, попробуйте установить обновление до Windows 10 снова, а после этого снова включите BitLocker. Это должно решить проблему.
Узнать больше
Привет и добро пожаловать в наш уведомления учетной записи пользователя в учебнике по Windows 10, где мы немного подробнее рассмотрим, как вы можете управлять настройками уведомлений и поведения для своей или чужой учетной записи пользователя в вашей Windows 10. Если вас раздражают окна подтверждения каждый раз, когда вы запускаете новое приложение или устанавливаете его, пожалуйста, продолжайте читать, и я уверен, что вы найдете именно то, что вам нужно. Параметры учетной записи пользователя немного скрыты и не так очевидны, по крайней мере, не в Windows 10 по сравнению с предыдущими версиями Windows. Поскольку мы не сможем найти их при типичных и стандартных настройках, нам нужно будет сделать несколько трюков, чтобы добраться до них.
Открытие панели управления
Первым делом нажать ⊞ ОКНА + R на клавиатуре, чтобы на рабочем столе появилось диалоговое окно запуска.


 Настройки учетной записи пользователя
Настройки учетной записи пользователя
После открытия учетной записи пользователя нажмите на в нижней ссылке, которая говорит Изменить параметры контроля учетных записей. Обратите внимание, что вам нужно будет войти в систему как администратор или есть права администратора чтобы изменить эту настройку.


Узнать больше
Расширенный динамический диапазон или HDR — это метод, который используется для создания реалистичных видеороликов с улучшенным динамическим диапазоном, особенно когда речь идет о деталях. И, как вы знаете, Windows 10 поддерживает потоковую передачу HDR-видео, если дисплей поддерживает это, и поставляется с возможностью включения воспроизведения HDR для приложений Windows 10 Video Streaming. Однако, прежде чем вы сможете получить наилучшие впечатления от просмотра, вам необходимо дополнительно откалибровать дисплей для HDR-видео на ПК с Windows 10. Обратите внимание, что даже если на вашем компьютере включена функция воспроизведения HDR, вам все равно нужен дисплей, который ее поддерживает. Чтобы убедиться, что ваш дисплей поддерживает эту функцию, вы можете использовать средство диагностики DirectX, чтобы правильно подключить дисплей и установить последние версии драйверов WDDM 2.4, а также правильно настроить другие параметры. После того, как вы убедились, что дисплей вашего компьютера действительно поддерживает HDR, и вы уже включили функцию воспроизведения HDR, пришло время выполнить калибровку. Помните, что при калибровке дисплея вы должны сделать внешний монитор основным дисплеем, если вы используете его для HDR, а затем настроить параметры по своему вкусу. И если вы выполняете калибровку для основного дисплея, вам необходимо отключить все остальные дисплеи.
Следуйте приведенным ниже инструкциям для калибровки дисплея вашего ПК.
- Шаг 1: Сначала вам нужно открыть воспроизведение видео. Для этого перейдите в «Настройки»> «Приложения»> «Воспроизведение видео».
- Шаг 2: В настройках воспроизведения видео снимите флажок «Не увеличивать яркость дисплея при просмотре HDR-видео на аккумуляторе» или подключите компьютер.
- Шаг 3: Затем нажмите ссылку «Изменить параметры калибровки для видео HDR на моем встроенном дисплее», расположенную справа.
- Шаг 4: После этого нажмите кнопку Play, расположенную слева, чтобы воспроизвести видео. Затем переместите ползунки влево или вправо, чтобы начать калибровку. Как только вы увидите, что качество изображения соответствует вашим предпочтениям, остановитесь.
Примечание: Просто совет при калибровке — вам просто нужно найти правильный баланс между деталями в более темных частях сцены. Например, у вас есть горы на заднем плане и здания на переднем плане — вам нужно перетащить ползунок вправо, чтобы добавить больше деталей к снегу на горе, или перетащить ползунок влево, чтобы добавить больше деталей к зданиям. После этого можно поставить видео на паузу и выйти из полноэкранного режима. Имейте в виду, что качество HDR зависит от вас, поскольку это личный выбор. Некоторым пользователям может понравиться более яркий оттенок, в то время как другим нужен более темный оттенок, так что это действительно зависит от вашего вкуса. Если вы не удовлетворены тем, как получился ваш HDR, вы можете просто попробовать откалибровать дисплей еще раз. Просто вернитесь к калибровке видео HDR по умолчанию и нажмите или коснитесь кнопки «Сбросить калибровку». Еще одна вещь, которую нужно помнить. Во-первых, вы можете видеть HDR-контент только на полном экране, и если вы используете ноутбук, вам нужно обязательно смотреть видео при подключении и убедиться, что настройки батареи не снижают яркость.
Узнать больше
Одним из предпочтительных способов обновления Windows 10 является создание загрузочного USB-накопителя. Однако вы можете передумать, когда во время установки Windows 10 столкнетесь с ошибкой, которая гласит: «Мы не можем найти флэш-накопитель USB». Не беспокойтесь об этой ошибке, которую можно исправить с помощью некоторых предложений, которые будут представлены в этом посте. Забавная вещь об этой ошибке в программе установки Windows заключается в том, что компьютер говорит, что ее нет, хотя она явно есть. Чтобы решить эту проблему, вам нужно проверить, доступно ли USB-устройство на вашем компьютере, или вы также можете попробовать другое USB-устройство. Кроме того, вы можете проверить, есть ли какие-либо проблемы с портами USB 3.0 и USB 2.0, поскольку это может быть причиной, по которой вы получаете сообщение об ошибке, или исправить поврежденные сектора на USB-накопителе, а также посмотреть, не поврежден ли USB-накопитель. устанавливается в качестве основного диска.
Вариант 1. Попробуйте проверить, доступен ли USB на вашем ПК.
Первое, что вы можете сделать, чтобы решить проблему, это проверить, можете ли вы получить доступ к вашему USB-устройству с вашего компьютера. Все, что вам нужно сделать, это открыть проводник и проверить, есть ли в списке USB-устройство или нет.
Вариант 2. Попробуйте подключить другое USB-устройство.
Следующее, что вы можете сделать, чтобы исправить ошибку, — это попробовать подключить другое USB-устройство, особенно то, которое имеет более значительный объем памяти. Вы также должны убедиться, что он работает на другом ПК.
Вариант 3. Устраните любые проблемы с портами USB 3.0 и 2.0.
Хотя порты USB 3.0 совместимы с портами USB 2.0, это не обязательно означает, что при их использовании не возникнет никаких проблем, поэтому лучше устранять любые проблемы или, что еще лучше, использовать совместимый диск.
Вариант 4 — Попробуйте исправить битые сектора на USB-накопителе через CHKDSK
Когда дело доходит до некоторых проблем, связанных с жестким диском или съемными устройствами, в Windows может быть полезна утилита, которая называется «chkdsk». Чтобы использовать его, выполните следующие действия.
- Нажмите клавиши Win + S, чтобы открыть окно поиска.
- Затем введите «командная строка» в поле и в появившихся результатах поиска щелкните правой кнопкой мыши командную строку и выберите «Запуск от имени администратора».
- После открытия командной строки с повышенными правами скопируйте и вставьте следующую команду и нажмите Enter:
CHKDSK [том [[путь] имя файла]] [/ F] [/ V] [/ R] [/ X] [/ C] [: размер]]
Примечание: В приведенной выше команде «[/ F]» попытается исправить системные ошибки, а «[/ R]» будет исправить неисправные сектора.
- Теперь, если вам предложат запустить CHKDSK после перезагрузки компьютера, просто нажмите Y и перезагрузите компьютер.
- Если CHKDSK не может найти никаких ошибок, нажмите клавиши Win + E и перейдите в окно доступа. Оттуда щелкните правой кнопкой мыши соответствующий диск и выберите «Свойства».
- После открытия окна «Свойства» перейдите на вкладку «Инструменты», а затем нажмите кнопку «Проверить» в разделе «Проверка ошибок».
- Дождитесь завершения процесса и перезагрузите компьютер.
Вариант 5. Попробуйте проверить, установлен ли USB в качестве основного диска.
Возможно, вы также захотите проверить, установлен ли USB-накопитель в качестве основного, потому что если он установлен, он не будет отображаться в списке. Также может быть, что на USB-накопителе находится основной диск. Чтобы отменить это, вам нужно использовать утилиту DISKPART.
- В начале поиска введите «командная строка» и щелкните правой кнопкой мыши командную строку в результатах поиска, а затем выберите параметр «Запуск от имени администратора».
- Затем выполните команду «diskpart», чтобы запустить утилиту DISKPART.
- После этого введите команду «list disk» и нажмите Enter, чтобы отобразить список дисков на компьютере. Вы должны принять к сведению номер диска или букву соответствующего USB-накопителя.
- После этого введите «выбрать диск. », Где X — буква или номер диска, и нажмите Enter.
- Затем выполните команду «list partition», чтобы увидеть список всех разделов на вашем компьютере. Он должен быть указан как 0, 1 или 2. 0 — это основной раздел.
- Теперь введите команду «выбрать раздел 0» и нажмите «Ввод», а затем введите «удалить раздел», чтобы удалить выбранный раздел.
- Вы можете сделать то же самое с другими разделами, и когда вы закончите, выполните команду форматирования, чтобы превратить USB-накопитель в стандартный.
Узнать больше
После новой установки Windows 10 на свой компьютер вы можете установить PIN-код непосредственно перед тем, как начать его использовать. Однако ряд пользователей сообщили, что установка Windows 10 зависает на этапе «Настройка пин-кода». Если вы один из пользователей, столкнувшихся с тем же, читайте дальше, так как этот пост поможет вам решить проблему. Когда пользователи начинают использовать свой недавно установленный компьютер с Windows 10, они сообщают, что экран по-прежнему зависает даже после того, как они дважды вводят правильный PIN-код, и у них нет возможности двигаться вперед или назад. Обратите внимание, что это часть настройки учетной записи, и ваш компьютер должен оставаться подключенным к Интернету, прежде чем вы все завершите. И хотя PIN-код работает, когда компьютер находится в автономном режиме, для настройки учетной записи все равно требуется подключение к Интернету, по крайней мере, для новой установки. Решение такого рода проблем довольно простое, и не возникнет никаких проблем, даже если ваш компьютер выключится или перезагрузится, поскольку установка уже завершена, и все, что осталось, — это настроить учетную запись. Чтобы решить эту проблему, выполните шаги, указанные ниже.
Шаг 1: Первое, что вам нужно сделать, это отключить подключение к Интернету или отключить все подключения с вашего компьютера.
Примечание: Если вы используете кабель Ethernet или коммутатор Wi-Fi для подключения к Интернету, вам необходимо отключить или удалить их. Но если у вас нет никаких вариантов, просто полностью отключите подключение к Интернету.
Шаг 2: Следующее, что вам нужно сделать, это принудительно выключить компьютер, а затем перезагрузить компьютер. В конечном итоге процесс установки продолжится с того места, на котором он остановился. Единственное отличие состоит в том, что нет подключения к Интернету, и ваш экран больше не будет зависать на экране настройки PIN-кода, поэтому теперь у вас есть возможность пропустить его и подождать, пока вы не войдете в систему в первый раз.
Шаг 3: Когда вы закончите, вы можете позже выбрать «Установить PIN-код» и снова включить подключение к Интернету или подключить компьютер к Интернету.
Узнать больше
Если вы недавно обновили свой компьютер или только что перешли на новый ПК с Windows 10, наиболее распространенными ошибками, с которыми вы можете столкнуться, являются ошибки активации Windows. Эта проблема сводится к серверу активации Windows, который не смог проверить или распознать лицензию, привязанную к цифровой учетной записи. В этом посте вы узнаете, как исправить ошибку активации в организации с кодом ошибки 0x8007007B. Он содержит точное сообщение об ошибке: «Мы не можем активировать Windows на этом устройстве, так как не можем подключиться к серверу активации вашей организации. Убедитесь, что вы подключены к сети вашей организации, и повторите попытку. Если у вас по-прежнему возникают проблемы с активацией, обратитесь в службу поддержки вашей организации. Код ошибки 0x8007007B». Различные компьютеры активируются через лицензирование KMS (Key Management Server) в организациях. Компьютеры, активированные с помощью этого процесса, не получают постоянную активацию и должны оставаться подключенными к организации, а не в течение как минимум 7 месяцев или 180 дней. Обычно версии Pro и Enterprise развертываются массово, по крайней мере, на сотнях или тысячах компьютеров. Итак, представьте себе пользователя с персональным компьютером в офисе, который решил покинуть организацию, но у него все еще будет активированный ключ Windows. Чтобы этого не произошло, организации используют лицензирование KMS. Другая возможная причина ошибки заключается в том, что какой-то пользователь использовал ключ организации, а позже компьютер был просто обновлен или понижен до версии, несовместимой с этой копией Windows. Чтобы исправить эту ошибку активации Windows, вот несколько советов, которые могут помочь.
Вариант 1. Вы можете попробовать подключиться к сети организации и активировать компьютер. Но перед этим нужно сначала проверить, действительно ли компьютер принадлежит организации или нет.
- Нажмите клавиши Win + R, чтобы открыть диалоговое окно «Выполнить».
- Введите «cmd» и нажмите Enter, чтобы открыть командную строку с повышенными правами.
- После этого введите VBS / DLV команду и нажмите Enter, чтобы выполнить его.
- Затем, проверьте, говорит ли канал ключа продукта «GVLK». Если это так, то это означает, что ваш компьютер был активирован с использованием корпоративного лицензирования.
Вариант 2 — Изменить лицензионный ключ
Если вы недавно покинули организацию, то лучше купить другую копию Windows 10, а затем изменить лицензионный ключ. На этот раз убедитесь, что лицензионный ключ предназначен для той же версии Windows. Однако, если это не так, вам нужно отформатировать компьютер.
Вариант 3. Вы можете попробовать активировать Windows 10 с помощью мобильного телефона.
Активировать Windows 10 также можно с помощью телефона. Просто отметьте, что вы должны позвонить в Microsoft, чтобы сделать это.
- В поле «Начать поиск» введите «Слуй 4”И нажмите Enter.
- Далее выберите свою страну и нажмите «Далее».
- Держите окно открытым и позвоните по бесплатному номеру страны, из которой вы находитесь.
- После этого автоматическая система должна предоставить удостоверение личности, которое вы должны принять к сведению.
- Наконец, в поле в окне введите идентификатор подтверждения и нажмите кнопку «Активировать». Это должно сделать это.
Вариант 4. Если вы считаете, что проблема вызвана некоторыми изменениями оборудования, вы можете попробовать использовать средство устранения неполадок активации.
Бывают случаи, когда пользователи уже имеют лицензионные ключи и могут активировать Windows. Однако это длится недолго и работает только некоторое время, и внезапно выдает ошибку активации, подобную этой. Чтобы использовать средство устранения неполадок активации Windows, просто перейдите в «Настройки» и «Активация», а затем запустите средство устранения неполадок оттуда. Если вы внесли какие-либо изменения в свое оборудование, вам нужно нажать «Я недавно менял оборудование на этом устройстве», чтобы получить дополнительные предложения.
Узнать больше
Авторское право © 2023, ErrorTools, Все права защищены
Товарный знак: логотипы Microsoft Windows являются зарегистрированными товарными знаками Microsoft. Отказ от ответственности: ErrorTools.com не имеет отношения к Microsoft и не претендует на прямую связь.
Информация на этой странице предоставлена исключительно в информационных целях.








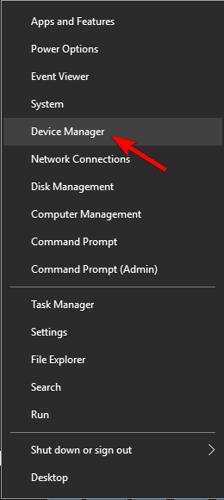
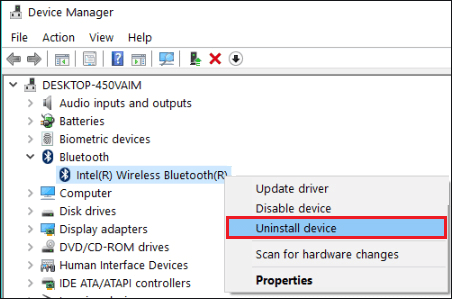
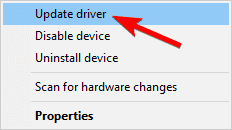
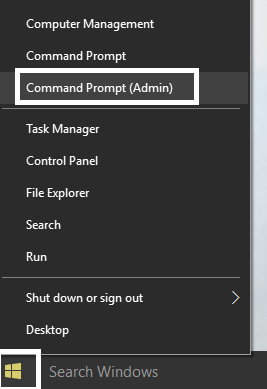
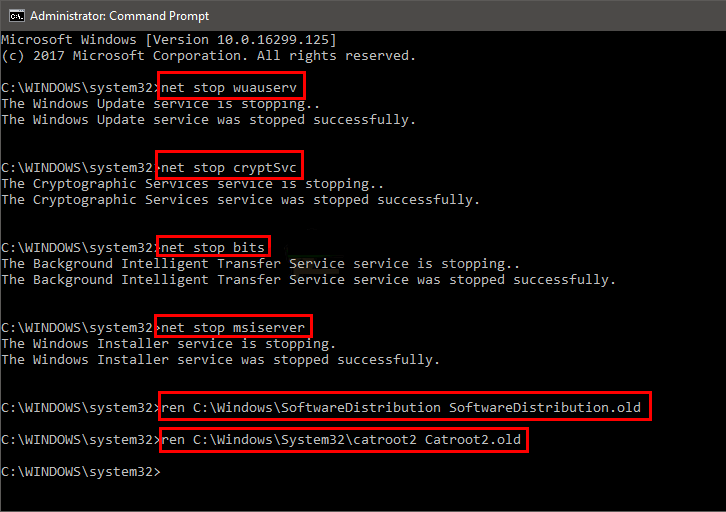
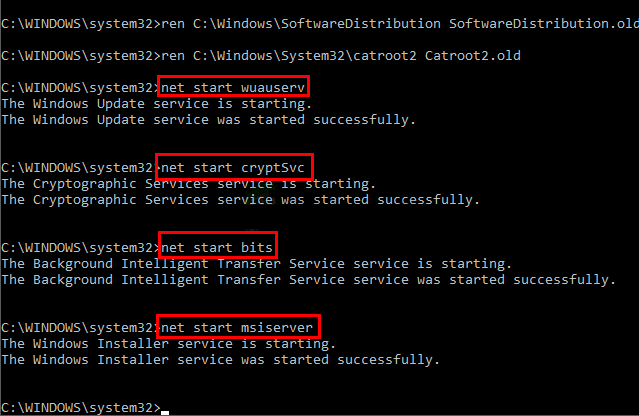
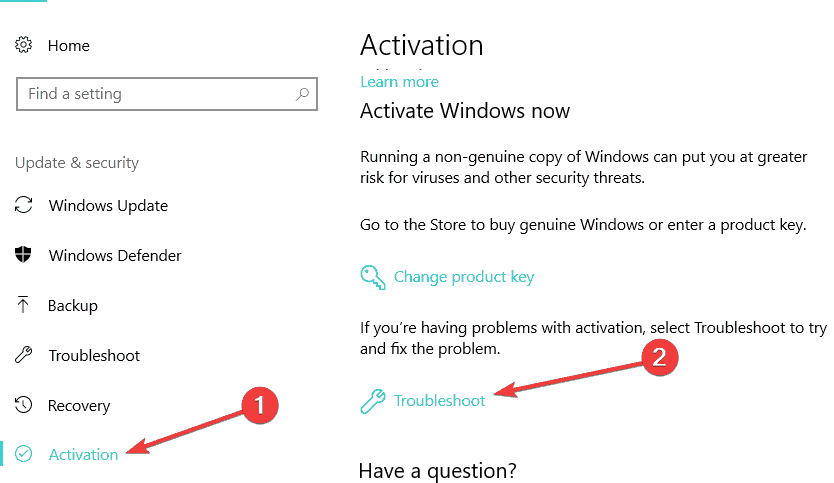


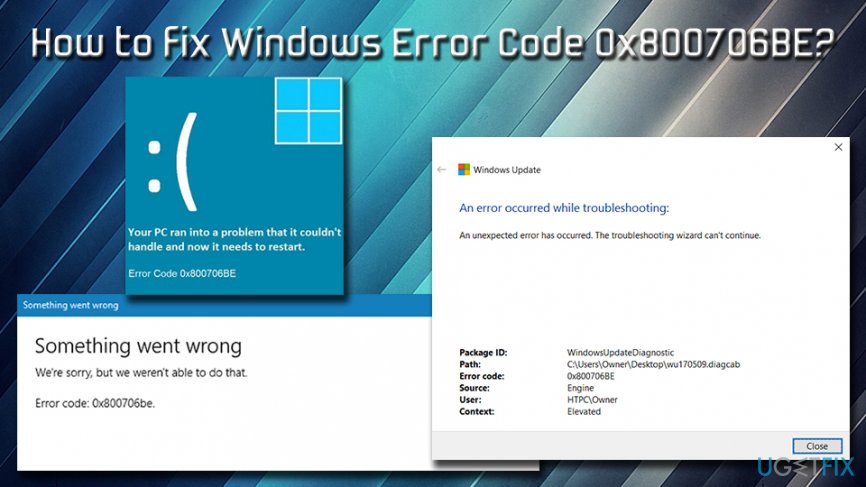
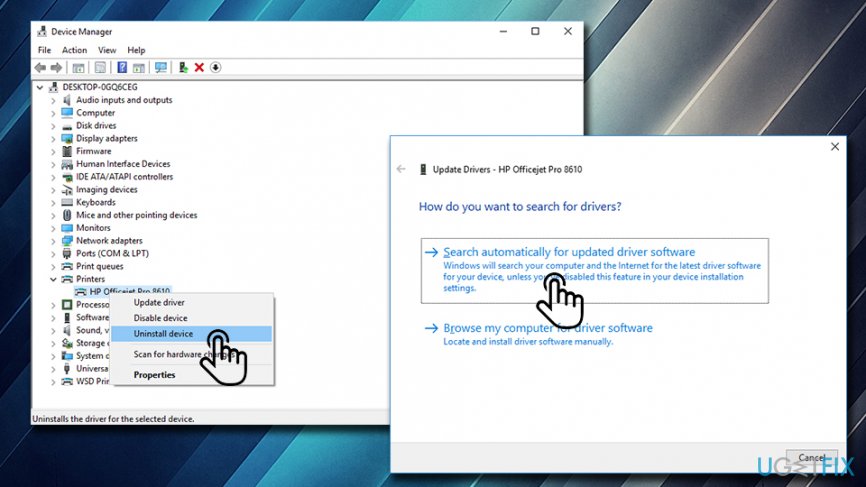
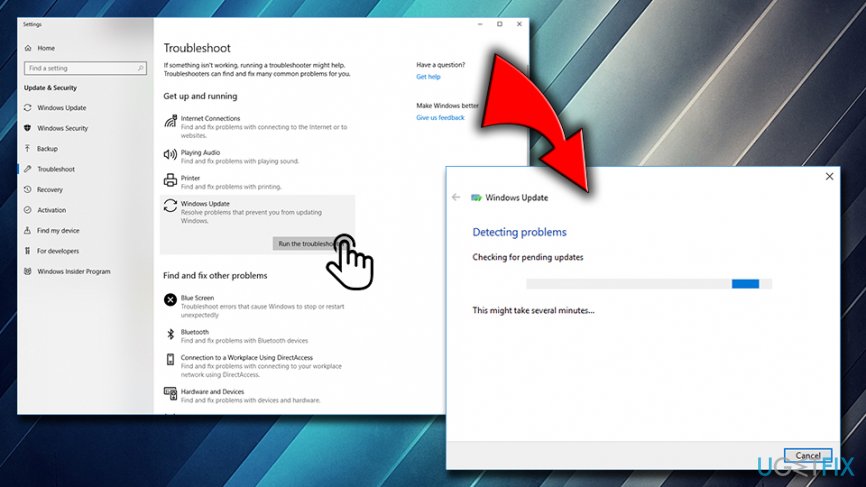
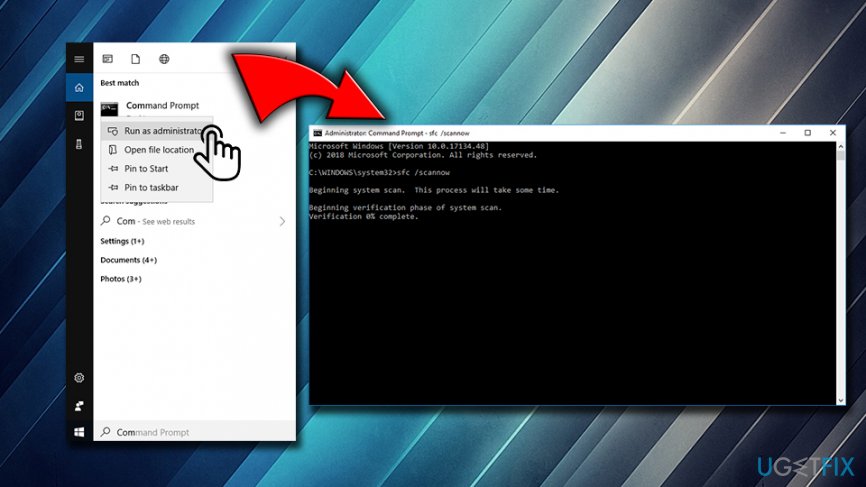






 Причины ошибок
Причины ошибок Настройки учетной записи пользователя
Настройки учетной записи пользователя