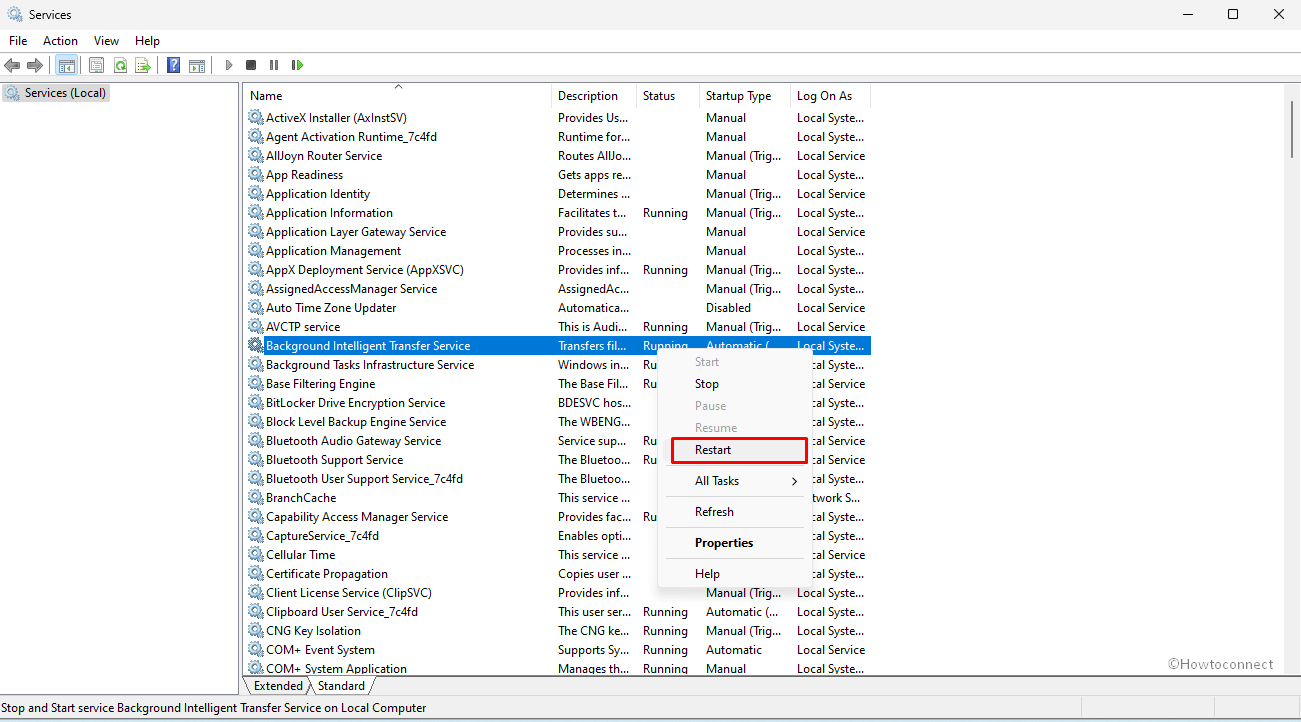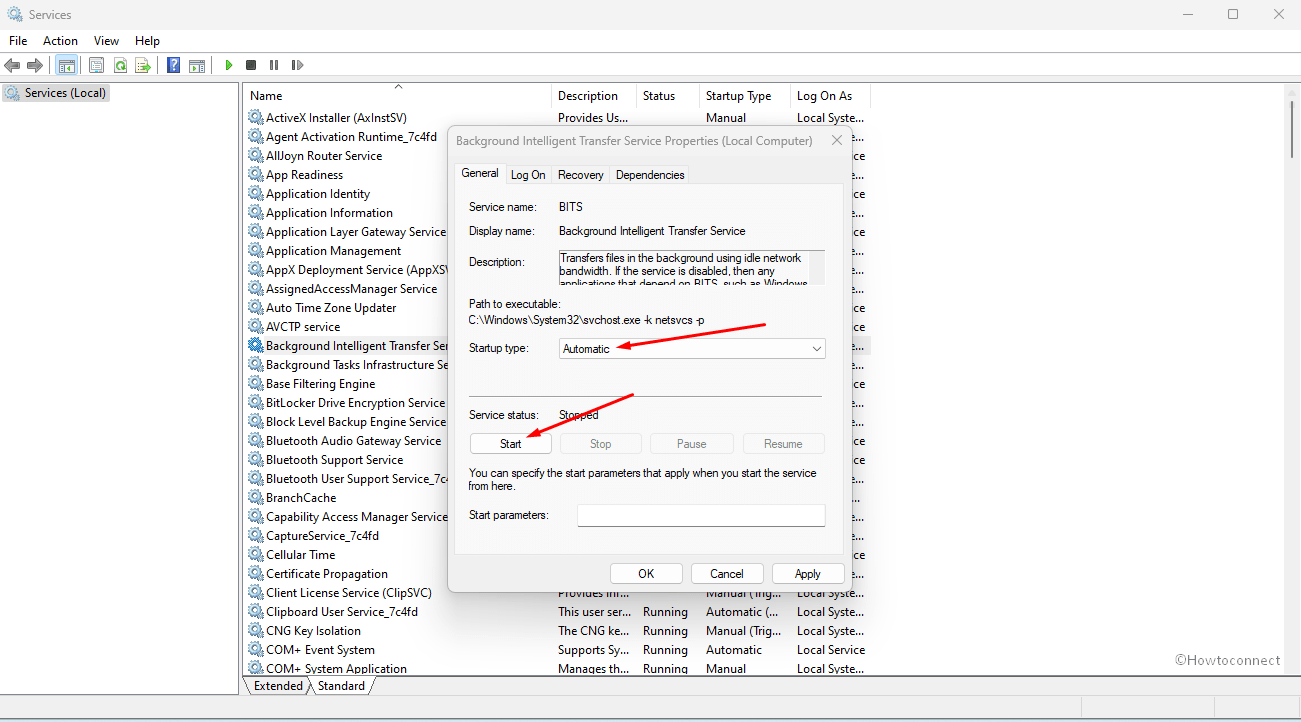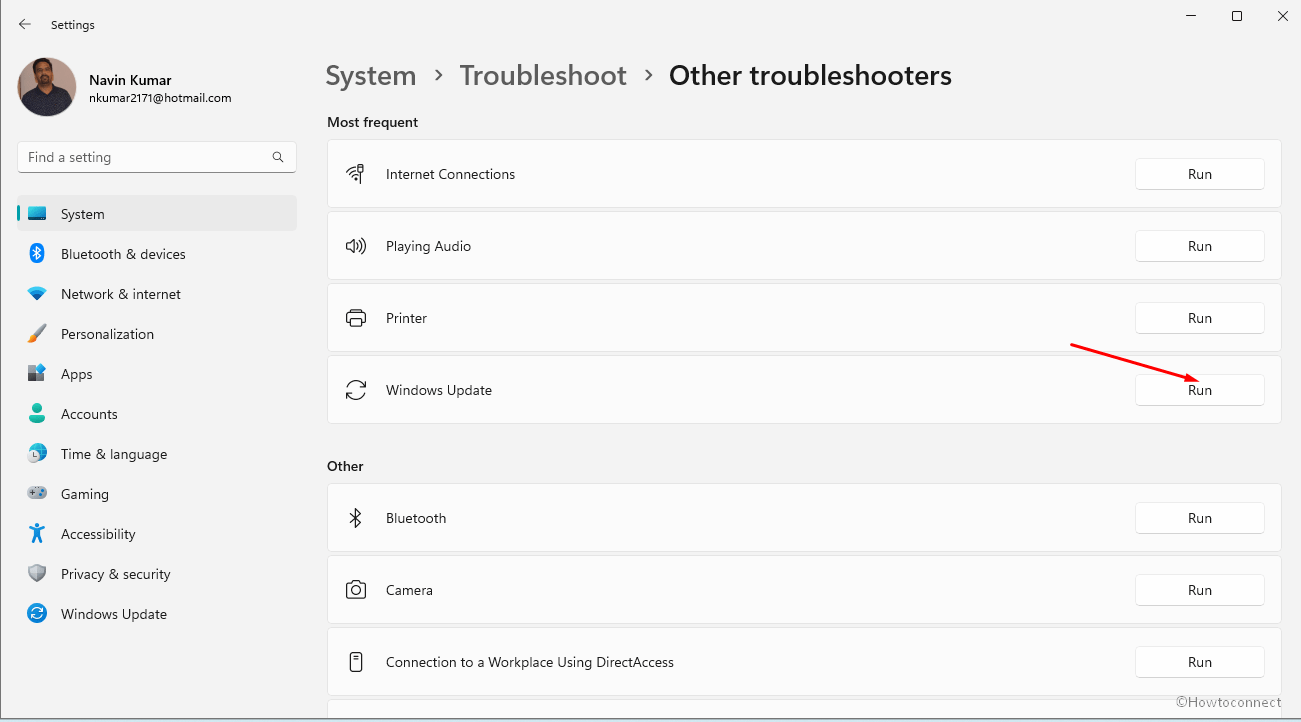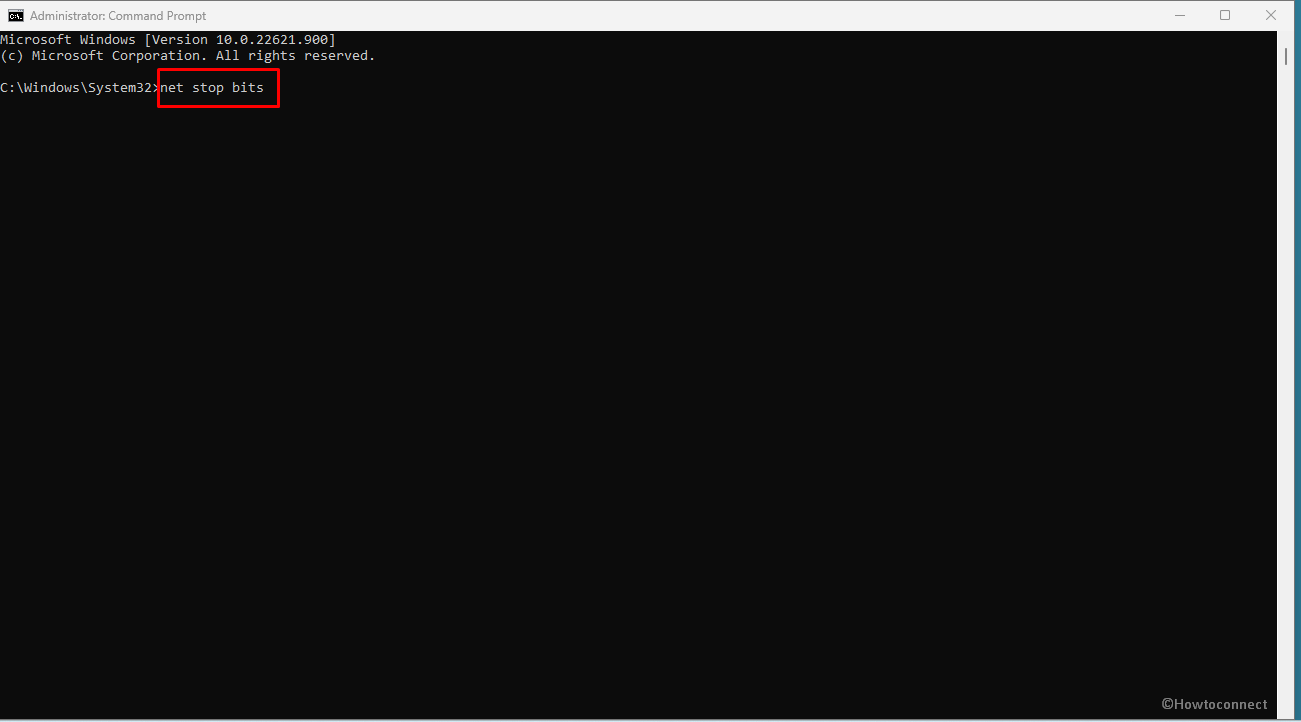While updating Windows on your computer, are you getting the error code 0x800705b9? This article will guide you through various fixes for the error. Windows releases updates to its operating system regularly to repair bugs, add new features, and enhance security. All you have to do to take advantage of these updates is update Windows on your computer, which is quite simple and doesn’t require any technical expertise.
However, one of the numerous reasons Windows users don’t update Windows on their computer is the 0x800705b9 error, one of the common Windows Update errors. The 0x800705b9 shows up while updating Windows on your computer and prevents you from using the most recent Windows features. Fortunately, there are solutions you can attempt to resolve this issue and allow Windows update on your computer.
Common causes of the Windows Update 0x800705b9
Several variables could lead to getting the Windows Update Error 0x800705b9 on your computer, but the major ones include:
- Corrupt System Files: Windows Update process requires some system files to perform successfully, but if these system files are corrupt or damaged, you may start getting the error code 0x800705b9 while updating Windows.
- Issue With Update Service: The functioning of Windows Update on your computer is managed by the Windows Update Service and related services. As a result, if there is a problem with these services, it may also interfere with Windows update on your computer.
Those are the probable reasons for this problem with system file corruption being the major cause. Based on the factors we just covered and what has worked for users who has also experienced the error, we have also come up with fixes for this problem, and we will go over them in the section that follows.
You need to use the built-in DISM tool to replace damaged or missing Windows Update files. This built-in tool scans your Windows computer for inconsistencies, which may be caused by various hardware failures or by software issues and potentially fix that corruption. In the case of system inconsistencies and corruption, you can use the Deployment Imaging and Servicing Management (DISM) tool to update the files and correct the problem.
If you ever experience the 0x800705b9 error while updating Windows on your computer, below are proven solutions to fix it:
- Run Windows Update Troubleshooter
- Run DISM Tool to repair Windows Update component store
- Check Windows Update related Services status
- Update Windows in Clean Boot State
- Download the Update manually.
Before you proceed, restart your computer and your router and see.
1] Run Windows Update Troubleshooter
Windows has a built-in function that can help troubleshoot issues related to Windows updates. By running this function, you may be able to identify and fix the 0x800705b9 error on your Windows computer. The following are the steps to run the Windows Update Troubleshooter:
- Press Windows + I to open Settings on your computer.
- Select System on the left pane and then click on Troubleshoot on the right pane.
- Tap on Other troubleshooters.
- In front of the Windows Update option, click on Run.
2] Run DISM Tool to repair Windows Update component store
Open an elevated command prompt, type the following and hit Enter to run the DISM Tool.
dism.exe /online /cleanup-image /scanhealth
Once the operation completes successfully, type the following, and hit Enter.
dism.exe /online /cleanup-image /restorehealth
Restart your computer and run Windows Update again.
However, if your Windows Update client is already broken, you will be prompted to use a running Windows installation as the repair source or use a Windows side-by-side folder from a network share, as the source of the files.
You will then be required to run the following command instead:
DISM.exe /Online /Cleanup-Image /RestoreHealth /Source:C:\RepairSource\Windows /LimitAccess
Here you have to replace the C:\RepairSource\Windows placeholder with the location of your repair source.
Once the process is complete, DISM will create a log file in %windir%/Logs/CBS/CBS.log and capture any issues that the tool finds or fixes.
Close the command prompt, and then run Windows Update to see if it has helped.
3] Check Windows Update related Services status
Open Windows Services Manager and check the Windows Update related Services like Windows Update, Windows Update Medic, Update Orchestrator Services, etc are not disabled.
The default configuration on a standalone Windows 11/10 PC is as follows:
- Windows Update Service – Manual (Triggered)
- Windows Update Medic Services – Manual
- Cryptographic Services – Automatic
- Background Intelligent Transfer Service – Manual
- DCOM Server Process Launcher – Automatic
- RPC Endpoint Mapper – Automatic
- Windows Installer – Manual.
This will ensure that the required Services are available.
Apart from the direct service, you should find the dependencies of Windows Update service and ensure if they are running or not.
4] Update Windows in Clean Boot State
Several processes or software on your computer may be preventing Windows update from working properly and resulting in the 0x800705b9 error.
To figure out what is causing the issue, you can perform a clean boot and manually disable each component one by one. After that, you can uninstall the program from your computer to completely fix the problem.
5] Download the Update manually
If you are unable to fix this error with the solution above, you could manually install the update by following the steps below:
- Press Windows + I to open Settings.
- Click on Windows Update on the left pane.
- Select Update history and note the KB update name that you could not install due to the 0x800705b9 error.
- Now visit Microsoft Update Catalog website.
- Click on the website’s Search menu, type the KB update name you noted earlier, and press Enter.
- Select the Download button next to KB update with specifications matching your computer.
- After the download completes, go to File Explorer and double-click the downloaded file to install it.
- Then follow the on-screen prompts to complete the installation process.
Read: Fix 0x800F081F Windows Update Error
How do I update Windows 11 on my computer?
If you want to update Windows 11 on your computer, follow the steps below:
- Press the Windows + I keys to open Settings on your computer.
- Then click on Windows Update.
- On the Windows Update page, you’ll see if there are any available updates. If there are, follow the prompts to install them.
Do I need internet connection to update Windows?
The installation of Windows updates on your computer does, in fact, require an internet connection. This is due to the fact that the updates must be downloaded from the internet. Moreover, you should use a fast internet connection when updating Windows to avoid running into errors like the 0x800705b9 issue, which will cause the update to fail. However, there are ways to update Windows offline without an Internet connection.
В этой инструкции опишу, как исправить большинство типичных ошибок обновления Windows (любой версии — 7, 8, 10) с помощью простого скрипта, который полностью сбрасывает и очищает настройки Центра обновлений. См. также: Что делать, если не скачиваются обновления Windows 10.
С помощью данного метода можно исправить большинство ошибок, когда центр обновления не загружает обновления или пишет, что произошли ошибки при установке обновления. Однако, стоит учитывать, что все-таки не все проблемы могут быть решены этим способом. Дополнительную информацию по возможным решениям можно найти в конце руководства.
Обновление 2016: если проблемы с Центром обновления у вас возникли после переустановки (или чистой установки) Windows 7 или сброса системы, то рекомендую сначала попробовать поступить следующим образом: Как установить все обновления Windows 7 одним файлом Convenience Rollup Update, а если не поможет — вернуться к этой инструкции.
Сброс центра обновлений Windows для исправления ошибок
Для того, чтобы исправить многие ошибки при установке и загрузке обновлений Windows 7, 8 и Windows 10, бывает достаточно полностью сбросить параметры центра обновлений. Я покажу, как сделать это автоматически. В дополнение к сбросу, предложенный скрипт запустит необходимую службу, если вы получаете сообщение о том, что Центр обновления не запущен.
Кратко о том, что происходит при выполнении нижеследующих команд:
- Останавливаются службы: Центр обновления Windows, Фоновая интеллектуальная служба передачи BITS, Службы криптографии.
- Служебные папки центра обновления catroot2, SoftwareDistribution, downloader переименовываются в catrootold и т.д. (которые, если что-то пошло не так, можно использовать как резервные копии).
- Все ранее остановленные службы снова запускаются.
Для того, чтобы использовать скрипт, откройте блокнот Windows и скопируйте в него команды, представленные ниже. После этого сохраните файл с расширением .bat — это и будет сценарий для остановки, сброса и перезапуска Центра обновлений Windows.
После того, как файл создан, кликните по нему правой кнопкой мыши и выберите пункт «Запуск от имени администратора», вам будет предложено нажать любую клавишу для начала, после чего по порядку будут выполнены все необходимые действия (еще раз нажимаем любую клавишу и закрываем командную строку).
И, наконец, обязательно перезагрузите компьютер. Сразу после перезагрузки снова зайдите в Центр обновления и посмотрите, исчезли ли ошибки при поиске, скачивании и установке обновлений Windows.
Другие возможные причины ошибок при обновлении
К сожалению, не все возможные ошибки обновления Windows можно решить вышеописанным способом (хотя и многие). Если способ вам не помог, то обратите внимание на следующие возможные варианты:
- Попробуйте установить DNS 8.8.8.8 и 8.8.4.4 в параметры Интернет-соединения
- Проверьте, запущены ли все необходимые службы (их список приводился ранее)
- Если у вас не работает обновление с Windows 8 до Windows 8.1 через магазин (Установка Windows 8.1 не может быть завершена), попробуйте сначала установить все доступные обновления через Центр обновлений.
- Выполните поиск в Интернете по сообщаемому коду ошибки, чтобы узнать, в чем именно проблема.
На самом деле, разных причин, по которым не ищутся, не загружаются и не устанавливаются обновления, может быть множество, но, по моему опыту, представленная информация сможет помочь в большинстве случаев.
А вдруг и это будет интересно:
Почему бы не подписаться?
Рассылка новых, иногда интересных и полезных, материалов сайта remontka.pro. Никакой рекламы и бесплатная компьютерная помощь подписчикам от автора. Другие способы подписки (ВК, Одноклассники, Телеграм, Facebook, Twitter, Youtube, Яндекс.Дзен)
24.10.2017 в 11:29
Здравствуте, Dmitry ! (Видео с проблемой 1 минута) Нужна помощь. Windows 10 Home, была локальная учетная запись, обновился до версии 1709 (получил автоматически). Перестал работать магазин. Исправить не удалось. Восстановился из резервной копии. Вновь получил обновление 1709, включил учетную запись от Microsoft, обновился. Магазин заработал. Зашел в центр обновления, запустил проверку обновлений, пишет «Устройство обновлено». Хорошо. В параметрах «Центр обновления Windows» не могу зайти «Просмотреть журнал установленных обновлений». Ссылка, внешне, активна. Но стоит дать команду на открытие, все сылки становятся не активными, хотя отображаюся активными Кроме ссылки «Просмотреть журнал установленных обновлений», входа нет. Применил инструмент FixWin 10.0.1.0 , перезагрузка. Ничего не меняется. Создал, рекомендованный вами, скрипт «Сценарий для остановки, сброса и перезапуска Центра обновлений Windows». Запуск от администратора. Дает следующую информацию: Для продолжения нажмите любую клавишу Зашел в службы, все нашел и включил, в автоматический режим. Вновь запустил «Сценарий для остановки, сброса и перезапуска Центра обновлений Windows«.Результат тот же. Кратко, стоит кликнуть на «Просмотреть журнал установленных обновлений», все ссылки в разделе «Параметры центра обновлений», становятся неактивными, хотя отображаются, как активные.
Предполагая, что во время переустановки, с помощью центра обновления,происходят ошибки, откатился еще раз, из резеврной копии. Проверил целостность файлов sfc /scannow, все в старой версии нормально. Установил 1709 с помощью помошника Windows10Upgrade9252.( Три часа) Вновь в центр обновления. Доступа к просмотру журнала нет. Проверил, вручную, наличие новых обновлений, выдает ошибку «С установкой обновлений возникли некоторые проблемы, но попытка будет повторена позже. Если вы продолжаете видеть это сообщение и хотите получить сведения, выполнив поиск в Интернете или обратившись в службу поддержки, вам может помочь это: (0×80080005)» После перезагрузки, пишет:-Новых обновлений нет«. Нашел такое решение:- Попробуйте почистить папку Центра обновления. В командную строку Администратор скопируйте команды и нажмите Ввод:
Запустил утилиту WindowsUpdate.diagcab (встроенный), в диспетчере задач отображается, внешне Шустро работает) но в диспетчере задач, раздел «Процессы» 0 (Ноль). Отработала 12 часов, отключил, понял, что бессмыссленно. Изменил DNS на 8.8.8.8 и 8.8.4.4, подвердил, очистил DNS-кэш ipconfig /flushdns, перезагрузка. Ничего не изменилось. Пробовал применить Reset Windows Update Agent полностью сбросит параметры клиента Центра обновления, но ничего в нем не понимаю. Проверяю целостность системных файлов: sfc /scannow — Защита ресурсов Windows не обнаружила нарушений целостности. С помощью командной строки, установил, что установлено одно обновление Security Update KB4043961 Вопрос один, как исправить мою проблему? P.S .Ссылка на вилео с моей проблемой вначале обращения. Продолжительность видео 1 минута. С уважением.
Обновление Windows необходимо для устранения потенциальных недостатков безопасности, расширения функциональности и решения существующих проблем. Иногда частые релизы могут стать постоянным источником раздражения, особенно при возникновении ошибки 0x800705b9.
Эта ошибка обновления Windows 0x800705b9 может помешать пользователям устанавливать исправления и воспользоваться преимуществами повышения производительности системы. Основными причинами этой проблемы с ошибкой обновления являются поврежденный кэш обновления Windows, неправильно настроенные службы, поврежденные системные файлы и т. д.
Вот как исправить ошибку обновления Windows 0x800705b9 в Windows 11 или 10 —
Способ 1: перезапустите BITS и службы Windows Update.
BITS помогает системе и приложениям во время загрузки и загрузки в активном или фоновом режиме между устройством и удаленным сервером. Служба Windows разумно управляет приоритетами и ограничениями, а также автоматически приостанавливает и возобновляет передачу данных.
Поэтому попытка перезапустить BITS и процесс обновления Windows может помочь устранить ошибку 0x800705b9:
- Нажмите Поиск из панели задач.
- Тип Службы.msc и ударил Входить.
- Найдите и определите Фоновая интеллектуальная служба передачи.
- Если он в данный момент запущен, щелкните правой кнопкой мыши и выберите Начать сначала.
- Если служба не запущена, дважды щелкните ее.
- Нажать на Тип запуска раскрывающийся список и выберите автоматический.
- Затем нажмите на Начинать из раздела Статус услуги.
- Выбирать Применять а потом ХОРОШО.
- Найдите Центр обновления Windows обслуживания и выполните те же процедуры с этим.
Способ 2: Используйте средство устранения неполадок обновления Windows
Средство устранения неполадок обновления Windows, один из самых полезных инструментов Fixit, может определить основную причину любой ошибки обновления, а также устранить проблему. Аналогично случаю 0x800705b9; использование этого инструмента может быть прямым путем к устранению ошибки. Поэтому выполните шаги, указанные ниже:
Windows 10 –
- Нажимать Окна и С.
- Тип – Устранение неполадок.
- Выбирать – Дополнительные средства устранения неполадок.
- Узнайте Центр обновления Windows.
- Нажмите на – Запустите средство устранения неполадок.
- Разрешите инструменту завершить сканирование, проверку ожидающих обновлений, реестра, служб и других компонентов. Если вы видите какие-либо рекомендации, примените их, а затем перезагрузите компьютер.
Windows 11 –
- Нажимать Винки и я.
- Выбирать Устранение неполадок с правой панели.
- Нажмите на Другие средства устранения неполадок.
- Перейдите в раздел обновления Windows и выберите Бег.
Способ 3: сброс компонентов Центра обновления Windows
При получении исправлений и сборок компоненты Центра обновления Windows играют решающую роль. Как только они повреждены, 0x800705b9 может появиться в любое время. Поэтому выполните следующие шаги, чтобы сбросить их —
- Тип команда в строку поиска Windows.
- Выбирать Запустить от имени администратора щелкнув правой кнопкой мыши результат.
- Когда появится контроль учетных записей пользователей, также известный как UAC, выберите Да.
- Скопируйте и вставьте каждую из приведенных ниже командных строк и нажмите Входить –
net stop bits net stop wuauserv net stop appidsvc net stop cryptsvc Del «%ALLUSERSPROFILE%\Application Data\Microsoft\Network\Downloader\*.*» rmdir %systemroot%\SoftwareDistribution /S /Q rmdir %systemroot%\system32\catroot2 / S /Q regsvr32.exe /s atl.dll regsvr32.exe /s urlmon.dll regsvr32.exe /s mshtml.dll netsh winsock reset netsh winsock reset прокси-сервер net start bits net start wuauserv net start appidsvc net start cryptsvc
- В конце перезагрузите компьютер.
См. – Как сбросить Центр обновления Windows до значений по умолчанию в Windows 10.
Способ 4: Запуск команд SFC и DISM
Сбой Windows с ошибкой 0x800705b9 может быть вызван повреждением системных файлов или реестра. Чтобы устранить проблему, вы должны применить полезную утилиту SFC, также известную как средство проверки системных файлов, и DISM, как указано ниже:
- Нажимать – Винки+I.
- Тип – cmd.exe.
- Выбирать – Запустить от имени администратора.
- Выбирать Да Диалог УАК.
- Теперь введите — sfc/scannow.
- Система просканирует все каталоги, чтобы определить неисправные файлы и заменить их такой же копией из папки кеша.
- Система должна пойти на перезагрузку.
- В случаях, когда SFC оказался пустым, попробуйте запустить следующие строки синтаксиса по одной, нажимая Enter после каждой:
DISM/Online/Cleanup-Image/CheckHealth DISM/Online/Cleanup-Image/ScanHealth DISM/Online/Cleanup-Image/RestoreHealth
- Закройте командную строку и перезагрузите систему.
Способ 5: попробуйте вручную установить Центр обновления Windows
Чтобы устранить ошибку 0x800705b9 в Windows 10 или 11, вы можете попробовать вручную установить вышеупомянутое обновление. Это может быть доказано как быстрое решение –
- Нажмите на Поиск с панели задач.
- Тип Обновления и нажмите Входить ключ.
- Выбирать Просмотреть историю обновлений.
- На следующей странице запишите номер КБ, который не удалось установить из-за ошибки 0x800705b9.
- Посетите веб-сайт каталога Центра обновления Майкрософт.
- Нажмите на поле поиска и вставьте номер базы знаний.
- Нажимать Входить.
Существует несколько версий обновления; вы должны выбрать тот, который соответствует спецификациям вашего ПК и версии Windows (например, в качестве домашнего пользователя игнорируйте версии сервера Windows). Примечание. Если вы знаете системную информацию вашего компьютера, следуйте этому сообщению — Проверьте характеристики ПК в Windows 10. Теперь выполните следующие действия —
- Нажмите на Скачать для этого файла.
- Изолированная страница с отдельным файлом предложит; нажмите на ссылку, лежащую на этом.
- Перейдите в папку загрузки на своем настольном компьютере/ноутбуке и дважды щелкните файл .MSU.
- Выбирать Да в запросе подтверждения.
- Разрешите установке обновления Windows, выполнив пару перезапусков.
Способ 6: очистить временный кэш Центра обновления Windows
Очистка или удаление всего временного кеша обновлений Windows потенциально может решить большинство проблем с ошибками, включая 0x800705b9. Чтобы следовать этому пути, проверьте данные шаги:
- Нажмите на Начинать и введите услуги.
- Вы должны найти то же самое в результатах поиска; нажмите здесь.
- Искать Центр обновления Windows.
- Щелкните правой кнопкой мыши этот сервис и выберите Стоп.
- Держите Окна ключ вниз и нажмите р.
- Скопируйте-вставьте — C:\Windows\SoftwareDistribution\DataStore и нажмите ХОРОШО.
- Это запустит проводник Windows в указанном месте.
- Удалите все содержимое этой папки.
- Теперь перейдите в окно «Службы» и щелкните правой кнопкой мыши «Центр обновления Windows».
- На этот раз выберите Начинать.
- Теперь перейдите к Настройки>Обновление Windows и нажмите Проверить наличие обновлений.
Способ 7: отключить стороннее антивирусное программное обеспечение
Целью любого антивирусного программного обеспечения является защита системы от нежелательных вирусов или атак вредоносных программ, которые иногда могут привести к путанице с обновлениями Windows и вызвать ошибки, как в этом случае 0x800705b9 на вашей Windows 10 или 11. Таким образом, вам следует рассмотреть возможность отключения вашего стороннее программное обеспечение безопасности, а затем попробуйте обновить Windows.
- Перейдите в системный трей и щелкните правой кнопкой мыши значок антивируса.
- Выбирать Запрещать.
Если вас все еще беспокоит ошибка обновления проблемы, попробуйте следующий метод.
Way-8: изменить записи реестра
Редактор реестра Windows может помочь вам исправить вышеупомянутый сбой, но вы должны действовать осторожно при его использовании, так как это может повредить все данные вашего ПК. Итак, придерживайтесь шагов, предложенных ниже:
- Откройте всплывающее окно RUN, нажав кнопку Окна ключ и р.
- Появится новое окно.
- Тип regedit и ударил Входить.
- Просмотрите строки и перейдите сюда:
HKEY_LOCAL_MACHINE\SOFTWARE\Policies\Microsoft\Windows\WindowsUpdate
- Найдя его, посмотрите на правую сторону WUServer и WIStatusServer.
- Мы не можем очистить путь загрузки, если их нет в списке. В противном случае удалите оба.
- Перезагрузите компьютер еще раз.
Мы считаем, что эти 8 способов, должно быть, очень помогли вам исправить ошибку обновления 0x800705b9 в вашей Windows.
Методы:
Способ 1: перезапустите BITS и службы Windows Update.
Способ 2: Используйте средство устранения неполадок обновления Windows
Способ 3: сброс компонентов Центра обновления Windows
Способ 4: Запуск команд SFC и DISM
Способ 5: попробуйте вручную установить Центр обновления Windows
Способ 6: очистить временный кэш Центра обновления Windows
Способ 7: отключить стороннее антивирусное программное обеспечение
Way-8: изменить записи реестра
Вот и все!!
Windows update is essential to eliminate potential security flaws, increase functionality and resolve existing problems. Sometimes, frequent releases can become a constant source of irritation particularly when error 0x800705b9 occurs.
This Windows update error 0x800705b9 may prevent the users from installing patches and reap the benefits of improved system performance. Root causes of this update failed issue are corrupt Windows update cache, wrongly configured services, broken system files, etc.
Here is how to fix Windows update error 0x800705b9 in Windows 11 or 10 –
Way-1: Restart BITS and Windows Update Services
BITS helps the system and apps during foreground or background downloads and uploads between the device and a distant server. The Windows Service smartly handles priority and restriction and automatically pauses and resumes data transmissions.
Therefore, trying to restart BITS and Windows update process might help to solve 0x800705b9 error :
- Click Search from Taskbar.
- Type Services.msc and hit Enter.
- Locate and Identify the Background Intelligent Transfer Service.
- If it is currently running, right-click and choose Restart.
- If the service is not running, double-click it.
- Click on the Startup type drop-down and Choose Automatic.
- Then click on Start from Service status section.
- Select Apply and then OK.
- Locate the Windows Update service and follow the same procedures with that one.
Way-2: Use Windows update Troubleshooter
One of the most useful Fixit tools, Windows update Troubleshooter can identify the main rationale of any update error and also free from the issue. Similar with the case of 0x800705b9; using this tool could be a direct pass to resolving the error. So do follow the steps mentioned below:
Windows 10 –
- Press Windows and S.
- Type – Troubleshoot.
- Select – Additional troubleshooters.
- Find out the Windows Update.
- Click on – Run the troubleshooter.
- Allow the tool to complete scanning, checking for pending updates, registry, services, and other components. If you see any recommendations, apply them and then Restart the PC.
Windows 11 –
- Press Winkey and I.
- Select Troubleshoot from the right pane.
- Click on Other troubleshooters.
- Go to the Windows update section and select Run.
Way-3: Reset Windows Update Components
While receiving patches and builds, the Windows Update components play a crucial part. Once they are corrupted, 0x800705b9 may appear at any time. So follow the below-mentioned steps to reset them –
- Type cmd into the Windows search bar.
- Select Run as administrator by right-clicking on the result.
- When User Account Control aka UAC appears, choose Yes.
- Copy, and paste each of the below command lines, and press Enter –
net stop bits
net stop wuauserv
net stop appidsvc
net stop cryptsvc
Del “%ALLUSERSPROFILE%\Application Data\Microsoft\Network\Downloader\*.*”
rmdir %systemroot%\SoftwareDistribution /S /Q
rmdir %systemroot%\system32\catroot2 /S /Q
regsvr32.exe /s atl.dll
regsvr32.exe /s urlmon.dll
regsvr32.exe /s mshtml.dll
netsh winsock reset
netsh winsock reset proxy
net start bits
net start wuauserv
net start appidsvc
net start cryptsvc- In the end, Restart your PC.
See – How to Reset Windows Update to Default in Windows 10.
Way-4: Run SFC and DISM Commands
Failed Windows with error 0x800705b9 might be triggered by corruption in the system files or the registry. To withdraw the issue you must apply the helpful utility SFC aka system file checker and DISM as mentioned below:
- Press – Winkey+I.
- Type – cmd.exe.
- Select – Run as administrator.
- Choose Yes UAC dialog.
- Now type –
sfc /scannow. - The system will scan all the directories to identify the malfunctioning files and replace them with the same copy from cache folder.
- System needs to go for a Reboot.
- For cases when SFC has come up empty, try running the following lines of syntax, one at a time, pressing Enter after each:
DISM /Online /Cleanup-Image /CheckHealth
DISM /Online /Cleanup-Image /ScanHealth
DISM /Online /Cleanup-Image /RestoreHealth- Close Command Prompt and then reboot your system.
Way-5: Try Manually Installing the Windows Update
To resolve the error 0x800705b9 in Windows 10 or 11 you could try manually installing the above-mentioned update. This might be proved as a quick solution –
- Click on Search from the taskbar.
- Type Updates and press the Enter key.
- Select View update history.
- From the next page, note down the KB number that could not be installed due to error 0x800705b9.
- Visit the Microsoft Update Catalog website.
- Click on the Search field and paste the KB number.
- Press Enter.
There are several versions of the update; you must select the one that corresponds to your PC’s specifications and Windows version (for example, as a Home user, ignore Windows server versions). Note: If you know your computer’s system information, follow this post – Check PC Specs in windows 10. Now follow the steps –
- Click on Download for that file.
- An isolated page having a standalone file will prompt; click on the link lying on this.
- Go to the download location on your desktop/laptop and double click on the .MSU file.
- Select Yes on the verification prompt.
- Allow the Windows update to install proceeding with a couple of restarts.
Way-6: Clear Windows Update Temporary Cache
Clearing or deleting all the temporary Windows update cache could potentially resolve the majority of the error issues including 0x800705b9. To follow this way, check out the given steps:
- Click the Start and enter services.
- You should find the same in the Search results; click on it.
- Look up Windows Update.
- Right click on this service and select Stop.
- Hold the Windows key down and press R.
- Copy-paste –
C:\Windows\SoftwareDistribution\DataStoreand click OK. - This will launch Windows Explorer at the specified location.
- Delete this folder’s entire contents.
- Now go to the Services window and right click on Windows update.
- This time choose Start.
- Now navigate to Settings>Windows update and click on Check for updates.
Way-7: Disable Third-Party Antivirus Software
The purpose of any antivirus software is to protect the system from undesirable viruses or malware attacks, which sometimes may lead to confusion with Windows updates and generate errors, like in this case 0x800705b9 on your Windows 10 or 11. Thus, you should consider disabling your third-party security software and then try updating your Windows.
- Go to System tray and right click on the antivirus icon.
- Select Disable.
If you are still bothered by the concern update error try the subsequent method.
Way-8: Modify Registry Entries
Windows registry editor may help you in fixing the aforementioned glitch but you must tread carefully while using it as this may break your entire PC data. So, stick to the steps as suggested below:
- Open the RUN pop-up box, by pressing the Windows key and R.
- A new window will be shown.
- Type regedit and hit Enter.
- Browse the strings and reach here:
HKEY_LOCAL_MACHINE\SOFTWARE\Policies\Microsoft\Windows\WindowsUpdate- Once you’ve located it, look into the right-hand side for WUServer and WIStatusServer.
- We cannot clear the download path if they are not listed. Otherwise, remove both.
- Restart your computer once again.
We believe these 8 ways must have helped you a lot in fixing the update error 0x800705b9 in your concerned Windows.
Methods:
Way-1: Restart BITS and Windows Update Services
Way-2: Use Windows update Troubleshooter
Way-3: Reset Windows Update Components
Way-4: Run SFC and DISM Commands
Way-5: Try Manually Installing the Windows Update
Way-6: Clear Windows Update Temporary Cache
Way-7: Disable Third-Party Antivirus Software
Way-8: Modify Registry Entries
That’s All!!
Repair any Windows problems such as Blue/Black Screen, DLL, Exe, application, Regisrty error and quickly recover system from issues using Reimage.
Fix Error Windows
How to fix Windows update error 0x800705b9 windows 10 or 11
#fix #Windows #update #error #0x800705b9 #windows
To see the full content, share this page by clicking one of the buttons below
“IT Networking”
#0x800705b9
#Windows_update_error_0x800705b9
#error_0x800705b9
#error_0x800705b9_win11
#error_0x800705b9_win10
source
Concluzion: How to fix Windows update error 0x800705b9 windows 10 or 11 – error 0x800705b9,0x800705b9,Windows update error 0x800705b9,update error 0x800705b9,0x800705b9 windows 10,0x800705b9 windows 11,fix Windows update error 0x800705b9,0x800705b9 error,How to fix Windows update error 0x800705b9
source
Check Also
How To Fix Roblox Not Opening In Microsoft Store Windows
How To Fix Roblox Not Opening In Microsoft Store Windows 10/11 (Working Method) #Fix #Roblox …