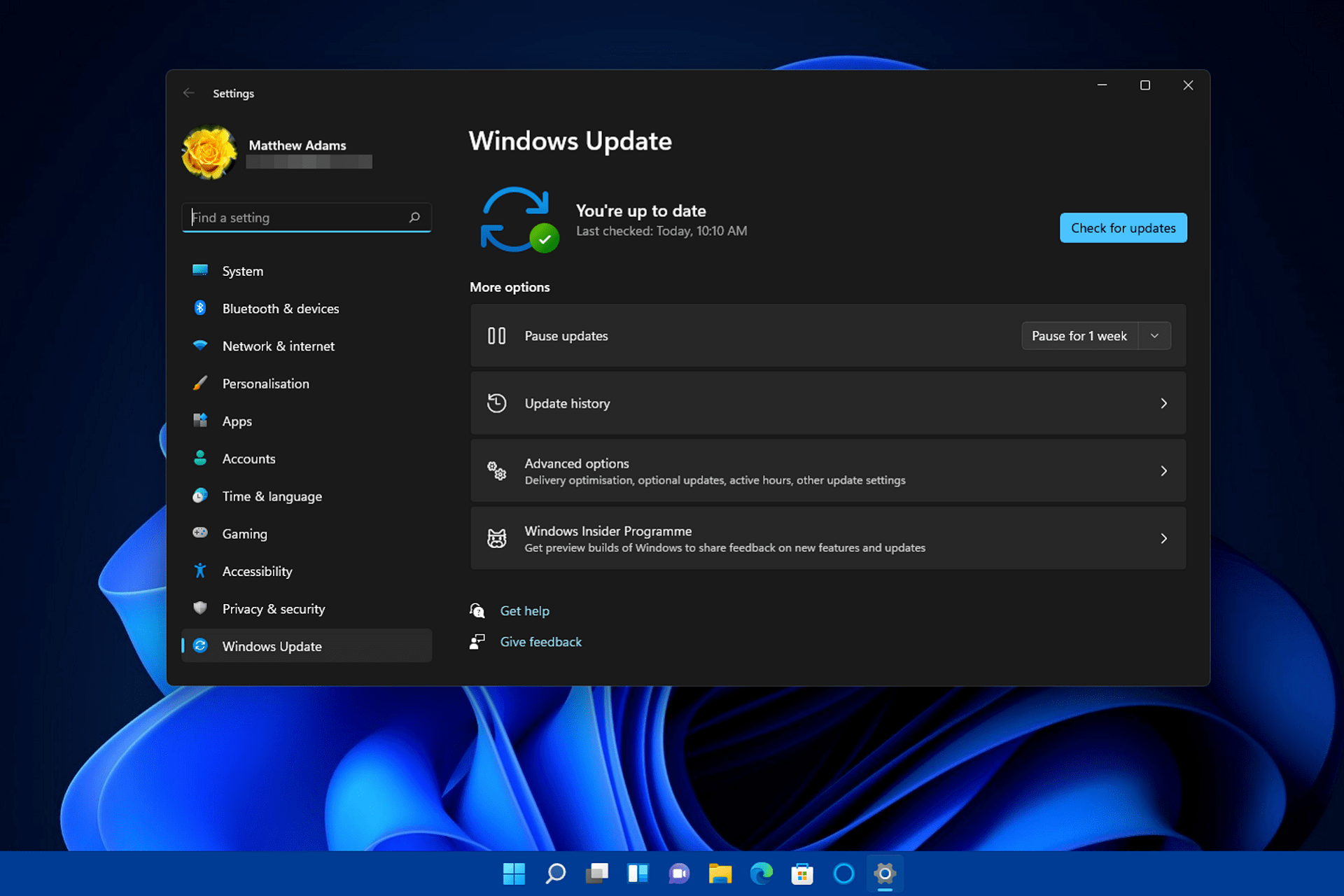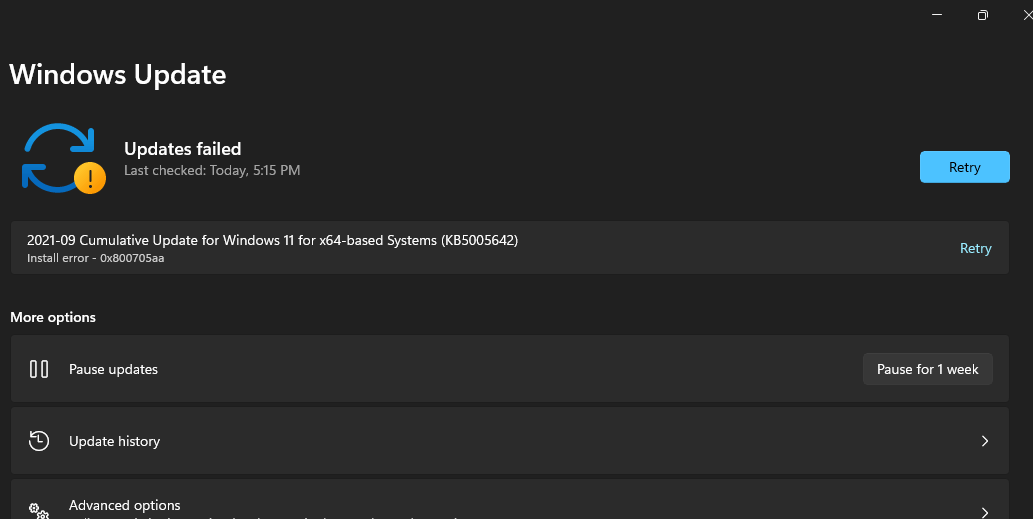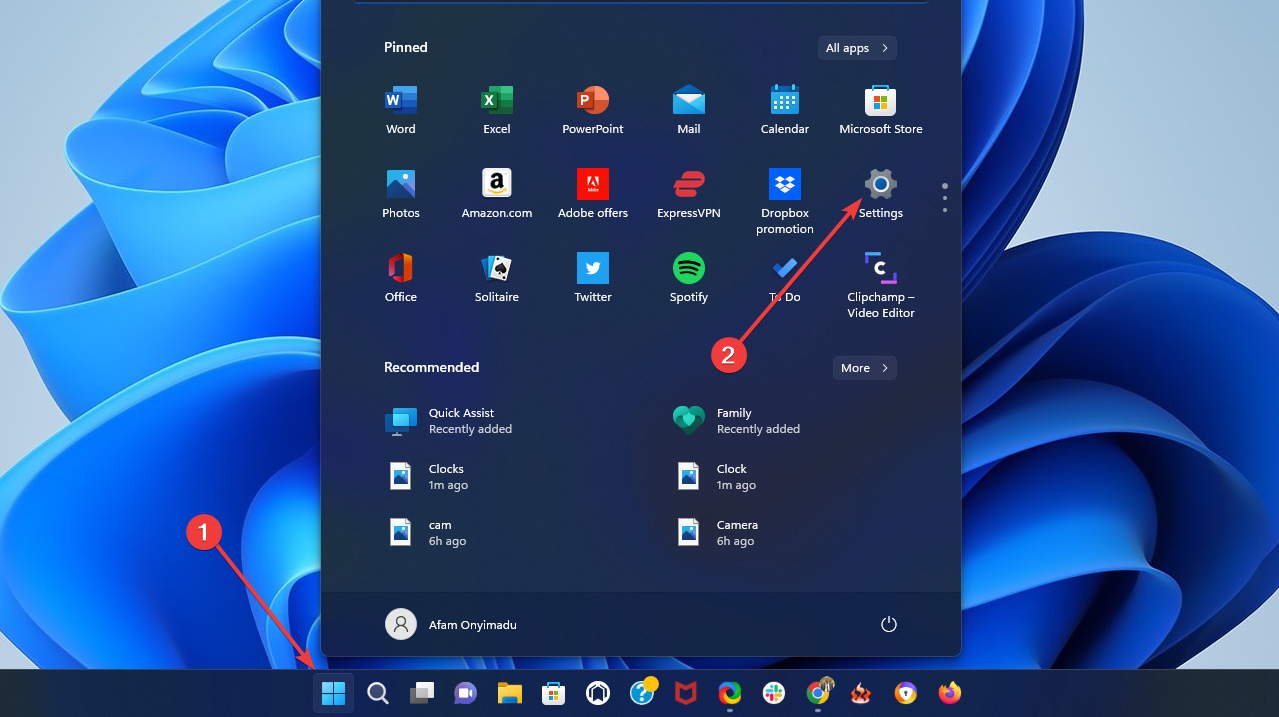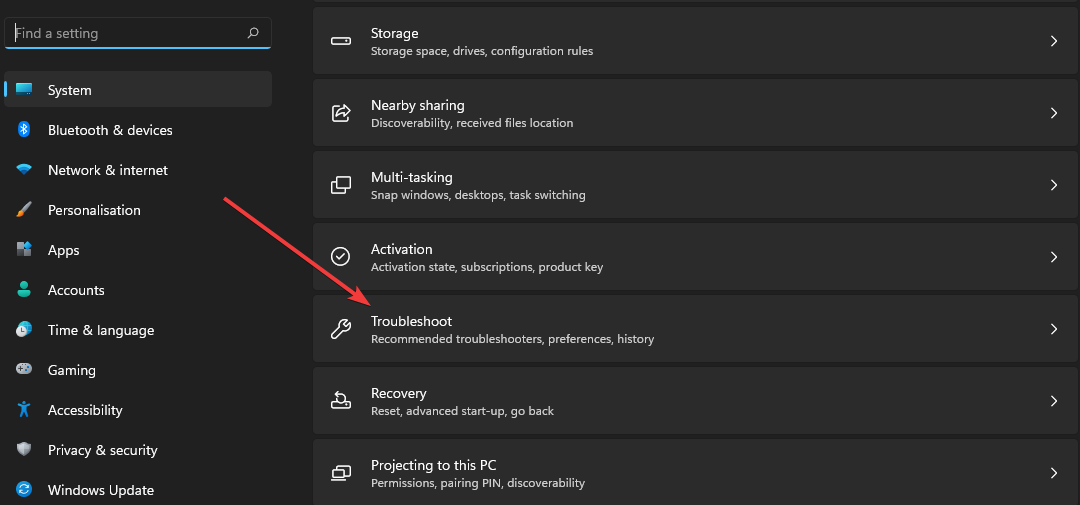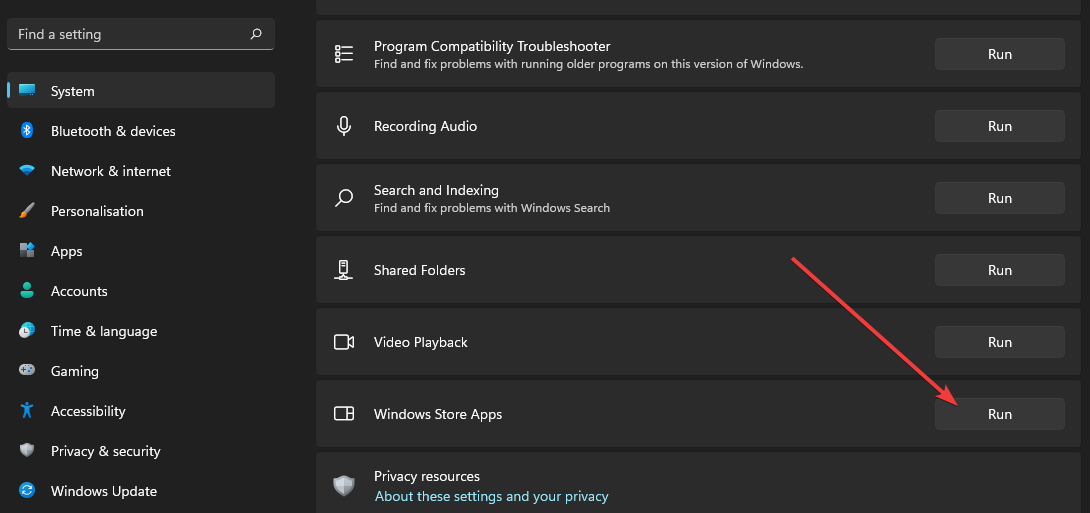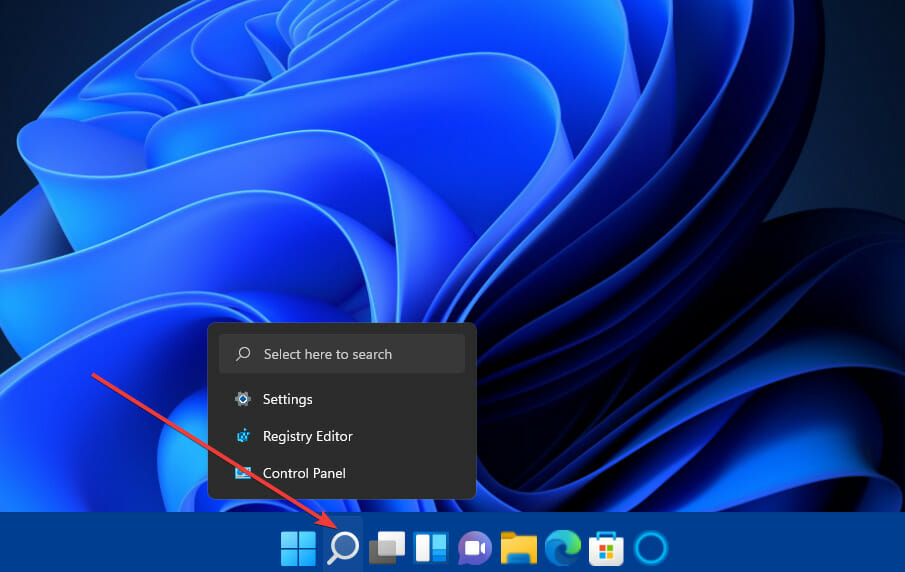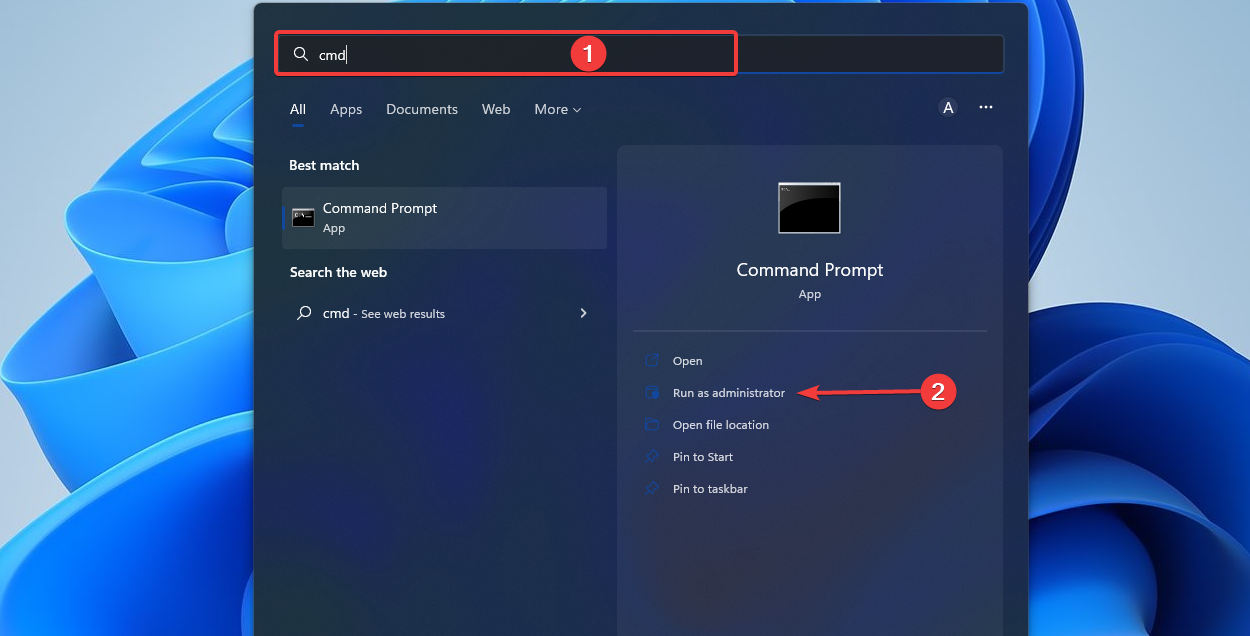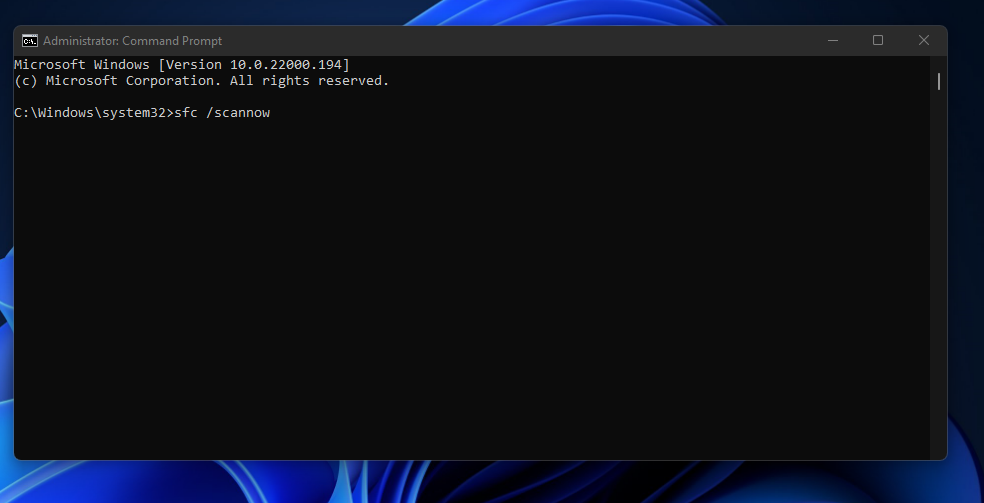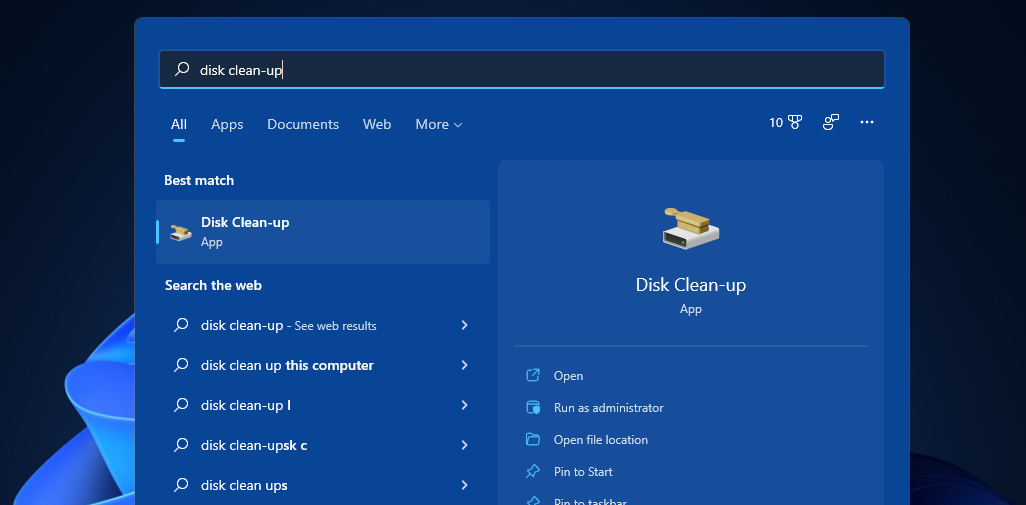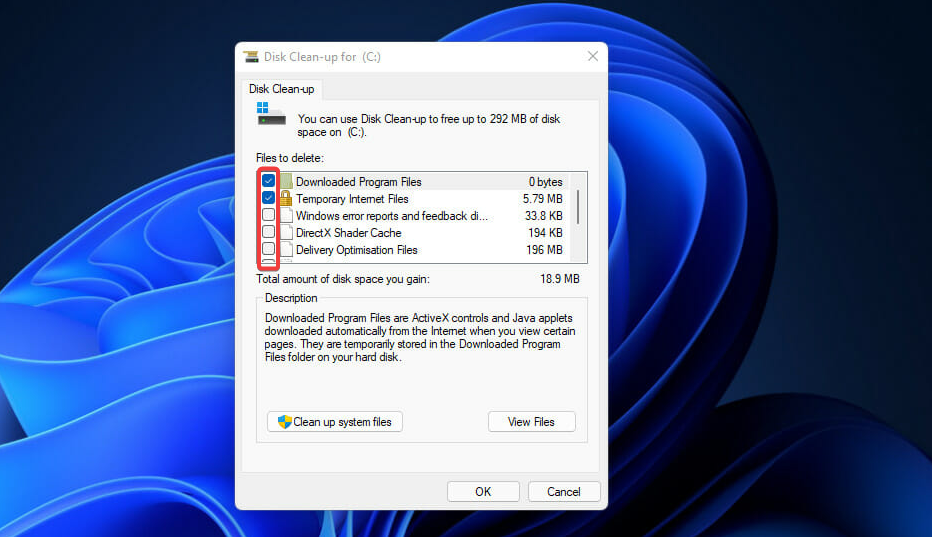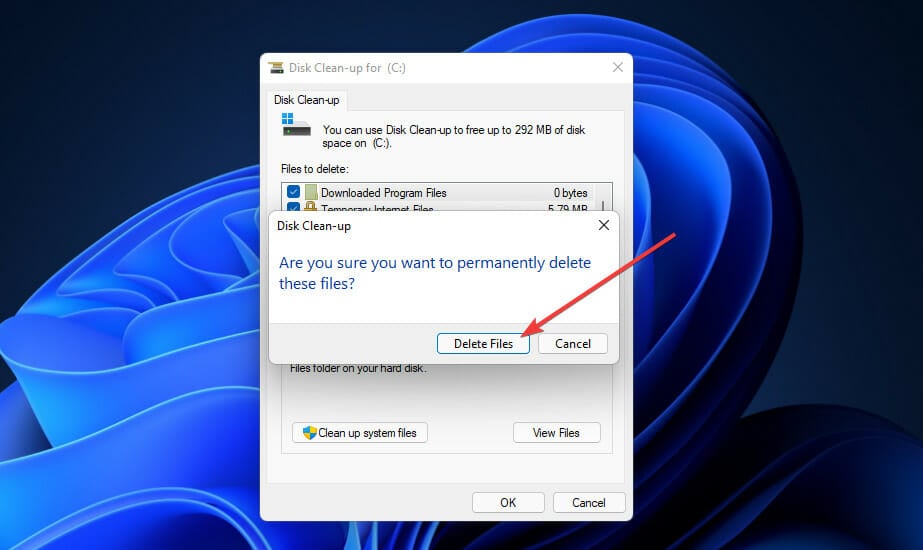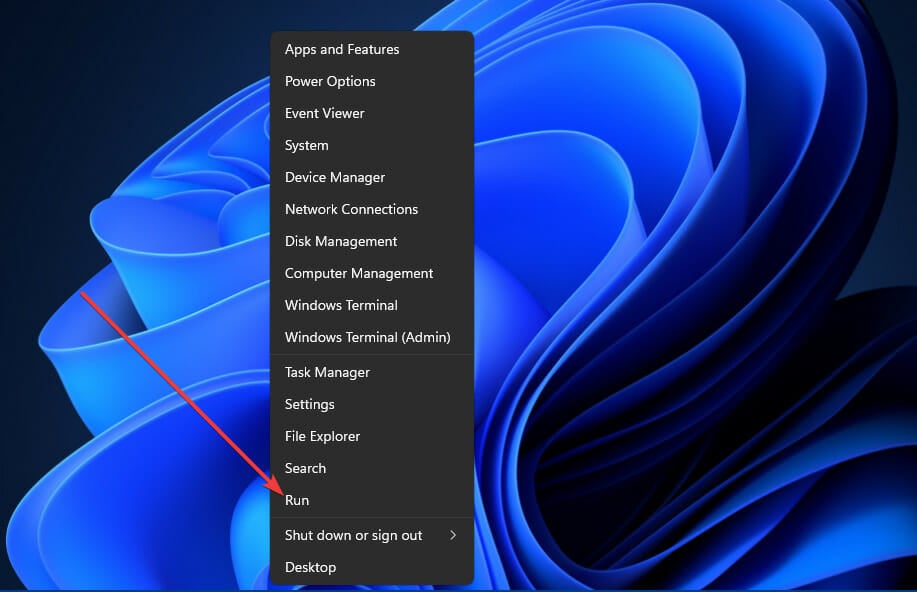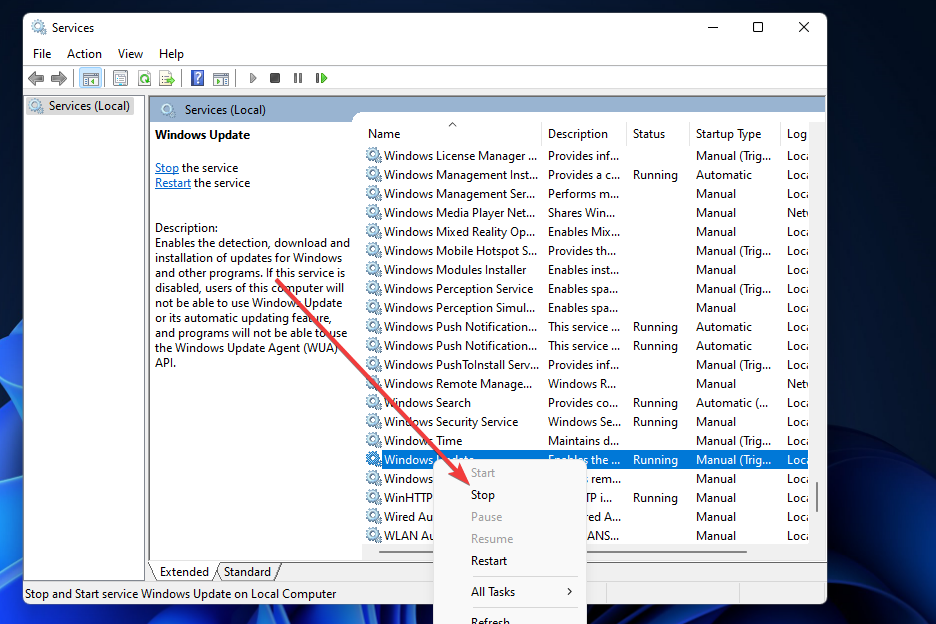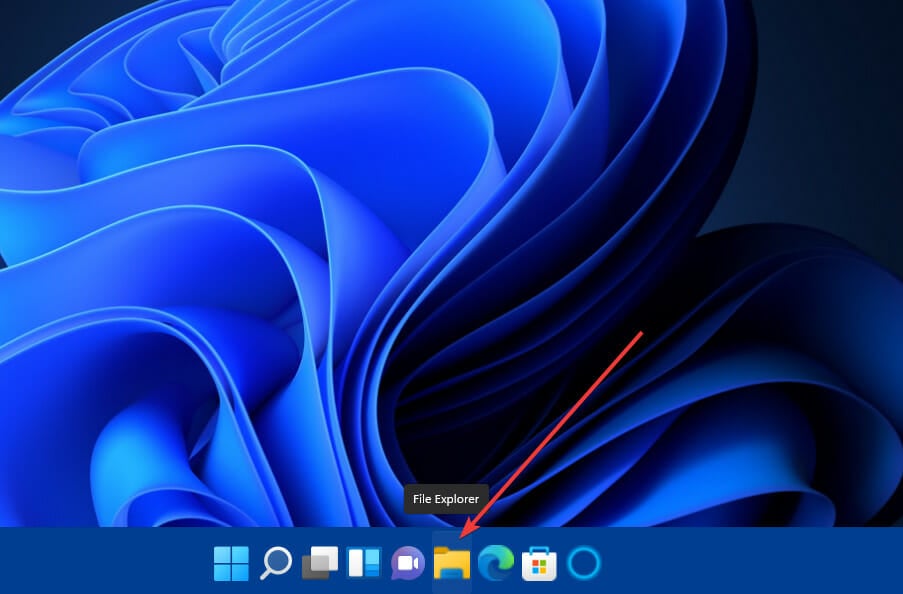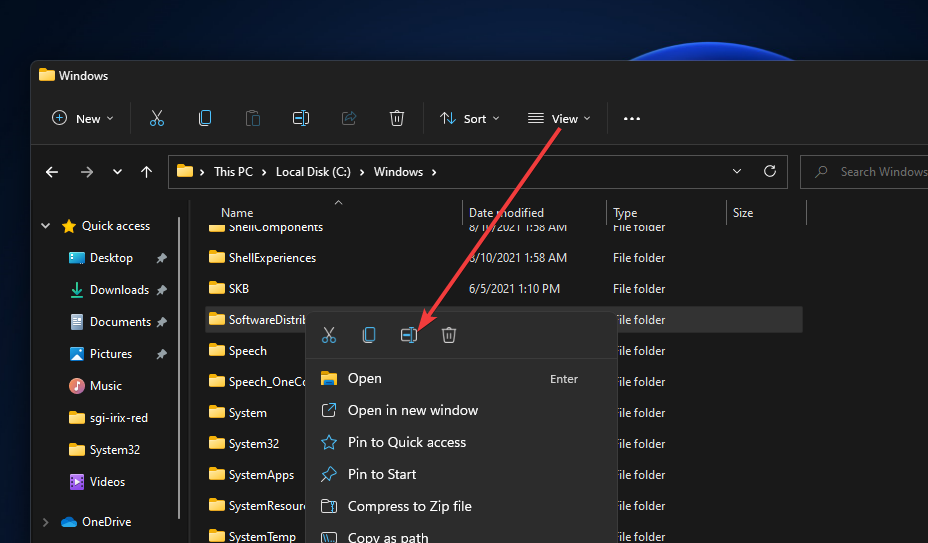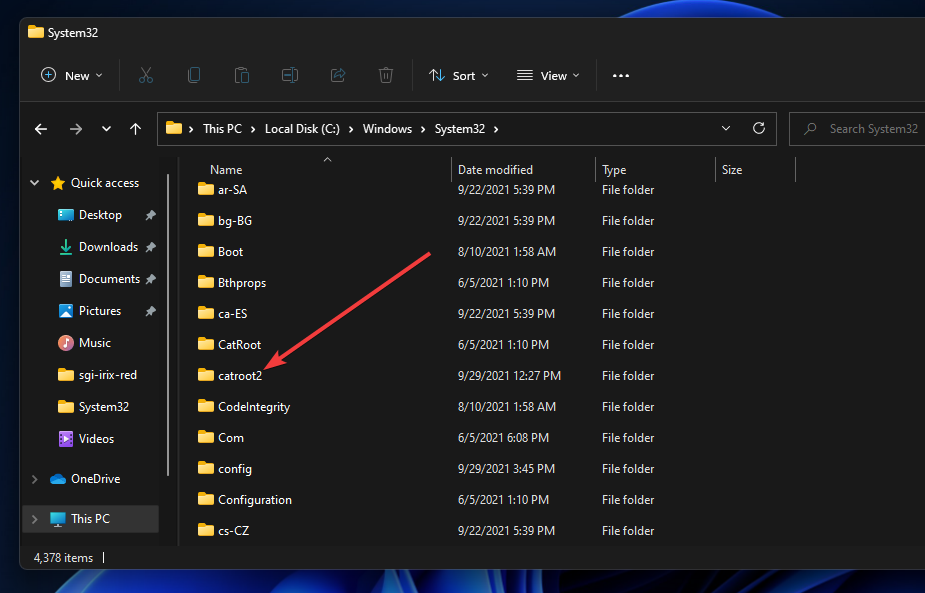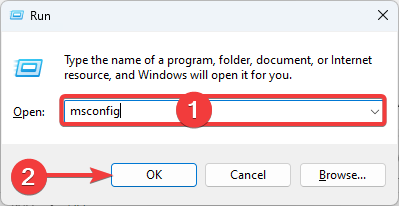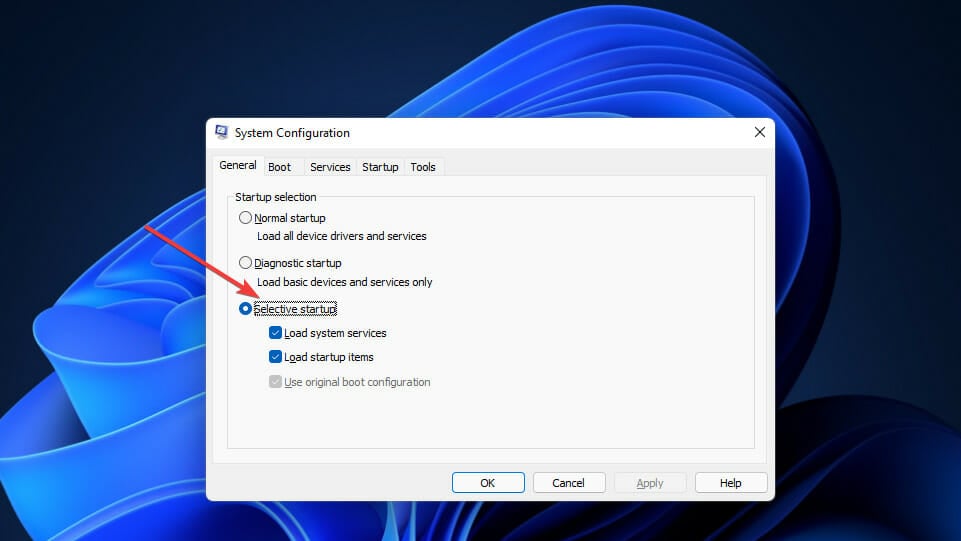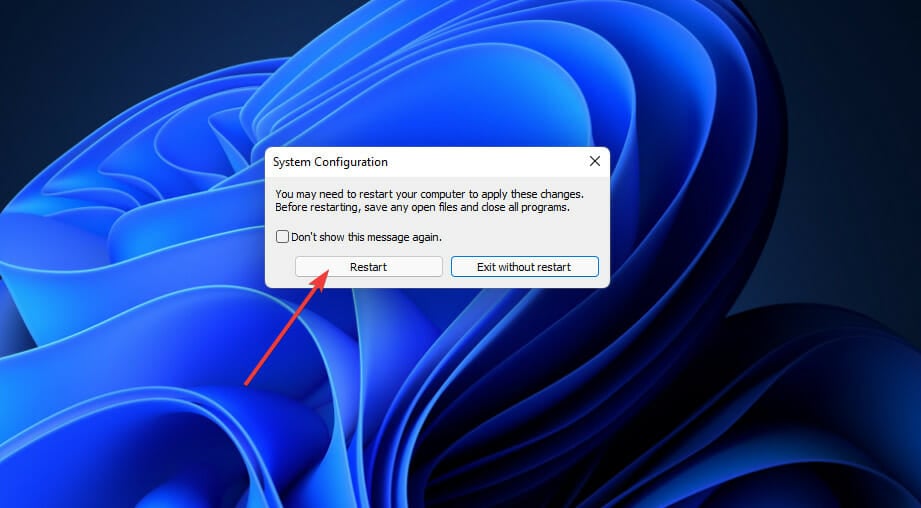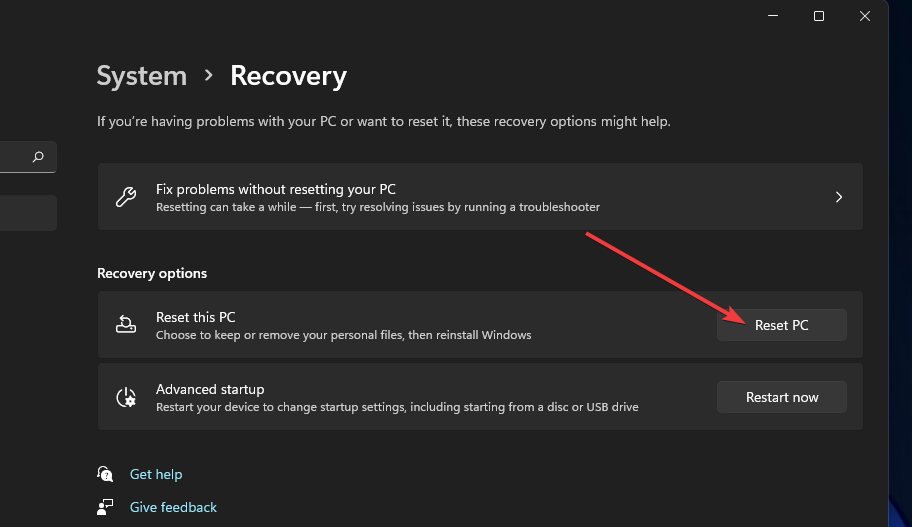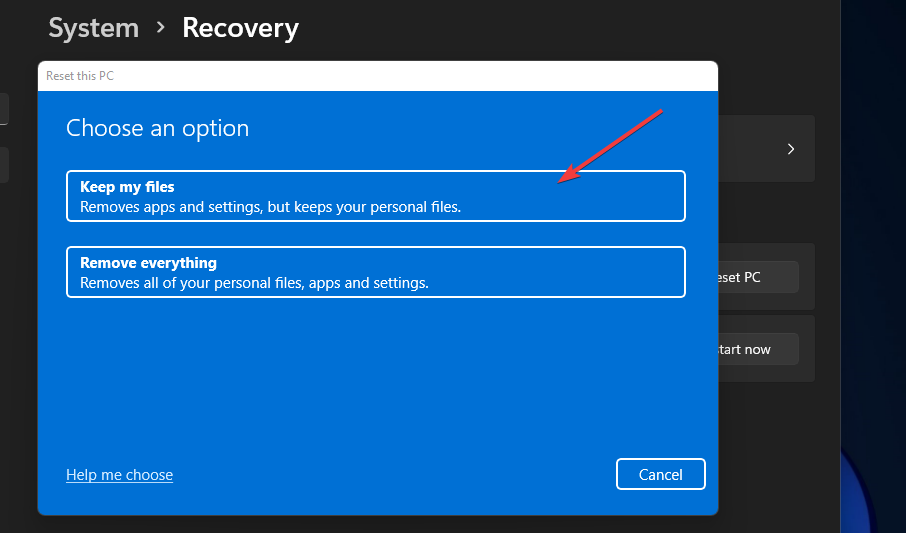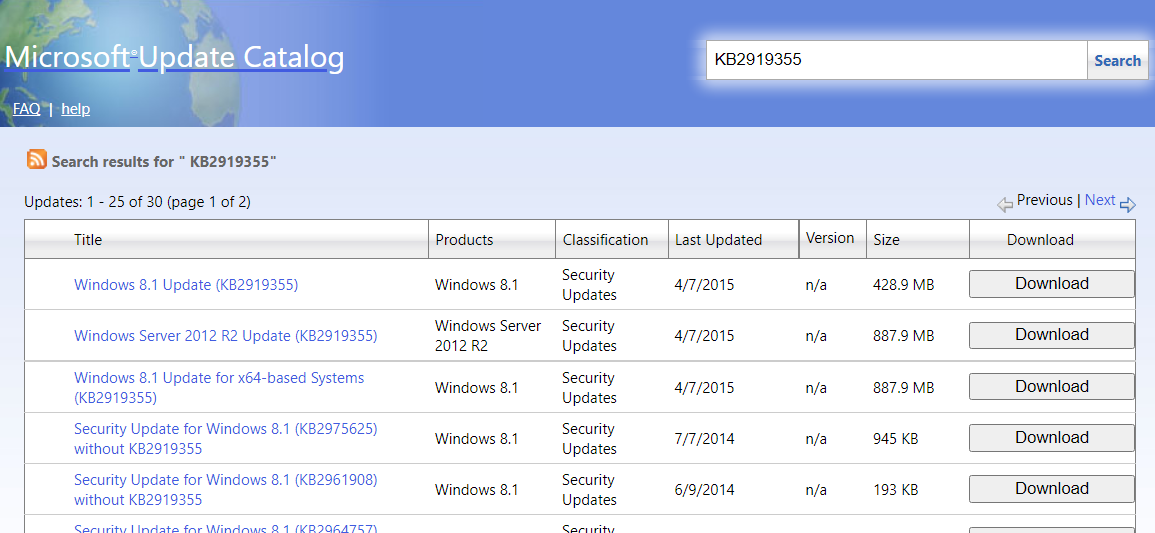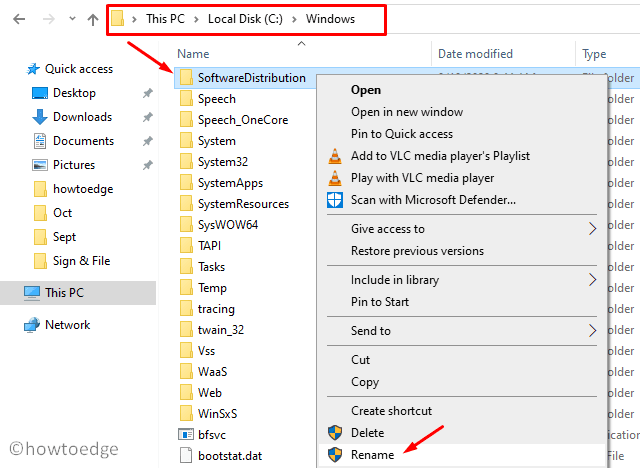Adjusting your time and date may be the fastest solution
by Matthew Adams
Matthew is a freelancer who has produced a variety of articles on various topics related to technology. His main focus is the Windows OS and all the things… read more
Updated on
- Error 0x800705aa can arise because of corrupted Windows Update components and system files, limited hard drive space, and even incorrect time settings.
- You might need to repair or reset Windows Update components when Windows can’t install updates.
- Correcting time and date settings might fix the error 0x800705aa in no time.
- Both Windows 11 and 10 include built-in tools and troubleshooters that can feasibly solve this issue for good.
XINSTALL BY CLICKING THE DOWNLOAD FILE
Fix Windows 11 OS errors with Fortect:
SPONSORED
This tool repairs common computer errors by replacing the problematic system files with the initial working versions. It also keeps you away from system errors, BSoDs, and repairs damages made by malware and viruses. Fix PC issues and remove viruses damage now in 3 easy steps:
- Download and Install Fortect on your PC
- Launch the tool and Start scanning to find broken files that are causing the problems
- Right-click on Start Repair to fix issues affecting your computer’s security and performance
- Fortect has been downloaded by 0 readers this month, rated 4.4 on TrustPilot
Error 0x800705aa is another of those not entirely uncommon Windows update issues. However, numerous users have posted on Microsoft’s forum about the 0x800705aa error. That issue can arise in both Windows 11 and Windows 10 operating systems.
The 0x800705aa error can arise for cumulative (patch) and build (feature) Windows updates. When this happens, users see an install error message with 0x800705aa codes in Settings’ Windows Update tab like the one directly below:
Consequently, the Windows Update service doesn’t download and install updates because of error 0x800705aa.
However, you can feasibly resolve it with the potential fixes below but not before understanding more about the actual causes.
What are the causes for the install error – 0x800705aa?
This error’s causes are similar to numerous other Windows update issues. These are some of the more likely aspects to keep in mind:
- Incorrect time and date settings: Windows update issues can arise because time and date settings are configured right on users’ PCs
- Corrupted system files: Error 0x800705aa can be due to corrupted system files
- Broken Windows Update component: This issue might arise because of corrupted Windows Update components
- Conflicting programs: Software conflicts are another potential factor behind the 0x800705aa error
- Limited hard drive space: This issue can also occur because your PC’s hard drive has little storage space left
As there are various potential reasons behind the 0x800705aa error, there are numerous possible fixes for it. So, to solve it right away, try applying these potential resolutions.
How can I fix the error 0x800705aa?
- What are the causes for the install error — 0x800705aa?
- How can I fix the error 0x800705aa?
- 1. Correct time & date settings in Windows
- 2. Run the Windows Update troubleshooter
- 3. Run a system file scan
- 4. Free up drive space
- 5. Fix Windows Update components
- 6. Clean-boot Windows
- 7. Reset Windows
- Can I install updates without using the Windows Update service?
- Who can I contact about error 0x800705aa?
1. Correct time & date settings in Windows
- Right-click the clock on the Taskbar and select Adjust date and time.
- Toggle on the Set the time automatically option if it’s off.
- Click Set the time zone automatically to turn on that option.
NOTE
If the time on your PC’s clock changes after correcting time settings, your desktop or laptop might need a new CMOS battery.
2. Run the Windows Update troubleshooter
- First, press the Start button on your Taskbar and select Settings.
- Select Troubleshoot on the System tab.
- Click Other trouble-shooters in Settings.
- Press the Run button for the Windows Store Apps troubleshooter listed there.
- After that, wait for the troubleshooter to detect why the Windows 11 Update installation has failed. Then, if it makes any suggestions, apply the proposed resolutions.
3. Run a system file scan
- Press the magnifying glass button on the Windows 11 taskbar to bring up a search utility.
- Type cmd in the search utility’s box.
- Click the Command Prompt’s Run as administrator option in the search tool.
- Next, input this Deployment Image Servicing command and hit Enter:
DISM.exe /Online /Cleanup-image /Restorehealth - After that, type this System File Checker command within the Prompt’s window and press Return:
sfc /scannow - Wait for the SFC scan to complete before closing the Command Prompt.
To run a complete and in-depth file integrity scan, we recommend using software that has a database of over 25 million original Windows files to replace and repair any of yours.
4. Free up drive space
- Open the search tool in Windows by clicking its taskbar button.
- Type the keyword Disk Clean-up in the search text box.
- Select the Disk Clean-up tool to open a new window.
- Now select some file deletion options in the Disk Clean-up utility. Please select all of them to free up some storage space.
- Press the OK button, then click the Delete Files button to confirm.
- You can also clear up space by clicking the Clean up system files button. Then, repeat steps four to six to erase superfluous system files with Disk Clean-up.
Alternatively, users can free up disk space in Windows with third-party system maintenance software like CCleaner. Don’t hesitate to try it; rest assured that it protects your privacy and makes your PC faster.
NOTE
There are other ways to free up hard drive space in Windows without disk cleaner tools. Even if the procedures are detailed for Windows 10, rest assured that you may apply them to the new OS too.
5. Fix Windows Update components
- Right-click Start and select the Run accessory shortcut.
- Type in this command below and press Enter.
services.msc - Next, right-click the Background Intelligent Transfer Service, Cryptographic Services, and Windows Update services and select their Stop options.
- Now click File Explorer’s Taskbar button.
- Open this folder path:
C:\Windows - Right-click the SoftwareDistribution folder and select Rename.
- Then enter sd.old as the new folder name.
- After that, navigate to this path in File Explorer:
C:\Windows\System32 - Next, right-click the catroot2 folder and select the Rename option.
- Input catroot2.old as the folder’s new title.
- Please return to the Services window, and restart the Background Intelligent Transfer Service, Cryptographic Services, and Windows Update services by right-clicking them and selecting Start.
- Finally, click the Power and Restart options on your Start menu to reboot.
6. Clean-boot Windows
- Open Run as outlined in the first step of the previous resolution.
- Type this command in Run’s text box and click OK:
msconfig - Next, click the Selective Startup radio button on the general tab to select it if required.
- Uncheck the Load startup items checkbox to deselect it, and ensure the Load system services checkbox is enabled.
- Click Services to open that tab.
- Deselect the checkbox for Hide all Microsoft services.
- Press the Disable all button to uncheck all the checkboxes for remaining third-party services.
- Click Apply and OK to save settings and close the System Configuration window.
- Select Restart on the dialog box that pops up.
- Try applying updates via Settings after clean-booting Windows to see if error 0x800705aa still arises.
7. Reset Windows
NOTE
Resetting Windows 11 is the last resort resolution akin to reinstalling the platform. You’ll need to reinstall any software that didn’t come preinstalled on your desktop or laptop after resetting Windows 11, and keep in mind that this solution is ideal for Windows 10 users too.
- First, press the Start button on your Taskbar and select Settings.
- Select Recovery on the System tab.
- Click Reset PC to open that utility.
- Select Keep my files in the Reset this PC window.
- Click the Cloud reinstall option.
- Press the Next button to confirm.
- Adding layers in Windows 11’s Paint greatly increases RAM usage
- Error Authenticating With Venmo: 6 Ways to Fix it
Can I install updates without using the Windows Update service?
You can manually download and install updates without the Windows Update service. The Microsoft Update Catalog includes a repository of Windows updates for download. This is how users can download updates from that website:
- Open the Microsoft Update Catalog website in a browser of your choice.
- Input a KB number for an update to download in the search box.
- Click the Download button for the update that matches your PC’s Windows platform version and system architecture.
- Then click the download link that opens to save the file.
- Open the folder that includes the downloaded update file.
- Click the Windows update file to install it.
If the error code 0x800705aa arises when installing a Windows version (feature) update via Settings, try updating the platform with the Media Creation Tool instead.
Who can I contact about error 0x800705aa?
Contact Microsoft’s support service for Windows if you still need more potential fixes for the 0x800705aa error. To do so, click Get Support on the Contact Microsoft Support webpage. Afterward, type a description for the error in the text box and click Get help, then Contact Support.
Microsoft’s community forum also helps many users fix Windows errors. To add a post about the error, click the Ask a question option on the Windows forum. Then enter the details for the error in the text editor, and click the Submit button.
However, you might not need to contact Microsoft’s support service if you apply the Windows 11 resolutions above. Those will probably fix the problem for most users.
There are also a few other potential solutions for this issue that might work. Rolling Windows back to an earlier date with System Restore and uninstalling third-party antivirus utilities might help resolve error 0x800705aa.
Things are no different for a similar error code 0xa00f4271. Again, corrupted driver files are often to blame, but the solutions from our guide will most likely do the trick.
We’d like to hear more from you on this subject, so feel free to drop us a comment in the comments section below.
Обновления Windows поставляются с улучшенными и добавленными функциями. Следовательно, более новые версии Windows могут потребовать больше ресурсов, чем более ранние выпуски. Недостаток ресурсов при обновлении или обновлении системы Windows 10 может вызвать код ошибки 0x800705AA появляться.
0x800705AA -2147023446, ERROR_NO_SYSTEM_RESOURCE, Недостаточно системных ресурсов для выполнения запрошенной службы
Хотя нехватка оперативной памяти и места на жестком диске являются основными факторами, вызывающими ошибку, она может возникать из-за ряда других проблем.
Исправить ошибку обновления Windows 0x800705AA
Если вы столкнулись с этой проблемой при обновлении или обновлении своего ПК, следуйте этим советам.
- Запустите средство устранения неполадок Центра обновления Windows
- Запустите операцию в чистом состоянии загрузки
- Используйте помощник по обновлению или инструмент создания мультимедиа
- Обновитесь до Windows 10 с помощью ISO.
Перед тем, как начать, убедитесь, что вы выполнили следующие предварительные условия, прежде чем продолжить:
- Отключите все USB-накопители, подключенные к компьютеру.
- Удалите любую SD-карту, присутствующую в системе.
- Убедитесь, что на вашем жестком диске не менее 10–16 ГБ свободного места.
1] Запустите средство устранения неполадок Центра обновления Windows
Запустите средство устранения неполадок Центра обновления Windows и посмотрите.
2] Запустите операцию в состоянии чистой загрузки
Перезагрузите компьютер в состоянии чистой загрузки, а затем запустите обновление или обновление. Это закроет все ваши открытые программы и загрузит только программы и службы Microsoft.
Если это не поможет, вам придется следовать одному из этих двух предложений.
3] Используйте Помощник по обновлению или Инструмент создания мультимедиа
Вы можете использовать Windows Upgrade Assistant или Media Creation Tool для обновления Windows 10.
4] Обновите Windows 10 с помощью ISO
Вы можете обновить Windows 10 с помощью Windows 10 ISO. Возможно, вы захотите сначала сделать резервную копию важных данных на внешний диск, прежде чем продолжить процесс обновления. Также убедитесь, что у вас есть готовый пароль для входа в Windows. И хотя он вам не понадобится во время процесса обновления, было бы неплохо найти и сохранить где-нибудь ключ продукта Windows.
Всего наилучшего.

Как исправить ошибку 0x800705AA в Windows 10 (09.21.23)
Обновления Windows выпускаются для добавления новых и улучшенных функций. Однако для их поддержки компьютерам с Windows могут потребоваться более продвинутые версии. Если это требование не выполняется, могут появиться коды ошибок.
Одна из таких ошибок — 0x800705AA. Что это такое и что вызывает появление этого кода ошибки? Подробнее читайте в этой статье.
Что такое ошибка 0x800705AA в Windows 10?
Ошибка 0x800705AA связана с утилитой Windows Update. Хотя есть много потенциальных виновников, которые могут вызвать его появление, обычно это связано с неправильными настройками конфигурации системы и недопустимыми записями в реестре Windows.
Когда вы столкнетесь с этой ошибкой, вероятно, вы не сможете продолжить при загрузке или установке Центра обновления Windows.
Что вызывает ошибку 0x800705AA в Windows 10?
Итак, что вызывает ошибку 0x800705AA? В большинстве случаев, когда утилита Центра обновления Windows продолжает не выполнять поиск или установку обновлений, возможными виновниками являются:
- Поврежденные записи реестра Windows
- Отсутствующие или поврежденные файлы Windows
- Нестабильное подключение к Интернету
- Неисправные службы Центра обновления Windows
- Повреждение файла
- Вредоносные программы
- Неправильная конфигурация или неправильные настройки
Определение того, когда, где и как возникла ошибка, имеет решающее значение для ее устранения. Независимо от того, что вызывает ошибку, приятно знать, что ее можно исправить. Прочтите, чтобы узнать, какие решения сработали для других пользователей Windows, затронутых тем же кодом ошибки.
Что делать с ошибкой 0x800705AA в Windows 10?
Следуйте приведенным ниже решениям, чтобы исправить ошибку 0x800705AA на вашем ПК с Windows . Хотя вы можете случайным образом попробовать то, что, по вашему мнению, более эффективно, для начинающих мы предлагаем вам пройти наши рекомендуемые исправления сверху вниз, чтобы сэкономить время.
Но прежде чем вы начнете, убедитесь, что вы сделали эти вещи:
- Отключите все внешние периферийные устройства, подключенные к вашему устройству. Сюда входят USB-накопители, гарнитуры или динамики.
- Удалите все SD-карты в вашей системе.
- Убедитесь, что на вашем жестком диске достаточно места. В идеале для обновления требуется не менее 10 ГБ свободного места.
После проверки указанных выше предварительных условий вы можете приступить к нашим рекомендуемым исправлениям:
Исправление №1: удалите и переустановите свой Пакет интернет-безопасности
Используете ли вы комплект интернет-безопасности? Если да, то вы можете удалить и переустановить его и посмотреть, устранена ли ошибка. Вот что вам следует сделать:
Исправление №2: удалите все поврежденные записи реестра Windows
Если вы подозреваете, что поврежденная запись реестра Windows мешает вам установить обновление Windows, мы предлагаем вам сделайте следующее:
Исправление №3: очистите систему от ненужных файлов
Если вы не очищали систему в течение некоторого времени, то есть вероятность, что в нем накопилось несколько ненужных файлов. Регулярный просмотр веб-страниц и установка приложений могут привести к замедлению работы вашего ПК и нехватке памяти. Объедините эти два, вы можете получить код ошибки 0x800705AA.
Итак, как решить проблему? Вы можете использовать встроенный инструмент очистки диска в своей системе или сторонний инструмент для очистки жесткого диска, который может правильно выполнить работу и удалить самые стойкие ненужные элементы в вашей системе.
Исправить №4: Избавьтесь от вредоносных объектов на своем компьютере
Как узнать, заражен ли ваш компьютер вредоносным объектом? Во-первых, вы можете обнаружить, что некоторые часто используемые приложения плохо себя ведут. Вы также можете столкнуться с кодом ошибки 0x800705AA.
Заражение вредоносным ПО можно получить при частом просмотре веб-страниц или подключении к незашифрованным сетям Wi-Fi. Они также могут поставляться в комплекте с бесплатными программами, которые были загружены с ненадежных imgs.
Чтобы гарантировать, что никакая вредоносная сущность не нанесет ущерб вашей системе и вызовет отображение кодов ошибок, загрузите и установите надежную антивирусную программу с уважаемых imgs .
Исправление №5: используйте средство проверки системных файлов
При помощи средства проверки системных файлов вы можете выполнить быстрый аудит всех ваших системных файлов, особенно тех, которые необходимы вашей системе для запуска. Если один из них отсутствует или поврежден, этот инструмент может помочь восстановить их.
Чтобы использовать его, выполните следующие действия:
Исправление №6: Выполните восстановление системы
Если ни одно из вышеперечисленных решений не помогло, возможно, вам придется выполнить восстановление системы. Это позволит вам вернуться в те времена, когда на вашем устройстве не было ошибок. Самое приятное то, что это не повлияет на ваши личные данные.
Вот как выполнить восстановление системы:
Резюме
Поздравляем! Мы надеемся, что вы уже исправили ошибку 0x800705AA с помощью наших рекомендуемых исправлений. Теперь вы можете продолжить установку ожидающего обновления Windows и попробовать его новые функции. Если на этом этапе ошибка все еще появляется, не стесняйтесь обращаться за профессиональной помощью или в службу онлайн-поддержки Microsoft.
Что вы думаете об этой статье? Поделитесь своими мыслями в комментариях.
09, 2023
Reading time: 5 Minutes
Windows updates introduce new features and improvements that may require more advanced resources, causing error codes to appear if the requirement is not met.
One such error is the 0x800705AA. What is it and what causes this error code to surface? Find out more in this article.
The error 0x800705AA is associated with the Windows Update utility. Though there are many potential culprits that could trigger its appearance, it is commonly associated with incorrect system configuration settings and invalid Windows Registry entries.
When you come across this error, it is likely that you can’t proceed with a Windows Update download or installation.
What Causes Error 0x800705AA on Windows 10/11?
So, what triggers the error 0x800705AA to show? In most cases, when the Windows Update utility continues to fail searching or to install updates, the possible culprits are:
- Corrupted Windows Registry entries
- Missing or corrupted Windows files
- Unstable internet connection
- Broken Windows Update services
- File corruption
- Malware entities
- Misconfiguration or incorrect settings
Identifying when, where, and how the error surfaced is critical in resolving it. Regardless of what’s causing the error to show, it is relieving to know that it can be fixed. Read on to find out what solutions have worked for other Windows users affected by the same error code.
What to Do About Error 0x800705AA on Windows 10/11?
Follow the solutions below to fix the error 0x800705AA on your Windows PC. Although you can randomly try whichever you think is more effective, for beginners, we suggest that you go through our recommended fixes from top to bottom to save time.
But before you even begin, make sure you have done these things:
- Disconnect any external peripherals that are attached to your device. This includes USB drives, headsets, or speakers.
- Uninstall any SD card on your system.
- Be sure there is sufficient space on your hard drive. Ideally, an update requires at least 10 GB of free space.
After checking the above prerequisites, you may proceed with our recommended fixes:
Fix #1: Uninstall and reinstall your internet security suite
Are you using an internet security suite? If you are, then you may want to uninstall and reinstall it and see if the error is resolved. Here’s what you should do:
- Go to the Start menu and select Programs and Features.
- Find your internet security suite and click Uninstall/Change.
- Follow the onscreen prompts to proceed with the uninstallation process. Hit Okay once done.
- Reboot your PC.
- Now, reinstall the internet security suite.
- Try to install the Windows update again.
Fix #2: Remove any corrupted Windows Registry entry
If you suspect that a corrupted Windows Registry entry is keeping you from installing a Windows update, then we suggest you do the following:
- Make sure you have a backup of your Windows Registry files.
- Press the Windows + R keys to launch the Run utility.
- Into the text field, input regedit and hit Yes to proceed.
- Next, go to this location: HKEY LOCAL MACHINE>>SOFTWARE>>Microsoft>>Windows>>Current Version>>Uninstall.
- Locate the failed update file and click on it.
- Double-click on the UninstallString icon next to it.
- Copy the text being highlighted.
- Exit the Registry Editor.
- Go to the Cortana search box and paste the data.
- Click Okay to proceed.
- Reboot your PC and check if the error persists.
Fix #3: Clear your system of junk files
If you haven’t cleaned your system for quite some time now, then there is a chance that it has accumulated a number of junk files. Regular web browsing activities and the installation of applications can result in the slowdown of your PC and insufficiency of memory. Combine this two, you may get the error code 0x800705AA.
So, how do you resolve the problem? You can use the in-built Disk Cleanup Tool on your system or you can use a third-party hard drive clean-up tool that can perform the job properly and flush away the most stubborn junk items on your system.
Fix #4: Get rid of malware entities on your PC
How do you know if your PC is infected with a malware entity? For one, you may find some commonly used applications misbehaving. You may also come across the error code 0x800705AA.
Malware infections can be acquired through frequent internet browsing or connecting to unencrypted Wi-Fi networks. They could also come bundled with freeware programs that have been downloaded from untrustworthy sources.
To ensure no malware entity wreaks havoc on your system and cause error codes to show, download and install a trustworthy antivirus program from reputable sources.
Fix #5: Use the System File Checker
With the System File Checker, you can perform a quick audit of all your system files, especially those that are needed by your system to run. When one is missing or corrupted, this tool can help restore them.
To use it, follow these steps:
- Open an elevated Command Prompt by right-clicking on the Start menu and selecting Command Prompt (admin).
- Into the command line, input the following command and hit Enter: DISM.exe /Online /Cleanup-image /Restorehealth.
- At this point, you may have to wait for the process to complete. Once done, enter this command: sfc /scannow.
- Your system will now scan all your files. If an anomaly or issue is detected, it will automatically fix and replace the compromised entity.
- Restart your PC and check if the error 0x800705AA still appears.
Fix #6: Perform a System Restore
If none of the above solutions worked, you may have to perform a System Restore. This will allow you to go back to a time when your device was error-free. The best part of it is it won’t affect any of your personal data.
Here’s how to perform a System Restore:
- Go to Control Panel and select System and Security.
- Select System.
- Navigate to System Protection.
- On the System Properties window that pops up, click on the System Restore button.
- Choose the Recommended Restore option for a hassle-free process.
- Select a restore point. Make sure you choose a restore point when your system was free of errors.
- Proceed by clicking Next.
- Hit Finish.
- Restart your PC.
Summary
Congratulations! We’re hoping that you have already fixed the error 0x800705AA with our recommended fixes. You may now proceed with installing the pending Windows Update and try its new features. If, at this point, the error still surfaces, then do not hesitate to seek professional help or contact Microsoft’s online support team.
What do you think about this article? Let us hear your thoughts in the comments.
Give us some love and rate our post!
The Error code 0x800705AA is an update-related issue that occurs while upgrading Windows 10 to its latest Build version. Insufficient RAM, fewer HDD spaces, and corrupted Windows components are some of the main reasons that might cause this issue in the first place. Although not always, the presence of third-party applications may also lead to this problem.
The error code 0x800705AA often accompanies a message that reads –
0x800705AA -2147023446, ERROR_NO_SYSTEM_RESOURCE, Insufficient system resources exist to complete the requested service
Before proceeding to the solutions listed below, do meet these essential conditions –
- Remove all USB drives, SD cards, secondary peripherals attached to the computer.
- There must remain at least 10-15 GB of free spaces on the HDD. If not, you may use the disk cleanup tool to clear unnecessarily stored cache and old windows files.
- Disable Third-party Antivirus or Microsoft Defender.
Now that you have already performed these tasks, try out these workarounds sequentially –
1] Troubleshoot Windows Update
Running Windows Update Troubleshooter is the best way to solve different update-related troubles on a computer. If you haven’t performed this method already, give this a try using the below steps –
- First of all, reach out to the below location –
Settings (Win + I) > Update & Security > Troubleshoot
- Jump to the right side and click Additional troubleshooters.
- On the next screen, click to expand Windows Update and hit Run the troubleshooter.
- When the troubleshooting completes, there appears a message that reads “Apply a fix”.
- Click upon this button to apply whatever solutions Troubleshooter came with.
Once over, Restart your computer so that changes made come into effect. If the problem persists even after applying a fix, try out the next set of solutions.
2] Repair Corrupted Windows Update Components
The 0x800705AA error may also occur if the Windows Update components get corrupted somehow. In such cases, it doesn’t matter how many times you attempted to upgrade Windows. This is because the update process will fail every now and then on the same error. In order to fix this issue, you should reset Windows 10 update components to their original settings by following the below guideline –
Step-1: Stop Essential Services
- Use WinKey + S to launch the Search window.
- Type services in the text bar and hit the Enter key. Doing so will open the Services window.
- Right-click on the Background Intelligent Transfer Service and select Stop.
- Similarly, stop these services as well – Cryptographic Services, MSI Installer, and Windows Update.
Step-2: Clear Windows Cache folders
- Go to the location –
C:\Windows. - Put a right-click on the softwaredistribution folder and select the rename option. Subsequently, rename this folder to something sd.old.
- Next, go to the location
C:\Windows\System32and look for the catroot2 folder. Once found, right-click over it and rename this to catroot2.old.
Step-3: Restart stopped services
- After renaming the folders successfully, go back to the Services window and restart the services that you have stopped earlier.
- Reboot your PC to incorporate the recent changes.
When Windows reloads, check if the error 0x800705AA still occurs or has been resolved.
3] Perform a Clean Boot
There are times when users can’t upgrade their Windows 10 devices just because of the presence of some corrupted third-party applications. Since a clean boot doesn’t allow launching any external programs, this is the best way to find if this bug started appearing due to app-level corruption. Here’s how to perform a clean boot on your device –
- Hit the Start Menu and type “System Configuration”.
- Click the top result to enter the system configuration window.
- On the Services tab, search and mark the “Hide All Microsoft Services” checkbox.
- Subsequently, click Disable All option.
- Next, go to the Startup tab and click Open Task Manager.
- Right-click on each one of the unused services or programs and choose to Disable.
- Now, re-visit the System configuration window and click the Boot tab.
- Under the Boot options, mark the Safe boot checkbox and Minimal.
- When you click Apply then OK, a pop-up window appears asking to either Restart or Exit without Restart.
- Clicking the Restart option will let your PC automatically boot into the Safe Mode.
- Now that you have entered the clean boot state on your computer, check if the error 0x800705AA gets resolved or not.
4] Manually Install Latest Cumulative Update
If none of the above solutions address the 0x800705AA issue, you may try installing the pending updates manually as well. Here’s how to download and apply the standalone package on the computer –
- Visit the Windows Update History webpage. Select Windows 10 version on the left column then scroll down to “In this release”. Click the first link and copy the cumulative number starting with “KB”.
- Press Ctrl + T to start a new tab, type Update catalog in the address bar and press Enter.
- Click the top result and paste the copied cumulative number in the search bar.
- Pressing Enter will display all relevant updates containing the typed-in number.
- Pick the one that matches your system architecture and hit Download next to it.
- After the download completes, open the folder containing this file, and double-click the setup file.
- Wait for the standalone package to install successfully. Once over, you won’t get the 0x800705AA error while installing Windows 10 updates anymore.