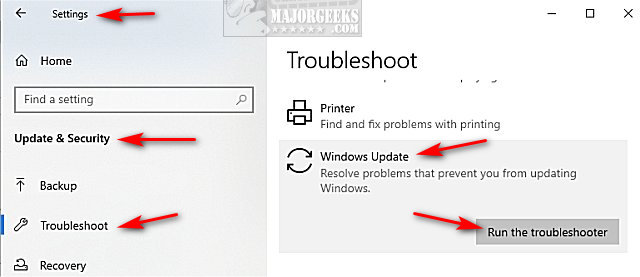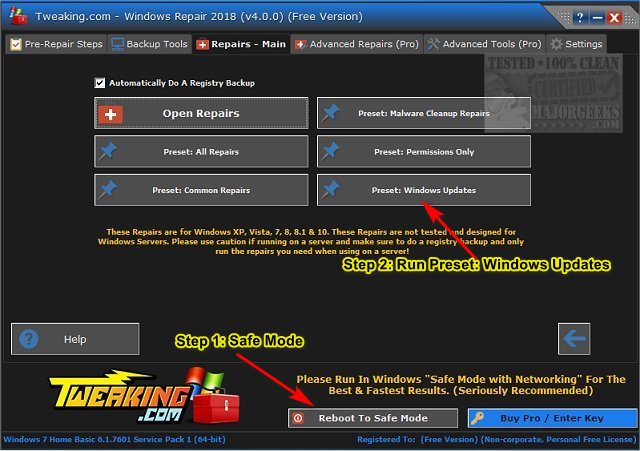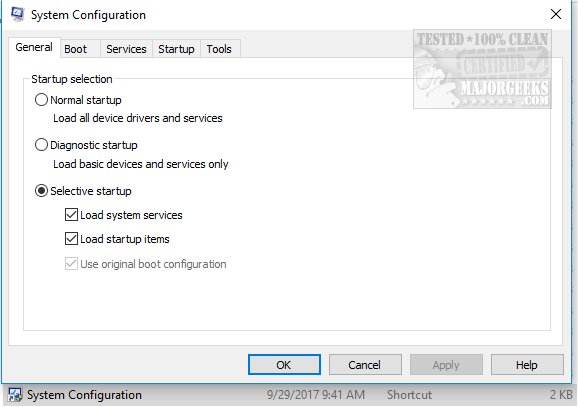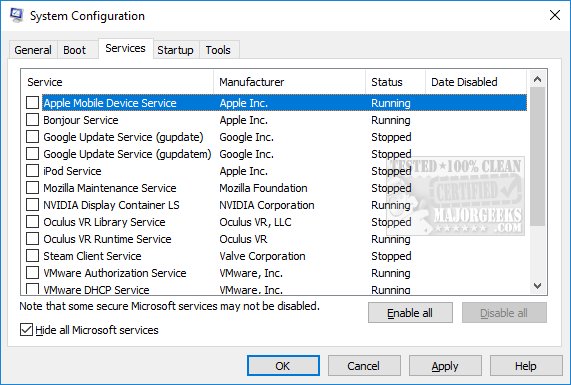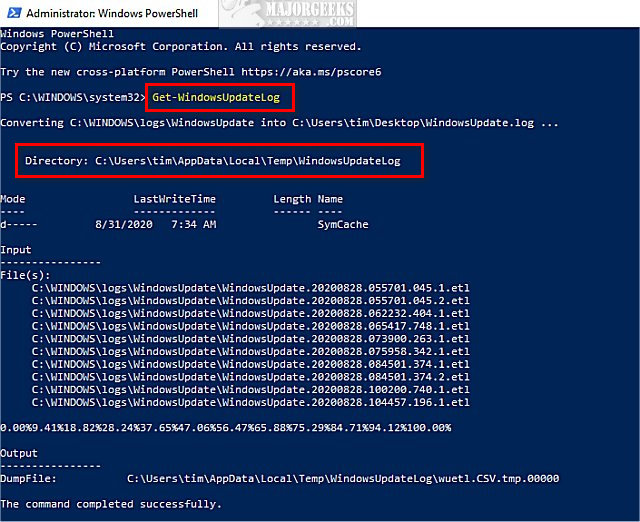How to fix the issue reported by «error code 0x8007042d»
Special Offer
Instructions
The following steps should fix the 0x8007042d issue:
- Step 1.Download Outbyte PC Repair application See more information about Outbyte uninstall instructions EULA Privacy Policy
- Step 2.Install and launch the application
- Step 3.Click the Scan Now button to detect issues and abnormalities
- Step 4.Click the Repair All button to fix the issues
| Compatibility | Win 11, 10, 8, 7 |
| Download Size | 21.2 MB |
| Requirements | 300 MHz Processor, 256 MB RAM, 50 MB HDD |
Limitations: trial version offers an unlimited number of scans, backups and restores of your Windows system elements for free. Registration for the full version starts from USD 29.95.
Installation: When you install software, it gives our advertisers a chance to speak to you. ALL OFFERS ARE OPTIONAL. There is no obligation to accept. Simply choose to decline the offer if you are not interested. If you are interested and choose to accept, you’ll help us to offer more software in the future. Again, there is no obligation to accept any offers. You have the option to decline all advertisements and still install and use the software for free.
Web Companion is your first line of defence. With hundreds of thousands of new virus strands created every day, Ad-Aware Web Companion is the perfect complement to your antivirus and web browser security.
A malfunction reported by «error code 0x8007042d» may happen due to a number of different factors. Common causes include incorrectly configured system settings or irregular entries in the system elements, to name a few. Such issues may be resolved with special software that repairs system elements and tunes system settings to restore stability.
The article provides details on what the issue means, potential causes, and ways to resolve the issue.
- 1Meaning of the «error code 0x8007042d»
- 2Causes of the «error code 0x8007042d»
- 3Ways to repair the «error code 0x8007042d»
Meaning of the «error code 0x8007042d»
«Error code 0x8007042d» is an issue name that usually contains details of the malfunction, including why it occurred, which system component or application malfunctioned, along with some other information. The numerical code in the issue name usually contains data that can be deciphered by the manufacturer of the component or application that malfunctioned. The issue with using this code may occur in many different locations within the system, so even though it carries some details in its name, it is still difficult for a user to pinpoint and fix the issue cause without specific technical knowledge or appropriate software.
Causes of the «error code 0x8007042d»
If you have received this warning on your PC, it means that there was a malfunction in your system operation. «Error code 0x8007042d» is one of the issues that users get as a result of the incorrect or failed installation or uninstallation of software that may have left invalid entries in your system elements, improper system shutdown due to a power failure or another factor, someone with little technical knowledge accidentally deleting a necessary system file or system element entry, as well as a number of other causes.
Ways to repair the «error code 0x8007042d»
For an immediate fix of such issues, advanced PC users may be able to repair it by manually editing system elements, and others may want to hire a technician to do it for them. However, since any manipulations with Windows system elements carry a risk of rendering the operating system unbootable, whenever a user is in any doubt of their technical skills or knowledge, they should use a special type of software that is meant to repair Windows system elements without requiring any special skills from the user.
The following steps should help fix the issue:
- Download Outbyte PC Repair application Special offer. See more information about Outbyte uninstall instructions EULA Privacy Policy
- Install and launch the application
- Click the Scan Now button to detect potential issue causes
- Click the Repair All button to fix found abnormalities
The same application can be used to run preventative measures to reduce the chance of this or other system issues appearing in the future.
Download Windows Speedup Tool to fix errors and make PC run faster
If when you attempt to upgrade your Windows 11/10 from an older version to a newer version and you encounter the error 0x8007042B – 0x2000D, then this post is intended to help you. In this post, we will provide the most suitable solutions you can try to successfully resolve this issue.
When you encounter this issue. you’ll receive the following full error message;
We couldn’t install Windows 10
We’ve set your PC back to the way it was right before you started installing Windows 10.
0x8007042B – Ox2000D
The installation failed in the SAFE_OS phase with an error during MIGRATE_DATA operation
If you’re faced with this issue, you can try our recommended solutions below in no particular order and see if that helps to resolve the issue.
- Remove additional USB peripherals
- Perform Windows 10 upgrade in Clean Boot state
- Disable all the Windows Optional Features
- Modify the Migration directory
- Uninstall all Windows Store apps
Let’s take a look at the description of the process involved concerning each of the listed solutions.
1] Remove additional USB peripherals
In some cases, the error might appear due to the presence of additional secondary peripheral devices. To fix this issue, just unplug these devices and then retry the upgrade. If the error still appears, try the next solution.
2] Perform Windows 10 upgrade in Clean Boot state
Clean Boot is an environment on Windows 10 where only basic and essential services run and there is no issue being triggered by third party applications or additional built-in features.
This solution requires you to perform a Clean Boot and then retry the upgrade. If the issue persists, try the next solution.
3] Disable all the Windows Optional Features
In some versions of Windows 10, Optional features can interfere with the installation of update or upgrading procedure and show an error. Therefore you need to disable all of them and then retry the upgrade.
To disable the Windows optional features, do the following:
- Press Windows key + X to open Power User Menu.
- Tap A on the keyboard to launch PowerShell in admin mode.
- In the PowerShell console, type in or copy and paste the command below and hit Enter.
Get-WindowsOptionalFeature –Online | Where-Object {$_.State –eq “Enabled”}
Now you will be presented with a full list of all Windows Optional Features in the PowerShell.
- Next, run the command below to disable them one by one. Replace the “FeatureName” placeholder with the name from the list (with quotes).
Disable-WindowsOptionalFeature –FeatureName "FeatureName" -Online
- Restart your PC after disabling each optional feature.
4] Modify the Migration directory
Do the following:
- Press the Windows key + E to open File Explorer.
- Copy the following path and paste in the File Explorer address bar, and hit Enter.
C:\Windows\System32\
- Scroll down and right-click the Migration folder and select Rename.
- Change the name to Migration.old.
- Restart the computer.
Try the upgrade again. The procedure should complete successfully without errors.
5] Uninstall all Windows Store apps
Windows Store apps are another factor that can trigger the upgrade installation error, so you need to remove them. Here’s how:
- Launch the PowerShell in admin/elevated mode.
- In the PowerShell console, type or copy and paste the cmdlet below and hit Enter.
Get-AppxPackage *windowsstore* | Remove-AppxPackage
- Restart your PC.
You can try the upgrade now.
Any of these solutions should work for you!
Related post: 0x80070003 – 0x2000D, The installation failed in the SAFE_OS phase with an error during MIGRATE_DATA operation.
Obinna has completed B.Tech in Information & Communication Technology. He has worked as a System Support Engineer, primarily on User Endpoint Administration, as well as a Technical Analyst, primarily on Server/System Administration. He also has experience as a Network and Communications Officer. He has been a Windows Insider MVP (2020) and currently owns and runs a Computer Clinic.
By Timothy Tibbetts |
When trying to update or upgrade Windows 10, you might see the error code 0x8007042B – 0x4000D. Here are some steps you can try.
The entire error message reads:
0x8007042B–0x4000D, The installation failed in the SECOND_BOOT phase with an error during MIGRATE_DATA operation.
1: Windows Update Error 0x8007042B – 0x4000D — Run The Troubleshooter
Always try a troubleshooter when available first. Press Start > Settings > Update & security. Click on Troubleshoot on the left.
Click on Additional troubleshooters.
Scroll down and click on Windows Update, then Run the troubleshooter.
Follow the prompts and automatically repair any problems.
2: Windows Update Error 0x8007042B – 0x4000D — Windows Repair
Windows Repair can reset all the Windows Update settings saving you a lot of work.
Download Windows Repair from MajorGeeks.
Boot into Safe Mode.
Select Preset: Windows Updates.
Reboot when completed.
3: Windows Upgrade Error 0x8007042B – 0x4000D — Rename Pending.Xml
Deleting pending.xml might solve the problem, but just in case, let’s rename pending.xml in case you need to restore it.
Open an elevated Command Prompt or PowerShell.
Type in:
Ren c:\windows\winsxs\pending.xml pending.old
Now try again.
4: Windows Upgrade Error 0x8007042B – 0x4000D — Perform a Clean Boot
A Clean Boot is similar to Safe Mode, allowing you to start Windows with fewer services and startup items and hopefully find the conflict keeping you from updating.
Click on the Windows Key + R and type in msconfig.
By default, you should be at the General tab. At the bottom is Selective Startup.
Uncheck Load startup items.
Now, click on the Services tab and at the bottom check the Hide all Microsoft services. Click on Disable all.
Click on Apply > OK.
Now restart to see if your problem is solved.
Once completed, be sure to return everything to where it was.
5: Windows Upgrade Error 0x8007042B – 0x4000D — Check Windows Update Logs
Advanced users can check the Windows Update logs for the problem.
Open an elevated Command Prompt or PowerShell.
Type in Get-WindowsUpdateLog.
Double-click WindowsUpdate.log on your Desktop.
If you see any errors in the first line or two, that should point you in the right direction. There are hundreds, if not thousands, of possibilities, including outdated drivers, services that should be running, a reboot required, and more.
Similar:
comments powered by Disqus
ОС Windows 10 постоянно обновляется, и ежемесячно выпускаются исправления. Пользователи всегда с нетерпением ждут новых возможностей обновления. Microsoft всегда стремится улучшить взаимодействие с пользователем. Так что всегда есть что-то особенное, чтобы повеселиться с объявлением о новом обновлении. Тем не менее, ожидания могут быть омрачены возможностью ошибок и ошибок, которые возникают вместе с новой сборкой.
Что такое ошибка установки обновления 0x8007042B- 0x2000D в Windows 10
Ошибка установки обновления 0x8007042B- 0x2000D является распространенная проблема Windows 10, которая прерывает весь процесс обновления. Это влияет на обновление, не позволяя системе выполнить существенное обновление. При возникновении ошибки вы не сможете установить последнее обновление Windows 10 в системе.
Что вызывает ошибку установки обновления 0x8007042B- 0x2000D?
Это руководство также поможет вам решить эту проблему. как определить возможные причины проблемы. Эта ошибка может возникнуть из-за следующих факторов:
- Поврежденные или отсутствующие системные файлы
- Заражение вредоносным ПО
- Неисправные периферийные USB-устройства
- Прерывание работы стороннего пакета безопасности
Что делать сделать об ошибке установки обновления 0x8007042B- 0x2000D
Вот решения, чтобы исправить ошибку установки обновления 0x8007042B- 0x2000D. Всегда делайте резервную копию ваших важных данных, прежде чем пытаться исправить системные проблемы. Это позволяет избежать безвозвратной потери ценной информации в случае, если что-то пойдет не так.
Совет профессионала: просканируйте свой компьютер на предмет проблем с производительностью, ненужных файлов, вредоносных приложений и угроз безопасности
, которые могут вызвать системные проблемы или замедлить работу производительность.
Бесплатное сканирование для ПК: проблемы с загрузкой 3.145.873Совместимость с: Windows 10, Windows 7, Windows 8
Специальное предложение. Об Outbyte, инструкции по удалению, лицензионное соглашение, политика конфиденциальности.
Решение №1: избавьтесь от лишних периферийных устройств USB
Ошибка установки обновления 0x8007042B- 0x2000D может возникнуть из-за дополнительных периферийных USB-устройств. Обычно это массовки. Если вы подозреваете, что причиной конфликтов является конкретное устройство, отключите его. Затем проверьте, сохраняется ли проблема. Если это не помогло, вы можете перейти к следующему решению.
Решение №2: Деактивировать / удалить сторонний пакет безопасности
Защитник Windows 10 — это встроенная утилита обеспечения безопасности от конкурентов. Он предназначен для выявления и удаления вредоносных программ в вашей системе. Однако из-за возросших угроз безопасности большинство пользователей обращаются к сторонним программам обеспечения безопасности для большей защиты. Однако такие программы могут вызывать ошибку установки обновления 0x8007042B- 0x2000D. В этом случае удалите сторонний пакет безопасности и проверьте, устранена ли проблема.
Решение № 3: Обновление вручную
Вы также можете попробовать загрузить последнее обновление и установить его вручную. Это позволит обойти фактор, который может блокировать связь системы с внешними серверами.
Решение №4: удалить последние изменения приложения
Если вы установили новое приложение или драйвер, это может быть причиной проблемы. Отслеживайте все недавние изменения, внесенные в приложения, и отменяйте их. Вы также можете удалить все новые приложения.
Решение № 5: Выполните сканирование SFC
Как указано, повреждено или отсутствует системные файлы могут вызвать ошибку установки обновления 0x8007042B- 0x2000D. Чтобы исправить это, Windows 10 предлагает встроенную утилиту SFC. Инструмент сканирует и обнаруживает поврежденные или отсутствующие системные файлы. Они заменяются свежими копиями из локального каталога.
sfc / scannow
Решение № 6: Выполните команду DISM
Альтернатива Сканирование SFC — это команда DISM. Он выполняет ту же задачу, только загружает файлы с серверов MS. Таким образом, для этого процесса требуется подключение компьютера к стабильной сети.
DISM / Online / Cleanup-Image / RestoreHealth
Решение №7. Обновите систему с помощью Media Creation Tool
Если вам не повезло с каким-либо из вышеперечисленных решений, вы можете выполнить чистую установку ОС. К настоящему времени очевидно, что проблема глубоко пронизывает систему. Чистая установка удалит все данные и переустановит Windows 10 вместе с новыми обновлениями.
Ошибки, сбои и сбои системы — обычное дело для компьютеров Windows. Однако их можно избежать, если содержать машину в чистоте и порядке. Получите надежное программное обеспечение для ремонта ПК, которое поможет избавиться от временных файлов, которые становятся беспорядком. Кроме того, такое программное обеспечение может обнаруживать проблемы с ПК и применять исправления для поддержания оптимального уровня производительности. Вы также можете минимизировать риск заражения компьютера вредоносным ПО, применив рекомендуемые меры безопасности.
YouTube видео: Исправьте ошибку установки обновления Windows 10 0x8007042B- 0x2000D
09, 2023
Компания Microsoft начала постепенный выпуск майского обновления 2020 года для Windows 10 со множеством изменений и новых функций, который помогут улучшить работу ноутбуков и настольных компьютеров. Это обновление девятое по счету и первое в 2020 году.
Хотя в настоящее время компания завершает разработку как можно раньше и тратит при этом больше времени на тестирование и решение проблем еще до окончательного выпуска, версия 2004 содержит множество изменений кода, и из-за этого существует риск проблем совместимости, проблем с драйверами, неожиданных ошибок и многого другого.
Кроме того, поскольку обновление от мая 2020 года требует полной переустановки, вы также можете столкнуться с другими проблемами, не связанными с апдейтом. Обычно обновления могут не работать из-за проблем с хранилищем, несовместимых программ, поврежденных или устаревших драйверов, пользовательских конфигураций и проблем с аппаратным обеспечением.
В этом руководстве по Windows 10 мы выделим некоторые проблемы, с которыми вы можете столкнуться при установке обновления от мая 2020 года, и возможные решения.
Полезно знать: при появлении новой доступной версии Windows 10 вы можете столкнуться с двумя типами проблем. Например, с ошибками, о которых известно как во время, так и после обновления — проблемы с активацией, хранением, функциями и обновлением системы. Не все они обязательно связаны с версией 2004.
Также могут возникать проблемы, вызванные ошибками в обновлении функций. Некоторые из них могут быть связаны с драйверами, совместимостью с приложениями или сторонними решениями безопасности.
Наша инструкция посвящена решению общих проблем с обновлением, а также методам обхода конкретных известных ошибок при их наличии во время и после установки. Мы будем использовать Центр обновлений Windows, Помощник по обновлению и Средство создания носителя.
Как исправить ошибки Центра Обновления Windows
Как исправить проблемы со Средством создания носителя
Как исправить проблемы с USB носителем
Как исправить проблемы установки Windows 10
Как исправить проблемы с Помощником по обновлению
Как исправить проблемы с памятью
Как исправить проблемы совместимости аппаратного и программного обеспечения
Как исправить проблемы после установки
Что делать, если целостность памяти мешает установке майского обновления
Как устранить проблему со старыми драйверами видеокарты Nvidia
Как сделать так, чтобы Cortana снова закрывалась
Как исправить ошибки системы DISM
Как исправить проблемы с доступом к Cortana
Как исправить проблемы Intel Optane
Как минимизировать риск возникновения проблем с обновлением Windows 10 за май 2020
Как исправить ошибки Центра Обновления Windows
Хотя использование Центра обновления Windows является рекомендуемым методом обновления до новой версии Windows 10 — это не безупречный механизм, и иногда вы можете столкнуться с ошибками, которые помешают компьютеру получить обновление.
Устранение непредвиденных ошибок с помощью Центра Обновления Windows
Если Центр обновления Windows не работает, можно использовать функцию устранения неполадок для наиболее распространенных проблем.
Чтобы исправить ошибки работы Центра обновлений Windows для загрузки версии 2004, выполните следующие действия:
- Откройте Настройки.
- Выберите Обновление и безопасность.
- Нажмите Устранить неполадки.
- В разделе Начало работы выберите пункт Центр обновления Windows.
- Нажмите Запустить средство устранения неполадок.
- Нажмите Применить это исправление (если доступно).
- На заметку: если такой опции нет, ничего страшного. Средство устранения неполадок применит исправления автоматически. Применить исправления вручную понадобится, если программе требуется одобрение пользователя.
- Продолжайте следовать дальнейшим инструкциям.
- Перезагрузите устройство.
После выполнения этих шагов Центр обновления Windows сможет загрузить и установить обновление от мая 2020 года.
Если вы видите ошибку 0xc1900223 — возникла проблема с загрузкой обновления, вам больше ничего делать не нужно. Позже Центр обновления Windows попытается обновиться снова.
Устранение ошибки 0x80073712 с помощью Центра Обновления Windows
Если во время обновления до Windows 10 версии 2004 вы видите сообщение об ошибке 0x80073712 — это означает, что один или несколько необходимых файлов либо отсутствуют, либо повреждены.
Чтобы устранить эту проблему и восстановить системные файлы, можно использовать средство обслуживания и управления развертыванием обазов (DISM) с командной строкой.
Чтобы использовать DISM для исправления работы Центра Обновления Windows, выполните следующие действия:
- Откройте «Пуск».
- Найдите Командную строку, щелкните правой кнопкой мыши верхний результат и выберите Запуск от имени администратора.
- Введите следующую команду и нажмите Enter:
dism /Online /Cleanup-image /Restorehealth
После выполнения этих действий необходимые файлы будут восстановлены, и Центр обновления Windows сможет начать работу по загрузке и установке обновления Windows 10.
Устранение ошибки 0x800F0922 с помощью Центра Обновления Windows
Ошибка 0x800F0922 может возникнуть при использовании Центра Обновления Windows, если ваше устройство не может подключиться к серверам Центра обновления, а также если в системном зарезервированном разделе недостаточно свободного места.
Отключение VPN
Как правило, столкнуться с ошибкой 0x800F0922 можно, если вы пытаетесь обновиться при активном VPN-соединении.
Чтобы устранить эту проблему, отключите VPN, выполнив следующие действия:
- Щелкните значок сети на панели задач.
- Выберите VPN-соединение.
- Нажмите Отключить.
Эти шаги помогут при использовании параметров VPN Windows 10. Если вы используете другое приложение, проверьте информацию от разработчиков для получения более конкретных инструкций.
Изменение размера зарезервированного раздела системы
Если стороннее программное обеспечение безопасности (например, антивирус) хранит данные в системном зарезервированном разделе, вполне может быть, что новая версия Windows 10 не установится.
В таком случае вам может потребоваться использовать сторонний инструмент для изменения размера зарезервированного раздела, чтобы расширить его до 500 МБ и более. Кроме того, вы можете выполнить чистую установку с версией 2004: это не только исправит проблему, но и поможет устранить другие ошибки и повысить производительность.
Как исправить проблемы со Средством создания носителя
Средство создания носителя — это утилита, предназначенная в первую очередь для выполнения чистых и обновленных установок Windows 10, но она также может сталкиваться с ошибками, особенно в первые дни обновления от мая 2020 года.
Возобновить зависшую загрузку Средства создания носителя
В процессе обновления Средство создания носителя загружает установочные файлы, а также различные дополнительные обновления.
Единственная проблема заключается в том, что инструмент может застрять при загрузке, и это помешает вам продолжить обновление до версии 2004.
Если он остается на стадии «Получение обновлений » в течение длительного времени, можно проделать следующее, чтобы исправить проблему:
- Нажмите Закрыть.
- Запустите Средство создания носителя еще раз.
- Продолжайте следовать дальнейшим инструкциям.
- Как только установочные файлы загрузятся, отсоедините сетевой кабель от компьютера или отключитесь от сети Wi-Fi.
После выполнения этих шагов время загрузки обновлений истечет, и установка будет продолжена. После обновления Центр обновления Windows установит все оставшиеся элементы.
Что делать, если Средство создания носителя не начинает установку
Если в процессе установки не начинается загрузка установочных файлов, вам может потребоваться запустить установку вручную.
Чтобы запустить программу установки Windows 10 версии 2004 вручную, проделайте следующее:
- Откройте Проводник.
- Перейдите по следующей ссылке:
C:\$Windows.~BT\Sources
- Дважды кликните файл Setupprep.exe для запуска мастера установки.
После выполнения этих шагов вы сможете продолжить процесс установки майского обновления 2020.
Если вы снова сталкиваетесь с этой же проблемой, попробуйте установить обновление через Помощник по обновлению.
Как исправить проблемы с USB носителем
Если установка с помощью загрузочного носителя USB завершается неудачно — возможно, на накопителе отсутствуют или повреждены определенные файлы. Проблему можно легко решить, воссоздав установочный носитель с помощью Инструмента создания носителя.
Чтобы создать загрузочный носитель USB для установки Windows 10 версии 2004, выполните следующие действия:
- Зайдите на сайт техподдержки Microsoft.
- В разделе «Создание установочного носителя Windows 10» Нажмите кнопку Загрузить средство сейчас.
- Сохраните установщик на своем устройстве.
- Дважды щелкните MediaCreationTool2004.exe для запуска установки.
- Нажмите Принять.
- Выберите Создать установочный носитель (USB-накопитель, DVD-диск или ISO-файл) для другого компьютера.
- Нажмите кнопку Далее.
- Выберите язык, архитектуру и параметры выпуска, если они отличаются от параметров по умолчанию.
- Нажмите кнопку Далее.
- Выберите Накопитель
- Нажмите кнопку Далее.
- Выберите съемный диск из списка.
- Нажмите кнопку Далее.
- Нажмите Завершить.
После выполнения этих шагов вы получите новый установочный носитель со свежими файлами, которые можно использовать для обновления вашего устройства.
Если с загрузочным носителем снова возникают проблемы, повторите попытку, но с другого компьютера. Или используйте для создания установочного носителя другое приложение, например, Rufus.
Как исправить проблемы установки Windows 10
Процесс установки майского обновления может прерваться из-за самых разных ошибок, при этом вы увидите соответствующее уведомление.
Устранение ошибок установки Windows 0x8007042B 0x4000D и 0x800700B7 0x2000A
Если установка завершается с ошибкой 0x8007042B 0x4000D или 0x800700B7 0x2000A, это означает, что в фоновом режиме выполняется другой процесс.
Обычно это процессы приложений и служб, которые запускаются при включении — это могут быть системные процессы, сторонние антивирусные программы и другие приложения.
Если вы выполняете обновление на месте, для завершения процесса можно использовать Диспетчер задач. Вот как это делается:
- Откройте «Пуск».
- Найдите Диспетчер задач и откройте его.
- Нажмите кнопку Подробнее.
- Выберите приложение.
- Нажмите Снять задачу.
- Повторите шаги № 3 и 4, чтобы завершить работу остальных приложений.
После выполнения этих действий снова запустите программу установки и продолжите обновление.
Также вы можете перезапустить Windows 10 заново или временно удалить мешающую программу.
Чтобы удалить приложения (например, антивирусные и устаревшие программы), которые могут конфликтовать с обновлением, выполните следующие действия:
- Откройте Настройки.
- Выберите Приложения.
- Выберите Приложения и возможности.
- Выберите нужное приложение и нажмите Удалить.
- Продолжайте следовать дальнейшим инструкциям.
После завершения этих шагов ошибки 0x8007042B 0x4000D и 0x800700B7 0x2000A больше не должны возникать, и вы сможете завершить установку версии 2004.
Устранить ошибку установки Windows 0xC1900107
Сообщение об ошибке 0xC1900107 указывает на то, что устройство было недавно обновлено до более новой версии. Однако предыдущие установочные файлы все еще ожидают удаления перед началом процесса обновления.
Перезагрузка компьютера обычно решает эту проблему, но если ошибка все равно возникает, воспользуйтесь функцией контроля памяти для удаления предыдущей версии вручную.
Чтобы удалить предыдущие установочные файлы, выполните следующие действия:
- Откройте Настройки.
- Выберите Система.
- Выберите Память.
- Нажмите Настроить контроль памяти или запустить его.
- В разделе Освободить место сейчас установите флажок Удалить предыдущие версии Windows.
- Нажмите кнопку Очистить сейчас.
После того, как вы выполните шаги, предыдущие установки будут удалены, и ошибка 0xC1900107 будет исправлена.
Что делать, если установка Windows Setup не завершается
Независимо от того, пытаетесь ли вы установить обновление функций или накопительное обновление, вы можете столкнуться с двумя сообщениями об ошибке:
Ошибка: Мы не смогли завершить обновление. Отмена изменений. Не выключайте компьютер.
Ошибка: Сбой настройки Центра обновления Windows. Возврат изменений.
Это общие сообщения, вам понадобится определить код ошибки, чтобы устранить ее.
Чтобы узнать, какая именно ошибка препятствует установке версии 2004, выполните следующие действия:
- Откройте Настройки.
- Выберите Обновление и безопасность.
- Выберите Центр обновления Windows.
- Нажмите Просмотр журнала обновлений.
- Проверьте код ошибки рядом с неудачным обновлением.
После выполнения этих шагов найдите описание ошибки в интернете. Как правило, решение можно найти на официальных форумах Microsoft или на форумах Windows Central.
Вы также можете проверить страницу поддержки журнала обновлений Windows 10, чтобы понять, связана ли проблема с конкретным обновлением и есть ли у Microsoft инструкция по ее устранению.
Как решить проблему обновления программы установки Windows
Если вы получаете сообщение об ошибке «Обновление не применимо к вашему компьютеру», это означает, что на вашем устройстве отсутствуют необходимые обновления, и вы не сможете перейти на версию 2004, пока они не будут установлены.
Чтобы проверить наличие обновлений драйверов устройств, выполните следующие действия:
- Откройте Настройки.
- Выберите Обновление и безопасность.
- Выберите Центр обновления Windows.
- Нажмите Проверить наличие обновлений.
После выполнения этих шагов можно использовать любой из методов для установки обновления за май 2020 года.
Устранить ошибку установки Windows 0xC1900107
Ошибка 0x80200056 не критична. Это сообщение указывает только на то, что устройство случайно перезапустилось во время процесса обновления.
Чтобы устранить эту проблему, после перезагрузки устройства перезагрузите программу установки Windows 10.
Как исправить проблемы с Помощником по обновлению
В дополнение к Центру обновления Windows и Средству создания носителя Microsoft также предоставляет Помощник по обновлению — это инструмент, предназначенный для принудительного обновления, когда Центр обновления Windows работает неправильно. Однако, как и любое программное обеспечение, это не идеальный инструмент, и иногда вы можете столкнуться с проблемами.
Если у вас возникли с ним проблемы — например, зависла загрузка файлов обновления — это, скорее всего, связано с сетью.
Чтобы устранить ошибки в работе Помощника по обновлению, попробуйте проделать следующее:
- Отключите устройство от сети: отсоедините сетевой кабель или отключите Wi-Fi. Затем подождите около одной минуты, снова подключите и интернет запустите Помощник по обновлению.
- Перезагрузите устройство и снова откройте Помощник по обновлению.
- Повторно загрузите инструмент.
Если проблему устранить не удается, используйте Средство создания носителя для установки майского обновления.
Как исправить проблемы с памятью
Хотя Windows 10 поставляется с зарезервированным хранилищем — это значит, что на жестком диске выделено место для обновлений и временных файлов — вы все же можете наткнуться на некоторые сообщения об ошибках, связанных со встроенной памятью:
- 0x80070070 – 0x50011
- 0x80070070 – 0x50012
- 0x80070070 – 0x60000
Минимальные требования к аппаратному обеспечению для установки Windows 10 версии 2004: не менее 16 ГБ доступной памяти для обновления 32-разрядной версии и 20 ГБ для 64-разрядной. Если на компьютере недостаточно места, вы не сможете установить новую версию.
Чтобы устранить проблемы с памятью при установке майского обновления, проделайте следующее:
- Откройте Настройки.
- Выберите Система.
- Выберите Память.
- В разделе Локальный диск выберите Временные файлы.
- Выберите элементы для удаления, чтобы освободить место.
- На заметку: не выбирайте Временные файлы установки Windows или Установочные файлы Windows ESD — они необходимы для обновления компьютера.
- Нажмите Удалить файлы.
После выполнения этих шагов вы сможете продолжить установку версии 2004. Однако если вы продолжите работу без достаточного объема доступной памяти, вам может потребоваться внешнее запоминающее устройство (например, USB-накопитель или внешний жесткий диск) с объемом памяти не менее 16 ГБ, который система может использовать в качестве временного хранилища.
Как исправить проблемы совместимости аппаратного и программного обеспечения
Совместимость аппаратного и программного обеспечения иногда может препятствовать процессу обновления, в таком случае необходимо определить и устранить корень причины.
Устранить ошибку 0x80070002 0x20009
При попытке перейти с более старой версии на майское обновление может появиться ошибка 0x80070002 0x20009, указывающая на то, что программа установки не может найти определенные файлы.
Это еще одна распространенная проблема обновления до новой версии Windows 10. Ее можно легко обойти, отключив все диски, подключенные к устройству, включая флешки (кроме установочного носителя) и внешние диски. После удаления всех внешних носителей запустите установку заново.
Устранить ошибку 0xC1900101
Независимо от того, пытаетесь ли вы установить версию 2004 или какую-то другую, вы можете столкнуться с рядом ошибок, например, с 0xC1900101 или 0x80090011 — они могут указывать на проблему с одним или несколькими драйверами.
Есть различные коды ошибок 0xC1900101:
- 0xC1900101 — 0x2000c
- 0xC1900101 — 0x20017
- 0xC1900101 — 0x30017
- 0xC1900101 — 0x30018
- 0xC1900101 — 0x3000D
- 0xC1900101 — 0x4000D
- 0xC1900101 — 0x40017
Если вы имеете дело с одной из ошибок выше, попробуйте приведенные ниже советы для устранения неполадок.
- Отключите периферийные устройства
- Чтобы свести к минимуму ошибки во время обновления, рекомендуется отключить несущественные устройства — внешние диски, принтеры, устройства Bluetooth, USB-носители, камеры и другие.
После обновления их можно снова подключить.
Обновление драйверов
Обновление драйверов устройств до последней версии также может устранить любую ошибку.
Чтобы проверить наличие всех необходимых драйверов, проделайте следующее:
Важно: Если вы загружаете обновление с сайта техподдержки производителя, обязательно следуйте указанным инструкциям и пропустите следующие шаги.
- Откройте «Пуск».
- Найдите Управление компьютером и откройте его.
- Разверните ветку с устройством, вызывающим проблемы. Обычно оно будет отмечен желтым восклицательным знаком.
- Щелкните устройство правой кнопкой мыши и выберите Обновить драйвер.
- Нажмите Обзор программного обеспечения драйвера на моем компьютере. Также можно выбрать опцию автоматического поиска обновленных драйверов.
- Выберите Обзор.
- Выберите папку с распакованными файлами драйверов.
- Нажмите кнопку Далее.
- Продолжайте следовать дальнейшим инструкциям.
После завершения этих шагов вы больше не должны видеть в сообщении об ошибке 0xC1900101 или 0x80090011 во время установки обновления.
Оптимизация памяти
Если вы наткнетесь на одну из ошибок 0xC1900101, вам может потребоваться изменить настройки хранилища, удалить ненужные приложения и игры и перенести личные файлы в другое место.
Восстановление установки
Сообщение об ошибке, начинающееся с 0xC1900101, также может указывать на проблему с текущей настройкой, и в результате вы не сможете продолжить работу.
Вы можете устранить эту проблему с помощью утилит DISM и System File Checker (SFC).
Новая установка
Если обойти ошибку не удается, используйте Средство создания носителя, чтобы начать заново с чистой установки Windows 10.
Устранение ошибок аппаратного обеспечения 0xC1900200, 0xC1900202, 0x80300024
Если на вашем устройстве установлена любая версия Windows 10, данные ошибки вам, скорее всего, не встретятся. Однако если вы наткнетесь на ошибку 0xC1900200 – 0x20008, 0xC1900202-0x20008 или 0x80300024 — это значит, что ваш компьютер не соответствует минимальным системным требованиям.
Вот минимальные требования к аппаратному обеспечению для установки Windows 10 версии 2004:
- Процессор: 1 ГГц.
- Память: 2 ГБ для 32-битной и 64-битной версии.
- Жесткий диск: 16 ГБ для 32 бит или 20 ГБ для 64 бит.
- Графика: DirectX 9 или более поздняя версия с драйвером WDDM 1.0.
- Дисплей: 800×600.
Однако, если вы все же видите одну из этих ошибок, то, скорее всего, вам потребуется обновить системную память.
Устранение ошибки драйвера 0x800F0923
Сообщение об ошибке 0x800F0923 относится к проблеме совместимости с драйвером или программой на компьютере. При обновлении до новой версии Windows 10 эта ошибка обычно указывает на проблему с графическим драйвером, устаревшей программой или сторонним антивирусом.
Один из способов выяснить, в чем дело — запустить Помощник по обновлению или Средство создания носителя. В процессе установки, если есть проблема совместимости, утилиты укажут на них детально.
Если дело в драйвере, загрузите и установите последнюю версию с сайта поддержки производителя, используя указанные там инструкции. Если возможно, попробуйте загрузить бета-версию драйвера, так как в первые дни существования новой версии Windows 10 производитель тестирует новые драйверы, чтобы сделать их полностью совместимыми с последней версией.
Удалить несовместимый драйвер
Кроме того, вы можете удалить драйвер, продолжить обновление и затем переустановить устройство (если возможно).
Чтобы удалить драйвер, вызывающий проблемы с обновлением, выполните следующие действия:
- Откройте «Пуск».
- Найдите Управление компьютером и откройте его.
- Разверните ветку с устройством, вызывающим проблемы.
- Щелкните по нему правой кнопкой мыши и выберите Удалить устройство.
- Нажмите Удалить еще раз.
После выполнения этих действий вы сможете завершить установку майского обновления 2020.
Вы также можете столкнуться с ошибкой 0x80070490 — 0x20007, которая также указывает на несовместимый драйвер, или 0x80070003 — 0x20007 — она относится к сбою обновления на этапе установки драйвера.
Если вы видите уведомление об одной из этих ошибок, нужно удалить драйверы устройств, вызывающих эту проблему, а затем попробовать запустить процесс обновления еще раз.
Устранение ошибки приложения 0xC1900208
Во время обновления до версии 2004 также возможно, что вы увидите ошибку 0xC1900208 – 0x4000C. Это сообщение может сигнализировать о том, что приложение, установленное на вашем устройстве, несовместимо и блокирует процесс. Среди приложений, которые могут вызвать такую проблему, обычно старые настольные программы и сторонние антивирусы.
Чтобы удалить несовместимые приложения для завершения обновления, выполните следующие действия:
- Откройте Настройки.
- Выберите Приложения.
- Выберите Приложения и возможности.
- Выберите несовместимую программу.
- Нажмите Удалить.
- Нажмите Удалить еще раз.
- Продолжайте следовать дальнейшим инструкциям.
Выполнив эти действия, повторите их для остальных несовместимых приложений.
Как исправить проблемы после установки
Даже если установка Windows 10 версии 2004 успешно завершена, вы все равно можете столкнуться с рядом проблем, таких как черный экран, подключение к сети и активация.
Что делать с черным экраном
Черный экран во время и после обновления — не редкость. Обычно это указывает на проблему с графическим драйвером, аппаратным обеспечением или может означать, что новая версия была применена неправильно.
Самое быстрое решение — удалить обновление от мая 2020 года, используя расширенные параметры запуска:
- Включите компьютер.
- Как только на экране появится логотип Windows, Нажмите кнопку питания. Это немедленно прервет загрузку.
- Повторите шаги № 1 и 2 еще два раза.
- Нажмите кнопку Дополнительные параметры.
- В разделе Дополнительные параметры запуска нажмите кнопку Устранение неполадок.
- Нажмите на Дополнительные параметры.
- Нажмите на кнопку Удалить обновления.
- Нажмите на кнопку Удалить последнее обновление.
- Войдите в систему с помощью своей учетной записи Windows 10.
- Нажмите кнопку Удалить обновление.
После выполнения этих действий Windows 10 версии 2004 будет удалена. Восстановится предыдущая установка, и проблема черного экрана будет решена. Мы также не рекомендуем обновляться снова, пока не появится патч, который исправит проблему.
Решение проблем с сетью после обновления
После установки майского обновления Windows 10 могут возникнуть сетевые проблемы, такие как медленное беспроводное подключение, прерывистое подключение, полное отсутствие подключения или отсутствие доступа к адаптеру.
Устранение сетевых неполадок
Чтобы устранить проблемы с сетевым адаптером после установки версии 2004, выполните следующие действия:
- Откройте Настройки.
- Выберите Сеть и интернет.
- Нажмите Состояние.
- В разделе Изменение сетевых параметров выберите Средство устранения сетевых неполадок.
- Продолжайте следовать дальнейшим инструкциям.
Как только вы выполните эти шаги, сеть должна снова начать работать.
Сброс сетевых адаптеров
Если проблема не исчезает, можно удалить, переустановить или задать необходимые настройки по умолчанию с помощью сброса сетевого стека.
Чтобы сбросить Wi-Fi, а также проводные сетевые адаптеры, выполните следующие действия:
- Откройте Настройки.
- Выберите Сеть и интернет.
- Нажмите Состояние.
- В разделе Изменение сетевых параметров выберите Сброс сети.
- Нажмите Сбросить сейчас.
- Выберите Да.
После выполнения этих действий Windows 10 удалит и переустановит все сетевые адаптеры, а также сбросит настройки на заводские значения по умолчанию, устраняя проблему подключения.
Если возникают проблемы с сетью, помните, что на то может быть много причин — в том числе проблемы с адаптером, драйвером, настройками, сигналом, кабелем, маршрутизатором, интернет-провайдером. Не только ошибка в работе версии 2004.
Устранение проблемы активации после обновления
При запуске установки устройство будет автоматически активировано после обновления или чистой установки без необходимости ввода лицензионного ключа. Однако иногда повторная активация может работать, в таком случае вы увидите сообщение «Windows не активирована» с ошибкой 0x803F7001 на странице настроек активации.
Придется просто набраться терпения и подождать, Windows 10 автоматически активируется позже. Тем не менее, если же прошло несколько дней, можно использовать средство устранения неполадок активации, чтобы активировать устройство.
Что делать, если целостность памяти мешает установке майского обновления
Если вы пытаетесь перейти на обновление от мая 2020 года, то, скорее всего, увидите такое сообщение: «Настройки вашего ПК необходимо скорректировать перед обновлением до последней версии Windows 10. Отключите защиту целостности памяти, чтобы продолжить».
По данным компании, есть проблема совместимости с некоторыми драйверами дисплея. Рекомендуется обновить графические драйверы до последней версии. Однако самый быстрый способ устранить эту проблему — отключить функцию целостности памяти.
Чтобы устранить проблему, необходимо отключить функцию целостности памяти с помощью следующих действий:
- Откройте Безопасность Windows.
- Выберите Безопасность устройства.
- Откройте Сведения об изоляции ядра.
- Отключите Целостность памяти.
После того, как вы выполните эти шаги, установка версии 2004 Windows 10 станет возможна.
Как устранить проблему со старыми драйверами видеокарты Nvidia
Если во время или после процесса установки версии 2004 вы видите синий экран смерти (BSoD) — скорее всего, у вас старый графический драйвер от Nvidia. По данным Microsoft, существует проблема совместимости с некоторыми версиями дисплейных адаптеров Nvidia, и компания рекомендует проверить и обновить видеодрайверы до последней версии (если это возможно).
Если у вас все еще предыдущая версия Windows 10 — не стоит обновлять ее до тех пор, пока не появится решение проблемы. Если вы уже обновились и возникли проблемы, можно попробовать откатиться к предыдущей версии с помощью следующих шагов:
- Откройте Настройки.
- Выберите Обновление и безопасность.
- Выберите Восстановление.
- В разделе Вернуться к предыдущей версии Windows 10 нажмите Начать.
- Выберите любую из доступных причин.
- Нажмите кнопку Далее.
- Нажмите Нет, спасибо.
- Нажмите кнопку Далее.
- Нажмите Далее еще раз.
- Выберите Вернуться к предыдущей версии.
Компания тесно сотрудничает с Nvidia, чтобы найти универсальное решение. Оно должно быть выпущено в будущих обновлениях.
Как сделать так, чтобы Cortana снова закрывалась
Начиная с майского обновления 2020 года, Cortana становится обычным приложением, которое обновляется через Microsoft Store. Оно больше не интегрировано в Windows 10. Однако после установки версии 2004 некоторые пользователи сообщают, что Cortana закрывается не полностью при попытке выхода из программы. Приложение все равно видно в списке задач и при использовании сочетания клавиш Alt + Tab.
Неясно, является это ошибкой или намеренной разработкой. Если вам нужно закрыть приложение, проделайте следующее:
- Откройте «Пуск».
- Найдите Диспетчер задач и откройте его.
- Откройте вкладку Процессы.
- Выберите процесс Cortana.
- Нажмите Снять задачу.
После выполнения этих шагов Cortana полностью закроется в Windows 10.
Если вы хотите предотвратить включение Cortana при запуске, проделайте следующее:
- Откройте Настройки.
- Выберите Приложения.
- Откройте вкладку Автозагрузка.
- Отключите Cortana.
После выполнения этих шагов Cortana больше не будет запускаться автоматически при входе в Windows 10.
Как исправить ошибки системы DISM
По данным Microsoft, после использования команды DISM с параметром /restorehealth существует вероятность того, что инструмент сообщит о повреждении, даже если проблема была решена с помощью этой команды.
Если у вас возникла эта проблема, ее можно быстро решить, выполнив ту же команду еще раз, чтобы подтвердить текущее состояние системы, или использовать опцию /ScanHealth следующим образом:
- Откройте «Пуск».
- Найдите Командную строку, щелкните правой кнопкой мыши верхний результат и выберите Запуск от имени администратора.
- Введите следующую команду и нажмите Enter:
- DISM /Online /Cleanup-Image /ScanHealth
После выполнения этих действий сообщение о нарушенной работе больше не будет появляться.
Как исправить проблемы с доступом к Cortana
Начиная с майского обновления Windows 10 2020 года, Cortana становится обычным приложением и больше не интегрируется в операционную систему. Однако некоторые пользователи жалуются, что после обновления до версии 2004 им высвечивается сообщение: «Cortana недоступна».
Если вы столкнулись с этой проблемой в поддерживаемом регионе, вы можете попробовать сбросить или переустановить приложение в Windows 10.
Сброс приложения Cortana
Чтобы сбросить приложение Cortana, выполните следующие действия:
- Откройте Настройки.
- Выберите Приложения.
- Выберите Приложения и возможности.
- В разделе Приложения и возможности выберите приложение Cortana.
- Нажмите кнопку Дополнительные параметры.
- В разделе Сброс нажмите Сброс.
- Снова нажмите Сбросить.
После выполнения этих действий попробуйте настроить Cortana еще раз.
Переустановка приложения Cortana
В тех редких случаях, когда проблему не удается устранить, попробуйте переустановить приложение с помощью следующих шагов:
Откройте «Пуск».
Найдите Командную строку, щелкните правой кнопкой мыши верхний результат и выберите Запуск от имени администратора.
- Введите следующую команду для удаления Кортаны из Windows 10 и нажмите Enter:
Get-AppxPackage -allusers Microsoft.549981C3F5F10 | Remove-AppxPackage
- Откройте страницу приложения Cortana.
- Выберите Получить.
- Нажмите Открыть.
- Нажмите Установить.
После выполнения этих шагов Cortana будет переустановлена на Windows 10 и сможет работать нормально.
Как исправить проблемы Intel Optane
Если вы попытаетесь установить майское обновление Windows 10 2020 (версия 2004) на устройство, использующее модуль памяти Intel Octane, то, скорее всего, столкнетесь с проблемами совместимости.
Согласно многочисленным отчетам на форумах Intel, Feedback Hub и Twitter (сообщает аккаунт WindowsLatest), пиннинги памяти Optane не могут быть успешно перенесены в новую версию, из-за чего для Windows 10 невозможно загрузить определенный модуль. Вам высветится сообщение: «Невозможно загрузить DLL» iaStorAfsServiceApi.dll’: указанный модуль не удалось найти. (Исключение из HRESULT: 0x8)».
Хотя Microsoft сейчас блокирует обновления устройств, которые могут столкнуться с проблемами майского обновления, можно все равно перейти на новую версию с помощью Средства создания носителя. Если у вас устройство с модулем памяти Intel Optane, рекомендуем не обновляться, пока не будет найдено постоянное решение. Если же вы уже обновились до версии 2004, существует обходной путь, который может помочь минимизировать проблему.
Чтобы устранить проблему Intel Optane с версией 2004, выполните следующие действия:
- Откройте Панель управления.
- Откройте Программы.
- Выберите Программы и возможности.
- Выберите пункт Intel Optane Pinning Explorer Extensions.
- Нажмите Удалить.
- Продолжайте следовать дальнейшим инструкциям.
- Отключите Intel Optane.
- Перезагрузите компьютер.
- Включите Intel Optane.
- Перезагрузите компьютер.
- После выполнения этих шагов уведомление об ошибке больше не должно высвечиваться.
- Если проблема продолжает возникать, стоит откатиться к предыдущей версии Windows 10 с помощью следующих шагов:
- Откройте Настройки.
- Выберите Обновление и безопасность.
- Выберите Восстановление.
- В разделе Вернуться к предыдущей версии Windows 10 нажмите Начать.
- Выберите любую из доступных причин.
- Нажмите кнопку Далее.
- Нажмите Нет, спасибо.
- Нажмите кнопку Далее.
- Нажмите Далее еще раз.
- Выберите Вернуться к предыдущей версии.
Компания еще не признала эту проблему за майским обновлением 2020, поэтому неясно, когда Microsoft или Intel выпустят постоянное решение.
Как минимизировать риск возникновения проблем с обновлением Windows 10 за май 2020
Разработка Windows 10 включает в себя тысячи аппаратных и программных конфигураций и является крайне сложным процессом, поэтому всегда будет существовать вероятность возникновения проблем во время и после обновления.
Однако если хорошо подготовиться, можно минимизировать и, в большинстве случаев, устранить любые проблемы при переходе на новую версию.
Создание резервных копий
Резервное копирование всего компьютера — один из лучших шагов, которые можно предпринять, чтобы подготовиться к обновлению. Процесс установки Windows 10 включает защитный механизм для восстановления предыдущей установки в случае возникновения проблем, но он, к сожалению, не всегда работает идеально.
Прежде чем нажать кнопку Установить, не поленитесь создать временную резервную копию. Вы можете использовать любое стороннее приложение или старое средство резервного копирования образа системы, доступное в Windows 10.
В дополнение к резервному копированию мы советуем также создать резервную копию файлов на внешнем жестком диске или в облаке — например, в OneDrive.
Удалите неиспользуемые приложения
Устаревшие настольные приложения и сторонние антивирусные решения обычно могут стать причиной сбоя установки. А значит, стоит удалить эти приложения, прежде чем приступить к обновлению. Вы можете переустановить их позже.
Для удаления приложений на Windows 10 проделайте следующее:
- Откройте Настройки.
- Выберите Приложения.
- Выберите Приложения и возможности.
- Выберите приложение, которое вы хотите удалить, и нажмите кнопку Удалить.
- Нажмите Удалить еще раз.
- Продолжайте следовать дальнейшим инструкциям.
Затем вам, возможно, потребуется повторить те же действия для удаления дополнительных приложений, которые могут вызвать сбои.
Отключение программного обеспечения безопасности
В дополнение к удалению конфликтующих приложений, вы также можете рассмотреть возможность временного удаления сторонних антивирусных и других программ безопасности. После обновления можно их переустановить.
Хоть это и маловероятно, если проблема заключается в Защитнике Windows, его удалить не получится. Тем не менее, его можно отключить и продолжить обновление.
Важно: Временное удаление или отключение антивируса несет низкие или даже нулевые риски. Тем не менее, не забывайте, что никогда не стоит оставлять устройство без всякой защиты. Действуйте с умом. Мы предупредили.
Чтобы временно отключить антивирус Защитника Windows, выполните следующие действия:
- Откройте Безопасность Windows.
- Выберите Защита от вирусов и угроз.
- Найдите раздел Параметры антивирусной программы Защитник Windows.
- Отключите Периодическое сканирование.
После выполнения этих действий антивирус не должен конфликтовать с процессом обновления, и он автоматически включится после установки Windows 10.
Освободите место
Если на устройстве не хватает места для хранения, новая версия не будет установлена. Поэтому, чтобы установка прошла успешно, постарайтесь освободить место во внутренней памяти.
Отключите ненужные внешние устройства
Обычно ненужные внешние устройства, подключенные к компьютеру, могут привести к сбою установки. Прежде чем приступить к установке майского обновления 2020, отключите USB-носители, SD-карты, внешние жесткие диски, принтеры, сканеры, донглы и устройства Bluetooth.
Кроме того, если вы используете ноутбук, подключенный к док-станции, отсоедините его, прежде чем продолжить работу.
Оставьте только самое необходимое — мышь, клавиатуру, монитор и подключение к интернету. После установки обновления вы сможете повторно подключить все устройства.
Отключите брандмауэр
Брандмауэр также может вызвать проблемы, если он имеет пользовательскую конфигурацию или если вы используете определенное решение, которое плохо работает с Windows 10.
Если вы используете сторонний брандмауэр, обратитесь к инструкциям разработчика, чтобы отключить программное обеспечение. В редких случаях, когда проблема заключается в Брандмауэре Windows, отключите его следующим образом:
- Откройте Безопасность Windows.
- Выберите Брандмауэр и защита сети.
- Выберите активную сеть.
- Отключите Брандмауэр.
После выполнения этих шагов вы сможете установить версию 2004 без всяких проблем.
Отключить ограниченное подключение
Если вы ранее настроили сетевое подключение как лимитированное, то Windows 10 версии 2004 не будет загружена на ваше устройство.
Если вы используете ограниченное подключение к интернету, рекомендуется подключиться к обычной сети без ограничений, удалить настройки и продолжить обновление.
Чтобы удалить ограничения подключения, выполните следующие действия:
- Откройте Настройки.
- Выберите Сеть и интернет.
- Выберите Wi-Fi или Ethernet.
- Выберите активное подключение.
- Отключите Ограниченное подключение.
Также можно создать загрузочный носитель USB на другом компьютере, подключенном к другой сети, а затем использовать этот носитель для выполнения автономного обновления на месте.
Используйте чистую установку
Если вы хотите свести к минимуму вероятность возникновения проблем, то лучше всего выполнить чистую установку.
Чистая установка удалит все на главном диске и установит новую копию Windows 10, которая также поможет исправить существующие проблемы.
Чтобы выполнить переустановку правильно, необходимо создать загрузочный флэш-накопитель с помощью Средства создания носителя, а затем использовать его для запуска устройства и продолжения установки.
Хотя это простой процесс, он включает в себя много шагов.
Подведем итоги
Microsoft активно работает над тем, чтобы процесс установки проходил легко и быстро, но с такой сложной системой, увы, всегда что-то может пойти не так.
Если вы решили обновиться до новой версии Windows 10, то наша инструкция поможет вам решить множество возможных проблем во время и после установки майского обновления Windows 10 2020.
И, конечно, мы не советуем ставить обновление сразу после его выхода — вполне возможно, что вскоре всплывут различные баги и неполадки. Обычно лучше подождать, пока не появится несколько накопительных обновлений, чтобы убедиться, что вы устанавливаете более стабильную версию.