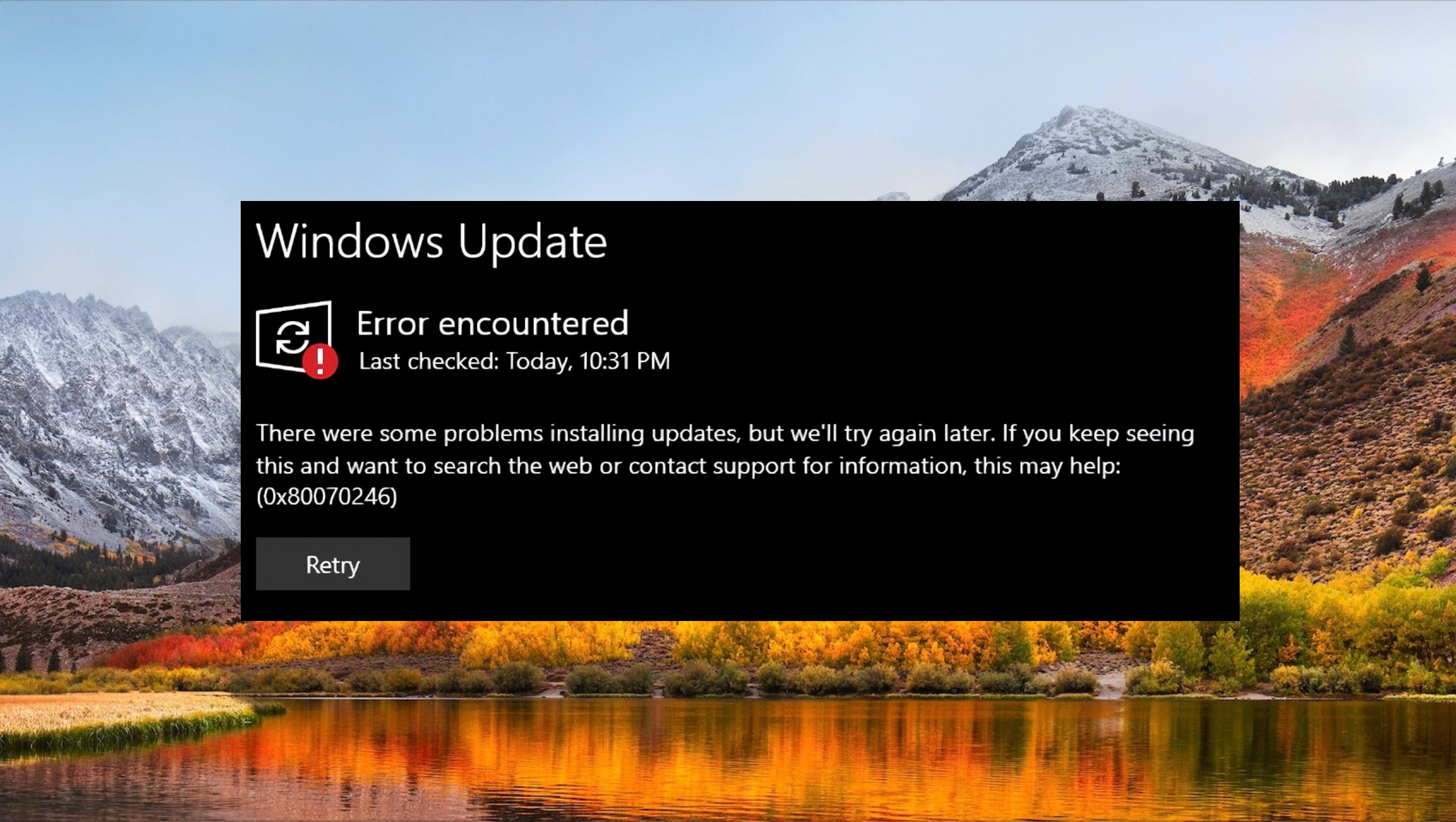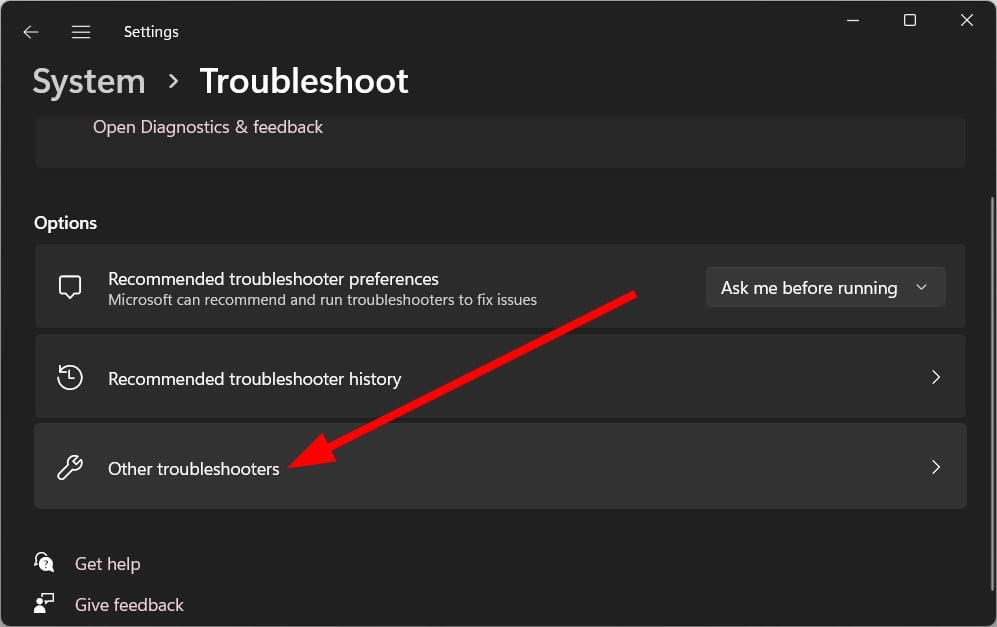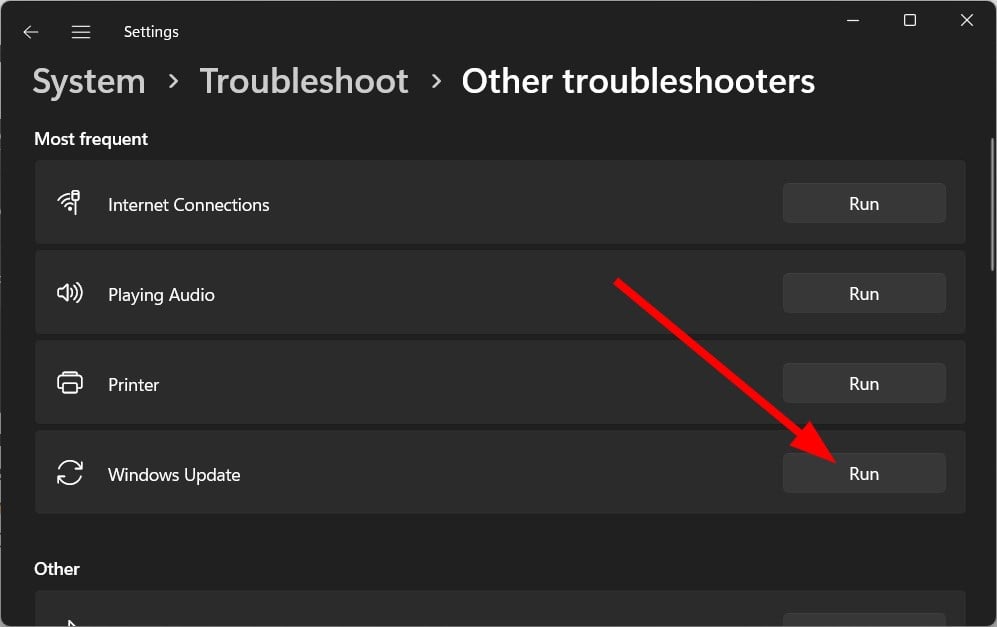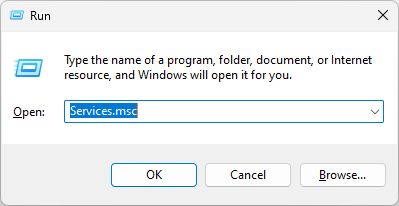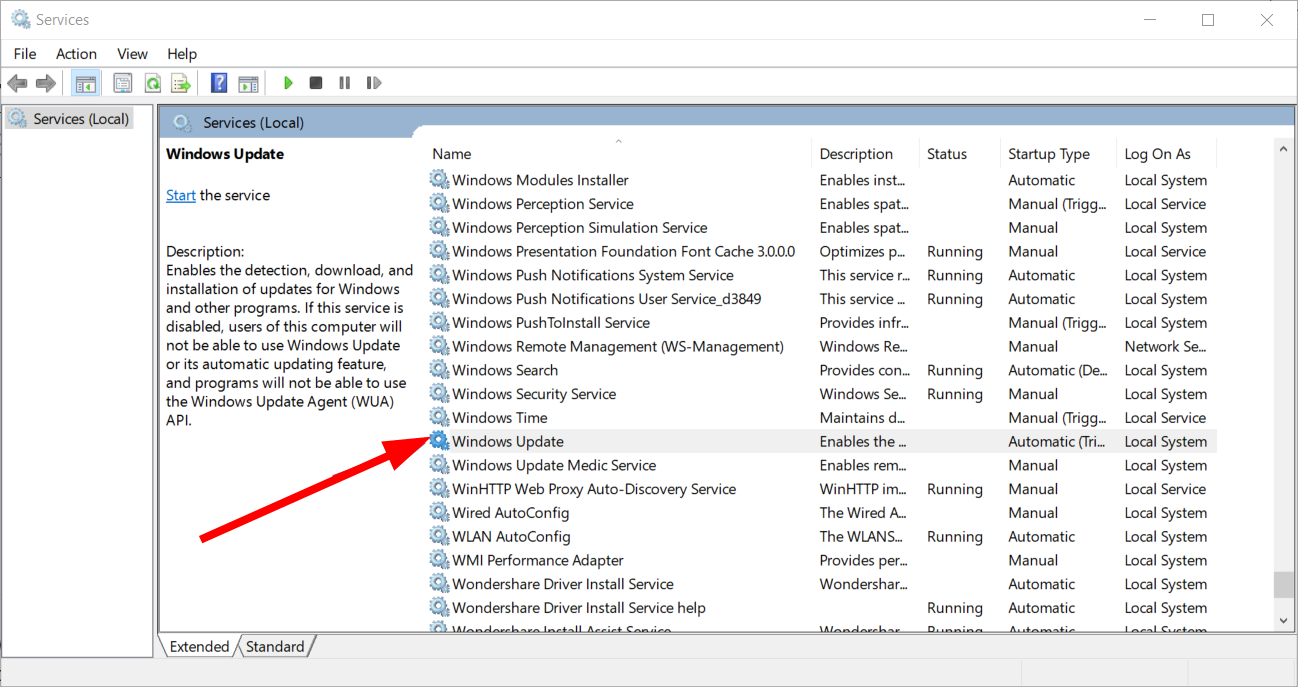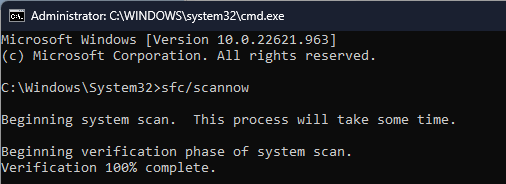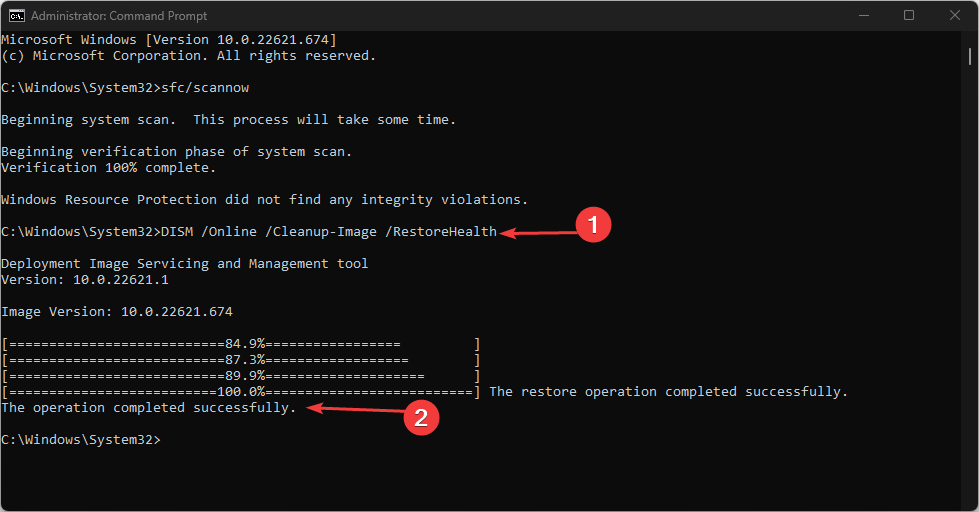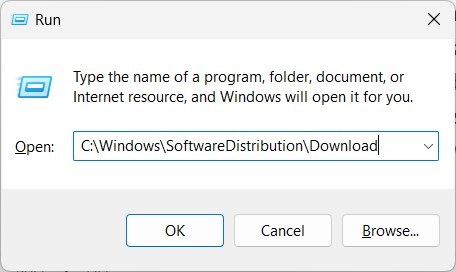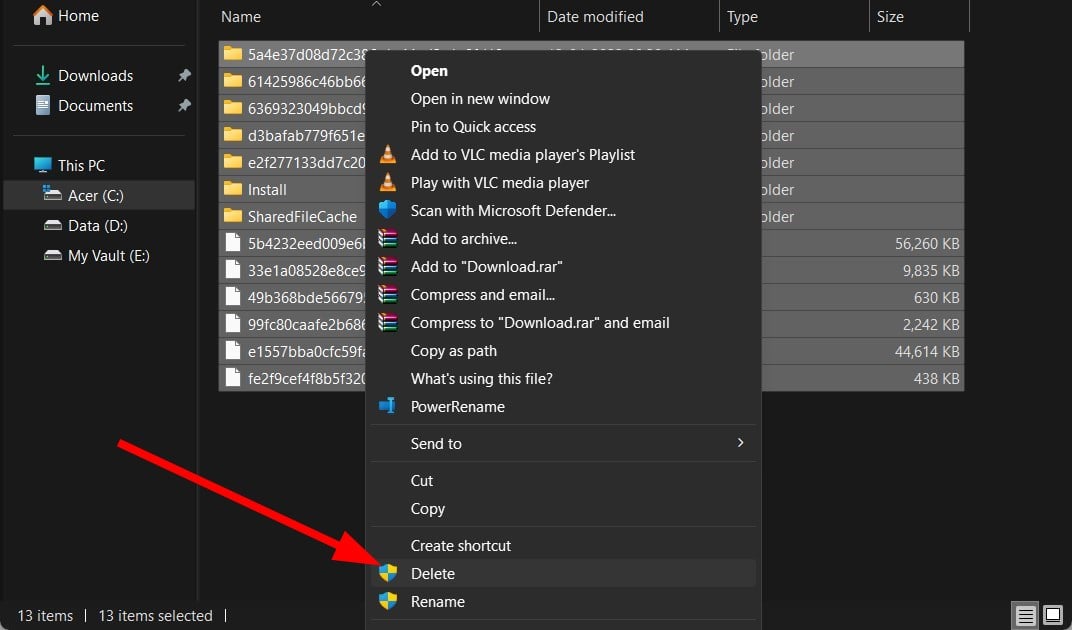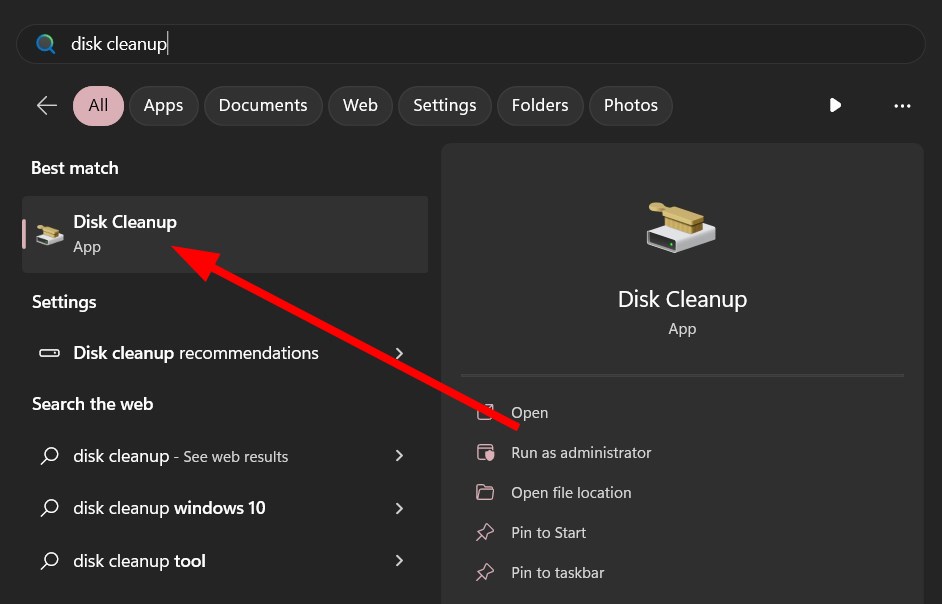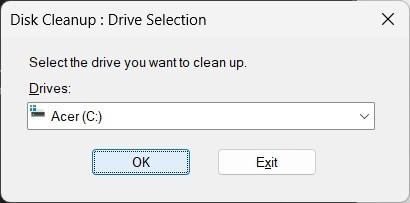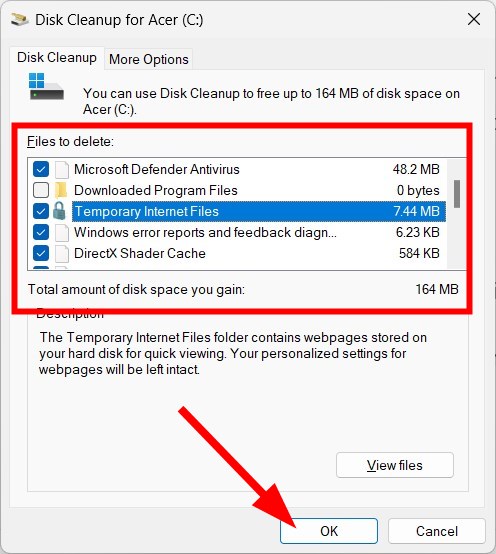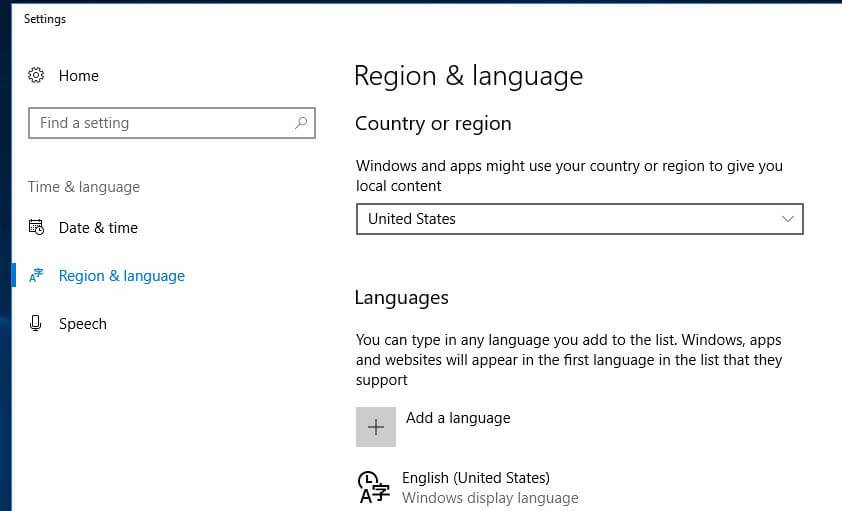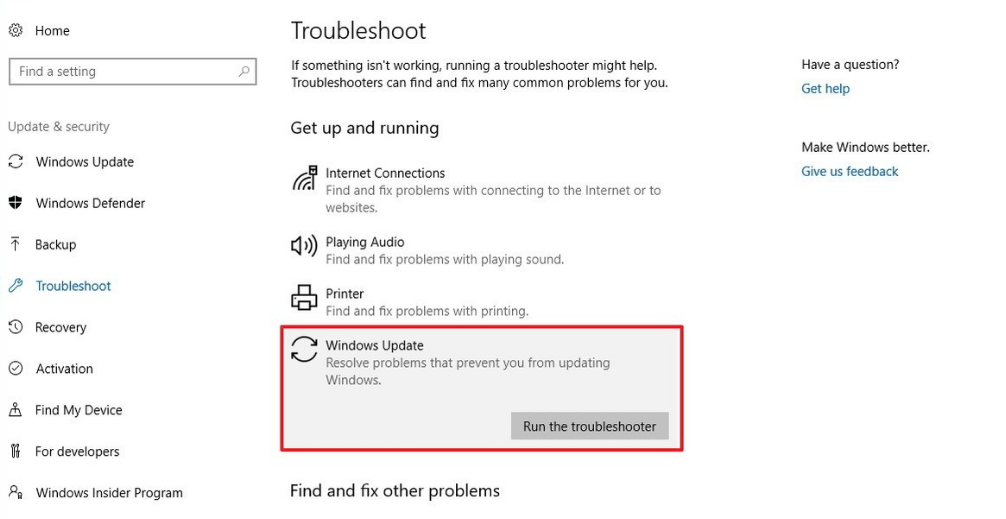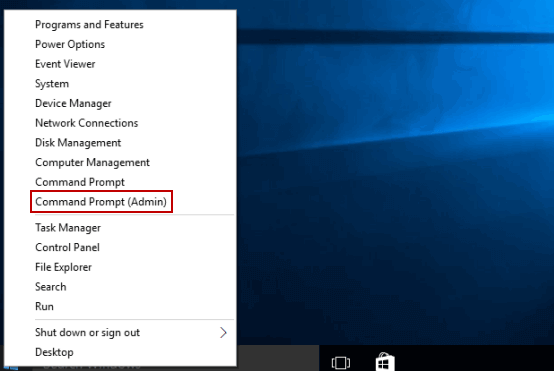You should try clearing the Windows update components
by Sagar Naresh
Sagar is a web developer and technology journalist. Currently associated with WindowsReport and SamMobile. When not writing, he is either at the gym sweating it out or playing… read more
Updated on
- The Windows Update error 0x80070246 prevents users from installing the latest updates.
- It could trigger because of corrupt system files related to Windows Update.
- The error could also pop up because of corrupt Windows Update cache files.
XINSTALL BY CLICKING THE DOWNLOAD FILE
Repair all Windows Updates Errors with Fortect:
SPONSORED
Windows update failures can be annoying! With Fortect, you will get rid of errors caused by missing or corrupted files after an update. The utility maintains a repository of the original Windows system file versions, and it uses a reverse algorithm to swap out the damaged ones for good ones.
- Download Fortect and install it on your PC
- Start the tool’s scanning process to look for corrupt files that are the source of the issues
- Right-click on Start Repair to resolve security and performance issues with your computer
- Fortect has been downloaded by 0 readers this month, rated 4.4 on TrustPilot
According to several Windows 10 and Windows 11 users, they are coming across error 0x80070246 when trying to install the Windows update. This error prevents them from upgrading their PCs and enjoying the latest features.
Thankfully, in this guide, we have listed some of the best solutions to help you resolve the Windows update install error 0x80070246 on your Windows 11 PC. We will also discuss the reasons that could trigger the problem in the first place. Let us get right into it.
Why am I getting Windows update install error 0x80070246?
There can be various reasons why you are getting the Windows 11 install error 0x80070246 on your PC. After some research, we have listed the main reasons below.
- Windows update feature is problematic: Chances are that the Windows update tool itself is at fault and causing the update to fail.
- Corrupt system files: If the system files on your PC are corrupt or missing, then you will come across multiple issues one of which is the update error 0x80070246.
- Windows update service isn’t running: Chances are some third-party app, or you might have disabled the Windows update service, which is causing the issue.
- Windows update components are conflicting: Often, Windows update components have been found the culprit behind various Windows update errors.
- Windows update cache is problematic: Windows update cache files might be corrupt or cause a problem with the latest update that you are trying to download.
Let us go through the solutions that will help you resolve the Windows update error 0x80070246.
How can I fix Windows 11 install error 0x80070246?
NOTE
Users have been facing this update error on Windows 10 and 11 PCs. So, you can apply the solutions mentioned below on both operating systems.
- Why am I getting Windows update install error 0x80070246?
- How can I fix Windows 11 install error 0x80070246?
- 1. Run Windows update troubleshooter
- 2. Clear Windows Update components
- 3. Make sure the Windows Update service is running
- 4. Run SFC and DISM commands
- 5. Clear Windows Update cache
- 6. Clean up disk space
1. Run Windows update troubleshooter
- Press the Win + I keys to open the Settings menu.
- Click on Troubleshoot.
- Select Other troubleshooters.
- Hit the Run button for Windows Update.
- The troubleshooter will begin diagnosing the issue.
- Apply the prompted fixes.
- Restart your PC.
If you come across any issue related to Windows update, you can try to run the Windows update troubleshooter and resolve the problem.
2. Clear Windows Update components
- Press the Win key to open the Start menu.
- Open the Command Prompt as an admin.
- Type the below commands and press Enter after each one.
net stop bitsnet stop wuauservnet stop appidsvcnet stop cryptsvcRen %systemroot%\SoftwareDistribution SoftwareDistribution.bakRen %systemroot%\system32\catroot2 catroot2.baknet start bitsnet start wuauservnet start appidsvcnet start cryptsvc - Restart your PC.
As mentioned, often Windows update components can conflict with the Windows update services and cause several issues including the Windows 11 install error 0x80070246.
- Shortcuts Are Not Working in Chrome? 5 Ways to Fix Them
- Fix: NAS Drive Not Showing in Windows 11
- Adding layers in Windows 11’s Paint greatly increases RAM usage
- Folder Disappeared on Windows 11? How to Get it Back
3. Make sure the Windows Update service is running
- Press the Win + R keys to open the Run dialogue.
- Type services.msc and hit the Enter key.
- Double-click on the Windows Update service.
- Press the Start button under Service status to run it.
To install the latest updates, you should ensure that the Windows Update service is running on your PC and it isn’t stopped.
You can follow the above steps to enable the service in case it is not running and check if this resolves the Windows update error 0x80070246.
4. Run SFC and DISM commands
- To open the Start menu press the Win key.
- Open Command Prompt as an admin.
- Type the below command and press Enter.
sfc /scannow - The SFC Scan process will initiate.
- Wait for the process to complete.
- Type the below commands and press Enter after each one.
Dism /Online /Cleanup-Image /CheckHealthDism /Online /Cleanup-Image /ScanHealthDism /Online /Cleanup-Image /RestoreHealth - Restart your PC.
Windows OS comes built-in with commands such as the SFC Scan and DISM that you can use to fix corrupt or missing system files. However, in many cases such as the error 0x80070246, it isn’t that useful.
For that scenario, you can use a system repair tool like Fortect. With this automatic tool, you can fix Windows errors, fix BSoD errors, or even detect malware or PUA threats from your PC.
⇒ Get Fortect
5. Clear Windows Update cache
- Press the Win + R keys to open the Run dialogue.
- Type services.msc and hit the Enter key.
- Double-click on the Windows Update service.
- Right-click on the Windows Update service and select Stop.
- Open the Run dialogue by pressing the Win + R keys.
- Type C:\Windows\SoftwareDistribution\Download and press Enter.
- Select all files and delete each one of them.
- Go to the services.msc console.
- Start the Windows Update service.
Cleaning the Windows Update cache has helped several users resolve the Windows Update error 0x80070246 on their PCs.
Often cache files of old Windows updates can interfere with the new ones and won’t let them download on your PC. In such a case, we would suggest you follow the above steps to clear the Windows Update cache files.
6. Clean up disk space
- Open the Start menu by pressing the Win key.
- Open Disk Cleanup.
- Choose the disk drive where you have installed the OS from the drop-down.
- Select Clean up system files.
- Check the boxes for the files that you want to delete and press OK.
- Select Yes to remove all the files.
Chances are that there isn’t sufficient space left on your disk drive, because of which the update isn’t getting installed, and you are getting the Windows 11 install error 0x80070246.
That is it from us in this guide. If you are getting the Windows update error 0x80888002, check out our guide for a quick resolution.
We also have a detailed guide on Windows update error 0x8007000B that will help you resolve the issue at your end. For users getting the update error 0x8024402c, we suggest you refer to the solutions mentioned in our dedicated guide.
Let us know in the comments below which one of the above solutions fixed the Windows 11 install error 0x80070246 on your PC.
Are you the one encountering the Error 0x80070246, while trying to install the Cumulative Update in Windows 10, then this article is for you?
Here you will get the complete information about the Cumulative update error 0x80070246 in Windows 10 and the entire possible solution to fix Windows 10 update error easily.
Microsoft engineers are working hard to make Windows 10 system perfect and error-free, they launch several Cumulative updates in order to fix bugs and improve the security features.
Generally, Windows 10 bugs and security holes are triggered by faulty 3rd party applications, Viruses/malware, etc.
But, downloading and installing the available Windows 10 updates from the Microsoft server is not an easy task. As most of the time users encounter various update error codes and recently, users are reporting Error 0x80070246 while installing KB4103721 Update.
So, today in this article I’ll be going to describe how to fix Error 0x80070246, but first, learn the common reasons responsible for the error 0x80070246.
Downloading and installation of update stuck at 20%, 60% or any other point OR update fails with error code 0x80070246 is a common problem and there are many different reasons responsible for this.
So here check out some of the common causes:
- Due to corrupted Windows system files
- Viruses or malware infection
- The downloaded update files are corrupted
- Outdated device drivers
- Due to the incorrect Windows update settings
So, these are some of the possible reasons behind the Windows update error 0x80070246, now check out the issues faced by the users when the error appears.
Symptoms of Windows 10 Update Error 0x80070246:
Some of the common symptoms of the Windows 10 error 0x80070246 are:
- Slowdown PC/Laptop performance
- Take lots of time to boot
- Update error codes
- Unable to use any installed app properly
- Apps take more than 30 seconds to run
- Update get stuck with error code
Now follow the fixes given one by one to fix update installation fail error 0x80070246 in Windows 10.
How to Fix Windows 10 Update Error 0x80070246
Table of Contents
Solution 1 – Change Windows Updating Settings
Generally, by changing the Region and language Setting you can fix most of the Windows update errors on Windows 10.
So follow the steps to change the Windows update settings
- To do this, Go to the search option -> Type region and choose Region and Language settings from Search Results.
- After opening the Region and language window-> go to the United States as a country or region.
- Now, under the Languages Preferences make sure that the English (United States) is selected as a default language. If not, then click on the “Add a language” and then add “your language“.
- Again go to the Settings -> update & Security -> Advanced Options -> And Clear the option Give me updates for other Microsoft products when I update Windows.
At last, restart your computer and from settings -> update & security -> check for updates and try to install the cumulative update. I hope now the error 0x80070246 in Windows 10 is fixed, but if not then head to the next solution.
Solution 2- Run the Windows Update Troubleshooter
If changing the settings won’t work for you then try running the inbuilt Windows Update Troubleshooter, this is designed to fix the Windows update related issues and errors.
Follow the steps to run it:
- Press the Windows key > go to Settings
- And select Update & Security section
- Then choose Troubleshoot > click on Windows Update> Run the Troubleshooter
And wait for the troubleshooter to complete the scanning process and restart the system. Now try to install the update again and check if the Windows 10 update error 0x80070246 is fixed.
Solution 3 – Run the System File Checker Command
As said above sometimes due to the corrupted Windows system files user fails to install the update and as a result you may get error 0x80070246.
So, in this case it is advised to run the inbuilt System File Checker command this scan and repair corrupted Windows system files.
Follow the steps to do so:
- Press Windows + R > in the Run box > type CMD > open Command prompt as administrator
- Then in the command prompt type SFC /SCANNOW,> hit Enter
- Wait for the scanning process to complete (approx. 15 min.)
And as a scanning process is finished restart your system and try installing the Cumulative update again and check if the error code 0x80070246 appears or not.
Solution 4 – Update the System Driver
Many times the system drivers get outdated and while installing the latest update it starts causing update errors. And the Windows 10 update error 0x80070246 is one of them, so to fix the error here it is suggested to update the system drivers.
To update the system driver visit the manufacturer website or the Microsoft official website and search for the latest update compatible with your system drivers.
Moreover, you can also update the system drivers easily with the automatic Driver Updater. This scans your system and updates the system driver automatically.
Get Driver Updater to update the drivers automatically
Solution 5 – Clear SoftwareDistribution Folder Cache
If you are still unable to fix the update installation error 0x80070246 then you should delete the Windows update cache files. This solution may help you to get rid of this update issue.
First of all, open the command prompt with admin privilege.
- Go to the Start menu -> Windows system -> right-click on Command prompt -> and then choose Run As Administrator.
- Now you have to disable the windows update related services (BITS, Cryptographic, MSI Installer, and the Windows Update Services). To do so, follow the below-given command in the command prompt:
net stop wuauserv
net stop bits
net stop cryptSvc
net stop msiserver
Note: Press Enter key after each command
Now you have to rename the Update storage folder (SoftwareDistribution and Catroot2)
Run the below-given commands
ren C:\Windows\SoftwareDistribution SoftwareDistribution.old
This command will rename the SoftwareDistribution folder.
ren C:\Windows\System32\catroot2 Catroot2.old
This command will rename the Catroot2 Folder.
At last, you have to enable BITS, Cryptographic, MSI Installer, and Windows Update Services. In order to do this, follow the below-given commands:
net start msiserver
net start cryptSvc
net start bits
net start wuauserv
That’s all, now go to the update section and try to download the available update.
Best and Easy Solution to Fix Windows 10 Update Error 0x80070246
If after following the above-given solutions, you are still encountering the error 0x80070246 then here is an easy solution for you that helps you to fix the Windows update error 0x80070246 easily, scan your system with the PC Repair Tool.
This is an advanced repair tool that just by scanning once detect and fix various Windows update errors as well the fatal system errors.
With this you can also fix errors like DLL errors, Registry errors, BSOS errors, application error, and much more. This not only fixes errors but also optimizes the Windows PC performance like a new one.
Get PC Repair Tool, to fix Windows Update Error 0x80070246
Conclusion:
So, this is all about the Windows 10 cumulative update error 0x80070246, I tried my best to list down the complete solution to fix Windows 10 Cumulative update install Error 0x80070246.
Make sure to try the solutions as well as type the commands given one and one carefully.
I hope the article works for you to resolve the error 0x80070246 and install the cumulative update on Windows 10 easily.
Good Luck…!
Always up to help others with their PC-related issues, Jack loves to write on subjects such as Windows 10, Xbox, and numerous technical things. In his free time, he loves to play with his dog “Bruno” and hang out with his friends.
Some Windows 10 users have been facing an installation error 0x80070246 with the recent Windows 10 updates such as KB4483234. On affected systems, the update fails to install even after multiple tries.
The failure of a Windows 10 update with error 0x80070246 isn’t particularly new to the platform. Although users are currently seeing the error with the recent KB4483234 update, it is an old issue which can be fixed by installing the update manually or by resetting the Windows update components.
Fix error 0x80070246 by resetting Windows Update components
To fix the problem, we’ll first try to reset Windows update components using the Windows Update Agent tool by Manuel F. Gil.
→ Download Reset Windows Update Agent (8 KB)
- Download the ResetWUEng.zip file from the link above and unzip it on your PC.
- From the extracted files and folders, open the Reset Windows Update Tool folder, then right-click on the ResetWUEng.cmd file and select Run as administrator from the context menu. Click Yes when you get a prompt to allow the script to use administrator privileges.
- On the Reset Windows Update Tool window, you’ll first get the Terms and Conditions screen. Accept the terms by hitting Y on your keyboard.
- On the next screen, select Option 2 to reset Windows Update Components. Type 2 from your keyboard and hit enter.
- Wait for the tool to complete the reset process. Once done, close the Reset Windows Update Tool window.
- Go to Settings » Update & Security » click the Check for updates button and install available updates.
Note: If option 2 alone doesn’t fix the problem, try all other options as well. The tool is designed to fix almost all of the Windows 10 update related issues. Don’t give up on it until you’ve tried all the options it offers.
Fix error 0x80070246 by manually installing KB4483234 update
| System | Download link | File size |
| x64 (64-bit) | Download KB4483234 for x64-based Systems | 798.6 MB |
| x86 (32-bit) | Download KB4483234 for x86-based Systems | 446.5 MB |
| ARM64 | Download KB4483234 for ARM64-based Systems | 860.9 MB |
INSTALLATION:
To install the update, Double-click/run the .msu update file. You’ll get a prompt from Windows Update Standalone Installer, click on the Yes button to install the update.
Once the installation completes, restart your PC for the update to take effect.
Обновлено сентябрь 2023: перестаньте получать сообщения об ошибках и замедлите работу вашей системы с помощью нашего инструмента оптимизации. Получить сейчас в эту ссылку
- Скачайте и установите инструмент для ремонта здесь.
- Пусть он просканирует ваш компьютер.
- Затем инструмент почини свой компьютер.
Microsoft регулярно предоставляет накопительные обновления с исправлениями ошибок и улучшениями безопасности для устранения пробелов в безопасности, вызванных сторонними приложениями, вирусами / вредоносными программами и т. Д. При появлении новых обновлений Windows 10 Скачать Установите обновления автоматически, когда ваш компьютер подключен к серверу Microsoft. Недавно, когда был установлен отчет об обновлении KB4467686, произошел сбой с ошибкой 0x80070246.
Изменение настроек обновления Windows
В частности, обновите настройки региона и языка, решите большинство проблем с обновлением Windows (некоторые ошибки, ошибки обновления и т. Д.) В Windows 10.
Нажмите «Поиск» в меню «Пуск», введите регион и выберите в результатах поиска параметры «Регион» и «Язык». В окне «Регион и язык» выберите США в качестве страны или региона. Кроме того, в разделе «Настройки языка» убедитесь, что языком по умолчанию является английский («США»). В противном случае нажмите «Добавить язык», а затем «Свой язык».
Обновление за сентябрь 2023 г .:
Теперь вы можете предотвратить проблемы с ПК с помощью этого инструмента, например, защитить вас от потери файлов и вредоносных программ. Кроме того, это отличный способ оптимизировать ваш компьютер для достижения максимальной производительности. Программа с легкостью исправляет типичные ошибки, которые могут возникнуть в системах Windows — нет необходимости часами искать и устранять неполадки, если у вас под рукой есть идеальное решение:
- Шаг 1: Скачать PC Repair & Optimizer Tool (Windows 10, 8, 7, XP, Vista — Microsoft Gold Certified).
- Шаг 2: Нажмите «Начать сканирование”, Чтобы найти проблемы реестра Windows, которые могут вызывать проблемы с ПК.
- Шаг 3: Нажмите «Починить все», Чтобы исправить все проблемы.
Откройте «Настройки» -> «Обновление и безопасность» -> «Дополнительные параметры» -> и снова удалите опцию, когда я обновляю Windows, дайте мне обновления для других продуктов Microsoft.
Очистить кэш папки SoftwareDistribution
Если вы все еще не можете исправить ошибку установки обновления, вы должны удалить файлы из кэша обновлений Windows. Это решение может помочь вам решить эту проблему с обновлением.
Сначала откройте командную строку с правами администратора.
Перейдите в меню Пуск -> Система Windows -> щелкните правой кнопкой мыши Командную строку -> и выберите Запуск от имени администратора.
Теперь вы должны отключить службы, связанные с Центром обновления Windows (BITS, Cryptographic, MSI Installer и Windows Update Services). Для этого выполните приведенную ниже команду в командной строке:
net stop wuauserv
стоп-биты сети
net stop cryptSvc
Чистая остановка.
Примечание. Нажмите Enter после каждой команды.
Теперь вы должны переименовать папку «Обновление памяти» (SoftwareDistribution и Catroot2).
Выполните команды, перечисленные ниже
ren C: \ Windows \ SoftwareDistribution SoftwareDistribution.Distribution.old
Эта команда переименовывает папку SoftwareDistribution.
ren C: \ Windows \ System32 \ catroot2 Catroot2.old
Эта команда изменяет имя папки Catroot2 на Catroot2.
Наконец, вы должны включить BITS, Cryptographic, MSI Installer и Windows Update Services. Для этого выполните следующие команды:
net start msiserver
Запуск сети cryptSvc
биты запуска сети
net start wuauserv
Выполнение восстановления системы
Вы можете решить некоторые проблемы с ПК, используя инструмент восстановления системы. Восстановление системы — это процесс, с помощью которого вы можете восстановить свой компьютер до прежнего состояния, если он работал правильно; это может решить проблему сбоя системы. Чтобы использовать восстановление системы, перейдите на страницу «Все программы» в меню «Пуск» Windows, затем перейдите в «Стандартные», затем «Инструменты системы», затем нажмите «Восстановление системы» в этом меню. Следуйте инструкциям оттуда, чтобы использовать инструмент правильно.
https://discussions.apple.com/thread/7046856?page=2
Совет эксперта: Этот инструмент восстановления сканирует репозитории и заменяет поврежденные или отсутствующие файлы, если ни один из этих методов не сработал. Это хорошо работает в большинстве случаев, когда проблема связана с повреждением системы. Этот инструмент также оптимизирует вашу систему, чтобы максимизировать производительность. Его можно скачать по Щелчок Здесь
CCNA, веб-разработчик, ПК для устранения неполадок
Я компьютерный энтузиаст и практикующий ИТ-специалист. У меня за плечами многолетний опыт работы в области компьютерного программирования, устранения неисправностей и ремонта оборудования. Я специализируюсь на веб-разработке и дизайне баз данных. У меня также есть сертификат CCNA для проектирования сетей и устранения неполадок.
Сообщение Просмотров: 1,029
Are you facing error code 0x80070246 while installing Cumulative Update in Windows 10? I have seen many cases where the users reported the same error while updating or upgrading Windows 10. Here, in this article, I have tried to explain how can you overcome this problem.
Why Error Code 0x80070246?
There are various reasons are there that may cause the error code 0x80070246. Some of them are as follows:
- Invalid Registry Settings
- Corrupted or Damaged System Files
- Windows Update Malfunctioning, etc.
How to Fix 0x80070246?
Here, in this article, I explained a few methods that will surely help you in fixing this error. Stay with this article and follow each step carefully to fix this problem.
Method 1: Fix using Advanced System Repair Tool
Most commonly this error occurs due to missing or broken system files like dll file, exe file, sys file, ocx file etc. Apart from it, this error also occurs due to the broken registry file. Here, we recommended you to use the Advanced System Repair Tool to fix this problem. This tool is designed professionally so, it automatically takes care of all the PC trouble and fixes them easily.
Windows is made with huge number of dll files, exe files, sys files, various types of services, databases, etc so, it is not possible to keep monitoring all the files always. A brilliant PC Optimizer tool repairs damages, fix errors, update windows and drivers, and eliminate various types of errors silently.
Outbyte PC Repair Tool does all the above task easily and provides you an errorfree and smooth Windows environment to work so that you can focus on your business only.
3 Steps to Fix this Error
Step 1. Download Outbyte PC Repair Tool [File Size: 16.4 MB]
Step 2. SCAN your Windows PC
Step 3. Click Fix button to Repair Error
Method 2: Reset Software Distribution Folder
If you are having a regular problem with Windows Update then you must reset Software Distribution Folder. It is not tough to reset this folder and one can easily do it by themselves. Here, are the steps to reset the Software Distribution Folder.
Step 1: Open Command Prompt as Administrator.
Step 2: Execute the following commands one by one.
net stop wuauserv
network stop bits
net stop cryptSvc
net stop msiserver
ren C:\Windows\SoftwareDistribution SoftwareDistribution SoftwareDistribution.old
ren C:\Windows\System32\catroot2 Catroot2.old
net start msiserver
Starting the cryptSvc network
network start bits
net start wuauserv
For more info go to the following articles.
Clean Boot Startup to Windows 7/8/10 – Step by Step
Method 3: Restore System Health using DISM command
DISM stands for Deployment Image Servicing and Management (DISM.exe) and this tool is used for analyzing and restoring system health. You can use this tool as follows to restore system health and fix error code 0x80070246.
How to Run DISM Command in Windows 7/8/10/Server
Method 4: Run Windows Update Troubleshooter
Windows Update Troubleshooter is a preinstalled tool that gets installed while installing Windows 10 Operating System. This tool is mostly used when you face any problem in Windows Update. If the problem is minor then this tool easily fixes the problem but if the problem is severe then this tool becomes fails to fix the problem and, in this situation, you need to use Advanced System Repair Tool to fix this problem. However, you can use Windows Update Troubleshooter as follows:
How to Open and Use Windows Update Troubleshooter in Windows 10/8/7/Vista/XP
Method 5: Clear Windows Update Cache
It is also a beautiful way to resolve the windows update problem. You may clear windows update cache as follows:
Step 1: Press Windows Key + R and open Run Dialog Box. Then type of services.msc and click OK to open the Service Manager window.
Step 2: Find and locate Windows Update service and Stop it.
Step 3: Now delete the cache files from the following location.
C:\Windows\SoftwareDistribution\Download
Delete all the files and folders inside the Download folder. Don’t delete the Download folder itself.
Step 4: Again, open the Service Manager Window and find the Windows Update service and activate it.
Method 6: Repair Windows Files using System File Checker Tool
If there are any missing or broken system files are there, then surely you will get different types of error like 0x80070246 error. You can easily run the System File Checker Tool to fix system-related problems. You may go to the following link for the detailed info about how to run System File Checker Tool
How to run System File Checker sfc /scannow and fix windows problems
Summary
In this article, I tried to explain how to fix Windows Update Error 0x80070246 in an effective manner. There are 6 strong methods are displayed that will help you a lot in order to fix this issue.