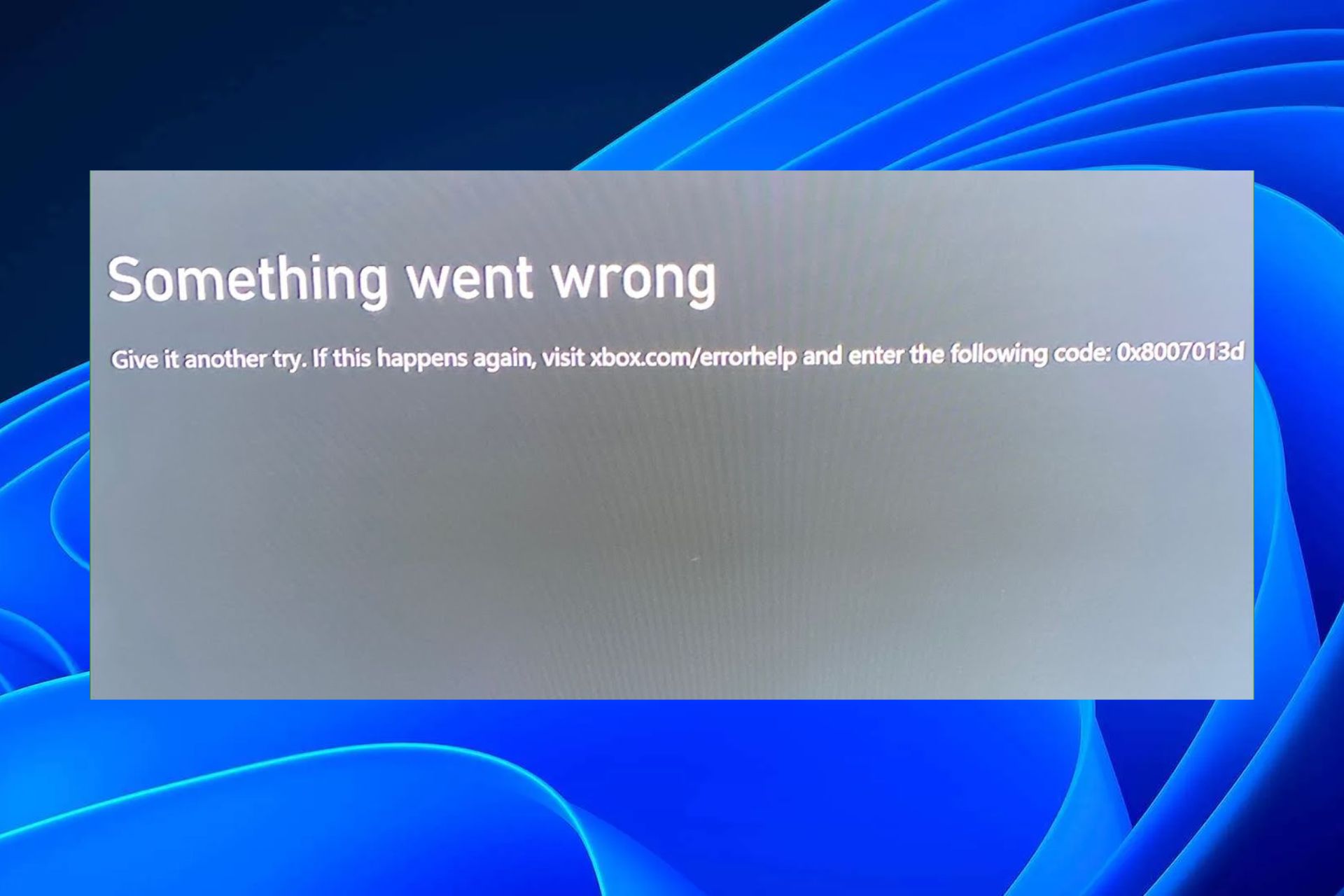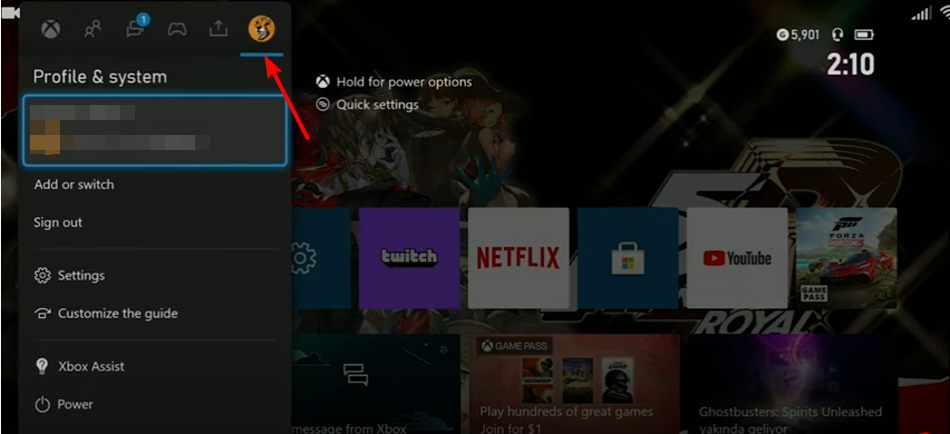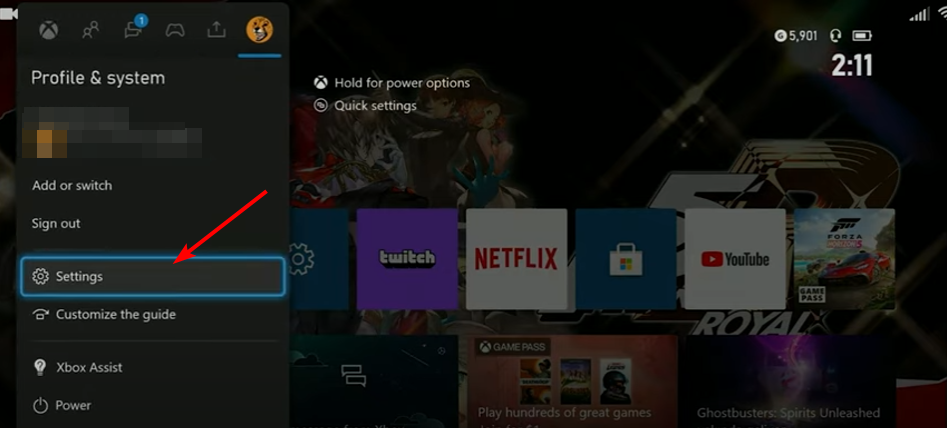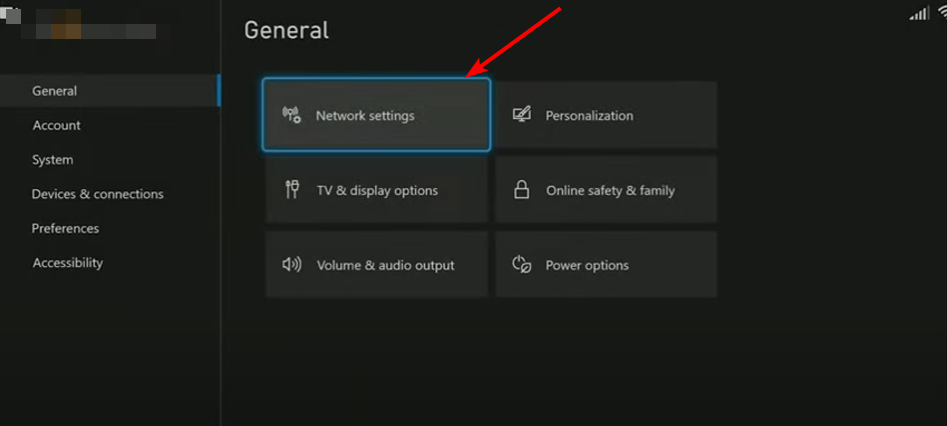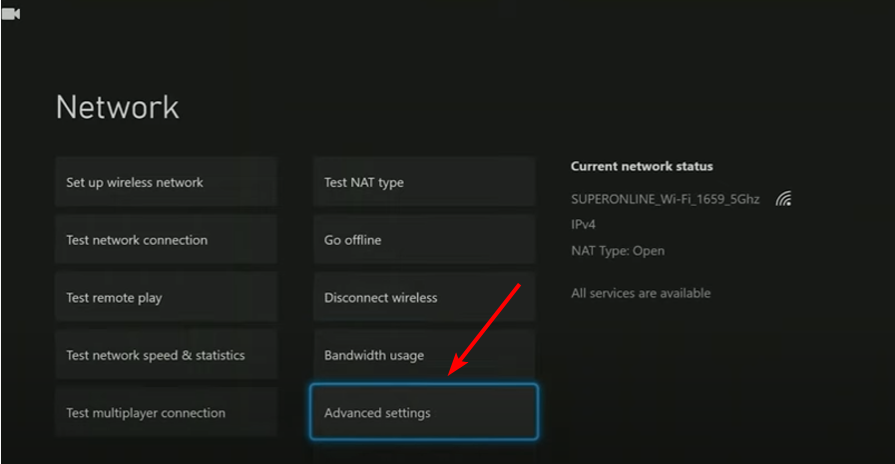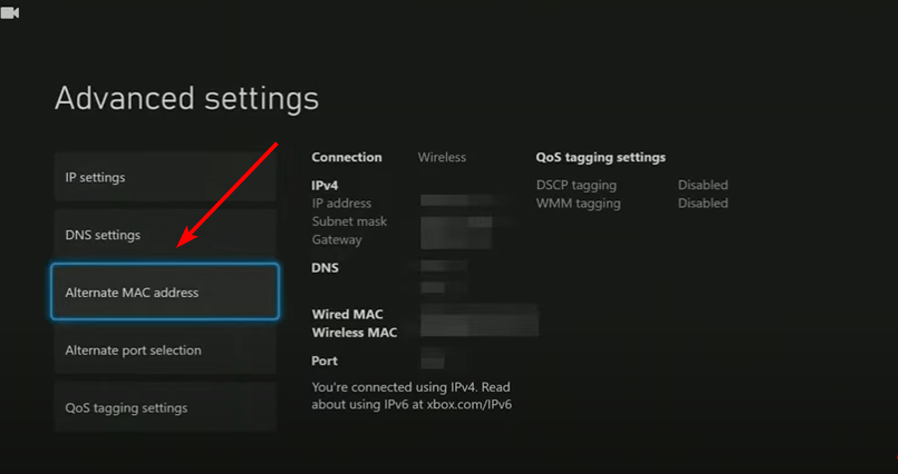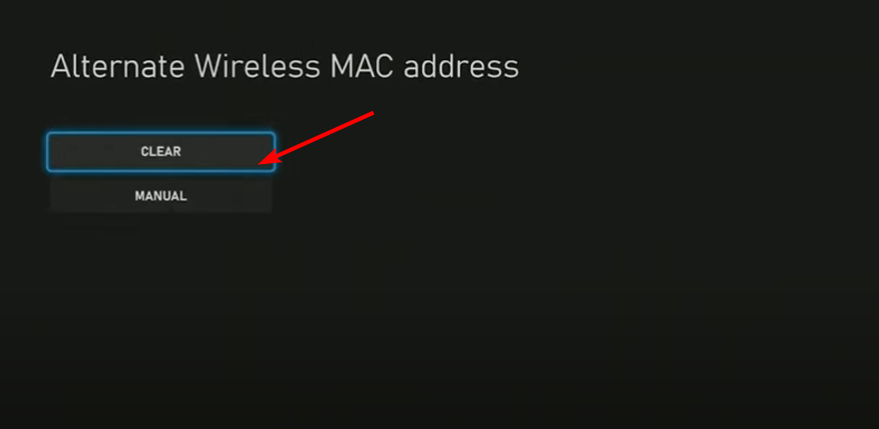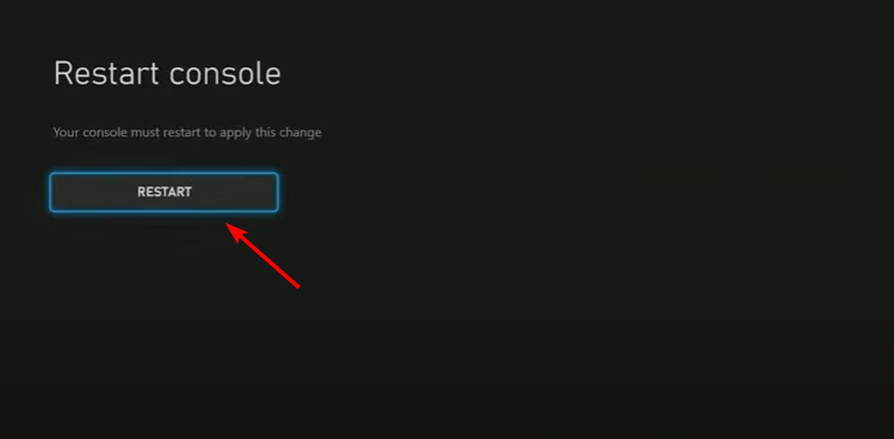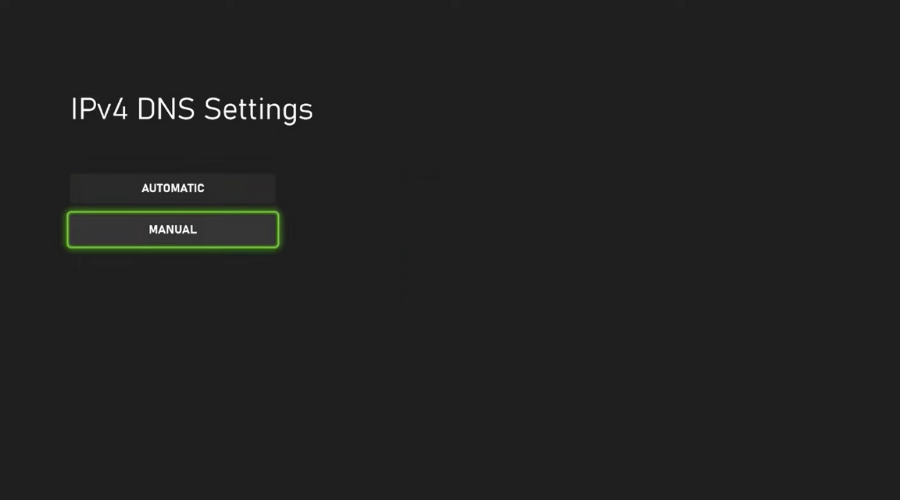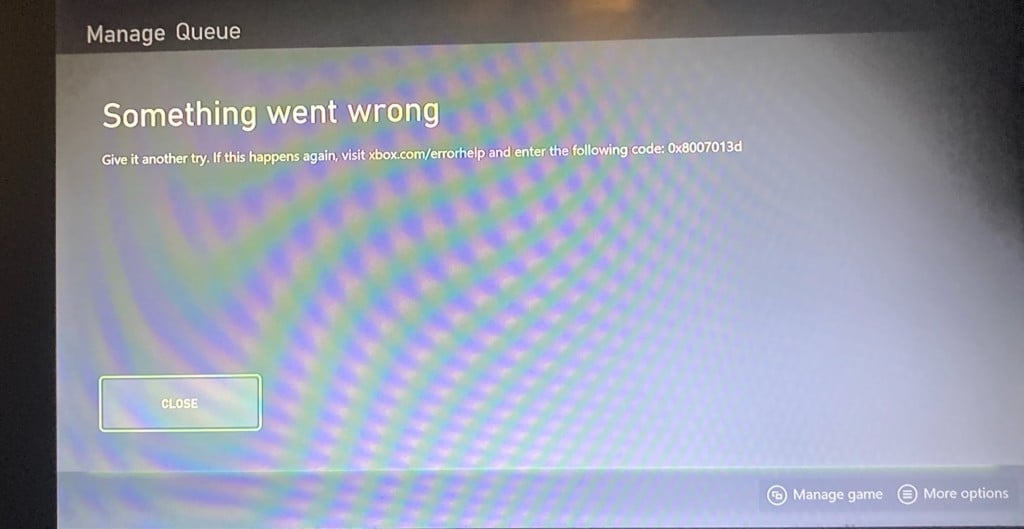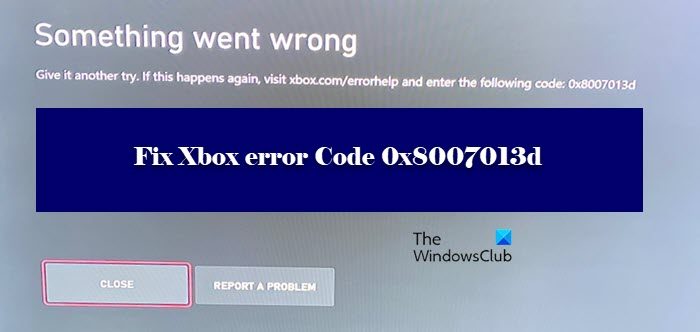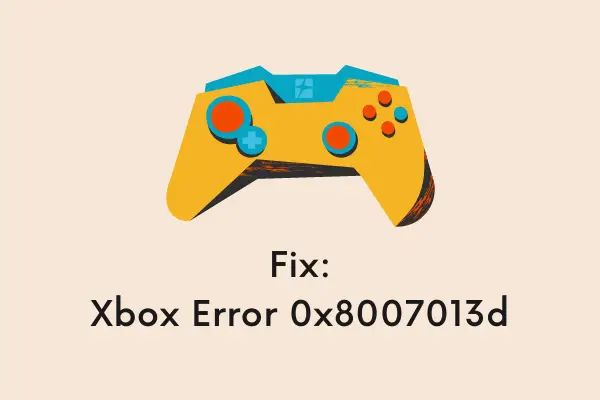Clear your MAC address to refresh your connection
by Claire Moraa
Claire likes to think she’s got a knack for solving problems and improving the quality of life for those around her. Driven by the forces of rationality, curiosity,… read more
Updated on
- Downloading and updating games on your Xbox console is normal; you don’t have to think much about it.
- However, when you encounter errors interrupting the download, this should be a cause for concern.
- Usually, with such errors, your internet is normally the main culprit, and restarting or resetting your router should do the trick.
0x8007013d is an error code that occurs when you try to install an Xbox app or game on your Xbox console. This issue can be caused by having a corrupt Xbox app or game installation file. Downloads can be slow at times but still successful. However, when they fail completely, it can be frustrating.
The problem will halt any attempt to download or install a game. Usually, the first line of defense is to reinstall the app. If that doesn’t work, check out our troubleshooting guide below for more help.
What is error code 0x80070013d on Xbox?
If you receive a system error code 0x80070013d while installing the latest update for your Xbox, several things that could cause this problem. Some of the most common reasons include:
- Server issues – It is possible that the server is overcrowded or experiencing downtime whenever you try to update or install a game.
- Network inconsistencies – If you have an intermittent connection, whenever you try to update a game, it will be interrupted. This is because the connection is unstable.
- Corrupt installation – If the game you’re trying to download or update has a problem or the installation files are corrupt, the error 0x80070013d will appear on your Xbox.
How do I fix error 0x8007013d on Xbox?
A few basic steps that could save the day include:
- Make sure your console is connected to Wi-Fi or Ethernet and that it’s charged.
- Ensure that your Xbox One console is fully updated by downloading any updates available from the store.
- Close any background programs and processes.
- Disconnect other devices from the network that may be using up the bandwidth.
- Try restarting your Xbox by pressing the power button on your Xbox console for 10 seconds. If this doesn’t solve the problem, try unplugging and plugging in your Xbox again.
- Verify the Xbox server status and ensure there is no scheduled maintenance or downtime.
- Restart your router.
1. Reset your MAC address
- Go to Home on your Xbox.
- Navigate to Profile & system.
- Select Settings.
- Go to Network settings.
- Click on Advanced settings.
- Select Alternate MAC address.
- Hit Clear on the next page.
- Click on Restart console.
Clearing the MAC address of your computer will delete all connected devices, including Wi-Fi connections. This is a good way to get rid of any connected devices that may be slowing down your computer and using too much power, such as printers or USB devices.
2. Change your DNS
- Launch your Xbox, click on Settings then select Network Settings.
- Click on Advanced Settings.
- Next, go to Select DNS settings, then click on Manual.
- Change the Primary DNS from 8.8.8 to 8.8.8.4.
- Restart your console and then check if the error persists.
Changing your DNS server is a quick and easy way to improve a website’s performance. Your DNS server is the bridge between your computer and the internet.
- Next-gen Xbox console: Everything you need to know about it
- How to Correctly Calibrate an Xbox One Controller on Windows 11
- The new Xbox Mastercard isn’t worth it: Here’s why
- Starfield: with 6 million players, can it be the title Xbox will be know for?
3. Reinstall the Xbox app
- Press the Start Menu icon and click on Settings.
- Select Apps from the left side and click on Apps & features from the right.
- Type Xbox in the search box and hit Enter.
- Click on the three-dot icon and select Advanced options.
- Scroll down and select Uninstall.
- Now download Xbox from the Microsoft Store.
Reinstalling the Xbox app will help you eliminate any corrupt installation files that probably never finished installing or build-up cache that could interfere with new installations.
Still, on Xbox errors, you may also come across the 0x87e10bef error code so don’t hesitate to check out our guide for some quick solutions. In case your Xbox game takes too long to start, we have answers as to why this is happening and subsequent fixes to bypass this issue easily.
Your feedback is important to us, so drop us a comment below if you have been able to resolve the Xbox error code 0x8007013d.
Ошибка 0x8007013D возникает на консолях Xbox Series X | S при установке или обновлении некоторых видеоигр. Если обратить внимание на жалобы в сети, можно понять, что такой проблеме подвержены по большей части игрушки, занимающие большой объем на дисковом хранилище консоли. К счастью, существует ряд несложных методов, которые могут помочь в решении проблемы.
Что делать при появлении 0x8007013D на Xbox Series X | S
Метод №1 Передобавление аккаунта Xbox
Оказывается, ошибка 0x8007013D может проявляться в результате специфического бага в учетной записи Xbox. Решение — передобавление аккаунта. Все верно, такое простое, казалось бы, решение действительно работает. Разумеется, в промежутке между удалением аккаунта и его повторным добавлением Xbox Series X | S необходимо перезагрузить.
- Нажмите на кнопку Xbox в центральной части контроллера;
- перейдите в «Профиль и система»→«Настройки»→«Учетная запись»→«Удалить учетные записи»;
- выберите нужный аккаунт и нажмите «Удалить», чтобы подтвердить свои намерения;
- полностью выключите свою консоль и выждите несколько минут;
- включите консоль и войдите в личный аккаунт, воспользовавшись инструкцией выше.
Проверьте наличие ошибки 0x8007013D после передобавления аккаунта Xbox.
Метод №2 Изменение MAC-адреса
В некоторых случаях появление ошибки 0x8007013D может быть вызвано альтернативным MAC-адресом, который был присвоен Xbox Series X | S. К счастью, у пользователей есть возможность зайти в настройки консоли и обновить этот адрес. Вот как это делается:
- нажмите на Xbox кнопку в центре своего контроллера;
- перейдите в раздел «Настройки», далее — в «Сеть»→«Параметры сети»;
- выберите пункт «Дополнительные настройки», после чего перейдите в подменю «Альтернативный MAC-адрес»;
- альтернативный MAC-адрес для проводного или беспроводного подключения — выберите нужный вам вариант;
- нажмите на опцию «Стереть» и полностью перезагрузите консоль.
Не факт, что такая процедура избавит вас от ошибки 0x8007013D, но попытаться все-таки стоит.
Метод №3 Установка игры через мобильное приложение Xbox
Если у вас не получается установить ту или иную игрушку непосредственно с самой консоли, то этим же можно заняться в мобильном приложении Xbox. Непонятно, почему такое решение работает, но оно работает, если верить сообщениям в сети и даже официальному сайту поддержки Xbox.
Метод №4 Завершение обновления (если применимо)
На официальном сайте Xbox указано, что 0x8007013D может возникать в тех случаях, когда пользователь пытается установить новое обновление на игру, установка которой не была завершена. Подобная ситуация — крайне редкое явление, но она все-таки возможна. Чтобы избавиться от рассматриваемой ошибки конкретно для такого случая, вам нужно отклонить запрос на обновление, закончить установку игры и только потом заняться обновлением последней. Проще говоря, все нужно сделать по порядку, и никаких проблем тогда не будет.
Ошибка 0x8007013D возникает на консолях Xbox Series X | S при установке или обновлении некоторых видеоигр. Если обратить внимание на жалобы в сети, можно понять, что такой проблеме подвержены по большей части игрушки, занимающие большой объем на дисковом хранилище консоли. К счастью, существует ряд несложных методов, которые могут помочь в решении проблемы.
Содержание
- Что делать при появлении 0x8007013D на Xbox Series X | S
- Метод №1 Передобавление аккаунта Xbox
- Метод №2 Изменение MAC-адреса
- Метод №3 Установка игры через мобильное приложение Xbox
- Метод №4 Завершение обновления (если применимо)
Что делать при появлении 0x8007013D на Xbox Series X | S
Метод №1 Передобавление аккаунта Xbox
Оказывается, ошибка 0x8007013D может проявляться в результате специфического бага в учетной записи Xbox. Решение — передобавление аккаунта. Все верно, такое простое, казалось бы, решение действительно работает. Разумеется, в промежутке между удалением аккаунта и его повторным добавлением Xbox Series X | S необходимо перезагрузить.
- Нажмите на кнопку Xbox в центральной части контроллера;
- перейдите в «Профиль и система»→«Настройки»→«Учетная запись»→«Удалить учетные записи»;
- выберите нужный аккаунт и нажмите «Удалить», чтобы подтвердить свои намерения;
- полностью выключите свою консоль и выждите несколько минут;
- включите консоль и войдите в личный аккаунт, воспользовавшись инструкцией выше.
Проверьте наличие ошибки 0x8007013D после передобавления аккаунта Xbox.
Метод №2 Изменение MAC-адреса
В некоторых случаях появление ошибки 0x8007013D может быть вызвано альтернативным MAC-адресом, который был присвоен Xbox Series X | S. К счастью, у пользователей есть возможность зайти в настройки консоли и обновить этот адрес. Вот как это делается:
- нажмите на Xbox кнопку в центре своего контроллера;
- перейдите в раздел «Настройки», далее — в «Сеть»→«Параметры сети»;
- выберите пункт «Дополнительные настройки», после чего перейдите в подменю «Альтернативный MAC-адрес»;
- альтернативный MAC-адрес для проводного или беспроводного подключения — выберите нужный вам вариант;
- нажмите на опцию «Стереть» и полностью перезагрузите консоль.
Не факт, что такая процедура избавит вас от ошибки 0x8007013D, но попытаться все-таки стоит.
Метод №3 Установка игры через мобильное приложение Xbox
Если у вас не получается установить ту или иную игрушку непосредственно с самой консоли, то этим же можно заняться в мобильном приложении Xbox. Непонятно, почему такое решение работает, но оно работает, если верить сообщениям в сети и даже официальному сайту поддержки Xbox.
Метод №4 Завершение обновления (если применимо)
На официальном сайте Xbox указано, что 0x8007013D может возникать в тех случаях, когда пользователь пытается установить новое обновление на игру, установка которой не была завершена. Подобная ситуация — крайне редкое явление, но она все-таки возможна. Чтобы избавиться от рассматриваемой ошибки конкретно для такого случая, вам нужно отклонить запрос на обновление, закончить установку игры и только потом заняться обновлением последней. Проще говоря, все нужно сделать по порядку, и никаких проблем тогда не будет.
Clear your MAC address to refresh your connection
by Claire Moraa
Claire likes to think she’s got a knack for solving problems and improving the quality of life for those around her. Driven by the forces of rationality, curiosity,… read more
Updated on March 9, 2023
Reviewed by
Alex Serban
After moving away from the corporate work-style, Alex has found rewards in a lifestyle of constant analysis, team coordination and pestering his colleagues. Holding an MCSA Windows Server… read more
- Downloading and updating games on your Xbox console is normal; you don’t have to think much about it.
- However, when you encounter errors interrupting the download, this should be a cause for concern.
- Usually, with such errors, your internet is normally the main culprit, and restarting or resetting your router should do the trick.
XINSTALL BY CLICKING THE DOWNLOAD FILE
This software will repair common computer errors, protect you from file loss, malware, hardware failure and optimize your PC for maximum performance. Fix PC issues and remove viruses now in 3 easy steps:
- Download Restoro PC Repair Tool that comes with Patented Technologies (patent available here).
- Click Start Scan to find Windows issues that could be causing PC problems.
- Click Repair All to fix issues affecting your computer’s security and performance
- Restoro has been downloaded by 0 readers this month.
0x8007013d is an error code that occurs when you try to install an Xbox app or game on your Xbox console. This issue can be caused by having a corrupt Xbox app or game installation file. Downloads can be slow at times but still successful. However, when they fail completely, it can be frustrating.
The problem will halt any attempt to download or install a game. Usually, the first line of defense is to reinstall the app. If that doesn’t work, check out our troubleshooting guide below for more help.
What is error code 0x80070013d on Xbox?
If you receive a system error code 0x80070013d while installing the latest update for your Xbox, several things that could cause this problem. Some of the most common reasons include:
- Server issues – It is possible that the server is overcrowded or experiencing downtime whenever you try to update or install a game.
- Network inconsistencies – If you have an intermittent connection, whenever you try to update a game, it will be interrupted. This is because the connection is unstable.
- Corrupt installation – If the game you’re trying to download or update has a problem or the installation files are corrupt, the error 0x80070013d will appear on your Xbox.
How do I fix error 0x8007013d on Xbox?
A few basic steps that could save the day include:
- Make sure your console is connected to Wi-Fi or Ethernet and that it’s charged.
- Ensure that your Xbox One console is fully updated by downloading any updates available from the store.
- Close any background programs and processes.
- Disconnect other devices from the network that may be using up the bandwidth.
- Try restarting your Xbox by pressing the power button on your Xbox console for 10 seconds. If this doesn’t solve the problem, try unplugging and plugging in your Xbox again.
- Verify the Xbox server status and ensure there is no scheduled maintenance or downtime.
- Restart your router.
1. Reset your MAC address
- Go to Home on your Xbox.
- Navigate to Profile & system.
- Select Settings.
- Go to Network settings.
- Click on Advanced settings.
- Select Alternate MAC address.
- Hit Clear on the next page.
- Click on Restart console.
Clearing the MAC address of your computer will delete all connected devices, including Wi-Fi connections. This is a good way to get rid of any connected devices that may be slowing down your computer and using too much power, such as printers or USB devices.
2. Change your DNS
- Launch your Xbox, click on Settings then select Network Settings.
- Click on Advanced Settings.
- Next, go to Select DNS settings, then click on Manual.
- Change the Primary DNS from 8.8.8 to 8.8.8.4.
- Restart your console and then check if the error persists.
Changing your DNS server is a quick and easy way to improve a website’s performance. Your DNS server is the bridge between your computer and the internet.
- 0x80270254 Xbox Error Code: How to Fix It in 3 Steps
- Additional Authentication Needed on Xbox
- Xbox Gamertag Search: How to Find Any Player
3. Reinstall the Xbox app
- Press the Start Menu icon and click on Settings.
- Select Apps from the left side and click on Apps & features from the right.
- Type Xbox in the search box and hit Enter.
- Click on the three-dot icon and select Advanced options.
- Scroll down and select Uninstall.
- Now download Xbox from the Microsoft Store.
Reinstalling the Xbox app will help you eliminate any corrupt installation files that probably never finished installing or build-up cache that could interfere with new installations.
Still, on Xbox errors, you may also come across the 0x87e10bef error code so don’t hesitate to check out our guide for some quick solutions. In case your Xbox game takes too long to start, we have answers as to why this is happening and subsequent fixes to bypass this issue easily.
Your feedback is important to us, so drop us a comment below if you have been able to resolve the Xbox error code 0x8007013d.
Still having issues? Fix them with this tool:
SPONSORED
If the advices above haven’t solved your issue, your PC may experience deeper Windows problems. We recommend downloading this PC Repair tool (rated Great on TrustPilot.com) to easily address them. After installation, simply click the Start Scan button and then press on Repair All.
На чтение 2 мин Просмотров 175 Опубликовано 12 ноября, 2022
В последние несколько месяцев игроки Xbox столкнулись со странной ошибкой. Вот как это исправить!
Если вы действительно пытались войти в систему на Xbox Series X или любой другой консоли Xbox, вы могли столкнуться с ошибкой 0x8007013d. Это странная ошибка, и, честно говоря, мало информации о том, почему это происходит или почему это происходит. Недавние события, похоже, указывают на то, что это просто проблема с кешем, но это еще не подтверждено. В любом случае, есть несколько способов исправить это.
Первый способ исправить это включает в себя обычный перезапуск приставка. Если вы не можете получить доступ к меню из-за ошибки, просто нажмите и удерживайте кнопку питания, чтобы выключить консоль, подождите несколько секунд, а затем включите ее.
Эта ошибка иногда это случайность, и это может происходить один или два раза в месяц, в зависимости от того, как часто вы используете консоль. Просто перезапустите его, и все будет в порядке. ОДНАКО, если это не устранило код ошибки 0x8007013d, попробуйте следующее:
- выключите питание на консоли в течение 5–10 секунд ИЛИ до тех пор, пока консоль не выключится.
- Отключите шнур питания.
- Оставьте на 5–10 минут.
- Подсоедините шнур питания и включите консоль.
Согласно обсуждениям на официальном форуме Xbox, на данный момент это самое эффективное исправление. Хотя это наиболее эффективное исправление, в некоторых случаях оно не решит проблему.
Если ошибка по-прежнему сохраняется на вашей консоли, то кто-то из группы поддержки Xbox предложил простое решение:
- Выключите консоль и отсоедините кабель питания.
- Подождите 1 минуту, а затем включите питание.
- Нажмите и удерживайте кнопки EJECT и BIND одновременно. Затем нажмите кнопку Xbox.
- Удерживайте кнопку извлечения и привязки после нажатия кнопки Xbox.
- Будут воспроизведены два звука включения после воспроизведения второго , вы можете отпустить кнопки.
После открытия меню вы можете попытаться перезагрузить консоль, сохранив при этом свои игры и файлы. Выберите этот вариант и следуйте инструкциям, чтобы завершить сброс.
Многие пользователи Xbox не могут запускать игры на Xbox. Некоторые из них не могут установить игру, некоторые не могут запустить ее, а некоторые не могут запустить приложение Xbox. Когда они пытаются сделать то же самое, они видят следующее сообщение об ошибке.
Что-то пошло не так, попробуйте еще раз. Если это повторится, посетите www.xbox.com/errorhelp и введите следующий код: 0x8007013d.
Когда вы пытаетесь получить помощь по указанной ссылке, вы можете ничего не найти. Вот почему в этой статье мы собираемся решить проблему с помощью нескольких простых решений. Итак, если вы видите код ошибки Xbox 0x8007013d, то этот пост вам нужен.
Почему я вижу код ошибки Xbox 0x8007013d?
Чаще всего вы можете увидеть код ошибки 0x8007013d в Xbox при попытке обновить или запустить игру. Однако причина, по которой это происходит, — глюк. Это может быть сбой в вашей сети, из-за которого игра не обновляется и, следовательно, не запускается.
Или это может быть ошибка, которая попала в вашу консоль через обновление. Это обновление может быть ручным или автоматическим, путь не имеет значения, но важно то, что оно может быть разрешено только обновлением, а для этого вам нужно немного подождать. Имея в виду, что есть несколько способов решить эту проблему, и мы покажем их вам.
Если вы хотите исправить рассматриваемый код ошибки, вам следует проверить решения, упомянутые в этой статье. Однако перед этим есть некоторые предварительные решения, которые вы можете предпринять для решения этой проблемы.
Вы должны, прежде всего, проверить, стабильно ли ваше интернет-соединение. Для этого можно использовать любой из онлайн-сервисы для проверки скорости интернета. Если он работает медленно, вам следует перезагрузить маршрутизатор (выполните шаги, указанные ниже), а если это не помогло, обратитесь к своему интернет-провайдеру. Однако плохое подключение — не единственная проблема с сетью, с которой можно столкнуться. Есть и другие глюки, о которых мы поговорим позже в этой статье. Итак, не теряя времени, давайте прыгнем в него.
Если вы видите код ошибки Xbox 0x8007013d, используйте решения, указанные ниже, для решения проблемы.
- Мягкий сброс вашего Xbox
- Перезагрузите ваш роутер
- Сбросить MAC-адрес
- Использовать альтернативный DNS
- Переустановите игру
Поговорим о них подробно. Обязательно следуйте им в указанном порядке.
1] Мягкий сброс вашего Xbox
Давайте начнем с самого простого решения, которое вы, возможно, уже пробовали. Но мы хотим, чтобы вы попробовали перезагрузить Xbox, выполнив указанные действия.
- Выключите консоль Xbox
- Отсоедините все разъемы и полностью отсоедините консоль от источника питания.
- Подождите полминуты, а затем подключите консоль к источнику питания.
- Нажмите и удерживайте кнопку ПРИВЯЗАТЬ и Кнопка EJECT.
- Затем нажмите кнопку Xbox.
- После того, как вы услышите два звука включения, вы можете отпустить кнопки BIND и EJECT, которые мы просим вас удерживать.
- Вы будете перенаправлены в меню устранения неполадок. Там нажмите Сброс и Сохранить мои игры и приложения
Проверьте, сохраняется ли проблема.
2] Перезагрузите маршрутизатор.
Ваша консоль — не единственное устройство, которое нуждается в перезагрузке, ваш маршрутизатор тоже нуждается в перезагрузке. Итак, выполните указанные шаги, чтобы сделать то же самое.
- Выключите маршрутизатор
- Отключите все сетевые устройства и отсоедините их от источника питания, затем подождите минуту.
- Атакуйте их и снова включите устройства.
Наконец, подключите консоль и компьютер к маршрутизатору и проверьте, сохраняется ли проблема.
3] Сбросить MAC-адрес
Сбой в MAC-адресе также может вызвать проблему. Итак, мы собираемся сбросить его, чтобы решить проблему. Выполните следующие действия, чтобы сделать то же самое.
- Запустите приложение Xbox.
- Перейдите на Настройки > Настройки сети.
- Нажмите на Расширенные настройки.
- Перейдите на Альтернативный MAC-адрес.
- Нажмите на Очистить.
- Наконец, выберите «Перезагрузить».
Подождите некоторое время, пока консоль сделает свою работу, и перезапустите установку. Наконец, попробуйте обновить игру, надеюсь, на этот раз все получится.
4] Используйте альтернативный DNS
Рекомендуется использовать альтернативный DNS, если вы застряли на коде ошибки и не можете обновить игру. Изменить свой DNS очень просто, вам просто нужно соблюдать данные шаги, и вы будете золотыми.
- Запустите приложение Xbox.
- Перейдите на Настройки > Настройки сети > Вручную.
- Задавать, Первичный DNS к 8.8.8.8 и Вторичный DNS в 8.8.4.4
Надеюсь, это решит проблему для вас.
5] Переустановите игру
Если есть только один, который доставляет вам проблемы, есть вероятность, что игра повреждена. Поэтому вам необходимо переустановить его, чтобы решить проблему. Тем не менее, мы рекомендуем вам выйти из сети, прежде чем удалять и переустанавливать игру. Это означает, что вам следует установить игру с диска.
Надеюсь, вы сможете решить проблему с помощью решений, упомянутых в этой статье.
Оригинал статьи
In this guide, we’ll explain why you get error 0x8007013d when you install, update, or open a game on your Xbox One console or even your Windows PC. Aside from the most likely causes, we’ll also take a look at four ways that can help fix this issue on your game console.
If you encounter this issue on your Xbox console, you may also receive an error message that says the following:
"Something went wrong. Give it another try. ……"
What causes Xbox error 0x8007013d?
Typically, users can experience this issue when their devices meet one or more of the following conditions:
- Server crash or when related services are down
- Network problems
- Incorrect installation of a game or application
Fix – Xbox Error 0x8007013d
If you’re getting error 0x8007013d when launching or playing your Xbox console, try these fixes to resolve the issue.
- Check Xbox Server Status
- Restart your Xbox
- Clear / Reset Mac Address
- Uninstall / reinstall the problematic game
1] Check Xbox Server Status
Xbox errors mostly appear when the server crashes or some service is disconnected around the world. It’s pretty easy to check if any service is down by visiting the Xbox status page .
When you visit the Xbox support page, deploy all services one by one and check if any internal service is running. If any service is really down, you will find a notification next to it. Wait for this particular service to work before trying again to play any game on your Xbox One.
Find out how to fix Xbox One stuck on a black screen
2] Restart your Xbox One / Windows PC.
Error 0x8007013d often appears due to internal glitches of your Xbox console. So, you are required to turn off and restart the game console or device (on which you are trying to play the game).
Here’s how to reset your Xbox One console –
- Press and hold the Xbox button on your Xbox One controller.
- Select Restart Console and click the Restart button.
- If your console is frozen, press and hold the Xbox button for at least 10 seconds until the console turns off.
- Unplug the power cord and wait another 30 seconds.
- Reconnect the power cord to the power source after the standby ends.
- Press and hold the Xbox button to launch the game console.
- While the Xbox One is booting up, you should hear two power-on beeps.
- If you don’t hear the startup sound, restart your game console again.
- Use your Microsoft account credentials to sign in to your Xbox One account.
In order to reset Xbox on Windows PC, follow these steps –
If you encounter this issue on Windows PC, please restart your device. If your device is frozen, press and hold the power button and wait 10 seconds for the computer to turn off. Wait another 30 seconds and press the power button again to restart your computer.
3] Clear and reset Mac address
Any Mac address issues can also trigger error code 0x8007013d on your Xbox One console or Windows PC. You never know if this is really the case or not. To confirm this, consider changing your Mac address once. This is how you can accomplish this task –
- First of all, start your Xbox console.
- Select “Settings” and then follow the path given below –
Network Settings > Advanced settings
- On the next page, click Alternate Mac Address .
- Click Clear to clear your existing Mac address.
- Restart your Xbox One / Windows PC to confirm this configuration.
4] Uninstall / reinstall the problematic game.
Sometimes error 0x8007013d is specific to a specific game and only appears when you install or try to play that specific one or two games. If so, you should uninstall this game and see if the error is fixed.
Here’s how to uninstall a game on your Xbox console –
- Launch Xbox One and go to My games & apps .
- Select the game that is causing the error code 0x8007013d on your game console or PC.
- Right click this game and choose the option – Uninstall .
- If any confirmation window appears, click Delete again .
- Next, select “Network Settings” and click ” Go Offline” .
- If you have a disc with this game, install it while staying offline.
- After you reinstall this game, go to the path below again and select ” Go online “.
Settings > Network settings
- If the error is resolved after doing this, you may want to consider updating the current build version of that particular game or app.
I hope this article really helps you overcome error 0x8007013d on your Xbox One console or Windows 11/10 PC.
Several users have recently reported that they have been encountering the error code 0x8007013d upon attempting to install games via the Xbox app. The error code states “Something went wrong, Give it another try. If this happens again, visit www.xbox.com/errorhelp and enter the following code: 0x8007013d.”
The said error is known to be caused due to the following reasons:
- Generic glitch – As it turns out, the most common reason behind the 0x8007013d error code is a glitch within the network that prevents the application from functioning properly.
- Corrupt cache files – On your console, temporary files and data are typically stored to enhance gameplay. As this cached data accumulates over time, it can become corrupted, resulting in poor connectivity, freezing games, or slow load times.
- Faulty updates – There are times when certain updates are corrupt and install buggy files within the system. Such updates can be both automatic and manual, and in this case, it is best to either uninstall the update or wait for a new update to roll in.
Now that we know about the potential causes, let’s have a look at how to resolve this issue.
Perform Soft Reset
The term soft reset (aka soft reboot) refers to the restarting or rebooting of a mobile device, a PC, or a computer. By doing this, all applications are closed and the random access memory is cleared out. A soft reset does not cause any loss of settings, applications or user data, whereas a hard reset may. Most soft resets are performed to fix problems with applications.
Here is how you can soft reset your Xbox app to resolve the error code 0x8007013d:
- Turn off the console and unplug its power cord from the electrical board.
- Wait for 30 seconds and then plug the power cord back in.
- Now press and hold the BIND button and EJECT button simultaneously.
Bringing up the Xbox One Troubleshooter - Next, click the Xbox button.
- After you listen to the two sounds of power-up, you can release the BIND and EJECT buttons.
- This will redirect you to the troubleshooting menu. From there, click Reset this Xbox and then select Keep my games and apps.
Reset this Xbox from the Xbox Startup Troubleshooter
Restart Your Router
One simple method of resolving the error code 0x8007013d is to simply reset the router to its factory settings. Upon logging back in a few minutes later, you should be able to use Xbox without any issues.
Reset your router’s settings by pressing the physical reset button for 10 seconds or more. Typically, all the LEDs blink simultaneously when the reset process is completed successfully. You might have to use a needle or another similar sharp object to reach the router reset button.
Note that this will also reset default router/modem login credentials. The username and password will most likely be restored to their defaults.
Change DNS
You may also be experiencing this issue because your DNS is not working.
DNS servers convert domain names into IP addresses that are readable by machines. Most people use DNS servers provided by their ISP with an unknown quality status. When DNS is the problem at hand, switching DNS services can both speed up your internet usage and prevent errors like the error code 0x8007013d.
Here is how you can change DNS settings on your Windows:
- Launch the Xbox application and open Settings.
- Select All Settings and then click on Network.
Open Network in the Xbox Settings - Head over to select Advanced settings.
Open Advanced Network Settings of Xbox - Click on Select DNS settings and then click on Manual.
- Now set Primary DNS to 8.8.8.8 and Secondary DNS to 8.8.4.4. If the said two DNS addresses do not work, use 168:126.63:1 as primary and 168:126.63:2 as secondary.
- Finally, check if the error code 0x8007013d is resolved.
Install Using the Xbox App
Alternatively, you can also try installing your desired game using the Xbox application on your iOS or Android device.
Here is what you need to do:
- Launch the Xbox application on your mobile device and head over to My Library near the bottom-right of the app.
- Now tap on any game and select Download to console.
- Select the console you’d like to install to from the on-screen prompts.
Clear and Reset Mac Address
A Mac is an address that stands for Media Access Control, and it is not the same as an Apple Macintosh computer. Each device on a network is uniquely identified by a MAC address.
As it turns out, a glitch within a Mac address can also result in the error code 0x8007013d. An easy way to resolve this issue is to reset the Mac address.
Here is how you can do that:
- Launch the Xbox application and open Settings and go to All Settings.
Accessing the Settings menu - Head over to Network and go to Network settings.
Accessing the network settings menu - Select Advanced settings.
- Then, head over to Alternate MAC address.
Accessing the Alternate MAC Address - Click on Clear.
Clear Alternate Mac Address of Xbox - Once the process is completed, select Restart and check if the issue is resolved.
Reinstall Xbox App
In the event that none of the above solutions resolve the issue for you, it is very likely that it is a problem with the Xbox installation files. In this case, you may be able to resolve the issue by removing the application and installing it again.
Follow these steps to do so:
- Type Control Panel in the search area of your taskbar and hit Open.
- Under Programs, click the Uninstall a program option in the Control Panel.
accessing the Program Uninstallation screen - Locate the Xbox app in the list of installed applications and right-click on it.
- Select Uninstall and wait for the process to complete.
- Afterward, restart your system so you can get rid of any residual files.
- Upon reboot, install the app back again and check if the error code 0x8007013d is resolved.
Zainab Falak
Zainab Falak is a highly educated professional with a background in actuarial science and a strong passion for technology. Her expertise lies in the field of data analytics and she is a proficient programmer in languages such as Python and R. At Appuals, Zainab shares her extensive knowledge of Windows 8, 10, and 11, covering a broad range of topics related to these operating systems. Zainab’s ability to effectively communicate technical concepts in a clear and concise manner has earned her recognition and respect in the tech community. She is committed to staying up-to-date with the latest developments in the field and providing readers with insightful and informative content.
In this guide, we will cover why an error 0x8007013d appears while installing a game, upgrading it, or opening it on Xbox One console or even Windows PC. Apart from the most probable causes, we will also look into four ways that might help to overcome this issue on your gaming console.
Upon encountering this issue on your Xbox console, you may receive an error message as well that reads the following –
"Something went wrong. Give it another try. ……"
What causes Xbox Error 0x8007013d?
In general, users may encounter this issue when their devices meet one or more of the following conditions –
- Server Outage or when the related services are down
- Network issues
- A faulty game or app installation
If you are getting an error 0x8007013d while starting the Xbox console or playing games on it, attempt these fixes to resolve this issue.
- Check Xbox Server Status
- Restart Xbox
- Clear/Reset Mac address
- Uninstall/Reinstall the problematic game
1] Check Xbox Server status
The Xbox errors mostly appear when there is a server outage or any service down worldwide. It is quite easy to check whether any service is down or not by visiting the Xbox status page.
When you visit the Xbox support page, expand all services one by one and check if any internal service is not up or not running. If any service is indeed not running, you will find a notification beside it. Wait for that particular service to be up and running and only then, try again to play any game on the Xbox One console.
Learn how to fix Xbox One is Stuck on Black Screen
2] Restart Xbox One Console/ Windows PC
The error 0x8007013d often appears because of internal glitches on the Xbox console. So, it is required of you to shut down and reboot your gaming console or the device (where you are trying to play the game).
Here’s how to reset Xbox One console –
- Press and hold down the Xbox button on your Xbox One controller.
- Select Restart console and hit the Restart button.
- In case the console appears to be frozen, press and hold the Xbox button for at least 10 seconds until the console turns off.
- Remove the power cable and wait for the next 30 seconds.
- Reconnect the power cable back to the power source after the wait is over.
- Press and hold the Xbox button to start the gaming console.
- While the Xbox One is loading, you should hear two power-up tones.
- In case you don’t hear any power-up sound, restart the gaming console again.
- Use your Microsoft account credentials to log into your Xbox One account.
To reset Xbox on Windows PC, do the following –
If you are facing this issue on your Windows PC, reboot your device. In case your device appears to be frozen, press and hold the Power key and wait for 10 seconds until your PC turns off. Wait for the next 30 seconds, and hit the Power key again to restart your computer.
3] Clear and Reset Mac address
Any issues with the Mac address might also trigger an error code 0x8007013d on your Xbox One console or Windows PC. You are never sure whether this indeed is the case or not. To confirm it, consider changing the Mac address for once. Here’s how you may perform this task –
- First of all, launch the Xbox console.
- Select Settings and then browse to the below path –
Network Settings > Advanced settings
- On the subsequent page, click on Alternate Mac address.
- Click Clear to purge the existing Mac address.
- Restart your Xbox One/Windows PC next to confirm this configuration.
4] Uninstall/Reinstall the problematic game
At times, the error 0x8007013d is subject to a particular game only and this appears only when you install or try playing that specific one or two games. If that’s the case, you should uninstall that game and see if the error resolves.
Here’s how to uninstall a game on Xbox console –
- Launch Xbox One and go to My games & apps.
- Select the game that is causing an error code 0x8007013d on the gaming console or PC.
- Right-click on that game and choose the option – Uninstall.
- If any confirmation window pops up, hit uninstall again.
- Select Network settings next and hit Go offline.
- In case you do have a disc featuring that game, install that game while remaining offline.
- After you reinstall that game, re-visit the below path, and opt to – “Go online“.
Settings > Network settings
- If the error resolves after this, you may consider upgrading the current build version of that particular game or app.
I hope this article indeed helps to overcome the Error 0x8007013d on your Xbox One Console or Windows 11/10 PC.