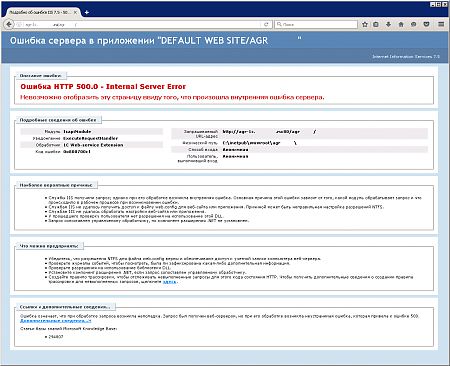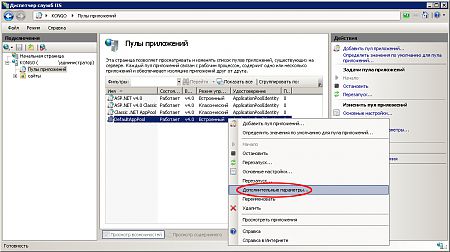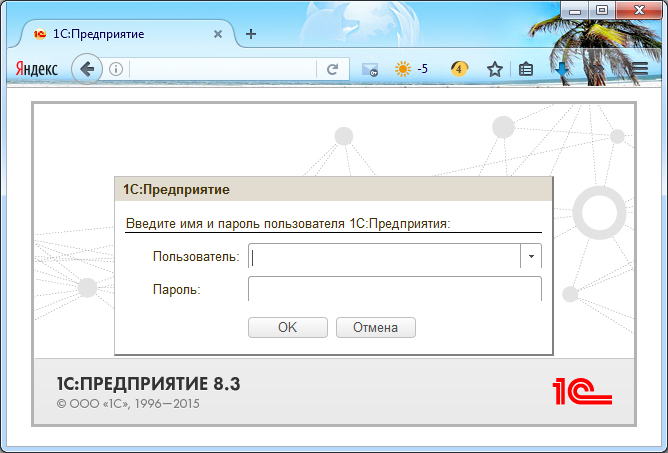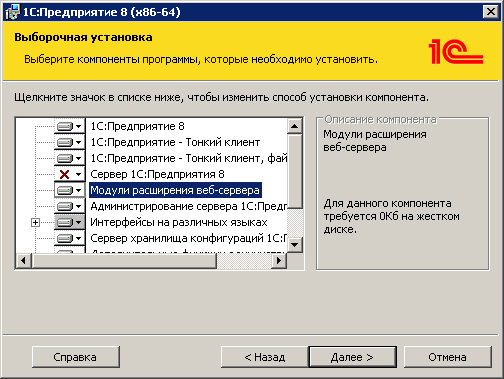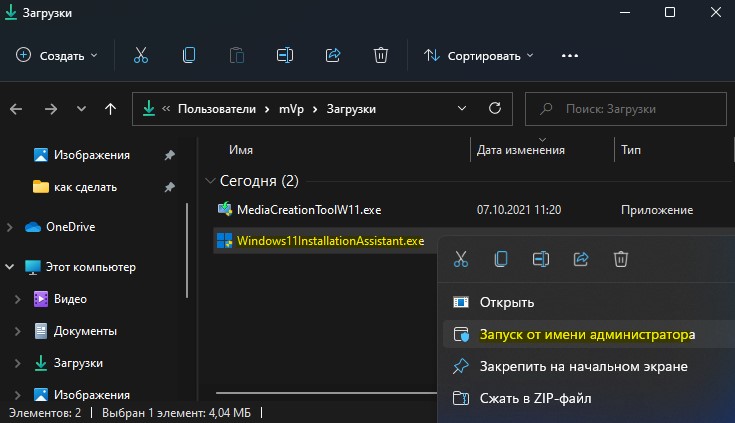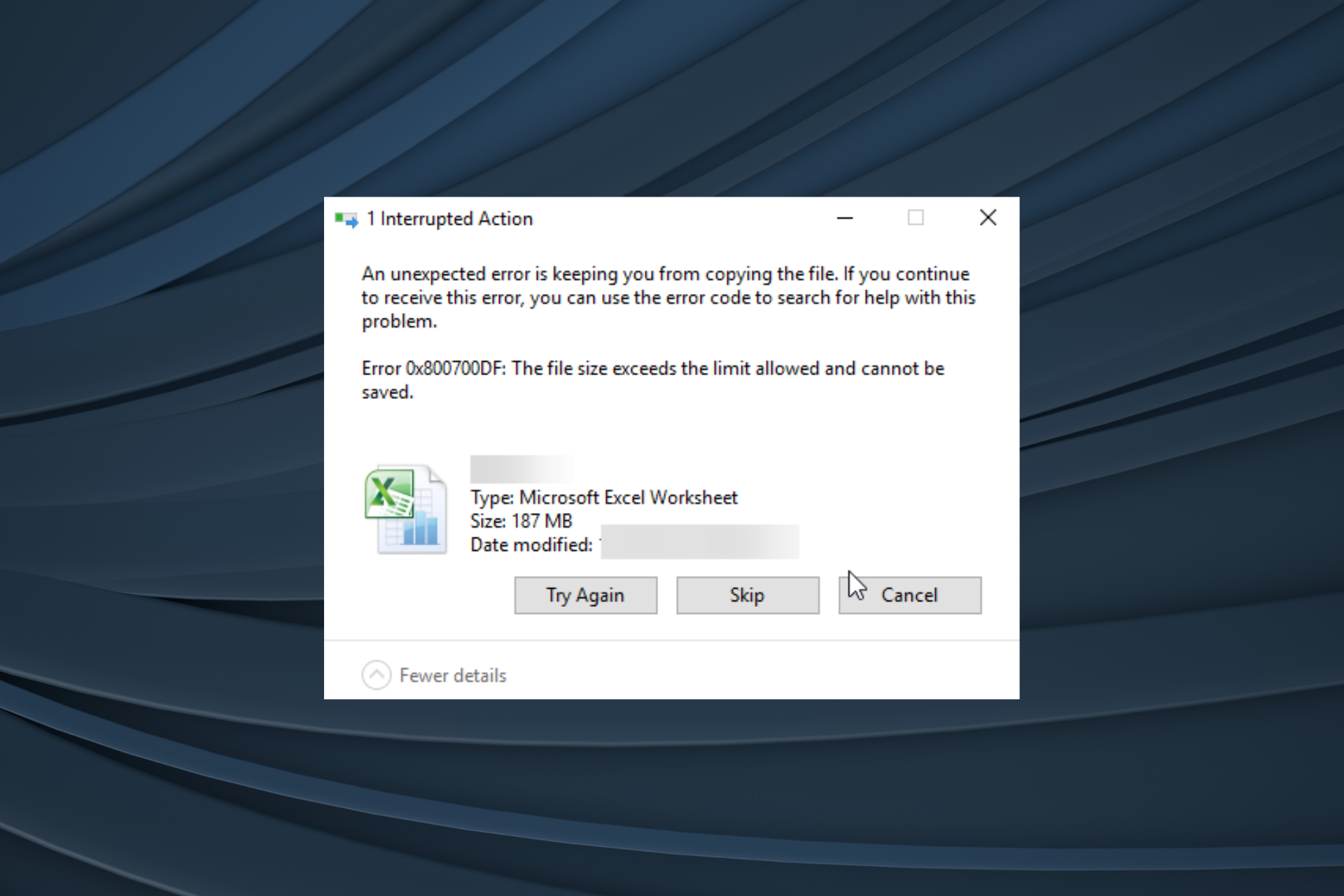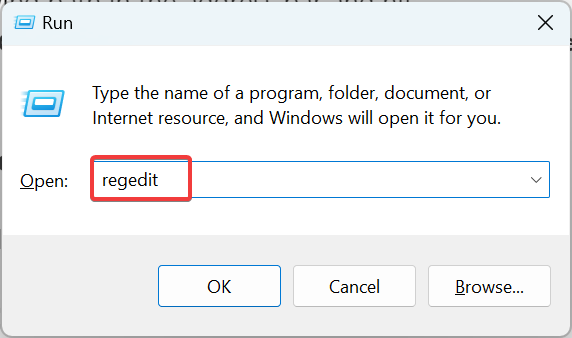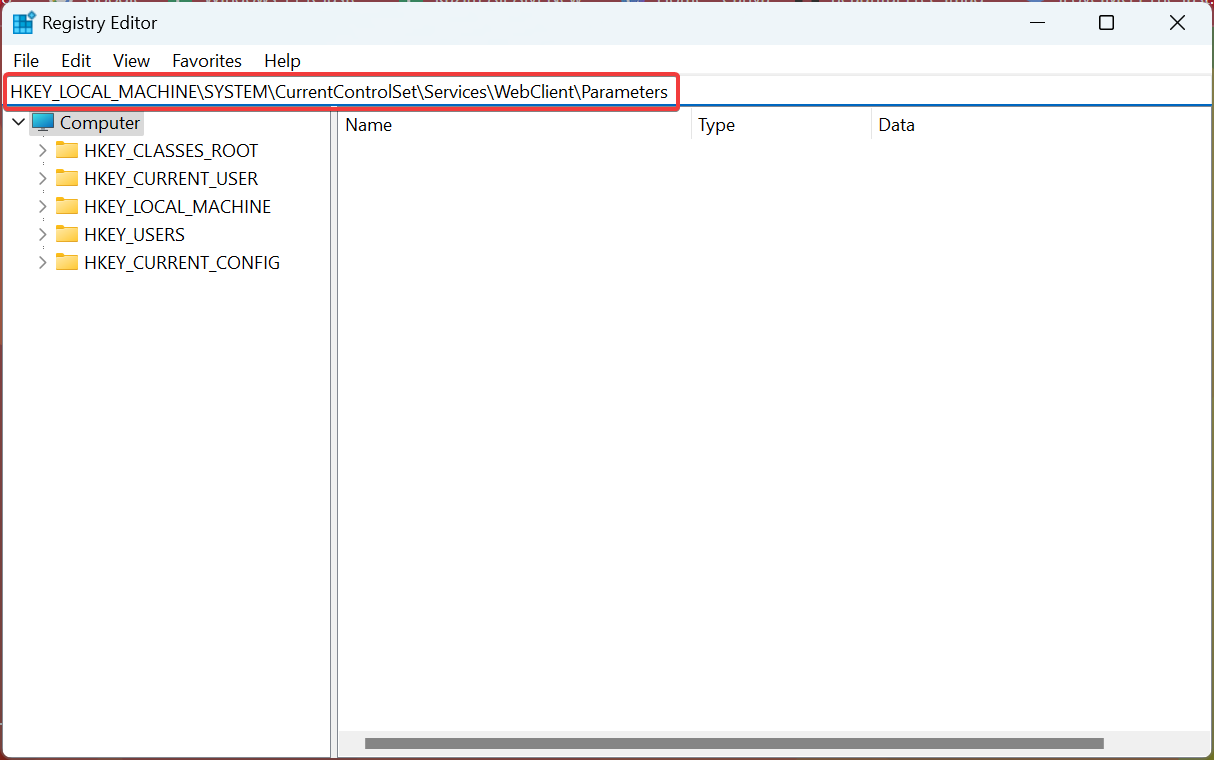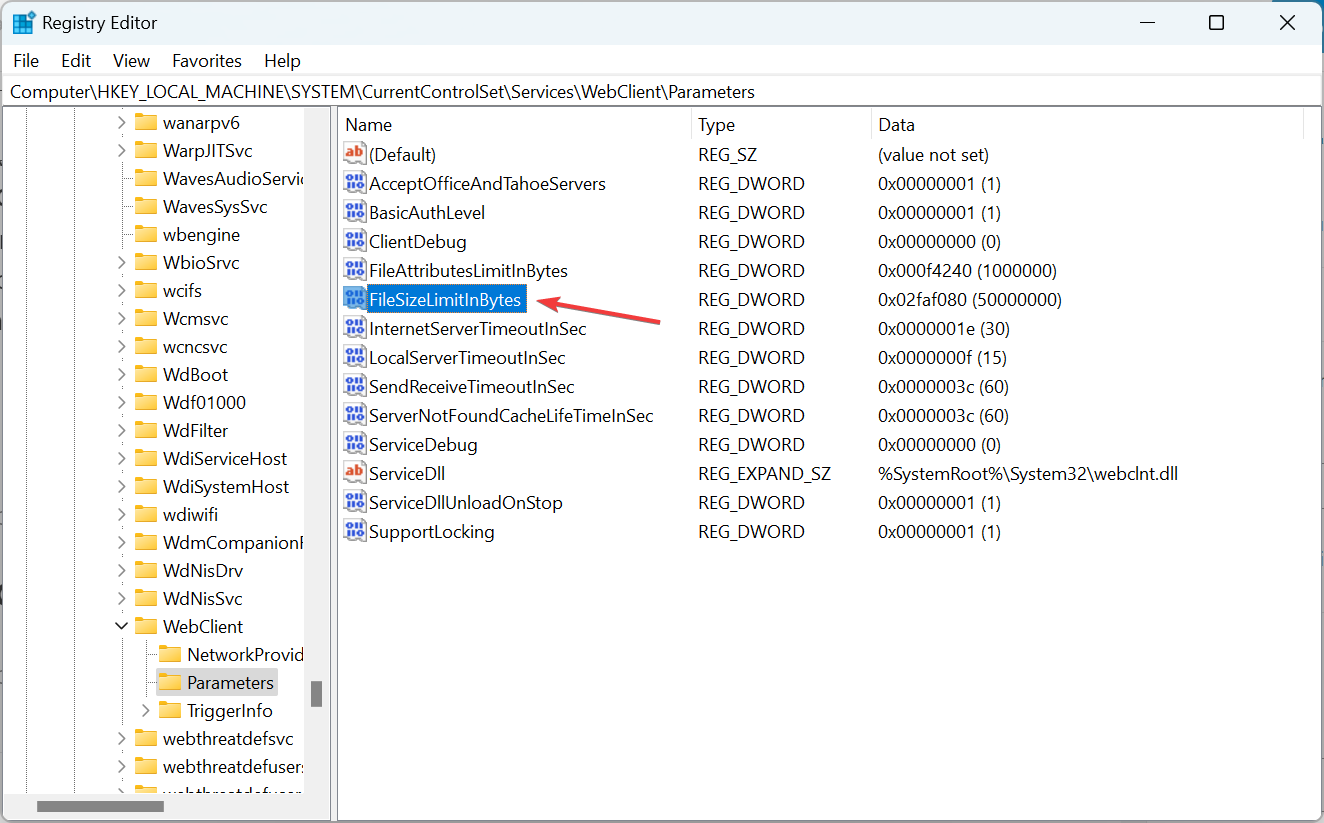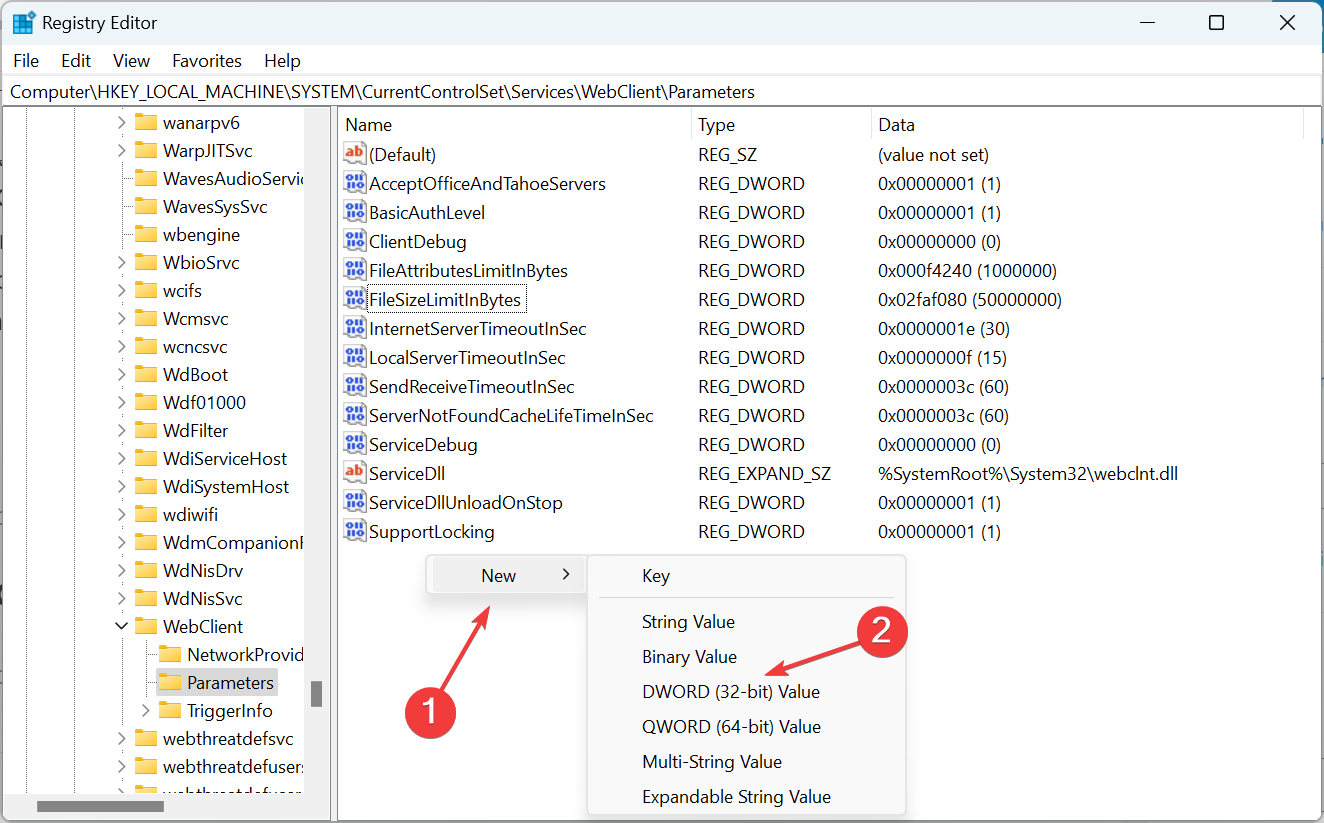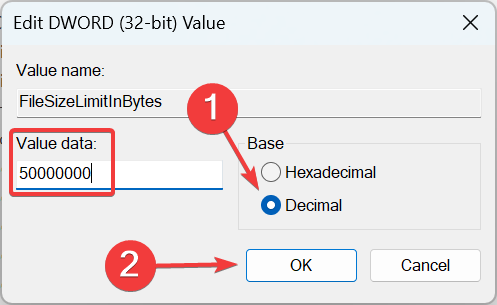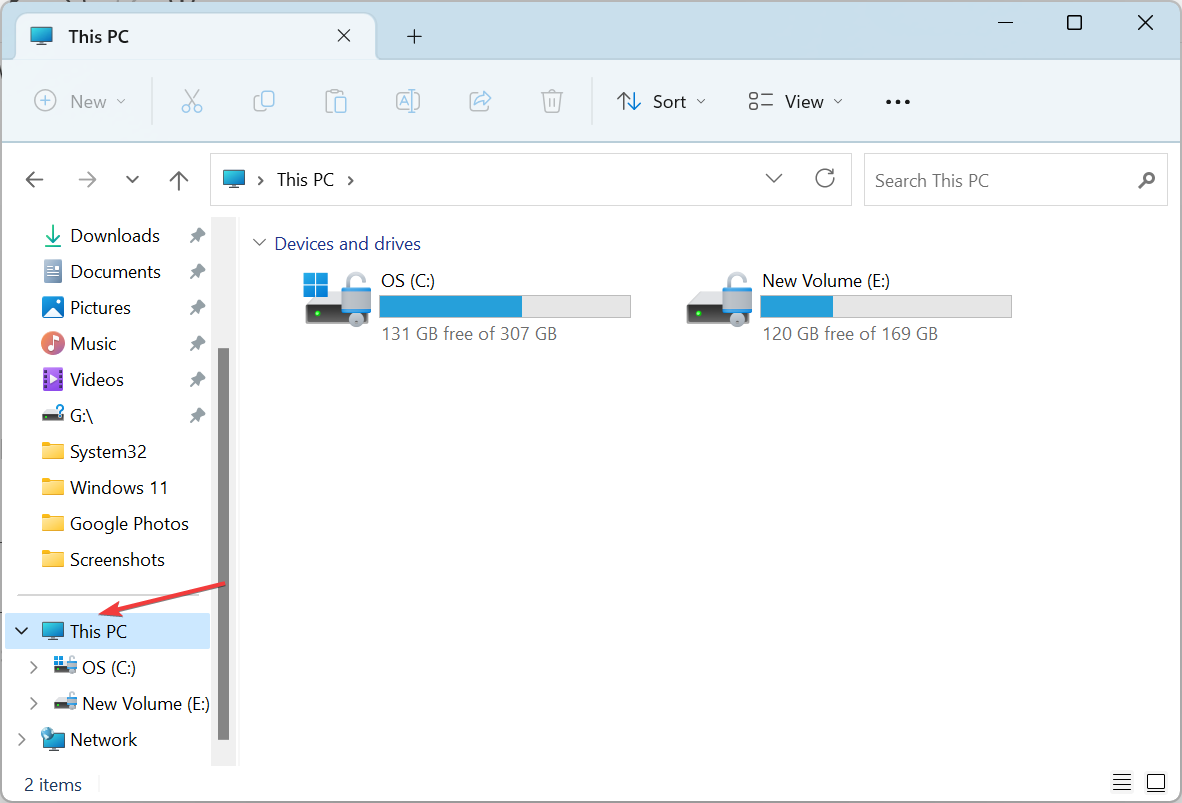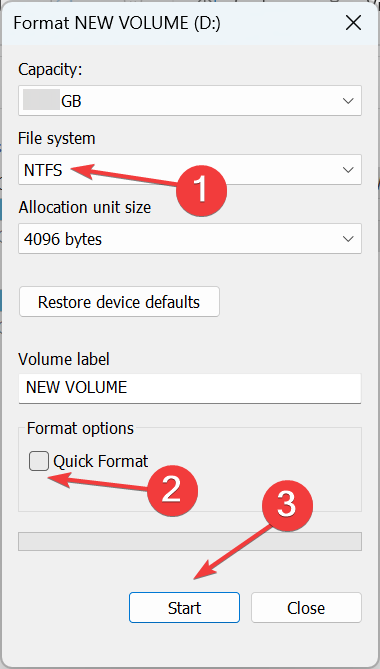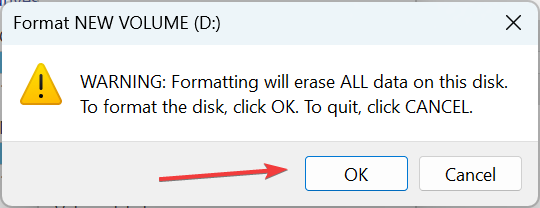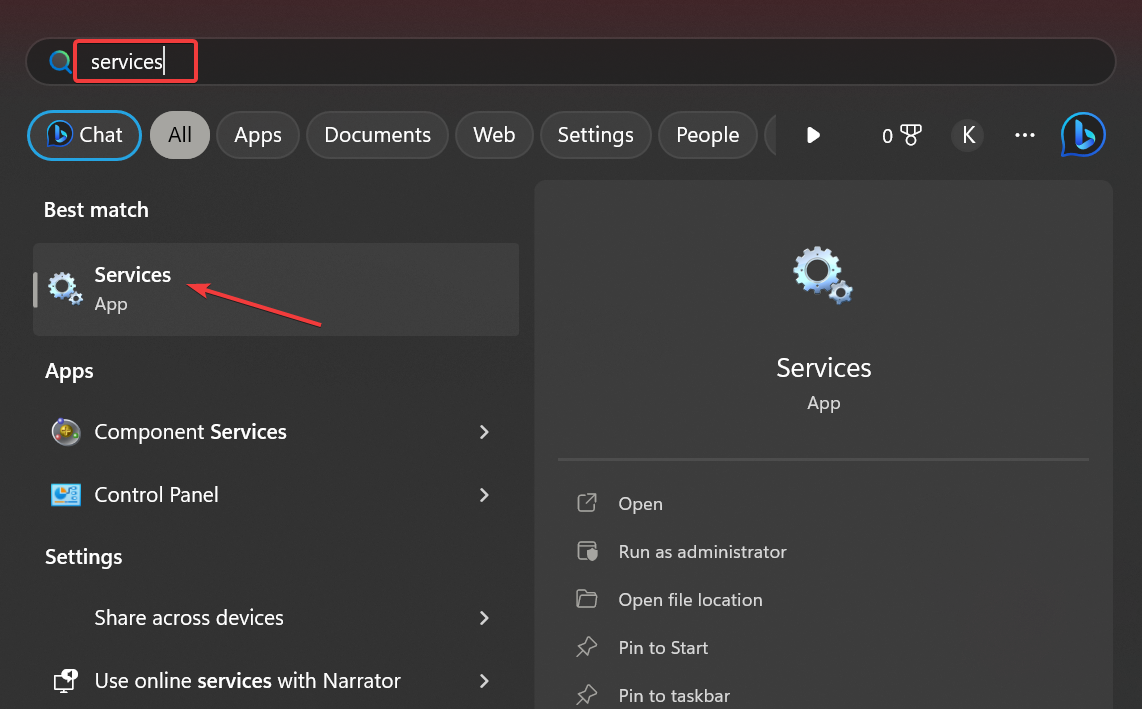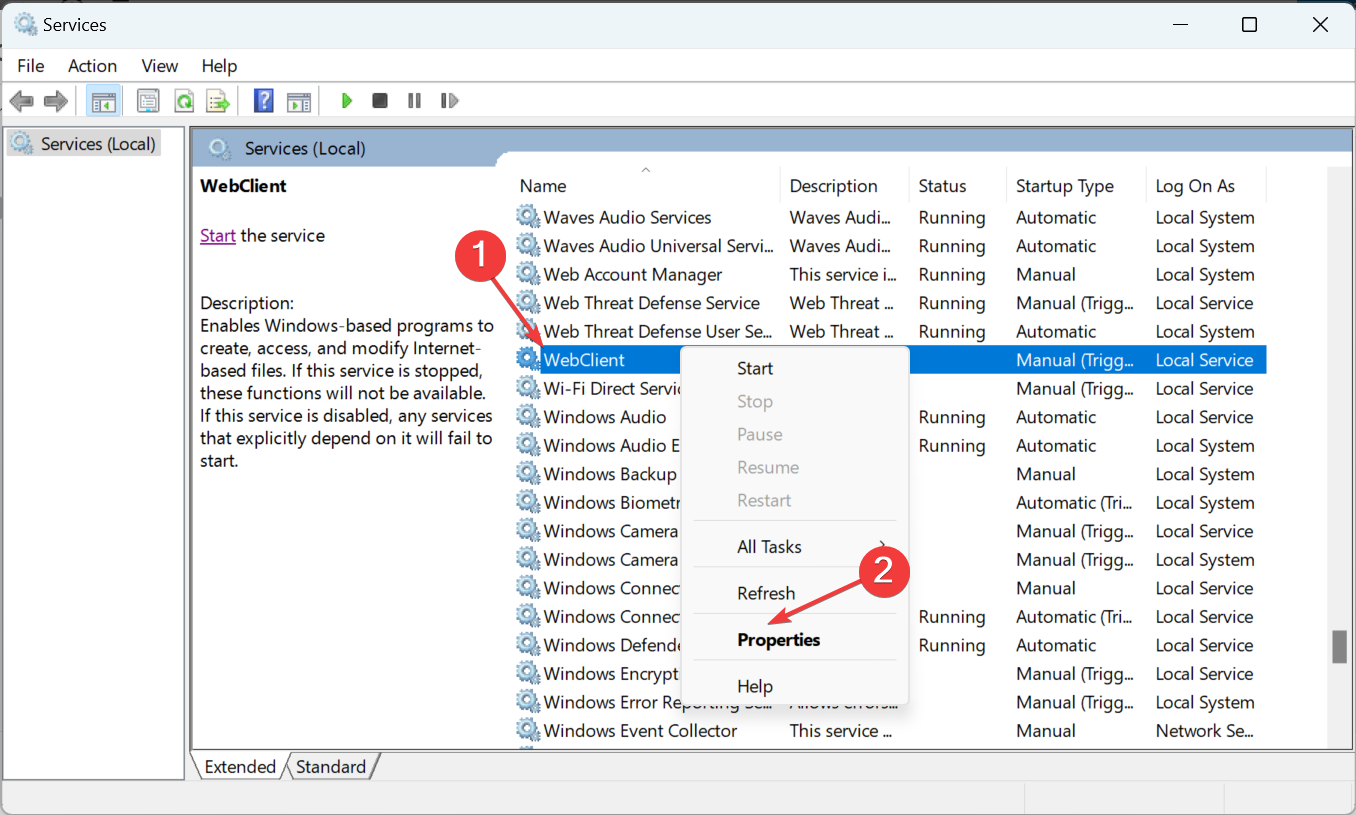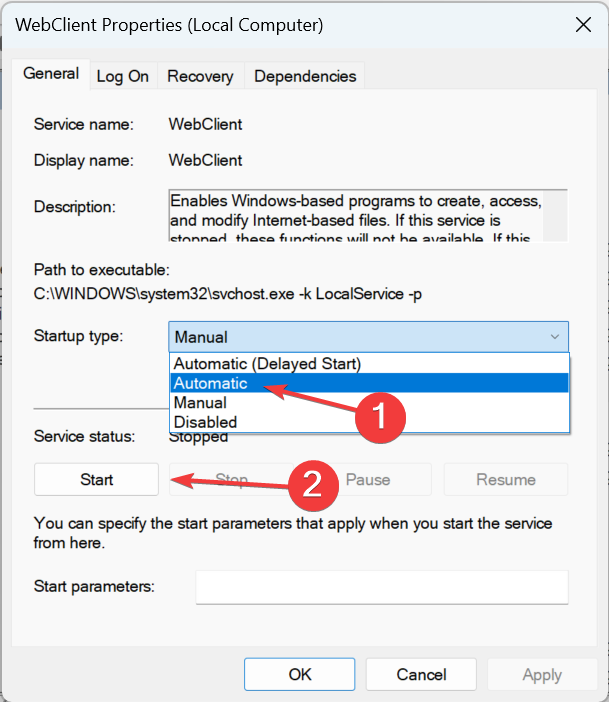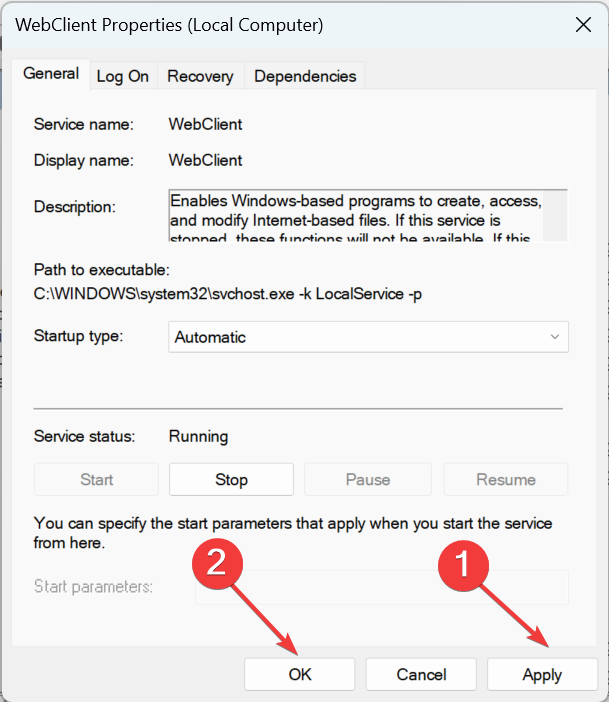- Remove From My Forums
-
Question
-
Hi
We are booting from USB at this time, moving to PXE once we are ready for production.
But when redeploying a image to a PC I get the following error message Failed to Run Task Sequence (0x8007000F) now I know this is due to a badly formated disk and the fix is to use disk part to reformat the disk but I have a issue.
I can reformat the disk when in the SCCM WinPE but this dose not seam to fix the issue, and I have to log into our old MDT Server just to reformat the disk then everything works as intended again. is there a way around this without leaving SCCM?The Task Sequance dose the following: —
EFI 500MB FAT 32
MSR 128 MB
Windows 99% NTFS
Recovery 100% NTFS
Matthew John Earley BSc (hons) || www.o0MattE0o.tk || XTREME UK
- Edited by
Wednesday, July 4, 2018 9:15 AM
- Edited by
0x4ff02 Вредоносная программа, возможно, изменила ваше антивирусное или антивирусное ПО — вам может потребоваться удалить и переустановить программное обеспечение безопасности.
В следующих статьях содержится дополнительная информация об удалении программы:
- В Windows 10
- В Windows 8.1
- В Windows 7
- В Windows Vista
Затем переустановите свою программу.
0x80004004 Возможно, вы пытаетесь одновременно использовать более одного продукта безопасности в режиме реального времени.
Если у вас уже есть другой продукт безопасности, вам может потребоваться отключить Защитник Windows . Если вы используете только один продукт, попробуйте перезагрузить компьютер.
0x800106ba Возможно, защитник Windows не обновился должным образом.
Для получения дополнительной информации см. Ошибку 0x800106ba .
0x80040154 В Windows Update может возникнуть проблема. Необходимо перезагрузить компоненты Windows Update . 0x80070070 Возможно, на вашем компьютере недостаточно места для установки обновлений. Дополнительную информацию см. В статье «Обновление Windows 800» 80070070 . 0x8007007f Проблема с вашим программным обеспечением безопасности. Возможно, вам потребуется загрузить и переустановить продукт для защиты от вредоносных программ . 0x80070032 У вашего программного обеспечения был общий сбой. Вы должны проверить наличие обновлений и повторите попытку или попробуйте переустановить продукт безопасности . 0x800700df Файл, который вы пытаетесь загрузить, может превышать допустимый предел и не может быть сохранен — вам может потребоваться увеличить лимит загрузки файлов. См. 0x800700df: ошибка копирования папки для получения более подробной информации. 0x80070422 Возможно, возникла проблема с установкой обновлений Windows. Для получения дополнительной информации см.Ошибку Windows 80070422 . 0x80070424 Возможно, возникла проблема с установкой обновлений. Для получения более подробной информациисм. Ошибку 0x80070424 . 0x80070424 Возможно, возникла проблема с установкой обновлений. Для получения более подробной информациисм. Ошибку 0x80070424 . 0x8007042c Возможно, возникла проблема с брандмауэром Windows. См. Сообщение об ошибке 0x8007042c для подробных инструкций по устранению неполадок. 0x8007043c Программа, которую вы пытаетесь запустить, не работает в безопасном режиме. Перезагрузите компьютер в обычном режиме.Вы также можете найти ответы от сообщества Microsoft . 0x800705b4 Возможно, возникла проблема с вашим антивирусным обновлением. Дополнительную информацию см. В статье «Обновление Windows Update 800705b4» . 0x8007139f Возможно, вы пытаетесь одновременно использовать более одного продукта безопасности в режиме реального времени. Если у вас уже есть другой продукт безопасности, вам может потребоваться отключить Защитник Windows . 0x80080005 Возможно, ваш компьютер не отвечает правильно. Дополнительную информацию см. В разделе Кодовый код ошибки 0x80080005 . 0x80080017 Возможно, вы не используете Windows с правами администратора, иначе у вас может быть включен другой продукт безопасности. Вы должны удалить любые другие продукты безопасности в режиме реального времени, войдите в систему как администратор и повторите попытку. Дополнительную информацию см. В разделе Защитник Windows: Код ошибки: 0x80080017 . 0x80240016 Возможно, еще одна установка — вы должны дождаться завершения этой установки. Дополнительную информацию см. В статье Windows Update error 0x80240016 . 0x80240022 Ваш компьютер может иметь устаревший сертификат. Загрузите все доступные обновления.Дополнительную информацию см. В статье Microsoft KB 924123 . 0x80240438 Дата и время вашего ПК могут быть неправильными. Установите часы и повторите попытку. 0x8024400a Может возникнуть проблема с соединением между вашим ПК и серверами Windows. Дополнительную информацию см. В статье 8024400a, 8024400d или 8024400e Windows Update . 0x80508023 Это обычная ошибка, когда угроза, которую пытается защитить Windows Defender, больше не находится на носителе. Проверьте, был ли удаленный ресурс или файл угроз удален с носителя. Если нет, пересканируйте носитель или выполните полное сканирование. 0xc8000222 Windows не может обновляться. Запустите средство устранения неполадок при обновлении Windows, а затем перезапустите компоненты обновления Windows . 0xc8000710 Ваш жесткий диск может быть заполнен. Освободите место на вашем ПК и повторите попытку. 0x8050800c Возможно, возникла проблема с вашим продуктом безопасности. Вы должны проверить наличие обновлений и повторить попытку или переустановить продукт безопасности .
Содержание
- v8: Проблема с совмещением разных платформ на одном серваке (клиент-серверный)
- Ошибка доступа к опубликованной на web-сервере IIS базе 1С Дневник Максим Боголепов
- Ошибка доступа к опубликованной на web-сервере IIS базе 1С
- 0x8007007f iis 1c web service extension
- 0x8007007f iis 1c web service extension
- Answered by:
- Question
- Answers
- HTTP Error 500.0 — Internal Server Error error when you open an IIS Webpage
- Summary
- HResult code
- HResult code 0x80070032
- HResult code 0x80070035
- HResult code 0x8007000d
- HResult code 0x800700c1
- HResult code 0x80070005
- HResult code 0x8007007f
- More information
v8: Проблема с совмещением разных платформ на одном серваке (клиент-серверный)
(4) Службу создал через Sc.exe, затем скопировал ветку реестра с рабочего сервиса на вновь созданный, ну естественно изменив версию платформы и порты (16xx).
Служба запускается, но в консоли администраторе ни отдельной остнастки ни отдельного кластера не появилось, при попытке создать кластер на 1641 ругается что порт занят.
При попытке создать новую базу сначало ругался на не соотвествие платформ, но уже в другом порядке, то есть сервер ниже версии чем пытается создать платформа (меня это порадовало). Но при установке нужной версии вылетать начала другая ошибка (точно не помню) «. Необходимо повторить попытку соединения. «.
После выполнения в кансоли команды Net Stat повторгая попытка создания базы увенчалась успехом. Но в кансоли админа я все равно не вижу этого кластера.
Мужики это оказался не конец.
Я тут на радостях что все получилось, замутил все также на серваке. И вроде все хорошо пока ко мне не пришли и не сказали что отвалился веб интерфейс в одной из баз — которая кстати на старой платформе.
Я все перепроверил все вроде как должно быть, решил ребутнуть (после установки новой версии на сервак не ребутал).
А дальше веселее, юзеры полезли через веб в старую базу, и такаяже ошибка возникла при попытке залезть на новую базу через веб, к слову до ребута я залезал по вебу на новую.
Получается какой Администратор сервера первый задействует веб-интерфейс тот и папа.
Ошибка такова:
Источник
Ошибка доступа к опубликованной на web-сервере IIS базе 1С Дневник Максим Боголепов

Ошибка доступа к опубликованной на web-сервере IIS базе 1С
 |
На сервере под управлением Windows Server 2008 R2 Enterprise (по умолчанию 64-х битной) работают Internet Information Services 7.5, с помощью которых была попытка опубликовать на данном web-сервере базу 1С. Однако при заходе через браузер в данную базу была получена ошибка: |
В подробных сведениях при этом значится:
Сама страница с ошибкой вместо приглашения входа в базу выглядит так:
Это происходит ввиду того, что на Internet Information Services 7.5 в 64-х разрядной среде запрещен по умолчанию запуск 32-х разрядных приложений, коей до недавнего времени являлось 1С:Предприятие. Чтобы успешно выполнить публикацию баз 1С на web-сервере IIS7, необходимо в настройках диспетчера служб IIS разрешить запуск таких приложений.
Для этого выполните Win+R -> inetmgr.exe -> ввод. Далее, разверните локальный компьютер -> Пулы приложений, и вызовите правой клавишей мыши Дополнительные параметры… из выпадающего меню у DefaultAppPool, как показано на рисунке ниже:
В открывшемся окне дополнительных параметров измените значение напротив Разрешены 32-разрядные приложения на True, как показано на рисунке ниже, и перезапустите службы IIS7:
После чего вы сможете попасть в нужную базу 1С посредством web-доступа:
Однако, начиная с версии 8.3.9.1818 разработчики 1С наконец-то выпустили 64-х разрядный клиент, а так же Модули расширения веб-сервера данной разрядности:








Rating: 4.3/5(8 votes cast)
Источник
0x8007007f iis 1c web service extension
И снова здравствуйте.
> При проверке Web сервер определяется, а опубликованная база не находится.
Пожалуйста, уточните, что означает «база не находится».
Скриншот сообщения в файле Снимок1.
Попробовал исполнить Вашу инструкцию, получил следующее:
1. При публикации через Конфигуратор появилось сообщение Снимок2. NTFS-ные права на БД этой группе добавил.
Не помогло, при «проверке готовности компьютера» ошибка осталась таже «Не удалось найти публикацию базы!». Попробовал войти браузером на опубликованное приложение выдал ошибку про кривую библиотеку ISAPI. Методом проб и ошибок выснилось, что при установке IIS 8.5 «по умолчанию» не устанавливаются компонент «Расширения ISAPI».
2. Устоновил в IIS не достающий компонент «Расширения ISAPI». Опубликованная база опять не нашлась. Но при входе через браузер на публикацию ошибка стала другая.
Ошибка HTTP 500.0 — Internal Server Error
Невозможно отобразить эту страницу ввиду того, что произошла внутренняя ошибка сервера.
Подробные сведения об ошибке:
Обработчик 1C Web-service Extension
Код ошибки 0x800700c1
Запрошенный URL-адрес http://192.168.1.51:80/Money_101251
Физический путь C:InetpubwwwrootMoney_101251
Метод входа Анонимная
Пользователь, выполнивший вход Анонимная
3. После нескольких часов экспериментов базу опубликовать удалось, путем установки галки «использовать аутентификацию операционной системы» при публикации через Кофигуратор.
При «проверке готовности компьютера» ошибок нет. Адрес в настройках 1С проверяется. При входе через браузер возникает следующая ошибка.
Ошибка HTTP 401.2 — Unauthorized
Вы не имеете права просматривать эту страницу из-за недопустимости заголовков проверки подлинности.
Подробные сведения об ошибке:
Модуль IIS Web Core
Обработчик 1C Web-service Extension
Код ошибки 0x80070005З
апрошенный URL-адрес http://192.168.1.51:80/Money_101251
Физический путь C:InetpubwwwrootMoney_101251
Метод входа Пока не определено
Пользователь, выполнивший вход Пока не определено
4. Печальные итоги.
Остановился на двух неработающих вариантах.
Публикация без галки «использовать аутентификацию операционной системы» (Соответствует включенной в консоли IIS для опубликованного приложения «анонимной проверки подлинности»)
Сервис на компе не находится. При попытке синхронизации iPad ошибка в Миниденьгах, что не найден сервис синхронизации. Ощущение что где то на компе не хватает NTFS-ных прав, вроде перепробовал уже все.
Публикация с галкой «использовать аутентификацию операционной системы» (Соответствует отключенной в консоли IIS для опубликованного приложения «анонимной проверки подлинности»)
Сервис на компе находится, адрес проверяется. Но при сихронизации Миниденьги пишут ошибку «Неправильное имя или пароль пользователя настольного приложения». Экспериментировал с заведением пользователя в настольной 1С — ни какие варианты не помогли.
Скорее всего Миниденьги не корректно обрабатывают возвращаемую от сервиса ошибку, и проблема не в пользователе настольного приложения, а в том что запрещены анонимные подключения к сервису.
Подскажите что еще можно покопать и в каком варианте?
Источник
0x8007007f iis 1c web service extension
This forum has migrated to Microsoft Q&A. Visit Microsoft Q&A to post new questions.
Answered by:
Question
I’ve written an ISAPI extension using Visual Studio 2012 on windows 7 that is a very simple passthrough wildcard extension. When compiled as 32 bit, and with the app pool set to allow 32 bit applications the filter works well. But when I compile as 64 bit I get a 500 error with the code 0x8007007f. 64 bit depends shows all green. There are no errors in the event log. Any help would be greatly appreciated.
Answers
Hi Marc Boorshtein,
I search 500 error with the code 0x8007007f on http://support.microsoft.com/kb/942031/en-us , and it displays like below:
Error message 6
Server Error in Application «application name»
HTTP Error 500.0 – Internal Server Error
HRESULT: 0x8007007f
Description of HRESULT Calling GetProcAddress on ISAPI filter «path_of_isapi» failed
Error message 7
Server Error in Application «application name»
HTTP Error 500.0 – Internal Server Error
HRESULT: 0x8007007f
Description of HRESULT There is a problem with the resource you are looking for, so it cannot be displayed.
Maybe you should check if you have the right ISAPI filter and set the right path for it. If you don’t have the right filter, you can add filter refer to http://technet.microsoft.com/en-us/library/cc754174(v=ws.10).aspx .
More suggestions related ISAPI filters please refer to
On the other side , I still want to suggest that please check How to: Configure Visual C++ Projects to Target 64-Bit Platforms to make sure the configurations for running on 64 bit is no problem.
If it still does not work, maybe we need to have patience to wait answer from your post in IIS forum.
Thanks again for your post and quickly feedback!
May Wang
MSDN Community Support | Feedback to us
Develop and promote your apps in Windows Store
Please remember to mark the replies as answers if they help and unmark them if they provide no help.
Источник
HTTP Error 500.0 — Internal Server Error error when you open an IIS Webpage
This article helps you resolve the HTTP 500.0 error that occurs when you visit a Web site that is hosted on IIS.
Original product version: В Internet Information Services
Original KB number: В 942031
Summary
This article describes HResult codes when you encounter 500.0 error on an Internet Information Services (IIS) Web application. This article is intended for Web site administrators. These errors have many causes and can affect many different system configurations. The procedures that are described in this article must be performed by a member of the administrator group on the server.
End users that experience these errors should notify the Web site administrator of the problem.
HResult code
HTTP Error 500 message indicates that a problem has occurred on the Web server that hosts the Web site at the time the error is returned.
The following is the details of these errors.
HResult code 0x80070032
Server Error in Application «application name»
HTTP Error 500.0 — Internal Server Error
HRESULT: 0x80070032
Description of HRESULT ISAPI filter drive:FilePathISAPI_FLT.dll tried to register for SF_NOTIFY_READ_RAW_DATA notification.
This problem occurs because IIS 7.0 does not support the Internet Server API (ISAPI) filter that registers for the SF_NOTIFY_READ_RAW_DATA notification.
Do not use the ISAPI filter that registers for the SF_NOTIFY_READ_RAW_DATA notification in IIS.
HResult code 0x80070035
Server Error in Application «application name»
HTTP Error 500.0 — Internal Server Error
HRESULT: 0x80070035
Description of HRESULT The page cannot be displayed because an internal server error has occurred.
This problem occurs because the server that is running IIS 7.0 cannot access the configured root directory of the requested location.
Make sure that the server that is running IIS 7.0 can access the configured root directory of the requested location.
HResult code 0x8007000d
Server Error in Application «application name»
HTTP Error 500.0 — Internal Server Error
HRESULT: 0x8007000d
Description of HRESULT Handler «ASPClassic» has a bad module «IsapiModule» in its module list.
This problem occurs because the ISAPIModule module is missing from the modules list for the Web site. The ISAPIModule module is in this location: drive:WindowsSystem32inetsrvisapi.dll .
Add the ISAPIModule module to the modules list for the Web site. To do this, follow these steps:
- Click Start, click Run, type inetmgr.exe, and then click OK.
- In IIS Manager, expand , expand Web sites, and then click the Web site that you want to modify.
- In Features view, double-click Module.
- In the Actions pane, click Add Native Module.
- In the Add Native Module dialog box, click to select the IsapiModule check box, and then click OK.
HResult code 0x800700c1
Server Error in Application «application name»
HTTP Error 500.0 — Internal Server Error
HRESULT: 0x800700c1
Description of HRESULT The page cannot be displayed because an internal server error has occurred.
This problem occurs because a script mapping is not valid.
Make sure that the script-mapping points to the ISAPI.dll file that can process the request. To do this, follow these steps:
- Click Start, click Run, type inetmgr.exe, and then click OK.
- In IIS Manager, expand , expand Web sites, and then click the Web site that you want to modify.
- In Features view, double-click Handler Mappings.
- Make sure that the script-mapping points to the correct ISAPI.dll file. For example, .asp files should map to the %windir%system32inetsrvasp.dll file.
HResult code 0x80070005
Server Error in Application «application name»
HTTP Error 500.0 — Internal Server Error
HRESULT: 0x80070005
Description of HRESULT LoadLibraryEx on ISAPI filter «path_of_isapi» failed.
This problem occurs because an ISAPI filter that is not valid is loaded at the global level or at the Web site level.
Remove the ISAPI filter that is not valid. To do this, follow these steps:
- Click Start, click Run, type inetmgr.exe, and then click OK.
- In IIS Manager, expand , expand Web sites, and then click the Web site that you want to modify.
- In Features view, double-click ISAPI Filters.
- Right-click the ISAPI filter that you want to remove, and then click Remove.
HResult code 0x8007007f
There are two possibilities for HResult 0x8007007f:
Error message 1:
Server Error in Application «application name»
HTTP Error 500.0 — Internal Server Error
HRESULT: 0x8007007f
Description of HRESULT Calling GetProcAddress on ISAPI filter «path_of_isapi» failed.
This problem occurs because an ISAPI filter that is not valid is loaded at the global level or at the Web site level.
To resolve the problem, remove the ISAPI filter that is not valid. To do this, follow these steps:
- Click Start, click Run, type inetmgr.exe, and then click OK.
- In IIS Manager, expand , expand Web sites, and then click the Web site that you want to modify.
- In Features view, double-click ISAPI Filters.
- Right-click the ISAPI filter that you want to remove, and then click Remove.
Error message 2:
Server Error in Application «application name»
HTTP Error 500.0 — Internal Server Error
HRESULT: 0x8007007f
Description of HRESULT There is a problem with the resource you are looking for, so it cannot be displayed.
This problem occurs because the handler mapping for the requested resource points to a .dll file that cannot process the request.
To resolve the problem, edit the handler mapping for the requested resource to point to the .dll file that can process the request. To do this, follow these steps:
- Click Start, click Run, type inetmgr.exe, and then click OK.
- In IIS Manager, expand , expand Web sites, and then click the Web site that you want to modify.
- In Features view, double-click Handler Mappings.
- Right-click the script mapping that you want to edit, and then click Edit.
- In the Edit Script Map dialog box, type the appropriate executable file in the Executable box, and then click OK.
For example, .asp files should map to the %windir%system32inetsrvasp.dll file.
More information
For any exception thrown from the web application code, check Application event log or your own Application log, for Exception Type, Exception Message, and Exception Call Stack. If further debugging is needed, use DebugDiag latest version to capture first chance exception dumps.
Источник
На чтение 10 мин. Просмотров 5.6k. Опубликовано 03.09.2019
Ошибки обновления не являются новшеством в истории ОС Windows. Некоторые из них легко решить, а некоторые из них довольно сложны.
Сегодня мы попытаемся решить проблему с кодом 0x8007001F . Эта ошибка тесно связана с драйверами аудио и не позволяет пользователям обновляться в Windows 10.
Есть несколько возможных путей решения этой проблемы, поэтому следуйте этим шагам, и, мы надеемся, мы сможем решить их.
Содержание
- Как я могу исправить ошибку обновления 0x8007001F в Windows 10?
- Решение 1 – отключить антивирус
- Решение 2 – Удалить аудио драйверы
- Решение 3. Перезапустите службу Центра обновления Windows
- Решение 4 – Выполните проверку SFC и DISM
- Решение 5 – Выполните чистую загрузку
- Решение 6 – Создать новую учетную запись пользователя
- Решение 7. Выполните обновление на месте
Как я могу исправить ошибку обновления 0x8007001F в Windows 10?
Ошибка обновления 0x8007001F может помешать установке последних обновлений, что может быть большой проблемой. Говоря о проблемах обновления, вот некоторые проблемы, о которых сообщили пользователи:
- Windows не удалось установить следующее обновление с ошибкой 0x8007001f . Обычно эта ошибка вызывается сторонними приложениями. Если вы столкнулись с ней, попробуйте отключить антивирус или выполнить чистую загрузку.
- Ошибка помощника по обновлению Windows 10 0x8007001f . Иногда ваши драйверы могут вызывать эту проблему, поэтому рекомендуется обновить важные драйверы, прежде чем пытаться обновить Windows.
- Ошибка обновления Windows 7, 8.1 . Ошибки обновления могут появляться и в более старых версиях Windows. Даже если вы не используете Windows 10, вы сможете без проблем применять большинство наших решений для более старых версий Windows.
Решение 1 – отключить антивирус
Хотя ваш антивирус обеспечивает защиту от вредоносных программ, иногда он может помешать работе вашей системы и вызвать ошибку 0x8007001F.
Чтобы решить эту проблему, рекомендуется изменить настройки антивируса и отключить определенные функции. Если это не поможет, возможно, вам придется временно отключить антивирус.
В худшем случае вам может даже понадобиться удалить антивирус с вашего компьютера. Многие пользователи сообщили, что как Norton, так и McAfee могут вызвать появление этой ошибки, поэтому, если вы используете один из этих инструментов, обязательно удалите их.
Для пользователей Norton у нас есть специальное руководство о том, как полностью удалить его с вашего ПК. Существует также аналогичное руководство для пользователей McAffe.
Если вы используете какое-либо антивирусное решение и хотите полностью удалить его с ПК, обязательно ознакомьтесь с этим удивительным списком лучших программ для удаления, которые вы можете использовать прямо сейчас.
Хотя эти два приложения являются наиболее распространенной причиной этой ошибки, другие антивирусные инструменты также могут вызывать эту проблему, поэтому обязательно удалите их.
Если удаление антивируса решает проблему, возможно, стоит подумать о переходе на другое антивирусное решение. Если вы ищете новый антивирус, вы можете рассмотреть возможность использования BullGuard .
Это приложение предлагает отличную защиту, и оно не будет мешать вашей системе, поэтому не стесняйтесь попробовать его.
Хотите заменить свой антивирус на лучший? Вот список с нашими лучшими выборами.
Решение 2 – Удалить аудио драйверы
По словам пользователей, иногда ошибка 0x8007001F может появиться на вашем компьютере из-за ваших аудио драйверов. Если ваши аудио драйверы устарели или повреждены, вы можете столкнуться с этой проблемой.
Чтобы решить эту проблему, вам необходимо переустановить аудио драйверы. Для этого просто выполните следующие действия:
- Нажмите Windows Key + X и выберите Диспетчер устройств из списка.
- Теперь перейдите в раздел Звуковые, видео и игровые устройства и щелкните правой кнопкой мыши свое аудиоустройство. Выберите в меню Удалить устройство .
- Откроется диалоговое окно подтверждения. Если доступно, установите флажок Удалить программное обеспечение драйвера для этого устройства . Теперь нажмите кнопку Удалить , чтобы удалить драйвер.
После этого вам следует попробовать загрузить последние версии драйверов для вашего аудиоустройства. Просто посетите веб-сайт производителя материнской платы или звуковой карты и загрузите последние версии драйверов.
Знаете ли вы, что большинство пользователей Windows 10 имеют устаревшие драйверы? Будьте на шаг впереди, используя это руководство.
После обновления вашего аудио драйвера, проверьте, решена ли проблема.
Чтобы избежать необратимого повреждения вашего ПК путем загрузки и установки неправильных версий драйверов, мы настоятельно рекомендуем Средство обновления драйверов TweakBit (одобрено Microsoft и Norton).
Этот инструмент автоматически загрузит все устаревшие драйверы на ваш компьютер.
Отказ от ответственности: некоторые функции этого инструмента не являются бесплатными.
Решение 3. Перезапустите службу Центра обновления Windows
Служба обновления может быть причиной различных проблем с обновлением.Кроме того, он известен тем, что в некоторых случаях интенсивно использовал процессор без видимой причины.
Тем не менее, мы покажем вам возможный обходной путь, который можно использовать с большинством ошибок обновления. И тот, к которому мы сейчас обращаемся, не является исключением. Вот что вам нужно сделать:
- Нажмите Windows Key + R и введите services.msc . Теперь нажмите Enter или нажмите ОК .
- В списке служб найдите Центр обновления Windows . Нажмите правой кнопкой мыши и откройте Свойства .
- Теперь выберите Отключено в качестве Тип запуска .
- Сохраните изменения и перезагрузите компьютер.
- Еще раз проверьте службы и убедитесь, что Центр обновления Windows отключен.
- Перейдите в C: Windows и найдите папку SoftwareDistribution .
- Переименуйте папку в SoftwareDistribution.OLD (вы также можете ее удалить, но зачем рисковать).
- Еще раз перейдите в раздел «Службы» и найдите Центр обновления Windows и в разделе «Свойства» измените Тип запуска с Отключено на Вручную .
- Перейдите в Пуск и откройте Настройки на левой стороне.
- Откройте Update & Security и проверьте наличие обновлений.
Имейте в виду, что вам потребуется административный доступ для изменения/удаления системных папок. Эта процедура зарекомендовала себя как правильное решение для нескольких ошибок обновления. Однако, если проблема не устранена, перейдите к следующему решению.
Для получения дополнительной информации о том, как удалить папку Software Distribution, ознакомьтесь с этим специальным руководством. Есть похожая статья о переименовании папки Software Distribution.
Не можете обновить Windows? Проверьте это руководство, которое поможет вам решить их в кратчайшие сроки.
Решение 4 – Выполните проверку SFC и DISM
Иногда ошибка 0x8007001F может появиться из-за поврежденных системных файлов. Если это так, мы рекомендуем выполнить сканирование SFC и восстановить ваши файлы. Для этого вам необходимо выполнить следующие шаги:
- Нажмите Windows Key + X , чтобы открыть меню Win + X. Теперь выберите Командную строку (Администратор) из списка. Вы также можете использовать PowerShell (Admin) , если Командная строка недоступна.
- Когда откроется Командная строка , запустите команду sfc/scannow .
- Сканирование SFC начнется. Это сканирование может занять до 15 минут, поэтому не мешайте ему.
По завершении сканирования SFC проверьте, устранена ли проблема.
Если у вас возникли проблемы с доступом к командной строке от имени администратора, то вам лучше ознакомиться с этим руководством.
Команда сканирования теперь остановлена до завершения процесса? Не волнуйтесь, у нас есть простое решение для вас.
Неисправности обновления системы тесно связаны с повреждением файла. А именно, из-за заражения вредоносным ПО некоторые системные файлы могут быть повреждены или помещены на карантин.
По этой причине DISM (Deployment Image Service and Management) можно использовать для сканирования и решения этой проблемы путем восстановления поврежденных файлов.
- Щелкните правой кнопкой мыши на «Пуск» и запустите командную строку (Admin).
-
Введите следующую команду:
- DISM.exe/Online/Cleanup-image/Restorehealth
- DISM.exe/Online/Cleanup-image/Restorehealth
-
Если у службы возникли проблемы с подключением через Update, вы можете использовать системный диск USB/DVD. Просто вставьте носитель и введите следующую команду:
- DISM.exe/Online/Cleanup-Image/RestoreHealth/Источник: C: Ваш источник восстановления Windows/LimitAccess
- Убедитесь, что вы заменили исходный путь восстановления своим собственным.
Кажется, что все теряется при сбое DISM в Windows? Посмотрите это краткое руководство и избавьтесь от забот.
Решение 5 – Выполните чистую загрузку
По мнению пользователей, сторонние приложения могут иногда мешать работе вашей системы, что может привести к этой ошибке. Однако вы можете решить проблему, просто выполнив чистую загрузку. Для этого выполните следующие простые шаги:
- Нажмите Windows Key + R и введите msconfig . Нажмите Enter или нажмите ОК .
- Появится окно Конфигурация системы . Перейдите на вкладку Службы и установите флажок Скрыть все службы Microsoft . Теперь нажмите кнопку Отключить все .
- Перейдите на вкладку Автозагрузка и нажмите Открыть диспетчер задач .
- Список запускаемых приложений теперь появится в Диспетчере задач . Щелкните правой кнопкой мыши первый элемент в списке и выберите в меню Отключить . Теперь повторите эти шаги для всех элементов автозагрузки в списке.
- Вернитесь в окно Конфигурация системы и нажмите Применить и ОК , чтобы сохранить изменения.
- Перезагрузите компьютер.
После перезагрузки компьютера все запускаемые приложения и службы будут отключены, чтобы сторонние приложения не мешали процессу обновления. После отключения всех этих служб вы сможете выполнить обновление без каких-либо проблем.
Если вы хотите узнать, как добавлять или удалять загрузочные приложения в Windows 10, ознакомьтесь с этим простым руководством.
Не удается открыть диспетчер задач? Не волнуйтесь, у нас есть правильное решение для вас.
Решение 6 – Создать новую учетную запись пользователя
Если у вас возникли проблемы с обновлением из-за ошибки 0x8007001F, возможно, проблема в поврежденной учетной записи пользователя. Тем не менее, вы можете обойти эту проблему, просто создав новую учетную запись пользователя. Для этого выполните следующие простые шаги:
- Нажмите Ключ Windows + I , чтобы открыть приложение Настройки .
- Когда откроется приложение Настройки , перейдите в раздел Аккаунты .
- На левой панели выберите Семья и другие люди . На правой панели выберите Добавить кого-то еще на этот компьютер .
- Теперь выберите У меня нет информации для входа этого человека .
- Вас попросят создать учетную запись Microsoft. Выберите Добавить пользователя без учетной записи Microsoft .
- Теперь введите желаемое имя пользователя и нажмите Далее .
После создания новой учетной записи переключитесь на нее и проверьте, решена ли проблема.
Если у вас возникли проблемы с открытием приложения Настройка, обратитесь к этой статье, чтобы решить эту проблему.
Windows не позволяет добавить новую учетную запись пользователя? Выполните несколько простых шагов и создайте или добавьте, сколько учетных записей вы хотите!
Решение 7. Выполните обновление на месте
Если вы не можете установить Обновления Windows из-за ошибки 0x8007001F, вы можете попробовать выполнить обновление на месте. Сделав это, вы заставите Windows 10 обновиться до последней версии. Для этого вам необходимо сделать следующее:
- Загрузите Инструмент создания медиа и запустите его на своем ПК.
- Выберите Обновить этот компьютер сейчас .
- Подождите, пока приложение готовит вашу систему.
- Теперь выберите Загрузить и установить обновления (рекомендуется) и нажмите Далее .
- Следуйте инструкциям на экране, пока не перейдете на экран Готов к установке . Теперь выберите Изменить то, что оставить .
- Выберите Сохранить личные файлы и приложения и нажмите Далее .
- Следуйте инструкциям на экране для завершения настройки.
После завершения процесса у вас будет установлена последняя версия Windows, и все ваши файлы и приложения будут сохранены.
Не можете запустить инструмент создания Windows Media? Не волнуйтесь, у нас есть правильное решение для вас.
Это должно обернуть это. Ваша ошибка должна быть устранена, если вы строго следовали этим инструкциям. Если у вас есть какие-либо вопросы или дополнительные обходные пути, обязательно сообщите нам об этом в разделе комментариев.
Чтобы узнать больше об обходах Windows Update и получить дополнительную информацию, обязательно посетите наш Центр обновления Windows.
СВЯЗАННЫЕ ИСТОРИИ, КОТОРЫЕ ВЫ ДОЛЖНЫ ПРОВЕРИТЬ:
- Как запретить Windows 10 обновлять определенные драйверы
- Исправлено: ошибка Windows Update с кодом 0x80070020
- Как запускать приложения и игры для iOS в Windows 10
- Исправлено: ошибка обновления Windows 10 0x8000ffff
Код ошибки 0x8007007f появляется при установке Windows 11 методом обновления через скаченного помощника Assistant или Media Creation Tool от Microsoft.
На одном из ПК я столкнулся с данным кодом ошибки, и проблема оказалась в графическом драйвере от видеокарты Nvidia, который был 2020 года. Я скачал свежий драйвер с официального сайта для Windows 11 и ошибка устранилась. Кроме этого, на форуме microsoft многие столкнулись с ошибкой 0x8007007f при установке или обновлении Windows 11 через помощник Media Creation Tool или Assistant, и у всех разные проблемы, которые я собрал в кучу.
В данной инструкции о том, как исправить ошибку 0x8007007f при установке или обновлении Windows 11 через помощник Assistant от Microsoft.
1. Запуск от имени админа
Нажмите правой кнопкой мыши по скаченному помощнику Windows11InstallationAssistant.exe и выберите «Запуск от имени администратора«. Начните обновление Windows 11 и посмотрите, устранена ли ошибка 0x8007007f.
2. Включить UAC
Если контроль учетных записей был отключен в Windiows 11, то запуск от имени администратора помощника может не сработать. В этом случае, нужно включить UAC, и вот как это сделать:
- Нажмите сочетание кнопок Win+R и введите UserAccountControlSettings
- Убедитесь, что ползунок находится на третьем уровне снизу
- Запустите помощник от имени админа, как сказано в способе 1
3. Освободить место на диске
Если на системном разделе будет не хватать места для загружаемых файлов через помощник, то код ошибки 0x8007007f, также может появится. В этом случае, очистите системный раздел от ненужных файлов и попробуйте повторить процедуру установки Windows 11.
- Полное руководство, как удалить временные файлы в Windows 11
4. Обновить видео драйвер
Установите последние версию драйвера для видеокарты Nvidia, AMD или Intel с сайта производителя для Windows 11. Есть полное руководство с прямыми ссылками на сайт драйверов производителей видеокарт.
- Как обновить драйвер видеокарты Nvidia, AMD, Intel в Windows 10
5. Сканирование SFC и DISM
Если системные файлы повреждены, то это может вызвать код ошибки 0x8007007f. Восстановим автоматически системные файлы. Для этого, нажмите Win+X и выберите Терминал Windows (Администратор) и введите ниже две команды по очереди, нажимая Enter после каждой, и дожидаясь окончание процесса.
sfc /scannowDISM /Online /Cleanup-Image /RestoreHealth
6. Установить/Обновить Windows 11 с ISO
Скачав Windows 11 ISO образ с официального сайта Mcirtosoft вы сможете обновить или установить начисто Windows 11, что избавит вас от проблем помощника.
- Скачайте официальный Windopws 11 ISO
- Смонтируйте ISO образ в виртуальный привод
- Запустите Setup.exe в виртуальном приводе, где ISO образ системы, чтобы обновить Windows 11
Примечание: Если обновить Windows 11 не получилось, то вы можете создать из скаченного ISO образа установочную флешку при помощи программы Rufus и установить систему начисто.
Смотрите еще:
- Автономный установщик обнаружил ошибку: 0x8007000d
- Ошибка 0x8007000d при установке, обновлении и активации Windows 10
- Ошибка 0x800700e1 резервного копирования Windows 10
- Ошибка 0x8007001f — 0x20006 при обновлении Windows 10
- Код ошибки 4,3,2,1: 0x80070005 при обновлении браузера Chrome
[ Telegram | Поддержать ]
С момента выпуска обновления для Windows 8 Microsoft представила нам новую концепцию загрузки приложений. Теперь из Магазина Windows можно легко загружать любые приложения, созданные для Windows 8 и Windows 8.1, всего несколькими щелчками мыши. Но, конечно же, как и у любого другого приложения, в нем есть ошибки либо при установке, либо при попытке загрузить приложение.
Коды ошибок, которые вы получаете в хранилище Windows, могут быть вызваны несколькими причинами, такими как код ошибки 0x8024600e при попытке установить или обновить приложения Магазина Windows или код ошибки c101a006, если у вас может быть временная неисправность сервера. Я объясню в нескольких строках, что мы можем сделать, чтобы исправить некоторые коды ошибок, которые мы получаем из магазина Windows при использовании Windows 8 и Windows 8.1.
| Код ошибки | Описание и возможное решение |
|---|---|
| 0x8024600e | Описание: Ошибка 0x8024600e обычно возникает при установке или обновлении приложений из Магазина Windows.
Решение: настройка реестра. |
| C805ab406 | Описание: Ошибка C805ab406 появляется при загрузке приложений из Магазина Windows.
Решение: проверьте свою учетную запись. |
| c101a006 | Описание: Ошибка c101a006 появляется при сбое сервера.
Решение: проверьте свою учетную запись. |
| 805a0193 | Описание: Ошибка 805a0193 может появиться при попытке подключения к Wi-Fi с неверными настройками сети.
Решение. Попробуйте подключиться к другой сети. |
| c101a7d1 | Описание: Ошибка c101a7d1 появляется, когда лицензия приложения отсутствует в вашей истории. Это также может произойти, если сбой службы не позволяет Store проверить историю.
Решение: переустановите приложение. |
| d0000011 | Описание: Ошибка d0000011 появляется, когда телефон вручную незарегистрирован из опции «Удалить этот телефон» на www.windowsphone.com.
Решение: аппаратно перезагрузить телефон. |
| 8000ffff | Описание: Ошибка 8000ffff появится после удаления приложения из Магазина.
Решение: удалите приложение и попробуйте загрузить его снова. |
| 805a01f7 | Описание: Ошибка 805a01f7 появляется при временном сбое сервера.
Решение: дождитесь, когда серверы снова подключатся. |
| 805a01f4 | Описание: Ошибка 805a01f4 появляется при временном сбое сервера.
Решение: дождитесь, когда серверы снова подключатся. |
| 805a0194 | Описание: Ошибка 805a0194 появляется при временном сбое сервера.
Решение: дождитесь, когда серверы снова подключатся. |
| D0000011 | Описание: Ошибка D0000011 появляется, когда телефон был вручную удален с windowsphone.com.
Решение: аппаратно перезагрузить телефон. |
| c101abb9 | Описание: ошибка c101abb9 появляется при временном сбое сервера
Решение: дождитесь, когда серверы снова подключатся. |
| 0x80073CFB | Описание: Ошибка 0x80073CFB возникает, когда Магазину Windows не удается обновить определенное приложение.
Решение: удалите папку распространения программного обеспечения. |
| 0x80073CF0 | Описание: Ошибка 0x80073CF0 возникает, когда Магазину Windows не удается установить определенное приложение на компьютер пользователя.
Решение: удалите папку распространения программного обеспечения / запустите сценарий WUReset / удалите кэш Магазина Windows. |
| 0x80073CF2 | Описание: Ошибка 0x80073CF2 возникает, когда пользователь удаляет или обновляет подготовленное приложение Microsoft Store, используя Microsoft Store, а затем запускает Sysprep на компьютере.
Решение: перезагрузите приложение / выполните команду DISM. |
| 0x80073D00 | Описание: Ошибка 0x80073D00 появляется, когда не удается открыть приложение из Магазина Windows.
Решение: сбросьте приложение, которое выдает эту ошибку, переустановите приложение, которое выдает эту ошибку, перезагрузите Магазин Windows. |
| 0x80073D01 | Описание: Ошибка 0x80073D01 в основном возникает, если определенная операция развертывания пакета заблокирована политикой.
Решение. Настройте перемещаемый профиль пользователя. |
| 0x80073CF4 | Описание: Ошибка 0x80073CF4 появляется, если нет свободного места для установки приложения.
Решение: освободить место на диске. |
| 0x87AFo81 | Описание: Ошибка 0x87AFo81 возникает, как только вы открываете Windows Store. Это приводит к краху магазина.
Решение. Сбросьте кэш Магазина Windows, запустите средство устранения неполадок, отключите антивирус, измените страну или регион на США, выйдите и войдите с другой учетной записью, сбросьте пакеты приложений. |
| 0x80073CF5 | Описание: Ошибка 0x80073CF5 появляется, когда службе хранилища не удается загрузить пакет приложения.
Решение. Проверьте подключение к Интернету, перезагрузите Магазин Windows, удалите папку распространения программного обеспечения. |
| 0x87AF0813 | Описание: Ошибка 0x87AF0813 появляется при попытке установить определенное приложение из Магазина Windows.
Решение: проверьте подключение к Интернету, запустите WSReset.exe, переустановите приложение, проверьте место на диске, запустите средство устранения неполадок, заново зарегистрируйте приложение Магазина Windows, обновите Магазин Windows, выйдите из системы или войдите из Магазина Windows, измените страну или регион в «Соединенные Штаты». |
| 0x80073CF6 | Описание: Ошибка 0x80073CF6 не позволяет пользователям загружать приложения и игры из Магазина Windows.
Решение: перезагрузите Магазин Windows, запустите средство устранения неполадок Магазина Windows. |
| 0x800700B | Описание: Ошибка 0x800700B обычно не позволяет пользователям обновлять приложения Магазина Windows.
Решение. Очистите кэш Магазина Windows, используйте средство устранения неполадок Магазина Windows, запустите сканирование SFC, запустите DISM. |
| 0x80073CF7 | Описание: Ошибка 0x80073CF7 обычно не позволяет пользователям удалять приложения Windows 10.
Решение. Запустите сканирование SFC, удалите папку OLE в редакторе реестра, запустите средство устранения неполадок Магазина Windows, удалите папку распространения программного обеспечения. |
| 0x80073CF9 | Описание: Ошибка 0x80073CF9 обычно появляется, когда пользователи пытаются обновить приложения из Магазина Windows.
Решение: синхронизировать лицензию, переустановить Windows Store. |
| 0x80073CFA | Описание: Ошибка 0x80073CFA появляется при удалении приложений Windows 10.
Решение: перезагрузите приложение, запустите сканирование SFC, запустите DISM. |
| 0x80073CFC | Описание: Ошибка 0x80073CFC препятствует запуску приложений Магазина Windows.
Решение: перезагрузите приложение, переустановите приложение. |
| 0x80073CFD | Описание: Ошибка 0x80073CFD обычно препятствует установке или обновлению приложений Магазина Windows из-за неполной сборки системы
Решение: установите последнюю сборку Windows 10. |
| 0x80073CFE | Описание: Ошибка 0x80073CFE препятствует нормальной работе приложений Магазина Windows.
Решение. Переместите проблемное приложение в другой раздел. |
| 0x80073CFF | Описание: Ошибка 0x80073CFF появляется, когда пакет, который вы пытаетесь установить, не соответствует одному из необходимых требований.
Решение. Перезапустите пакет приложения в PowerShell. |
| 0x80d0000a | Описание: Ошибка 0x80d0000a не позволяет пользователям загружать и обновлять приложения и даже обновлять сам Магазин.
Решение. Запустите средство устранения неполадок Магазина Windows. |
| 0x80073D02 | Описание: Ошибка 0x80073D02 возникает в Windows 10 Insider Preview и не позволяет инсайдерам устанавливать или обновлять приложения из Магазина Windows.
Решение: выполните команду WSReset. |
| 0x80073D05 | Описание: Ошибка 0x80073D05 появляется при запуске симулятора Магазина Windows.
Решение. Запустите средство устранения неполадок Магазина Windows, запустите WSReset.exe, используйте PowerShell. |
| 0x80073CF3 | Описание: Ошибка 0x80073CF3 возникает при попытке обновить определенное приложение.
Решение. Сбросьте пакет приложения в PowerShell. |
| 0x80070057 | Описание: Ошибка 0x80070057 не позволяет вам устанавливать приложения из Магазина с помощью «Попробуйте еще раз. Произошла ошибка. Появится сообщение об ошибке 0x80070057, на случай, если оно понадобится.
Решение. Запустите средство устранения неполадок Магазина Windows. |
| 0x80073D0A | Описание: Ошибка 0x80073D0A не позволяет пользователям устанавливать приложения из Магазина Windows.
Решение. Отключите антивирус или брандмауэр Windows. |
| 0x800B0100 | Описание: Ошибка 0x800B0100 не позволяет загружать, устанавливать или обновлять приложения Магазина Windows.
Решение: Запустите средство устранения неполадок Центра обновления Windows, запустите средство устранения неполадок Магазина Windows, запустите сканирование SFC, запустите средство DISM. |
| 0x80072efe | Описание: Ошибка 0x80072efe приводит к сбою Магазина Windows
Решение. Запустите команду WSReset или средство устранения неполадок Магазина Windows. |
| 0x803F8001 | Описание: Ошибка 0x803F8001 препятствует обновлению приложений Магазина Windows.
Решение: переустановите проблемное приложение. |
| 0x803F700 | Описание: Ошибка 0x803F700 не позволяет пользователям получать доступ, загружать и устанавливать приложения из Магазина Windows.
Решение. Запустите средство устранения неполадок Магазина Windows, отключите брандмауэр Windows, сбросьте кэш хранилища, сбросьте пакеты приложений. |
| 0x80246019 | Описание: Ошибка 0x80246019 не позволяет Магазину Windows устанавливать и загружать приложения.
Решение. Сбросьте Windows Store из приложения «Настройки». |
| 0x80D05001 | Описание: Ошибка 0x80D05001 препятствует первой установке приложения Магазина Windows на ваш компьютер.
Решение. Воспользуйтесь средством устранения неполадок Windows Apps, запустите сканер SFC, отключите сторонние средства Internet Security. |
Код ошибки 0x8024600e
Эта ошибка возникает при попытке установить или обновить «Windows Store».
- Давайте нажать и удерживать кнопку «Windows» плюс кнопку «R».
- В диалоговом окне «Выполнить» введите «Regedt32.exe» и нажмите «Enter» на клавиатуре.
- Редактор реестра теперь должен быть открыт.
- Указанный выше путь должен выглядеть следующим образом: HKEY_CURRENT_USER Software Microsoft Windows CurrentVersion Explorer Папки оболочки пользователя.
- В правой части окна «Редактор реестра» найдите папку с именем «Кэш».
- Дважды щелкните левой кнопкой мыши на «Кэш».
- Под «Ценность данных» у вас должны быть поле и некоторые записи. Нам нужно удалить то, что там написано, и нам нужно написать:
«% USERPROFILE% AppData Local Microsoft Windows Temporary Internet Files»
- Нажмите (левой кнопкой мыши) на «ОК» в окне «Редактировать строку» и перезагрузите компьютер.
Код ошибки 805ab406
Это появится, когда вы попытаетесь загрузить приложение.
- Войдите в свою учетную запись Microsoft (Windows Live ID)
- Нажмите «Изменить личную информацию»
- Проверьте, если дата рождения и родная страна / регион заполнены (если вы получаете какие-либо новые сообщения, которые вам нужны для изменения пароля, измените его)
- Нажмите «Сохранить»
- Перезагрузите компьютер.
Код ошибки c101a006 — Внутренняя ошибка сервера
Если есть сбой сервера, то эта ошибка произойдет.
Выполните шаги, которые вы сделали для кода ошибки 805ab406 выше.
Код ошибки 805a0193 — Возникла проблема при заполнении вашего запроса.
Эта ошибка может появиться, когда вы пытаетесь подключиться к сети Wi-Fi, и у вас неправильные настройки сети.
В случае сбоя сервера вам придется подождать, пока Microsoft его устранит.
Если у вас есть проблема с Wi-Fi, попробуйте подключиться к другому Wi-Fi и посмотреть, работает ли он, и убедитесь, что у вас есть подключение к Интернету.
Код ошибки c101a7d1
Эта ошибка обычно появляется, когда лицензия на приложение отсутствует в вашей истории, или может также возникать, когда сбой службы не позволяет Store проверить историю. Другая причина, по которой вы можете получить эту ошибку, заключается в том, что при обновлении приложения содержимое лицензии недействительно.
- Отмените обновление, которое вы пытаетесь сделать в приложении.
- Удалите приложение, которое у вас есть.
- Попробуйте загрузить приложение из магазина еще раз.
Код ошибки d0000011
Эта ошибка появляется, когда телефон вручную незарегистрирован с помощью опции «Удалить этот телефон» на www.windowsphone.com.
- Во-первых, вам нужно сделать резервную копию вашего телефона.
- Сделайте хард ресет на телефоне.
- Завершите настройку телефона
- Восстановить телефон.
Код ошибки 8000ffff — при заполнении вашего запроса возникла проблема. Попробуйте позже
Эта ошибка появится, когда приложение будет удалено из Магазина.
Решением будет удаление приложения и попытка загрузить его снова.
Код ошибки 805a01f7
Вы получите эту ошибку при временном сбое сервера.
Дождитесь, пока сервер снова подключится к сети, и попробуйте снова (в этом конкретном случае нет времени ожидания).
Код ошибки 805a01f4
Эта ошибка такая же, как указано выше. Вам придется подождать, пока сервер не будет работать правильно.
Код ошибки 805a0194
Подождите, пока сервер не заработает.
Код ошибки D0000011
Эта конкретная ошибка возникает, когда телефон был вручную удален с windowsphone.com.
Выполните те же действия, что и код ошибки d0000011
Код ошибки c101abb9
Вам придется подождать, пока неисправность сервера не будет устранена.
Код ошибки 0x80073CFB
В этом случае наиболее распространенным решением является удаление папки Software Distribution. Если вы не уверены, как это сделать, просто следуйте этим инструкциям:
- Щелкните правой кнопкой мыши меню «Пуск» и запустите командную строку (Admin).
- В командной строке введите следующие команды и нажмите Enter после каждого:
- чистая остановка wuauserv
- ren c: // windows //
SoftwareDistribution softwaredistribution.old
- чистый старт wuauserv
- Выход
- Теперь попробуйте запустить Центр обновления Windows и проверьте наличие изменений.
Код ошибки 0x80073CF0
Эта ошибка появляется, когда не удается открыть определенный пакет. Поэтому вы не можете загружать какие-либо приложения или игры из Магазина Windows. Чтобы устранить код ошибки 0x80073CF0, выполните одно из следующих действий:
- Удалить папку SoftwareDistribution.
- Восстановить кеш магазина. (Нажмите Win key + R, введите WSReset.exe и нажмите Enter).
- Запустите скрипт WUReset. (Этот сценарий в основном используется для работы с обновлениями Windows, но в этом случае он также может быть полезен).
Код ошибки 0x80073CF2
Эта ошибка обычно появляется, когда вы пытаетесь обновить определенное приложение Магазина Windows. Это вряд ли появится при загрузке новых приложений.
Чтобы устранить ошибку с кодом 0x80073CF2, попробуйте некоторые из следующих решений:
- Сбросить приложение, которое вы не можете обновить
- Запустите инструмент DISM (Обслуживание образов развертывания и управление ими).
Код ошибки 0x80073D00
Вы заметите эту ошибку, когда на самом деле пытаетесь открыть определенное приложение. Приложение не откроется, сообщив, что его нельзя открыть «потому что оно в данный момент обновляется». Чтобы решить эту проблему, выполните следующие действия:
- Сбросить приложение, которое дает вам эту ошибку
- Переустановите приложение, которое дает вам эту ошибку.
- Сбросить Windows Store.
Тот же код ошибки также отображается на Xbox One и не позволяет открывать приложения. Некоторые люди предлагают сбросить консоль по умолчанию или удалить свой профиль и добавить его снова. Тем не менее, вы также можете попробовать с помощью инструмента диагностики Xbox One. Просто следуйте инструкциям, и, надеюсь, вы найдете то, что ищете.
Код ошибки 0x80073D01
По словам Microsoft, эта проблема в основном возникает, если определенная операция развертывания пакета заблокирована политикой. Итак, что это значит? Это означает, что вы выполнили некоторую грязную работу в редакторе групповой политики и заблокировали политики управления приложениями или политику « Разрешить операции развертывания в специальных профилях».
Если эти политики действительно блокируют ваши приложения, вам необходимо настроить перемещаемый профиль пользователя в своей учетной записи. Для получения дополнительной информации обратитесь к Официальному руководству Microsoft по управлению профилями пользователей в роуминге.
С другой стороны, если никакие такие политики не блокируют ваши приложения, проблема кроется в вашей учетной записи пользователя. Вы используете временную учетную запись или вошли локально. В любом случае, просто войдите в свою «постоянную» учетную запись пользователя, и все будет в порядке.
Код ошибки 0x80073CF4
Я не уверен, является ли это проблемой вообще. Проще говоря, если на жестком диске недостаточно места для установки определенного приложения, вы получите эту ошибку.
Очевидное решение в этом случае — очистить диск и освободить место для приложения, которое вы хотите установить. Windows 10 позволяет изменить папку, в которой сохраняются новые приложения. Таким образом, если вы не хотите ничего удалять со своего диска, вы всегда можете переместить новое приложение в другое.
И вот как это сделать:
- Перейти в настройки
- Перейдите в Система > Хранилище
- Нажмите Изменить, где новый контент сохраняется
- В разделе Новые приложения сохраните в разделе выберите другой жесткий диск.
Код ошибки 0x87AFo81
Эта проблема возникает, как только вы открываете Windows Store. Он не связан конкретно с обновлением или загрузкой приложений, но влияет на Магазин в целом.
Чтобы решить эту проблему, попробуйте некоторые из следующих обходных путей:
- Сброс кеша Магазина Windows
- Запустите средство устранения неполадок
- Отключи свой антивирус
- Изменить страну или регион на США
- Выйти и войти с другой учетной записью
- Сбросить пакеты приложений
Ознакомьтесь с нашим подробным руководством по исправлению ошибки 0x87AFo81 Windows Store для получения более подробной информации.
Код ошибки 0x80073CF5
Эта ошибка появляется, когда Службе Магазина не удается загрузить пакет приложения. Обычно это появляется при установке новых приложений, но это также возможно при обновлении существующих.
Чтобы решить эту проблему, попробуйте некоторые из следующих решений:
- Проверьте подключение к интернету. Если вы не можете нормально подключиться к Интернету, прочитайте эту статью, чтобы решить проблемы с сетью.
- Сбросить Магазин Windows
- Удалить папку распространения программного обеспечения
Код ошибки 0x87AF0813
Чтобы решить эту проблему, попробуйте некоторые из решений, перечисленных ниже:
- Проверьте интернет соединение
- Запустите WSReset.exe
- Переустановите приложение
- Проверьте место для хранения
- Запустите средство устранения неполадок
- Перерегистрируйте приложение Windows Store
- Обновить Windows Store
- Выйти / войти из Магазина Windows
- Измените страну или регион на «Соединенные Штаты».
Ознакомьтесь с нашим подробным руководством по исправлению ошибки 0x87AF0813 Windows Store для получения дополнительной информации.
Код ошибки 0x80073CF6
Эта ошибка не позволяет загружать приложения и игры из Магазина Windows. До сих пор нет подтвержденного решения этой проблемы, но вы можете попробовать некоторые из основных решений:
- Сбросить Магазин Windows (запустить WUReset.exe)
- Используйте средство устранения неполадок Магазина Windows. Перейдите в Настройки> Обновление и безопасность> Устранение неполадок. Теперь найдите приложения Магазина Windows, щелкните по нему и выберите Запустить средство устранения неполадок. Просто следуйте дальнейшим инструкциям на экране и позвольте мастеру завершиться.
Код ошибки 0x800700B
Эта проблема обычно связана с обновлением приложений Магазина Windows. Таким образом, есть большая возможность столкнуться с ним при обновлении установленных на данный момент приложений, а затем при загрузке новых.
Вот что вы можете попробовать при решении этой проблемы:
- Очистить кэш Магазина Windows
- Использование средства устранения неполадок Магазина Windows из приложения «Настройки»
- Запустите сканирование SFC. Откройте командную строку (Admin)> введите следующую строку и нажмите Enter: sfc / scannow
- Запустите DISM
- Используйте Powershell. Откройте Powershell (Admin), введите следующую команду и нажмите Enter: Get-AppXPackage -AllUsers | Where-Object {$ _. InstallLocation-like «* SystemApps *»} | Foreach {Add-AppxPackage -DisableDevelopmentMode -Register «$ ($ _. InstallLocation) AppXManifest.xml»}
Код ошибки 0x80073CF7
Эта ошибка появляется, когда вы пытаетесь установить приложение из Магазина Windows. Кроме того, он также может отображаться, когда вы пытаетесь удалить приложение с вашего компьютера, поскольку он не может отменить регистрацию пакета.
Чтобы решить эту проблему, попробуйте некоторые из следующих решений:
- Запустите сканирование SFC.
- Удалить папку OLE в редакторе реестра. Перейдите в Поиск, введите regedit и откройте редактор реестра. Перейдите по следующему пути: HKEY_CURRENT_USER Software Microsoft. Найдите папку OLE и удалите ее.
- Запустите средство устранения неполадок Магазина Windows из настроек.
- Удалите папку распространения программного обеспечения.
Код ошибки 0x80073CF9
Это еще один код ошибки, который обычно появляется при обновлении существующих приложений Магазина Windows. Мы уже широко рассмотрели эту проблему, поэтому вы можете проверить статью для более подробных решений.
Код ошибки 0x80073CFA
Это еще одна проблема, возникающая при удалении приложений Windows 10, а не в процессе установки. Вот несколько основных шагов, которые вы можете предпринять, чтобы решить эту проблему:
- Сбросить приложение
- Запустите сканирование SFC
- Запустите DISM
Код ошибки 0x80073CFC
Еще одна ошибка, которая не влияет на установку или обновление приложений Windows 10. Эта проблема на самом деле препятствует запуску определенного приложения. Итак, есть два очевидных решения этой проблемы:
- Сбросить приложение
- Переустановите приложение
Код ошибки 0x80073CFD
Эта проблема установки обычно препятствует установке или обновлению приложений Магазина Windows из-за неполной сборки системы. В этом случае выполните некоторые из следующих действий:
- Обновите до последней версии Windows 10. Если вы используете Windows 10 Insider Preview, обязательно установите последнюю версию Preview.
- Убедитесь, что ваше интернет-соединение работает правильно.
- Запустите средство устранения неполадок Магазина Windows
Код ошибки 0x80073CFE
Эта ошибка обновления может сделать некоторые из ваших приложений непригодными. Вот исправление, которое помогло некоторым пользователям, а также может помочь вам:
- Зайдите в настройки.
- Перейти в приложения.
- Теперь найдите приложение, которое не работает, щелкните его и выберите « Переместить».
- Переместите приложение на жесткий диск, на котором установлена ваша система.
Как видите, эта ошибка может быть легко вызвана решением вышеупомянутой ошибки 0x80073CF4. Так что будьте осторожны при перемещении ваших приложений.
Код ошибки 0x80073CFF
Вы можете получить эту ошибку, если пакет, который вы пытаетесь установить, не соответствует одному из следующих требований:
- Приложение разворачивается с помощью F5 в Visual Studio на компьютере с лицензией разработчика Магазина Windows.
- Пакет подписан подписью Microsoft и развернут как часть Windows или из Магазина Windows.
- Пакет подписан доверенной подписью и установлен на компьютере с лицензией разработчика Магазина Windows, присоединенном к домену компьютере с включенной политикой AllowAllTrustedApps или на компьютере с лицензией боковой загрузки Windows с включенной политикой AllowAllTrustedApps.
Хотя это редкое явление, вы можете столкнуться с ним при установке некоторых менее популярных приложений из Магазина Windows. Чтобы справиться с этим, сделайте следующее:
- Перейдите к поиску, введите powershell и откройте PowerShell (Admin)
- Вставьте следующую строку и нажмите Enter: Get-appxprovisionedpackage -online | where-object {$ _. packagename-like «* windowscommunicationsapps *»} | удалить-appxprovisionedpackage -online
- Перезагрузите компьютер
Код ошибки 0x80d0000a
Чтобы устранить ошибку 0x80d0000a, просто запустите команду WSReset.exe.
Ознакомьтесь с нашим подробным руководством по исправлению этой ошибки в Магазине Windows для получения более подробной информации.
Код ошибки 0x80073D02
Эта проблема обычно возникает в Windows 10 Insider Preview и не позволяет пользователям устанавливать приложения из Магазина. Лучшее решение этой проблемы — просто сбросить Windows Store с помощью команды WUReset.exe.
Код ошибки 0x80073D05
Есть несколько вещей, которые вы можете попробовать при работе с ошибкой 0x80073D05. Вот что вам нужно сделать:
- Запустите средство устранения неполадок Магазина Windows из настроек.
- Запустите WSReset.exe.
- Откройте PowerShell (Admin), вставьте следующую команду и нажмите Enter: Get-Appxpackage –Allusers
- После этого найдите Microsoft.Windowsstore и скопируйте PackageFullName (ctrl + c).
- Теперь выполните следующую команду: Add-AppxPackage -register «C: Program FilesWindowsApps ”–DisableDevelopmentMode (ПРИМЕЧАНИЕ. Не забудьте заменить с actaul PackageFullName, вы только что скопировали.
Код ошибки 0x80073CF3
Эта проблема возникает, когда вы пытаетесь обновить определенное приложение. Вот возможные причины этой проблемы:
- Входящий пакет конфликтует с установленным пакетом.
- Указанная зависимость пакета не может быть найдена.
- Пакет не поддерживает правильную архитектуру процессора.
Чтобы решить эту проблему, необходимо перерегистрировать Магазин Windows:
- Перейдите в Поиск, введите powershell, щелкните правой кнопкой мыши Powershell и откройте как администратор.
- Введите следующую команду и нажмите Enter: Get-AppXPackage | Foreach {Add-AppxPackage -DisableDevelopmentMode -Register «$ ($ _. InstallLocation) AppXManifest.xml»}
- Перезагрузите компьютер
Код ошибки 0x80070057
Для решения этой проблемы установки из Магазина Windows рекомендуется запустить средство устранения неполадок Магазина Windows из приложения «Настройки». Несколько пользователей подтвердили, что это решение работает для них.
Код ошибки 0x80073D0A
Чтобы решить эту проблему, включите антивирус и брандмауэр Windows. Если вы не знаете, как отключить брандмауэр Windows, просто следуйте этим инструкциям:
- Перейдите в Поиск, введите брандмауэр и откройте брандмауэр Windows.
- Теперь нажмите «Выключить или включить брандмауэр Windows»
- Перейти к выключению брандмауэра Windows
Код ошибки 0x800B0100
На самом деле это ошибка Центра обновления Windows, но пользователи также обнаружили ее в Магазине Windows. Что странно. В любом случае, чтобы решить эту проблему, попробуйте некоторые из следующих решений:
- Запустите средство устранения неполадок Центра обновления Windows
- Запустите средство устранения неполадок Магазина Windows
- Запустите сканирование SFC
- Запустите инструмент DISM
Код ошибки 0x80072efe
Эта ошибка вызывает сбой Магазина Windows. Чтобы устранить ошибку 0x80072efe, попробуйте некоторые из следующих обходных путей:
- Запустите скрипт WSReset.exe
- Запустите средство устранения неполадок Магазина Windows
Код ошибки 0x803F8001
Эта проблема препятствует обновлению приложений. Тем не менее, решение для кода ошибки 0x803F8001 не может быть проще. Просто удалите приложение, зайдите в магазин и установите его еще раз.
После переустановки приложения вы сможете без проблем обновить его с этого момента.
Код ошибки 0x803F700
Пользователи, сообщившие об этой ошибке, сказали, что им не удалось получить доступ, загрузить и установить приложения в Магазине Windows. Попробуйте некоторые из следующих обходных путей, чтобы решить эту проблему:
- Запустите средство устранения неполадок Магазина Windows
- Отключить брандмауэр Windows
- Сброс кеша магазина
- Сбросить пакеты приложений
Ознакомьтесь с нашим подробным руководством по исправлению ошибки 0x803F700 Windows Store для получения дополнительной информации.
Код ошибки 0x80246019
Этот код ошибки на самом деле довольно легко решить, все, что вам нужно сделать, это сбросить Store из приложения Настройки. Если вы не уверены, как это сделать, просто ознакомьтесь с нашим подробным руководством по исправлению этой ошибки в Магазине Windows для получения более подробных решений.
Код ошибки 0x80D05001
И, наконец, последний код ошибки в этой длительной статье — ошибка Магазина Windows 0x80D05001. Вот что вам нужно сделать, чтобы обратиться к нему:
- Используйте средство устранения неполадок приложений Windows
- Запустите сканер SFC
- Отключить сторонние инструменты интернет-безопасности
Ознакомьтесь с нашим подробным руководством по исправлению этой ошибки в Магазине Windows для более подробных решений.
Так что это шаги, которые вы можете сделать, чтобы исправить коды ошибок, которые вы получаете в магазине Windows. Пожалуйста, напишите нам ниже для любых других идей по этому вопросу.
Версия операционной системы Windows 10 October 2020 Update (20H2) стала доступной для установки на совместимых компьютерах. Здесь есть новые функциональные возможности и изменения существующих по сравнению с версией May 2020 Update (2004). Это десятое крупное обновление Windows 10 и второе в 2020 году.
20H2 и 2004 обладают одинаковой файловой системой, поэтому новая версия предлагается в виде накопительного обновления для компьютера под управлением May 2020 Update и полная переустановка системы не потребуется. Если у вас на компьютере более старая версия Windows 10, вроде November 2019 Update, установка будет длиться дольше.
Обычное обновление Windows 10 происходит без проблем, но иногда они все же случаются. Такие проблемы могут быть связаны с изменениями и новшествами в системе. Иногда может быть виновата конфигурация конкретного компьютера, его компоненты, устаревшие драйверы, несовместимые программы.
В этой статье мы рассмотрим наиболее известные проблемы при установке October 2020 Update и варианты их устранения.
Как решить проблемы при обновлении до October 2020 Update
При обновлении Windows 10 могут возникнуть проблемы двух видов. Первые наиболее распространённые, это проблемы с активацией, хранилищем, центром обновления Windows. Они могут быть не связаны конкретно с версией October 2020 Update.
Во втором случае виноваты баги в конкретном обновлении. Обычно сложности возникают во время установки обновления из-за несовместимости драйверов и приложений. Также могут возникнуть неполадки после установки обновлений.
В этой статье мы рассмотрим проблемы обоих типов и варианты их решения. Неважно, устанавливаете вы обновление поверх May 2020 Update, пользуетесь центром обновления Windows, Media Creation Tool или Update Assistant.
Как исправить ошибки при установке через центр обновления Windows
Microsoft всегда рекомендуют использовать центр обновления Windows, но и здесь могут быть неполадки в работе.
Ошибки в центре обновления Windows зачастую трудно определить. Для этого можно использовать инструменты устранения неполадок.
Для решения проблем с загрузкой October 2020 Update через центр обновления Windows сделайте следующие:
- Откройте приложение «Параметры».
- Перейдите в раздел «Обновление и безопасность».
- Откройте «Устранение неполадок».
- Нажмите «Дополнительные средства устранения неполадок».
- Выберите раздел «Центр обновления Windows».
- Нажмите на кнопку «Запустить средство устранения неполадок».
- Если появится, нажмите на кнопку «Применить это исправление».
Примечание: если кнопка не появилась, это не означает, что решение не сработало. Инструмент запустит автоматический скрипт для исправления распространённых проблем. Если будет найдено что-то ещё, появится кнопка «Применить это исправление».
- Продолжайте выполнять указания на экране.
- Перезагрузите компьютер.
После завершения этих шагов можно пользоваться центром обновления Windows.
В случае появления ошибки 0xc1900223 возникают проблемы со скачиванием обновления и сделать ничего нельзя. Можно попытаться скачать обновление позже.
Как исправить ошибку 0x800F0922
Если при нажатии на кнопку «Скачать и установить» появляется ошибка 0x800F0922, невозможно подключиться к серверу для скачивания файлов или зарезервированный системный раздел заполнен и места не хватает.
Закройте подключение VPN
Если есть проблемы с подключением при скачивании обновления, может быть виновато VPN. Для продолжения нужно отключить VPN.
- 1. Нажмите на иконку «Сеть» в панели задач.
- Выберите подключение VPN.
- Нажмите кнопку «Отключить».
Если у вас сторонний VPN-клиент вместо встроенного в Windows 10, используйте его интерфейс для отключения.
Изменение размера системного зарезервированного раздела
Иногда антивирус и другие сторонние приложения безопасности могут хранить данные в зарезервированном системном разделе и блокировать установку обновления Windows 10.
Можно быстро решить эту проблему, используя стороннюю программу для изменения размера раздела. Он должен быть не меньше 500 Мб. Или можно выполнить чистую установку Windows 10, которая решит эту проблему и устранит проблемы с производительностью и другие.
Как исправить ошибку 0x80073712
Ошибка 0x80073712 означает, что нужные для установки файлы отсутствуют или повреждены.
Необходимо удалить временные файлы обновления Windows.
- Откройте «Параметры».
- Перейдите в раздел «Система».
- Перейти в подраздел «Память».
- Под заголовком «Память» нажмите «Временные файлы» под основным разделом диска.
- Снимите выбор по умолчанию.
- Поставьте галочку напротив «Временные файлы установки Windows».
- Нажмите на кнопку «Удалить файлы».
После этого используйте центр обновления Windows снова.
Если ошибка сохранилась, для обновления можно воспользоваться Media Creation Tool.
Как исправить ошибку с зависанием загрузки в Update Assistant
Инструмент Update Assistant помогает устанавливать обновления, когда не срабатывают центр обновления Windows. Иногда и в нём могут быть проблемы в работе. Обычно они связаны с сетью и решить их можно двумя способами:
• Отключить сетевой кабель от компьютера или отключить беспроводное соединение при помощи кнопки в панели задач. Подождите минуту и подключитесь повторно, перезапустите Update Assistant.
• Перезагрузите компьютер и заново откройте Update Assistant.
Если проблема сохраняется, используйте для обновления Media Creation Tool.
Как исправить ошибки в Media Creation Tool
Утилита Media Creation Tool также может использоваться для обновления Windows 10 и для чистой установки. В её работе тоже могут быть проблемы.
Если Media Creation Tool зависает при скачивании обновления
Media Creation Tool скачивает установочные файлы и накопительные обновления. Иногда процесс скачивания зависает и обновление становится невозможным.
Если это происходит, сделайте следующие:
- Закройте Media Creation Tool.
- Откройте Media Creation Tool снова.
- Когда установочные файлы скачались, отключите сетевой кабель от компьютера или выключите беспроводную сеть.
После этого истечёт таймаут подключения и процесс установки продолжится.
Если Media Creation Tool не начинает установку
Если Media Creation Tool зависает при загрузке файлов обновления October 2020 Update, нужно начать процесс вручную.
- Откройте проводник.
- Перейдите по адресу C:ESDWindowssources.
- Дважды кликните по файлу Setupprep.exe.
После можно продолжать обновление Windows 10.
Если проблема не решилась, попытайтесь обновиться при помощи Update Assistant.
Как избавиться от проблем при обновлении с USB-диска
Если обновление не устанавливается с загрузочного USB-носителя, установочные файлы могут быть повреждены или отсутствовать. Для решения проблемы можно использовать Media Creation Tool, чтобы заново создать загрузочный носитель.
- Откройте сайт поддержки Microsoft https://www.microsoft.com/ru-ru/software-download/windows10
- В разделе «Использование средства для создания установочного носителя» нажмите «Скачать сейчас».
- Сохраните установочный файл на компьютер.
- Дважды нажмите на файл MediaCreationTool20H2.exe для начала установки.
- Нажмите кнопку «Принять».
- Выберите «Создать установочный носитель (USB-устройство флеш-памяти, DVD-диск или с ISO-файл) для установки Windows 10 на другом компьютере».
- Нажмите кнопку «Далее».
- Нажмите кнопку «Далее» снова.
- Выберите вариант «USB-диск».
- Нажмите кнопку «Далее».
- Выберите съёмный диск из списка.
- Нажмите кнопку «Далее».
- Нажмите кнопку «Завершить».
После этого будет создан новый установочный носитель. Если он не сработает снова, используйте другое устройство в качестве установочного носителя.
Как исправить ошибки 0x8007042B и 0x800700B7
Во время обновления при помощи Media Creation Tool или Update Assistant могут появиться ошибки 0x8007042B 0x4000D или 0x800700B7 0x2000A.
Они означают, что другой процесс, обычно сторонний антивирус, мешают обновлению.
Для решения закройте мешающие процессы и попробуйте выполнить обновление снова. Также можно сделать чистую установку Windows 10 или временно удалить конфликтующую программу.
Для удаления приложений в Windows 10 сделайте следующее:
- Откройте приложение «Параметры».
- Перейдите в раздел «Приложения».
- В подразделе «Приложения и возможности» выберите приложение.
- Нажмите кнопку «Удалить».
- Снова нажмите кнопку «Удалить».
- Выполняйте указания на экране.
После завершения этих шагов обновление должно пройти успешно.
Как исправить ошибку 0xC1900107
Ошибка 0xC1900107 означает, что устройство недавно было обновлено, но установочные файлы не удалены.
Для удаления этих файлов сделайте следующее:
- Откройте приложение «Параметры».
- Перейдите в раздел Система > Память.
- Нажмите на ссылку «Настроить контроль памяти или запустить его».
- В разделе «Освободить пространство сейчас» поставьте галочку «Удалить предыдущие версии Windows» и нажмите кнопку «Очистить сейчас».
После этого файлы предыдущей установки Windows будут удалены и можно будет обновлять систему.
Как исправить ошибку памяти 0x80070070
Windows 10 обладает функцией «Резервная память», которая резервирует часть пространства на жёстком диске для обновлений и временных файлов. Это пространство доступно не всегда и могут появляться связанные с памятью ошибки, такие как 0x80070070 – 0x50011, 0x80070070 – 0x50012, 0x80070070 – 0x60000.
- Откройте Параметры > Система > Память.
- В разделе «Память» нажмите «Временные файлы» на основном разделе жёсткого диска.
- Выделите объекты для удаления.
Подсказка: не удаляйте временные файлы установки Windows или установочные файлы Windows ESD, поскольку они могут быть нужны для обновления системы. - Нажмите кнопку «Удалить сейчас».
После этого устанавливайте обновление Windows 10.
Если пространства на диске недостаточно, подключите внешний жёсткий диск или флешку с объёмом свободной памяти не меньше 16 Гб. Процедура установки может использовать это временное хранилище.
Как исправить ошибку 0x80070002 0x20009
Ошибка 0x80070002 0x20009 означает, что в процессе установки не найдены нужные файлы.
Чтобы решить эту проблему, отсоедините подключенные компьютеру диски, включая флешки, кроме диска с установочными файлами.
Как исправить ошибку драйвера 0xC1900101
Если есть проблемы с драйверами, могут быть ошибки 0xC1900101 и 0x80090011. Коды ошибок следующие:
0xC1900101 — 0x2000c
0xC1900101 — 0x20017
0xC1900101 — 0x30017
0xC1900101 — 0x30018
0xC1900101 — 0x3000D
0xC1900101 — 0x4000D
0xC1900101 — 0x40017
Действия для исправления этих ошибок:
Оптимизация памяти
Для установки версии Windows 10 20H2 нужно не меньше 20 Гб свободного дискового пространства. Если вы видите ошибку 0xC1900101, может потребоваться удалить ненужные приложения и игры, перенести личные файлы на другой диск.
Отключение устройств
Если вы хотите минимизировать шансы на ошибки при установке обновления, отключите все ненужные периферийные устройства. Это внешние жёсткие диски, принтеры, устройства Bluetooth, USB, камеры и другие. После установки обновлений можно подключить их снова.
Обновите драйверы
При наличии ошибок 0xC1900101 и 0x80090011 нужно проверить последние версии драйверов.
Примечание: если вы скачиваете драйверы с сайта производителя устройства, следуйте указаниям там и пропустите описанные ниже шаги.
Для проверки обновлений драйверов сделайте следующее:
- Открой Параметры > Обновление и безопасность > Центр обновления Windows > Просмотреть необязательные обновления.
Примечание: данная ссылка доступна только в том случае, когда система обнаружила возможность обновить драйверы.
- Нажмите на список обновлений драйверов для просмотра.
- Выберите драйверы для обновления.
- Нажмите «Скачать и установить».
После попробуйте снова поставить обновление October 2020 Update.
Удаление приложений безопасности
Если появляются ошибки 0xC1900101 0x20017 и 0xC1900101 0x30017, виноваты могут быть приложения безопасности сторонних производителей. Может потребоваться временно отключить антивирусы и другие защитные приложения.
- Откройте Параметры > Приложения > Приложения и возможности.
- Выберите приложение безопасности.
- Нажмите на кнопку «Удалить».
- Снова нажмите на кнопку «Удалить».
Продолжайте выполнять указания на экране.
После попробуйте обновить Windows 10 до версии 20H2 и установите приложение безопасности обратно.
Исправление текущей установки Windows 10
Ошибка 0xC1900101 может означать проблемы с секущей установкой Windows 10. В таком случае можно воспользоваться утилитами Deployment Servicing and Management (DISM) и System File Checker (SFC) для восстановления текущей установки.
Восстановление жёсткого диска
Можно использовать инструмент командной строки CHKDSK для проверки и восстановления логических и некоторых физических ошибок на жёстком диске.
Закройте все приложения и:
- Откройте меню «Пуск»
- Наберите в поиске cmd и запустите от имени администратора.
- Наберите следующую команду и нажмите ввод:
chkdsk/f c: - Введите Y и нажмите ввод, чтобы задать расписание сканирования.
- Перезагрузите компьютер.
После перезагрузки инструмент начнёт автоматически сканировать диск для поиска ошибок на нём.
Чистая установка
Если вы получаете ошибку 0xC1900101, нужно использовать инструмент Media Creation Tool для выполнения чистой установки Windows 10 20H2.
Как исправить аппаратные ошибки 0xC1900200, 0xC1900202, 0x80300024
Ошибки 0xC1900200 – 0x20008, 0xC1900202 – 0x20008 означают, что на устройстве недостаточно памяти. Ошибка 0x80300024 показывает проблемы с жёстким диском.
Для проверки аппаратных характеристик компьютера сделайте следующее:
- Откройте Параметры > Система > О системе.
- Посмотрите перечень характеристик устройства.
Минимальные системные требования для установки Windows 10 следующие:
• Процессор: 1 ГГц или быстрее, SoC
• Оперативная память: 1 Гб для 32-разрядных и 2 Гб для 64-разрядных систем
• Жёсткий диск: 16 Гб свободного дискового пространства для 32-разрядных и 20 Гб для 64-разрядных существующих установок. 32 Гб дискового пространства для чистой установки.
• Видеокарты: DirectX 9 или новее с драйвером WDDM 1.0
• Монитор: 800 х 600
Подобные ошибки бывают на устаревших или дешёвых устройствах. В таком случае потребуется обновить соответствующие аппаратные компоненты.
Как исправить ошибку несовместимости драйверов 0x800F0923
В процессе установки может быть появиться ошибка 0x800F0923. Это проблема несовместимости с драйвером или приложением на компьютере.
Чаще всего виноваты драйвера видеокарты. Также это может быть старая программа, сторонний антивирус, устаревшие драйверы различного оборудования.
Если вы используете Update Assistant или Media Creation Tool, вы можете получить более подробную информацию о проблеме.
Если виноват драйвер, нужно скачать и установить последнюю версию драйвера с сайта производителя. Также можно поискать бета-версию драйвера. Иногда в драйверах могут встречаться баги, которые исправляют в следующих версиях.
Если у вас последняя версия драйверов, можно удалить их и продолжить процесс обновления. Затем можно установить эти драйверы обратно.
Исправление проблем с несовместимостью драйверов
Для удаления драйверов устройств на Windows 10 сделайте следующее:
- Откройте меню «Пуск».
- Наберите в поиске «Диспетчер задач» и откройте его.
- Раскройте список устройств.
- Нажмите правой кнопкой мыши по нужному устройству и выберите команду «Удалить устройство».
- Снова нажмите кнопку «Удалить».
После этого можно продолжать обновление Windows 10.
Исправление проблем с несовместимостью приложений
Если проблема в несовместимых приложениях, можно обновить приложение или удалить его перед обновлением Windows 10.
Для удаления приложения:
- Откройте Параметры > Приложения > Приложения и возможности.
- Выберите несовместимое приложение.
- Нажмите кнопку «Удалить».
- Нажмите кнопку «Удалить» снова.
- Выполняйте указания на экране.
После этого продолжите обновление Windows 10. Затем можно вернуть удалённое приложение.
Как исправить ошибку несовместимости 0xC1900208
Если обновить Windows 10 не удаётся, вы можете увидеть ошибку 0xC1900208 – 0x4000C. Она указывает на конфликт приложений.
Удалите комплектующие приложения. Процесс удаления приложений описан выше. После установки обновлений Windows 10 приложения можно вернуть.
Как исправить проблемы с завершением обновления Windows 10
При попытке обновиться до версии 20H2 или установить накопительное обновление могут быть следующие ошибки:
• Ошибка: Невозможно завершить установку обновлений. Отмена изменений. Не выключайте компьютер.
• Ошибка: Не удалось настроить обновления Windows. Отмена изменений.
Эти сообщения указывают на распространённые ошибки, которые блокируют установку обновления. Нужно найти точный код ошибки и просмотреть информацию о ней в интернете.
Чтобы найти код ошибки, сделайте следующее:
- Откройте Параметры > Обновление и безопасность > Центр обновления Windows > Просмотр журнала обновлений.
- Посмотрите код ошибки рядом с обновлением, которое не удалось установить.
После этого найдите информацию по данному коду в интернете. Например, на форумах Microsoft.
Как исправить проблему с чёрным экраном
Чёрный экран является распространённой проблемой во время или после установки обновления Windows 10. Скорее всего виноват драйвер видеокарты или предыдущее обновление установилось некорректно.
Если проблема сохраняется, обновление может быть несовместимо с вашим устройством и рекомендуется пока не устанавливать его.
Откат на предыдущую версию Windows 10 1909
Если вы недавно обновляли компьютер с October 2018 Update или более ранней версии, для удаления обновления October 2020 Update:
- Откройте Параметры > Обновление и безопасность > Восстановление.
- В разделе «Вернуться к предыдущей версии Windows 10» нажмите на кнопку «Начать».
- Выберите доступные причины.
- Нажмите кнопку «Далее».
- Нажмите кнопку «Нет, спасибо».
- Снова нажмите кнопку «Далее».
- Ещё раз нажмите кнопку «Далее».
- Нажмите кнопку «Вернуться на предыдущую версию».
После этого не стоит обновлять Windows 10, пока решение проблемы не будет найдено.
Откат на версию Windows 10 2004
Если вы недавно обновили компьютер с May 2019 Update, для удаления October 2020 Update:
- Откройте Параметры > Обновление и безопасность > Центр обновления Windows > Просмотр журнала обновлений.
- Нажмите «Удалить обновления» наверху страницы.
- Выберите в списке объектов Feature Update to Windows 10 20H2.
- Нажмите кнопку «Удалить».
- Нажмите «Да».
- Нажмите «Перезагрузить сейчас».
Если срок годности версии Windows 10 подходит к концу, система снова попробует обновиться до более новой версии.
Microsoft предлагает просмотреть список проблем на панели состояния Windows 10 https://docs.microsoft.com/en-us/windows/release-information/windows-message-center
Как исправить проблемы с сетью в October 2020 Update
Иногда в проблемах с обновлением может быть виновато сетевое подключение. Это могут быть потеря связи Wi-Fi и Ethernet, нестабильное подключение, нерабочий сетевой адаптер.
В таком случае причин может быть множество, включая драйверы, настройки, силу сигнала, качества кабеля, маршрутизатора, провайдера. Также может быть виноват баг в обновлении 20H2.
Если проблемы начались после установки October 2020 Update, скорее всего виноваты настройки системы или драйвер.
Решение сетевых проблем
Для решения сетевых проблем:
- Откройте Параметры > Сеть и интернет > Состояние.
- В разделе «Дополнительные сетевые параметры» нажмите «Средства устранения сетевых неполадок».
- Выполняйте указание на экране, если есть.
После этого устройство должно нормально подключаться к сети.
Сброс сети
Если предыдущий шаг не помог, можно сбросить сетевой адаптер до настроек по умолчанию.
- Откройте Параметры > Сеть и интернет > Статус.
- Внизу нажмите на ссылку «Сброс сети».
- Нажмите кнопку «Сбросить сейчас».
- Нажмите кнопку «Да».
После этого будут удалены и переустановлены все сетевые адаптеры и настройки сброшены до заводских.
Если это не помогает, может быть виноват баг в версии Windows 10 October 2020 Update.
Как исправить ошибку активации 0x803F7001
Когда копия Windows 10 активирована, не нужен ключ продукта при обновлении или чистой установке. Иногда бывает ошибка с сообщением «Windows не активирована» и кодом 0x803F7001.
Если так происходит, Windows 10 попытается выполнить активацию позднее. Вы можете попробовать использовать инструмент решения проблем с активацией.
Как свести к минимуму проблемы при обновлении до Windows 10 October 2020 Update
Хотя обновление на этот раз небольшое, всегда есть шанс столкнуться с ошибками при его установке и после. Если подготовиться, этот шанс будет меньше.
Создание временной резервной копии
Хотя процесс установки Windows имеет механизм безопасности для отмены изменений, если продолжать обновление невозможно, он может не сработать. Обновление может быть установлено, но при этом могут быть потеряны пользовательские данные. По этой причине рекомендуется создавать резервную копию.
Можно использовать программное обеспечение по вашему выбору или задействовать встроенный инструмент Windows 10. Файлы можно сохранить в облачном сервисе вроде Dropbox.
Создание точки восстановления
Если у вас компьютер на May 2020 Update, можно создать точку восстановления. Если что-то пойдёт не так, вы сможете вернуть систему в работоспособное состояние.
- Откройте меню «Пуск».
- Введите в поиск «Создание точки восстановления» и перейдите туда.
- Перейдите на вкладку «Защита системы».
- Выберите системный раздел жёсткого диска.
- Нажмите кнопку «Настроить».
- Выберите опцию «Включить защиту системы».
- Нажмите кнопку «Применить».
- Нажмите кнопку «Создать».
- Задайте название точки восстановления. Например, укажите дату создания.
- Нажмите кнопку «Создать».
- Нажмите кнопку «Закрыть».
- Нажмите кнопку OK.
После вы можете продолжить установку обновлений Windows 10. Если возникнут проблемы, вы сможете при помощи точки восстановления вернуть систему в работоспособное состояние.
Отключение необязательных периферийных устройств
На Windows 10 проблемы иногда возникают из-за подключенных к компьютеру устройств, без которых можно обойтись. Это флешки, внешние диски, карты памяти, принтеры, сканеры, устройства Bluetooth, без которых компьютер способен работать.
Перед обновлением до 20H2 можно отключить их от компьютера. Достаточно только монитора, клавиатуры, мыши, подключения к интернету. После установки обновления устройства можно подключить обратно.
Удаление необязательных приложений
Старые приложения или приложения с ошибками могут привести к проблемам с совместимостью с обновлением Windows 10. Чтобы таких проблем не возникло, можно временно удалить необязательные приложения, вроде сторонних антивирусов.
- Откройте Параметры > Приложения > Приложения и возможности.
- Выберите в списке приложение и нажмите на кнопку «Удалить».
- Нажмите «Удалить» снова.
- Выполняйте указания на экране.
После обновления Windows 10 можно повторно установить удалённое приложение.
Если у вас установлен сторонний антивирус или брандмауэр, ищите на сайте разработчика информацию о том, как временно отключить их или удалить.
Отключение лимитного соединения
Если у вас лимитное подключение к интернету, обновление не будет скачиваться через центр обновления Windows. Подключитесь к другой сети или отключите лимитное соединение, если у вас хватает трафика.
Для отключения лимитного соединения:
- Откройте Параметры > Сеть и интернет.
- Нажмите Wi-Fi или Ethernet.
- Выберите вашу активную сеть.
- В разделе «Лимитные подключения» отключите переключатель «Задать как лимитное подключение».
После этого обновление должно скачаться.
Выполнение чистой установки
Если вы попробовали все описанные выше варианты и обновление всё равно не устанавливается, может помочь чистая установка Windows 10.
Это рекомендуемый метод, который позволит установить чистый вариант Windows 10 и решить проблемы с производительностью и другие.
Для установки нужно создать загрузочный носитель при помощи Microsoft Media Creation Tool. С него вы сможете загрузить компьютер и начать установку Windows 10.
Заключение
Windows 10 October 2020 Update является небольшим обновлением и не требует переустановки системы на версии May 2020 Update. Это означает минимальный риск проблем при установке. Компьютеры на более старых версиях Windows 10 имеют большую вероятность столкнуться с проблемами при обновлении.
В этой статье мы рассказали о возможных проблемах и вариантах их решения при помощи центра обновления Windows, Media Creation Tool и Update Assistant.
Обычно не рекомендуется обновлять Windows 10 сразу после появления очередной версии. Нужно дождаться данных с других компьютеров и проверки различных аппаратных и программных комбинаций. Стоит подождать выпуска нескольких дополнительных небольших обновлений, прежде чем вручную начинать процесс установки 20H2.
Компания Microsoft начала постепенный выпуск майского обновления 2020 года для Windows 10 со множеством изменений и новых функций, который помогут улучшить работу ноутбуков и настольных компьютеров. Это обновление девятое по счету и первое в 2020 году.
Хотя в настоящее время компания завершает разработку как можно раньше и тратит при этом больше времени на тестирование и решение проблем еще до окончательного выпуска, версия 2004 содержит множество изменений кода, и из-за этого существует риск проблем совместимости, проблем с драйверами, неожиданных ошибок и многого другого.
Кроме того, поскольку обновление от мая 2020 года требует полной переустановки, вы также можете столкнуться с другими проблемами, не связанными с апдейтом. Обычно обновления могут не работать из-за проблем с хранилищем, несовместимых программ, поврежденных или устаревших драйверов, пользовательских конфигураций и проблем с аппаратным обеспечением.
В этом руководстве по Windows 10 мы выделим некоторые проблемы, с которыми вы можете столкнуться при установке обновления от мая 2020 года, и возможные решения.
Полезно знать: при появлении новой доступной версии Windows 10 вы можете столкнуться с двумя типами проблем. Например, с ошибками, о которых известно как во время, так и после обновления — проблемы с активацией, хранением, функциями и обновлением системы. Не все они обязательно связаны с версией 2004.
Также могут возникать проблемы, вызванные ошибками в обновлении функций. Некоторые из них могут быть связаны с драйверами, совместимостью с приложениями или сторонними решениями безопасности.
Наша инструкция посвящена решению общих проблем с обновлением, а также методам обхода конкретных известных ошибок при их наличии во время и после установки. Мы будем использовать Центр обновлений Windows, Помощник по обновлению и Средство создания носителя.
Как исправить ошибки Центра Обновления Windows
Как исправить проблемы со Средством создания носителя
Как исправить проблемы с USB носителем
Как исправить проблемы установки Windows 10
Как исправить проблемы с Помощником по обновлению
Как исправить проблемы с памятью
Как исправить проблемы совместимости аппаратного и программного обеспечения
Как исправить проблемы после установки
Что делать, если целостность памяти мешает установке майского обновления
Как устранить проблему со старыми драйверами видеокарты Nvidia
Как сделать так, чтобы Cortana снова закрывалась
Как исправить ошибки системы DISM
Как исправить проблемы с доступом к Cortana
Как исправить проблемы Intel Optane
Как минимизировать риск возникновения проблем с обновлением Windows 10 за май 2020
Как исправить ошибки Центра Обновления Windows
Хотя использование Центра обновления Windows является рекомендуемым методом обновления до новой версии Windows 10 — это не безупречный механизм, и иногда вы можете столкнуться с ошибками, которые помешают компьютеру получить обновление.
Устранение непредвиденных ошибок с помощью Центра Обновления Windows
Если Центр обновления Windows не работает, можно использовать функцию устранения неполадок для наиболее распространенных проблем.
Чтобы исправить ошибки работы Центра обновлений Windows для загрузки версии 2004, выполните следующие действия:
- Откройте Настройки.
- Выберите Обновление и безопасность.
- Нажмите Устранить неполадки.
- В разделе Начало работы выберите пункт Центр обновления Windows.
- Нажмите Запустить средство устранения неполадок.
- Нажмите Применить это исправление (если доступно).
- На заметку: если такой опции нет, ничего страшного. Средство устранения неполадок применит исправления автоматически. Применить исправления вручную понадобится, если программе требуется одобрение пользователя.
- Продолжайте следовать дальнейшим инструкциям.
- Перезагрузите устройство.
После выполнения этих шагов Центр обновления Windows сможет загрузить и установить обновление от мая 2020 года.
Если вы видите ошибку 0xc1900223 — возникла проблема с загрузкой обновления, вам больше ничего делать не нужно. Позже Центр обновления Windows попытается обновиться снова.
Устранение ошибки 0x80073712 с помощью Центра Обновления Windows
Если во время обновления до Windows 10 версии 2004 вы видите сообщение об ошибке 0x80073712 — это означает, что один или несколько необходимых файлов либо отсутствуют, либо повреждены.
Чтобы устранить эту проблему и восстановить системные файлы, можно использовать средство обслуживания и управления развертыванием обазов (DISM) с командной строкой.
Чтобы использовать DISM для исправления работы Центра Обновления Windows, выполните следующие действия:
- Откройте «Пуск».
- Найдите Командную строку, щелкните правой кнопкой мыши верхний результат и выберите Запуск от имени администратора.
- Введите следующую команду и нажмите Enter:
dism /Online /Cleanup-image /Restorehealth
После выполнения этих действий необходимые файлы будут восстановлены, и Центр обновления Windows сможет начать работу по загрузке и установке обновления Windows 10.
Устранение ошибки 0x800F0922 с помощью Центра Обновления Windows
Ошибка 0x800F0922 может возникнуть при использовании Центра Обновления Windows, если ваше устройство не может подключиться к серверам Центра обновления, а также если в системном зарезервированном разделе недостаточно свободного места.
Отключение VPN
Как правило, столкнуться с ошибкой 0x800F0922 можно, если вы пытаетесь обновиться при активном VPN-соединении.
Чтобы устранить эту проблему, отключите VPN, выполнив следующие действия:
- Щелкните значок сети на панели задач.
- Выберите VPN-соединение.
- Нажмите Отключить.
Эти шаги помогут при использовании параметров VPN Windows 10. Если вы используете другое приложение, проверьте информацию от разработчиков для получения более конкретных инструкций.
Изменение размера зарезервированного раздела системы
Если стороннее программное обеспечение безопасности (например, антивирус) хранит данные в системном зарезервированном разделе, вполне может быть, что новая версия Windows 10 не установится.
В таком случае вам может потребоваться использовать сторонний инструмент для изменения размера зарезервированного раздела, чтобы расширить его до 500 МБ и более. Кроме того, вы можете выполнить чистую установку с версией 2004: это не только исправит проблему, но и поможет устранить другие ошибки и повысить производительность.
Как исправить проблемы со Средством создания носителя
Средство создания носителя — это утилита, предназначенная в первую очередь для выполнения чистых и обновленных установок Windows 10, но она также может сталкиваться с ошибками, особенно в первые дни обновления от мая 2020 года.
Возобновить зависшую загрузку Средства создания носителя
В процессе обновления Средство создания носителя загружает установочные файлы, а также различные дополнительные обновления.
Единственная проблема заключается в том, что инструмент может застрять при загрузке, и это помешает вам продолжить обновление до версии 2004.
Если он остается на стадии «Получение обновлений » в течение длительного времени, можно проделать следующее, чтобы исправить проблему:
- Нажмите Закрыть.
- Запустите Средство создания носителя еще раз.
- Продолжайте следовать дальнейшим инструкциям.
- Как только установочные файлы загрузятся, отсоедините сетевой кабель от компьютера или отключитесь от сети Wi-Fi.
После выполнения этих шагов время загрузки обновлений истечет, и установка будет продолжена. После обновления Центр обновления Windows установит все оставшиеся элементы.
Что делать, если Средство создания носителя не начинает установку
Если в процессе установки не начинается загрузка установочных файлов, вам может потребоваться запустить установку вручную.
Чтобы запустить программу установки Windows 10 версии 2004 вручную, проделайте следующее:
- Откройте Проводник.
- Перейдите по следующей ссылке:
C:$Windows.~BTSources
- Дважды кликните файл Setupprep.exe для запуска мастера установки.
После выполнения этих шагов вы сможете продолжить процесс установки майского обновления 2020.
Если вы снова сталкиваетесь с этой же проблемой, попробуйте установить обновление через Помощник по обновлению.
Как исправить проблемы с USB носителем
Если установка с помощью загрузочного носителя USB завершается неудачно — возможно, на накопителе отсутствуют или повреждены определенные файлы. Проблему можно легко решить, воссоздав установочный носитель с помощью Инструмента создания носителя.
Чтобы создать загрузочный носитель USB для установки Windows 10 версии 2004, выполните следующие действия:
- Зайдите на сайт техподдержки Microsoft.
- В разделе «Создание установочного носителя Windows 10» Нажмите кнопку Загрузить средство сейчас.
- Сохраните установщик на своем устройстве.
- Дважды щелкните MediaCreationTool2004.exe для запуска установки.
- Нажмите Принять.
- Выберите Создать установочный носитель (USB-накопитель, DVD-диск или ISO-файл) для другого компьютера.
- Нажмите кнопку Далее.
- Выберите язык, архитектуру и параметры выпуска, если они отличаются от параметров по умолчанию.
- Нажмите кнопку Далее.
- Выберите Накопитель
- Нажмите кнопку Далее.
- Выберите съемный диск из списка.
- Нажмите кнопку Далее.
- Нажмите Завершить.
После выполнения этих шагов вы получите новый установочный носитель со свежими файлами, которые можно использовать для обновления вашего устройства.
Если с загрузочным носителем снова возникают проблемы, повторите попытку, но с другого компьютера. Или используйте для создания установочного носителя другое приложение, например, Rufus.
Как исправить проблемы установки Windows 10
Процесс установки майского обновления может прерваться из-за самых разных ошибок, при этом вы увидите соответствующее уведомление.
Устранение ошибок установки Windows 0x8007042B 0x4000D и 0x800700B7 0x2000A
Если установка завершается с ошибкой 0x8007042B 0x4000D или 0x800700B7 0x2000A, это означает, что в фоновом режиме выполняется другой процесс.
Обычно это процессы приложений и служб, которые запускаются при включении — это могут быть системные процессы, сторонние антивирусные программы и другие приложения.
Если вы выполняете обновление на месте, для завершения процесса можно использовать Диспетчер задач. Вот как это делается:
- Откройте «Пуск».
- Найдите Диспетчер задач и откройте его.
- Нажмите кнопку Подробнее.
- Выберите приложение.
- Нажмите Снять задачу.
- Повторите шаги № 3 и 4, чтобы завершить работу остальных приложений.
После выполнения этих действий снова запустите программу установки и продолжите обновление.
Также вы можете перезапустить Windows 10 заново или временно удалить мешающую программу.
Чтобы удалить приложения (например, антивирусные и устаревшие программы), которые могут конфликтовать с обновлением, выполните следующие действия:
- Откройте Настройки.
- Выберите Приложения.
- Выберите Приложения и возможности.
- Выберите нужное приложение и нажмите Удалить.
- Продолжайте следовать дальнейшим инструкциям.
После завершения этих шагов ошибки 0x8007042B 0x4000D и 0x800700B7 0x2000A больше не должны возникать, и вы сможете завершить установку версии 2004.
Устранить ошибку установки Windows 0xC1900107
Сообщение об ошибке 0xC1900107 указывает на то, что устройство было недавно обновлено до более новой версии. Однако предыдущие установочные файлы все еще ожидают удаления перед началом процесса обновления.
Перезагрузка компьютера обычно решает эту проблему, но если ошибка все равно возникает, воспользуйтесь функцией контроля памяти для удаления предыдущей версии вручную.
Чтобы удалить предыдущие установочные файлы, выполните следующие действия:
- Откройте Настройки.
- Выберите Система.
- Выберите Память.
- Нажмите Настроить контроль памяти или запустить его.
- В разделе Освободить место сейчас установите флажок Удалить предыдущие версии Windows.
- Нажмите кнопку Очистить сейчас.
После того, как вы выполните шаги, предыдущие установки будут удалены, и ошибка 0xC1900107 будет исправлена.
Что делать, если установка Windows Setup не завершается
Независимо от того, пытаетесь ли вы установить обновление функций или накопительное обновление, вы можете столкнуться с двумя сообщениями об ошибке:
Ошибка: Мы не смогли завершить обновление. Отмена изменений. Не выключайте компьютер.
Ошибка: Сбой настройки Центра обновления Windows. Возврат изменений.
Это общие сообщения, вам понадобится определить код ошибки, чтобы устранить ее.
Чтобы узнать, какая именно ошибка препятствует установке версии 2004, выполните следующие действия:
- Откройте Настройки.
- Выберите Обновление и безопасность.
- Выберите Центр обновления Windows.
- Нажмите Просмотр журнала обновлений.
- Проверьте код ошибки рядом с неудачным обновлением.
После выполнения этих шагов найдите описание ошибки в интернете. Как правило, решение можно найти на официальных форумах Microsoft или на форумах Windows Central.
Вы также можете проверить страницу поддержки журнала обновлений Windows 10, чтобы понять, связана ли проблема с конкретным обновлением и есть ли у Microsoft инструкция по ее устранению.
Как решить проблему обновления программы установки Windows
Если вы получаете сообщение об ошибке «Обновление не применимо к вашему компьютеру», это означает, что на вашем устройстве отсутствуют необходимые обновления, и вы не сможете перейти на версию 2004, пока они не будут установлены.
Чтобы проверить наличие обновлений драйверов устройств, выполните следующие действия:
- Откройте Настройки.
- Выберите Обновление и безопасность.
- Выберите Центр обновления Windows.
- Нажмите Проверить наличие обновлений.
После выполнения этих шагов можно использовать любой из методов для установки обновления за май 2020 года.
Устранить ошибку установки Windows 0xC1900107
Ошибка 0x80200056 не критична. Это сообщение указывает только на то, что устройство случайно перезапустилось во время процесса обновления.
Чтобы устранить эту проблему, после перезагрузки устройства перезагрузите программу установки Windows 10.
Как исправить проблемы с Помощником по обновлению
В дополнение к Центру обновления Windows и Средству создания носителя Microsoft также предоставляет Помощник по обновлению — это инструмент, предназначенный для принудительного обновления, когда Центр обновления Windows работает неправильно. Однако, как и любое программное обеспечение, это не идеальный инструмент, и иногда вы можете столкнуться с проблемами.
Если у вас возникли с ним проблемы — например, зависла загрузка файлов обновления — это, скорее всего, связано с сетью.
Чтобы устранить ошибки в работе Помощника по обновлению, попробуйте проделать следующее:
- Отключите устройство от сети: отсоедините сетевой кабель или отключите Wi-Fi. Затем подождите около одной минуты, снова подключите и интернет запустите Помощник по обновлению.
- Перезагрузите устройство и снова откройте Помощник по обновлению.
- Повторно загрузите инструмент.
Если проблему устранить не удается, используйте Средство создания носителя для установки майского обновления.
Как исправить проблемы с памятью
Хотя Windows 10 поставляется с зарезервированным хранилищем — это значит, что на жестком диске выделено место для обновлений и временных файлов — вы все же можете наткнуться на некоторые сообщения об ошибках, связанных со встроенной памятью:
- 0x80070070 – 0x50011
- 0x80070070 – 0x50012
- 0x80070070 – 0x60000
Минимальные требования к аппаратному обеспечению для установки Windows 10 версии 2004: не менее 16 ГБ доступной памяти для обновления 32-разрядной версии и 20 ГБ для 64-разрядной. Если на компьютере недостаточно места, вы не сможете установить новую версию.
Чтобы устранить проблемы с памятью при установке майского обновления, проделайте следующее:
- Откройте Настройки.
- Выберите Система.
- Выберите Память.
- В разделе Локальный диск выберите Временные файлы.
- Выберите элементы для удаления, чтобы освободить место.
- На заметку: не выбирайте Временные файлы установки Windows или Установочные файлы Windows ESD — они необходимы для обновления компьютера.
- Нажмите Удалить файлы.
После выполнения этих шагов вы сможете продолжить установку версии 2004. Однако если вы продолжите работу без достаточного объема доступной памяти, вам может потребоваться внешнее запоминающее устройство (например, USB-накопитель или внешний жесткий диск) с объемом памяти не менее 16 ГБ, который система может использовать в качестве временного хранилища.
Как исправить проблемы совместимости аппаратного и программного обеспечения
Совместимость аппаратного и программного обеспечения иногда может препятствовать процессу обновления, в таком случае необходимо определить и устранить корень причины.
Устранить ошибку 0x80070002 0x20009
При попытке перейти с более старой версии на майское обновление может появиться ошибка 0x80070002 0x20009, указывающая на то, что программа установки не может найти определенные файлы.
Это еще одна распространенная проблема обновления до новой версии Windows 10. Ее можно легко обойти, отключив все диски, подключенные к устройству, включая флешки (кроме установочного носителя) и внешние диски. После удаления всех внешних носителей запустите установку заново.
Устранить ошибку 0xC1900101
Независимо от того, пытаетесь ли вы установить версию 2004 или какую-то другую, вы можете столкнуться с рядом ошибок, например, с 0xC1900101 или 0x80090011 — они могут указывать на проблему с одним или несколькими драйверами.
Есть различные коды ошибок 0xC1900101:
- 0xC1900101 — 0x2000c
- 0xC1900101 — 0x20017
- 0xC1900101 — 0x30017
- 0xC1900101 — 0x30018
- 0xC1900101 — 0x3000D
- 0xC1900101 — 0x4000D
- 0xC1900101 — 0x40017
Если вы имеете дело с одной из ошибок выше, попробуйте приведенные ниже советы для устранения неполадок.
- Отключите периферийные устройства
- Чтобы свести к минимуму ошибки во время обновления, рекомендуется отключить несущественные устройства — внешние диски, принтеры, устройства Bluetooth, USB-носители, камеры и другие.
После обновления их можно снова подключить.
Обновление драйверов
Обновление драйверов устройств до последней версии также может устранить любую ошибку.
Чтобы проверить наличие всех необходимых драйверов, проделайте следующее:
Важно: Если вы загружаете обновление с сайта техподдержки производителя, обязательно следуйте указанным инструкциям и пропустите следующие шаги.
- Откройте «Пуск».
- Найдите Управление компьютером и откройте его.
- Разверните ветку с устройством, вызывающим проблемы. Обычно оно будет отмечен желтым восклицательным знаком.
- Щелкните устройство правой кнопкой мыши и выберите Обновить драйвер.
- Нажмите Обзор программного обеспечения драйвера на моем компьютере. Также можно выбрать опцию автоматического поиска обновленных драйверов.
- Выберите Обзор.
- Выберите папку с распакованными файлами драйверов.
- Нажмите кнопку Далее.
- Продолжайте следовать дальнейшим инструкциям.
После завершения этих шагов вы больше не должны видеть в сообщении об ошибке 0xC1900101 или 0x80090011 во время установки обновления.
Оптимизация памяти
Если вы наткнетесь на одну из ошибок 0xC1900101, вам может потребоваться изменить настройки хранилища, удалить ненужные приложения и игры и перенести личные файлы в другое место.
Восстановление установки
Сообщение об ошибке, начинающееся с 0xC1900101, также может указывать на проблему с текущей настройкой, и в результате вы не сможете продолжить работу.
Вы можете устранить эту проблему с помощью утилит DISM и System File Checker (SFC).
Новая установка
Если обойти ошибку не удается, используйте Средство создания носителя, чтобы начать заново с чистой установки Windows 10.
Устранение ошибок аппаратного обеспечения 0xC1900200, 0xC1900202, 0x80300024
Если на вашем устройстве установлена любая версия Windows 10, данные ошибки вам, скорее всего, не встретятся. Однако если вы наткнетесь на ошибку 0xC1900200 – 0x20008, 0xC1900202-0x20008 или 0x80300024 — это значит, что ваш компьютер не соответствует минимальным системным требованиям.
Вот минимальные требования к аппаратному обеспечению для установки Windows 10 версии 2004:
- Процессор: 1 ГГц.
- Память: 2 ГБ для 32-битной и 64-битной версии.
- Жесткий диск: 16 ГБ для 32 бит или 20 ГБ для 64 бит.
- Графика: DirectX 9 или более поздняя версия с драйвером WDDM 1.0.
- Дисплей: 800×600.
Однако, если вы все же видите одну из этих ошибок, то, скорее всего, вам потребуется обновить системную память.
Устранение ошибки драйвера 0x800F0923
Сообщение об ошибке 0x800F0923 относится к проблеме совместимости с драйвером или программой на компьютере. При обновлении до новой версии Windows 10 эта ошибка обычно указывает на проблему с графическим драйвером, устаревшей программой или сторонним антивирусом.
Один из способов выяснить, в чем дело — запустить Помощник по обновлению или Средство создания носителя. В процессе установки, если есть проблема совместимости, утилиты укажут на них детально.
Если дело в драйвере, загрузите и установите последнюю версию с сайта поддержки производителя, используя указанные там инструкции. Если возможно, попробуйте загрузить бета-версию драйвера, так как в первые дни существования новой версии Windows 10 производитель тестирует новые драйверы, чтобы сделать их полностью совместимыми с последней версией.
Удалить несовместимый драйвер
Кроме того, вы можете удалить драйвер, продолжить обновление и затем переустановить устройство (если возможно).
Чтобы удалить драйвер, вызывающий проблемы с обновлением, выполните следующие действия:
- Откройте «Пуск».
- Найдите Управление компьютером и откройте его.
- Разверните ветку с устройством, вызывающим проблемы.
- Щелкните по нему правой кнопкой мыши и выберите Удалить устройство.
- Нажмите Удалить еще раз.
После выполнения этих действий вы сможете завершить установку майского обновления 2020.
Вы также можете столкнуться с ошибкой 0x80070490 — 0x20007, которая также указывает на несовместимый драйвер, или 0x80070003 — 0x20007 — она относится к сбою обновления на этапе установки драйвера.
Если вы видите уведомление об одной из этих ошибок, нужно удалить драйверы устройств, вызывающих эту проблему, а затем попробовать запустить процесс обновления еще раз.
Устранение ошибки приложения 0xC1900208
Во время обновления до версии 2004 также возможно, что вы увидите ошибку 0xC1900208 – 0x4000C. Это сообщение может сигнализировать о том, что приложение, установленное на вашем устройстве, несовместимо и блокирует процесс. Среди приложений, которые могут вызвать такую проблему, обычно старые настольные программы и сторонние антивирусы.
Чтобы удалить несовместимые приложения для завершения обновления, выполните следующие действия:
- Откройте Настройки.
- Выберите Приложения.
- Выберите Приложения и возможности.
- Выберите несовместимую программу.
- Нажмите Удалить.
- Нажмите Удалить еще раз.
- Продолжайте следовать дальнейшим инструкциям.
Выполнив эти действия, повторите их для остальных несовместимых приложений.
Как исправить проблемы после установки
Даже если установка Windows 10 версии 2004 успешно завершена, вы все равно можете столкнуться с рядом проблем, таких как черный экран, подключение к сети и активация.
Что делать с черным экраном
Черный экран во время и после обновления — не редкость. Обычно это указывает на проблему с графическим драйвером, аппаратным обеспечением или может означать, что новая версия была применена неправильно.
Самое быстрое решение — удалить обновление от мая 2020 года, используя расширенные параметры запуска:
- Включите компьютер.
- Как только на экране появится логотип Windows, Нажмите кнопку питания. Это немедленно прервет загрузку.
- Повторите шаги № 1 и 2 еще два раза.
- Нажмите кнопку Дополнительные параметры.
- В разделе Дополнительные параметры запуска нажмите кнопку Устранение неполадок.
- Нажмите на Дополнительные параметры.
- Нажмите на кнопку Удалить обновления.
- Нажмите на кнопку Удалить последнее обновление.
- Войдите в систему с помощью своей учетной записи Windows 10.
- Нажмите кнопку Удалить обновление.
После выполнения этих действий Windows 10 версии 2004 будет удалена. Восстановится предыдущая установка, и проблема черного экрана будет решена. Мы также не рекомендуем обновляться снова, пока не появится патч, который исправит проблему.
Решение проблем с сетью после обновления
После установки майского обновления Windows 10 могут возникнуть сетевые проблемы, такие как медленное беспроводное подключение, прерывистое подключение, полное отсутствие подключения или отсутствие доступа к адаптеру.
Устранение сетевых неполадок
Чтобы устранить проблемы с сетевым адаптером после установки версии 2004, выполните следующие действия:
- Откройте Настройки.
- Выберите Сеть и интернет.
- Нажмите Состояние.
- В разделе Изменение сетевых параметров выберите Средство устранения сетевых неполадок.
- Продолжайте следовать дальнейшим инструкциям.
Как только вы выполните эти шаги, сеть должна снова начать работать.
Сброс сетевых адаптеров
Если проблема не исчезает, можно удалить, переустановить или задать необходимые настройки по умолчанию с помощью сброса сетевого стека.
Чтобы сбросить Wi-Fi, а также проводные сетевые адаптеры, выполните следующие действия:
- Откройте Настройки.
- Выберите Сеть и интернет.
- Нажмите Состояние.
- В разделе Изменение сетевых параметров выберите Сброс сети.
- Нажмите Сбросить сейчас.
- Выберите Да.
После выполнения этих действий Windows 10 удалит и переустановит все сетевые адаптеры, а также сбросит настройки на заводские значения по умолчанию, устраняя проблему подключения.
Если возникают проблемы с сетью, помните, что на то может быть много причин — в том числе проблемы с адаптером, драйвером, настройками, сигналом, кабелем, маршрутизатором, интернет-провайдером. Не только ошибка в работе версии 2004.
Устранение проблемы активации после обновления
При запуске установки устройство будет автоматически активировано после обновления или чистой установки без необходимости ввода лицензионного ключа. Однако иногда повторная активация может работать, в таком случае вы увидите сообщение «Windows не активирована» с ошибкой 0x803F7001 на странице настроек активации.
Придется просто набраться терпения и подождать, Windows 10 автоматически активируется позже. Тем не менее, если же прошло несколько дней, можно использовать средство устранения неполадок активации, чтобы активировать устройство.
Что делать, если целостность памяти мешает установке майского обновления
Если вы пытаетесь перейти на обновление от мая 2020 года, то, скорее всего, увидите такое сообщение: «Настройки вашего ПК необходимо скорректировать перед обновлением до последней версии Windows 10. Отключите защиту целостности памяти, чтобы продолжить».
По данным компании, есть проблема совместимости с некоторыми драйверами дисплея. Рекомендуется обновить графические драйверы до последней версии. Однако самый быстрый способ устранить эту проблему — отключить функцию целостности памяти.
Чтобы устранить проблему, необходимо отключить функцию целостности памяти с помощью следующих действий:
- Откройте Безопасность Windows.
- Выберите Безопасность устройства.
- Откройте Сведения об изоляции ядра.
- Отключите Целостность памяти.
После того, как вы выполните эти шаги, установка версии 2004 Windows 10 станет возможна.
Как устранить проблему со старыми драйверами видеокарты Nvidia
Если во время или после процесса установки версии 2004 вы видите синий экран смерти (BSoD) — скорее всего, у вас старый графический драйвер от Nvidia. По данным Microsoft, существует проблема совместимости с некоторыми версиями дисплейных адаптеров Nvidia, и компания рекомендует проверить и обновить видеодрайверы до последней версии (если это возможно).
Если у вас все еще предыдущая версия Windows 10 — не стоит обновлять ее до тех пор, пока не появится решение проблемы. Если вы уже обновились и возникли проблемы, можно попробовать откатиться к предыдущей версии с помощью следующих шагов:
- Откройте Настройки.
- Выберите Обновление и безопасность.
- Выберите Восстановление.
- В разделе Вернуться к предыдущей версии Windows 10 нажмите Начать.
- Выберите любую из доступных причин.
- Нажмите кнопку Далее.
- Нажмите Нет, спасибо.
- Нажмите кнопку Далее.
- Нажмите Далее еще раз.
- Выберите Вернуться к предыдущей версии.
Компания тесно сотрудничает с Nvidia, чтобы найти универсальное решение. Оно должно быть выпущено в будущих обновлениях.
Как сделать так, чтобы Cortana снова закрывалась
Начиная с майского обновления 2020 года, Cortana становится обычным приложением, которое обновляется через Microsoft Store. Оно больше не интегрировано в Windows 10. Однако после установки версии 2004 некоторые пользователи сообщают, что Cortana закрывается не полностью при попытке выхода из программы. Приложение все равно видно в списке задач и при использовании сочетания клавиш Alt + Tab.
Неясно, является это ошибкой или намеренной разработкой. Если вам нужно закрыть приложение, проделайте следующее:
- Откройте «Пуск».
- Найдите Диспетчер задач и откройте его.
- Откройте вкладку Процессы.
- Выберите процесс Cortana.
- Нажмите Снять задачу.
После выполнения этих шагов Cortana полностью закроется в Windows 10.
Если вы хотите предотвратить включение Cortana при запуске, проделайте следующее:
- Откройте Настройки.
- Выберите Приложения.
- Откройте вкладку Автозагрузка.
- Отключите Cortana.
После выполнения этих шагов Cortana больше не будет запускаться автоматически при входе в Windows 10.
Как исправить ошибки системы DISM
По данным Microsoft, после использования команды DISM с параметром /restorehealth существует вероятность того, что инструмент сообщит о повреждении, даже если проблема была решена с помощью этой команды.
Если у вас возникла эта проблема, ее можно быстро решить, выполнив ту же команду еще раз, чтобы подтвердить текущее состояние системы, или использовать опцию /ScanHealth следующим образом:
- Откройте «Пуск».
- Найдите Командную строку, щелкните правой кнопкой мыши верхний результат и выберите Запуск от имени администратора.
- Введите следующую команду и нажмите Enter:
- DISM /Online /Cleanup-Image /ScanHealth
После выполнения этих действий сообщение о нарушенной работе больше не будет появляться.
Как исправить проблемы с доступом к Cortana
Начиная с майского обновления Windows 10 2020 года, Cortana становится обычным приложением и больше не интегрируется в операционную систему. Однако некоторые пользователи жалуются, что после обновления до версии 2004 им высвечивается сообщение: «Cortana недоступна».
Если вы столкнулись с этой проблемой в поддерживаемом регионе, вы можете попробовать сбросить или переустановить приложение в Windows 10.
Сброс приложения Cortana
Чтобы сбросить приложение Cortana, выполните следующие действия:
- Откройте Настройки.
- Выберите Приложения.
- Выберите Приложения и возможности.
- В разделе Приложения и возможности выберите приложение Cortana.
- Нажмите кнопку Дополнительные параметры.
- В разделе Сброс нажмите Сброс.
- Снова нажмите Сбросить.
После выполнения этих действий попробуйте настроить Cortana еще раз.
Переустановка приложения Cortana
В тех редких случаях, когда проблему не удается устранить, попробуйте переустановить приложение с помощью следующих шагов:
Откройте «Пуск».
Найдите Командную строку, щелкните правой кнопкой мыши верхний результат и выберите Запуск от имени администратора.
- Введите следующую команду для удаления Кортаны из Windows 10 и нажмите Enter:
Get-AppxPackage -allusers Microsoft.549981C3F5F10 | Remove-AppxPackage
- Откройте страницу приложения Cortana.
- Выберите Получить.
- Нажмите Открыть.
- Нажмите Установить.
После выполнения этих шагов Cortana будет переустановлена на Windows 10 и сможет работать нормально.
Как исправить проблемы Intel Optane
Если вы попытаетесь установить майское обновление Windows 10 2020 (версия 2004) на устройство, использующее модуль памяти Intel Octane, то, скорее всего, столкнетесь с проблемами совместимости.
Согласно многочисленным отчетам на форумах Intel, Feedback Hub и Twitter (сообщает аккаунт WindowsLatest), пиннинги памяти Optane не могут быть успешно перенесены в новую версию, из-за чего для Windows 10 невозможно загрузить определенный модуль. Вам высветится сообщение: «Невозможно загрузить DLL» iaStorAfsServiceApi.dll’: указанный модуль не удалось найти. (Исключение из HRESULT: 0x8)».
Хотя Microsoft сейчас блокирует обновления устройств, которые могут столкнуться с проблемами майского обновления, можно все равно перейти на новую версию с помощью Средства создания носителя. Если у вас устройство с модулем памяти Intel Optane, рекомендуем не обновляться, пока не будет найдено постоянное решение. Если же вы уже обновились до версии 2004, существует обходной путь, который может помочь минимизировать проблему.
Чтобы устранить проблему Intel Optane с версией 2004, выполните следующие действия:
- Откройте Панель управления.
- Откройте Программы.
- Выберите Программы и возможности.
- Выберите пункт Intel Optane Pinning Explorer Extensions.
- Нажмите Удалить.
- Продолжайте следовать дальнейшим инструкциям.
- Отключите Intel Optane.
- Перезагрузите компьютер.
- Включите Intel Optane.
- Перезагрузите компьютер.
- После выполнения этих шагов уведомление об ошибке больше не должно высвечиваться.
- Если проблема продолжает возникать, стоит откатиться к предыдущей версии Windows 10 с помощью следующих шагов:
- Откройте Настройки.
- Выберите Обновление и безопасность.
- Выберите Восстановление.
- В разделе Вернуться к предыдущей версии Windows 10 нажмите Начать.
- Выберите любую из доступных причин.
- Нажмите кнопку Далее.
- Нажмите Нет, спасибо.
- Нажмите кнопку Далее.
- Нажмите Далее еще раз.
- Выберите Вернуться к предыдущей версии.
Компания еще не признала эту проблему за майским обновлением 2020, поэтому неясно, когда Microsoft или Intel выпустят постоянное решение.
Как минимизировать риск возникновения проблем с обновлением Windows 10 за май 2020
Разработка Windows 10 включает в себя тысячи аппаратных и программных конфигураций и является крайне сложным процессом, поэтому всегда будет существовать вероятность возникновения проблем во время и после обновления.
Однако если хорошо подготовиться, можно минимизировать и, в большинстве случаев, устранить любые проблемы при переходе на новую версию.
Создание резервных копий
Резервное копирование всего компьютера — один из лучших шагов, которые можно предпринять, чтобы подготовиться к обновлению. Процесс установки Windows 10 включает защитный механизм для восстановления предыдущей установки в случае возникновения проблем, но он, к сожалению, не всегда работает идеально.
Прежде чем нажать кнопку Установить, не поленитесь создать временную резервную копию. Вы можете использовать любое стороннее приложение или старое средство резервного копирования образа системы, доступное в Windows 10.
В дополнение к резервному копированию мы советуем также создать резервную копию файлов на внешнем жестком диске или в облаке — например, в OneDrive.
Удалите неиспользуемые приложения
Устаревшие настольные приложения и сторонние антивирусные решения обычно могут стать причиной сбоя установки. А значит, стоит удалить эти приложения, прежде чем приступить к обновлению. Вы можете переустановить их позже.
Для удаления приложений на Windows 10 проделайте следующее:
- Откройте Настройки.
- Выберите Приложения.
- Выберите Приложения и возможности.
- Выберите приложение, которое вы хотите удалить, и нажмите кнопку Удалить.
- Нажмите Удалить еще раз.
- Продолжайте следовать дальнейшим инструкциям.
Затем вам, возможно, потребуется повторить те же действия для удаления дополнительных приложений, которые могут вызвать сбои.
Отключение программного обеспечения безопасности
В дополнение к удалению конфликтующих приложений, вы также можете рассмотреть возможность временного удаления сторонних антивирусных и других программ безопасности. После обновления можно их переустановить.
Хоть это и маловероятно, если проблема заключается в Защитнике Windows, его удалить не получится. Тем не менее, его можно отключить и продолжить обновление.
Важно: Временное удаление или отключение антивируса несет низкие или даже нулевые риски. Тем не менее, не забывайте, что никогда не стоит оставлять устройство без всякой защиты. Действуйте с умом. Мы предупредили.
Чтобы временно отключить антивирус Защитника Windows, выполните следующие действия:
- Откройте Безопасность Windows.
- Выберите Защита от вирусов и угроз.
- Найдите раздел Параметры антивирусной программы Защитник Windows.
- Отключите Периодическое сканирование.
После выполнения этих действий антивирус не должен конфликтовать с процессом обновления, и он автоматически включится после установки Windows 10.
Освободите место
Если на устройстве не хватает места для хранения, новая версия не будет установлена. Поэтому, чтобы установка прошла успешно, постарайтесь освободить место во внутренней памяти.
Отключите ненужные внешние устройства
Обычно ненужные внешние устройства, подключенные к компьютеру, могут привести к сбою установки. Прежде чем приступить к установке майского обновления 2020, отключите USB-носители, SD-карты, внешние жесткие диски, принтеры, сканеры, донглы и устройства Bluetooth.
Кроме того, если вы используете ноутбук, подключенный к док-станции, отсоедините его, прежде чем продолжить работу.
Оставьте только самое необходимое — мышь, клавиатуру, монитор и подключение к интернету. После установки обновления вы сможете повторно подключить все устройства.
Отключите брандмауэр
Брандмауэр также может вызвать проблемы, если он имеет пользовательскую конфигурацию или если вы используете определенное решение, которое плохо работает с Windows 10.
Если вы используете сторонний брандмауэр, обратитесь к инструкциям разработчика, чтобы отключить программное обеспечение. В редких случаях, когда проблема заключается в Брандмауэре Windows, отключите его следующим образом:
- Откройте Безопасность Windows.
- Выберите Брандмауэр и защита сети.
- Выберите активную сеть.
- Отключите Брандмауэр.
После выполнения этих шагов вы сможете установить версию 2004 без всяких проблем.
Отключить ограниченное подключение
Если вы ранее настроили сетевое подключение как лимитированное, то Windows 10 версии 2004 не будет загружена на ваше устройство.
Если вы используете ограниченное подключение к интернету, рекомендуется подключиться к обычной сети без ограничений, удалить настройки и продолжить обновление.
Чтобы удалить ограничения подключения, выполните следующие действия:
- Откройте Настройки.
- Выберите Сеть и интернет.
- Выберите Wi-Fi или Ethernet.
- Выберите активное подключение.
- Отключите Ограниченное подключение.
Также можно создать загрузочный носитель USB на другом компьютере, подключенном к другой сети, а затем использовать этот носитель для выполнения автономного обновления на месте.
Используйте чистую установку
Если вы хотите свести к минимуму вероятность возникновения проблем, то лучше всего выполнить чистую установку.
Чистая установка удалит все на главном диске и установит новую копию Windows 10, которая также поможет исправить существующие проблемы.
Чтобы выполнить переустановку правильно, необходимо создать загрузочный флэш-накопитель с помощью Средства создания носителя, а затем использовать его для запуска устройства и продолжения установки.
Хотя это простой процесс, он включает в себя много шагов.
Подведем итоги
Microsoft активно работает над тем, чтобы процесс установки проходил легко и быстро, но с такой сложной системой, увы, всегда что-то может пойти не так.
Если вы решили обновиться до новой версии Windows 10, то наша инструкция поможет вам решить множество возможных проблем во время и после установки майского обновления Windows 10 2020.
И, конечно, мы не советуем ставить обновление сразу после его выхода — вполне возможно, что вскоре всплывут различные баги и неполадки. Обычно лучше подождать, пока не появится несколько накопительных обновлений, чтобы убедиться, что вы устанавливаете более стабильную версию.
Are you currently experiencing problems with Windows Defender? One of the most common error messages of Windows Defender is error ‘0x800700FF’.
Tech Support 24/7
Ask a Tech Specialist Online
Connect with the Expert via email, text or phone. Include photos, documents, and more. Get step-by-step instructions from verified Tech Support Specialists.
On this page, you will find more information about the most common causes and most relevant solutions for the Windows Defender error ‘0x800700FF’. Do you need help straight away? Visit our support page.
Error information
How to solve Windows Defender error 0x800700FF
We’ve created a list of solutions which you can follow if you want to solve this Windows Defender problem yourself. Do you need more help? Visit our support page if you need professional support with Windows Defender right away.
Tech Support 24/7
Ask a Tech Specialist Online
Connect with the Expert via email, text or phone. Include photos, documents, and more. Get step-by-step instructions from verified Tech Support Specialists.
Have you found a solution yourself, but it is not in the list? Share your solution in the comments below.
Need more help?
Do you need more help?
Tech experts are ready to answer your questions.
Ask a question
Windows 10: The extended attributes are inconsistent (0x800700FF) Windows task scheduler
Discus and support The extended attributes are inconsistent (0x800700FF) Windows task scheduler in Windows 10 Customization to solve the problem; Having issues on Windows server 2012 running a scheduled task. There is a similar issue on answers.microsoft.com that is solved, but the fix does not…
Discussion in ‘Windows 10 Customization’ started by btommy2, Sep 13, 2018.
-
The extended attributes are inconsistent (0x800700FF) Windows task scheduler
Having issues on Windows server 2012 running a scheduled task. There is a similar issue on answers.microsoft.com that is solved, but the fix does not work for me. Also, on the other thread, the user’s task still functioned, but just displayed the error message. On this issue, the error displays AND the scheduled task does not run. I have tried the fix of going to «Control Panel|User Accounts|User Accounts|Change UAC settings and set it to something else, Ok, and then set it back, Ok then try again» but it hasn’t worked. I have another scheduled task running at the same time that uses the same user, and it functions fine, with no error message.
-
extended attributes are inconsistentSFC finds no problems and fixes nothing. I still get The extended attributes are inconsistent when trying to use Task Manager and accessing certain other control panel options. Win10 Build 16226
-
The extended attributes are inconsistent (0x800700FF) Windows task scheduler
The extended attributes are inconsistent
Hi,
This error message The extended attributes are inconsistent can be due to corrupted system files or conflict in the device’s settings. We recommend following the steps given by Prasanta Bose on this
thread and see if that helps resolve your concern.
Keep us in the loop with the result.
The extended attributes are inconsistent (0x800700FF) Windows task scheduler
-
The extended attributes are inconsistent (0x800700FF) Windows task scheduler — Similar Threads — extended attributes are
-
Windows task scheduler
in Windows 10 Software and Apps
Windows task scheduler: I have scheduled a task which will open a mavenscript.bat file to run the regression testing for our application.This works with the option Run only when user is logged on. The drawback is that we have to login our server A virtual machine during the scheduled time. Hence I… -
Windows task scheduler
in Windows 10 Gaming
Windows task scheduler: Hello,I am having an issue. Task scheduler doesn’t run. I created several basic tasks but none of them is running. Task contains .py files. Running manually code works well but when I configure to run it automatically, task is not being executed. How to resolve this issue?… -
Windows task scheduler
in Windows 10 Software and Apps
Windows task scheduler: Hello,I am having an issue. Task scheduler doesn’t run. I created several basic tasks but none of them is running. Task contains .py files. Running manually code works well but when I configure to run it automatically, task is not being executed. How to resolve this issue?… -
Windows task scheduler
in Windows 10 BSOD Crashes and Debugging
Windows task scheduler: Hello,I am having an issue. Task scheduler doesn’t run. I created several basic tasks but none of them is running. Task contains .py files. Running manually code works well but when I configure to run it automatically, task is not being executed. How to resolve this issue?… -
Help! “Extended attributes are inconsistent” pop-up is preventing me from signing in to my…
in Windows 10 Ask Insider
Help! “Extended attributes are inconsistent” pop-up is preventing me from signing in to my…: [ATTACH] submitted by /u/vroooomz
[link] [comments]https://www.reddit.com/r/Windows10/comments/ugg0a2/help_extended_attributes_are_inconsistent_popup/
-
Windows Task Scheduler
in Windows 10 Ask Insider
Windows Task Scheduler: I’m trying to set up a task on the task scheduler to run one or two other applications when one application is started. I want to be able to open one app and have the rest auto run instead of manually opening each one. I tried to set up the task to run at an event (startup of… -
Windows Task Scheduler
in Windows 10 Customization
Windows Task Scheduler: Hello,I am using Task Scheduler on idle mode action to execute an application written in Visual Basic. When the computer exits idle mode the application is closed. My question is how does the Task Scheduler close applications because my code in the closing event handler…
-
Task bar task order inconsistant
in Windows 10 Customization
Task bar task order inconsistant: I keep several Icons in a certain order (one Click Programs) on the task bar. One of the Icons when executed replaces the Icon with the running task. Others keep the icon where it is and create a new Icon for the running task at the end of the list. How do I make it so it… -
Windows 10 The Extended Attributes are Inconsistent error
in User Accounts and Family Safety
Windows 10 The Extended Attributes are Inconsistent error: [img]Can someone please help me with this error
68274
Users found this page by searching for:
-
task scheduler the extended attributes are inconsistent
,
-
scheduled task 0x800700FF
,
-
the extended attributes are inconsistent task scheduler
,
- 0x800700FF tasks,
- windows scheduled task attributes,
- install software failed with error 0x800700ff extended attributes are inconsistent,
- scheduled task error extended attributes are inconsistent,
- task scheduler error 0x800700FF,
- windows: the extended attributes are inconsistent,
- windows the extended attributes are inconsistent.,
- scheduled task error 0x800700ff,
- extended attributes are inconsistent windows 7

Check easy-to-follow solutions for quick troubleshooting
by Kazim Ali Alvi
Kazim has always been fond of technology, be it scrolling through the settings on his iPhone, Android device, or Windows. And at times, unscrewing the device to take… read more
Updated on
- The 0x800700df file size error is commonly encountered with SharePoint but has affected local storage as well.
- It arises due to a limit placed on the transfer or file size or even issues with the browser in the case of online storage.
- To fix things, change the browser, check for limits placed by administrators, or modify the registry, amongst other solutions.
We often move files between folders on the PC or fetch these from a cloud storage service if one is set up. But several issues may prevent the operation. One such is the error 0x800700df in Windows 11 and previous iterations.
The error arises from a file size limit in place, and the message reads, The file size exceeds the limit allowed and cannot be saved. Users generally get error 0x800700df on SharePoint, though other applications, too, are affected.
What is file copy error 0x800700DF?
The file copy error 0x800700df is common in Windows and has a dedicated Microsoft page, but the solution there doesn’t usually work, as reported by users.
Here are a few reasons you might be getting the error:
- Misconfigured registry: There’s a key in the Registry to set the maximum file size limit, which, if misconfigured, can trigger The file size exceeds the limit allowed error in Windows 10.
- Size limit placed by client: There’s also the likelihood that the online storage solution where you are copying the file may have placed a file size limit.
- Incompatible file system: The debate between FAT32 and NTFS has long been ranging, with both offering specific pros and cons. However, setting the former as the file system can trigger the 0x800700df error in Windows 10.
How do I fix error 0x800700DF?
Before we head to the slightly complex solutions, here are a few quick ones to try:
- Restart the computer and check if you can now copy or move the file.
- When facing the error 0x800700df in online storage, use a different browser to upload or download the file.
- If an organization manages your PC, verify whether they have placed a file size limit on copying files, downloads, or uploads.
- Make sure you have enough storage left on the drive. In case not, free up disk space and then try again.
If these don’t work, move to the fixes listed next.
1. Modify the registry
- Press Windows + R to open Run, type regedit in the text field, and hit Enter.
- Click Yes in the UAC prompt.
- Paste the following path in the address bar and hit Enter:
HKEY_LOCAL_MACHINE\SYSTEM\CurrentControlSet\Services\WebClient\Parameters - Double-click on the FileSizeLimitInBytes DWORD on the right.
- If you can’t find it, right-click on the empty portion, hover the cursor over New, choose DWORD (32-bit) Value, name it FileSizeLimitInBytes, and then double-click it.
- Now, choose Decimal, enter 50000000 under Value data if any other number is listed here, and click OK to save the changes.
One of the fixes that worked for all was to modify the Registry and change the FileSizeLimitInBytes DWORD value to 50000000, which immediately fixed the 0x800700df error.
2. Change the file system
NOTE
This solution works only when you cannot download files to a particular drive with a FAT32 file system, which has a 4GB limit on the maximum file size.
- Press Windows + E to open File Explorer, and select This PC from the navigation pane.
- Right-click on the drive that’s throwing the error, and choose Format from the context menu.
- Select NTFS from the File Type dropdown menu, untick the checkbox for Quick Format under Format options, and then click on Start.
- Click OK in the confirmation prompt and wait for the process to complete.
- Once done, check if you are now able to download files to the drive you just formatted.
3. Run the WebClient service
- Press Windows + S to open Search, type Services, and click on the relevant result.
- Scroll down, locate the WebClient service, then right-click on it, and choose Properties.
- Select Automatic from the Startup type dropdown menu, and click the Start button to run the service.
- Once it’s running, click on Apply and OK to save the changes.
Running the WebClient service should have helped get rid of the 0x800700df maximum file size limit error in case the previous solutions didn’t work.
Before you leave, discover some quick tips to boost Windows speed and performance and make it faster than ever.
Tell us which fix worked for you in the comments section below.
- Remove From My Forums
-
Question
-
Hi
We are booting from USB at this time, moving to PXE once we are ready for production.
But when redeploying a image to a PC I get the following error message Failed to Run Task Sequence (0x8007000F) now I know this is due to a badly formated disk and the fix is to use disk part to reformat the disk but I have a issue.
I can reformat the disk when in the SCCM WinPE but this dose not seam to fix the issue, and I have to log into our old MDT Server just to reformat the disk then everything works as intended again. is there a way around this without leaving SCCM?The Task Sequance dose the following: —
EFI 500MB FAT 32
MSR 128 MB
Windows 99% NTFS
Recovery 100% NTFS
Matthew John Earley BSc (hons) || www.o0MattE0o.tk || XTREME UK
-
Edited by
Wednesday, July 4, 2018 9:15 AM
-
Edited by