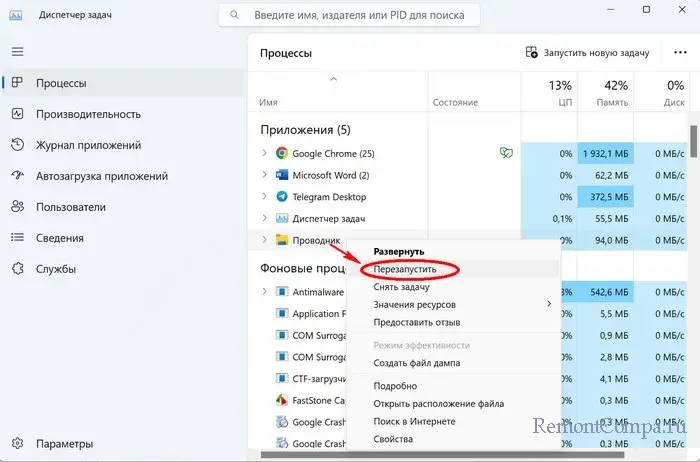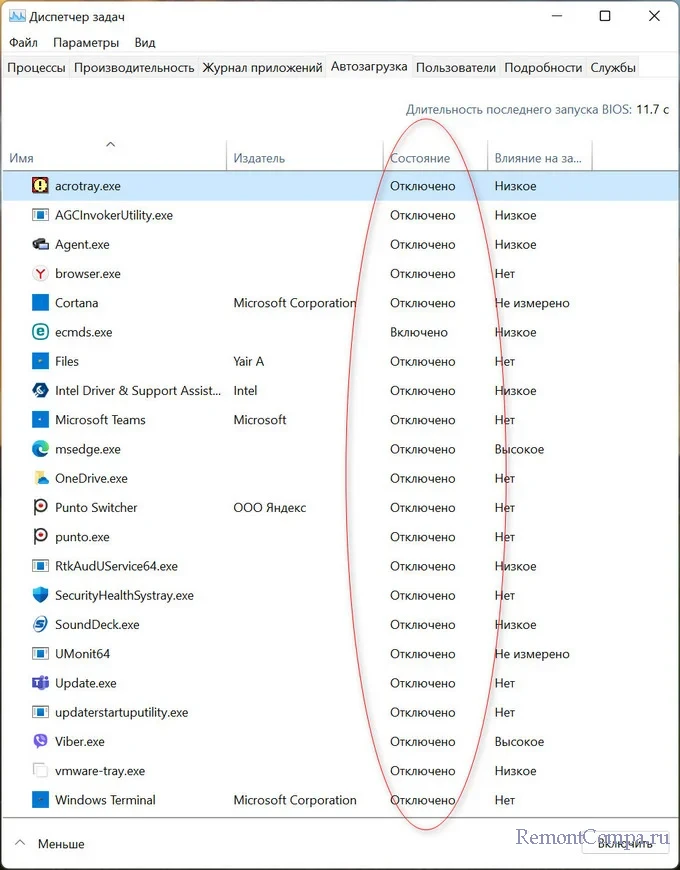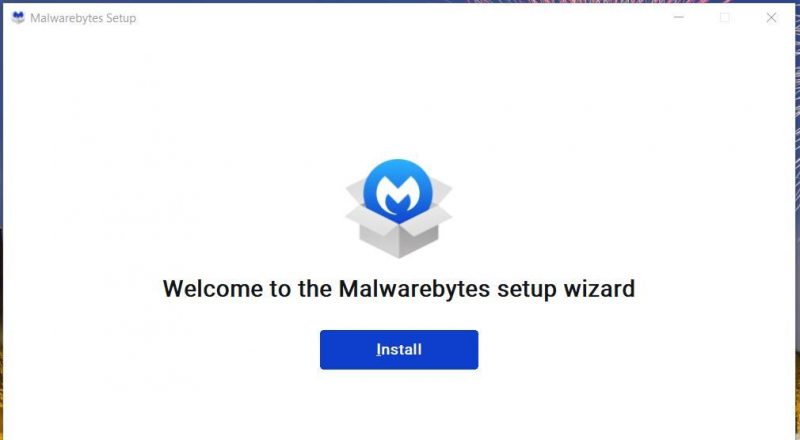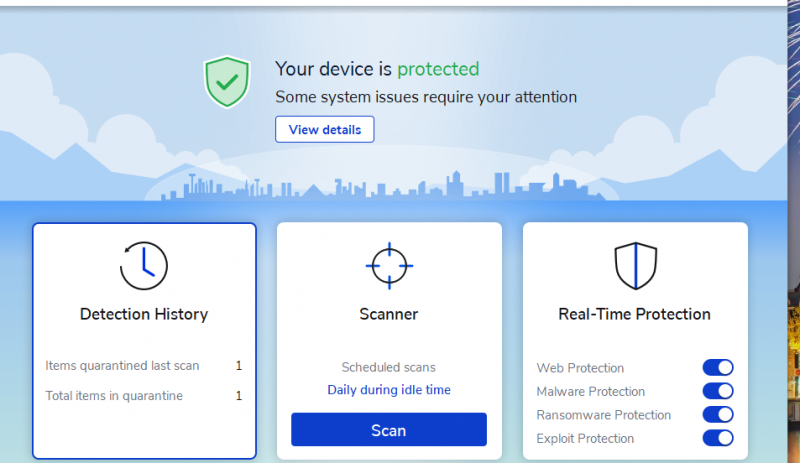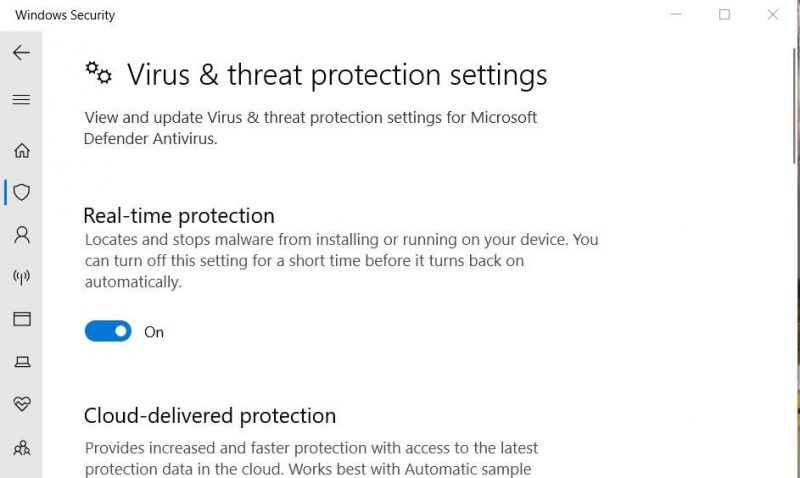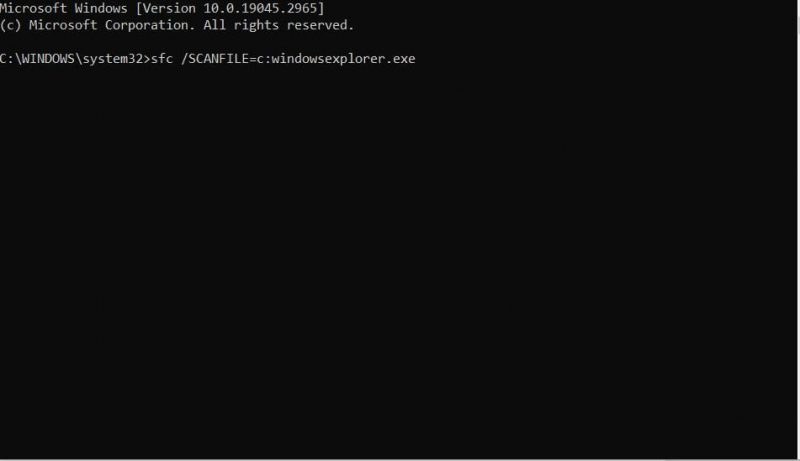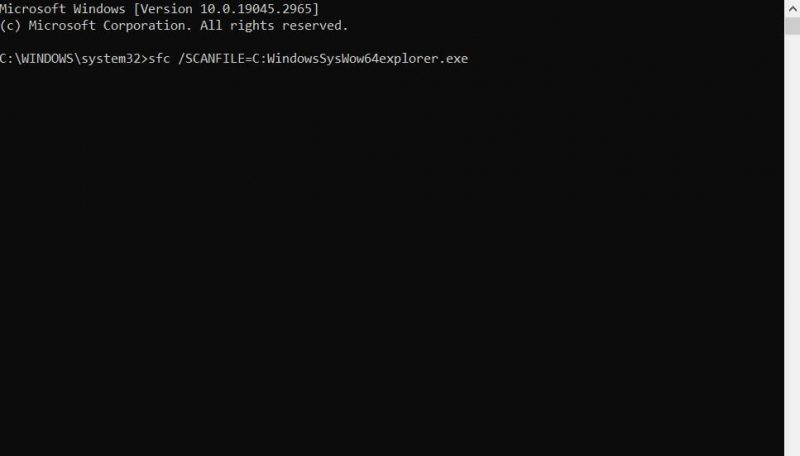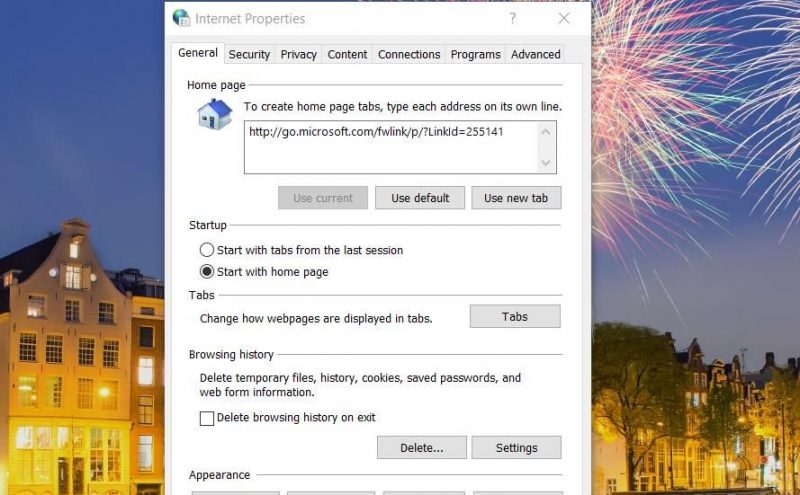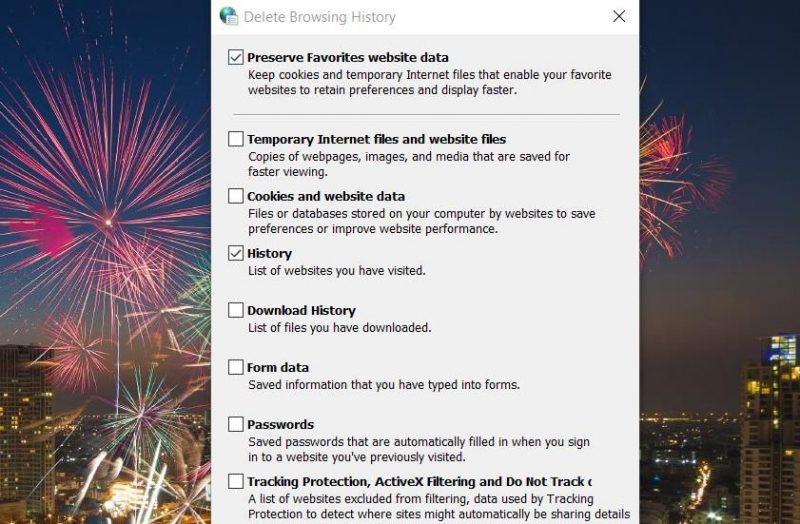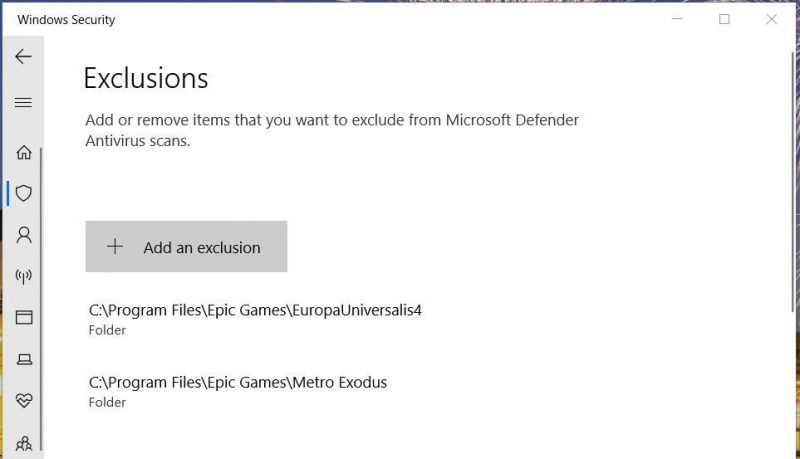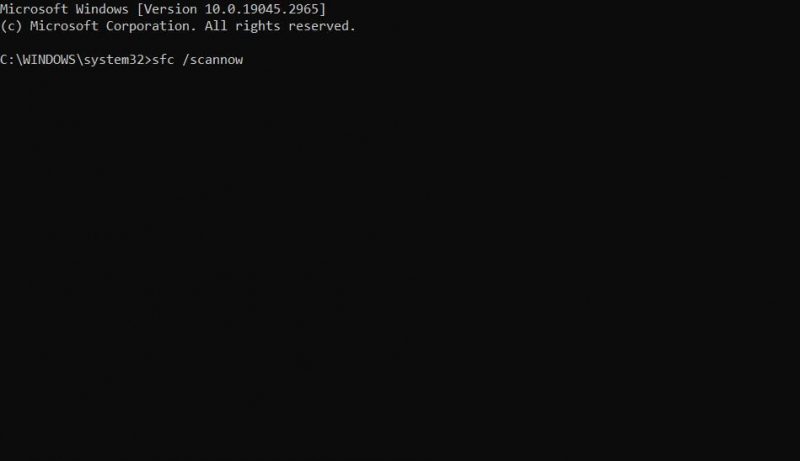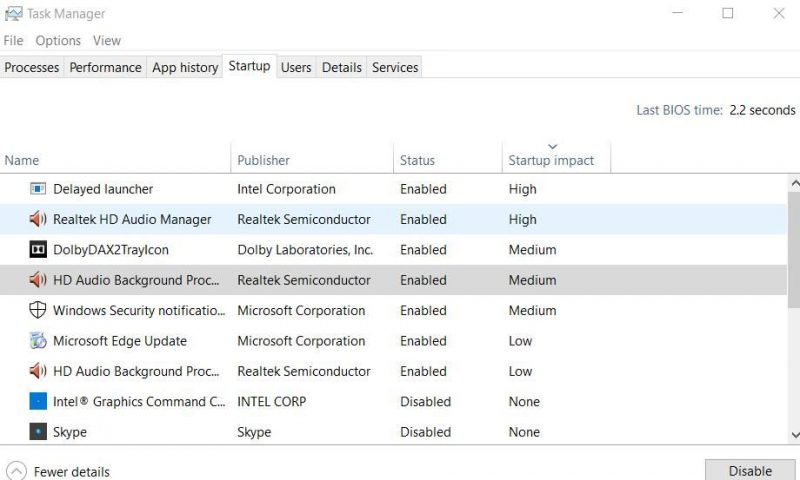Копируя или перемещая данные юзеры нередко встречаются с ошибкой, которая говорит о том, что операцию не получилось закончить по причине обнаружения вируса или опасной программы. Также сообщение о проблеме может выскочить во время создания бэкапа системы. Номер ошибки 0x800700e1. Основной причиной ее появления обычно является срабатывание «Защитника Windows» или иного антивирусного ПО. Изредка это может произойти в случае сбоя в функционировании «Проводника» или присутствия ошибок на накопителе.
Ошибка 0x800700E1
В случае когда причиной возникновения ошибки был сбой в работе «Проводника», то его просто необходимо перезапустить. Нужно нажать Ctrl+Alt+Delete и вызвать «Диспетчер задач». В списке процессов находим «Проводник», щелкаем по нему и нажимаем «Перезапустить». После этого повторяем действия, при которых возникала ошибка.
После этого рекомендуется проверить ПК на вирусы. Для этого лучше воспользоваться сканером по типу Dr. Web CureIt. Если же вы уверены в том, что компьютер не заражен, то нужно на время выключить защиту в реальном времени или добавить заблокированный файл в исключения.
Иногда антивирус может повредить системный файл. В основном это происходит когда он обнаружит в нем опасность. В таком случае стоит запустить восстановление системных файлов. Для этого в поиске системы вводим «cmd» и заходим в нее. Далее прописываем такие строки и щелкаем Enter.
sfc /scannow
Изредка ошибка может возникнуть при нехватке места на диске. Чтобы исключить такую возможность, необходимо убедиться в его наличии. Если места не хватает, то удаляем ненужные и временные файлы.
Сторонние программы также могут влиять на процессы перемещения или копирования файлов. Чтобы исключить их воздействие можно попробовать загрузить систему в чистом виде.
1. Заходим в «Диспетчер задач». Для этого используем комбинацию клавиш Ctrl+Alt+Delete или щелкаем на «Панель задач» и выбираем пункт «Диспетчер задач».
2. Заходим в раздел «Автозагрузка» и отключаем все пункты.
3. Далее жмем Win+R и пишем «msconfig». Нажимаем «Ок». На вкладке «Службы» ставим чекбокс возле надписи «Не отображать службы Майкрософт». Теперь убираем отметки с оставшихся служб и щелкаем «Ок».
4. Перезапускаем ПК и пытаемся выполнить действия.
Также можно воспользоваться «Безопасным режимом». Включить его можно на вкладке «Загрузка».
В случаях когда виновником проблемы являются повреждения жесткого диска необходимо воспользоваться функцией устранения ошибок на диске.
1. Нажимаем Win+R и пишем «cmd». Заходим.
2. Пишем
chkdsk C: \f \r
«C» — локальный диск, на котором файл, вызывающий ошибку.
Утилита найдет и устранит ошибки жесткого диска.
Как мы видим ошибка 0x800700e1 не является чем-то страшным и устраняется достаточно просто.
Понравилось? Поделитесь…
Устраните эту досадную ошибку Windows с помощью нашего руководства.
Ошибка 0x800700E1 — это проблема, о которой сообщают пользователи, когда они пытаются перенести файлы с USB-накопителей на свои ПК или выполнить резервное копирование Windows. В любом случае вы получите сообщение об ошибке 0x800700E1, в котором говорится: «Операция не завершена». Это означает, что пользователи не могут передавать свои файлы или создавать резервные копии Windows по мере необходимости.
Ошибка 0x800700E1 может быть вызвана вредоносным ПО, ложными срабатываниями, повреждением системных файлов и конфликтующими фоновыми приложениями. Вы можете решить эту проблему, используя возможные решения для устранения этих причин. Вот как исправить ошибку 0x800700E1 в Windows 11 и 10.
1. Запустите проверку Malwarebytes
В сообщении об ошибке 0x800700E1 конкретно указано, что операция не может быть завершена из-за файла, содержащего вредоносное программное обеспечение (вирус). Таким образом, вполне возможно, что эта проблема вызвана реальным вирусом. Затем запустите антивирусную проверку с помощью бесплатной программы Malwarebytes. Вы можете запустить полную проверку вашего компьютера с помощью Malwarebytes следующим образом:
- откройте эту страницу загрузки Malwarebytes.
- Выберите вариант бесплатной загрузки.
- Нажмите кнопку «Папка библиотеки» на панели задач проводника и откройте каталог, содержащий установочный файл Malwarebytes.
- Дважды щелкните файл MBSetup-4.4.exe, чтобы открыть окно установки Malwarebytes.
- Нажмите кнопку «Установить», чтобы добавить программное обеспечение в Windows.
- Выберите «Готово», чтобы завершить и запустить Malwarebytes.
- Выберите параметр сканирования Malwarebytes.
- Выберите Карантин, если что-то найдено.
Если вы получаете сообщение об ошибке 0x800700E1 при попытке перенести некоторые файлы с USB-накопителя, отсканируйте папку, содержащую файлы, которые вы пытаетесь переместить или скопировать. Для этого нужно подключить накопитель к компьютеру. Затем щелкните правой кнопкой мыши папку на внешнем диске в проводнике и выберите «Сканировать с помощью Malwarebytes.
2. Отключите Microsoft Defender (или любые активные сторонние антивирусные приложения).
Ошибка 0x800700E1 может возникнуть, когда антивирусное программное обеспечение ошибочно идентифицирует законный файл как вредоносное ПО (или вирус). Такой сценарий называется ложным срабатыванием. Поэтому попробуйте временно отключить функцию защиты в реальном времени Microsoft Defender прямо перед попыткой передать файлы или выполнить резервное копирование Windows.
Если вы установили альтернативную стороннюю антивирусную программу, вы должны отключить защиту этого программного обеспечения в режиме реального времени. Большинство антивирусных программ имеют настройки контекстного меню для отключения антивирусных экранов. Поэтому загляните в системный трей, щелкните правой кнопкой мыши антивирусное приложение и выберите параметр, который временно отключит антивирусный экран на час или два.
3. Восстановите проводник файлов
Ошибка 0x800700E1 также может возникать из-за проблем с процессом проводника. Это более вероятно, если вы не можете передать или скопировать какие-либо файлы из-за ошибки 0x800700E1. Вы можете исправить такие проблемы, запустив пару более конкретных команд SFC в explorer.exe, например:
- Нажмите кнопки Win+S и введите CMD в поле поиска, которое активируется горячей клавишей.
- Щелкните правой кнопкой мыши результат поиска в командной строке, чтобы выбрать «Запуск от имени администратора.
- Запустите эту команду SFC: sfc /SCANFILE=c:windowsexplorer.exe
- Затем введите этот текст команды SFC и нажмите Enter: sfc /SCANFILE=C:WindowsSysWow64explorer.exe
- Дождитесь завершения обоих сканирований и появления сообщения о защите ресурсов Windows.
4. Очистите данные о просмотре
Это разрешение в основном применимо для исправления ошибки 0x800700E1, когда она возникает во время резервного копирования Windows. Временные и кэшированные данные просмотра могут вызвать проблемы с резервным копированием Windows. Таким образом, удаление данных просмотра может решить эту проблему при сбое резервного копирования Windows. Попробуйте очистить данные браузера Internet Explorer в Windows следующим образом:
- откройте «Выполнить» с помощью Win + R, введите inetcpl.cpl в командной строке и нажмите Enter.
- В окне свойств Интернета выберите Общие.
- Нажмите на опцию «Удалить историю просмотров.
- Снимите флажок Сохранить данные избранного веб-сайта, если он установлен.
- Установите флажки «Cookies», «История» и «Временные файлы Интернета».
- Нажмите «Удалить», чтобы удалить данные браузера.
Если вы используете Chrome, Edge, Firefox, Opera или другую альтернативу, удалите данные браузера с помощью встроенных настроек браузера. Все браузеры включают инструмент или параметры для удаления файлов cookie, истории и кэшированных данных. Найдите на вкладке настроек вашего браузера и в меню инструмент для очистки данных просмотра.
Если до сих пор ничего не помогло, вот несколько общих исправлений Windows, которые вы можете попробовать:
Добавьте файл в список исключений Вашего антивируса
Если вы получаете сообщение об ошибке 0x800700E1 при попытке переместить или скопировать файлы с внешнего диска, попробуйте добавить папку, содержащую их, в список исключений вашего антивирусного инструмента. Это гарантирует, что антивирус не будет генерировать ложные срабатывания для файлов, которые вы пытаетесь скопировать или передать. В нашем руководстве показано, как добавить исключения в систему безопасности Windows.
Если у вас есть сторонняя антивирусная программа, вы должны выбрать папку из списка исключений программного обеспечения. Вы должны быть в состоянии найти такую функцию на вкладке настроек вашего антивирусного инструмента. Ознакомьтесь с онлайн-руководством для вашего антивирусного инструмента на веб-сайте издателя, чтобы узнать, как установить в нем исключения для папок.
Запустите проверку файлов SFC и DISM
Если приведенные выше возможные решения не работают для вас, попробуйте запустить сканирование SFC, чтобы проверить и исправить повреждение системного файла. Инструмент проверки системных файлов можно запустить, выполнив команду CMD. У нас есть руководство, в котором рассказывается, как запустить проверку с помощью средства проверки системных файлов.
Кроме того, запустите сканирование образа развертывания службы и управления (DISM), чтобы устранить проблемы с образом системы. Вы можете запустить этот инструмент почти так же, как SFC, введя его команду в командной строке. Запустите эту команду DISM:
DISM.exe/Online/Clean-image/Restore Health
Установите Windows на чистую загрузку
Другая возможность возникновения ошибки 0x800700E1 заключается в том, что фоновая программа или программа, отличная от программного обеспечения безопасности, может мешать резервному копированию Windows или передаче файлов. Поэтому мы рекомендуем вам решить эту проблему, выполнив чистую загрузку Windows. Установка Windows при чистой загрузке отключает все ненужные сторонние элементы автозагрузки.
У нас есть руководство по очистке загрузочной Windows, которое включает пошаговые инструкции по использованию этого потенциального решения. Вы можете отключить все второстепенные сторонние приложения и службы запуска с помощью инструментов диспетчера задач и MSConfig. Затем перезапустите Windows, чтобы проверить, сохраняется ли ошибка 0x800700E1 после чистой загрузки.
Получить ошибку 0x800700E1, отсортированную в Windows
Многие пользователи получили сообщение об ошибке 0x800700E1, отсортированное в Windows с возможными решениями, описанными в этом руководстве. Те же потенциальные исправления могут также помочь исправить эту ошибку в Windows 8. Если ошибка 0x800700E1 сохраняется после использования этих решений, попробуйте решить проблему с помощью некоторых из лучших сторонних инструментов восстановления Windows, которые находятся в свободном доступе.
Windows Backup is a built-in application that lets users create a backup of their essential data on the computer hard drive in a pretty easy way. However, some Windows users have encountered error 0x800700E1, Operation did not complete successfully because the file contains a virus or potentially unwanted software. while trying to back up their important files or data to an external drive. This error code prevents users to backup. With this error code, the full error message that prompts on the computer screen is:
Error 0x800700E1: Operation did not complete successfully because the file contains a virus or potentially unwanted software.
If you are also troubled by this issue then read this post. In this guide, we have included some effective methods that may help you to fix this issue.
How to fix error 0x800700E1 on Windows 11/10
If you’re not able to complete the Windows Backup process, here are some things you may try to fix this issue:
- Run Antivirus scan
- Disable antivirus software and try again
- Perform the backup in Clean Boot State.
Let’s see now see each method in detail.
Operation did not complete successfully because the file contains a virus or potentially unwanted software.
1] Run an antivirus scan
This error possibly may cause due to the virus attack on the hard drive that ends up preventing the backup process. So as a first workaround, you need to perform an antivirus scan.
To do so, open Windows Settings using Win+I keyboard shortcut.
Then go to Update & Security > Windows Security.
Now move to the right pane and click on the Virus & threat protection.
On the antivirus page, you will see a Quick scan button under Current threats.
Clicking on this button, it will start running an antivirus scan for any suspected malware.
This will take a little time to finish the scanning process but you can continue using your device during this.
Once it completes, it will get you notified and show the result of the scan.
If it displays as no current threats but you’re still facing the problem, then you should run a Full scan of your device.
To do this, click on the link named Scan options and then select Full scan > Scan now.
This process may take a longer time (up to one hour) to scan all files and running programs available on your hard drive.
If you are using 3rd-party security software, use it to scan your PC.
If you wish you may also scan your PC using a standalone on-demand malware scanner.
When it is finished, check if it helped you to solve the problem. If not, then go to the next potential workaround below.
2] Disable antivirus software and try again
In spite of running the full scan of your PC, if you’re still encountering the Windows Backup error 0x800700E1 on your device, then turn off your antivirus program and check if it helps.
To do so, click on the Start button and type Windows Security.
From the result list, select Windows Security > Virus & threat protection.
Now scroll a bit and click Manage settings link under Virus & threat protection settings.
On the corresponding page, switch the Real-time protection toggle button Off.
If you are using 3rd-party security software, disable it temporarily.
After following the procedure, reboot your device and check if the problem still exists.
3] Perform the backup in Clean Boot State
In case, the Windows backup error is still persisting then as a last resort you need to perform the backup in Clean Boot State.
To do so, you first need to open the Taskbar search using Win+S keyboard shortcut.
Type System Configuration in the search field and then select it from the result list.
Click the General tab, and then click Selective Startup.
Clear the Load Startup Items checkbox, and ensure that Load System Services and Use Original boot configuration are checked.
Next, click the Services tab. Select the Hide All Microsoft Services checkbox. Now click Disable all.
Click Apply/OK and restart the computer.
This will put Windows into a Clean Boot State.
Once here, run the backup and see if it works.
Remember to exit the Clean Boot State, once your job is done.
Related read: Windows Backup or System Restore failed, Errors 0x80070001, 0x81000037, 0x80070003.
How to fix 0x800700E1, Operation did not complete successfully because the file contains a virus?
If you see Error 0x800700E1, Operation did not complete successfully because the file contains a virus or potentially unwanted software, then run a second-opinion anti-malware scanner or Add an exclusion. This error can occur during a Copy or a Move operation.
What does error code 0x800700e1 mean?
Error code 0x800700e1 appears when Windows Defender stops an operation because it suspects that one of the files involved is a virus or PUP. It can appear during a Backup operation, Copy or Move operation and so on.
Любой средний пользователь ПК копирует или перемещает файлы из одного каталога в другой ежедневно. Но даже при выполнении такой простой и привычной задачи возникают всевозможные проблемы. В частности, отображается сообщение с кодом 0x800700e1 и непонятно, как исправить ошибку в Windows 10. Чтобы устранить проблему, необходимо проанализировать причины ее возникновения, а затем рассмотреть варианты устранения неполадок.
Причины проблемы
Запрет на копирование и перемещение определенных файлов может быть вызван одним из следующих факторов:
- файл является вредоносным, поэтому средство безопасности пытается защитить данные пользователя;
- некорректная блокировка антивирусом;
- недостаточно свободного места в директории назначения;
- системная ошибка.
Кроме того, причина проблемы указывается в уведомлении, которое содержит код ошибки 0x800700e1. Однако эту информацию нельзя считать правдивой, поскольку компьютер мог ошибочно распознать угрозу в заблокированном файле и является абсолютно безопасным.
невозможно с абсолютной уверенностью сказать, сколько времени потребуется пользователю на решение проблемы. Все зависит от того, что именно вызвало ошибку. Но, в любом случае, предлагается действовать по общепризнанному алгоритму, включающему в себя наиболее эффективные методы решения проблем.
Отключение защитника Windows
Операционная система Windows 10 имеет встроенную систему безопасности. Но его преимущество в виде высокого уровня безопасности сочетается с недостатком, когда защитник некорректно блокирует определенные файлы. Чтобы подтвердить или опровергнуть это предположение, необходимо временно отключить Защитник Windows:
- Откройте «Настройки» из меню «Пуск».
- Перейдите в раздел «Обновление и безопасность», а затем в раздел «Безопасность Windows».
- Нажмите кнопку «Открыть службу безопасности Windows».
- Перейдите на вкладку Защита от вирусов и угроз».
- В разделе «Защита от вирусов и других угроз» щелкните ЛКМ в разделе «Управление настройками».
- Отключить постоянную защиту и другие меры безопасности».
Следуя инструкциям в инструкциях, попробуйте переместить файл еще раз. В случае успеха повторно активируйте Windows 10 и перейдите к следующему шагу, чтобы устранить проблему. Если ничего не изменилось, запустите сканирование системы. Как это сделать, будет рассказано позже.
Внесение файла в список исключений
Если Защитник Windows действительно заблокировал перемещение и копирование, рекомендуется добавить проблемный файл в список исключений. Это позволит проводить любые манипуляции, не снижая при этом уровень защиты. Для создания исключения вам необходимо:
- Выполните шаги 1–5 предыдущих инструкций.
- Щелкните ЛКМ на «Добавить или удалить исключения».
- Щелкните значок плюса и укажите расположение исполняемого файла.
Теперь копирование, перемещение и другие действия будут выполняться без каких-либо затруднений даже при запущенном Защитнике Windows 10.
Сканирование ОС Windows и удаление файла
Несмотря на возможную ошибку Защитника Windows, нельзя исключать, что файл действительно вредоносный. В этом случае мы рекомендуем запустить проверку на вирусы:
- Откройте настройки безопасности по одной из предыдущих инструкций.
- Щелкните «Параметры сканирования».
- Выберите полное сканирование и запустите проверку.
По завершении вам будет предложено удалить все обнаруженные вирусы и угрозы, включая ваш файл. Будьте готовы к этому.
Проверка места на диске
Если файл не угрожает безопасности вашего компьютера, обязательно проверьте количество свободного места на внутреннем диске. Данные не могут быть скопированы просто потому, что недостаточно места.
В примечании. Вы можете освободить место, выполнив сборку мусора с помощью встроенных инструментов Windows или таких программ, как CCleaner.
Отключение сторонних средств безопасности
Кроме того, не исключено, что файл был признан вредоносным одним из сторонних приложений. В частности, это происходит, когда на компьютере установлен Kaspersky Internet Security, Avast или любой другой антивирус. Добавьте проблемный файл в список исключений в программе, которую вы используете, после чего он автоматически переместится в требуемый каталог. Но делайте это на свой страх и риск, так как это может быть действительно опасно.
«Чистая» загрузка»
Наконец, стоит попробовать чистую загрузочную копию. Для этого откройте приложение «Конфигурация системы», отключите все программы во вкладке «Автозагрузка» и перезагрузите компьютер.
Источник изображения: it-tehnik.ru