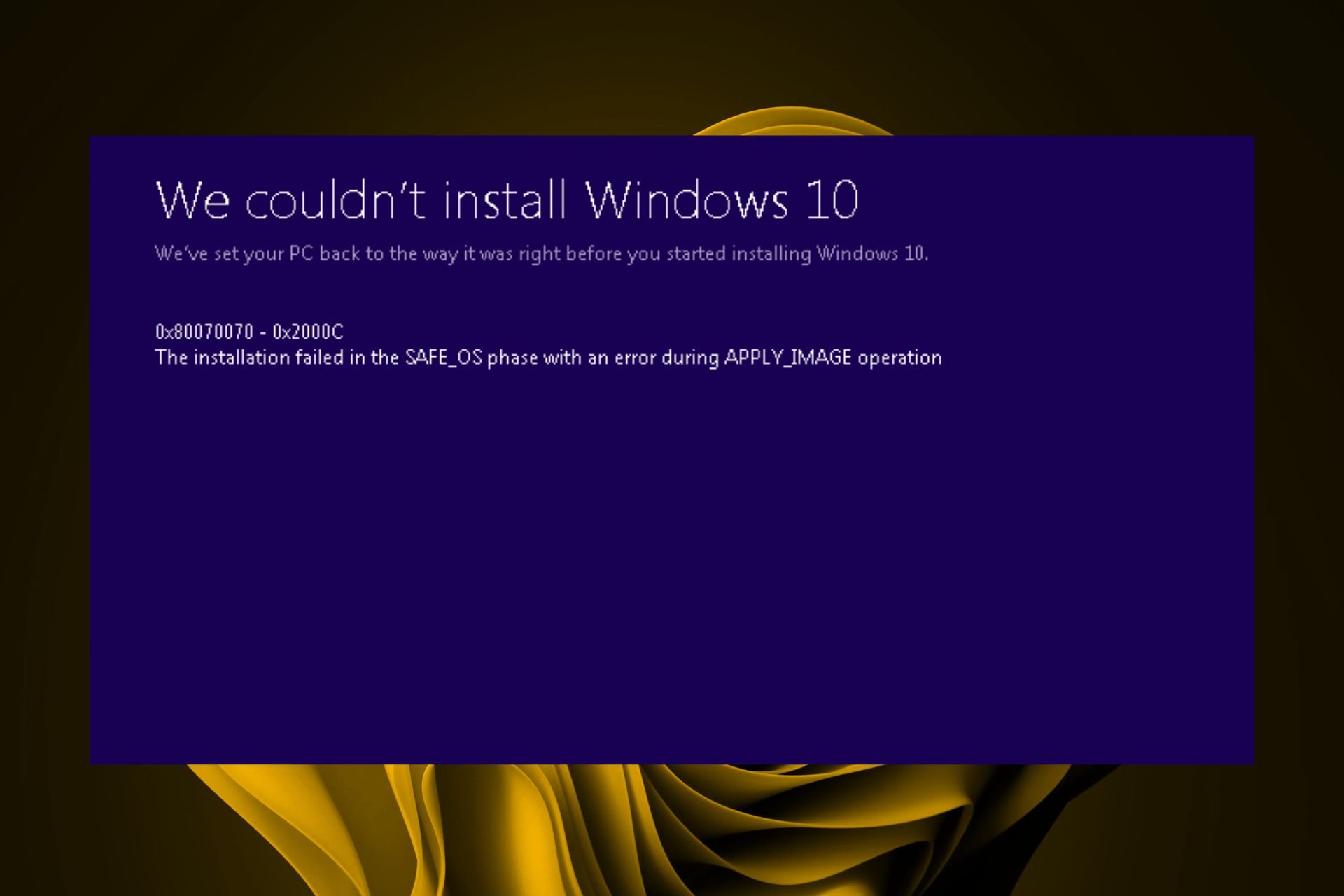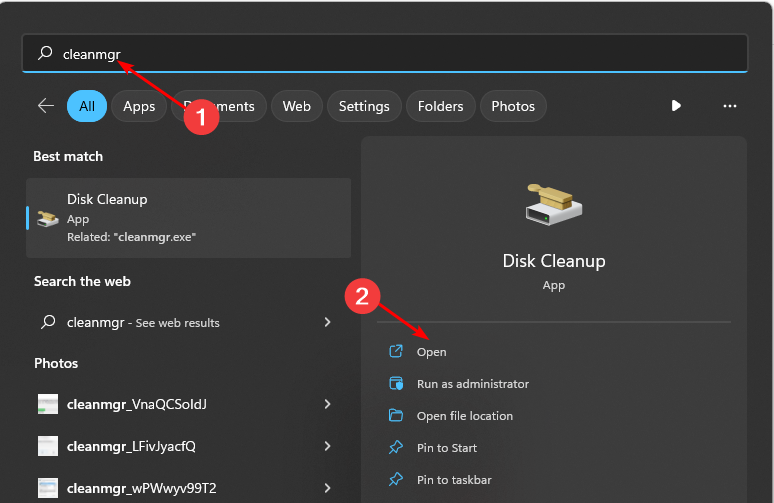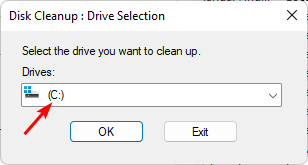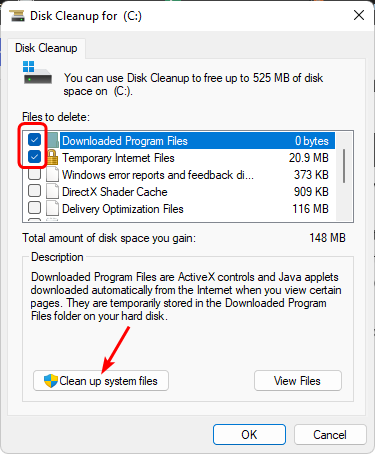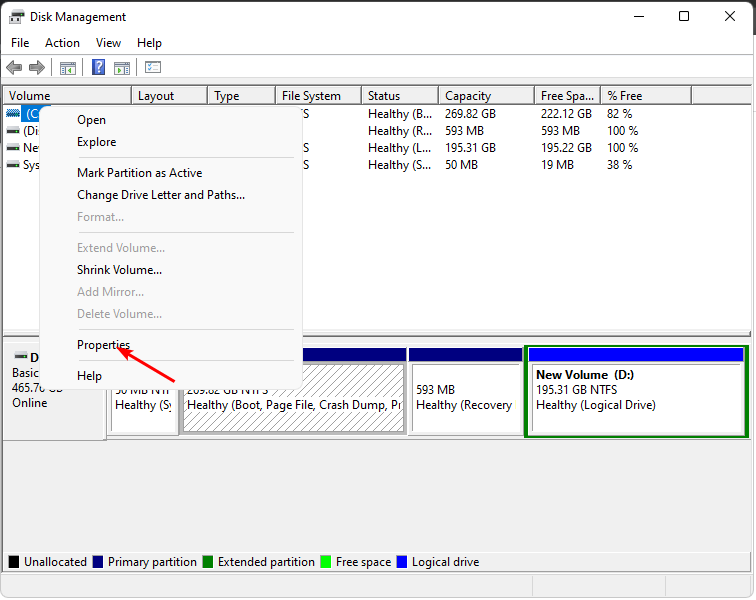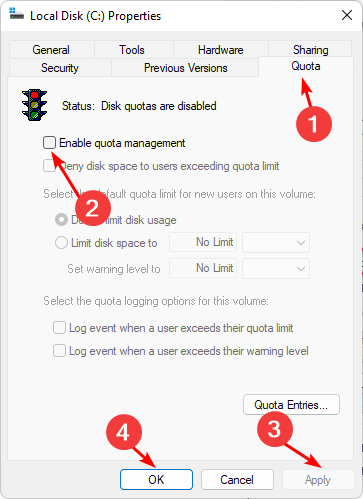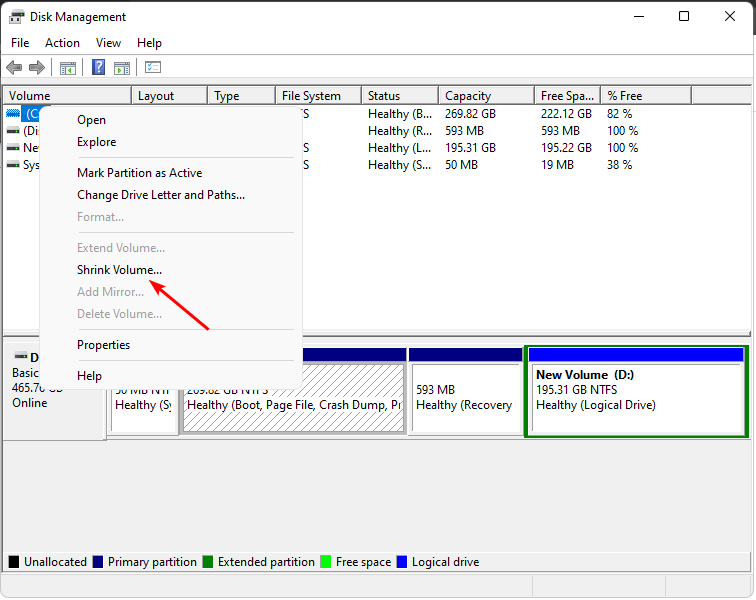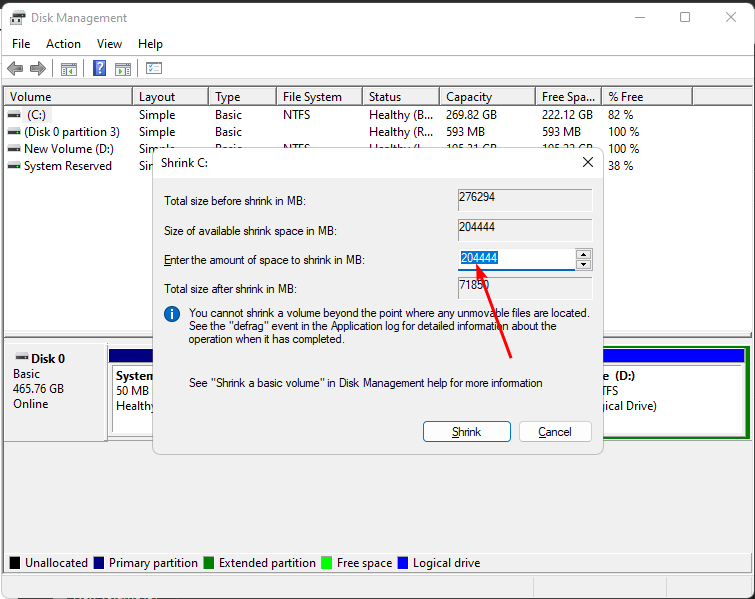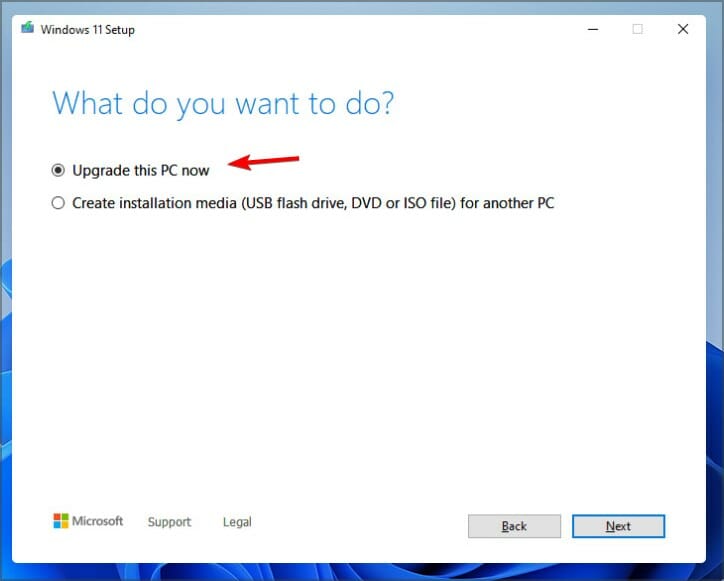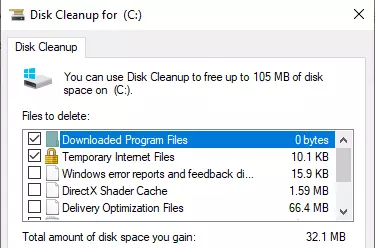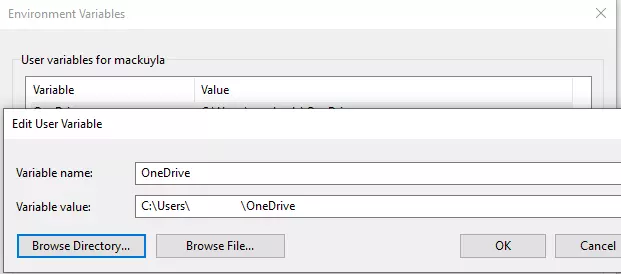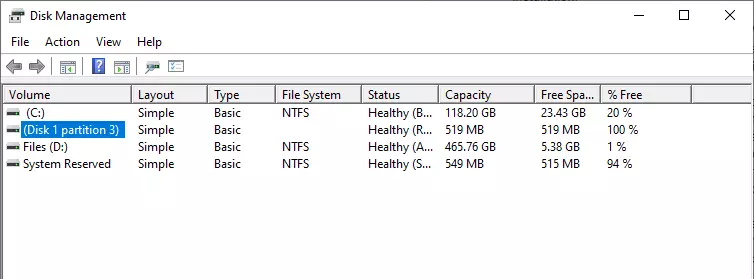Код ошибки 0x80070070 — Что это?
Код ошибки 0x80070070 может появиться, когда на компьютере недостаточно места на диске для установки обновлений. Можно удалить приложения, которые не используются часто, или вы можете удалить или заархивировать файлы, которые больше не нужны, вы даже можете добавить немного места на съемном носителе, чтобы освободить внутреннюю память компьютера. Компьютеру требуется значительный объем внутренней памяти, чтобы иметь возможность правильно обновлять операционную систему. Когда на компьютере не хватает памяти, необходимой для выполнения обновления, отображается код ошибки 0x80070070. Если это сообщение об ошибке не устранить, ваш компьютер может быть открыт для других сообщений об ошибках, включая код ошибки 0x80072EE2.
Общие симптомы включают в себя:
- Windows не может правильно установить обновления.
- Возможно, вы не сможете установить какие-либо дополнительные программы или приложения на компьютер.
- Когда вы проверяете память компьютера, она может быть почти на полную мощность.
Решения
 Причины ошибок
Причины ошибок
Ошибка обновления Windows 10 вызвана различными факторами, включая нехватку места на компьютере или ресурсов, заражение вредоносными программами или вирусами или забитый реестр на компьютере. Код ошибки 0x80070070 появляется, когда на компьютере недостаточно свободного места для выполнения необходимых обновлений на компьютере. Слишком много приложений или программ, загруженных на компьютер, слишком много фотографий или слишком много музыки также могут способствовать нехватке места для хранения на компьютере, что способствует возникновению ошибки, и компьютер не может установить обновления для операционной системы. система правильно.
Дополнительная информация и ручной ремонт
Информации об этом коде ошибки не так много, но есть несколько способов исправить его, когда он появляется. Есть практические и ручные шаги, которые можно предпринять при попытке запустить компьютер. Основной способ решить эту проблему — освободить дисковое пространство, и есть несколько способов сделать это. Обратите внимание, что если эти методы кажутся запутанными или слишком сложными, обратитесь к специалисту по ремонту Windows, чтобы они могли должным образом исправить проблему. Вам нужно будет точно знать, что вы имеете дело с кодом ошибки 0x80070070, чтобы эти параметры были лучшим выбором для ее исправления.
Способ первый: очистка диска
Прежде чем пытаться освободить место, важно знать, сколько места есть на компьютере. Воспользуйтесь бесплатной программой на компьютере под названием Disk Cleanup tool. Это сэкономит время и освободит место на жестком диске. оптимизировать компьютер работать лучше.
В меню «Пуск» перейдите к параметру «Исследовать» и выберите «Этот компьютер». Щелкните правой кнопкой мыши диск C и выберите «Свойства». Выберите Очистка диска. Отсюда выберите параметры, которые вы хотите очистить. Убедитесь, что в корзине нет временных файлов или журналов ошибок. По завершении выберите ОК.
Используйте этот же процесс, чтобы очистить системные файлы после обновления из Windows, поскольку в них все еще могут быть файлы из старой операционной системы.
Способ второй: удалить ненужные приложения
Пройдите через ваш компьютер и удалите все ненужные приложения, которые присутствуют. Там наверняка будут те, которые вы не используете или не хотите.
Выполните следующие действия: В меню «Пуск» выберите «Настройка». Затем выберите Система, Приложения и Функции. Когда вы найдете программу, которую хотите удалить, выберите ее, а затем выберите «Удалить». ПРИМЕЧАНИЕ: некоторые приложения, встроенные в Windows, не могут быть удалены. После того, как вы выбрали «Удалить» для приложения или программы, следуйте всем указаниям на экране.
Метод третий: облачное хранилище
Если много носителей, фотографий, документов, видео и т. П., Которые не используются на регулярной основе, попробуйте облачное хранилище. Эти файлы будут по-прежнему в вашем распоряжении и будут доступны из любой точки мира. Есть много приложений или веб-сайтов, которые обслуживают это.
Способ четвертый: параметры внешнего хранилища
Если ни один из вышеперечисленных методов не работает, добавьте больше памяти. Чтобы получить больше места для хранения, вы можете использовать такие устройства, как SD-карты, USB-накопители и даже внешние жесткие диски.
Метод пятый: использование автоматизированного инструмента
Если вы хотите всегда иметь в своем распоряжении утилиту для исправления этих Windows 10 и других связанных с ними проблем, когда они возникают, Загрузить и установить мощный автоматизированный инструмент.
Вам нужна помощь с вашим устройством?
Наша команда экспертов может помочь
Специалисты Troubleshoot.Tech всегда готовы помочь вам!
Замените поврежденные файлы
Восстановить производительность
Удалить вредоносные программы
ПОЛУЧИТЬ ПОМОЩЬ
Специалисты Troubleshoot.Tech работают со всеми версиями Microsoft Windows, включая Windows 11, с Android, Mac и другими.
Поделиться этой статьей:
Вас также может заинтересовать
Если вы столкнулись с ошибкой отсутствия sechost.dll в Windows 10, добро пожаловать, вы попали в нужное место, чтобы решить эту проблему и вернуть компьютер в рабочее состояние. Sechost.dll — это файл, который позволяет другим программам функционировать и выполнять свои задачи, а также контролировать и изменять поведение других программ. Файл находится в подпапке Windows System32, это полностью безопасный файл и его нельзя удалять. Однако иногда различные другие причины могут повредить или удалить его. Это руководство познакомит вас с распространенными решениями о том, как восстановить и запустить файл.
-
Обновите драйвер устройства
Вы установили новое устройство и внезапно получаете сообщение об ошибке, что Sechost отсутствует? Обновите драйвер устройства, возможно, файл был поврежден или заменен более старой версией и, следовательно, отмечен как отсутствующий. Обновите драйвер устройства до последней версии, и проблема должна исчезнуть.
-
Повторно зарегистрируйте файл через командную строку
Если Sechost был поврежден, перерегистрация решит проблему, нажмите ⊞ ОКНА + X и выберите Командная строка (администратор), нажмите на нее. тип regsvr32 sechost.dll и нажмите ENTER
Перезагрузите компьютер -
Переустановите приложение
Обычно Sechost выходит из строя или отсутствует из-за установки другого приложения, которое повреждает файл. Переустановите приложение, чтобы попытаться исправить ошибки. Чтобы правильно переустановить приложение, сначала используйте панель управления, чтобы полностью удалить его из системы, а затем установите его снова, надеюсь, на этот раз в системе будет установлена правильная версия Sechost.dll.
-
Проверьте свой жесткий диск
В некоторых случаях неисправность жесткого диска может привести к повреждению или исчезновению нескольких файлов. Чтобы устранить неисправность жесткого диска, запустите check disk из Windows на диске C, чтобы проверить его и найти ошибки.
-
Удалить Центр обновления Windows
Как и в случае с некоторыми приложениями, даже обновление Windows может повредить некоторые файлы из-за неправильной загрузки обновления. Попробуйте удалить последнее обновление и вернуться к предыдущему состоянию Windows, а затем обновить его снова.
-
Решить проблему с Restoro
Restoro — это программное обеспечение премиум-класса для решения проблем с ПК, безопасности и поврежденных файлов, перейдите на Скачать страницу и получите это бесплатно.
Узнать больше
Микрофон превратился из эксклюзивной нишевой аппаратуры в повседневные нужды. В современном мире, когда мы живем в условиях пандемии, большая часть работы переместилась из офиса в дом, где людям нужны рабочие компьютеры с микрофонами, рабочие микрофоны. Итак, что мы делаем, когда микрофон перестает работать? Продолжайте читать, чтобы узнать, и, надеюсь, мы исправим это как можно быстрее.
Проверьте настройки конфиденциальности микрофона
В 2019 году Microsoft представила новые функции конфиденциальности для Windows, которые дают вам более детальный контроль над тем, какие приложения получают доступ к вашему микрофону. Побочным эффектом этого является то, что некоторым приложениям может быть заблокировано использование вашего микрофона без вашего ведома. Чтобы узнать, не в этом ли проблема, перейдите на Настройки> Конфиденциальность> Микрофон. Нажмите Изменить и убедитесь, что ползунок включен. В широком смысле это будет означать, что микрофон теперь включен на вашем ПК.
Затем убедитесь, что ползунок под Разрешить приложениям доступ к вашему микрофону на On, затем просмотрите список приложений Microsoft Store, чтобы убедиться, что выбраны те приложения, которые вы хотите использовать.
Скорее всего, вы будете использовать многие приложения не из Microsoft Store, поэтому, чтобы убедиться, что они включены, прокрутите вниз еще дальше и установите Разрешить настольные приложения… ползунок в положение Вкл.
Проверьте драйвер микрофона
Устаревший или поврежденный драйвер может быть причиной того, что микрофон не работает в Windows 10. Чтобы проверить состояние драйвера, выполните следующие действия:
- В меню «Пуск» найдите Диспетчер устройств
- В окне диспетчера устройств найдите звук и откройте весь список.
- После расширения вы должны увидеть свои аудиодрайверы. Обратите внимание, что их названия могут отличаться в зависимости от производителя.
- В Audio щелкните правой кнопкой мыши и выберите свойства. На вкладке Общие проверьте, правильно ли работает устройство.
- Если он не работает должным образом, нажмите на водитель и выберите обновление опцию.
- Повторите то же самое для других звуковых драйверов.
- Перезагрузите компьютер.
Проверьте настройку звуков
- На панели задач щелкните правой кнопкой мыши значок значок динамика в дальнем правом углу и выберите вариант звука.
- На запись нажмите на микрофон и выберите Предложения опцию.
- Выберите вкладки уровней и увеличьте громкость как для микрофона, так и для усиления микрофона.
- Перейдите в Усиление вкладки того же всплывающего окна и убедитесь, что немедленный режим флажок установлен.
- Нажмите Ok и перезапуск компьютер.
Средство устранения неполадок со звуком
- Щелкните правой кнопкой мыши значок звука в правом дальнем углу панели задач и выберите устранять проблемы со звуком.
- Компьютер обнаружит любую ошибку, которая существует с вашим звуком, и порекомендует вам исправления. Вам просто нужно прочитайте подсказки и выберите варианты, которые, по вашему мнению, подойдут вам.
Попробуйте микрофон на другом компьютере
Если предыдущие шаги не дали результатов, попробуйте микрофон на другом компьютере, если он там не работает, то это аппаратная неисправность.
Узнать больше
Steam — гигантский игровой магазин, который предлагает больше наименований, чем любой другой игровой онлайн-магазин, примите это вместе с тем фактом, что Steam был одним из первых онлайн-магазинов, посвященных играм, и вы можете догадаться, что многие люди имеют учетную запись Steam, покупают и играют. игры на нем. Это платформа, на которой вы можете знакомиться с новыми людьми в играх и добавлять их в друзья в Steam, чтобы проводить время вместе. Но бывает, если вы хотите иметь друзей в Steam, но хотите скрыть свою игровую активность? Или даже если вы хотите стать полностью приватным в Steam, чтобы никто не мог вас найти, чтобы вы могли играть во что хотите, не платя и не осуждая? К счастью, Valve ценит вашу конфиденциальность и предлагает способы сделать именно это. Продолжайте читать о том, как настроить параметры конфиденциальности в Steam.
Скрытие игровой активности в Steam
- Презентация пар на вашем ПК.
- Перейти на верхнюю панель пар и нажмите на свой имя.
- Выбрать Профиль из контекстного меню.
- Нажмите на Редактировать Профиль кнопка присутствует в правой части окна.
- Затем нажмите на кнопку Мои настройки конфиденциальности кнопку.
- Теперь, Настройки конфиденциальности страница будет открыта.
- Прокрутите вниз и перейдите к Мой профиль .
- Откройте раскрывающийся список рядом с Подробная информация об игре И выберите Частный опцию.
- Теперь проверьте, работает ли этот процесс или нет. Для этого щелкните правой кнопкой мыши в любом месте пустого места на экране Steam> выберите Копировать URL страницы опцию.
- Затем откройте браузер и макаронные изделия URL-адрес скопированной страницы в адресной строке и проверьте, Игровая активность Steam скрыта или нет.
Сделать профиль приватным
- Презентация пар > нажмите на свой имя > выберите Профиль из списка меню.
- Нажмите на Редактировать Профиль > Мои настройки конфиденциальности кнопку.
- Перейдите в Мой профиль и откройте раскрывающееся меню.
- Нажмите на Частный опцию.
- Теперь изменения сохранятся автоматически.
Если вы хотели бы читать более полезный статьи и советы о посещении различного программного и аппаратного обеспечения errortools.com в день.
Узнать больше
Магазин Microsoft готов к официальному выпуску Windows 11 5 октября.th и это преподносит некоторые сюрпризы.

Узнать больше

Узнать больше
Если вы тестируете свои наушники или динамик, но внезапно столкнулись с ошибкой «Не удалось воспроизвести тестовый сигнал» на компьютере с Windows 10, не беспокойтесь, поскольку в этом посте вы узнаете, как решить эту проблему. Тестовый тон используется для проверки баланса правого и левого наушников и динамиков на вашем компьютере, однако, если вы не можете его использовать, есть несколько вариантов, которые вы можете проверить. Вы можете попробовать запустить средство устранения неполадок с воспроизведением аудио или перезапустить службы, связанные с Windows Audio. Помимо этого, вы также можете отключить улучшения звука или изменить частоту тестового тона и разрядность по умолчанию.
Вариант 1. Попробуйте запустить средство устранения неполадок при воспроизведении звука.
Поскольку в операционной системе Windows 10 есть средство устранения неполадок с воспроизведением звука, вы можете использовать это средство устранения неполадок, чтобы попытаться устранить проблему с ошибкой «Устройство вывода звука не установлено». Вы можете получить доступ к этому инструменту на панели управления или в поиске на панели задач и даже на странице устранения неполадок в Windows 10. Запустите это средство устранения неполадок и посмотрите, может ли оно решить проблему или нет.
Вариант 2. Попробуйте перезапустить службы, связанные с Windows Audio.
Следующее, что вы можете сделать, чтобы решить эту проблему, это перезапустить службы, связанные с Windows Audio. Хотя аудиосервисы запускаются автоматически при каждой загрузке системы, бывают случаи, когда они могут не запуститься. Таким образом, вы можете запустить эти службы вручную, выполнив следующие действия:
- Нажмите клавиши Win + R, чтобы запустить утилиту запуска, введите «services.msc» в поле и нажмите Enter, чтобы открыть диспетчер служб.
- Затем найдите службы с именами «Windows Audio» и «Windows Audio Endpoint Builder».
- Дважды щелкните по каждой из этих служб и проверьте, установлено ли для них состояние службы «Работает» или нет, а также проверьте, установлен ли тип запуска «Автоматически».
- Если ни одна из служб не запущена, просто нажмите кнопку «Пуск» и выберите опцию «Автоматически» в раскрывающемся меню.
- Теперь нажмите кнопку «Применить» и «ОК», чтобы сохранить внесенные изменения, а затем проверьте, исправлена ли ошибка.
Вариант 3 — попробуйте обновить аудиодрайвер
Вы также можете рассмотреть возможность обновления или аудио драйвера, поскольку это может помочь в исправлении ошибки.
- Нажмите клавиши Win + R, чтобы открыть диалоговое окно «Выполнить», а затем введите devmgmt.msc и нажмите Enter или нажмите OK, чтобы открыть диспетчер устройств.
- Разверните раздел для устаревших драйверов устройств.
- Затем выберите устаревшие драйверы и щелкните их правой кнопкой мыши.
- В раскрывающемся меню выберите параметр «Обновить драйвер» и следуйте инструкциям на экране, чтобы установить последнюю версию драйвера.
- Затем также нажмите на опцию «Автоматический поиск обновленного программного обеспечения драйвера.
- Перезагрузите компьютер после установки.
Примечание: Если обновление или переустановка аудиодрайвера не помогли, вы можете перейти на веб-сайт производителя и найти раздел поддержки, где вы можете загрузить драйверы для своего компьютера. Вам просто нужно записать правильную модель вашего ПК и номер модели, чтобы вы могли найти подходящий драйвер.
Вариант 4. Попробуйте изменить частоту тестового тона по умолчанию и битовую глубину.
Windows выбирает частоту тестового тона и битовую глубину по умолчанию в зависимости от наушников или динамика. Это позволяет вам добиться наилучшего качества звука от вашего устройства вывода звука. Поэтому, если у ваших наушников или динамика есть проблемы с настройками по умолчанию, неудивительно, почему вы получаете сообщение об ошибке «Не удалось воспроизвести тестовый сигнал». Чтобы исправить это, вы можете попробовать изменить частоту тестового тона и битовую глубину по умолчанию, выполнив следующие действия.
- Сначала вам нужно открыть панель настроек Windows, а затем перейти в раздел Система> Звук.
- Затем найдите параметр «Свойства устройства», расположенный справа, и нажмите на него.
- После этого выберите параметр «Дополнительные свойства устройства» и перейдите на вкладку «Дополнительно».
- Оттуда выберите другую частоту тестового тона и глубину в битах, а затем нажмите кнопку «Тест».
- После этого проверьте, удалось ли решить проблему или нет.
Вариант 5. Попробуйте отключить звук или улучшения звука
Чтобы аппаратное обеспечение вашей операционной системы звучало идеально, как Microsoft, так и сторонние поставщики предоставили пакеты для улучшения звука, которые в Windows 10 обычно называются «Улучшения звука». Однако бывают случаи, когда вместо улучшения звука или качество звука вашего компьютера, это может вызвать проблемы, поэтому для решения проблемы вам необходимо отключить эти улучшения звука. Как? Просто следуйте инструкциям ниже.
- Введите «Звук» в поиске на панели задач, а затем в списке результатов выберите «Панель управления звуком».
- После нажатия «Звук» появится окно «Свойства звука». Оттуда перейдите на вкладку «Воспроизведение» и щелкните правой кнопкой мыши устройство по умолчанию, то есть «Динамики» или «Наушники», затем выберите «Свойства».
- После этого появится окно свойств Speakers. Оттуда перейдите на вкладку «Улучшения» и установите флажок «Отключить все улучшения».
Узнать больше
PC Fix Speed - это потенциально нежелательная программа, разработанная для повышения быстродействия вашего компьютера. Эта программа обычно поставляется в комплекте с другим программным обеспечением, и при установке автоматически сканирует ваш компьютер и отображает преувеличенные сообщения о статусе производительности ПК, чтобы пользователи платили за PRO-версию программного обеспечения. Он также добавляет объекты реестра, которые позволяют ему запускаться каждый раз при запуске компьютера, а само приложение будет постоянно напоминать пользователям об ошибках, помещая окна приложений поверх них.
От автора: Услуга предоставляется PCRx через Crawler, LLC. Очистите и восстановите реестр вашего ПК, оптимизируйте производительность ПК и освободите место на диске и в памяти. При всех действиях, которые вы делаете на своем ПК, включая добавление устройств, в вашем реестре Windows® создается новая запись, и ее редко удаляют после того, как они больше не нужны. В результате ваш компьютер зависает от ненужных записей, что снижает скорость вашего ПК, запуск и ваш интернет-браузер. PC Fix Speed очищает записи реестра и возвращает ваш компьютер в нужное русло для достижения оптимальной производительности. PC Fix Speed - важное приложение, которое должно быть частью каждого компьютера. PC Fix Speed особенно помогает компьютерам, которые работают необычно медленно, часто зависают или показывают сообщения об ошибках, за счет очистки системного реестра и повышения общей производительности.
О потенциально нежелательных приложениях
Если вы когда-либо загружали программное обеспечение из Интернета (условно-бесплатное, бесплатное и т. д.), вполне возможно, что вы неосознанно установили нежелательные программы на свой компьютер. Потенциально нежелательная программа, часто известная как ПНП, — это программное обеспечение, которое содержит рекламное ПО, устанавливает панели инструментов или преследует другие скрытые цели. Эти виды программ обычно поставляются в комплекте с бесплатными приложениями, которые вы загружаете из Интернета, или также входят в состав пользовательских установщиков на многих сайтах загрузки. Это понятно из названия — нежелательные программы — но на самом деле не представляет собой «вредоносное ПО» в традиционном смысле. Важным отличием вредоносного ПО от ПНП является распространение. Вредоносное ПО обычно удаляется путем использования уязвимости, в то время как ПНП устанавливается с согласия пользователя, который намеренно или невольно одобряет установку ПНП на свой компьютер. Разработчики ПНП могут утверждать, что их программы не являются вредоносными программами, тем не менее, они могут быть небезопасными программами и подвергать ваш компьютер риску почти так же, как вредоносное ПО.
Как именно выглядят щенки?
Нежелательные программы бывают разных форм. Чаще всего их можно найти в сборщиках рекламного ПО, которые, как известно, используют агрессивную и вводящую в заблуждение рекламу. Большинство сборщиков устанавливают множество рекламных программ от нескольких поставщиков, каждый из которых имеет собственную политику EULA. Safebytes Anti-malware полностью устраняет эту угрозу и защищает ваш компьютер от нежелательных программ или заражения рекламным ПО. Несколько ПНП также отображаются в виде панелей инструментов или надстроек, установленных в предпочитаемом вами веб-браузере. Эти панели инструментов изменяют вашу домашнюю страницу и поисковую систему в установленном браузере, отслеживают ваши действия в Интернете, контролируют результаты поиска с помощью перенаправлений и рекламных ссылок и, в конечном итоге, замедляют работу вашего браузера и уменьшают возможности просмотра веб-страниц. Потенциально нежелательные программы иногда действуют очень похоже на вирусы или программы-шпионы. Некоторые ПНП содержат кейлоггеры, дозвонщики и другое программное обеспечение для сбора ваших личных данных, что может привести к краже личных данных. Из-за этой нежелательной программы ваше приложение может зависнуть, ваша защита может быть отключена, что может сделать ваш компьютер уязвимым, ваша система может быть разрушена, и этот список можно продолжать и продолжать.
Несколько советов по защите от щенков
• Внимательно прочтите перед установкой чего-либо. Не нажимайте кнопку «Принять», пока не прочитаете мелкий шрифт. Может быть пункт о щенках.
• Используйте ТОЛЬКО пользовательский или ручной метод установки — и не нажимайте вслепую Далее, Далее, Далее.
• Используйте хорошее антивирусное программное обеспечение. Попробуйте Safebytes Anti-malware, который может обнаруживать ПНП и обрабатывать их как вредоносные программы, помечая их для удаления.
• Будьте внимательны, если вы устанавливаете бесплатные программы, программы с открытым исходным кодом или условно-бесплатные. Отключите или удалите панели инструментов и расширения браузера, которые вам действительно не нужны.
• Загружайте приложения только с веб-сайтов оригинальных поставщиков. Избегайте порталов загрузки, поскольку они используют собственный менеджер загрузок для упаковки дополнительных программ вместе с первоначальной загрузкой.
Помните тот факт, что хотя ПНП могут причинить вред и помешать правильной работе компьютера, они не могут проникнуть в вашу систему без вашего согласия, поэтому будьте осторожны, чтобы не предоставить им это.
Что делать, если вы не можете установить антивирус?
Вредоносное ПО может нанести серьезный ущерб вашему компьютеру. Некоторые вредоносные программы находятся между вашим компьютером и вашим сетевым подключением и блокируют некоторые или все интернет-сайты, которые вы хотели бы посетить. Это также может помешать вам добавить что-либо на свой компьютер, особенно антивирусную программу. Итак, что делать, если вредоносное ПО не позволяет загрузить или установить Anti-Malware? Хотя эту проблему будет сложнее решить, вы можете предпринять некоторые шаги.
Запустите компьютер в безопасном режиме
Если вредоносная программа настроена на загрузку при запуске Windows, загрузка в безопасном режиме должна предотвратить ее. Когда вы запускаете свой ноутбук или компьютер в безопасном режиме, загружаются только минимально необходимые приложения и службы. Ниже перечислены шаги, которые необходимо выполнить для загрузки в безопасном режиме компьютеров с Windows XP, Vista или 7 (инструкции для ПК с Windows 8 и 10 см. На веб-сайте Microsoft).
1) При включении / запуске нажимайте клавишу F8 с интервалом в 1 секунду. Это вызовет меню дополнительных параметров загрузки.
2) С помощью клавиш со стрелками выберите Безопасный режим с сетевым подключением и нажмите ENTER.
3) Когда вы находитесь в этом режиме, у вас снова будет подключение к Интернету. Теперь используйте свой веб-браузер, чтобы загрузить и установить программу защиты от вредоносных программ.
4) После установки приложения разрешите запуск диагностического сканирования для автоматического устранения троянов и других угроз.
Переключиться на альтернативный веб-браузер
Веб-вирусы могут быть специфичными для среды, нацеливаться на конкретный интернет-браузер или атаковать определенные версии веб-браузера. Идеальный способ избежать этой проблемы — выбрать интернет-браузер, хорошо известный своими функциями безопасности. Firefox содержит встроенную защиту от вредоносных программ и фишинга для обеспечения вашей безопасности в Интернете.
Создайте загрузочный USB-антивирус
Вот еще одно решение, использующее портативный USB-пакет антивирусного программного обеспечения, который может проверять ваш компьютер на наличие вредоносных программ без необходимости установки. Чтобы запустить антивирус с USB-накопителя, выполните следующие простые шаги:
1) Используйте другой безвирусный ПК для загрузки Safebytes Anti-Malware.
2) Подключите перо к USB-порту на незараженном компьютере.
3) Дважды щелкните исполняемый файл, чтобы запустить мастер установки.
4) Выберите USB-накопитель в качестве места, когда мастер спросит, куда вы хотите установить приложение. Следуйте инструкциям на экране компьютера, чтобы завершить процесс установки.
5) Теперь вставьте USB-накопитель в поврежденный ПК.
6) Дважды щелкните файл EXE, чтобы запустить инструмент Safebytes прямо с флэш-накопителя.
7) Нажмите кнопку «Сканировать», чтобы запустить полное сканирование системы и автоматически удалить вирусы.
SafeBytes AntiMalware Обзор
Хотите загрузить лучшую антивирусную программу для своей системы? Доступны различные приложения, которые поставляются в бесплатных и платных версиях для систем Microsoft Windows. Некоторые из них хорошие, некоторые приличные, а некоторые просто поддельные антивирусные программы, которые сами могут повредить ваш персональный компьютер! При поиске средства защиты от вредоносных программ выберите тот, который обеспечивает надежную, эффективную и полную защиту от всех известных вирусов и вредоносных программ. В список настоятельно рекомендуемого программного обеспечения входит SafeBytes Anti-Malware. SafeBytes имеет превосходный послужной список отличного обслуживания, и клиенты, кажется, довольны им. SafeBytes можно охарактеризовать как мощное антивирусное приложение, работающее в режиме реального времени, которое создано, чтобы помочь обычному конечному пользователю компьютера защитить свой компьютер от вредоносных угроз. Этот инструмент может легко обнаруживать, удалять и защищать ваш компьютер от самых сложных вредоносных программ, включая рекламное ПО, шпионское ПО, троянские кони, программы-вымогатели, черви, ПНП, паразиты и другие потенциально опасные программы.
Есть много удивительных функций, которые вы получите с этим конкретным продуктом безопасности. Вот некоторые функции, которые вам понравятся в SafeBytes.
Активная защита: SafeBytes обеспечивает полную активную защиту без помощи рук, которая настроена на наблюдение, блокировку и удаление всех компьютерных угроз при первом обнаружении. Эта утилита всегда отслеживает ваш компьютер на предмет подозрительной активности и постоянно обновляется, чтобы быть в курсе постоянно меняющегося ландшафта угроз.
Защита от вредоносного ПО: Это программное обеспечение для глубокой очистки от вредоносных программ гораздо глубже, чем большинство антивирусных инструментов, для очистки вашей компьютерной системы. Признанный критиками антивирусный движок обнаруживает и отключает трудно удаляемые вредоносные программы, которые скрываются глубоко внутри вашего компьютера.
Веб-защита: Благодаря уникальному рейтингу безопасности SafeBytes сообщает вам, безопасен ли сайт для доступа к нему. Это гарантирует, что вы всегда будете уверены в своей онлайн-безопасности при просмотре веб-страниц.
Низкое использование памяти / ЦП: SafeBytes — это легкое и простое в использовании решение для защиты от вирусов и вредоносных программ. Поскольку оно использует очень мало ресурсов компьютера, это приложение оставляет мощность компьютера именно там, где она должна быть: у вас.
Премиум-поддержка 24/7: SafeBytes обеспечивает круглосуточную техническую поддержку, автоматическое обслуживание и обновления для максимального удобства пользователей. SafeBytes разработала прекрасное решение для защиты от вредоносных программ, которое поможет вам справиться с последними угрозами вредоносного ПО и вирусными атаками. Вы можете быть уверены, что ваша компьютерная система будет защищена в режиме реального времени, как только вы начнете использовать это программное обеспечение. Поэтому, если вам нужны сложные формы функций защиты и обнаружения угроз, покупка SafeBytes Anti-Malware будет стоить своих денег!
Технические детали и удаление вручную (для опытных пользователей)
Если вы не хотите использовать программное обеспечение для удаления вредоносных программ и предпочитаете избавиться от PC Fix Speed вручную, вы можете сделать это, перейдя в меню «Установка и удаление программ» на панели управления и удалив нарушающее программное обеспечение; в случае подключаемых модулей веб-браузера вы можете удалить их, перейдя в диспетчер надстроек/расширений браузера. Вы определенно захотите сбросить настройки браузера. Наконец, проверьте свой жесткий диск на наличие всего следующего и очистите реестр компьютера вручную, чтобы удалить оставшиеся записи приложений после удаления. Однако это сложная задача, и только компьютерные профессионалы могут выполнить ее безопасно. Более того, некоторые вредоносные программы продолжают реплицироваться, что затрудняет их удаление. Рекомендуется выполнять процедуру удаления в безопасном режиме Windows.
Папки:
C:Program filesPC Fix Speed C:Documents and SettingsAll UsersStart menuProgramsPC Fix Speed C:Program filesx7Help
Реестр:
HKLMSOFTWAREPCFixSpeed HKCUSoftwarePCFixSpeed HKLMSOFTWAREMicrosoftWindowsCurrentVersionRunPCFixSpeed
Узнать больше
Код ошибки 0x8007000d — Что это?
Код ошибки 0x8007000d — это распространенный код ошибки, который можно найти в операционной системе Windows 10, хотя он также может появляться и в предыдущих версиях операционной системы.
Общие симптомы включают в себя:
- Невозможность загрузить новые обновления.
- Невозможность запустить инструмент обновления до конца.
Есть четыре основных способа исправить код ошибки 0x8007000d на вашем компьютере с Windows. Три из них довольно просты даже для самых простых пользователей, в то время как последний метод требует некоторого знакомства с запуском команд в командной строке. Если вы не чувствуете, что обладаете навыками или уверенностью, чтобы выполнить шаги, перечисленные ниже, обычно рекомендуется связаться с квалифицированным специалистом по ремонту компьютеров, который может помочь вам в устранении ошибки.
Причины ошибок
Основная причина появления кода ошибки 0x8007000d на компьютере с Windows заключается в том, что один из файлов, который используется средством обновления для запуска одного или нескольких обновлений, не найден или имеет повреждения. К счастью, есть несколько вещей, которые вы можете попробовать на своем компьютере, которые можно использовать для решения имеющихся проблем.
Дополнительная информация и ручной ремонт
Существует три основных метода разрешения кода ошибки 0x8007000d на компьютере с Windows. Как упомянуто выше, два из этих методов обычно могут быть выполнены основными пользователями, в то время как третий требует некоторой степени знакомства с инструментами, связанными с командной строкой. Если вы не чувствуете, что обладаете знаниями или навыками, необходимыми для выполнения этих шагов, обратитесь к специалисту по ремонту компьютеров, чтобы помочь вам.
Вот лучшие способы, чтобы попытаться устранить код ошибки 0x8007000d на вашем устройстве:
Метод первый: используйте средство устранения неполадок из Центра обновления Windows
Из Центра обновления Windows вы можете попытаться запустить сканирование с помощью средства устранения неполадок Центра обновления Windows, которое может попытаться определить конкретную проблему и устранить ее автоматически.
Этот инструмент не только часто решает проблему, но и помогает избежать других ошибок, с которыми вы могли столкнуться позже в процессе обновления. Этот инструмент всегда должен быть отправной точкой при возникновении ошибки при попытке загрузить или установить обновления для вашего компьютера с Windows.
После запуска средства перезагрузите компьютер, чтобы применить любые изменения, а затем снова откройте средство обновления, чтобы повторить попытку установки.
Метод второй: перезагрузите компьютер
В некоторых случаях отсутствующие или поврежденные файлы могут быть настолько обширными, что вам потребуется восстановить ваш компьютер до более раннего состояния. Если вы регулярно создаете резервные копии своей информации или у вас есть предыдущая версия программного обеспечения, которую вы можете установить, это может помочь вам решить проблему. В противном случае вам может потребоваться восстановить заводские настройки устройства, чтобы устранить ошибку.
Всегда выполняйте резервное копирование важных файлов и информации перед выполнением сброса устройства, чтобы по окончании работы вы могли вернуть компьютер в исходное состояние.
Метод третий: используйте инструменты командной строки для решения проблемы
Одним из способов устранения этого конкретного кода ошибки является использование инструмента DISM. Доступ к нему осуществляется через командную строку. Чтобы использовать этот метод, выполните следующие действия:
- Шаг первый: Откройте панель поиска в меню «Пуск» и введите слова «Командная строка», выбрав ее и выбрав ее в качестве администратора.
- Шаг второй: введите каждую из приведенных ниже команд, нажимая клавишу «Ввод» после завершения каждой из них:
- exe / Online / Cleanup-image / Scanhealth
- exe / Online / Очистка изображения / Восстановление здоровья
- Выход
- Шаг третий: Попытайтесь снова запустить программу обновления. В некоторых случаях вы можете перезагрузить компьютер, прежде чем пытаться снова запустить средство обновления.
Если вам не удалось устранить код ошибки с помощью описанных выше шагов или вы не уверены в своей способности выполнить эти шаги самостоятельно, свяжитесь с надежным специалистом по ремонту компьютеров, который знаком с процессом обновления и ошибками. связано с этим.
Узнать больше
Sadooma — это расширение для браузера Google Chrome. Это расширение предлагает пользователям возможность поиска любых популярных новостей в Интернете.
Это расширение заменяет вашу поисковую систему по умолчанию на Yahoo, и пока оно активно, оно изменяет отображаемую рекламу в вашем браузере, позволяя ей получать доход от каждой рекламы, которую вы нажимаете. Хотя это не является вредоносным по своей сути, расширение сначала перенаправляет ваш поиск на свои серверы, а затем перенаправляет его на Yahoo и отображает результаты поиска. Информация, которая отправляется обратно на серверы, содержит данные о ваших просмотрах и посещенных веб-страницах. Поскольку это представляет угрозу безопасности и конфиденциальности, Sadooma классифицируется как угонщик браузера из-за его потенциально нежелательных функций и плохого взаимодействия с пользователем.
От автора:
У нас есть то, что вам нужно!
Если вы, как и мы, увлекаетесь интересным вирусным контентом, вы достигли для этого лучшего места.
Sadooma поможет вам быстро и легко найти то, что сейчас происходит в Интернете.
Конфиденциальность — мы не передаем вашу информацию другим лицам.
Популярный контент — новый вирусный контент каждый день
Актуальность — мы обновляем источники, чтобы информация оставалась свежей.
Сделано с любовью — наш контент безопасен и подходит для всех возрастов.
О браузере угонщиков
Взлом браузера — это тип нежелательного программного обеспечения, обычно надстройки или расширения браузера, которое затем вызывает изменения в настройках браузера. Угонщики браузера могут делать больше, чем просто изменять домашние страницы. Он перенаправляет вас на спонсируемые сайты и вставляет рекламные объявления в интернет-браузер, что помогает его создателю получать прибыль. Многие люди думают, что сайты такого типа являются законными и безвредными, но это не так. Почти все угонщики браузера представляют собой существующую угрозу вашей безопасности в Интернете, и очень важно отнести их к категории угроз конфиденциальности. В худшем случае ваш веб-браузер может быть взломан для загрузки вредоносного программного обеспечения, которое нанесет серьезный ущерб вашему компьютеру.
Признаки взлома браузера
Существует множество симптомов, указывающих на взлом браузера: вы видите несанкционированные изменения на домашней странице вашего браузера; вас перенаправляют на сайты, которые вы никогда не собирались посещать; веб-движок по умолчанию изменен; вы получаете панели инструментов браузера, которых раньше не замечали; ваш интернет-браузер будет постоянно отображать всплывающие окна; ваш браузер начинает работать медленно или выдает частые ошибки; Вы не можете получить доступ к определенным веб-сайтам, особенно к антивирусным.
Как они попадают в ваш компьютер или ноутбук
Угонщики браузера заражают компьютеры через вредоносные вложения электронной почты, загружают зараженные компьютерные файлы или посещают зараженные сайты. Многие взломы веб-браузеров происходят из-за дополнительного программного обеспечения, например, вспомогательных объектов браузера (BHO), панелей инструментов или расширений, добавленных к веб-браузерам, чтобы предоставить им дополнительные функции. Угонщики браузера проникают на ваш компьютер вместе с бесплатными приложениями, которые вы по незнанию устанавливаете вместе с оригиналом. Примером известного угонщика браузера является Conduit, Anyprotect, Babylon, SweetPage, DefaultTab, RocketTab и Delta Search, но их названия регулярно меняются.
Удаление
Определенный взлом браузера можно довольно легко остановить, найдя и удалив соответствующее вредоносное приложение из панели управления. Но большинство угонщиков действительно живучи и требуют специальных приложений для их удаления. Вы должны думать о ремонте вручную, только если вы технически подкованы, так как потенциальные риски связаны с возней с системным реестром и файлом HOSTS. Вы можете выбрать методы автоматического удаления угонщиков браузера, просто установив и запустив надежное приложение для защиты от вредоносных программ. SafeBytes Anti-Malware — один из лучших инструментов для исправления вредоносных программ, угонщиков браузера. Это может помочь вам удалить все ранее существовавшие вредоносные программы на вашем компьютере и дает вам мониторинг в режиме реального времени и защиту от новейших интернет-угроз. Вместе с средством защиты от вредоносных программ системный оптимизатор, такой как SafeBytes Restoro, поможет вам автоматически удалить все связанные файлы и изменения в реестре компьютера.
Что делать, если вы не можете установить антивирус?
Все вредоносные программы по своей сути опасны, но одни виды вредоносных программ наносят намного больший ущерб вашему компьютеру, чем другие. Некоторые варианты вредоносного ПО изменяют настройки интернет-браузера, включая прокси-сервер, или изменяют конфигурацию DNS компьютера. В таких случаях вы не сможете посещать некоторые или все веб-сайты и, следовательно, не сможете загрузить или установить необходимое программное обеспечение безопасности для удаления компьютерного вируса. Если вы читаете это, возможно, вы заразились вирусом, который не позволяет вам загрузить программное обеспечение для обеспечения компьютерной безопасности, такое как Safebytes Anti-Malware. Хотя такого рода проблему будет сложно обойти, вы можете предпринять некоторые шаги.
Используйте безопасный режим для решения проблемы
В безопасном режиме вы можете настроить параметры Windows, удалить или установить некоторые программы, а также устранить трудно удаляемые вредоносные программы. Если вредоносное ПО настроено на немедленную загрузку при запуске компьютера, переключение в этот режим вполне может помешать ему это сделать. Чтобы войти в безопасный режим или безопасный режим с поддержкой сети, нажмите клавишу F8 во время загрузки компьютера или запустите MSCONFIG и найдите параметры «Безопасная загрузка» на вкладке «Загрузка». Перейдя в безопасный режим, вы можете попытаться загрузить и установить программу защиты от вредоносных программ без помех со стороны вредоносных программ. После установки запустите сканер вредоносных программ, чтобы устранить большинство стандартных заражений.
Переключиться на другой браузер
Вредоносный код может использовать уязвимости в определенном интернет-браузере и блокировать доступ ко всем веб-сайтам антивирусного программного обеспечения. Если вы подозреваете, что ваш Internet Explorer был захвачен компьютерным вирусом или иным образом скомпрометирован хакерами, лучший план действий — переключиться на другой интернет-браузер, такой как Google Chrome, Mozilla Firefox или Apple Safari, чтобы загрузить выбранную вами безопасность. приложение — Safebytes Anti-Malware.
Установите и запустите антивирус с вашего большого пальца
Другое решение — сохранить и запустить антивирусную программу полностью с USB-накопителя. Попробуйте эти простые действия, чтобы очистить зараженный компьютер с помощью портативного антивируса.
1) Используйте другой безвирусный ПК для загрузки Safebytes Anti-Malware.
2) Подключите флешку к чистому компьютеру.
3) Дважды щелкните значок «Установка» антивирусного программного обеспечения, чтобы запустить мастер установки.
4) Выберите букву диска флешки в качестве места, когда мастер спросит вас, где вы хотите установить антивирус. Следуйте инструкциям на экране для завершения процесса установки.
5) Снимите перьевой привод. Теперь вы можете использовать этот портативный антивирус на зараженном компьютере.
6) Дважды щелкните значок Safebytes Anti-malware на флэш-накопителе, чтобы запустить программу.
7) Запустите полное сканирование системы, чтобы выявить и избавиться от всех видов вредоносных программ.
Давайте поговорим о SafeBytes Anti-Malware!
Если вы хотите загрузить программу защиты от вредоносных программ для своего компьютера, на рынке есть несколько инструментов, которые следует учитывать, однако вы не можете слепо доверять никому, независимо от того, платная это программа или бесплатная. Некоторые из них отлично справляются с устранением вредоносных программ, а некоторые сами повлияют на ваш компьютер. Вы должны приобрести инструмент, который имеет хорошую репутацию и обнаруживает не только вирусы, но и другие виды вредоносных программ. Одним из рекомендуемых отраслевыми аналитиками инструментов является SafeBytes Anti-Malware, самая безопасная программа для Microsoft Windows. Антивредоносное ПО SafeBytes — это мощное и очень эффективное защитное программное обеспечение, предназначенное для помощи пользователям всех уровней ИТ-грамотности в поиске и удалении вредоносных угроз с их персональных компьютеров. Используя передовую технологию, это приложение поможет вам избавиться от нескольких типов вредоносных программ, включая компьютерные вирусы, ПНП, трояны, черви, программы-вымогатели, рекламное ПО и программы-угонщики браузера. Этот продукт для обеспечения безопасности предоставляет множество замечательных функций. Ниже приведены некоторые из выделенных функций, включенных в инструмент.
Реагирование на угрозы в реальном времени: SafeBytes обеспечивает круглосуточную защиту вашего ПК, мгновенно ограничивая вторжение вредоносных программ. Он будет регулярно контролировать ваш ноутбук или компьютер на предмет хакерской активности, а также предоставляет пользователям расширенную защиту с помощью брандмауэра.
Защита от вредоносных программ мирового класса: Safebytes создан на лучшем антивирусном движке в отрасли. Эти механизмы обнаруживают угрозы и устраняют их даже на ранних этапах эпидемии вредоносного ПО.
Более быстрое сканирование: Это программное обеспечение оснащено одним из самых быстрых и эффективных механизмов поиска вирусов в отрасли. Сканирование очень точное и занимает мало времени.
Безопасный просмотр веб-страниц: SafeBytes обеспечивает мгновенный рейтинг безопасности на веб-страницах, которые вы собираетесь проверить, автоматически блокируя небезопасные сайты и удостоверяясь, что вы уверены в своей онлайн-безопасности при просмотре сети.
Легкий инструмент: SafeBytes — это легкое и удобное решение для защиты от вирусов и вредоносных программ. Поскольку оно использует минимальные ресурсы компьютера, это приложение оставляет мощность компьютера именно там, где она и принадлежит: на самом деле.
Круглосуточная техническая поддержка онлайн: Вы можете получить круглосуточную поддержку высокого уровня, если используете их платное программное обеспечение. Подводя итог, SafeBytes Anti-Malware отлично подходит для защиты вашего ноутбука или компьютера от всевозможных вредоносных программ. Нет никаких сомнений в том, что ваш компьютер будет защищен в режиме реального времени, как только вы начнете использовать это программное обеспечение. Так что, если вы ищете комплексную антивирусную программу, достаточно простую в использовании, SafeBytes Anti-Malware — это именно то, что вам нужно!
Технические детали и удаление вручную (для опытных пользователей)
Если вы не хотите использовать программное обеспечение для удаления вредоносных программ и предпочитаете удалять Sadooma вручную, вы можете сделать это, перейдя в меню «Установка и удаление программ» на панели управления и удалив нарушающее программное обеспечение; в случае надстроек браузера вы можете удалить их, посетив диспетчер надстроек/расширений браузера. Возможно, вы даже захотите сбросить настройки браузера, а также очистить кеш браузера и файлы cookie. Чтобы обеспечить полное удаление, вручную проверьте жесткий диск и реестр на наличие всего следующего и удалите или сбросьте значения по мере необходимости. Однако редактирование реестра Windows на самом деле является сложной задачей, и только опытные пользователи и профессионалы должны пытаться ее исправить. Кроме того, некоторые вредоносные программы имеют возможность защиты от его удаления. Рекомендуется выполнить эту процедуру в безопасном режиме.
файлы:
% USERPROFILE% AppData Local Google
Реестр:
HKEY_CURRENT_USERSoftwareMicrosoftWindowsCurrentVersionRun HKEY_LOCAL_MACHINESOFTWAREMicrosoftWindowsCurrentVersionRun HKEY_LOCAL_MACHINESOFTWAREWow6432NodeMicrosoftWindowsCurrentVersionRun
Узнать больше
Windows 10 использует набор правил или стандартов, называемых сетевыми протоколами, при общении через Интернет. Именно эти протоколы обеспечивают правильную передачу данных между компьютерами. Однако, если на вашем компьютере с Windows 10 отсутствует какой-либо сетевой протокол, вы, скорее всего, столкнетесь с такой проблемой, как невозможность просматривать Интернет или обмениваться файлами. Для этого вы можете попробовать запустить средство устранения неполадок входящих подключений: поскольку вам не удалось подключиться к интернет-соединению с помощью ПК, вы можете попробовать запустить средство устранения неполадок входящих подключений, поскольку оно может решить проблему. Чтобы запустить это средство устранения неполадок, выполните следующие действия:
- Нажмите клавиши Win + I, чтобы открыть Настройки.
- После открытия настроек перейдите в раздел «Обновление и безопасность».
- Затем перейдите к панели устранения неполадок, выберите раздел «Входящие подключения» и нажмите кнопку «Запустить средство устранения неполадок», чтобы начать работу.
- Подождите, пока средство устранения неполадок не выполнит свою работу, а затем попробуйте снова подключиться к сети.
Если после запуска средства устранения неполадок входящих подключений вы получите сообщение об ошибке «Сетевой протокол отсутствует», то вот несколько советов, которые необходимо проверить, чтобы исправить это. Обратите внимание, что у вас должны быть права администратора перед тем, как приступить к устранению проблемы
Вариант 1. Попробуйте обновить, откатить или удалить сетевые драйверы.
Вы также можете обновить, откатить или отключить сетевые драйверы, чтобы исправить ошибку «Эта операция не удалась, поскольку ни один адаптер не находится в состоянии, допустимом для этой операции».
- Нажмите клавиши Win + R, чтобы открыть окно «Выполнить», а затем введите «devmgmt.msc”И нажмите Enter, чтобы открыть окно диспетчера устройств.
- Под Диспетчером устройств вы увидите список драйверов. Оттуда найдите сетевые адаптеры и разверните их.
- Затем щелкните правой кнопкой мыши каждый из сетевых драйверов и, в зависимости от ваших предпочтений, вы можете выбрать «Обновить драйвер», «Отключить устройство» или «Удалить устройство».
- После этого перезагрузите компьютер и посмотрите, помогло ли оно исправить ошибку «синий экран» netio.sys.
Вариант 2 — попробуйте сбросить Winsock, TCP / IP и очистить DNS
Вы также можете попробовать сбросить Winsock, TCP / IP, и очистка DNS может помочь вам устранить ошибки. Для этого выполните следующие действия:
- Щелкните правой кнопкой мыши кнопку «Пуск» и выберите «Командная строка (администратор)», чтобы открыть командную строку с повышенными привилегиями.
- После этого выполните каждую из перечисленных ниже команд. И после того, как вы набрали один за другим, вы должны нажать Enter.
- Netsh сброс Winsock — введите эту команду для сброса Winsock
- Netsh Int IP resettcpip.txt сброс — введите эту команду для сброса TCP / IP
- IPCONFIG / flushdns — введите эту команду, чтобы очистить кэш DNS
- Затем перезагрузите компьютер и проверьте, устранена ли проблема.
Вариант 3 — Диагностика сетевого адаптера
Чтобы диагностировать сетевой адаптер, перейдите в Панель управления> Все элементы панели управления> Сетевые подключения и оттуда найдите сетевой адаптер, который может вызывать ошибку. Обратите внимание, что если вы используете соединение Wi-Fi, то это, вероятно, ваш адаптер Wi-Fi, в противном случае он имеет какое-то отношение к вашему адаптеру Ethernet. Просто щелкните правой кнопкой мыши проблемный сетевой адаптер и выберите «Диагностика» для устранения неполадок.
Вариант 4 — Попробуйте выполнить сброс сети
Вы также можете попытаться выполнить сброс сети для решения проблемы. Это сбросит всю конфигурацию сети, включая ваш IP-адрес. Чтобы выполнить сброс сети, выполните следующие действия:
- Нажмите клавиши Win + I, чтобы открыть Настройки.
- Оттуда перейдите в раздел «Сеть и Интернет».
- Затем прокрутите вниз и найдите «Сброс сети» под панелью состояния.
- После этого нажмите «Сброс сети», а затем «Сбросить сейчас», чтобы начать сброс конфигурации сети. После этого проверьте, может ли она исправить ошибку или нет.
Вариант 5. Попробуйте импортировать настройки Winsock с другого компьютера.
Если сброс Winsock или сети не помог устранить проблему, вы можете попробовать импортировать настройки с компьютера, который находится в хорошем состоянии. Вам нужно иметь доступ к реестру, чтобы сделать это, а затем экспортировать и импортировать несколько настроек. Обратитесь к этим шагам, чтобы начать:
- Нажмите клавиши Win + R, чтобы открыть диалоговое окно «Выполнить», введите в поле «Regedit» и нажмите Enter, чтобы открыть редактор реестра.
- После этого перейдите в этот путь реестра: HKEY_LOCAL_MACHINESYSTEMCurrentControlSetServices
- Затем найдите два раздела реестра с именами «Winsock» и «Winsock2», затем щелкните каждый из них правой кнопкой мыши и выберите параметр «Экспорт».
- Теперь скопируйте ключи реестра на USB-накопитель, а затем скопируйте ключи на ПК в отличном состоянии.
- Затем дважды щелкните по каждому из них, и он установит ключи WINSOCK.
Узнать больше
Авторское право © 2022, ErrorTools, Все права защищены
Товарные знаки: логотипы Microsoft Windows являются зарегистрированными товарными знаками Microsoft. Отказ от ответственности: ErrorTools.com не аффилирован с Microsoft и не претендует на прямую аффилированность.
Информация на этой странице предоставлена исключительно в информационных целях.
Ремонт вашего ПК одним щелчком мыши
Имейте в виду, что наше программное обеспечение необходимо установить на ПК с ОС Windows. Откройте этот веб-сайт на настольном ПК и загрузите программное обеспечение для простого и быстрого устранения ваших проблем.
При обновлении до новой версии Windows 10, такой как версия 2004 или любое другое обновление функции, вы можете получить код ошибки 0x80070070 — 0x50011, 0x50012 или 0x60000 с помощью Центра обновления Windows, инструмента создания мультимедиа или помощника по обновлению.
Любые сообщения об ошибках 0x80070070 являются известными проблемами обновления Windows 10. Однако это несущественные проблемы, если вы получаете одно из трех сообщений об ошибках (0x80070070 — 0x50011, 0x80070070 — 0x50012, 0x80070070 — 0x60000), то это означает, что на вашем компьютере недостаточно места для успешного завершения обновления.
В этом руководстве вы узнаете, как исправить ошибку 0x80070070, когда ваше устройство пытается выполнить обновление до новой версии Windows 10.
Как исправить ошибку 0x80070070 Windows 10
Когда вы получаете сообщение об ошибке 0x80070070 — 0x50011, 0x80070070 — 0x50012 или 0x80070070 — 0x60000, вам нужно только освободить место на главном хранилище или подключить внешний диск, например USB-флеш-накопитель, с достаточным пространством для Windows 10 можно использовать как временное хранилище.
Освобождение места с помощью настроек
Чтобы удалить ненужные и временные файлы, чтобы освободить место в Windows 10, выполните следующие действия:
- Откройте Настройки.
- Нажмите на Система.
- Нажмите на хранилище.
- В разделе «Хранилище» выберите параметр «Настроить хранилище» или запустите его сейчас.
- В разделе «Временные файлы» установите флажок «Удалить временные файлы, которые мои приложения не используют».
- Используйте Удалить файлы в моей корзине, если они были для выпадающего меню и выберите 1 день.
- Используйте «Удалить файлы» в моей папке «Загрузки», если они были там для более выпадающего меню, и тщательно выберите, как файлы должны быть, чтобы удалить их. (Если вы не хотите удалять файлы в папке «Загрузки», выберите «Никогда» .)
- В разделе «Локально доступный облачный контент» используйте раскрывающиеся меню, чтобы выбрать, когда контент OneDrive вы хотите сделать доступным только онлайн, чтобы освободить место.
- Нажмите кнопку Очистить сейчас.
После того, как вы выполните эти шаги, освободитя место для устранения ошибки 0x80070070. Если вам не удалось очистить достаточно файлов, попробуйте удалить временные файлы.
Удаление временных файлов
Чтобы удалить системные временные файлы с помощью приложения «Настройки», выполните следующие действия:
- Откройте Настройки.
- Нажмите на систему.
- Нажмите на хранилище.
- В разделе основного диска, нажмите на опцию Временные файлы .
- Выберите файлы, которые вы хотите удалить. (Следует отметить, что временные файлы включают в себя эти временные файлы из приложений, файлы в папке «Загрузки», файлы в корзине и предыдущие установочные файлы.)
- Нажмите Удалить файлы, чтобы завершить задачу.
Освобождение места с помощью инструмента очистки диска
Если вам все еще нужно освободить больше места, вы можете использовать инструмент очистки диска.
- Откройте проводник .
- Нажмите на этот компьютер .
- Щелкните правой кнопкой мыши диск с установкой Windows 10 и выберите параметр «Свойства».
- Нажмите кнопку Очистка диска .
- Нажмите кнопку Очистить системные файлы.
- Проверьте элементы, которые вы хотите удалить. Например, файлы журнала обновления Windows, Корзина, Временные файлы и Система создала отчеты об ошибках Windows, но не выбирают Временные установочные файлы Windows, так как это файлы для обновления вашей системы.
- Нажмите кнопку ОК.
- Нажмите кнопку Удалить файлы.
После того, как вы выполните эти шаги и у вас будет достаточно места, попробуйте выполнить обновление до Windows 10 еще раз, и вы больше не увидите никаких сообщений об ошибках.
При обновлении до новой версии Windows 10, такой как версия 2004 или любое другое обновление функции, вы можете получить код ошибки 0x80070070 — 0x50011, 0x50012 или 0x60000 с помощью Центра обновления Windows, инструмента создания мультимедиа или помощника по обновлению.
Любые сообщения об ошибках 0x80070070 являются известными проблемами обновления Windows 10. Однако это несущественные проблемы, если вы получаете одно из трех сообщений об ошибках (0x80070070 — 0x50011, 0x80070070 — 0x50012, 0x80070070 — 0x60000), то это означает, что на вашем компьютере недостаточно места для успешного завершения обновления.
В этом руководстве вы узнаете, как исправить ошибку 0x80070070, когда ваше устройство пытается выполнить обновление до новой версии Windows 10.
Как исправить ошибку 0x80070070 Windows 10
Когда вы получаете сообщение об ошибке 0x80070070 — 0x50011, 0x80070070 — 0x50012 или 0x80070070 — 0x60000, вам нужно только освободить место на главном хранилище или подключить внешний диск, например USB-флеш-накопитель, с достаточным пространством для Windows 10 можно использовать как временное хранилище.
Освобождение места с помощью настроек
Чтобы удалить ненужные и временные файлы, чтобы освободить место в Windows 10, выполните следующие действия:
- Откройте Настройки.
- Нажмите на Система.
- Нажмите на хранилище.
- В разделе «Хранилище» выберите параметр «Настроить хранилище» или запустите его сейчас.
- В разделе «Временные файлы» установите флажок «Удалить временные файлы, которые мои приложения не используют».
- Используйте Удалить файлы в моей корзине, если они были для выпадающего меню и выберите 1 день.
- Используйте «Удалить файлы» в моей папке «Загрузки», если они были там для более выпадающего меню, и тщательно выберите, как файлы должны быть, чтобы удалить их. (Если вы не хотите удалять файлы в папке «Загрузки», выберите «Никогда» .)
- В разделе «Локально доступный облачный контент» используйте раскрывающиеся меню, чтобы выбрать, когда контент OneDrive вы хотите сделать доступным только онлайн, чтобы освободить место.
- Нажмите кнопку Очистить сейчас.
После того, как вы выполните эти шаги, освободитя место для устранения ошибки 0x80070070. Если вам не удалось очистить достаточно файлов, попробуйте удалить временные файлы.
Удаление временных файлов
Чтобы удалить системные временные файлы с помощью приложения «Настройки», выполните следующие действия:
- Откройте Настройки.
- Нажмите на систему.
- Нажмите на хранилище.
- В разделе основного диска, нажмите на опцию Временные файлы .
- Выберите файлы, которые вы хотите удалить. (Следует отметить, что временные файлы включают в себя эти временные файлы из приложений, файлы в папке «Загрузки», файлы в корзине и предыдущие установочные файлы.)
- Нажмите Удалить файлы, чтобы завершить задачу.
Освобождение места с помощью инструмента очистки диска
Если вам все еще нужно освободить больше места, вы можете использовать инструмент очистки диска.
- Откройте проводник .
- Нажмите на этот компьютер .
- Щелкните правой кнопкой мыши диск с установкой Windows 10 и выберите параметр «Свойства».
- Нажмите кнопку Очистка диска .
- Нажмите кнопку Очистить системные файлы.
- Проверьте элементы, которые вы хотите удалить. Например, файлы журнала обновления Windows, Корзина, Временные файлы и Система создала отчеты об ошибках Windows, но не выбирают Временные установочные файлы Windows, так как это файлы для обновления вашей системы.
- Нажмите кнопку ОК.
- Нажмите кнопку Удалить файлы.
После того, как вы выполните эти шаги и у вас будет достаточно места, попробуйте выполнить обновление до Windows 10 еще раз, и вы больше не увидите никаких сообщений об ошибках.
Код ошибки 0x80070070 может появиться, когда на компьютере недостаточно места на диске для установки обновлений. Можно удалить приложения, которые не используются часто, или вы можете удалить или заархивировать файлы, которые больше не нужны, вы даже можете добавить немного места на съемном носителе, чтобы освободить внутреннюю память компьютера. Компьютеру требуется значительный объем внутренней памяти, чтобы иметь возможность правильно обновлять операционную систему. Когда на компьютере не хватает памяти, необходимой для выполнения обновления, отображается код ошибки 0x80070070. Если это сообщение об ошибке не устранить, ваш компьютер может быть открыт для других сообщений об ошибках, включая код ошибки 0x80072EE2.
Общие симптомы включают в себя:
- Windows не может правильно установить обновления.
- Возможно, вы не сможете установить какие-либо дополнительные программы или приложения на компьютер.
- Когда вы проверяете память компьютера, она может быть почти на полную мощность.
Решения
 Причины ошибок
Причины ошибок
Ошибка обновления Windows 10 вызвана различными факторами, включая нехватку места на компьютере или ресурсов, заражение вредоносными программами или вирусами или забитый реестр на компьютере. Код ошибки 0x80070070 появляется, когда на компьютере недостаточно свободного места для выполнения необходимых обновлений на компьютере. Слишком много приложений или программ, загруженных на компьютер, слишком много фотографий или слишком много музыки также могут способствовать нехватке места для хранения на компьютере, что способствует возникновению ошибки, и компьютер не может установить обновления для операционной системы. система правильно.
Дополнительная информация и ручной ремонт
Информации об этом коде ошибки не так много, но есть несколько способов исправить его, когда он появляется. Есть практические и ручные шаги, которые можно предпринять при попытке запустить компьютер. Основной способ решить эту проблему — освободить дисковое пространство, и есть несколько способов сделать это. Обратите внимание, что если эти методы кажутся запутанными или слишком сложными, обратитесь к специалисту по ремонту Windows, чтобы они могли должным образом исправить проблему. Вам нужно будет точно знать, что вы имеете дело с кодом ошибки 0x80070070, чтобы эти параметры были лучшим выбором для ее исправления.
Способ первый: очистка диска
Прежде чем пытаться освободить место, важно знать, сколько места есть на компьютере. Воспользуйтесь бесплатной программой на компьютере под названием Disk Cleanup tool. Это сэкономит время и освободит место на жестком диске. оптимизировать компьютер работать лучше.
В меню «Пуск» перейдите к параметру «Исследовать» и выберите «Этот компьютер». Щелкните правой кнопкой мыши диск C и выберите «Свойства». Выберите Очистка диска. Отсюда выберите параметры, которые вы хотите очистить. Убедитесь, что в корзине нет временных файлов или журналов ошибок. По завершении выберите ОК.
Используйте этот же процесс, чтобы очистить системные файлы после обновления из Windows, поскольку в них все еще могут быть файлы из старой операционной системы.
Способ второй: удалить ненужные приложения
Пройдите через ваш компьютер и удалите все ненужные приложения, которые присутствуют. Там наверняка будут те, которые вы не используете или не хотите.
Выполните следующие действия: В меню «Пуск» выберите «Настройка». Затем выберите Система, Приложения и Функции. Когда вы найдете программу, которую хотите удалить, выберите ее, а затем выберите «Удалить». ПРИМЕЧАНИЕ: некоторые приложения, встроенные в Windows, не могут быть удалены. После того, как вы выбрали «Удалить» для приложения или программы, следуйте всем указаниям на экране.
Метод третий: облачное хранилище
Если много носителей, фотографий, документов, видео и т. П., Которые не используются на регулярной основе, попробуйте облачное хранилище. Эти файлы будут по-прежнему в вашем распоряжении и будут доступны из любой точки мира. Есть много приложений или веб-сайтов, которые обслуживают это.
Способ четвертый: параметры внешнего хранилища
Если ни один из вышеперечисленных методов не работает, добавьте больше памяти. Чтобы получить больше места для хранения, вы можете использовать такие устройства, как SD-карты, USB-накопители и даже внешние жесткие диски.
Метод пятый: использование автоматизированного инструмента
Если вы хотите всегда иметь в своем распоряжении утилиту для исправления этих Windows 10 и других связанных с ними проблем, когда они возникают, Загрузить и установить мощный автоматизированный инструмент.
Расширенный ремонт системы Pro
Автоматизированное решение для ремонта ПК в один клик
С Advanced System Repair Pro вы можете легко
Замените поврежденные файлы
Восстановить производительность
Удалить вредоносные программы
СКАЧАТЬ
Advanced System Repair Pro совместим со всеми версиями Microsoft Windows, включая Windows 11.
Поделиться этой статьей:
Вас также может заинтересовать
Если у вас есть ноутбук, который тормозит, и некоторые обычные задачи выполняются вяло, вы, вероятно, имеете в виду, что пришло время сменить его и получить новый. Хотя это хорошее решение, и оно гарантирует, что вы сможете выполнять свои задачи с большей скоростью и комфортом, прямая покупка не всегда лучший выход.
Есть вещи, которые вы можете сделать, и некоторые обновления, которые дешевле и вернут ваш ноутбук в игру и продлят его использование еще на несколько лет.
1. Очистите его.
Наиболее распространенной причиной замедления работы компьютера является пыль и грязь, которые накапливаются со временем и использованием. Если ноутбук какое-то время не чистился должным образом, его очистка и нанесение новой термопасты на процессор могут творить чудеса. Если вы не хотите делать это самостоятельно или не обладаете необходимым набором навыков, обратитесь в местный ИТ-центр для очистки.
2. Удалите программное обеспечение, которое вы не используете
Различное программное обеспечение может влиять на скорость работы компьютеров, некоторые службы могут работать в фоновом режиме и, таким образом, потреблять драгоценные ресурсы, замедляя работу всей системы. Если вы не используете программное обеспечение, удалите его.
3. Не устанавливайте последнюю версию программного обеспечения
Если вы используете свой компьютер для выполнения основных задач, нет необходимости устанавливать самую последнюю и лучшую версию. Многие новые программы потребуют нового оборудования, а то, что предлагается, не намного лучше и даже не требуется для оправдания обновления. Давайте возьмем офис, например, если вы используете его, чтобы просто написать какой-то текст и не использовать какие-либо дополнительные параметры, на самом деле нет необходимости переключаться на более новую версию, старая будет выполнять только те задачи, которые вам нужны. .
4. Заменить HD
Теперь это подходит для обновления вашего оборудования, но все же это намного дешевле, чем замена всего ноутбука. Windows 10 работает намного лучше с твердотельным накопителем, а сам твердотельный накопитель быстрее стандартного жесткого диска, особенно если его более медленная модель вращается со скоростью всего 5400 об/мин. Операция по замене ГД проста и понятна, с ней справится любой, а выгода от замены будет видна сразу. С новым SSD вместо старого механического у вас будет ощущение, что вы действительно купили новый ноутбук.
5. Добавьте больше оперативной памяти
По сути, это последнее, что вы можете сделать, чтобы ускорить работу своего старого ноутбука и не повредить свой банковский счет. Обновление оперативной памяти всегда было тем, что могло подтолкнуть ваш компьютер к увеличению мощности и лучшему поведению при выполнении задач. Здесь важно сначала посмотреть, сколько оперативной памяти у вас есть на вашем компьютере. Если вы упаковываете уже 8 ГБ, то обновление мало что даст, но если у вас есть только 4 ГБ, увеличение его до 6 ГБ или 8 ГБ будет полезным. Кроме того, проверьте, поддерживает ли модель ноутбука больше оперативной памяти.
Заключение
Мы рассмотрели здесь широкий спектр вариантов, чтобы вернуть ваш ноутбук в игру с вариативностью между обновлениями оборудования и заботой о вашем программном обеспечении. Какой бы вариант вы ни выбрали, он ускорит работу вашего компьютера, но среди всех вариантов замена жесткого диска даст наибольшую пользу.
Узнать больше
Google Chrome — самый популярный браузер в мире с наибольшим количеством загрузок пользователями. Большинство пользователей используют браузеры такими, какие они есть, открывают их и просто занимаются серфингом, но Chrome предлагает больше, чем просто серфинг. Здесь мы представляем вам некоторые интересные функции, которые большинство пользователей не используют, но должны.
Используйте омнибокс для поиска внутри веб-сайтов
Омнибокс Chrome, также известный как адресная строка, получил свое название, потому что он может делать гораздо больше, чем просто искать в Интернете. Вы, наверное, уже знаете, что просто набрав любое слово, вы будете искать в Интернете с помощью Google или другой поисковой системы по вашему выбору.
Вы также можете установить определенные ключевые слова в настройках Chrome, чтобы связать их с определенными веб-сайтами, например, вы можете связать букву E с errortools, а затем, просто набрав E windows error, вы будете искать термин windows error на веб-сайте errortools. Есть некоторые уже предопределенные вещи, и вы можете добавить все, что хотите, так что это отличная функция, позволяющая ускорить вашу работу, пропуская часть фактического открытия сайта.
Найдите в Интернете выделенный текст
На любой веб-странице вы можете просто выбрать любой текст и щелкнуть по нему правой кнопкой мыши, чтобы получить новый пункт меню, в котором будет указано «Поиск в Google для «выбранного вами текста», и, щелкнув по нему, вы будете автоматически искать в сети выбранный термин.
Группировка вкладок
Когда мы занимаемся серфингом в Интернете, некоторые из нас, как правило, имеют много открытых вкладок, и со временем они могут загромождаться и уменьшаться по ширине, что делает просмотр неприятным.
В Chrome есть группы вкладок, и вам действительно нужно начать их использовать, поскольку вы можете гораздо лучше организовать все вкладки, даже пометить их цветом.
Поиск по всем открытым вкладкам
В верхней правой части строки заголовка рядом с кнопкой сворачивания есть маленькая стрелка, указывающая вниз, после нажатия на нее все открытые вкладки будут отображаться по имени в виде списка, а нажав на нее, вы автоматически переключитесь на нее.
Изменить место загрузки
Google Chrome имеет место загрузки по умолчанию, но вы можете изменить это место назначения и даже включить опцию, чтобы каждый раз спрашивать, где вы хотите сохранить свою загрузку.
Живые субтитры
У YouTube есть катионы для своих видео, но у самого Chrome есть опция живых субтитров, чтобы предоставить вам автоматические субтитры AI для любого типа видео или аудио на любом веб-сайте. Если вам трудно следовать тому, что говорится, попробуйте этот замечательный вариант.
Расширения
Использование расширений в Chrome — это здорово, особенно если расширения полезны, но если вы работаете в режиме инкогнито, они не активны. В Chrome есть возможность включать расширения даже в режиме инкогнито и даже лучше, вы даже можете выбрать, какие из них вы хотите активировать, вам не нужно включать их все.
Узнать больше
Если у вас есть USB, который перестал работать и не подает признаков жизни, не выбрасывайте его, просто выбросьте. Привет и добро пожаловать в еще один отличный учебник по errortools.com, сегодня мы рассмотрим, как вернуть к жизни мертвые USB-накопители.
Обнаружить поврежденный диск:
Если ваш компьютер все еще может обнаружить ваш USB-накопитель, вы можете узнать, не поврежден ли он. Выберите Свойства папки диска и проверьте состояние устройства. Если это говорит Это устройство работает правильно этот USB-накопитель стоит сэкономить. Не беспокойтесь, если вы не видите папку USB-накопителя.
Сотрите USB-накопитель с помощью Diskpart Tool
Нажмите ⊞ ОКНА + X сверху откройте меню «Пуск» и выберите «Командная строка (администратор)». DiskPart и нажмите ENTER
Введите Список дисков и нажмите ENTER
Найдите USB-накопитель по размеру и введите выберите диск #, Где # количество съемных дисков.
Перераспределить том USB-накопителя
Нажмите ⊞ ОКНА + R чтобы открыть диалоговое окно запуска, введите diskmgmt.msc
Выберите USB-накопитель, щелкните его правой кнопкой мыши и выберите создать простой объем. Это приведет к новому простой мастер тома окно. После того, как вы нажмете «Далее», вы можете указать размер тома для флешки. Выберите максимальный объем, который отображается как единица измерения по умолчанию в МБ. Как только вы увидите следующий шаг, выберите назначить букву диска что поможет вам еще раз просмотреть свой флэш-накопитель.
Отформатируйте раздел на следующем шаге. Это может быть просто дополнительным шагом, потому что вы уже стерли данные. Но всегда лучше быть уверенным. Нажмите Завершить для завершения работы мастера создания нового простого тома, который теперь будет размещен на USB-накопителе. После того, как вы перераспределите нераспределенное пространство USB-накопителя, вы сможете снова просмотреть хранилище USB-накопителя.
Узнать больше
Как вы знаете, операционная система Windows 10 имеет множество функций, и некоторые из них связаны с различными способами выключения компьютера для экономии энергии на разных уровнях. Этими особыми функциями являются «Завершение работы», «Перезагрузка», «Спящий режим» и «Сон». Однако бывают случаи, когда вы можете столкнуться с некоторыми проблемами при использовании любой из вышеупомянутых функций. Одна из таких проблем возникает, когда ваш компьютер выключается, а не переходит в спящий режим. Эта проблема может быть вызвана несколькими факторами, в том числе ошибкой, связанной с интерфейсом Intel Management Engine или драйвером IMEI, а также любой неправильной настройкой параметров питания BIOS или UEFI. Если ваш компьютер сталкивается с этой проблемой, читайте дальше, так как этот пост поможет вам решить ее. Есть несколько потенциальных исправлений, которые вы можете попробовать решить проблему. Вы можете попробовать проверить дополнительные параметры сна, запустить встроенное средство устранения неполадок с питанием или запустить диагностический отчет по энергоэффективности. Кроме того, вы также можете попытаться устранить проблему в состоянии чистой загрузки или сбросить или обновить BIOS.
Вариант 1. Проверьте расширенные настройки сна.
- Нажмите на кнопку Windows и введите «панель управления» в поле и выберите соответствующий результат поиска.
- Затем выберите опцию «Безопасность и обслуживание» и нажмите «Электропитание».
- После этого вам нужно выбрать «Изменить параметры плана», но помните, что этот параметр едва читаем, поэтому вам необходимо внимательно прочитать каждый параметр.
- Теперь нажмите кнопку «Изменить дополнительные параметры питания», и появится новое окно.
- Затем найдите вариант «Сон» и разверните его. Убедитесь, что опция «Разрешить гибридный сон» включена.
- Перезагрузите компьютер и проверьте, правильно ли он работает. Если это не помогло, возможно, вам придется отменить внесенные изменения.
Вариант 2. Попробуйте запустить средство устранения неполадок питания.
Следующее, что вы можете сделать, это запустить средство устранения неполадок питания. Для этого выполните следующие действия:
- Перейдите в «Настройки» и выберите «Обновление и безопасность»> «Устранение неполадок».
- После этого найдите параметр «Питание» в указанном списке встроенных средств устранения неполадок и нажмите на него.
- Затем нажмите кнопку «Запустить средство устранения неполадок», чтобы запустить средство устранения неполадок питания.
- После того, как устранение неполадок выполнено с целью выявления проблем, следуйте следующим инструкциям на экране, чтобы решить проблему.
Вариант 3. Устранение проблем с режимом сна в состоянии чистой загрузки
Проблема с режимом сна может быть вызвана некоторыми сторонними программами, установленными на вашем компьютере. Эта программа может быть той, которая переводит ваш компьютер в спящий режим, и поэтому, чтобы изолировать эту возможность, вам нужно перевести компьютер в состояние чистой загрузки, выполнив следующие действия.
- Войдите на свой компьютер как администратор.
- Введите MSConfig в Начальном поиске, чтобы открыть утилиту конфигурации системы.
- Оттуда перейдите на вкладку Общие и нажмите «Выборочный запуск».
- Снимите флажок «Загрузить элементы запуска» и убедитесь, что установлены флажки «Загрузить системные службы» и «Использовать исходную конфигурацию загрузки».
- Затем щелкните вкладку «Службы» и установите флажок «Скрыть все службы Microsoft».
- Нажмите Отключить все.
- Нажмите Apply / OK и перезагрузите компьютер. (Это переведет ваш компьютер в состояние чистой загрузки. И настройте Windows на обычный запуск, просто отмените изменения.)
- После этого попробуйте снова перевести компьютер в спящий режим.
Вариант 4 — Попробуйте запустить отчет диагностики энергоэффективности
Вы также можете попытаться запустить отчет по диагностике энергоэффективности, чтобы устранить проблему. Этот инструмент полезен и поможет вам проанализировать состояние батареи, но обратите внимание, что это может быть довольно сложно, особенно если вы не разбираетесь в этом вопросе.
Вариант 5 — Попробуйте обновить BIOS
Обновление BIOS может помочь вам исправить ошибку BSOD ATTEMPTED_WRITE_TO_READONLY_MEMORY, но, как вы знаете, BIOS является чувствительной частью компьютера. Хотя это программный компонент, функционирование аппаратного обеспечения во многом зависит от него. Таким образом, вы должны быть осторожны при изменении чего-либо в BIOS. Так что, если вы не знаете об этом много, лучше, если вы пропустите эту опцию и попробуете другие. Однако, если вы хорошо разбираетесь в навигации по BIOS, выполните следующие действия.
- Нажмите клавиши Win + R, чтобы открыть диалоговое окно «Выполнить».
- Далее введите «msinfo32”И нажмите Enter, чтобы открыть информацию о системе.
- Оттуда вы должны найти поле поиска в нижней части, где вы должны искать версию BIOS, а затем нажмите Enter.
- После этого вы должны увидеть разработчика и версию BIOS, установленную на вашем ПК.
- Перейдите на сайт производителя и загрузите последнюю версию BIOS на свой компьютер.
- Если вы используете ноутбук, убедитесь, что он включен, пока вы не обновите BIOS.
- Теперь дважды щелкните загруженный файл и установите новую версию BIOS на свой компьютер.
- Теперь перезагрузите компьютер, чтобы применить сделанные изменения.
Примечание: Если обновление BIOS не помогло, вы можете подумать о его сбросе.
Узнать больше
Kernel_Data_Inpage_Error — Что это?
KERNEL_DATA_INPAGE_ERROR это ошибка BSOD (синий экран смерти). Также известна как стоп-ошибка 0x0000007A. Эта проверка ошибок указывает на то, что запрошенная страница данных ядра из файла подкачки не может быть прочитана в память. Проще говоря, это означает, что у Windows проблемы со чтением из памяти. Это может относиться к обоим видам памяти: сохраненной памяти на жестком диске, а также динамической памяти в оперативной памяти. Ошибка Kernel_Data_Inpage_Error превращает экран вашего компьютера в синий цвет, останавливает выполнение программы, а иногда даже приводит к резкому завершению работы системы.
Причины ошибок
Kernel_Data_Inpage_Error может возникать по многим причинам. Точную причину этой ошибки можно легко найти, просмотрев код, отображаемый в параметре 0x00000007A. Давайте посмотрим на коды параметров Kernel_Data_Inpage_Error и основные причины их возникновения:
- 0xC0000009A- Этот код параметра вызывает отсутствие ресурсов невыгружаемого пула
- 0xC0000009C — Это означает, что установленный жесткий диск имеет поврежденные сектора.
- 0xC0000000E — это указывает на аппаратный сбой или неправильную конфигурацию диска
Дополнительная информация и ручной ремонт
Независимо от причины Kernel_Data_Inpage_Error, желательно исправить это немедленно Синий экран смерти коды ошибок считаются критическими ошибками ПК, которые могут нанести серьезный ущерб и даже привести к потере ценных данных. Вот несколько способов исправить эту проблему в вашей системе:
1. Вызвать команду «Chkdsk» (проверить диск) в вашей системе.
Пользователи Windows XP, Vista и 7 могут вызвать эту команду, нажав клавишу Windows +F, введите «chkdsk» и запустите. Однако вы не можете запустить его при активном использовании Windows, но вы всегда можете запланировать его автоматический запуск при следующем включении компьютера. Заверните то, что вам нужно, а затем перезагрузите компьютер. Процесс проверки диска Chkdsk может занять много времени, особенно на больших и медленных жестких дисках. Чтобы запустить эту команду в Windows 8, откройте поиск Windows, нажав клавиши Windows + F, а затем введите «cmd». Затем щелкните правой кнопкой мыши командную строку и выберите параметр «Запуск от имени администратора». Чтобы продолжить процесс проверки диска, вам будет предложено пройти аутентификацию администратора. После того, как вы введете аутентификацию администратора, введите команду «Chkdsk C:/f/r/x», где буква «C» указывает на диск, который вы хотите проверить и восстановить. Запустите его для сканирования Kernel_Data_Inpage_Errors в вашей системе. Команда Chkdsk обнаружит и устранит ошибки на жестком диске, а затем автоматически перезагрузится.
Ограничения к этому решению:
«Chkdsk» — это дополнительный встроенный инструмент проверки диска в новых версиях Windows для ПК; тем не менее, эта команда имеет определенные ограничения. Это отнимает много времени. Возможно, вам придется долго ждать, пока он просканирует вашу систему. Кроме того, когда выполняется проверка диска, вам придется остановить все другие действия в вашей системе. Кроме того, Chkdsk не сканирует и не исправляет все ошибки реестра и другие ошибки, связанные с ПК. Таким образом, вы не можете быть на 100% уверены, что он устранит все ошибки Kernel_Data_Inpage_Errors на вашем ПК.
Узнать больше
Как и в Windows 10, в Windows 11 также есть экран блокировки. На этом экране блокировки по умолчанию вы увидите часы и дату над стандартным фоном Windows 11. Не все пользователи будут довольны этим выбором, но не беспокойтесь, вы можете выбрать и настроить экран блокировки в соответствии со своим представлением.
 Чтобы настроить экран блокировки, выполните следующие действия:
Чтобы настроить экран блокировки, выполните следующие действия:
- Щелкните правой кнопкой мыши на рабочем столе и выберите олицетворять
- Нажмите на Блокировка экрана
- Выберите один из трех вариантов и настройте его
-
Настройте свой экран блокировки
эта опция позволит вам установить собственное изображение или слайд-шоу для экрана блокировки. Выберите тот, который вам больше всего подходит. При выборе изображения или изображений для слайд-шоу вы можете снять флажок, чтобы увидеть советы, рекомендации и факты на экране блокировки.
-
Статус экрана блокировки
при нажатии на эту опцию вы можете выбрать виджет приложения, который будет отображаться на экране блокировки, например, погода, почта, календарь и т. д. Выберите, хотите ли вы его, щелкнув по нему.
-
Показывать фоновое изображение экрана блокировки на экране входа
Само собой разумеется, что этот переключатель будет включать или отключать выбранные обои экрана блокировки на экране ваших учетных данных.
-
- Закрыть настройки
Все настройки будут автоматически сохранены и применены, и когда вы хотите заблокировать экран, проще всего нажать ⊞ ОКНА + L ярлык на клавиатуре.
Узнать больше
Если у вас возникли проблемы с сетевым подключением, и вы настроили его на DHCP, у вас не должно возникнуть проблем с определением вашего IP-адреса. Если вы хотите предотвратить конфликты между сетевыми устройствами и обеспечить простое управление ими, вам необходимо установить статический IP-адрес на вашем компьютере с Windows 10, не беспокойтесь, этот пост покажет вам, как это делается. IP-адреса для компьютеров обычно автоматически настраиваются на протокол динамической конфигурации хоста или DHCP соответствующим маршрутизатором. Это действительно удобно, поскольку устройства мгновенно подключаются к вашей сети, и благодаря этому вы можете избавить себя от необходимости вручную настраивать IP-адрес для каждого нового устройства. Однако в этом процессе есть недостаток — IP-адрес компьютера может время от времени меняться. Кроме того, вам может быть намного проще предоставить общий доступ к принтеру или настроить переадресацию портов, если вы установите статический IP-адрес. Есть три способа сделать это — вы можете установить его через панель управления или настройки Windows или с помощью Windows PowerShell. Для получения более подробной информации воспользуйтесь вариантами, представленными ниже.
Вариант 1. Установите статический IP-адрес через панель управления.
- Щелкните правой кнопкой мыши значок сети или Wi-Fi, расположенный на панели задач.
- Затем выберите опцию «Открыть настройки сети и интернета» из данного списка опций.
- Затем перейдите в настройки Wi-Fi и прокрутите вниз, пока не увидите раздел «Связанные настройки». Здесь щелкните ссылку «Изменить параметры адаптера», чтобы открыть новое окно, которое направит вас в раздел «Сетевые подключения» на панели управления.
- После этого щелкните правой кнопкой мыши сетевое соединение, для которого вы хотите установить статический IP-адрес, и выберите параметр «Свойства».
- Затем выберите «Протокол Интернета версии 4 (TCP / IPv4)» на вкладке «Сеть» и нажмите кнопку «Свойства».
- Теперь переключите селектор на опцию «Использовать следующий IP-адрес» и сделайте запись в следующих полях, которые соответствуют настройкам вашей сети.
- IP-адрес (найдите его с помощью команды «ipconfig / all»)
- Маска подсети (в домашней сети это 255.255.255.0)
- Шлюз по умолчанию (Это IP-адрес вашего маршрутизатора.)
- Затем установите флажок «Проверять настройки при выходе», чтобы помочь Windows быстро проверить ваш новый IP-адрес, а также другую соответствующую информацию, чтобы убедиться, что она работает.
- Как только вы закончите, нажмите кнопку ОК и закройте окно свойств сетевого адаптера.
Вариант 2 — Назначьте статический IP-адрес с помощью настроек
- Сначала нажмите на значок шестеренки для настроек и выберите вкладку «Сеть и Интернет».
- Затем выберите Wi-Fi> Текущее соединение, где вам нужно будет выбрать сетевое соединение, к которому подключен ваш компьютер.
- После этого прокрутите вниз, пока не дойдете до раздела настроек IP, а затем нажмите кнопку Изменить.
- Теперь щелкните стрелку раскрывающегося списка, когда появится окно настроек IP, и выберите параметр «Вручную».
- Теперь включите тумблер IPv4 и установите статический IP-адрес. Вы также должны установить длину префикса подсети (маска подсети). Например, если ваша маска подсети «255.255.255.0», тогда длина префикса подсети в битах должна быть 24.
- После этого настройте адрес шлюза по умолчанию и предпочтительный адрес DNS, а затем сохраните внесенные вами изменения.
Вариант 3. Назначьте статический IP-адрес с помощью Windows PowerShell.
- В поле «Начать поиск» введите «PowerShell» и щелкните правой кнопкой мыши Windows PowerShell в результатах поиска, чтобы открыть PowerShell с правами администратора.
- После этого введите эту команду для просмотра текущей конфигурации сети вашего компьютера: Get-NetIPConfiguration
- Далее обратите внимание на следующую информацию:
- InterfaceIndex
- IPv4Address
- IPv4DefaultGateway
- DNS-сервер
- Когда вы закончите, выполните эту команду, чтобы установить статический IP-адрес: Новый-NetIPAddress -InterfaceIndex 15 -IPAddress 192.168.29.34 -PrefixLength 24 -DefaultGateway 192.168.29.1
- После этого измените шлюз по умолчанию на адрес шлюза по умолчанию вашей сети и убедитесь, что вы изменили номер InterfaceIndex на тот, который соответствует вашему адаптеру, а IPAddress на IP-адрес, который вы хотите назначить своему компьютеру.
- Теперь выполните эту команду, чтобы назначить адрес DNS-сервера: Set-DnsClientServerAddress -InterfaceIndex 4 -ServerAddresses 10.1.2.1
- Наконец, сохраните внесенные изменения и перезагрузите компьютер.
Узнать больше
Что такое Вавилон?
Babylon — это самоиздаваемый компьютерный словарь и программа перевода. Babylon — это инструмент, используемый для перевода и преобразования валют, единиц измерения и времени, а также для получения другой контекстной информации. Программа также использует агент преобразования текста в речь, поэтому пользователи слышат правильное произношение слов и текста. Программное обеспечение для перевода Babylon добавляет панель инструментов Babylon, идентифицированную как угонщик браузера. Эта панель инструментов может изменить домашнюю страницу браузера. Он добавляет запланированную задачу, файл запуска и ключи реестра, которые позволяют запускать его в любое время. Для программного обеспечения также добавлено исключение брандмауэра Windows, позволяющее ему подключаться к Интернету без содержимого.
О браузере угонщиков
Взлом браузера на самом деле является разновидностью нежелательного программного обеспечения, обычно надстройки или расширения браузера, которое вызывает изменения в настройках браузера. Угонщики браузера будут делать на вашем компьютере ряд вещей. Часто злоумышленники принудительно заходят на сайты по своему выбору либо для увеличения целевого трафика, приносящего более высокий доход от рекламы, либо для получения комиссии за каждого посещающего их пользователя. Это может показаться безобидным, но большинство этих веб-сайтов не являются законными и могут представлять значительный риск для вашей безопасности в Интернете. Кроме того, угонщики могут сделать всю зараженную систему уязвимой — другие вредоносные программы и вирусы воспользуются этими возможностями, чтобы легко проникнуть на ваш компьютер.
Признаки вредоносного ПО для угонщиков браузера
Есть несколько симптомов взлома браузера. Вот некоторые из них: главная страница вашего браузера внезапно меняется; на ваши любимые страницы добавляются новые закладки, указывающие на порносайты; были изменены настройки браузера по умолчанию и / или ваша поисковая система по умолчанию изменена; нежелательные новые панели инструментов добавляются в ваш интернет-браузер; вы замечаете много всплывающих окон на экране компьютера; ваш веб-браузер становится вялым, глючит, часто дает сбои; вы не можете посещать определенные сайты, например, домашние страницы антивирусного программного обеспечения.
Как это заражает ваш компьютер
Угонщики браузера могут использовать загрузку с диска или сети обмена файлами или, возможно, вложение электронной почты, чтобы добраться до целевой компьютерной системы. Они также могут исходить от любого BHO, расширения браузера, панели инструментов, надстройки или подключаемого модуля со злым умыслом. Иногда вы могли случайно принять угонщик браузера как часть пакета программного обеспечения (обычно бесплатного или условно-бесплатного). Примеры известных угонщиков браузера включают Fireball, GoSave, Ask Toolbar, CoolWebSearch, Babylon Toolbar и RocketTab. Существование любого угонщика браузера в вашей системе значительно ухудшит работу в Интернете, отслеживает ваши действия в Интернете, что приводит к проблемам с конфиденциальностью, создает проблемы со стабильностью системы и, наконец, приводит к замедлению работы вашего ПК или его почти непригодному для использования состоянию.
Советы по удалению угонщика браузера
Некоторые угонщики можно легко удалить, удалив бесплатное программное обеспечение, с которым они были включены, или удалив любые надстройки, которые вы недавно добавили в свою компьютерную систему. К сожалению, большинство программных пакетов, используемых для взлома веб-браузера, специально разработаны таким образом, чтобы их было трудно удалить или обнаружить. И нельзя отрицать тот факт, что ручное исправление и удаление может быть довольно сложной задачей для неопытного пользователя ПК. Кроме того, существует множество рисков, связанных с манипуляциями с файлами реестра ПК. Приложение для защиты от вредоносных программ чрезвычайно эффективно, когда дело доходит до обнаружения и устранения угонщиков браузера, которые не замечает обычная антивирусная программа. Чтобы избавиться от любого угонщика браузера с вашего ПК, вы можете загрузить этот первоклассный инструмент для удаления вредоносных программ — Safebytes Anti-Malware.
Что делать, если вы не можете установить Safebytes Anti-Malware?
Практически все вредоносные программы по своей сути небезопасны, но некоторые типы вредоносных программ наносят гораздо больший ущерб вашему компьютеру, чем другие. Некоторые типы вредоносных программ изменяют настройки браузера, добавляя прокси-сервер или изменяя конфигурацию DNS компьютера. В таких случаях вы не сможете посещать некоторые или все веб-сайты и, следовательно, не сможете загрузить или установить необходимое программное обеспечение безопасности, чтобы избавиться от инфекции. Итак, что делать, если вредоносное ПО не позволяет загрузить или установить Anti-Malware? Несмотря на то, что решить эту проблему сложнее, вы можете предпринять некоторые действия.
Загрузите Windows в безопасном режиме
Если вредоносная программа настроена на запуск при запуске Windows, загрузка в безопасном режиме должна предотвратить ее. Когда вы запускаете свой ноутбук или компьютер в безопасном режиме, загружается минимум необходимых приложений и служб. Чтобы запустить компьютеры с Windows XP, Vista или 7 в безопасном режиме с загрузкой сетевых драйверов, следуйте приведенным ниже инструкциям.
1) После включения компьютера нажмите клавишу F8, прежде чем начнется загрузка заставки Windows. Это должно вызвать меню Advanced Boot Options.
2) С помощью клавиш со стрелками выберите Безопасный режим с сетевым подключением и нажмите ENTER.
3) После загрузки этого режима у вас должен появиться интернет. Теперь используйте обычный интернет-браузер и перейдите по адресу https://safebytes.com/products/anti-malware/, чтобы загрузить Safebytes Anti-Malware.
4) Сразу после установки выполните полное сканирование и дайте программе возможность удалить обнаруженные угрозы.
Получить антивирусное программное обеспечение, используя другой браузер
Определенные вредоносные программы могут быть нацелены на уязвимости определенного браузера, препятствующие процессу загрузки. Лучший способ решить эту проблему — выбрать веб-браузер, который хорошо известен своими мерами безопасности. Firefox включает в себя встроенную защиту от фишинга и вредоносного ПО, чтобы обеспечить вашу безопасность в сети.
Установите программное обеспечение безопасности на флешку
Другой вариант — сохранить и запустить антивирусную программу полностью с флэш-накопителя. Попробуйте эти простые действия, чтобы очистить зараженный компьютер с помощью портативного антивируса.
1) Используйте другой безвирусный компьютер для загрузки Safebytes Anti-Malware.
2) Установите USB-накопитель на тот же компьютер.
3) Дважды щелкните исполняемый файл, чтобы запустить мастер установки.
4) В ответ на вопрос выберите место для перьевого диска в качестве места, в котором вы хотите хранить файлы программного обеспечения. Выполните инструкции на экране, чтобы завершить процесс установки.
5) Извлеките флешку. Теперь вы можете использовать это портативное анти-вредоносное ПО на зараженном компьютере.
6) Дважды щелкните файл антивирусного программного обеспечения EXE на диске.
7) Нажмите кнопку «Сканировать сейчас», чтобы запустить проверку на вирусы.
Если все ранее упомянутые методы не могут помочь вам в загрузке и установке антивирусной программы, то у вас нет другого выбора, кроме как переустановить операционную систему компьютера, чтобы стереть все данные, включая вредоносные программы, которые препятствуют антивирусной защите. -установка вредоносного ПО. Если вам неясно, какой метод лучше всего подходит для вас, просто позвоните по телефону 1-844-377-4107, чтобы поговорить с нашими компьютерными специалистами, которые проведут вас через весь процесс, чтобы исправить вашу зараженную компьютерную систему.
SafeBytes AntiMalware Обзор
Сегодня антивирусная программа может защитить ваш компьютер от различных интернет-угроз. Но как выбрать лучшее из бесчисленного множества приложений для защиты от вредоносных программ, доступных на рынке? Возможно, вы знаете, что существует несколько компаний и продуктов, занимающихся защитой от вредоносных программ, на которые стоит обратить внимание. Некоторые из них хорошо справляются с устранением вредоносных программ, в то время как многие сами наносят вред вашему компьютеру. При поиске антивирусной программы выберите ту, которая обеспечивает надежную, эффективную и полную защиту от всех известных компьютерных вирусов и вредоносных программ. Что касается коммерческих вариантов приложений, многие выбирают популярные бренды, такие как SafeBytes, и их это вполне устраивает. Safebytes входит в число хорошо зарекомендовавших себя фирм, занимающихся компьютерными решениями, которые предлагают комплексную программу защиты от вредоносных программ. Когда вы установите это программное обеспечение, сложная система защиты SafeBytes позаботится о том, чтобы никакие вирусы или вредоносные программы не могли проникнуть через ваш компьютер. Антивредоносное ПО SafeBytes предоставляет множество улучшенных функций, которые отличают его от всех остальных. Ниже приведены некоторые из замечательных функций, включенных в инструмент. Оптимальная защита от вредоносных программ. Благодаря усовершенствованному и сложному алгоритму этот инструмент для удаления вредоносных программ может эффективно обнаруживать и удалять вредоносные программы, скрывающиеся в вашей компьютерной системе. Активная защита в режиме реального времени: SafeBytes предлагает полностью автоматическую защиту в режиме реального времени и настроена на мониторинг, блокировку и уничтожение всех компьютерных угроз при первой встрече. Они очень эффективны в выявлении и устранении многочисленных угроз, поскольку регулярно обновляются с новыми обновлениями и мерами безопасности. Веб-фильтрация: благодаря уникальному показателю безопасности SafeBytes уведомляет вас о том, является ли сайт безопасным или нет для его посещения. Это гарантирует, что вы всегда будете уверены в своей онлайн-безопасности при просмотре всемирной паутины. Легкий вес: Эта программа не «тяжелая» для ресурсов компьютера, поэтому вы не заметите каких-либо проблем с производительностью, когда SafeBytes работает в фоновом режиме. Круглосуточное руководство: вы можете получить бесплатную круглосуточную техническую помощь от своих ИТ-специалистов по любым вопросам, связанным с продуктом или проблемами безопасности ПК. SafeBytes разработала отличное решение для защиты от вредоносных программ, которое поможет вам справиться с новейшими компьютерными угрозами и вирусными атаками. Нет никаких сомнений в том, что ваша компьютерная система будет защищена в режиме реального времени, как только вы начнете использовать это программное обеспечение. Поэтому, если вы ищете комплексную антивирусную программу, которая по-прежнему проста в использовании, SafeBytes Anti-Malware — это именно то, что вам нужно!
Технические детали и удаление вручную (для опытных пользователей)
Если вы хотите удалить Babylon вручную без использования автоматизированного инструмента, это можно сделать, удалив программу из меню «Установка и удаление программ» Windows или, в случае расширений браузера, перейдя в диспетчер дополнений и расширений браузера. и удаление его. Вероятно, вы также захотите сбросить настройки браузера. Чтобы обеспечить полное удаление, вручную проверьте жесткий диск и реестр на наличие всего следующего и удалите или сбросьте значения соответственно. Обратите внимание, что это предназначено только для опытных пользователей и может быть затруднено из-за неправильного удаления файла, вызывающего дополнительные ошибки ПК. Кроме того, некоторые вредоносные программы способны воспроизводить или предотвращать удаление. Рекомендуется делать это в безопасном режиме. Следующие файлы, папки и записи реестра создаются или изменяются Babylon.
файлы:
$APPDATABabylonToolbarBabylonToolbar $APPDATABabylonToolbar $PROGRAMFILESBabylonToolbarBabylonToolbar $PROGRAMFILESBabylonToolbar
Реестр:
ключ HKEY_CLASSES_ROOT с именем Babylon.dskBnd.
ключ HKEY_CLASSES_ROOT с именем Babylon.dskBnd ключ HKEY_CLASSES_ROOT с именем bbylnApp.appCore.
ключ HKEY_CLASSES_ROOT с именем bbylnApp.appCore ключ HKEY_CLASSES_ROOT с именем bbylntlbr.bbylntlbrHlpr.
ключ HKEY_CLASSES_ROOT с именем bbylntlbr.bbylntlbrHlpr ключ HKEY_CLASSES_ROOT с именем bbylntlbr.xtrnl» ключ HKEY_CLASSES_ROOT с именем bbylntlbr.xtrnl ключ HKEY_CLASSES_ROOT с именем escort.escortIEPane.
ключ HKEY_CLASSES_ROOT с именем escort.escortIEPane ключ HKEY_CLASSES_ROOT с именем escort.escrtBtn.
ключ HKEY_CLASSES_ROOT с именем esrv.BabylonESrvc.
ключ HKEY_CLASSES_ROOT с именем esrv.BabylonESrvc ключ 09C554C3-109B-483C-A06B-F14172F1A947 в HKEY_CLASSES_ROOTTypeLib.
key 2EECD738-5844-4a99-B4B6-146BF802613B at HKEY_CLASSES_ROOTCLSID.
ключ 2EECD738-5844-4a99-B4B6-146BF802613B в HKEY_LOCAL_MACHINESOFTWAREMicrosoftWindowsCurrentVersionExplorerBrowser Вспомогательные объекты.
key 3718D0AF-A3B8-4F5E-86F3-FAD8D02043BE at HKEY_CLASSES_ROOTInterface.
key 4E1E9D45-8BF9-4139-915C-9F83CC3D5921 at HKEY_CLASSES_ROOTTypeLib.
key 6E8BF012-2C85-4834-B10A-1B31AF173D70 at HKEY_CLASSES_ROOTTypeLib.
key 706D4A4B-184A-4434-B331-296B07493D2D at HKEY_CLASSES_ROOTInterface.
key 78868069-5D96-4B47-BE52-3D625EE3D7CB at HKEY_CLASSES_ROOTInterface.
key 78888F8B-D5E4-43CE-89F5-C8C18223AF64 at HKEY_CLASSES_ROOTInterface.
key 8B8558F6-DC26-4F39-8417-34B8934AA459 at HKEY_CLASSES_ROOTInterface.
key 94C0B25D-3359-4B10-B227-F96A77DB773F at HKEY_CLASSES_ROOTInterface.
key 98889811-442D-49dd-99D7-DC866BE87DBC at HKEY_CLASSES_ROOTCLSID.
key 9E393F82-2644-4AB6-B994-1AD39D6C59EE at HKEY_CLASSES_ROOTInterface.
key A3A2A5C0-1306-4D1A-A093-9CECA4230002 at HKEY_CLASSES_ROOTInterface.
key AD25754E-D76C-42B3-A335-2F81478B722F at HKEY_CLASSES_ROOTAppID.
key AD25754E-D76C-42B3-A335-2F81478B722F at HKEY_CLASSES_ROOTTypeLib.
key B0B75FBA-7288-4FD3-A9EB-7EE27FA65599 at HKEY_CLASSES_ROOTInterface.
key B12E99ED-69BD-437C-86BE-C862B9E5444D at HKEY_CLASSES_ROOTTypeLib.
key B173667F-8395-4317-8DD6-45AD1FE00047 at HKEY_CLASSES_ROOTInterface.
key B8276A94-891D-453C-9FF3-715C042A2575 at HKEY_CLASSES_ROOTCLSID.
key BDB69379-802F-4eaf-B541-F8DE92DD98DB at HKEY_CLASSES_ROOTAppID.
key BFE569F7-646C-4512-969B-9BE3E580D393 at HKEY_CLASSES_ROOTInterface.
key C2434722-5C85-4CA0-BA69-1B67E7AB3D68 at HKEY_CLASSES_ROOTInterface.
key C2996524-2187-441F-A398-CD6CB6B3D020 at HKEY_CLASSES_ROOTInterface.
key C8D424EF-CB21-49A0-8659-476FBAB0F8E8 at HKEY_CLASSES_ROOTInterface.
key D7EE8177-D51E-4F89-92B6-83EA2EC40800 at HKEY_CLASSES_ROOTTypeLib.
key E047E227-5342-4D94-80F7-CFB154BF55BD at HKEY_CLASSES_ROOTInterface.
key E3F79BE9-24D4-4F4D-8C13-DF2C9899F82E at HKEY_CLASSES_ROOTInterface.
key E46C8196-B634-44a1-AF6E-957C64278AB1 at HKEY_CLASSES_ROOTCLSID.
key E77EEF95-3E83-4BB8-9C0D-4A5163774997 at HKEY_CLASSES_ROOTInterface.
key FFB9ADCB-8C79-4C29-81D3-74D46A93D370 at HKEY_CLASSES_ROOTCLSID.
ключ BabylonToolbar в программном обеспечении HKEY_CURRENT_USERS.
ключевой BabylonToolbar на HKEY_LOCAL_MACHINESOFTWARE.
ключ dhkplhfnhceodhffomolpfigojocbpcb в HKEY_LOCAL_MACHINESOFTWAREGooglechromeExtensions.
ключ escort.DLL в HKEY_CLASSES_ROOTAppID.
ключ esrv.EXE на HKEY_CLASSES_ROOTAppID.
Узнать больше
Не допустимая ошибка приложения Win32 — Что это?
Код ошибки недопустимого приложения Win32 указывает на то, что файл или программа, которую вы пытаетесь запустить, отсутствуют или повреждены. И из-за этой ошибки Windows не может открыть нужный файл или успешно запустить программу.
Причины ошибок
«Неправильное приложение Win32» запускается по нескольким причинам, таким как:
- Неудачная установка программы из-за повреждения диска / CD
- Поврежденный или несовместимый файл
- Жесткий диск загружен неправильными и недействительными записями
- Вторжение вредоносных программ или вирусная инфекция
Когда вы сталкиваетесь с этим кодом ошибки на своем ПК, рекомендуется устранить его, поскольку он доставит вам массу неудобств, затрудняющих доступ к программам и файлам. Кроме того, если код ошибки возникает из-за вредоносных программ или вирусов, это может привести к серьезным угрозам безопасности данных и проблемам конфиденциальности.
Дополнительная информация и ручной ремонт
Чтобы устранить ошибку Not a Valid Win32 Application на вашем ПК, вам не нужно быть техническим экспертом или нанимать профессионала. Хотя эта ошибка может быть критической, ее легко исправить. Вот некоторые из многих способов, которыми вы можете попытаться устранить этот код ошибки на своем ПК:
- Проверьте совместимость файлов
Если вы скачали файл, несовместимый с вашей версией Windows, вы столкнетесь с этой ошибкой. В этом случае рекомендуется загрузить версию файла, которая совместима и может легко запускаться на Версия для Windows установлен в вашей системе. Тем не менее, если файл совместим, но по-прежнему не запускается на вашем ПК, возможно, файл был поврежден во время загрузки. Попробуйте загрузить файл еще раз.
- Проверьте, чист ли CD
Вы также можете столкнуться с кодом ошибки Not a valid Win32 application error, если установка программы с компакт-диска не удалась. Это происходит, когда компакт-диск загрязнен или поцарапан. Программа не копируется должным образом на компьютер с поврежденного компакт-диска. Итак, если компакт-диск поцарапан и испачкан, купите новый компакт-диск и попробуйте установить программу еще раз.
- Убедитесь, что программа, которую вы хотите запустить, все еще находится на компьютере
Если вы запускаете программу с ярлыка, убедитесь, что программа все еще установлена на вашем ПК. Эта ошибка может возникнуть, если программа больше не установлена на компьютере. Если вы обнаружите, что программа не установлена в вашей системе, переустановите ее и попробуйте снова запустить программу.
- Неверное имя файла
Убедитесь, что имя программы или файла, который вы пытаетесь запустить в вашей системе, не совпадает с именем каталога с длинным именем файла, в котором он сохранен. Например, запуск файла с именем «программа» в каталоге «файлы программ» может привести к ошибки в некоторых версиях Windows. Если проблема в этом, попробуйте установить программу в другой каталог.
- Ремонт жесткого диска
Если жесткий диск неисправен или поврежден, он также может создать недопустимое приложение Win32. И из-за этой ошибки файлы и программы не могут успешно выполняться, так как не все данные могут быть прочитаны с жесткого диска. Чтобы решить эту проблему, сначала вам нужно запустить дефрагментацию и встроенные инструменты ScanDisk Microsoft. Эти инструменты проверяют наличие ошибок на жестком диске.
- Запустите антивирус
Если код ошибки возникает из-за вирусной инфекции или атаки вредоносного ПО на вашу систему, вам необходимо загрузить антивирус, отсканировать и удалить такое вредоносное программное обеспечение. Однако антивирус может снизить скорость вашего ПК. Таким образом, чтобы решить проблемы со скоростью и повысить производительность вашей системы, вам, возможно, придется загрузить системный оптимизатор.
Узнать больше
Внутренняя ошибка 2771 — Что это?
Внутренняя ошибка 2771 — это внутренний код ошибки, связанный с Kaspersky Internet Security и антивирусным программным обеспечением. Эта ошибка появляется, когда программное обеспечение Kaspersky Internet Security не может быть успешно установлено на ваш компьютер. Установка программного обеспечения прерывается и поэтому завершается преждевременно. В основном это происходит, когда вы пытаетесь установить новую сборку на существующую установку. Внутренняя ошибка 2771 отображается в одном из следующих форматов:
Внутренняя ошибка 2771, функция песочницы
or
Внутренняя ошибка 2771, функция WholeProduct
Решения
 Причины ошибок
Причины ошибок
Эта ошибка может появиться на экране вашего компьютера по нескольким причинам. Некоторые из наиболее распространенных причин включают в себя:
- Оставшийся ключ реестра
- Плохие записи из предыдущего пакета безопасности
- Файл INFCACHE.1 поврежден
- Конфликты с другим программным обеспечением безопасности, установленным в вашей системе.
Дополнительная информация и ручной ремонт
Чтобы успешно решить эту проблему и обеспечить успешную установку Kaspersky Internet Security в вашей системе, попробуйте методы, указанные ниже.
Способ 1 — удалить оставшийся раздел реестра
Иногда внутренний код ошибки 2771 может появляться во время установки из-за оставшегося ключа реестра из предыдущего Kaspersky софт удаление. Ключ реестра часто создается при удалении предыдущей версии «Лаборатории Касперского» с ПК. Этот ключ остается даже после перезагрузки системы. Этот ключ называется AVP**_post_ uninstall, его необходимо удалить, чтобы новая версия программы «Лаборатории Касперского» успешно установилась на ваш компьютер. Для этого просто перейдите в меню «Пуск» и введите Regedit в строке поиска. Теперь перейдите к HKEY_LOCAL_MACHINESOFTWAREMicrosoftWindowsCurrentVersionRun, а затем найдите здесь раздел реестра с именем AVP**_post_ uninstall. Чтобы удалить этот файл, щелкните его правой кнопкой мыши и выберите «Удалить». После удаления перезагрузите компьютер и повторите попытку установки программы Kaspersky Internet Security. Надеюсь, это решит проблему. Если программное обеспечение устанавливается гладко, значит, ошибка исправлена, если она все еще сохраняется, попробуйте другие методы, показанные ниже.
Способ 2 — удалить поврежденный файл INFCAHCE.1
Другой причиной появления всплывающей ошибки может быть повреждение файла INFCAHCHE.1. Этот файл в основном используется для хранения информации о драйвере и расположении файла inf. Однако, если он содержит поврежденную информацию, его необходимо удалить. Для этого перейдите в меню «Пуск» и введите cmd в строку поиска. Это откроет командную строку. Здесь введите del C:Windowsinfinfcache.1. Теперь перезагрузите компьютер и попробуйте снова установить программу «Лаборатории Касперского».
Способ 3 — устранить конфликт программного обеспечения
Конфликт программного обеспечения безопасности также может привести к отображению кода внутренней ошибки 2771. И когда это происходит, установка Касперского преждевременно завершается. Конфликт программного обеспечения безопасности может возникнуть, если на вашем ПК установлен Comodo Firewall. Известно, что брандмауэр вызывает проблемы с программами «Лаборатории Касперского». Лучший способ решить эту проблему — удалить все программы безопасности на вашем компьютере. Как только все программы безопасности будут удалены, установите «Лабораторию Касперского» в вашей системе. Если установка успешно завершена, снова переустановите другое программное обеспечение.
Способ 4 — Скачать Ресторо
Ошибка 2771 также может появиться на экране вашего компьютера, если следы ранее установленного программного обеспечения «Лаборатории Касперского» все еще остаются в реестре, несмотря на удаление программы. В таком случае рекомендуется скачать Restoro. Это передовой и удобный инструмент восстановления ПК с интуитивно понятным интерфейсом и мощной очисткой реестра. Очиститель реестра сканирует весь ваш компьютер за считанные секунды и обнаруживает все проблемы, связанные с реестром. Он удаляет все неверные записи, недействительные ключи реестра, следы ранее удаленных программ, ненужные файлы и файлы cookie, которые известны повреждением реестра. Для выполнения этого процесса требуется всего несколько кликов. Как только все следы будут удалены, вы сможете установить новую версию программы Kaspersky Internet Security на свой компьютер без перерыва.
Открыть чтобы загрузить Restoro и быть на пути к устранению внутренней ошибки 2771 на вашем компьютере!
Узнать больше
Авторское право © 2022, ErrorTools, Все права защищены
Товарные знаки: логотипы Microsoft Windows являются зарегистрированными товарными знаками Microsoft. Отказ от ответственности: ErrorTools.com не аффилирован с Microsoft и не претендует на прямую аффилированность.
Информация на этой странице предоставлена исключительно в информационных целях.
Ремонт вашего ПК одним щелчком мыши
Имейте в виду, что наше программное обеспечение необходимо установить на ПК с ОС Windows. Откройте этот веб-сайт на настольном ПК и загрузите программное обеспечение для простого и быстрого устранения ваших проблем.
Размер ISO-файла Windows 11 составляет 4,5 ГБ. Это не очень много для настольной ОС, но во время установки или при обновлении с Windows 10 до Windows 11 файлы в ISO расширяются, и когда они это делают, они занимают гораздо больше места, чем 4,5 ГБ. Свободное дисковое пространство необходимо при установке любой ОС, и Windows 11 не исключение.
Если вы обновляетесь до Windows 11 с Windows 10, и процесс обновления прерывается кодом ошибки 0x80070070, это означает, что у вас проблема с местом для хранения. В частности, у вас мало места на диске Windows. Вам нужно сначала освободить место на диске, а затем обновить ОС.
В идеале у вас должно быть 20 ГБ свободного места на диске Windows, чтобы избежать проблем во время обновления.
Как освободить место для установки Windows 11
Если вы хотите освободить место в Windows 10 для обновления до Windows 11, есть несколько простых способов сделать это.
1. Очистите загружаемые файлы и корзину.
В корзине файлы хранятся неограниченное время. Он не удалит их автоматически по прошествии определенного периода времени. Пока файлы находятся в корзине, они будут продолжать занимать место на вашем диске. Они не покидают вашу систему, пока вы не удалите их из корзины.
Щелкните корзину правой кнопкой мыши.
В контекстном меню выберите «Очистить корзину».
Подождите, пока файлы будут удалены.
Вы также должны проверить папку Загрузки. Вам придется делать это вручную. Удалите все, что вам больше не нужно. Переместите нужные предметы на другой диск.
2. Удалите временные файлы.
Временные файлы могут занимать несколько ГБ места на вашем диске. Эти файлы часто являются остаточными файлами, оставшимися после установки предыдущих обновлений.
Откройте приложение «Настройки» с помощью сочетания клавиш Win + I.
Зайдите в систему.
Выберите Хранилище.
Щелкните Временные файлы.
Щелкните Удалить файлы.
3. Удалите неиспользуемые приложения.
Если в вашей системе установлены приложения, которые вы не используете, удалите их. Они могут показаться небольшими приложениями, которые занимают мало места, но если у вас их много, вы можете потратить много места впустую.
Откройте приложение «Настройки» с помощью сочетания клавиш Win + I.
Зайдите в Приложения.
Выберите вкладку «Приложения и функции».
Отсортируйте приложения по размеру.
Просмотрите список, чтобы увидеть, какие приложения вы не используете.
Выберите приложение.
Щелкните Удалить.
Повторите эти действия для всех приложений, которые вы не используете.
4. Чистая библиотека документов и изображений
Если вам по-прежнему не хватает места, подумайте о перемещении файлов из библиотеки «Документы и изображения» на внешний или другой внутренний диск. Если у вас есть большая музыкальная коллекция, и она хранится на вашем диске Windows, переместите ее также на другой диск. Вы можете переместить его обратно после успешного обновления до Windows 11.
Заключение
Microsoft не сообщает вам, сколько свободного места у вас должно быть на вашем диске перед установкой крупного обновления функций для Windows 10 или сколько свободного места на диске у вас должно быть перед попыткой обновления до Windows 11. Тем не менее, 20 ГБ — это безопасное значение. У вас всегда может быть больше свободного места, и это вам не повредит, но постарайтесь иметь хотя бы это количество. В этой заметке, если вам удалось освободить несколько ГБ места, но вы не можете сделать это до 20 ГБ, вы можете попытаться выполнить обновление еще раз, и это может сработать.
You might have encountered Windows update error code 0x80070070 or Windows 10 update assistant not enough disk space issue when you try to install Windows 10 using Windows Update or the Update Assistant. What does error code 0x80070070 mean? How to fix it? In this post, I will show you 5 methods on how to fix Windows 10 update error code 0x80070070 with detailed steps and pictures.
In the process of Windows 10 update, you might encounter Windows 10 update error code 0x80070070, or 80070070, 0x80070070–0x50011, 0x80070070–0x50012, 0x80070070–0x60000 on your Windows 10 PC. This means that there isn’t enough drive space on your computer to install the new Windows 10 version.
Error code 0x80070070 is caused by Windows 10 update not enough disk space. In this case, before you try the following resolutions, you can delete files you don’t need or move them to another partition or an external drive (See: How Do I Backup Partition with the Best Partition Manager). And you can uninstall some applications on your computer that you don’t use at all.
Then you can try Windows update to see if error code 0x80070070 disappears. If that’s not enough, let’s try the following methods.
In most cases, you’ll need about 16GB of free space to install Windows 10. If you don’t have enough space on the system partition, you may receive the error code 0x80070070.
In this case, you can use Disk Cleanup tool to clean up the system files and free up some space and then try Windows 10 update. Here are detailed steps and pictures.
Step 1. Right-click Windows Start menu and select Disk Management to open it.
Step 2. Right-click the C drive and select Property from the pop-up window.
Step 3. Click the Disk Cleanup button.
Step 4. Check the items you want to delete. For example, you can delete Windows upgrade log files, Recycle Bin, Temporary Files, Thumbnails, and System created Windows Error Reporting. After checking all the files that you want to delete, click OK.
Note: Don’t select Temporary Windows Installation Files as these are the files to upgrade your system.
Step 5. Click Delete Files.
If you find there is not enough free space after running Disk Cleanup tool, you can try the following methods to fix error code 0x80070070 windows 10.
Solution 2. Disable Disk Quotas or Limit Disk Space
Disk Quotas are set by the system administrator with the purpose of controlling disk usage. Some users set disk quotas to allocate limited disk space in a reasonable way.
Using Disk Quotas is beneficial in allocating limited disk space in a reasonable way. However, Windows 10 update error code 0x80070070 can be triggered if you have Disk Quotas enabled on your drive with Disk Quotas levels being reached.
So, to eliminate Windows 10 update error 0x80070070, you can disable the Disk Quotas or adjust the limit disk space. You may follow the steps as below to find Disk Quotas and reset it.
Step 1. Right-click Windows Start menu and select Disk Management to open it.
Step 2. Right-click the C drive in Disk Management and select Properties from the pop-up windows.
Step 3. Click the Quota tab to open the section. In the following picture you can see the Disk Quotas are enabled, so it might be the cause of Windows update error 0x80070070. You can uncheck the Enable quota management option or reset the limit disk space. Then click Apply to confirm.
Note: If the Disk Quotas are disabled, it will show up as the following picture when you open it.
Step 5. Restart your system and attempt to re-apply the Windows 10 update. If it’s still failing with the error code 0x80070070, you may resort to the next method.
Solution 3. Extend the System Partition
If the above methods cannot help you release enough space to update Windows, or you don’t want to delete any application to get some free space, you can try this way to extend system partition and fix error code 0x80070070 Windows 10.
MiniTool Partition Wizards is all all-in-one partition manager, which can help you resize partition, extend partition, copy partition, recover lost or deleted partition, convert MBR to GPT and convert NTFS to FAT32, etc. Besides, it also provides bootable edition, which is commonly used to fix boot issue. (See: Quickly Fix Boot Failure Press Any Key to Continue with 6 Solutions)
To extend system partition, it is recommended to use MiniTool Partition Wizard Bootable Edition to resize it.
To run MiniTool Partition Wizard Bootable Edition, firstly, you need to create a bootable USB drive by using MiniTool Partition Wizard’s Bootable Media Builder.
Step 1. Prepare a USB flash drive (or CD/DVD disc) and connect it to your computer.
Step 2. Get MiniTool Partition Wizard Pro Edition by clicking the following button. Install it on your computer and get it registered.
Buy Now
Step 3. At its main interface, launch Bootable Media Builder (you may see this feature by clicking the More Tools icon).
Step 4. Select WinPE-based media with MiniTool plug-in to continue.
Step 5. Select USB Flash Drive option and choose the correct USB flash drive. Then click Yes to confirm that you want to burn the boot flash drive.
Step 6. When you select the USB Flash Disk, MiniTool Partition Wizard will remind you that the data on the USB disk will be destroyed. Please make sure the USB does not contain any important files and data as MiniTool Partition Wizard will format the drive firstly. Then click Yes to go on.
Step 7. click Finish after successful burning.
Step 8. Enter the BIOS to change the boot order, giving the USB device boot sequence priority over the hard drive. If you are using a DVD/CD disc, change the boot order accordingly.
Step 9. When you boot from the USB drive, you will get the interface of MiniTool PE loader. MiniTool Partition Wizard Bootable Edition will be launched automatically.
Step 10. On this page, you can see all your disks and partitions. To extend system partition, you need to select it and choose Extend Partition.
Note: In MiniTool Partition Wizard Bootable Edition, all partitions including the system reserved partition and EFI system partition will be given a drive letter, so the original system partition’s drive letter may not be partition C, as you can see from the following picture.
Step 11. Now, you can choose an existing partition or unallocated space on the same disk to take free space, which will be used to extend the target system partition, and then drag sliding handle to decide how much free space to take. After that, click OK button to go back to the main interface.
Step 12. In this interface, click Apply at last.
After system partition resizing, you should fix the windows 10 update not enough disk space issue and error code 0x80070070. If you try again and still find Windows 10 update error code 0x80070070, then you may try the following methods.
Solution 4. Increase the Size of Windows Recovery Partition
Some users have reported they have enough free space on system partition when they update Windows 10, but the 0x80070070 error still exists. Well, if you have enough free space on system partition, it might be the problem of Windows recovery partition.
Windows creates a Windows recovery partition when you install it on a clean disk. When you have problem with Windows OS, you should be able to recover your system with the partition. On an MBR disk, the partition is called system reserved partition, while on a GPT disk, this partition is called EFI system partition or ESP.
When upgrading to Windows 10, the upgrade wizard is trying to copy files to the Windows recovery drive. If the recovery partition is full, the update will fail with error code 0x80070070.
In this situation, the best resolution is to extend the Windows recovery partition via a third-partition software as Windows Disk Management cannot extend that partition.
Then how to increase the size of Windows recovery partition? Here, MiniTool Partition Wizard Professional Edition is highly recommended as it can extend recovery partition in just a few clicks. Now, let’s see detailed steps.
Step 1. Follow the steps 1-9 in the last solution to launch MiniTool Partition Wizard Bootable Edition.
Buy Now
Step 2. Select the system reserved partition and choose the Extend Partition feature from the left.
The steps to extend Windows recovery partition is the same as extending C drive in Solution 3. You just need to follow the step-by-step instruction in MiniTool Partition Wizard and click Apply at last.
Note: You’d better not take free space from the system partition. If system partition is short of space, Windows 10 update may also fail with error code 0x80070070. Here the system partition is H according to the above picture.
Many users who have problem with Windows 10 update report that using Media Creation Tool to update Windows 10 is a perfect solution to fix error code 0x80070070.
If you were unable to remove the 0x80070070 error with the methods above, try using the Media Creation Tool to update Windows 10. The Media Creation Tool will help you update an existing installation to the latest version and leave all your files where you left them.
Here’s a step-by-step tutorial to using Media Creation Tool to upgrade Windows 10
Step 1. Download Media creation Tool from official link.
Step 2. Open the tool and choose Upgrade this PC now and click Next to continue. It will start downloading the necessary files. You just need to wait patiently.
Step 3. Select Keep personal files and apps and click Next.
Step 4. Let it install. The installation process will start and your PC will reboot. Your system will restart several times during this process. When it’s finished, you just need to log in with your account. Hope this method can help you.
«By trying several methods in this post, I successfully resolved Windows 10 update error code 0x80070070 issue. I would like to share this post with more friends who come across 0x80070070 Windows 10 update problem.»Click to Tweet
Bottom Line
In this post, I have introduced you 5 solutions on Windows update error code 0x80070070. If you’re seeing the 0x80070070 error when the Windows 10 upgrade fails, you may try the above 5 methods to fix Windows 10 update error code 0x80070070. If you want to extend system partition or system reserved partition, try using MiniTool Partition Wizard.
If you have any have any question about how to fix error code 0x80070070 Windows 10 or how to extend system partition or system reserved partition, you can leave a message in the following comment zone and we will reply as soon as possible. If you need any help when using MiniTool software, you can contact us via [email protected].
You might have encountered Windows update error code 0x80070070 or Windows 10 update assistant not enough disk space issue when you try to install Windows 10 using Windows Update or the Update Assistant. What does error code 0x80070070 mean? How to fix it? In this post, I will show you 5 methods on how to fix Windows 10 update error code 0x80070070 with detailed steps and pictures.
In the process of Windows 10 update, you might encounter Windows 10 update error code 0x80070070, or 80070070, 0x80070070–0x50011, 0x80070070–0x50012, 0x80070070–0x60000 on your Windows 10 PC. This means that there isn’t enough drive space on your computer to install the new Windows 10 version.
Error code 0x80070070 is caused by Windows 10 update not enough disk space. In this case, before you try the following resolutions, you can delete files you don’t need or move them to another partition or an external drive (See: How Do I Backup Partition with the Best Partition Manager). And you can uninstall some applications on your computer that you don’t use at all.
Then you can try Windows update to see if error code 0x80070070 disappears. If that’s not enough, let’s try the following methods.
In most cases, you’ll need about 16GB of free space to install Windows 10. If you don’t have enough space on the system partition, you may receive the error code 0x80070070.
In this case, you can use Disk Cleanup tool to clean up the system files and free up some space and then try Windows 10 update. Here are detailed steps and pictures.
Step 1. Right-click Windows Start menu and select Disk Management to open it.
Step 2. Right-click the C drive and select Property from the pop-up window.
Step 3. Click the Disk Cleanup button.
Step 4. Check the items you want to delete. For example, you can delete Windows upgrade log files, Recycle Bin, Temporary Files, Thumbnails, and System created Windows Error Reporting. After checking all the files that you want to delete, click OK.
Note: Don’t select Temporary Windows Installation Files as these are the files to upgrade your system.
Step 5. Click Delete Files.
If you find there is not enough free space after running Disk Cleanup tool, you can try the following methods to fix error code 0x80070070 windows 10.
Solution 2. Disable Disk Quotas or Limit Disk Space
Disk Quotas are set by the system administrator with the purpose of controlling disk usage. Some users set disk quotas to allocate limited disk space in a reasonable way.
Using Disk Quotas is beneficial in allocating limited disk space in a reasonable way. However, Windows 10 update error code 0x80070070 can be triggered if you have Disk Quotas enabled on your drive with Disk Quotas levels being reached.
So, to eliminate Windows 10 update error 0x80070070, you can disable the Disk Quotas or adjust the limit disk space. You may follow the steps as below to find Disk Quotas and reset it.
Step 1. Right-click Windows Start menu and select Disk Management to open it.
Step 2. Right-click the C drive in Disk Management and select Properties from the pop-up windows.
Step 3. Click the Quota tab to open the section. In the following picture you can see the Disk Quotas are enabled, so it might be the cause of Windows update error 0x80070070. You can uncheck the Enable quota management option or reset the limit disk space. Then click Apply to confirm.
Note: If the Disk Quotas are disabled, it will show up as the following picture when you open it.
Step 5. Restart your system and attempt to re-apply the Windows 10 update. If it’s still failing with the error code 0x80070070, you may resort to the next method.
Solution 3. Extend the System Partition
If the above methods cannot help you release enough space to update Windows, or you don’t want to delete any application to get some free space, you can try this way to extend system partition and fix error code 0x80070070 Windows 10.
MiniTool Partition Wizards is all all-in-one partition manager, which can help you resize partition, extend partition, copy partition, recover lost or deleted partition, convert MBR to GPT and convert NTFS to FAT32, etc. Besides, it also provides bootable edition, which is commonly used to fix boot issue. (See: Quickly Fix Boot Failure Press Any Key to Continue with 6 Solutions)
To extend system partition, it is recommended to use MiniTool Partition Wizard Bootable Edition to resize it.
To run MiniTool Partition Wizard Bootable Edition, firstly, you need to create a bootable USB drive by using MiniTool Partition Wizard’s Bootable Media Builder.
Step 1. Prepare a USB flash drive (or CD/DVD disc) and connect it to your computer.
Step 2. Get MiniTool Partition Wizard Pro Edition by clicking the following button. Install it on your computer and get it registered.
Buy Now
Step 3. At its main interface, launch Bootable Media Builder (you may see this feature by clicking the More Tools icon).
Step 4. Select WinPE-based media with MiniTool plug-in to continue.
Step 5. Select USB Flash Drive option and choose the correct USB flash drive. Then click Yes to confirm that you want to burn the boot flash drive.
Step 6. When you select the USB Flash Disk, MiniTool Partition Wizard will remind you that the data on the USB disk will be destroyed. Please make sure the USB does not contain any important files and data as MiniTool Partition Wizard will format the drive firstly. Then click Yes to go on.
Step 7. click Finish after successful burning.
Step 8. Enter the BIOS to change the boot order, giving the USB device boot sequence priority over the hard drive. If you are using a DVD/CD disc, change the boot order accordingly.
Step 9. When you boot from the USB drive, you will get the interface of MiniTool PE loader. MiniTool Partition Wizard Bootable Edition will be launched automatically.
Step 10. On this page, you can see all your disks and partitions. To extend system partition, you need to select it and choose Extend Partition.
Note: In MiniTool Partition Wizard Bootable Edition, all partitions including the system reserved partition and EFI system partition will be given a drive letter, so the original system partition’s drive letter may not be partition C, as you can see from the following picture.
Step 11. Now, you can choose an existing partition or unallocated space on the same disk to take free space, which will be used to extend the target system partition, and then drag sliding handle to decide how much free space to take. After that, click OK button to go back to the main interface.
Step 12. In this interface, click Apply at last.
After system partition resizing, you should fix the windows 10 update not enough disk space issue and error code 0x80070070. If you try again and still find Windows 10 update error code 0x80070070, then you may try the following methods.
Solution 4. Increase the Size of Windows Recovery Partition
Some users have reported they have enough free space on system partition when they update Windows 10, but the 0x80070070 error still exists. Well, if you have enough free space on system partition, it might be the problem of Windows recovery partition.
Windows creates a Windows recovery partition when you install it on a clean disk. When you have problem with Windows OS, you should be able to recover your system with the partition. On an MBR disk, the partition is called system reserved partition, while on a GPT disk, this partition is called EFI system partition or ESP.
When upgrading to Windows 10, the upgrade wizard is trying to copy files to the Windows recovery drive. If the recovery partition is full, the update will fail with error code 0x80070070.
In this situation, the best resolution is to extend the Windows recovery partition via a third-partition software as Windows Disk Management cannot extend that partition.
Then how to increase the size of Windows recovery partition? Here, MiniTool Partition Wizard Professional Edition is highly recommended as it can extend recovery partition in just a few clicks. Now, let’s see detailed steps.
Step 1. Follow the steps 1-9 in the last solution to launch MiniTool Partition Wizard Bootable Edition.
Buy Now
Step 2. Select the system reserved partition and choose the Extend Partition feature from the left.
The steps to extend Windows recovery partition is the same as extending C drive in Solution 3. You just need to follow the step-by-step instruction in MiniTool Partition Wizard and click Apply at last.
Note: You’d better not take free space from the system partition. If system partition is short of space, Windows 10 update may also fail with error code 0x80070070. Here the system partition is H according to the above picture.
Many users who have problem with Windows 10 update report that using Media Creation Tool to update Windows 10 is a perfect solution to fix error code 0x80070070.
If you were unable to remove the 0x80070070 error with the methods above, try using the Media Creation Tool to update Windows 10. The Media Creation Tool will help you update an existing installation to the latest version and leave all your files where you left them.
Here’s a step-by-step tutorial to using Media Creation Tool to upgrade Windows 10
Step 1. Download Media creation Tool from official link.
Step 2. Open the tool and choose Upgrade this PC now and click Next to continue. It will start downloading the necessary files. You just need to wait patiently.
Step 3. Select Keep personal files and apps and click Next.
Step 4. Let it install. The installation process will start and your PC will reboot. Your system will restart several times during this process. When it’s finished, you just need to log in with your account. Hope this method can help you.
«By trying several methods in this post, I successfully resolved Windows 10 update error code 0x80070070 issue. I would like to share this post with more friends who come across 0x80070070 Windows 10 update problem.»Click to Tweet
Bottom Line
In this post, I have introduced you 5 solutions on Windows update error code 0x80070070. If you’re seeing the 0x80070070 error when the Windows 10 upgrade fails, you may try the above 5 methods to fix Windows 10 update error code 0x80070070. If you want to extend system partition or system reserved partition, try using MiniTool Partition Wizard.
If you have any have any question about how to fix error code 0x80070070 Windows 10 or how to extend system partition or system reserved partition, you can leave a message in the following comment zone and we will reply as soon as possible. If you need any help when using MiniTool software, you can contact us via [email protected].
You might have encountered Windows update error code 0x80070070 or Windows 10 update assistant not enough disk space issue when you try to install Windows 10 using Windows Update or the Update Assistant. What does error code 0x80070070 mean? How to fix it? In this post, I will show you 5 methods on how to fix Windows 10 update error code 0x80070070 with detailed steps and pictures.
In the process of Windows 10 update, you might encounter Windows 10 update error code 0x80070070, or 80070070, 0x80070070–0x50011, 0x80070070–0x50012, 0x80070070–0x60000 on your Windows 10 PC. This means that there isn’t enough drive space on your computer to install the new Windows 10 version.
Error code 0x80070070 is caused by Windows 10 update not enough disk space. In this case, before you try the following resolutions, you can delete files you don’t need or move them to another partition or an external drive (See: How Do I Backup Partition with the Best Partition Manager). And you can uninstall some applications on your computer that you don’t use at all.
Then you can try Windows update to see if error code 0x80070070 disappears. If that’s not enough, let’s try the following methods.
In most cases, you’ll need about 16GB of free space to install Windows 10. If you don’t have enough space on the system partition, you may receive the error code 0x80070070.
In this case, you can use Disk Cleanup tool to clean up the system files and free up some space and then try Windows 10 update. Here are detailed steps and pictures.
Step 1. Right-click Windows Start menu and select Disk Management to open it.
Step 2. Right-click the C drive and select Property from the pop-up window.
Step 3. Click the Disk Cleanup button.
Step 4. Check the items you want to delete. For example, you can delete Windows upgrade log files, Recycle Bin, Temporary Files, Thumbnails, and System created Windows Error Reporting. After checking all the files that you want to delete, click OK.
Note: Don’t select Temporary Windows Installation Files as these are the files to upgrade your system.
Step 5. Click Delete Files.
If you find there is not enough free space after running Disk Cleanup tool, you can try the following methods to fix error code 0x80070070 windows 10.
Solution 2. Disable Disk Quotas or Limit Disk Space
Disk Quotas are set by the system administrator with the purpose of controlling disk usage. Some users set disk quotas to allocate limited disk space in a reasonable way.
Using Disk Quotas is beneficial in allocating limited disk space in a reasonable way. However, Windows 10 update error code 0x80070070 can be triggered if you have Disk Quotas enabled on your drive with Disk Quotas levels being reached.
So, to eliminate Windows 10 update error 0x80070070, you can disable the Disk Quotas or adjust the limit disk space. You may follow the steps as below to find Disk Quotas and reset it.
Step 1. Right-click Windows Start menu and select Disk Management to open it.
Step 2. Right-click the C drive in Disk Management and select Properties from the pop-up windows.
Step 3. Click the Quota tab to open the section. In the following picture you can see the Disk Quotas are enabled, so it might be the cause of Windows update error 0x80070070. You can uncheck the Enable quota management option or reset the limit disk space. Then click Apply to confirm.
Note: If the Disk Quotas are disabled, it will show up as the following picture when you open it.
Step 5. Restart your system and attempt to re-apply the Windows 10 update. If it’s still failing with the error code 0x80070070, you may resort to the next method.
Solution 3. Extend the System Partition
If the above methods cannot help you release enough space to update Windows, or you don’t want to delete any application to get some free space, you can try this way to extend system partition and fix error code 0x80070070 Windows 10.
MiniTool Partition Wizards is all all-in-one partition manager, which can help you resize partition, extend partition, copy partition, recover lost or deleted partition, convert MBR to GPT and convert NTFS to FAT32, etc. Besides, it also provides bootable edition, which is commonly used to fix boot issue. (See: Quickly Fix Boot Failure Press Any Key to Continue with 6 Solutions)
To extend system partition, it is recommended to use MiniTool Partition Wizard Bootable Edition to resize it.
To run MiniTool Partition Wizard Bootable Edition, firstly, you need to create a bootable USB drive by using MiniTool Partition Wizard’s Bootable Media Builder.
Step 1. Prepare a USB flash drive (or CD/DVD disc) and connect it to your computer.
Step 2. Get MiniTool Partition Wizard Pro Edition by clicking the following button. Install it on your computer and get it registered.
Buy Now
Step 3. At its main interface, launch Bootable Media Builder (you may see this feature by clicking the More Tools icon).
Step 4. Select WinPE-based media with MiniTool plug-in to continue.
Step 5. Select USB Flash Drive option and choose the correct USB flash drive. Then click Yes to confirm that you want to burn the boot flash drive.
Step 6. When you select the USB Flash Disk, MiniTool Partition Wizard will remind you that the data on the USB disk will be destroyed. Please make sure the USB does not contain any important files and data as MiniTool Partition Wizard will format the drive firstly. Then click Yes to go on.
Step 7. click Finish after successful burning.
Step 8. Enter the BIOS to change the boot order, giving the USB device boot sequence priority over the hard drive. If you are using a DVD/CD disc, change the boot order accordingly.
Step 9. When you boot from the USB drive, you will get the interface of MiniTool PE loader. MiniTool Partition Wizard Bootable Edition will be launched automatically.
Step 10. On this page, you can see all your disks and partitions. To extend system partition, you need to select it and choose Extend Partition.
Note: In MiniTool Partition Wizard Bootable Edition, all partitions including the system reserved partition and EFI system partition will be given a drive letter, so the original system partition’s drive letter may not be partition C, as you can see from the following picture.
Step 11. Now, you can choose an existing partition or unallocated space on the same disk to take free space, which will be used to extend the target system partition, and then drag sliding handle to decide how much free space to take. After that, click OK button to go back to the main interface.
Step 12. In this interface, click Apply at last.
After system partition resizing, you should fix the windows 10 update not enough disk space issue and error code 0x80070070. If you try again and still find Windows 10 update error code 0x80070070, then you may try the following methods.
Solution 4. Increase the Size of Windows Recovery Partition
Some users have reported they have enough free space on system partition when they update Windows 10, but the 0x80070070 error still exists. Well, if you have enough free space on system partition, it might be the problem of Windows recovery partition.
Windows creates a Windows recovery partition when you install it on a clean disk. When you have problem with Windows OS, you should be able to recover your system with the partition. On an MBR disk, the partition is called system reserved partition, while on a GPT disk, this partition is called EFI system partition or ESP.
When upgrading to Windows 10, the upgrade wizard is trying to copy files to the Windows recovery drive. If the recovery partition is full, the update will fail with error code 0x80070070.
In this situation, the best resolution is to extend the Windows recovery partition via a third-partition software as Windows Disk Management cannot extend that partition.
Then how to increase the size of Windows recovery partition? Here, MiniTool Partition Wizard Professional Edition is highly recommended as it can extend recovery partition in just a few clicks. Now, let’s see detailed steps.
Step 1. Follow the steps 1-9 in the last solution to launch MiniTool Partition Wizard Bootable Edition.
Buy Now
Step 2. Select the system reserved partition and choose the Extend Partition feature from the left.
The steps to extend Windows recovery partition is the same as extending C drive in Solution 3. You just need to follow the step-by-step instruction in MiniTool Partition Wizard and click Apply at last.
Note: You’d better not take free space from the system partition. If system partition is short of space, Windows 10 update may also fail with error code 0x80070070. Here the system partition is H according to the above picture.
Many users who have problem with Windows 10 update report that using Media Creation Tool to update Windows 10 is a perfect solution to fix error code 0x80070070.
If you were unable to remove the 0x80070070 error with the methods above, try using the Media Creation Tool to update Windows 10. The Media Creation Tool will help you update an existing installation to the latest version and leave all your files where you left them.
Here’s a step-by-step tutorial to using Media Creation Tool to upgrade Windows 10
Step 1. Download Media creation Tool from official link.
Step 2. Open the tool and choose Upgrade this PC now and click Next to continue. It will start downloading the necessary files. You just need to wait patiently.
Step 3. Select Keep personal files and apps and click Next.
Step 4. Let it install. The installation process will start and your PC will reboot. Your system will restart several times during this process. When it’s finished, you just need to log in with your account. Hope this method can help you.
«By trying several methods in this post, I successfully resolved Windows 10 update error code 0x80070070 issue. I would like to share this post with more friends who come across 0x80070070 Windows 10 update problem.»Click to Tweet
Bottom Line
In this post, I have introduced you 5 solutions on Windows update error code 0x80070070. If you’re seeing the 0x80070070 error when the Windows 10 upgrade fails, you may try the above 5 methods to fix Windows 10 update error code 0x80070070. If you want to extend system partition or system reserved partition, try using MiniTool Partition Wizard.
If you have any have any question about how to fix error code 0x80070070 Windows 10 or how to extend system partition or system reserved partition, you can leave a message in the following comment zone and we will reply as soon as possible. If you need any help when using MiniTool software, you can contact us via [email protected].
Имеется достаточно причин для возникновения ошибок, связанных с обновлением системы Windows. Одной из проблем является код ошибки 0x80070070, появление которого замечено еще с Windows XP.
Программная неполадка означает, что на системном разделе недостаточно места для загрузки и инсталлирования обновлений. Значит, надо освободить дисковое пространство. Если это не поможет, есть и другие варианты решения проблемы.
Как исправить ошибку 0x80070070?
Убедитесь, что на разделе, где установлена система достаточно места. Для современных ОС понадобится не менее 16 ГБ, если система 32-битная, и около 20 ГБ, если система 64-битная.
- Нажмите правой копкой мышки по системному диску и перейдите в свойства.
- Щелкните по кнопке «Очистка диска».
- Отметьте все пункты, которые вам не жалко очищать и нажмите ОК. А потом подтвердите удаление.
- Снова возвращаемся в утилиту очистки диска и выбираем опцию «Очистить системные файлы».
- В основном очищаем «Файлы журнала обновлений Windows», «Пакеты драйверов устройств» и «Предыдущие установки Windows». Остальное можно очищать по желанию.
Контроль памяти в Windows 10
При наличии на компьютере Windows 10 можно активировать функцию «Контроль памяти», которая будет автоматически очищать ненужные файлы:
- Нажмите клавиши Win+I и, в открывшемся окошке перейдите в раздел «Система».
- Слева перейдите в подраздел «Хранилище» или «Память».
- Активируйте «Контроль памяти» и нажмите на опцию «Изменить способ освобождения памяти».
- Во-первых, убедитесь, что флажки, отвечающие за очистку временных файлов и корзины, активны. Чтобы освободить место немедленно, нажмите кнопку «Очистить сейчас».
Удаление неиспользуемых программ
По возможности удалите то программное обеспечение, которое уже не нужно, либо найдите более легковесные альтернативы. Для деинсталляции программ используйте утилиты CCleaner или Uninstall Tool.
Перенос данные на другой диск
Так как рабочий стол Windows связан с системным диском, то хранящиеся на нём файлы будут занимать его объем. Рекомендуется перемещать фото, музыку и видеофайлы на другой накопитель.
После выполнения всех перечисленных действий попробуйте снова установить обновления для Windows. Если по-прежнему ничего не выходит, используйте встроенное средство устранения неполадок:
- Зайдите в параметры Windows, для этого щелкните сочетание Win+I.
- Переходим в раздел «Обновление и безопасность».
- Выбираем слева подраздел «Устранение неполадок».
- Нажимаем справа по пункту «Центр обновлений Windows», а потом кнопку «Запустить средство устранения неполадок».
Если у вас Windows 7, можно скачать средство устранения неполадок с ресурса Microsoft: https://support. microsoft. com/ru-ru/help/10164/fix-windows-update-errors.
Инструмент обновлений является частью системы, а значит его файлы в какой-то степени могли быть повреждены. Чтобы избавиться от проблемы, попробуем восстановить системные файлы:
- Откройте с повышенными привилегиями командную строку и пропишите команду «chkdsk/f C:», где С: — буква системного диска. Этой командной мы проверим диск на ошибки.
- Чтобы восстановить системные файлы можно использовать команду DISM. exe /Online /Cleanup-image /Restorehealth.
Ошибка во время установки игры Adera: Episodes 1–5
Данная проблема решается простым освобождением дискового пространства, о котором было написано выше. Причем не важно, на какой диск вы устанавливаете игру, метод очистки раздела одинаковый везде. В случае возникновения проблемы на Windows Phone решение аналогично — освободить место или поставить игру на SD-карту.
В статье было разобрано пять методов устранения ошибки 0x80070070, возникающей в основном из-за нехватки места на диске.
Полезное видео
Различные варианты решения рассматриваемой проблемы вы можете посмотреть на следующем ролике:
Ошибки Центра обновления в Windows 10: классификация кодов и способ устранения
Пользователям, у которых на ПК установлен Windows 10, временами приходится сталкиваться с проблемами в работе и получать ошибки Центра обновлений. Причины этих неполадок бывают самые разные – от засорения системного диска временными файлами до возникновения ошибок при поиске или установке обновлений.
Чтобы самостоятельно выявить и устранить ошибку Центра обновления Windows 10, следует знать ее уникальный код, который выплывает в окне вместе с сообщением о неполадке.
Ниже мы рассмотрим наиболее частые ошибки, связанные с Центром обновления, и способы их удаления с компьютера для восстановления его работоспособности.
Ошибка базы данных центра обновления Windows 10
Код ошибки базы данных Центра обновления 80072F78, он указывает на то, что были повреждены файлы базы данных, в которых хранится информация об обновлениях. Чтобы исправить ошибку, необходимо восстановить эту базу:
- Запуск Командной строки.
- Ввод команд — net stop wuauserv, . , ren SoftwareDistribution SoftwareDistribution. old, net start wuauserv.
Центр обновлений после этих действий заработает в обычном режиме.
0x80070490 – ошибка Центра обновления Windows 10
Потенциальная ошибка Центра обновления имеет код 0x80070490, который указывает на то, что повреждены компоненты менеджера пакетов (CBS) и установка обновлений невозможна, ведь установщик не может завершить обновление ОС.
Существует 2 варианта исправление потенциальной ошибки:
- Сканирование. Производим запуск Командной строки от имени Администратора и вводим sfc/scannow, после чего нажимаем Enter. После завершения сканирования нужно закрыть Командную строку и сделать перезагрузку компьютера.
- Использование DISM. В Командную строку (Администратор) вписываем команду DISM. exe/Online/Cleanup-image /Restorehealth и также по завершению перезагружаем ПК.
Потенциальная ошибка должна исчезнуть, но если этого не произойдет, то нужно сделать чистовую переустановку ОС.
0x80070057 – ошибка Центра обновления Windows 10
Ошибка под кодом 0x80070057 возникает при попытке загрузить обновления. Для решения этого сбоя нужно запустить Командную строку (Администратор) и копировать в ней построчно следующие команды:
- reg add «HKEY_LOCAL_MACHINESOFTWAREMicrosoftWindowsSelfHostApplicability» /v «BranchName» /d «FBL_AWESOME1501» /t REG_SZ /f
- reg add «HKEY_LOCAL_MACHINESOFTWAREMicrosoftWindowsSelfHostApplicability» /v «ThresholdRiskLevel» /d «low» /t REG_SZ /f
- reg delete «HKEY_LOCAL_MACHINESOFTWAREMicrosoftWindowsSelfHostApplicability» /v «ThresholdInternal» /f
- reg delete «HKEY_LOCAL_MACHINESOFTWAREMicrosoftWindowsSelfHostApplicability» /v «ThresholdOptedIn» /f
После каждого копирования нужно нажимать ENTER.
0x80248007 – ошибка Центра обновления Windows 10
Данная ошибка обозначает, что не хватает каких-либо файлов в Центре обновления или он не может найти для использования ПО условия лицензионного соглашения.
2 способа устранения данной ошибки:
- Запуск «Службы установки Windows» вручную. В Командной строке от имени Администратора прописываем net start msiserver и нажимаем Enter. Чтобы выйти с Командной строки нужно ввести в нее exit.
- Удаление временных файлов и перезапуск Центра обновления. Для этого нужно нажать Win+R и ввести services. msc. Далее в списке служб находим «Центр обновления Windows» и нажимаем «Остановить» правой клавишей мыши. Нужно удалить все находящиеся файлы по пути C:WindowsSoftwareDistributionDataStore. Затем нужно открыть папку Download в SoftwareDistribution и все там также почистить. По завершению нужно открыть правой клавишей мышки «Центру обновления Windows» и кликнуть по «Запустить».
Если возникновение ошибки 0x80248007 было из-за временных файлов, то она больше не появится.
Ошибка 0x8024401с Центра обновления Windows 10
При обновлении Windows 10 могут встречаться различные ошибки, среди которых 0x80080005, 0x80070422, 0x800705b4, 0x8007f081f, 80073712. Одной из них является ошибка под кодом 0x8024401c. Она может появляться из-за неправильной записи в реестре, устаревших драйверов, выполненной не полностью деинсталляции ПО, повреждения системных файлов или ОС и других факторов.
Чтобы устранить данную ошибку, можно:
- установить нужные драйвера;
- произвести сканирование (ввод типа дефрагментации sfc/scannow в Командную строку (Администратор), после замены файлов необходимо выполнить обновление);
- сделать чистую установку системы;
- поменять протокол IPv6 на сеть IPv4 (если ошибка возникла из-за тайм-аута, в результате чего произошло неправильное соединение с серверами обновления).
Также рекомендуется провести восстановление системы или ее полную переустановку, если никакой из предложенных выше вариантов не помог.
0x80070070 – ошибка Центра обновления Windows 10
Данная ошибка обозначает, что на ПК мало свободного места для установки обновления. Чтобы ее устранить, необходимо освободить место на жестком диске и попытаться опять установить обновление.
Для этого необходимо удалить по одной лишние программы («Пуск» — «Панель управления» — «Установка и удаление программ»). Также нужно при помощи CCleaner удалить временные файлы и историю из браузера. Не стоит забывать периодически очищать корзину от помещенных в нее файлов, которые также занимают место на диске.
Ошибка Центра обновления Windows 10 0x80073712
Ошибка под кодом 0x80073712 в Центре обновления Windows 10 обозначает, что возник сбой при установке обновлений. То есть служба ОС не смогла выполнить полностью автоматическое обновление из-за повреждения или отсутствия системных файлов, которые используются для размещения передаваемой информации.
Ошибку можно устранить через очистку диска или с помощью Update Troubleshooter.
Ошибка 0x80070643 и 0x800706d9 Центра обновления Windows 10
Зачастую ошибка 0x80070643 возникает в момент обновления «десятки» до версии 1511, а ошибка 0x800706d9 появляется при неработающем Windows Firewall. В основном, сбой дает обновление KB3122947, загрузка которого была не до конца осуществлена или же с ошибками.
Устранить ошибку 0x80070643 можно посредством ввода в Командную строку (Администратор) следующих команд:
- dism /online /add-package /packagepath:C:WindowsSoftwareDistributionDownloadb0a5da1b24245bc4237166e09bae92dawindows10.0-kb3122947-x86.cab (для 32-битной версии);
- dism /online /add-package /packagepath:C:WindowsSoftwareDistributionDownloadc4a1b8896ce9fbfea96c1ee6890d52a5windows10.0-kb3122947-x64.cab (для 64-битной версии).
Обязательно нужно перезагрузить компьютер.
Ошибка 0x800706d9 устраняется посредством включения брандмауэра (запуск вручную), очищения папок от временных файлов и проверки компьютера на вирусы и вредоносное ПО.
Код ошибки 0x80246007 Центра обновления Windows 10
Ошибка 0x80246007 обозначает, что операционная система не была загружена. Рекомендуется переименовать папки C:WindowsSoftwareDistributionDownload и <cmd? C: WINDOWS $
BT (скрытая) и снова проверить обновления.
Ошибки Центра обновления ОС Windows 10 носят различный характер и классифицируются по разным признакам. Не обязательно сразу обращаться в сервисный центр с подозрением на сбой в аппаратном обеспечении. Ведь неполадки зачастую возникают из-за неправильной работы ПО, которые можно вполне решить самостоятельно.
Иногда случаются ситуации, когда центр обновления Windows не может загрузить и установить обновления. Также, проблемы могут возникнуть, если обновление скачано, но не устанавливается. Чаще всего ошибки появляются после переустановки или.
Очень часто ОС Windows 10 перестает работать в самый неподходящий момент. Не стоит паниковать и сразу вызывать мастера на дом, ведь причины неработоспособности системы могут быть самые.
Обновления — важная часть любого программного обеспечения и винда — не исключение. В этой статье мы рассмотрим, как настроить обновления Windows 7. Я распишу все возможные.
How to Fix Windows 10 Error Code 0x80070070
Error Code 0x80070070 — What is it?
Error code 0x80070070 can be presented when there is not enough drive space on the computer to install updates. It is possible to uninstall apps that are not often used, or you may delete or archive files that are no longer needed, you may even add on some removable storage space to free up the internal memory of the computer. The computer needs a significant amount of internal memory in order to be able to update the operating system properly. When the computer fails to have the amount of memory that is needed to perform the update, the error code 0x80070070 will be presented. If this error message is not resolved, your computer might be opened to other error messages, including error code 0x80072EE2 .
Common symptoms include:
- Windows cannot install updates properly.
- You might not be able to install any additional programs or apps onto the computer.
- When you check the memory of the computer, it may be very near its full capacity.
Solution
Download Available to Completely Repair 0x80070070 Error Code
Recommended: Download the Automatic Repair Utility to correct his and other PC performance issues.
Certified safe, virus free download. Error Tools Editor’s Choice.
Error Causes
The Windows 10 upgrade error is caused by varying factors including a lack of computer space or resources, malware or virus infestation, or a clogged registry on the computer. The error code 0x80070070 will present itself when there is not enough free space on the computer to perform the necessary updates on the computer. Too many apps or programs downloaded onto the computer, too many photos, or too much music may also contribute to the lack of storage space on the computer, thus contributing to the error, and the computer not being able to install the updates to the operating system properly.
Further Information and Manual Repair
There is not a lot of information regarding this error code, but there are a few methods to repair it when it does present itself. There are practical and manual steps that can be taken when trying to get the PC up and running. The primary way to solve this problem is to free up disk space and there are several ways to do this. Please do note that if these methods seem confusing or too complicated, do contact a Windows repair technician so that they may properly correct the problem. You will need to know for sure that it is error code 0x80070070 that you are dealing with, so that these options are the best bet for fixing it.
Method One: Disk Cleanup
It is important to know how much space there is on the computer to start with prior to trying to free up any space. Use the free program on the computer called Disk Cleanup tool. This will save time and free up some hard drive space while optimizing the computer to work better.
From the Start menu, browse to the Explore option, and then select This PC. Right click on the C drive, and then select Properties. Select Disk cleanup. From here, select the options that you would like to clear. Make sure that the recycle bin is emptied of any temporary files or any error logs. Once done, select Okay.
Use this same process to clear the system files after an update from Windows, as they may still have files from the old operating system in place.
Method Two: Remove Unwanted Apps
Go through your computer and remove any unwanted apps that are present. There are sure to be some that you do not use or do not want.
Follow these steps: From the Start menu, select Settings. Then, select System, Apps and Features. When you have found the program that you would like to uninstall, select it and then select Uninstall. NOTE: some apps that are built into Windo
Method Three: Cloud Storage
If there are a lot of media, photos, documents, videos, and the like that are not used on a regular basis, try out cloud storage. These files will still be in your possession and will be able to be accessed from anywhere. There are many applications or websites that cater to this.
Method Four: External Storage Options
If none of the above methods work, add more storage. To acquire more storage, you can incorporate devices such as SD cards, USB flash drives, and even external hard drives.
Method Five: Use An Automated Tool
If you wish to always have at your disposal a utility tool to fix these Windows 10 and other related issues when they do arise, download and install a powerful automated tool.
Источники:
https://yakadr. ru/windows/oshibki/0x80070070.html
https://howwindows. ru/errors/oshibki-centra-obnovleniya-v-windows-10-klassif/
https://errortools. com/windows/fix-windows-10-error-code-0x80070070/
Код ошибки 0x80070070 — Что это?
Код ошибки 0x80070070 может появиться, когда на компьютере недостаточно места на диске для установки обновлений. Можно удалить приложения, которые не используются часто, или вы можете удалить или заархивировать файлы, которые больше не нужны, вы даже можете добавить немного места на съемном носителе, чтобы освободить внутреннюю память компьютера. Компьютеру требуется значительный объем внутренней памяти, чтобы иметь возможность правильно обновлять операционную систему. Когда на компьютере не хватает памяти, необходимой для выполнения обновления, отображается код ошибки 0x80070070. Если это сообщение об ошибке не устранить, ваш компьютер может быть открыт для других сообщений об ошибках, включая код ошибки 0x80072EE2.
Общие симптомы включают в себя:
- Windows не может правильно установить обновления.
- Возможно, вы не сможете установить какие-либо дополнительные программы или приложения на компьютер.
- Когда вы проверяете память компьютера, она может быть почти на полную мощность.
Решения
 Причины ошибок
Причины ошибок
Ошибка обновления Windows 10 вызвана различными факторами, включая нехватку места на компьютере или ресурсов, заражение вредоносными программами или вирусами или забитый реестр на компьютере. Код ошибки 0x80070070 появляется, когда на компьютере недостаточно свободного места для выполнения необходимых обновлений на компьютере. Слишком много приложений или программ, загруженных на компьютер, слишком много фотографий или слишком много музыки также могут способствовать нехватке места для хранения на компьютере, что способствует возникновению ошибки, и компьютер не может установить обновления для операционной системы. система правильно.
Дополнительная информация и ручной ремонт
Информации об этом коде ошибки не так много, но есть несколько способов исправить его, когда он появляется. Есть практические и ручные шаги, которые можно предпринять при попытке запустить компьютер. Основной способ решить эту проблему — освободить дисковое пространство, и есть несколько способов сделать это. Обратите внимание, что если эти методы кажутся запутанными или слишком сложными, обратитесь к специалисту по ремонту Windows, чтобы они могли должным образом исправить проблему. Вам нужно будет точно знать, что вы имеете дело с кодом ошибки 0x80070070, чтобы эти параметры были лучшим выбором для ее исправления.
Способ первый: очистка диска
Прежде чем пытаться освободить место, важно знать, сколько места есть на компьютере. Воспользуйтесь бесплатной программой на компьютере под названием Disk Cleanup tool. Это сэкономит время и освободит место на жестком диске. оптимизировать компьютер работать лучше.
В меню «Пуск» перейдите к параметру «Исследовать» и выберите «Этот компьютер». Щелкните правой кнопкой мыши диск C и выберите «Свойства». Выберите Очистка диска. Отсюда выберите параметры, которые вы хотите очистить. Убедитесь, что в корзине нет временных файлов или журналов ошибок. По завершении выберите ОК.
Используйте этот же процесс, чтобы очистить системные файлы после обновления из Windows, поскольку в них все еще могут быть файлы из старой операционной системы.
Способ второй: удалить ненужные приложения
Пройдите через ваш компьютер и удалите все ненужные приложения, которые присутствуют. Там наверняка будут те, которые вы не используете или не хотите.
Выполните следующие действия: В меню «Пуск» выберите «Настройка». Затем выберите Система, Приложения и Функции. Когда вы найдете программу, которую хотите удалить, выберите ее, а затем выберите «Удалить». ПРИМЕЧАНИЕ: некоторые приложения, встроенные в Windows, не могут быть удалены. После того, как вы выбрали «Удалить» для приложения или программы, следуйте всем указаниям на экране.
Метод третий: облачное хранилище
Если много носителей, фотографий, документов, видео и т. П., Которые не используются на регулярной основе, попробуйте облачное хранилище. Эти файлы будут по-прежнему в вашем распоряжении и будут доступны из любой точки мира. Есть много приложений или веб-сайтов, которые обслуживают это.
Способ четвертый: параметры внешнего хранилища
Если ни один из вышеперечисленных методов не работает, добавьте больше памяти. Чтобы получить больше места для хранения, вы можете использовать такие устройства, как SD-карты, USB-накопители и даже внешние жесткие диски.
Метод пятый: использование автоматизированного инструмента
Если вы хотите всегда иметь в своем распоряжении утилиту для исправления этих Windows 10 и других связанных с ними проблем, когда они возникают, Загрузить и установить мощный автоматизированный инструмент.
Вам нужна помощь с вашим устройством?
Наша команда экспертов может помочь
Специалисты Troubleshoot.Tech всегда готовы помочь вам!
Замените поврежденные файлы
Восстановить производительность
Удалить вредоносные программы
ПОЛУЧИТЬ ПОМОЩЬ
Специалисты Troubleshoot.Tech работают со всеми версиями Microsoft Windows, включая Windows 11, с Android, Mac и другими.
Поделиться этой статьей:
Вас также может заинтересовать
Код ошибки 36 — Что это?
Это распространенное Код ошибки диспетчера устройств с которыми сталкиваются пользователи. Это обычно встречается во всех Windows 2000 и более поздних версиях операционных систем Windows. Код ошибки 36 обычно вызывается следующим сообщением:
«Это устройство запрашивает прерывание PCI, но настроено на прерывание ISA (или наоборот). Пожалуйста, используйте программу настройки системы компьютера, чтобы перенастроить прерывание для этого устройства. (Код 36)»
Решения
 Причины ошибок
Причины ошибок
Код ошибки 36 возникает в случае сбоя в преобразовании IRQ из-за повреждения операционной системы Windows. Это вызвано рядом триггеров, таких как:
- Избыток записей при запуске
- Ошибки в реестрах
- ОЗУ или аппаратный сбой
- Чрезмерно лишние установленные программы
- Вредоносное или шпионское ПО
Когда программы удаляются чрезмерно, некоторые программы не удаляются полностью и создают проблемы в реестре вашего компьютера.
Кроме того, из-за наличия вредоносных и шпионских программ и других причин, упомянутых выше, реестр вашего компьютера со временем накапливает ошибки, что приводит к замедлению работы компьютера, задержкам во времени и даже к сбоям и зависаниям.
Код ошибки 36 может привести к неисправности внутренних и внешних компонентов или к задержкам, таким как привод DVD или принтер, и, следовательно, может серьезно повлиять на весь компьютер.
Дополнительная информация и ручной ремонт
Код ошибки 36 является серьезной ошибкой ПК, и к любой попытке исправить ошибку следует подходить с особой осторожностью, чтобы ваш ПК снова начал нормально работать. Вот два способа исправить ваш компьютер.
Способ 1 — изменить настройки резервирования IRQ
Изменение настроек резервирования IRQ — лучший способ исправить код ошибки. Вы можете сделать это, изменив настройки BIOS вашего ПК.
BIOS означает «Базовая система ввода / вывода» и представляет собой программу микропроцессора вашего компьютера, которая позволяет вашему компьютеру загружаться после его включения.
Необходимо соблюдать осторожность перед изменением настроек BIOS вашего ПК. Это связано с тем, что версия BIOS каждого ПК отличается от другой, и любая неправильная попытка изменить настройки может ухудшить ситуацию.
Поэтому рекомендуется обратиться к документации по оборудованию, которую вы получили вместе с ПК или материнской платой, и проверить номер модели и сведения о материнской плате вашего ПК.
Только после того, как вы проверили и подтвердили все детали, должны ли вы использовать определенные настройки BIOS, необходимые для настройки резервирования IRQ?
Способ 2 — установить DriverFIX
Код ошибки 36 не легко удалить ошибку.
Хотя изменение настроек BIOS может помочь восстановить ваш компьютер, это может создать массу неудобств, связанных с поиском времени и усилий, чтобы проверить детали документации по аппаратному обеспечению и попыткой изменить конкретные настройки, особенно если ваш компьютер не поддерживает параметры изменить резервирование IRQ.
Учитывая высокие риски исправления такой ошибки, вы также можете установить программное обеспечение, которое позволяет исправить ваш медленный компьютер одним нажатием нескольких кнопок.
Такие программы, как DriverFIX позволяет загружать и заменять устаревшие драйверы новыми обновленными без необходимости их поиска. Он определит, какие драйверы нужно загрузить, в зависимости от версии материнской платы вашего ПК из базы данных программы и может избавиться от кода ошибки 36.
Открыть скачать драйверFIX и удалите код ошибки 36 и любые другие ошибки диспетчера устройств с вашего ПК.
Узнать больше
Приложение «Фотографии» в Windows 10 является средством просмотра фотографий по умолчанию. Однако бывают случаи, когда при использовании могут возникнуть проблемы. Одна из таких проблем в приложении «Фотографии», о которой недавно сообщалось, заключается в том, что пользователи пытаются экспортировать или делиться изображениями и видео из приложения, но безуспешно. Это может быть довольно хлопотно при открытии изображений на вашем компьютере, особенно с учетом того, что приложение «Фотографии» является средством просмотра фотографий по умолчанию в Windows 10, и если у вас не установлено какое-либо другое приложение для просмотра фотографий. Такую проблему в приложении «Фотографии» можно заметить, когда вы пытаетесь использовать функцию «Remix» как для фотографий, так и для видео. Другими словами, эта проблема может возникнуть только с изображениями, видео, а также с их комбинацией. Поэтому, если вы пытаетесь посмотреть видео с помощью этого приложения, вы не сможете его воспроизвести. В таком случае единственное, что вы можете слышать, это звук, но вы не увидите ничего, кроме размытого фиолетового экрана, на котором нет опции экспорта или обмена. Существует несколько возможных причин этой проблемы, и ее можно устранить, обновив драйвер дисплея/графического драйвера или отключив кодирование видео с аппаратным ускорением. Вы также можете попробовать обновить, сбросить или переустановить приложение «Фотографии». Для получения более подробной информации следуйте каждому из приведенных ниже предложений.
Вариант 1. Попробуйте обновить графический драйвер.
Вы можете попробовать обновить драйвер видеокарты с помощью диспетчера устройств на своем компьютере, чтобы решить проблему с пустыми диалоговыми окнами, или вы также можете перейти непосредственно на веб-сайт производителей видеокарт, таких как NVIDIA, Intel или AMD, и перейти в раздел под названием Затем драйверы проверяют, есть ли новое доступное обновление — если оно есть, загрузите и установите его. Чтобы обновить графический драйвер через диспетчер устройств, выполните следующие действия:
- Сначала загрузите компьютер в безопасном режиме.
- После этого нажмите клавиши Win + R, чтобы запустить Run.
- Введите MSC в поле и нажмите Enter или нажмите OK, чтобы открыть диспетчер устройств.
- После этого отобразится список драйверов устройств. Оттуда найдите адаптеры дисплея и щелкните по ним.
- После этого щелкните правой кнопкой мыши каждую запись в разделе «Видеоадаптеры» и выберите в меню пункт «Удалить устройство».
- Теперь перезагрузите компьютер.
- После перезагрузки компьютера перейдите в приложение «Настройки» и проверьте наличие обновлений в разделе «Центр обновления Windows».
Вариант 2. Попробуйте отключить кодирование видео с аппаратным ускорением.
Следующее, что вы можете сделать, чтобы решить эту проблему, — отключить кодирование видео с аппаратным ускорением на вашем компьютере. Для этого выполните следующие действия:
- Откройте приложение «Фотографии», щелкните три видимые точки в правом верхнем углу приложения и выберите «Настройки».
- Оттуда вы должны увидеть номер версии приложения в разделе «Об этом приложении». Поэтому, если ваше приложение версии 2018.18071. **** 0.0 или выше, вы должны увидеть раздел «Видео», в котором есть кнопка переключения.
- Выключите эту кнопку, чтобы отключить кодирование видео с аппаратным ускорением в приложении «Фотографии». Это должно решить проблему, если нет, просто следуйте приведенным ниже опциям.
Вариант 3. Попробуйте обновить приложение Microsoft Photos.
- Откройте Microsoft Store и нажмите на три горизонтальные точки для меню, расположенного в верхней правой части окна, чтобы увидеть параметры.
- Далее выберите «Загрузки и обновления», а затем нажмите кнопку «Получить обновления» в правом верхнем углу. При этом будут установлены все ожидающие обновления для всех приложений, включая приложение Microsoft Photos, с помощью Магазина Microsoft.
Вариант 4. Попробуйте сбросить настройки приложения «Фото».
- Чтобы начать восстановление приложения «Фотографии», откройте «Настройки Windows 10».
- Затем перейдите в Приложения> Приложения и функции.
- После этого прокрутите вниз, пока не увидите вариант приложения «Фотографии» — щелкните по нему и откройте его Дополнительные параметры.
- Оттуда вы увидите кнопку «Сброс», нажмите на нее и нажмите, а затем нажмите на нее еще раз, чтобы подтвердить.
Примечание: Процесс может занять пару минут. Как только это будет сделано, снова откройте изображения с помощью приложения «Фото».
Вариант 5. Попробуйте переустановить приложение «Фото».
Если ни один из приведенных выше вариантов не работает, возможно, стоит рассмотреть возможность переустановки приложения «Фотографии». В отличие от того, что думает большинство пользователей, на самом деле не так сложно переустановить предустановленные приложения, поскольку для этого у вас есть Windows PowerShell. Чтобы использовать эту программу при переустановке приложения «Фото», выполните следующие действия.
- Откройте программу Windows PowerShell с правами администратора и введите следующую команду:
Set-ExecutionPolicy Неограниченный
- После этого выполните эту вторую команду, чтобы заново зарегистрироваться и переустановить приложение Microsoft Photos.
Get-AppXPackage -AllUsers | Foreach {Add-AppxPackage -DisableDevelopmentMode -Register «$ ($ _. InstallLocation) AppXManifest.xml»}
Примечание: В данной команде не забудьте заменить «PackageFullName» фактическим именем пакета для приложения «Фотографии». После выполнения команды приложение «Фотографии» будет удалено с вашего компьютера, поэтому вам нужно будет снова установить его из Магазина Windows, просто выполнив поиск. Как только вы его нашли, просто нажмите «Установить», чтобы начать процесс установки.
Узнать больше
D3dx9_43.dll — Что это?
D3dx9_43.dll — это тип библиотеки динамической компоновки. Это один из многих файлов, содержащихся в коллекции программного обеспечения DirectX, который используется для загрузки и запуска большинства игр для ПК с Windows и продвинутых графических программ. Сообщение об ошибке D3dx9_43.dll отображается, когда какая-либо из игр Microsoft не загружается. Сообщение об ошибке отображается в одном из следующих форматов:
«D3dx9_43.DLL не найден»
«Файл d3dx9_43.dll отсутствует»
«Файл d3dx9_43.dll не найден»
«D3dx9_43.dll не найден. Переустановка может помочь исправить это».
Решения
 Причины ошибок
Причины ошибок
Ошибка D3dx9_43.dll может возникнуть по нескольким причинам. К ним относятся:
- Файлы D3dx9_43.dll повреждены или повреждены
- Отсутствует файл Microsoft DirectX
- Вирусы и вредоносные программы в вашей системе
- Проблемы с драйверами
- Реестр перегружен недействительными записями
Если ошибка D3dx9_43.dll не будет устранена своевременно, она не только причинит вам массу неудобств, поскольку будет мешать вам играть в игры Microsoft, но и, поскольку основные причины ошибки являются критическими, может привести к серьезным повреждениям ПК, таким как системные отказ, сбой системы и потеря данных. Поэтому, чтобы избежать этого, рекомендуется немедленно устранить код ошибки.
Дополнительная информация и ручной ремонт
Хотя это критическая ошибка ПК, но хорошо, что ее легко устранить. Чтобы исправить это, вам не всегда нужно платить сотни долларов профессиональному специалисту или быть технически грамотным. Вот некоторые из лучших способов исправить и устранить ошибку D3dx9_43.dll в вашей системе:
Проверьте корзину
Если вы получаете сообщение об ошибке «Файл d3dx9_43.dll отсутствует», лучший способ устранить эту ошибку в вашей системе — это проверьте свою корзину. Файл Microsoft Direct X может быть там, особенно если вы недавно удалили игровую программу. Вот почему: файлы dll используются несколькими программами. Таким образом, возможно, что программа, которую вы удалили с вашего ПК, также использовала тот же файл для загрузки и запуска. И по этой причине файл также был удален с вашего ПК, когда вы удалили эту конкретную программу. Поэтому проверьте свою корзину. Если вы найдете там d3dx9_43.dll, восстановите его и попробуйте снова запустить нужную игру Microsoft. Посмотрите, работает ли это.
Повторная загрузка DirectX
Тем не менее, если вы не можете переместить его, попробуйте установить последняя версия DirectX в вашей системе. Это можно сделать, загрузив в вашей системе веб-установщик среды выполнения для конечных пользователей DirectX с официального сайта Microsoft.
Обновите свои драйверы
Если ошибка связана с драйвером видеокарты, то желательно обновить драйвер, Обновив драйвер для вашей видеокарты, вы можете мгновенно исправить ошибку D3dx9_43.dll.
Восстановить реестр
Другими причинами ошибки D3dx9_43.dll могут быть поврежденные DLL-файлы. Это вызывает проблемы с реестром, а иногда даже заражение вредоносным ПО. Файлы DLL часто повреждаются, когда реестр перегружен слишком большим количеством файлов, в основном это ненужные и устаревшие файлы, такие как ненужные файлы, файлы cookie, временная история Интернета, недействительные и неверные записи реестра. Поскольку реестр загромождается и перегружается, важные файлы, такие как библиотеки динамических ссылок получить повреждение. Здесь очистка и восстановление реестра — лучший способ устранить всплывающие окна с ошибками, такие как D3dx9_43.dll. Вы можете восстановить реестр вручную, однако это отнимает много времени и требует определенных технических навыков. Но если вы ищете простое и быстрое решение, скачайте Restoro.
Попробуйте Ресторо.
Restoro — это многофункциональный инструмент нового поколения для ремонта ПК. Он встроен с различными креплениями для ПК и утилиты, повышающие производительность все в одном. Он включает в себя очиститель реестра с интуитивно понятным алгоритмом, который обнаруживает все типы проблем с реестром в вашей системе и устраняет их за считанные секунды. Он очищает реестр, восстанавливает поврежденные файлы D3dx9_43.dll и восстанавливает реестр. Кроме того, Restoro также включает в себя такие утилиты, как антивирус, элементы управления Active X и детектор классов. С помощью встроенного антивируса вы можете сканировать систему на наличие вирусов и вредоносных программ и сразу же удалять их. Он также работает как системный оптимизатор, значительно повышающий скорость вашего ПК. Это безопасно, эффективно и совместимо со всеми версиями Windows.
Открыть чтобы загрузить Restoro, устранить ошибку D3dx9_43.dll и продолжить играть в игры Microsoft на вашем компьютере.
Узнать больше
Прошло некоторое время с момента возрождения Diablo 2, и общий прием был довольно хорошим. Люди наслаждаются старой классической игрой в высоком разрешении. разрешение и с новыми и улучшенными визуальными эффектами. К сожалению, некоторые проблемы с сервером сохраняются до сих пор и несколько портят игровой процесс.

Узнать больше
Если вы вдруг столкнулись с ошибкой «Синий экран смерти» DRIVER_CORRUPTED_EXPOOL при использовании компьютера, возможно, возникли проблемы с драйверами устройств на вашем компьютере с Windows 10. Такая ошибка BSOD может возникнуть в любой момент, когда вы используете свой компьютер. Его основная причина связана с некоторой ошибкой в системном пуле, когда драйвер становится несовместимым с операционной системой или когда файлы конфигурации по какой-либо причине повреждаются. Если вы один из пользователей, которых в настоящее время беспокоит ошибка DRIVER_CORRUPTED_EXPOOL, не беспокойтесь, так как в этом посте вы найдете некоторые потенциальные исправления, которые могут помочь решить проблему.
Вариант 1. Выполните восстановление системы
Выполнение восстановления системы может помочь вам исправить ошибку «синий экран» DRIVER_CORRUPTED_EXPOOL. Вы можете сделать эту опцию либо загрузкой в безопасном режиме, либо восстановлением системы. Если вы уже находитесь в разделе «Дополнительные параметры запуска», просто выберите «Восстановление системы» и перейдите к следующим шагам. И если вы только что загрузили свой компьютер в безопасном режиме, следуйте инструкциям ниже.
- Нажмите клавиши Win + R, чтобы открыть диалоговое окно «Выполнить».
- После этого введите «sysdm.cpl» в поле и нажмите «Ввод».
- Затем перейдите на вкладку «Защита системы» и нажмите кнопку «Восстановление системы». Откроется новое окно, в котором вы должны выбрать предпочитаемую точку восстановления системы.
- После этого следуйте инструкциям на экране, чтобы завершить процесс, а затем перезагрузите компьютер и проверьте, устранена ли проблема.
Вариант 2. Запустите средство устранения неполадок синего экрана
Средство устранения неполадок с синим экраном — это встроенный инструмент в Windows 10, который помогает пользователям исправлять ошибки BSOD, такие как ошибка DRIVER_CORRUPTED_EXPOOL. Его можно найти на странице средств устранения неполадок настроек. Чтобы использовать его, выполните следующие действия:
- Нажмите клавиши Win + I, чтобы открыть панель «Настройки».
- Затем перейдите в Обновление и безопасность> Устранение неполадок.
- Оттуда найдите опцию «Синий экран» с правой стороны, а затем нажмите кнопку «Запустить средство устранения неполадок», чтобы запустить средство устранения неполадок «Синий экран», а затем перейдите к следующим параметрам на экране. Обратите внимание, что вам может потребоваться загрузить ваш компьютер в безопасном режиме.
Вариант 3. Обновите драйверы устройств.
Драйвер устройства, установленный на вашем компьютере, может быть несовместим с вашей операционной системой, что является причиной возникновения ошибки «синий экран» DRIVER_CORRUPTED_EXPOOL. Чтобы это исправить, вы должны обновить драйверы вашего устройства.
- Нажмите клавиши Win + R на клавиатуре, чтобы открыть диалоговое окно «Выполнить».
- После этого введите «MSC»И нажмите« Ввод »или« ОК », чтобы открыть диспетчер устройств.
- После открытия диспетчера устройств обновите все устаревшие драйверы устройств на вашем компьютере.
- Затем щелкните правой кнопкой мыши все записи драйверов, которые имеют соответствующие метки, и выберите параметр «Обновить драйвер».
- Теперь перезагрузите компьютер и проверьте, исправлена ли ошибка BSOD или нет.
Вариант 4. Удалите все неисправные драйверы устройств.
- Нажмите клавиши Win + R на клавиатуре, чтобы открыть диалоговое окно «Выполнить».
- После этого введите «MSC»И нажмите« Ввод »или« ОК », чтобы открыть диспетчер устройств.
- Оттуда ищите любой драйвер устройства, у которого есть желтый восклицательный знак, который указывает, что с ними что-то не так.
- Затем щелкните правой кнопкой мыши по каждому из них и выберите «Удалить».
- После завершения удаления неисправных драйверов перезагрузите компьютер и дайте компьютеру переустановить только что удаленные драйверы.
Вариант 5. Попробуйте запустить средство проверки системных файлов.
Средство проверки системных файлов или SFC — это встроенная командная утилита, которая помогает восстанавливать как поврежденные, так и отсутствующие файлы. Он заменяет плохие и поврежденные системные файлы хорошими системными файлами, которые могут вызывать ошибку BSOD Machine Check Exception. Чтобы запустить команду SFC, выполните действия, указанные ниже.
- Нажмите Win + R, чтобы запустить Run.
- Введите CMD в поле и нажмите Enter.
- После открытия командной строки введите ПФС / SCANNOW
Команда запустит сканирование системы, которое займет несколько секунд, прежде чем завершится. Как только это будет сделано, вы можете получить следующие результаты:
- Защита ресурсов Windows не обнаружила нарушений целостности.
- Защита ресурсов Windows обнаружила поврежденные файлы и успешно восстановила их.
- Windows Resource Protection обнаружила поврежденные файлы, но не смогла исправить некоторые из них.
Вариант 6. Попробуйте обновить BIOS
Как вы знаете, BIOS является чувствительной частью компьютера. Хотя это программный компонент, функционирование аппаратного обеспечения во многом зависит от него. Таким образом, вы должны быть осторожны при изменении чего-либо в BIOS. Так что, если вы не знаете об этом много, лучше, если вы пропустите эту опцию и попробуете другие. Однако, если вы хорошо разбираетесь в навигации по BIOS, выполните следующие действия.
- Нажмите клавиши Win + R, чтобы открыть диалоговое окно «Выполнить».
- Далее введите «msinfo32”И нажмите Enter, чтобы открыть информацию о системе.
- Оттуда вы должны найти поле поиска в нижней части, где вы должны искать версию BIOS, а затем нажмите Enter.
- После этого вы должны увидеть разработчика и версию BIOS, установленную на вашем ПК.
- Перейдите на сайт производителя и загрузите последнюю версию BIOS на свой компьютер.
- Если вы используете ноутбук, убедитесь, что он включен, пока вы не обновите BIOS.
- Теперь дважды щелкните по загруженному файлу и установите новую версию BIOS на свой компьютер.
- Теперь перезагрузите компьютер, чтобы применить сделанные изменения.
Вариант 7. Попробуйте сбросить Windows 10.
Чтобы исправить эту ошибку BSOD, вы можете попытаться сбросить Windows 10. Это не позволит избавиться от какого-либо файла в вашей системе — вместо удаления всех ваших файлов мультимедиа и документов этот параметр сброса сбрасывает все системные настройки и файлы.
Узнать больше

- Щелкните значок динамика, расположенный в правой части панели задач.
- После появления меню быстрых настроек щелкните стрелку вправо, расположенную справа от ползунка громкости. Если стрелки нет, вместо этого щелкните значок карандаша, затем нажмите «Добавить» и, наконец, выберите «Громкость» из списка.
- После нажатия на значок стрелки список всех включенных аудиоустройств в системе заменит ползунок громкости. Щелкните желаемое аудиоустройство, чтобы сделать его активным.
- Щелкните в любом месте за пределами меню быстрых настроек, чтобы сохранить изменения и закрыть его.
Примечание: в меню быстрых настроек, если вы выберете «Дополнительные настройки громкости», вы перейдете в «Система»> «Звук», где вы сможете получить доступ к дополнительным параметрам ввода и вывода звука.
Узнать больше
Когда Windows 10 была представлена в качестве обновления для Windows 7 и 8, многие были в восторге от ее новых функций. Одной из самых интересных функций является Microsoft Store. Как и на наших планшетах и смартфонах, теперь мы можем загружать наши любимые приложения из надежного источника. Без приложения Microsoft Store вы не сможете загружать приложения, которые можно использовать на своем компьютере. Но что произойдет, если вы не можете открыть свой Microsoft Store или случайно удалили его? Наиболее распространенной ошибкой, с которой сталкиваются пользователи при доступе к Microsoft Store, является код ошибки 0x80072efd. Этот код ошибки появляется, когда есть проблема с интернет-соединением. Чтобы решить эту проблему, устраните неполадки модема, выполнив простой цикл включения и выключения. Выключите модем, подождите пару минут и снова включите его. Это должно обновить ваш интернет. Это работает, если на стороне поставщика услуг действительно нет проблем. Отключите прокси-сервер, если вы используете его для доступа в Интернет. Для этого нажмите клавиши Windows + R на клавиатуре. Введите «inetcpl.cpl» в поле и перейдите в «Подключение». Затем нажмите «Настройки локальной сети», затем установите флажок «Автоматически определять настройки». Снимите флажок «Прокси-сервер». Среди полезных приложений, появившихся при обновлении Windows 10, — PowerShell. Он позволяет устанавливать и удалять отдельные и все приложения с помощью ряда команд. Поэтому вам не нужно беспокоиться, если вы не можете найти свой Microsoft Store или случайно удалили его. Чтобы получить доступ к PowerShell, введите слово PowerShell в поле поиска рядом со значком окна. Найдите в результатах PowerShell, щелкните его правой кнопкой мыши и выберите «Запуск от имени администратора».
Когда вы находитесь в окне PowerShell, введите следующую команду:
Get-AppxPackage -allusers Microsoft.WindowsStore | Foreach {Add-AppxPackage -DisableDevelopmentMode -Register «$($_.InstallLocation)AppXManifest.xml»
Другой вариант — загрузить средство устранения неполадок Центра обновления Windows. После загрузки откройте инструмент устранения неполадок и следуйте инструкциям. Если вы сохранили файл, а не открыли его напрямую, перейдите в папку, в которой было сохранено средство устранения неполадок, и дважды щелкните файл wu.diagcab, чтобы стереть средство устранения неполадок. Один из самых интересных кодов ошибок, с которыми вы можете столкнуться при доступе к магазину Microsoft, — это код ошибки 1. Этот конкретный код ошибки устраняется путем изменения региона вашего ПК на США. Для этого перейдите в «Настройки» и найдите «Время и язык». Затем перейдите к региону и языку. В разделе «Страна или регион» выберите США в раскрывающемся меню, затем перезагрузите компьютер. Приведенные выше процедуры устранения неполадок являются наиболее распространенным решением проблемы с Microsoft Store, но бывают случаи, когда эти процедуры не работают. Если вы не уверены, что сможете решить эту проблему с помощью процедур, упомянутых в этой статье, в Интернете есть множество инструментов, которые вы можете загрузить, чтобы помочь вам. Также полезно связаться с Microsoft или проконсультироваться с техническим специалистом, чтобы убедиться, что вы выполняете правильную процедуру.
Узнать больше
Юбилейное обновление Microsoft содержит множество новых функций и улучшений. Одна из этих функций заключается в том, что Cortana от Microsoft теперь может быть установлена на вашем телефоне Android, и пока вы входите в свою учетную запись Microsoft на разных устройствах, она может передавать информацию между устройствами. Вы не можете видеть время автономной работы на настольном ПК, уведомления и т. д. Есть некоторые предпосылки для того, чтобы это заработало, во-первых, это наличие Windows версии 1607 или новее. Второй — иметь последнюю версию Android
Установка Кортаны на Android
- Скачать и установите Приложение Cortana из магазина Google Play.
- Открытые приложение и примите условия лицензии.
- Введите учетные данные для Счетом Microsoft вы используете для входа на свой компьютер.
- Через несколько секунд откроется Кортана.
- Нажмите настройки и выберите Уведомления о синхронизации.
- По умолчанию включены пропущенные вызовы, входящие сообщения и уведомления о низком заряде батареи. Вы можете превратить это вкл выкл отсюда. Единственная опция, отключенная по умолчанию, — это уведомления приложений. Любые несистемные приложения, такие как Facebook и Instagram, также могут отправлять предупреждения на ваш ящик Windows. Вы можете включить или отключить параметр синхронизации уведомлений приложений.
- Если вы включите «Синхронизация уведомлений приложений, »Вам нужно будет предоставить Кортане разрешения на чтение и управление уведомлениями на вашем телефоне.
- Затем вы можете выбрать, какие именно приложения будут синхронизироваться с вашим компьютером.
- После этого вы можете выйти из Кортаны.
Настройка Кортаны на ПК
- Нажмите кнопку Windows и введите Кортана. Щелкните значок для Кортана и настройки поиска.
- Прокрутите список настроек и найдите Отправлять уведомления между устройствами
- Нажмите переключатель, чтобы повернуть его on.
- Войдите в ту же учетную запись Microsoft, которую вы использовали в предыдущем разделе.
- Вернитесь к Кортана и настройки поиска инструмент.
- Нажмите Изменить настройки синхронизации. Убедитесь, что ваш телефон присутствует в списке. Вы также можете определить, хотите ли вы, чтобы уведомления с ПК отправлялись на ваш телефон.
С этими настройками вы должны начать получать предупреждения для элементов, которые вы активировали в Центре уведомлений. По мере поступления уведомлений вы увидите, что они всплывают в небольшом пузыре в правом нижнем углу экрана. Вы можете отклонить уведомление или использовать ссылку, чтобы найти совместимое приложение в магазине Windows.
Узнать больше
Неисправимая ошибка, обнаруженная DirectX, обычно возникает у геймеров, когда они пытаются запустить определенную игру. В этом руководстве мы поможем вам преодолеть это и решить проблему. Выполняйте шаги в этом руководстве один за другим, поскольку они идут от самых простых к сложным, поэтому рекомендуется следовать им, чтобы не тратить массу времени и ресурсов на выполнение неправильных задач.
-
Проверьте страницу своей игры и свой DirectX
Первая и самая распространенная вещь, которая может вызвать этот тип ошибки, — это когда у вас установлен DirectX не той версии, которую требует игра. Проверьте страницу игрового магазина, чтобы увидеть системные требования и записать, какая версия DirectX требуется для запуска. Затем нажмите ⊞ ОКНА + R чтобы открыть диалог запуска и ввести его DXDIAG и нажмите ENTER
Появится окно диагностики DX, в нижней части которого вы найдете версию DirectX, установленную в вашей системе. Если версии разные, установите необходимую версию DirectX и запустите игру. -
Обновите или переустановите драйверы графического процессора
DirectX может быть поврежден из-за плохого обновления драйвера, чтобы исправить это, переустановите или обновите графические драйверы до последней версии с официального веб-сайта производителя.
-
Установите масштабирование на 100
Зайдите в настройки Windows и установите пользовательское масштабирование дисплея на значение 100, выйдите из системы и снова войдите в систему.
-
Удалить ключ реестра
Обратите внимание, что вы должны сделать это в качестве последнего варианта и быть очень осторожным, поскольку таким образом вы можете привести к сбою всей Windows. Нажмите ⊞ ОКНА + R , чтобы открыть диалоговое окно запуска, и введите в нем RegEdit, чтобы открыть редактор реестра. Найдите этот ключ:
КомпьютерHKEY_CLASSES_ROOTPROTOCOLSFiltertext / XML
и удалите его из реестра, вы можете сначала сделать резервную копию реестра, на всякий случай.
Узнать больше
Easy Directions Finder — это расширение для браузера, разработанное Mindspark Inc. для Google Chrome. Это расширение предлагает пользователям быстрый доступ к популярным веб-сайтам для навигации и даже. Хотя на первый взгляд это может показаться полезным, имейте в виду, что это расширение было помечено как угонщик браузера несколькими антивирусными приложениями.
После установки EasyDirectionsFinder будет записывать историю просмотров, посещенные ссылки, переходы по URL-адресам и просмотренные продукты. Эти данные позже пересылаются/продаются в рекламную сеть Mindspark и используются для более точного таргетирования рекламы для пользователей.
При работе в Интернете с установленным расширением (его не обязательно включать) вы будете видеть дополнительные рекламные объявления, рекламные ссылки и всплывающие окна во время сеансов просмотра. Из-за его поведения при интеллектуальном анализе информации и агрессивных рекламных вставок рекомендуется удалить это расширение с вашего компьютера.
О браузере угонщиков
Взлом браузера — это тип нежелательного программного обеспечения, часто надстройки или расширения веб-браузера, которое вызывает изменения в настройках веб-браузера. Угонщики браузера могут делать больше, чем просто изменять домашние страницы. Как правило, захват браузера используется для получения дохода от рекламы за счет принудительных щелчков мышью по рекламе и посещений сайтов. Хотя это может показаться наивным, все угонщики браузера опасны и поэтому всегда классифицируются как угроза безопасности. Когда вредоносная программа атакует ваш ноутбук или компьютер, она начинает портить все, что замедляет работу вашей системы до полного сканирования. В худшем случае вас могут подтолкнуть к борьбе с серьезными угрозами вредоносного ПО.
Как узнать, что веб-браузер взломан?
Общие симптомы, указывающие на наличие этого вредоносного ПО на вашем компьютере, следующие: изменена домашняя страница браузера; вы обнаруживаете, что вас регулярно перенаправляют на другую веб-страницу, отличную от той, которую вы действительно планировали; были изменены настройки веб-браузера по умолчанию и / или ваша поисковая система по умолчанию изменена; нежелательные новые панели инструментов добавляются в ваш веб-браузер; ваш интернет-браузер отображает бесконечные всплывающие окна с рекламой; веб-страницы загружаются медленно и часто не полностью; вы не можете переходить на определенные веб-страницы, например на сайты, посвященные программному обеспечению компьютерной безопасности.
Так как же угонщик браузера заражает компьютер?
Злоумышленники могут использовать скрытые загрузки, сети обмена файлами или вложения электронной почты для доступа к целевому компьютеру. Их также можно развернуть с помощью установки панели инструментов, надстройки или расширения интернет-браузера. Угонщик браузера также может поставляться в комплекте с некоторыми бесплатными программами, которые вы непреднамеренно загружаете на свой компьютер, что ставит под угрозу вашу безопасность в Интернете. Некоторые из самых популярных угонщиков — EasyDirectionsFinder, Babylon Toolbar, Conduit Search, Sweet Page, OneWebSearch и CoolWebSearch.
Советы по удалению угонщика браузера
Некоторые случаи взлома браузера можно легко предотвратить, обнаружив и удалив соответствующее вредоносное ПО с помощью панели управления. Иногда обнаружение и устранение вредоносного компонента может оказаться сложной задачей, поскольку связанный с ним файл будет выполняться как часть процесса операционной системы. Кроме того, угонщики браузера могут изменить реестр компьютера, поэтому восстановить все значения вручную может быть довольно сложно, особенно если вы не очень разбираетесь в технологиях. Отраслевые эксперты всегда предлагают пользователям удалять любое вредоносное ПО, включая угонщик браузера, с помощью автоматического инструмента удаления, который лучше, безопаснее и быстрее, чем решение для ручного удаления. SafeBytes Anti-Malware может противодействовать постоянным угонщикам браузера и обеспечивать активную защиту ПК от всех типов вредоносных программ. Вместе с антивирусным инструментом оптимизатор ПК, такой как SafeBytes Total System Care, может помочь вам автоматически удалить все связанные файлы и изменения в реестре компьютера.
Как избавиться от вредоносных программ, предотвращающих загрузку антивируса?
Вредоносное ПО может нанести самые разные повреждения компьютерам, сетям и данным. Некоторые вредоносные программы находятся между компьютером и подключением к Интернету и блокируют несколько или все сайты, которые вы действительно хотите посетить. Это также предотвратит добавление чего-либо на ваш компьютер, особенно антивирусных приложений. Итак, что делать, если вредоносное ПО не позволяет загрузить или установить Safebytes Anti-Malware? Есть несколько действий, которые вы можете предпринять, чтобы обойти эту проблему.
Загрузите компьютер в безопасном режиме
Если какое-либо вредоносное ПО настроено на немедленную загрузку при запуске Microsoft Windows, переход в безопасный режим вполне может заблокировать попытку. Поскольку в безопасном режиме запускаются только минимальные программы и службы, причин для возникновения конфликтов практически нет. Ниже приведены шаги, которые необходимо выполнить, чтобы перейти в безопасный режим на компьютерах с Windows XP, Vista или 7 (см. Инструкции на сайте Microsoft для компьютеров с Windows 8 и 10).
1) При включении нажмите клавишу F8 во время загрузки заставки Windows. Это вызовет меню «Дополнительные параметры загрузки».
2) Выберите безопасный режим с сетью с помощью клавиш со стрелками и нажмите ENTER.
3) Как только вы войдете в этот режим, у вас снова должно быть подключение к Интернету. Теперь используйте свой интернет-браузер в обычном режиме и перейдите по адресу https://safebytes.com/products/anti-malware/, чтобы загрузить и установить Safebytes Anti-Malware.
4) После установки программного обеспечения, дайте диагностическому сканированию запуститься, чтобы автоматически удалить трояны и другие вредоносные программы.
Переключитесь на альтернативный веб-браузер
Веб-вредоносные программы могут быть связаны с конкретной средой, нацелены на конкретный веб-браузер или атаковать определенные версии браузера. Если вам кажется, что к Internet Explorer прикреплено вредоносное ПО, переключитесь на альтернативный браузер со встроенными функциями безопасности, например Chrome или Firefox, чтобы загрузить предпочитаемую антивирусную программу — Safebytes.
Установите программное обеспечение безопасности на флешку
Другой вариант — создать переносную антивирусную программу на USB-накопителе. Выполните эти шаги для запуска анти-вредоносных программ на зараженном ПК.
1) Загрузите антивирус на компьютер без вирусов.
2) Подключите перьевой диск к чистому ПК.
3) Запустите программу установки, дважды щелкнув исполняемый файл загруженного приложения в формате .exe.
4) Выберите USB-накопитель в качестве места для сохранения файла программного обеспечения. Следуйте инструкциям на экране для завершения процесса установки.
5) Теперь вставьте USB-накопитель в зараженный компьютер.
6) Запустите программу Safebytes Anti-malware непосредственно с флешки, дважды щелкнув значок.
7) Запустите полное сканирование системы, чтобы обнаружить и удалить все виды вредоносных программ.
SafeBytes AntiMalware Обзор
Если вы хотите приобрести антивредоносное ПО для своего ноутбука или компьютера, вам следует рассмотреть множество брендов и пакетов. Некоторые из них очень хороши, некоторые — нормального типа, а некоторые — просто фальшивые приложения для защиты от вредоносных программ, которые сами повредят ваш компьютер! Вам нужно приобрести продукт, который заработал хорошую репутацию и обнаруживает не только вирусы, но и другие виды вредоносных программ. Думая о надежных приложениях, Safebytes AntiMalware, безусловно, настоятельно рекомендуется. Safebytes входит в число хорошо зарекомендовавших себя компаний, занимающихся компьютерными решениями, которые предоставляют этот полный инструмент защиты от вредоносных программ. Используя свою выдающуюся систему защиты, этот инструмент быстро обнаружит и удалит большинство угроз безопасности, включая рекламное ПО, вирусы, угонщики браузера, программы-вымогатели, ПНП и трояны.
С этим продуктом безопасности вы получите множество замечательных функций. Вот некоторые из хороших:
Лучшая защита от вредоносных программ: Благодаря усовершенствованному и сложному алгоритму этот инструмент устранения вредоносных программ может эффективно обнаруживать и устранять вредоносные программы, скрывающиеся в компьютерной системе.
Живая защита: SafeBytes предлагает полностью автоматическую защиту в реальном времени и настроен на наблюдение, предотвращение и устранение всех угроз при первом же столкновении. Он будет регулярно контролировать ваш компьютер на предмет активности хакеров, а также обеспечивает превосходную защиту конечных пользователей с помощью брандмауэра.
Сверхскоростное сканирование: Safebytes Anti-Malware с его усовершенствованным механизмом сканирования обеспечивает чрезвычайно быстрое сканирование, которое может быстро выявить любую активную интернет-угрозу.
Фильтрация веб-сайтов: SafeBytes обеспечивает мгновенный рейтинг безопасности страниц, которые вы собираетесь проверить, автоматически блокируя опасные сайты и удостоверяясь, что вы уверены в своей онлайн-безопасности при просмотре сети.
Низкое использование ЦП: SafeBytes — это легкое и простое в использовании решение для защиты от вирусов и вредоносных программ. Поскольку она использует мало ресурсов компьютера, эта программа оставляет мощность компьютера именно там, где она должна быть: у вас.
Круглосуточная профессиональная поддержка в режиме реального времени: Вы можете получить высокий уровень поддержки 24/7, если используете их платную версию. В целом, SafeBytes Anti-Malware — это надежная программа, поскольку она имеет множество функций и может обнаруживать и устранять любые потенциальные угрозы. Вы можете быть уверены, что ваш компьютер будет защищен в режиме реального времени, как только вы начнете использовать это программное обеспечение. Поэтому, если вы ищете абсолютно лучший инструмент для удаления вредоносных программ и не возражаете заплатить за него несколько долларов, выберите SafeBytes Anti-Malware.
Технические детали и удаление вручную (для опытных пользователей)
Если вы не хотите использовать программное обеспечение для удаления вредоносных программ и хотите удалить EasyDirectionsFinder вручную, вы можете сделать это, перейдя в меню «Установка и удаление программ Windows» на панели управления и удалив программу-нарушитель; в случае подключаемых модулей браузера вы можете удалить их, перейдя в диспетчер надстроек/расширений браузера. Вероятно, вы также захотите сбросить настройки браузера. Наконец, проверьте свой жесткий диск на наличие всего следующего и очистите реестр Windows вручную, чтобы удалить оставшиеся записи приложений после удаления. Но имейте в виду, что редактирование реестра часто является сложной задачей, и только опытные пользователи компьютеров и профессионалы должны пытаться решить проблему. Более того, некоторые вредоносные программы имеют возможность защиты от его удаления. Рекомендуется выполнять эту задачу в безопасном режиме.
файлы:
%LOCALAPPDATA%\EasyDirectionsFinderTooltab %UserProfile%\Local Settings\Application Data\EasyDirectionsFinderTooltab %LOCALAPPDATA%\Google\Chrome\User Data\Default\Sync Extension Settings\pjclebnjamlmkpgapopafeniobfnlllf %UserProfile%\Local Settings\Application Data\Google\Chrome\User Data \Default\Sync Extension Settings\pjclebnjamlmkpgapopafeniobfnlllf %LOCALAPPDATA%\Google\Chrome\User Data\Default\Local Extension Settings\pjclebnjamlmkpgapopafeniobfnlllf %UserProfile%\Local Settings\Application Data\Google\Chrome\User Data\Default\Local Extension Settings\pjclebnjamlmkpgapopafeniobfnlllf
Реестр:
HKEY_CURRENT_USER \ SOFTWARE \ EasyDirectionsFinder HKEY_CURRENT_USER \ SOFTWARE \ Wow6432Node \ EasyDirectionsFinder HKEY_LOCAL_MACHINE \ Software \ Microsoft \ Internet Explorer \ DOMStorage \ easydirectionsfinder.com HKEY_LOCAL_MACHINE \ Software \ Google \ Chrome \ PreferenceMACs \ Default \ extensions.settings, значение: pjclebnjamlmkpgapopafeniobfnlllf HKEY_LOCAL_MACHINE \ Software \ Microsoft \Internet Explorer\DOMStorage\easydirectionsfinder.dl.myway.com HKEY_LOCAL_MACHINE\Software\Microsoft\Internet Explorer\DOMStorage\easydirectionsfinder.dl.tb.ask.com HKEY_LOCAL_MACHINE\Software\[APPLICATION]\Microsoft\Windows\CurrentVersion\Uninstall.. Программа удаления EasyDirectionsFinderTooltab Удаление Internet Explorer
Узнать больше
Авторское право © 2023, ErrorTools, Все права защищены
Товарный знак: логотипы Microsoft Windows являются зарегистрированными товарными знаками Microsoft. Отказ от ответственности: ErrorTools.com не имеет отношения к Microsoft и не претендует на прямую связь.
Информация на этой странице предоставлена исключительно в информационных целях.
На чтение 3 мин Просмотров 2.3к.
Имеется достаточно причин для возникновения ошибок, связанных с обновлением системы Windows. Одной из проблем является код ошибки 0x80070070, появление которого замечено еще с Windows XP.
Программная неполадка означает, что на системном разделе недостаточно места для загрузки и инсталлирования обновлений. Значит, надо освободить дисковое пространство. Если это не поможет, есть и другие варианты решения проблемы.
Содержание
- Как исправить ошибку 0x80070070?
- Контроль памяти в Windows 10
- Удаление неиспользуемых программ
- Перенос данные на другой диск
- Ошибка во время установки игры Adera: Episodes 1–5
- Полезное видео
Как исправить ошибку 0x80070070?
Убедитесь, что на разделе, где установлена система достаточно места. Для современных ОС понадобится не менее 16 ГБ, если система 32-битная, и около 20 ГБ, если система 64-битная.
Совет! Чтобы освободить дисковое пространство, можно воспользоваться утилитой «Очистка диска». В Windows 7 она тоже есть.
Итак, порядок действий следующий:
- Нажмите правой копкой мышки по системному диску и перейдите в свойства.
- Щелкните по кнопке «Очистка диска».
- Отметьте все пункты, которые вам не жалко очищать и нажмите ОК. А потом подтвердите удаление.
- Снова возвращаемся в утилиту очистки диска и выбираем опцию «Очистить системные файлы».
- В основном очищаем «Файлы журнала обновлений Windows», «Пакеты драйверов устройств» и «Предыдущие установки Windows». Остальное можно очищать по желанию.
Контроль памяти в Windows 10
При наличии на компьютере Windows 10 можно активировать функцию «Контроль памяти», которая будет автоматически очищать ненужные файлы:
- Нажмите клавиши Win+I и, в открывшемся окошке перейдите в раздел «Система».
- Слева перейдите в подраздел «Хранилище» или «Память».
- Активируйте «Контроль памяти» и нажмите на опцию «Изменить способ освобождения памяти».
- Во-первых, убедитесь, что флажки, отвечающие за очистку временных файлов и корзины, активны. Чтобы освободить место немедленно, нажмите кнопку «Очистить сейчас».
Удаление неиспользуемых программ
По возможности удалите то программное обеспечение, которое уже не нужно, либо найдите более легковесные альтернативы. Для деинсталляции программ используйте утилиты CCleaner или Uninstall Tool.
Перенос данные на другой диск
Так как рабочий стол Windows связан с системным диском, то хранящиеся на нём файлы будут занимать его объем. Рекомендуется перемещать фото, музыку и видеофайлы на другой накопитель.
После выполнения всех перечисленных действий попробуйте снова установить обновления для Windows. Если по-прежнему ничего не выходит, используйте встроенное средство устранения неполадок:
- Зайдите в параметры Windows, для этого щелкните сочетание Win+I.
- Переходим в раздел «Обновление и безопасность».
- Выбираем слева подраздел «Устранение неполадок».
- Нажимаем справа по пункту «Центр обновлений Windows», а потом кнопку «Запустить средство устранения неполадок».

Инструмент обновлений является частью системы, а значит его файлы в какой-то степени могли быть повреждены. Чтобы избавиться от проблемы, попробуем восстановить системные файлы:
- Откройте с повышенными привилегиями командную строку и пропишите команду «chkdsk/f C:», где С: — буква системного диска. Этой командной мы проверим диск на ошибки.
- Чтобы восстановить системные файлы можно использовать команду DISM.exe /Online /Cleanup-image /Restorehealth.
Ошибка во время установки игры Adera: Episodes 1–5
Данная проблема решается простым освобождением дискового пространства, о котором было написано выше. Причем не важно, на какой диск вы устанавливаете игру, метод очистки раздела одинаковый везде. В случае возникновения проблемы на Windows Phone решение аналогично — освободить место или поставить игру на SD-карту.

Полезное видео
Различные варианты решения рассматриваемой проблемы вы можете посмотреть на следующем ролике:
Perform a Disk cleanup to clean up space for the update
by Claire Moraa
Claire likes to think she’s got a knack for solving problems and improving the quality of life for those around her. Driven by the forces of rationality, curiosity,… read more
Updated on
- If you’re trying to update Windows but keep getting interrupted because of insufficient space, you may need to clean up your hard drive.
- However, if you have enough space but still get the error code 0x80070070, you may need to disable any partition quotas.
XINSTALL BY CLICKING THE DOWNLOAD FILE
Repair all Windows Updates Errors with Fortect:
SPONSORED
Windows update failures can be annoying! With Fortect, you will get rid of errors caused by missing or corrupted files after an update. The utility maintains a repository of the original Windows system file versions, and it uses a reverse algorithm to swap out the damaged ones for good ones.
- Download Fortect and install it on your PC
- Start the tool’s scanning process to look for corrupt files that are the source of the issues
- Right-click on Start Repair to resolve security and performance issues with your computer
- Fortect has been downloaded by 0 readers this month, rated 4.4 on TrustPilot
Windows update problems are common in any Windows version, but that doesn’t make them less annoying. One of these errors is the 0x80070070, which informs users that they do not have sufficient space to complete the update.
If you have enough space but are still slapped with this error, we have come up with this article to help you bypass this Windows update error. Keep reading to find out how you can resolve it.
What does 0x80070070 failed to install mean?
The 0x80070070 error code is associated with a problem with your system’s installation. This problem can come from any number of causes, including a corrupt file, an incorrectly installed driver or software package, or even a hardware problem with your computer.
Users who encountered this error reported that their drive did not have sufficient space as they were trying to install Windows. If you have tried installing Windows 11 before, you already know the stringent system requirements.
Space is one of these; you must have or exceed at least 64 GB. That said, even users who had met these requirements were part of the group that encountered the 0x80070070 error. Some of the similar issues that stood out in these scenarios include:
- Users were trying to install Windows from a DVD or USB drive
- The error was common when trying to upgrade from Windows 10 to Windows 11
- Updating Windows would go through but fail in the middle with an error message that something went wrong
The major causes for this issue include:
- Insufficient space – Other programs may be taking space in your PC, leaving no room for an update.
- Corrupt system partition – The system partition is a part of your hard drive where all your programs are stored. If this partition becomes corrupted, it causes problems for the operating system.
- The system partition is unavailable – The Windows installation cannot complete because of an error in the volume boot record. It can also be caused by a corrupted MBR (Master Boot Record).
- Invalid partition table – The failure to install occurs because the operating system cannot find a valid partition table.
How do I fix error code 0x80070070?
Before you embark on the slightly complex solutions, try the following:
- Ensure your PC meets the minimum system requirements to install Windows 11.
- Check for any system file errors by running the SFC scan.
- Try restarting your PC.
1. Run the Windows update troubleshooter
- Hit the Windows key and click on Settings.
- Click on System and select Troubleshoot.
- Navigate to Other troubleshooters.
- Click the Run option for the Windows Update troubleshooter.
2. Perform a Disk Cleanup
- Press the Windows key, type cleanmgr in the search bar, then click Open.
- The Disk Cleanup dialog box will show up. Select the drive that you wish to clean up, and click OK.
- Navigate to the Disk Cleanup tab in the Disk Cleanup dialog box, check the boxes for all file types you wish to delete, and click OK.
- Click Delete files and click OK in the confirmation box.
3. Remove partition quotas
- Right-click on the Start Menu and select Disk Management.
- Locate your Windows drive, right-click on it, and select Properties.
- Navigate to the Quota tab in the Properties dialog box that pops up, uncheck the Enable quota management box, then click on Apply and OK.
- Restart your PC.
If you’re using a quota partition, it’s possible that Windows is not able to update all the partitions on your system. This may occur if you have insufficient hard drive space. When the size of your quota partition reaches the limit, Windows does not have enough space to update the files on that partition.
- How to Change Window Border Settings on Windows 11 [Color, Size]
- How to Remove Edit With Clipchamp From Context Menu on Windows 11
- How to Convert Windows 11 Install.WIM to Install.ESD (or Backwards)
- Shortcuts Are Not Working in Chrome? 5 Ways to Fix Them
- Fix: NAS Drive Not Showing in Windows 11
4. Repartition the Windows hard drive
- Right-click on the Start Menu and select Disk Management.
- Locate your Windows drive, right-click on it, and select Shrink Volume.
- Go to the Enter the amount of space to shrink in MB entry and enter a new volume.
- Next, go back and right-click on your recovery drive to rename it.
- With the new unallocated space, right-click on it and select New Volume.
- Follow the on-screen prompts and try updating again to see if the error reoccurs.
5. Use the Media creation tool
- Navigate to your browser and Download Media Creation Tool.
- Click on Upgrade this PC now and wait for your PC’s system requirements to be verified.
- Stay put; your PC will restart multiple times until the installation is complete.
Hopefully, one of these methods has helped you bypass the Windows update error 0x80070070, and you can now update with no issues. Other update errors include 0x800f0831 and 0x80240023, so if you come across either, check out our detailed guides for more information.
Share any other method you tried not mentioned here but worked for you in the comment section below.
Reading time: 10 Minutes
When installing Windows 10 through Windows Update or the Update Assistant, you might come across the Windows update error code 0x80070070 or the “Windows 10 Update Assistant not enough disk space” issue.
The error code 0x80070070 indicates that there is insufficient space on the drive (ERROR DISK FULL). While the problem may be related to a lack of disk space, it is usually caused by a lack of contiguous free space on the hidden system partition (recovery partition).
What does the error code 0x80070070 mean? How can it be resolved? In this post, we’ll show you several ways to resolve the Windows 10 error code 0x80070070.
What Is the Error Code 0x80070070?
You may encounter the Windows 10 update error code 0x80070070, 0x80070070–0xc19001df, 80070070, 0x80070070–0x50011, 0x80070070–0x50012, or 0x80070070–0x60000 on your Windows 10 PC during the update process. This means that your computer does not have enough disk space to install the new Windows 10 version.
The Windows Update error code 80070070 indicates that updates are not installed on your PC, usually due to a lack of disk space, particularly after installing Windows 10. In this case, before attempting the following solutions, you can try deleting unnecessary files. You can also try moving files to another drive (such as a USB stick, network drive, or local drive) or uninstalling applications that you no longer use from your computer.
The amount of space required is determined by the updates you wish to install. However, nowadays, most updates require at least 2GB of free space. That said, computers may crash even if they have a total of 2.5GB. Monthly cumulative updates, in particular, require a lot of space because they involve downloading, extracting, and installing. These procedures will at least triple the size of a 450MB general update.
The error 0x80070070 can also occur when upgrading Windows 10 to 20H2. A large number of files must be copied when upgrading Windows 10 to a newer version. Before you begin, you must have at least 8GB of free space. In fact, you may need 12GB or more to accommodate the latest Windows updates.
Prior to installation, Windows 10 20H2 checks the drives for available space. The setup will not leave you hanging with a half-installed system. However, it is best to double-check it beforehand.
Some users receive the same error when attempting to upgrade using the Windows 10 Media Creation Tool. The error says “Something Happened” and then shows “0x80070070 – 0xC19001DF.” It occurs during the media creation phase, and the download and verification appear to be normal.
You may also see the error code 0X80070070 in the following situations:
- When trying to access the Windows Update page, you get the message “Windows Update has encountered a problem and cannot display the requested page. 0X80070070”
- When a Windows update fails, the message “Download Failed. Result code: 0X80070070” pops up.
- When installing Windows from a DVD or USB drive, the message “Installation Failed 0X80070070” appears.
- When the upgrade to Windows 10 fails, you’ll get the “The installation failed in the Safe_OS phase with an error. 0X80070070” message.
When prompted with this error code, it’s best to start your troubleshooting process by ensuring that your drive has enough disk space. If freeing up space on the drive does not resolve the issue, it is almost certainly related to the system reserved partition.
Below is a list of fixes that have successfully helped users to resolve the 0X80070070 error. Please apply them in the order in which they are listed until you find a solution that works in your situation.
Depending on the circumstances surrounding the 0X80070070 error, you may or may not have access to some of the options described in the methods below. Only implement the fixes that are relevant to your situation.
What Causes the Windows 10 Error 0x80070070?
Aside from having not enough storage space, there are several other causes of the error code 0x80070070, a few of which are as follows:
- Not enough computer resources, such as memory and CPU power
- Malware infection
- A corrupted registry key
Once your system displays this error code, you will be unable to perform a number of other tasks or actions:
- You will not be able to install any of the available updates on your PC.
- You will receive an error message if you attempt to update the installed apps.
- You won’t be able to install additional software.
- If your computer is infected with malware, important files related to the system, user, media, and so on may be corrupted.
Now that you have an idea of what the Windows 10 error code 0x80070070 is all about, let’s apply the solutions that are proven to be effective by those who have tried them.
Solutions to the Windows 10 Error Code 0x80070070
The first thing you can try when you get this error, or any error for that matter, is to restart your computer. It usually helps in clearing up glitches that might be affecting your computer’s performance. If it does not help, refer to the solutions below:
Fix #1: Clear some disk space
If you’re getting the Windows 10 0x80070070 0xc19001df error because your PC is running low on free space, you may be unable to install critical Windows updates, and your PC’s performance may suffer as a result. Some methods for freeing up space on your computer include uninstalling unused apps, deleting large files, and adding additional storage space.
To see how much disk space is still available on your Windows 10 device, open File Explorer from the taskbar and then navigate to This PC on the left. The amount of free space on your drive will be displayed under Devices and drives.
If that isn’t enough, you can use Disk Cleanup to clean up system files. This is what you must do:
- To open the Run window, press the Windows logo key + R shortcut and type cleanmgr, then press Enter to open the Disk Cleanup dialog box.
- To clean up your system files, click the Cleanup system files button. At this point, you may be asked to provide the admin password.
- By clicking OK, you will run the cleanup tool for the file types you’ve already selected. You can also check the boxes next to Windows Update Cleanup, Temporary Files, and Windows Update log files if you need even more space.
- Clicking Delete Files confirms your action and starts the deletion.
Restart your computer and try upgrading or downloading the update. If the error message persists, proceed to Method 2.
Fix #2: Run a PC Repair Tool
If the above-mentioned solution does not clear up enough storage for your update, you should try running a reputable PC repair tool. Many of these tools are user-friendly and multifunctional, allowing you to delete junk files, reclaim disk space, and detect and fix a variety of PC errors, including DLL errors, BSOD errors, registry problems, and more. Some tools also provide features like fixing corrupted or inaccessible system files and protecting against viruses to enhance your device’s performance.
Fix #3: Move the Temp folder
By moving the Temp folder to a different partition/disk, some users have been able to resolve the error 0X80070070. If you have not been able to clear enough disk space, try this method.
The Temp folder is used to temporarily store large files when the system needs to manipulate them. The user will be prompted with the 0X80070070 error if it does not have enough space to store them. You can avoid this problem by moving the Temp folder to a different partition with more available space. Here’s a quick guide to doing so:
- To open the Run window, press Win + R.
- To open System Properties, type sysdm.cpl and press Enter.
- Go to the Advanced tab in System Properties and select Environment variables.
- Click the Edit button after selecting the Temp folder.
- Then, using the Browse Directory button, move the Temp folder to a different partition with more space. To confirm, click OK.
Reboot your computer and try the update/upgrade once more. If the 0X80070070 error persists, proceed to Method 3.
Fix #4: Disable disk quotas
A disk quota is a limit set by the system administrator to track and control disk usage by user or volume. Disk quotas are useful for rationally allocating limited disk space. If you have disk quotas enabled on your drive and you go over the limit, you’ll get the 0X80070070 error.
Here’s how to disable disk quotas on your system quickly:
- To open the Run command, press Win + R and type diskmgmt.msc. To open the Disk Management dialog box, press Enter.
- Select Properties from the context menu when you right-click on your Windows partition.
- Uncheck the box next to Enable quota management on the Quota tab. To confirm, click Apply.
- If you need to keep using disk quotas, instead of disabling quota management, try adjusting the disk space limit.
Restart your computer and try installing the upgrade/update. Proceed to the next method if the 0X80070070 error persists.
Fix #5: Repartition the Hard Drive from Disk Management
When trying to install Windows 10, some users encounter the 0X80070070 error. If your OS drive has enough storage space, this might happen because the upgrade wizard is attempting to copy files to the recovery drive. If this is the case, one option is to expand the recovery drive so that it can accommodate the new files.
Follow the steps below to repartition the hard drive so that it has enough space for the installation:
- To open the Run command, press the Windows key + R combo and type diskmgmt.msc. To open the Disk Management dialog box, press Enter.
- Right-click C (or whatever your Windows drive letter is) and select Shrink Volume from the context menu. The query may take some time to complete.
- Next, extract the space required for the upgrade wizard by checking the box next to Enter the amount of space to shrink in MB.
- To be sure, over 15 GB of free space should be available (15000 MB). After that, click Shrink and wait for the process to finish.
- Rename the recovery drive to something else now that you’ve extracted space from the Windows drive. To do so, right-click the recovery drive and select Change Drive Letter and Paths from the context menu.
- If the drive doesn’t have a letter assigned to it (it’s usually labeled D), click Add and type G. Use the Change button to change the letter D if it has already been assigned.
- Note that any letter other than G can be assigned. The goal is to change the recovery drive’s name from D to something else. Because the upgrade setup insists on writing to the D drive, this step is required.
- Finally, select New Simple Volume from the right-click menu of the unallocated volume on the C drive.
- Follow the volume wizard’s instructions to make sure you use all of the remaining unallocated space. When you get to the Assign Drive Letter or Path stage, select Assign the following drive letter from the drop-down menu and choose the letter D.
- At the next two prompts, click Next and Finish to finish the process.
Restart your device and go through the upgrade wizard once more. Move on to the next method if the process fails with the same error.
Fix #6: Upgrade Windows via the Media Creation Tool
If you’ve tried everything else and still can’t get rid of the 0X80070070 error, try using the Media Creation Tool. Even if the Upgrade Assistant has previously failed, this Microsoft-developed tool is usually capable of completing the installation. This method should allow you to complete the upgrade if you receive the 0X80070070 error when trying to upgrade to Windows 10.
In addition to downloading the files needed for a clean installation, the Media Creation Tool can also upgrade your Windows version. Here’s a quick guide to upgrading Windows with the Media Creation Tool:
- Use this official link to download the Media Creation Tool.
- At the first prompt, choose Upgrade This PC Now to start the tool.
- The software will download the necessary files and verify that all system requirements are met. If your system specifications are sufficient, the setup will begin installing the upgrade on your computer.
- During this process, your computer will restart several times.
Conclusion
The installation error 0x80070070 is usually caused by a lack of space on the hard drive. Therefore, freeing up disk space can help to alleviate this problem. This bug may also appear because of the attached peripheral devices in some cases. Performing a disk cleanup, disabling disk quotas, and moving the Temp folder to a partition other than C: may assist in resolving this recurring error. If none of these solutions work, simply upgrade your current Windows 10 OS build to the latest version. This should resolve any error you might be facing, including the Windows error code 0x80070070.
Disclaimer
The information provided in this article is for general informational purposes only. While we strive to keep the information up-to-date and accurate, following the instructions and solutions provided herein may require technical knowledge and could result in loss of data or other issues if not executed properly. If you are unsure or uncomfortable with any of the processes described, it may be wise to consult with a professional technician or service provider.
Give us some love and rate our post!

 Причины ошибок
Причины ошибок









 Чтобы настроить экран блокировки, выполните следующие действия:
Чтобы настроить экран блокировки, выполните следующие действия:

































 Причины ошибок
Причины ошибок