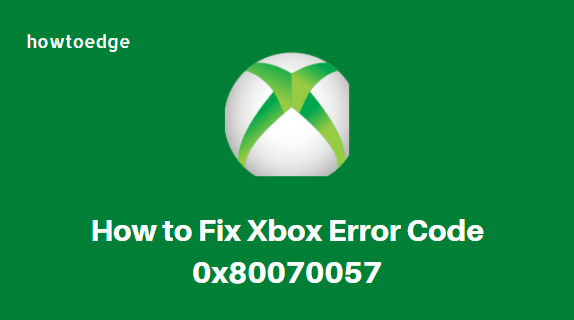Download Windows Speedup Tool to fix errors and make PC run faster
Xbox has become almost like a secondary PC where you can play games, watch YouTube, stream movies, attend Skype calls, etc. There are some errors that can occur with Xbox. Some users are seeing the error code 0x80070057 on Xbox. We have some solutions that you can employ to fix the issue easily in a few steps.
What does error code 0x80070057 mean on Xbox?
Usually, we see Xbox error code 0x80070057, while watching videos on the Xbox app. It means that the video file you are trying to play is either corrupted or the format of the video file is not supported.
The same error also occurs where you try to redeem the code on Xbox. It means that you didn’t fill in all the details for your account before redeeming the code.
To fix the Xbox error code 0x80070057, you need to employ the following methods.
- Download the Video content again
- Check your Xbox Status
- Check your billing and account information
- Clear Xbox Cache
- Reinstall the Xbox app
Let’s get into the details of every method.
1] Download the Video content again
The main cause for the error code to appear is an unsupported video file format or corrupted video. You need to remove the file you are facing the issue with and redownload it. Delete the video using its options.
You can redownload the content easily in the Settings. Open Settings on Xbox. Then, click on Account and select Download History. Select the item you have deleted and click on Download Again to download it.
2] Check your Xbox Status
The other way is to check the status of your Xbox. It will give a detailed review of the Xbox and its services, It will detect the issues and suggest solutions to fix the current issues that are detected in the status.
3] Check your billing and account information
You need to fill in all the details in the account information including the payment information. To do so,
- Go to My Account
- Select Payment & Billing
- Then, click on Manage Payment options
- Sign in using your Microsoft credentials, if prompted
- Check the payment information and fill in the missing information
- Now, return to My Account and then to Payment & Billing. Then Click on Billing Info
- Then, fill out the missing information and click Save.
Now, try to redeem the code you have been trying. It will fix the issue and redeem the code.
4] Clear Xbox Cache
The temporary files that accumulate on your PC might also be the cause of the error. You need to delete the temporary files. When you clear the temporary files or cache, the new cached data or files are created when you use the app.
If you are using a console, you can clear the cache in the following way.
- Press the Xbox button on your controller
- Go to Settings
- Select Devices and Connections
- Click on the Blu-Ray tab
- Then choose the Persistent Storage
- Click on Clear
This way you can clear the Xbox cache.
5] Reinstall the Xbox app
The final way to fix the issue is to uninstall the Xbox app and reinstall it from the Microsoft Store. To uninstall the Xbox app,
- Open the Settings app
- Click on Apps in the left sidebar
- Select Apps & features tab
- Scroll down to find Xbox app. Click on three-dot button beside Xbox and select Uninstall and follow the on-screen wizard.
You can now install the Xbox app from Microsoft Store or install it after downloading the installation file from Xbox official website.
These are the different ways using which you can fix the Xbox Error Code 0x80070057.
How do I clear the cache on my Xbox One?
Clearing cache on Xbox one is pretty simple. You just need to turn it off, unplug the power cable from the power socket as well as Xbox One device. Wait for a minute and replug the power cable. You will see a white light appear after you connect the power cable to both Xbox One and the power socket. Wait till the time it changes to Orange. Now, turn on the Xbox One. The cache is now successfully cleared.
Related read: Fix Xbox error Code 0x8007013d.
Guru is a Communications graduate with hands-on experience with computers, cameras, and editing tools. A tech enthusiast and a movie buff who loves writing about computers, he dreams of living a life devoid of all tech and modern-day advancements in a forest.
Some users encountered the Xbox error code 0x80070057 when trying to access the Xbox app on their Windows devices. Users often experience this error code when trying to sign in to Xbox Live. However, they may also see it when updating or installing a PC game. The issue is actually related to the fact that there is not enough space for installing updates or downloading a whole new game.
If you have trouble logging in, you may be experiencing problems with your account or the Microsoft Store app’s temporary files. In this article, you will find several solutions that will assist you in fixing the problem in a few simple steps.
What Causes Xbox App Error 0x80070057?
Here are a few reasons why you might encounter the error code so you can better understand how to resolve it.
- Some users reported that the problem might be related to the user account you are using. The error code in question can appear if the account has restricted permissions.
- You may also experience this issue if you do not have enough storage space. Thus, if you intend to download a new game or update one that is already installed, you must ensure that your PC has enough space to install the update or game.
- Apparently, temporary files associated with the application can trigger the problem in some cases. If this happens, you’ll need to clear out the cache to fix the issue.
The Xbox app sometimes displays the error code 0x80070057 when watching videos clip. If you get this error, it indicates that either the file is corrupted or the format of the file is incompatible. To Fix Xbox Error Code 0x80070057, use the following methods:
- Check the storage capacity
- Redownload the Video content
- Check your Xbox Status
- Reinstall the Xbox apps
- Clear Microsoft Store cache
1] Check the storage capacity
Whenever you encounter the Xbox Error Code 0x80070057, your first step should be to check that you have adequate storage space. Actually, when you download or update a game, it requires some additional storage space, so if you don’t have the space to accommodate it, you may get errors.
Thus, make sure that there is sufficient storage space on your computer. To be on the safe side, we recommend having some additional space beyond what is required. In case the problem persists despite having enough available space, try the next solution.
2] Redownload the Video content
Unsupported video file formats and corrupted video files are the most common causes of the error code. The file you are having trouble downloading needs to be removed and re-downloaded. To do so, do the following:
- On the Xbox, open the Settings menu.
- Select Account and then Download History.
- Click on the deleted item and select Download Again to re-download the item.
3] Check your Xbox Status
Another method is to check your Xbox’s status. By doing so, you can look into Xbox and its services in more detail. The tool identifies issues and proposes solutions to fix them.
4] Reinstall the Xbox app
In case you’re still having problems, it may be caused by the Xbox app installation files. If you encounter such an issue, you need to remove the app from your system and reinstall it. Follow these instructions to do so:
- Press the Windows + I keys to launch the Settings app.
- On the left sidebar, click Apps.
- Click the Apps & Features tab.
- Scroll down to the Xbox app in the App list.
- Click the three dots icon next to Xbox and choose Uninstall.
- You’ll then be guided through the process.
Now, you can download the Xbox app from the Microsoft Store or do it through the Xbox official website after downloading it.
5] Clear Microsoft Store cache
The next method to fix this problem is to clear the Microsoft Store cache on your computer device.
Read Next:
- How to Fix Xbox Error 0x80A40008 in Windows
- How to Fix Error 0x87E00010 on Xbox One
This means that you didn’t fill in all your account information before you tried to redeem the code.
How do I fix error code 0x80070057 on Xbox?
If you have plenty of space, it could mean you need to clear your cache by performing a hard reset. You can do this by holding the Xbox button down on your console until it shuts off, and then unplugging the power cable from the mains. Wait 30 seconds, and then plug it back in and restart. I hope this helps!
How to fix error code 0x80070057?
11 Common Ways to Fix Error Code 0x80070057
- Clear Drive Space. …
- Sync the Windows Date and Time. …
- Check Windows Update. …
- Run Chkdsk. …
- Use the System File Checker. …
- Run the DISM Command. …
- Fix Group Policy Interference. …
- Reset Windows Update Repository.
What does error code 0x80070057 mean?
This error occurs because the partition that is reserved for system is damaged. Note: the reserved system partition is an area reserved for the BitLocker encryption and for the restoration of Windows.
What is 0x80070057 Windows 10 Xbox?
What does error code 0x80070057 mean on Xbox? Usually, we see Xbox error code 0x80070057, while watching videos on the Xbox app. It means that the video file you are trying to play is either corrupted or the format of the video file is not supported. The same error also occurs where you try to redeem the code on Xbox.
Fix Error Code 0x80070057 On Windows 10/8/7 | 0x80070057 Error Code Easy Fix
What is Xbox installer 0x80070057?
As it turns out, usually this error message is associated with insufficient storage space for when you are trying to install an update or download a new game entirely. In the case of logging in, the problem can be caused by the user account that you are using or the temporary files of the Microsoft Store app.
How do I fix Windows 10 update error 0x80070057?
How do I fix Windows Update corruption?
- Run System File Checker.
- Run the DISM tool.
- Reset Windows Update Components manually.
- Perform a clean boot.
- Reset the computer.
What is error 0x80070057 in BIOS?
How Error Code 0x80070057 Appears. Windows encountered a storage problem, as indicated by the error number 0x80070057. It’s possible that you ran out of space on your hard disk or SSD before attempting to download or copy items.
What is error code 0x80070057 group policy?
The Windows message “0x80070057” represents an error caused by invalid arguments or invalid parameters. This is why, in some cases, you will also find the additional information “E_INVALIDARG” or “ERROR_INVALID_PARAMETER”, which explicitly refers to these problems.
What is configuration manager error 0x80070057?
If the existing boot images aren’t updated to the new Configuration Manager binaries, this option isn’t recognized. Therefore, error 80070057 is returned.
What is install error 0x80070057 Windows 11 update?
If you haven’t installed any Windows updates, but still the 0x80070057 errors appear, this means there is a missing update. So, click the Win + I keys and follow the steps below: Step 1: In Windows 11, open “Settings,” choose “Windows Update,” and proceed to “Check for updates.” And install the missing updates.
What is error 0x80070057 SD card?
If the hard disk partition reserved for the system is corrupted or damaged, it becomes hard for the disk to write information on it thus the error Code 0x800700057 appears. The damage or corruption of the disk may be a result of frequent formatting ultimately resulting in the Error code 0x80070057.
What is error code 0x800700b7 on Xbox?
This means that either we couldn’t locate the drive on which you originally installed the game, or that you don’t have enough storage space on your Windows device to install the game.
How do I fix error 0x80270300 on Xbox?
Press the Xbox button to open the guide. Select Profile & system > Settings > System > Console info > Reset console. On the confirmation dialog, choose Reset and keep my games & apps.
How do I fix group policy error?
On This Page :
- Tip 1. Delete/Move and Recreate registry. pol File.
- Tip 2. Delete/Move and Recreate secedit. …
- Tip 3. Run SFC and DISM Scan.
- Tip 4. Reset Group Policy to Default in Windows 10.
- Tip 5. Delete Group Policy History Folder.
- Tip 7. Perform a System Restore in Windows 10.
- Tip 8. Reset Your Windows 10 PC.
- Bottom Line.
What is error code 0x800701b1?
The Error 0x800701b1 may show in case when your system is unable to provide enough power to the drive in question. To check if that is the case, you should remove all other devices from your system and check and try again.
How do I fix download error 0x800700c1?
Steps to fix error code 0x800700c1 on Windows 10
- Check for Internet Connectivity, Since this update error is related to Network and malware issue, you can try checking the Internet connection.
- If it’s reliably fast and quick, you should resolve the errors when the network issue is gone.
How do I fix boot error?
Depending on the reason for the boot error, you may try following fixes and repair a non-bootable Windows PC.
- Check Boot Order Sequence. Restart your PC. …
- Repair Windows Boot Sector. …
- Inspect Hard Drive. …
- Restore and Backup Files. …
- Format or Replace Disk. …
- Professional Hard Drive Data Recovery Service by Stellar® Data Recovery.
How do I fix BIOS boot error?
Fix 1: Change BIOS boot order
- Restart the computer.
- Open the BIOS. …
- Go to the Boot tab.
- Change the order to position the hard disk as the 1st option. …
- Save these settings.
- Restart the computer.
What is BIOS error?
If the system you’re running has problems starting, you’ll receive the certain error messages during computer startup; it may prevent you from accessing system & hard drive as usual. This is known as a BIOS error.
Why does it say 0x80070057 when I try to trim a video?
Error code 0x80070057 is mainly caused by corrupt or incompatible source files. To get over this, try to import only suitable files for Windows Movie Maker like WMV/WAV as audio formats, JPG and BMP for photo importing and WMV as the video format.
How do I reset Windows update services?
Reset Windows Update from Troubleshooter
- Open Settings on Windows 10.
- Click on Update & Security.
- Click on Troubleshoot.
- Click the “Additional troubleshooters” option.
- Under the “Get up and running” section, select the Windows Update option.
- Click the “Run the troubleshooter” button.
What is error 0x8007045D?
Error 0x8007045D or 8007045D occurs when you download your profile or an update or launch a game or app on your Xbox. Note If you received this error during a console system update or console setup, follow the steps in the link below. Troubleshoot system updates on Xbox.
How do I fix my Xbox installer not downloading?
Repair or Reset the Xbox App
In the Settings app, choose Apps from the left sidebar. Choose Installed apps. Type Xbox in the search bar, click on the three horizontal dots next to Xbox, and select Advanced options. Click the Repair button.
Why does my Xbox installer keep failing?
The most common cause for installation stopped Xbox One is that your console is trying to download an update for the game while the game is installing. Another common cause is that the game files you saved locally get corrupted.
While using the Xbox app on their Windows machines, some users have been getting the error code 0x80070057. In some cases, the error code pops up when a user is trying to login into Xbox Live while others get the problem when trying to update or install a new game on their PC. As it turns out, usually this error message is associated with insufficient storage space for when you are trying to install an update or download a new game entirely. In the case of logging in, the problem can be caused by the user account that you are using or the temporary files of the Microsoft Store app. In this article, we will be showing you how to resolve the error code in question so just follow through.
As it turns out, Windows users are able to download and play Xbox console games on their Windows machines using a Game Pass. For this purpose, the Xbox app, which has its own share of issues like the 0xbba error, is required to be installed on the system. Like we have touched on earlier as well, there are different reasons why the problem in question may occur and before we get into the different methods that you can use to resolve the issue, let us first go through the different reasons of why the error code appears in the first place. So, without further ado, let us get right into it.
- User Account Permissions — One of the reasons, as discovered by a user with the same issue, seems to be related to the user account that you might be using. If the user account has restricted permissions, the error code in question can pop up.
- Insufficient Storage — In case you are downloading a new game or updating an already installed one, you need to make sure that you have sufficient storage space for the update or game to be installed. In case you don’t, the error message will arise.
- Microsoft Store Cache — As it turns out, in some cases, the problem can also be triggered by the temporary files of the said application. In such a scenario, to resolve the issue, you will have to clear out the cache.
Now that we have gone through the list of different causes which may result in the error code, let us get started with the different methods that can be used to circumvent the issue.
Check Available Storage
As it turns out, the first thing that you should do when you encounter the error code in question is to make sure that you have sufficient storage available. This is because when you are downloading or updating a game, it takes up some additional space on your drive and when the required amount of space is not available, it can result in different errors.
Therefore, go ahead and check the storage available on your system before proceeding. We would recommend having some additional space in abundance than the required amount so that you are completely on the safe side. If you have enough space available and the problem still appears to persist, move on to the methods down below.
Check User Account Group
Another thing that can possibly result in the error code mentioned above is the permissions of the user account that you are using. This has been reported by a user who was facing a similar issue and it happened to be caused by the fact that his user account was not assigned to any group and thus lacked basic permissions.
As such, you should also check the group that your user account is assigned to and make any changes if required. You will be needing an administrator for this so make sure you are signed into an admin account. After that, follow the instructions given down below:
- First of all, open up the Run dialog box by pressing Windows key + R on your keyboard.
- In the Run dialog box, type in lusrmgr.msc and then hit the Enter key.
Opening up Users and Groups Window - On the Local Users and Groups window, select the Users folder and then on the right hand side, double click on the user account that you are signed into.
All Users - This will open up a Properties window. Switch to the Member Of tab and there you will be shown the groups that you are a member of.
User Groups Member - Make sure that you are at least a member of the Users group. In case you aren’t, click on the Add button.
- Then, in the provided area, type in Users and then click the Check Names button.
Searching for Users Group - Click the OK button. Follow it up by clicking Apply and OK again. See if that resolves the issue for you.
Clear Microsoft Store Cache
As it turns out, another way that you can resolve the problem in question is by deleting the Microsoft Store cache on your computer. Cache is essentially temporary files that are stored on your system that help improve your experience on the application. To clear out Microsoft Store’s cache, follow the instructions that are given down below:
- First of all, open up the Windows Settings app by pressing Windows key + I on your keyboard.
Windows Settings - On the Settings app, make your way to Apps. On Windows 11, you will have to navigate to the Apps tab on the left hand side.
- There, click the Apps & features option provided.
Apps Settings - From the list of apps, search for Microsoft Store and then click the Advanced options option.
Navigating to Microsoft Store Advanced Options - On the Advanced options screen, click the Reset button to clear out the cache.
Resetting Microsoft Store - Once that is done, go ahead and see if the problem still persists.
Reinstall Xbox App
Finally, if none of the above solutions have fixed the problem for you, then it is very likely that the issue may be caused by the installation files of the Xbox app. In such a scenario, you can try to fix the issue by removing the app from your system and then installing it again. To do this, follow the instructions that are given down below:
- First of all, open up the Control Panel by searching for it in the Start Menu.
Opening up Control Panel - On the Control Panel window, click the Uninstall a program option under Programs.
Control Panel - From the list of installed applications, look for the Xbox app and then double click on it to uninstall it from your system.
- Once that is done, go ahead and restart your system in order to get rid of the residual files as well.
- After doing that, go ahead and install the app again. Once the app is installed, see if the error code still appears.
Kamil Anwar
Kamil is a certified MCITP, CCNA (W), CCNA (S) and a former British Computer Society Member with over 9 years of experience Configuring, Deploying and Managing Switches, Firewalls and Domain Controllers also an old-school still active on FreeNode.
Some users have encountered Xbox error code 0x80070057 while trying to access the Xbox app on their Windows devices. Users often encounter this error code when trying to sign in to Xbox Live. However, they may also see it when they update or install a PC game. The problem is actually due to the fact that there is not enough space to install updates or download a brand new game.
If you’re having trouble signing in, you might be having problems with your account or the Microsoft Store app’s temporary files. In this article, you will find several solutions that will help you solve the problem in a few simple steps.
What Causes Xbox App Error 0x80070057
Here are a few reasons why you might encounter an error code to better understand how to fix it.
- Some users reported that the issue might be related to the account you are using. The error code in question may appear if the account has limited permissions.
- You may also experience this issue if you don’t have enough storage space. Thus, if you are going to download a new game or update an already installed one, you should make sure that you have enough space on your PC to install the update or the game.
- Apparently, the temporary files associated with the application can cause the problem in some cases. If this happens, you need to clear your cache in order to fix the problem.
How to Fix Xbox Error Code 0x80070057
The Xbox app sometimes displays error code 0x80070057 when watching a video clip. If you are getting this error, it means that either the file is corrupt or the file format is incompatible. To fix Xbox error code 0x80070057, use the following methods:
- Check storage capacity
- Re-download video content
- Check Your Xbox Status
- Reinstall Xbox Apps
- Clear Microsoft Store Cache
- Use the Restoro recovery tool
1] Check storage capacity
Whenever you encounter Xbox error code 0x80070057, your first step should be to check that you have enough storage space. In fact, when you download or update a game, it requires additional storage space, so if you don’t have space to host it, you might get errors.
Thus, make sure you have enough storage space on your computer. To be on the safe side, we recommend having extra space on top of what is required. If the problem persists despite having enough free space, try the next solution.
2] Re-download video content
Unsupported video file formats and corrupted video files are the most common causes of the error code. The file you are having trouble downloading should be deleted and re-uploaded. To do this, do the following:
- On Xbox, open the Settings menu .
- Select “Account” and then “Download History” .
- Click on the deleted item and choose Download Again to re-download the item.
3] Check Your Xbox Status
Another way is to check Xbox status . This way you can learn more about Xbox and its services. The tool identifies problems and suggests solutions to fix them.
4] Reinstall the Xbox app.
If you’re still having issues, it might be caused by the Xbox app’s installation files. If you encounter such a problem, you need to uninstall the application from your system and reinstall it. To do this, follow these instructions:
- Press the Windows + I keys to launch the Settings app.
- On the left sidebar, click Applications .
- Click the Apps & features tab .
- Scroll down to the Xbox app in the list of apps.
- Click the three dots icon next to Xbox and select Uninstall .
- Then you will be guided by the process.
You can now download the Xbox app from the Microsoft Store, or you can do so through the official Xbox website after downloading it.
5] Clear Microsoft Store Cache
The next way to fix this problem is to clear the Microsoft Store cache on your computer device.
6] Use Restoro Recovery Tool
If nothing works, you can use the Restoro Repair Tool to locate and repair corrupted or missing files. This usually works in cases where the problem is caused by a corrupted system.