When you use Windows Media Creation tool to update your computer, you might receive error code 0x8007001F — 0x20006. Focusing on this problem, MiniTool software provides 5 feasible solutions in this post.
The Windows Media Creation tool developed by Microsoft is a rather useful tool to help you download and install the latest Windows version. However, when you use this tool, you might get 0x8007001F – 0x20006 error during the setup process. Also, there is an error message:
The installation failed in the SAFE_OS phase with an error during REPLICATE_OC operation.
The safe OS phase, pointed in the error message, is an important phase to install all the required Windows updates. If your Windows 10 update keeps failing with this error message, perhaps the update download is interrupted or there’s something wrong with your internet connection. Of course, some other factors might also lead to this issue.
How to fix Windows 10 update error 0x8007001F – 0x20006? Several workarounds are listed here and you can try them one by one to fix this error.
Fix 1: Use Windows Update Troubleshooter
If you run into certain problems with Windows update, the easiest solution is to use Windows Update Troubleshooter which is a built-in tool in your Windows 10. You can follow the steps listed below:
Step 1: Press Windows + R to open Settings app.
Step 2: Go to Update & Security > Troubleshoot.
Step 3: In the right pane, select Windows Update and click Run the troubleshooter.
Then, this tool will start detecting problems that prevent you from updating Windows. Once it’s done, you can check if Windows update error 0x8007001F – 0x20006 is fixed.
Fix 2: Reset Windows Update Components
Alternatively, you can try resetting the Windows Update components to fix the issue. Just refer to the following steps.
Step 1: Press Windows + R to invoke Run window. Input cmd and press Ctrl + Shift + Enter to run Command Prompt with administrative privilege.
Step 2: Type the following command and hit Enter key after each to stop the Windows Update components, including Windows Update service, Cryptographic service, BITS and MSI Installer.
- net stop wuauserv
- net stop cryptsvc
- net stop bits
- net stop msiserver
Step 3: Now, you need to rename SoftwareDistribution and Catroot2 folders. Just type the following command line and press Enter after each.
- ren C:WindowsSoftwareDistribution SoftwareDistribution.old
- ren C:WindowsSystem32catroot2 Catroot2.old
Step 4: After rename the folders, you need to restart the involved components mentioned above. Just enter the following command. Again, do not forget to press Enter after each command.
- net start wuauserv
- net start cryptsvc
- net start bits
- net start msiserver
Once you have reset the Windows update components, exit Command Prompt and restart your computer. You can try updating your Windows again to check if 0x8007001F – 0x20006 error is resolved.
Fix 3: Clear Windows Update Cache
Sometimes, the cached Windows Update files might be corrupted or incomplete, which could prevent Windows update from installing and cause 0x8007001F – 0x20006 error. In this case, you need to clear your Windows update cache, and try downloading and installing updates again.
To do that, you just need to delete $Windows.~BT and $Windows.~WS folders in File Explorer. They are created by your system and hidden in the system drive. To see them, you can go to View tab and choose Show hidden files.
Fix 4: Disable Your Antivirus and Firewall Temporarily
Your installed antivirus and Windows Defender Firewall might interfere with your network connection required by Windows Update. So, it is also a good choice to disable your antivirus firewall temporarily if you receive Windows 10 update error 0x8007001F – 0x20006.
You can disable firewall in Control Panel. Go to System and Security > Windows Defender Firewall and choose Turn Windows Defender Firewall on or off in the left pane. When you get the following interface, check Turn off Windows Defender Firewall for both private and public network settings and click OK to save changes.
Fix 5: Run Windows Updates in Clean Boot State
It is also possible that a certain third-party application or service on your computer is interfering with Windows Update. Instead of spending much time figuring out the culprit, you can clean boot your computer and try updating your Windows again. Here is a simple guide for you.
Step 1: Make sure you log on to your PC with administrative account. Type msconfig in Run dialog and click OK to open System Configuration.
Step 2: Under General tab, choose Selective startup. Uncheck Load startup items, and make sure Load system services and Use original boot configuration are selected.
Step 3: Under Services tab, check Hide all Microsoft services, click Disable all, and click Apply/OK to save changes you have made.
After that, restart your computer to put it into a Clean Boot State. Now, you should be able to run Windows Update again without any problems.
Note: To configure a usual startup, just undo the changes you made before.
Во время апдейта до Windows 10 через Media Creation Tool некоторые пользователи могут сталкиваться с ошибкой 0x8007001f – 0x20006. В сообщении ошибки может содержаться следующая информация:
Не удалось установить Windows 10
Компьютер возвращен к тому состоянию, в котором он находился перед началом установки Windows 10.0x8007001f – 0x20006
Ошибка на этапе установки SAFE_OS во время операции REPLICATE_OC
Во время этапа SAFE_OS запускается установка всех необходимых для операционной системы обновлений, тем не менее в какой-то момент что-то идет не так и Media Creation Tool показывает пользователю ошибку 0x8007001f – 0x20006. Этим «что-то» может являться прерванная загрузка файлов апдейта, проблемы с интернет-подключением и многое другое.
Как избавиться от ошибки 0x8007001f – 0x20006?
Решение №1 Запуск средства устранения неполадок
Первым делом вы должны попробовать запустить средство устранения неполадок с Центром обновления и посмотреть, получится ли у него устранить вашу проблему. Перейдите по следующей ссылке для загрузки файла WindowsUpdate.diagcab. Запустите скачанный файл, после чего перед вами должно появиться следующее окошко:
Нажмите на пункт «Дополнительно» в нижнем левом углу окна и поставьте галочку возле опции «Автоматически применять исправления». Далее нажмите на кнопку «Далее» и следуйте последующим инструкциям на экране.
Решение №2 Сброс компонентов Центра обновления
В некоторых случаях для решения ошибки 0x8007001f – 0x20006 может потребоваться сброс всех компонентов Центра обновления Windows. Благо, уже давно существуют способы автоматизации данного процесса — вам не придется с полчаса сидеть за Командной строкой, вручную прописывая каждую команду.
Предлагаем вам воспользоваться скриптом смышленного пользователя-энтузиаста, способного полностью сбросить все компоненты вашего Центра обновления. Нажмите Win+R, после чего выполните значение notepad.exe. Далее вставьте в окно Блокнота следующий скрипт:
:: Run the reset Windows Update components.
:: void components();
:: /*************************************************************************************/
:components
:: —— Stopping the Windows Update services ——
call :print Stopping the Windows Update services.
net stop bitscall :print Stopping the Windows Update services.
net stop wuauservcall :print Stopping the Windows Update services.
net stop appidsvccall :print Stopping the Windows Update services.
net stop cryptsvccall :print Canceling the Windows Update process.
taskkill /im wuauclt.exe /f
:: —— Checking the services status ——
call :print Checking the services status.sc query bits | findstr /I /C:»STOPPED»
if %errorlevel% NEQ 0 (
echo. Failed to stop the BITS service.
echo.
echo.Press any key to continue . . .
pause>nul
goto :eof
)call :print Checking the services status.sc query wuauserv | findstr /I /C:»STOPPED»
if %errorlevel% NEQ 0 (
echo. Failed to stop the Windows Update service.
echo.
echo.Press any key to continue . . .
pause>nul
goto :eof
)call :print Checking the services status.
sc query appidsvc | findstr /I /C:»STOPPED»
if %errorlevel% NEQ 0 (
sc query appidsvc | findstr /I /C:»OpenService FAILED 1060″
if %errorlevel% NEQ 0 (
echo. Failed to stop the Application Identity service.
echo.
echo.Press any key to continue . . .
pause>nul
if %family% NEQ 6 goto :eof
)
)call :print Checking the services status.
sc query cryptsvc | findstr /I /C:»STOPPED»
if %errorlevel% NEQ 0 (
echo. Failed to stop the Cryptographic Services service.
echo.
echo.Press any key to continue . . .
pause>nul
goto :eof
):: —— Delete the qmgr*.dat files ——
call :print Deleting the qmgr*.dat files.del /s /q /f «%ALLUSERSPROFILE%\Application Data\Microsoft\Network\Downloader\qmgr*.dat»
del /s /q /f «%ALLUSERSPROFILE%\Microsoft\Network\Downloader\qmgr*.dat»:: —— Renaming the softare distribution folders backup copies ——
call :print Deleting the old software distribution backup copies.cd /d %SYSTEMROOT%
if exist «%SYSTEMROOT%\winsxs\pending.xml.bak» (
del /s /q /f «%SYSTEMROOT%\winsxs\pending.xml.bak»
)
if exist «%SYSTEMROOT%\SoftwareDistribution.bak» (
rmdir /s /q «%SYSTEMROOT%\SoftwareDistribution.bak»
)
if exist «%SYSTEMROOT%\system32\Catroot2.bak» (
rmdir /s /q «%SYSTEMROOT%\system32\Catroot2.bak»
)
if exist «%SYSTEMROOT%\WindowsUpdate.log.bak» (
del /s /q /f «%SYSTEMROOT%\WindowsUpdate.log.bak»
)call :print Renaming the software distribution folders.
if exist «%SYSTEMROOT%\winsxs\pending.xml» (
takeown /f «%SYSTEMROOT%\winsxs\pending.xml»
attrib -r -s -h /s /d «%SYSTEMROOT%\winsxs\pending.xml»
ren «%SYSTEMROOT%\winsxs\pending.xml» pending.xml.bak
)
if exist «%SYSTEMROOT%\SoftwareDistribution» (
attrib -r -s -h /s /d «%SYSTEMROOT%\SoftwareDistribution»
ren «%SYSTEMROOT%\SoftwareDistribution» SoftwareDistribution.bak
if exist «%SYSTEMROOT%\SoftwareDistribution» (
echo.
echo. Failed to rename the SoftwareDistribution folder.
echo.
echo.Press any key to continue . . .
pause>nul
goto :eof
)
)
if exist «%SYSTEMROOT%\system32\Catroot2» (
attrib -r -s -h /s /d «%SYSTEMROOT%\system32\Catroot2»
ren «%SYSTEMROOT%\system32\Catroot2» Catroot2.bak
)
if exist «%SYSTEMROOT%\WindowsUpdate.log» (
attrib -r -s -h /s /d «%SYSTEMROOT%\WindowsUpdate.log»
ren «%SYSTEMROOT%\WindowsUpdate.log» WindowsUpdate.log.bak
):: —— Reset the BITS service and the Windows Update service to the default security descriptor ——
call :print Reset the BITS service and the Windows Update service to the default security descriptor.sc.exe sdset wuauserv D:(A;;CCLCSWLOCRRC;;;AU)(A;;CCDCLCSWRPWPDTLOCRSDRCWDWO;;;BA)(A;;CCDCLCSWRPWPDTLCRSDRCWDWO;;;SO)(A;;CCLCSWRPWPDTLOCRRC;;;SY)S:(AU;FA;CCDCLCSWRPWPDTLOCRSDRCWDWO;;WD)
sc.exe sdset bits D:(A;;CCLCSWLOCRRC;;;AU)(A;;CCDCLCSWRPWPDTLOCRSDRCWDWO;;;BA)(A;;CCDCLCSWRPWPDTLCRSDRCWDWO;;;SO)(A;;CCLCSWRPWPDTLOCRRC;;;SY)S:(AU;FA;CCDCLCSWRPWPDTLOCRSDRCWDWO;;WD)
sc.exe sdset cryptsvc D:(A;;CCLCSWLOCRRC;;;AU)(A;;CCDCLCSWRPWPDTLOCRSDRCWDWO;;;BA)(A;;CCDCLCSWRPWPDTLCRSDRCWDWO;;;SO)(A;;CCLCSWRPWPDTLOCRRC;;;SY)S:(AU;FA;CCDCLCSWRPWPDTLOCRSDRCWDWO;;WD)
sc.exe sdset trustedinstaller D:(A;;CCLCSWLOCRRC;;;AU)(A;;CCDCLCSWRPWPDTLOCRSDRCWDWO;;;BA)(A;;CCDCLCSWRPWPDTLCRSDRCWDWO;;;SO)(A;;CCLCSWRPWPDTLOCRRC;;;SY)S:(AU;FA;CCDCLCSWRPWPDTLOCRSDRCWDWO;;WD):: —— Reregister the BITS files and the Windows Update files ——
call :print Reregister the BITS files and the Windows Update files.cd /d %SYSTEMROOT%\system32
regsvr32.exe /s atl.dll
regsvr32.exe /s urlmon.dll
regsvr32.exe /s mshtml.dll
regsvr32.exe /s shdocvw.dll
regsvr32.exe /s browseui.dll
regsvr32.exe /s jscript.dll
regsvr32.exe /s vbscript.dll
regsvr32.exe /s scrrun.dll
regsvr32.exe /s msxml.dll
regsvr32.exe /s msxml3.dll
regsvr32.exe /s msxml6.dll
regsvr32.exe /s actxprxy.dll
regsvr32.exe /s softpub.dll
regsvr32.exe /s wintrust.dll
regsvr32.exe /s dssenh.dll
regsvr32.exe /s rsaenh.dll
regsvr32.exe /s gpkcsp.dll
regsvr32.exe /s sccbase.dll
regsvr32.exe /s slbcsp.dll
regsvr32.exe /s cryptdlg.dll
regsvr32.exe /s oleaut32.dll
regsvr32.exe /s ole32.dll
regsvr32.exe /s shell32.dll
regsvr32.exe /s initpki.dll
regsvr32.exe /s wuapi.dll
regsvr32.exe /s wuaueng.dll
regsvr32.exe /s wuaueng1.dll
regsvr32.exe /s wucltui.dll
regsvr32.exe /s wups.dll
regsvr32.exe /s wups2.dll
regsvr32.exe /s wuweb.dll
regsvr32.exe /s qmgr.dll
regsvr32.exe /s qmgrprxy.dll
regsvr32.exe /s wucltux.dll
regsvr32.exe /s muweb.dll
regsvr32.exe /s wuwebv.dll:: —— Resetting Winsock ——
call :print Resetting Winsock.
netsh winsock reset:: —— Resetting WinHTTP Proxy ——
call :print Resetting WinHTTP Proxy.if %family% EQU 5 (
proxycfg.exe -d
) else (
netsh winhttp reset proxy
):: —— Set the startup type as automatic ——
call :print Resetting the services as automatics.
sc.exe config wuauserv start= auto
sc.exe config bits start= delayed-auto
sc.exe config cryptsvc start= auto
sc.exe config TrustedInstaller start= demand
sc.exe config DcomLaunch start= auto:: —— Starting the Windows Update services ——
call :print Starting the Windows Update services.
net start bitscall :print Starting the Windows Update services.
net start wuauservcall :print Starting the Windows Update services.
net start appidsvccall :print Starting the Windows Update services.
net start cryptsvccall :print Starting the Windows Update services.
net start DcomLaunch:: —— End process ——
call :print The operation completed successfully.echo.Press any key to continue . . .
pause>nul
goto :eof
:: /*************************************************************************************/
Нажмите на пункт «Файл» в строке меню окна и выберите «Сохранить как…». Задайте файлу имя WUReset.cmd (обязательно выставьте расширение cmd!) и сохраните его в удобное для вас место на ПК, например, на рабочем столе. Создав файл, дважды кликните на него ЛКМ и наблюдайте за сбросом Центра обновления. Как только все закончится, перезагрузите компьютер и проверьте наличие ошибки 0x8007001f – 0x20006.
Решение №3 Отключение брандмауэра и антивируса
Бывают случаи, когда процессу установки Windows 10 могут мешать активный фаервол или антивирус. Чтобы отключить брандмауэр Windows, вам нужно сделать следующее:
- нажмите Win+R;
- напишите control и нажмите Enter;
- перейдите в раздел «Брандмауэр Защитника Windows»;
- кликните на ссылку «Включение и отключение брандмауэра Защитника Windows»;
- поставьте галочки возле отключения брандмауэра для каждого типа сети;
- сохраните изменения.
Для деактивации Защитника Windows, необходимо сделать следующее:
- нажмите Win+S;
- напишите запрос «Параметры Защитника Windows» и выберите найденный результат;
- далее кликните на пункты «Защита от вирусов и угроз→Управление настройками»;
- выставьте переключатель «Защита в режиме реального времени» в положение «Откл.»;
- сохраните изменения и перезагрузите компьютер.
Запустите обновление до «десятки» еще раз и посмотрите, покажется ли ошибка 0x8007001f – 0x20006.
Решение №4 Чистая загрузка системы
Возможно, какое-то программное обеспечение на вашем компьютере мешает установке Windows 10. Это легко проверить, начисто загрузив свою ОС. Делается это следующим образом:
- нажмите Win+R;
- пропишите msconfig и нажмите Enter;
- перейдите во вкладку «Службы»;
- поставьте галочку возле опции «Не отображать службы Майкрософт» и нажмите кнопку «Отключить все»;
- перейдите во вкладку «Автозагрузка»;
- кликните на ссылку «Открыть диспетчер задач»;
- деактивируйте всё ПО, которое будет находиться перед вами в списке;
- перезагрузите компьютер и запустите обновление до Windows 10 еще раз.
Надеемся, что данный материал был полезен для вас в решении ошибки 0x8007001f – 0x20006.
10.04.2021
Просмотров: 4105
Ошибка 0x8007001f-0x20006 на Windows 10 чаще всего возникает при попытке обновить систему через штатную утилиту Microsoft. Однако бывают случаи, когда обновление невозможно загрузить по причине сбоев в работе Центра обновления системы и службы, обеспечивающих работу данного компонента. Поэтому, если у вас возникла ошибка 0x8007001f, то решить её можно следующим образом.
Читайте также: Ошибка обновления 8024402c на компьютере с Windows 7
Как исправить ошибку 0x8007001f-0x20006 на Windows 10?
Если у вас возникла ошибка 0x20006 при обновлении Windows 10, тогда стоит в первую очередь остановить службы, отвечающие за работу Центра обновления. Для этого нужно открыть консоль Power Shell с правами Администратора и по очереди ввести такие команды:
net stop wuauserv
net stop cryptSvc
net stop bits
net stop msiserver
Ren C:\Windows\SoftwareDistribution SoftwareDistribution.old
Ren C:\Windows\System32\catroot2 Catroot2.old
net start wuauserv
net start cryptSvc
net start bits
net start msiserver
Теперь, не перезагружая ПК, нужно открыть строку Выполнить, нажав комбинацию Win+R и прописать %systemroot%\Logs\CBS.
Появится новое окно с системной папкой Logs. В ней находим файл CBS.log. Нажимаем на нем правой кнопкой мыши и выбираем Переименовать. Можно задать файлу имя CBSold.log. После переименования файла нужно перезапустить ПК.
ВАЖНО! Если файл CBS.log не удается переименовать, то нужно нажать Win+R, ввести services.msc и найти службу Установщик модулей Windows. Задаем для этой службы тип запуска Вручную и перезапускаем ПК. Повторяем попытку переименования файла CBS.log.
Теперь, когда службы перезапущены, нужно перейти на официальный сайт Майкрософт и скачать утилиту Update Assistant. Нужно нажать на кнопку «Обновить сейчас» и установить необходимые обновления для Windows 10.
После выполнения данных действий ошибка 0x8007001f-0x20006 появляться не будет, а система получит последний апдейт.
0x8007001f – 0x20006 is an error that may appear when you try to update your PC. In fact, it appears when you try to update your PC through Windows Media Creation.
Well, if you are frustrated about it and looking for a solution, keep reading.
0x8007001f – 0x20006 Error
Windows Media Creation tool is a very handy tool developed by Microsoft. The purpose of this tool is to download & install the most recent version of Windows on your PC.
Although this tool works perfectly in most cases, it might give you some errors once in a while. When it displays the error message, it will contain the code 0x8007001f. To be precise, it will appear as below.
“The installation failed in the SAFE_OS phase with an error during REPLICATE_OC operation”.
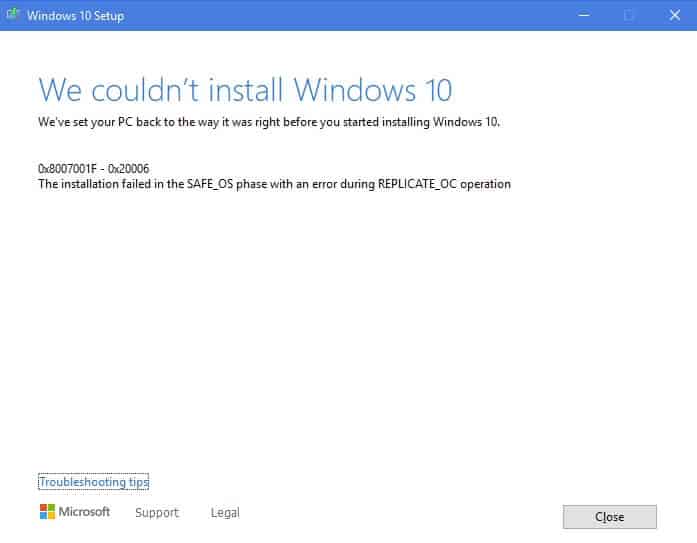
You will notice that there is a safe OS phase pointed out in the error message. Basically, that is a pretty important phase that should be installed in your system. That said, if you continue to see this 0x8007001f error, that will hinder your computer’s performance.
So, it is compulsory to download this specific update to try all the potential solutions. It is true that this error can occur mainly due to a faulty internet connection. However, that’s not the only issue. Instead, 0x8007001f – 0x20006 error can trigger due to several other reasons.
So, let’s learn more about how to fix the 0x8007001f – 0x20006 error in your Windows system. The good news is that there are several ways to fix this issue without necessarily worrying or panicking.
Let’s explain these solutions to you. So, go ahead and read how to fix the 0x8007001f error.
Solution 1: Fix 0x8007001f using Windows Update Troubleshooter
Here is the first solution if you have encountered some issues due to Windows update errors. The easiest and most basic fix is using the Windows Update Troubleshooter option.
In fact, it is a built-in tool that is included in Windows 10 system. If you are not aware of that, you can simply follow below steps that are mentioned below.
- To open the Settings app, press Windows + R on your keyboard.
- Now, you should choose Update & Security and go to Troubleshoot from the menu bar.
- As the next step, choose the option “Windows Update,” located in the right-pane drop-down menu. Then, you should click “Run the troubleshooter.”

Now, this software will begin identifying issues that are preventing you from updating Windows. After this process, error 0x8007001f – 0x20006 will be solved for good.
PS: if you come across Windows Update Error 0x80070020, here are the top solutions for you.
Solution 2: Fix 0x8007001f by Resetting Windows Update Components
If the previous solution didn’t work, you should try resetting the Windows Update components and fix the 0x8007001f error. Please follow the steps mentioned below.
- First, to open the Run window, press Windows + R on your keyboard.
- After that, you should launch Command Prompt with administrative privileges. You can enter cmd in the search box and press Ctrl + Shift + Enter to do that.
- Then, the following commands should be entered one at a time on the CMD interface.
net stop wuauservnet stop cryptsvcnet stop bitsnet stop msiserverJust press the Enter key after each line. That will stop the Windows Update components. That comprises the following elements:
- Windows Update service
- Cryptographic service
- BITS service
- MSI Installer
- Now, rename the SoftwareDistribution & Catroot2 folders to something more meaningful. Simply type the following command line and hit Enter after each character.
ren C:\Windows\SoftwareDistribution SoftwareDistribution.oldren C:\Windows\System32\catroot2 Catroot2.old- After you have renamed the folders, you should rename those components that were previously mentioned. To do that, enter the following command into your computer. Make sure that you hit after each command, as you did the first time.
net start wuauservnet start cryptsvcnet start bitsnet start msiserver- Now, restart the PC & see if the 0x8007001f – 0x20006 error is gone.
There are times when Microsoft’s cached Windows Update files become corrupted or insufficient for some reason or another.
Such a specific scenario will prevent Windows Update from installing and eventually cause a 0x8007001f – 0x20006 error. So, in this case, it is compulsory to clear the Windows update cache and then retry the process.
To make it happen, you simply need to delete the $Windows.~BT and $Windows.~WS folders. You can navigate to those files from the File Explorer window. These files are created by the system itself.
They are stored in the system drive in the form of hidden files, so they aren’t directly visible. Please go to the View tab & select Show hidden files from the drop-down menu to see them.

Besides, if you are facing your computer’s low memory issue, this guide you must check out.
Solution 4: Temporarily Disable the Antivirus and Firewall Installed in Your System
Do you have antivirus software and Windows Defender Firewall installed in your system like many other users? If so, it is possible that they will interfere with your network connection.
As a result, it can prevent smooth Windows updates, and that will cause a 0x8007001f error. Therefore, if you encounter the 0x8007001f error, it is a good idea to temporarily disable your antivirus firewall.
It is possible to disable the firewall through the Control Panel. To do that, you can turn Windows Defender Firewall on or off. That can be done by selecting Turn Windows Defender Firewall on/off.
You can find it in the left pane of the Windows Explorer window. So, select Turn off Windows Defender Firewall for both private and public network settings. After that, click OK.

Solution 5: Update Windows in Clean Boot State
Apart from that, even a third app or service running on your PC can interfere with Windows Update.
So, without spending a significant amount of time identifying the source of the problem, let’s try a clean boot. That will help you update Windows again.
- Be sure that you are logged into the computer with administrative privileges. Then, to open System Configuration, you should enter MSConfig into the Run dialog box, and then please click OK.
- Now, Choose the “Selective startup” located in the General drop-down menu. You can uncheck the box labeled “Load startup items.” Then, check “load system services” & “Use original boot configuration.”

- Now, in the tab labeled “Services,” you should choose “Hide all Microsoft services.” Then, click Disable all. As the final step, select Apply/OK so you can save the changes.

- Perform a system restart, and now it will load in Clean Boot State. You can load Windows updates without any issues. That means the 0x8007001f issue will be gone.
Solution 6: Check SFC and DISM
- To open the Windows menu, press the Windows Key and X key simultaneously
- After that, select Command Prompt (Administrator) from the drop-down menu.
- If you cannot access Command Prompt, you can also use PowerShell (Admin) to complete the same task.
- On the command prompt, enter the command sfc /scannow.

- Now, you will see that the SFC scan is commencing. It is important to let the scan go on undisturbed. It will take around 15 minutes.
Some files on your system can get corrupted or missing due to various reasons. In that case, you can use a DISM to overcome it. DISM stands for Deployment Image Servicing and Management.
- Run command prompt with administrator privileges.
- Enter the command “DISM.exe /Online /Cleanup-image /Restorehealth“
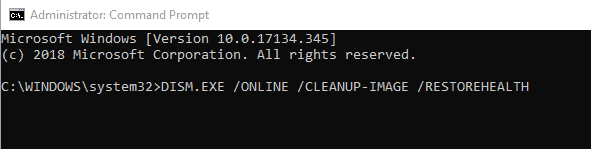
- You can even use USB storage or a DVD if there’s a connection issue related to updates. Insert that media and enter the following command.
- “DISM.exe /Online /Cleanup-Image /RestoreHealth /Source:C:Your Repair SourceWindows /LimitAccess”
- Replace the repair source using its own source path.
Solution 7: Reinstall the audio drivers in your system
Interestingly, some users have overcome this issue by reinstalling audio drivers. So, if you experience 0x8007001f – 0x20006 error, you may try this solution as well.
- Press Windows Key + X so you can see the Windows menu. Choose “Device Manager.”
- Go to “Sound, video, and game controllers.” Then, please right-click on the option called audio device.
- Now, you can choose “Uninstall Device.”

- You can check the option labeled “Remove driver software for this device” to proceed.
- Then, select “Uninstall.”
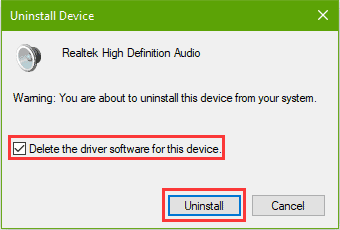
- After that, download the most up-to-date driver from the official website.
- Restart the computer and see if the 0x8007001f error persists.
FAQs
FAQ 1: What is the 0x8007001f – 0x20006 Update Error?
The 0x8007001f – 0x20006 error is an update error that occurs on Windows systems when the update process fails to install or configure certain system components. It can be resolved by following the troubleshooting steps mentioned in this article.
FAQ 2: How can I fix the update error on Windows?
To fix the 0x8007001f – 0x20006 update error on Windows, you can try running the Windows Update troubleshooter, restarting update services, disabling third-party antivirus software, performing a clean boot, or resetting Windows Update components. Follow the step-by-step instructions provided in this article for detailed guidance.
FAQ 3: Why does the error occur during Windows updates?
The 0x8007001f – 0x20006 update error can occur due to various reasons, such as network connection issues, software conflicts, corrupted system files, or incompatible hardware drivers. Identifying and resolving these underlying causes can help fix the error.
FAQ 4: Can third-party antivirus software cause update errors?
Yes, third-party antivirus software can sometimes interfere with the Windows update process and cause errors. Temporarily disabling the antivirus software can help identify if it’s the cause of the 0x8007001f – 0x20006 error.
FAQ 5: What should I do if none of the troubleshooting steps work?
If none of the troubleshooting steps mentioned in this article fix the 0x8007001f – 0x20006 update error, it’s recommended to seek further assistance from Microsoft support or consult with a professional technician who can provide specialized help in resolving Windows update issues.
Conclusion
We hope that the above solutions will fix the 0x8007001f – 0x20006 error on your PC. For other questions related to this matter, please let us know.
Как вы знаете, Microsoft Windows Media Creation Tool — полезный инструмент, который поможет вам загрузить и установить последнюю версию операционной системы Windows 10. Однако бывают случаи, когда в процессе обновления могут возникнуть проблемы. Одна из этих программ — это следующее сообщение об ошибке:
«0x8007001F-0x20006, установка не удалась в фазе SAFE_OS с ошибкой во время операции REPLICATE_OC».
Ошибка указала на «фазу безопасной ОС». Это этап, который инициируется для установки всех необходимых обновлений Windows. Таким образом, возможная причина этой ошибки может быть связана с прерванной загрузкой, подключением к Интернету и многим другим. Хотя эта ошибка может быть вызвана множеством факторов, исправить ее не должно быть так сложно. Вы можете попробовать сбросить компоненты Центра обновления Windows или удалить кеш Центра обновления Windows. Вы также можете временно отключить брандмауэр и антивирусную программу или запустить Центр обновления Windows в состоянии чистой загрузки, а также запустить средство устранения неполадок Центра обновления Windows. Чтобы приступить к устранению ошибки, следуйте каждому из предложений, приведенных ниже.
Вариант 1. Попробуйте сбросить компоненты Центра обновления Windows.
Сброс компонентов Центра обновления Windows может помочь устранить ошибку Центра обновления Windows 0x8007001f — 0x20006. Как? Обратитесь к следующим шагам:
- Откройте командную строку с правами администратора.
- После этого введите каждую из следующих команд и нажмите Enter после ввода одной за другой.
- net stop wuauserv
- net stop cryptsvc
- чистые стоповые бит
- net stop msiserver
Примечание: Введенные вами команды остановят компоненты Центра обновления Windows, такие как служба Центра обновления Windows, Криптографические службы, BITS и установщик MSI.
- После отключения компонентов WU необходимо переименовать папки SoftwareDistribution и Catroot2. Для этого введите каждую из следующих команд ниже и не забудьте нажать Enter после ввода одной команды за другой.
- ren C: WindowsSoftwareDistribution SoftwareDistribution.old
- ren C: WindowsSystem32catroot2 Catroot2.old
- Теперь перезапустите службы, которые вы остановили, введя другую серию команд. Не забудьте нажать Enter после ввода одной команды за другой.
- net start wuauserv
- net start cryptsvc
- чистые стартовые биты
- net start msiserver
- Выйдите из командной строки и перезагрузите компьютер.
Вариант 2. Попробуйте удалить кэш Центра обновления Windows.
Вы также можете удалить кеш Центра обновления Windows, поскольку в некоторых случаях существующие поврежденные или неполные файлы Центра обновления Windows могут вызвать проблемы при загрузке и установке обновлений Windows. Для этого просто удалите на своем компьютере папки «$ Windows. ~ BT» и «$ Windows. ~ WS». Как только вы закончите, попробуйте снова запустить Центр обновления Windows и посмотрите, исправлена ли ошибка.
Вариант 3. Попробуйте временно отключить антивирус и брандмауэр Защитника Windows.
Как уже упоминалось, ошибка может быть связана с антивирусной программой или брандмауэром Защитника Windows, установленным на вашем компьютере. Таким образом, отключение их или любого программного обеспечения безопасности, установленного на вашем компьютере, — это всегда хорошая идея, которую вы можете попробовать, когда у вас нет доступа к общему диску на вашем компьютере. Бывают случаи, когда вы сталкиваетесь с такими проблемами, как ошибка 0x8007001f — 0x20006 из-за вмешательства антивируса или программ безопасности. Таким образом, вы должны на время отключить антивирусную программу и брандмауэр Защитника Windows и проверить, исправляет ли он ошибку или нет.
Вариант 4. Запустите Центр обновления Windows в состоянии чистой загрузки.
Возможно, что какое-то стороннее приложение является причиной проблемы, поэтому лучше всего перевести свой компьютер в состояние чистой загрузки. В этом состоянии вы можете запустить систему с минимальным количеством драйверов и программ запуска, которые наверняка помогут вам определить основную причину проблемы.
- Войдите на свой компьютер как администратор.
- Введите MSConfig в Начальном поиске, чтобы открыть утилиту конфигурации системы.
- Оттуда перейдите на вкладку Общие и нажмите «Выборочный запуск».
- Снимите флажок «Загрузить элементы запуска» и убедитесь, что установлены флажки «Загрузить системные службы» и «Использовать исходную конфигурацию загрузки».
- Затем щелкните вкладку «Службы» и установите флажок «Скрыть все службы Microsoft».
- Нажмите Отключить все.
- Нажмите Apply / OK и перезагрузите компьютер. (Это переведет ваш компьютер в состояние чистой загрузки. И настройте Windows на обычный запуск, просто отмените изменения.)
- После этого попробуйте снова запустить Центр обновления Windows.
Примечание: Если вы можете установить приложение без каких-либо проблем, это означает, что ошибка вызвана каким-то сторонним приложением на вашем компьютере. Вам нужно найти виновника и удалить его, как только вы его нашли.
Вариант 5. Запустите средство устранения неполадок Центра обновления Windows.
Возможно, вы также захотите запустить средство устранения неполадок Центра обновления Windows, поскольку это также может помочь в исправлении ошибки 0x8007001f — 0x20006. Чтобы запустить его, перейдите в «Настройки», а затем выберите «Устранение неполадок» в настройках. Оттуда нажмите Центр обновления Windows, а затем нажмите кнопку «Запустить средство устранения неполадок». После этого следуйте следующим инструкциям на экране, и все будет хорошо.
Вам нужна помощь с вашим устройством?
Наша команда экспертов может помочь
Специалисты Troubleshoot.Tech всегда готовы помочь вам!
Замените поврежденные файлы
Восстановить производительность
Удалить вредоносные программы
ПОЛУЧИТЬ ПОМОЩЬ
Специалисты Troubleshoot.Tech работают со всеми версиями Microsoft Windows, включая Windows 11, с Android, Mac и другими.
Поделиться этой статьей:
Вас также может заинтересовать
DuckDuckGo зарекомендовала себя как частная поисковая система, предлагающая поиск без отслеживания. Менее известный факт о DuckDuckGo заключается в том, что у них есть собственный браузер, ну, у них есть он для платформы Android, и было заявлено, что он скоро появится для настольных компьютеров.
Люди были в восторге от этого нового браузера по нескольким причинам, одна из которых — конфиденциальность, а другая — то, что он создан с нуля, без использования существующей среды выполнения хрома, которая уверяла пользователей, что конфиденциальность — это основное внимание. Тем не менее, в последнее время все немного вышло из-под контроля. Duckduckgo подвергается критике со стороны пользователей, поскольку исследователь безопасности обнаружил, что внутри браузера есть исключение для трекеров Microsoft.
Главной особенностью их браузера является то, что он блокирует скрипты отслеживания и большую часть интернет-рекламы с целью предотвращения сбора серверами данных о вашем поведении в сети. Конечно, защита от отслеживания никогда не бывает эффективной на 100%, так как от людей требуется много ручного труда для добавления сайтов и ссылок в черные списки, но было обнаружено, что DuckDuckGo имеет определенное исключение в браузере для рекламных сетей, принадлежащих Microsoft, и скрипты отслеживания, предоставляющие им бесплатный проход, даже если они связаны с нарушением конфиденциальности.
Зак Эдвардс впервые указал на исключение в серии твитов, заметив, что DuckDuckGo на iPhone и Android не блокирует рекламу LinkedIn и Bing на сайте Facebook Workplace.
Вы можете собирать данные в так называемом частном браузере DuckDuckGo на веб-сайте, таком как Facebook. https://t.co/u8W44qvsqF и вы увидите, что DDG НЕ останавливает потоки данных в домены Microsoft Linkedin или их рекламные домены Bing.
iOS + Android доказательство:
👀🫥😮💨🤡⛈️⚖️💸💸💸 pic.twitter.com/u3Q30KIs7e— 𝔈𝔡𝔴𝔞𝔯𝔡𝔰 (@thezedwards) 23 мая 2022
Генеральный директор и основатель DuckDuckGo Габриэль Вайнберг ответил собственной серией твитов.
Большинство других наших средств защиты также применяются к свойствам, принадлежащим MSFT. Речь идет только о сайтах, не принадлежащих DuckDuckGo и не Microsoft, где наше соглашение о синдикации поиска не позволяет нам останавливать загрузку скриптов, принадлежащих Microsoft, хотя мы все еще можем применять средства защиты после загрузки (например, блокировку сторонних файлов cookie). Мы также работаем над тем, чтобы изменить это.
DuckDuckGo заявляет, что использует более 400 источников для результатов поиска, включая собственный поисковый робот компании, но типичные результаты ссылок чаще всего поступают из Bing. По словам Вайнберга, способность DuckDuckGo использовать результаты поиска Bing зависит от исключения для рекламы Microsoft в мобильном браузере. Представитель DuckDuckGo сообщил, что сторонние файлы cookie от сервисов Microsoft по-прежнему блокируются.
Конечно, основной целью и кампанией роста DUckDuckGo был частный поиск и приватный просмотр, поэтому такие новости не понравились давним сторонникам. Последнее заявление от них следующее:
Мы всегда были чрезвычайно осторожны, чтобы никогда не обещать анонимность при просмотре, потому что это, откровенно говоря, невозможно, учитывая, как быстро трекеры меняют свою работу, чтобы обойти средства защиты и инструменты, которые мы в настоящее время предлагаем. Когда большинство других браузеров на рынке говорят о защите от отслеживания, они обычно имеют в виду защиту сторонних файлов cookie и защиту от отпечатков пальцев, а наши браузеры для iOS, Android и наша новая бета-версия Mac накладывают эти ограничения на сторонние сценарии отслеживания. в том числе от Microsoft.
То, о чем мы здесь говорим, — это непревзойденная защита, которую большинство браузеров даже не пытаются реализовать, то есть блокировка сторонних сценариев отслеживания до их загрузки на сторонних веб-сайтах. Поскольку мы делаем это там, где можем, пользователи по-прежнему получают значительно большую защиту конфиденциальности с помощью DuckDuckGo, чем при использовании Safari, Firefox и других браузеров. Этот Блог Опубликованное нами сообщение рассказывает о реальных преимуществах, которые пользователи получают от этого подхода, таких как более быстрое время загрузки (среднее снижение на 46%) и меньший объем передаваемых данных (среднее снижение на 34%). Нашей целью всегда было обеспечить максимально возможную конфиденциальность за одну загрузку по умолчанию без каких-либо сложных настроек.
Узнать больше
Там, где все было, мы что-то качаем и по какой-то причине хром закрывается, интернет обрывается и т. д. И наша загрузка прерывается и уходит навсегда, и нам нужно начинать заново. Вы будете рады услышать, что в Chrome есть менеджер загрузок, который отслеживает каждую сделанную вами загрузку, и вы можете использовать этот менеджер для возобновления прерванных загрузок. Обратите внимание, что на некоторых веб-сайтах есть определенные сценарии, которые не позволят вам возобновить прерванную загрузку, в этом случае использование менеджера загрузок хрома не сработает, и вам придется начать загрузку заново. При всем этом, если ваша загрузка была прервана и ушла, закрепите Chrome, нажмите CTRL + J чтобы открыть диспетчер загрузок, найдите прерванную загрузку и нажмите кнопку возобновления. Вот и все, вы успешно возобновили загрузку.
Узнать больше
Бывают случаи, когда мы удаляем системные файлы без необходимости на вашем компьютере с Windows 10. Это часто происходит из-за того, что пользователи иногда ошибочно принимают системный файл за файл с вредоносным ПО или ненужный файл, когда на самом деле это системный файл из папки System32 или SysWOW64. В таких случаях это может повлиять на ваш компьютер. Например, вы не сможете перезагрузить компьютер или открыть «Настройки». Если вы случайно удалили системные файлы из любой из этих папок и отчаянно хотите их восстановить, читайте дальше, так как этот пост поможет вам решить проблему. Восстановить их на самом деле не сложно, просто убедитесь, что у вас есть права системного администратора. Хорошо, что существует защита ресурсов Windows, которая защищает ключи и папки реестра и даже важные системные файлы. Таким образом, при обнаружении каких-либо изменений в защищенном системном файле измененный файл восстанавливается из кэшированной копии, расположенной в папке Windows. Однако, если программе защиты ресурсов Windows не удается восстановить эти файлы, вам необходимо проверить приведенные ниже исправления.
Вариант 1. Запустите проверку системных файлов.
Чтобы восстановить удаленные системные файлы, вы можете попробовать запустить проверку системных файлов или проверку SFC. Проверка системных файлов — это встроенная в ваш компьютер командная утилита, которая помогает восстанавливать поврежденные и отсутствующие файлы. Обратитесь к следующим шагам, чтобы запустить его:
- Загрузите ваш компьютер в безопасном режиме.
- Нажмите клавиши Win + R, чтобы запустить Run.
- Введите CMD в поле и нажмите Enter.
- После открытия командной строки введите ПФС / SCANNOW
Команда запустит сканирование системы, которое займет некоторое время, прежде чем завершится. Как только это будет сделано, вы можете получить следующие результаты:
- Защита ресурсов Windows не обнаружила нарушений целостности.
- Защита ресурсов Windows обнаружила поврежденные файлы и успешно восстановила их.
- Windows Resource Protection обнаружила поврежденные файлы, но не смогла исправить некоторые из них.
- Перезагрузите компьютер.
Вариант 2 — попробуйте запустить инструмент DISM
Помимо проверки системных файлов, вы также можете запустить DISM или инструмент управления развертыванием образов и обслуживанием, поскольку он может помочь в восстановлении системных файлов на вашем компьютере с Windows 10. Используя этот встроенный инструмент, у вас есть различные варианты, такие как «/ ScanHealth», «/ CheckHealth» и «/ RestoreHealth», которые могут помочь вам решить проблему.
- Откройте командную строку с правами администратора.
- Затем введите следующие команды и обязательно нажмите Enter сразу после ввода каждой из них:
- Dism / Online / Очистка-изображение / CheckHealth
- Dism / Online / Очистка-изображение / ScanHealth
- exe / Online / Cleanup-image / Восстановление здоровья
- Не закрывайте окно, если процесс занимает некоторое время, поскольку, вероятно, он займет несколько минут.
Вариант 3. Попробуйте выполнить восстановление системы.
Запуск восстановления системы также может помочь вам вернуть системные файлы. Вы можете сделать эту опцию либо загрузкой в безопасном режиме, либо восстановлением системы. Если вы уже находитесь в разделе «Дополнительные параметры запуска», просто выберите «Восстановление системы» и перейдите к следующим шагам. И если вы только что загрузили свой компьютер в безопасном режиме, следуйте инструкциям ниже.
- Нажмите клавиши Win + R, чтобы открыть диалоговое окно «Выполнить».
- После этого введите «sysdm.cpl» в поле и нажмите «Ввод».
- Затем перейдите на вкладку «Защита системы» и нажмите кнопку «Восстановление системы». Откроется новое окно, в котором вы должны выбрать предпочитаемую точку восстановления системы.
- После этого следуйте инструкциям на экране, чтобы завершить процесс, а затем перезагрузите компьютер и проверьте, устранена ли проблема.
Вариант 4. Попробуйте запустить автоматическое восстановление или восстановление при загрузке.
Восстановление при загрузке, ранее известное как автоматическое восстановление, — это расширенный инструмент в Windows, который может помочь вам диагностировать различные системные проблемы, в том числе эту. Этот инструмент просканирует системные файлы, параметры конфигурации, параметры реестра и т. Д., Чтобы самостоятельно решить проблему. Чтобы запустить восстановление при загрузке, все, что вам нужно сделать, это загрузиться в расширенных параметрах запуска, затем перейти в раздел «Устранение неполадок»> «Дополнительные параметры»> «Восстановление при загрузке», а затем запустить его. Это решит проблему, если вы удалили любой системный файл, необходимый для вашего ПК с Windows 10.
Вариант 5. Перезагрузите компьютер
- Нажмите кнопку Win или нажмите кнопку «Пуск», расположенную на панели задач.
- Затем нажмите кнопку питания в нижней правой части экрана.
- Затем нажмите и удерживайте клавишу Shift на клавиатуре, а затем нажмите «Перезагрузить». Это перезапустит ваш ПК в опциях Advanced Startup.
Примечание: Получив доступ к дополнительным параметрам запуска, вы должны перейти к настройке, которая позволяет перезагрузить компьютер с Windows 10. Все, что вам нужно сделать, это выбрать «Устранение неполадок»> «Сбросить этот компьютер», чтобы перейти к следующему экрану. После этого выберите параметр «Сохранить мои файлы», а затем перейдите к следующим инструкциям на экране, чтобы перезагрузить компьютер с Windows 10 без потери файлов. .
Узнать больше
Sqlite3.dll Ошибка — Что это?
Ошибка Sqlite3.dll — типичный пример ошибок DLL. Это сообщение об ошибке возникает, когда системе не удается получить доступ к файлам Sqlite3.dLL (библиотека динамической компоновки), которые используются определенными программами для запуска на ПК. Ошибка отображается в следующем формате:
«Не удается найти файл sqlite3.dll (или один из его компонентов)»
С последующим:
«Ошибка запуска программы. Не найден требуемый файл .DLL sqlite3.dll».
Решения
 Причины ошибок
Причины ошибок
Сообщение об ошибке sqlite3.dll может появиться на экране вашего компьютера по следующим причинам:
- Отсутствуют файлы sqlite3.dll
- DLL файлы, затронутые вирусами и вредоносными программами в вашей системе
- Реестр перегружен недействительными записями
- Фрагментация диска
Независимо от того, является ли причиной кода ошибки sqlite3.dll на вашем компьютере вторжение вредоносного ПО или проблемы с реестром, рекомендуется устранить ее непосредственно до того, как произойдет повреждение. Такие ошибки могут подвергнуть ваш компьютер серьезным угрозам, таким как ошибки конфиденциальности, утечки данных, личные данные кражи, киберпреступления, системные сбои, сбои и потеря ценных данных.
Дополнительная информация и ручной ремонт
Когда дело доходит до исправления кода ошибки sqlite3.dll, вам не всегда нужно нанимать профессионала и тратить сотни долларов на ремонт. Вот несколько простых и самостоятельных решений, с помощью которых вы можете попробовать устранить ошибку в своей системе бесплатно.
1. Загляните в корзину и восстановите удаленный файл.
Если эта ошибка появилась на экране вашего компьютера после установки определенной программы, вам необходимо проверить корзину. Это связано с тем, что файлы DLL совместно используются несколькими программами, возможно, программа, которую вы только что удалили, также использовала файл sqlite3.dll для запуска в вашей системе. Итак, когда вы удалили программу, файл sqlite3.dll также был удален. Чтобы решить эту проблему, проверьте наличие файла в корзине. Если найдете, восстановите. После восстановления файлов попробуйте запустить приложение, которое генерировало сообщение об ошибке sqlite3.dll. Если ошибка все еще сохраняется, это означает, что причина ошибки sqlite3.dll более глубокая. Это может быть связано с вредоносным ПО или реестром.
2. Удалить вредоносные программы
Чтобы удалить вредоносное ПО, запустите антивирус. Это поможет найти в вашей системе вредоносное ПО, влияющее на файлы DLL, и удалить их. Однако недостатком является то, что это может значительно снизить скорость вашего ПК. И при его запуске вам, возможно, придется остановить все другие действия в вашей системе.
3. Ремонт и восстановление реестра
Если причиной ошибки sqlite3.dll является реестр, поврежденный неверными записями и фрагментацией диска, вам необходимо исправить и восстановить реестр. Лучший способ сделать это — скачать Restoro. Restoro — мощная и многофункциональная программа для очистки реестра. Он сканирует весь ваш компьютер и обнаруживает все проблемы с реестром за считанные секунды. Он стирает все ненужные и устаревшие файлы, включая ненужные файлы, недействительные записи реестра, неверные ключи реестра, временные интернет-файлы, файлы cookie и историю браузера. Это очищает место на жестком диске и освобождает его от беспорядка. Кроме того, этот очиститель реестра также восстанавливает поврежденные DLL-файлы и реестр. Restoro — это не только очиститель реестра, но и оптимизатор системы. Это означает, что вы также можете запускать его для сканирования и удаления вредоносных программ на вашем ПК и проблем с нестабильностью системы. Это повышает скорость и производительность вашего ПК. Он работает без проблем на всех версиях Windows. Это безопасно, эффективно и удобно для пользователя. Макет аккуратный, а интерфейс прост в использовании и интуитивно понятен. Всего за несколько кликов вы можете устранить ошибку sqlite3.dll и возобновить использование нужных программ.
Открыть чтобы загрузить Total System Care на свой компьютер для устранения всплывающих окон ошибок sqlite3.dll.
Узнать больше
Когда вы пытаетесь открыть веб-сайт, но вместо этого сталкиваетесь с сообщением об ошибке «Отказано в доступе, у вас нет разрешения на доступ к этому серверу» вместе с ULR, к которому вы не можете получить доступ с помощью ссылочного номера, это наиболее вероятно, вызвано какой-либо сетевой проблемой в вашем браузере. Обратите внимание, что эта ошибка в основном возникает в браузерах Firefox. Ошибка «Отказано в доступе» появляется, когда ваш браузер Mozilla Firefox использует другую настройку прокси-сервера или VPN вместо того, что действительно установлено на вашем ПК с Windows 10. Таким образом, когда веб-сайт обнаруживает, что что-то не так с файлами cookie вашего браузера или вашей сетью, он блокирует вас, поэтому вы не можете его открыть. Вот несколько советов, которые вы можете попробовать, чтобы устранить эту ошибку. И если вы получили такое же сообщение об ошибке в другом браузере, вы все равно можете следовать возможным решениям, приведенным ниже.
Вариант 1. Попробуйте очистить все данные о веб-сайте.
- Откройте браузер и нажмите клавиши Ctrl + H на клавиатуре.
- После этого найдите список веб-сайта в истории браузера и щелкните его правой кнопкой мыши.
- Затем выберите опцию «Забыть об этом сайте». Это позволит избавиться от всех данных, таких как история просмотров, кеш, файлы cookie и пароли. Таким образом, если у вас есть сохраненный пароль или другие важные данные веб-сайта, вы должны сначала сохранить их, прежде чем нажимать клавиши Ctrl + H.
Вариант 2. Попробуйте отключить VPN.
Как указывалось ранее, если вы используете VPN, это может быть причиной того, что вы получаете сообщение об ошибке «Доступ запрещен», поэтому наиболее очевидная вещь, которую нужно сделать, — это отключить VPN и попытаться запустить Центр обновления Windows один раз. более. И если вы используете программное обеспечение VPN, которое работает с их программным обеспечением, вы можете просто полностью выйти или выйти из его учетной записи. С другой стороны, если вы используете встроенный в Windows 10 VPN, вы можете просто отключить его или удалить все созданные вами настройки.
Вариант 3. Удалите VPN-сервис, который вы используете, или воспользуйтесь услугами другого провайдера.
Если отключение службы VPN работало над исправлением ошибки «Отказано в доступе», вы можете удалить ее. Как уже упоминалось, администратор веб-сайта блокирует диапазоны IP-адресов, если они замечают какие-либо вредоносные действия, и из-за этого ваш IP-адрес может попасть в запрещенный диапазон, даже если вы ничего не сделали вообще. Чтобы удалить службу VPN, выполните следующие действия.
- Нажмите клавиши Win + R, чтобы открыть диалоговое окно «Выполнить»
- Затем введите «appwiz.cpl» в поле и нажмите Enter, чтобы открыть «Программы и компоненты» на панели управления.
- Оттуда найдите службу VPN, которую вы используете, выберите ее и нажмите «Удалить», чтобы удалить ее.
- После этого перезагрузите компьютер и попробуйте снова установить последнюю версию программы. Это должно работать сейчас. Если нет, перейдите к следующей доступной опции ниже.
Вариант 4. Попробуйте отключить прокси-сервер для вашей локальной сети.
Если в последнее время ваш компьютер был атакован каким-либо рекламным или вредоносным ПО, возможно, он изменил сетевые настройки в системе и может отображать спам-рекламу. Таким образом, вы должны отключить прокси-сервер для вашей локальной сети. Чтобы сделать это, обратитесь к этим шагам:
- Нажмите клавиши Win + R, чтобы открыть диалоговое окно «Выполнить».
- Затем введите «inetcpl.cpl» в поле и нажмите Enter, чтобы открыть Свойства Интернета.
- После этого перейдите на вкладку «Подключения» и выберите настройки локальной сети.
- Оттуда. Снимите флажок «Использовать прокси-сервер» для вашей локальной сети, а затем убедитесь, что установлен флажок «Автоматически определять настройки».
- Теперь нажмите кнопку ОК и кнопку Применить.
- Перезагрузите компьютер.
Примечание: Если вы используете стороннюю прокси-службу, вы должны отключить ее.
Узнать больше
Обновление вашего компьютера с Windows 10 не всегда проходит гладко, и вы часто сталкиваетесь не с одной, а с различными ошибками, поэтому в этом посте мы рассмотрим несколько ошибок обновления Windows 10, таких как 80240020, 8007002C, 80246007, 80070004. Все эти ошибки обновления. относятся к папке Центра обновления Windows. Таким образом, вам необходимо очистить папку «Распространение программного обеспечения», восстановить образ системы и исправить работоспособность системы, чтобы устранить все эти ошибки обновления Windows 10. Прежде чем приступить к действиям по устранению этих тонн ошибок, вы должны на время отключить программу безопасности, отключить периферийные устройства, удалить USB-устройства, подключенные к вашему ПК, а затем убедиться, что ваш компьютер подключен к основному источнику питания. После того, как вы все охватите, внимательно следуйте вариантам, приведенным ниже.
Вариант 1. Удалите файлы обновления Windows 10 в папке SoftwareDistribution.
Папка «Распространение программного обеспечения» в операционной системе Windows — это папка, которая находится в каталоге Windows и используется для временного хранения файлов, которые могут потребоваться для установки Центра обновления Windows на вашем ПК. Таким образом, он требуется Центром обновления Windows и поддерживается агентом WUAgent. Многие пользователи пытались удалить файлы в этой папке, чтобы исправить проблему, и пока это работает. Как и они, вы можете попробовать очистить кеш Центра обновления Windows, просто удалив содержимое папки с именем «SoftwareDistribution», поскольку Windows, очевидно, не может очистить и повторно загрузить содержимое обновления после его повреждения. Таким образом, удаление содержимого этой папки заставит Windows снова загрузить содержимое, что решит проблему. Для этого выполните следующие действия.
- Откройте меню WinX.
- Оттуда откройте командную строку от имени администратора.
- Затем введите следующую команду — не забудьте нажать Enter сразу после ввода каждого из них.
net stop wuauserv
чистые стоповые бит
- После ввода этих команд он остановит службу обновления Windows и фоновую интеллектуальную службу передачи.
- Затем перейдите в папку C: \ Windows \ SoftwareDistribution и избавьтесь от всех папок и файлов, нажав клавиши Ctrl + A, чтобы выбрать их все, а затем нажмите «Удалить». Обратите внимание: если файлы уже используются, вы не сможете их удалить.
- После удаления всего содержимого папки «Распространение программного обеспечения» перезагрузите компьютер, а затем вернитесь в командную строку и снова введите следующие команды.
net start wuauserv
чистые стартовые биты
Поскольку папка уже была очищена, она будет заполнена заново, как только вы перезагрузите компьютер и откроете Центр обновления Windows.
- Теперь откройте «Настройки» и проверьте наличие обновлений Windows. Windows 10 должна начать загрузку сразу.
Вариант 2. Попробуйте использовать инструмент DISM.
Запуск инструмента DISM помогает восстановить образ системы Windows, а также хранилище компонентов Windows в Windows 10. Используя этот встроенный инструмент, у вас есть различные параметры, такие как «/ ScanHealth», «/ CheckHealth» и «/ RestoreHealth». ».
- Откройте командную строку с правами администратора.
- Затем введите следующие команды и обязательно нажмите Enter сразу после ввода каждой из них:
- Dism / Online / Очистка-изображение / CheckHealth
- Dism / Online / Очистка-изображение / ScanHealth
- exe / Online / Cleanup-image / Восстановление здоровья
- Не закрывайте окно, если процесс занимает некоторое время, поскольку, вероятно, он займет несколько минут.
Примечание: Если случается, что клиент Центра обновления Windows не работает, вам необходимо выполнить следующую команду, чтобы восстановить его, затем перезагрузите компьютер и еще раз нажмите «Обновить».
DISM.exe / Online / Cleanup-Image / RestoreHealth / Источник: C: RepairSourceWindows / LimitAccess
Примечание: Ошибка обновления Windows с кодом ошибки 80240020 — это ожидаемое сообщение об ошибке, которое возникает, когда обновление требует действий пользователя. Таким образом, вам необходимо выполнить следующие шаги, чтобы устранить эту конкретную ошибку обновления Windows.
- Нажмите клавиши Win + R, чтобы открыть диалоговое окно «Выполнить».
- Затем введите «regedit”И нажмите Enter, чтобы открыть редактор реестра.
- После этого перейдите к этому разделу реестра: HKEY_LOCAL_MACHINESOFTWAREMicrosoftWindowsCurrentVersionWindowsUpdate
- Теперь щелкните правой кнопкой мыши на WindowsUpdate, расположенном на левой панели, а затем создайте новый ключ и назовите его «OSUpgrade
- Затем щелкните правой кнопкой мыши пустое место на левой панели и создайте новый DWORD и назовите его «AllowOSUpgradeИ введите «1Как его ценность.
Вариант 3. Попробуйте запустить Центр обновления Windows в состоянии чистой загрузки.
Перевод компьютера в состояние чистой загрузки также может помочь вам без проблем установить Обновления или обновления Windows, поскольку в этом состоянии вы можете запустить систему с минимальным количеством драйверов и автозагрузок, которые, несомненно, помогут вам изолировать основную причину. вопроса.
- Войдите на свой компьютер как администратор.
- Введите MSConfig в Начальном поиске, чтобы открыть утилиту конфигурации системы.
- Оттуда перейдите на вкладку Общие и нажмите «Выборочный запуск».
- Снимите флажок «Загрузить элементы запуска» и убедитесь, что установлены флажки «Загрузить системные службы» и «Использовать исходную конфигурацию загрузки».
- Затем щелкните вкладку «Службы» и установите флажок «Скрыть все службы Microsoft».
- Нажмите Отключить все.
- Нажмите Apply / OK и перезагрузите компьютер. (Это переведет ваш компьютер в состояние чистой загрузки. И настройте Windows на обычный запуск, просто отмените изменения.)
- После этого попробуйте установить обновления Windows или обновить снова.
Узнать больше
Один из наиболее распространенных способов, с помощью которого киберпреступники внедряют подозрительный код в устройства, заключается в том, чтобы обманным путем заставить пользователей установить вредоносную программу на целевое устройство. Незаметные пользователи уязвимы для таких уловок, поэтому Microsoft усердно работает в фоновом режиме над решением этой проблемы. Недавно Microsoft объявила о доступности изолированной версии Windows 10, которая работает внутри Windows 10, чтобы изолировать подозрительное программное обеспечение для запуска внутри него и защитить систему от потенциальных угроз. Эта функция песочницы Windows — это новая функция, которая обеспечивает безопасность вашего компьютера. Это виртуальная одноразовая среда, которую вы можете включить. Поэтому, если вы подозреваете, что какое-либо программное обеспечение является вредоносным, вы можете запустить это программное обеспечение в среде и убедиться, что оно не будет мешать каким-либо обычным процессам и не поставит под угрозу файлы на вашем компьютере. Проще говоря, «Windows Sandbox — это новая облегченная среда рабочего стола, предназначенная для безопасного запуска изолированных приложений». Поэтому, если Песочница закрыта, все оставшиеся файлы, программное обеспечение и другие данные удаляются безвозвратно. Чтобы включить песочницу Windows, следуйте приведенным ниже инструкциям.
Шаг 1: Вы должны убедиться, что используете Windows 10 Enterprise Editions или Windows 10 Pro и что на вашем компьютере установлена сборка 18305 или новее.
Шаг 2: После этого вам необходимо включить виртуализацию, чтобы другой экземпляр Windows 10 работал в режиме песочницы.
Шаг 3: Затем найдите и отключите функции Windows в поле поиска, а затем выберите соответствующую запись.
Шаг 4: Из списка перейдите в мини-окно и проверьте песочницу Windows, а затем нажмите OK.
Шаг 5: После этого в поле поиска Cortana найдите «Windows Sandbox» и выберите соответствующую запись, чтобы запустить ее в окне с повышенными правами.
Шаг 6: Затем со своего основного компьютера (хоста) скопируйте исполняемый файл и вставьте его в среду Windows Sandbox.
Шаг 7: Теперь запустите исполняемый файл в среде Sandbox и используйте его, как обычно.
Шаг 8: Когда вы закончите, закройте приложение Windows Sandbox, и, как уже упоминалось, все данные, касающиеся исполняемого файла и временной среды, будут удалены.
Шаг 9: И в целях безопасности убедитесь, что хост не подвергается изменениям из-за выполнения в среде Sandbox. У вас есть возможность связаться с корпорацией Майкрософт для получения обратной связи, связанной с песочницей Windows. Вы можете использовать традиционный центр обратной связи, если у вас есть какие-либо предложения или проблемы. Просто заполните соответствующие данные и выберите Windows Sandbox для категории функций в разделе «Безопасность и конфиденциальность». И если у вас есть какие-либо проблемы, связанные с выполнением и внутри песочницы Windows, просто выберите «Восстановить мою проблему», затем выберите «Начать захват», чтобы воспроизвести проблему, а когда вы закончите, выберите «Остановить захват».
Узнать больше
Ошибка 2738 — Что это?
Ошибка 2738 связана с движком VBScript. VBScript — это сокращение от Visual Basic Scripting. Это язык программирования Active Scripting, разработанный Microsoft по образцу Visual Basic. Он используется с быстрым интерпретатором в самых разных средах Microsoft. Ошибка 2738 указывает на то, что механизм VBScript неправильно зарегистрирован на вашем ПК. Это происходит, когда вы пытаетесь установить или удалить приложения, поддерживаемые VBScript, в вашей системе. Сообщение об ошибке отображается в следующем формате:
«Ошибка 2738. Не удалось получить доступ к среде выполнения VBScript для пользовательского действия».
Решения
 Причины ошибок
Причины ошибок
Существует несколько причин появления всплывающего сообщения об ошибке 2738. К ним относятся: Неправильные или поврежденные записи реестра в вашей системе. Эти записи мешают поддержке VBScript в Windows, тем самым генерируя такие коды ошибок.
- Удаление McAfee Antivirus
- Значения реестра Windows не обновляются точно во время удаления McAfee Software
- Скрипт Visual Basic регистрируется в реестре под локальным пользователем, а не на локальном компьютере.
Независимо от причины ошибки, рекомендуется немедленно устранить проблему.
Дополнительная информация и ручной ремонт
Вот некоторые из простых и проверенных методов самостоятельного восстановления ошибки 2738 на вашем компьютере:
Метод 1
Если ошибка 2738 возникает из-за неправильной регистрации сценария VBScript, выполните следующие действия для ее устранения.
- Перейдите в меню «Пуск», откройте «Выполнить», введите в поле «RegEdit» и нажмите «ОК». Откроется редактор реестра Windows.
- Теперь введите KEY_LOCAL_MACHINESOFTWAREClassesCLSID {B54F3741-5B07-11cf-A4B0-00AA004A55E8} InprocServer32, если ключ не имеет значения данных C: \ Windows \ System32 \ vbscript.dll, просто добавьте его.
- Теперь перейдите к опции «Все программы», а затем к «Стандартным».
- Здесь щелкните правой кнопкой мыши командную строку, а затем «Запуск от имени администратора».
- Теперь введите egsvr32 vbscript.dll и нажмите клавишу ВВОД. После этого введите regsvr32 jscript.dll и нажмите клавишу ВВОД.
- Перезагрузите компьютер, чтобы активировать изменения.
Метод 2
Иногда ошибка 2738 может возникнуть при удалении предустановленной MacAfee антивирус программное обеспечение в вашей системе. Деинсталляция обычно оставляет некоторые следовые компоненты в реестре. Эти компоненты должны быть полностью удалены, иначе на экране вашего компьютера могут продолжать появляться такие коды ошибок, как 2738. В таком случае лучший способ решить эту проблему — загрузить утилиту McAfee Consumer Product Removal с официального сайта McAfee. Сохраните этот файл на рабочем столе. Дважды щелкните файл и следуйте инструкциям, чтобы полностью и успешно удалить это программное обеспечение с вашего ПК. Правильное удаление программы McAfee сразу устранит ошибку 2738. Но если ошибка все еще сохраняется, попробуйте другие методы, показанные ниже.
Метод 3
Загрузите Restoro, чтобы удалить неправильные и поврежденные записи реестра в вашей системе, которые могут мешать поддержке VBScript. Restoro — это новый и простой в использовании инструмент для восстановления ПК с интуитивно понятным интерфейсом и мощной очисткой реестра. Очиститель реестра удаляет все записи, повреждающие реестр, очищает его и возвращает в нормальное состояние.
Открыть скачать Ресторо.
Узнать больше
Как вы знаете, операционная система Windows 10 имеет множество функций, и некоторые из них связаны с различными способами выключения компьютера для экономии энергии на разных уровнях. Этими особыми функциями являются «Завершение работы», «Перезагрузка», «Спящий режим» и «Сон». Однако бывают случаи, когда вы можете столкнуться с некоторыми проблемами при использовании любой из вышеупомянутых функций. Одна из таких проблем возникает, когда ваш компьютер выключается, а не переходит в спящий режим. Эта проблема может быть вызвана несколькими факторами, в том числе ошибкой, связанной с интерфейсом Intel Management Engine или драйвером IMEI, а также любой неправильной настройкой параметров питания BIOS или UEFI. Если ваш компьютер сталкивается с этой проблемой, читайте дальше, так как этот пост поможет вам решить ее. Есть несколько потенциальных исправлений, которые вы можете попробовать решить проблему. Вы можете попробовать проверить дополнительные параметры сна, запустить встроенное средство устранения неполадок с питанием или запустить диагностический отчет по энергоэффективности. Кроме того, вы также можете попытаться устранить проблему в состоянии чистой загрузки или сбросить или обновить BIOS.
Вариант 1. Проверьте расширенные настройки сна.
- Нажмите на кнопку Windows и введите «панель управления» в поле и выберите соответствующий результат поиска.
- Затем выберите опцию «Безопасность и обслуживание» и нажмите «Электропитание».
- После этого вам нужно выбрать «Изменить параметры плана», но помните, что этот параметр едва читаем, поэтому вам необходимо внимательно прочитать каждый параметр.
- Теперь нажмите кнопку «Изменить дополнительные параметры питания», и появится новое окно.
- Затем найдите вариант «Сон» и разверните его. Убедитесь, что опция «Разрешить гибридный сон» включена.
- Перезагрузите компьютер и проверьте, правильно ли он работает. Если это не помогло, возможно, вам придется отменить внесенные изменения.
Вариант 2. Попробуйте запустить средство устранения неполадок питания.
Следующее, что вы можете сделать, это запустить средство устранения неполадок питания. Для этого выполните следующие действия:
- Перейдите в «Настройки» и выберите «Обновление и безопасность»> «Устранение неполадок».
- После этого найдите параметр «Питание» в указанном списке встроенных средств устранения неполадок и нажмите на него.
- Затем нажмите кнопку «Запустить средство устранения неполадок», чтобы запустить средство устранения неполадок питания.
- После того, как устранение неполадок выполнено с целью выявления проблем, следуйте следующим инструкциям на экране, чтобы решить проблему.
Вариант 3. Устранение проблем с режимом сна в состоянии чистой загрузки
Проблема с режимом сна может быть вызвана некоторыми сторонними программами, установленными на вашем компьютере. Эта программа может быть той, которая переводит ваш компьютер в спящий режим, и поэтому, чтобы изолировать эту возможность, вам нужно перевести компьютер в состояние чистой загрузки, выполнив следующие действия.
- Войдите на свой компьютер как администратор.
- Введите MSConfig в Начальном поиске, чтобы открыть утилиту конфигурации системы.
- Оттуда перейдите на вкладку Общие и нажмите «Выборочный запуск».
- Снимите флажок «Загрузить элементы запуска» и убедитесь, что установлены флажки «Загрузить системные службы» и «Использовать исходную конфигурацию загрузки».
- Затем щелкните вкладку «Службы» и установите флажок «Скрыть все службы Microsoft».
- Нажмите Отключить все.
- Нажмите Apply / OK и перезагрузите компьютер. (Это переведет ваш компьютер в состояние чистой загрузки. И настройте Windows на обычный запуск, просто отмените изменения.)
- После этого попробуйте снова перевести компьютер в спящий режим.
Вариант 4 — Попробуйте запустить отчет диагностики энергоэффективности
Вы также можете попытаться запустить отчет по диагностике энергоэффективности, чтобы устранить проблему. Этот инструмент полезен и поможет вам проанализировать состояние батареи, но обратите внимание, что это может быть довольно сложно, особенно если вы не разбираетесь в этом вопросе.
Вариант 5 — Попробуйте обновить BIOS
Обновление BIOS может помочь вам исправить ошибку BSOD ATTEMPTED_WRITE_TO_READONLY_MEMORY, но, как вы знаете, BIOS является чувствительной частью компьютера. Хотя это программный компонент, функционирование аппаратного обеспечения во многом зависит от него. Таким образом, вы должны быть осторожны при изменении чего-либо в BIOS. Так что, если вы не знаете об этом много, лучше, если вы пропустите эту опцию и попробуете другие. Однако, если вы хорошо разбираетесь в навигации по BIOS, выполните следующие действия.
- Нажмите клавиши Win + R, чтобы открыть диалоговое окно «Выполнить».
- Далее введите «msinfo32”И нажмите Enter, чтобы открыть информацию о системе.
- Оттуда вы должны найти поле поиска в нижней части, где вы должны искать версию BIOS, а затем нажмите Enter.
- После этого вы должны увидеть разработчика и версию BIOS, установленную на вашем ПК.
- Перейдите на сайт производителя и загрузите последнюю версию BIOS на свой компьютер.
- Если вы используете ноутбук, убедитесь, что он включен, пока вы не обновите BIOS.
- Теперь дважды щелкните загруженный файл и установите новую версию BIOS на свой компьютер.
- Теперь перезагрузите компьютер, чтобы применить сделанные изменения.
Примечание: Если обновление BIOS не помогло, вы можете подумать о его сбросе.
Узнать больше
Как вы знаете, в Windows есть встроенная функция автоматического обслуживания, которая выполняет такие важные задачи, как сканирование и обновление безопасности, обновления программного обеспечения Windows, дефрагментация диска, диагностика системы, ошибки тома диска и многое другое. Поэтому, если вы получаете сообщение об ошибке «Windows не может запустить автоматическое обслуживание, график обслуживания недоступен», этот пост поможет вам решить эту проблему. Вот несколько советов, которые вы можете попробовать, если автоматическое обслуживание на вашем ПК с Windows 10 не запускается.
Вариант 1 — включить автоматическое обслуживание
Возможно, автоматическое обслуживание отключено, поэтому вы можете попробовать включить автоматическое обслуживание на ПК с Windows 10. Для этого выполните следующие действия:
- Перейти к панели управления.
- Оттуда выберите Система и безопасность> Безопасность и обслуживание> Автоматическое обслуживание.
- После этого установите время, когда вы хотите запустить автоматическое обслуживание, а затем установите флажок «Разрешить плановое обслуживание, чтобы разбудить мой компьютер в назначенное время».
- Нажмите «ОК», чтобы сохранить изменения.
С другой стороны, вы также можете включить автоматическое обслуживание через редактор реестра. Но прежде чем продолжить, вам нужно сначала создать точку восстановления системы.
- Нажмите клавиши Win + R, чтобы открыть диалоговое окно «Выполнить».
- После этого введите «Regedit”И нажмите Enter, чтобы открыть редактор реестра.
- Перейдите по следующему пути:
HKEY_LOCAL_MACHINESOFTWAREM MicrosoftWindows NTCurrentVersionScheduleMain Maintenance
- Затем найдите ключ «MaintenanceDisabled», а затем дважды щелкните по нему, чтобы открыть его, а затем установите его значение на «0».
- Нажмите OK и выйдите из редактора реестра.
- Перезагрузите компьютер.
Вариант 2 — проверьте статус служб планировщика заданий
Большинство задач в Windows 10 выполняются через службы. Таким образом, наиболее вероятно, что Служба была остановлена или настроена на руководство, поэтому Windows не может запустить автоматическое обслуживание. Таким образом, вам нужно перевести его в автоматический режим.
- Нажмите клавиши Win + R, чтобы открыть Run.
- Тип «сервисов.MSC”И нажмите Enter, чтобы открыть Службы.
- Затем найдите службу планировщика заданий и нажмите клавишу T на клавиатуре, чтобы перейти к службам, которые начинаются с T.
- Дважды щелкните службу планировщика заданий и выберите параметр «Автоматически» в разделе «Тип запуска».
- Если он еще не запущен, нажмите кнопку «Пуск».
- Затем нажмите Apply и OK, чтобы сохранить изменения.
Вариант 3 — проверьте статус в планировщике задач
Вы также можете попробовать проверить статус в Планировщике заданий. Просто откройте Планировщик заданий> Библиотека планировщика заданий> Microsoft> Windows> TaskScheduler. Оттуда убедитесь, что включены простое обслуживание, конфигуратор обслуживания и регулярное обслуживание.
Вариант 4 — Запустите средство проверки системных файлов
Сканирование SFC или System File Checker может обнаружить и автоматически восстановить поврежденные системные файлы, которые могут вызвать проблему автоматического обслуживания. SFC — это встроенная командная утилита, которая помогает восстанавливать как поврежденные, так и отсутствующие файлы. Он заменяет плохие и поврежденные системные файлы хорошими системными файлами. Чтобы запустить команду SFC, выполните действия, указанные ниже.
- Нажмите Win + R, чтобы запустить Run.
- Введите CMD в поле и нажмите Enter.
- После открытия командной строки введите ПФС / SCANNOW и нажмите Enter.
Команда запустит сканирование системы, которое займет несколько секунд, прежде чем завершится. Как только это будет сделано, вы можете получить следующие результаты:
- Защита ресурсов Windows не обнаружила нарушений целостности.
- Защита ресурсов Windows обнаружила поврежденные файлы и успешно восстановила их.
- Windows Resource Protection обнаружила поврежденные файлы, но не смогла исправить некоторые из них.
Вариант 5 — Запустите инструмент DISM
Инструмент DISM — это еще один инструмент командной строки в операционной системе Windows, который может помочь пользователям исправить различные поврежденные системные файлы. Чтобы использовать его, выполните следующие действия:
- Откройте командную строку от имени администратора.
- Затем введите эту команду: DISM / Online / Cleanup-Image / RestoreHealth
- Введенная вами команда DISM восстановит поврежденный образ системы. Не закрывайте окно, если процесс занимает некоторое время, поскольку, вероятно, он займет несколько минут.
- Перезагрузите компьютер.
Узнать больше
Авторское право © 2023, ErrorTools, Все права защищены
Товарный знак: логотипы Microsoft Windows являются зарегистрированными товарными знаками Microsoft. Отказ от ответственности: ErrorTools.com не имеет отношения к Microsoft и не претендует на прямую связь.
Информация на этой странице предоставлена исключительно в информационных целях.













 Причины ошибок
Причины ошибок