- Remove From My Forums
-
Question
-
I have been trying to set up System Center 2012 Configuration Manager in a test environment and am stuck at this point. I have created a task sequence to build and capture a reference machine (a VM), and whilst the VM allows me to PXE boot and run
WinPE, i don’t see the task sequence. I know the network drivers are good as I can F8 into a command prompt and check I have an IP address, as well as being able to ping the SCCM server where my distribution point is. If there is no password
set for PXE on the Distribution Point, the VM boots up into WinPE and eventually reboots after loading the network drivers. If there is a password set for PXE on the DP, the VM boots up into WinPE, I get the Welcome to the Task Sequence wizard and
prompted for the password, and then there is a short message relating to getting the policy for the computer. I will attach a screenshot shortly, just created my profile so cannot include images at this time.Having done some digging around already, I believe the specific error number relates to access denied. I’ve checked the Network Access Account being used and it is a member of Domain Admins so I would have thought that would suffice however having
not set this up previously I am not certain.I’ve checked the SMSPXE.log as well as the SMSTS.log however nothing jumps out at being amiss. Can anyone suggest what might be causing this failure? Many thanks.
Answers
-
Based upon your log, you likely have IIS problems. See
http://social.technet.microsoft.com/Forums/bs-Cyrl-BA/configmanagerdeployment/thread/baa2d7e0-599d-4bd0-a375-8905a7d0b2ffFrom your log:
401 — Authentication failure on request with anonymous access, retrying with context credentials. ApplyOperatingSystem 1/9/2013 12:20:52 PM 1412 (0x0584)
Using thread token for request ApplyOperatingSystem 1/9/2013 12:20:52 PM 1412 (0x0584)
401 — Authentication failure on request with context credentials, retrying with supplied credentials. ApplyOperatingSystem 1/9/2013 12:20:52 PM 1412 (0x0584)
401 — Authentication failure with supplied credentials. ApplyOperatingSystem 1/9/2013 12:21:07 PM 1412 (0x0584)
dwHttpResultCode>=200 && dwHttpResultCode<=299, HRESULT=80004005 (e:\nts_sccm_release\sms\framework\tscore\downloadcontent.cpp,834) ApplyOperatingSystem 1/9/2013 12:21:07 PM 1412 (0x0584)
Http result: 401 ApplyOperatingSystem 1/9/2013 12:21:07 PM 1412 (0x0584)
SendResourceRequest() failed with 0x80004005 ApplyOperatingSystem 1/9/2013 12:21:07 PM 1412 (0x0584)
Nick Moseley | http://t3chn1ck.wordpress.com
-
Marked as answer by
Wednesday, January 9, 2013 5:25 PM
-
Marked as answer by
This post provides solution to SCCM task sequence error 0x80004005 while retrieving policy. Before you read further, I want to tell you that error 0x80004005 is a generic error. Which means there could be more than one solution for this error. Therefore you must examine the smsts.log file to find out the actual issue. In my case during the OSD the task sequence failed at the very initial step. This issue was observed on one of the VM’s. So here is the issue and it’s description.
Task Sequence fails with the following error message. An error occurred while retrieving policy for this computer (0x80004005). For more information, please contact your system administrator or helpdesk operator.
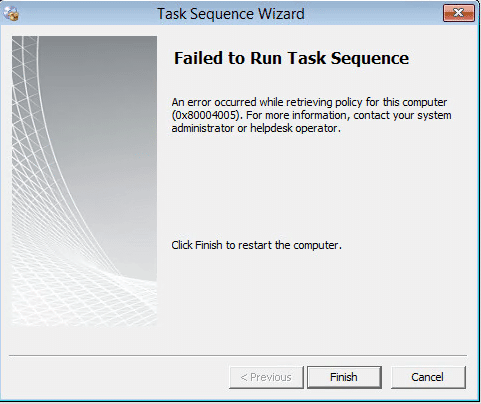
unknown host (gethostbyname failed).
sending with winhttp failed; 80072ee7.
Failed to get client identity (80072ee7).
Failed to request for client TSPxe.
SyncTimeWithMP() failed. 80072ee7.
Failed to get time information from MP: http://MPserverFQDN.
An error occurred while retrieving policy for this computer (0x80004005).
For more information, contact your system administrator or helpdesk operator.
RegOpenKeyExW is unsuccessful for Software\Microsoft\SMS\Task Sequence.
GetTsRegValue() is unsuccessful. 0x80070002.
TS environment not initialized
Looking at the log file details, you could make out that there is a time sync issue. The error “SyncTimeWithMP() failed 80072ee7” should give you clear info that there is some issue with time synchronization. To resolve this issue one must check the clock in the BIOS of the affected machine. Ensure that the time in BIOS matches the time in the forest where the SCCM server is located. In other words ensure the time settings are same with both SCCM and PXE client. If not you will end up seeing the time sync errors. If you correct this, I bet the deployment should continue successfully in next try.

Prajwal Desai is a Microsoft MVP in Intune and SCCM. He writes articles on SCCM, Intune, Windows 365, Azure, Windows Server, Windows 11, WordPress and other topics, with the goal of providing people with useful information.
check
Best Answer
Thank you all for your suggestions, In digging through them, I found that my VM that I used to build and capture the image was set to Legacy instead of EFI. I am going to rebuild the image capture VM with this setting corrected. I will report back with my findings.
Thank you again.
Was this post helpful?
thumb_up
thumb_down
View Best Answer in replies below
11 Replies
-
1) Check your Distribution Point self-signed certificate hasn’t expired:
Text
Administration > Distribution Points > Properties of DP
Check the expiration date. If it’s expired, simply create a new certificate and update all of your boot images to the DP.
2) BIOS date/time on the client. Ensure it’s correct.
If points 1 and 2 are OK, I’d try recreating the boot media just in case.
Was this post helpful?
thumb_up
thumb_down
-
Make sure you do not have an existing record of this computer in AD or already in SCCM. If so delete it and retry.
Was this post helpful?
thumb_up
thumb_down
-
Pastebin is blocked at my work. Can you attach the log as a .txt file?
Was this post helpful?
thumb_up
thumb_down
-
Looks like this line is the culprit:
Text
line 1063: <![LOG[Process completed with exit code 2147500037]LOG]!><time="20:55:03.324+480" date="03-17-2017" component="TSManager" context="" type="1" thread="1436" file="commandline.cpp:1124">
A quick google of that exit code: https://ardamis.com/2015/11/07/troubleshooting-sccm-2012-task-sequence-failures/ Opens a new window
What is this task sequence supposed to do?
My task sequences are limited to clean installs of Windows 10; and one that I got from TechNet to upgrade Win7 to Win10 when it first came out.
Was this post helpful?
thumb_up
thumb_down
-
First rule of SCCM: use CMTrace.exe to review your logs.
Second rule of SCCM: use CMTrace.exe to review your logs.
0x80004005 is the worst generic error code because it doesn’t actually mean anything. Whenever that pops up, you have to roll up your sleeves and prepare for a long day of investigating and testing.
First place I would look is to verify your disk partitioning task sequences.
EDIT: I didn’t realize that screen cap would be so awful. Here are the two lines that caught my eye that should start your investigation:
- System partition not set
- Unable to find the partition that contains the OS boot loaders. Please ensure the hard disks have been properly partitioned. Unspecified error (Error: 80004005; Source: Windows)
All the other errors that follow cascade from that initial failure.
2 found this helpful
thumb_up
thumb_down
-
Thank you all for your suggestions, In digging through them, I found that my VM that I used to build and capture the image was set to Legacy instead of EFI. I am going to rebuild the image capture VM with this setting corrected. I will report back with my findings.
Thank you again.
Was this post helpful?
thumb_up
thumb_down
-
Make sure you select the correct Image Index as well. That has burned me before.
Was this post helpful?
thumb_up
thumb_down
-
Jeremy9642 wrote:
Thank you all for your suggestions, In digging through them, I found that my VM that I used to build and capture the image was set to Legacy instead of EFI. I am going to rebuild the image capture VM with this setting corrected. I will report back with my findings.
Thank you again.
Boom. Disk partition type conflict in the TS.
Was this post helpful?
thumb_up
thumb_down
-
After rebuilding the image on a EFI VM the issue has been resolved.
Was this post helpful?
thumb_up
thumb_down
-
I changed the secure boot option to disabled, then change UEFI only to both and that resolved my issue.
Was this post helpful?
thumb_up
thumb_down
-
The fix for me was creating a default TS to «Deploy and existing image»… I then manually recreated all the partition settings in my custom TS, copying the default, and it worked like a charm!
Was this post helpful?
thumb_up
thumb_down
Typically, the System Center Configuration Manager or “SCCM” is used for a variety of tasks that are constantly running in your Windows background and it isn’t a bother to you. However, in certain cases, you might get the “Failed to run Task Sequence Error 0x80004005” which can prevent the proper deployment of operating systems on new machines/systems.
Mostly, the error is generic and can have many possible reasons due to which it is triggered and in this article, we will be examining these reasons in depth. In addition to that, we will also be taking you through the step-by-step guide to fix this issue with solutions that you will be able to deploy yourself without any professional help.
As we said before, the error is usually generic and points typically towards an unspecified error. However, upon our investigation, we were able to conclude that the following must be the most prominent reasons why it occurs in the first place.
- Invalidated Boot Image: Sometimes, while deploying the operating system on the new machine, you might not have properly validated the boot image that is associated with the deployed task sequence. This can cause the task sequence to a glitch which can end up generating the error 0x80004005.
- Drive Formatting: There have been cases where the drive that the operating system is being deployed in, wasn’t formatted properly. This can cause the error in question with the task sequence and prevent you from being able to deploy the operating system.
- Device not Imported Properly: In certain cases, the Device on which the operating system is to be deployed, might not have been imported properly along with its correct SMBIOS GUID and other information.
Fixing the Error 0x80004005 with SCCM Task Sequence:
Method 1: Check Task Sequence Settings
- First of all, launch into the configuration manager console from SCCM.
- Click on the “Software Library> Operating Systems>Task Sequences” options from the left side of the window each of which will expand after their predecessor is clicked.
Selecting “Software Libraries” from the SCCM Console - Now, take a look at the task sequences list that you have deployed, from this, right-click on the existing one and select the “Properties” option from the menu.
- From the new tab that opens up, click on the “Advanced” button, and here, look over to the option listed under the “Use a Boot Image” checkmark, which should contain the boot image that has been added to the task sequence. If it doesn’t match the version you want to deploy for production, click on the “Browse” option at the end of the field and select the matching version.
Ensuring proper boot image is selected - After selecting the matching version, click on the “Apply” button and close the window.
- Check to see if the SCCM Task Runs properly and that the Error 0x80004005 is fixed.
Method 2: Formatting the Drive
Sometimes, the task sequence can only be deployed after the drive has been formatted. The drive can be formatted after deploying some commands inside the command prompt. For that, we can follow the steps that have been listed as follows.
- There might be a command prompt option in the selected Boot Image or you can press the F8 key to launch the command prompt.
- From here, you can deploy the following commands one by one to completely format the drive which will allow you to then deploy the Task Sequence.
Diskpart List disk Select disk 0 (Remember to select the disk that you want to format, the previous command will list all available ones along with their number) Clean (This will clean the disk) Create partition primary (Creates a primary windows partition) Select partition 1 Format quick fs=NTFS (Formats the partition in NTFS Format) Assign Letter F (Assigns the letter F to the partition) Exit
- Now that you have successfully formatted the partition, try to deploy the task sequence and check to see if the error is now fixed.
Method 3: Add Computer with SMBIOS GUID Information
From the Bios or the Uefi of the computer, you can extract the SMBIOS information which is a unique identification key that can be used to identify the computer. Later on, we can add this information to the SCCM Console to advertise the computer for operating system deployment. To do this:
- First of all, on the machine on which the operating system is to be deployed, collect its SMBIOS information. For that, you can use the following command in the console.
wmic csproduct get uuid
- Now, launch into the SCCM console and make sure to remove the device that is facing this issue from the “Assets & Compliance > Devices” options.
Selecting “Assets and Compliance” - After doing this, add a “Newly Imported Computer” to the collection which will allow you to advertise the computer for the deployment of the operating system on it.
- Make sure to enter the collected SMBIOS GUID in the presented option on the screen.
- After completing the above steps, make sure to restart the machine on which the OS is to be installed and reinitiate the task sequence which should fix the Failed to run Task Sequence Error 0x80004005.
Note: If the computer doesn’t reboot successfully from the PXE, make sure to re-examine the SMPXE.log file from the computer that is hosting the PXE Service Point. Make sure that you have collected the SMBIOS GUID beforehand as stated in the first step of the solution.
Method 4: Check Bios Time on Device
In certain cases, the Bios time on the devices might be incorrect or improperly configured which can lead to a Task Sequence error. Therefore, we suggest that you ensure that the Bios time is correct on the devices, and if it isn’t, ensure that you correct it before proceeding with initiating the task sequence.
Method 5: Change VM to EFI
Some users that we talked to who were facing this issue found that the VM that they built in order to capture the boot image was set to Legacy instead of EFI. Legacy and EFI systems are different as they use different types of partitioning and legacy is more prone to errors as it is an older, more traditional form.
Method 6: Ensure Certificate hasn’t Expired
Sometimes, the self-signed certificate the machine uses might have expired due to which you are getting this error with the task sequence. In order to fix that, we can deploy the following steps
- Launch into the SCCM console and navigate through the following options “Administration>Overview>Site Configuration>Servers & Site System Roles”.
- Click once on the server that is responsible for serving the PXE Boot and then right-clicks on the “Distribution Point” option that is listed in the list of options below.
Selecting the “Distribution Point” option - Select “Properties” from the menu and then click on the communications tab.
- Verify the expiration date from the options and create a new certificate if it has expired.
- Check to see if this fixes the “Failed to run Task Sequence Error 0x80004005” error.
Method 7: Error Identification and Resolution
If you have been unable to resolve the error thus far, we can try to check which step the error occurs in during the process and then try to isolate & fix the issue from there. For that:
- Launch into the SCCM console and navigate through the “Monitoring>Overview>Deployments” options.
- From here, select the task sequence that the error comes up with by clicking on it and then click on the “View Status” button that is listed on the screen below.
- Now, identify the machine that the error occurs on by clicking on the “Error” tab and then left-click on it from the “Asset Details” dropdown.
- Click on the “More Details” button and a new pop-up with all the processes and their associated Stop codes will be listed.
- Look at the stop codes to identify the machine that might’ve caused the issue and after identification, we can move on to deploying the steps that are relevant.
Make sure that the drivers are being installed on the correct machine and also ensure that they are distributed properly. Also, make sure that there isn’t an issue with the command line if they are being applied manually and that the syntax is properly followed.
- Launch into the SCCM console and navigate through the “SoftwareLibrary>Overview>Application Management>Applications” options.
- Locate the application that you identified and right-click on it.
- From the menu, select the “Properties” button and then move on to the “Deployment Types” tab.
- From here, select “Application” and click on “Edit”.
- Click on the “Programs” tab and then make sure that the command listed inside the “Installation Program” is correct and that there aren’t any syntax mistakes.
These solutions should typically be vital in fixing the Failed to run Task Sequence Error 0x80004005. However, if you still fail, you can contact us using our form.
A man of Technology geared towards providing solutions to the most annoying errors that occur while using your favorite apps or hardware.
В этой статье мы расскажем, как легко и эффективно траблшутить установку Windows, выполняемую через System Center Configuration Manager (SCCM) или с помощью MDT.
Итак, мы рассматриваем ситуацию, когда выполняется task sequence, запущенный с SCCM сервера или из MDT, интегрированной с WDS. Существенной разницы нет, ведь exit коды фактически у них одинаковые для стандартных типовых шагов. также соверщенно не важно, загружали ли вы клиента с PXE или через Boot media (загрузочную срезу на USB или DVD), главное, чтобы вы попали в среду Windows PE и могли там выбрать нужный task sequence.
Exit win32 codes — коды ошибок в task sequence
Итак, представим себе, что вы успешно запустили task sequence и через некотрое время получили окно с кодом ошибки. Вот типовые коды:
0x80070070 — «There is not enough space on the disk.» На диске нет достаточно места. Такое встречается, когда диск не обнаружен или не является disk 0 на SATA контроллере (нельзя установить ОС на disk 1 и т.д.) или когда в компьютер вставлены другие носители (флэшки, внешние диски). Также такое встречается, когда структура разделов на диске не соотвествует утанавливаемой ОС: например, диск разбит в MBR, а вы ставите в GPT. Это типовая ситуация, когда вы устанавливаете Windows 10 в UEFI (со структурой разделов GPT) после того, как на этом диске стояла Windows 7 в Legacy mode (структура разделов MBR). И самый последний возможный случай — когда на диске есть скрытые или зашифрованные разделы (например с помощью Bitlocker). Во всех случаях диск необходимо очистить от разделов с помощью утилиты diskpart.
Очистка выполняется следующими командами в окне cmd:
diskpart
select disk 0
clean
exit
0x80070490 — «Invalid disk number specified». «System partition is not defined». Failed to identify HDD, failed to identify existing partitions on the HDD, failed to find driver for PCI\VEN device. Типовая ошибка, когда Windows PE не может определить наличие диска на контроллере, разделов на нем, часто в случае неправильной настройки в BIOS или в следствие того, что ваш загрузочный образ Windows PE просто не содержит нужных драйверов для вашего контроллера диска. Напомню, что необходимо добавлять драйвера контроллеров в загрузочный образ через утилиту DISM, когда вы переходите с одной платформы на другую.
0x80070032 — «The active system partition on a MBR system must be NTFS». Существующая файловая система или разбиение диска не NTFS. Диск необходимо очистить от разделов с помощью утилиты diskpart.
0x80070570 — «An error occurred while starting task sequence». «The file or directory is corrupted and unreadable.» Эта ошибка может как означать повреждение самого диска или файловой системы, так и исходных файлов пакетов, которые вы ставите на диск. Также эта ошибка встречается, когда компьютер некорректно выключен и Windows хочет проверить диск на ошибки при следующей загрузке.
0x80070057 — «Format failed». Утилита для форматирования диска. встроенная в MDT, не может отформатировать диск. Чаще всего из-за того, что диск не определяется или не подключен как disk 0 в системе.
0x80070002 — «The system cannot find the file specified». Если установка происходит с SCCM, то это означает, что пакет не удалось успешно скачать с сервера, в остальных случаях — в пакете установки программы используется неверный путь или отсуствуют какие-то файлы.
0x80004005 — «An error occurred while retrieving policy for this computer». Эта ошибка может иметь за собой массу различных причин, потому что 4005 — это generic code, означающий, что операция не может быть выполнена. Но если она встречается в самом начале до выбора task sequence для исполнения и сопровожается текстом ошибки «An error occurred while retrieving policy for this computer», то это происходит, когда клиент не может получить список task sequence с SCCM сервера. Причина тому — неправильное время, установленное на клиете или сетевая ошибка. Также, это может быть следствием того, что сертификат в загрузочном образе (boot image) и сертификат на Management point сервере SCCM отличаются.
Поясню механизм, как это работает. Ваш загрузочный образ должен содержать всю неободимую информацию для подключения к серверам SCCM (прописывается в конфигурационном файле MDT). Затем, при загрузке Windows PE исполняется необходимая последовательность команд, в частности подключение к Management Point, откуда клиент должен забрать список доступных Task sequences. В этот момент ко всему прочему проверяется время на клиенте и на сервере, если они отличаются, сервер ответит отказом. Равно как и в случае неподходящего сертификата.
В остальных случаях 0x80004005 просто означает неудачное выполнение операции. Чтобы узнать детали, что именно было не выполенно, необходимо изучать логи SCCM.
Как собирать логи SCCM / MDT
MDT создает следующие лог-файлы:
- BDD.log. Это файл-агрегатор, который содержит результаты основных шагов task sequence.
- dism.log — лог, создаваемый командой DISM, когда та используется для конфигурирования установленной Windows (в первую очередь при unattended установке драйверов)
- LiteTouch.log. Этот файл создается, если вы используете LTI деплойменты. По умолчанию располагается в %WINDIR%\TEMP\DeploymentLogs.
- NetSetup.LOG — файл содержит сетевую информация о добавлении компьютера в домен.
- Scriptname.log. Такие файлы создаются каждым MDT скриптом согласно его имени.
- SMSTS.log. Это главный файл. создаваемый самим секвенсором (исполнителем Task sequence). Этот файл описывает все шаги Task sequence, по окончании каждого шага выводит exit win32 code, с которым он завершился. По умолчанию, этот файл имеет размер 2 Мбайт. Если общий размер лога превышает этот размер, то создается второй, третий и т.д. файлы, начинающиеся на smsts*. Файл может располагаться в %TEMP%, %WINDIR%\System32\ccm\logs, or C:\_SMSTaskSequence, or C:\SMSTSLog в зависимости от типа установки (MDT, SCCM, с SCCM килентом или без) и от этапа, на котром сейчас находится установка ОС.
- Wizard.log. Мастер установки MDT создает этот файл.
- WPEinit.log. Этот файл создается Windows PE при его инициализации и полезен при траблшутинге самого Windows PE.
- zticonfigure.log — содержит информацию о конфигурировании кастомных настроек Windows, которые вы указали в конфигурации MDT (чаще всего это региональная локализация). Создается при ZTI деплойментах с SCCM.
- ztigroups.log — содержит информацию о добавлении групп в локальные администраторы на компьютере, если таковые были указаны в настройках MDT. Создается при ZTI деплойментах с SCCM.
В конце выполнения task sequence все логи копируются в папку, указанную в свойстве SLShare файле настроек MDT Customsettings.ini file. Если вы указали сетевой путь, то сетевой ресурс должен быть доступен для этого.
Дополнительно, сама Windows создает два полезных файла в папке C:\Windows\Panther\UnattendGC — setupact.log и setuperr.log. С помощью них вы можете найти ошибки во время конфигурирования Windows и добавления компьютера в домен.
Расположение логов меняется в зависимости от того, какой тип установки вы используете (LTI, ZTI, с SCCM или без). Но в общем случае порядок их поиска таков:
- На стадии начала работы Windows PE до запуска task sequence логи находятся в X:\windows\temp\smstslog
- После запуска task sequence в Windows PE, во время форматирования диска и прочих сервисных операций Windows PE — в X:\MININT\SMSOSD\OSDLOGS
- После форматирования диска и во время применения образа на диск — на локальном диске C: или D: (в зависимости от того, как вы форматировали диск): C:\_SMSTaskSequence\Logs и C:\SMSTSLog
- После установки SCCM клиента, если такая есть в вашем task sequence логи будут сохраняться в C:\Windows\CCM\Logs, потому что с этого момента SCCM клиент управляет установкой программ.
- В папке %WINDIR%\TEMP\DeploymentLogs будут храниться логи, если вы использовали LTI установку через MDT без SCCM.
Чем читать логи
Программой Cmtrace. Она вохдит в состав пакет System Center 2012 R2 Configuration Manager Toolkit в виде самостоятельной утилиты. Я рекомендую встроить ее в ваш загрузочный образ. Чтобы прочитать логи в Windows PE, нажмите F8, появится окно cmd, где вы можете или вызвать cmtrace или explorer.








