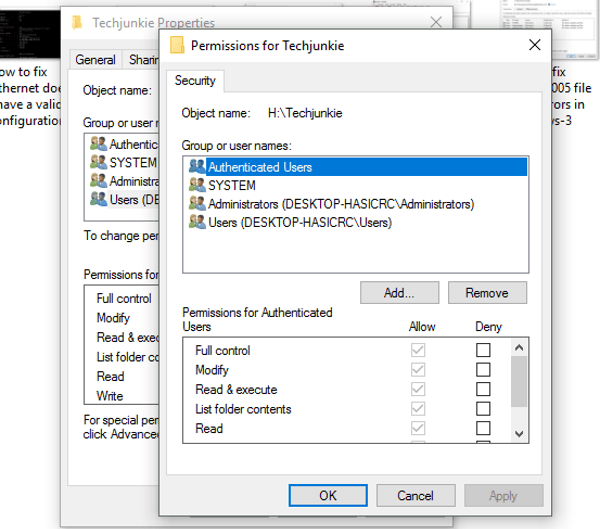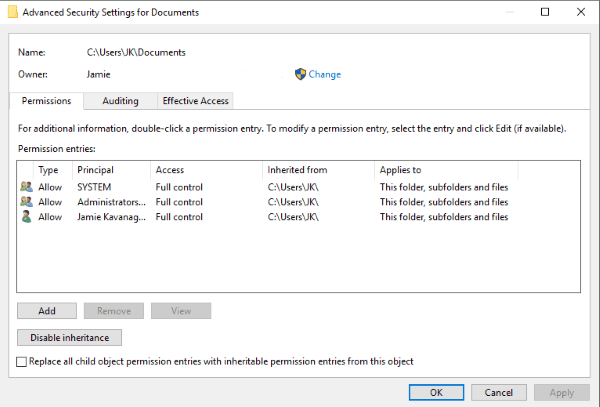Разберем решения ошибки 80004005 Unspecified Error в Windows 10. Обычно эта проблема возникает в двух разных ситуациях. Первая — когда вы пытаетесь переместить, удалить или извлечь любые документы, файлы или папки. Вторая — это происходит из-за ошибочных обновлений, которые Microsoft выпускает для улучшения своей системы.
Если проблема связана с обновлениями, то вы можете исправить ошибки в центре обновления. Но, если это происходит при извлечении или копировании данных, вам необходимо проделать пару способов исправления. Разберем ниже способы при извлечении архива и при перемещении или удаление файлов.
При извлечении архива
1. Другой архиватор
Когда вы пытаетесь разархивировать какой-либо конкретный файл, он вызывает ошибку 80004005 Неопознанную ошибку, и это делает файл недоступным. Здесь вам нужно установить программу 7Zip или WinRAR на свой компьютер. Сначала посетите сайт 7zip или WinRAR и выберите архитектуру x32 или x64 бит в соответствии с конфигурацией вашего ПК. После установки утилиты, попытайтесь открыть или извлечь тот же проблемный файл, который выдавал ошибку.
2. Перерегистрируйте jscript.dll и vbscript.dll
Если использование другой программы не помогло решить проблему, попробуйте это решение. Для некоторых пользователей была выполнена успешная перерегистрация файлов jscript.dll и vbscript.dll в командной строке. jscript.dll — это библиотека, которая используется при запуске JScript, тогда как vbscript.dll — это в основном модуль, который поддерживает функции API для VBScript.
- Откройте командную строку от имени администратора и введите следующие команды:
regsvr32 jscript.dllregsvr32 vbscript.dll- Перезагрузите ПК и проверьте, выдает ли вам ошибку 80004005 при извлечении файлов.
3. Отключите антивирус
Сторонний антивирус может быть возможной причиной этой конкретной ошибки. Бывает, что некоторые антивирусные программы блокируют извлечение zip-файлов для целей безопасности. Попытайтесь отключить защиту программного обеспечения в режиме реального времени, и посмотрите, будет ли Вам выдавать ошибку 80004005. В случае, если вы не получили ошибку и смогли извлечь zip-файл, то стоит задуматься об этом антивирусе. Попробуйте использовать другой или используйте встроенный антивирус Windows 10.
Ошибка 80004005 При перемещении или удалении файлов
Отсутствие «прав собственности» на конкретный документ, также может вызвать 80004005 неопознанную ошибку на вашем компьютере, перемещая файл из одного места в другое или удаляя этот файл, папку. Быть «администратором» устройства, недостаточно для управления файлом, поэтому вы должны владеть папкой.
- Выполните щелчок правой кнопкой мыши по проблемному файлу или папке. Выберите «Свойства» во всплывающем меню.
- Далее перейдите во вкладку «Безопасность» и выберите учетную запись пользователя или имена пользователей. Далее нажмите «Изменить».
- В новом окне просто поставьте везде галочки в столбце «Разрешить» и нажмите применить и OK.
- Наконец, попробуйте перейти к удалению файла или папки, которая выдавала 80004005 Unspecified error.
Смотрите еще:
- Ошибка 0x8000ffff при восстановлении системы Windows 10
- Ошибка при запуске приложения (0xc0000005) в Windows 10
- Исправить ошибку 0x80070005 обновления Windows 10
- Как исправить ошибку 80072EE2 обновления Windows 10
- Исправить ошибку 0x80071779 в Windows 10
[ Telegram | Поддержать ]
Исправьте непредвиденную ошибку, которая мешает вам скопировать файл, с которым в настоящее время сталкиваются многие пользователи Windows 10. Обычно это связано с неожиданными ошибками в zip-файлах. Эта ошибка 0x80004005 при копировании файлов может быть вызвана разными причинами, но это не проблема, вам нужно только следовать приведенным ниже методам, чтобы решить проблему.
Один из самых популярных видов сжатия файлов в современной технической среде. Из-за его надежности и использования сжатия без потерь этот формат просто необходим, если размер вашего файла довольно большой. Хотя формат Zip в целом надежен и безопасен в использовании, иногда с ним могут возникать проблемы.
Ошибка 0x80004005 неуказанная ошибка может иметь место в двух ситуациях. Во-первых, когда вы пытаетесь скопировать zip-файл в другую папку, а во-вторых, когда вы пытаетесь извлечь zip-файл. Эти проблемы обычно возникают, когда ZIP-файл поврежден или поврежден. И то, что вызвало эти повреждения, должно быть связано с тем, как вы использовали свой компьютер в последний раз, когда файл работал нормально.
Давайте начнем с выяснения причин этой проблемы с Zip-файлом.
- Наиболее распространенной причиной повреждения ZIP-файла является то, как вы его закрываете.
- Вирусы из нескольких источников, которые вы загружаете в ZIP-файлы, или уже присутствующий вирус на вашем ПК могут повредить заголовок ZIP-файла.
- Точно так же игнорирование любого всплывающего окна при выключении ПК, когда ZIP все еще открыт сзади, может повредить файл.
- Ошибка циклической проверки избыточности (CRC) может быть еще одной причиной ошибки при обмене ZIP-файлами по сети.
Способ 1: используйте стороннее программное обеспечение для распаковки файла
Использование стороннего программного обеспечения для распаковки, такого как WinZip или WinRAR, может быть самым простым способом сэкономить ваше драгоценное время. Это программное обеспечение использует несколько технологий для распаковки файлов, которые работают даже в том случае, если ZIP-файл поврежден или поврежден.
1. Введите WinRAR в поле поиска Windows.
2. Нажмите «Открыть» и дважды щелкните файл, который хотите открыть.
Способ 2: изменить настройки разрешений
Другой способ решить проблему с неожиданной ошибкой zip — изменить настройки разрешений zip-файла, как показано ниже;
1. Щелкните файл правой кнопкой мыши.
2. В появившемся списке вариантов выберите «Свойства».
3. Перейдите на вкладку «Безопасность», чтобы получить к ней доступ.
4. Подтвердите право собственности на систему у владельца.
5. Выберите учетную запись пользователя
6. Чтобы установить для него значение Разрешить, подтвердите, что учетная запись пользователя имеет полные права.
Способ 3: использовать команду SFC
Команда System Files Checker (SFC) — это встроенный инструмент, который помогает сканировать и восстанавливать поврежденные файлы на вашем ПК. Вы можете использовать этот метод для восстановления вашего ZIP-файла с неожиданной ошибкой.
1. Нажмите клавишу Windows, введите «Командная строка», затем нажмите «Запуск от имени администратора».
2. Введите команду SFC /scannow и нажмите клавишу Enter.
Другая команда — CHKDSK для восстановления системных файлов.
Чтобы запустить эту команду, введите CHKDSK /F/R. В зависимости от размера вашего диска и степени загрязнения CHKDSK может занять некоторое время. Позвольте CHKDSK завершить исправление вашей системы, прежде чем перезапускать ее. После этого попробуйте распаковать Zip-файл. Это может внести небольшие изменения в ваши файлы на ПК, но поможет устранить ошибку 0x80004005 unspecified error.
Способ 4: восстановить ZIP-файл с помощью онлайн-инструментов
Если вы не можете восстановить ZIP-файл с помощью встроенных инструментов, отличным вариантом могут стать онлайн-инструменты для восстановления. Для этого вы можете попробовать онлайн-инструменты, такие как Восстановление офиса онлайн. Этот инструмент отлично подходит для устранения непредвиденной ошибки, которая мешает вам скопировать файл.
Как предотвратить ошибку 0x80004005 при копировании файлов
Выполните указанные шаги, чтобы предотвратить указанную ошибку.
1. Правильный метод закрытия ZIP-файла выглядит следующим образом.
- Нажмите «Файл» в левом верхнем углу.
- Нажмите «Выход» в раскрывающемся меню.
2. Правильно закройте ZIP-файл перед выключением ПК и избегайте принудительного выключения.
3. Установите хороший антивирус, совместимый с вашим ПК, чтобы избежать повреждения ZIP.
***
Мы надеемся, что это руководство было полезным и что вы смогли узнать, как исправить непредвиденную ошибку zip и удалить ошибку отсутствия команды. Сообщите нам, какой метод оказался самым простым. Если у вас есть какие-либо вопросы или предложения, не стесняйтесь оставлять их в разделе комментариев ниже.
Просмотров 196к. Опубликовано 15 августа, 2018 Обновлено 24 июня, 2019
Ошибка 0x80004005 переводится как неуказанная ошибка и обычно наблюдается, когда пользователь не может получить доступ к общим папкам, дискам, виртуальным машинам, а также при невозможности установки обновлений Windows. Устранение этой проблемы зависит от того, где и как возникает сообщение об ошибке, и поскольку в этой ошибке не указано конкретно, какова фактическая проблема, даже в Microsoft справочнике она определяется как «Неопределенная ошибка».
С помощью этого руководства вы сможете решить проблему. Я собрал рабочие решения для различных сценариев и поместил их в этот пост. См. Ниже содержание, а затем используйте решение, применимое к вашему сценарию.
Ошибка 0x80004005 на VirtualBox
Обычно это раздел реестра, который вызывает проблемы.
- Удерживайте клавишу Windows и нажмите R. Введите regedit и нажмите OK.
- Перейдите к следующему пути реестра:
HKEY_LOCAL_MACHINESOFTWAREMicrosoftWindows NTCurrentVersionAppCompatFlagsLayers "C:Program FilesOracleVirtualBoxVirtualBox.exe"="DISABLEUSERCALLBACKEXCEPTION"
- Если этот ключ существует, удалите его и повторите попытку. Если удаление ключа не помогает, попробуйте отключить антивирус.
Если ошибка все ещё возникает, тогда:
- Удалите антивирус, проверьте его и затем переустановите.
Замените антивирус другим, например, AVG или Essentials безопасности.
Ошибка 0x80004005 при доступе к общей папке или диску
Мы будем использовать regedit для создания значения LocalAccountTokenFilterPolicy.
- Удерживайте клавишу Windows и нажмите R
- Введите regedit и нажмите OK.
- Перейдите к следующему пути в regedit
HKLMSOFTWAREMicrosoftWindowsCurrentVersionPoliciesSystem - Для 32-разрядной системы создайте новое значение DWORD, с названием LocalAccountTokenFilterPolicy.
Для 64-разрядной системы создайте QWORD (64-разрядный), с названием LocalAccountTokenFilterPolicy. - В любом случае установите значение в числовое значение 1 (значение включено) и не забудьте нажать «ОК».
- Обычно значение LocalAccountTokenFilterPolicy создается до того, как вы сможете установить значение данных; нет проблем, просто дважды щелкните и измените данные с 0 на 1.
- Как только это будет сделано, перезагрузите компьютер и посмотрите, можете ли вы теперь обращаться к общим дискам или папкам.
Если проблема повторяется после выполнения всех вышеперечисленных действий; тогда
Удерживая клавишу Windows и нажмите R и введите hdwwiz.cpl, чтобы открыть Диспетчер устройств. Выберите «Сетевые адаптеры», затем выберите «Вид» в меню и выберите «Просмотр скрытых устройств». Разверните сетевые адаптеры, и если вы увидите Microsoft 6to4 Adapters, затем удалите их все, щелкнув правой кнопкой мыши и выбрав «Удалить устройство».
После этого перезагрузите компьютер и проверьте.
Ошибка 0x80004005 при установке Windows 7 или Windows Server 2008 R2 с пакетом обновления 1
Скачать и запустить CheckSUR из здесь . После того, как средство готовности к обновлению системы завершит проверку компонентов в системе, запустите сканирование SFC.
E_FAIL (0x80004005) При настройке VirtualBox на Ubuntu
Если вы пытаетесь выделить виртуальную машину более 3 ГБ ОЗУ, убедитесь, что хост — это 64-разрядная система, и разрешено использование истинного аппаратного обеспечения (VT-x)
Не удалось открыть сеанс для виртуальной машины
В некоторых сеансах на виртуальной машине (VirtualBox) вы можете увидеть следующую ошибку.
Чтобы устранить проблему, откройте Центр управления сетями и выберите «Изменить настройки адаптера». Щелкните правой кнопкой мыши свой адаптер только для хостинга Virtualbox и выберите «Свойства». Включите «VirtualBird NDIS6 Bridget Networking Driver», если он отключен, и снова проверьте. Теперь VirtualBox должен работать нормально. Если нет, включите Virtual Network NDIS6 Bridget Networking Driver для каждого сетевого адаптера (Ethernet, WiFi …) и всегда снимите флажок NDIS6 и протестируйте.
Удаление Microsoft 6to4
Чтобы решить эту проблему, вы должны удалить Microsoft 6to4-устройства из своего диспетчера задач. Имейте в виду, что вы можете не видеть эти устройства, потому что они скрыты по умолчанию. Таким образом, вы увидите их только после включения опции Показать скрытые устройства.
Ниже приведены шаги для удаления этих устройств.
- Удерживайте клавишу Windows и нажмите R
- Введите devmgmt.msc и нажмите Enter.
- Нажмите «Вид» и выберите «Показать скрытые устройства».
- Дважды щелкните Сетевые адаптеры
- Щелкните правой кнопкой мыши устройство Microsoft 6to4 и выберите «Удалить» . Повторите этот шаг для всех устройств Microsoft 6to4, которые вы видите в списке
Как только вы закончите, перезагрузите компьютер. Ваша проблема должна быть решена после повторного входа в Windows.
Ошибка 0x80004005 При извлечении файлов
Если вы получаете эту ошибку при попытке извлечь или открыть ZIP-файлы или файлы .rar, у вас есть несколько потенциальных исправлений.
Способ 1. Попробуйте использовать другую утилиту для извлечения
Во-первых, убедитесь, что файл не защищен паролем, а утилита разахиватора не оборудована для обработки файлов, защищенных паролем. Вы можете сделать это, загрузив еще одну утилиту, например 7Zip, и посмотрите, требуется ли вам указать пароль при попытке открыть или извлечь один и тот же архив .zip или .rar.
Способ 2. Отключите защиту антивирусом в реальном времени
Другая возможная причина — чрезмерный защитный пакет сторонних разработчиков. При определенных условиях несколько сторонних антивирусных пакетов будут блокировать извлечение zipped-файлов. Если вы используете внешний сторонний антивирус вместо стандартного набора безопасности (Защитник Windows), вы можете попытаться временно отключить защиту в реальном времени или защиту вашего стороннего AV-адаптера и выяснить, устранена ли проблема.
В случае, если вы больше не сталкиваетесь с ошибкой 0x80004005, подумайте об удалении вашего текущего пакета сторонних поставщиков и перейдите в другой пакет безопасности. Если вы хотите избежать других конфликтов, подобных этому, подумайте над встроенным решением безопасности.
Метод 3: Повторная регистрация jscript.dll и vbscript.dll
Если первые два возможных решения вам не удались, попробуем другой подход. Некоторым пользователям удалось зафиксировать их, перерегистрировав несколько DLL (библиотеки динамических ссылок) в расширенной командной строке. Чтобы быть более точным, этот метод попытается устранить проблему, перерегистрировав jscript.dll (библиотеку, используемую при запуске JScript) и vbscript.dll (модуль, содержащий функции API для VBScript). Вот краткое руководство о том, как это сделать:
- Нажмите клавишу Windows + R, чтобы открыть окно «Выполнить». Затем введите «cmd» и Ctrl + Shift + Enter и нажмите « Да» в приглашении UAC (Контроль учетных записей пользователей), чтобы открыть повышенную командную строку.
- В командной строке с повышенными правами введите следующую команду и нажмите Enter:
regsvr32 jscript.dll
- В том же приглашении с повышенным командованием введите следующую команду и нажмите Enter:
regsvr32 vbscript.dll
- Перезагрузите компьютер и убедитесь, что вы можете открывать или извлекать файлы .zip или .rar без получения ошибки 0x80004005 .
Содержание
- 1 Исправьте ошибки копирования файла 0x80004005 в Windows
- 1.1 0x80004005 Ошибки при распаковке архива
- 1.2 Ошибки 0x80004005 при перемещении или удалении файлов
Существует два вида ошибок 0x80004005 в Windows. Одна из них была устаревшей проблемой с ошибочным обновлением в 2015 году, а другая связана с копированием или распаковкой файла. Первый был связан с наличием одного или нескольких неисправных файлов обновлений, и Microsoft исправила это, выпустив исправленное обновление. Поэтому, если вы смотрите, как исправить ошибки обновления 0x80004005, просто скачайте обновленный ISO и установите его оттуда. Но если вы столкнулись с ошибками копирования файлов 0x80004005 в Windows, это то, что мы собираемся решить прямо сейчас.
По словам Microsoft, ошибки с обозначением 0x80004005 являются «неопределенными ошибками» и появляются при выполнении ряда задач, от обновления Windows, как описано выше, до перемещения или удаления файлов, извлечения файлов из архива или других случайных событий. Есть просто слишком много примеров этой ошибки, чтобы охватить их все в одном уроке. Поскольку распаковка, перемещение и удаление файлов являются наиболее распространенным явлением, давайте разберемся с ними.
Исправьте ошибки копирования файла 0x80004005 в Windows
Насколько я могу судить, в контексте перемещения, удаления или извлечения файлов ошибка 0x80004005 связана с разрешениями. Это может означать, что используемые файлы не считаются действительными в Windows или что у вас как пользователя нет достаточных разрешений для выполнения действия, которое вы пытаетесь выполнить.
0x80004005 Ошибки при распаковке архива
Извлечение архива или распаковка — это то, что многие из нас делают постоянно. Сжатие файлов делает транспортировку, отправку или хранение больших файлов намного эффективнее. Сжатие также называется сжатием, поскольку архив обычно имеет суффикс .zip.
В Windows встроена утилита zip, но Microsoft не скажет вам, что есть некоторые типы сжатия, которые она не может обработать с помощью программного обеспечения по умолчанию. Если вы столкнетесь с одним из этих типов файлов, он может выдать ошибку 0x80004005. Итак, давайте разберемся с этим в первую очередь.
- Загрузите 7zip или WinRAR, не забывая выбрать x32 или x64 в зависимости от вашей системы. Обе программы безопасны и без проблем работают в Windows. 7zip бесплатен, но WinRAR, в конечном счете, начнёт извинять вас за это.
- Установите выбранную вами программу и разрешите ей работать со всеми ассоциациями файлов.
- Повторите попытку файла, который вы пытаетесь извлечь.
Ошибки 0x80004005 при перемещении или удалении файлов
Если при перемещении или удалении файлов вы видите ошибки 0x80004005, обычно это проблема с разрешениями пользователя. Даже если вы используете свой компьютер в качестве администратора, этого не всегда достаточно. Это означает, что мы должны стать владельцем папки.
- Щелкните правой кнопкой мыши нужный файл или папку и выберите «Свойства».
- Перейдите на вкладку «Безопасность» и нажмите «Дополнительно».
- Выделите свою учетную запись в верхней части окна и нажмите «Изменить».
- Снова выделите вашу учетную запись, и теперь поля на нижней панели должны быть доступны для выбора. Установите флажок рядом с Полное управление и нажмите ОК.
- Повторите попытку файла, который вы пытаетесь переместить или удалить.
Если это все еще не работает, попробуйте это:
- Щелкните правой кнопкой мыши нужный файл или папку и выберите «Свойства».
- Перейдите на вкладку «Безопасность» и нажмите «Дополнительно».
- Нажмите на ссылку Изменить текст в строке Владелец.
- Введите имя своей учетной записи там, где написано «Введите имя объекта для выбора» и нажмите «Проверить имя». Если вы ввели его правильно, оно должно стать подчеркнутым.
- Выберите его еще раз и нажмите ОК. Теперь окно должно закрыться.
- В зависимости от конфигурации, если вы меняете папку или диск, вы можете увидеть «Заменить владельца подконтейнеров и объектов» и флажок. Установите этот флажок, чтобы изменить разрешения для всех файлов и папок в изменяемой папке, чтобы вам не нужно было повторять этот процесс для каждого отдельного файла.
- Повторите попытку файла, который вы пытаетесь переместить или удалить.
Это наиболее распространенные причины ошибок 0x80004005, хотя они реже могут быть связаны с проблемами активации, проблемами с драйверами устройств или поврежденными файлами Windows. Если вы знаете даже больше, сообщите нам об этом ниже.
На чтение 6 мин Просмотров 1.9к. Опубликовано 13.07.2022
Ошибка 0x80004005 переводится как неуточненная ошибка и обычно возникает, когда пользователь не может получить доступ к общей папке, дискам и виртуальным машинам, а также когда обновления Windows не могут быть установлены. Решение зависит от происхождения и происхождения сообщения об ошибке. Поскольку ошибка не указывает, в чем заключается проблема, даже в книгах Microsoft она определяется как «номер ошибки»
С помощью этого руководства вы сможете решить проблему. Я собрал рабочие решения для различных сценариев и включил их в этот пост. Прочитайте следующие разделы, а затем используйте то решение, которое применимо к вашей ситуации.
Содержание
- Восстановление поврежденных системных файлов
- Ошибка 0x80004005 в VirtualBox
- Ошибка 0x80004005 при доступе к общему диску
- Ошибка 0x80004005 при установке Windows 7 или Windows Server 2008 R2 SP1
- YouTube video: (решено) как исправить ошибку 0x80004005.
- E_FAIL (0x80004005) при настройке VirtualBox в Ubuntu
- Не удается войти в виртуальную машину
- Удалите Microsoft 6to4
- Ошибка 0x80004005 при извлечении файлов
- Способ 1: попробуйте другую утилиту извлечения
- Способ 2: отключите защиту в реальном времени вашего AV
- Метод 3: перерегистрировать jscript.dll и vbscript.dll
Восстановление поврежденных системных файлов
Инструмент проверки системных файлов (SFC) используется для проверки поврежденных или отсутствующих системных файлов Windows и восстановления их прежнего состояния.
- SFC — это инструмент, основанный на командах, поэтому для его запуска вам понадобится командная строка.
- Откройте командную строку, найдя cmd в меню «Пуск», щелкните ее правой кнопкой мыши и выберите «Запуск от имени администратора».
- Теперь в командной строке введите следующую команду: SFC /scannow
- Нажмите enter и начнется сканирование поврежденных файлов windows.

- Он автоматически исправит поврежденные файлы, если таковые будут найдены. Если вы не нашли поврежденных файлов, перейдите к следующему методу.
Читать — Как ускорить работу компьютера с Windows 10 (мастер-руководство)
Ошибка 0x80004005 в VirtualBox
Обычно причиной проблем является ключ реестра.
- Зажмите клавишу Windows и нажмите R. В окне запуска введите Regedit и нажмите OK.
- Перейдите к следующему пути журнала:
- HKEY_LOCAL_MACHINESOFTWAREMicrosoftWindows NTCurrentVersion AppCompatFlagsLayers
- «C: Program FilesOracleVirtualBoxVirtualBox.exe» =»DISABLEUSERCALLBACKEXCEPTION»
- В случае, если вышеуказанный ключ присутствует, удалите его и попробуйте снова. Если удаление ключа не помогло, отключите антивирус.

Мы будем использовать regedit для создания значения LocalAccountTokenFilterPolicy.
- Нажмите клавишу Windows и нажмите R.
- Введите regedit и нажмите OK
- Перейдите по следующему пути в regedit
- HKLM SOFTWARE Microsoft Windows CurrentVersion Policies System
- Для 32-битной системы создайте новое значение DWORD под названием LocalAccountTokenFilterPolicy.
- Для 64-битной системы создайте QWORD (64-битный) под названием LocalAccountTokenFilterPolicy.
- В обоих случаях установите числовое значение 1 (то есть, включено) и не забудьте нажать OK.
- Обычно значение LocalAccountTokenFilterPolicy создается до того, как вы сможете установить количество данных. Нет проблем, просто дважды щелкните и измените значение с 0 на 1.
- Затем перезагрузите компьютер и посмотрите, можете ли вы теперь получить доступ к общим дискам или папкам.
- Если проблема не исчезла после выполнения всех предыдущих шагов, то
- Нажмите клавишу Windows и затем нажмите R. Затем введите hdwwiz.cpl, чтобы открыть диспетчер устройств.
- Выберите Сетевые адаптеры, нажмите Показать в меню, а затем нажмите Показать скрытые устройства.
- Расширьте сетевые адаптеры. Если вы видите адаптеры Microsoft 6to4, удалите все адаптеры, щелкнув правой кнопкой мыши и выбрав Удалить устройство.
- Затем перезагрузите компьютер и проверьте его.
Ошибка 0x80004005 при установке Windows 7 или Windows Server 2008 R2 SP1
Скачайте CheckSUR здесь и запустите его. Запустите SFC Scan после того, как System Update Preparation Tool завершит проверку компонентов системы.
YouTube video: (решено) как исправить ошибку 0x80004005.
E_FAIL (0x80004005) при настройке VirtualBox в Ubuntu
Если вы пытаетесь выделить виртуальной машине более 3 ГБ оперативной памяти, убедитесь, что хост является 64-битной системой и что разрешена реальная аппаратная передача (VT-x).
Не удается войти в виртуальную машину
Следующая ошибка может появиться в некоторых сеансах на виртуальной машине (VirtualBox). Откройте Network Center и выберите Изменить параметры адаптера, чтобы устранить эту проблему. Щелкните правой кнопкой мыши на адаптере виртуального хоста Virtualbox и выберите Свойства. Включите «Virtualbox NDIS6 Bridget Networking Driver», если он отключен, и повторите попытку. Теперь VirtualBox должен запуститься правильно. Если нет, разрешите сетевой драйвер Virtualbox NDIS6 Bridget для всех существующих сетевых адаптеров (Ethernet, WiFi и т.д.) и всегда отключайте NDIS6 и пробуйте.
Удалите Microsoft 6to4
Чтобы решить эту проблему, вы должны удалить устройства Microsoft 6to4 из диспетчера задач. Обратите внимание, что вы можете не увидеть эти устройства, поскольку по умолчанию они скрыты. Поэтому вы увидите их только после активации опции Показать скрытые устройства.
Вот шаги для удаления этих устройств.
- Нажмите клавишу Windows и затем нажмите R.
- Введите devmgmt.msc и нажмите Enter
- Нажмите Показать и выберите Показать скрытые устройства.
- Дважды щелкните Сетевые адаптеры
- Щелкните правой кнопкой мыши на устройстве Microsoft 6to4 и выберите Удалить. Повторите этот шаг для всех перечисленных устройств Microsoft 6to4
После этого перезагрузите компьютер. Проблема должна быть решена, как только вы снова войдете в Windows.
Ошибка 0x80004005 при извлечении файлов
Если эта ошибка возникает при извлечении или открытии файлов ZIP или RAR, есть несколько возможных решений.
Способ 1: попробуйте другую утилиту извлечения
Сначала убедитесь, что файл не защищен паролем, а ваша утилита извлечения не предназначена для обработки защищенных паролем данных. Для этого можно загрузить другой сервис, например 7Zip, и проверить, требуется ли пароль при попытке открыть или извлечь тот же файл ZIP или RAR.
Способ 2: отключите защиту в реальном времени вашего AV
Еще одна возможная причина — осторожность стороннего пакета безопасности. При определенных обстоятельствах несколько наборов сторонних антивирусов блокируют извлечение сжатых файлов.
Если вы используете внешний сторонний антивирус вместо стандартного пакета безопасности (Windows Defender), вы можете попробовать временно отключить защиту или защиту в реальном времени вашего стороннего антивируса и посмотреть, решится ли проблема.
Если ошибка 0x80004005 больше не возникает, вам следует удалить ваш текущий сторонний пакет и выбрать другой пакет безопасности.
Если вы хотите избежать других проблем, подобных этой, вам следует выбрать интегрированное решение безопасности.
Метод 3: перерегистрировать jscript.dll и vbscript.dll
Если два вышеуказанных возможных решения не помогли, мы попробуем другой подход. Некоторые пользователи успешно устранили проблему, перерегистрировав некоторые библиотеки динамических связей (DLL) в поднятой командной строке. Если быть более точным, этот метод пытается решить проблему путем перерегистрации jscript.dll (библиотека, используемая при запуске JScript) и vbscript.dll (модуль, содержащий функции API для VBScript). Вот краткая справка о том, как это сделать:
Нажмите Windows Key + R, чтобы открыть окно запуска. Затем введите «cmd» и Ctrl + Shift + Enter и нажмите Yes в приглашении User Account Control (UAC), чтобы немедленно открыть повышенную командную строку.
В повышенной командной строке введите следующую команду и нажмите Enter:
regsvr32 jscript.dll
В той же повышенной командной строке введите следующую команду и нажмите Enter:
regsvr32 vbscript.dll
Перезагрузите компьютер и проверьте, можете ли вы получить доступ или извлечь.ZIP или.RAR файлы без получения ошибки 0x80004005
.
Пользователи Windows достаточно часто сталкиваются с ошибкой 0x80004005. Она может появляться при установке обновлений операционной системы, попытке получить доступ к общим папкам или виртуальным машинам и даже изменении атрибутов файлов. Код ошибки 0x80004005, по сути, означает неопределенную ошибку. Но на самом деле все не так страшно, как кажется. Сегодня мы разберем основные причины ее появления и расскажем о нескольких способах решения проблемы.
Содержание
- Ошибка 0x80004005 в VirtualBox
- Ошибка при работе с поврежденными файлами
- Ошибка при доступе к общим файлам и папкам
- Выводы
Ошибка 0x80004005 в VirtualBox

В первом случае для решения проблемы достаточно включить в BIOS поддержку виртуализации. В зависимости от версии BIOS эта опция находится в ветке Advanced и называется Virtualization Technology или Intel(R) VT for Directed I/O. Просто переключите соответствующую опцию в положение Enabled, и проблема исчезнет.
В случае неудачного сохранения последней сессии необходимо переименовать файлы, связанные с запуском операционной системы в виртуальной машине. Чаще всего они находятся в папке VirtualBox VMs, а имена файлов звучат как [придуманное вами название].vbox и [придуманное вами название ОС].vbox-prev. Скопируйте первый файл в другое место, а в названии второго удалите окончание «-prev». Аналогичные действия нужно произвести в папке C:Usersимя_пользователя.VirtualBox. Только на сей раз имена нужных нам файлов звучат как VirtualBox.xml и VirtualBox.xml-prev.
Ошибка e fail 0x80004005 часто возникает после обновления виртуальной машины. В этом случае все достаточно просто — вам нужно откатиться до прежней, гарантированно рабочей версии VirtualBox. Для этого удалите текущую версию программы (не забудьте сохранить все нужные файлы в отдельную папку), и установите более ее старую версию. Для простой переустановки VirtualBox нужно запустить инсталлятор приложения и выбрать пункт меню «Repair».
Кроме того, достаточно часто проблемы с VirtualBox вызывает гипервизор Hyper-V, конфликтующий со сторонней виртуальной машиной на 64-разрядных системах. Для исключения этого конфликта кликните на «Включение или отключение компонентов Windows» в «Панели управления Windows». А в открывшемся окне снимите галку напротив компонента Hyper-V и подтвердите изменения. Таким образом, вы отключите Hyper-V, и конфликт исчезнет.

В подавляющем большинстве случаев описанных выше мер хватит для исчезновения в VirtualBox ошибки e fail 0x80004005.
Ошибка при работе с поврежденными файлами
Надпись 0x80004005 часто можно увидеть при повреждении системных файлов Windows. Но здесь решение проблемы выглядит еще более простым. Вам достаточно провести проверку целостности файлов встроенными средствами операционной системы.
Для этого запустите командную строку или PowerShell от имени администратора и введите там команду sfc /scannow. После сканирования системы вы получите сообщение об отсутствии проблем, успешном восстановлении поврежденных файлов или невозможности их восстановления.
Если системе не удалось восстановить поврежденные файлы, можно пойти более долгим, но эффективным путем. Введите в командной строке «findstr /c:»[SR]» %windir%LogsCBSCBS.log >»%userprofile%Desktopsfclogs.txt». После этого на рабочем столе появится файл sfclogs.txt с логом сканирования. Посмотрите, какие файлы операционной системы были повреждены и замените их — такие файлы можно найти на любом компьютере с этой же версией Windows.
Кроме того, исправлению поврежденных файлов может мешать сама Windows. Поэтому здесь может помочь загрузка и восстановление с флешки или диска с дистрибутивом Windows. Нажмите сочетание клавиш Win + I. Найдите там раздел «Обновление и безопасность» -> «Восстановление» -> «Особые варианты загрузки» и нажмите кнопку «Перезагрузить сейчас».
Подождите немного, и вы увидите меню, один из пунктов которого звучит как «Поиск и устранение неисправностей». Перейдите в него, нажмите «Дополнительные параметры» и выберите командную строку. После этого действуйте по приведенной выше инструкции.
Ошибка при доступе к общим файлам и папкам
Ошибка 0x80004005 в Windows 10 может возникать и при попытке доступа к общим файлам и папкам. В этом случае, в первую очередь, стоит проверить операционную систему на лишние виртуальные сетевые адаптеры. Кликните правой кнопкой мышки по меню «Пуск» и выберите в выпадающем списке «Диспетчер устройств». Затем откройте меню «Вид» -> «Показать скрытые устройства. Откройте ветку «Сетевые адаптеры» и удалите все устройства, в названиях которых есть «Microsoft 6to4».
Эта же проблема может возникать и из-за проблем с реестром. Запустите командную строку сочетанием клавиш Win + R и откройте редактор реестра командой «regedit». Перейдите в ветку HKEY_LOCAL_MACHINESOFTWAREMicrosoftWindowsCurrentVersion. В случае 32-битной операционной системы создайте там параметр DWORD с названием LocalAccountTokenFilterPolicy и значением «1», а 64-битной — QWORD с такими же названием и значением.
Перезагрузите компьютер. Проблема должна исчезнуть.
Выводы
Как вы видите, причин появления ошибки 0x80004005 может быть совсем немало. Но во всех случаях ее исправление не представляет собой особой сложности. Достаточно лишь четко придерживаться предложенной нами инструкции. Хотя, конечно, вы всегда можете решить эту проблему и банальной переустановкой Windows, но такой способ больше напоминает лечение головной боли отрубанием головы, и мы не советуем им злоупотреблять.
Читайте также
- Ошибка с библиотекой msvcp140.dll: как от нее избавиться
- Ошибка 0xc0000005 при запуске игры или приложения: как ее исправить
Download PC Repair Tool to quickly find & fix Windows errors automatically
When extracting files from an archive or ZIP file, if you receive Error 0x80004005, this post will help you resolve this problem. The problem usually occurs when there is a misconfigured permission issue. You may have the rights, but the misconfigured settings make Windows think you don’t and hence cause the problem.
An unexpected error is keeping you from copying this folder. Error 0x80004005, Unspecified error
Since we have talked about permission, another reason could also be password protection applied to the folder or any files inside it.
- Check Password Protection
- Change the Permission Settings
- Run SFC to fix corrupt files
You will need admin permission to complete this. SFC is taken as the last approach where a corrupt file can be the reason to show this error.
1] Check for Password Protection
If the archive file is protected, and you are using the Windows built-in extractor, this can cause the error. It is recommended that you use other unarchive tools such as 7-Zip, RAR Expander, WinZip, ExtractNow, etc. It is known that the Windows tool doesn’t have the capability to allow for password entry before or whilst attempting the extraction.
2] Change the Permission Settings
If the archived file was downloaded from the internet, it is common for Windows to apply certain restrictions. It is done so that any program inside it doesn’t execute itself. If you know the file is trusted, you can change the permission.
- Right-click on the file and click on Properties.
- Switch to the Security tab, and check if SYSTEM is one of the Owners
- Check the same for the user account, i.e., C:Users<yourusername>
- Select your user account, and ensure that it has full permission or Full Control as Allow.
- Make sure the permission is applied to all folders, i.e., subfolders and files when you apply it.
3] Run System File Checker Scan To Fix Corrupt Files
System File Checker is a built-in tool in Windows that can scan all protected system files and replace incorrect versions with the working and correct version.
- Open Windows Terminal in the search bar, and choose to launch it with admin permission.
- Type sfc /scannow and press the Enter key
- Once the wizard completes the scan and corrupt files, it will notify you about the fix.
Restart the PC, and now try to extract the archive file. It should work now.
Similar error: Windows could not start the Function Discovery Resource Publication – Error 0x80004005: Unspecified error.
How do you fix a ZIP extraction error?
Some archives, such as WinRAR, offer a way to bypass CRC errors. Right-click on the file, and select the Extract Files. Go to Options, and then select Keep broken files. It will make sure to extract the file even if there is a CRC data error. However, those files will not be usable.
How Do I Fix a Compressed Zipped Folder Error?
Make sure you have WinRAR installed on your PC. Now, right-click on the file, and select the Repair or Repair archive option. Specify the location to save repaired ZIP file and wait for the process to complete.
Why Can’t I Open a Compressed Zipped Folder?
It happens when the file you downloaded is not completed or is corrupt. It can be because of an interrupted network or a corrupted source. There is no way out of this. You need to redownload it or find another source.
That said, there are related errors with the same error code – that you may want to check out:
- Camera app error 0x80004005
- Windows Activation or Validation Error 0x80004005
- Groove Music Error 0x80004005
- Network Error 0x80004005
- Windows Update Error 0x80004005
- VirtualBox Error 0x80004005
- Windows Backup Error 0x80004005
- Outlook Error 0x80004005.
I hope the post was easy to follow, and you were able to fix Error 0x80004005, Unspecified Error on Windows 11/10.
Anand Khanse is the Admin of TheWindowsClub.com, a 10-year Microsoft MVP (2006-16) & a Windows Insider MVP (2016-2022). Please read the entire post & the comments first, create a System Restore Point before making any changes to your system & be careful about any 3rd-party offers while installing freeware.
Download PC Repair Tool to quickly find & fix Windows errors automatically
When extracting files from an archive or ZIP file, if you receive Error 0x80004005, this post will help you resolve this problem. The problem usually occurs when there is a misconfigured permission issue. You may have the rights, but the misconfigured settings make Windows think you don’t and hence cause the problem.
An unexpected error is keeping you from copying this folder. Error 0x80004005, Unspecified error
Since we have talked about permission, another reason could also be password protection applied to the folder or any files inside it.
- Check Password Protection
- Change the Permission Settings
- Run SFC to fix corrupt files
You will need admin permission to complete this. SFC is taken as the last approach where a corrupt file can be the reason to show this error.
1] Check for Password Protection
If the archive file is protected, and you are using the Windows built-in extractor, this can cause the error. It is recommended that you use other unarchive tools such as 7-Zip, RAR Expander, WinZip, ExtractNow, etc. It is known that the Windows tool doesn’t have the capability to allow for password entry before or whilst attempting the extraction.
2] Change the Permission Settings
If the archived file was downloaded from the internet, it is common for Windows to apply certain restrictions. It is done so that any program inside it doesn’t execute itself. If you know the file is trusted, you can change the permission.
- Right-click on the file and click on Properties.
- Switch to the Security tab, and check if SYSTEM is one of the Owners
- Check the same for the user account, i.e., C:Users<yourusername>
- Select your user account, and ensure that it has full permission or Full Control as Allow.
- Make sure the permission is applied to all folders, i.e., subfolders and files when you apply it.
3] Run System File Checker Scan To Fix Corrupt Files
System File Checker is a built-in tool in Windows that can scan all protected system files and replace incorrect versions with the working and correct version.
- Open Windows Terminal in the search bar, and choose to launch it with admin permission.
- Type sfc /scannow and press the Enter key
- Once the wizard completes the scan and corrupt files, it will notify you about the fix.
Restart the PC, and now try to extract the archive file. It should work now.
Similar error: Windows could not start the Function Discovery Resource Publication – Error 0x80004005: Unspecified error.
How do you fix a ZIP extraction error?
Some archives, such as WinRAR, offer a way to bypass CRC errors. Right-click on the file, and select the Extract Files. Go to Options, and then select Keep broken files. It will make sure to extract the file even if there is a CRC data error. However, those files will not be usable.
How Do I Fix a Compressed Zipped Folder Error?
Make sure you have WinRAR installed on your PC. Now, right-click on the file, and select the Repair or Repair archive option. Specify the location to save repaired ZIP file and wait for the process to complete.
Why Can’t I Open a Compressed Zipped Folder?
It happens when the file you downloaded is not completed or is corrupt. It can be because of an interrupted network or a corrupted source. There is no way out of this. You need to redownload it or find another source.
That said, there are related errors with the same error code – that you may want to check out:
- Camera app error 0x80004005
- Windows Activation or Validation Error 0x80004005
- Groove Music Error 0x80004005
- Network Error 0x80004005
- Windows Update Error 0x80004005
- VirtualBox Error 0x80004005
- Windows Backup Error 0x80004005
- Outlook Error 0x80004005.
I hope the post was easy to follow, and you were able to fix Error 0x80004005, Unspecified Error on Windows 11/10.
Anand Khanse is the Admin of TheWindowsClub.com, a 10-year Microsoft MVP (2006-16) & a Windows Insider MVP (2016-2022). Please read the entire post & the comments first, create a System Restore Point before making any changes to your system & be careful about any 3rd-party offers while installing freeware.
Содержание
- 1 Исправьте ошибки копирования файла 0x80004005 в Windows
- 1.1 0x80004005 Ошибки при распаковке архива
- 1.2 Ошибки 0x80004005 при перемещении или удалении файлов
Существует два вида ошибок 0x80004005 в Windows. Одна из них была устаревшей проблемой с ошибочным обновлением в 2015 году, а другая связана с копированием или распаковкой файла. Первый был связан с наличием одного или нескольких неисправных файлов обновлений, и Microsoft исправила это, выпустив исправленное обновление. Поэтому, если вы смотрите, как исправить ошибки обновления 0x80004005, просто скачайте обновленный ISO и установите его оттуда. Но если вы столкнулись с ошибками копирования файлов 0x80004005 в Windows, это то, что мы собираемся решить прямо сейчас.
По словам Microsoft, ошибки с обозначением 0x80004005 являются «неопределенными ошибками» и появляются при выполнении ряда задач, от обновления Windows, как описано выше, до перемещения или удаления файлов, извлечения файлов из архива или других случайных событий. Есть просто слишком много примеров этой ошибки, чтобы охватить их все в одном уроке. Поскольку распаковка, перемещение и удаление файлов являются наиболее распространенным явлением, давайте разберемся с ними.
Исправьте ошибки копирования файла 0x80004005 в Windows
Насколько я могу судить, в контексте перемещения, удаления или извлечения файлов ошибка 0x80004005 связана с разрешениями. Это может означать, что используемые файлы не считаются действительными в Windows или что у вас как пользователя нет достаточных разрешений для выполнения действия, которое вы пытаетесь выполнить.
0x80004005 Ошибки при распаковке архива
Извлечение архива или распаковка — это то, что многие из нас делают постоянно. Сжатие файлов делает транспортировку, отправку или хранение больших файлов намного эффективнее. Сжатие также называется сжатием, поскольку архив обычно имеет суффикс .zip.
В Windows встроена утилита zip, но Microsoft не скажет вам, что есть некоторые типы сжатия, которые она не может обработать с помощью программного обеспечения по умолчанию. Если вы столкнетесь с одним из этих типов файлов, он может выдать ошибку 0x80004005. Итак, давайте разберемся с этим в первую очередь.
- Загрузите 7zip или WinRAR, не забывая выбрать x32 или x64 в зависимости от вашей системы. Обе программы безопасны и без проблем работают в Windows. 7zip бесплатен, но WinRAR, в конечном счете, начнёт извинять вас за это.
- Установите выбранную вами программу и разрешите ей работать со всеми ассоциациями файлов.
- Повторите попытку файла, который вы пытаетесь извлечь.
Ошибки 0x80004005 при перемещении или удалении файлов
Если при перемещении или удалении файлов вы видите ошибки 0x80004005, обычно это проблема с разрешениями пользователя. Даже если вы используете свой компьютер в качестве администратора, этого не всегда достаточно. Это означает, что мы должны стать владельцем папки.
- Щелкните правой кнопкой мыши нужный файл или папку и выберите «Свойства».
- Перейдите на вкладку «Безопасность» и нажмите «Дополнительно».
- Выделите свою учетную запись в верхней части окна и нажмите «Изменить».
- Снова выделите вашу учетную запись, и теперь поля на нижней панели должны быть доступны для выбора. Установите флажок рядом с Полное управление и нажмите ОК.
- Повторите попытку файла, который вы пытаетесь переместить или удалить.
Если это все еще не работает, попробуйте это:
- Щелкните правой кнопкой мыши нужный файл или папку и выберите «Свойства».
- Перейдите на вкладку «Безопасность» и нажмите «Дополнительно».
- Нажмите на ссылку Изменить текст в строке Владелец.
- Введите имя своей учетной записи там, где написано «Введите имя объекта для выбора» и нажмите «Проверить имя». Если вы ввели его правильно, оно должно стать подчеркнутым.
- Выберите его еще раз и нажмите ОК. Теперь окно должно закрыться.
- В зависимости от конфигурации, если вы меняете папку или диск, вы можете увидеть «Заменить владельца подконтейнеров и объектов» и флажок. Установите этот флажок, чтобы изменить разрешения для всех файлов и папок в изменяемой папке, чтобы вам не нужно было повторять этот процесс для каждого отдельного файла.
- Повторите попытку файла, который вы пытаетесь переместить или удалить.
Это наиболее распространенные причины ошибок 0x80004005, хотя они реже могут быть связаны с проблемами активации, проблемами с драйверами устройств или поврежденными файлами Windows. Если вы знаете даже больше, сообщите нам об этом ниже.
Одной из самых распространенных проблем, с которой сталкиваются пользователи Windows, является ошибка 0x80004005 kms auto: не удалось скопировать файл из-за непредвиденной ошибки. Эта ошибка возникает при попытке скопировать файл или папку на компьютер. Чаще всего такая проблема возникает из-за некорректно настроенных настроек или поврежденных системных файлов.
Одним из самых простых способов исправить ошибку 0x80004005 kms auto является перезагрузка компьютера. Иногда простое перезапуск системы помогает исправить множество неполадок, включая эту ошибку. Просто закройте все открытые приложения и нажмите кнопку «Перезагрузить» на компьютере.
Если перезагрузка не помогла, то следующим шагом можно попробовать выполнить сканирование системных файлов с помощью утилиты SFC (System File Checker). Эта утилита проверит целостность системных файлов и восстановит поврежденные файлы, если это возможно. Для запуска утилиты SFC необходимо открыть командную строку от имени администратора и ввести команду sfc /scannow.
Если у вас все еще возникает ошибка 0x80004005 kms auto, то может потребоваться выполнить восстановление системы. Восстановление системы позволяет вернуть компьютер в состояние, в котором он работал ранее, и может быть полезным, если проблема возникла после установки нового программного обеспечения или обновления системы. Чтобы восстановить систему, откройте «Панель управления», выберите «Система и безопасность» и затем «Восстановление системы».
Если все вышеперечисленные методы не помогли решить проблему, то рекомендуется обратиться к специалистам или посетить форумы и сообщества пользователей Windows. Там вы можете найти множество советов и рекомендаций от опытных пользователей, которые уже сталкивались с подобной проблемой и смогли ее решить.
Содержание
- Как исправить ошибку 0x80004005 kms auto
- Раздел 1: Понимание ошибки 0x80004005 kms auto
- Раздел 2: Проверка целостности файлов KMS Auto
- Раздел 3: Устранение проблемы копирования файлов из-за непредвиденной ошибки
- 1. Проверьте наличие поврежденных файлов и исправьте их
- 2. Отключите антивирусное программное обеспечение
- 3. Убедитесь, что вы имеете права на запись в целевую папку
- 4. Используйте инструменты проверки диска
- 5. Обновите драйверы устройств
- 6. Обратитесь за помощью к специалисту
- Раздел 4: Обновление kms auto для исправления ошибки
- Раздел 5: Контактная поддержка для помощи при ошибке 0x80004005 kms auto
Как исправить ошибку 0x80004005 kms auto
Ошибка 0x80004005 может возникать при использовании программы KMSAuto для активации операционной системы Windows. Эта ошибка указывает на то, что процесс копирования файла был прерван из-за непредвиденной ошибки.
Чтобы исправить ошибку 0x80004005, можно попробовать следующие решения:
- Перезапустите компьютер и запустите KMSAuto снова. Иногда простой перезапуск может помочь исправить проблему.
- Убедитесь, что у вас достаточно места на жестком диске. Если на диске закончилось место, это может вызвать ошибку при копировании файла. Очистите ненужные файлы или переместите их на другой диск, чтобы освободить место.
- Временно отключите антивирусное программное обеспечение. Некоторые антивирусные программы могут блокировать работу KMSAuto и вызывать ошибку 0x80004005. Попробуйте временно отключить антивирусное программное обеспечение и запустить KMSAuto снова.
- Проверьте целостность файлов программы KMSAuto. Если файлы программы были повреждены или не полностью загружены, это может вызывать ошибку 0x80004005. Загрузите программу с надежного источника и убедитесь, что файлы целостны.
- Проверьте наличие обновлений для операционной системы Windows. Иногда проблемы с копированием файлов могут быть вызваны устаревшими или поврежденными файлами операционной системы. Проверьте наличие обновлений и установите их, если они доступны.
- Обратитесь за помощью к специалисту. Если все остальные решения не помогли исправить ошибку 0x80004005, возможно, проблема связана с более серьезными проблемами компьютера. Обратитесь к профессионалу или технической поддержке для получения дополнительной помощи.
Надеемся, что эти решения помогут исправить ошибку 0x80004005 при использовании KMSAuto и позволят вам успешно активировать операционную систему Windows.
Раздел 1: Понимание ошибки 0x80004005 kms auto
Ошибка 0x80004005 kms auto — это часто встречающаяся проблема, возникающая при попытке скопировать файл из-за непредвиденной ошибки. В основном, эта ошибка связана с проблемами в работе KMS Auto, программы для активации операционных систем и программного обеспечения.
Ошибки, связанные с файлами и копированием, могут возникать по разным причинам, и для их исправления необходимо понимать причины, вызывающие данную ошибку. Ниже представлены некоторые причины возникновения ошибки 0x80004005 kms auto:
- Неправильные параметры или нарушение прав доступа к файлам;
- Поврежденные файлы, которые нужно скопировать;
- Проблемы с установленными программами, влияющими на копирование файлов;
- Недостаточно свободного места на диске;
- Настройки системы или программ, вызывающие конфликты при копировании файлов.
Важно отметить, что ошибка 0x80004005 kms auto не всегда означает проблему с самой программой KMS Auto. Это может быть связано с другими программами или настройками в системе. Кроме того, варианты решения данной ошибки могут различаться в зависимости от причины ее возникновения.
| Причина ошибки | Возможное решение |
|---|---|
| Неправильные параметры или нарушение прав доступа к файлам | Проверить параметры копирования файлов, установить необходимые права доступа |
| Поврежденные файлы, которые нужно скопировать | Проверить целостность файлов, возможно придется восстановить поврежденные файлы |
| Проблемы с установленными программами | Проверить наличие конфликтующих программ, переустановить или обновить программы, вызывающие проблемы |
| Недостаточно свободного места на диске | Освободить место на диске, удалить ненужные файлы или переместить их на другой накопитель |
| Настройки системы или программ, вызывающие конфликты при копировании файлов | Проверить настройки системы и программ, устранить возможные конфликты |
Все вышеперечисленные решения могут помочь в исправлении ошибки 0x80004005 kms auto. Однако, перед применением какого-либо решения, рекомендуется создать резервную копию важных файлов и данных, чтобы в случае возникновения проблем с исправлением ошибки, можно было вернуть систему к предыдущему состоянию.
Раздел 2: Проверка целостности файлов KMS Auto
При возникновении ошибки 0x80004005 в программе KMS Auto может потребоваться проверить целостность файлов, чтобы устранить возможные проблемы.
Чтобы выполнить проверку целостности файлов KMS Auto, следуйте этим шагам:
- Откройте проводник и перейдите в папку, в которой установлена программа KMS Auto.
- Выберите все файлы программы KMS Auto, нажав сочетание клавиш Ctrl+A.
- Нажмите правой кнопкой мыши на выбранные файлы и выберите пункт «Свойства».
- В открывшемся окне «Свойства» перейдите на вкладку «Общие».
- В разделе «Атрибуты» убедитесь, что флажок «Только для чтения» не установлен. Если флажок установлен, снимите его, нажав на него мышью.
- Нажмите кнопку «ОК», чтобы закрыть окно «Свойства».
- Попробуйте запустить программу KMS Auto снова и проверьте, исправилась ли ошибка 0x80004005.
Если ошибка 0x80004005 продолжает возникать после проверки целостности файлов KMS Auto, возможно, проблема вызвана другими факторами. Рекомендуется обратиться к поставщику программы или к сообществам поддержки для получения дополнительной помощи.
Раздел 3: Устранение проблемы копирования файлов из-за непредвиденной ошибки
Ошибка 0x80004005 kms auto может возникать при попытке копирования файлов из-за различных причин, включая нарушение целостности файловой системы или конфликт файлов с другими приложениями. В данном разделе будут представлены некоторые возможные решения этой проблемы.
1. Проверьте наличие поврежденных файлов и исправьте их
Поврежденные файлы могут вызывать ошибку копирования файлов. Попробуйте выполнить следующий алгоритм для проверки и восстановления поврежденных файлов:
- Откройте командную строку с правами администратора.
- Введите команду
sfc /scannowи нажмите Enter. - Дождитесь завершения сканирования и восстановления системных файлов.
- Перезагрузите компьютер и попробуйте скопировать файлы снова.
2. Отключите антивирусное программное обеспечение
Некоторые антивирусные программы могут блокировать операции копирования файлов и вызывать ошибки. Попробуйте временно отключить антивирусное программное обеспечение и повторите попытку копирования файлов.
3. Убедитесь, что вы имеете права на запись в целевую папку
Если у вас нет достаточных прав на запись в целевую папку, то операция копирования файлов может быть заблокирована. Убедитесь, что у вас есть права на запись в папку, в которую вы пытаетесь скопировать файлы.
4. Используйте инструменты проверки диска
Поврежденный жесткий диск может вызывать ошибки при копировании файлов. Попробуйте использовать инструменты проверки диска, встроенные в операционную систему, для исправления возможных проблем:
- Откройте проводник и найдите раздел диска, на котором находятся файлы для копирования.
- Щелкните правой кнопкой мыши на разделе диска и выберите «Свойства».
- Перейдите на вкладку «Инструменты» и нажмите кнопку «Проверить».
- Выберите опцию «Проверить только» или «Проверить и исправить» и нажмите кнопку «Начать».
- Дождитесь завершения проверки и исправления диска.
- Попробуйте скопировать файлы снова.
5. Обновите драйверы устройств
Устаревшие или поврежденные драйверы устройств могут вызывать ошибки при копировании файлов. Попробуйте обновить драйверы устройств, связанных с целевыми дисками или USB-портами, через которые происходит копирование файлов.
6. Обратитесь за помощью к специалисту
Если ни одно из вышеперечисленных решений не устраняет проблему, рекомендуется обратиться за помощью к опытному специалисту. Он сможет провести более глубокий анализ проблемы и предложить наиболее эффективное решение.
Раздел 4: Обновление kms auto для исправления ошибки
Если при попытке копирования файла средствами KMS Auto возникает ошибка 0x80004005, возможно, программе требуется обновление. Ниже приведены шаги, которые помогут вам обновить KMS Auto и исправить данную ошибку:
- Перейдите на официальный сайт KMS Auto и скачайте последнюю доступную версию программы.
- Сохраните загруженный файл на вашем компьютере.
- Закройте все активные программы и приложения для предотвращения возможных конфликтов.
- Запустите загруженный файл установки KMS Auto.
- Следуйте инструкциям мастера установки, чтобы успешно установить обновленную версию программы.
- После завершения установки перезапустите компьютер, чтобы изменения вступили в силу.
- После перезагрузки компьютера запустите KMS Auto и повторите попытку скопировать файл, который ранее вызывал ошибку. В большинстве случаев обновленная версия программы исправит данную ошибку.
Если после обновления KMS Auto ошибка по-прежнему возникает, рекомендуется обратиться к разработчикам программы для получения помощи. Они могут предложить дополнительные решения или устранить проблему с помощью особых инструментов.
Раздел 5: Контактная поддержка для помощи при ошибке 0x80004005 kms auto
Если вы столкнулись с ошибкой 0x80004005 в kms auto и не можете решить проблему самостоятельно, вам необходима контактная поддержка для получения помощи. В данном разделе описаны несколько способов, с помощью которых вы можете обратиться за помощью при возникновении данной ошибки.
- Официальный сайт разработчика
- Коммьюнити пользователей
- Техническая поддержка операционной системы
- Интернет-поиск
Первым шагом можно обратиться на официальный сайт разработчика kms auto. На сайте вы можете найти раздел контактной поддержки или форум, где вы можете задать свой вопрос и получить ответ от экспертов. Обычно на сайтах разработчиков имеются справочные материалы, FAQ и другие полезные ресурсы, которые могут помочь вам разобраться с проблемой.
Если официальная поддержка на сайте разработчика не помогла вам найти решение, можно обратиться к коммьюнити пользователей kms auto. Множество форумов и сообществ существуют в интернете, где опытные пользователи могут оказать помощь и поделиться своими знаниями. Часто на таких ресурсах можно найти ответы на самые разнообразные вопросы и проблемы, включая ошибку 0x80004005 kms auto.
Если предыдущие способы не помогли, стоит обратиться к технической поддержке вашей операционной системы. На сайте Microsoft или другого производителя операционной системы вы можете найти контактную информацию для получения поддержки. Обязательно укажите, что у вас возникает ошибка 0x80004005 kms auto и предоставьте все необходимые детали и сведения для диагностики проблемы.
Наконец, если все остальные способы не привели к результату, можно воспользоваться поиском в интернете. Введите запрос, связанный с ошибкой 0x80004005 kms auto, и просмотрите результаты. Возможно, кто-то уже столкнулся с аналогичной проблемой и смог ее решить. Обратите внимание на форумы, блоги и другие ресурсы, где пользователи делятся своим опытом и советами.
Помните, что контактная поддержка может занять время, поэтому будьте терпеливы. При обращении за помощью укажите все детали проблемы, чтобы специалисты могли вам более эффективно помочь. А также не забудьте, что безопасность вашей системы должна быть важнейшим приоритетом, поэтому следуйте только проверенным и надежным источникам информации.
Пользователи Windows достаточно часто сталкиваются с ошибкой 0x80004005. Она может появляться при установке обновлений операционной системы, попытке получить доступ к общим папкам или виртуальным машинам и даже изменении атрибутов файлов. Код ошибки 0x80004005, по сути, означает неопределенную ошибку. Но на самом деле все не так страшно, как кажется. Сегодня мы разберем основные причины ее появления и расскажем о нескольких способах решения проблемы.
Содержание
- Ошибка 0x80004005 в VirtualBox
- Ошибка при работе с поврежденными файлами
- Ошибка при доступе к общим файлам и папкам
- Выводы
Ошибка 0x80004005 в VirtualBox

В первом случае для решения проблемы достаточно включить в BIOS поддержку виртуализации. В зависимости от версии BIOS эта опция находится в ветке Advanced и называется Virtualization Technology или Intel(R) VT for Directed I/O. Просто переключите соответствующую опцию в положение Enabled, и проблема исчезнет.
В случае неудачного сохранения последней сессии необходимо переименовать файлы, связанные с запуском операционной системы в виртуальной машине. Чаще всего они находятся в папке VirtualBox VMs, а имена файлов звучат как [придуманное вами название].vbox и [придуманное вами название ОС].vbox-prev. Скопируйте первый файл в другое место, а в названии второго удалите окончание «-prev». Аналогичные действия нужно произвести в папке C:\Users\имя_пользователя\.VirtualBox. Только на сей раз имена нужных нам файлов звучат как VirtualBox.xml и VirtualBox.xml-prev.
Ошибка e fail 0x80004005 часто возникает после обновления виртуальной машины. В этом случае все достаточно просто — вам нужно откатиться до прежней, гарантированно рабочей версии VirtualBox. Для этого удалите текущую версию программы (не забудьте сохранить все нужные файлы в отдельную папку), и установите более ее старую версию. Для простой переустановки VirtualBox нужно запустить инсталлятор приложения и выбрать пункт меню «Repair».
Кроме того, достаточно часто проблемы с VirtualBox вызывает гипервизор Hyper-V, конфликтующий со сторонней виртуальной машиной на 64-разрядных системах. Для исключения этого конфликта кликните на «Включение или отключение компонентов Windows» в «Панели управления Windows». А в открывшемся окне снимите галку напротив компонента Hyper-V и подтвердите изменения. Таким образом, вы отключите Hyper-V, и конфликт исчезнет.

В подавляющем большинстве случаев описанных выше мер хватит для исчезновения в VirtualBox ошибки e fail 0x80004005.
Ошибка при работе с поврежденными файлами
Надпись 0x80004005 часто можно увидеть при повреждении системных файлов Windows. Но здесь решение проблемы выглядит еще более простым. Вам достаточно провести проверку целостности файлов встроенными средствами операционной системы.
Для этого запустите командную строку или PowerShell от имени администратора и введите там команду sfc /scannow. После сканирования системы вы получите сообщение об отсутствии проблем, успешном восстановлении поврежденных файлов или невозможности их восстановления.
Если системе не удалось восстановить поврежденные файлы, можно пойти более долгим, но эффективным путем. Введите в командной строке «findstr /c:»[SR]» %windir%\Logs\CBS\CBS.log >»%userprofile%\Desktop\sfclogs.txt». После этого на рабочем столе появится файл sfclogs.txt с логом сканирования. Посмотрите, какие файлы операционной системы были повреждены и замените их — такие файлы можно найти на любом компьютере с этой же версией Windows.
Кроме того, исправлению поврежденных файлов может мешать сама Windows. Поэтому здесь может помочь загрузка и восстановление с флешки или диска с дистрибутивом Windows. Нажмите сочетание клавиш Win + I. Найдите там раздел «Обновление и безопасность» -> «Восстановление» -> «Особые варианты загрузки» и нажмите кнопку «Перезагрузить сейчас».
Подождите немного, и вы увидите меню, один из пунктов которого звучит как «Поиск и устранение неисправностей». Перейдите в него, нажмите «Дополнительные параметры» и выберите командную строку. После этого действуйте по приведенной выше инструкции.
Ошибка при доступе к общим файлам и папкам
Ошибка 0x80004005 в Windows 10 может возникать и при попытке доступа к общим файлам и папкам. В этом случае, в первую очередь, стоит проверить операционную систему на лишние виртуальные сетевые адаптеры. Кликните правой кнопкой мышки по меню «Пуск» и выберите в выпадающем списке «Диспетчер устройств». Затем откройте меню «Вид» -> «Показать скрытые устройства. Откройте ветку «Сетевые адаптеры» и удалите все устройства, в названиях которых есть «Microsoft 6to4».
Эта же проблема может возникать и из-за проблем с реестром. Запустите командную строку сочетанием клавиш Win + R и откройте редактор реестра командой «regedit». Перейдите в ветку \HKEY_LOCAL_MACHINE\SOFTWARE\Microsoft\Windows\CurrentVersion. В случае 32-битной операционной системы создайте там параметр DWORD с названием LocalAccountTokenFilterPolicy и значением «1», а 64-битной — QWORD с такими же названием и значением.
Перезагрузите компьютер. Проблема должна исчезнуть.
Выводы
Как вы видите, причин появления ошибки 0x80004005 может быть совсем немало. Но во всех случаях ее исправление не представляет собой особой сложности. Достаточно лишь четко придерживаться предложенной нами инструкции. Хотя, конечно, вы всегда можете решить эту проблему и банальной переустановкой Windows, но такой способ больше напоминает лечение головной боли отрубанием головы, и мы не советуем им злоупотреблять.
Читайте также
- Ошибка с библиотекой msvcp140.dll: как от нее избавиться
- Ошибка 0xc0000005 при запуске игры или приложения: как ее исправить
How to fix error code 0x80004005 on Windows 10:
| Workable Solutions | Step-by-step Troubleshooting |
|---|---|
| Fix 1. Run Windows Update Troubleshooter | Open Settings by going to Start and searching for «Settings». Go to Update & Security and click «Troubleshoot». Run the Troubleshooter…Full steps |
| Fix 2. Upgrade Windows Version | Press the Win + I keys to open Settings. Go to «Update & Security» and click on «Windows Update»….Full steps |
| Fix 3. Repair Corrupt System Files | Run the SFC tool to repair your corrupt system files and fix the error code 0x80004005…Full steps |
| Fix 4. Disable Antivirus Software Temporarily | While transferring files through shared folders, the biggest hindrance is antivirus or firewall…Full steps |
| More Useful Fixes | Use Regedit to create a LocalAccountTokenFilterPolicy Value, try another file extractor, re-register jscript.dll and vbscript.dll in Command Prompt…Full steps |
What Is Error Code 0x80004005
Network sharing facilities allow you to transfer files between different computers within a network. Similar is the case with Windows computers in a network. You can share files among different Windows 10/11 computers in a single network. However, the process is not smooth. During file sharing, you can encounter an unspecified error that is 0x80004005.
Windows users have found this unspecified 0x80004005 error while accessing shared folders, virtual machines, and even during Windows updates. Now, before you see how to fix error code 0x80004005 in Windows 10/11 for all cases, you need to understand what causes this error in the first place.
Also read: How to Fix Windows 10 Error Code 0xc00000e Without Data Loss
Causes of Error Code 0x80004005
That error code 0x80004005 comes in Windows 10/11 when you are mainly dealing with file-sharing or Windows updates. Although the error indicates that it is an unspecified error, various causes cause this error in the first place.
Below is the standard list of causes of error code 0x80004005 in Windows:
- File system issues: There are different file systems for the various operating systems. Due to a file system issue, if you try to rename or edit a folder, you must face the error code 0x80004005.
- Windows updates: When new files are being downloaded and installed, you can also encounter a 0x80004005 error during Windows updates.
- Viruses and malware: Computer viruses can also damage your computer’s working. Due to them, you can also face a 0x80004005 error code in Windows.
- Policy issues: When your computer has specific policies disabled, it can prevent you from using file-sharing in a network. As a result, you get a 0x80004005 error code while performing any file sharing action.
These are some commonly reported causes of 0x80004005 error in Windows 10/11. But, don’t worry, as you can fix this by reading the next section of this article.
How to Fix Error Code 0x80004005 in Every Way
The unspecified error code 0x80004005 in Windows can appear due to different reasons. Primary causes are listed in the previous section. There are other solutions to get rid of this error in different cases.
Therefore, this section will see eight step-by-step solutions that can fix error code 0x80004005 in Windows 10/11 for every case. So, without wasting any more time, let’s see each of them.
Fix 1. Run the Windows Update Troubleshooter
Windows update issues are one of the most typical causes of this error. As a result, the first thing you should do is run the Windows update troubleshooter to resolve the update issues.
Follow the below steps to run the Windows Update Troubleshooter:
Step 1. Open Settings by going to Start and searching for «Settings».
Step 2. Go to Update & Security and click on «Troubleshoot». Run the Troubleshooter.
Step 4. Restart your computer.
Hopefully, after restarting your computer, you will be able to fix the error code 0x80004005.
Fix 2. Upgrade Windows Update to the Latest Version
Running Windows update is another quick way to fix error code 0x80004005. Also, it is highly recommended to have the latest version of Windows in any condition.
Follow the below steps to upgrade Windows update to the latest version:
Step 1. Open Settings by going to Start and searching for «Settings».
Step 2. Go to «Update & Security» and click on «Windows Update».
Step 3. Click on the «Check for Updates» button and install the new updates.
Fix 3. Repair Corrupt System Files
File system or file registry flaws might cause problems with Windows updates. If this is the case, you need to repair corrupt system files.
Follow the below steps to repair your corrupt system files and fix the error code 0x80004005:
Step 1. Open and run CMD as administrator.
Step 2. In CMD, type the sfc /scannow command and hit enter.
Step 3. After running the command, SFC will repair system files.
Wait until SFC does the job for you. Once it is done, restart your computer and check if you still face the error code 0x80004005.
Fix 4. Disable Antivirus Software Temporarily
While transferring files through shared folders, the biggest hindrance can be your antivirus or firewall. They prevent you from copying or sharing files from unknown sources.
So, if you are facing an unspecified 0x80004005 error code on Windows 10/11, try disabling your antivirus software temporarily. If that fixes the error, then your antivirus was causing the error.
Fix 5. Use Regedit to Create a LocalAccountTokenFilterPolicy Value
Creating a LocalAccountTokenFilterPolicy can help you to enable administrative share rights. These rights are disabled by default and hence cause the 0x80004005 error code.
Follow the below steps to use Regedit to create a LocalAccountTokenFilterPolicy value:
Step 1. Open the Run window by pressing Windows + R key.
Step 2. In the Run window, type regedit and press the Ctrl + Shift + Enter key.
Step 3. Navigate to HKEY_LOCAL_MACHINE\SOFTWARE\Microsoft\Windows\CurrentVersion\Policies\System.
Step 4. You will see WMI Control. Right-click on it and access its properties.
Step 5. In properties, add a «DWORD» and name it «LocalAccountTokenFilterPolicy».
Step 6. Set the value of «LocalAccountTokenFilterPolicy» to 1.
After that, save and apply your changes, and you will be able to share files between network groups without error code 0x80004005.
Fix 6. Use Another File Extractor
Windows 10/11 users have mentioned another crucial case where they saw an unspecified 0x80004005 error code while extracting the compressed archive files.
Multiple file extractors are available, such as WinRar, 7zip, WinZip, etc. If you face any issue with one file extractor, it is always an excellent approach to try any other one and see if you still face the problem.
Fix 7. Re-register jscript.dll and vbscript.dll
There are two essential registry files on your Windows computer. They are called javascript.dll and vbscript.dll. Users have also fixed the error code 0x80004005 just by re-registering these files.
So, see the below steps to re-register jscript.dll and vbscript.dll in Windows 10/11 using cmd:
Step 1. Open CMD. You can open the CMD by pressing the Windows + R key to open the Run window and typing CMD inside it.
Step 2. Type the regsvr32 vbscript.dll command and enter to re-register vbscript.dll.
Step 3. Type the regsvr32 jscript.dll command and enter to re-register jscript.dll.
Once you are done, restart your system, and hopefully, the issue will no longer exist.
Fix 8. Disable the New-Mail Notification
Microsoft Outlook’s new mail notification is also resulting in error code 0x80004005. Disabling it can help you to get rid of the error.
Follow the below steps to disable the new mail notification:
Step 1. Open Microsoft Outlook.
Step 2. Go to «File > Options».
Step 3. From there, click on «Outlook Options».
Step 4. Uncheck the option in the Message arrival section that states «Display a Desktop Alert».
Step 5. Click on the «OK» button to save the settings.
How to Restore Lost, Corrupted, or Inaccessible Data in Windows 11/10/8/7
The previous section showed you eight easy methods to help you fix the 0x80004005 error in Windows. But what if you lost your data due to the 0x80004005 error code? The possibility of losing your data or having it corrupt or inaccessible due to the 0x80004005 error code is high. But, don’t worry, you can restore your data in Windows 11/10/8/7 using the EaseUS Data Recovery Wizard.
Highlighted features of EaseUS hard drive data recovery software:
- Recover data that you’ve unintentionally deleted.
- Recover lost partitions as soon as possible.
- Recover data that you lose during a Windows update.
- Data recovery from network-attached storage (NAS).
- Data recovery is possible even from any external storage device, such as an external hard drive.
After downloading this software, you can restore lost, corrupted, or inaccessible data files due to any Windows error code.
Step 1. Run EaseUS Data Recovery Wizard. Choose the drive where you lost files and start scanning. This software allows you to recover lost data from all devices, including HDD, SSD, USB drive, SD card, pen drive, camera, etc.
Step 2. Browse the full scan results. You can choose the file type you need by clicking on the file type filter. EaseUS data recovery software supports 1000+ file types like photos, videos, documents, emails, audio files, and many more.
Step 3. Select the files you want to preview. Click «Recover» and set a storage location to save the recovered data.
Conclusion
Windows unspecified error code 0x80004005 has been a cause of bother for many of its users. Unfortunately, especially in Windows 10/11, there are various cases where you have to face this error code.
Some common cases are when you try to share, copy, or edit files between networks. Users have also faced a problem with 0x80004005 error code during Windows updates, accessing virtual machines, and running applications.
But, you can fix the 0x80004005 unspecified error code in Windows by following the eight methods mentioned in our article. One thing to keep in mind is to continuously have an updated Windows version to prevent the 0x80004005 error code in the first place.
Furthermore, for lost, corrupt, or inaccessible data due to the 0x80004005 error code, the best solution is EaseUS Data Recovery Wizard.