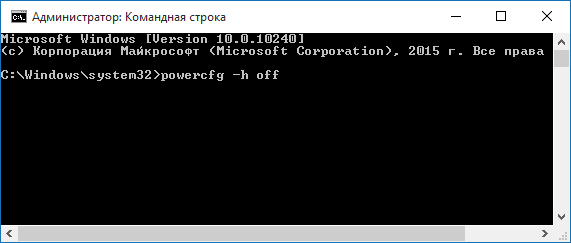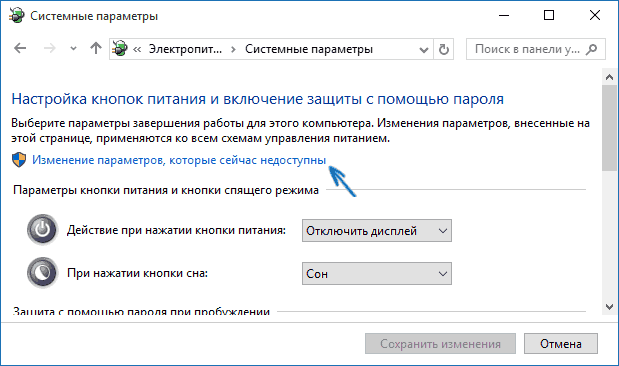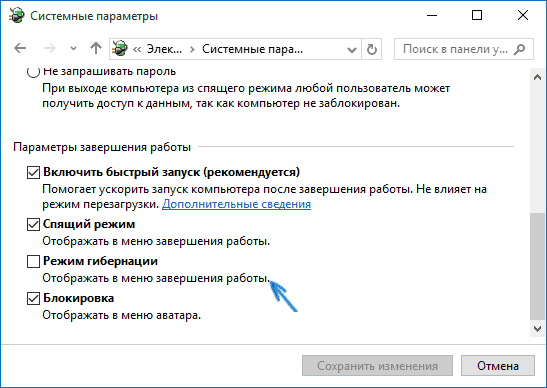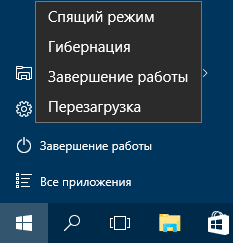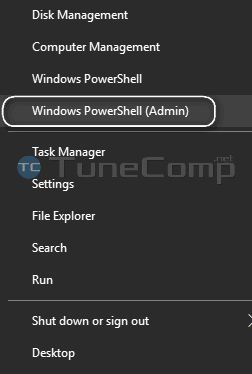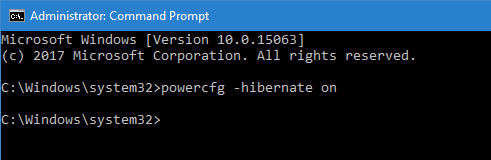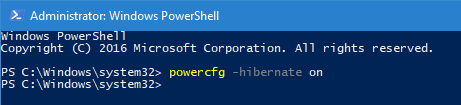Всем доброго времени суток! Сегодня коллега увидел сообщение resume from hibernation при включении компьютера и поинтересовался у меня – что это такое? В общем, присаживайтесь поудобнее. Настало время рассказать о том, как отключить гибернацию в Windows 10 и почему стоит это сделать.
🔥 Лучшее в телеграм: Как отключить гибернацию Windows 10… Присоединиться!
В этот раз заметка будет относительно короткой, без рассуждений на смежные темы. Сложностей не вызовет и разберем с вами как удалить файл hiberfil.sys из корня системного диска (как правило о гибернации задумываются именно в тот момент, когда обнаруживают что эта ерунда весит пипец как много).
Содержание
- Что такое гибернация в Windows 10
- Как отключить режим гибернации в Windows 10 и удалить hiberfil.sys
- Как включить гибернацию
- Вместо итога
Что такое гибернация в Windows 10
Гибернация – это одна из разновидностей спящего режима вашего компьютера. В случае классического сна компьютер хоть и потребляет минимальное количество электроэнергии, но все равно работает, чтобы в любой момент быть готовым к включению. В случае с гибернацией все немного иначе. Содержимое оперативной памяти сохраняется на системный диск (как раз в файл hiberfil.sys) и компьютер полностью выключается. В режиме гибернации не требуется источника питания для поддержания сохранности текущего состояния – в любой момент можете стартануть систему и сохраненная копия ОЗУ развернется обратно, а Windows вернется в рабочее состояние перед гибернацией.
Почему я не использую гибернацию?! Моя жизнь очень тесно связана с компьютерами и моя система работает 24/7. Я не использую заставок и прочих параметров энергосбережения Windows – просто выключаю монитор, когда мне не нужен компьютер. При возвращении в офис я могу сразу приступить к работе и не ждать долгой загрузки Windows (хотя с приходом SSD все сильно поменялось и проблема скорости работы уже не так актуальна), что для меня очень удобно
Из вышеописанного вы можете догадаться, что раз hiberfil.sys содержит в себе данные из ОЗУ, то имеет размер равный объему вашей оперативной памяти… меня это сильно напрягало еще при 8 гигабайтах оперативки, представьте что происходит когда их 24 (особенно актуально это пользователям перенесших систему на быстрый SSD небольшого размера). К чему я это?! – Просто жизненно необходимо удалить hiberfil.sys путем отключения гибернации и освободить место на системном диске.
Как отключить режим гибернации в Windows 10 и удалить hiberfil.sys
Многим полюбились способы с использованием командной строки Windows (из заметок о способах узнать модель материнской платы и частоты оперативной памяти) – поэтому в сегодняшней заметке будем использовать только ее!
Для успешного отключения файла гибернации через командную строку нам необходимо запустить ее с правами администратора. В противном случае нам будет недостаточно прав и действие не будет выполнено. Кликаем “Пуск”, вводим на клавиатуре “Командная строка” и в результатах поиска жмем правой кнопкой мыши по искомому результату и в появившейся менюшке выбираем “Запуск от имени администратора”.
Далее вводим команду приведенную ниже и жмем Enter на клавиатуре! Если никаких сообщений не появилось – значит мы отключили режим гибернации и удалили файл hiberfil.sys
powercfg.exe /hibernate off
Можете просто закрыть это окно или набрать команду exit на клавиатуре. Если вы столкнулись с ошибкой “Не удалось выполнить операцию. Произошла непредвиденная ошибка (0x65b): Ошибка исполнения функции” – то вы не запустили командную строку с правами администратора!
Как включить гибернацию
Если вам вдруг понадобился режим гибернации в Windows 10 – его можно легко вернуть обратно. Обратите внимание, что для работы гибернации необходимо наличие свободного места на системном диске в размере объема вашей оперативной памяти. Перенести файл hiberfil.sys на другой раздел НЕЛЬЗЯ!
Открываем командную строку (само собой с правами админа) и вводим команду:
powercfg.exe /hibernate on
Можете закрывать окно командной строки и пользоваться гибернацией… как видите все просто, не нужно лезть в дебри панели управления, где каждый год все перемешивают и постоянно меняют расположение элементов!
Вместо итога
Сегодня мы с вами разобрались как отключить гибернацию в Windows 10. Понравился ли вам формат такой короткой заметки по существу? Мне задают много вопросов, которые по своему содержанию не дают возможности оформить ее в отдельную статью. Такие вот мини гайды позволяют быстро найти ответ на интересующий вас вопрос и, на мой взгляд, достаточно актуальны…
Всем доброго времени суток! Сегодня коллега увидел сообщение resume from hibernation при включении компьютера и поинтересовался у меня — что это такое? В общем, присаживайтесь поудобнее. Настало время рассказать о том, как отключить гибернацию в Windows 10 и почему стоит это сделать.
В этот раз заметка будет относительно короткой, без рассуждений на смежные темы. Сложностей не вызовет и разберем с вами как удалить файл hiberfil. sys из корня системного диска (как правило о гибернации задумываются именно в тот момент, когда обнаруживают что эта ерунда весит пипец как много).
Гибернация — это одна из разновидностей спящего режима вашего компьютера. В случае классического сна компьютер хоть и потребляет минимальное количество электроэнергии, но все равно работает, чтобы в любой момент быть готовым к включению. В случае с гибернацией все немного иначе. Содержимое оперативной памяти сохраняется на системный диск (как раз в файл hiberfil. sys) и компьютер полностью выключается. В режиме гибернации не требуется источника питания для поддержания сохранности текущего состояния — в любой момент можете стартануть систему и сохраненная копия ОЗУ развернется обратно, а Windows вернется в рабочее состояние перед гибернацией.
Из вышеописанного вы можете догадаться, что раз hiberfil. sys содержит в себе данные из ОЗУ, то имеет размер равный объему вашей оперативной памяти… меня это сильно напрягало еще при 8 гигабайтах оперативки, представьте что происходит когда их 24 (особенно актуально это пользователям перенесших систему на быстрый SSD небольшого размера). К чему я это?! — Просто жизненно необходимо удалить hiberfil. sys путем отключения гибернации и освободить место на системном диске.
Как отключить режим гибернации в Windows 10 и удалить hiberfil. sys
Многим полюбились способы с использованием командной строки Windows (из заметок о способах узнать модель материнской платы и частоты оперативной памяти) — поэтому в сегодняшней заметке будем использовать только ее!
Для успешного отключения файла гибернации через командную строку нам необходимо запустить ее с правами администратора. В противном случае нам будет недостаточно прав и действие не будет выполнено. Кликаем «Пуск», вводим на клавиатуре «Командная строка» и в результатах поиска жмем правой кнопкой мыши по искомому результату и в появившейся менюшке выбираем «Запуск от имени администратора».
Далее вводим команду приведенную ниже и жмем Enter на клавиатуре! Если никаких сообщений не появилось — значит мы отключили режим гибернации и удалили файл hiberfil. sys
Можете просто закрыть это окно или набрать команду exit на клавиатуре. Если вы столкнулись с ошибкой «Не удалось выполнить операцию. Произошла непредвиденная ошибка (0x65b): Ошибка исполнения функции» — то вы не запустили командную строку с правами администратора!
Как включить гибернацию
Если вам вдруг понадобился режим гибернации в Windows 10 — его можно легко вернуть обратно. Обратите внимание, что для работы гибернации необходимо наличие свободного места на системном диске в размере объема вашей оперативной памяти. Перенести файл hiberfil. sys на другой раздел НЕЛЬЗЯ!
Открываем командную строку (само собой с правами админа) и вводим команду:
Можете закрывать окно командной строки и пользоваться гибернацией… как видите все просто, не нужно лезть в дебри панели управления, где каждый год все перемешивают и постоянно меняют расположение элементов!
Вместо итога
Сегодня мы с вами разобрались как отключить гибернацию в Windows 10. Понравился ли вам формат такой короткой заметки по существу? Мне задают много вопросов, которые по своему содержанию не дают возможности оформить ее в отдельную статью. Такие вот мини гайды позволяют быстро найти ответ на интересующий вас вопрос и, на мой взгляд, достаточно актуальны…
Ошибка исполнения функции 0x8007065b и как исправить?
Ошибка исполнения функции 0x8007065b и как исправить?
Повреждение системного файла происходит, когда системный файл поврежден или отсутствует. Ошибка «0x8007065E Data этого типа не поддерживается» может возникать практически на любом ПК с Windows.
Чтобы помочь вам решить проблему, я рекомендую вам выполнить следующие действия по устранению неполадок:
Запустите средство устранения неполадок для Центра обновления Windows
Этот автоматический диагностический инструмент проверяет наличие проблем с обновлением на вашем компьютере и устраняет их за вас. Убедитесь, что вы вошли в систему как администратор, чтобы запустить инструмент.
Исправить повреждение системных файлов Windows
Нажмите кнопку «Пуск» и введите «Командная строка».Щелкните правой кнопкой мыши командную строку и выберите «Запуск от имени администратора».При появлении запроса нажмите «Да» или введите пароль администратора. Введите DISM. exe / Online / Cleanup-image / Restorehealth и нажмите клавишу ВВОД.
запишите пробел перед каждым знаком «/»
Этот шаг может занять несколько минут для запуска и до 30 минут для запуска и завершения.
Теперь мы рекомендуем использовать этот инструмент для вашей ошибки. Кроме того, этот инструмент исправляет распространенные компьютерные ошибки, защищает вас от потери файлов, вредоносных программ, сбоев оборудования и оптимизирует ваш компьютер для максимальной производительности. Вы можете быстро исправить проблемы с вашим ПК и предотвратить появление других программ с этим программным обеспечением:
Введите sfc / scannow и нажмите Enter. обратите внимание на пробел между «sfc» и «/»
Дождитесь завершения процесса.
Повторите неудачные обновления
Сначала попробуйте снова запустить неудачные обновления; это может помочь Windows найти отсутствующий файл и исправить ошибку «0x8007065E Данные этого типа не поддерживаются». Поэтому выполните следующие шаги для повторного запуска. неудачные обновления:
Исправить папку SoftwareDistribution
Обычно, если есть поврежденные установочные файлы, которые могут вызвать эту проблему, они хранятся в папке SoftwareDistribution. Поэтому, если вы переименуете эту папку, затем попытаетесь загрузить и переустановить обновления, Windows будет вынуждена заново создать папку и решить проблему. Как только Windows воссоздает эту папку, она загружает новую копию, которая решает проблему повреждения.
Вот шаги, чтобы следовать, чтобы переименовать эту папку из командной строки:
Нажмите клавишу Windows один разВведите подсказку в поле «Начать поиск».Щелкните правой кнопкой мыши командную строку в результатах поиска. Начните поиск. Выберите Запуск от имени администратора. Введите NET STOP WUAUSERV и нажмите EnterВведите REN C: \ WINDOWS \ SoftwareDistribution SDOLD и нажмите Enter
Введите NET START WUAUSERV и нажмите Enter
Если вы выполните указанные выше действия, вы можете исправить код ошибки Windows Update 0x8007065e.
РЕКОМЕНДУЕМЫЕ: Нажмите здесь, чтобы устранить ошибки Windows и оптимизировать производительность системы
CCNA, веб-разработчик, ПК для устранения неполадок
Я компьютерный энтузиаст и практикующий ИТ-специалист. У меня за плечами многолетний опыт работы в области компьютерного программирования, устранения неисправностей и ремонта оборудования. Я специализируюсь на веб-разработке и дизайне баз данных. У меня также есть сертификат CCNA для проектирования сетей и устранения неполадок.
не работает эцп ошибка 0x8007065b
Самая распространенная ошибка при работе с торговой системой. Для устранения данной ошибки пользователю необходимо установить КриптоПро Browser plug-in и сделать правильные настройки.
Как установить плагин КриптоПро.
Для корректной работы КриптПро Browser plug-in необходимо наличие установленного на ПК корневого сертификата Удостоверяющего центра. В случае, если при работе с УТП система выдает сообщение:
«Ошибка при подписании данных. Произошла внутренняя ошибка в цепочке сертификатов».
Необходимо произвести установку корневого сертификата Удостоверяющего центра.
Плагин недоступен в Internet Explorer
Для устранения ошибки необходимы те же манипуляции что и в предыдущей ошибке. Кроме того, необходимо отключить все нестандартные надстройки:
Ошибка при открытии хранилища: error Сбербанк-АСТ
Данная ошибка возникает при сбое в работе системы персонального хранилища сертификатов. Так бывает если неверно настроен браузер в системе «Сбербанк-АСТ». Для начала необходимо проверить сайт ЭП с помощью Activex, далее обновить данный компонент. Но в основном причина сбоя в неточной работе библиотеки Capicom. Для ее установки нужно сделать следующее:
Если приложение задублируется, т. к. оно могло быть установлено раньше, появится извещение об ошибке. Тогда возможно загрузить файл с расширением msi с официального сайта Microsoft по ранее описанной схеме. После этого Capicom нужно зарегистрировать. Для этого в командной строке вводится следующее:
и нажать клавишу «ENTER» на клавиатуре.
Процесс регистрации завершен.
Ошибка криптопровайдера в ЭТП Сбербанк-АСТ
Данная ошибка возникает, если пользователь не прошел аккредитацию на данной ЭТП. Нужно в специальную форму внести реквизиты и копии необходимых документов и отправить эту информацию. В течение 1-5 дней будет получен ответ.
Для успешного прохождения аккредитации необходимо:
Установить личный сертификат.
Если не видит сертификат
Если при входе по сертификату ЭЦП система выдает сообщение: «Данный сертификат не сопоставлен с пользователем системы. Чтобы ассоциировать этот сертификат,
Порядок регистрации:
Ошибка 0x80070643: что это такое и как ее исправить
Сообщение об ошибке Windows 0x80070643 появляется после сбоя операционной системы или обновления приложения и может быть признаком множества технических проблем, от компьютерного вируса или заражения вредоносным ПО до поврежденных или удаленных файлов и даже неправильного завершения работы.
К счастью, существует множество стратегий, которые вы можете использовать для решения этой проблемы и восстановления правильной работы устройства Windows.
Как появляется ошибка 0x80070643
Ошибка 0x80070643 обычно появляется во время обновления ОС Windows, установки или обновления приложения.
При запуске во время обновления Windows ошибка 0x80070643 будет отображаться на экране Журнал обновлений после попытки установки на странице Центра обновления Windows.
Failed to install on (date) — 0x80070643
Если это сообщение об ошибке появляется во время или после установки или обновления приложения, оно появится во всплывающем уведомлении.
Причина ошибки 0x80070643
Сообщение об ошибке 0x80070643 обычно является результатом неправильной настройки параметров системы, вредоносного ПО или вируса, сбоя драйвера, поврежденных файлов, удаления системного файла или старых версий программ, которые не были удалены должным образом при новой версии был загружен.
Ошибка 0x80070643 также может возникать, если компьютер или планшет Windows неправильно выключен или отключен от источника питания во время использования.
Как исправить ошибку 0x80070643
Хотя ошибка 0x80070643 может вызывать разочарование, существует множество эффективных способов ее исправления, встроенных непосредственно в Windows, для реализации которых требуется совсем немного дополнительных знаний.
Рекомендуется сначала удалить старые файлы, которые загрузили, чтобы случайно не установить их вместо заново загруженных.
Большинство современных приложений для Windows 10 обновляются через приложение Microsoft Store. Вы можете просмотреть все активные обновления, открыв приложение, затем выберите многоточие> Загрузки и обновления в правом верхнем углу.
Если вы получаете ошибку 0x80070643 при попытке запустить, установить или обновить относительно старое программное обеспечение, следует попробовать запустить средство устранения неполадок совместимости программ, которое можно найти на том же экране, что и средство устранения неполадок Центра обновления Windows.
Не забудьте снова включить антивирусную программу.
Самый простой способ удалить приложение в Windows 10 — щелкнуть правой кнопкой мыши его имя в меню «Пуск» и выбрать «Удалить».
Другие ошибки, такие как ошибка 0x80070643
Хотя ошибка 0x80070643 является одной из причин сбоя обновления Windows, существует множество других причин, по которым обновление Windows отказывается загружать или устанавливать на компьютер или ноутбук должным образом, а также ряд проблем, которые могут быть вызваны самим обновлением.
Fix Download Update Error 0X8007065E (данные этого типа не поддерживаются)
Повреждение системного файла происходит, когда системный файл поврежден или отсутствует. Ошибка «0x8007065E Data этого типа не поддерживается» может возникать практически на любом ПК с Windows.
Чтобы помочь вам решить проблему, я рекомендую вам выполнить следующие действия по устранению неполадок:
Ошибки на Сбербанк АСТ: С чем связаны и как устранить
Для участия в торгах на электронной площадке ЗАО «Сбербанк — АСТ» требуется должным образом настроить рабочее место. На компьютере нужно устанавливать подходящее программное обеспечение, в том числе криптопровайдер, подключать сертификат усиленной электронной подписи.
В противном случае при регистрации или входе в систему могут отображаться ошибки, что сделает невозможным участие в закупочных процедурах.
Требования к ПО следующие:
Кроме того, нужно получить сертификат ЭЦП в одном из удостоверяющих центров, имеющих аккредитацию, и обеспечить его установку на ПК. Вместе с цифровым ключом вы получите плагин КриптоПро, его следует настроить на компьютере (инструкцию по установке и серийный номер лицензии выдают в центре). После нужно пройти регистрацию и аккредитацию на ресурсе Сбербанка, выполнить вход в личный кабинет.
Проверить настройки рабочего места можно на сайте Сбербанк АСТ в разделе «Информация» — «Получение и проверка ЭП». Нужно ввести номер сертификата в специальном поле и нажать кнопку «Проверить».
Проблемы с плагином
Иногда plugin КриптоПро интегрируется в браузер с ошибкой, и при входе на сайт появляется надпись вроде «Сбербанк АСТ плагин недоступен». В таком случае авторизоваться не выйдет, нужно искать причины, почему программа стала недоступной.
Они могут быть такими:
Варианты решения проблемы, если на Сбербанк АСТ плагин перестал быть доступным:
1. В двух последних случаях нужно привести систему в соответствие с полным количеством требований, которые предъявляются к работе на Сбербанк АСТ.
2. Если какой-то объект, в том числе плагин, отсутствует на компьютере, его нужно установить, перед этим закрыв все браузеры. После установки, в ходе которой следует разрешать интеграцию плагинов, нужно перезагрузить ПК. Если после запуска программы появится надпись о необходимости активации вручную, следуйте подсказкам на экране.
3. Исправить настройки браузера Google Chrome, включив NPAPI (в строке адреса написать chrome://flags, нажать Enter, отметить пункт #enable-npapi и перезагрузить).
В Internet Explorer нужно:
Надпись install cryptopro browser plugin означает, что на вашем ПК не установлен плагин КриптоПро. Нужно скачать его на жёсткий диск, нажать на файл два раза, на вопрос «Установить КриптоПро ЭЦП Browser-plugin» ответить «Да», после завершения установки перезапустить браузер.
Если на вашем экране появилась ошибка «Истекло время ожидания загрузки плагина», нужно проверить, что он активен и установлен. Правила установки описаны выше, а включить программу следует в настройках браузера, выбор решения будет зависеть от вида обозревателя. Например, в Google Chrome нужно найти в меню «Дополнительные инструменты» и открыть «Расширения».
Ошибки с подписанием и сертификатом
Одна из самых распространённых ошибок — Сбербанк АСТ не видит ЭЦП. В таком случае не получается подписывать документы. Обычно это происходит из-за некорректной работы Крипто Про ЭЦП Browser plug-in.
Нужно проверить ряд факторов:
Ошибка 0x8007065b возникает во время подписания данных, и связана она с отсутствием лицензии на программу КриптоПро.
Устранить ошибку можно так:
Если вы видите, что содержимое подписи при заверении акта пустое, причин может быть несколько:
В первом случае нужно выбрать другое время для подписания документа; во втором — через меню «Пуск» в разделе «Служба управления правами Windows» найти «Глобальное администрирование» и внести нужный домен в перечень доверенных; в третьем — запустить нажмите элементы ActiveX Сервис в браузере (раздел «Свойства обозревателя», подраздел «Безопасность»).
Ошибка «неверный формат подписи errorcode 202» — нужно обновить программное обеспечение, в частности, плагин криптографической защиты информации. Также нужен просмотр формата ЭЦП, установленной на компьютере, соотношение его с исходником, полученным в УЦ (проверить название и расширение).
Сообщение «Невозможно выполнить подписание» связано с неверной установкой корневого сертификата. Нужно проверить его наличие и правильность настроек в КриптоПро.
Ошибка получения сертификата из хранилища «cannot find object or property 0x80092004», или error Сбербанк-АСТ, может возникать из-за неверных настроек браузера, либо неточной работы библиотеки Capicom.
Для устранения ошибки 80092004 её нужно должным образом установить:
При входе в систему могут появиться слова «Данный сертификат не сопоставлен с пользователем системы» — в таком случае для устранения проблемы нужно делать следующее:
1. Ввести логин, выполнить вход в личный кабинет. Если система больше не выдает такое сообщение, значит, сертификат ассоциирован.
2. Если снова возникла ошибка «Данный сертификат не сопоставлен с пользователем системы», нужно подать заявку на регистрацию нового пользователя:
Если в личном кабинете работает не администратор, подтвердить обновления нужно в электронном виде, отправив заявку по адресу: [email protected]
Для устранения ошибки «Клиентский сертификат не сопоставлен с пользователем Сбербанк АСТ», которая также может запрещать вход в систему, следует заполнить заявление на регистрацию нового пользователя по алгоритму, приведенному выше.
При открытии системы может выскочить ошибка авторизации «Отсутствует информация о пользователе ЕСИА», вызваная откреплением сертификата ЭП. Для устранения проблемы нужно войти в личный кабинет на сайте госуслуг и заново прикрепить цифровой ключ. Если не получается (например, доступ к ЛК закрыт), возможно, аккредитация еще не пройдена, либо на площадке возникли внутренние проблемы. Если время ожидания затянулось, можно обратиться в support Сбербанка АСТ.
Во время заполнения регистрационной формы порой встречается ошибка «Не удалось сопоставить oid вашего сертификата с ролями системы».
В таком случае нужно написать запрос на почту [email protected], к сообщению следует прикрепить скриншот страницы с данной ошибкой и сертификат открытого ключа ЭЦП, запакованный в архив rar или zip.
Если Сбербанк АСТ не видит сертификат в личном кабинете, сначала следует проверить правильность настройки плагина криптопро и установки ЭЦП. Когда Сбербанк АСТ не видит сертификат в окне выбора при их исправной работе, проблема может быть связана с окончанием действия электронной подписи. Он истекает через 1 год после выдачи. Для перевыпуска нужно обратиться в УЦ и ввести полученный ключ, зарегистрировав нового пользователя на портале Сбербанка.
Указанные решения помогают в большинстве случаев. Однако если проблему устранить невозможно, стоит обратиться в техническую поддержку Сбербанк АСТ. Заявку можно писать по форме, опубликованной на сайте площадки в разделе «Информация». В её содержимом должны быть перечислены все проблемы, а также используемая ОС, версия браузера, дата и место выдачи ЭЦП.
Капиком (Capicom)
Капиком (Capicom) — встраиваемая утилита для проверки электронных подписей, просмотра и расшифровки данных о сертификате, добавления и удаления сертификатов. Порядок установки данной функции описан в разделе «Сбербанк-АСТ».
Как обновить ЭЦП на «Сбербанк-АСТ»?
ЭЦП или электронная цифровая подпись необходима для подписания документов в электронном виде. Это важно для гарантии подлинности информации и самой подписи владельца. Если ЭЦП устарела, то ее необходимо обновить.
Порядок обновления ЭЦП:
Здесь рассмотрены наиболее часто встречающиеся ошибки, с которыми сталкиваются пользователи «Сбербанк-АСТ». Надеемся, что данные рекомендации помогут избежать их в работе торговой системой.
| ЗАПРОСИТЬ ЦЕНУ | БЫСТРЫЙ ЗАКАЗ |
Ошибка подписи ключа 0x0000065b Континент АП: что делать?
Существует множество организаций, которые для взаимодействия с отечественным Казначейством, используют Континент АП. Люди, работающие с подобным ПО, периодически могут у видеть на экране табличку с сообщением – Ошибка подписи ключа 0x0000065b.
Естественно, возникает вопрос – как выйти из этой ситуации, что делать для этого, и почему вообще подобная проблема возникает.
Ознакомившись с нашим материалом, вы узнаете решение проблемы и причины ее возникновения.
Основные причины возникновения этой ошибки
Как известно всем, кто использует в своих целях Континент АП, – эта программа также взаимодействует с другим важным ПО, которое называется Крипто-Про. И именно из-за этого взаимодействия и возникает код ошибки 0x0000065b. Существует две причины, способствующих возникновению этой весьма неприятной ситуации:
То есть, причины вполне ясны. И это облегчает поиск решения поставленной задачи.
Инструкция по устранению
Начнем со второй причины. Нивелировать ее последствия проще всего – достаточно просто обратиться к официальным разработчикам Крипто Про и оформить приобретение полноценного продукта.
Но это еще не все – потребуется ввести выданный серийник. Сделать это можно, если совершить следующее путешествие после инсталляции продукта:
Проблема со сроком действия лицензии решается аналогичным образом. Если повторить путь до вкладки «общие», то там будет указана информация о том, когда именно заканчивается срок действия выданной лицензии.
Если он истек, то просто необходимо обратиться к организации, которая оказывала подобную услугу ранее, совершить приобретение и вбить новый номер так же, как при методике решения, описанной выше.
Но что делать, если программным обеспечением крайне необходимо воспользоваться буквально сейчас, и просто нет времени, чтобы взаимодействовать с различными партнерами, общаться с ними, совершать процедуру приобретения? Для этой цели также существует одна весьма интересная методика. Заключается она в следующем:
Важно понимать, что это – временное решение ситуации. И не стоит слишком часто прибегать к нему. Только при крайней необходимости, так как, в дальнейшем, вполне возможны и более серьезные проблемы, если не решить вопрос с проплатой.
Отзывы
Естественно, мы готовы поделиться с вами отзывами людей, которые столкнулись с аналогичной ситуацией:
0x80070643 – как исправить ошибку в Windows 10, 8 и 7
После установки операционной системы нужно выполнить ряд действий по инсталляции необходимых компонентов и драйверов, без которых система не будет нормально функционировать. Чаще всего, ошибка 0x80070643 появляется в двух случаях: во время установки обновлений из центра обновлений и при установке NET. Framework.
Ошибка может иметь разное описание. Может появиться окошко, где сказано о перезагрузке компьютера, а в другом случае просто код ошибки и ничего более. Чтобы решить эту проблему существует несколько способов, описанных ниже, но посмотрим на другие причины появления проблемы.
Причины возникновения 0x80070643
Кроме вышесказанных причин, есть и множество других. Конечно, в основном это связано с повреждением базы данных центра обновлений или компонента NET Framework на компьютере. А вот другие:
И многое другое. Ошибка возникает и на Windows 10 и на версиях 7, 8 и 8.1.
Ошибка 0x80070643 при обновлении Windows 10, как исправить
Если проблема связана с центром обновления системы, тогда сброс настроек этой службы может помочь. Необходимо выполнить следующее:
Для профилактики можно использовать возможности программы CCleaner. Утилита очищает систему от временных файлов и лишних записей в реестре.
Источники:
https://www. itshneg. com/hibernation-windows-10/
https://formula360.ru/oshibka-ispolneniya-funktsii-0x8007065b-i-kak-ispravit/
как включить гибернацию в Windows 7, 8.1, 10
В этой статье вы узнаете о том, как включить режим гибернации на компьютере с Windows 7, 8, 10 и добавить пункт для его вызова в меню Завершение работы.
Содержание:
Что такое гибернация
Это режим энергосбережения, при котором содержимое оперативной памяти записывается в файл hiberfil.sys, а питание компьютера полностью выключается. После пробуждения рабочий стол и все запущенные программы восстанавливаются в том виде, в котором они были на момент сохранения, и пользователь может продолжать работу с того же места. В состоянии гибернации компьютер может находиться неограниченное количество времени и это никак не отразится на сохранности сохранённого сеанса и данных. В переводе с английского «hibernation» означает «спячка». Подробнее о режимах энергосбережения читайте в предыдущей статье.
Теперь рассмотрим проблему: вы хотите использовать режим «спячки», но в меню Завершение работы или выход из системы такой пункт отсутствует:
Отсутствует пункт «Гибернация»
Как включить гибернацию в Windows 8.1
Запустите командную строку от имени администратора:
Для глобального включения гибернации введите команду:
powercfg -hibernate on
Активация Гибернации на компьютере
Теперь нужно включить отображение соответствующего пункта в меню Завершение работы или выход из системы.
Откройте настройки Электропитания (в Windows 8.1 проще сделать так):
Нажмите на ссылку Действия кнопок питания в левой части окна:
Кликните по ссылке Изменить параметры, которые сейчас недоступны:
Отметьте флажок Режим гибернации внизу окна.
Нажмите кнопку Сохранить изменения:
Как включить отображение «Гибернация» в меню «Завершение работы»
Теперь нужный пункт появился в меню Завершение работы…:
Включение гибернации в Windows 7
Включите функцию в командной строке с помощью команды:
powercfg -hibernate on
Включение гибернации в Windows 7
Теперь необходимо отключить гибридный спящий режим. Т.к. если он включен в Windows 7, то гибернация в чистом виде будет недоступна.
- Нажмите кнопку Пуск
- Кликните на Панель управления
- Выберите вариант: Мелкие значки
- Войдите в настройку Электропитание:
Нажмите на ссылку Настройка плана электропитания:
Нажмите Изменить дополнительные параметры питания:
- Раскройте раздел Сон
- Раскройте подраздел Разрешить гибридный спящий режим
- Выберите Выкл
- Нажмите OK:
Выключение гибридного спящего режима
Теперь нужный нам пункт появился в меню Завершение работы:
Как включить гибернацию в Windows 10
Для включения гибернации в Windows 10 нужно выполнить те же действия, просто запускайте командную строку или PowerShell от имени администратора. Иначе получите ошибку «Не удалось выполнить операцию. Произошла непредвиденная ошибка (0x65b): Ошибка исполнения функции».
Гибернация Windows 10 | remontka.pro
09.10.2015  windows | для начинающих

А для начала о том, о чем идет речь. Гибернация — энергосберегающее состояние компьютера, предназначенное в первую очередь для ноутбуков. Если в режиме «Сна» данные о состоянии системы и программ хранятся в оперативной памяти, потребляющей энергию, то при гибернации эта информация сохраняется на системном жестком диске в скрытом фале hiberfil.sys, после чего ноутбук выключается. При включении, эти данные считываются, и вы можете продолжить работу с компьютером с того момента, на котором закончили.
Как включить и отключить гибернацию Windows 10
Самый простой способ включения или отключения режима гибернации — использовать командную строку. Потребуется запустить ее от имени администратора: для этого кликните правой кнопкой мыши по кнопке «Пуск» и выберите соответствующий пункт.
Чтобы отключить гибернацию, в командной строке введите powercfg -h off и нажмите Enter. Это отключит данный режим, удалит файл hiberfil.sys с жесткого диска, а также отключит опцию быстрого запуска Windows 10 (которая также задействует данную технологию и без гибернации не работает). В данном контексте рекомендую прочитать последний раздел этой статьи — об уменьшении размера файла hiberfil.sys.
Для включения режима гибернации, используйте команду powercfg -h on тем же образом. Учтите, что эта команда не добавит пункт «Гибернация» в меню Пуск, как это сделать описано далее.
Примечание: после отключения гибернации на ноутбуке следует так же зайти в Панель управления — Электропитание, кликнуть по настройке используемой схемы питания и посмотреть дополнительные параметры. Проверьте, чтобы в разделах «Сон», а также действиях при низком и критическом разряде батареи не был установлен переход в гибернацию.
Еще один способ отключения гибернации — использование редактора реестра, для запуска которого можно нажать клавиши Win+R на клавиатуре и ввести regedit, после чего нажать Enter.
В разделе HKEY_LOCAL_MACHINE System CurrentControlSet Control Power найдите значение DWORD с именем HibernateEnabled, дважды кликните по нему и установите значение 1, если гибернацию следует включить и 0 — чтобы выключить.
Как добавить пункт «Гибернация» в «Завершение работы» меню Пуск
По умолчанию в Windows 10 отсутствует пункт гибернации в меню Пуск, но его можно туда добавить. Для этого, зайдите в Панель управления (чтобы попасть в нее, можно нажать правой кнопкой мыши по кнопке Пуск и выбрать нужный пункт меню) — Электропитание.
В окне настроек электропитания, слева, нажмите пункт «Действие кнопок питания», а затем кликните «Изменение параметров, которые сейчас недоступны» (требуются права администратора).
После этого вы сможете включить отображение пункта «Режим гибернации» в меню завершения работы.
Как уменьшить файл hiberfil.sys
В обычных условиях, в Windows 10 размер скрытого системного файла hiberfil.sys на жестком диске составляет чуть более 70 процентов размера оперативной памяти вашего компьютера или ноутбука. Однако, этот размер можно уменьшить.
Если вы не планируете использовать ручной перевод компьютера в режим гибернации, но при этом хотите сохранить опцию быстрого запуска Windows 10, вы можете установить уменьшенный размер файла hiberfil.sys.
Для этого, в командной строке, запущенной от имени администратора, введите команду: powercfg /h /type reduced и нажмите Enter. Для того, чтобы вернуть все в исходное состояние, в указанной команде вместо «reduced» используйте «full».
Если что-то осталось не ясным или не получается — спрашивайте. Хочется надеяться, что вы сможете найти здесь полезную и новую информацию.
А вдруг и это будет интересно:
Ошибка подписи ключа 0x0000065b Континент АП: что делать?
Существует множество организаций, которые для взаимодействия с отечественным Казначейством, используют Континент АП. Люди, работающие с подобным ПО, периодически могут у видеть на экране табличку с сообщением – Ошибка подписи ключа 0x0000065b.
Естественно, возникает вопрос – как выйти из этой ситуации, что делать для этого, и почему вообще подобная проблема возникает.
Ознакомившись с нашим материалом, вы узнаете решение проблемы и причины ее возникновения.
Основные причины возникновения этой ошибки
Как известно всем, кто использует в своих целях Континент АП, – эта программа также взаимодействует с другим важным ПО, которое называется Крипто-Про. И именно из-за этого взаимодействия и возникает код ошибки 0x0000065b. Существует две причины, способствующих возникновению этой весьма неприятной ситуации:
- Первая. Закончился срок лицензии;
- Вторая. Некоторые люди скачивают себе так называемый пробник Крипто-Про. Он позволяет получить полноценный доступ к всему функционалу. Но, естественно, на ограниченный срок. Обычно он равняется двум месяцам эксплуатации. После чего начинается блокировка программы и на экране возникает такая вот ошибка.
То есть, причины вполне ясны. И это облегчает поиск решения поставленной задачи.
Инструкция по устранению
Начнем со второй причины. Нивелировать ее последствия проще всего – достаточно просто обратиться к официальным разработчикам Крипто Про и оформить приобретение полноценного продукта.
Но это еще не все – потребуется ввести выданный серийник. Сделать это можно, если совершить следующее путешествие после инсталляции продукта:
- Через кнопочку Пуск и Панель управления перейти к Крипто-Про CSP;
- Активировать вкладку «общие»;
- Воспользоваться кнопкой «Ввод лицензии»;
- Вбить номер и решить возникшую проблему.
Проблема со сроком действия лицензии решается аналогичным образом. Если повторить путь до вкладки «общие», то там будет указана информация о том, когда именно заканчивается срок действия выданной лицензии.
Если он истек, то просто необходимо обратиться к организации, которая оказывала подобную услугу ранее, совершить приобретение и вбить новый номер так же, как при методике решения, описанной выше.
Но что делать, если программным обеспечением крайне необходимо воспользоваться буквально сейчас, и просто нет времени, чтобы взаимодействовать с различными партнерами, общаться с ними, совершать процедуру приобретения? Для этой цели также существует одна весьма интересная методика. Заключается она в следующем:
- Постараться вспомнить, когда именно программы запускались без сбоя. Или просто посмотреть срок окончания действия лицензии;
- Кликнуть по часам, которые можно увидеть в правом нижнем углу экрана, правой кнопочкой мышки;
- Перейти к временным настройкам. Отключить автоматическое определение и выставить заведомо неправильное время;
- То есть, дату, при которой эти ПО нормально функционировали.
Важно понимать, что это – временное решение ситуации. И не стоит слишком часто прибегать к нему. Только при крайней необходимости, так как, в дальнейшем, вполне возможны и более серьезные проблемы, если не решить вопрос с проплатой.
Отзывы
Естественно, мы готовы поделиться с вами отзывами людей, которые столкнулись с аналогичной ситуацией:
- Андрей. Как-то столкнулся с этим сбоем. Сроки лицензионного соглашения – нормальные. Продукт оплачен. Начал думать, как можно решить. Исправил достаточно просто – при использовании этого ПО просто отключаю антивирусную программу и брандмауэр. Лично мне помогло. Естественно, потом все включаю обратно, чтобы не заразить систему.
- Игорь. Вот спасибо, я и забыл, что надо проверять дату окончания действия сертификатов. Проверил, действительно закончился. Как только обновил, все мгновенно стало в порядке.
- Анжелика. Мы только недавно начали пользоваться этой системой. Попросили установить нам Крипту. Пришел человек, поставил, работает. Сказали спасибо, заплатили денег, ушел. Прошло два месяца и начала возникать эта проблема. Вызвали другого специалиста. Оказалось, мы ничего не проплатили и у нас была пробная версия. Почему первый установщик про это не сказал? Непонятно.
- Антон. Да, откат временных параметров, действительно, помогает. Эффективно, но именно как временный вариант избавления от сбоя.
- Олег. Мне пришлось полностью удалить все сертификаты, которые использовались до этого сбоя, а потом ставить их заново. Не знаю, почему, но именно такой способ помог в моей ситуации.
1С-ЭДО Ошибка при формировании данных подписи(0x0000065B)
При возникновении ошибки «Ошибка при формировании данных подписи(0x0000065B)» необходимо выполнить проверку сертификата электронной подписи.
Алгоритм проверки электронной подписи:
В программном продукте 1С необходимо:
1. Перейти в раздел «Администрирование»
2. «Обмен электронными документами»
3. «Настройка электронной подписи и шифрования»
4. На вкладке «Сертификаты» открыть используемый сертификат
5. Нажать на кнопку «Проверить»
6. ввести пароль (при его наличии) и нажать «Проверить».
Если в ходе проверки напротив пункта «Подписание данных» возникнет сигнализирующий об ошибке красный символ, на него необходимо нажать для открытия технической информации об ошибке.
Если в технической информации об ошибке указано «Ошибка при формировании данных подписи(0x0000065B)» это обозначает, что истекла лицензия на криптопровайдер КриптоПро.
Убедиться в этом можно следующим образом.
В операционной системе Windows перейти в Пуск — Панель управления — КриптоПро CSP
Запустить КриптоПро, затем перейти в раздел «Общие» и в окне с информацией о лицензии напротив «Срок действия» будет стоять надпись «Истекла»
Данная ошибка характерна исключительно для клиентов использующих КриптоПро.
Решение.
Необходимо обратиться к представителям компании КриптоПро https://www.cryptopro.ru/ для продления лицензии согласно типу лицензии и версии криптопровайдера . После получения новой лицензии зайти в КриптоПро, перейти в раздел «Общие», нажать «Ввод лицензии» и ввести серийный номер действующей лицензии с Вашего бланка Лицензии на право использования программного продукта ООО «КРИПТО-ПРО»
Как отключить гибернацию Windows 10 и освободить место на диске
Всем доброго времени суток! Сегодня коллега увидел сообщение resume from hibernation при включении компьютера и поинтересовался у меня — что это такое? В общем, присаживайтесь поудобнее. Настало время рассказать о том, как отключить гибернацию в Windows 10 и почему стоит это сделать.
В этот раз заметка будет относительно короткой, без рассуждений на смежные темы. Сложностей не вызовет и разберем с вами как удалить файл hiberfil.sys из корня системного диска
(как правило о гибернации задумываются именно в тот момент, когда обнаруживают что эта ерунда весит пипец как много).
Что такое гибернация в Windows 10
Гибернация — это одна из разновидностей спящего режима вашего компьютера. В случае классического сна компьютер хоть и потребляет минимальное количество электроэнергии, но все равно работает, чтобы в любой момент быть готовым к включению. В случае с гибернацией все немного иначе. Содержимое оперативной памяти сохраняется на системный диск (как раз в файл hiberfil.sys) и компьютер полностью выключается. В режиме гибернации не требуется источника питания для поддержания сохранности текущего состояния — в любой момент можете стартануть систему и сохраненная копия ОЗУ развернется обратно, а Windows вернется в рабочее состояние перед гибернацией.
Почему я не использую гибернацию?!
Моя жизнь очень тесно связана с компьютерами и моя система работает 24/7. Я не использую заставок и прочих параметров энергосбережения Windows — просто выключаю монитор, когда мне не нужен компьютер. При возвращении в офис я могу сразу приступить к работе и не ждать долгой загрузки Windows (хотя с приходом SSD все сильно поменялось и проблема скорости работы уже не так актуальна), что для меня очень удобно
Из вышеописанного вы можете догадаться, что раз hiberfil.sys содержит в себе данные из ОЗУ, то имеет размер равный объему вашей оперативной памяти… меня это сильно напрягало еще при 8 гигабайтах оперативки, представьте что происходит когда их 24 (особенно актуально это пользователям перенесших систему на быстрый SSD небольшого размера). К чему я это?! — Просто жизненно необходимо удалить hiberfil.sys путем отключения гибернации и освободить место на системном диске.
Как отключить режим гибернации в Windows 10 и удалить hiberfil.sys
Многим полюбились способы с использованием командной строки Windows (из заметок о способах узнать модель материнской платы и частоты оперативной памяти) — поэтому в сегодняшней заметке будем использовать только ее!
Для успешного отключения файла гибернации через командную строку нам необходимо запустить ее с правами администратора. В противном случае нам будет недостаточно прав и действие не будет выполнено. Кликаем «Пуск», вводим на клавиатуре «Командная строка» и в результатах поиска жмем правой кнопкой мыши по искомому результату и в появившейся менюшке выбираем «Запуск от имени администратора».
Далее вводим команду приведенную ниже и жмем Enter на клавиатуре! Если никаких сообщений не появилось — значит мы отключили режим гибернации и удалили файл hiberfil.sys
powercfg.exe /hibernate off
Можете просто закрыть это окно или набрать команду exit на клавиатуре. Если вы столкнулись с ошибкой «Не удалось выполнить операцию. Произошла непредвиденная ошибка (0x65b): Ошибка исполнения функции» — то вы не запустили командную строку с правами администратора!
Как включить гибернацию
Если вам вдруг понадобился режим гибернации в Windows 10 — его можно легко вернуть обратно. Обратите внимание, что для работы гибернации необходимо наличие свободного места на системном диске в размере объема вашей оперативной памяти. Перенести файл hiberfil.sys на другой раздел НЕЛЬЗЯ!
Открываем командную строку (само собой с правами админа) и вводим команду:
powercfg.exe /hibernate on
Можете закрывать окно командной строки и пользоваться гибернацией… как видите все просто, не нужно лезть в дебри панели управления, где каждый год все перемешивают и постоянно меняют расположение элементов!
Вместо итога
Сегодня мы с вами разобрались как отключить гибернацию в Windows 10. Понравился ли вам формат такой короткой заметки по существу? Мне задают много вопросов, которые по своему содержанию не дают возможности оформить ее в отдельную статью. Такие вот мини гайды позволяют быстро найти ответ на интересующий вас вопрос и, на мой взгляд, достаточно актуальны…
Ошибка подписи ключа 0x0000065b в Континент АП
При работе с Казначейством в программе Континент АП у некоторых пользователей появляется Ошибка подписи ключа с номером 0x0000065b. Ошибка редкая, но известная. Чаще всего причиной является истекшая лицензия на Крипто-Про CSP. У некоторых версий программы Крипто-Про устанавливаемые дистрибутивы предлагают включить полноценный функционал на пробный срок, не спрашивают серийный номер лицензии продукта, однако через определенное время блокируются. Как правило — через 2 месяца. По прошествии этого времени программа, которая исправно работала с программой Континент АП Казначейства перестает давать возможность подписывать документы сертификатами пользователя, выдавая ошибку 0x0000065b. Единственный выход в этом случае — приобрести программу Крипто-Про и ввести серийный номер, пройдя по пути: Пуск — Панель управления — Крипто-Про CSP — Общие — Ввод лицензии.
Как проверить лицензию на Крипто-Про CSP?
Надо запустить оболочку программы по пути: Пуск — Панель управления — Крипто-Про CSP. В первом приветственном окошке программы вы увидите тип вашей лицензии и срок ее действия (см. рисунок ниже).
Если не помогло
Если рекомендации по проверке и установке лицензии не явили проблему — возможен технический сбой в программе Континент АП, при котором вызывается ошибка подписи ключа 0x0000065b. Здесь следует проверить возможные конфликты программы с Файерволлом, Антивирусом, установленном на компьютере или переустановить личный сертификат пользователя, перед этим очистив запомненные пароли сертификатов в программе Крипто-Про. Делается это следующим образом:
Пуск — Панель управления — Крипто-Про CSP — Сервис — Удалить запомненные пароли — Ок
Как исправить ошибки MEMORY1_INITIALIZATION_FAILED типа «синий экран» (0x00000065)

Шаг 1: Восстановить записи реестра, связанные с ошибкой 0x65 |
|
Редактирование реестра Windows вручную с целью удаления содержащих ошибки ключей MEMORY1_INITIALIZATION_FAILED не рекомендуется, если вы не являетесь специалистом по обслуживанию ПК. Ошибки, допущенные при редактировании реестра, могут привести к неработоспособности вашего ПК и нанести непоправимый ущерб вашей операционной системе. На самом деле, даже одна запятая, поставленная не в том месте, может воспрепятствовать загрузке компьютера! В связи с подобным риском мы настоятельно рекомендуем использовать надежные инструменты очистки реестра, такие как Reimage (разработанный Microsoft Gold Certified Partner), чтобы просканировать и исправить любые проблемы, связанные с Ошибка 0x65. Используя очистку реестра, вы сможете автоматизировать процесс поиска поврежденных записей реестра, ссылок на отсутствующие файлы (например, вызывающих ошибку MEMORY1_INITIALIZATION_FAILED) и нерабочих ссылок внутри реестра. Перед каждым сканированием автоматически создается резервная копия, позволяющая отменить любые изменения одним кликом и защищающая вас от возможного повреждения компьютера. Самое приятное, что устранение ошибок реестра может резко повысить скорость и производительность системы. Предупреждение: Если вы не являетесь опытным пользователем ПК, мы НЕ рекомендуем редактирование реестра Windows вручную. Некорректное использование Редактора реестра может привести к серьезным проблемам и потребовать переустановки Windows. Мы не гарантируем, что неполадки, являющиеся результатом неправильного использования Редактора реестра, могут быть устранены. Вы пользуетесь Редактором реестра на свой страх и риск. Перед тем, как вручную восстанавливать реестр Windows, необходимо создать резервную копию, экспортировав часть реестра, связанную с MEMORY1_INITIALIZATION_FAILED (например, Windows Operating System):
Следующие шаги при ручном редактировании реестра не будут описаны в данной статье, так как с большой вероятностью могут привести к повреждению вашей системы. Если вы хотите получить больше информации о редактировании реестра вручную, пожалуйста, ознакомьтесь со ссылками ниже. Мы не несем никакой ответственности за результаты действий, совершенных по инструкции, приведенной ниже — вы выполняете эти задачи на свой страх и риск. Windows XP Windows 7 Windows Vista |

Шаг 2: Проведите полное сканирование вашего компьютера на вредоносное ПО |
|
Есть вероятность, что ошибка MEMORY1_INITIALIZATION_FAILED может быть связана с заражением вашего компьютера вредоносным ПО. Эти вредоносные злоумышленники могут повредить или даже удалить файлы, связанные с Ошибки типа «синий экран». Кроме того, существует возможность, что ошибка 0x65 связана с компонентом самой вредоносной программы. Совет: Если у вас еще не установлены средства для защиты от вредоносного ПО, мы настоятельно рекомендуем использовать Emsisoft Anti-Malware (скачать). В отличие от других защитных программ, данная программа предлагает гарантию удаления вредоносного ПО. |

Шаг 3: Очистить систему от мусора (временных файлов и папок) с помощью очистки диска (cleanmgr) |
|
Со временем ваш компьютер накапливает ненужные файлы в связи с обычным интернет-серфингом и повседневным использованием компьютера. Если такие ненужные файлы иногда не удалять, они могут привести к снижению быстродействия Windows Operating System или к ошибке MEMORY1_INITIALIZATION_FAILED, возможно вследствие конфликтов файлов или перегрузки жесткого диска. Удаление таких временных файлов при помощи утилиты Очистка диска может не только устранить ошибку 0x65, но и существенно повысить быстродействие вашего компьютера. Совет: Хотя утилита Очистки диска является прекрасным встроенным инструментом, она удаляет не все временные файлы с вашего компьютера. Другие часто используемые программы, такие как Microsoft Office, Firefox, Chrome, Live Messenger, а также сотни других программ не поддаются очистке при помощи программы Очистка диска (включая некоторые программы Microsoft Corporation). Из-за недостатков утилиты Windows Очистка диска (cleanmgr) мы настоятельно рекомендуем использовать специализированное программное обеспечение очистки жесткого диска / защиты конфиденциальности, например WinSweeper [Загрузить] (разработано Microsoft Gold Partner), для очистки всего компьютера. Запуск WinSweeper [Загрузить] раз в день (при помощи автоматического сканирования) гарантирует, что ваш компьютер всегда будет чист, будет работает быстро и без ошибок MEMORY1_INITIALIZATION_FAILED, связанных с временными файлами. Как запустить Очистку диска (cleanmgr) (Windows XP, Vista, 7, 8 и 10):
|

Шаг 4: Обновите драйверы устройств на вашем компьютере |
|
Ошибки MEMORY1_INITIALIZATION_FAILED могут быть связаны с повреждением или устареванием драйверов устройств. Драйверы с легкостью могут работать сегодня и перестать работать завтра по целому ряду причин. Хорошая новость состоит в том, что чаще всего вы можете обновить драйверы устройства, чтобы устранить проблему с Ошибка 0x65. В связи с временными затратами и общей сложностью обновления драйверов мы настоятельно рекомендуем использовать утилиту обновления драйверов, например DriverDoc (разработана Microsoft Gold Partner), для автоматизации этого процесса. |

Шаг 5: Используйте Восстановление системы Windows, чтобы «Отменить» последние изменения в системе |
|
Восстановление системы Windows позволяет вашему компьютеру «отправиться в прошлое», чтобы исправить проблемы Ошибка 0x65. Восстановление системы может вернуть системные файлы и программы на вашем компьютере к тому времени, когда все работало нормально. Это потенциально может помочь вам избежать головной боли от устранения ошибок, связанных с MEMORY1_INITIALIZATION_FAILED. Пожалуйста, учтите: использование восстановления системы не повлияет на ваши документы, изображения или другие данные. Чтобы использовать Восстановление системы (Windows XP, Vista, 7, 8 и 10):
|

Шаг 6: Удалите и установите заново программу Windows Operating System, связанную с MEMORY1_INITIALIZATION_FAILED |
|
Инструкции для Windows 7 и Windows Vista:
Инструкции для Windows XP:
Инструкции для Windows 8:
После того, как вы успешно удалили программу, связанную с MEMORY1_INITIALIZATION_FAILED (например, Windows Operating System), заново установите данную программу, следуя инструкции Microsoft Corporation. Совет: Если вы абсолютно уверены, что ошибка 0x65 связана с определенной программой Microsoft Corporation, удаление и повторная установка программы, связанной с MEMORY1_INITIALIZATION_FAILED с большой вероятностью решит вашу проблему. |

Шаг 7: Запустите проверку системных файлов Windows («sfc /scannow») |
|
Проверка системных файлов представляет собой удобный инструмент, включаемый в состав Windows, который позволяет просканировать и восстановить поврежденные системные файлы Windows (включая те, которые имеют отношение к MEMORY1_INITIALIZATION_FAILED). Чтобы запустить проверку системных файлов (Windows XP, Vista, 7, 8 и 10):
|

Шаг 8: Установите все доступные обновления Windows |
|
Microsoft постоянно обновляет и улучшает системные файлы Windows, связанные с MEMORY1_INITIALIZATION_FAILED. Иногда для решения проблемы Ошибки типа «синий экран» нужно просто напросто обновить Windows при помощи последнего пакета обновлений или другого патча, которые Microsoft выпускает на постоянной основе. Чтобы проверить наличие обновлений Windows (Windows XP, Vista, 7, 8 и 10):
|

Шаг 9: Проверить жесткий диск на ошибки («chkdsk /f») |
|
Хотя большинство ошибок 0x65 типа «синий экран», связанных с хранением, вызваны проблемами с драйверами жесткого диска или с контроллерами внешней памяти, в некоторых случаях такие BSODы могут быть вызваны повреждениями жесткого диска. Со временем ваш компьютер может накопить ошибки на жестком диске в связи с частым непреднамеренным неправильным использованием. Непредвиденные завершения работы, «принудительное завершение» программ, поврежденная или неполная установка программного обеспечения (например, Windows Operating System), отказ оборудования Microsoft Corporation и перебои в подаче электроэнергии могут привести к повреждению файловой системы и хранимых данных. В результате, вы можете столкнуться с появлением синих экранов, связанных с MEMORY1_INITIALIZATION_FAILED. Microsoft поставляет удобную утилиту под названием “chkdsk” (“Check Disk” — проверка диска), предназначенную для сканирования и исправления ошибок жесткого диска. Если описанные выше шаги по устранению ошибок не помогли избавиться от ошибки ОСТАНОВКИ 0x65, запуск утилиты “chkdsk” может помочь обнаружить и устранить причину появления BSOD. Как запустить “chkdsk” (Windows XP, Vista, 7, 8 и 10):
|

Шаг 10: Проверьте оперативную память (RAM) на наличие ошибок |
|
Иногда ошибки MEMORY1_INITIALIZATION_FAILED типа «синий экран», связанные с аппаратным обеспечением, могут быть вызваны повреждением оперативной памяти (RAM). Если вы сталкиваетесь со случайными перезагрузками компьютера, звуковыми сигналами при загрузке или другими неисправностями компьютера (в дополнение к ошибкам BSOD 0x65), то весьма вероятно, что имеются повреждения памяти. На самом деле, почти 10% падений приложений в ОС Windows вызваны повреждениями памяти. Если вы недавно добавили новую память в компьютер, мы рекомендуем временно убрать ее, чтобы убедиться, что она не является причиной ошибки MEMORY1_INITIALIZATION_FAILED. Если это действие устранило BSOD, знаичит, это источник проблемы, и, следовательно, новая память либо несовместима с каким-то вашим оборудованием, либо повреждена. В таком случае, вам потребуется замена новых модулей памяти. Если вы не добавляли новой памяти, на следующем этапе необходимо провести диагностический тест имеющейся памяти компьютера. Тест памяти позволяет провести сканирование на наличие серьезных сбоев памяти и периодических ошибок, которые могут быть причиной вашего синего экрана смерти 0x65. Хотя последние версии Windows содержат утилиту для проверки оперативной памяти, я крайне рекомендую вместо нее использовать Memtest86. Memtest86 представляет собой тестирующее программное обеспечение на основе BIOS, в отличие от других тестовых программ, запускаемых в среде Windows. Преимущество такого подхода в том, что утилита позволяет проверять ВСЮ операционную память на наличие ошибок MEMORY1_INITIALIZATION_FAILED, в то время как другие программы не могут проверять области памяти, занятые собственно программой, операционной системой и другими запущенными программами. Как запустить Memtest86 для сканирования повреждений памяти, вызывающих ошибки ОСТАНОВКИ 0x65:
Если все описанные выше шаги не увенчались успехом, а Memtest86 обнаружила повреждения памяти, то крайне вероятно, что ошибка типа «синий экран» MEMORY1_INITIALIZATION_FAILED вызвана плохим состоянием памяти. В таком случае, вам требуется заменить отказывающую память, чтобы устранить BSODы 0x65. Дополнительную помощь может оказать обучающее видео от Corsair, в котором рассказывается, как запустить Memtest86: http://www2.corsair.com/training/how_to_memtest/6 |

Шаг 11: Произведите чистую установку Windows |
|
Предупреждение: Мы должны подчеркнуть, что переустановка Windows займет очень много времени и является слишком сложной задачей, чтобы решить проблемы Ошибка 0x65. Во избежание потери данных вы должны быть уверены, что вы создали резервные копии всех важных документов, изображений, программ установки программного обеспечения и других персональных данных перед началом процесса. Если вы сейчас е создаете резервные копии данных, вам стоит немедленно заняться этим (скачать рекомендованное решение для резервного копирования), чтобы защитить себя от безвозвратной потери данных. Пожалуйста, учтите: Если проблема 0x65 не устранена после чистой установки Windows, это означает, что проблема Ошибки типа «синий экран» ОБЯЗАТЕЛЬНО связана с аппаратным обеспечением. В таком случае, вам, вероятно, придется заменить соответствующее оборудование, вызывающее ошибку 0x65. |
Contents
The Question
When I type powercfg -hibernate on in command line I get error: Unable to perform operation. An unexpected error (0x65b) has occurred: Function failed during execution. Why? How to fix it? I need to turn on hibernation in Windows 10.
The solution
Just run cmd or PowerShell as admin: 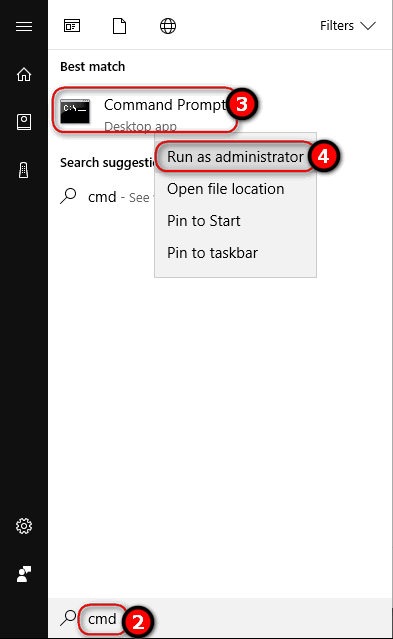
In this case you will be able to complete the operation successfully:
That’s it!
FacebookTweetLinkedInPin
Всем доброго времени суток! Сегодня коллега увидел сообщение resume from hibernation при включении компьютера и поинтересовался у меня — что это такое? В общем, присаживайтесь поудобнее. Настало время рассказать о том, как отключить гибернацию в Windows 10 и почему стоит это сделать.
В этот раз заметка будет относительно короткой, без рассуждений на смежные темы. Сложностей не вызовет и разберем с вами как удалить файл hiberfil. sys из корня системного диска (как правило о гибернации задумываются именно в тот момент, когда обнаруживают что эта ерунда весит пипец как много).
Что такое гибернация в Windows 10
Гибернация — это одна из разновидностей Спящего режима вашего компьютера. В случае классического сна компьютер хоть и потребляет минимальное количество электроэнергии, но все равно работает, чтобы в любой момент быть готовым к включению. В случае с гибернацией все немного иначе. Содержимое оперативной памяти сохраняется на системный диск (как раз в файл hiberfil. sys) и компьютер полностью выключается. В режиме гибернации не требуется источника питания для поддержания сохранности текущего состояния — в любой момент можете стартануть систему и сохраненная копия ОЗУ развернется обратно, а Windows вернется в рабочее состояние перед гибернацией.
Из вышеописанного вы можете догадаться, что раз hiberfil. sys содержит в себе данные из ОЗУ, то имеет размер равный объему вашей оперативной памяти… меня это сильно напрягало еще при 8 гигабайтах оперативки, представьте что происходит когда их 24 (особенно актуально это пользователям перенесших систему на быстрый SSD небольшого размера). К чему я это?! — Просто жизненно необходимо удалить hiberfil. sys путем отключения гибернации и освободить место на системном диске.
Как отключить режим гибернации в Windows 10 и удалить hiberfil. sys
Многим полюбились способы с использованием командной строки Windows (из заметок о способах узнать модель материнской платы и частоты оперативной памяти) — поэтому в сегодняшней заметке будем использовать только ее!
Для успешного отключения файла гибернации через командную строку нам необходимо запустить ее с правами администратора. В противном случае нам будет недостаточно прав и действие не будет выполнено. Кликаем «Пуск», вводим на клавиатуре «Командная строка» и в результатах поиска жмем правой кнопкой мыши по искомому результату и в появившейся менюшке выбираем «Запуск от имени администратора».
Далее вводим команду приведенную ниже и жмем Enter на клавиатуре! Если никаких сообщений не появилось — значит мы отключили режим гибернации и удалили файл hiberfil. sys
Можете просто закрыть это окно или набрать команду exit на клавиатуре. Если вы столкнулись с ошибкой «Не удалось выполнить операцию. Произошла непредвиденная ошибка (0x65b): Ошибка исполнения функции» — то вы не запустили командную строку с правами администратора!
Как включить гибернацию
Если вам вдруг понадобился режим гибернации в Windows 10 — его можно легко вернуть обратно. Обратите внимание, что для работы гибернации необходимо наличие свободного места на системном диске в размере объема вашей оперативной памяти. Перенести файл hiberfil. sys на другой раздел НЕЛЬЗЯ!
Открываем командную строку (само собой с правами админа) и вводим команду:
Можете закрывать окно командной строки и пользоваться гибернацией… как видите все просто, не нужно лезть в дебри панели управления, где каждый год все перемешивают и постоянно меняют расположение элементов!
Вместо итога
Сегодня мы с вами разобрались как отключить гибернацию в Windows 10. Понравился ли вам формат такой короткой заметки по существу? Мне задают много вопросов, которые по своему содержанию не дают возможности оформить ее в отдельную статью. Такие вот мини гайды позволяют быстро найти ответ на интересующий вас вопрос и, на мой взгляд, достаточно актуальны…
Ошибка исполнения функции код ошибки 0x0000065b
Время работы
Написать в поддержку
Перейти к
Перейти к
Присоединяйтесь к нам
Поддержка
В разделе «Поддержка» вы можете найти ответы на часто задаваемые вопросы, загрузить дистрибутивы для установки и ознакомиться с регламентом технической поддержки.
Электронный адрес для технической поддержки Support@trusted. ru. Напишите нам письмо, если не нашли готового ответа среди «Часто задаваемых вопросов». Вы получите ответ на него в течение одного рабочего дня. Обращаем внимание, что по телефону техническая поддержка НЕ ОКАЗЫВАЕТСЯ.
КриптоАРМ
1. Ошибка «Указан неправильный алгоритм (0x80090008)»
В большинстве случаев ошибка «Указан неправильный алгоритм (0x80090008)» решается переустановкой сертификата подписи. Переустановить сертификат можно в программе «КриптоАРМ»
Также это можно сделать через КриптоПро CSP. Для этого откройте программу КриптоПро CSP и перейдите во вкладку «Сервис». Затем нажмите на кнопки «Просмотреть сертификаты в контейнере. » и «Обзор» Выберите нужный контейнер и нажмите кнопку «Ok», а после «Установить».
2. Ошибка построения пути сертификации
Сообщение «Статус сертификата: недействителен, ошибка построения пути сертификации» говорит о том, что нужно на рабочем месте установить корневой сертификат удостоверяющего центра, чтобы цепочка доверия могла быть построена и проверена программой.
Корневой сертификат УЦ как правило можно загрузить с сайта удостоверяющего центра. Также его можно скачать по ссылке, указанной в сертификате. Для этого нужно:
Видео инструкция по решению ошибки с построением цепочки сертификатов:
3. Предупреждение «Нет полного доверия к сертификату подписи»
Если статус вашего сертификата не изменился, то перейдите в папку Списки отзыва сертификатов в КриптоАРМ и посмотрите, появился ли там актуальный список отзыва от вашего удостоверяющего центра (УЦ). Если подгруженный список отзыва имеет статус (), то это значит, что в системе отсутствует промежуточный сертификат УЦ.
4. Не удается установить лицензионный ключ: ошибка сохранения данных
5. Указан хеш-алгоритм, несовместимый с данным файлом подписи
Ошибка встречается при добавлении подписи, когда хеш-алгоритм сертификата подписанта отличается от хеш-алгоритма сертификата первого подписанта
Способ исправления: обновить программу до версии 5.4.2.280 или выше. Перейти к загрузке.
6. Отсутствует личный сертификат для расшифрования
Также проверьте, тот ли сертификат используется для расшифрования: профили \ управление профилями \ открыть профиль с галкой 2м нажатием \ общие \ в поле владелец сертификата проверьте, какой сертификат прописан. Если нужно, выберите.
7. Ошибка установки свойства в контекст сертификата 0x80092004
Ошибка 0x80092004 говорит о том, что сертификат был установлен без привязки к закрытому ключу. Попробуйте переустановить сертификат через КриптоПро CSP.
Для этого откройте программу КриптоПро CSP и перейдите во вкладку «Сервис». Затем нажмите на кнопки «Просмотреть сертификаты в контейнере. » и «Обзор» Выберите нужный контейнер и нажмите кнопку «Ok», а после «Установить».
8. Не найден используемый криптопровайдер. Возможно он не установлен, запрещен или не поддерживается.
Это оповещение возникает в том случае, если у вас установлена устаревшая сборка ПО КриптоАРМ.
Проверьте номер сборки в главном окне КриптоАРМ нажав на кнопку Помощь, далее О программе. Устаревшими считаются сборки 4, 5.0, 5.1, 5.2, 5.3. Актуальна сборка 5.4.
Обновить КриптоАРМ можно просто скачав сборку 5.4.3.10. После загрузки запустите установку файла trusteddesktop. exe, выберите из предложенных вариантов Изменить и дождитесь окончания установки. После обновления выполните перезагрузку компьютера.
Заказ на обновление версии КриптоАРМ 4 до КриптоАРМ 5 можно оформить в интернет-магазине.
9. Установка «КриптоАРМ» завершается с ошибкой
В большинстве случаев устранить ошибку помогает удаление и установка его заново:
10. Установка «КриптоАРМ»: ошибка «Policy 2.0.CryptoPro. PKI. Cades. publicKeyToken»
Если КриптоАРМ не устанавливается стандартным способом, установите КриптоАРМ не из самого дистрибутива а из msi-пакета, только скачайте актуальную сборку с сайта: https://www. trusted. ru/wp-content/uploads/trusteddesktop. exe и отключите антивирус на время установки.
Для того чтобы установить КриптоАРМ из msi-пакета понадобится извлечь из дистрибутива установочный пакет. Для этого создайте текстовый файл (например в Блокноте) и сохраните в него следующую строчку:
Trusteddesktop. exe /x package
Далее сохраните этот файл с расширением bat. Переместите файл в папку с дистрибутивом и запустите его двойным щелчком. После завершения его выполнения должна будет создаться папка package.
После установки КриптоАрм Стандарт можно установить КриптоАрм Плюс. Для этого зайдите в папку TDPlus и запустите msi файл setup-win32 (для 32-х разрядной версии Windows) или setup-x64 (для 64-х разрядной версии Windows).
11. Не удается установить «КриптоАРМ»: ошибка «Windows Installer»
Удалите программу через пуск / панель управления. Затем, скачайте по ссылке утилиту для удаления программы.
12. Не удается установить «КриптоАРМ»: ошибка 2739
Для 64-разрядных Windows зайти в меню Пуск и выполнить команды:
C:\windows\SysWOW64\regsvr32 c:\windows\SysWOW64\vbscript. dll c:\windows\SysWOW64\regsvr32 c:\windows\SysWOW64\jscript. dll
Для 32-разрядных Windows зайти в меню Пуск и выполнить команды:
C:\windows\System32\regsvr32.exe c:\windows\System32\vbscript. dll c:\windows\System32\regsvr32.exe c:\windows\System32\jscript. dll
Для выполнения команд необходимо наличие прав администратора.
13. В контекстном меню нет КриптоАРМа
Нужно зарегистрировать библиотеку ShellExtention. Для этого создайте текстовый файл с расширением bat и сохраните в него следующую команду:
Выполните этот командный файл от имени администратора. При этом библиотека должна зарегистрироваться.
Так же рекомендуем внести папку установки КриптоАРМ-а в список исключений антивируса.
Проверьте также выключен ли у вас UAC. Если он выключен, компоненты могут регистрироваться неправильно. Попробуйте включить UAC и перерегистрировать библиотеку. Руководство по включению и отключению UAC с сайта Microsoft:
14. Ошибка «Подпись не валидна» на сайтах наш. дом. рф и rosreestr. ru
При создании подписи убедитесь что выбран тип кодировки DER и указана опция«Сохранить подпись в отдельном файле». Т. е. нужно создать отделенную подпись, на портале помещать исходный файл и файл подписи (около 2Кб).
15. Не удается подписать файл: ошибка исполнения функции 0x0000065b
Скорее всего отсутствует лицензионный ключ или истек срок его действия для программы «КриптоАРМ» или КриптоПро CSP. Лицензионные ключи должны быть установлены в обеих программах, они должны быть активны.
16. При установке сертификата возникает ошибка «Ошибка при установке сертификата и далее ФИО\ название»
Выключите режим квалифицированной подписи в настройках: настройки / управление настройками / режимы. После этого сертификат появится в папке«личное хранилище». Если возникнет ошибка построения пути сертификации, то исправить ее можно будет по инструкции вопрос №2:https://trusted. ru/support/faq/.
Ошибка обновления TSL Актуальный список TSL КриптоАрм подгружает с сайта Минкомсвязи: https://minsvyaz. ru/ru/activity/govservices/2/ или Госуслуги:https://e-trust. gosuslugi. ru/CA. Если программе не удается обновить список, то можно загрузить его с одного из этих сайтов вручную и установить в нужную папку.
17. 0x0000064a – возникает при отсутствии лицензии на модуль TSP
Проверьте пожалуйста, установлены ли лицензии в программах КриптоПро CSP и КриптоАРМ, а также установлена ли лицензия на модуль КриптоПро TSP.
18. Ошибка 0x00000057 говорит о том что скорее всего в установленном сертификате нет привязки к закрытому ключу.
19. Не удается найти сертификат и закрытый ключ для расшифровки. В связи с этим использование данного сертификата невозможно.
Для сертификатов с ключевой парой на КриптоПро CSP установить привязку
Можно следующим образом:
20. Ошибка 0x80091008 при расшифровке сообщения
Возникает в основном когда в КриптоАРМ или в КриптоПро CSP не установлена лицензия. В КриптоАрм проверить наличие лицензии можно через пункт меню помощь / о программе. В КриптоПро на вкладке «общие».
Если лицензии установлены, попробуйте переустановить КриптоПро CSP.
21. Как подписать отчеты для ГОЗ (Минобороны)
Запустите мастер подписи. Если запускался не через контекстное меню, то на второй странице нужно выбрать подписываемый файл.
На странице «Выходной формат» выбрать вариант Base64 (выбран по умолчанию) и в поле справа заменить расширение sig на sign. На этой же странице установить галочку «Отключить служебные заголовки».
На следующей странице «Параметры подписи» убрать галочку «Поместить имя исходного файла в поле Идентификатор ресурса». На этой же странице установить галочку «Сохранить подпись в отдельном файле».
На этой странице не нужно убирать галочку «Включить время создания подписи». При работе Ccptest время добавляется в подпись.
На странице «Выбор сертификата подписи» выбрать нужный сертификат.
При завершении мастера можно сохранить настройки в профиль, чтобы не вводить их заново в следующий раз.
По завершению мастера нужно вручную убрать из имени файла расширение xml. КриптоАРМ всегда добавляет в имя исходное расширение, а поскольку по требованиям его там быть не должно, то переименовывать файл придется вручную.
Источники:
Https://www. itshneg. com/hibernation-windows-10/
Https://trusted. ru/support/faq/