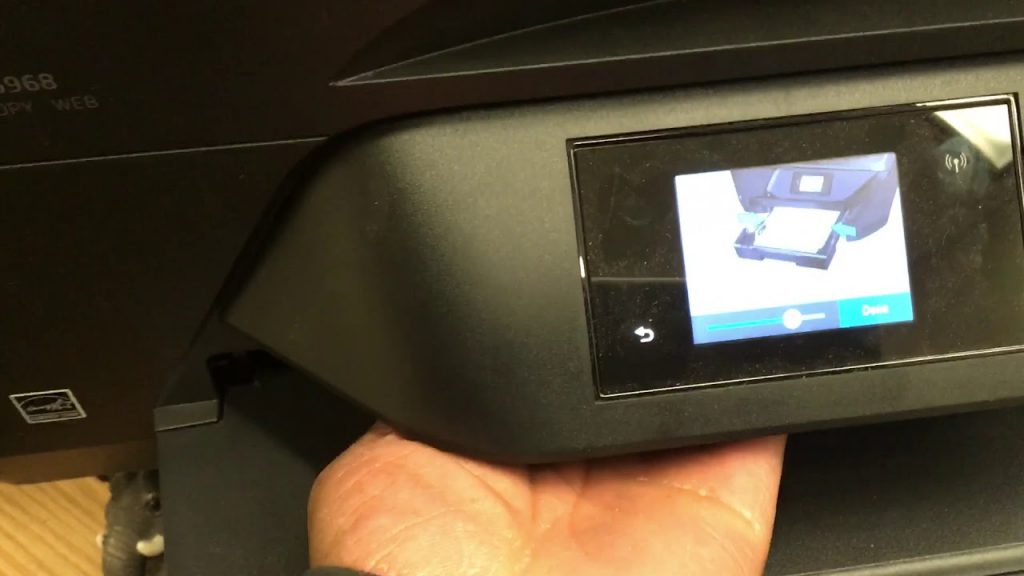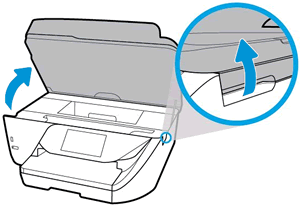@batesma2
Welcome to the HP support community.
I understand that you are getting a 0x6100004a error, I am glad to assist you.
You might have to reset the printer to fix this issue.
I am sending you a private message with the steps to reset the printer. Please check the mailbox icon at the top-right corner of this screen.
I hope this helps resolve this issue completely.
To thank me for my efforts to help you, please mark my post as an accepted solution so that it benefits several others.
Cheers.
Sandytechy20
I am an HP Employee
Some users are seeing the Error message 0x6100004a on the screen of their HP printer whenever they try to use it. This problem is not restricted to a particular model and is confirm to affect models 6962 6968, 6830 and 6810 (there might be other models that behave in a similar way).
What’s causing the HP Error 0x6100004a
- Firmware glitch – After prolonged usage periods or after an unexpected machine interruption, you might experience a machine-wide printing freeze that will end up triggering this particular error code. To fix it, you’ll need to reset the entire printing mechanism (this is the printer equivalent of power cycling).
- Clogged ink cartridge vents and contacts – You might also see this printer error due to a blockage in the cartridge contacts or vents. If this scenario is applicable, you should be able to fix the issue by cleaning all ink cartridge contacts and vents and then reinstall them one by one to determine if a specific one is causing the problem.
- Carriage restrictions caused by stuck paper – Paper jamming can also be responsible for the 0x6100004a error. Under certain circumstances, remnant paper might restrict the carriage from moving freely across the width of the printer. In this case, you should investigate by opening the ink cartridge access door and remove any foreign object that might be causing the blockage.
Method 1: Reset the entire printing mechanism
The universal troubleshooting step that is typically recommended by HP technicians in the event that the printing machine refuses to work anymore is to reset the entire printing mechanism. Performing this operation will not require you to be tech-savvy and will not expose your machine to any risks of further damaging it.
On printers, resetting the printing mechanism is the equivalent of performing a power cycling procedure on computers and gaming consoles. A lot of affected users have confirmed that the operation was resolved after they performed the steps below.
Here’s a quick step by step guide on resetting the printing mechanism:
- Turn the printer (if it’s not already on) and wait until the startup sequence is completed.
Note: If you hear any noise, wait until the printer enters Idle mode and becomes silent before you continue with the next step. - Disconnect the power cord from the rear of your printer (while your printer is turned on, but in idle mode). Once power has been cut off, remove the power cord from the wall outlet.
disconnecting the Power cord of your printer - Wait for 60 seconds or more before plugging the power cord back into the wall outlet. Next, reconnect the power cord to the rear of your printer.
- Turn on your printer and wait until it’s finished with its initial warm-up period.
- Once your printer becomes silent and enters idle mode, try to print something and see if the issue is now resolved.
In it still ends up showing the same 0x6100004a error when you try to print something, move down to the next potential fix below.
Method 2: Cleaning the ink cartridge vents and contacts
As it turns out, you might end up seeing the 0x610004a error code on your printer due to a blockage in the cartridge contacts or vents. If this scenario is applicable, you should be able to get the issue resolved by cleaning the ink cartridge contacts and vents and then reinstalling them one at the time to determine if a specific cartridge is causing the error message.
Important: This method is a little more advance and might end up damaging some additional printer components if not performed properly. If your printer is under warranty, take it to a specialized technician since the steps below might end up voiding your warranty.
If you are prepared to go through with this potential fix, here’s what you need:
Prerequisites
- A pin (used to clean any clogged vents)
- A lint-free cloth (used for general cleaning)
- A dry cotton swab (used for general cleaning)
- Distilled or bottled water – Do Not use tap water because it might contain contaminants that might end up damaging the printhead.
Here’s what you need to do in order to clean the ink cartridge vents and contacts:
- Turn off your printer completely and wait for 60 seconds or more before starting the procedure.
- Look at the vent area of each cartridge (on the top of the component) and see if you notice any clogged vents.
Checking for any clogged vents - If any of your cartridges have clogged vents, use the pin to clean them as much as you can.
- Next, use the lint-free cloth to wipe out any accumulated ink and debris on the copper contact of the ink cartridge.
Cleaning the copper contact - Repeat the steps above to clean each of the ink cartridge contacts.
- Use a lint-free swab to wipe any accumulated ink or debris on the copper-colored contact on the print head.
- Reinsert each of the cartridges that you just cleaned carefully into their slot, then push the ink cartridge down until it snaps into place.
Note: It’s super important that you ensure each colored slot on the ink cartridge matches the colored dot on the carriage. - Close the ink cartridge access door and power your printer once again.
- Repeat the action that was previously causing the 0x6100004a error and see if the issue is now resolved.
Method 3: Ensuring that Carriage is not restricted
As it turns out one additional scenario that might end up triggering the 0x6100004a error is a problem facilitated by paper jamming. In this case, you should proceed by ensuring that the carriage moves freely across the width of the printer.
Keep in mind that this can only be investigated by opening the ink cartridge access door and doing some manual investigations (flashlight or other illuminating device is required).
Several users that found themselves in a similar situation have confirmed that the steps below finally allowed them to resolve the error message and print normally.
Here’s what you need to do:
- Turn on your printer and wait for it to enter idle mode (when it goes silent).
- Open the cartridge access door (while the printer is turned on) and disconnect the power cord from the rear of the printer. Next, unplug the power cord from the power sources (most likely a wall outlet).
Opening the cartridge access door Note: It’s very important that you unplug the power cord since you will proceed by touching the paper feed mechanism. Doing this will eliminate the risk of electrical shock.
- Use your flashlight to check for any paper remains or objects that might end up restricting the movement of the carriage. If you find anything that might be causing issues, remove them.
Paper stuck inside printers Note: Be careful when you remove any stuck papers. Ensure that you also check the rollers and the wells for torn pieces that might still reside inside the printer. If you leave any leftover objects, further jamming can occur.
- After you successfully manage to remove any loose paper and obstructions that you found, close the ink cartridge access door and reconnect the power cord to the reality of the printer and then plug the power cord back into your electrical outlet.
- See if this procedure allowed you to fix the issue by attempting to initiate another printing action and seeing if the 0x6100004a error is still occurring.
In case the same problem is persisting, move down to the next potential fix below.
Method 4: Contacting HP support
If none of the methods above have allowed you to fix the issue, it’s very likely that you will not be able to fix the issue by yourself. In this case, the best course of action is to get in touch with an HP technician (via phone support) and allow him to do the troubleshooting for you.
Here’s a quick guide on getting in touch with an HP technician:
- Visit this link (here) from your default browser. Next, click on Printer from the list of product types.
Accessing the Printer Contact menu - Next, enter the serial number of your printer in the correct box and click on the Submit button.
Identifying your printer - Once your product is identified, complete the next form and click on HP Contact Forms > Get phone number.
- Get in contact with the HP technician and follow the instructions to troubleshoot & identify the problem with your printer.
Kevin Arrows
Kevin Arrows is a highly experienced and knowledgeable technology specialist with over a decade of industry experience. He holds a Microsoft Certified Technology Specialist (MCTS) certification and has a deep passion for staying up-to-date on the latest tech developments. Kevin has written extensively on a wide range of tech-related topics, showcasing his expertise and knowledge in areas such as software development, cybersecurity, and cloud computing. His contributions to the tech field have been widely recognized and respected by his peers, and he is highly regarded for his ability to explain complex technical concepts in a clear and concise manner.
Many times there can be an error message showing with the code 0x6100004a. The HP Printer Error 0x6100004a can be caused by numerous reasons like a broken print head, excessive startups, registry errors, hardware, RAM decline, redundant program installation, etc. This will error in lag while opening programs or applications on your desktop.
Thus, you may experience multiple programs crashing abruptly. If you are new to dealing with printers then there might be a great possibility of you feeding the paper in the wrong way into the paper feeder, or roller.
If you would like to know more about how to solve it, then we are here to help you and solve the 0x6100004a HP printer error. While going through this article you will be able to find the causes of HP Printer error 0x6100004a and ways to resolve it by yourself.
Why is there HP Printer Error Code 0x6100004a?
There are various reasons for the HP printer error 0x6100004a to show up. Here is the list of all the probable reasons:
- The error message can be caused by fragmented files.
- It may be caused by a decline in RAM.
- An error in hardware equipment can also be the reason.
- A redundant program installation can also be one of the causes.
- This error can be caused by a firmware glitch.
HP Printers are generally the choice of home offices and business groups because these printers are multi-function and wireless. The HP printers are affordable and best-in-quality. Thus, they are used across the globe. But as all the other devices encounter errors sometimes there may be an error that shows “HP Printer error 0x6100004a” which clearly indicates that the printer is switched off and turned on again.
There can be a possibility that the printer is trapped in a paper jam mode. When you try to shut down the printer, it’ll hang and will not shut down. The printer will then enter into an unresponsive state which takes a few minutes to be resolved.
What is the Cause and Fix of The Firmware Glitch?
A Firmware Glitch can be caused after usage of the printers for a long period of time or unexpected machine interruption. This may result in the printer getting abruptly shut down or entering into an unresponsive state.
Note: To fix this, you will just need to power off your printer, wait for 60 seconds or more and then turn your printer on again.
How to Fix the HP Printer Error 0x6100004a?
There are various methods involved through which you can resolve the 0x6100004a HP Printer Error by yourself without the support of our technical experts. For instance, you can check the state of your HP printer driver, plug in the device driver, You can reinstall the printer driver, fixing the paper jam.
Below you can read more about the fixes.
Fix 1:
Check the State of your HP Printer Driver
You need to check the state of your printer driver and if you see your device is working properly, then it shows that it works well. If not then you have to go through the process of reinstallation of the printer driver to get it to work properly.
You can follow the below-listed steps to resolve this issue:
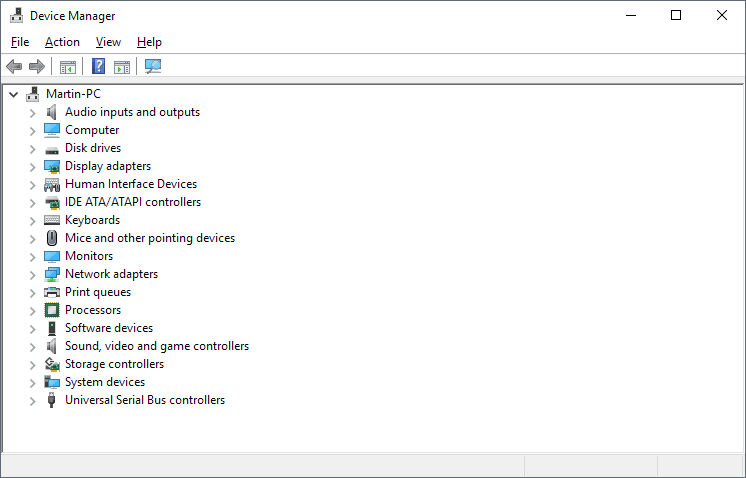
- Click on the “Start” button and the start menu will pop up.
- Choose “Control Panel” from the start menu.
- After entering the Control Panel, choose “Device Manager” from the control panel menu.
- After opening the “Device Manager” click on the “Network Adapters”
- Right-click the network or wireless adapter which you wish to check.
- In the end, click on “Properties”.
- After following the above steps, you will be able to know your driver’s state. If you see the device is working properly, then it will display that the printer is working well.
- In case that the printer’s driver is not in the proper working state, then click on the “Driver Details”
- From “Driver Details”, you can update the driver, roll back the driver commands that were given by you, disable the driver and then reinstall the printer’s driver.
Through this section, you will be able to solve the hp printer error code 0x6100004a by checking the working state of the printer’s driver working state. If your device is working well, then it will display that it works well and your printer is not working well then you can also resolve it through the above-mentioned steps.
Fix 2:
Plugging the Driver Device into your Desktop or Laptop
After you have already uninstalled the printer’s driver from your Desktop or Laptop. You can go to the Device Manager and then install the driver of the category that you want. In some situations, there may be a chance that the driver installed is not the compatible version of the driver.

Below given is more a detailed fix of this cause.
- Click on “Start”.
- Go to “Control Panel”.
- Search for “Device Manager”.
- Find the device category you want to install.
- Double-click on the device category you want to install the driver.
- Right-click on “device”.
- Choose “Update Driver Software” from the menu.
- Select “Browse my computer” for driver software on the new window.
- Install the driver that ends with “Legacy” and complete the setup.
Through this fix, you will be able to solve the 0x6100004a HP printer error by plugging your device into the hp printer then updating the driver software. After that install the device driver of that particular category from the list of devices that would appear.
Fix 3
Check If Paper is stuck in the Cartridge
If the HP printer error message 0x6100004a still is not going away then there might be a high possibility that there may be a paper jam in your HP printer and you need to sort out the paper arrangement in the paper tray of your printer. As HP printers are generally multi-functional, there can be two paper trays so papers must be properly arranged in both trays.

If you are a rookie and don’t know how to do it, below-listed are step-by-step instructions on how to resolve a paper jam.
- Open the document feeder or roller.
- Turn the power on for your printer.
- Remove the power cord.
- Open the printer’s cartridge access door.
- Check for any paper stuck in the cartridge.
- If there is any paper, remove all the papers from the cartridge.
- Clean the cartridge, paper feeder, or roller properly to ensure that there is no dust left.
- There may be paper fibre stuck in the paper feeder or roller so check for that also.
- Ensure you feed the paper properly after cleaning.
- After following all the above steps, turn on the printer.
By following the above steps you can manually clean the printer’s cartridge access door easily. Thus, solving the issue, and began printing again by properly feeding the paper into the paper feeder or roller.
Conclusion
Through this article, you learned how to resolve the 0x6100004a HP printer error by yourself without any help from our technical experts. The methods to resolve the error 0x6100004a include troubleshooting your printer, updating the printer’s driver, reinstalling the printer’s driver, and checking for any paper jammed in the printer’s cartridge access door. If the HP Printer In Error State shows then you can contact us via telephone or mail.
Обновлено сентябрь 2023: перестаньте получать сообщения об ошибках и замедлите работу вашей системы с помощью нашего инструмента оптимизации. Получить сейчас в эту ссылку
- Скачайте и установите инструмент для ремонта здесь.
- Пусть он просканирует ваш компьютер.
- Затем инструмент почини свой компьютер.
Некоторые пользователи могут видеть сообщение об ошибке 0x6100004a на экране своего принтера HP, когда пытаются его использовать. Эта проблема не ограничивается конкретной моделью и, как было показано, затрагивает 6962, 6968, 6830 и 6810 (могут быть другие модели, которые ведут себя аналогично).
Если вы обнаружите ошибку, вы можете исправить ее, следуя инструкциям. Просто следуйте инструкциям ниже, чтобы восстановить и очистить код ошибки принтера 0X6100004А.
Установите для принтера значения по умолчанию
- Если ваш принтер не включен, сначала включите его, а затем вернитесь на «главный экран», нажав кнопку «ОК» или «Скрыть».
- Теперь найдите кнопку «Назад» в левой части угла.
- После этого вы увидите пустой экран с «меню справки» в верхней части экрана.
- После нажатия на меню поддержки вы увидите сообщение и внизу экрана большой «X» и скобки справа и слева.
- Дважды щелкните по правой скобке «>», и вы увидите «Меню сброса».
- Теперь нажмите кнопку «ОК», которая заключена в правую скобку.
- Нажмите правую скобку, и вы увидите «Частичный сброс». И когда вы нажмете ее снова, вы сразу увидите сообщение «Полуполный сброс».
- После выполнения «Полуполного сброса» параметры принтера будут сброшены до значений по умолчанию, и замятие бумаги будет устранено.
- Наконец, принтер автоматически выключается, и вы должны снова включить его. Теперь попробуйте распечатать снова.
Обновление за сентябрь 2023 г .:
Теперь вы можете предотвратить проблемы с ПК с помощью этого инструмента, например, защитить вас от потери файлов и вредоносных программ. Кроме того, это отличный способ оптимизировать ваш компьютер для достижения максимальной производительности. Программа с легкостью исправляет типичные ошибки, которые могут возникнуть в системах Windows — нет необходимости часами искать и устранять неполадки, если у вас под рукой есть идеальное решение:
- Шаг 1: Скачать PC Repair & Optimizer Tool (Windows 10, 8, 7, XP, Vista — Microsoft Gold Certified).
- Шаг 2: Нажмите «Начать сканирование”, Чтобы найти проблемы реестра Windows, которые могут вызывать проблемы с ПК.
- Шаг 3: Нажмите «Починить все», Чтобы исправить все проблемы.
Убедитесь, что каретка свободно перемещается по ширине принтера.
- Включите принтер, если он еще не включен.
- Откройте крышку доступа к картриджам.
- Подождите, пока машина не будет работать вхолостую и тихо, прежде чем продолжить.
- Когда принтер включен, отсоедините шнур питания на задней панели принтера.
- Отключите шнур питания от источника питания или электрической розетки.
- Используйте фонарик, чтобы убедиться, что каретка подготовлена для бумаги или предметов, которые могут ей помешать, а затем удалите всю найденную бумагу или предметы.
- Пройдите внутрь принтера через дверцу доступа к картриджам, затем вручную переместите каретку.
- Удалите любую свободную бумагу или препятствия, которые вы найдете.
- Убедитесь, что каретка может свободно перемещаться по ширине принтера. Плотно сдвиньте каретку к левой стороне принтера, а затем к правой стороне.
- Закройте крышку доступа к картриджам.
- Подсоедините шнур питания на задней панели принтера.
- Подключите шнур питания к источнику питания или электрической розетке.
- Включите принтер.
Сбросить весь механизм печати
Универсальный шаг устранения неполадок, обычно рекомендуемый техническими специалистами HP, когда принтер перестает работать, — это сброс всего механизма печати. Выполнение этой процедуры не требует технических знаний и не подвергает вашу машину риску дальнейшего повреждения.
Для принтеров сброс механизма печати эквивалентен выполнению цикла питания на компьютерах и игровых приставках. Многие затронутые пользователи подтвердили, что процесс исправлен после выполнения следующих шагов.
Ниже приведено краткое пошаговое руководство по сбросу механизма печати:
- Включите принтер (если он еще не включен) и дождитесь окончания последовательности загрузки.
- Примечание. Если вы слышите шум, подождите, пока принтер не перейдет в режим ожидания и не выключится, прежде чем переходить к следующему шагу.
- Отсоедините шнур питания от задней панели принтера (когда принтер включен, но находится в режиме ожидания). После выключения питания отсоедините шнур питания от сетевой розетки.
- Подождите 60 секунд или более, прежде чем снова подключить шнур питания к розетке. Затем снова подключите шнур питания к задней панели принтера.
- Включите принтер и подождите, пока он не завершит свой первый прогрев.
- Когда ваш принтер выключится и перейдет в спящий режим, попробуйте распечатать что-нибудь и посмотреть, решена ли проблема.
https://h30434.www3.hp.com/t5/Inkjet-Printing/Printer-stopped-printing-error-code-0x6100004a/td-p/6516702
Совет эксперта: Этот инструмент восстановления сканирует репозитории и заменяет поврежденные или отсутствующие файлы, если ни один из этих методов не сработал. Это хорошо работает в большинстве случаев, когда проблема связана с повреждением системы. Этот инструмент также оптимизирует вашу систему, чтобы максимизировать производительность. Его можно скачать по Щелчок Здесь
CCNA, веб-разработчик, ПК для устранения неполадок
Я компьютерный энтузиаст и практикующий ИТ-специалист. У меня за плечами многолетний опыт работы в области компьютерного программирования, устранения неисправностей и ремонта оборудования. Я специализируюсь на веб-разработке и дизайне баз данных. У меня также есть сертификат CCNA для проектирования сетей и устранения неполадок.
Сообщение Просмотров: 2,042
Некоторые пользователи видят сообщение об ошибке 0x6100004a на экране своего принтера HP каждый раз, когда пытаются его использовать. Эта проблема не ограничивается конкретной моделью и подтверждает, что она затрагивает модели 6962, 6968, 6830 и 6810 (могут быть и другие модели, которые ведут себя аналогичным образом).
Ошибка принтера HP 0x6100004A
- Ошибка встроенного программного обеспечения – после длительных периодов использования или после неожиданного прерывания работы машины может возникнуть зависание печати на всей машине, что приведет к срабатыванию данного кода ошибки. Чтобы это исправить, вам нужно будет сбросить весь механизм печати (это эквивалентно циклическому включению принтера).
- Засорены отверстия и контакты чернильного картриджа. Вы также можете увидеть эту ошибку принтера из-за засорения контактов или отверстий картриджа. Если этот сценарий применим, вы сможете решить проблему, очистив все контакты и вентиляционные отверстия чернильного картриджа, а затем переустановите их один за другим, чтобы определить, является ли конкретный причиной проблемы.
- Ограничения при транспортировке, вызванные застреванием бумаги – Замятие бумаги также может быть причиной ошибки 0x6100004a. При определенных обстоятельствах оставшаяся бумага может ограничить свободное перемещение каретки по ширине принтера. В этом случае вам следует провести расследование, открыв дверцу доступа к чернильным картриджам, и удалите все посторонние предметы, которые могут стать причиной блокировки.
Способ 1: сбросить весь механизм печати
Универсальный шаг устранения неполадок, который обычно рекомендуется техническими специалистами HP в случае, если печатная машина больше не работает, – это сброс всего механизма печати. Выполнение этой операции не потребует от вас технических знаний и не подвергнет вашу машину риску дальнейшего ее повреждения.
На принтерах сброс механизма печати эквивалентен выполнению процедуры включения и выключения питания на компьютерах и игровых консолях. Многие затронутые пользователи подтвердили, что операция была решена после выполнения указанных ниже действий.
Вот краткое пошаговое руководство по сбросу механизма печати:
- Включите принтер (если он еще не включен) и дождитесь завершения последовательности запуска.
Примечание. Если вы услышите какой-либо шум, подождите, пока принтер перейдет в режим ожидания и не отключится, прежде чем переходить к следующему шагу. - Отсоедините шнур питания от задней панели принтера (пока он включен, но находится в режиме ожидания). После отключения питания отсоедините шнур питания от сетевой розетки.
отсоединение шнура питания вашего принтера
- Подождите 60 секунд или более, прежде чем снова подключить шнур питания к розетке. Затем снова подключите шнур питания к задней панели принтера.
- Включите принтер и подождите, пока он не завершит начальный период прогрева.
- Как только ваш принтер отключится и перейдет в режим ожидания, попробуйте что-нибудь напечатать и посмотрите, решена ли теперь проблема.
В нем все равно отображается ошибка 0x6100004a, когда вы пытаетесь что-то напечатать, перейдите к следующему потенциальному исправлению ниже.
Способ 2: очистка вентиляционных отверстий и контактов картриджа
Оказывается, вы можете в конечном итоге увидеть код ошибки 0x610004a на своем принтере из-за блокировки контактов или вентиляционных отверстий картриджа. Если этот сценарий применим, вы сможете решить проблему, почистив контакты и отверстия для картриджей, а затем переустановив их по одному, чтобы определить, является ли конкретный картридж причиной сообщения об ошибке.
Важное замечание: Этот метод немного более продвинутый и может привести к повреждению некоторых дополнительных компонентов принтера, если он не будет выполнен должным образом. Если на ваш принтер распространяется гарантия, обратитесь к специалисту, поскольку приведенные ниже действия могут привести к аннулированию гарантии.
Если вы готовы пройти через это потенциальное исправление, вот что вам нужно:
Предпосылки
- Булавка (используется для очистки любых забитых вентиляционных отверстий)
- Безворсовая ткань (используется для общей чистки)
- Сухой ватный тампон (используется для общей уборки)
- Дистиллированная или бутилированная вода. Не используйте водопроводную воду, поскольку она может содержать загрязнения, которые могут повредить печатающую головку.
Вот что нужно сделать, чтобы очистить вентиляционные отверстия и контакты чернильного картриджа:
- Полностью выключите принтер и подождите 60 секунд или более, прежде чем начинать процедуру.
- Посмотрите на область вентиляции каждого картриджа (на верхней части компонента) и посмотрите, не заметили ли вы какие-либо засоренные вентиляционные отверстия.
Проверка на наличие забитых вентиляционных отверстий
- Если какие-либо из ваших картриджей имеют засоренные вентиляционные отверстия, используйте штифт, чтобы очистить их как можно больше.
- Затем используйте безворсовую ткань, чтобы стереть скопившиеся чернила и мусор на медном контакте чернильного картриджа.
Чистка медного контакта
- Повторите шаги, описанные выше, чтобы очистить каждый из контактов чернильного картриджа.
- Используйте безворсовый тампон, чтобы стереть скопившиеся чернила или мусор на медном контакте печатающей головки.
- Вставьте каждый из картриджей, которые вы только что тщательно очистили, в их слот, затем нажмите на картридж, чтобы он защелкнулся на месте.
Примечание. Очень важно убедиться, что каждый цветной слот на чернильном картридже соответствует цветной точке на каретке. - Закройте крышку доступа к картриджам и снова включите принтер.
- Повторите действие, которое ранее вызывало ошибку 0x6100004a, и посмотрите, решена ли теперь проблема.
Способ 3: обеспечение того, чтобы перевозка не была ограничена
Как выясняется, еще один сценарий, который может вызвать ошибку 0x6100004a, – это проблема, вызванная замятием бумаги. В этом случае следует продолжить, убедившись, что каретка свободно перемещается по ширине принтера.
Помните, что это можно проверить, только открыв дверцу доступа к картриджам и проведя некоторые ручные исследования (требуется фонарик или другое осветительное устройство).
Несколько пользователей, оказавшихся в аналогичной ситуации, подтвердили, что приведенные ниже действия наконец позволили им устранить сообщение об ошибке и нормально распечатать.
Вот что вам нужно сделать:
- Включите принтер и подождите, пока он перейдет в режим ожидания (когда он отключится).
- Откройте дверцу доступа к картриджам (когда принтер включен) и отсоедините шнур питания от задней панели принтера. Затем отсоедините шнур питания от источников питания (скорее всего, от стенной розетки).
Открытие дверцы доступа к картриджу
Примечание. Очень важно отсоединить шнур питания, так как вы продолжите касаться механизма подачи бумаги. Это исключает риск поражения электрическим током.
- Используйте фонарик, чтобы проверить, нет ли остатков бумаги или предметов, которые могут ограничить движение каретки. Если вы найдете что-то, что может вызвать проблемы, удалите их.
Бумага застряла внутри принтеров
Примечание. Будьте осторожны при удалении застрявшей бумаги. Убедитесь, что вы также проверили ролики и лунки на предмет оторванных частей, которые все еще могут находиться внутри принтера. Если вы оставите какие-либо оставшиеся предметы, может произойти дальнейшее заклинивание.
- После того, как вам удастся удалить всю потерянную бумагу и обнаруженные препятствия, закройте дверцу доступа к картриджам и снова подключите шнур питания к принтеру, а затем снова подключите шнур питания к электрической розетке.
- Посмотрите, позволила ли эта процедура устранить проблему, попытавшись инициировать другое действие печати и выяснить, по-прежнему ли возникает ошибка 0x6100004a.
Если та же проблема сохраняется, перейдите к следующему потенциальному решению ниже.
Способ 4. Обращение в службу поддержки HP
Если ни один из перечисленных методов не позволил вам устранить проблему, вполне вероятно, что вы не сможете решить проблему самостоятельно. В этом случае лучше всего обратиться к техническому специалисту HP (по телефону) и разрешить ему устранить неисправности за вас.
Вот краткое руководство по связи с техническим специалистом HP:
- Посетите эту ссылку (Вот) из браузера по умолчанию. Далее нажмите «Принтер» в списке типов продуктов.
Доступ к меню контактов принтера
- Затем введите серийный номер вашего принтера в правильное поле и нажмите кнопку Отправить.
Определение вашего принтера
- Как только ваш продукт будет идентифицирован, заполните следующую форму и нажмите Контактные формы HP> Получить номер телефона.
- Свяжитесь с техническим специалистом HP и следуйте инструкциям для устранения неполадок и выявления проблемы с вашим принтером.