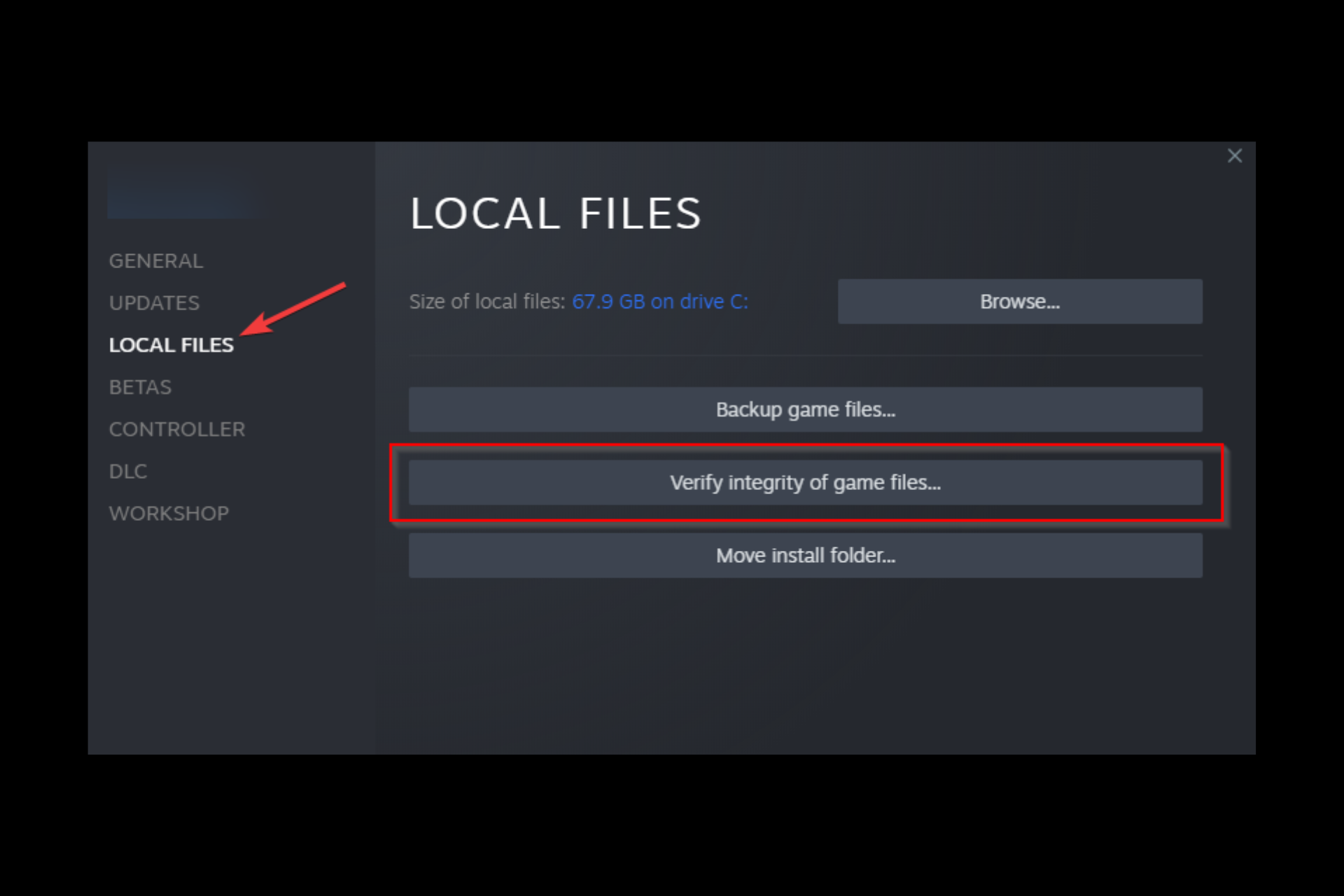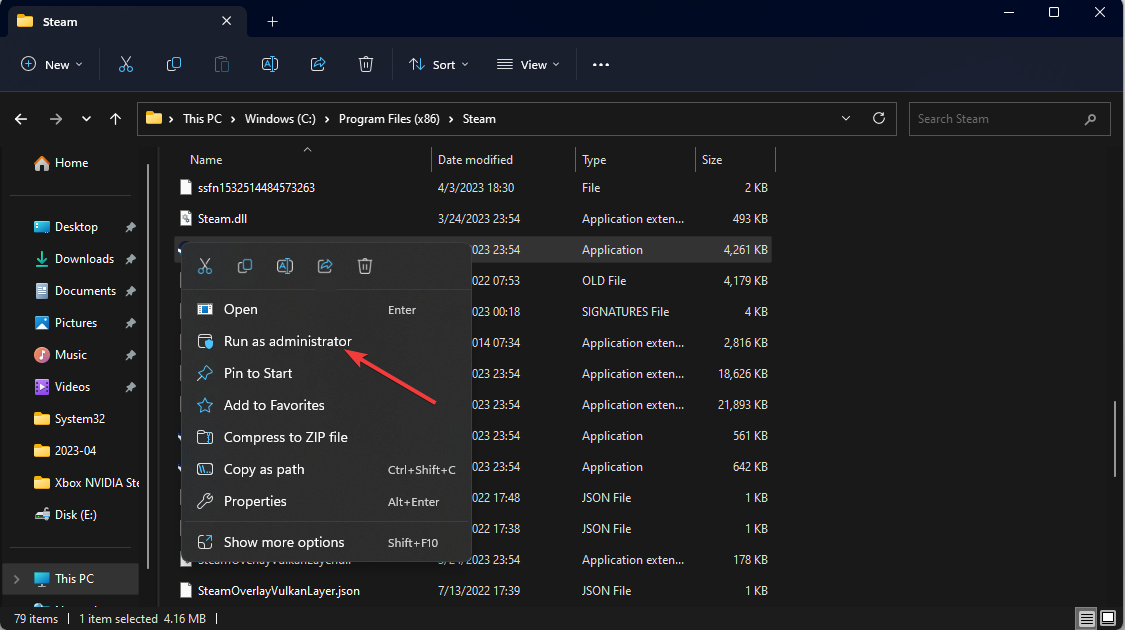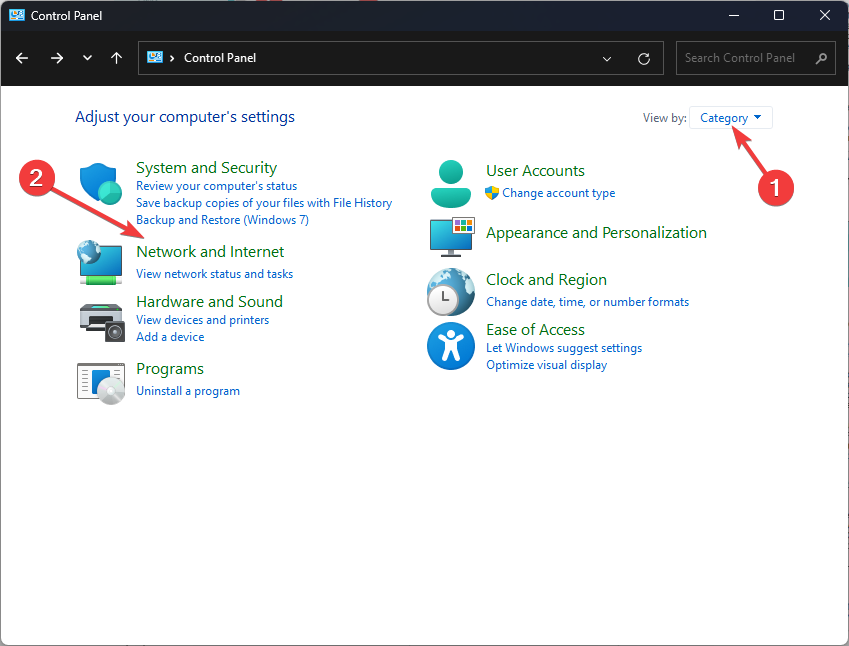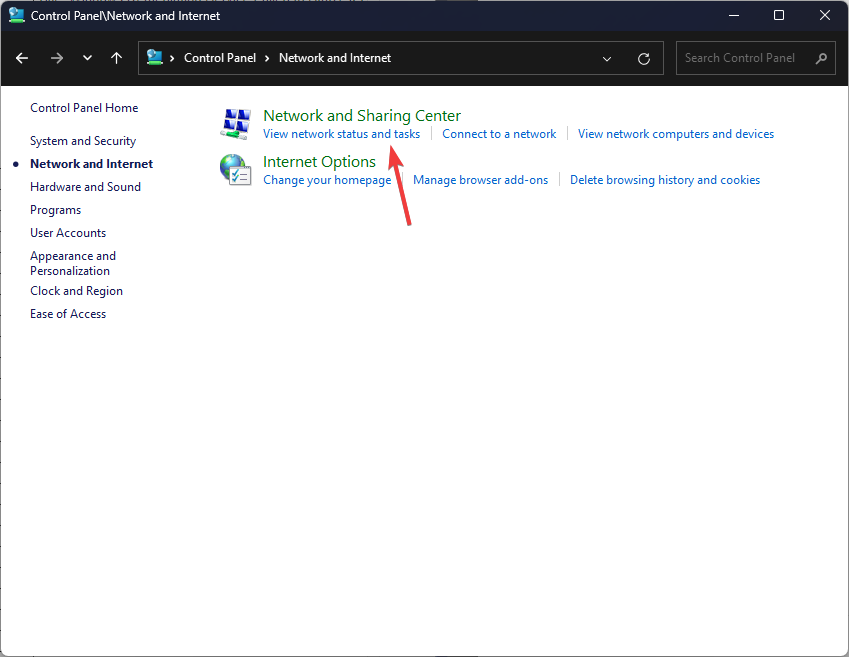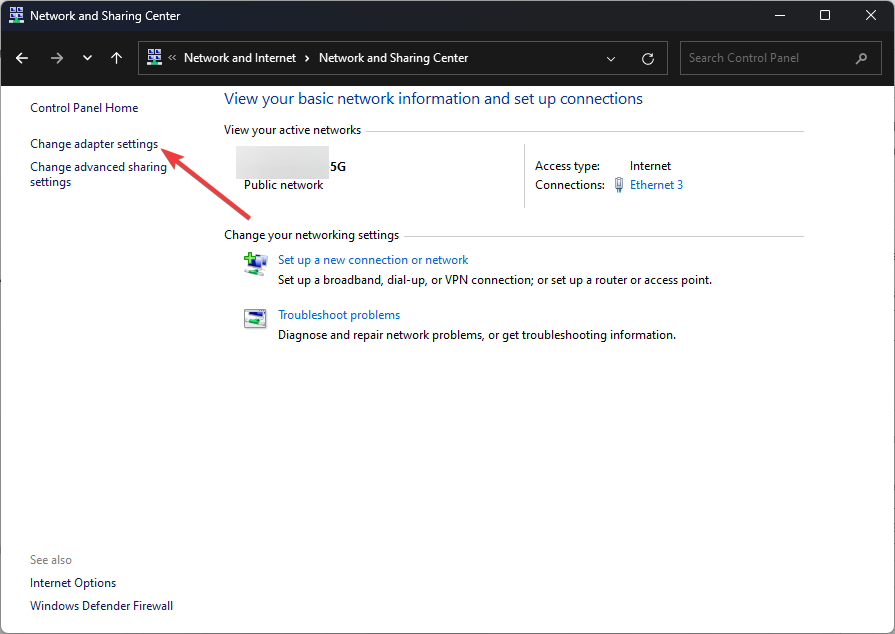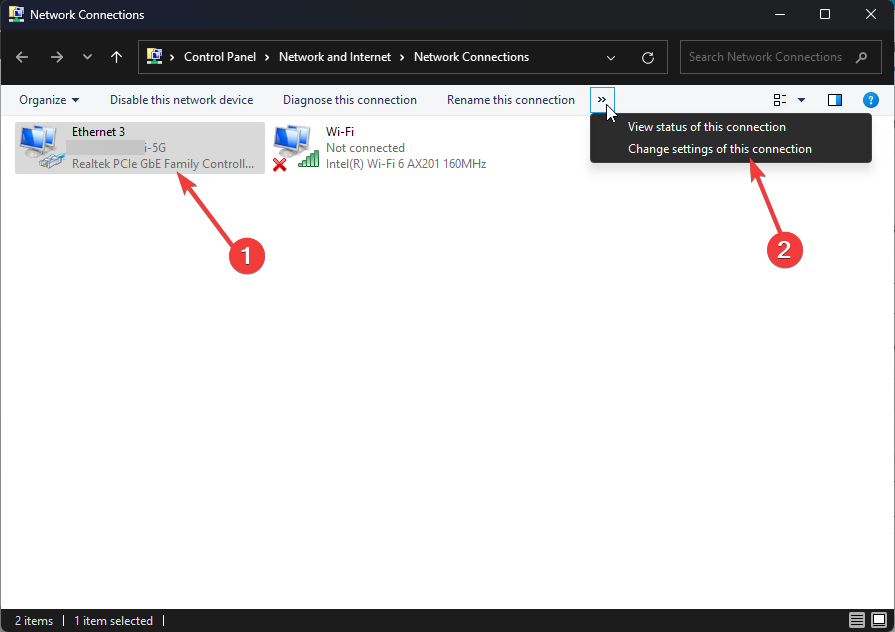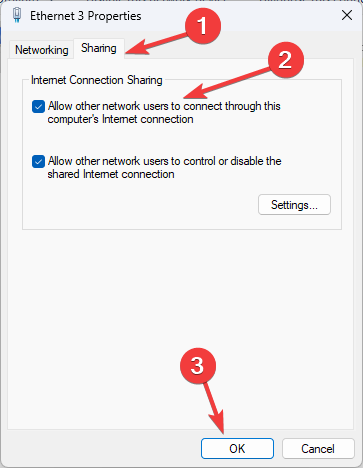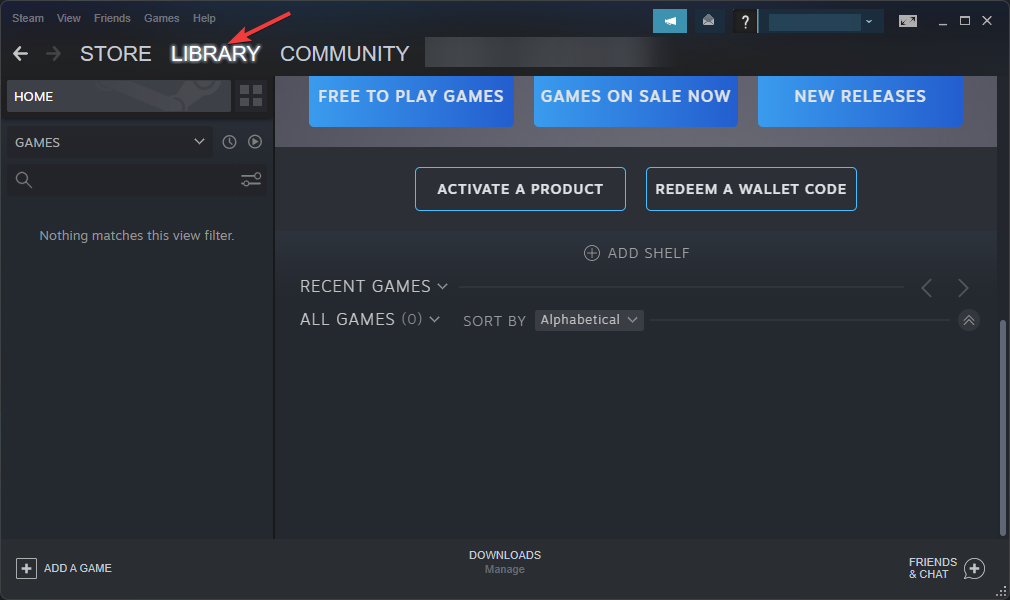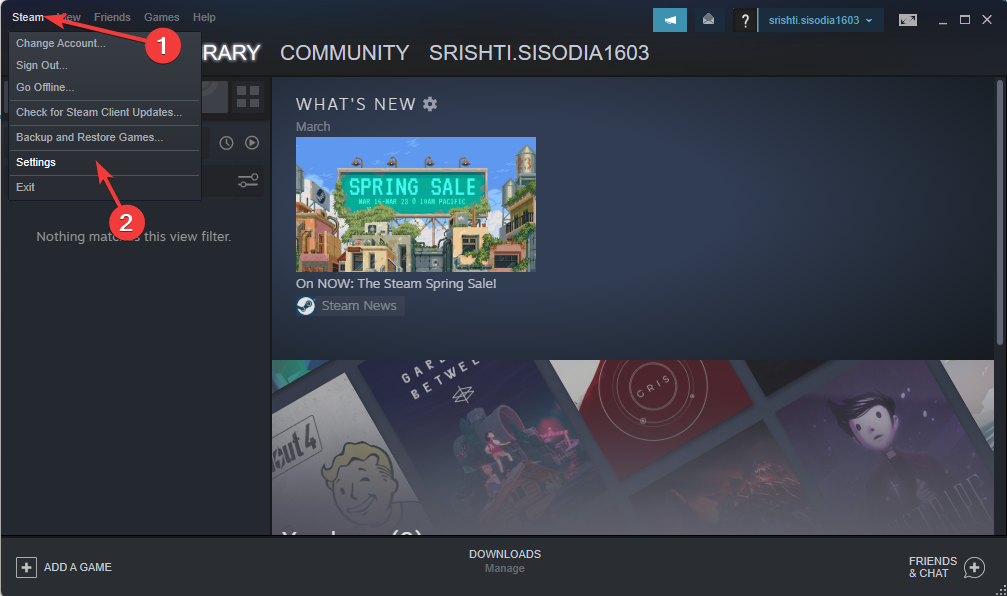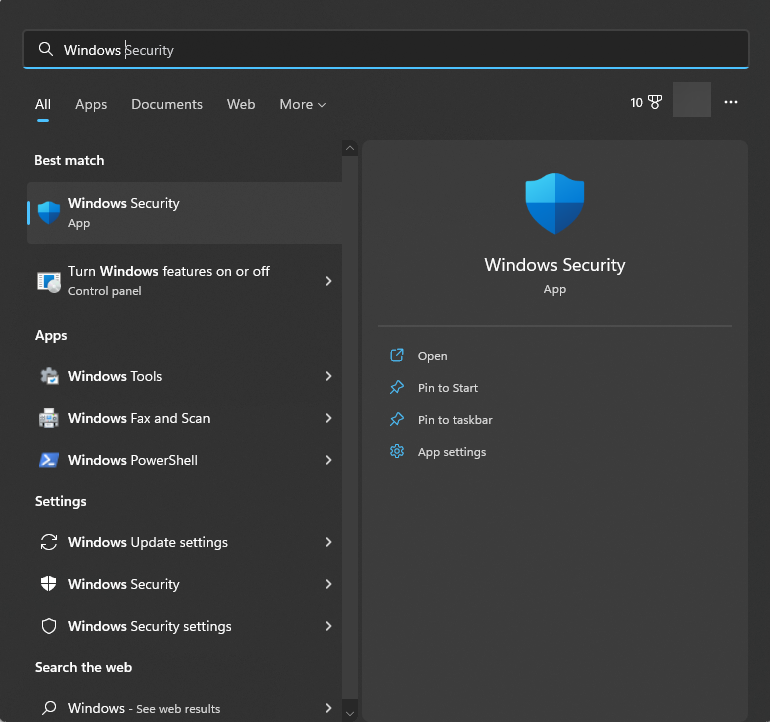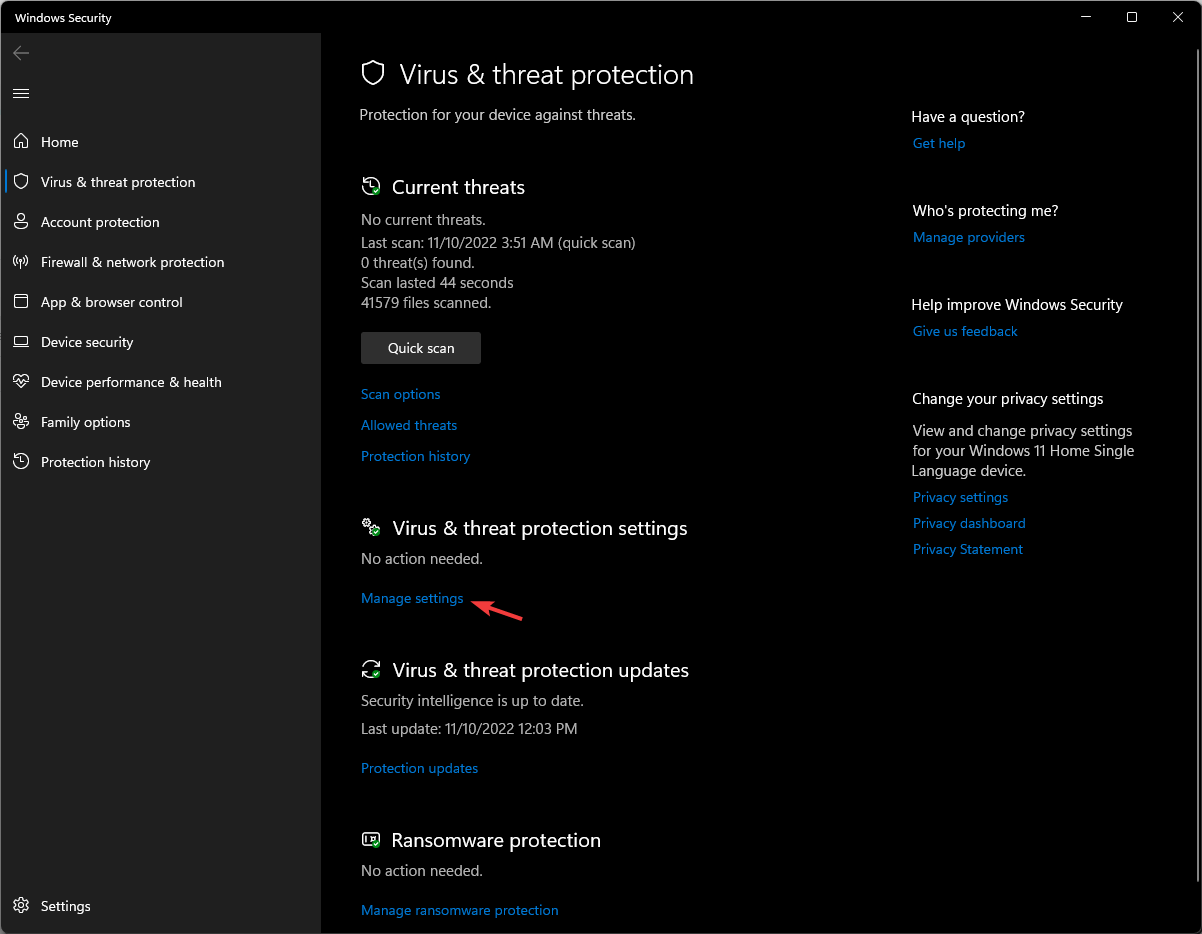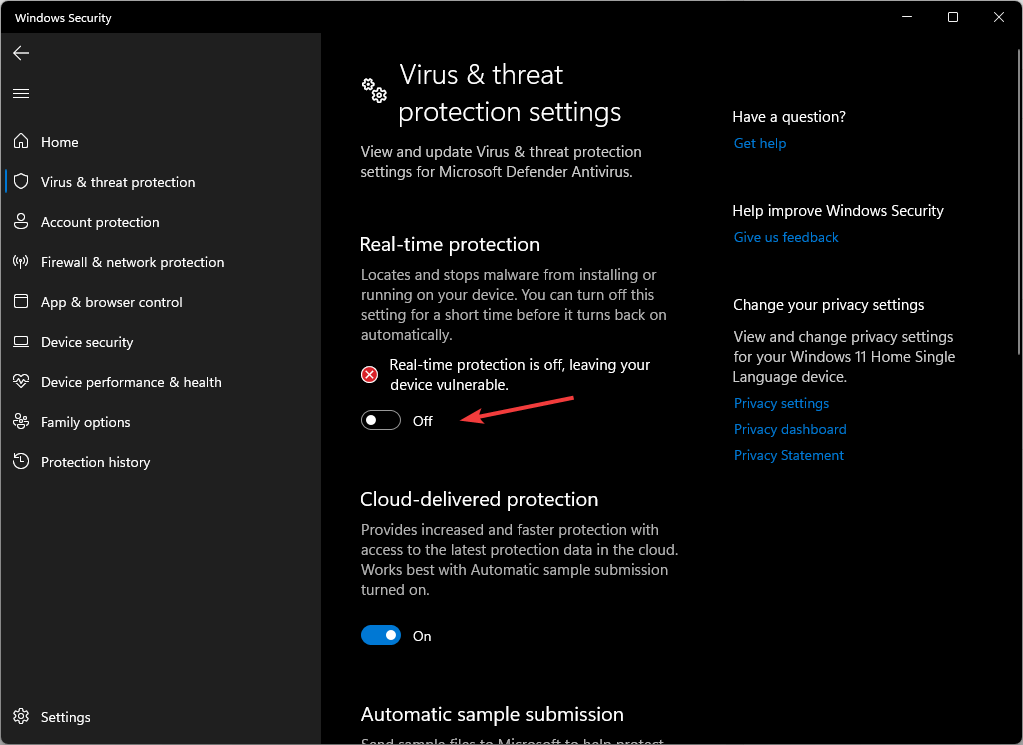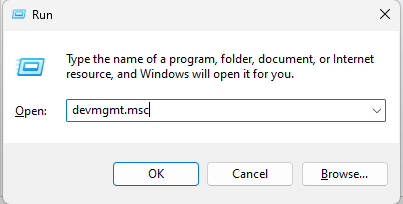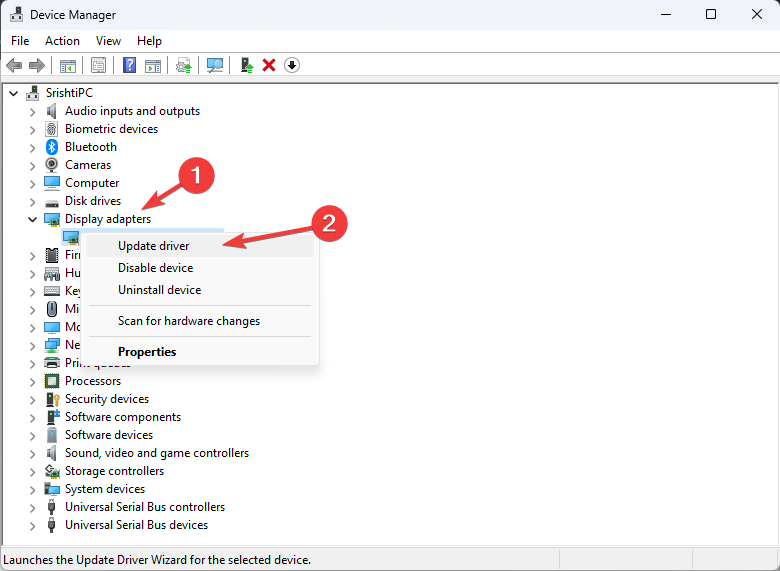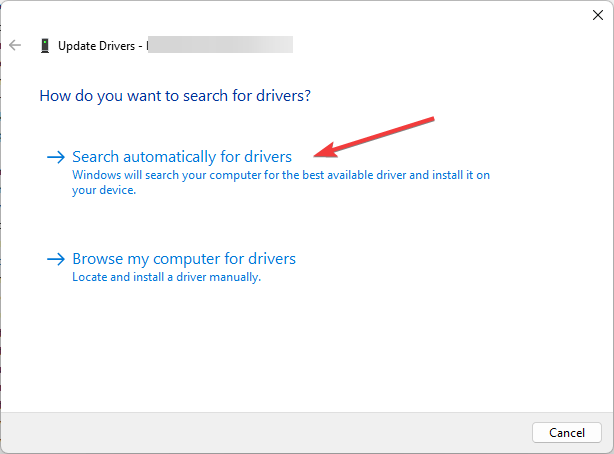Если операция была отменена пользователем (0x4C7), ошибка Steam продолжает вас беспокоить; то этот пост может помочь. Steam — это платформа для распространения цифровых видеоигр от Valve. Несмотря на то, что это одна из самых известных платформ для игр, она все еще время от времени сталкивается с ошибками и ошибками. Одна из таких ошибок — операция была отменена по ошибке пользователя. Полное сообщение об ошибке гласит:
Не удалось запустить процесс для «ИГРЫ»
Операция была отменена пользователем». (0x4C7)
К счастью, вы можете следовать этим советам, чтобы исправить ошибку.
В чем ошибка Операция была отменена пользователем?
Операция была отменена пользователем. Ошибка в Steam обычно возникает, если пользователь пытается установить или обновить игру, но отменяет ее до завершения. Однако есть и другие причины возникновения этой ошибки. Некоторые из них:
- Нестабильное интернет-соединение
- Проблемы с сервером Steam
- Поврежденные файлы игры
- Прерывания из-за брандмауэра или антивирусного программного обеспечения
Чтобы исправить ошибку Steam 0x4C7, операция была отменена пользователем, следуйте этим советам:
- Проверьте подключение к Интернету
- Проверка целостности игровых файлов
- Обновите графические драйверы
- Очистить кеш загрузки Steam
- Запустите Steam от имени администратора
- Временно отключите антивирус и брандмауэр
- Переустановите игру
Давайте теперь посмотрим на это подробно.
1]Проверьте подключение к Интернету
Медленное или нестабильное интернет-соединение может быть причиной того, что операция была отменена пользователем (0x4C7) Возникает ошибка Steam. Выполнение теста скорости позволит убедиться, что ваше интернет-соединение работает нормально. Однако, если ваша скорость меньше, чем выбранный вами план, перезапустите модем и маршрутизатор.
2]Проверьте целостность файлов игры
Если файлы игры Steam каким-то образом повреждены, это может быть причиной того, что операция была отменена пользователем, возникает ошибка. Если это так, проверьте целостность файлов игры, чтобы исправить ошибку. Вот как:
- Откройте Steam и нажмите «Библиотека».
- Щелкните правой кнопкой мыши игру с ошибкой.
- Выберите «Свойства» > «Локальные файлы».
- Затем нажмите «Проверить целостность файлов игры».
3]Обновить графические драйверы
Затем проверьте, установлена ли в вашей системе последняя версия графических драйверов. Это связано с тем, что устаревшие или поврежденные драйверы также могут быть причиной ошибок Steam при загрузке, установке или запуске игр. Вот как вы можете обновить графические драйверы.
Кроме того, вы можете использовать бесплатное программное обеспечение или инструменты для обновления драйверов, такие как NV Updater, AMD Driver Autodetect, Intel Driver Update Utility или Dell Update, для обновления драйверов устройств.
4]Очистить кеш загрузки Steam
Кэш загрузки Steam иногда может быть поврежден и вызывать ошибки. Очистка может помочь исправить Операция отменена пользователем ошибка. Вот как это сделать:
- Откройте Steam и перейдите в Steam > Настройки > Загрузки.
- Нажмите «Очистить кэш загрузки», чтобы узнать, исправлена ли ошибка.
5]Запустите Steam от имени администратора
Steam может столкнуться с ошибками при загрузке, установке или запуске игр, если у него нет необходимых разрешений. Запуск клиента Steam от имени администратора гарантирует, что приложение не вылетит из-за отсутствия разрешений. Для этого щелкните правой кнопкой мыши ярлык Steam.exe и выберите «Запуск от имени администратора».
6]Временно отключите антивирус и брандмауэр
Затем отключите брандмауэр Защитника Windows и антивирусное программное обеспечение. Это гарантирует, что эти приложения или их процессы не будут прерывать работу Steam. Отключите брандмауэр Защитника Windows и антивирусное программное обеспечение и посмотрите, устранена ли ошибка.
7]Переустановите игру
Наконец, если ни одно из этих предложений не помогло, переустановите игру, с которой вы столкнулись; операция отменена пользователем (0x4C7) Ошибка Steam. Известно, что это помогает большинству пользователей исправить ошибку.
Читайте: исправьте код ошибки Steam E8 на ПК с Windows
Мы надеемся, что эти предложения смогли помочь.
Как исправить код ошибки 7 в Steam?
Код ошибки 7 в Steam обычно возникает из-за ошибок сервера. Чтобы это исправить, очистите кеш загрузки Steam и отключите VPN/Proxy. Однако, если это не помогает, отключите брандмауэр и стороннее антивирусное программное обеспечение.
Почему я не могу подключиться к серверам Steam?
У Steam могут возникнуть проблемы с подключением к своим серверам, если ваше интернет-соединение медленное или нестабильное. Однако это также может произойти, если серверы Steam находятся на обслуживании. Если это так, проверьте страницу сервера Steam.
Explore the easy methods to fix this problem
by Srishti Sisodia
Srishti Sisodia is an electronics engineer and writer with a passion for technology. She has extensive experience exploring the latest technological advancements and sharing her insights through informative… read more
Updated on
- The error could appear generally if game files or add-ons are not properly installed.
- This guide will discuss workable tips to fix the issue in no time, such as checking the integrity of game files.
XINSTALL BY CLICKING THE DOWNLOAD FILE
To fix Windows PC system issues, you will need a dedicated tool
SPONSORED
Fortect is a tool that does not simply clean up your PC, but has a repository with several millions of Windows System files stored in their initial version. When your PC encounters a problem, Fortect will fix it for you, by replacing bad files with fresh versions. To fix your current PC issue, here are the steps you need to take:
- Download Fortect and install it on your PC.
- Start the tool’s scanning process to look for corrupt files that are the source of your problem
- Right-click on Start Repair so the tool could start the fixing algorythm
- Fortect has been downloaded by 0 readers this month, rated 4.4 on TrustPilot
If you have encountered that the operation was canceled by the user (0x4C7) while launching a game on Steam, it could be due to corrupt installation files. In this guide, we will discuss some of the methods to fix the issue right after explaining the potential causes. Let’s start!
What causes the operation was canceled by the user (0x4C7) error on Steam?
There could be various reasons for this error to appear; some of the common ones are mentioned here:
- Corrupt add-on files – If your game add-on files or the installation files are missing, not downloaded correctly, or corrupted, you may face this error. You need to verify the integrity of the files to be sure.
- Network connectivity issues – If you have a flaky internet connection, there is a chance that it interrupted the Steam server while downloading the add-on or game files, hence the error. Check your internet connection and try to install the files again.
- Steam server is under maintenance – If the Steam server is facing an outage or is under maintenance, then you could see this error. Check the server status; if down, wait until it is up and try again.
What can I do to fix the operation was canceled by the user (0x4C7) error on Steam?
Before engaging in advanced troubleshooting steps, you should consider performing the following checks:
- Make sure there are no pending Windows updates.
- Check updates for the Steam client.
- Restart the Steam app.
- Check the Steam server status.
1. Run the game as an administrator
- Locate the game’s installation file. You may find the file inside the Steam folder:
C:\Program Files (x86)\Steam - Go to the .exe file of the game, right-click it, and select Run as administrator.
2. Troubleshoot the network
- Press the Windows key, type Control Panel, and click Open.
- Select View by as Category and click Network and Internet.
- Click Network and Sharing Center.
- From the left side, locate and click Change adapter settings.
- Select the connection that you are using and click Change settings of this connection.
- On the Properties window, switch to Sharing tab.
- Under the Internet Connection Sharing option, place a checkmark next to Allow other network users to connect through this computer’s Internet connection.
- Click OK.
3. Check the integrity of game files
- Launch Steam. Click on the Library option.
- Select the game, right-click it, and click Properties.
- Go to the Local Files tab and click Verify integrity of game files.
- Now Steam will verify and repair the game files.
- What is Error Code 53 in Steam & How to Quickly Fix it?
- Steam Uninstalls Games Automatically? 4 Ways to Stop it
- Fix Steam Corrupt Disk Error & Resume Stopped Downloads Now
- What is Steamwebhelper.exe & How to Fix its High CPU Usage
- Error Code e84 on Steam: How to Fix it
4. Clear the download cache on Steam
- Launch Steam. Click Steam from the top left corner.
- Select Settings.
- On the Settings page, click Downloads.
- Now select Clear Download Cache and click OK.
5. Disable antivirus temporarily
- Press the Windows key, type Windows Security, and click Open.
- Go to Virus & threat protection and click Manage settings.
- Now toggle off the switch under Real-time protection.
- Click Yes on the UAC prompt to confirm the change.
6. Update device drivers
- Press Windows + R to open the Run console.
- Type devmgmt.msc and click OK to open Device Manager.
- Go to each category, expand it, right-click the driver listed one by one, and select Update driver.
- On the next window, click Search automatically for drivers.
- Follow the onscreen instructions to complete the process.
Otherwise, you have an alternative solution that will help you update device drivers or any other ones in minutes. Namely, Outbyte Driver Updater is the ideal software for this job that can also fix this error code.
So, these are methods you can use to fix the operation that was canceled by the user (0x4C7) error on Steam. If nothing worked for you so far, reinstall the affected game and ensure the installation process is not interrupted.
If you have any questions about the Steam error, please mention them in the comments section below. We will be happy to help!
Are you getting the error message The operation was canceled by the user (0x4C7) every time you hit the Play button on Steam? This error prevents gamers from launching Steam games and it’s pretty confusing since it does not clearly explain what exactly triggered this problem.
What causes this error? One of the most common causes for this error message are some add-ons that did not install correctly. Putting Steam and your games on two different hard drives could also cause this error.
Fix 1 – Run the game as administrator
This could also be a permission or usage rights-related issue. Make sure you’re logged in as the administrator of the respective computer. Running the game as an administrator allows users to bypass privilege restrictions.
Right-click on the game, go to Properties and then select Run as administrator.
Fix 2 – Disable your antivirus and firewall
There are various antivirus and security tools known to interfere with Steam and its processes. You can temporarily disable your antivirus, firewall and anti-malware software and launch the problematic game again.
If it works this time, this means you just found the culprit. Make sure to whitelist Steam and the executable files of the games you’re trying to launch in your antivirus and firewall settings.
Fix 3 – Update your drivers, OS and Steam version
Sometimes, this error message can be triggered by outdated graphics drivers, operating system or Steam versions.
Ensure you’re running the latest updates on your computer. Check for OS updates and install all the pending updates. Get the latest driver versions for your video card and update Steam.
After you updated everything, restart your computer and check if the problem has been solved.
Fix 4 – Re-install the game
If you download and install several add-ons simultaneously, some of these add-ons may fail to install correctly. But pinpointing the culprit can be difficult because you need to check each add-on individually.
The quickest solution is to re-install the problematic game completely. That should fix the problem. But keep in mind you could lose your game progress if you didn’t back it up in the cloud.
We hope something helps.
References:
- Incomplete Installation (#) Errors, Steam Support.
Are you getting the error message The operation was canceled by the user (0x4C7) every time you hit the Play button on Steam? This error prevents gamers from launching Steam games and it’s pretty confusing since it does not clearly explain what exactly triggered this problem.
What causes this error? One of the most common causes for this error message are some add-ons that did not install correctly. Putting Steam and your games on two different hard drives could also cause this error.
Fix 1 – Run the game as administrator
This could also be a permission or usage rights-related issue. Make sure you’re logged in as the administrator of the respective computer. Running the game as an administrator allows users to bypass privilege restrictions.
Right-click on the game, go to Properties and then select Run as administrator.
Fix 2 – Disable your antivirus and firewall
There are various antivirus and security tools known to interfere with Steam and its processes. You can temporarily disable your antivirus, firewall and anti-malware software and launch the problematic game again.
If it works this time, this means you just found the culprit. Make sure to whitelist Steam and the executable files of the games you’re trying to launch in your antivirus and firewall settings.
Fix 3 – Update your drivers, OS and Steam version
Sometimes, this error message can be triggered by outdated graphics drivers, operating system or Steam versions.
Ensure you’re running the latest updates on your computer. Check for OS updates and install all the pending updates. Get the latest driver versions for your video card and update Steam.
After you updated everything, restart your computer and check if the problem has been solved.
Fix 4 – Re-install the game
If you download and install several add-ons simultaneously, some of these add-ons may fail to install correctly. But pinpointing the culprit can be difficult because you need to check each add-on individually.
The quickest solution is to re-install the problematic game completely. That should fix the problem. But keep in mind you could lose your game progress if you didn’t back it up in the cloud.
We hope something helps.
References:
- Incomplete Installation (#) Errors, Steam Support.
@MrVanek2020 написал (-а):
@Ancorig Когдя я уставливал игру первоночально поставился клиент EA App потом я почитал у вас на фурме здесь что нужно было удалить клиент EA App и устоновить Origin я поставил Origin и така-еже проблема была что через EA App и что через Origin просто запускался лаунчер и всё и ноль действий
То есть, ранее вы играли нормально? За это время вы переустанавливали систему? Обновляли драйвера?
Пробуйте такие стандартные способы:
1. — почистить кэш Origin / EA Desktop по инструкции из этой статьи.
— выполнить в библиотеке стим — страница игры — шестеренка — свойства — локальные файлы — проверить целостность.
2. Запустите компьютер в режиме чистой загрузки:
https://support.microsoft.com/ru-ru/kb/929135
Ознакомьтесь и действуйте строго по инструкции. Возможно, что какой то процесс мешает нормальной работе вашего ПК.
Прошу не путать чистую загрузку с безопасным режимом.
3. Пробуйте включить внутриигровой экран ориджин, если он отключен. Или отключите его, если он выключен.
4. Удалите папку с настройками игры в Моих документах (C:Users<UserName>Documentsназвание игры) или в том месте, где она находится (у некоторых игр место нахождения папки может отличаться).
5. Попробуйте очистить кеш-память DNS:
https://remontka.pro/flush-dns-cache-windows/
6. Проверьте hosts файл C:WindowsSystem32driversetc http://support.microsoft.com/kb/972034
7. Ознакомьтесь со статьей по проблемам сетевого подключения
https://help.ea.com/ru/help/faq/connection-troubleshooting-basic/
https://help.ea.com/ru/help/faq/problems-playing-online/
8. Пробуйте перезагрузить роутер (отключить на 15 сек) и сделать перелогин в Ориджин.
——————————————————————————-
Сталкер багов не боится! Игравшего в народную солянку вылетами на рабочий стол не возьмешь!
Не являюсь сотрудником ЕА. HERO — это статус волонтера. Не являюсь техническим специалистом. Не отвечаю на вопросы в личных сообщениях. Все, что я пишу на форуме, является моим субъективным имхо и не отражает чьей-либо официальной позиции.
Win 10 x64 HP / i5-3550 / asus P8Z77-V LE / DDR3 2x8Gb 1600 МГц Corsair / GTX970 EVGA SSC ACX 2.0+ / SSD 250 Гб Samsung 860 Evo +1.5 Тб Seagate Barracuda + 3Тб Hitachi Deskstar / AeroCool Vx-9 PRO / Corsair TX650W / 23.8″ Philips 242V8A
Steam – удобная игровая платформа, которая пользуется огромной популярностью у геймеров со всего мира. Она дает доступ к каталогу платных/бесплатных игр, позволяет оплачивать подписки на любимые проекты удобным способом, продавать внутриигровые предметы (например, скины из CS:GO или Dota 2) и многое другое. В целом, можно сказать, что Steam не имеет недостатков, за исключением одного – иногда в работе программы возникают сбои, из-за чего пользователь не может запустить ее на своем компьютере. В этом гайде мы расскажем, почему не запускается Стим, что делать в этом случае и как исправить различные ошибки.
Содержание:
- 1. Не запускается Steam на Windows 7, 8, 10 и 11 – закрываем активные процессы в диспетчере задач
- 2. Не открывается Стим – запускаем от имени администратора
- 3. Проблемы с запуском Steam на Windows 7, 8, 10 и 11 – обновляем систему
- 4. Программы, которые мешают запустить Стим
- 5. Не работает Стим – переустанавливаем программу
- 6. Исправляем ошибки Steam, которые не позволяют запустить программу
- 7. Не работает Steam – другие способы решения проблемы
1. Не запускается Steam на Windows 7, 8, 10 и 11 – закрываем активные процессы в диспетчере задач
Во время своей работы Steam может запускать различные дополнительные процессы, которые отображаются в диспетчере задач. Иногда они не завершаются автоматически после выхода из программы, из-за чего та не открывается повторно – после клика по ярлыку Стима ничего не происходит.
Если вы ранее нормально пользовались приложением, а теперь не можете войти в него, проверьте, не остались ли в диспетчере задач активные процессы, связанные со Steam:
- Нажмите на клавиатуре сочетание клавиш Ctrl + Alt + Delete. В появившемся окне выберите «Диспетчер задач».
- Перейдите на вкладку «Процессы» и отыщите все, что связано со Steam. Обычно нужные процессы называются steam.exe. Далее кликните по выбранному процессу правой кнопкой мышки и нажмите на строчку «Снять задачу». Сделайте это со всеми активными процессами Стима, которые есть в диспетчере задач.
- После этого дважды кликните по ярлыку программы. Все должно заработать.
Также вы можете завершить все процессы steam.exe c помощью этой команды:
taskkill /f /IM steam.exe
Чтобы использовать ее, вам нужно вставить указанный выше текст в строку поиска на компьютере. Как только вы нажмете Enter, все процессы Steam завершатся.
Альтернативный способ – перезагрузка компьютера
Перезагрузка ПК зачастую решает многие проблемы в работе не только Steam, но и других программ. В этом случае вам нужно полностью выключить компьютер или перезагрузить его, а не выйти из учетной записи администратора. Если вы просто выйдите из аккаунта админа и войдете снова, все активные процессы в диспетчере задач продолжат работать и проблема не решится. После полного перезапуска ПК попробуйте запустить Steam. Если у программы нет никаких серьезных сбоев, то она откроется.
2. Не открывается Стим – запускаем от имени администратора
Иногда запуск Steam требует разрешения от администратора ПК. Если его нет, приложение не откроется. Вам нужно выполнить запуск Стима от имени администратора:
- Кликните по ярлыку программы правой кнопкой мышки.
- Выберите в выпадающем меню строчку «Запустить от имени администратора».
- Подождите, пока Steam запустится.
Если ничего не произошло, пробуйте другие способы, перечисленные в этой статье.
Как сделать, чтобы Steam всегда запускался от имени администратора?
Если совет выше помог, и программа заработала нормально, но вы не хотите каждый раз открывать ее кликом правой кнопкой мышки по строке «Запустить от имени администратора», вам надо сделать следующее:
- Кликните по ярлыку Стима правой кнопкой мышки.
- В выпадающем меню нажмите строчку «Свойства».
- Откройте раздел «Совместимость».
- Найдите почти в самом низу окошка пункт «Запускать эту программу от имени администратора» и поставьте флажок рядом.
- Сохраните изменения.
Теперь Steam будет запускаться от имени администратора по умолчанию.
3. Проблемы с запуском Steam на Windows 7, 8, 10 и 11 – обновляем систему
Так как Steam постоянно дорабатывается и улучшается, он требует регулярного обновления Windows. Во время обновлений системы загружаются важные файлы, от которых зависит нормальное функционирование большинства современных приложений и игр. Если вы давно не обновляли Windows и Стим внезапно перестал работать, проверьте наличие новых обновлений вручную:
- Откройте меню «Пуск» (значок Windows на клавиатуре или на панели задач).
- Перейдите в параметры Windows (значок в виде шестеренки).
- Найдите раздел «Обновление и безопасность».
- Нажмите «Проверить наличие обновлений».
Если новые обновления системы найдены, установите их, а потом перезагрузите компьютер. После установки важных файлов Steam может заработать.
Как откатить обновления Windows?
В некоторых случаях обновление системы приносит больше вреда, чем пользы. Если обновления для Windows как-то негативно повлияли на работу вашего ПК (компьютер стал дольше загружаться, перестали работать какие-то программы и т. д.) и при этом не решили проблему с запуском Steam, выполните их откат:
- Откройте меню «Пуск» (значок Windows на клавиатуре или на панели задач).
- Перейдите в параметры Windows (значок в виде шестеренки).
- Найдите раздел «Обновление и безопасность».
- Перейдите на вкладку «Восстановление»;
- Нажмите «Начать» под пунктом «Вернуть компьютер в исходное состояние».
После возврата системы в первоначальное состояние произойдет перезагрузка ПК. Далее попробуйте запустить Стим. Возможно, он заработает.
Если вы не можете открыть Steam, убедитесь, что на вашем компьютере нет программ, которые мешают его работе. В списке ниже мы перечислим, какой софт с большой вероятностью может заблокировать запуск Стима:
- Антивирусные программы (ESET NOD32, Avast Antivirus, 360 Total Security, Kaspersky и их аналоги);
- Антишпионское ПО (Norton, Spybot, Bitdefender, SUPERAntiSpyware и т. д.);
- Брандмауэры (Tiny Firewall, Windows Firewall, iSafer и проч.);
- VPN (список популярных VPN вы можете найти по этой ссылке);
- Программы IP-фильтрации;
- Приложения FTP/веб-сервера;
- P2P-клиенты (SharkTorrent, BitTornado и т. д.).
Вы недавно устанавливали какое-либо приложение из категорий, перечисленных выше? Мы расскажем, что делать.
Удаление ненужных сторонних программ
Если недавно установленная программа вам не нужна, например, вы скачали VPN, а он вам не подошел, либо она загрузилась без вашего ведома вместе с установкой другого ПО, то просто удалите ее со своего компьютера:
- Откройте меню «Пуск» (значок Windows на клавиатуре или на панели задач).
- Перейдите в параметры Windows (значок в виде шестеренки).
- Найдите раздел «Приложения».
- Выберите конкретную программу из списка и нажмите кнопку «Удалить».
После проверьте, заработал ли Steam.
Отключение антивирусного ПО
Если никаких программ вы не скачивали в последнее время, но на вашем компьютере установлен антивирус, отключите его в настройках или временно приостановите защиту ПК. После этого попробуйте запустить Steam. Заработал? Значит дело в вашем антивируснике. Добавьте приложение Стим в список исключений антивирусного ПО, чтобы оно не блокировало его работу. Если вы не знаете, как добавить программу в список исключений вашего антивирусника, посмотрите инструкцию на официальном сайте его разработчика.
Обратите внимание! Мы категорически рекомендуем не оставлять ваш компьютер без защиты. Если ваш антивирус препятствует запуску Steam и вы вынуждены удалить его, скачайте другое антивирусное ПО или включите стандартный Защитник Windows.
5. Не работает Стим – переустанавливаем программу
Если Steam перестал открываться или антивирусное ПО удалило некоторые файлы программы, посчитав их вредоносными, из-за чего Стим больше не запускается, удалите его со своего компьютера:
- Откройте меню «Пуск» (значок Windows на клавиатуре или на панели задач).
- Перейдите в параметры Windows (значок в виде шестеренки).
- Найдите раздел «Приложения».
- Выберите в списке Steam и нажмите «Удалить».
После этого отключите антивирусник (если он у вас есть), перейдите на официальный сайт Steam и загрузите программу, кликнув по кнопке «Установить Steam» в правом верхнем углу.
Важно! Не стоит переживать за свои игры, которые были установлены на компьютер через Стим. При удалении программы они остаются на ПК (путь к игровым файлам находится тут – …SteamLibrarysteamappscommon).
Как добавить игры в библиотеку после переустановки Steam?
В том случае, если папка установки приложения Стим отличается от папки, где хранятся файлы скачанных вами игр, после переустановки программы в ней могут не появиться загруженные игры. При попытке запустить игру, которая есть на ПК, через библиотеку Steam вам будет предложено скачать ее заново. Делать это не нужно. Выполните следующие действия:
- В левом верхнем углу программы открываем выпадающее меню Steam.
- Кликаем по пункту «Настройки».
- В открывшемся окне выбираем раздел «Загрузки».
- Нажимаем кнопку «Папки библиотеки Steam».
- Кликаем по значку плюсика и добавляем путь к папке, куда вы ранее загружали игры со Стима: …SteamLibrarysteamappscommon.
После этого программа автоматически определит местонахождение файлов ваших игр, подгрузит обновления, если это требуется, и они станут доступны для запуска в библиотеке без необходимости повторной установки.
Иногда при попытке войти в Стим пользователь видит одну из следующих ошибок:
- Timeout expired;
- Failed to load steam.dll;
- FATAL ERROR: Failed to Connect with Local Steam Client Process;
- Steam needs to be online to update.
Ниже мы подробно расскажем, как справиться с этими ошибками и наконец-то запустить Steam на своем компьютере.
Ошибка «Timeout expired»
- Нажмите сочетание клавиш WIN+R.
- В появившемся окошке введите msconfig и нажмите Enter.
- Перейдите в раздел «Службы».
- Напротив «Не отображать службы Майкрософт» поставьте галочку.
- Кликните по «Отключить все» и перезагрузите свой компьютер.
Альтернативный вариант решения проблемы с ошибкой «Timeout expired»:
- Кликните по ярлыку Стим правой кнопкой мышки.
- В выпадающем меню выберите «Свойства».
- В строчке «Объект» после «C:Program Files (x86)SteamSteam.exe» поставьте пробел и добавьте -tcp.
- Сохраните изменения и попробуйте запустить Steam с правами администратора.
Ошибка «Failed to load steam.dll»
- Перейдите в папку, куда вы устанавливали Стим (пример: C:Program Files (x86)Steam).
- Найдите в списке файлов «steam.dll» и удалите его с последующей очисткой корзины.
- Запустите Steam с помощью ярлыка программы и дождитесь, пока пройдет проверка файлов и steam.dll загрузится самостоятельно.
Если указанный выше способ не помог, переустановите Стим полностью: сначала удалите его с компьютера через «Установка и удаление программ», а потом установите приложение заново, скачав файл-установщик с официального сайта.
Ошибка «FATAL ERROR: Failed to Connect with Local Steam Client Process»
Данная ошибка появляется в том случае, если файлы Steam повреждены. Избавиться от нее можно путем полной переустановки программы. Также можете попытаться удалить папку appcache, которая находится тут – C:Program Files (x86)SteamSteam.exe или в той папке, куда вы устанавливали Стим.
Важно! Если подобная ошибка появляется, когда вы пытаетесь запустить игру из библиотеки Steam, то выберите ее в списке ваших игр, кликните правой кнопкой мышки по названию, нажмите «Свойства» -> «Локальные файлы» и выберите «Проверить целостность игровых файлов». Система обнаружит поврежденные игровые файлы и восстановит их, после чего ошибка исчезнет.
Ошибка «Steam needs to be online to update»
Подобная ошибка зачастую возникает при проблемах с интернетом, но иногда вы можете столкнуться с нею, даже если сеть работает без нареканий. Что можно сделать:
Последний совет мы рекомендуем использовать в последнюю очередь. Обычно первые две рекомендации помогают избавиться от ошибки «Steam needs to be online to update».
7. Не работает Steam – другие способы решения проблемы
Проверка содержимого файла «hosts»
«hosts» – системный файл, который могут редактировать вредоносные программы, из-за чего пользователь компьютера теряет возможность заходить на определенные сайты или пользоваться некоторыми приложениями. Если у вас внезапно начали появляться проблемы с доступом на сайты или Steam перестал запускаться, убедитесь, что в файле hosts нет никаких изменений. Для этого:
- Перейдите в папку C:WindowsSystem32driversetc.
- Найдите в списке файл «hosts» и откройте его с помощью стандартного блокнота;
- Отыщите строчки #127.0.0.1 localhost и #::1 localhost.
- Удалите весь текст, который находится ниже этих строчек.
- Сохраните изменения в файле.
Если эти действия не помогли, вставьте после строчек #127.0.0.1 localhost и #::1 localhost этот текст:
68.142.122.70 cdn.steampowered.com
208.111.128.6 cdn.store.steampowered.com
208.111.128.7 media.steampowered.com
И сохраните изменения. Проверяйте, теперь Steam должен заработать.
Обновление драйверов
Отсутствие «свежих» драверов для каких-либо комплектующих ПК в некоторых случаях приводит к тому, что Steam не запускается. Проверить актуальность драйверов можно следующими способами:
Проверка настроек даты и времени на ПК
Неправильно выставленные дата и время на компьютере нередко приводят к сбоям в работе различных приложений. И Стим не стал исключением. Если по какой-то причине время и дата на вашем компьютере сбились, сделайте их актуальными и попробуйте зайти в Steam. Возможно, это решит вашу проблему. Как изменить дату и время на компьютере:
- Нажмите сочетание клавиш WIN+R.
- Введите в строку Control Panel и нажмите Enter.
- Выберите в списке «Дата и время».
- В открывшемся окне установите актуальную дату и время.
Отключение лишних устройств от компьютера
Некоторые устройства, подключенные к вашему компьютеру, могут работать неправильно и стать основной причиной, по которой Steam не запускается. Если недавно вы использовали USB-флешку, новые наушники, внешние накопители, колонки или другие гаджеты, то отключите их от ПК и проверьте, работает ли Стим теперь.
Проверка жесткого диска на наличие ошибок
Один из способов найти причину, по которой не запускается Steam – выполнить проверку жесткого диска на ошибки:
- Нажмите сочетание клавиш WIN+R.
- Введите в строку cmd и нажмите Enter.
- В консоли введите sfc /scannow и нажмите Enter.
- Дождитесь окончания процедуры.
- После введите в консоли chkdsk /f /r и нажмите Enter.
- Далее введите Y и еще раз нажмите Enter.
- Перезагрузите компьютер и дождитесь проверки жесткого диска на ошибки.
После этого попробуйте зайти в Стим.
Отключение режима совместимости
Если вы пытались исправить какую-либо ошибку, возникающую во время работы Steam и выбрали режим совместимости с другой операционной системой, после чего программа вообще перестала запускаться, сделайте следующее:
- Кликните по ярлыку программы правой кнопкой мышки.
- Перейдите в «Свойства».
- Нажмите «Расположение файла».
- Выберите в списке файлов steam.exe.
- Перейдите в свойства steam.exe (ПКМ по файлу).
- Откройте раздел «Совместимость».
- Напротив «Запустить программу в режиме совместимости с:» снимите галочку.
- Примените изменения.
Теперь Steam должен запуститься, как и раньше.
Содержание
- FAQ по ошибкам Battlefield 4: не запускается, черный экран, тормоза, вылеты, error, DLL
- Необходимое ПО для Battlefield 4
- Низкий FPS, Battlefield 4 тормозит, фризит или лагает
- Battlefield 4 вылетает в случайный момент или при запуске
- Отсутствует DLL-файл или ошибка DLL
- Распространённые сетевые ошибки
- Не вижу друзей / друзья в Battlefield 4 не отображаются
- Создателю сервера нужно открыть порты в брандмауэре
- directx mantle ошибка в battlefield 4
- Изначальное сообщение
- directx mantle ошибка в battlefield 4
- Re: directx mantle ошибка в battlefield 4
- Re: directx mantle ошибка в battlefield 4
- Re: directx mantle ошибка в battlefield 4
- Обезопасьте свою учетную запись
- Не удается подключиться к игре?
- Ошибка (DirectX) при запуске Battlefield 4
- Изначальное сообщение
- Ошибка (DirectX) при запуске Battlefield 4
- Re: Ошибка (DirectX) при запуске Battlefield 4
FAQ по ошибкам Battlefield 4: не запускается, черный экран, тормоза, вылеты, error, DLL
Иногда при запуске Battlefield 4 появляются ошибки. Неприятно, но установленная вами игра может не запускаться, вылетая, зависая, показывая чёрный экран и выдавая ошибки в окнах. Поэтому возникают вполне логичные вопросы: «Что делать?», «Из-за чего это происходит?» и «Как решить проблему?». Мы постарались собрать всю необходимую информацию с универсальными инструкциями, советами, различными программами и библиотеками, которые призваны помочь решить наиболее распространённые ошибки, связанные с Battlefield 4 и другими играми на ПК.
Необходимое ПО для Battlefield 4
Мы настоятельно рекомендуем ознакомиться со ссылками на различные полезные программы. Зачем? Огромное количество ошибок и проблем в Battlefield 4 связаны с не установленными/не обновлёнными драйверами и с отсутствием необходимых библиотек.
Современные игры крайне ресурсозатратные, поэтому, даже если вы обладаете современным компьютером, всё-таки лучше отключить лишние/ненужные фоновые процессы (чтобы повысить мощность процессора) и воспользоваться нижеописанным методами, которые помогут избавиться от лагов и тормозов.
- Запустите диспетчер задач и в процессах найдите строку с названием игры (Battlefield 4). Кликайте ПКМ по ней и в меню выбирайте «Приоритеты» , после чего установите значение «Высокое» . Теперь остаётся лишь перезапустить игру.
Уберите всё лишнее из автозагрузки. Для этого все в том же диспетчере задач нужно перейти во вкладку «Автозагрузка» , где нужно отключить лишние процессы при запуске системы. Незнакомые приложения лучше не трогать, если не знаете, за что они отвечают, иначе рискуете испортить запуск системы.
Следует удалить временные папки, ненужные файлы и кэш. На просторах интернета можно найти кучу самых разных программ, которые помогают это сделать. Мы рекомендуем воспользоваться для этого программой BleachBit или CCleaner .
Проведите дефрагментацию или оптимизацию жёсткого диска. Для этого перейти в «Свойства жёсткого диска» вкладка «Сервис» «Дефрагментация» или «Оптимизация» . Кроме того, там же можно провести проверку/очистку диска, что в некоторых случаях помогает.
Лучшие видеокарты для комфортной игры в 1080p в 2022-2023
Battlefield 4 вылетает в случайный момент или при запуске
Ниже приведено несколько простых способов решения проблемы, но нужно понимать, что вылеты могут быть связаны как с ошибками игры, так и с ошибками, связанными с чем-то определённым на компьютере. Поэтому некоторые случаи вылетов индивидуальны, а значит, если ни одно решение проблемы не помогло, следует написать об этом в комментариях и, возможно, мы поможем разобраться с проблемой.
- Первым делом попробуйте наиболее простой вариант – перезапустите Battlefield 4, но уже с правами администратора.
Обязательно следует проверить, не возникает ли конфликтов у Battlefield 4 с другими приложениями на компьютере. Например, многие игроки часто ругаются на утилиту под названием MSI AfterBurner , поэтому, если пользуетесь такой или любой другой похожей, отключайте и пробуйте запустить игру повторно.
Как увеличить объём памяти видеокарты? Запускаем любые игры
Отсутствует DLL-файл или ошибка DLL
Для начала следует объяснить, как вообще возникают ошибки, связанные с DLL-файлами: во время запуска Battlefield 4 обращается к определённым DLL-файлам, и если игре не удаётся их отыскать, тогда она моментально вылетает с ошибкой. Причём ошибки могут быть самыми разными, в зависимости от потерянного файла, но любая из них будет иметь приставку «DLL» .
Для решения проблемы необходимо отыскать и вернуть в папку пропавшую DLL-библиотеку. И проще всего это сделать, используя специально созданную для таких случаев программу DLL-fixer – она отсканирует вашу систему и поможет отыскать недостающую библиотеку. Конечно, так можно решить далеко не любую DLL-ошибку, поэтому ниже мы предлагаем ознакомиться с более конкретными случаями.
Ошибка d3dx9_43.dll, xinput1_2.dll, x3daudio1_7.dll, xrsound.dll и др.
Все ошибки, в названии которых можно увидеть «d3dx» , «xinput» , «dxgi» , «d3dcompiler» и «x3daudio» лечатся одним и тем же способом – воспользуйтесь веб-установщиком исполняемых библиотек DirectX .
Ошибка MSVCR120.dll, VCRUNTIME140.dll, runtime-x32.dll и др.
Ошибки с названием «MSVCR» или «RUNTIME» лечатся установкой библиотек Microsoft Visual C++ (узнать, какая именно библиотека нужна можно в системных требованиях).
Избавляемся от ошибки MSVCR140.dll / msvcr120.dll / MSVCR110.dll и других DLL раз и навсегда
Распространённые сетевые ошибки
Не вижу друзей / друзья в Battlefield 4 не отображаются
Неприятное недоразумение, а в некоторых случаях даже баг или ошибка (в таких случаях ни один способ ниже не поможет, поскольку проблема связана с серверами). Любопытно, что с подобным сталкиваются многие игроки, причём неважно, в каком лаунчере приходится играть. Мы не просто так отметили, что это «недоразумение», поскольку, как правило, проблема решается простыми нижеописанными способами:
- Убедитесь в том, что вы вместе с друзьями собираетесь играть в одном игровом регионе, в лаунчере установлен одинаковый регион загрузки.
Если вышеописанный способ не помог, тогда самое время очистить кэш и запустить проверку целостности файлов.
Самый радикальный способ решения проблемы – необходимо полностью переустановить лаунчер. При этом в обязательном порядке удалите все файлы, связанные с лаунчером, чтобы ничего не осталось на компьютере.
Создателю сервера нужно открыть порты в брандмауэре
Многие проблемы в сетевых играх связаны как раз с тем, что порты закрыты. Нет ни одной живой души, друг не видит игру (или наоборот) и возникают проблемы с соединением? Самое время открыть порты в брандмауэре, но перед этим следует понимать как «это» работает. Дело в том, что программы и компьютерные игры, использующие интернет, для работы требуют не только беспроблемный доступ к сети, но и вдобавок открытые порты. Это особенно важно, если вы хотите поиграть в какую-нибудь сетевую игру.
Часто порты на компьютере закрыты, поэтому их следует открыть. Кроме того, перед настройкой нужно узнать номера портов, а для этого для начала потребуется узнать IP-адрес роутера.
Источник
directx mantle ошибка в battlefield 4
Изначальное сообщение
directx mantle ошибка в battlefield 4
- Отметить как новое
- Закладка
- Подписаться
- Подписка на RSS-канал
- Ссылка на сообщение
- Печать
- Пожаловаться
Появилась такая проблема с diretX mantle
Видеокарта Gigabyte 760 4gb драйвера версии 361.91
Re: directx mantle ошибка в battlefield 4
- Отметить как новое
- Закладка
- Подписаться
- Подписка на RSS-канал
- Ссылка на сообщение
- Печать
- Пожаловаться
Удалите папку Settings из папки Battlefield 4 в моих документах. Не совсем уверен, что сработает, так как точно не помню, но попробовать стоит. Можно предварительно ее скопировать в другое место, чтобы вернуть потом обратно, если не поможет.
Re: directx mantle ошибка в battlefield 4
- Отметить как новое
- Закладка
- Подписаться
- Подписка на RSS-канал
- Ссылка на сообщение
- Печать
- Пожаловаться
Удалите папку Settings из папки Battlefield 4 в моих документах. Не совсем уверен, что сработает, так как точно не помню, но попробовать стоит. Можно предварительно ее скопировать в другое место, чтобы вернуть потом обратно, если не поможет.
Re: directx mantle ошибка в battlefield 4
- Отметить как новое
- Закладка
- Подписаться
- Подписка на RSS-канал
- Ссылка на сообщение
- Печать
- Пожаловаться
Спасибо помогло. eahigh_file:
Обезопасьте свою учетную запись
Мы убедимся, что это действительно вы, отправив вам код для доверенных устройств.
Не удается подключиться к игре?
Если вы испытываете проблемы при подключении к играм EA, выполните следующие действия.
Источник
Ошибка (DirectX) при запуске Battlefield 4
Изначальное сообщение
Ошибка (DirectX) при запуске Battlefield 4
- Отметить как новое
- Закладка
- Подписаться
- Подписка на RSS-канал
- Ссылка на сообщение
- Печать
- Пожаловаться
Когда я включаю игру, то экран еще сильнее темнеет (чем обычно при загрузке) и вылетает ошибка (DirectX error)
Еще в данной ошибке я заметил что там указана вторая моя видюха, но почему если на остальных играх автоматом работает игровая Видеокарта
Re: Ошибка (DirectX) при запуске Battlefield 4
- Отметить как новое
- Закладка
- Подписаться
- Подписка на RSS-канал
- Ссылка на сообщение
- Печать
- Пожаловаться
Где вы брали драйвер для видеокарты?
Ваша система не воспринимает вашу видеокарту как системное устройство.
Вот как она её видит:
Name: AMD Radeon HD 6700M Series
Device ID: PCIVEN_1002&DEV_6740&SUBSYS_1657103C&REV_004&136BDB1E&0&0008
Driver: n/a — это означает, что система не опознает цифровую подпись драйвера, либо, вообще, его не опознает.
Почему с другими играми все хорошо — я не знаю. Это вопрос к их разработчикам. Помимо всего прочего, ваш отчет показывает ошибку программы Trixx. У вас видеокарта производства Sapphir ?
Что можно попробовать:
1. У вас включены обновления для windows? Что-то мне подсказывает, что нет. Включите их и установите все обновления.
2. Пытайтесь через каталист заставить конкретную игру запускаться с использованием дискретной видеокарты, либо пробуйте откатиться на более раннюю версию драйвера.
Так же пробуйте удалить Trixx с ПК, возможно, установить более новую версию.
3. Попробуйте запустить компьютер в режиме чистой загрузки:
https://support.microsoft.com/ru-ru/kb/929135
Ознакомьтесь и действуйте строго по инструкции.
Возможно, что какой то процесс мешает нормальной работе вашего ПК. Прошу не путать чистую загрузку с безопасным режимом.
——————————————————————————-
Сталкер багов не боится! Игравшего в народную солянку вылетами на рабочий стол не возьмешь!
Не являюсь сотрудником ЕА. HERO — это статус волонтера. Не являюсь техническим специалистом. Не отвечаю на вопросы в личных сообщениях. Все, что я пишу на форуме, является моим субъективным имхо и не отражает чьей-либо официальной позиции.
Win 10 x64 HP / i5-3550 / asus P8Z77-V LE / DDR3 2x8Gb 1600 МГц Corsair / GTX970 EVGA SSC ACX 2.0+ / SSD 250 Гб Samsung 860 Evo +1.5 Тб Seagate Barracuda + 3Тб Hitachi Deskstar / AeroCool Vx-9 PRO / Corsair TX650W / 23.8″ Philips 242V8A
Источник
Steam – удобная игровая платформа, которая пользуется огромной популярностью у геймеров со всего мира. Она дает доступ к каталогу платных/бесплатных игр, позволяет оплачивать подписки на любимые проекты удобным способом, продавать внутриигровые предметы (например, скины из CS:GO или Dota 2) и многое другое. В целом, можно сказать, что Steam не имеет недостатков, за исключением одного – иногда в работе программы возникают сбои, из-за чего пользователь не может запустить ее на своем компьютере. В этом гайде мы расскажем, почему не запускается Стим, что делать в этом случае и как исправить различные ошибки.
Содержание:
- 1. Не запускается Steam на Windows 7, 8, 10 и 11 – закрываем активные процессы в диспетчере задач
- 2. Не открывается Стим – запускаем от имени администратора
- 3. Проблемы с запуском Steam на Windows 7, 8, 10 и 11 – обновляем систему
- 4. Программы, которые мешают запустить Стим
- 5. Не работает Стим – переустанавливаем программу
- 6. Исправляем ошибки Steam, которые не позволяют запустить программу
- 7. Не работает Steam – другие способы решения проблемы
1. Не запускается Steam на Windows 7, 8, 10 и 11 – закрываем активные процессы в диспетчере задач
Во время своей работы Steam может запускать различные дополнительные процессы, которые отображаются в диспетчере задач. Иногда они не завершаются автоматически после выхода из программы, из-за чего та не открывается повторно – после клика по ярлыку Стима ничего не происходит.
Если вы ранее нормально пользовались приложением, а теперь не можете войти в него, проверьте, не остались ли в диспетчере задач активные процессы, связанные со Steam:
- Нажмите на клавиатуре сочетание клавиш Ctrl + Alt + Delete. В появившемся окне выберите «Диспетчер задач».
- Перейдите на вкладку «Процессы» и отыщите все, что связано со Steam. Обычно нужные процессы называются steam.exe. Далее кликните по выбранному процессу правой кнопкой мышки и нажмите на строчку «Снять задачу». Сделайте это со всеми активными процессами Стима, которые есть в диспетчере задач.
- После этого дважды кликните по ярлыку программы. Все должно заработать.
Также вы можете завершить все процессы steam.exe c помощью этой команды:
taskkill /f /IM steam.exe
Чтобы использовать ее, вам нужно вставить указанный выше текст в строку поиска на компьютере. Как только вы нажмете Enter, все процессы Steam завершатся.
Альтернативный способ – перезагрузка компьютера
Перезагрузка ПК зачастую решает многие проблемы в работе не только Steam, но и других программ. В этом случае вам нужно полностью выключить компьютер или перезагрузить его, а не выйти из учетной записи администратора. Если вы просто выйдите из аккаунта админа и войдете снова, все активные процессы в диспетчере задач продолжат работать и проблема не решится. После полного перезапуска ПК попробуйте запустить Steam. Если у программы нет никаких серьезных сбоев, то она откроется.
2. Не открывается Стим – запускаем от имени администратора
Иногда запуск Steam требует разрешения от администратора ПК. Если его нет, приложение не откроется. Вам нужно выполнить запуск Стима от имени администратора:
- Кликните по ярлыку программы правой кнопкой мышки.
- Выберите в выпадающем меню строчку «Запустить от имени администратора».
- Подождите, пока Steam запустится.
Если ничего не произошло, пробуйте другие способы, перечисленные в этой статье.
Как сделать, чтобы Steam всегда запускался от имени администратора?
Если совет выше помог, и программа заработала нормально, но вы не хотите каждый раз открывать ее кликом правой кнопкой мышки по строке «Запустить от имени администратора», вам надо сделать следующее:
- Кликните по ярлыку Стима правой кнопкой мышки.
- В выпадающем меню нажмите строчку «Свойства».
- Откройте раздел «Совместимость».
- Найдите почти в самом низу окошка пункт «Запускать эту программу от имени администратора» и поставьте флажок рядом.
- Сохраните изменения.
Теперь Steam будет запускаться от имени администратора по умолчанию.
3. Проблемы с запуском Steam на Windows 7, 8, 10 и 11 – обновляем систему
Так как Steam постоянно дорабатывается и улучшается, он требует регулярного обновления Windows. Во время обновлений системы загружаются важные файлы, от которых зависит нормальное функционирование большинства современных приложений и игр. Если вы давно не обновляли Windows и Стим внезапно перестал работать, проверьте наличие новых обновлений вручную:
- Откройте меню «Пуск» (значок Windows на клавиатуре или на панели задач).
- Перейдите в параметры Windows (значок в виде шестеренки).
- Найдите раздел «Обновление и безопасность».
- Нажмите «Проверить наличие обновлений».
Если новые обновления системы найдены, установите их, а потом перезагрузите компьютер. После установки важных файлов Steam может заработать.
Как откатить обновления Windows?
В некоторых случаях обновление системы приносит больше вреда, чем пользы. Если обновления для Windows как-то негативно повлияли на работу вашего ПК (компьютер стал дольше загружаться, перестали работать какие-то программы и т. д.) и при этом не решили проблему с запуском Steam, выполните их откат:
- Откройте меню «Пуск» (значок Windows на клавиатуре или на панели задач).
- Перейдите в параметры Windows (значок в виде шестеренки).
- Найдите раздел «Обновление и безопасность».
- Перейдите на вкладку «Восстановление»;
- Нажмите «Начать» под пунктом «Вернуть компьютер в исходное состояние».
После возврата системы в первоначальное состояние произойдет перезагрузка ПК. Далее попробуйте запустить Стим. Возможно, он заработает.
4. Программы, которые мешают запустить Стим – находим и решаем проблему
Если вы не можете открыть Steam, убедитесь, что на вашем компьютере нет программ, которые мешают его работе. В списке ниже мы перечислим, какой софт с большой вероятностью может заблокировать запуск Стима:
- Антивирусные программы (ESET NOD32, Avast Antivirus, 360 Total Security, Kaspersky и их аналоги);
- Антишпионское ПО (Norton, Spybot, Bitdefender, SUPERAntiSpyware и т. д.);
- Брандмауэры (Tiny Firewall, Windows Firewall, iSafer и проч.);
- VPN (список популярных VPN вы можете найти по этой ссылке);
- Программы IP-фильтрации;
- Приложения FTP/веб-сервера;
- P2P-клиенты (SharkTorrent, BitTornado и т. д.).
Вы недавно устанавливали какое-либо приложение из категорий, перечисленных выше? Мы расскажем, что делать.
Удаление ненужных сторонних программ
Если недавно установленная программа вам не нужна, например, вы скачали VPN, а он вам не подошел, либо она загрузилась без вашего ведома вместе с установкой другого ПО, то просто удалите ее со своего компьютера:
- Откройте меню «Пуск» (значок Windows на клавиатуре или на панели задач).
- Перейдите в параметры Windows (значок в виде шестеренки).
- Найдите раздел «Приложения».
- Выберите конкретную программу из списка и нажмите кнопку «Удалить».
После проверьте, заработал ли Steam.
Отключение антивирусного ПО
Если никаких программ вы не скачивали в последнее время, но на вашем компьютере установлен антивирус, отключите его в настройках или временно приостановите защиту ПК. После этого попробуйте запустить Steam. Заработал? Значит дело в вашем антивируснике. Добавьте приложение Стим в список исключений антивирусного ПО, чтобы оно не блокировало его работу. Если вы не знаете, как добавить программу в список исключений вашего антивирусника, посмотрите инструкцию на официальном сайте его разработчика.
Обратите внимание! Мы категорически рекомендуем не оставлять ваш компьютер без защиты. Если ваш антивирус препятствует запуску Steam и вы вынуждены удалить его, скачайте другое антивирусное ПО или включите стандартный Защитник Windows.
5. Не работает Стим – переустанавливаем программу
Если Steam перестал открываться или антивирусное ПО удалило некоторые файлы программы, посчитав их вредоносными, из-за чего Стим больше не запускается, удалите его со своего компьютера:
- Откройте меню «Пуск» (значок Windows на клавиатуре или на панели задач).
- Перейдите в параметры Windows (значок в виде шестеренки).
- Найдите раздел «Приложения».
- Выберите в списке Steam и нажмите «Удалить».
После этого отключите антивирусник (если он у вас есть), перейдите на официальный сайт Steam и загрузите программу, кликнув по кнопке «Установить Steam» в правом верхнем углу.
Важно! Не стоит переживать за свои игры, которые были установлены на компьютер через Стим. При удалении программы они остаются на ПК (путь к игровым файлам находится тут – …SteamLibrarysteamappscommon).
Как добавить игры в библиотеку после переустановки Steam?
В том случае, если папка установки приложения Стим отличается от папки, где хранятся файлы скачанных вами игр, после переустановки программы в ней могут не появиться загруженные игры. При попытке запустить игру, которая есть на ПК, через библиотеку Steam вам будет предложено скачать ее заново. Делать это не нужно. Выполните следующие действия:
- В левом верхнем углу программы открываем выпадающее меню Steam.
- Кликаем по пункту «Настройки».
- В открывшемся окне выбираем раздел «Загрузки».
- Нажимаем кнопку «Папки библиотеки Steam».
- Кликаем по значку плюсика и добавляем путь к папке, куда вы ранее загружали игры со Стима: …SteamLibrarysteamappscommon.
После этого программа автоматически определит местонахождение файлов ваших игр, подгрузит обновления, если это требуется, и они станут доступны для запуска в библиотеке без необходимости повторной установки.
Иногда при попытке войти в Стим пользователь видит одну из следующих ошибок:
- Timeout expired;
- Failed to load steam.dll;
- FATAL ERROR: Failed to Connect with Local Steam Client Process;
- Steam needs to be online to update.
Ниже мы подробно расскажем, как справиться с этими ошибками и наконец-то запустить Steam на своем компьютере.
Ошибка «Timeout expired»
- Нажмите сочетание клавиш WIN+R.
- В появившемся окошке введите msconfig и нажмите Enter.
- Перейдите в раздел «Службы».
- Напротив «Не отображать службы Майкрософт» поставьте галочку.
- Кликните по «Отключить все» и перезагрузите свой компьютер.
Альтернативный вариант решения проблемы с ошибкой «Timeout expired»:
- Кликните по ярлыку Стим правой кнопкой мышки.
- В выпадающем меню выберите «Свойства».
- В строчке «Объект» после «C:Program Files (x86)SteamSteam.exe» поставьте пробел и добавьте -tcp.
- Сохраните изменения и попробуйте запустить Steam с правами администратора.
Ошибка «Failed to load steam.dll»
- Перейдите в папку, куда вы устанавливали Стим (пример: C:Program Files (x86)Steam).
- Найдите в списке файлов «steam.dll» и удалите его с последующей очисткой корзины.
- Запустите Steam с помощью ярлыка программы и дождитесь, пока пройдет проверка файлов и steam.dll загрузится самостоятельно.
Если указанный выше способ не помог, переустановите Стим полностью: сначала удалите его с компьютера через «Установка и удаление программ», а потом установите приложение заново, скачав файл-установщик с официального сайта.
Ошибка «FATAL ERROR: Failed to Connect with Local Steam Client Process»
Данная ошибка появляется в том случае, если файлы Steam повреждены. Избавиться от нее можно путем полной переустановки программы. Также можете попытаться удалить папку appcache, которая находится тут – C:Program Files (x86)SteamSteam.exe или в той папке, куда вы устанавливали Стим.
Важно! Если подобная ошибка появляется, когда вы пытаетесь запустить игру из библиотеки Steam, то выберите ее в списке ваших игр, кликните правой кнопкой мышки по названию, нажмите «Свойства» -> «Локальные файлы» и выберите «Проверить целостность игровых файлов». Система обнаружит поврежденные игровые файлы и восстановит их, после чего ошибка исчезнет.
Ошибка «Steam needs to be online to update»
Подобная ошибка зачастую возникает при проблемах с интернетом, но иногда вы можете столкнуться с нею, даже если сеть работает без нареканий. Что можно сделать:
Последний совет мы рекомендуем использовать в последнюю очередь. Обычно первые две рекомендации помогают избавиться от ошибки «Steam needs to be online to update».
7. Не работает Steam – другие способы решения проблемы
Проверка содержимого файла «hosts»
«hosts» – системный файл, который могут редактировать вредоносные программы, из-за чего пользователь компьютера теряет возможность заходить на определенные сайты или пользоваться некоторыми приложениями. Если у вас внезапно начали появляться проблемы с доступом на сайты или Steam перестал запускаться, убедитесь, что в файле hosts нет никаких изменений. Для этого:
- Перейдите в папку C:WindowsSystem32driversetc.
- Найдите в списке файл «hosts» и откройте его с помощью стандартного блокнота;
- Отыщите строчки #127.0.0.1 localhost и #::1 localhost.
- Удалите весь текст, который находится ниже этих строчек.
- Сохраните изменения в файле.
Если эти действия не помогли, вставьте после строчек #127.0.0.1 localhost и #::1 localhost этот текст:
68.142.122.70 cdn.steampowered.com
208.111.128.6 cdn.store.steampowered.com
208.111.128.7 media.steampowered.com
И сохраните изменения. Проверяйте, теперь Steam должен заработать.
Обновление драйверов
Отсутствие «свежих» драверов для каких-либо комплектующих ПК в некоторых случаях приводит к тому, что Steam не запускается. Проверить актуальность драйверов можно следующими способами:
Проверка настроек даты и времени на ПК
Неправильно выставленные дата и время на компьютере нередко приводят к сбоям в работе различных приложений. И Стим не стал исключением. Если по какой-то причине время и дата на вашем компьютере сбились, сделайте их актуальными и попробуйте зайти в Steam. Возможно, это решит вашу проблему. Как изменить дату и время на компьютере:
- Нажмите сочетание клавиш WIN+R.
- Введите в строку Control Panel и нажмите Enter.
- Выберите в списке «Дата и время».
- В открывшемся окне установите актуальную дату и время.
Отключение лишних устройств от компьютера
Некоторые устройства, подключенные к вашему компьютеру, могут работать неправильно и стать основной причиной, по которой Steam не запускается. Если недавно вы использовали USB-флешку, новые наушники, внешние накопители, колонки или другие гаджеты, то отключите их от ПК и проверьте, работает ли Стим теперь.
Проверка жесткого диска на наличие ошибок
Один из способов найти причину, по которой не запускается Steam – выполнить проверку жесткого диска на ошибки:
- Нажмите сочетание клавиш WIN+R.
- Введите в строку cmd и нажмите Enter.
- В консоли введите sfc /scannow и нажмите Enter.
- Дождитесь окончания процедуры.
- После введите в консоли chkdsk /f /r и нажмите Enter.
- Далее введите Y и еще раз нажмите Enter.
- Перезагрузите компьютер и дождитесь проверки жесткого диска на ошибки.
После этого попробуйте зайти в Стим.
Отключение режима совместимости
Если вы пытались исправить какую-либо ошибку, возникающую во время работы Steam и выбрали режим совместимости с другой операционной системой, после чего программа вообще перестала запускаться, сделайте следующее:
- Кликните по ярлыку программы правой кнопкой мышки.
- Перейдите в «Свойства».
- Нажмите «Расположение файла».
- Выберите в списке файлов steam.exe.
- Перейдите в свойства steam.exe (ПКМ по файлу).
- Откройте раздел «Совместимость».
- Напротив «Запустить программу в режиме совместимости с:» снимите галочку.
- Примените изменения.
Теперь Steam должен запуститься, как и раньше.
Published & Fact Checked by
Published on:
Last Updated on July 24, 2023
In this post, we are going to talk about the error code 0x4c7 with Steam while launching any particular game.
As per our research, this error mainly occurs while launching an EA game on Steam, but in some cases, the error can also occur with other games.
The error says “The Operation Was Canceled by The User, 0x4c7 ”
If you are currently having this error then below you can find all the details related to this error which may help you resolve this error.
How To Fix Steam Error Code 0x4c7?
Fix 1: Is it An EA Game?
If you are having this error while launching an EA game then check if the EA app is signed out of your account resulting in this error.
Sometimes because of any update or something else, you may get kicked off your EA account and because of this, you may continue to receive this error. To resolve this situation all you need is re-login to your EA account.
- Visi here to Sign in to Steam.
- Then tap Play to launch an EA game from Steam.
- In case you didn’t download the EA app then visit here to install it.
- Then launch the EA app, and it will ask to link your Steam account and EA Account.
- Then you need to log in to the EA app by using your EA Account info. If you don’t have an EA account then you can create a new EA Account.
Fix 2: Run The Game As Administrator
If the error still occurs then make sure you are the administrator of the device on which you are playing the game. Go to the game under the Steam library and right-click on it, then go to the Properties, and choose Run as administrator.
Fix 3: Disable Your Antivirus And Firewall
Next, try disabling your device’s antivirus and firewall to check if they are causing this issue. You need to simply disable your device’s Antivirus and firewall application, and if doing this fixes the issue then it’s your device security program that is causing this issue.
So go to the antivirus and firewall settings and make sure Steam and the executable files of the games are whitelisted.
Fix 4: Try This Workaround
- Go to C:\Steam\steamapps\common\FSX.
- Then right-click the file FSX.exe.
- Then choose Properties.
- Then tap the Checkbox next to Unblock so that a checkmark appears.
- Then tap Apply.
Fix 5: Check What Admin boxes are checked Under fsx.exe
As a next workaround, go to the C:\Steam\steamapps\common\FSX, and check what admin boxes are checked. If none of them are checked then check them. After that restart the steam and check if the error still persists.
Like This Post? Checkout More
- How To Fix Steam Trade Error Code 28?
- How To Fix Steam Trade Error 11?
- How To Fix Resident Evil 4 Fatal Error D3D On Steam?
- How To Fix Steam Error Code 29?
A Digital Marketer by profession and a passionate traveller. Technology has been always my first interest, so I consistently look for new updates in tech to explore, and also has expertise in WordPress.